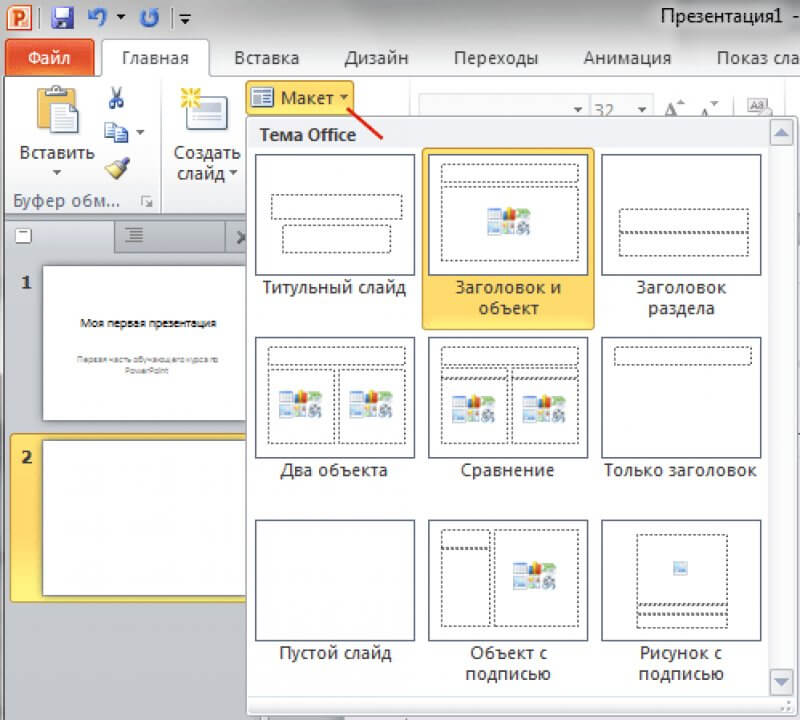Как сделать презентацию: создание и оформление слайдов
У сотни разных презентаций всегда найдутся слайды одного типа: «О нас», «Как мы работаем», «Контакты» и другие. В этой статье я покажу, как можно легко оформить слайды, которые чаще всего включают в презентацию компании.
Слайд «Знакомство или Обложка»
Цель слайда – создать настроение у зрителя, передать эмоцию бренда. Варианты:
использовать захватывающее фото, показывающее продукт:
Здесь применялось наложение блока с градиентом поверх фото, чтобы текст читался лучше и слайд гармонично смотрелся с последующими.
Можно использовать стоковые фото, если реальных нет. Главное, чтобы текст поверх фото читался легко:
Ошибки, которые чаще всего совершают: добавляют на первый слайд контактную информацию, не расшифровывают название компании или продукта, оставляя только лого.
Слайд «О нас»
Я бы советовала делать дизайн слайдов, исходя из особенностей продукта.
Если мы хотим показать продукт и рассказать о нем, лучше показать его части и их характеристики, например:
Или в примере с площадкой для гольфа показать размещение разных объектов на поле:
Слайд «Наши кейсы»
Бывают случаи, когда презентация будет высылаться клиенту, и необходимо уместить много текста на слайде, при этом простыня текста выглядит скучно. Тогда можно разбить текст на логичные блоки и продумать их визуализацию.
Некоторые блоки можно выделить на отдельные плашки и оттенить их границы серыми тенями.
Слайд «До/после» или «Мы/конкуренты»
Показать разницу между своим предложением и продуктом конкурента можно на одном слайде, при этом лучше сравнивать характеристики продуктов по одинаковым параметрам. Например, необходимость заниматься менеджментом персонала противопоставлять автоматизированному HR-менеджменту, а цены конкурентов – своим.
Слайд с графиками
Оси X и Y делаем минимально заметными, весь фокус зрителя – на график. Линии можно подписывать сверху или выносить блок с цветом и его обозначением, как в примере. Чаще всего люди хотят увидеть зависимость между трендами, мало кто будет изучать цифры подробно, поэтому цифры на осях делаем менее контрастными, серыми.
Если стиль компании позволяет, можно заменить стандартные графики на креативные с иконками, например:
Слайд «Прайсинг»
Слайд с ценами – это, пожалуй, один из самых важных блоков для покупателя из всей презентации.
Я нахожу вдохновение на сайте Muzli, там собрано огромное количество вариантов оформления пакетов с ценами.
Вот так, например, можно оформить слайд с ценами в фирменных цветах компании:
Слайд «Процесс работы»
В зависимости от того, будете вы презентацию показывать или высылать, требования к слайдам будут разные. Показать лаконично информацию о всем процессе работы на одном слайде можно, используя такой дизайн:
Если roadmap короткий:
Если же информации много, и вы хотите расписать каждый этап работы, подойдет такой вариант:
Комбинируем прямоугольники, круги, линии и создаем визуально яркий слайд.
Break slide между секциями
Если презентацию длинная и информации много, периодически можно разбивать поток слайдов с текстом простыми и атмосферными слайдами. Подумайте, какой стиль презентации вы хотите выбрать? С чем вы ассоциируетесь у клиентов?
Например, стиль презентации услуг агентства – командные спортивные игры. Главный посыл – показать, что команда агентства работает так же слаженно, как и команды лучших клубов. Следовательно, все «break slide» связаны с темой командного спорта и мотивирующих слоганов.
Слайд «Контакты»
Вместо того, чтобы указать где-то сбоку свой имейл и имя, можно проявить изобретательность и связать род деятельности с визуальной частью слайда. В примере – последний слайд агенции по оптимизации приложений на iPhone, поэтому использовали mock up телефона, как рамку для контактов.
Последний слайд у компании, которая занимается производством дронов:
Короткий чек-лист слайдов
Перед тем, как отправить презентацию, проверьте:
-
Размер презентации: перед отправкой лучше сжимать презентацию, например, при помощи ресурса SmallPDF.

-
Читаемость текстов: легко ли прочесть все тексты, или некоторые набраны маленьким шрифтом или не контрастны на фоне.
-
Верстку: расположены ли все заголовки и тексты на одном уровне.
Удачных презентаций!
Если Вы нашли ошибку, пожалуйста, выделите фрагмент текста и нажмите Ctrl+Enter
Слайды, стили, два шрифта — основные принципы подготовки презентаций по версии евангелиста eLama
Евангелист сервиса автоматизации контекстной рекламы eLama.ru Константин Найчуков написал для vc.ru колонку о том, как создать грамотную презентацию и избежать распространенных ошибок.
35 269 просмотров
Публичные выступления — это неотъемлемая часть моей работы.
Не все презентации одинаковы
Презентации бывают двух типов:
- Слайды к публичному выступлению или вебинару.
- Самостоятельная презентация для отправки по почте или публикации на SlideShare.
Это совершенно разные презентации, и их нужно оформлять по-разному.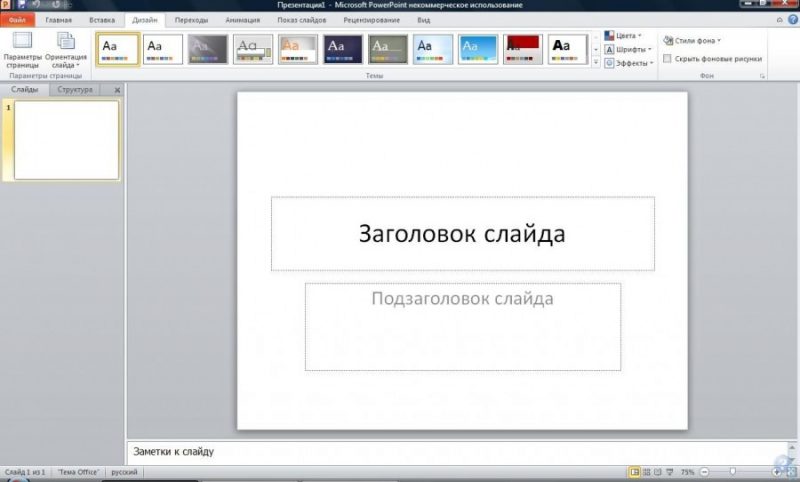 Первая должна быть опорой спикеру и может не быть информативной, а вторая, напротив, должна быть понятна читателю без сопровождения.
Первая должна быть опорой спикеру и может не быть информативной, а вторая, напротив, должна быть понятна читателю без сопровождения.
Обычно всем лень делать по две версии, поэтому в основном получается этакий гибрид. С одной стороны, мы стараемся не перегружать слайды, чтобы они не перетягивали на себя внимание от спикера во время выступления, с другой — стараемся все важные моменты описать текстом, хотя бы тезисно.
Руки прочь от моего фирменного стиля
Я за то, чтобы у моих презентаций было одно и то же базовое оформление — базовые цвета, шрифты, расположение блоков. Это некий фирменный стиль, который запоминается, если вы часто выступаете. Более того, этот стиль должен перекликаться с фирменным стилем компании, которую вы как спикер представляете.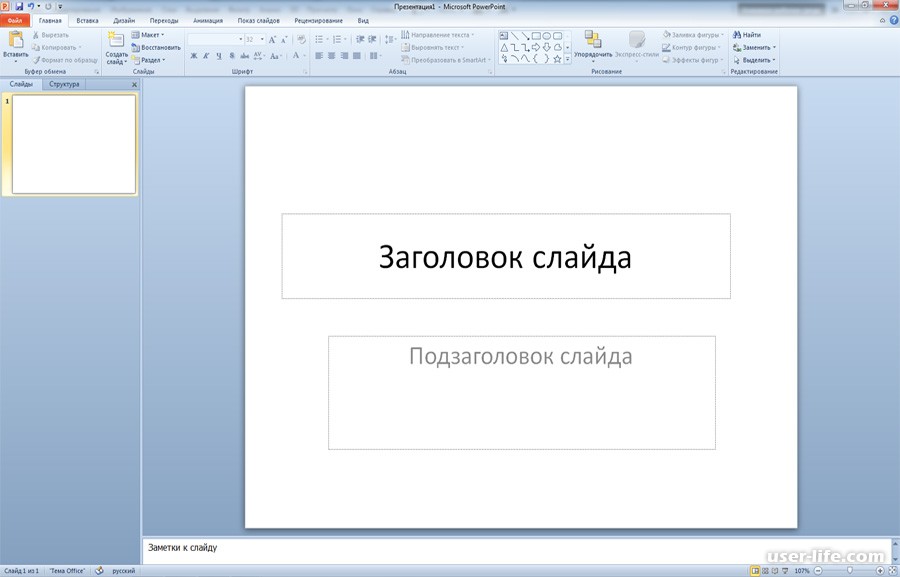
Чтобы упростить смену общего стиля (если такое вдруг произойдет), и не переделывать каждый слайд в презентациях, я рекомендую использовать в PowerPoint образцы слайдов. Про это очень хорошо написала Катерина Ерошина в своей статье.
Только дизайнер без опыта публичных выступлений сделает шаблон, где скриншот займет всего 30% от всей доступной площади слайда
Я согласен выполнять требования организаторов, например, размещать логотип конференции и прочее.
Содержимое слайдов
На первом слайде должны быть:
- Название доклада и, по желанию, подстрочник с тизером.
- Имя докладчика.
- Логотип компании, от которой выступает докладчик.
- Логотип конференции, если этого требуют организаторы.
- Основные контакты докладчика: сайт, почта, профиль на Facebook.
На последнем слайде:
- «Спасибо за внимание» и/или «Задавайте вопросы».

- Имя докладчика.
- Доступные контакты для вопросов.
Все остальные слайды я делю на три основных типа:
- Заголовок + тезисы. Обычно это списки, в которых я раскладываю мысль по частям.
Заголовок + картинка. Обычно это диаграмма или скриншот.
Картинка + фраза. Это отбивки между смысловыми блоками — разделами презентации, а также слайды, которые помогают донести какую-то одну мысль. Для этого картинка подходит лучше, чем текст.
Рассмотрим примеры каждого из таких слайдов.
Заголовок + тезисы
Старайтесь размещать каждый тезис на одной строчке. Не ставьте в конце точку или точку с запятой, несмотря на то, что этого требуют правила русского языка. Без дополнительных знаков препинания текст легче воспринимается.
Заголовок + картинка
Не ставьте элементы вплотную, аккуратно выравнивайте относительно слайда и друг друга.
Картинка + фраза
Самое важное — картинка. Она должна быть интересной и качественной.
Она должна быть интересной и качественной.
Чего не должно быть на слайдах
- Полотен текста. Человек так устроен, что он может одновременно или читать, или слушать. Если на слайде длинный текст, то все время, пока слушатель его читает, спикера он не слышит. Если нужно разместить на слайде несколько тезисов, то лучше выводить их по одному за раз. В любом случае 30 слов — это предел по количеству текста на одном слайде.
Разнообразия цветов и шрифтов. Не надо превращать ваш слайд в радугу — два-три цвета достаточно. Шрифт лучше использовать один. Максимум два — для основного текста и для заголовков.

Заголовков, которые не помещаются в одну строчку.
Большого количества элементов. Исключение — схемы. Но и они должны быть максимально простыми.
Картинок плохого качества.
Мелочи, которые портят хорошие презентации
- Висящие в конце строки предлоги и союзы, перенос части слова после дефиса. Научитесь пользоваться неразрывными пробелами и дефисами, установите типографскую раскладку Бирмана.
- Невыровненные относительно слайда и друг друга объекты.
 Функция выравнивания — это, наверное, самая часто используемая мной функция PowerPoint.
Функция выравнивания — это, наверное, самая часто используемая мной функция PowerPoint. - Отсутствие воздуха между элементами.
- Орфографические и пунктуационные ошибки. Даже в коротких текстах можно умудриться допустить ошибку.
Если что-то закрыто по NDA
- Если докладчик обрезал картинку в PowerPoint , чтобы скрыть какие-то данные, но не «сжал картинку», то обрезанное можно восстановить из файла PPT.
- Если спикер закрыл данные, разместив поверх какой-то объект, то закрытое можно увидеть, вытащив из файла исходную картинку.
 Даже из PDF.
Даже из PDF.
Я использовал эти приемы, чтобы вытаскивать из чужих презентаций больше интересной информации. Если хотите скрыть данные, то поработайте как следует в графическом редакторе инструментами размытия или пикселизации.
Только PDF, только хардкор!
В PPT/PPTX в зависимости от компьютера и софта может внезапно слететь анимация, шрифты, размер текста, выравнивания, размеры блоков и их взаимное позиционирование.
PDF не предаст. Это формат готового сверстанного документа, куда уже не будут вноситься изменения, поэтому он будет выглядеть одинаково на любом компьютере и в любой программе.
Анимацию в PDF я обычно имитирую созданием последовательности слайдов, где постепенно добавляются элементы. Или вообще не использую.
Ссылки в презентации должны быть кликабельными. Если их снабдить UTM-метками, то вы будете понимать, какие вебинары и конференции дают больше трафика и профита.
Выводы
Я описал самые типичные и очевидные ошибки, которые допускаются при оформлении презентаций. Приучить себя не делать их не так уж сложно. Необязательно быть профессиональным дизайнером, чтобы делать хорошие презентации. Достаточно придерживаться простых принципов:
- Не перегружайте слайды.
 Длинными текстами, количеством элементов и разнообразием цветов.
Длинными текстами, количеством элементов и разнообразием цветов. - Соблюдайте гармонию. Выравнивайте элементы относительно слайда и друг друга, оставляйте больше воздуха, не лепите элементы вплотную.
- Используйте качественные и интересные иллюстрации.
- Придерживайтесь единого стиля и шаблона в своих презентациях.
Дата публикации: 3 июня 2019 г.
В прошлой статье мы с вами определились в том, что оптимальный вариант шаблона можно сделать своими руками. И для этого вовсе не нужен суперуровень навыков работы в программе PowerPoint.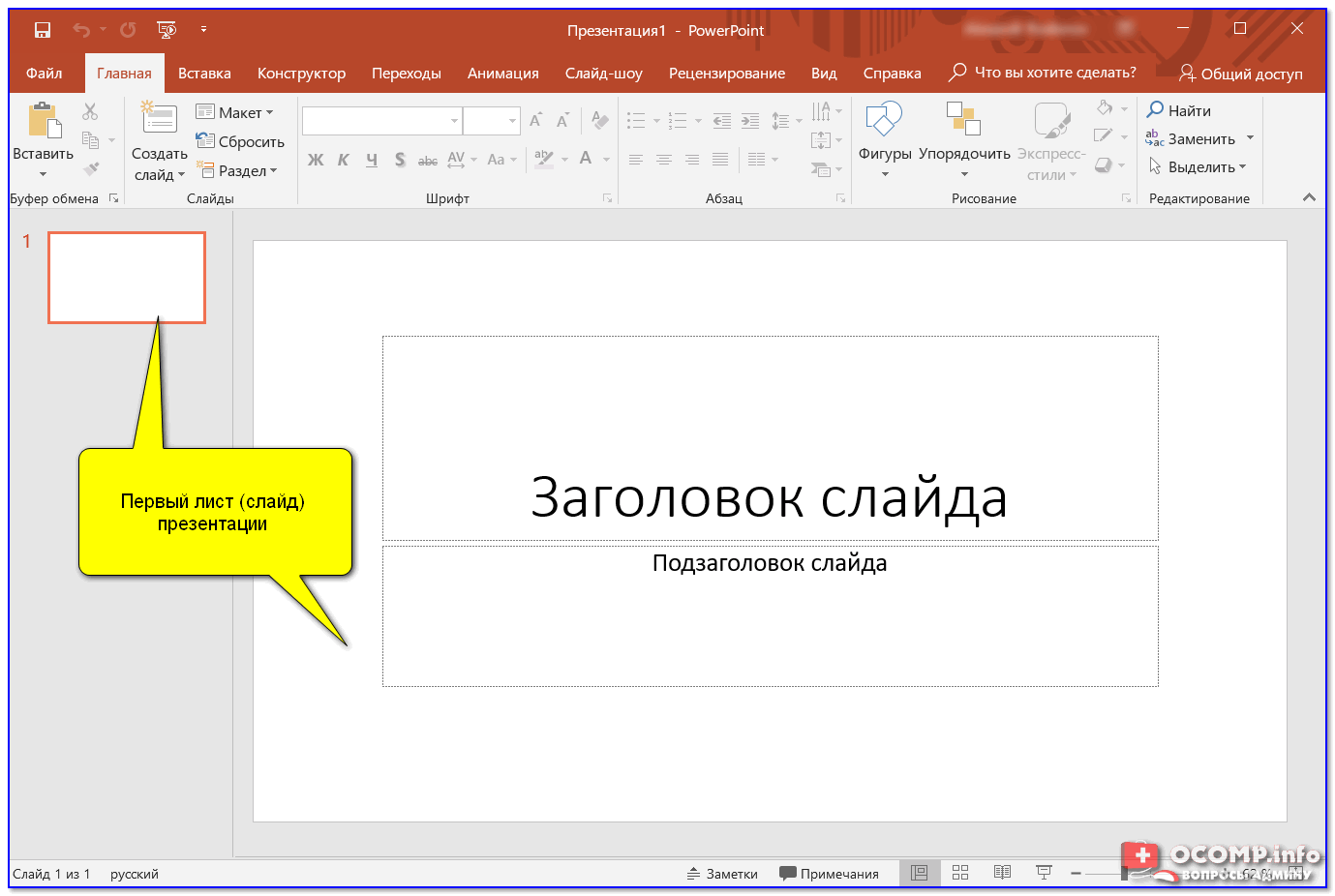 Как ни странно, это может сделать любой, даже 100-процентный гуманитарий. Конечно, если вы начинающий разработчик слайдов, то это не будет конкурсный образец дизайна. Но это будет максимально удобное, функциональное и бюджетное решение.
Как ни странно, это может сделать любой, даже 100-процентный гуманитарий. Конечно, если вы начинающий разработчик слайдов, то это не будет конкурсный образец дизайна. Но это будет максимально удобное, функциональное и бюджетное решение.
1. Определенный фирменный любимый цвет или сочетание (опять-таки смотрите прошлую статью про то, как выбирать цвета).
2. Особенно хорошо, если есть какой-то объединяющий графический объект: фото, или картинка, или векторная графика — одним словом, изображение (далее по тексту — ИЗО). Мы можем его использовать и как образец цветовой гаммы, и как стиль, объединяющий всю презу в единое целое.
3. Можно использовать это ИЗО в целом виде, а также можно разрезать и использовать на разных страницах элементы-кусочки этой картинки. И будет ощущение единого стиля слайд-презентации.
Рис. 1. Пример ИЗО: векторная графика
4. Идеально, если хотя бы на черновике уже есть четкое видение каждой страницы презентации (сколько букв, строк, цифр; таблицы или текст; текст + ИЗО. ..).
..).
Размеры данной статьи позволяют рассказать лишь общую схематичную технологию.
Мы рассмотрим технологию создания: 1) титульной страницы; 2) страницы с заголовком и текстом.
Но на основе этой технологии вы сможете вытворять творить совершенно разные авторские презентации-слайды на все случаи жизни.
1. Выбираем подходящее ИЗО, копируем его (и пока забываем о нем ненадолго).
2. Создаем новый пустой слайд («Главная» → «Создать слайд» → «Пустой слайд»).
Рис. 2. Скрин-алгоритм создания нового слайда
3. Заходим в меню, кликаем на «Вид» → «Образец слайдов» и на «Образец».
Рис. 3, 4. Вход в режим изменения дизайна слайдов
4. Вот тут-то и вспоминаем о скопированном ИЗО и вставляем его на выбранную страницу.
Рис. 5. Вставлено ИЗО в режиме «Образец слайдов»
!!! Если в режиме «Образец слайдов» вы вставите какие-либо элементы на самом верхнем, первом варианте макетов, эти элементы будут присутствовать на всех нижележащих слайдах!
5.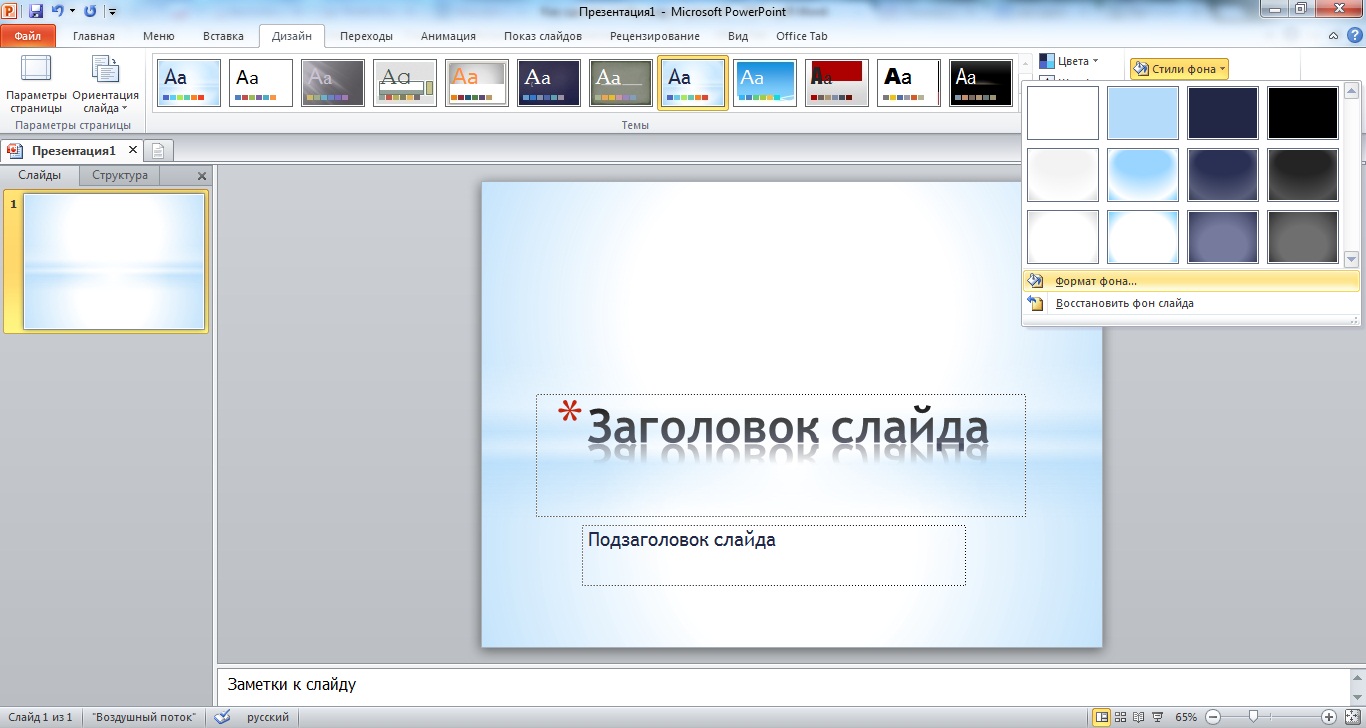 Подправляем-корректируем: либо ИЗО полностью совпадает с размером слайда (во весь слайд), либо вырезаем кусочки-заготовки из этого ИЗО.
Подправляем-корректируем: либо ИЗО полностью совпадает с размером слайда (во весь слайд), либо вырезаем кусочки-заготовки из этого ИЗО.
Рис. 6–10. Варианты вырезания и использования кусочков из первоначального ИЗО
6. Теперь делаем заготовку для размещения текста (названия презентации…). Для этого в меню выбираем «Главная» → «Фигуры» → «Прямоугольник». Рисуем прямоугольник прямо поверх нашего ИЗО.
Рис. 11. Вставки фигуры на ИЗО
7. Теперь кликаем на этот прямоугольник правой кнопкой мыши, появляется всплывающее окошко, в нем выбираем и кликаем на «Формат фигуры».
Рис. 12.1. Редактирование фигуры-прямоугольника
8. В появившемся новом окошке выбираем «Заливка» → «Сплошная» → «Цвет» → «Черный» (да-да, это не опечатка, именно черный). Выбираем степень прозрачности ближе к максимальной (можно варьировать по вкусу), и наш прямоугольник становится почти прозрачной рамкой для любого текста, например для названия презентации!
Рис. 12.2. Редактирование фигуры-прямоугольника
12.2. Редактирование фигуры-прямоугольника
8.1. Также не забудьте в этом же окошке настроить «Цвет линий» → «Нет линий», и тогда исчезнут границы этой рамочки.
8.2. После всех этих процедур подвигайте рамочку, поэкспериментируйте, поисследуйте, в какой части страницы название впишется наиболее органично, и впишите в эту рамочку ваш текст. Можете скопировать эту рамочку-заготовку, чтобы добавить текст в другой части страницы (например, подзаголовок).
Рис. 13. Ориентировочный вариант оформления титульного листа
9. Кликаем на красный крестик в меню (таким образом выходим из режима изменения дизайна слайдов в обычный режим) — и вуаля!
Рис. 14. Выход из режима изменения дизайна слайдов
Шаблон-макет титульного листа готов! Вы можете убедиться в этом, зайдя в «Главная» → «Создать слайд» → «Макет».
Рис. 15. Обзор встроенных новых макетов-шаблонов слайдов
!!! Кстати, этот шаблон можно использовать также как разделитель глав.
1. Увеличиваем исходное ИЗО до размеров слайда (либо находим в Инете картинку большего размера).
2. «Встаем» на ИЗО, кликаем на него, чтобы его можно было редактировать. Если вы кликнули на рисунок, то он становится активным и в строке меню появляется окошко-опция «Формат».
3. Кликаем на «Формат» и «Вырезать».
Рис. 16. Обрезка изображения
4. В этот момент на краях ИЗО появились-изменились границы (см. рис. выше). Вот эти-то границы и подцепляем мышкой (рис. 16) и протаскиваем мышку (не отпуская) — вырезаем из этого ИЗО горизонтальную или вертикальную полоску нужного размера (см. рис. 6–10).
Далее по предыдущему алгоритму изменения дизайна страницы:
5. Копируем эту полоску (и снова забываем о ней на некоторое время).
6. Создаем новую пустую страницу.
7. Заходим в «Вид» → «Образец слайдов». Выбираем подходящий макет-страницу, вставляем в новоиспеченную страницу свою новоиспеченную полоску.
8. Двигаем ее так, чтобы было оптимально удобное расположение.
Все готово! Можете убедиться в этом, заглянув в «Главная» → «Создать страницу» → «Макет», и увидеть там свое детище. И можете использовать его потом столько раз, сколько душе угодно, одним легким нажатием мыши. 🙂
Рис. 17. Визуализация нового шаблона в «Макетах»
Итак, подытожим.
Упрощенная схема-технология|
1. Выбрать графический объект (изображение). 2. Скопировать его целиком либо его часть. 3. Создать пустой слайд. 4. Зайти в строку меню и выбрать «Вид» → «Образец слайдов». 5. Вставить свой заранее скопированный графический объект на выбранный слайд и разместить его на слайде на свое усмотрение, по своему вкусу. 6. Закрыть. |
По этой же технологии можно создавать бесчисленное количество макетов-шаблонов слайдов: «заголовок + текст + картинка», «заголовок + перечень-список»…
Статья опубликована в журнале Navika.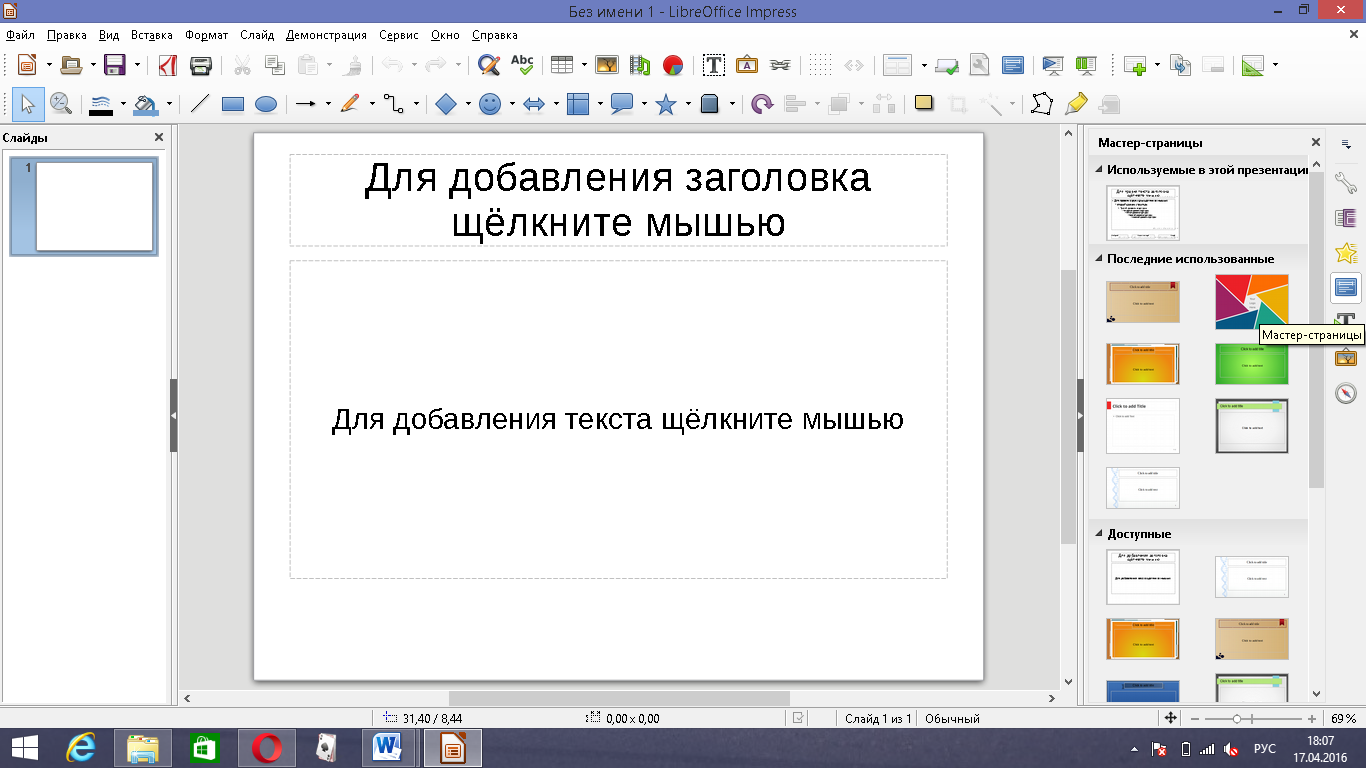 pro-05.2019.
pro-05.2019.
Слайд-шоу из фотографий средствами PowerPoint
Для создания слайд-шоу из любимых фотографий совершенно не обязательно владеть навыками видео-монтажа. Удобный инструмент для творчества имеется в офисном приложении Microsoft PowerPoint. В любую презентацию есть возможность добавить фотоальмбом, а при желании вся презентация может состоять из одних фотографий или фото и подписей к ним. При этом есть возможность добавить эффектные переходы между слайдами и по желанию сделать эти переходы автоматическими через определенные временные промежутки, либо же по щелчку мыши, если вы действительно хотите сделать презентацию своих фото с рассказом.
Делается презентация из фотографий буквально в несколько щелчков мыши. Пункт меню “Вставка” – “Фотоальбом”, в открывшемся окне необходимо добавить сами файлы (кнопка “Файл или диск”) для последующего слайд-шоу и при необходимости дополнительно настроить им внешний вид в областях “Разметка рисунка”, “Форма рамки”, “Тема”.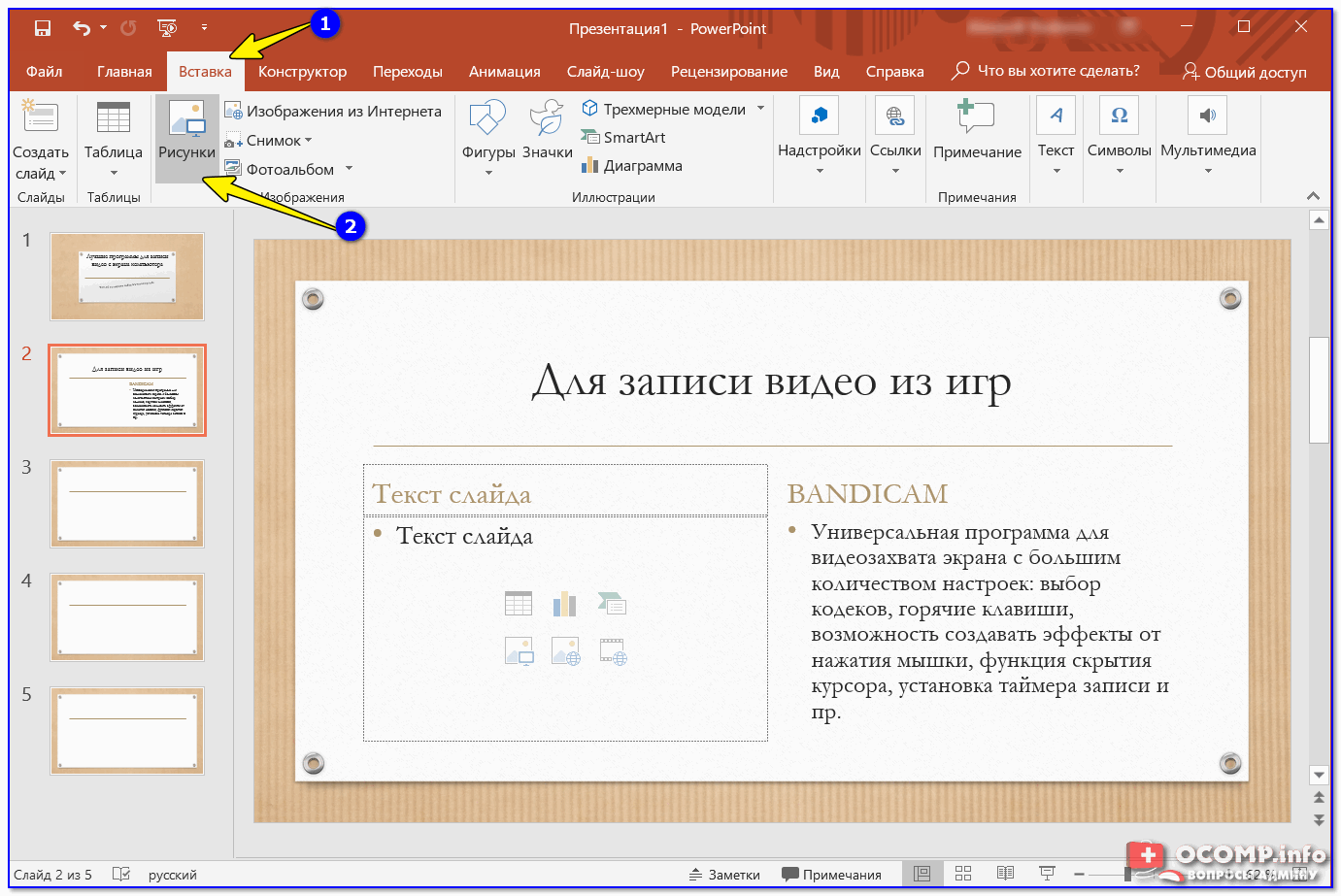 Каждой картинке можно поменять яркость или контрастность. Сами фото можно подвигать, изменив положение на слайдах или их очередность.
Каждой картинке можно поменять яркость или контрастность. Сами фото можно подвигать, изменив положение на слайдах или их очередность.
Далее, по необходимости добавляем переходы во вкладке “Переходы”, снимаем чек-бокс “По щелчку”, проставляем галку в поле “После” и указываем конкретный интервал времени, после чего нажимаем кнопку “Применить ко всем”.
В этой же области при желании можно задать звук – выбрав один из стандартных или же загрузить свой собственный, для чего кликнуть из выпадающего списка по пункту “Другой звук” и указать конкретный файл со своего компьютера (звуковой файл должен быть в формате wav). Впрочем, звук этот будет повторяться с начала на каждом слайде и задать плавную мелодию под сменяющие друг друга фотографии не получится. Поэтому если вы хотите задать слайд-шоу с музыкой, то дополнительно мелодию придется запустить в другом приложении, например, в стандартном плеере Windows Media.
Репетируйте и записывайте слайд-шоу — Інформатика
Есть много вещей, которые следует иметь в виду при подаче презентации.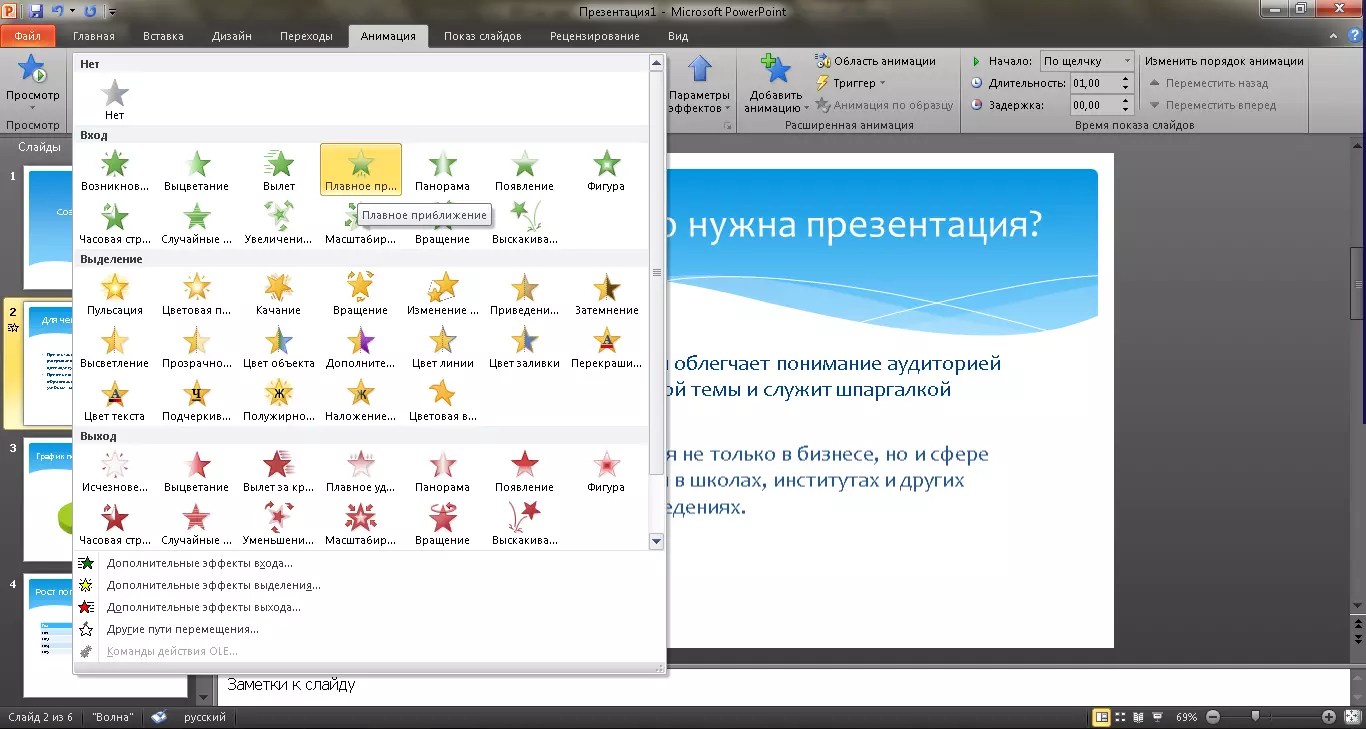 Как долго длится ваша презентация? Что ты скажешь? Если вы не находитесь в том же месте, что и ваша аудитория, как они будут просматривать его? К счастью, PowerPoint 2010 предлагает несколько инструментов, которые помогут вам обеспечить гласность презентации.
Как долго длится ваша презентация? Что ты скажешь? Если вы не находитесь в том же месте, что и ваша аудитория, как они будут просматривать его? К счастью, PowerPoint 2010 предлагает несколько инструментов, которые помогут вам обеспечить гласность презентации.
В этом уроке вы узнаете, как репетировать и записывать слайд-шоу заранее. Вы также узнаете об альтернативных вариантах презентации, таких как создание видеоролика вашей презентации и трансляция презентации на удаленные аудитории. Наконец, вы узнаете, как создавать раздаточные материалы своей презентации и настраивать ее со скрытыми или перестроенными слайдами.
Хорошая практика – репетировать презентацию перед тем, как представить слайд-шоу аудитории. Вы можете использовать функцию Powerpoint ‘s Rehearse Timing, чтобы продвигать слайды, пока вы практикуете презентацию. Если вы не можете представить свое слайд-шоу, функция PowerPoint Record Slide Show позволяет записывать повествование.
Необязательно: этот пример можно загрузить для дополнительной практики.
Репетирование таймингов слайд-шоу
Репетиционные тайминги могут быть полезны, если вы хотите настроить презентацию для воспроизведения с определенной скоростью, не щелкая по слайдам, чтобы представить ее. Подумайте об этом как о инструменте, помогающем вам практиковать презентацию слайд-шоу. С помощью этой функции вы можете сохранять тайминги для каждого слайда и анимации. Затем PowerPoint воспроизводит презентацию с теми же настройками времени, когда вы ее представляете.
Чтобы отрепетировать тайминги:
- Перейдите на вкладку « Слайд-шоу » и найдите группу « Настройка ».
- Нажмите команду « Репетировать тайминги» . Вы будете переведены в полноэкранный режим презентации.
- Практикуйте презентацию слайд-шоу. Когда вы будете готовы перейти к следующему слайду, нажмите кнопку « Далее» на панели инструментов «Запись» в верхнем левом углу.
 Если вы предпочитаете, вы также можете использовать клавишу со стрелкой вправо.
Если вы предпочитаете, вы также можете использовать клавишу со стрелкой вправо. - Когда вы дойдете до конца шоу, нажмите клавишу Esc, чтобы завершить слайд-шоу. Появится диалоговое окно с общим временем презентации.
- Если вас устраивают ваши тайминги, нажмите « Да» .
Если вам нужно несколько попыток получить правильные тайминги, на панели инструментов «Запись» есть варианты, позволяющие вам сделать перерыв или начать работу на слайде. Чтобы приостановить таймер, нажмите кнопку паузы на панели инструментов. Никакие действия, предпринятые во время паузы в таймере, будут включены в тайминги. Чтобы перезаписать тайминги текущего слайда, нажмите кнопку повтора .
Запись слайд-шоу
Функция записи слайд-шоу аналогична функции « Репетиция таймингов» , но она более полная. Если у вас есть микрофон для вашего компьютера, вы даже можете записать повествование за кадром за всю презентацию. Это полезно, если вы планируете использовать слайд-шоу для самостоятельной презентации или видео. Ваша мышь не будет отображаться на экране в записанных слайд-шоу, поэтому, если вы хотите указать подробности на экране , вы можете использовать опцию лазерной указки PowerPoint .
Это полезно, если вы планируете использовать слайд-шоу для самостоятельной презентации или видео. Ваша мышь не будет отображаться на экране в записанных слайд-шоу, поэтому, если вы хотите указать подробности на экране , вы можете использовать опцию лазерной указки PowerPoint .
Чтобы записать слайд-шоу:
- Перейдите на вкладку « Слайд-шоу » и найдите группу « Настройка ».
- Нажмите стрелку раскрывающегося списка «Слайд-шоу» .
- Выберите « Начать запись с начала или начать запись с текущего слайда» . Появится диалоговое окно Record Slide Show .
- Выберите нужные параметры. Помните, что вы можете записывать только повествование, если к вашему компьютеру подключен микрофон .
- Нажмите « Начать запись» . Ваша презентация откроется для полноэкранного просмотра.
- Выполните слайд-шоу.
 Обязательно говорите четко в микрофон, если вы записываете повествование. Когда вы будете готовы перейти к следующему слайду, нажмите кнопку « Далее» на панели инструментов «Запись» в верхнем левом углу или используйте клавишу со стрелкой вправо.
Обязательно говорите четко в микрофон, если вы записываете повествование. Когда вы будете готовы перейти к следующему слайду, нажмите кнопку « Далее» на панели инструментов «Запись» в верхнем левом углу или используйте клавишу со стрелкой вправо. - Когда вы дойдете до конца шоу, нажмите клавишу Esc, чтобы выйти.
- Ваши показания слайдов и повествование теперь включены в вашу презентацию. Слайды с повествованием будут отмечены значком динамика в нижнем правом углу.
Чтобы указать детали во время записи, нажмите и удерживайте клавишу Ctrl на клавиатуре. Ваш курсор появится как лазерная указка . Наведите указатель мыши на нужную информацию. Отпустите клавишу Ctrl, когда вы закончите указывать на экране.
Чтобы удалить повествование или тайминги из записанного слайд-шоу:
- Перейдите на вкладку « Слайд-шоу » и найдите группу « Настройка ».

- Нажмите стрелку раскрывающегося списка «Слайд-шоу» .
- Наведите указатель мыши на Clear .
- Выберите нужный вариант.
Совместное использование параметров презентации
PowerPoint 2010 предлагает несколько вариантов улучшения или даже полного изменения способа презентации презентаций. Вместо того, чтобы показывать свое слайд-шоу в обычном режиме, вы можете представить его как видео или транслировать впрямом эфире, чтобы другие могли просматривать его удаленно. Независимо от того, как вы решите предоставить свою презентацию, вы можете улучшить ее, настроив слайд-шоу, чтобы удалить или переупорядочить слайды и распечатать раздаточные материалы, чтобы помочь вашей аудитории сделать заметки. Все эти варианты помогут вам дать отполированную и профессиональную презентацию.
Представление слайд-шоу в виде видео
Функция « Создать видео» позволяет сохранять презентацию в виде видео.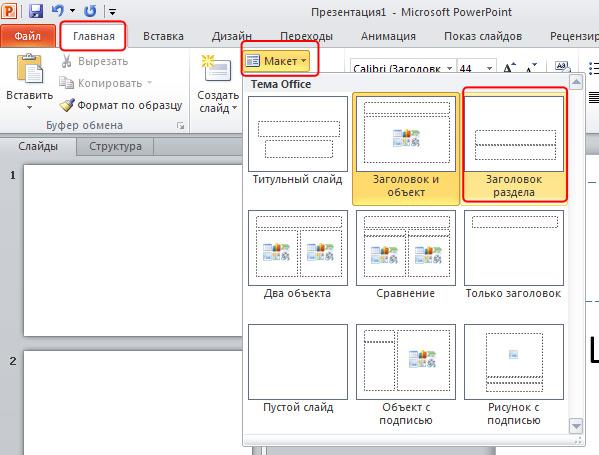 Это может быть полезно, потому что это позволяет зрителям смотреть презентацию, когда захотят. Чтобы убедиться, что у ваших зрителей достаточно времени для просмотра каждого слайда, вы можете захотеть репетировать тайминги или записать слайд-шоу перед использованием этой функции.
Это может быть полезно, потому что это позволяет зрителям смотреть презентацию, когда захотят. Чтобы убедиться, что у ваших зрителей достаточно времени для просмотра каждого слайда, вы можете захотеть репетировать тайминги или записать слайд-шоу перед использованием этой функции.
Чтобы создать видео:
- Перейдите на вкладку «Файл» . Это приведет вас к представлению Backstage .
- Выберите « Сохранить и отправить» .
- Выберите « Создать видео» в разделе « Типы файлов» . Создание видео меню появится справа.
- Нажмите стрелку раскрывающегося списка рядом с Диском компьютера и HD, чтобы выбрать размер и качество вашего видео.
- Выберите стрелку раскрывающегося списка рядом с Записанными таймингами и повествованиями .
- Выберите « Не использовать записанные тайминги и повествования», если у вас нет или вы не хотите использовать записанные тайминги.
 Вы можете настроить Секунды по умолчанию для трассировки на каждом слайде: в поле ниже раскрывающегося меню.
Вы можете настроить Секунды по умолчанию для трассировки на каждом слайде: в поле ниже раскрывающегося меню. - Выберите Использовать записанные тайминги и повествования, если вы уже записали тайминги и рассказы и хотите использовать их в своем видео.
- Выберите « Не использовать записанные тайминги и повествования», если у вас нет или вы не хотите использовать записанные тайминги.
- Нажмите кнопку « Создать видео» . Появится диалоговое окно « Сохранить как ».
- Выберите место, где вы хотите сохранить презентацию, затем введите имя презентации.
- Нажмите « Сохранить» . Строка состояния появится в правом нижнем углу окна PowerPoint, так как PowerPoint создает ваше видео. Когда панель полностью зеленая, ваше видео готово для просмотра, отправки или загрузки.
Помимо отправки по электронной почте видео, вы можете загрузить свое видео на бесплатные сайты для обмена видео, такие как YouTube.com . YouTube предлагает руководство по созданию учетной записи и загрузке видео .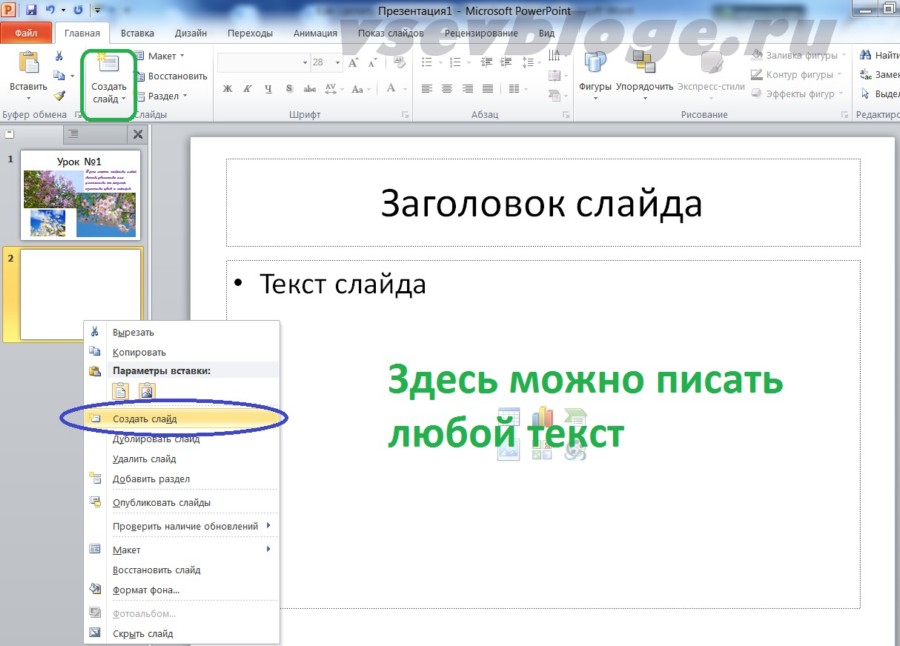 Как только ваше видео будет загружено, вы можете указать ссылку всем, кого хотите.
Как только ваше видео будет загружено, вы можете указать ссылку всем, кого хотите.
Передача слайд-шоу удаленной аудитории
Передача презентации удаленно удивительно проста. Все, что вам и вашим зрителям нужно, – это подключение к Интернету – им даже не нужна PowerPoint. Когда ваши зрители подключены, вы можете начать презентацию, как обычно.
Обратите внимание, что вы не можете редактировать свою презентацию или отмечать ее маркером или ручкой во время трансляции слайд-шоу. Вы также не можете использовать PowerPoint для общения со своей аудиторией. Планируйте общаться со своими зрителями посредством телеконференций или предварительно записать свое повествование.
Для трансляции слайд-шоу:
- Перейдите на вкладку « Слайд-шоу » и найдите группу « Начать слайд-шоу ».
- Нажмите команду Broadcast Slide Show . Откроется диалоговое окно Broadcast Slide Show .
- Нажмите « Начать трансляцию» .
 Появится строка состояния, когда PowerPoint подготавливает вашу трансляцию.
Появится строка состояния, когда PowerPoint подготавливает вашу трансляцию. - Появится ссылка. Выберите ссылку и нажмите « Копировать ссылку», чтобы скопировать ссылку или отправить по электронной почте, чтобы отправить электронное письмо со ссылкой на ваши зрители.
- Нажмите « Начать слайд-шоу» .
- Представьте свое слайд-шоу.
- Когда вы закончите, нажмите « Завершить трансляцию» на желтой полосе в верхней части экрана.
Настройка слайд-шоу
Иногда вам может понадобиться скрыть слайд, сохраняя при этом вашу презентацию. Например, если вы показываете слайд-шоу более чем одной группе людей, скрытие или даже переделка определенных слайдов может помочь вам настроить слайд-шоу для каждой группы, в которой вы ее представляете. Вы также можете создать сокращенную версию своего слайд-шоу, чтобы представить, когда у вас короткое время. Функция пользовательского слайд-шоу позволяет создавать именовать разные версии слайд-шоу со скрытыми или перестроенными слайдами.
Чтобы создать собственное шоу:
- Перейдите на вкладку « Слайд-шоу » и найдите группу « Начать слайд-шоу ».
- Щелкните команду Custom Slide Show .
- Выберите Custom Shows … Появится диалоговое окно Custom Shows .
- Нажмите « Создать» . Появится диалоговое окно Define Custom Show .
- Найдите поле имени слайд-шоу и введите имя для своего пользовательского показа.
- Выберите слайды в окне « Слайды в презентации», которые вы хотите включить в свое пользовательское шоу, затем нажмите « Добавить >>», чтобы добавить их в « Слайды в пользовательском шоу:» . При необходимости используйте стрелки вверх и вниз, чтобы изменить порядок добавленных слайдов.
- Нажмите « ОК» .
- Выберите « Закрыть» для выхода или « Показать», чтобы просмотреть свое собственное шоу.

Вы также можете скрыть слайды, выбрав команду « Скрыть слайд» , которую можно найти на вкладке « Слайд-шоу ». Чтобы отобразить слайд, нажмите кнопку « Скрыть слайд» еще раз.
Создание раздаточных материалов презентации
Распечатка раздаточных материалов с изображениями ваших слайдов может быть полезной для вашей аудитории, поскольку она дает им твердую копию информации, которую вы представляете. Кроме того, они могут делать заметки о раздаточных материалах, когда вы представляете свое слайд-шоу.
Чтобы создать раздаточные материалы презентации:
- Перейдите на вкладку « Файл ». Это приведет вас к представлению Backstage .
- Нажмите « Печать» .
- Нажмите стрелку раскрывающегося списка в поле, где указаны полноэкранные слайды , и найдите группу раздаточных материалов .
- Выберите макет страницы для ваших раздаточных материалов.
 На страницу может отображаться до девяти слайдов. Обратите внимание, что в 3 слайдах макет предлагает выделенное пространство для просмотра заметок.
На страницу может отображаться до девяти слайдов. Обратите внимание, что в 3 слайдах макет предлагает выделенное пространство для просмотра заметок. - Нажмите команду « Печать» .
Если вы хотите добавить верхний или нижний колонтитул в свои раздаточные материалы, откройте вкладку « Вид » на ленте, а затем выберите « Мастер раздаточных материалов» . Затем введите информацию заголовка или нижнего колонтитула в соответствующие поля. Чтобы вернуться к нормальному виду, нажмите « Выход из главного представления» .
Задание!
- Откройте существующую презентацию PowerPoint. Если вы хотите, вы можете использовать этот пример .
- Используйте функцию « Репетиция времени» для записи слайдов и анимации для презентации. Если у вас есть микрофон, подключенный к вашему компьютеру, используйте функцию записи слайд-шоу .
- Создайте собственное слайд-шоу из презентации.

- Создайте видео с презентацией.
Как студенту сделать отличную презентацию — Молодой ученый
Мы понимаем, чего вы ждете: 10-15 советов о том, как нарисовать «бодренькие» слайды. Там в Power Point еще где-то была функция, как вставить таблицу из Excel…
Стоп. Презентация — это не просто набор слайдов. Презентация — это процесс представления ваших идей другим людям. По сути, это выступление, которое призвано убеждать. В чем конкретно — прошли ли вы практику, достоин ли ваш диплом отличной оценки, как вы справились с рефератом — не так уж важно. Главное, что навык презентации — это не врожденный талант, а умение, которое может развить каждый.
Поэтому мы не будем цитировать здесь справку Power Point или Keynote. Вы знаете, где их искать.
В этой статье мы расскажем, как сделать презентацию действительно крутой: какие
правила помогут при подготовке презентации, при чем тут сторителлинг и, так и
быть, как создавать классные слайды (но никаких горячих клавиш и описания
функций). В заключении мы собрали несколько лайфхаков о том, как вести себя во
время выступления (и куда прятать дрожащие руки). Итак, поехали!
В заключении мы собрали несколько лайфхаков о том, как вести себя во
время выступления (и куда прятать дрожащие руки). Итак, поехали!
В поисках смысла
Первое, с чем вам нужно определиться — для чего вы делаете презентацию. От ответа на этот вопрос зависит очень многое. Мы понимаем, что самый распространенный вариант будет примерно таким: «Мне просто нужно побыстрее сдать эту работу, чтобы от меня отвязались!». Но даже в такой ситуации вы оказываетесь в выигрыше: у вас есть возможность потренировать навык презентации своих (или чужих) идей.
Итак, для чего вы
выступаете со своей презентацией? И что за тип презентации вы готовите? Это
небольшой доклад на семинаре или выступление перед сотней студентов на лекции?
Быть может, вы уже готовитесь к защите дипломной или курсовой работы? Или вам
нужно отчитаться о результатах практики? Отнеситесь к этим вопросам серьезно,
не пропускайте этот этап. От ответа на них зависит многое: время вашего выступления, типы
слайдов и тон вашей речи. Мы не сможем ответить на эти вопросы за вас, поэтому не пропускайте
этот предварительный шаг.
Мы не сможем ответить на эти вопросы за вас, поэтому не пропускайте
этот предварительный шаг.
Также рекомендуем: Как студенту сделать хороший доклад на конференции
Главные принципы отличной презентации
Для того чтобы создать хорошую презентацию, нет необходимости выдумывать сложные теории. Просто держите в голове эти три элемента:
- Идея
- Конфликт
- Единство
Какова ваша главная идея?
Начать работу над
презентацией стоит с ответа на этот вопрос. Ведь если у вас нет идеи —значит, вам нечего
сказать аудитории. Мы полагаем, что вы не просто так заинтересовались тем, как
создать отличную презентацию. Вряд ли вы хотите пробубнить какой-то текст для
галочки и побыстрее сбежать со сцены. Люди склонны заряжаться энергией
выступающего, поэтому вам нужно показать им свою страсть. Это звучит не очень
убедительно, особенно, если ваш доклад связан со сложными математическими
уравнениями.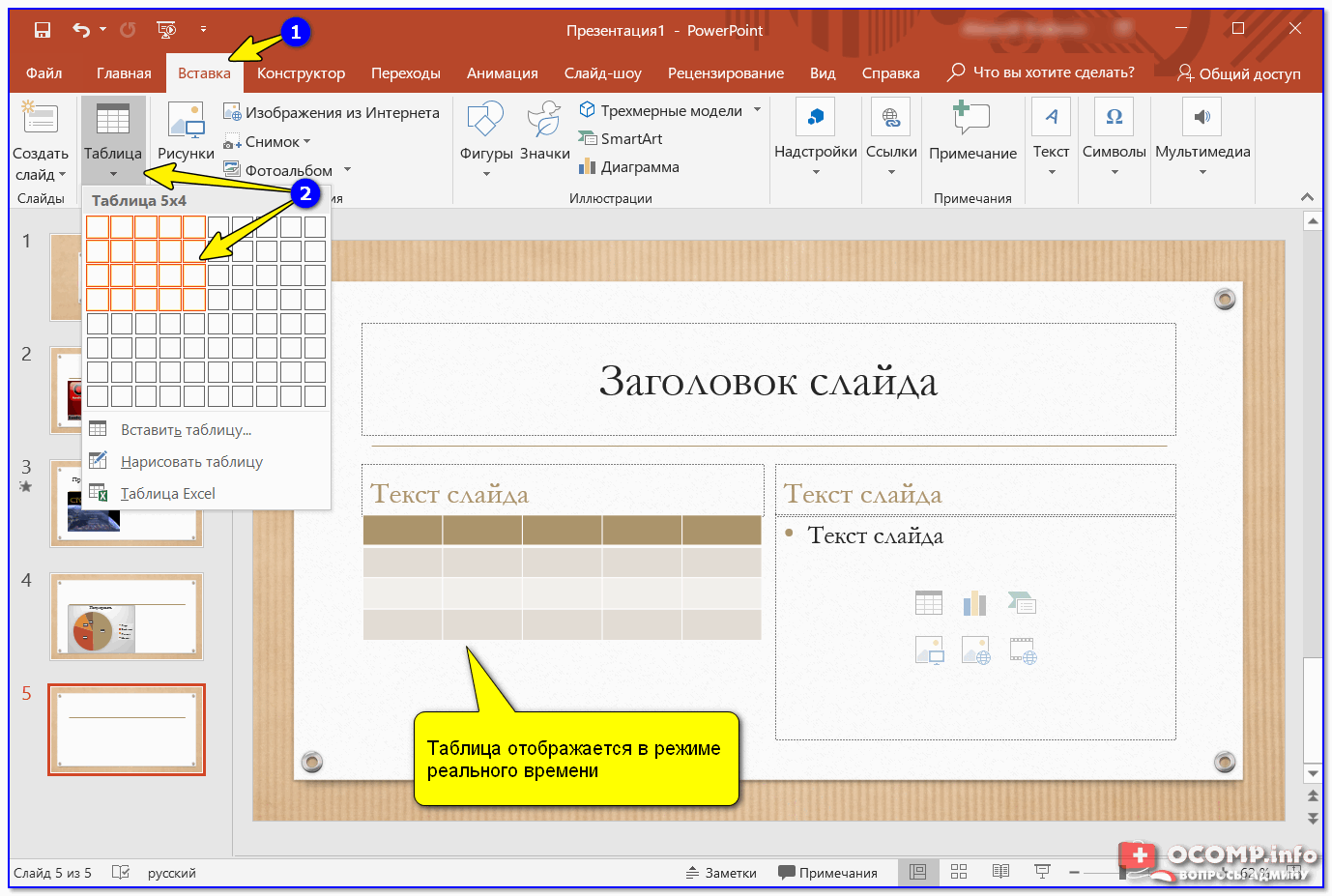 Но ведь к какому-то выводу во время работы над ним вы пришли, и
этот вывод вы хотите донести до аудитории. Почему он так важен? Он меняет
принятую в науке систему понятий? Или создает связь между ранее не связанными
явлениями и процессами? Ответьте себе на эти вопросы, и вы поймете, в чем ваша
идея.
Но ведь к какому-то выводу во время работы над ним вы пришли, и
этот вывод вы хотите донести до аудитории. Почему он так важен? Он меняет
принятую в науке систему понятий? Или создает связь между ранее не связанными
явлениями и процессами? Ответьте себе на эти вопросы, и вы поймете, в чем ваша
идея.
Конфликт в презентации
Люди любят драму, и ваши зрители — тоже (особенно — преподаватели, посмотревшие сотни нудных и скучных презентаций). Лучший способ продемонстрировать свою идею — это сравнить ее с другими. Для этого и нужен конфликт. Расскажите про мысли и концепции, которые противоречат вашим. Не бойтесь рассматривать полярные мнения. Если в вашей области есть теории, противоположные вашей, преподаватели или студенты о них наверняка знают и все равно спросят о них в конце презентации. Играйте на опережение!
Единство
Ваши слайды и ваш
рассказ должны составлять единое целое. Главная идея и конфликт должны быть
связаны так, чтобы никто не смог воспроизвести вашу презентацию, убрав из нее
какую-то часть. Для этого у вашей презентации должна быть структура и не должно
быть лишних частей. Помните: любая информация, которую вы сообщаете зрителям,
служит цели презентации, иначе — она не нужна.
Для этого у вашей презентации должна быть структура и не должно
быть лишних частей. Помните: любая информация, которую вы сообщаете зрителям,
служит цели презентации, иначе — она не нужна.
Алексей Каптерев в своей книге «Мастерство презентации» предлагает такую классическую структуру для построения любой, в том числе научной, презентации:
- Вступление
- Проблема
- Решение
- Заключение
Вступление — обычно самая короткая часть. В ней вы должны подготовить аудиторию к своему рассказу, сообщить, о чем и почему вы будете говорить.
Самая эмоциональная часть презентации — это проблема . Здесь вы рассказываете о том конфликте, который мы описывали выше. Опишите, какая проблема в научной теории не дает покоя, отсутствие каких инструментов в вашем предмете делает работу долгой и неэффективной.
Главная часть выступления — то, как вы предлагаете решить выявленную проблему. Это ваш ответ на самый первый вопрос — в чем смысл и главная идея презентации. Может, вы предложите новый юридический термин, который поможет разграничить пересекающиеся понятия.
В заключении можно снова добавить эмоций, ведь вы подводите итоги своей работы. В бизнес-презентациях обязательной частью заключения является призыв к действию. Подумайте, можно ли использовать его в вашей области.
Сторителлинг в презентации
Теперь поговорим о том, как сторителлинг может улучшить вашу презентацию. Вы точно слышали это модное слово. Только ленивый блогер не пользуется этим методом, чтобы заинтересовать подписчиков своими постами в Инстаграме и Фейсбуке. Но навык рассказывания историй пригодится и при презентации своего учебного проекта.
Для того чтобы гармонично соединить все части вашего выступления в одно целое и соблюсти принцип единства, презентации нужен сюжет. Это не означает, что вместо статистических данных вы должны рассказывать преподавателям сказки. Просто найдите объединяющую тему и постройте презентацию вокруг нее.
Зрителям должно казаться, что ваш рассказ течет плавно и последовательно. А вот как построена эта последовательность — уже не так важно. Это может быть классическая временная схема: сначала событие №1, потом событие №2, потом событие №3. Или причинно-следственная модель: факт №1, из которого следует факт №2, и все это приводит нас к факту №3. Можно строить пространственную схему.
Выделите свободное время и посмотрите 25 лучших презентаций на TED . Так вы поймете, на кого стоит равняться при создании своей истории.
Действительно хорошие слайды
Теперь, когда вы создали свою историю, нужно перенести ее в PowerPoint. Все верно, мы переходим к вашим любимым слайдам!
Первое, и самое важное, как вы догадались, — у хороших слайдов есть цель. Да, прямо как у всей вашей презентации. Мы не устанем писать о целях, так как основная проблема плохих слайдов именно в этом — они просто бесполезны.
Еще один кошмар всех плохих слайдов — это огромная простыня текста. Ответьте честно, вам когда-нибудь удавалось прочесть вот такой слайд?
Зачем люди вообще помещают так много текста на свои слайды? Вот несколько причин.
- Они боятся забыть, о чем собирались сказать. Это проблема легко решается режимом докладчика (Power Point -> Slide Show -> Use Presenter View, это наша единственная подсказка) и репетициями выступления.
- Их тема слишком сложна, и без простыни текста ее не объяснить. А вот и нет. Сложные темы лучше всего поймут, если показать людям графики или диаграммы. Но уж никак не трактат в PowerPoint.
- Преподаватели и студенты — не то же самое, что аудитория на бизнес-конференциях, без длинного и «сложного» текста они решат, что вы схалтурили. Это заблуждение. Скорее, вы заметите понимающие улыбки однокурсников и услышите где-то страшное слово «копипаст». Если человек действительно изучал какую-то проблему, он в любом случае переработал по ней информацию. Так почему бы не представить ее для аудитории в удобном виде?
К счастью, выход есть. Внимание нашего мозга весьма ограниченно, а потому информации на слайдах должно быть мало, чтобы мы могли ее адекватно воспринимать. Аудитория не читает ваши слайды, она их как бы «сканирует». Пусть ей будет за что зацепиться. В этом вам помогут буллеты и грамотные заголовки.
Дальше мы расскажем об универсальных советах для презентации в целом, а также ее отдельных элементов.
Общие замечания о слайдах
Следуйте золотому правилу: один слайд — одно послание. Не перегружайте ваши слайды множеством крутых идей. Публика этого не оценит, так как ей придется прилагать усилия, чтобы схватить все ваши мысли. А прилагать усилия публика не любит.
Важные элементы делайте крупными и располагайте вверху слайда, незначительные — уменьшайте и помещайте вниз.
Слайды должны «дышать» . Почти как качественная одежда — она выгодно преподносит ее носителя. Слайды и есть одеяние для вашего рассказа. Не бойтесь пустого пространства на них: так ваше послание станет более явным (и ясным).
Управляйте вниманием аудитории. Для этого есть множество инструментов. Главное, помните: вы здесь дирижер, и вы решаете, что попадет в круг внимания зрителей, а что — останется вне его границ.
Не используйте настройки по умолчанию. Абсолютное большинство мастеров по презентациям и визуализации данных сходятся во мнении: такие настройки откровенно плохи и не помогают достичь целей выступающего. И даже если очень хочется, пожалуйста, не используйте Smart Art. Этот клипарт заезжен почти так же, как шрифт Times New Roman.
Никогда не превращайте свои слайды в радужное конфетти. Вам не нужно столько цветов. Выберите один-два дополнительных цвета к основному шрифту и пользуйтесь только ими. На этом сайте вы сможете подобрать гармоничные сочетания цветов. А здесь посмотреть примеры действительно классного дизайна.
Всегда проверяйте, как воспринимается ваш слайд аудиторией. Достаточно ли крупный шрифт? Виден ли текст на выбранном фоне? Не слабый ли контраст? Поверьте, синий текст на голубом фоне будет раздражать абсолютно всех присутствующих. И даже если вы напишите, что открыли вакцину от рака, люди запомнят одно: на ваши слайды было невозможно смотреть.
И самый очевидный, но также самый трудный в исполнении совет для всей презентации: безжалостно удаляйте все ненужное . Мы знаем, это нелегко. Но именно так вы заставите зрителей обратить внимание на то, что действительно важно.
Форматы контента в презентациях
Держа описанные правила в голове, можно переходить к наполнению слайдов. Посмотрим, что можно сделать с помощью текста, а для чего лучше подойдут иллюстрации.
Текст . Самые распространенные слайды — текстовые. Их быстро создавать и, что немаловажно, сложно испортить.
С текстом все просто:
- Придумайте яркий, но релевантный (!) заголовок
- Соблюдайте контрастность текста и фона
- Используйте не больше пяти буллетов на один слайд (в идеале — три!)
- Избегайте странных украшений вроде градиента, теней и других non-flat эффектов
- Пользуйтесь незаезженными шрифтами (вроде Corbel, Trebuchet и Constantia) и, пожалуйста, забудьте про Times New Roman, Arial и Calibri (про Comic Sans мы многозначительно промолчим).
Иллюстрации . С появлением в презентации картинок вероятность ошибки возрастает. И вот почему.
- Люди используют стоковые фотографии. И каждый из зрителей понимает, что перед ним — фотография именно со стока. Какая мысль возникает в его голове? «Ага, ему было настолько лень, что он взял первую попавшуюся фотку со стока, еще и бесплатного!» Что же делать, если вы не амбассадор Nikon, а хорошие фотографии вам все же нужны? Изобретайте небанальные ассоциации. Для презентации по экологии не подойдут глобус, зеленый росток в асфальте или круг из сплетенных рук. Но что если вы возьмете фото постапокалиптического пейзажа в стиле фильма «Я — легенда»? Вы заставите зрителя задуматься.
Для абстрактных понятий используются реальные фото. Это неправильно. Если герой вашей экономической теории — типичный потребитель, покажите его в виде иконки. Нескучные варианты можно найти здесь , тут и еще вот здесь . И проследите, чтобы пиктограммы были одного размера и стиля.
- Фотографии ради фотографий — это плохая идея. Если вам нужно вызвать у аудитории эмоции (вы готовите гуманитарную презентацию или знаете, что ваш преподаватель по программированию весьма чувствителен), правильно подобранные фотографии вам помогут. Но объяснять действие законов статистики — лучше с помощью статистики.
- Люди меняют пропорции изображения. Не надо так делать! Это выглядит нелепо и неаккуратно. Всегда следите за размером и качеством иллюстраций. Если у вас нет возможности использовать действительно хорошие картинки, лучше откажитесь от них совсем.
Диаграммы . Это отличный инструмент визуализации данных, если вы, конечно, не нарисовали их похожими на Pac-Man. Придерживаясь этих правил, вы сделаете свои диаграммы по-настоящему эффективными:
- Это работает почти для всех элементов презентации, но мы повторимся: одна диаграмма — одно послание. Если вам так уж нужно показать две зависимости, нарисуйте две диаграммы! Все просто (или можно немного усложнить и добавить линейный график с двумя тенденциями).
- Диаграмма должна что-то утверждать, а не просто информировать. Используйте ее, чтобы доказать свою точку зрения. Подумайте, на какой вопрос она отвечает. Лучше всего, если вы продемонстрируете какой-то процесс, а не просто нарисуйте скучную структуру.
- Покажите разницу между величинами. Помните принцип контраста? Он отлично работает в том числе и с диаграммами.
- Следите, чтобы на ваших диаграммах не было лишних деталей. Не дублируйте данные.
- Даже в научных презентациях постарайтесь не увлекаться таблицами. Они громоздкие, они неизбежно набраны мелким шрифтом, они скучные, — словом, их никто не читает. Если очень нужно добавить в презентацию таблицу, сделайте ее читабельной. Уберите все внешние рамки, отделите строчки цветами и используйте анимацию, чтобы выводить данные постепенно. Так у вас появится шанс.
Анимация . По поводу того, стоит ли использовать ее в слайдах, разгораются нешуточные споры. Поэтому мы советуем придерживаться золотой середины: используйте анимацию, когда она оправдана (как в примере с таблицами). Но сложных эффектов вроде «центрифуги» лучше все же избегать. Еще один важный нюанс: выставляйте скорость анимации на «быструю» или «очень быструю». Нет ничего более раздражающего, чем медленно ползущее по экрану слово.
Как провести выступление
Ну что ж, ваша история готова и переведена на язык PowerPoint. Осталось самое страшное — выступить со своей презентацией. На что следует обратить внимание, когда вы, взволнованный, но полный решимости, стоите перед аудиторией? В ответ на этот вопрос Алексей Каптерев приводит результаты научного исследования 2005 г., опубликованные в журнале American Journal of the Medical Sciences.
Профессор Карлос Эстрада, который возглавлял группу ученых, изучавших искусство презентации, выделил 7 ключевых факторов успешной подачи материала:
- Ясность 59%
- Скорость 52%
- Голос 47%
- Контакт с аудиторией 43%
- Ответы на вопросы 34%
- Зрительный контакт 22%
- Юмор 11%
Что из этого следует? Если вы робкий и стеснительный человек и не блещете остротой искрометных шуток — вам нечего бояться.
Как видите, ясность и понятность вашей речи — самое важное. Говорите простыми предложениями и избегайте сложных профессионализмов, насколько это возможно, учитывая тему вашего выступления. Преподаватели — тоже люди, и они устают от сложных терминов.
Проще всего добиться ясности — отрепетировать выступление заранее. Во время репетиции засекайте время, чтобы не выходить за временные рамки. Старайтесь пересказывать текст своей речи, не тараторьте его наизусть.
Говорите четко и не глотайте слова. Кроме того, большинство людей не любят, когда выступающий говорит слишком медленно. Вы ведь не хотите, чтобы ваша аудитория уснула. И еще. Надеемся, что вам не стоит напоминать, но на всякий случай напишем: не читайте по бумажке или со слайдов. Это ужасно.
Как показало исследование профессора Эстрады, вы должны быть в контакте с аудиторией, если хотите хорошо выступить. Возможно, вы слышали такой совет: если стесняетесь, представьте, что никого нет и говорите сами с собой. Это поистине вредный совет. В том-то и дело, что перед вами люди, и они уделяют вам свое время (добровольно или нет — это не важно). Так проявите к ним уважение и не игнорируйте их. Кроме того, обратная реакция от аудитории поможет вам скорректировать свою речь, если понадобится. А чтобы меньше волноваться — представьте, что объясняете свою мысль компании друзей.
Следование рекомендациям из этой статьи поможет вам достойно выступить перед любой аудиторией и, надеемся, получить от этого занятия искреннее удовольствие. Напоследок — самый важный совет: не бойтесь посмеяться над собой, если что-то пошло не так! Это всегда располагает к вам людей.
Пять простых шагов, которые сделают вашу презентацию в Power Point гораздо лучше
Часто о необходимости сделать презентацию мы задумываемся в самый последний момент, когда на ее создание остается буквально несколько часов. Мы запускаем PowerPoint и в дикой спешке начинаем верстать слайды. На слайды копируются фрагменты аналитических записок, фотографии из отчетов, какие-то материалы из интернета плюс собственные мысли и идеи.
Результат часто бывает похож вот на такой набор слайдов:
Как и полагается презентации, сделанной в сжатые сроки, большинство слайдов — текстовые, причем текста много (хотя кое-где встречаются картинки).
Цель этой заметки — показать, как подобные слайды можно быстро улучшить средствами PowerPoint.
Об оптимизации контента слайдов (структурировании информации, сторителлинге, визуальных метафорах и пр.) мы поговорим в другой раз, сейчас наша задача — «причесать» сделанные слайды.
Улучшение первое
Текст на слайде #1 визуально воспринимается как единый однородный блок. Это плохо — вспомните, как в ВУЗе нас усыпляли преподаватели, читающие свои лекции ровным и монотонным голосом. Однородность и монотонность — враги восприятия. Чем лучше структурирован текст, тем проще он воспринимается глазом. Соответственно, важно делать красные строки в абзацах, а сами абзацы отделять друг от друга увеличенным межстрочным интервалом. Давайте проверим, как это работает применительно к слайду #1.Какой вариант выглядит лучше? Думаю, ответ очевиден.
Улучшение второе
Слайд #2, как и слайд #1, до отказа «набит» текстом. И хотя здесь пункты списка зрительно разделены, текст читать все равно неудобно — его слишком много. Особенно это раздражает при чтении с большого экрана, когда, не поворачивая головы, невозможно дочитать строки до конца.Длинные тексты на слайде лучше набирать колонками, как в газете. Такое расположение текста улучшает его читаемость — глаза меньше устают, поскольку совершают меньше движений. Оптимальная ширина колонки текста на слайдах презентации: 25-35 символов.
Улучшение третье
Изображения в презентацию обычно вставляются «как есть» и основное внимание уделяется тому, чтобы все нужные картинки поместились на слайд. При этом часто фотографии вставляются вперемешку с клип-артами и рисунками. Т.к. каждый художник (и даже фотограф) творит в своей индивидуальной манере, при просмотре появляется ощущение потери стилевой целостности у презентации. Чтобы его сгладить, все изображения и рисунки следует одеть в одинаковую «униформу» — поместить в одинаковые рамки.В PowerPoint 2007/2010/2013 это удобно делать при помощи инструмента «Обрезка», находящегося во вкладке «Формат» (вкладка контекстная, появляется при выборе рисунка во время редактирования слайда). Выбрав пункт «Обрезать по фигуре», можно привести все изображения к общему знаменателю. Например, сделать все изображения квадратными с синими рамками одинаковой толщины. Или, как в случае нашего слайда #3, — зелеными прямоугольными рамками со скруглениями.
Улучшение четвертое
Часто в презентациях мы имеем множество слайдов со списками. Давайте задумаемся — как нагляднее можно представить информацию из списков?Само наличие списка автоматически подразумевает, что между фактами, содержащимися в пунктах списка, есть иерархические связи.
Визуализация этих связей сделает слайд нагляднее и понятнее для зрителя. Безусловно, чтобы разобраться какую именно иерархию образуют факты, изложенные списком — следует понимать, о чем идет речь у нас на слайде. (Будем надеяться, авторы презентаций всегда знают чему посвящены их слайды).
На слайде #4 объясняются преимущества литий-ионных батарей. С точки зрения соподчиненности фактов, мы имеем вот такую иерархию:
Соответственно, отобразив эти связи на слайде, мы сделаем его нагляднее:
Для описанной визуализации списков в PowerPoint есть мощный инструмент — SmartArt. При выделении списка на слайде, во вкладке «Главная» в разделе «Абзац» становится доступным меню «Преобразовать в SmartArt». С его помощью любой список можно превратить в наглядную схему. Обратите внимание — в зависимости от количества уровней в списке, некоторые типы схем SmartArt могут работать некорректно. Поэтому важно понимать, какая схема уместна для того или иного списка.
Например, на слайде #5 список представляет собой описание процесса. Каждый пункт это списка — одна из его стадий. Соответственно из вариантов, предложенных в SmartArt, мы выберем один из видов процесса:
Перечисленные улучшения сделают вашу презентацию проще для восприятия, а, следовательно, и понятнее зрителю. По времени они займут у вас не более 5 минут на каждый слайд.
10 лучших способов превратить скучные слайды PowerPoint в увлекательные презентации | от SlideUpLift
По мнению экспертов, аудитория зацепляется и уделяет больше внимания визуальному содержанию ваших слайдов PowerPoint, чем однообразному содержанию с тяжелым текстом. В этой статье мы предлагаем множество креативных дизайнов слайдов PowerPoint и шаблонов слайдов Google, которые наверняка принесут вам похвалу. Они помогут вам выйти за рамки маркированного списка и открыть потрясающую визуальную историю, ожидающую выхода из вашего сообщения.
Вам должно быть интересно, как быть визуально креативным, если в ваших шаблонах слайдов PowerPoint много контента. Не волнуйтесь, ниже приведены идеи, которые помогут вам преобразовать скучные слайды презентации в привлекательные.
Idea 1: Visual Bullets
Idea 2: Двусторонний текст
Idea 3: Chunking
Idea 4: Picturization
Idea 5: Iconify
Idea 6: 000 Idea 6: 000 Background : Используйте сетки в PowerPoint для разделения содержимого
Идея 8: Использование центральных фигур
Идея 9: Формирование макета
Идея 10: Roadmapping
Используйте визуальный элемент для создания бизнес-слайдов PowerPoint с линиями, формы и интервалы для разделения содержимого.Этот трюк пригодится, если вам нужно организовать большой объем контента. Слайды презентации с использованием наглядных маркеров могут использоваться в качестве слайдов повестки дня презентации.
Просмотр дизайна слайдов PowerPoint
Просмотр дизайна слайдов презентации
Альтернативные ключевые точки слева и справа на странице. Этот элегантный дизайн слайда PowerPoint визуально разделяет много текста на слайде презентации и удобен для глаз целевой аудитории. Как вы можете видеть в приведенном ниже примере слайда PowerPoint, в каждом фрагменте текста есть много свободного пространства, которым можно дышать.
Просмотреть шаблон PowerPoint
Просмотреть шаблон PowerPoint Дизайн
Просмотреть шаблон PowerPoint
Вы также можете создавать профессиональные слайды PowerPoint на основе концепции фрагментов. Разделение на части относится к организации вашего контента в группы и отображению этих фрагментов по горизонтали или вертикали в зависимости от того, сколько контента у вас есть. Чтобы создать эффективные визуальные блоки, вы должны сгруппировать связанные элементы на слайде PPT и противопоставить несвязанные элементы.Когда группировка ясна, а контраст очевиден, целевая аудитория легко понимает и обрабатывает информацию на слайдах вашей презентации. Разделение на части отлично работает для демонстрации различных идей на одном и том же слайде PowerPoint, поскольку наш разум настроен на поиск шаблонов, чтобы понять информацию, которую мы находим вокруг себя.
Совет : Используйте фигуры PowerPoint для разделения текста и добавления чисел, заголовков или значков PowerPoint к каждому фрагменту текста в зависимости от типа содержимого, которое у вас есть на слайдах PowerPoint.
Посмотреть шаблон PowerPoint
Посмотреть дизайн шаблона PPT
Посмотреть шаблон слайда PowerPoint
Еще один способ создания эффективных слайдов презентации — представить ваш контент с помощью фотографий и изометрии. Используйте изображения для презентаций PowerPoint, относящиеся к вашему контенту, которые помогают рассказать историю вашего бизнеса. Использование слайдов 3D Isometrics PPT помогает придать трехмерный вид и улучшает общий вид слайда PPT. Профессиональные слайды PowerPoint, созданные с использованием фотографий, помогают визуально отделить данные от беспорядка.
Использование изображений также позволяет вашей целевой аудитории немедленно связать идею с текстом, тем самым повышая понимание вашего контента. Ознакомьтесь с приведенными ниже слайдами временной шкалы, в которых используются изображения, чтобы дать подробное представление о каждом этапе временной шкалы.
Просмотр шаблона PowerPoint
Просмотр шаблона PowerPoint
Просмотр шаблона PowerPoint
Использование значков PowerPoint стало еще одним популярным вариантом для создания эффективных и привлекательных слайдов PowerPoint.В Интернете доступно множество бесплатных библиотек значков, в которых можно выбрать значки для использования в слайдах PowerPoint. Они занимают меньше места, визуально разделяют беспорядок и лучше всего подчеркивают определенный контент. Ниже приведены несколько примеров слайдов презентации значков PowerPoint.
Просмотр слайдов PowerPoint со значками
Фоновые изображения в слайдах PowerPoint — отличный способ задать контекст содержания, поэтому многие профессиональные шаблоны PowerPoint создаются с использованием изображения в качестве фона.Вы можете вставить градиентный полупрозрачный слой между текстом и фотографией, чтобы, какую бы фотографию вы ни использовали, текст всегда был виден. Ниже представлены несколько дизайнов слайдов PowerPoint с фоновым изображением, которые оживляют весь слайд презентации.
Просмотр слайда PowerPoint с повесткой дня
Просмотр темы PowerPoint с градиентом
Основная цель выстраивания элементов в сетку — создание чистого и организованного пространства. Структура и симметрия естественно радуют глаз.Еще одним большим преимуществом сеток является то, что вы можете легко интегрировать различные элементы, такие как изображения, числа и текст, в красивые слайды PowerPoint. Вы также можете чередовать цвета в сетке, чтобы сделать их визуально привлекательными. Просто разумно выбирайте чередующиеся цвета, чтобы избежать цветового буйства в дизайне слайдов PowerPoint.
Просмотр шаблона PowerPoint
Просмотр шаблона PowerPoint
Добавьте один визуальный элемент, который резюмирует основную идею слайда PowerPoint. Вы можете разделить слайд PowerPoint на заголовок и текст с сильным контрастом.Вы можете выбрать любое изображение; однако мы рекомендуем использовать значок PowerPoint из-за простоты иллюстрации и его аккуратного прозрачного вида.
Просмотр шаблона PowerPoint
Просмотр шаблона PowerPoint
Круглый рисунок — еще один отличный инструмент для создания слайда PowerPoint, особенно если контент составляет части всей идеи или работает вместе циклически.
В этом макете слайдов PowerPoint предусмотрено много активного белого пространства на слайдах PowerPoint, что повышает их согласованность и удобочитаемость.
Если есть много частей целого, и вы хотите поговорить о каждой части отдельно, вы можете анимировать все части, чтобы они появлялись по одной и могли помочь вашей целевой аудитории следить за вами, когда вы говорите о каждой части. .
Пожалуйста, обеспечьте единообразие слайдов PowerPoint, если вы собираетесь вставлять значки или изображения PowerPoint.
Просмотр шаблона PowerPoint
Просмотр шаблона PowerPoint
Использование дорожной карты или макета пути для отображения направления и потока на слайдах Powerpoint
Если вы хотите отображать контент, который идет в последовательном порядке, рассмотрите возможность отображения вещей в макете типа «путешествие» .Четкий путь или дорожная карта визуально поможет вашей целевой аудитории сформировать ассоциации и выводы из направления и потока.
Просмотреть шаблон PowerPoint
Просмотреть шаблон PowerPoint
Просмотреть шаблон PowerPoint
Это некоторые из способов создания эффективных дизайнов слайдов PowerPoint. Если все это звучит слишком много, просто зайдите в SlideUpLift и купите готовый профессиональный шаблон PowerPoint (как любой из примеров слайдов, показанных в этой статье).Это сэкономит вам массу времени, и ваши слайды PowerPoint будут выглядеть великолепно. Вы также узнаете еще больше разнообразных дизайнов и форматов PowerPoint, которые можно использовать для создания увлекательных бизнес-презентаций.
Эти шаблоны PowerPoint мгновенно загружаются, на 100% редактируются и просты в использовании. Используя библиотеку SlideUpLift, вы можете начать работу с шаблонами, вносить правки и создавать презентации за считанные минуты.
Счастливого представления !!
Теперь вам не нужно искать в Интернете подходящие шаблоны.Загрузите наши шаблоны PowerPoint из PowerPoint. Смотри как?
О компании SlideUpLift:
SlideUpLift — это онлайн-платформа, которая помогает профессионалам делать убедительные презентации, используя принципы видения науки и повествования. Платформа содержит онлайн-библиотеку предварительно разработанных шаблонов презентаций, которые можно использовать в различных отраслях и функциях.
Ознакомьтесь с нашей библиотекой из бесплатных шаблонов PowerPoint , которые еженедельно обновляются для удовлетворения потребностей профессионалов в области презентаций.Вы обнаружите простоту и легкость загрузки редактируемого шаблона, наполнения его своим контентом и создания презентаций мирового класса всего за несколько щелчков мышью.
10 советов по улучшению слайдов презентации
Как специалистов по бухгалтерскому учету и финансам, нас часто просят предоставить данные и информацию, чтобы облегчить принятие стратегических решений.Эти презентации должны эффективно рассказывать историю, которая убеждает других предпринять соответствующие действия. Поскольку слайды презентации являются важным инструментом в рассказе истории, мы должны уделить должное внимание их дизайну и подготовке.
При попытке представить много важной информации одна из самых простых ошибок — создавать слайды, представляющие собой не что иное, как маркированный список и большие блоки текста. Ваши слайды не должны восприниматься как стенограмма вашей презентации.Если они это сделают, вы можете отменить личную встречу и просто отправить презентацию ожидаемым участникам, чтобы они могли прочитать слайды в удобное для них время и получить весь необходимый контент.
Ваши слайды должны быть наглядным пособием для вашей презентации — с большим упором на визуальные элементы. Люди могут обрабатывать визуальные эффекты быстрее, чем текст, поэтому ваша аудитория сможет лучше сконцентрироваться на понимании того, что вы говорите, когда они не читают вместе с вами (или, что более вероятно, опережают вас), когда вы говорите.Вот 10 советов, которые помогут вам отойти от слайдов с большим количеством текста и использовать всю мощь наглядных пособий, чтобы рассказать свою историю и сделать презентацию более эффектной и информативной.
1. ПРЕДСТАВЛЯЙТЕ ОДНУ ИДЕЮ НА СЛАЙД.
Существует ряд практических правил, которые люди используют для определения количества слайдов, которые следует использовать в презентации заданной длины, например «Не более одного слайда в минуту» или «10 слайдов для 20-минутной презентации с использованием Шрифт размером 30 пунктов.«Забудьте об этих и любых других правилах, которые вы, возможно, слышали.
слайдов бесплатны, поэтому не беспокойтесь о количестве слайдов в презентации. Вам нужно сосредоточиться на подготовке эффективных слайдов, содержащих только одну идею. Вы не сэкономите время презентации, втиснув три идеи на один слайд, вместо того, чтобы делать по одному слайду для каждой идеи. Но хотя количество слайдов будет увеличиваться, вполне вероятно, что ваша эффективность в передаче этих идей также возрастет, потому что ваша аудитория будет сосредоточена на одной-единственной идее, а не на манипулировании тремя разными идеями одновременно.
2. ИЗМЕНЕНИЕ СПИСКА ГРАФИЧЕСКИХ ЭЛЕМЕНТОВ.
Вы, наверное, слышали, что на слайде не должно быть более шести пунктов маркированного списка и не более шести слов в каждом пункте. Проблема с этими слайдами в том, что ваша аудитория будет читать ваши слайды, пока вы говорите, и они не могут сосредоточиться на том, что вы говорите, если они читают. Они также будут читать быстрее, чем вы говорите, поэтому им придется сидеть и ждать, пока вы закончите говорить то, что они уже прочитали.
Рассмотрите возможность преобразования текста в графический формат, как показано на рис. 1. PowerPoint Smart Art предоставляет несколько вариантов для преобразования маркированных списков в графическое отображение. Обратите внимание, что слайд справа содержит те же слова, что и маркированный список, но он гораздо более привлекателен. Чтобы аудитория не читала заранее, добавьте к слайду анимацию, чтобы каждая точка появлялась, когда вы начинаете говорить о ней, помогая вашей аудитории сосредоточиться только на этом конкретном моменте.
3. ИЗМЕНИТЬ СПИСКИ НА ЗНАЧИМЫЕ ИЗОБРАЖЕНИЯ.
Давно сказано, что картинка стоит тысячи слов, поэтому конвертируйте маркированные списки в картинки. На рисунке 2 добавление изображения карты оживляет слова. Вы также можете добавить анимацию слайдов, чтобы каждое текстовое поле и соответствующая цветная стрелка появлялись на карте при обсуждении этого конкретного варианта. Изображение помогает аудитории понять концепцию намного быстрее, чем просто напечатанные или произнесенные слова.Поскольку исследования показывают, что люди запоминают картинки лучше, чем слова, следование этому совету также должно помочь вашей аудитории запомнить ваш контент после презентации. Возможность использовать изображения, чтобы рассказать свою историю или представить свои аргументы таким образом, быстро становится особенно важным навыком для специалистов по бухгалтерскому учету и финансам, от которых все чаще ожидается использование визуализации в эпоху больших данных.
4. ИСПОЛЬЗУЙТЕ ОРИГИНАЛЬНЫЙ ШАБЛОН СЛАЙДА.
Открыть PowerPoint и выбрать стандартный шаблон очень просто. Но через некоторое время все узнают шаблон, и он может начать казаться «старым» или «усталым». Вы можете привлечь внимание своей аудитории, разработав собственный шаблон. Это не обязательно должно быть что-то необычное — просто что-то другое. Другой вариант — проконсультироваться с отделом маркетинга и брендинга вашей компании, чтобы узнать, доступен ли корпоративный шаблон.
Обратите внимание на титульные слайды на Рисунке 3.Слайд слева — это общий шаблон. Это не вызывает интереса и не привлекает аудиторию. Однако слайд справа представляет собой настраиваемый шаблон, основанный на теме презентации. Изображение летучей мыши, мяча, перчатки и травы может быть повторено внизу каждого слайда, или вы можете найти соответствующее изображение или графические элементы для использования на слайдах с содержанием.
5. ИЗМЕНИТЬ ФОРМАТЫ ГРАФИКОВ ПО УМОЛЧАНИЮ.
Для тех из нас, кто работает в сфере бухгалтерского учета и финансов, диаграммы и цифры, вероятно, будут основными компонентами наших презентаций.Несколькими щелчками мыши вы можете создавать красивые графики в таких программах, как Microsoft Excel. Хотя они полезны при отображении данных, их эффективное использование в презентации потребует некоторых корректировок стандартного вывода. Определите наиболее важную информацию на графике и выделите ее каким-либо образом.
Рассмотрим первый набор слайдов на рисунке 4. Члены аудитории не собираются сидеть на презентации и пытаться прочитать все точки данных на линейной диаграмме на левом слайде.(А если они попытаются, это означает, что они не обратят внимания на то, что вы говорите.) Теперь посмотрите на слайд справа. Ненужные линии сетки были удалены, другие линии были освещены, а метки данных были переформатированы. Результат намного легче читать.
Во второй набор слайдов включена диаграмма, чтобы выделить производительность линии Custom. Обратите внимание на то, как ваш взгляд сразу же привлекает соответствующая линия на правом слайде.Все, что потребовалось, — это увеличить размер линии и настроить цвета диаграммы.
Также избегайте соблазна использовать трехмерные диаграммы. Они представляют искаженное представление данных. Рассмотрим трехмерную гистограмму слева на рисунке 5. Почти невозможно определить правильную высоту столбцов. Что нужно для определения высоты: смотреть на переднюю или заднюю часть перекладины? И посмотрите на стандартную полосу для 2014 года. На трехмерной диаграмме значение кажется меньше 4. Однако при преобразовании в двухмерную диаграмму значение явно больше 4.
Круговые диаграммы имеют ту же проблему. Во втором наборе графиков на Рисунке 5 все регионы 1, 3 и 5 имеют одинаковое значение (10%). Однако на трехмерной круговой диаграмме Область 3 выглядит немного больше, чем 1 и 5.
6. ИСПОЛЬЗУЙТЕ ИЗОБРАЖЕНИЯ В КАЧЕСТВЕ ФОНА.
Давайте посмотрим правде в глаза, хотя в некоторых случаях может быть уместным простой белый фон, результат выглядит очень простым. Вместо этого рассмотрите возможность использования изображения в качестве фона слайда.Однако при использовании изображения необходимо убедиться, что между фоном и информацией, представленной на слайде, достаточно контраста. Убедитесь, что текст по-прежнему удобочитаем и будет выделяться. Для этого может потребоваться добавить полупрозрачную форму позади текста, чтобы увеличить контраст, но при этом позволить изображению просвечивать, как показано на рисунке 6.
Хотя может возникнуть соблазн использовать первое изображение, которое появляется в поиске Google, вы должны знать о проблемах авторского права.Ищите изображения, которые распространяются по лицензии Creative Commons (www.creativecommons.org) или находятся в общественном достоянии. И, как и в случае с любой другой работой, при необходимости дайте соответствующие ссылки.
7. ИСПОЛЬЗУЙТЕ БЕЛОЕ ПРОСТРАНСТВО, ЧТОБЫ УЛУЧШИТЬ ЧТЕНИЕ.
Пустое пространство, также называемое отрицательным пространством, — это пространство между различными элементами слайда, включая поля слайда. Обратите внимание на небольшие пробелы, добавленные между полосами на рисунке 6. Добавление этого дополнительного пробела делает диаграмму менее загруженной и более удобочитаемой.
8. ИЗМЕНИТЬ РАЗМЕР, ОБРЕЗАТЬ И ПЕРЕЦВЕТИТЬ ИЗОБРАЖЕНИЙ.
При поиске изображения для слайда большинство из нас выбирает его, не задумываясь о его композиции. Несмотря на то, что фотограф воспринял это определенным образом, это не значит, что мы должны использовать это таким образом. Иногда изображение становится более эффектным после изменения размера и кадрирования. Обратите внимание на рис. 7, как исходное изображение слева, которое помещает кита в центр слайда и не заполняет слайд, было увеличено, чтобы закрыть слайд, а затем перемещено и обрезано.В результате получается фоновое изображение, которое обеспечивает больший визуальный интерес, больший акцент на ките как объекте изображения и больше места в левом верхнем углу для добавления текста.
Один из приемов, помогающих сохранить единообразие в слайдере, — перекрасить изображения в единую цветовую гамму. На рисунке 8 Colortool из PowerPoint использовался для подбора цветовой палитры путем добавления зеленого оттенка к полноцветному изображению. Другие варианты перекраски включают настройку насыщенности цвета и цветового тона для изменения яркости цвета.
9. ПРИМЕНЯЙТЕ ПРАВИЛО ТРЕТЬИХ.
Правило третей, впервые сформулированное Джоном Томасом Смитом в 1797 году, — это руководство, используемое художниками, фотографами и кинематографистами для создания визуального образа таким образом, чтобы вызвать композиционную энергию и интерес. По сути, это правило делит холст дизайна на три части, как по горизонтали, так и по вертикали. Вместо того, чтобы располагать важные визуальные элементы в центре холста, эти элементы размещаются на одной из «третьих» линий или рядом с ними или на их пересечении.Обратите внимание на рис. 9, как люди находятся в нижней правой части кадра, а не по центру фотографии. Это делает его более динамичным, чем если бы люди были прямо в центре. Если изображение, которое вы хотите использовать, не соответствует этому правилу, измените его размер и разместите на слайде так, чтобы оно соответствовало этому правилу. Два слайда на рисунке 7 — это пример использования этого трюка, чтобы сделать изображение более привлекательным.
Когда вы настраиваете изображение, чтобы сделать его более эффективным — кадрируете ли вы его или изменяете его размер, меняете его цвета или применяете правило третей — не забывайте, как текст и другие элементы будут отображаться поверх изображения. .Вы не хотите, чтобы фотография отвлекала внимание от идей, которые вы представляете, или затрудняла чтение аудитории.
10. УДАЛИТЬ НЕОБХОДИМЫЙ ТЕКСТ.
Большинство из нас имеет склонность помещать на слайде слишком много слов. Возможно, это потому, что мы думаем, что наличие слов на слайде поможет нашей аудитории запомнить, что мы говорим. Но исследования на самом деле показывают, что люди будут помнить на еще из того, что мы говорим в презентации, когда слов нет на слайде.Удаление слов также избавит от соблазна прочитать слайд аудитории.
В наборе слайдов, представленных на рисунке 10, большая часть исходного текста была удалена, чтобы создать простой иллюстрированный слайд. Исключенный текст будет представлен аудитории в устной презентации. Если вы считаете, что необходимо предоставить аудитории дополнительные слова или стенограмму презентации, подготовьте раздаточный материал для распространения в конце презентации.
ОБУЧЕНИЕ НА ПРИМЕРЕ
Применение этих 10 советов поможет вам начать создавать более визуально привлекательные презентации, но не останавливайтесь на достигнутом. Предоставление информации — важный навык для специалистов по бухгалтерскому учету и финансам, поэтому вам всегда нужно искать пути улучшения. Хороший способ освоить более наглядный подход к дизайну слайдов — это посмотреть, что делают другие. Когда вы видите эффектный дизайн слайда, который вам нравится, сохраните его для дальнейшего использования.Думайте об этом как о создании своей собственной доски «Pinterest» с хорошими дизайнами слайдов.
Для начала я рекомендую вам ознакомиться с тремя книгами, которые помогли мне переключиться на более визуальный дизайн слайдов. Гарр Рейнольдс, пионер этого движения, написал две книги, в которых приводится множество примеров усилий по редизайну: Presentation Zen: Simple Ideas on Presentation Design and Delivery and Presentation Zen DESIGN: Simple Design Principles and Techniques to Enhance your Presentations .Нэнси Дуарте, основатель ведущей компании по разработке презентаций Duarte, Inc., подробно описывает свой подход на слайде : ology: Искусство и наука создания отличных презентаций .
Для реализации этих советов может потребоваться немного больше времени и творчества, но со временем они станут вашей второй натурой. Тогда ваша аудитория поблагодарит вас за то, что вы спасли их от «смерти от PowerPoint».
Чарльз Э.Дэвис , доктор философии, CMA, CPA, профессор бухгалтерского учета Департамента бизнес-программ для выпускников Университета Бэйлора в Уэйко, штат Техас. Он также является членом IMA. Вы можете связаться с Чарльзом по телефону (864) 294-3314 или [email protected].Вам также может понравиться
Как создать слайд-презентацию, которая поразит вашу аудиторию
Презентации PowerPoint не обязательно должны быть ужасными
Использование презентации PowerPoint или презентации, созданной с помощью Google Slides, для передачи вашего сообщения — отличный способ улучшить вашу презентацию с помощью визуальных элементов.Боитесь ли вы сидеть во время презентации, в которой используются PowerPoint или Google Slides, потому что они использовались одинаково столько раз, что вы ожидаете такого же скучного результата в ту минуту, когда экран мерцает?
Слайд-презентации не обязательно должны быть ужасными. Когда вы используете такой инструмент, как PowerPoint или Google Slides, это возможность творчески заинтересовать вашу аудиторию графикой и изображениями, которые помогут донести ваше сообщение.
Слайды текста и круговые диаграммы скучны и бесполезны — все это знают.Вместо того, чтобы создавать слайд за слайдом текста, который ваша аудитория будет ненавидеть, подумайте о применении этих советов по презентации слайдов, которые помогут вам лучше использовать программное обеспечение, чтобы вы могли поразить свою аудиторию презентацией, которую они не забудут.
Откажитесь от шаблонов PowerPoint
Вы знаете, как выглядит шаблон слайда PowerPoint — мы все можем выбрать его за милю: большой черный заголовок по центру шрифтом без засечек, за которым следуют несколько пунктов тем же скучным шрифтом.
Зевает.
Шаблоны, которые вы получаете с PowerPoint и Google Slides, скучны и неинтересны. Обычно они содержат много текста и неоригинальны, поэтому лучше держаться от них подальше и создавать слайд-презентации с нуля или попросить кого-нибудь, кто разбирается в PowerPoint или Google Slides, разработать оригинальный шаблон специально для вас.
Смешайте разные вещи и проявите творческий подход в своей слайд-презентации. Вы обязательно привлечете внимание аудитории и более эффективно донесете свое сообщение, если воспользуетесь этим типом инструментов для добавления визуального измерения в свою презентацию.
Цвет делает вашу презентацию PowerPoint привлекательной
Черно-белая презентация PowerPoint и Google Slides лишена индивидуальности. Редко, когда монохромная презентация дает желаемый результат, и тем более, когда вы представляете только черно-белую презентацию.
Разумеется, за исключением случаев, когда все, что у вас есть, — это черно-белые изображения (например, в случае исторической презентации), или если вы пытаетесь создать определенный эффект, используя черно-белые изображения.
Яркие изображения и графика больше понравятся вашей аудитории, и они жизненно важны для повышения узнаваемости бренда, поэтому используйте их при любой возможности. Следует отметить, что презентации PowerPoint и презентации, созданные с помощью Google Slides, выглядят лучше, когда вы используете плоские цвета (в отличие от градаций). Выбор контрастных цветов также поможет сделать ваши слайды PowerPoint яркими.
Выбирайте шрифты с умом
Возможно, будет преувеличением сказать, что хороший шрифт поразит вашу аудиторию, но выбор правильного шрифта определенно произведет впечатление.
Подумайте, как вы рассматриваете базовый шрифт, например Times New Roman. Он используется каждый день во всех видах документов. У него очень мало визуальной привлекательности, и в нем нет ничего экстраординарного. И в зависимости от размера шрифта его может быть трудно читать.
Comic Sans — пример неудачного выбора шрифта, потому что он не предлагает абсолютно никакой визуальной ценности. Однако простой шрифт, такой как Helvetica, понятен и легко читается. Это классика, и людям нравится ее использовать по этой причине. Также рекомендуется использовать шрифты вашего бренда.Извлеките максимум из узнаваемости бренда!
Один совет: не используйте слишком много шрифтов в презентации PowerPoint. Главное — быть последовательным. Когда вы используете только один или два шрифта, ваша презентация будет выглядеть лучше и удобнее; ваша аудитория не будет ошеломлена слишком большим количеством несоответствующих визуальных элементов, и они смогут легче сосредоточиться на вашем сообщении.
Не взвешивайте слайды PowerPoint с текстом
Слайды, насыщенные текстом, отключат даже самого внимательного слушателя, поэтому старайтесь, чтобы количество текста на каждом слайде было минимальным.Лучше иметь в презентации больше слайдов PowerPoint или Google с несколькими словами на каждом, чем иметь меньше слайдов, заполненных текстом.
Между прочим, ваша аудитория не может читать и слушать одновременно, поэтому, если вы читаете свои слайды, в конечном итоге ваша аудитория перестанет вас слушать и будет читать для себя, что означает, что они, вероятно, больше ничего не услышат. вы говорите (даже слова, которых нет на слайдах).
Используйте презентацию PowerPoint или Google Slides, чтобы дополнить то, что вы говорите.Используйте очень мало текста (или совсем не используйте его), а вместо этого используйте графику и изображения, чтобы ваша аудитория могла видеть, пока они слушают вас. Когда слова, которые вы произносите, связаны с изображением (а не с текстом), вы обращаетесь непосредственно к зрению и звуку слушателя, которые важны для сохранения памяти.
Изображения говорят больше, чем слова
В дополнение к моему предыдущему совету об использовании большего количества изображений, чем текста в презентациях PowerPoint или Google Slides, выбирайте изображения с умом.Да, это клише, но картинка стоит тысячи слов. Правильное изображение привлечет внимание вашей аудитории и сделает ваше сообщение более мощным, поэтому тщательно выбирайте изображения и графику и убедитесь, что они помогают реализовать ваше сообщение.
Больше — лучше. Всегда.
Поскольку вы сокращаете количество текста на каждом слайде, есть много места, чтобы сделать его крупным, жирным и ярким. Привлекайте внимание аудитории с помощью выделяющихся крупных шрифтов. Рассматривайте каждый из своих слайдов PowerPoint или Google как рекламу и сделайте его привлекательным и интересным.
Используйте инфографику в презентации PowerPoint
Если вы хотите отображать данные в презентации PowerPoint или Google Slides, но не знаете, как это сделать, чтобы это не выглядело скучным, инфографика может быть лучшим решением.
В отличие от круговых диаграмм (которые, кстати, очень скучны), инфографика — это простые, но сложные и наглядные способы отображения данных. Не знаете, что такое инфографика? Если вы когда-нибудь видели статистику, иллюстрированную человечками из палочек, значит, вы видели инфографику.Существует так много творческих и оригинальных способов использования их в презентациях PowerPoint и Google Slides, что это практически гарантированный способ поразить вашу аудиторию информацией, которую они, вероятно, упустили, в формате круговой диаграммы.
Найдите вдохновение для своей слайд-презентации
Вдохновение никогда не бывает далеким, все, что вам нужно делать, это искать его. Google — это всегда хорошее место, чтобы начать поиск впечатляющих примеров PowerPoint и Google Slides. Вы также можете найти их на Pinterest, в дизайнерских блогах и на SlideShare.
Не существует универсального дизайна для всех презентаций PowerPoint и Google Slides, поэтому я не рекомендую использовать шаблоны, поэтому проведите небольшое исследование и придумайте что-то оригинальное, что идеально подходит для вашего сообщения.
Всегда держите аудиторию в центре внимания: какой дизайн, последовательность и длина слайд-презентации им понравятся? Как им нравится получать информацию?
Где бы вы ни находились, помните, что с презентацией PowerPoint или Google Sides меньше значит больше.Склоняйтесь к минимализму, а не к беспорядку. Не отвлекайте аудиторию слишком модным дизайном; делайте это просто, чтобы вы могли сосредоточить свое внимание на своем сообщении.
18, что можно и чего нельзя делать в PowerPoint
7. Выбирайте цвета с умом
Если в вашем брендбуке уже есть палитра цветов, у вас все готово. Если вы делаете что-то другое, убедитесь, что вы используете подходящие цвета: не слишком яркие, высококонтрастные, однородные. Цвет, который хорошо смотрится на вашем мониторе, не обязательно будет хорошо смотреться на большом экране, который вы будете использовать для презентации.
Также важны отношения между цветами, которые вы используете. Ограничьте использование цвета от 2 до 4 цветов / оттенков. Используйте цвета, которые будут выделяться и будут приятны для глаз (темный фон и светлый текст — хорошая практика.) Попробуйте Paletton поэкспериментировать с различными комбинациями и посмотреть, что лучше всего подойдет для того, что вы задумали.
Вдохновляйтесь цветовой палитрой Pantone этого года для создания визуально привлекательных презентаций:
8. Используйте визуальные элементы для иллюстрации своих идей
Графики и диаграммы могут помочь показать взаимосвязи, сравнения и изменения.Проиллюстрируйте свою точку зрения, устно обсуждая каждый элемент. Включайте только 1-2 изображения на слайд. Вы также можете использовать фигуры для иллюстрации сложных тем.
Обязательно используйте эту визуальную графику, чтобы улучшить ваше сообщение и улучшить понимание. Слишком много чего угодно может привести к чрезмерному стимулированию аудитории и потере ее внимания.
9. Сохраняйте, сохраняйте, сохраняйте
Лучше всего предотвращать любые технические неполадки и сохранять вашу работу каждые 5-10 минут. Несмотря на то, что в программе есть функция автоматического сохранения и восстановления, было много случаев, когда было слишком поздно или что-то пошло не так.CTRL + S — ваша мантра.
10. Закончите сводным слайдом
Хорошим практическим примером является рассмотрение ваших ключевых моментов и перечисление окончательных преимуществ на сводном слайде в конце презентации.
Самые важные разделы вашей презентации — это начало и конец. Начало — это когда вы привлечете внимание аудитории. Итоговое окончание поможет им запомнить ваши идеи.
Вот пример из презентации одного из наших клиентов:
11.Держите презентации хорошо организованными
Храните каждую презентацию и связанные с ней файлы в соответствующей папке вместе со всеми визуальными элементами, которые вы использовали.
12. Осторожно используйте анимацию и звук
Подобно графике, анимацию можно использовать для улучшения ваших идей. Злоупотребляя ими, вы снова получите информационную перегрузку. Вы также можете интегрировать звуки в свою презентацию, если это поддерживает ваши идеи или это необходимо.
Например, эта анимация подчеркивает, что решение, предлагаемое клиентом, намного быстрее и предотвращает более высокие потери:
13.Используйте переходы для более впечатляющего воздействия
Переходы между слайдами могут помочь вашей презентации произвести большее впечатление. Однако они также могут сильно отвлекать. Хорошая практика — свести количество переходов к минимуму и использовать тот же переход или вариант перехода.
Переходы могут помочь, когда вы хотите разбить контент на несколько слайдов, сохраняя при этом ощущение непрерывности. Думайте об этом как о создании сцен из фильма, а не отдельных слайдов.
С помощью более сложных анимаций и переходов вы можете воспроизвести современные эффекты, которые вы обычно видите на веб-сайтах, такие как параллаксная прокрутка.Этот тип перехода может помочь в повествовании вашей презентации и улучшить ее повествование.
PowerPoint нельзя
1. Поместите все на один слайд
Это не так очевидно, как вы думаете. Мы все сделали это в какой-то момент. В тех ситуациях, когда есть что сказать, проиллюстрировать или включить, сделайте шаг назад и спросите себя: «Если я не вижу этот слайд и не могу прочитать его во время презентации, смогу ли я передать его суть? » И вот вам ответ.
Отложите только суть. Не рекомендуется использовать более восьми слов в строке или восьми строк на слайде. Начните с создания слайдов, которые вы хотите, а затем вернитесь и отредактируйте их — удалите всю несущественную информацию, удалите ненужные слова и выньте слайды, без которых вы можете жить. Сократите презентацию наполовину, чтобы понять суть.
2. Чрезмерное использование переходов, анимации и звука
Эти эффекты предназначены для того, чтобы их почти не использовали, чтобы усилить влияние одной идеи.Они могут очень быстро отвлечься.
Держите ваше сообщение в центре внимания и оживите презентацию с помощью улучшающих элементов в конце. Большинство презентаций — это просто наглядное пособие; если вы их перегрузите, аудитория будет пытаться читать слайды и не обращать на вас внимания.
3. Используйте трудночитаемые цветовые комбинации и шрифты
Избегайте сочетаний красного / зеленого, коричневого / зеленого, синего / черного, синего / фиолетового цветов. Вместо этого стремитесь к высокому контрасту между фоном и текстом.Кроме того, не используйте яркие цвета фона, которые будут утомлять глаза аудитории.
Вам также следует стараться не использовать разные цвета и шрифты на каждом слайде. Ваш шаблон поможет в этом.
4. Используйте обычную графику и (очень) стоковые фотографии
Если вы собираетесь выбрать визуальные элементы, убедитесь, что они хорошо спроектированы и подходят вашей аудитории. Не используйте стандартные картинки, найденные в Google, это оскорбительно для вашей аудитории.
То же самое касается стоковых фотографий, которые выглядят одинаково и используются всеми.Скорее всего, кто-то видел или использовал это изображение, поэтому вместо того, чтобы помочь, оно действительно навредило вашей точке зрения.
5. Думайте, что слайды для вас
Слишком многие люди думают, что PowerPoint — это просто раздаточный материал. Ваша презентация предназначена для того, чтобы помочь аудитории следовать за вами и дать подсказки для организации информации, которой вы делитесь, она не заменяет ее.
Советы и уловки для профессионалов
- Выберите архетип истории для структурирования презентации
- Создайте слайды нестандартного размера — например, если вы хотите показать кому-то быструю презентацию на своем смартфоне, вы можете создать слайды размером ваш фактический экран
- Выровняйте объекты, чтобы получить чистый дизайн — попробуйте этот инструмент для проверки слайдов
- Получите больше контроля над дизайном объектов с помощью меню «Формат»
- Создание нестандартных форм
- Обрезка изображений в произвольные формы
- Вставьте свой шрифт файлы, чтобы убедиться, что они не изменяются
- Встраивать мультимедиа
- Сжимать изображения для уменьшения размера презентации
- Используйте ярлыки Touch Bar
- Используйте черный фон для научных презентаций
- Преобразование векторов в редактируемые формы в PowerPoint
Независимо от того, какую программу создания презентаций вы выберете, помните, что ваша конечная цель — собрать y сообщение.Следуйте приведенным выше принципам и убедитесь, что все, что вы в нем включаете, поддерживает ваше сообщение и усиливает его, не отвлекая аудиторию.
Если вам нужна помощь в создании отчета или презентации в последнюю минуту, у нас есть для вас команда. Напишите нам по электронной почте и запросите расценки, и мы обязательно поможем вам провести успешную презентацию!
Изображение предоставлено: Mind Blown — Лиана Азва через Behance.net
Создание презентаций и управление ими | API слайдов | Разработчики Google
На этой странице описывается, как выполнять определенные высокоуровневые задачи, связанные с такие презентации как:
- Создать презентацию
- Копирование существующей презентации
Эти задачи подробно описаны в следующих параграфах.
Создание пустой презентации
Чтобы создать новую презентацию, используйте создать метод на Коллекция презентаций, как показано в следующем примере. В этом примере создается пустая презентация с указанное название.
Скрипт приложений
Перейти
Ява
JavaScript
Узел.js
PHP
Питон
Рубин
Вы также можете создать пустую презентацию с помощью метода Google Drive API Files.create, указав application / vnd.google-apps.presentation как mimeType. Ты будешь
нужен соответствующий привод
Область API для авторизации этого вызова.Копирование существующей презентации
Чтобы скопировать презентацию, используйте API Google Диска файлы ().метод копирования.
В следующем примере копируется существующая презентация с использованием предоставленного строка для заголовка презентации и имени нового файла на диске.
Скрипт приложений
Перейти
Ява
JavaScript
Node.js
PHP
Питон
Рубин
Обратите внимание, что вам необходимо использовать соответствующий Управляйте областью API для выполнения этого вызова.
Лучшие советы для презентаций Google Slides
Если вы похожи на большинство людей, которые проводят свои рабочие дни в программном обеспечении для презентаций, вы, вероятно, тратите часы и часы на сам контент и всего несколько минут на внешний вид своей колоды.
И хотя контент — король, немного лоска и изящества имеют большое значение. Эти быстрые советы по использованию Google Презентаций можно реализовать за считанные минуты, но они сделают ваш контент ярким.
Начните с шаблона
У вашего шоу есть содержание.Теперь придайте ему немного стиля с помощью привлекательного шаблона. В собственной галерее шаблонов Google есть несколько вариантов, но выбор немного ограничен.
Стоит обратить внимание на Slides Carnival, в котором есть масса бесплатных шаблонов для Google Slides и Microsoft PowerPoint, которые можно сортировать по цвету и стилю. Для этой статьи я использую отличный шаблон Green Circuit.
Использовать шаблон со слайдами так же просто, как нажать кнопку «Использовать как тему Google Slides», которая затем откроет его как презентацию в вашей учетной записи Google Slides.
Приправьте вещи видео
Если изображение стоит тысячи слов, отрывок видео должен заставить вашу аудиторию кружиться в головах (в хорошем смысле, конечно). К счастью, Slides позволяют безболезненно вставить видео YouTube в вашу презентацию.
В верхней строке меню нажмите «Вставить»> «Видео». Затем либо найдите что-нибудь на YouTube, либо нажмите вкладку «По URL», чтобы загрузить конкретное видео по его ссылке. Вы также можете получить свои собственные видеоролики, загрузив их сначала в хранилище Google Диска, а затем используя вкладку «Google Диск».
Вставив видео в слайд, измените его размер и расположите так, как вам нравится, и посмотрите на панель «Параметры формата» справа.
Отсюда вы можете выбрать, хотите ли вы, чтобы видео воспроизводилось автоматически, когда вы нажимаете где-нибудь на слайде или когда вы нажимаете кнопку воспроизведения. Вы также можете выбрать воспроизведение определенного фрагмента видео, используя поля «Начать в:» и «Конец в:». А если вы планируете говорить поверх выбранного видео, обязательно установите флажок «Отключить звук».
Добавьте немного движения с помощью переходов и анимации
Привлекайте внимание аудитории, добавляя немного жизни своим слайдам. Щелкните «Слайд»> «Переход», чтобы открыть панель «Движение»; оттуда вы можете выбрать, как слайды будут сливаться вместе при переходе от одного к другому, и вы можете анимировать отдельные элементы слайда, такие как изображения и текст.
Теперь переходы достаточно просты. В разделе «Переход между слайдами» просто выберите нужный переход, решите, применить ли его к слайду, на котором вы находитесь, или ко всем слайдам, а затем нажмите кнопку «Воспроизвести», чтобы увидеть, как он будет выглядеть. .
Анимация немного сложнее, особенно если вы собираетесь анимировать несколько элементов на слайде.
Допустим, заголовок слайда вылетает слева. Сначала выберите заголовок, выберите «Добавить анимацию» на панели «Движение» и выберите «Облет слева» в раскрывающемся списке.
По умолчанию вам нужно будет щелкнуть слайд, чтобы анимация появилась. Это бесполезно, особенно когда вы проводите презентацию и думаете о другом.Поэтому в раскрывающемся списке с надписью «По щелчку» выберите «После предыдущего», чтобы заголовок всплывал при загрузке слайда.
Теперь давайте анимируем второй элемент, скажем, изображение. Выделите его, нажмите «Добавить анимацию» и выберите анимацию — давайте использовать здесь «Затухание». Опять же, по умолчанию будет установлено значение «По щелчку», но вы можете изменить его на «После предыдущего», чтобы заставить его ждать, пока заголовок не переместится, или «С предыдущим», чтобы одновременно исчезнуть.
Если вы настроили анимацию для последовательного, а не одновременного отображения, вы можете изменить их порядок, перетащив объекты на панели «Движение» вверх или вниз.Это отличная функция, если вам нужно разобраться со множеством сложных многоступенчатых анимаций.
Вставьте свою презентацию в Интернет
Когда вы будете готовы поделиться своей идеально обрезанной презентацией с остальным миром, ее легко встроить на свой веб-сайт или в блог.
Просто щелкните файл, «Опубликовать в Интернете», а затем выберите вкладку «Встроить». Как только это будет сделано, выберите размер, частоту продвижения слайдов, а затем, запускать ли слайд-шоу автоматически или зацикливать.
Наконец, нажмите желтую кнопку «Опубликовать», чтобы получить код для встраивания, который можно скопировать и вставить на свой сайт. Сделанный! Ваш шедевр теперь доступен всем желающим.
10 советов по улучшению слайдов
Рекомендации из нашего офисаКогда ваши слайды качаются, вся ваша презентация оживает. На TED2014 Дэвид Эпштейн создал чистую информативную презентацию, чтобы подкрепить свой доклад об изменении тела спортсменов. Фото: Джеймс Дункан Дэвидсон / TED
Аарон Вайенберг — мастер слайд-дек.Наш UX-руководитель создает презентации Keynote, которые одновременно красивы и очаровательны — такие, которые притягивают вас и удерживают в плену, но в сдержанной манере, которая помогает вам сосредоточиться на том, что на самом деле говорится. Он делает это для своих презентаций и для множества других людей в офисе. Да, его коллеги просят его разработать их слайды, потому что он так хорош.
Мы попросили Аарона разлить в бутылки его моджо Keynote, чтобы другие могли получить от него пользу. Вот 10 советов по созданию эффективной слайд-колоды, разделенных на две части: большие, всеобъемлющие цели и маленькие советы и приемы, которые заставят вашу презентацию петь.
Аарон использовал это изображение новозеландской катастрофы, чтобы начать демонстрацию слайдов от технической команды TED — все о том, как они готовятся к наихудшим сценариям. Он попросил разрешения на использование изображения и указал на фотографа Блэра Харкнесса. Просмотрите всю слайд-деку из этой презентации.
Общая картина…
- Подумайте о своих слайдах последний . Создание слайдов должно быть последним этапом разработки вашей презентации. Подумайте о своем основном сообщении, структурируйте его опорные пункты, практикуйте его и рассчитайте время, а затем начните думать о своих слайдах.Презентация должна стоять сама по себе; слайды — это просто что-то, что вы накладываете на них, чтобы улучшить впечатление от слушателя. Слишком часто я вижу колоды слайдов, которые больше похожи на заметки докладчика, но я думаю, что гораздо эффективнее, когда слайды предназначены для аудитории, чтобы дать им визуальное восприятие, которое дополняет слова.
. - Создайте единообразный внешний вид . В хорошей колоде слайдов каждый слайд кажется частью одной истории. Это означает использование одинаковой или родственной типографики, цветов и изображений на всех слайдах.Использование готовых мастер-слайдов может быть хорошим способом сделать это, но это может показаться ограничивающим и привести к тому, что я тоже буду колодами. Мне нравится создавать несколько слайдов для хранения образцов графических элементов и текста, а затем копировать то, что мне нужно, из этих слайдов по ходу работы.
. - Подумайте о переходах между темами . Однако может быть легко зайти слишком далеко в направлении последовательности. Вы же не хотите, чтобы каждый слайд выглядел одинаково. Мне нравится создавать один стиль для слайдов, которые составляют основу того, что я говорю, а затем другой стиль для переходов между темами.Например, если у моих общих слайдов темный фон со светлым текстом, я попробую переходить между слайдами со светлым фоном и темным текстом. Таким образом, они чувствуют себя членами одной семьи, но презентация имеет структуру — и аудитория получает визуальный сигнал о том, что мы переходим к новой теме.
. - В тексте меньше почти всегда больше . Единственное, чего следует избегать — слайды с большим количеством текста, особенно если они повторяют то, что вы говорите вслух. Это как если бы вы раздавали бумажный листок на собрании: все опускают головы и читают, вместо того чтобы оставаться начеку и слушать.Если на слайде много слов, вы просите аудиторию разделить внимание между тем, что они читают, и тем, что они слышат. Это действительно сложно сделать мозгу, и это ставит под угрозу эффективность как текста слайда, так и ваших произнесенных слов. Если вы не можете избежать слайдов с текстом, попробуйте постепенно раскрывать текст (например, выделяя пункты маркера один за другим) по мере необходимости.
. - Используйте фотографии, которые усиливают смысл . Мне нравится использовать простые яркие фотографии в презентациях, потому что они помогают тому, что вы говорите, находить отклик в сознании аудитории, не отвлекая их внимание от ваших произнесенных слов.Ищите фотографии, которые (1) решительно отражают концепцию, о которой вы говорите, и (2) не сложны в композиционном плане. Ваша фотография может быть метафорой или чем-то более буквальным, но должно быть ясно, почему аудитория смотрит на нее и почему она сочетается с тем, что вы говорите. Например, я недавно использовал изображение выше — фотографию контейнеровоза, который вот-вот опрокинется (он в конечном итоге затонул), — чтобы рассказать коллеге о подготовке к отказу. А ниже еще один пример фотографии, которую я использовал в своей колоде, чтобы рассказать о запуске нового TED.com. Я хотел сказать, что запуск — это не конец проекта — это начало чего-то нового. Мы будем учиться, адаптироваться, меняться и расти.
Вот прекрасное изображение из слайддека, созданного Аароном по поводу редизайна TED.com. Посмотреть всю колоду из этой презентации.
А теперь несколько тактических советов…
- Упростите эффекты и переходы . Keynote и Powerpoint содержат множество эффектов и переходов. На мой взгляд, большинство из них мало что делают для улучшения восприятия аудитории.В худшем случае они тонко предполагают, что содержание ваших слайдов настолько неинтересно, что перелистывание страницы или переход по каплям вырвет аудиторию из летаргии. Если вам необходимо их использовать, используйте самые тонкие и придерживайтесь последовательности.
. - Используйте маскировку, чтобы привлечь внимание к изображениям . Если вы хотите указать на что-то на фотографии, вы можете использовать большую стрелку. Или вы могли бы сделать то, что я называю обманом и маской. Я делаю это часто, когда показываю новые дизайны страниц, особенно когда не хочу, чтобы аудитория увидела дизайн целиком, пока я не закончу говорить об отдельных его компонентах.Вот исходное изображение. Вот как его замаскировать. (1) Установите прозрачность изображения на значение менее 100. (2) Дублируйте это изображение, чтобы одно было поверх другого. (3) Установите прозрачность дублированного изображения обратно на 100. и (4) Следуйте методике здесь , чтобы замаскировать дублированное изображение. В итоге вы получите что-то похожее на это. Вы можете использовать эту технику, чтобы вызвать все, что угодно на снимке экрана. Одно слово, фотография, фрагмент контента — все, на чем вы хотите, чтобы ваша аудитория сосредоточила внимание.
. - Попробуйте панорамировать большие изображения . Часто я хочу показать снимок экрана всей веб-страницы в своих презентациях. Для этого есть отличное расширение Chrome , но эти изображения часто намного длиннее, чем размер холста презентации. Вместо того, чтобы масштабировать изображение до неразборчивого размера или обрезать его, вы можете панорамировать его по вертикали, когда говорите об этом. В Keynote это делается с помощью эффекта «Перемещение», который можно применить на панели действий объекта.
. - Для видео не используйте автовоспроизведение . Вставить видео в Keynote и Powerpoint очень просто — достаточно просто перетащить файл Quicktime на слайд. И когда вы продвигаете колоду к слайду с видео, которое воспроизводится автоматически, иногда устройству может потребоваться некоторое время, чтобы действительно начать его воспроизведение. Я часто видел, как докладчики щелкали снова, пытаясь запустить видео во время этой задержки, что заставляло колоду переходить к следующему слайду. Вместо этого установите видео, чтобы щелкнуть для воспроизведения. Таким образом у вас будет более предсказуемый контроль над временем начала видео и даже выбор кадра плаката для показа перед запуском.
. - Воспроизведение простых диаграмм и графиков . Поместить изображение диаграммы в презентацию — это нормально, но почти всегда неприглядно искажает ощущение колоды. Если графические данные достаточно просты (и у вас есть дополнительное время), есть способ сделать это намного проще для глаз. Вы можете перерисовать его в собственном приложении для презентаций. Это звучит как ненужная работа, и это может быть для ваших целей, но это действительно может сделать вашу презентацию последовательной и продуманной, от одного вкуса до супа.Вы будете контролировать цвета, типографику и многое другое. Вот несколько примеров.
.
Наконец, я хотел бы дать вам пару рекомендаций по книгам. Первый — Resonate , автор — Нэнси Дуарте. Речь идет не столько о слайдах, сколько о публичных выступлениях в целом, которые являются основой любой презентации, независимо от того, насколько хороши ваши слайды. В нем она раскрывает анатомию того, что делает презентацию отличной, как сформулировать центральное сообщение и структурировать ваше выступление и многое другое.

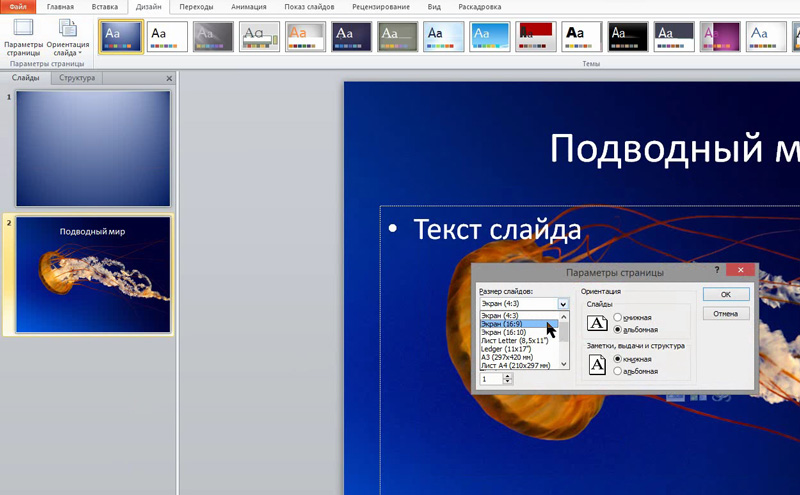
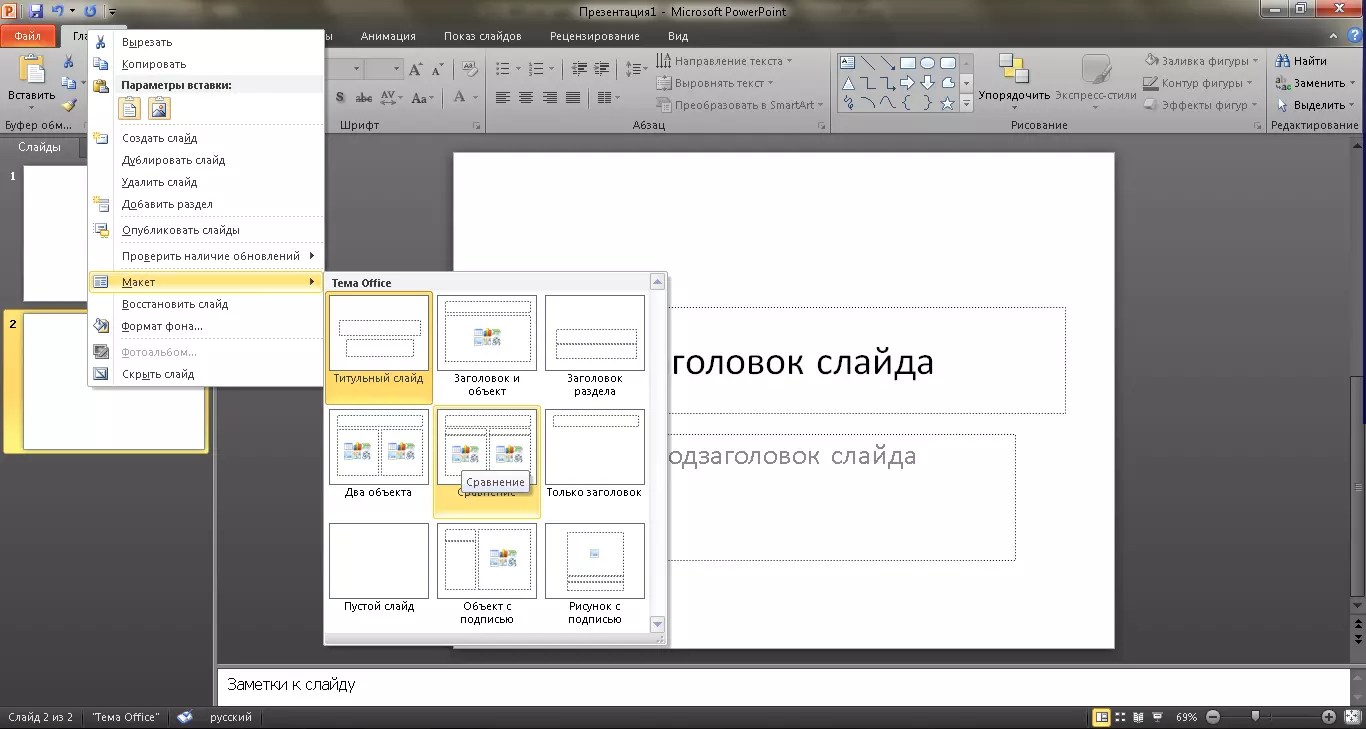

 Функция выравнивания — это, наверное, самая часто используемая мной функция PowerPoint.
Функция выравнивания — это, наверное, самая часто используемая мной функция PowerPoint. Даже из PDF.
Даже из PDF.  Длинными текстами, количеством элементов и разнообразием цветов.
Длинными текстами, количеством элементов и разнообразием цветов. Если вы предпочитаете, вы также можете использовать клавишу со стрелкой вправо.
Если вы предпочитаете, вы также можете использовать клавишу со стрелкой вправо.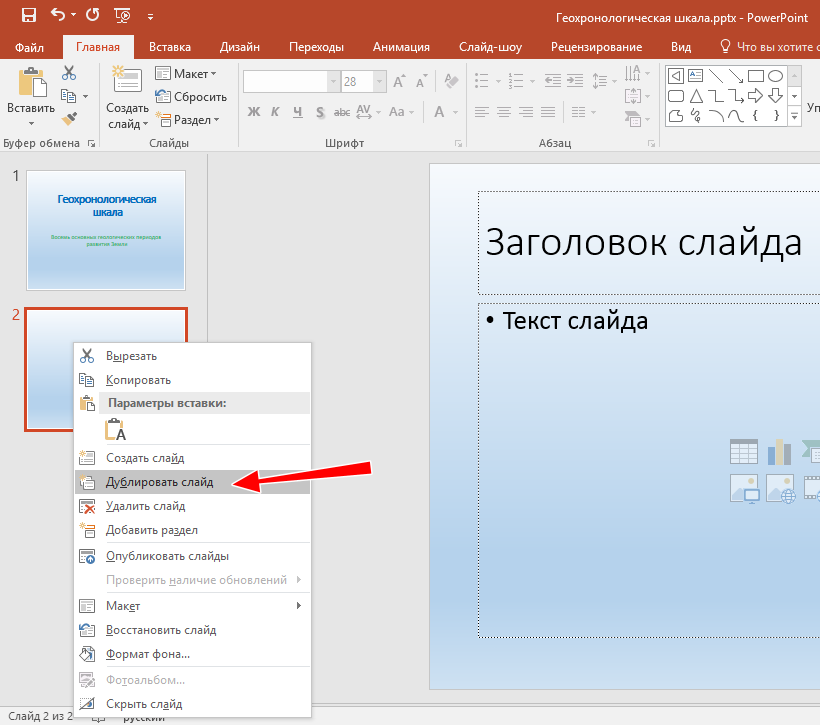 Обязательно говорите четко в микрофон, если вы записываете повествование. Когда вы будете готовы перейти к следующему слайду, нажмите кнопку « Далее» на панели инструментов «Запись» в верхнем левом углу или используйте клавишу со стрелкой вправо.
Обязательно говорите четко в микрофон, если вы записываете повествование. Когда вы будете готовы перейти к следующему слайду, нажмите кнопку « Далее» на панели инструментов «Запись» в верхнем левом углу или используйте клавишу со стрелкой вправо.
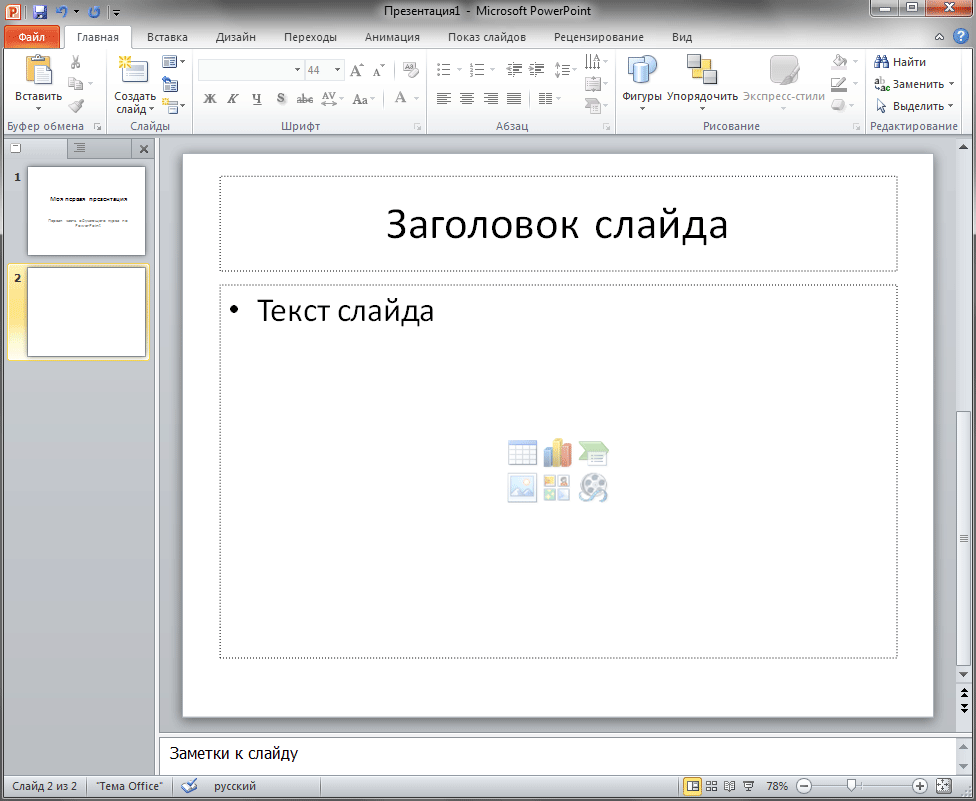 Вы можете настроить Секунды по умолчанию для трассировки на каждом слайде: в поле ниже раскрывающегося меню.
Вы можете настроить Секунды по умолчанию для трассировки на каждом слайде: в поле ниже раскрывающегося меню. Появится строка состояния, когда PowerPoint подготавливает вашу трансляцию.
Появится строка состояния, когда PowerPoint подготавливает вашу трансляцию.
 На страницу может отображаться до девяти слайдов. Обратите внимание, что в 3 слайдах макет предлагает выделенное пространство для просмотра заметок.
На страницу может отображаться до девяти слайдов. Обратите внимание, что в 3 слайдах макет предлагает выделенное пространство для просмотра заметок.