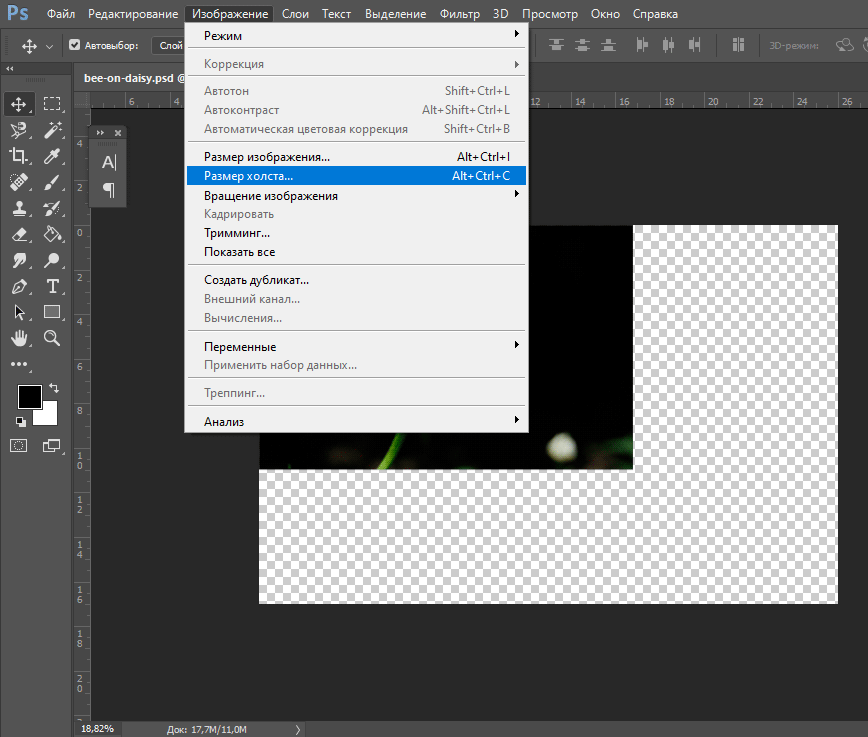как изменить текст в «Фотошопе»
Современные технологии дают людям практически неограниченные возможности. Особенно этот довод можно отнести к творчеству: если раньше на то, чтобы нарисовать просто красивую (не гениальную по своему содержанию) картину, нужно было учиться годами, как это делали гении эпохи Возрождения в Италии и на Руси, то сегодня неплохое «полотно» (теперь это лишь образное название) можно сделать за несколько часов на компьютере, обладая навыками работы в «Фотошопе».
Вообще, программа «Фотошоп» от компании-разработчика Adobe давно стала легендой. С ее помощью не только создаются впечатляющие изображения, но и редактируются различные фотографии, рисунки и другие файлы графического формата. Например, с помощью «Фотошопа» можно произвести цветовую коррекцию изображения, значительно улучшить его и т. п. Кстати, в этой статье можно узнать, как изменить текст в «Фотошопе».
Что понадобится?
Для работы понадобится сама программа. Причем не так важно, какой версии она будет. Учиться тому, как изменять текст в «Фотошопе», можно на любой версии программы. Даже достаточно старые релизы умеют так редактировать изображения.
Учиться тому, как изменять текст в «Фотошопе», можно на любой версии программы. Даже достаточно старые релизы умеют так редактировать изображения.
Как изменить текст в «Фотошопе»?
На самом деле, редактировать текст в «Фотошопе» не так сложно. Для этого достаточно последовательно выполнить пункты инструкции, описанной ниже:
- Необходимо выделить область, содержащую текст, который будет отредактирован.
- Эту часть изображения нужно скопировать (в отдельных случаях можно и вырезать) на новый слой.
- С помощью инструмента «Заплатка» (в англоязычной версии он называется Patch Tool) нужно аккуратно, задевая как можно меньше постороннего пространства, выделить текст, который необходимо отредактировать.
- Выделенные куски текста должны быть перенесены на пустую область изображения (их нужно скрыть каким-либо образом). В данном случае всё зависит от смекалки пользователя.
- На образовавшейся пустой области нужно написать собственный текст.
Теперь вы знаете, как изменить текст в «Фотошопе».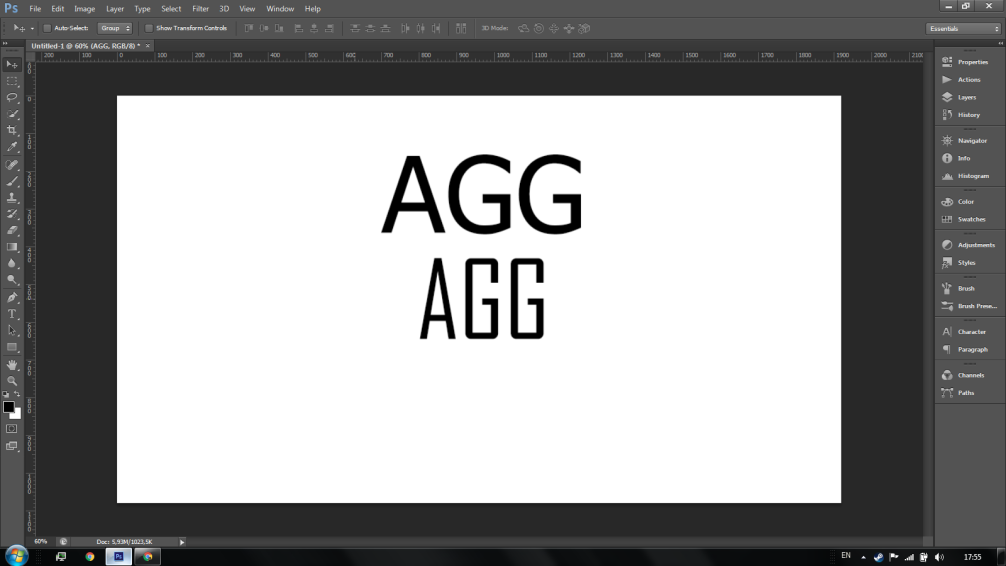 Правда, это была лишь базовая часть редактирования букв и цифр на изображении. Возможности программы позволяют сделать намного больше. Именно благодаря этой статье вы сможете узнать подробнее, как изменить цвет текста в «Фотошопе», и многое другое.
Правда, это была лишь базовая часть редактирования букв и цифр на изображении. Возможности программы позволяют сделать намного больше. Именно благодаря этой статье вы сможете узнать подробнее, как изменить цвет текста в «Фотошопе», и многое другое.
Редактирование текста
Любое редактирование текста, который вводится на месте старого (оригинального), осуществляется во время его набора. Чтобы добавить текст на картинку, необходимо выбрать инструмент «Текст». Затем нужно кликнуть курсором по той области изображения, куда нужно добавить какой-либо текст. Прежде чем вводить его, лучше заранее позаботиться о шрифте, цвете и размере. Их можно выбрать на верхней панели, которая находится под баром с вкладками «Файлы», «Редактирование», «Изображение», «Слои» – и так до раздела «Справка».
Стоит отметить, что изменять текст, который был введен, можно до тех пор, пока он находится в состоянии редактирования. Это легко понять по наличию курсора рядом с ним. Потом изменить его будет намного сложнее.
Что делать с уже написанным текстом?
Было несложно разобраться в том, как изменить текст на картинке в «Фотошопе». Но иногда случается иначе: оригинальный текст убран, новый написан, и всё вроде бы хорошо, но выясняется, что в новую версию необходимо внести правки, а текст уже не находится в состоянии редактирования. Что делать тогда? Как изменить написанный текст в «Фотошопе»? Если ошибка в тексте была замечена сразу, то можно отменить действие и набрать текст заново, если это не проблематично. Отмена действия производится с помощью комбинации клавиш Ctrl + Z по умолчанию. Кроме того, это можно сделать, если зайти во вкладку «Редактирование». Но если после того как текст был набран, пользователь произвел еще какие-то действия, отменять которые нежелательно, то для редактирования слов и словосочетаний можно воспользоваться тем методом, что был описан в начале статьи.
Нюансы
Нужно заметить, что легче всего изменить в «Фотошопе» текст, который написан на одноцветном фоне. В качестве примера можно привести лист бумаги на фото. Ничего проще, чем стереть с него информацию и написать собственную, кажется, нет.
В качестве примера можно привести лист бумаги на фото. Ничего проще, чем стереть с него информацию и написать собственную, кажется, нет.
Если текст написан на каком-то разноцветном фоне, или на фон попадает разное количество света: одни участки светлее, а другие темнее, то исправить его будет куда труднее. Понадобится ювелирная работа по выделению текста, его искажению (это важно для того, чтобы придать ему естественное положение), а также цветокоррекции. В итоге проще не допускать таких оплошностей и проверять написанный материал заранее (до его сохранения на картинке). Лучше потратить немного больше времени на проверку, чем значительно больше – на исправление.
Полезные советы
Безусловно, намного удобнее выделять какие-то неровные (с геометрической точки зрения) объекты с помощью специального графического планшета и стилуса. Если есть возможность воспользоваться этими инструментами, нужно незамедлительно ее реализовать. Чтобы выбрать желаемый цвет текста, можно воспользоваться инструментом «Пипетка». Он появится на экране, как только пользователь откроет палитру цветов текста. Кроме того, стоит помнить, что у каждого цвета есть собственное уникальное наименование, состоящее из шести символов, вводимых после значка «решётка». И это также может облегчить задачу выбора цвета для текста.
Он появится на экране, как только пользователь откроет палитру цветов текста. Кроме того, стоит помнить, что у каждого цвета есть собственное уникальное наименование, состоящее из шести символов, вводимых после значка «решётка». И это также может облегчить задачу выбора цвета для текста.
Главный совет, к слову, уже был описан выше: лучше делать всю работу внимательно и тщательно продумывать каждое действие, чтобы не приходилось потом долго и канительно исправлять ошибки. Еще в древней русской пословице говорилось, что нужно сначала семь раз отмерить, потом один раз отрезать. С помощью этой статьи вы узнали, как изменять текст в «Фотошопе» и редактировать его.
PhotoshopSunduchok — Вышитый текст в фотошопе
Автор: Ольга Максимчук (Princypessa). Дата публикации: . Категория: Уроки фотошопа текст.
Вышитый текст в фотошопе
Всем привет!
Сегодня мы будем создавать эффект текста, вышитого гладью на ткани.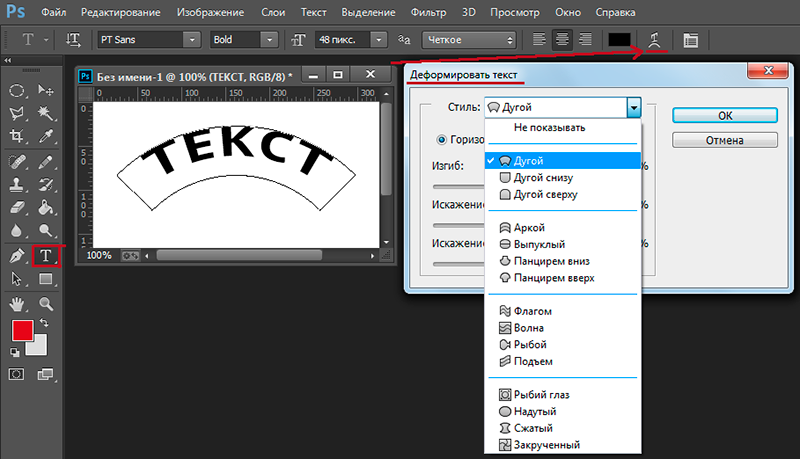
Сначала мы создадим новый документ, поместим в него текстуру джинсовой ткани и при помощи Свободного трансформирования растянем текстуру на весь холст.
Затем установим шрифт из папки с исходниками, и напишем текст.
Далее создадим новый пустой слой, зальем его белым цветом и применим фильтры Шум, Размытие в движении и Умная резкость.
После этого мы применим к слою с заливкой белым обтравочную маску, изменим режим наложения слоя и добавим к текстовому слою стили слоя.
Далее мы откроем изображение с иголками из папки с исходниками, скопируем одну из иголок на отдельный слой, добавим изображение с иголкой в работу, а также изменим размер и цвет слоя с иголкой.
В завершение урока «Вышитый текст в фотошопе» мы добавим на картинку виньетку – создадим новый пустой слой, зальем его белым цветом, применим стиль слоя Внутренняя тень и изменим режим наложения слоя с виньеткой.
Создаем в фотошоп (Ctrl+N) новый документ с параметрами, как на рисунке ниже.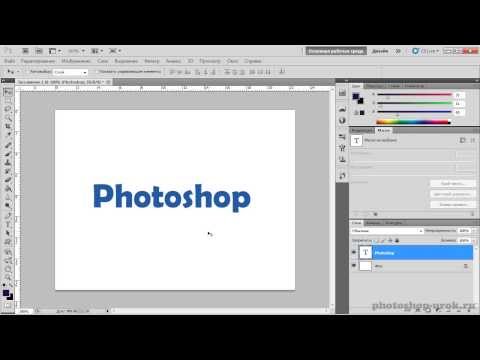
Помещаем в документ (Файл-Поместить встроенные) изображение «Текстура» из папки с исходниками. Вызываем Свободное трансформирование (Ctrl+T), зажимаем клавишу Shift (для сохранения пропорций) и Alt (чтобы трансформирование происходило из центра) и тянем за уголки рамки наружу, чтобы растянуть изображение на весь холст. В самых свежих версиях программы Adobe Photoshop для сохранения пропорций зажимать клавишу Shift не нужно.
Устанавливаем шрифт из папки с исходниками. Для этого щелкните ПКМ по файлу шрифта и выберите «Установить». После этого шага шрифт установится одновременно в программу фотошоп и систему.
Активируем инструмент Текст. Пишем слово «Гладь». В верхней панели настроек инструмента Текст выбираем шрифт, что установили в предыдущем шаге, увеличиваем размер шрифта, меняем цвет на # ffd800 и вводим настройки, как на рисунке ниже.
При помощи Свободного трансформирования увеличиваем текстовый слой. Активируем инструмент Перемещение и располагаем текстовый слой по центру холста.
Активируем инструмент Перемещение и располагаем текстовый слой по центру холста.
Выше всех слоев в панели слоев создаем новый пустой слой и называем его «Нитки». Чтобы переименовать слой, дважды щелкните по имени слоя в панели слоев, введите новое имя и нажмите клавишу Enter.
Заливаем слой «Нитки» белым цветом. Для этого переходим в меню Редактирование-Выполнить заливку и в появившемся окне в верхней строке выбираем белый оттенок.
Переходим в меню Фильтр-Шум-Добавить шум и вводим настройки, как на рисунке ниже.
Переходим в меню Фильтр-Размытие-Размытие в движении и вводим следующие настройки.
Переходим в меню Фильтр-Усиление резкости-Умная резкость и вводим настройки, как на картинке.
В панели слоев кликаем ПКМ по слою «Нитки» и выбираем «Создать обтравочную маску». После этого слой «Нитки» будет виден только в пределах нижележащего слоя (текстового).
В панели слоев меняем режим наложения слоя «Нитки» на Умножение.
В панели слоев дважды кликаем по текстовому слою, чтобы открыть стили слоя.
Во вкладке Тиснение для Режима подсветки используем белый оттенок (# ffffff), а для Режима тени – черный (# 000000). Остальные настройки для вкладки Тиснение на скриншоте ниже.
Во вкладке Тень меняем оттенок на черный (# 000000) и вводим следующие настройки.
Результат после применения стилей слоя.
Открываем в фотошоп (Ctrl+O) изображение «Иголки» из папки с исходниками. Активируем инструмент Лассо и создаем выделение, как на рисунке ниже. Нажимаем сочетание клавиш Ctrl+C, чтобы скопировать выделенную область, а затем – Ctrl+V, чтобы вставить выделенную часть слоя на отдельный слой. При помощи инструмента Перемещение перетаскиваем слой с иголкой в основной документ. Чтобы перетащить именно слой с иголкой, сделайте его активным в панели слоев и перед перетаскиванием зажмите клавишу Ctrl.![]()
В панели слоев при помощи клавиши Ctrl выделяем текстовый слой и слой «Нитки» и сдвигаем слои немного вниз.
При помощи Свободного трансформирования уменьшаем слой «Иголка» и располагаем его, как на картинке ниже. Чтобы уменьшить картинку, нужно тянуть за уголки рамки внутрь.
Переходим в меню Изображение-Коррекция-Цветовой тон/Насыщенность и вводим настройки, как на рисунке ниже. Добавляем коррекцию вышеописанным способом, не через панель слоев – именно так настройки цвета применятся сразу к слою.
Выше всех слоев в панели слоев создаем новый пустой слой и называем его «Виньетка». Заливаем слой «Виньетка» белым цветом.
В панели слоев дважды щелкаем по слою «Виньетка», чтобы открыть стили слоя.
Во вкладке Внутренняя тень используем черный оттенок (# 000000) и вводим следующие настройки.
Результат после применения стилей слоя.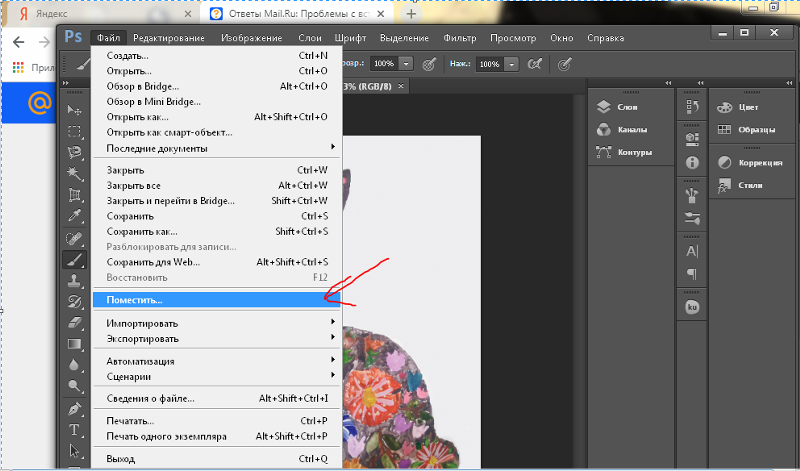
В панели слоев меняем режим наложения слоя «Виньетка» на Умножение.
Эффект текста, вышитого гладью, готов.
Отличного настроения и творческих успехов!
Урока «Вышитый текст в фотошопе» завершен.
БЕСПЛАТНЫЕ РАССЫЛКИ УРОКОВ ВКОНТАКТЕ:
Если Вы не хотите пропустить интересные уроки стилизации текста в фотошопе — подпишитесь на рассылку.
Форма для подписки находится ниже.
Понравилось? Поделитесь:
Добавить комментарий
Как вставить текст в фотошопе из ворда
Как импортировать документы Word в Photoshop — Вокруг-Дом — 2021
Table of Contents:
Adobe Photoshop, популярное приложение для редактирования изображений, включает поддержку широкого спектра типов файлов. Если вы хотите импортировать и редактировать документ Microsoft Word в Photoshop, вы можете воспользоваться возможностью экспорта Word в Adobe PDF. После того, как вы экспортировали документ Word в формате PDF, вы можете легко открыть документ в Photoshop, поскольку приложение Photoshop обеспечивает удобный импорт документов в формате PDF.
После того, как вы экспортировали документ Word в формате PDF, вы можете легко открыть документ в Photoshop, поскольку приложение Photoshop обеспечивает удобный импорт документов в формате PDF.
И Photoshop, и Word поддерживают формат Adobe PDF.
Шаг 1
Запустите Microsoft Word 2010 и откройте документ, который вы хотите экспортировать в Adobe Photoshop.
Шаг 2
Перейдите на вкладку «Файл», затем нажмите «Сохранить как», чтобы открыть диалоговое окно сохранения файла.
Шаг 3
Выберите «PDF (* .pdf)» в раскрывающемся списке «Сохранить как тип».
Шаг 4
Нажмите «Сохранить», чтобы сохранить документ Word как документ Adobe PDF.
Шаг 5
Запустите приложение Adobe Photoshop.
Шаг 6
Нажмите «Файл» в строке меню, а затем нажмите «Открыть» в следующем меню.
Шаг 7
Перейдите в папку, содержащую ваш новый файл PDF, затем щелкните PDF и нажмите кнопку «Открыть». Появится диалоговое окно «Импорт PDF».
Шаг 8
Удерживая клавишу SHIFT, щелкните каждую страницу документа, которую вы хотите импортировать в приложение Photoshop.
Шаг 9
Нажмите «ОК», чтобы импортировать выделение в приложение Photoshop.
Как вставить текст из ворда в фотошоп
Перенос текста из одной програмы в другую осуществляется по 1 странице. Если у вас текст на нескольких страницах, вам надо будет сделать все ниже описанно отдельно для каждой страницы.
Использование программы Фотошоп
1. Открываем две програмы — Word и Photoshop. В Ворде открываем документ, которые предполагается перевести в формат картинки .jpg или .gif.
2. Работаем в Ворде. Выделяем текст 1 страницы любым удобным для вас способом. Я это делаю при помощи «горячих кнопок» так: мышкой выделяю текст всей страницы, затем нажимаю одновременно кнопки ctrl и буковку C. Текст скопировался в буфер памяти.
3. Переключаемся в Фотошоп. Вызываем новое окошко — File New. В окошке, которое откроется сразу после нажатия этих команд, ничего не меняем и нажимаем ОК. Теперь в это окошко надо скопировать текст из буфера памяти. Я это делаю снова «горячими кнопками» — нажимаю одновременно ctrl и буковку V. Текст появился в окошке. Осталось записать его в формате .jpg или gif — по вашему усмотрению. Для этого надо вызвать команду Save As из меню File и в открывшемся окошке указать название записываемого файла и место, куда его необходимо записать.
Текст появился в окошке. Осталось записать его в формате .jpg или gif — по вашему усмотрению. Для этого надо вызвать команду Save As из меню File и в открывшемся окошке указать название записываемого файла и место, куда его необходимо записать.
Дополнения
Если Ваш документ состоит всего из 1 страницы, то для выбора текста достаточно нажать одновременно «горячие кнопки» — ctrl и буковку A или вызвать выбор всего текста командой из верхнего меню EditSelect All
Соответствие горячих кнопок
ctrl+C = Edit Copy
ctrl+V = Edit Paste
crtl+A = Edit Select All
Кроме того вы можете использовать кнопки команд из второй строчки верхнего меню.
Использование программы Paint
А ещё можно преобразовать текст в картинку любого формата и с любым расширением с помощью программы Paint (встроена в Windows): копируем текст, открываем Paint (находится в меню в папке Стандартные), нажимаем текст (буква «А») и вставляем скопированый текст, затем сохраняем в нужном формате в нужную папку.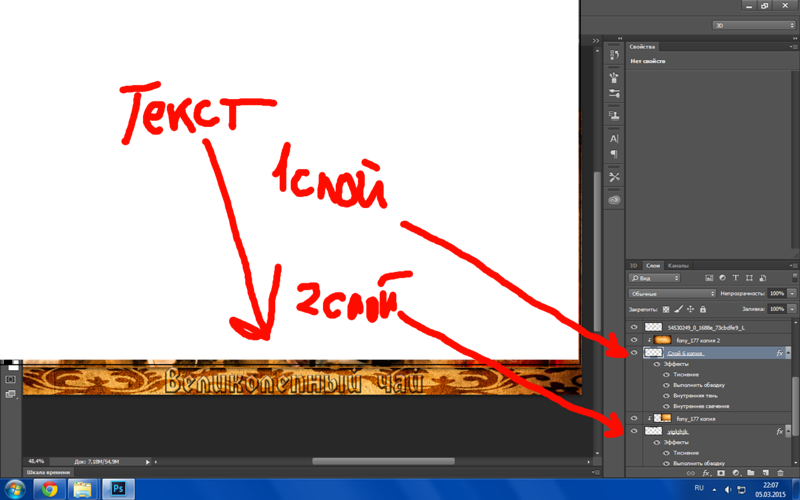 (прислала Галка!)
(прислала Галка!)
Буду рада вашим коментариямдополнениям. По вопросам можете обращаться к lovebiser
На этой странице
某些 Creative Cloud 应用程序、服务和功能在中国不可用。
Приложение позволяет добавлять к изображению текст и фигуры разного цвета и стиля оформления и применять к ним различные эффекты. Для создания и редактирования текста используйте инструменты «Горизонтальный текст» и «Вертикальный текст». Текст можно печатать в одну строку или располагать в пределах абзаца.
Текст
Для создания и редактирования текста используйте инструменты «Горизонтальный текст» ( ) и «Вертикальный текст» ( ). Новый текст вводится на новый текстовый слой. Текст можно печатать в одну строку или располагать в пределах абзаца. Все строки однострочных текстов независимы друг от друга, длина строки увеличивается или сокращается в процессе редактирования, что, однако, не приводит к искажению следующей строки текста. Чтобы создать новую строку текста, нажмите клавишу Enter. Текст абзаца вписывается в заданную прямоугольную область (абзац).
Используйте инструмент «Текст-маска» (нажмите «Alt/Option» > инструмент «Текст», чтобы изменить активный инструмент), чтобы создать выделенный фрагмент в форме текста. Затем текст-маску можно использовать для создания различных спецэффектов.
Редактируемый текст автоматически располагается на своем собственном слое при щелчке на изображении соответствующим текстовым инструментом. Прежде чем получить возможность выполнения других команда, следует применить изменения к текстовому слою. Текстовый инструмент находится в режиме редактирования, если под текстом имеется кнопка «Применить» и «Отмена» .
При добавлении текста на изображение в режиме индексированных цветов программа Photoshop Elements не создает новый текстовый слой. Вводимый текст появляется в виде маски.
В создании этой статьи участвовала наша опытная команда редакторов и исследователей, которые проверили ее на точность и полноту.
Количество источников, использованных в этой статье: 9. Вы найдете их список внизу страницы.
Вы найдете их список внизу страницы.
Команда контент-менеджеров wikiHow тщательно следит за работой редакторов, чтобы гарантировать соответствие каждой статьи нашим высоким стандартам качества.
В программе Adobe Photoshop чаще всего создают иллюстрации и редактируют фотографии, хотя она позволяет также добавлять к изображениям текст и менять шрифт, размер или цвет текста. С помощью данной функции можно создавать объявления, титульные листы и обложки. Учитывайте, что основное назначение такой функции — сделать картинку более информативной при помощи короткого текста, а не печатать большие абзацы или создавать текстовые документы.
Как добавить текст в Photoshop
В создании этой статьи участвовала наша опытная команда редакторов и исследователей, которые проверили ее на точность и полноту.
Команда контент-менеджеров wikiHow тщательно следит за работой редакторов, чтобы гарантировать соответствие каждой статьи нашим высоким стандартам качества.
Количество источников, использованных в этой статье: 9. Вы найдете их список внизу страницы.
Вы найдете их список внизу страницы.
Количество просмотров этой статьи: 59 237.
В программе Adobe Photoshop чаще всего создают иллюстрации и редактируют фотографии, хотя она позволяет также добавлять к изображениям текст и менять шрифт, размер или цвет текста. С помощью данной функции можно создавать объявления, титульные листы и обложки. Учитывайте, что основное назначение такой функции — сделать картинку более информативной при помощи короткого текста, а не печатать большие абзацы или создавать текстовые документы.
Как добавить текст к фотографии: 3 способа
Автор Тал Имагор
Делиться Твитнуть Делиться Делиться Делиться Электронная почта
Вы также можете изменить шрифт, размер и цвет текста.
Есть так много причин, по которым вы можете захотеть добавить текст к фотографии. Например, вы сделали отличный портрет своей семьи и хотите превратить его в электронную рождественскую открытку с каким-нибудь праздничным поздравлением.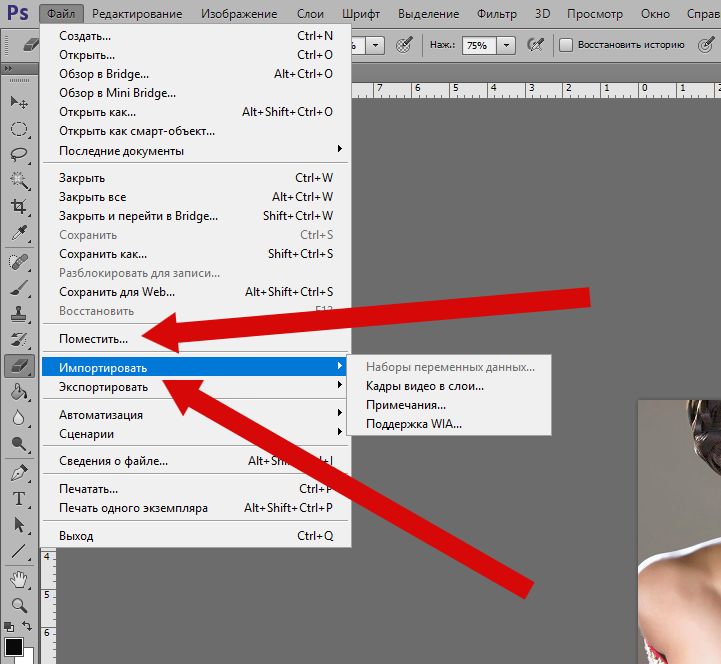
Может быть, вы хотите создать быструю презентацию для рабочей встречи и указать элементы на каждой фотографии. Определенно стоит знать, как добавить текст к изображению, если вы работаете менеджером социальных сетей или имеете учетную запись влиятельного лица.
Вот несколько способов добавления текста к изображению.
1. Добавьте текст к фотографии с помощью Photoshop
Adobe Photoshop не является бесплатным, но это, безусловно, лучший инструмент для любых нужд графического дизайна. Он наполнен интересными функциями, такими как та, которая позволяет превратить ваше изображение в рисунок. Он также имеет более полезные функции, такие как возможность изменить цвет определенного элемента на фотографии. Поэтому неудивительно, что это наш первый выбор, если вы хотите добавить текст к фотографиям.
Даже в инструменте «Текст» в Photoshop есть множество параметров, таких как цвета, границы, затенение, изменение формы и многое другое. Выполните следующие действия, чтобы начать:
- Перейдите к Файл > Открыть , чтобы загрузить изображение с вашего компьютера.

- Нажмите кнопку T в меню слева.
- Щелкните в любом месте изображения. Программа добавит слова Lorem Ipsum, которые вы можете удалить, чтобы написать свой собственный текст.
- Введите текст.
- В верхнем меню вы можете играть со шрифтом различными способами. Вы можете изменить его цвет, шрифт, выравнивание, размер и многое другое. Хотя самый большой размер в раскрывающемся меню составляет 72 пункта, вы всегда можете ввести число, чтобы увеличить его.
- Как мы уже упоминали, текст не обязательно должен быть горизонтальным. Третьей кнопкой в верхнем меню (T со стрелками вниз и вправо) можно сделать текст вертикальным. А с помощью буквы T с кривой внизу вы можете сделать текст волнистым, в форме рыбьего глаза и т. д.
- Чтобы переместить текст в другое место на экране, нажмите Инструмент перемещения . Это крестик в верхней части левого меню. Затем перетащите текст в нужное место.
- Когда вы закончите, выберите Файл > Сохранить.

Совет профессионала : если вы хотите написать абзац, вы можете создать блок, чтобы текст содержался внутри границ блока. После выбора инструмента «Текст» не нажимайте на экран. Щелкните и перетащите вместо этого, чтобы создать текстовое поле.
2. Используйте GIMP для добавления текста поверх изображения
Если вы не хотите вкладывать деньги в лицензию Photoshop, GIMP — отличная бесплатная альтернатива. Он не только предлагает все основные функции Photoshop, но также имеет плагины для дополнительных функций. Это может помочь вам обрезать изображения, улучшить их и, конечно же, добавить текст к изображениям.
- Перейдите к Файл > Открыть , чтобы загрузить изображение с вашего компьютера.
- Щелкните инструмент «Текст» в верхнем левом меню. В этой программе это буква А .
- Как и в Photoshop, вы можете щелкнуть по экрану, чтобы просмотреть короткий текст, или щелкнуть и перетащить, чтобы создать текстовое поле.

- После того, как вы наберете текст, вы можете изменить цвет, шрифт, толщину и даже межбуквенный интервал и высоту строки. Все это находится в меню прямо над текстом. Важное примечание : вы должны выбрать текст, чтобы изменить его.
- Чтобы переместить текст, используйте Move Tool , который, как и в Photoshop, выглядит как крест из стрелок.
- Когда вы закончите, выберите Файл > Сохранить.
3. Напечатайте текст на изображениях с помощью Canva
Следующий вариант в списке — облачный инструмент. Это означает, что вам не нужно скачивать Canva. Зарегистрировав бесплатную учетную запись, вы сможете использовать ее с любого компьютера и даже с мобильным приложением Canva.
Canva работает немного иначе, чем два других. Поскольку он больше ориентирован на графический дизайн, вам нужно сначала определиться с размером холста, а затем загрузить в него изображение. Тем не менее, интерфейс удобен для пользователя, особенно если у вас нет опыта проектирования.
Он также предлагает гораздо больше возможностей, если вы хотите добавить текст к изображениям, которые не требуют большой работы (или вообще никакой работы).
- Нажмите кнопку Создать дизайн в правом верхнем углу главного экрана.
- Выберите размер изображения, которое вы хотите создать. Вы можете выбрать один из пресетов, таких как Instagram Post или Poster. В качестве альтернативы, если вы хотите, чтобы весь холст был вашим изображением, и вы знаете его размер, выберите Custom Size .
- В меню слева перейдите на вкладку Загрузки .
- Нажмите Upload Media и найдите изображение на своем компьютере.
- После завершения загрузки изображения перетащите его в рабочую область, пока оно не заполнит холст.
- Перейдите на вкладку Текст в меню слева.
- Здесь у вас есть множество вариантов. Первые три предоставляют вам текст заголовка, который вы можете позже отредактировать.
 Ниже приведены пресеты для цветного текста с тенями, свечением и т. д., которые вы также можете изменить в соответствии со своими потребностями. Нажмите один раз на свой выбор, и он будет добавлен к фотографии.
Ниже приведены пресеты для цветного текста с тенями, свечением и т. д., которые вы также можете изменить в соответствии со своими потребностями. Нажмите один раз на свой выбор, и он будет добавлен к фотографии. - После изменения текста его можно редактировать с помощью верхнего меню. Вы можете изменить шрифт, размер, цвет (вы даже можете легко использовать цвета с картинки) и многое другое.
- Если вы нажмете кнопку Эффекты , вы также можете добавить тень и изменить форму текста.
- Чтобы переместить текст, просто нажмите и перетащите. Вы также можете использовать кнопку Position в верхнем меню, чтобы быть более точным.
- Когда вы закончите, нажмите кнопку Поделиться , чтобы сохранить изображение или поделиться им по электронной почте, в социальных сетях и т. д.
Узнайте о возможностях добавления текста к фотографиям
Как видите, существует множество вариантов добавления текста к вашим фотографиям. От самых простых шрифтов до различных форм, сочетания цветов и эффектов. В этом руководстве показаны основы того, как добавлять текст к фотографиям, но вы можете изучить гораздо больше.
От самых простых шрифтов до различных форм, сочетания цветов и эффектов. В этом руководстве показаны основы того, как добавлять текст к фотографиям, но вы можете изучить гораздо больше.
Мы даже не коснулись возможности анимации в Canva или функции 3D-текста в Photoshop. Так что, если это тема, которая вас интересует, стоит продолжать читать и исследовать.
Как масштабировать изображение без потери качества: 5 способов
Читать Далее
Делиться Твитнуть Делиться Делиться Делиться Эл. адрес
Похожие темы
- Креатив
- Советы по редактированию изображений
- Адоб Фотошоп
- Канва
- ГИМП
Об авторе
Таль Имагор (опубликовано 67 статей)
Тал Имагор более 10 лет работает внештатным журналистом и автором контента, пишет что угодно, от информационных бюллетеней до тематических статей.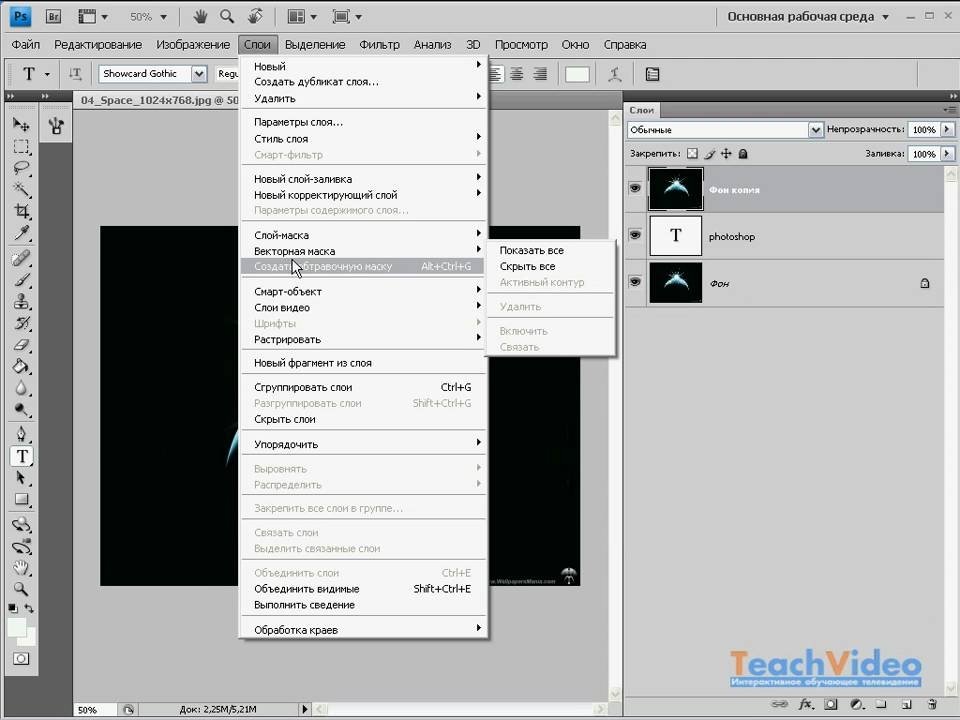 Она страстно пишет о продвижении устойчивого развития, разнообразия и инклюзивности, особенно в технологической среде.
Она страстно пишет о продвижении устойчивого развития, разнообразия и инклюзивности, особенно в технологической среде.
Еще от Тала Имагора
Комментарий
Подпишитесь на нашу рассылку
Подпишитесь на нашу рассылку, чтобы получать технические советы, обзоры, бесплатные электронные книги и эксклюзивные предложения!
Нажмите здесь, чтобы подписаться
Как добавить текст к изображению в Photoshop
Добавление текста к фотографиям становится очень простой задачей благодаря Фотошоп . Текстовый инструмент имеет широкий спектр параметров форматирования и стилей, которые делают его полезным не только для добавления подписей к вашим изображениям.
Вы также можете использовать текстовый инструмент для создания плакатов, баннеров веб-сайтов, рекламы, открыток, приглашений и обложек книг или журналов.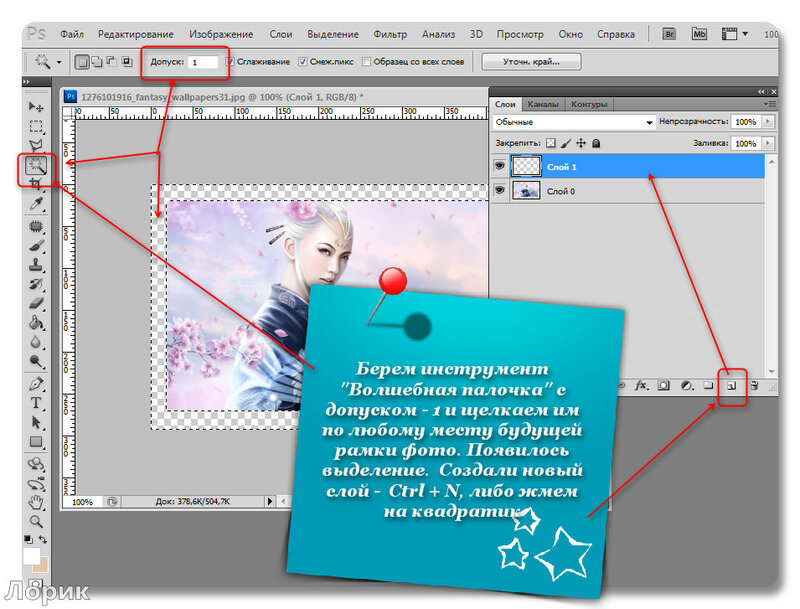
В следующем уроке я объясню вам, как использовать текстовый инструмент, а также как форматировать и стилизовать текст.
Текстовый инструмент в PhotoshopВы можете выбрать текстовый инструмент на панели инструментов или использовать ярлык ( T )
После того, как вы выберете текстовый инструмент, нажмите на открытое изображение, куда вы хотите добавить текст, и введите его. Вы заметите, что создан текстовый слой, представляющий текст, который вы только что добавили.
Существует несколько способов форматирования текста: изменение шрифта, размера, цвета и других стилей. Параметры форматирования доступны на панели инструментов в верхней части рабочей области.
Дополнительные параметры форматирования можно найти, выбрав Окно > Символ и Окно > Абзац . Параметры символов предоставят вам дополнительные параметры форматирования, такие как масштаб текста, язык, надстрочный индекс, подстрочный индекс и многое другое.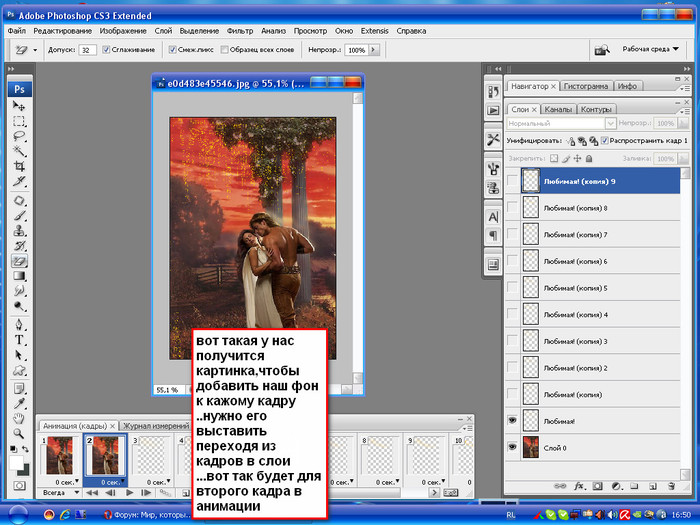 Хотя параметры «Абзац» обычно предназначены для содержимого абзаца, некоторые дополнительные параметры, такие как выравнивание/выравнивание, отступ и интервал до и после абзаца, могут быть полезны и для более короткого текста.
Хотя параметры «Абзац» обычно предназначены для содержимого абзаца, некоторые дополнительные параметры, такие как выравнивание/выравнивание, отступ и интервал до и после абзаца, могут быть полезны и для более короткого текста.
Когда вы выбираете текстовый слой на панели «Слои», вы можете выбрать текст на этом слое и использовать панель «Символ», чтобы применить к нему изменения. Вот некоторые параметры, доступные на панели «Символ Photoshop»:
.- Шрифт
- Стиль шрифта
- Размер шрифта
- Шрифт ведущий
- Кернинг
- Отслеживание
- Вертикальное масштабирование
- Горизонтальное масштабирование
- Сдвиг базовой линии
- Цвет шрифта
В верхней части панели «Абзац» есть ряд значков для выравнивания и выравнивания текста. Первые три значка в левой части строки — это параметры выравнивания.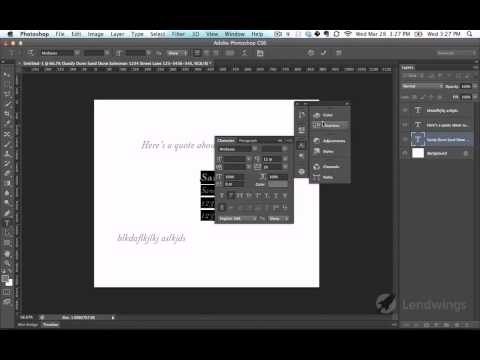
Следующие четыре значка в строке вверху панели «Абзац» — это параметры выравнивания. Слева направо у нас есть «Выровнять последнее по левому краю», «Выровнять последнее по центру», «Выровнять последнее по правому краю» и, наконец, «Выровнять все».
Под значками выравнивания и выравнивания находятся три параметра отступа: отступ левого поля (вверху слева), отступ правого поля (вверху справа) и отступ первой строки (внизу слева).
Photoshop также дает нам возможность добавлять пространство до или после абзаца. Добавить пробел перед абзацем (слева) и Добавить пробел после абзаца (справа), параметр
Окно стилизации текста Вы можете получить доступ к параметрам стиля текста, щелкнув правой кнопкой мыши текстовый слой для текста, который вы хотите стилизовать, и выберите «Параметры наложения». Помимо изменения того, как текст смешивается с изображением, вы также можете выбрать один из нескольких параметров стиля, таких как тиснение, тени и многие другие.
Вы можете добавить текст к изображению в Photoshop разными способами:
- Добавить горизонтальный и вертикальный текст
- Добавить текст Параграф
- Разместить текст за темой
- Обтекание контура или формы текстом
- Добавить Горизонтальный и вертикальный текст
Пример 1
Фото Арины Красниковой из Pexels
- Откройте изображение, к которому вы хотите добавить текст.
- Выберите инструмент «Горизонтальный текст» на панели инструментов или нажмите (T) на клавиатуре, чтобы выбрать его. Курсор изменится на курсор типа.
- Настройте форматирование текста. (Вы можете изменить его позже)
- Щелкните в любом месте изображения, где вы хотите разместить текст
- Photoshop автоматически добавляет фиктивный текст «Lorem Ipsum».
- Введите или вставьте свой текст прямо поверх фиктивного текста.

- Нажмите и удерживайте Ctrl , появится окно преобразования. Перетащите любой угол, чтобы изменить размер текста. и щелкните внутри и перетащите, чтобы переместить его
- Завершите добавление текста, нажав кнопку «Подтвердить» на панели параметров.
- Чтобы отредактировать текст, снова выберите инструмент «Горизонтальный текст» и щелкните непосредственно текст на изображении, чтобы выделить текст. Делайте что хотите: меняйте шрифт, меняйте цвет и т.д.
Совет : Вы можете дважды щелкнуть в любом месте слова, чтобы выделить это слово целиком, или вы можете трижды щелкнуть слово, чтобы выбрать все предложение.
- Вы также можете использовать панель «Символ» для дополнительного форматирования текста.
- Теперь пришло время добавить немного стиля и эффекта к тексту
- Дважды щелкните текстовый слой, чтобы открыть окно стилей
- В этом примере я использую Bevel & Emboss, Inner Shadow и Drop shadow для оформления текста
Панель «Слой» показана ниже
- Следуя тем же самым шагам, за исключением использования инструмента вертикального текста , я добавлю вертикальный текст.

Совет : Вы также можете повернуть текст под любым углом; щелкните текстовый слой, выберите текстовый инструмент и нажмите Ctrl появляется трансформация. Теперь переместите указатель мыши за пределы текстового поля, чтобы указатель мыши выглядел как изогнутая двусторонняя стрелка. Затем вы можете вращать текст, щелкая и перетаскивая мышью.
Результат показан ниже
- Добавить текст Параграф
Пример 2
Добавление абзаца текста аналогично добавлению заголовка или короткого предложения.
- Выберите инструмент горизонтального текста
- С помощью текстового курсора нарисуйте прямоугольник или квадрат, чтобы поместить в него текст.
- Щелкните внутри поля и начните вводить или вставлять нужный текст.
- Вы можете использовать окно абзаца и окно символов для форматирования и выбора способа выравнивания текста.

Фото Pixabay
Пример 3
Одним из наиболее распространенных текстовых эффектов, которые вы, возможно, видели, является перенос текста. Этот эффект изменяет положение вашего текста, чтобы выделить определенную фигуру или изображение. В этом примере я покажу вам, как обернуть абзац текста вокруг профиля человека.
Мы будем использовать инструмент Перо
- Создайте контур человека.
- Полный чертеж для изготовления закрытой коробки
Совет : Чтобы рисовать горизонтальные или вертикальные линии , удерживайте клавишу Shift при использовании инструмента « Перо » .
- Наведите указатель мыши на внутреннюю часть пути (обратите внимание, как текстовый значок изменится на курсор с кружком)
- Щелкните внутри контура и начните вводить или вставлять абзац.
Результат показан ниже
- Размещение текста за темой
Пример 4
Один из приемов, используемых при оформлении обложек книг и плакатов, заключается в размещении текста между основным объектом и фоном.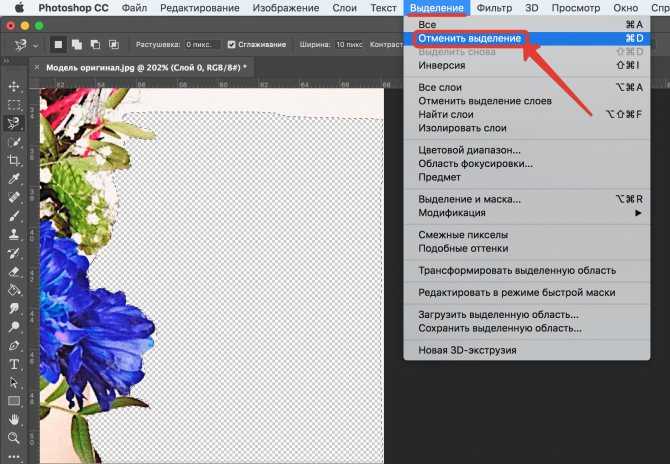
- Открыть фото
- Выполните действия, описанные в примере 1 , чтобы написать и отформатировать текст
- Дублировать фоновый слой
- Нажмите на любой из инструментов выделения
- Нажмите на Выберите и замаскируйте
- Выберите тему
- Выберите вывод на маску слоя, нажмите ОК
- Панель слоев будет выглядеть как показано ниже
Результат показан ниже
Фото Pixabay
Пример 5
Фото Trung Nguyen
- Обтекание контура или формы текстом
Чтобы обернуть текст вокруг круга или формы, у меня уже есть опубликованный пост « Обтекание текстом вокруг круга в Photoshop» В нем подробно объясняется вся процедура.
Заключение Изучение того, как использовать текст в Photoshop, очень помогает, и результаты невероятно приятны. В этом уроке я объяснил четыре способа использования текстового инструмента, чтобы предложить широкий выбор вариантов, подходящих для любой ситуации.
В этом уроке я объяснил четыре способа использования текстового инструмента, чтобы предложить широкий выбор вариантов, подходящих для любой ситуации.
Некоторые фотографы изо всех сил пытаются изучить и освоить программное обеспечение для редактирования, такое как Lightroom или Photoshop, они обнаружили, что процесс редактирования занимает слишком много времени. Поэтому назначение задач редактирования службе редактирования может быть ответом.
С другой стороны, некоторые другие ищут ресурсы для редактирования, такие как действия, наложения и текстуры, чтобы помочь им. Для тех, кто я настоятельно рекомендую посетить мой магазин , в нем есть потрясающие профессиональные инструменты для редактирования фотографий.
Кроме того, вы можете ознакомиться с моими руководствами по редактированию , там есть много советов и руководств.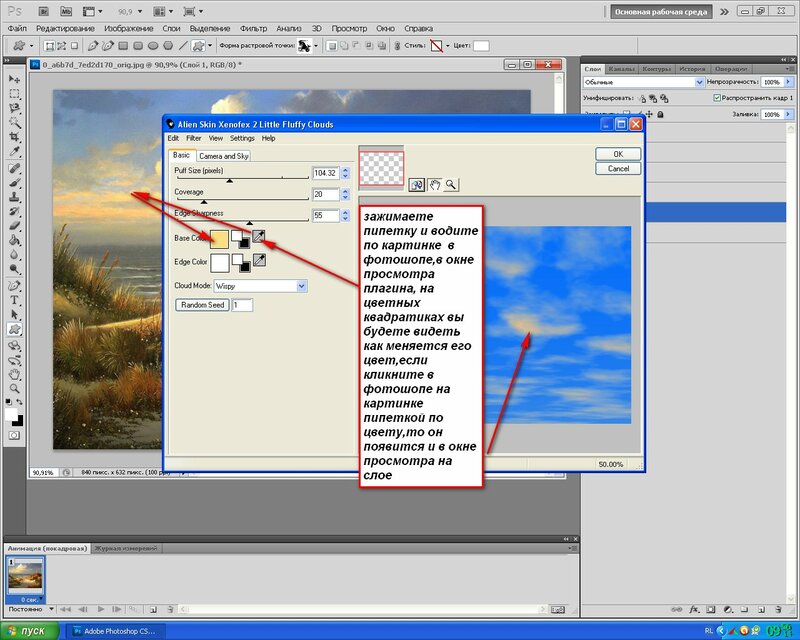
Создание 3D-текста в Photoshop
Спасибо за прочтение. Надеюсь, вам понравилась статья. Если у вас есть какие-либо вопросы, просто задайте их ниже, и я буду рад вам ответить.
Если вам понравился сайт, не забудьте подписаться, мы сообщим вам только о публикации новой статьи.
Как добавить текст к изображению в Photoshop Elements 9
В Photoshop Elements у вас может возникнуть необходимость добавить к изображению текст: подпись, заголовок или даже короткий абзац. Elements предоставляет множество инструментов для создания, редактирования, стилизации и даже искажения текста.
Вы можете вводить текст в Elements в двух разных режимах: точечный и абзацный.
Точка: Используйте этот режим, если вы хотите ввести всего несколько слов или около того. Чтобы создать точечный тип, выберите инструмент «Текст», щелкните изображение и, ну, введите.
 Текст появляется, пока вы печатаете, и продолжает расти. На самом деле, он продолжается даже за пределами вашего изображения!
Текст появляется, пока вы печатаете, и продолжает расти. На самом деле, он продолжается даже за пределами вашего изображения!Помните, что тип точки никогда не переносит на новую строку. Чтобы перейти к следующей строке, вы должны нажать Enter (Return на Mac).
Пункт: Используйте этот режим для ввода более длинных фрагментов (или ограниченных блоков) текста на изображении. Чтобы создать тип абзаца, щелкните и перетащите инструмент ввода текста, чтобы создать ограничивающую рамку текста, а затем введите текст. Весь текст вводится в эту ограничивающую рамку изменяемого размера. Если строка текста слишком длинная, Elements автоматически перенесет ее на следующую строку.
Создание типа точки в Elements
Большая часть вашего ввода типа, скорее всего, будет в режиме типа точки. Точечный шрифт удобен для коротких фрагментов текста, таких как заголовки, метки, логотипы и заголовки веб-страниц.
Тип Point называется так потому, что он содержит одну опорную точку , которая отмечает начальную точку линии типа.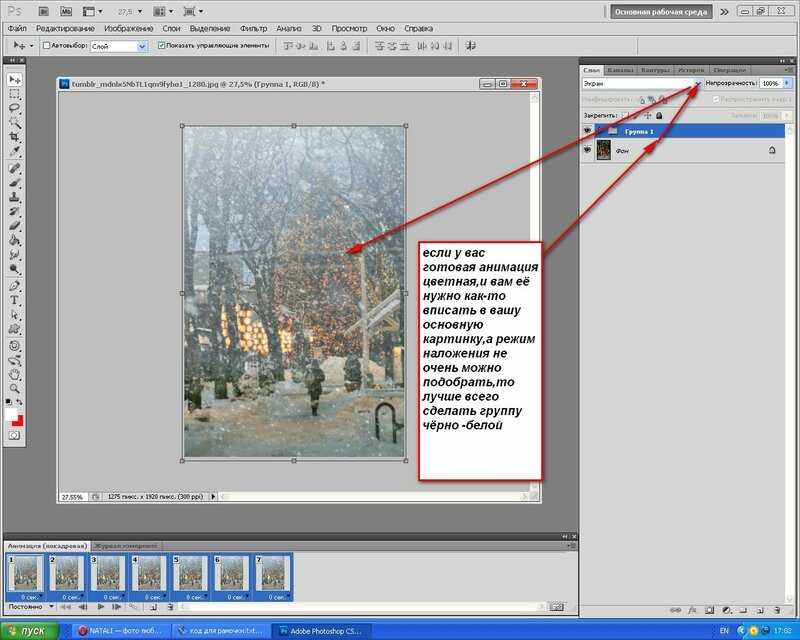
Тип точек не переносится автоматически и может выходить за края изображения.
Выполните следующие действия, чтобы создать тип точки:
Откройте редактор и выберите полный режим редактирования.
Откройте изображение или создайте новый пустой файл Elements (Файл→Создать).
Выберите инструмент «Текст» на панели «Инструменты».
Вы также можете нажать клавишу T.
Щелкните на изображении в том месте, куда вы хотите вставить текст.
Ваш курсор называется двутавровой балкой . При щелчке создается точка вставки. Небольшая горизонтальная линия примерно на одной трети пути вверх по двутавровой балке показывает базовую линию (линия, на которой расположен текст) для горизонтального шрифта.
Укажите параметры типа на панели параметров.
Введите параметры инструмента на панели параметров.
Введите текст и нажмите Enter (Return на Mac), чтобы начать новую строку.

Когда вы нажимаете Enter (или Return), вы вставляете жесткий возврат, который не перемещается.
Когда вы закончите вводить текст, нажмите кнопку «Подтвердить» (значок галочки) на панели параметров.
Вы также можете зафиксировать тип, нажав Enter на цифровой клавиатуре или щелкнув любой другой инструмент на панели инструментов. Создан новый текстовый слой с вашим текстом. Текстовые слои появляются на панели «Слои» и обозначаются значком T.
Создание типа абзаца в Elements
Если у вас есть большие фрагменты текста, обычно удобнее вводить текст в виде абзаца. Ввод типа абзаца аналогичен вводу текста в программе обработки текстов или верстки, за исключением того, что текст содержится внутри ограничительной рамки. Когда вы вводите текст и доходите до конца ограничительной рамки, Elements автоматически переносит текст на следующую строку.
Чтобы ввести тип абзаца, выполните следующие действия:
Откройте редактор и выберите полный режим редактирования.

Откройте изображение или создайте новый пустой файл Elements.
Выберите инструмент «Текст» на панели «Инструменты» или нажмите клавишу T.
На изображении вставьте ограничивающую рамку и измените ее размер одним из двух способов:
Перетащите, чтобы создать ограничивающую рамку, близкую к желаемому размеру. После того, как вы отпустите кнопку мыши, вы можете перетащить любой из маркеров в углах и по бокам блока, чтобы изменить его размер.
Удерживая нажатой клавишу Alt (Option на Mac), щелкните изображение. Появится диалоговое окно «Размер текста абзаца». Введите точные размеры желаемой ограничивающей рамки. Когда вы нажмете «ОК», появится указанное вами поле с ручками для изменения размера позже.
Укажите параметры типа на панели параметров.
Введите текст; чтобы начать новый абзац, нажмите Enter (Return на Mac).



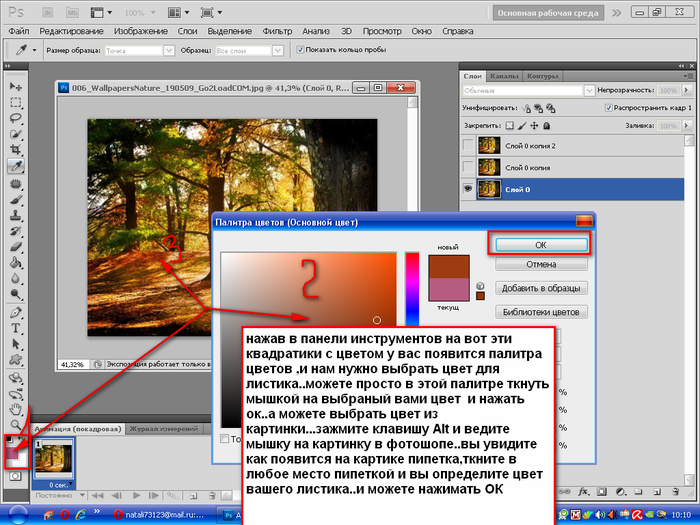
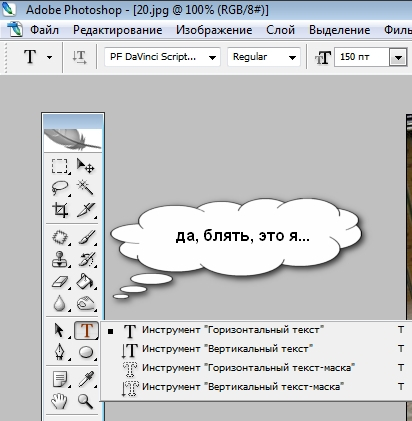
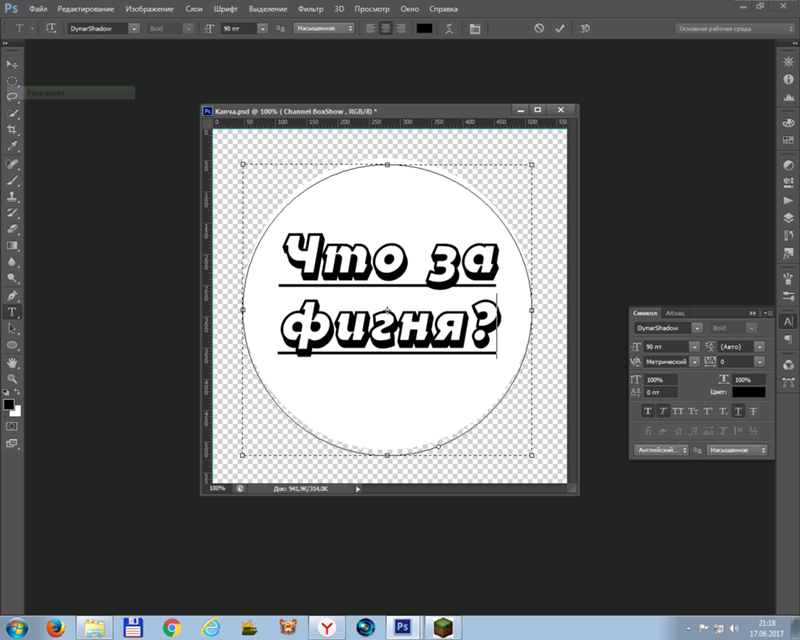 Ниже приведены пресеты для цветного текста с тенями, свечением и т. д., которые вы также можете изменить в соответствии со своими потребностями. Нажмите один раз на свой выбор, и он будет добавлен к фотографии.
Ниже приведены пресеты для цветного текста с тенями, свечением и т. д., которые вы также можете изменить в соответствии со своими потребностями. Нажмите один раз на свой выбор, и он будет добавлен к фотографии.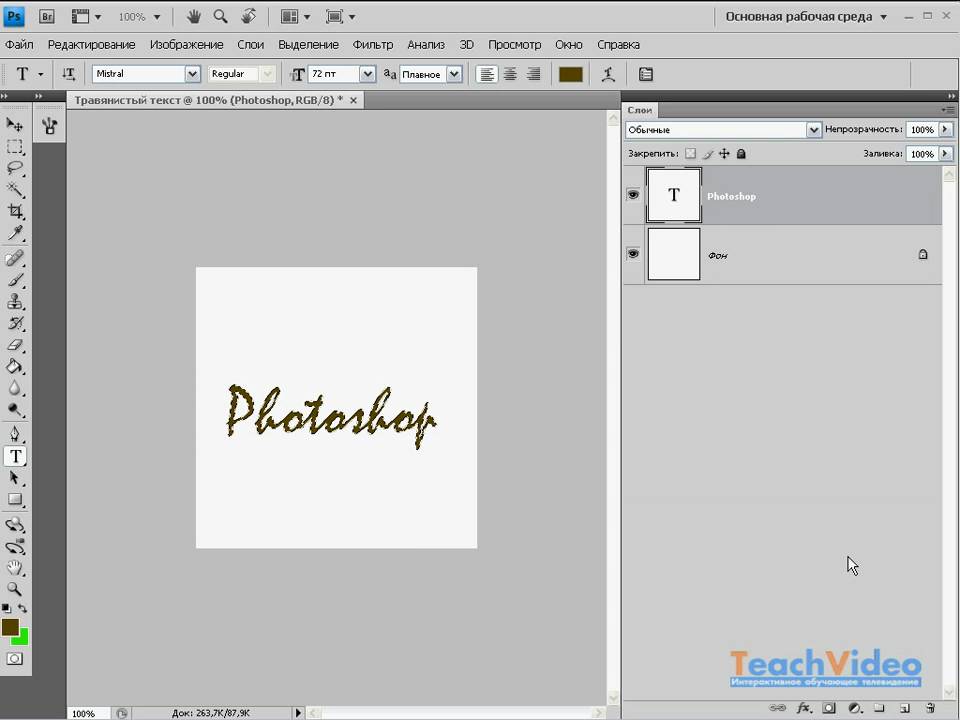

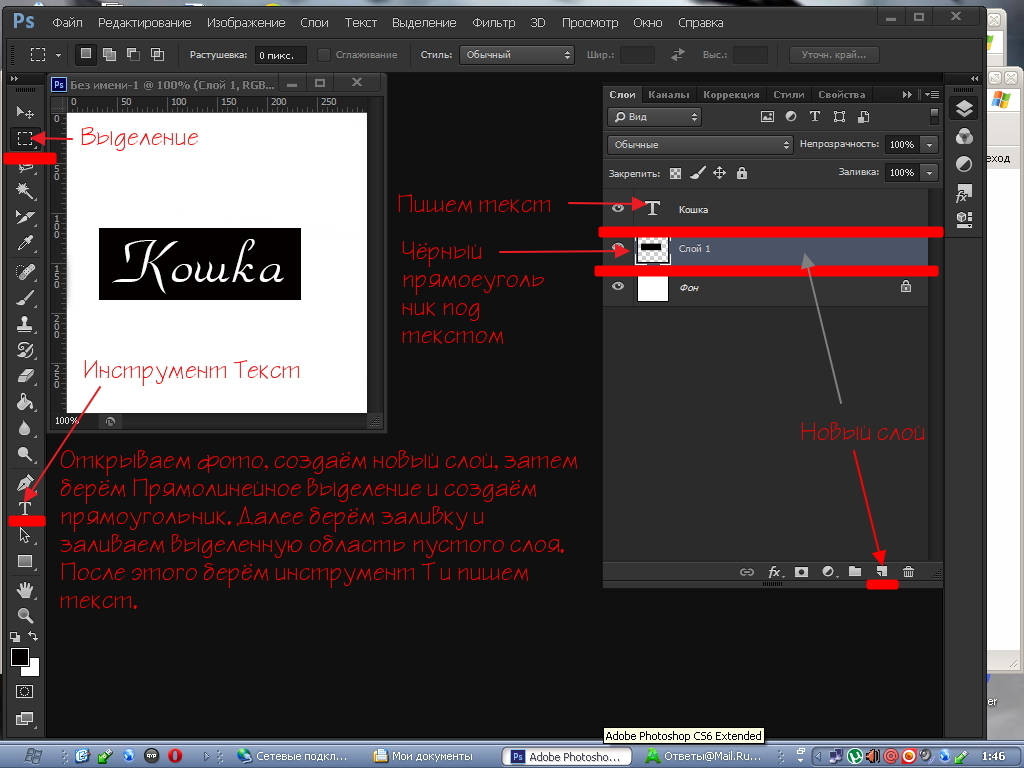
 Текст появляется, пока вы печатаете, и продолжает расти. На самом деле, он продолжается даже за пределами вашего изображения!
Текст появляется, пока вы печатаете, и продолжает расти. На самом деле, он продолжается даже за пределами вашего изображения!