Как добавить товар в группу ВКонтакте
На сегодняшний день в социальной сети ВКонтакте можно встретить большое количество групп, которые предлагают своим участникам приобрести какие-либо товары. Производится данная процедура на почве того, что большая часть людей предпочитает сидеть именно в VK, нежели на каких-то сторонних сайтах, а раздел «Товары», в свою очередь, позволяет организовать удобную торговую площадку.
При обращении к такой теме, как товары в группах ВК, стоит учитывать, что вместе с активным развитием данной разновидности интернет-магазинов также растет численность мошенников. Будьте бдительны и акцентируйте свое внимание преимущественно на популярных сообществах!
Добавление товаров в группу ВКонтакте
«Товары» являются сравнительно недавней разработкой администрации ВК. Вследствие этой особенности некоторые сообщества на сайте социальной сети могут работать некорректно, однако, как показывает практика, случаются проблемы лишь в единичных случаях.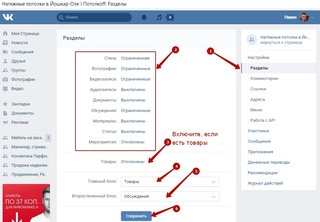
Активация магазина
Обратите внимание, что активировать раздел «Товары» и впоследствии управлять им может исключительно главный администратор группы.
- Откройте сайт VK.com и перейдите на главную страницу своего сообщества, используя раздел «Группы» в главном меню социальной сети.
- Под фотографией группы с правой стороны от подписи «Вы состоите в группе» кликните по значку «…».
- Из представленных разделов выберите пункт «Управление сообществом».
- Переключитесь на вкладку «Настройки» через навигационное меню в правой части экрана.
- Далее в том же навигационном меню переключитесь на дочернюю вкладку «Разделы».
- В самом низу основного окна найдите пункт «Товары» и переведите его статус в состояние «Включены».
На этом моменте «Товары» становятся неотъемлемой частью вашей группы, пока вы их не пожелаете отключить.
Настройка магазина
После того, как вы активировали «Товары», необходимо произвести детальную настройку.
- Регион доставки – это одно или несколько мест, куда может быть доставлен ваш товар, после его приобретения и оплаты потребителем.
- Пункт «Комментарии к товарам» позволяет включить или, наоборот, деактивировать возможность оставлять пользовательские комменты к продающимся продуктам.
- В зависимости от установок параметра «Валюта магазина», определяется разновидность денег, которые будет должен заплатить потребитель, приобретая ваш товар. Кроме того, окончательный расчет выполняется также в указанной валюте.
- Следующий раздел «Контакт для связи» предназначен для выставления настроек связи с продавцом. То есть, в зависимости от установленных параметров, покупатель сможет написать свое персональное обращение в заранее установленный адрес.

- Последний пункт является самым важным и наиболее интересным, так как хорошо подобранное описание магазина способно привлечь большое количество посетителей. Сам же редактор описания предоставляет достаточно большой спектр возможностей, которые следует опробовать лично.
- После внесения всех изменений по вашим предпочтениям нажмите кнопку «Сохранить», расположенную в нижней части страницы.
Рекомендуется оставлять данную возможность включенной, чтобы пользователя могли прямо в комментариях публиковать свои отзывы.
Закончив с активацией товаров, можно переходить непосредственно к процессу добавления новых продуктов на вашу площадку.
Добавление нового товара
Этот этап работы с интернет-магазином ВКонтакте является самым простым, однако, следует проявить особую внимательность, так как именно от описываемого процесса зависят шансы на успешную продажу продукции.
- На главной странице сообщества найдите и нажмите по кнопке «Добавить товар», расположенной в самом центре окна.
- В открывшемся интерфейсе заполните все поля в соответствии с тем, что вы планируете продавать.

- Добавьте несколько (до 5-и штук) фотографий товара, позволяющих в полной мере оценить ценность продукта.
- Укажите стоимость в соответствии с ранее назначенной валютой.
- Не ставьте галочку «Товар недоступен» на новых продуктах, так как после ее установки продукция не будет отображена на главной странице сообщества.
- Нажмите кнопку «Создать товар», чтобы новая продукция появилась на торговой площадке вашего сообщества.
- Найти опубликованный товар можно в соответствующем блоке «Товары» на главной странице вашей группы.

Рекомендуется использовать изложение в краткой форме, чтобы не отпугивать покупателей огромными блоками текста.
Используйте исключительно числовые значения без дополнительных символов.
Редактирование и добавление товара происходят в одном и том же интерфейсе. Таким образом, вы в любой момент сможете сделать данную продукцию недоступной для приобретения.
Вдобавок ко всему вышесказанному важно упомянуть, что помимо указанных возможностей также есть специальное приложение для групп. Однако, его функциональность сильно ограничена и не стоит отдельного внимания.
Опишите, что у вас не получилось. Наши специалисты постараются ответить максимально быстро.
Помогла ли вам эта статья?
ДА НЕТКак добавить товар на страницу или в группу в вк
Как настроить витрину товаров в группе или паблике В Контакте
14
Шаг 1Для того, чтобы настроить витрину магазина В Контакте сначала нажимаем на ссылку Управление сообществом, которая находится сразу под аватаром справа.
Шаг 2Ми попадаем на вкладку Информация, где в самом низу ищем пункт Товары. По умолчанию они отключены. Нажимаем на слово Отключены и меняем на Включены.
Шаг 3После этого появится блок информации по пунктам.
Заполняем каждый пункт соответственно: регион доставки, город, комментарии к товарам, валюта магазина, потом вбираем контакт для связи из предложенного списка и нажимаем на Редактировать в пункте Описание магазина.
Шаг 4В диалоговом окошке вводим информацию, касающуюся Описания товаров, оплаты и доставки.
Шаг 5После того, как мы ввели Условия оплаты и доставки — этот пункт отразился в соответствующей записи Включено.
Шаг 6Теперь на главной странице ниже основной информации и закрепленного поста появился блок Товары. Можно сразу нажать на ссылку Добавить товар и начать добавлять товары.
А можно нажать на ссылку Товары, после чего мы окажемся на страничке с закладками Товары и Подборки. Жмем на ссылку Товары.
Шаг 7Здесь мы переходим на закладку Подборки. Подборки созданы для возможности группировки товаров по блокам, например, Товары для женщин, Товары для мужчин, Товары для детей итд. Или же для более мелких группировок — Верхняя одежда, Обувь, Аксессуары и тд.
Классификацию товаров и детализацию подборок вы определяете сами. Нажимаем Создать подборку.
Шаг 8Заполняем пункт Название подборки. Потом загружаем фотографию или картинку, которая будет обложкой-заставкой нашей подборки. Размеры картинки для обложки должны быть не меньше 580х320.
Жмем галку, если это будет основная подборка группы или страницы.
Шаг 9Нажав на кнопку Создать, мы оказываемся на вкладке созданной нами подборки. Теперь мы можем наполнить ее товарами. Нажимаем Добавить товар.
Шаг 10Далее вводим Название, Описание и загружаем фотографию товара. Фото должно быть минимум — 400 точек, максимум — 7000 точек по одной из сторон.
Шаг 11Выбираем видимую область для миниатюры фотографии. Нажимаем Сохранить изменения.
Шаг 12В Контакт предоставляет возможность загрузить еще 4 фотографии для товара. Если есть такая необходимость, то загружаем их. Также выбираем Категорию товара. Кстати, там есть пункт Услуги. Потом определяем к какой подборке у нас будет относиться товар и затем ставим цену товара.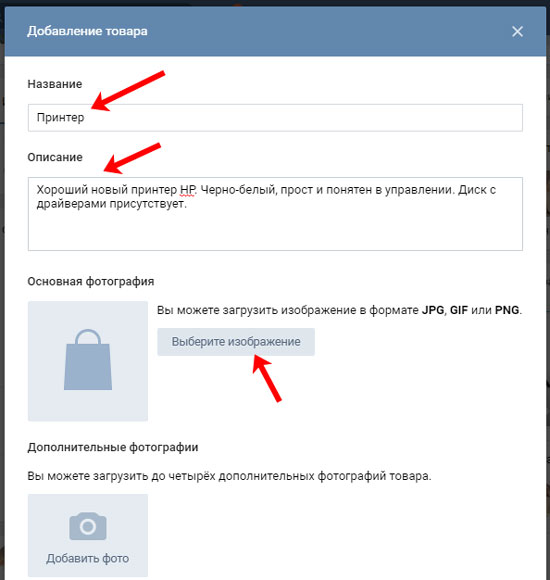
Шаг 13Аналогично загружаем еще парочку товаров и теперь в нашей подборке появились в данном случае три товара. Подборка выглядит таким образом.
Шаг 14Соответственно на главной странице в блоке Товары также появились наши три товара. Первым слева всегда идет последний загруженный товар и далее по убыванию.
Шаг 15Если нажать на какой-либо товар, то мы перходим на карточку товара, которая выглядит таким образом: наименование товара, его описание, загруженные фотографии товара, цена. Если нажать на ссылку Условия оплаты и доставки, то откроется диалоговое окошко, с информацией из Шага 4.
Шаг 16Если нажать на кнопку Связаться с продавцом, то откроется диалоговое окошко для написания личного сообщения контакту, который мы выбрали для связи в Шаге 3. Сообщение будет содержать такой текст и прикрепленный товар, который заинтересовал покупателя.
Шаг 17Также на карточке товара есть возможность сразу перейти к редактированию товара или же вообще удалить товар.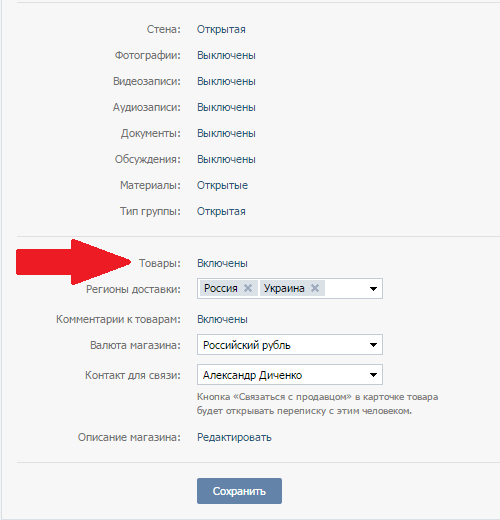 Это функция для администраторов.
Это функция для администраторов.
Шаг 18Пользователи же могут нажать на кнопку Поделиться, и отправить понравившийся товар другому адресату или адресатам.
Шаг 19Для товаров предусмотрена возможность сортировки по цене или по дате добавления.
Шаг 20Во вкладке Подборки можно удалить любую подборку, но товары из этой подборки не удалятся. Каждый товар нужно удалять поштучно, нажав на кнопку Редактировать, а затем Удалить. Или как описано в Шаге 17.
Шаг 21В любой момент функционирование магазина можно прекратить, нажав ссылку Выключить в блоке из Шага 2. Потом можно включить обратно. При этом все настройки сохраняются.
Шаг 22У себя в группе Дизайн групп ВК. Оформление меню, каталогов — vk.com/testnat я настроила витрину товаров для услуг. Вы можете посмотреть как выглядит блоки с товарами, карточки товаров и подборки товаров вживую.
Источник: https://www.designonstop.com/webdesign/practice/kak-nastroit-vitrinu-tovarov-v-gruppe-ili-pablike-v-kontakte.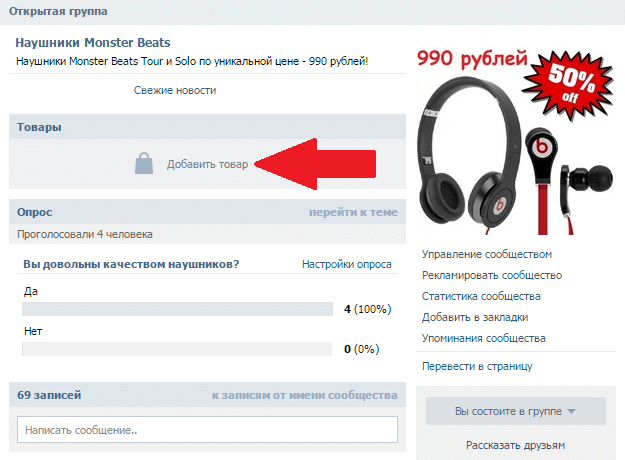 htm
htm
Как добавить товары в группу ВКонтакте – обзор создания бесплатной витрины
Василий Блинов
13 августа 2018 в 10:32
Цветущего настроения, дорогие друзья!
Как всегда, я с вами на связи с новой полезной информацией. Сегодня она касается того, как добавить товары в группу ВКонтакте и сделать каталог. Для тех, кто еще не знает, как создать группу, а также, как ее оформить, приглашаю ознакомиться по ссылкам.
В этой статье мы разберем, что это такое и как работает функция товаров ВК. По шагам рассмотрим процесс создания витрины, добавления и оформления карточек товаров и услуг. Рассмотрим, как сделать так, чтобы в пару кликов потенциальный покупатель мог обратиться к вам напрямую с максимально понятным запросом по вашей продукции.
Что такое товары ВКонтакте?
- Под “товарами” подразумеваются как физические предметы, предназначенные для продажи, так и любые услуги, курсы, предложения.

- При этом администрация ВКонтакте предупреждает о том, что не следует предлагать в блоке товаров рекламу и заниматься продажами в сообществах, которые не принадлежат к соответствующей тематике.
- В противном случае функцию могут отключить.
Как выглядит витрина?
Рассмотрим, как выглядит со стороны расположение позиций на странице. Если блок “Товары” выбран главным, он будет располагаться между основной информацией и блоком с фотографиями.
Если же блок не выбран главным, он по умолчанию будет расположен справа под списком участников.
Как создать витрину и добавить товары?
Создание витрины ВКонтакте абсолютно бесплатно. Нельзя не порадоваться тому, что в наше время можно успешно вести и продвигать магазин на таких крупных платформах, как соцсети. Эта возможность заинтересует как начинающие магазины, так и индивидуальных предпринимателей.
Настройка сообщества
Для начала активируем функцию витрины. Алгоритм действий как для паблика, так и для группы будет одинаковым, поэтому приступим к наглядной демонстрации.
Заходим в сообщество. Справа под аватаркой нажимаем на “Управление”.
Попадаем в основное меню. Справа на панели инструментов выбираем второй пункт – “Разделы”. Находим блок “Товары”, напротив которого стоит параметр “Отключены”.
Переключаем на “Включены”. Откроется расширенное меню настроек.
Можно выбрать регионы доставки, в частности, по конкретным городам. Также можно разрешить либо запретить комментировать карточки с продукцией.
Выбор валюты – российский или белорусский рубль, доллар, евро, тенге и гривна.
Далее выбор контакта, через который будет происходить связь клиентов с магазином с помощью кнопки “Написать продавцу”. Можно выбрать себя или одного из своих администраторов.
При нажатии откроется диалог с выбранным контактом. К сообщению будет прикреплена ссылка на выбранную позицию, а в тексте сразу вбита стандартная фраза, так что связь возможна буквально в два клика.
Заполнение основной информации магазина
Далее идет “Описание магазина”.
Нажимаем на “Редактировать” напротив этого блока. Появляется такое окно.
Самое верхнее поле – то, как будет называться ссылка, которую увидят пользователи на каждом продукте в магазине. По умолчанию стоит “Условия доставки”.
Выглядеть ссылка будет так.
При нажатии будет видно все, что вы пропишете в разделе описания.
- Чтобы изменить его, нажмите “Редактировать” в верхнем правом углу либо снова зайдите в управление сообществом.
- Под описанием можно поставить галочку на опции “Приложение Магазин”.
Что это даст? Читаем краткую информацию, которая выскакивает при активации данного параметра.
То есть клиенты смогут приобретать понравившийся товар и перечислять средства непосредственно через ВКонтакте с помощью платежной системы VK Pay, которая появилась не так давно, но сразу нашла применение в группах-магазинах.
Создание подборок
После того, как витрина включена, переходим на главную страницу группы и видим появившуюся опцию добавления товаров.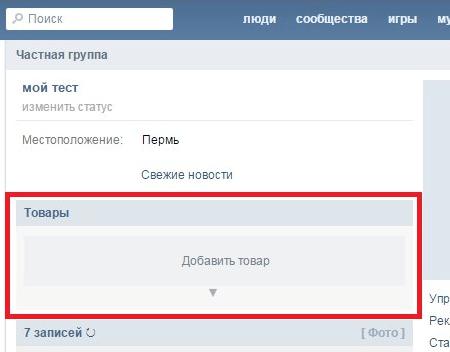 Можно создать прямо здесь или через разделы. Воспользовавшись последним методом, видим такое меню.
Можно создать прямо здесь или через разделы. Воспользовавшись последним методом, видим такое меню.
Можно сначала создать подборки, чтобы сразу сортировать наши продукты. Подборка – это возможность группировать их по вашим собственным критериям.
Одну вещь можно разместить в нескольких подборках одновременно.
Важное примечание – в витрине не может отображаться более трех позиций, которые были добавлены последними. Если нужно, чтобы показывались конкретные вещи, то это можно сделать с помощью подборки, поставив галочку напротив опции “Это основная подборка”.
Готовые подборки выглядят вот так.
Добавление и редактирование карточек
Нажимаем “Добавить” со страницы или из меню управления. Попадаем в окно создания новой карточки.
С категориями все понятно – это соотнесенность с категориями глобального каталога. Там можно найти разделы: еда на заказ, одежда, игрушки и многое другое.
Там можно найти разделы: еда на заказ, одежда, игрушки и многое другое.
Далее идет название и описание. Они должны максимально точно отражать предмет или характер продаваемой услуги.
Затем следуют фотографии. Часто возникает вопрос, сколько можно выгрузить? До 5 изображений. Размер картинки для товаров – минимум 400 пикселей, максимум – 7 000 для каждой из сторон.
Указываем стоимость и нажимаем “Создать”.
Готово! Первая позиция создана. Зайдя в полную версию карточки, мы можем ее отредактировать или удалить.
- Когда у нас есть подборки, появляется кнопка, с помощью которой можно сразу отсортировать продукт.
- Полный вид товаров с подборками.
Как создать с мобильного устройства?
Если вкратце, то – никак. В настоящий момент разработчики не оснастили этой полезной функцией ни официальное приложение ВК, ни мобильную версию.
Это одна из причин того, почему многие магазины по-прежнему предпочитают загружать альбомы с фотографиями своей продукции. Гораздо удобнее работать с телефона в плане отслеживания, добавления и редакции, находясь в любом месте.
Гораздо удобнее работать с телефона в плане отслеживания, добавления и редакции, находясь в любом месте.
Можно ли продавать со своей личной страницы?
Да, можно.
Если вы планируете продать какой-то товар или вещь, нет нужды создавать отдельную группу или обращаться к посредникам. Можно совершить продажу через свой аккаунт.
- Для этого найдите слева на панели инструментов раздел “Товары”.
- Если этого блока на панели быстрого доступа у вас нет, наводим на любую из других функций и нажимаем на появившуюся шестеренку.
Попадаем в меню настройки опций, которые отображаются на странице слева. Проверьте, чтобы напротив блока “Товары” стояла галочка. Когда изменения внесены, нажмите “Сохранить”.
Итак, включив функцию и перейдя по вкладке с личной страницы, попадаем в каталог товаров. Чтобы добавить свою позицию, нажмите в правом верхнем углу кнопку “Добавить”.
- Заполнение карточки будет точно таким же, как и в магазине.
- Также можно поставить галочку “Рассказать друзьям”, чтобы публикация появилась и на вашей стене.

Заключение
Функция витрины заслуженно занимает главное место в продающих сообществах и магазинах, использующих для реализации социальные сети. Она удобна, презентабельна и экономит ваше время за счет автоматизированной функции отклика на товар.
Не забывайте и про то, что грамотное описание товаров и услуг помогает заинтересованным людям мгновенно найти вас по конкретным позициям, чего не случится, если по-прежнему действовать “по старинке” через альбомы.
На этом обзор завершен, и я прощаюсь с вами, любимые читатели, до следующей статьи. Блестящих идей и неиссякаемой энергии!
С уважением, Василий Блинов
Источник: https://iklife.ru/socialnye-seti/vkontakte/kak-dobavit-tovary-v-gruppu-vkontakte-ili-udalit.html
Как добавить товары в группу ВКонтакте: создаем витрину и категории товаров по инструкции
Подробности Категория: Социальные сети
Здравствуйте, уважаемые читатели блога Firelinks.ru. Социальная сеть Вконтакте давно превратилась из мессенджера в отдельную сферу информационного бизнеса. Владельцы пабликов продают рекламу и зарабатывают на этом неплохие деньги.
Владельцы пабликов продают рекламу и зарабатывают на этом неплохие деньги.
Но времена идут и сейчас в мессенджере можно организовать небольшой магазин и использовать его для продвижения компании. В статье рассмотрим поэтапно, как добавить товары в группу вконтакте, разбит по категориям и создать витрину.
Для чего нужна витрина ВКонтакте?
Социальными сетями пользуются люди разных возрастов: дети, подростки, студенты и взрослые люди. Сформировать и раскрутить свой личный интернет-магазин достаточно долго, затратно по деньгам, да и нецелесообразно в большинстве случаев. Взамен этого практичнее бесплатно создать свое сообщество VK и на его основе организовать небольшой интернет-магазин.
Виртуальная витрина может пригодиться для следующих целей:
- Продажа платных услуг;
- Небольшой интернет-магазин;
- Реклама собственных изделий;
- Создание и демонстрация прайс-листа.
Иначе говоря, сейчас ВК можно использовать для развития собственного бизнеса и заниматься торговлей непосредственно из профиля в социальной сети. Подобное решение отлично подойдет для малого бизнеса и небольших проектов с малым финансовым оборотом. Никаких затрат, а эффективность достаточно высокая.
Подобное решение отлично подойдет для малого бизнеса и небольших проектов с малым финансовым оборотом. Никаких затрат, а эффективность достаточно высокая.
Что можно продавать в группе (сообществе)
На витрину можно выставлять любые предложения. Например, сделать группу по ремонту компьютеров и с помощью коллекций описать весь прайс-лист. Также на виртуальном стеллаже можно предлагать свои видеокурсы, книги, записываться на мероприятия и многое другое. В целом на витрине можно разместить любое предложение для покупателя, как и в полноценных интернет-магазинах.
Собственный магазин в группе подойдет для продвижения малого бизнеса или в качестве небольшого отделения от основной деятельности. Многим пользователям удобнее ознакомиться с брендом из соц. сети, чем переходить в браузер и искать лендинг по внешним ссылкам.
Как добавить товары в группу вконтакте и создать витрину: пошаговая инструкция
Сегодня можно бесплатно создать магазин вконтакте, это не потребует особых знаний, вложений и умений. Никакой оплаты, надо выполнить 4 шага и продукция готова к продаже. Для примера мы создадим пустое сообщество и опишем каждый этап его заполнения товарами.
Никакой оплаты, надо выполнить 4 шага и продукция готова к продаже. Для примера мы создадим пустое сообщество и опишем каждый этап его заполнения товарами.
Шаг №1. Настройка
Переходим в раздел «Управление», затем в «Разделы». Здесь необходимо галочкой отметить пункт «Товары». Рекомендуем сразу же определить главный блок. Он будет отображаться в ТОПе страницы при открытии.
Также можно настроить комментирование, регионы доставки, контакты для связи, описание услуг и подключить приложение «Магазин». После введенных изменений не забудьте нажать «Сохранить».
Шаг №2. Заполнение контентом (Товар или услуга)
После изменения настроек на главной странице появится новая вкладка с продаваемыми изделиями. Теперь надо заняться заполнением карточек, именно они будут отображаться в блоке.
Заполнение карточки занимает менее 1 минуты:
- Выбираем категорию.
- Вписываем название.
- Добавляем описание.
- Вставляем фотографии для наглядности.

- Указываем стоимость.
Чтобы добавить новую карточку, перейдем на главную страницу и кликнем на текст «Товары». После этого появится окно, в нем можно создавать подборки и добавлять новые объекты.
Шаг №3. Создание подборок
Для примера сформируем подборку с названием «Радиоэлектроника». Для этого нажимаем «Создать подборку».
В параметрах выбираем обложку и название. Также можете сделать данную подборку основной для сообщества, в этом случае она будет приоритетной для пользователя и отображаться на первой позиции при просмотре всего ассортимента.
После внесения изменений новые объекты для продажи можно определять в соответствующие подборки. Благодаря этому весь ассортимент распределяется по категориям, пользователю будет легче ориентироваться и отыскать нужный для себя вариант.
Шаг №4. Редактирование карточек
Если что-то надо изменить, то это можно сделать в разделе «все товары». Наводим курсор на изображение и кликаем на иконку карандаша для редактирования. После этого откроется окно из 3 этапа. Как видно, ничего сложного нет, интерфейс простой и понятный.
После этого откроется окно из 3 этапа. Как видно, ничего сложного нет, интерфейс простой и понятный.
Шаг №5. Как выглядит товар со стороны
После клика на объект открывается демонстрационное окно. В центре находится изображение, справа цена и кнопка связи с продавцом.
Внимание! Непосредственно через VK нельзя продать что-либо, социальная сеть используется для связи покупателя и продавца. Если посетителю понравился предмет, он пишет продавцу и они договариваются об оплате и передаче.
В разделе настроек можно изменить описание. Эта информация отображается во вкладке «Условия оплаты и доставки», поэтому рекомендуем качественно заполнить данный раздел. По-сути это тот же продающий текст, который предлагает пользователю приобрести продукцию.
Приложения и виджеты Вк для магазина: что это такое и как работает
VK старается ежегодно расширять функционал. Теперь в группы добавлять виджеты и приложения от разработчиков. Благодаря этому можно заметно расширить список возможностей и повысить продажи. Рассмотрим некоторые виджеты.
Рассмотрим некоторые виджеты.
Переходим в раздел «Управление>приложения». Здесь можно найти и добавить виджеты различных назначений: автоматическая рассылка, обработка отзывов, расчет цен, запись на прием, карты и многие другие.
Работает довольно просто. Нажимаете «Добавить» и виджет устанавливается автоматически. Редактирование производится из раздела настроек приложений. Как правило, большинство дополнений просто вставляет дополнительную кнопку в правый раздел меню.
На заметку! Пользователи могут создавать свои приложения и публиковать в сообществе. Если не владеете навыками программирования, то можете предложить идею виджета администрации ВК. Если идея окажется полезной — ее реализуют.
Кнопка действия
Чтобы повысить продажи и упростить интерфейс, программисты VK создали кнопку действий. Пользователю достаточно нажать на кнопку со смартфона и производится вызов на указанный номер. Крайне удобно, эффективно и просто.
Чтобы эта функция заработала, перейдите в «Управления — Настройки — Кнопка Действий». Включите функцию, выберите тип действия и укажите адрес перехода или номер телефона.
Включите функцию, выберите тип действия и укажите адрес перехода или номер телефона.
На кнопку можно назначить следующие действия:
- Переход на веб-сайт;
- Звонок на мобильный номер;
- Вызов онлайн;
- Открыть мобильное приложение;
- Написать на почту;
- Открыть приложение сообщества.
Продажа товаров с личного аккаунта ВК
Если у вас нашлись несколько ненужных вещей, то не обязательно для их продажи создавать отдельную группу и нанимать посредников для поиска покупателей. Можете воспользоваться своей личной страницей для рекламы.
Для этого перейдите в раздел «Товары» и добавьте новый объект в общий список. Теперь друзья и другие пользователи смогут увидеть новое объявление.
Дальше ничего особенного. Добавляете описание, вставляете изображение, указываете стоимость и местоположение.
Если в меню отсутствует раздел товаров, то откройте настройки и включите соответствующий пункт.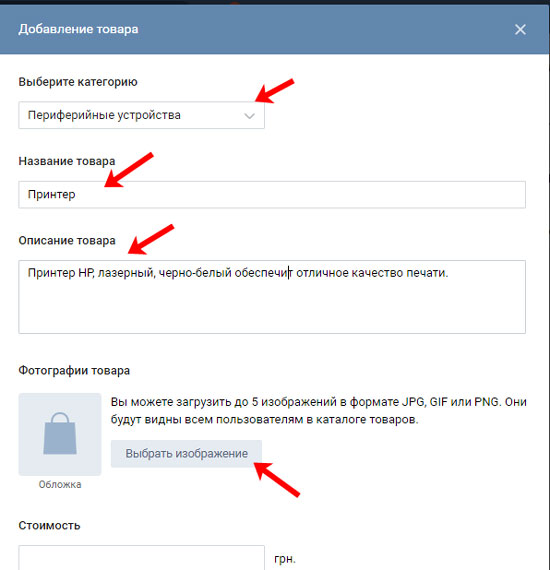 Убрать можно таким же действием.
Убрать можно таким же действием.
Видео
Если остались какие-то вопросы, то можете посмотреть видеоурок. Парень за 4 минуты объясняет все этапы.
Заключение
Несмотря на то, что магазины в сообществах появились совсем недавно, но эта идея развивается довольно быстро. Если Вы продаете какую-то продукцию, то сможете теперь реализовывать ее через социальную сеть. Мы рассмотрели вопрос, как добавить товары в группу вконтакте. Это занимает меньше 5 минут и не требует особых знаний и умений от читателя.
Источник: https://firelinks.ru/socialnye-sety/561-kak-dobavit-tovary-v-gruppu-vkontakte.html
Как добавить товар в группу ВКонтакте и создать интернет магазин ВК
Не так давно ВКонтакте появился новый сервис – раздел «Товары». Теперь каждый желающий может выложить на свою страницу, группу или паблик любой товар.
Целая витрина продукции ВК может быть сформирована при желании. Это бесплатно. Это в разы увеличить прибыль.
Сегодня мы рассмотрим, как добавить товар в группу ВКонтакте, ведь это полезная информация для ведения бизнеса.
Как товары ВКонтакте продавали раньше и как сейчас?
Если раньше продавцам приходилось демонстрировать свой товар, загружая фотографии в альбомы и оставляя под ними описания с указанием цены. То сейчас для этого разработан специализированный сервис – Товары ВК. С сервисом работать удобней и продавцам, так как добавить товары в паблик VK очень легко.
Клиенты могут в полной мере оценить изделия, рассматривая с разных ракурсов фото. Прочитать описания, узнать дату публикации. А также с помощью удобных инструментов добавить товар в избранное или сразу связаться с продавцом для покупки.
Тонкости работы с товарами в группе ВК
Нужно знать все тонкости работы с товарами в группе ВК. Чтобы онлайн-магазин VK был действительно привлекательным для потребителей. Мы можем загрузить товар. Создать картинку для товара. Назначить свою цену. Формировать целую витрину из товаров. Получается целый онлайн магазин ВК с бесплатным функционалом.
Какое бы количество товаров не было загружено. На главной странице сообщества всегда будут высвечиваться 3 последних добавленных товара.
На главной странице сообщества всегда будут высвечиваться 3 последних добавленных товара.
Товары можно объединять в подборки, чтобы клиентам было легче выбирать продукцию по категориям. В случае отсутствия товара очень важно ставить галочку о том, что товар недоступен, чтобы клиенты не возлагали ложных надежд.
Это легко сделать при редактировании товара. Кроме того, в группе можно удобно отслеживать статистику, наблюдать за популярностью отдела «товары». Для этого можно смотреть активность людей в зависимости от выбранного периода. Также отдельно в каждой карточке есть своя статистика, которая указывает общее количество просмотров и число за последние сутки.
Как добавить товар в группу ВК, пошаговая инструкция
Чтобы продающая группа приобрела новый привлекательные вид, нужно обязательно воспользоваться новой опцией «Товары»:
- Зайти в меню под аватаром группы в виде «…».
- После нажатия на него открывается окно, где нужно выбрать вкладку «управление сообществом».

- Открывается новая страница настроек группы.
- На боковой панели справа нужно открыть вкладку «разделы».
- Обнаружить раздел «Товары» и рядом с ним выбрать из выпадающего меню «Включены».
Теперь сервис позволит вам создавать карточки товаров, а также объединять их в блоки, которые будут отображаться на главной странице группы.
После этого пользователя будут открыты настройки непосредственно товаров, где необходимо будет указать регион доставки, город, отключить или оставить возможность комментирования, указать валюту магазина, контакты для обратной связи, редактировать описание магазина при необходимости и нажать кнопку «сохранить».
После этого уже можно открывать главную страницу сообщества, там появится новая вкладка «добавить товар» на неё нужно нажать. Итак:
- Откроется меню для создания нового товара.
- Здесь необходимо указать такие данные: категория, название, описание, загрузить фото (не более 5 штук), стоимость.

- При необходимости можно поставить галочку около пункта «товар недоступен», если товар еще не успел появиться или уже закончился на складе.
- После этого закончить процесс нажатием кнопки «создать товар».
Этих действий достаточно, чтобы товар появился на главной странице группы.
В каких случаях необходимо удалить товар из группы вк и как это сделать
Иногда возникают ситуации, когда необходимо не создать, а удалить товар из группы.
Например, предприниматель решил больше не заниматься его реализацией. Товар сняли с производства, покупатели не удовлетворены его качеством. Они оставляют негативные отзывы и другие проблемы.
Удалить товары из группы можно каждый по отдельности. Все сразу или несколько штук удалить одновременно не получится.
Чтобы удалить один товар, нужно для начала на него нажать, то есть открыть, перейти в режим просмотра. По ошибке все начинают нажимать на иконку в правом верхнем углу, которая переводит в режим редактирования.
Это неправильно. Ничего не получится. Сделать нужно так. Выделяем товар и удаляем его.
Под изображением товара есть сколько кнопок – нравится, поделиться и ещё. Нужно нажать на «ещё», из выпадающего меню выбрать пункт «Удалить». ВКонтакте попросит подтвердить свои намерения, нажимаем «удалить». В результате товар будет успешно удален.
Для чего и как сделать ссылку на товар в ВК
Ссылка на товар может понадобиться, когда его необходимо отправить друзьям в личном сообщении, добавить ее в пост, провести конкурс или просто опубликовать на стене. Для того, чтобы добыть ссылку достаточно:
- Открыть каталог товаров.
- Найти нужный среди всех.
- Не открывая его, навести курсор на его название, горящее синим цветом.
- Правой кнопкой открыть выпадающее меню и нажать «копировать адрес ссылки».
Доступна функция поделиться с друзьями, благодаря чему товар будет автоматически отправлен выбранному другу ВК.
Почему важен размер картинки для товара в ВК и каким он должен быть
Для иллюстрации товара можно подобрать основное фото и 4 дополнительных. Также нужно выбрать область миниатюры, которая всегда имеет квадратную форму. Поэтому при выборе картинки необходимо учитывать этот нюанс.
Также нужно выбрать область миниатюры, которая всегда имеет квадратную форму. Поэтому при выборе картинки необходимо учитывать этот нюанс.
Все загружаемые фотографии должны иметь размер не менее 400 и не более 7000 точек с каждой стороны. При этом нельзя подбирать такие фотографии, у которых одна из сторон в несколько раз больше другой.
Очень важно придерживаться четких рекомендаций относительно размера картинки, так как при загрузке ВК фото могут растягиваться и терять качество, в результате чего превращаются в непривлекательные, а также отображаться может не вся картинка.
Слишком маленькие по размерам изображения или низкокачественные картинки нарушают визуальное восприятие всего товара.
Также можно загружать изображение в формате JPG, GIF или PNG исключительно только с вашего компьютера или телефона.
Смотри подробно о фото и картинках для групп ВК, их размерах и возможных проблемах при загрузке в группу в статье “«Чтобы было красиво…» – фото и картинки для группы ВК“.
Выгрузка товаров с сайта в группу VK
Многих предпринимателей, работающих в сети, интересует, как выгрузить товары с сайта в группу ВК для расширения целевой аудитории, увеличения продаж и прибыли.
Если самостоятельно переносить все товары в группу, число которых превышает тысячи, на эту процедуру уйдет далеко не один день.
Специально для выполнения такой функции были созданы сервисы, отличающийся высокой скоростью работы, гарантией безопасности, простотой использования, интуитивно понятным интерфейсом. Пошаговая инструкция:
- В большинстве из них изначально нужно пройти регистрацию, указать email, пароль.
- После этого указать ссылку сайта, добавить его в базу.
- Привязать аккаунт ВКонтакте к профилю, нажав кнопку «подключить».
- Пройти повторную авторизацию в социальной сети, разрешить доступ ко всем запрашиваемым опциям.
- После этого нужно выбрать группу или страницу для выгрузки товара, а также внизу указать, что выгружать нужно именно в товары, а не в фото.

- Также можно заранее настроить параметры выгрузки.
Написана инструкция на примере зарекомендовавшего себя сервиса Турбопарсер.
Есть и специальные приложения ВК, которые позволяют импортировать за день товары из интернет-магазина в группу (Импорт товаров ВКонтакте), а также переносить продукцию из любых таблиц или между группами (Товары ВКонтакте).
Сколько товаров можно добавить в группу ВК
Сайт ВКонтакте мало того, что предоставляет опцию «Товары» на бесплатной основе, так еще и не выставляет ограничение по количеству выставленной продукции в группе. Поэтому решает, сколько загрузить товаров в собственную группу, каждый владелец самостоятельно.
Важно знать, что слишком большой ассортимент с многочисленными позициями затрудняет выбор, значит, и принятие решения о покупке. Перебарщивать в погоне за разнообразием вариантов не стоит. Да, скорее всего, это украсит страницу, но не повлияет на уровень продаж.
Возможные проблемы при работе с товарами в группе
- Не приходят от пользователей запросы о покупке – значит при настройке обратной связи товаров был указан некорректный адрес.
 Например, другого администратора группы с другими обязанностями. Нужно указать корректный адрес в форме редактирования
Например, другого администратора группы с другими обязанностями. Нужно указать корректный адрес в форме редактирования - В каталоге товаров на первых позициях находится не самая привлекательная или конкурентоспособная продукции – для этого нужно осуществлять загрузку таким образом, чтобы последние три товара были максимально привлекательны для потребителей.
- После добавления товаров на главной странице высвечиваются только одна карточка, а не три – достаточно просто обновить страницу.
Заключение
При правильном использовании «Товары» ВК могут стать весьма эффективным инструментом для увеличения количества продаж. Теперь вы можете создать собственный интернет-магазин без лишних затрат и с быстрым продвижением. Нужно лишь включить этот раздел в группе или паблике, добавить товар, изучить все доступные возможности, начать предлагать свою продукцию широкой целевой аудитории.
С товарами ВК очень просто работать. Справиться сможет каждый!
А о том, как продвигать товар в Инстаграм и увеличить свой доход, вы можете узнать, если перейдете по ссылке.
Источник: https://smmx.ru/vk/dohod/dobavlyaem-tovary-v-gruppu-vk-sozdat-vygruzit-i-sdelat.html
Как добавить товары в группе в ВК вконтакте инструкция
Привет! Сегодня я покажу вам как включить и добавить товары в группу в ВК вконтакте. Вы можете размещать в своей группе любые товары, одежду, технику, продукты, услуги, авто, информацию и т.д. Всё очень просто и быстро! Смотрите далее!
Как добавить товары в группе в ВК вконтактеЗайдите на страницу своей группы. Вверху справа, под фото обложкой и кнопкой написать сообщение, нажмите на вкладку – Управление.
Далее, в настройках группы, справа в боковой панели, перейдите на вкладку – Разделы. Внизу страницы, в разделе Товары, нажмите на вкладку Отключены. В открывшемся окне нажмите на вкладку – Включены.
Далее, у вас откроются настройки товаров. Здесь вы можете указать:
- Регионы доставки;
- Указать город;
- Включить комментарии к товарам;
- Выбрать валюту магазина;
- Указать контакт для связи.
 Кнопка «Написать продавцу» в карточке товара будет открывать переписку с сообществом или выбранным руководителем сообщества;
Кнопка «Написать продавцу» в карточке товара будет открывать переписку с сообществом или выбранным руководителем сообщества; - Можно редактировать описание магазина;
- Сохраните настройки.
Далее, перейдите на главную страницу своей группы. У вас появится новая вкладка – Добавить товар, нажмите на неё.
Далее, у вас откроется окно для создания и добавления товара. Здесь вы можете указать:
- Выбрать категорию товара;
- Указать название товара;
- Описание товара;
- Загрузить фотографии товара;
- Стоимость товара;
- Можно сделать товар недоступным;
- В конце нажмите на кнопку – Создать товар.
Всё готово! Товар появится на главной странице вашей группы.
Всё готово! Вот так просто и быстро вы можете создавать и добавлять товары в свою группу ВК.
Что делать если заблокировали ВККак создать прямую трансляцию в ВКВидеокодер для ВК скачать и настроить
Скачать музыку с ВК на компьютер бесплатно!Остались вопросы? Напиши комментарий! Удачи!
Источник: https://info-effect. ru/kak-dobavit-tovary-v-gruppe-v-vk-vkontakte-instrukciya.html
ru/kak-dobavit-tovary-v-gruppe-v-vk-vkontakte-instrukciya.html
Товары ВКонтакте: как создать в группе или на личной странице
Всем привет! Сегодня я расскажу вам о том, как добавить товары в группу ВК, на личную страницу и можно ли создать карточки товаров с мобильного телефона. Поэтому, если вы владеете пабликом или популярным профилем ВКонтакте и учитесь на нём зарабатывать, прошу усаживаться поудобнее и приступать к чтению. Готовы? Тогда поехали!
Как добавить товары в группу ВКонтакте
Чтобы выставить что-нибудь на продажу в сообществе, нужно сделать две вещи:
- Включить функцию «Товары»;
- Добавить карточки в соответствующий раздел.
А еще ВКонтакте можно делать целые каталоги, чтобы подписчикам было проще искать и выбирать будущие покупки.
В карточку можно добавить не только какой-то предмет, но и услугу: многие сообщества добавляют прайс-лист на рекламу или доступ в приватные чаты. Это удобно и практично – не надо постоянно отвечать на вопрос: «А сколько это стоит?».
Как включить опцию
- Чтобы товары появились в сообществе нужно в первую очередь зайти в свою группу и перейти в «Управление».
- Затем, нужно выбрать пункт меня «Разделы».
- Наконец, пролистываем страницу чуть вниз и ставим «Включены» в поле «Товары».
- Теперь можно приступать к настройкам:
- Регион доставки: тут можно указать «Весь мир» или выбрать какую-то конкретную страну;
- Город: если поставили «Весь мир», то город не указывается. В случае необходимости можно выбрать сразу несколько городов;
Источник: https://iflife.ru/sotsialnye-seti/vkontakte/kak-dobavit-tovary-v-gruppu-vk/
Как создать полноценный интернет-магазин ВКонтакте (плюс советы по продвижению)
Интернет-магазин ВКонтакте — это удобно. Вот почему:
- Доступ к огромной аудитории. Это самая популярная соцсеть в России. ВКонтакте зарегистрировано почти столько же людей, сколько в Одноклассниках и Фейсбуке вместе взятых.
 Если ориентируетесь на молодую аудиторию (до 30-35 лет) и продаете не слишком дорогой товар, ВКонтакте вам подойдет.
Если ориентируетесь на молодую аудиторию (до 30-35 лет) и продаете не слишком дорогой товар, ВКонтакте вам подойдет. - Проще, чем делать магазин на отдельном сайте. Не обязательно покупать домен и заботиться о хостинге.
- Работают социальные доказательства: лайки и количество подписчиков. Если на странице магазина в соцсети 3000 подписчиков, это сразу внушает доверие. А какой-то неизвестный сайт в интернете — нет (хотя есть способы это исправить).
- Проще привлекать покупателей: на страницу интернет-магазина ВКонтакте посетители из этой соцсети зайдут охотнее, чем на сторонний сайт.
Во ВКонтакте можно создать полноценный интернет-магазин, которым удобно управлять. Как сделать это с помощью Эквида, читайте в нашей пошаговой инструкции. В конце дадим советы о том, как продвигать интернет-магазин ВКонтакте.
Как вести страницу интернет-магазина ВКонтакте, чтобы продавать больше
Как создать интернет-магазин ВКонтакте
Есть два способа создать интернет-магазин ВКонтакте — использовать раздел «Товары ВКонтакте» или подключить приложение.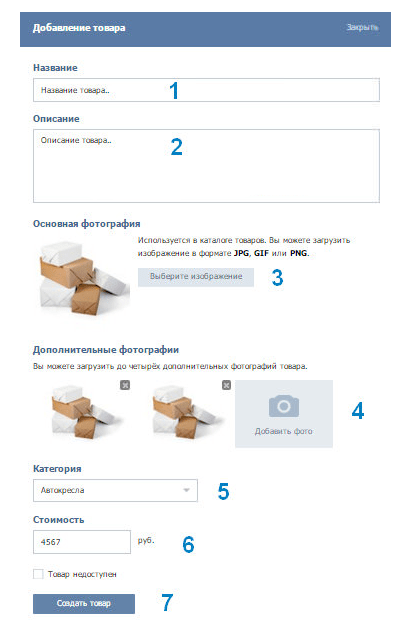 Ниже рассмотрим подробнее каждый вариант, но для начала создайте страницу.
Ниже рассмотрим подробнее каждый вариант, но для начала создайте страницу.
Заведите ВКонтакте группу или публичную страницу. Разница вот в чём:
| Группа | Публичная страница |
| Можно приглашать участников | Нельзя приглашать участников |
| Участники могут сами размещать посты | Участники могут только предлагать новости и посты |
| Можно сделать закрытой | Нельзя сделать закрытой |
| Подходит для активного неформального общения | Подходит для публикации официальных сообщений, новостей |
Считается, что публичная страница больше подходит для раскрутки бизнеса. Ею легче управлять и контролировать. Готовы к общению со своей аудиторией и активной модерации? Тогда выбирайте группу. Если передумаете, тип страницы можно будет поменять.
Читайте, как оформить страницу интернет-магазина ВКонтакте.
Используйте сервис «Товары ВКонтакте»
В 2015 году ВКонтакте запустила новый сервис для розничной торговли. «Товары ВКонтакте» — это витрина с товарами. Чтобы сделать заказ, нужно связаться с продавцом (сообщение со ссылкой на товар можно отправить со страницы этого товара).
«Товары ВКонтакте» — это витрина с товарами. Чтобы сделать заказ, нужно связаться с продавцом (сообщение со ссылкой на товар можно отправить со страницы этого товара).
С помощью Эквида вы можете добавит в свой каталог товаров ВКонтакте функционал полноценного интернет-магазина — автоматический заказ и оплату.
1. Подключите сервис «Товары»
Следуйте подробной инструкции. На странице под основной информацией (и под закрепленным постом, если он есть) появится новый блок.
Блок «Товары» на странице сообщества ВКонтакте
2. Создайте Эквид-магазин
Если у вас есть Эквид-магазин, переходите к пункту 3.
Если магазина нет, зарегистрируйте аккаунт в Эквиде. Разместите фотографии и подробные описания, настройте доставку и оплату и добавите свои контакты. В этом поможет «Мастер настройки».
Советы по оформлению каталога товаров:
- Карточка товара должна содержать максимум информации: несколько фотографий (товар с разных сторон, в момент использования, в упаковке) и подробное описание (состав, характеристики, вес, размер, материалы…).

- Изображения товаров должны быть не меньше 400х400 px, категорий — не меньше 1280*720 px. Также не пройдут изображения больше 7000*7000 px и те, у которых одна из сторон в несколько раз превышает другую. Это нужно для дальнейшей работы с «Товарами ВКонтакте».Читайте, как сделать хорошие фото товаров с помощью смартфона и правильно составить описание.
- Если товаров много, разделите их по категориям. Так вы облегчите клиентам поиск нужного товара. Если каталог очень большой (больше 100 товаров), один товар можно добавить одновременно в несколько категорий. Например, браслет с камнями может быть в категории «Браслеты» и «Украшения с камнями».
3. Выгрузите товары из интернет-магазина в «Товары ВКонтакте»
Пользователи Эквида могут в несколько кликов автоматически выгрузить каталог товаров из своего интернет-магазина в раздел «Товары ВКонтакте». Для этого:
- В Панели управления Эквид-магазина перейти во вкладку Продвижение → Товары ВКонтакте и кликните «Опубликовать товары ВКонтакте».

- Выберите группу, в которую хотите выгрузить товары (вы должны быть администратором в этой группе).
- Выберите категорию, куда будут определены товары. Это поможет потенциальным покупателям в поиске товаров.
- Нажмите «Опубликовать каталог». Через некоторое время, в зависимости от размера каталога, товары выгрузятся и будут доступны подписчикам сообщества.
Карточка товара ВКонтакте после выгрузки из Эквид-магазина
- Выгрузка доступна на всех тарифных планах, начиная с Venture.
- Читайте подробнее о выгрузке товаров в «Товары ВКонтакте» из Эквид-магазина.
4. Управляйте продажами и остатками
Преимущества выгрузки товар из Эквид-магазина над стандартным функционалом ВКонтакте:
- Оформление заказа без участия продавца Чтобы сделать заказ, клиенту не надо писать сообщение продавцу и согласовывать детали. Он переходит по ссылке на страницу Эквид-магазина, кладет товар в Корзину, оформляет и оплачивает покупку.

- Синхронизация товаров с интернет-магазином Если вы снизили цены в интернет-магазине или добавили новые товары, не нужно вносить все эти изменения вручную на страницу магазина ВКонтакте. В Панели управления Эквид-магазина на странице Продвижение → Товары ВКонтакте нажмите кнопку «Синхронизировать товары».
- Автоматический учет остатков Так как продажи проходят в Эквид-магазине, вам не нужно редактировать остатки товара вручную.
Добавьте приложение Эквида для ВКонтакте
Другой способ продавать ВКонтакте — добавить приложение магазина. Выглядит, как будто один сайт вставлен в другой.
Приложение интернет-магазина T-Skirt ВКонтакте
- Приложение работает как полноценный интернет-магазин: покупатели самостоятельно делают заказ и оплачивают покупку, все данные о продажах и клиентах сохраняются.
- Чтобы подключить приложение, перейдите на страницу приложения ВКонтакте и нажмите кнопку «Установить приложение» и следуйте инструкции.

Мы рекомендуем вам использовать оба варианта: приложение и выгрузку в «Товары ВКонтакте». Блок «Товары» хорошо заметен на странице сообщества и привлекает внимание, а в приложении можно не только выбирать, но и оплачивать покупку, не выходя из соцсети.
Как продвигать интернет-магазина ВКонтакте
В интернете много статей о том, как продвигать страницу ВКонтакте, вот одна из самых подробных. Мы расскажем о приемах продвижения именно интернет-магазина:
- Размещайте свои товары в чужих сообществах Выберите большое сообщество близкой к вашему интернет-магазину тематики. Договоритесь с администратором о размещении там ваших товаров. Сделать это легко — попросите открыть админский доступ на пару часов и выгрузите в сообщество товары из Эквид-магазина. Так можно задействовать несколько сообществ.
- Делитесь товарами У карточек товаров ВКонтакте тот же функционал, что у фотографий: можно ставить лайки и делиться с друзьями или сообществами.
 Договоритесь с администратором сообщества и разместите свой пост с карточкой товара на пару дней. Кликнув на товар, посетители увидят все описания и фотографии, и смогут сразу перейти в магазин и сделать заказ.
Договоритесь с администратором сообщества и разместите свой пост с карточкой товара на пару дней. Кликнув на товар, посетители увидят все описания и фотографии, и смогут сразу перейти в магазин и сделать заказ. - Ставьте на главную страницу приоритетные товары На главной странице сообщества показаны только три товара. Они попадают сюда из основной подборки. Создайте отдельную подборку (например, «Хиты продаж» или «Акции и скидки»), поставьте галочку «Это основная подборка сообщества», и добавьте туда товары, которые хотите продать побыстрее.
- Рекламируйте товар в объявлениях Размещайте рекламные объявления ВКонтакте со ссылкой на товар. Для этого скопируйте ссылку карточки товара и создайте пост с этой ссылкой на странице сообщества. Этот пост можно рекламировать как «Запись в сообществе».Важно: нужно именно скопировать и запостить ссылку вручную. Если вы просто поделитесь товаром, такой пост нельзя будет рекламировать, так как ВКонтакте запрещает рекламировать репосты.
 Отдельно рекламировать карточку товара тоже нельзя.
Отдельно рекламировать карточку товара тоже нельзя.
Пиксель ВКонтакте в Эквид-магазине: запустите ретаргетинг и продавайте большеЧитать
- Если у вас много товаров и вы не хотите тратить время на объяснения с клиентами, как купить и оплатить покупку, подключите к «Товарам ВКонтакте» Эквид-магазин и занимайтесь более важными вещами.
- И читайте также:
Источник: https://www.ecwid.ru/blog/how-to-create-an-online-store-on-vkontakte.html
Как пользоваться разделом «Товары» в группах и пабликах Вконтакте?
Привет, всем! С сентября 2015 года в группах и пабликах соцсети Вконтакте появился новый раздел «Товары». Через Вконтакте пользователи очень активно продают различные товары и услуги, в основном используя для этого личные профили, а также сообщества, добавляя в них фотоальбомы с товарами. Поэтому соцсеть посчитала, что стоит сделать для этих целей специальный раздел с удобным интерфейсом для продажи товаров.
Я подготовила для вас обзор данного функционала и на примере покажу, как им пользоваться.
Смотрите видео:
Или читайте статью>>>
Как я уже сказала, раздел с товарами доступен в группах и публичных страницах (пабликах). Если вы пока не знаете, как создать сообщество Вконтакте, то смотрите мою инструкцию.
Чтобы активировать этот раздел, вам нужно зайти во вкладку «Управление страницей/сообществом» под аватаркой:
Проскроллить страничку до настроек дополнительных разделов и там поставить галочку напротив «Товары» – для паблика. Или в выпадающем списке выбрать «Включены» – для группы.
После этого для вас откроются настройки для данного раздела.
Здесь вы сможете:
• Выбрать регионы доставки (один или несколько) или даже конкретные города.
• Указать валюту вашего магазина.
• Включить или отключить комментарии к товарам.
• Указать контакт для связи (из администраторов сообщества).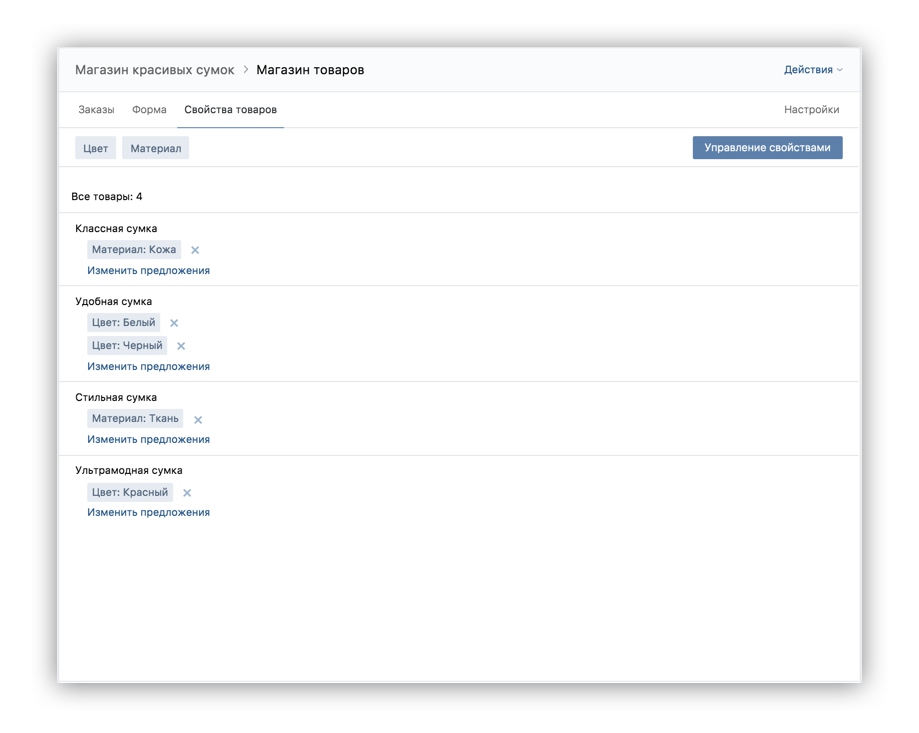
• И также добавить страничку с описанием магазина, условий оплаты и доставки. Ссылка на данную страничку будет отображаться в карточке товара, под кнопкой «Связаться с продавцом».
На этой страничке можно добавить подробное описание магазина, расписать информацию по оплате и доставке для потенциальных покупателей. Редактор очень простой. Можно выделять текст жирным или курсивом, добавлять заголовки Н1, Н2, Н3, вставлять ссылки, фотографии и т.д.
После внесенных изменений не забывайте сохранить настройки!
Блок с товарами появится на главной страничке сообщества, сразу под описанием (или прикрепленной записью).
Чтобы начать добавлять товары, жмем по одноименной надписи.
Или заходим в раздел, нажав на надпись «Товары», и выбираем сверху соответствующую вкладку.
Откроется окно добавления товара.
Здесь вводим его название, описание. Добавляем основную фотографию и дополнительные (до 4), если они имеются. Размер фоток должен быть не менее 400 px и не более 7000 px по каждой из сторон. В противном случае вы просто не сможете их загрузить.
Размер фоток должен быть не менее 400 px и не более 7000 px по каждой из сторон. В противном случае вы просто не сможете их загрузить.
Далее выбираем категорию товара из предложенных в списке. Это предусмотрено для размещения вашего товара в общем каталоге Вконтакте (сам каталог пока еще в разработке).
И указываем стоимость.
Ниже есть такой пункт, как «товар не доступен». Если поставить там галочку, то ваш товар не будет виден пользователям.
Ну и в конце жмите по кнопке «Создать товар».
Добавленный товар отобразится в соответствующем разделе.
А вот как выглядит страничка с ним для покупателя:
Видим, что вместо кнопки «купить» есть кнопка «связаться с продавцом». Если нажать по ней, откроется окно для отправки сообщения. Ну а в переписке уже происходит договоренность об оплате и доставке.
На странице товара под изображением есть вкладка «Действия» – через нее вы можете отредактировать страницу товара или удалить его.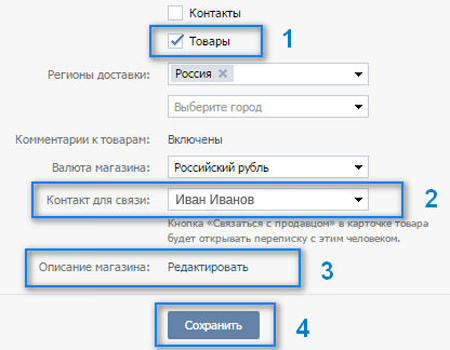
Также редактировать товары можно, зайдя в раздел и наведя мышкой на изображение товара.
Сверху есть вкладка «Параметры», которая используется для поиска и фильтра товаров названию, цене и новизне.
Вкладка «Подборки» позволяет группировать схожие товары. Такой себе аналог категорий, только внутри вашего магазина Вконтакте.
Чтобы создать подборку товаров, кликните по соответствующей вкладке сверху.
Введите название, добавьте картинку и нажмите «Создать». Если вы поставите галочку напротив «Это основная подборка сообщества», то именно она будет отображаться в блоке товаров на главной странице сообщества. По умолчанию там отображаются три последних добавленных товара.
Теперь, добавляя новый товар, вы сможете указать, в какую подборку его поместить. Ранее добавленные товары без подборок можно поместить в них в режиме редактирования.
Поделиться тем или иным товаром можно прямо с его страницы, нажав на соответствующую кнопку.
Поделиться можно на стене в личном профиле, в сообществе, администратором которого вы являетесь, или отправить личным сообщением друзьям. Тут главное не злоупотреблять, ведь за массовую отправку личных сообщений однотипного содержания Вконтакте очень быстро может заморозить ваш профиль.
Также вы можете поделиться товаром, просто скопировав ссылку на него.
Если вы захотите отключить раздел «Товары», то просто снимите галочку в настройках сообщества. При этом добавленные вами товары и подборки никуда не пропадут, и если вы снова включите данный раздел, то они будут отображаться.
Что ж, друзья, если вы что-то продаете через Вконтакте, то можете опробовать и оценить данный функционал. Также если у вас остались вопросы, пишите в комментариях. Буду рада помочь и подсказать.
Желаю успехов!
С уважением, Виктория Карпова
Экспорт товаров в VKontakte | Инструкция Moguta.CMS
Экспорт товаров в VKontakte
Что понадобится для того, чтобы настроить экспорт товаров в VK:
- Сообщество в ВК
- Товары в ВК
- Приложение в ВК
Создание и настройка группы:
Зайдите в «Группы«, нажмите «Создать сообщество«.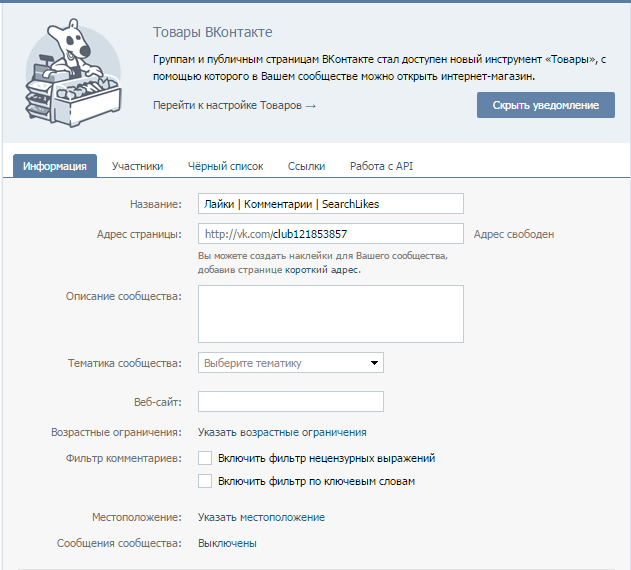
После заполнения данными необходимо включить товары в Настройки > Разделы > Товары.
Обязательно выберите контакт для связи.
Как создать приложение:
- Авторизуйтесь в ВК и зайдите на страницу «Разработчикам» https://vk.com/dev или сразу зайдите на страницу приложений ;
- Нажмите «Мои приложения«. Далее создайте приложение, нажав на кнопку «Создать приложение«;
- Введите произвольное название и выберите платформу «Веб-сайт«;
- Укажите адрес и домен сайта и нажмите «Подключить сайт«;
- Выполните инструкции в появившемся диалоговом окне для получения уведомлений;
- Зайдите в настройки приложения(слева) и скопируйте ID;
Интеграция на сайте
Заходим в Настройки > Интеграции > Экспорт товаров в VKontakte
Нажимаем кнопку «Настройки подключения«
В настройках подключения заполняем пункты:
- Для групп:
- Зайдите на страницу нужной группы;
- Скопируйте ссылку блока «Участники»(Нажмите на «Участники» правой кнопкой мыши и выберите пункт «копировать адрес ссылки») и вставьте в адресную строку;
- Последние цифры в ссылке и есть id группы.

- ID Вашего приложения;
- Защищённый ключ;
После сохранения настроек, нужно выбрать категорию для выгрузки или оставить весь каталог по умолчанию.
Нажимаем «Начать загрузку товаров«.
Выберите категорию максимально приближенную к вашим товарам и нажмите кнопку «Загрузка товаров в vk«.
Примечания:ВКонтакте позволяет опубликовать не более 15000 товаров в одном сообществе.
Одна подборка в ВКонтакте может содержать не более 1000 товаров.
Выгрузка товаров в группу в ВКонтакте — Огонь
Если вы приобрели ОГОНЬ после 1 июля 2017 года, у вас имеется возможность выгрузки всех или части товаров в вашу группу/группы в ВКонтакте.
Для примера рассмотрим следующую задачу: необходимо выгрузить товары в две группы. В первую будет выгружено исключительно эротическое бельё и аксессуары, а во вторую – товары для взрослых.
Настройка торговой платформы Товары ВКонтакте состоит из трёх основных этапов:
Этап 1: создание сообществ и приложений в ВКонтактеДля этого войдите под своим логином-паролем на vk.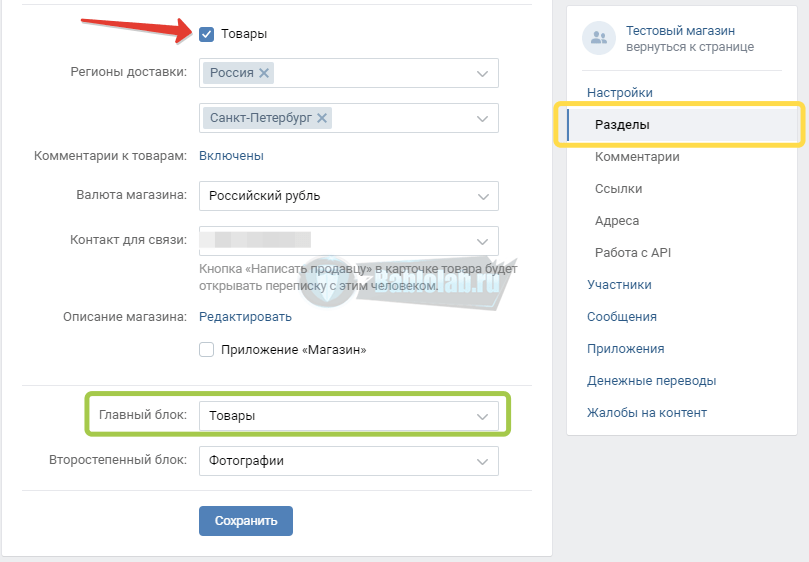 com, перейдите во вкладку Группы, нажмите на кнопку Создать сообщество. Откроется форма следующего вида:
com, перейдите во вкладку Группы, нажмите на кнопку Создать сообщество. Откроется форма следующего вида:
Заполните поле с названием магазина, выберите тип сообщества Группа, скорректируйте тематику и нажмите на кнопку Создать сообщество. Далее перейдите во вкладку Разделы, переключите Товары в режим Включены, выберите валюту Российский рубль и в списке Контакт для связи выберите свой профиль в ВКонтакте. Сохраните изменения.
Поскольку в нашем примере задействованы две группы, ту же последовательность действий необходимо проделать для создания второй группы.
Если у вас уже есть сообщество в ВКонтакте и вы хотите использовать его для выгрузки товаров, проверьте, чтобы у сообщества был верный тип (Группа), а в настройках были включены Товары, выбрана валюта и заполнено поле Контакт для связи.
Для соединения вашего сайта с группой в ВК требуется создать приложение и получить ключ. Сделать это можно по следующей ссылке. Заполните название приложения (чтобы не было путаницы, лучше сделать его таким же, как и название группы), выберите платформу Веб-сайт, в поля Адрес сайта и Базовый домен впишите адрес вашего сайта без https. Нажмите кнопку Подключить сайт.
Для подтверждения ваших действий по созданию приложения сервис ВКонтакте отправит вам (на указанный при регистрации мобильный телефон) код посредством SMS. Введите его в соответствующее поле и нажмите кнопку Отправить код.
Приложение создано. В открывшейся форме в выпадающем списке Группа приложения выберите вашу первую «бельевую» группу и нажмите на кнопку Сохранить изменения.
Перейдите в раздел Настройки, скопируйте себе в файлик поля ID приложения и Защищённый ключ. Они понадобятся вам в дальнейшем для настройки экспорта.
Они понадобятся вам в дальнейшем для настройки экспорта.
Поскольку в нашем примере задействованы две группы, ту же последовательность действий необходимо проделать для создания второго приложения для второй «взрослой» группы.
Этап 2: добавление экспортаВ административной части вашего сайта перейдите в Магазин -> Настройки -> Торговые платформы -> Товары ВКонтакте -> Экспорт и нажмите на кнопку Новый экспорт.
В открывшей форме заполните поле Название (чтобы не было путаницы, лучше сделать его таким же, как и название группы), скопируйте из файлика ID приложения и Защищённый ключ. Нажмите на кнопку Сохранить.
Сайт выдаст ошибку о необходимости получения ключа доступа. Кроме того, под полем с защищённым ключом появится ссылка Получить ключ доступа. Кликните по ней.
Кликните по ней.
Вас автоматически перенаправят на сайт ВКонтакте. Нажмите на кнопку Разрешить в открывшей форме.
После нажатия вас автоматически перенаправят назад на сайт. Если процесс получения ключа прошел успешно, под полем с защищённым ключом появится сообщение о дате и времени получения ключа доступа, а чуть ниже – новые поля Группа для импорта товаров и Категория Вконтакте по умолчанию. Выберите в выпадающем списке вашу «бельевую» группу и соответствующую категорию. Нажмите на Сохранить.
Поскольку в нашем примере задействованы две группы, ту же последовательность действий необходимо проделать для создания второго экспорта для второй «взрослой» группы.
После создания экспорта необходимо проверить, стоит ли галочка в чекбоксе Экспортировать только доступные товары. Если она не будет проставлена, в группу будут выгружаться даже товары, которых нет в наличии.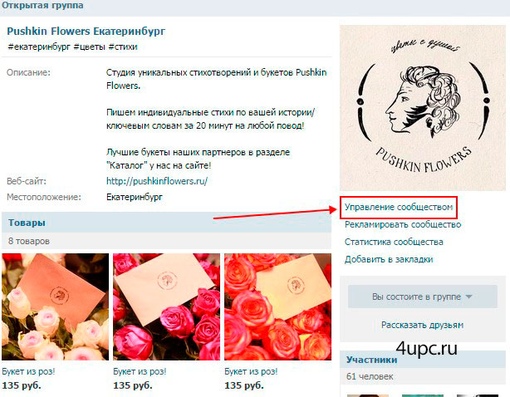
В административной части вашего сайта перейдите в Магазин -> Основной каталог товаров -> Разделы -> Эротическая одежда. Чтобы выгрузить товары в «бельевую» группу, необходимо навести мышку на значок Действия (три горизонтальные полоски), в списке выбрать Изменить.
В открывшейся форме перейдите во вкладку Торговые платформы. Вам откроется список со всеми подключёнными группами ВКонтакте. Поставьте галочку в чекбоксе Экспортировать раздел напротив той группы, в которую вы хотите выгрузить товар. В нашем случае это «бельевая» группа.
Такие действия следует проделать со всеми подразделами раздела Эротическая одежда! В результате в группе в ВКонтакте после выгрузки у вас будет порядка 20 подборок товаров (Сорочки, Чулки и колготки, Бикини и комплекты, Beauty-аксессуары и т.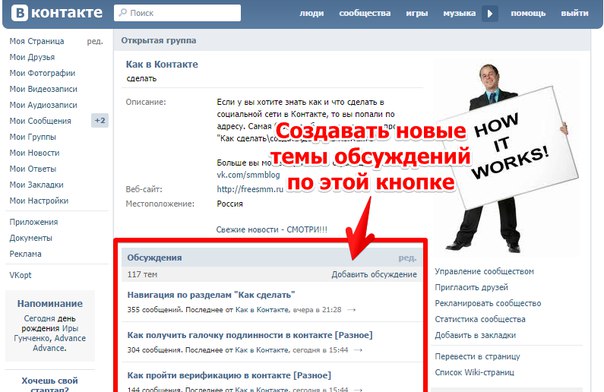 д.)
д.)
Теперь можно настроить экспорт во вторую «взрослую» группу. Последовательность действий будет такой же.
Однако есть один важный нюанс. Если у подразделов раздела Эротическая одежда не было дочерних категорий, то у подразделов разделов основного каталога (Женщинам, Парам, Мужчинам, Всё для секса) они есть. Например, у раздела Женщинам имеется 4 подраздела – Вибраторы, Секс-товары для женщин, Анальные игрушки и Фаллоимитаторы, а у каждого из этих подразделов – множество дочерних разделов. Так, у Вибраторы – 15 «дочек» (Стимуляторы G-точки, Для двоих и пр.)
Если при настройке параметров экспорта во вкладке Торговые платформы поставить галочки и в чекбоксе Экспортировать раздел, и в чекбоксе Добавить в альбом товары дочерних разделов, в группе в Вконтакте будут созданы подборки исключительно из родительских разделов (в нашем случае Женщинам, Парам, Мужчинам, Всё для секса).
Если же галочка будет стоять только в чекбоксе Экспортировать раздел, в группе будет порядка 80 подборок из дочерних разделов.
Пользуясь чекбоксом Добавить в альбом товары дочерних разделов, вы можете настроить количество подборок так, как нужно именно вам. Например, некоторые родительские разделы загрузить в одну подборку, другие – в несколько подборок по дочерним разделам.
ВАЖНО: проконтролируйте поля, которые будут выгружаться в ВК.
Нужно зайти в Контент — Инфоблоки — Типы инфоблоков — Торговые предложения, редактирование (можно по прямой ссылке https://вашсайт.ru/bitrix/admin/iblock_edit.php?type=offers&tabControl_active_tab=edit2&lang=ru&ID=6&admin=Y )
Во вкладке Свойства строки со свойствами (например, Базовая цена, Оптовая цена, и пр.). В конце каждой строки есть кнопочка с тремя точками. Нажмите, опуститесь к чекбоксу Показывать на странице редактирования элемента, оттуда нужно убрать галочку, сохранить. Так сделать для всех «лишних» строчек. После — сохранить изменения.
После — сохранить изменения.
Теперь, когда всё настроено, остаётся запустить экспорт. В административной части вашего сайта перейдите в Магазин -> Настройки -> Торговые платформы -> Товары ВКонтакте -> Экспорт и нажмите двойным щелчком на экспорте, который вы хотите запустить.
В открывшейся форме нажмите кнопку Запустить обмен.
Процесс выгрузки довольно длительный, и может занимать, в зависимости от количества товаров в наличии, до 9 часов. Если вы случайно закроете страницу, то состояние экспорта будет сохранено, и при следующем открытии он возобновится. Экспорт завершается либо после обработки всех элементов, либо вручную, по кнопке Остановить.
Важно! На данный момент времени у торговой платформы Товары ВКонтакте нет функционала для синхронизации остатков. Т.е., если на сайте товар распродан, в группе он будет числиться, как имеющийся в наличии.
Удалить товар из группы можно вручную, однако такой способ подходит в случае, если нужно убрать небольшое количество товаров. Если же необходимо глобально обновить список товаров в группе, убрав все отсутствующие в продаже товары, последовательность действий следующая:
- В административной части вашего сайта перейдите в Магазин -> Настройки -> Торговые платформы -> Товары ВКонтакте -> Экспорт и нажмите двойным щелчком на экспорте, который вы хотите перезапустить. В открывшейся форме нажмите на кнопку Удаление и выберите в списке Удалить все товары ВКонтакте.
- После того, как товары будут удалены из группы (процесс занимает, как правило, несколько минут), запустите экспорт вновь.
Учитывая длительность выгрузки в группу в ВКонтакте, глобальное обновление товаров целесообразно делать 1 раз в 5-7 дней.
Как сделать товары в группе вк – объясняем пошагово
Телефоны, одежду, косметику, духи, обувь – через социальные сети сегодня продают множество разных вещей. В основном это малогабаритные товары, которые удобно рассылать в разные города с помощью перевозчиков. Как добавить товары в группу в вк – частый вопрос, который волнует многих начинающих предпринимателей.
В основном это малогабаритные товары, которые удобно рассылать в разные города с помощью перевозчиков. Как добавить товары в группу в вк – частый вопрос, который волнует многих начинающих предпринимателей.
Еще совсем недавно розничными продажами занимались, добавляя товар в фотоальбомы страницы. С некоторых пор Вконтакте расширила свой функционал и прикрутила удобный сервис «Товары», который легко активируется в настройках любого паблика или группы. С добавлением этого пункта, сделать товары в группе вк стало намного удобнее.
Чтобы подключить сервис, заходим в свое сообщество. Если группы или паблика у вас еще нет, то сперва создаем его. Сразу под аватаркой нажимаем на кнопку с тремя точками и в раскрывающемся меню выбираем «Управление сообществом».
В разделе редактирования информации прокручиваем страницу в самый низ и находим поле «Товары». По умолчанию в нем стоит параметр «Отключены». Нас это не устраивает, а потому жмем на ссылку и выбираем «Включены».
Прежде чем приступать непосредственно к выгрузке товаров в Вконтакте, необходимо сперва в появившемся поле заполнить требуемую информацию:
- Укажите регионы, в которые вы готовы доставлять свой товар.
- Выберите валюту магазина (евро, доллар, российский рубль, украинская гривна, казахстанский тенге).
- Укажите как с вами можно связаться – с помощью личного сообщения или смс через сообщество).
- При желании подключите возможность комментировать ваши товары.
Чтобы успешно продавать товар в Вконтакте, необходимо грамотно подойти и к описанию вашего виртуального магазина. Четко, но красочно описываем, что продаем. Указываем способы оплаты, а также условия доставки.
Сохранив все изменения и вернувшись на главную страницу сообщества, видим, что теперь здесь появилось поле «Добавить товар» сразу под основной информацией.
Далее приступаем непосредственно к добавлению товара на витрину. Жмем соответствующую кнопку и начинаем заполнять информацию об отдельном товаре:
- Указываем название, например – «белые породистые кошаки»;
- Вводим описание как можно подробнее – характеристики, размер, вес и т.
 д. «Откормленные пушистые коты, ленивые, но забавные»;
д. «Откормленные пушистые коты, ленивые, но забавные»; - Выбираем категорию – «животные»;
- Стоимость – обязательная составляющая, мы ведь не дарить собираемся наших котов, а продавать.
Осталось добавить фото, причем кроме основного, можно загрузить 4 дополнительных, и нажать кнопку «Создать товар». Фото желательно делать уникальные и стараться показать товар в разных ракурсах.
Далее можно продолжать добавлять другие товары либо создать подборку из уже загруженных позиций. Это позволяет сгруппировать наши предложения в соответствии с теми или иными параметрами и значительно облегчит потенциальным покупателям поиск нужной вещи, особенно если у вас представлен большой ассортимент. Причем один и тот же товар может входит в несколько разных подборок одновременно.
На главной странице группы выводится три товара. По умолчанию – это последние из добавленных. Однако можно и вручную вывести сюда нужные позиции. И помогут в этом подборки. Для этого создаем новую подборку, добавляем в нее три избранных товара и устанавливаем галочку в поле «Это основная подборка сообщества».
Для этого создаем новую подборку, добавляем в нее три избранных товара и устанавливаем галочку в поле «Это основная подборка сообщества».
Как видим, следуя нехитрой инструкции, с вопросом как создать товары в группе вк справится даже школьник. Осталось найти покупателей и превратить их в довольных клиентов.
Save
Save
Save
Save
Save
Save
Как добавить товары в группу ВКонтакте
Всем привет! Если у Вас появилась идея создать и оформить группу ВКонтакте Вы должны ознакомиться со специальной статьей для того, чтобы сократить данный процесс. Сегодня же Вы сможете подробно ознакомиться с информацией о том, как добавить товары в группу ВКонтакте, представить потенциальные товары в ваш магазин-сообщество для повышения продаж.
Для начала следует подробнее разобраться в том, что такое предлагаемые товары и какие функции они выполняют. Также в дальнейшем рассмотрим алгоритм создания витрины, каким образом можно добавить товары и как правильно оформить потенциальную витрину. Это необходимо в первую очередь для того, чтобы покупатель смог оперативно получить информацию о нужном для него товаре и оперативно приобрести его.
Это необходимо в первую очередь для того, чтобы покупатель смог оперативно получить информацию о нужном для него товаре и оперативно приобрести его.
Что представляют собой товары ВКонтакте?
Конкретные материальные предметы, а также различные услуги, предложения и курсы могут быть представлены в данной строке.
Однако имеет место предупреждение от администрации Вконтакте о том, что необходимо соблюдать ряд правил, которые гласят, что запрещено в данном месте располагать рекламу и продавать несоответствующие для тематики группы товары. В случае несоблюдения данных правил подобная функция может быть отключена.
Каким образом выглядит данная строка с предоставляемыми товарами?
Расположение данного блока зависит от настроек:
- Данный блок может быть главным:
- Представленная информация может быть расположена по стандарту.
В случае, если вы выбираете блок «Товары» приоритетным, то он будет расположен между основной информацией и фотографиями. Если же блок «Товары» не является приоритетным, то его расположение переместится справа под список участников группы.
Если же блок «Товары» не является приоритетным, то его расположение переместится справа под список участников группы.
Создаем карточки и «выставляем» товар
Должен напомнить, что создание подобной витрины в такой огромной социальной сети как ВКонтакте является абсолютно бесплатным. Это не может не радовать, так как в современное время сложно вести продажи на такой раскрученной платформе без определенных вложений.
Именно это может привлечь различные категории пользователей, от начинающий продавцов до профессиональных крупных предпринимателей.
Начальные установки группы
Первым делом следует активировать функцию интересующего нас блока. Причем процесс действий совершенно индентичен как для группы, так и для паблика.
Дальнейшим образом распределяются действия для создания витрины:
Необходимо зайти в сообщество и справа под аватаркой нажать на кнопку «Управление»;
После того как Вы оказались в главном меню следует выбрать следующий пункт «Разделы».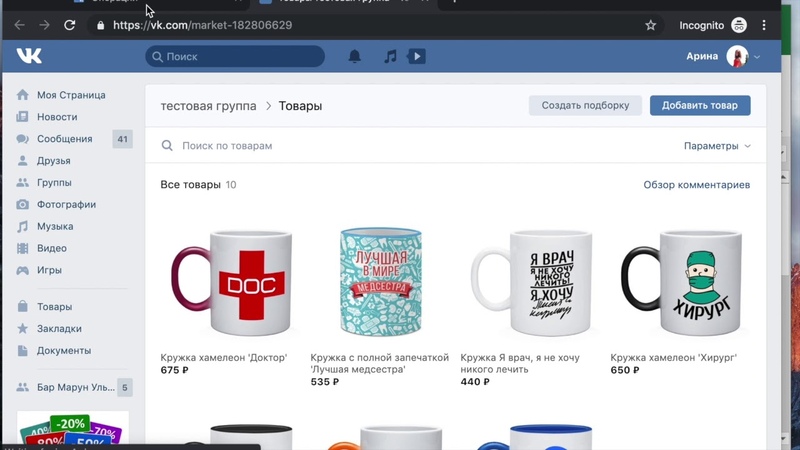 Именно там располагается блок «Товары». Вы сможете наблюдать, что параметр находится в режиме «Отключены». Необходимо перевести его в противоположное состояние «Включены».
Именно там располагается блок «Товары». Вы сможете наблюдать, что параметр находится в режиме «Отключены». Необходимо перевести его в противоположное состояние «Включены».
Далее открывается более полное меню настроек, где есть возможность подробнее отрегулировать различные параметры. Регионы доставки, ограничение отзывов для продукции, выбор валюты представлены наиболее популярные виды международных валют.
Чтобы покупатели смогли оперативно связаться с продавцом следует указать контакт (можете выбрать себя или другого администратора). В таком случае клиент просто нажимает кнопку «Написать продавцу» и выходит на связь при с администратором для уточнения интересующих его моментов (при помощи создания нового диалога).
При этом клиенту не придется даже ничего писать, так как будет задана стандартная фраза и прикреплен интересующий товар. Это упрощает процесс связи потенциального покупателя и администратора.
Оформление основной страницы
Далее следует заполнить необходимы графы в «Описании магазина». Напротив данного блока будет указана кнопка «Редактировать», при нажатии на неё высвечивается новое окно. Самая верхняя строка, по умолчанию представляет собой ссылку, которую видят потенциальные покупатели на любом продукте из магазина.
Напротив данного блока будет указана кнопка «Редактировать», при нажатии на неё высвечивается новое окно. Самая верхняя строка, по умолчанию представляет собой ссылку, которую видят потенциальные покупатели на любом продукте из магазина.
Нажимая на данную ссылку клиент увидит все, что указано в разделе описания. Если хотите изменить его, то снова нажимаете «Редактировать» или через управления сообществом.
Рассмотрим подробнее функцию «Приложение Магазин», более подробную информацию Вы можете получить из информации, которая высвечивается при активации данной функции.
При помощи данной функции заинтересованные пользователи покупают товары при помощи VK Pay. Данная функция появилась сравнительно недавно, но уже приобрела множество фаворитов среди пользователей ВКонтакте.
Каким образом можно сделать подборку?Если Вы хотите добавить товары, то воспользуйтесь одним из вариантов:
Перейти на главную страницу, зайдите во вкладку «товары» и использовать функцию добавления товаров.
Создать подборку (группирование по определенным критериям всех товаров).
Один определенный товар Вы можете разместить одновременно в разных подборках.
Следует предупредить, что витрина представлена в виде только трех позиций, которые Вы добавляете последними. В случае, если Вам необходимо демонстрировать какие-либо конкретные товары, то просто установите галочку напротив опции «Это основная подборка».
Создание и регулирование позиций
Для того, чтобы создать новую карточку необходимо нажать на кнопку «Добавить» которая перенесет Вас в окно создания нового товара.
С категориями должно быть все понятно — они представляют собой соотнесенность с категориями глобального каталога. Там должны быть представлены категории: одежда, игрушки для детей, еда на заказ и другие.
За этим следует наименование товара и описание. Постарайтесь максимально точно описать товар или характер предоставляемых услуг для того, чтобы максимально ответить на все интересующие вопросы потенциальных покупателей. Для лучшей визуализации следует загрузить изображения.
Для лучшей визуализации следует загрузить изображения.
Вы можете прикрепить максимум 5 фотографий, размером от 400 до 7000 максимум пикселей с каждой стороны.
Остается только указать цену (помним, что валюты мы выставили предварительно) и нажать кнопку «Создать».
В полной версии карточки Вы сможете либо отредактировать её, либо удалить. Таким образом Вы можете оформить любой товар.
Если Вы предварительно создали подборки, то у Вас появляется кнопка, при помощи которой Вы сразу можете отсортировать любой продукт.
Каким образом можно создать с мобильного устройства?
На данный момент, к сожалению, данная функция недоступна не только в мобильной версии, но и в официальной версии ВК. Именно по этой причине определенные магазины в данной социально сети предпочитают загружать альбомы с фотографиями товаров.
Для создания магазина подобного формата необходимо создавать его через компьютер, а последующие отслеживания и редактирования возможны с мобильного устройства.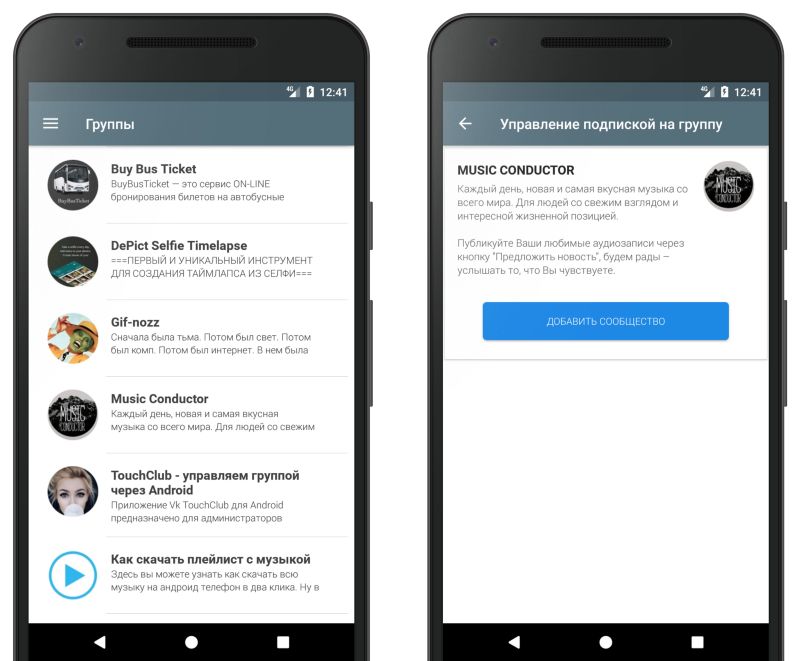
Есть ли возможность продавать с личного аккаунта?
Да, такая возможность существует.
В случае, если Вы не желаете создавать сообщество ВКонтакте или обращаться к посредникам, но Вам нужно продать определенный товар, то можете воспользоваться своим аккаунтом.
На панели инструментов Вам нужен будет раздел «Товары», если вдруг у Вас отсутствует данный раздел на панели быстрого доступа, то следует щелкнуть на шестеренку, которая высвечивается при наведении на любую другую функцию.
Таким образом Вы окажетесь в меню настроек различных опций. Вам нужно убедиться, что напротив блока «товары» будет указана галочка. Если Вы внесли изменения, то нажимаете сохранить и снова переходите на свою страницу.
Теперь Вы сможете перейти в раздел «Товары». Для того, чтобы добавить свой товар нажимаете в правом верхнем углу кнопку «Добавить».
Для того, чтобы создать и оформить товар Вам не придется искать новую информацию, так как алгоритм действий аналогичный, как и для сообщества.
Если Вы поставите галочку «Рассказать друзьям», то публикация окажется у Вас на стене.
Подводим итоги
Если Вы продаете что-либо через интернет, то работа с социальными сетями является настоящим подспорьем. Функция витрины служит отличным инструментом для повышения продаж, так как достаточно упрощает процесс покупки.
Достаточно презентабельный внешний вид и удобный интерфейс экономит не только время, но и Ваши средства, так как Вы можете воспользоваться данной услугой ВКонтакте совершенно бесплатно.
Для того чтобы увеличить спрос, необходимо добавить к Вашим товарам более лаконичное и красочное описание ваших товаров и услуг. Таким образом заинтересованные клиенты будут более быстро определяться со своим выбором и скорее купят нужный для них товар, нежели чем будут листать многочисленные фото альбомов.
Надеемся, что данная статья была максимально полезной и информативной для Вас. Уникальных идей и успешных продаж!
Как создать контактную группу на iPhone
Если вы пытаетесь организовать вечеринку или групповую поездку, отправка текстовых сообщений каждому человеку индивидуально может занять много времени, а iOS не предлагает простой способ создать контактную группу на iPhone.
К счастью, создавать группы контактов так, как задумал Apple, с iCloud проще простого. В App Store также есть несколько бесплатных приложений, которые могут вам помочь.
В этом практическом руководстве мы расскажем о тонкостях создания группы контактов с помощью iCloud и предложим краткое руководство о том, как создать группу контактов на iPhone с помощью популярного приложения под названием Группы.
Дополнительная литература
Как создать контактную группу с помощью iCloud (кроссплатформенный)Шаг 1: Перейдите на iCloud.com и войдите в свою учетную запись iCloud, используя свой Apple ID и пароль. Затем выберите Контакты , чтобы просмотреть список ваших текущих контактов.
Шаг 2: Выберите значок плюса в нижнем левом углу и щелкните Новая группа в появившемся всплывающем меню. Кроме того, вы можете дважды щелкнуть пустое серое пространство, чтобы быстро создать новую группу.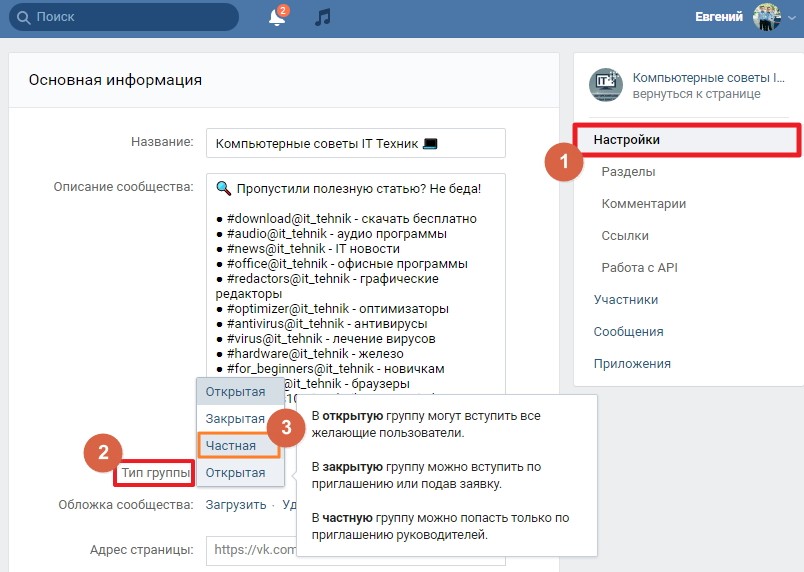
Шаг 3: Затем назовите группу и щелкните в любом месте вне текстового поля, чтобы сохранить ее. Если вы хотите изменить имя, дважды щелкните его и введите новое имя группы.
Шаг 4: Чтобы добавить контакты в определенную группу, выберите Все контакты вверху списка Контакты , щелкните и перетащите нужные контакты в нужную группу.
Шаг 5: Чтобы удалить всю группу или только один контакт из группы, выберите его, щелкните значок шестеренки в нижнем левом углу и выберите Удалить .Имейте в виду, что при этом удаляется только контакт из группы; удаление группы не удаляет контакты внутри.
Шаг 6: Ваша группа автоматически синхронизируется со списком контактов вашего iPhone. Чтобы использовать новую группу, коснитесь значка Контакты на вашем iPhone и выберите Группы в верхнем левом углу страницы контактов, затем отметьте группы, которые вы хотите использовать, и выберите Готово .
Шаг 7: Если вы случайно удалили группу или контакт из группы, вы всегда можете восстановить их с помощью iCloud.Для этого войдите в свою учетную запись iCloud в Интернете и нажмите «Настройки ». Оказавшись там, вы увидите множество вариантов восстановления контактов, файлов, напоминаний, календарей и закладок в разделе Advanced .
После создания такой группы вы можете отправить ей сообщение. Для этого откройте Сообщения и создайте новое сообщение. В поле Кому: начните вводить имя группы, а затем нажмите на него. Затем напишите свое сообщение и отправьте.
Совет. Пусть ваш iPhone автоматически синхронизируется с iCloud. Таким образом, когда ваш телефон подключен к компьютеру, ваши группы будут автоматически скопированы в iCloud.
Как создать группу контактов с помощью Группы (приложение) Groups — это бесплатное приложение, доступное в App Store, которое позволяет создавать группы без компьютера.
Шаг 1: Откройте App Store на своем iPhone, щелкните вкладку Search внизу и введите Группы в поле поиска вверху.После этого выберите Группы в верхней части результирующего списка и нажмите кнопку Получить перед тем, как нажать Установить .
Шаг 2: Запустите Группы и на главной странице выберите Добавить новую метку.
Шаг 3: Перейдите на страницу «Новая группа», создайте имя группы контактов и выберите « Нет контактов — Добавить». После этого можно начинать добавлять контакты. Щелкните контакты, которые хотите добавить, и нажмите Готово .Рядом с названием группы вы увидите синий символ, который можно щелкнуть, чтобы настроить значок группы. Нажмите Готово в верхнем левом углу после того, как вы добавили всех, кого хотите, и настроили группу. Обратите внимание, что вы можете добавить одного и того же человека в несколько групп.
Шаг 4: Вы можете добавлять или удалять контакты из группы после того, как вы ее создали.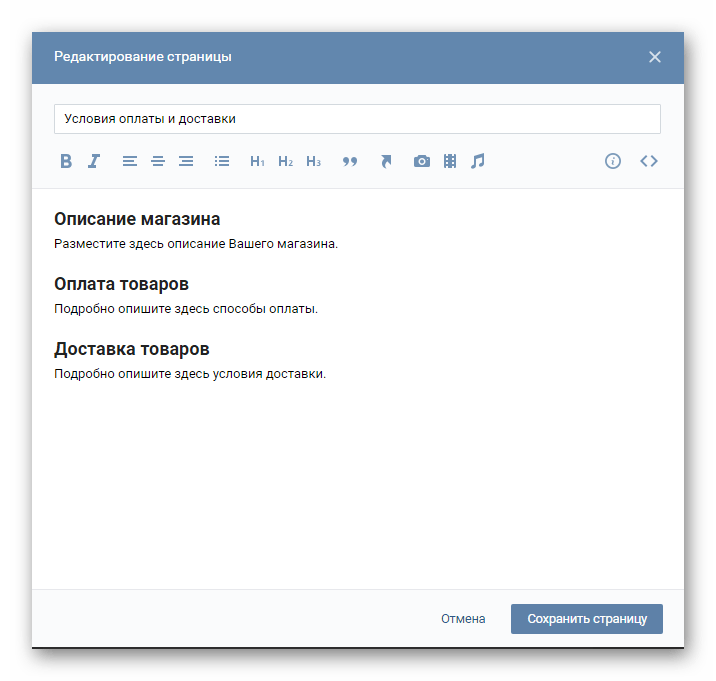 Для этого просто нажмите на название группы и найдите опцию Управление в правом верхнем углу экрана. Затем просмотрите контакты и выберите те, которые вы хотите добавить или удалить.После завершения выберите Готово в верхнем левом углу, а затем имя группы вверху, чтобы вернуться на главную страницу.
Для этого просто нажмите на название группы и найдите опцию Управление в правом верхнем углу экрана. Затем просмотрите контакты и выберите те, которые вы хотите добавить или удалить.После завершения выберите Готово в верхнем левом углу, а затем имя группы вверху, чтобы вернуться на главную страницу.
С iCloud можно выполнять множество функций. Если вы новичок в iOS, мы рекомендуем ознакомиться с нашей статьей о том, как использовать iCloud. Обратите внимание, что iCloud хранит вашу информацию на серверах Apple, а это значит, что она может быть уязвима для взлома. Чтобы бороться с этим, мы настоятельно рекомендуем использовать двухэтапную проверку для повышения безопасности iCloud.
Рекомендации редакции
Создание группы контактов или списка рассылки в Outlook для ПК
На панели навигации щелкните Люди.

Примечание: Вы можете найти People в одном из двух мест на панели навигации.
Если вы используете компактную панель навигации, щелкните значок Люди.
Если вы используете развернутую панель навигации, щелкните слово People .
В разделе Мои контакты выберите папку, в которой вы хотите сохранить группу контактов.Обычно вы выбираете Контакты .
На ленте выберите Новая контактная группа .
Дайте вашей контактной группе имя.

Щелкните Добавить участников , а затем добавьте людей из адресной книги или списка контактов.
Примечание: Чтобы добавить кого-то, кого нет в вашей адресной книге или контактов , выберите Новый контакт электронной почты .
Щелкните Сохранить и закрыть .
Чтобы узнать, как использовать новую группу контактов, см. Отправка сообщения электронной почты группе контактов.
Если вы всегда отправляете электронное письмо одной и той же группе людей, вы можете создать группу контактов (ранее называемую списком рассылки), которая включает всех получателей, используя предыдущее электронное письмо, которое вы им отправили. Затем, в следующий раз, когда вы захотите связаться с ними или запланировать встречу с ними, вы можете добавить группу контактов в строку сообщения с на вместо добавления каждого человека по отдельности.
Затем, в следующий раз, когда вы захотите связаться с ними или запланировать встречу с ними, вы можете добавить группу контактов в строку сообщения с на вместо добавления каждого человека по отдельности.
Откройте письмо, отправленное людям, которых вы хотите включить в группу контактов.
В поле To или Cc выделите все имена с помощью мыши.
Щелкните выделенный фрагмент правой кнопкой мыши и выберите Копировать или нажмите Ctrl + C.

В главном окне Outlook (не в открытом сообщении электронной почты) щелкните Люди на панели навигации
Щелкните Новая контактная группа .
Введите имя для своей контактной группы, например Специальные проекты .
Щелкните Добавить участников > Из контактов Outlook .

В открывшемся окне щелкните правой кнопкой мыши в поле Члены и выберите Вставить или нажмите Ctrl + V.
Щелкните ОК .
Люди из электронного письма появятся в виде списка участников вашей контактной группы.
Щелкните Сохранить и закрыть .
Группы контактов отображаются в вашем списке контактов вместе с отдельными людьми. Вы можете отличить их по значкам, которые появляются слева от имен в представлении списка. Значок карточки предназначен для отдельных контактов, а значок людей — для групп контактов.
Вы можете отличить их по значкам, которые появляются слева от имен в представлении списка. Значок карточки предназначен для отдельных контактов, а значок людей — для групп контактов.
Наконец, вы всегда можете добавить людей или удалить людей из группы контактов позже.
Если у вас есть много деловых или личных контактов, которые вы храните в электронной таблице Excel, вы можете импортировать их прямо в Outlook.
Затем вы можете создать группу контактов (ранее называемую «списком рассылки»), используя импортированную контактную информацию.
К сожалению, вы не можете импортировать список контактов из Excel напрямую в список рассылки, но вы можете импортировать контакты в папку «Контакты», а затем использовать приведенные выше инструкции для создания списка рассылки из этих контактов.
Для получения информации об импорте контактов из Excel см. Импорт контактов в Outlook.
Импорт контактов в Outlook.
См. Также
Добавить людей в группу контактов
Измените то, что отображается на панели навигации
Поддержка Office 2010 закончилась 13 октября 2020 г.
Обновитесь до Microsoft 365, чтобы работать где угодно с любого устройства и продолжать получать поддержку.
Создать группу контактов
Создайте группу контактов с новыми именами или добавьте имена из адресной книги
В Контактах на вкладке Домашняя в группе Новый щелкните Новая группа контактов .

В поле Имя введите имя группы контактов.
На вкладке Контактная группа в группе Члены щелкните Добавить участников , а затем щелкните Из контактов Outlook , Из адресной книги или Новый контакт электронной почты .
Если вы добавляете новый контакт электронной почты, введите информацию о человеке в диалоговом окне Добавить нового члена .
Если вы добавляете участника из контактов Outlook или адресной книги, сделайте следующее:
В раскрывающемся списке Адресная книга щелкните адресную книгу, содержащую адреса электронной почты, которые вы хотите включить в свою группу контактов.
В списке имен щелкните нужные имена, а затем щелкните Члены . Вы можете добавлять имена из разных адресных книг в одну группу контактов.
Сделайте это для каждого человека, которого вы хотите добавить в группу контактов, а затем нажмите ОК .
Группа контактов сохраняется в папке Контакты под заданным вами именем.

Создайте группу контактов, скопировав имена из сообщения электронной почты
В сообщении, из которого вы хотите скопировать имена, щелкните имена в поле To или Cc .
Щелкните свой выбор правой кнопкой мыши и выберите Копировать .
В Mail на вкладке Домашняя страница в группе Новые щелкните Новые элементы , затем щелкните Другие элементы , а затем щелкните Контактная группа .

В поле Имя введите имя группы контактов.
На вкладке Контактная группа в группе Члены щелкните Добавить участников , а затем выберите Из контактов Outlook или Из адресной книги .
В нижней части диалогового окна Выбор элементов в поле Элементы щелкните правой кнопкой мыши и выберите Вставить .
Примечание.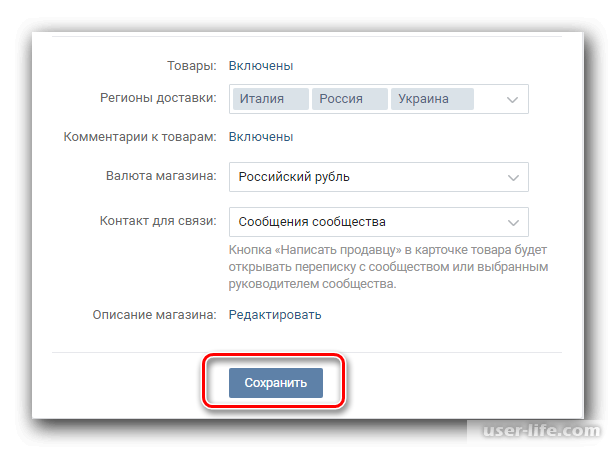 Участник не обязательно должен быть в вашей адресной книге, чтобы быть добавленным в группу контактов. Имя участника и адрес электронной почты включаются при копировании и вставке из исходного сообщения электронной почты.
Участник не обязательно должен быть в вашей адресной книге, чтобы быть добавленным в группу контактов. Имя участника и адрес электронной почты включаются при копировании и вставке из исходного сообщения электронной почты.
Когда вы получаете сообщение, содержащее группу контактов, которую вы хотите использовать, вы можете сохранить его в своих контактах.
Откройте сообщение, содержащее группу контактов.
В поле По или Копия щелкните группу контактов правой кнопкой мыши, а затем выберите Добавить в контакты Outlook .

См. Также
Делитесь папкой контактов с другими
Создать список рассылки
Списки рассылкипо умолчанию хранятся в папке Контакты .Если вы используете учетную запись Microsoft Exchange, ваш глобальный список адресов может содержать глобальные списки рассылки, доступные всем, кто использует эту сеть. Персональные списки рассылки, которые вы создаете в папке Контакты , доступны только вам, но вы можете поделиться ими, отправив их другим.
Сколько имен я могу включить в список рассылки?
Максимальное количество имен, которое вы можете включить в список рассылки, зависит от размера самих файлов контактов (для каждого контакта). Дополнительные сведения см. В статье базы знаний о максимальном размере списков рассылки. |
Выполните одно из следующих действий:
Списки рассылкипо умолчанию хранятся в папке Контакты .Когда вы получаете список рассылки от кого-то еще, вы можете сохранить его в своих контактах.
Откройте сообщение, содержащее список рассылки.

В заголовке сообщения щелкните правой кнопкой мыши список рассылки, а затем выберите Добавить в контакты Outlook в контекстном меню.
Создание продуктов в библиотеке продуктов
Создайте библиотеку товаров и услуг, которые вы продаете, а затем свяжите их с отдельными сделками.С помощью продуктов вы можете легко отслеживать, что вы продаете своим клиентам. Когда вы связываете продукт со сделкой или предложением, вы добавляете позицию , которая является одним из экземпляров этого продукта. Изучите различия между продуктом и позицией:
- Продукт: продукт представляет собой товар или услугу, которые вы продаете. Вы можете создавать продукты и управлять ими в библиотеке продуктов.

- Позиции: , когда вы связываете продукт с записью сделки или цитатой, вы связываете один экземпляр этого продукта как позицию строки.
В этой статье рассказывается, как создавать продукты в библиотеке продуктов и управлять ими. Чтобы изменить свои позиции, узнайте больше об использовании редактора позиций.
Обратите внимание: любой пользователь с разрешениями Доступ к продажам в любой учетной записи может просматривать и редактировать позиции в записи сделки или при создании предложения. Однако вы должны быть пользователем с разрешениями Sales Access и Управление библиотекой продуктов в учетной записи Sales Hub Professional или Enterprise для создания, редактирования и просмотра продуктов в библиотеке продуктов.Подробнее о просмотре и редактировании позиций в редакторе позиций.
Создать продукт
Вы можете импортировать несколько продуктов или создать отдельный продукт:
- В своей учетной записи HubSpot щелкните значок настроек Настройки на главной панели навигации.

- В меню левой боковой панели перейдите к Объекты > Продукты и предложения .
- Щелкните Создать продукт .
- На правой панели настройте сведения о продукте:
- Имя: введите имя для продукта или услуги.
- SKU: , если вы используете разные SKU для идентификации и отслеживания своих продуктов или услуг, введите имя для SKU.
- Описание: введите описание продукта, например характеристики продукта, дополнительные опции или размеры.
- Папка: , если вы организуете свои продукты по разным папкам, щелкните раскрывающееся меню Папки и выберите папку .
- Цена [валюта]: введите значение продукта в валюте вашего счета.
- Частота выставления счетов: выберите, как часто вы будете выставлять счет вашим контактам за продукт или услугу.

- Стоимость единицы: введите стоимость за единицу , затем HubSpot рассчитает маржу на основе всего, что вы продаете. Это позволяет узнать, сколько денег вы зарабатываете на продаже.
- Мультивалютные цены: , если вы используете в своем аккаунте несколько валют, вам нужно будет вручную ввести цену для каждой соответствующей валюты в соответствующие поля.
- Срок действия: введите длительность срока в месяцах или годах.
- Щелкните Сохранить или щелкните Сохранить и добавьте еще , чтобы создать дополнительный продукт.
Обратите внимание: вы можете добавить значение скидки для вашего продукта из редактора позиций.
Управляйте своими продуктами
В библиотеке продуктов вы можете удалять продукты, организовывать продукты в папки или экспортировать свои продукты из HubSpot.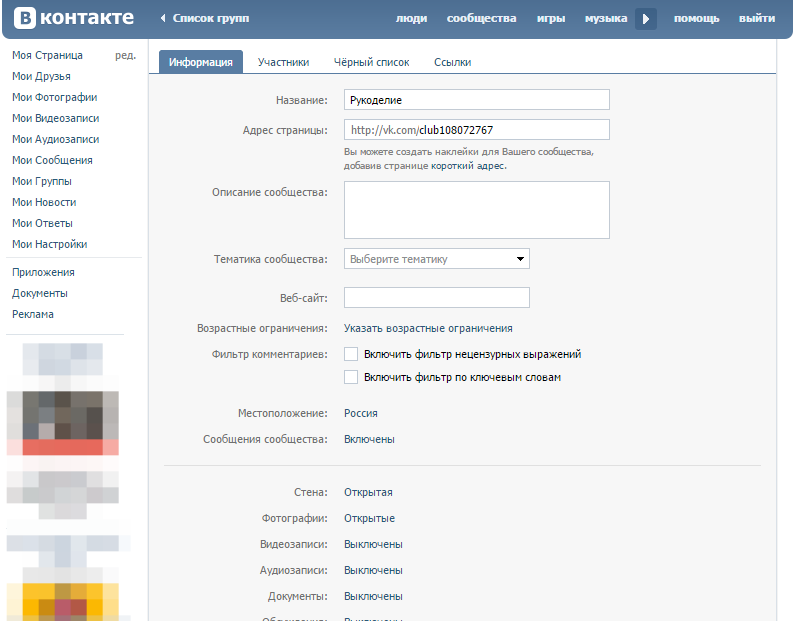
- В своей учетной записи HubSpot щелкните значок настроек Настройки на главной панели навигации.
- В меню левой боковой панели перейдите к Объекты > Продукты и предложения .
- Для сортировки продуктов по метрике щелкните заголовок соответствующего столбца .
- Если вы используете интеграцию HubSpot с Shopify, щелкните раскрывающееся меню Source и выберите store name , чтобы отфильтровать продукты, которые синхронизируются с Shopify.
- Чтобы изменить порядок таблицы, нажмите и перетащите столбцы в нужное место.
- Для организации продуктов по разным папкам:
- В правом верхнем углу щелкните раскрывающееся меню Действия , затем выберите Создать папку .
- Введите имя папки , затем щелкните Добавить папку .

- Чтобы переместить продукт в папку, наведите указатель мыши на продукт, щелкните раскрывающееся меню Действия , затем выберите Переместить .
- В диалоговом окне выберите папку , затем щелкните Переместить .
- Вы также можете переместить несколько продуктов одновременно, установив флажки рядом с продуктами, которые нужно переместить, а затем щелкнув Переместить вверху таблицы.
- Для экспорта вашей продукции:
- Установите флажки рядом с продуктами для экспорта или установите флажок рядом с заголовком столбца Имя , чтобы выбрать все продукты.
- Вверху таблицы щелкните Экспорт .
- В диалоговом окне выберите формат файла из раскрывающегося меню, затем щелкните Экспорт .

- Вы можете удалить сразу несколько продуктов, установив флажки рядом с продуктами, которые нужно удалить, затем в верхней части таблицы щелкните Удалить .
Обратите внимание: нельзя удалить продукты, которые синхронизируются с программой электронной коммерции.
Продукты и предложения
Добавить подписчиков в группы
Прочтите эту страницу в
английский Español Français Português Deutsch
Когда вы создаете группы в своей аудитории, подписанные контакты могут категоризировать себя на основе общих интересов или предпочтений. Иногда вы можете захотеть самостоятельно переместить подписчиков в группы. Затем вы можете использовать данные группы для отправки целевых кампаний.
Иногда вы можете захотеть самостоятельно переместить подписчиков в группы. Затем вы можете использовать данные группы для отправки целевых кампаний.
Из этой статьи вы узнаете, как добавлять подписчиков в группы.
Перед тем, как начать
- Убедитесь, что вы понимаете, как группы работают в Mailchimp. Чтобы узнать больше, ознакомьтесь с Приступая к работе с группами. Группы
- работают лучше всего, если вам нужно, чтобы ваши подписанные контакты автоматически классифицировались, когда они подписываются на вашу электронную почту или обновляют свои профили.Для организации внутренней аудитории рассмотрите возможность использования тегов.
- Если вы импортируете подписчика, который уже входит в вашу аудиторию, у вас будет возможность обновить выбор его группы. Новый импорт перезапишет существующую информацию об этом подписчике, но не удалит их из групп, в которых они уже входят.
Добавить индивидуального абонента в группу
Чтобы добавить отдельного подписчика в одну или несколько групп, выполните следующие действия.
- Щелкните значок поиска .
- Введите имя или адрес электронной почты контакта и щелкните значок поиска .
- Найдите контакт, с которым хотите работать, и щелкните Просмотреть профиль .
- В разделе Группы профиля контакта нажмите Изменить .
- Выберите группы, в которые нужно добавить контакт, и нажмите Сохранить .
Хорошая работа.После добавления подписчика в одну или несколько групп вы сможете увидеть выбранные вами группы в таблице контактов.
Добавить нескольких подписчиков в группу
Вы можете выбрать несколько подписчиков для добавления в группу или добавить сразу целый сегмент подписчиков в группу.
Выбрать и добавить
Чтобы выбрать несколько подписчиков и добавить их в группу, выполните следующие действия.
- Щелкните значок Аудитория .

- Щелкните Все контакты .
- Если у вас более одной аудитории, щелкните раскрывающийся список Текущая аудитория и выберите ту, с которой хотите работать.
- Установите флажок рядом с каждым подписчиком, которого вы хотите переместить в определенную группу.
- Щелкните раскрывающееся меню Действия и выберите Добавить в группу .
- Появятся другие раскрывающиеся меню. Сначала выберите категорию группы, а затем имя группы
- В Вы уверены? модальное всплывающее окно, нажмите Подтвердите .
После того, как вы нажмете «Подтвердить», вы сможете увидеть эти выбранные группы в таблице контактов.
Добавить сегмент в группу
Чтобы добавить участников сегмента в определенную группу, выполните следующие действия.
- Щелкните значок Аудитория .
- Щелкните Все контакты .

- Если у вас более одной аудитории, щелкните раскрывающийся список Текущая аудитория и выберите ту, с которой хотите работать.
- Щелкните Просмотр сегмента и выберите сегмент, с которым вы хотите работать.
- Щелкните стрелку над флажками и выберите Выбрать видимый .
В зависимости от размера сегмента вам может потребоваться щелкнуть следующую стрелку и повторять этот шаг, пока не будут выбраны все контакты сегмента. - Щелкните раскрывающееся меню Действия и выберите Добавить в группу .
- Появятся другие раскрывающиеся меню. Сначала выберите категорию группы, а затем название группы.
- В разделе «Вы уверены?» всплывающее модальное окно, нажмите Подтвердите .
После того, как вы нажмете «Подтвердить», вы сможете увидеть эти выбранные группы в таблице контактов.
Импортировать подписчиков в группы
Вы можете импортировать новых подписчиков в группы или использовать наш инструмент импорта для обновления данных группы для существующих подписчиков. Есть несколько разных способов импортировать подписчиков в группы, в зависимости от того, хотите ли вы импортировать всех в своем файле в одну группу или в разные группы.
Есть несколько разных способов импортировать подписчиков в группы, в зависимости от того, хотите ли вы импортировать всех в своем файле в одну группу или в разные группы.
Импорт в ту же группу
Чтобы импортировать подписчиков в ту же группу, выполните следующие действия.
- Щелкните значок Аудитория .
- Щелкните Все контакты .
- Если у вас более одной аудитории, щелкните раскрывающийся список Текущая аудитория и выберите ту, с которой хотите работать.
- Щелкните раскрывающийся список Управление контактами и выберите Группы .
- Найдите категорию группы, с которой хотите работать, и щелкните Просмотр групп .
- Найдите группу, в которую вы хотите импортировать подписчиков, и щелкните Импорт .
- Следуйте инструкциям, чтобы импортировать контакты в Mailchimp.

После завершения импорта мы отобразим сообщение о ходе выполнения и отправим вам электронное письмо, когда импорт будет завершен.
Импорт в разные группы
Чтобы импортировать подписчиков в разные группы вашей аудитории, выполните следующие действия.
- Перед импортом откройте файл электронной таблицы, содержащий контакты, которые вы хотите добавить в Mailchimp.
- Создайте новый столбец для каждой категории группы в точности так, как он отображается в вашей аудитории Mailchimp.
- В ячейках под каждой категорией группы введите имена групп для каждого подписчика. Чтобы добавить подписчика в несколько групп, разделяйте имена групп запятыми.
- Когда вы закончите, импортируйте файл в Mailchimp.
- На этапе сопоставления полей убедитесь, что столбец группы в вашем файле соответствует столбцу группы в вашей аудитории. Все остальное мы сделаем сами.
Как создавать и использовать группы контактов в Outlook 2016
Если вы часто отправляете электронные письма группам людей, создание контактной группы позволит вам отправлять электронные письма группе без необходимости добавлять каждое имя в список получателей. Контактные группы часто используются для таких групп, как проектные группы, группы отдыха, семьи и друзья. Контакт может принадлежать к нескольким группам.
Контактные группы часто используются для таких групп, как проектные группы, группы отдыха, семьи и друзья. Контакт может принадлежать к нескольким группам.
Создание группы контактов
Щелкните Люди на панели навигации.
На вкладке Home щелкните Новая группа контактов .
В поле Контактная группа введите имя группы. В этом примере мы создаем группу под названием Neighborhood Association . Щелкните Добавить участников и выберите одно из следующего:
- Выбрать из контактов Outlook — добавить участников группы из ваших контактов Outlook.
- Выбрать из адресной книги — добавить членов группы из адресной книги.Если вы используете Outlook с учетной записью корпоративной электронной почты, этот параметр обычно включает контакты компании.
- Выберите новый контакт электронной почты — создайте новый контакт и добавьте его в группу.

Выберите каждый контакт, который нужно добавить в группу, и щелкните Члены . Когда вы закончите добавлять контакты, нажмите ОК , затем нажмите Сохранить и закрыть .
Отправка электронной почты контактной группе
Щелкните Mail на панели навигации.
На вкладке Home щелкните New Email .
В новом сообщении электронной почты щелкните Кому .
Выберите группу контактов и щелкните с по , затем щелкните ОК .
Дополнительная информация
Дополнительные сведения о работе с контактами Outlook 2016 см. В следующих статьях базы знаний HostPapa:
Если у вас есть какие-либо вопросы или вам нужна помощь, вы всегда можете связаться со службой поддержки HostPapa, открыв заявку в службу поддержки. Подробная информация о том, как открыть заявку в службу поддержки, находится здесь.
Подробная информация о том, как открыть заявку в службу поддержки, находится здесь.
Группы товаров
Группы продуктов— отличный способ отобразить на вашем веб-сайте избранные или избранные вина.
Если вы не видите опцию Product Group, вы можете связаться с [email protected], чтобы активировать эту функцию без дополнительной оплаты.
Добавить группу продуктов: Узнайте, как добавить группу продуктов. Узнать больше>
Добавить продукты в группу продуктов: Узнайте, как добавить продукты в группу продуктов.Узнать больше>
Добавьте группы продуктов на свой веб-сайт: Узнайте, как добавить группы продуктов на свой веб-сайт. Узнать больше>
Добавление группы продуктов
1. Перейдите в Store и наведите указатель на дополнительную вкладку Product .
2. Выберите группу продуктов .
4. Щелкните зеленую кнопку [+] Добавить группу продуктов .
Щелкните зеленую кнопку [+] Добавить группу продуктов .
5.В поле Группа введите имя группы продуктов.
6. В разделе Code вы можете оставить это поле пустым, но если вы хотите, чтобы это отображалось в мобильной POS, укажите код вашей группы продуктов.
7. В поле Описание введите описание группы продуктов.
8. Поле Order показывает, в каком порядке будет находиться группа продуктов.
Начало страницы
Добавление продуктов в группу продуктов
1.Завершив заполнение формы Добавить группу товаров , , вы можете перейти в Магазин > Продукты .
2. Щелкните продукт, который хотите отредактировать, затем прокрутите вниз до раздела Категории > Редактировать .
3. Выберите страницы, на которых должна отображаться группа продуктов> Щелкните Сохранить .
Выберите страницы, на которых должна отображаться группа продуктов> Щелкните Сохранить .
Начало страницы
Добавление группы продуктов на ваш веб-сайт
Чтобы добавить группу продуктов в интерфейсную часть веб-сайта, сначала необходимо настроить страницу в разделе Редактор содержимого> Общие страницы .
1. Щелкните на странице, на которой вы хотите разместить свою группу продуктов.
2. Щелкните в белом поле содержимого и поместите курсор в то место, где вы хотите отображать группу продуктов.
3. Щелкните колесо компонентов и выберите соответствующие группы продуктов : ______ (интервал подчеркивания — это имя группы продуктов, для общего представления имя будет заменено интервалом подчеркивания). Щелкните ОК.
Для получения дополнительной информации о том, как вставить компонент, посетите эту страницу документации: Вставка компонента.
Начало страницы
Manage Groups — Higher Logic
В мире автоматизации маркетинга мощь Groups невозможно переоценить. Во многих отношениях они являются основой успешного распространения сообщений. Почему? Потому что группы позволяют логически организовывать контакты на основе организационных потребностей, интересов, активности и даже уровня вовлеченности.
Это приводит к более целенаправленному подходу к охвату, который значительно увеличивает их релевантность для их контактов, что, в свою очередь, значительно увеличивает шансы на взаимодействие. Кроме того, группы помогают оптимизировать управление контактами и статистику отслеживания сообщений.
Для управления группами:
- Доступ к интерфейсу администратора.
- Перейдите в Контакты> Группы .
СОВЕТ: На страницах списка щелкните заголовок столбца для сортировки по этому столбцу. Щелкните количество столбцов под списком, чтобы добавить или удалить столбцы в текущем представлении.
Щелкните количество столбцов под списком, чтобы добавить или удалить столбцы в текущем представлении.
ПРИМЕЧАНИЕ: Это видео представляет собой подробный обзор управления контактами. Ручная загрузка контактов обсуждается, начиная с 00:22:55 .
- Щелкните значок плюс справа от заголовка страницы.
- В диалоге:
- Дайте группе подходящее имя.
- При желании нажмите выбрать… , чтобы открыть диалоговое окно «Выбор папки» и поместить группу в папку.
- По умолчанию вы будете владельцем группы. Если вы хотите, чтобы это был кто-то другой, щелкните ссылку, выберите пользователя в диалоговом окне и щелкните Выберите .
- Щелкните Создать , чтобы добавить его в список.

Вы можете организовывать свои группы, группируя похожие или связанные группы в папки. Поскольку список Groups отображает все ваши группы по умолчанию, организация их в папки позволяет изолировать группу групп, чтобы упростить работу с ними и управление ими.
СОВЕТ: Создавайте папки и организуйте группы с самого начала; в противном случае после создания десятков групп это будет более трудоемкой и трудоемкой задачей. См. Папки, чтобы узнать больше.
Для управления папками:
- Щелкните значок папки в правом верхнем углу.
- Щелкните значок папки с многоточием , чтобы получить доступ к следующим параметрам:
СОВЕТ: В диалоговом окне вы можете щелкнуть символы плюса ( + ) и минуса (–), чтобы развернуть или свернуть структуру папок.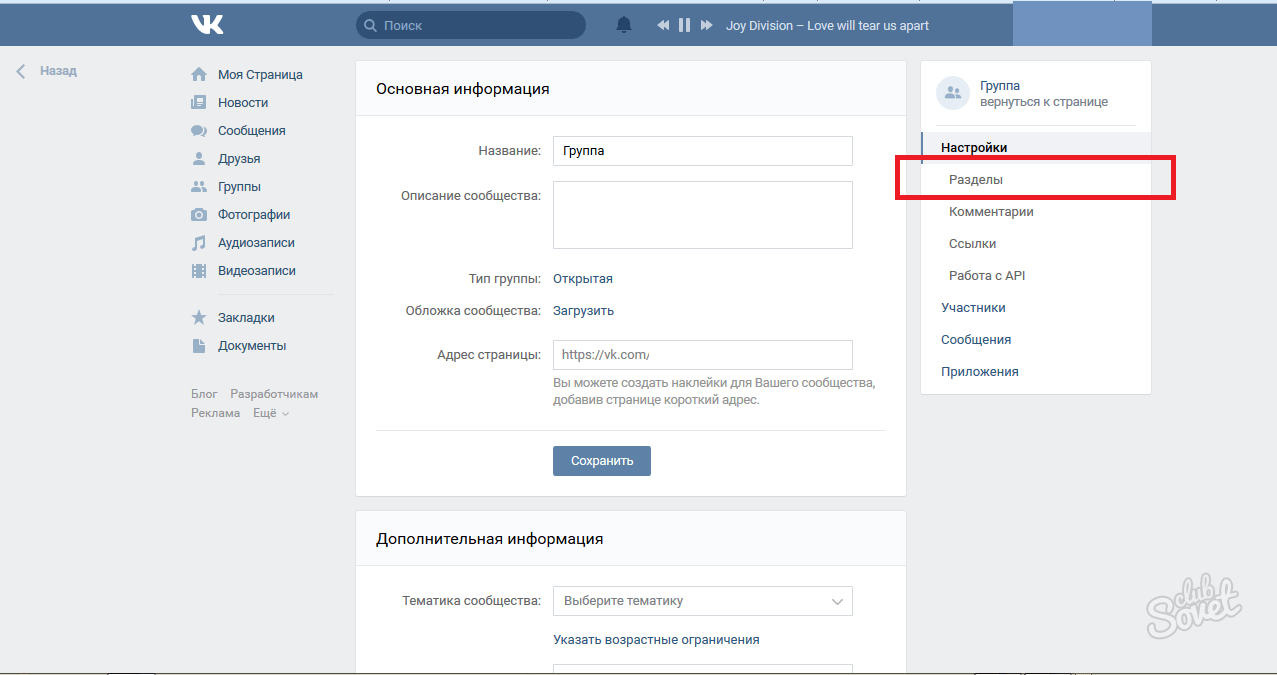
- Просмотр — просмотр содержимого папки на отдельной странице списка с группами, которые она содержит. Когда папка выбрана, «Просмотр»: Все в верхнем левом углу становится кнопкой « Просмотреть все », при нажатии которой отображается исходный полный список групп.
ПРИМЕЧАНИЕ. Когда вы просматриваете папку, ее имя отображается над списком, а значок папки горит оранжевым.
Чтобы восстановить исходный полный список групп, щелкните значок папки, а затем нажмите кнопку Просмотреть все .
- Новая папка — Создайте подпапку в этой папке.
- Переименовать — переименовать эту папку.
ПРИМЕЧАНИЕ: Вы не можете переименовать основную папку.![]()
- Удалить — Удалить эту папку.
ПРИМЕЧАНИЕ. Вы не можете удалить основную папку, папку с подпапками или папку, созданную другим пользователем.
- Щелкните Закрыть .
Помимо добавления отдельных контактов, вы можете сэкономить время, загружая большое количество контактов в пакетном режиме с помощью разделенного табуляцией .txt или .csv или файл .zip , содержащий любой из них.
Для массовой загрузки контактов:
- Щелкните значок загрузки над списком, чтобы перейти на страницу конфигурации загрузки.
- В разделе 1:
ПРЕДУПРЕЖДЕНИЕ: Если в вашем файле данных нет поля Custom Member ID , загрузка не удастся.
- Щелкните Обзор , чтобы найти и выбрать файл данных.
- Щелкните ссылку ниже, чтобы выбрать, использует ли ваш список обычные или специальные символы . См. Раздел «Загрузка контактов», чтобы узнать больше о специальных символах.
- В разделе 2 настройте необходимое сопоставление полей. См. Раздел «Загрузка контактов», чтобы узнать больше о сопоставлении полей.
- В разделе 3 выберите, загружать ли этот пакет контактов в новую группу или в существующую группу . Дополнительные сведения об этих параметрах см. В разделе «Загрузка контактов».
- После настройки выбранного метода загрузки нажмите Далее .
- После просмотра выбранных вами вариантов загрузки на следующей странице щелкните Список загрузки на странице подтверждения; появится сообщение «обработка загрузки».

ПРИМЕЧАНИЕ. По завершении загрузки вы можете отправить результаты по электронной почте другому пользователю, управлять группой и поставить в очередь другую загрузку. Вы также можете загрузить файл «отклоненных записей», если какие-либо записи отклонены.
- Вернитесь в список групп и убедитесь, что контакты добавлены в группу.
СОВЕТ: Если какая-либо из ваших групп используется в кампании Communications Enterprise, вы можете использовать сохраненный поиск для автоматического добавления новых получателей в назначенную им группу. Дополнительные сведения см. В разделе «Обновления группы » в поиске по автоматизации маркетинга.
Хотя на этой странице возможна пакетная загрузка контактов, вы управляете членством отдельных контактов в группах в списке контактов .
Дополнительные сведения см. В разделе « Управление членством в группе » статьи «Управление контактами».
Выберите группу и щелкните Контакты , чтобы просмотреть все контакты группы.
На этом этапе вы можете:
- скопируйте ВСЕ контакты группы или
- контактов с множественным выбором для копирования двух или более.
Копировать все Контакты
- Щелкните значок Копировать контакты в правом верхнем углу.
- В диалоговом окне можно:
- Добавить контакты в новую группу .Все, что вам нужно сделать, это указать имя для новой группы и нажать Добавить , чтобы завершить копирование.

- Добавить контакты в существующую группу . Выберите этот вариант, чтобы отобразить все существующие группы в диалоговом окне; выберите нужную группу и нажмите Добавить , чтобы завершить копирование.
- Вернитесь в список групп и убедитесь, что контакты были добавлены в выбранную группу.
Копирование нескольких контактов
Кнопка, используемая для множественного выбора строк, зависит от устройства.Чтобы выбрать более одной строки, удерживайте клавишу Ctrl (Windows) или command (Mac) и выберите каждую из других строк, которыми вы хотите управлять. Чтобы выбрать непрерывный список на ПК и Mac, щелкните одну строку, затем, удерживая клавишу Shift , щелкните последнюю строку.
СОВЕТ: После выбора нескольких НО перед тем, как действовать с выбранными контактами, вы можете добавлять и отменять выбор контактов с помощью флажков слева от них.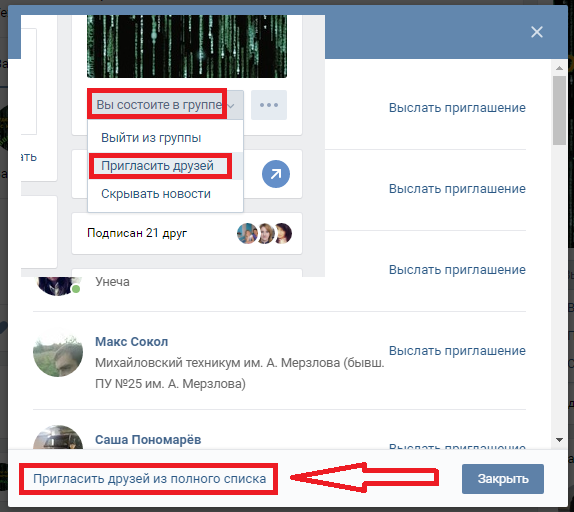
- Используя кнопку, соответствующую вашему устройству, выберите контакты, которые вы хотите скопировать.
- Щелкните Добавить в группу на панели предварительного просмотра.
- В диалоговом окне вы можете:
- Добавить контакты в новую группу . Все, что вам нужно сделать, это указать имя для новой группы и нажать Добавить , чтобы завершить копирование.
- Добавить контакты в существующую группу . Выберите этот вариант, чтобы отобразить все существующие группы в диалоговом окне; затем выберите нужную группу и нажмите Добавить , чтобы завершить копирование.
- Вернитесь в список групп и убедитесь, что контакты были добавлены в выбранную группу.
Выберите группу и щелкните Контакты , чтобы просмотреть все контакты группы.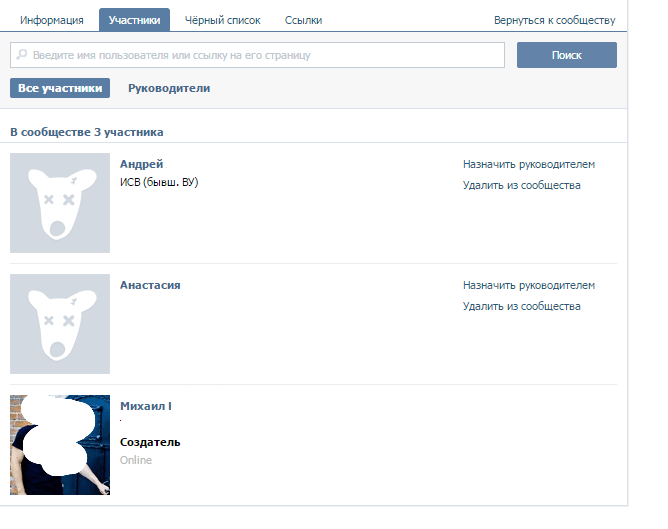
На этом этапе вы можете:
- удалить один или несколько контактов по отдельности или
- контактов с множественным выбором для одновременного удаления нескольких контактов.
Удалить один контакт
- Выберите контакт и щелкните Удалить .
- Щелкните Удалить в диалоговом окне подтверждения, чтобы удалить контакт из группы.
Удалить несколько контактов
Кнопка, используемая для множественного выбора строк, зависит от устройства. Чтобы выбрать более одной строки, удерживайте клавишу Ctrl (Windows) или command (Mac) и выберите каждую из других строк, которыми вы хотите управлять. Чтобы выбрать непрерывный список на ПК и Mac, щелкните одну строку, затем, удерживая клавишу Shift , щелкните последнюю строку.
СОВЕТ: После выбора нескольких НО перед тем, как действовать с выбранными контактами, вы можете добавлять и отменять выбор контактов с помощью флажков слева от них.
- Используя кнопку, соответствующую вашему устройству, выберите контакты, которые вы хотите удалить.
- Щелкните Удалить из группы на панели предварительного просмотра.
- Щелкните Удалить в диалоговом окне подтверждения, чтобы удалить контакты из группы.
На странице результатов группы отображается статистика отслеживания сообщений для:
- все сообщения, которые были отправлены в эту группу и
- действия, которые были выполнены с этими сообщениями контактами в этой группе .
ПРИМЕЧАНИЕ. Страницы фильтруют задания на отправку, которые содержат идентификатор группы в записи.
Чтобы просмотреть статистику отслеживания сообщений группы:
- Выберите группу, чтобы активировать кнопку Track вверху справа.

- Щелкните Track , чтобы перейти на страницу результатов группы.
На странице отображается следующая статистика активности сообщений, основанная на количестве сообщений , отправленных в эту группу .
- Отправлено — количество сообщений, отправленных в эту группу.
- Доставлено — количество успешно доставленных сообщений.
- Открыто — количество открытых сообщений.
- Ссылки — Количество контактов, которые перешли по ссылкам.
- Отказ от подписки — Количество контактов, которые перешли по ссылке Отказ от подписки .
- Bounces — Количество сообщений, которые могут быть доставлены , а не .
СОВЕТ: Можно щелкнуть значок круговой диаграммы для действия, чтобы просмотреть дополнительные сведения.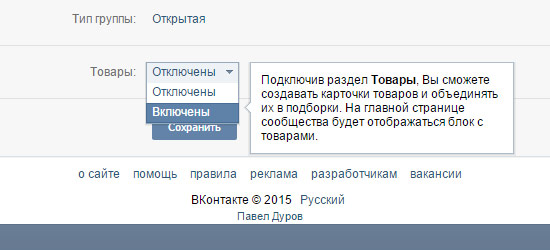
Сведения о сообщении и статистика
Вы также можете нажать кнопки в правом верхнем углу (обсуждается слева направо):
- отобразить / скрыть список сообщений (см. Список сообщений ниже)
- экспорт статистики сообщений на уровне группы и
- экспортирует статистику сообщений на уровне сообщений .
Список сообщений
При щелчке по значку фильтр в верхней части страницы открывается список сообщений, в котором отображаются такие сведения, как имя сообщения и дата и время отправки .
- Чтобы просмотреть статистику активности для одного из этих сообщений, щелкните его значок фильтр .
Статистика выбранного сообщения теперь заполняет таблицу в разделе «Результаты группы».
Это те же данные об активности, но отфильтрованные по выбранному сообщению.
Здесь вверху справа вы можете использовать функцию поиска, чтобы быстро найти группы:
- Щелкните значок увеличительного стекла , чтобы развернуть поле поиска.
- Введите буквенно-цифровые и / или специальные символы для запроса полей Имя, и Создано всех записей.
Список будет автоматически обновляться с каждым введенным символом и отображать все записи (видимые и скрытые), содержащие совпадения.Щелкните X , чтобы очистить поле поиска и восстановить исходный список.
Выберите группу, чтобы просмотреть дополнительные сведения о ней на панели предварительного просмотра . (Щелкните группу еще раз, чтобы отменить выбор и закрыть панель предварительного просмотра.)
На панели предварительного просмотра вы можете:
- Измените имя группы, щелкнув по нему (редактируемые элементы отмечены пунктирной линией).

СОВЕТ: Вы не можете щелкнуть, чтобы «поместить» курсор в это поле; по умолчанию это правая сторона.Используйте клавиши со стрелками для перемещения влево и вправо. Если вы щелкните, когда поле активировано, оно закроется.
- Посмотрите количество контактов в группе, сколько доступно для получения сообщений и сколько подавлено . Щелкните ссылку счетчика, чтобы просмотреть список контактов.
- Посмотрите, в скольких кампаниях используется группа.
- Выберите категорию сообщений, чтобы узнать, сколько контактов в группе получат сообщение с меткой этой категории.Это отличный способ быстро проверить жизнеспособность сообщений из ваших категорий сообщений. Например, если в группе 1000 контактов, но 50 из них отказались от подписки на выбранную категорию, а 10 отключены, счет будет показывать 950 (940 подписанных и 10 подавленных).
 (Вы можете использовать категории сообщений для группировки сообщений электронной почты и социальных сетей для отслеживания, и они относятся к типу отказа от подписки, который позволяет вашим контактам отказаться от получения определенного контента.)
(Вы можете использовать категории сообщений для группировки сообщений электронной почты и социальных сетей для отслеживания, и они относятся к типу отказа от подписки, который позволяет вашим контактам отказаться от получения определенного контента.)
ПРИМЕЧАНИЕ. Кнопки Отменить и Сохранить будут отображаться в нижней части панели предварительного просмотра только в том случае, если вы вносите в нее изменения.
Выберите группу, чтобы активировать меню More в правом верхнем углу. Щелкните это меню, чтобы:
- Добавляйте примечания о группе, которые помогут сохранить важную информацию о ней.
- Смена владельца Группы.
- Скопируйте все контакты группы в другую группу . Обратитесь к разделу «Копирование контактов в другую группу» выше, чтобы узнать больше.

- Переместите группу в другую папку ( не показано на изображении ).
- Удалить группу. Контакты группы отключены, и сообщения ей больше нельзя отправлять. Обратитесь к разделу «Последствия удаления группы» ниже, чтобы узнать больше о последствиях удаления групп.
Перед удалением группы имейте в виду, что это может привести к непредвиденным последствиям. Читайте дальше, чтобы узнать больше, но лучше всего вместо этого скрыть те группы, которые вам больше не нужны. См. Скрыть / Показать активы, чтобы узнать, как скрыть и восстановить активы.
Что означает удаление группы?
- Удаляет имя группы
- Отсоединяет все контакты от этой группы
Что это означает в долгосрочной перспективе для моей учетной записи?
Группа — это подмножество получателей в вашей базе данных.Когда получатель загружается в вашу учетную запись, они существуют как независимые объекты. Этот получатель привязан к любым другим получателям, которые были загружены вместе с ними во время загрузки через группу. Группа — это не что иное, как контейнер для целевой группы записей контактов, которые привязаны к нескольким областям в Communications Enterprise, связанным с отслеживанием.
Этот получатель привязан к любым другим получателям, которые были загружены вместе с ними во время загрузки через группу. Группа — это не что иное, как контейнер для целевой группы записей контактов, которые привязаны к нескольким областям в Communications Enterprise, связанным с отслеживанием.
Что происходит, когда я удаляю группу?
При удалении группы вся история отслеживания группы теряется; это имеет эффект ряби, который наиболее очевиден в:
Отслеживание сообщений и социальных сетей
Вы не сможете просматривать сообщения, связанные с группой.Это будет наиболее заметно на странице отслеживания сообщений. Ваши группы будут заменены на [удаленная группа] , и вы больше не сможете просматривать строку темы, связанную с этой группой.
ПРИМЕЧАНИЕ: Вы по-прежнему сможете создать фильтр на основе группы, но вы по-прежнему не будете знать, какова цель этой группы.
Google Analytics
При настройке Google Analytics любая предыдущая информация, переданная в учетную запись Google Analytic, останется прежней, если ваши кампании в Google были связаны с группой.Однако, если профили вашей учетной записи по-прежнему основаны на названии Communications Enterprise Group, его необходимо обновить в вашей учетной записи.
Исторические показатели отчетности
Если есть какие-либо будущие отчеты, составленные на основе группы, их нельзя будет составить. Вы по-прежнему сможете просматривать некоторые отчеты, но обратите внимание, что любая метрика, которая могла быть записана в них на основе групп, например, функция «Отслеживание по группам», будет считаться устаревшей.
Именно по этим причинам мы обычно рекомендуем скрывать группы вместо их удаления.Скрытие группы сделает ее практически невидимой: пользователи не смогут отправлять сообщения в группу или искать контакты на основе их группового назначения с помощью инструмента расширенного поиска; однако информация об их связях и отслеживании останется неизменной.

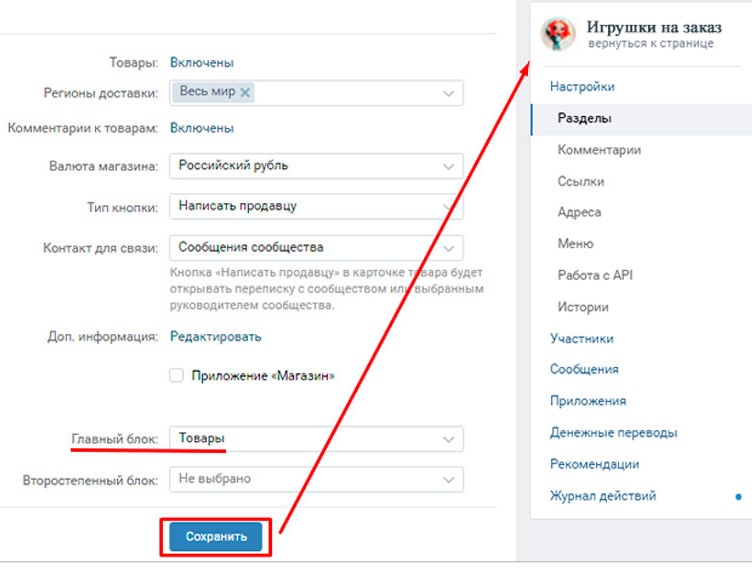

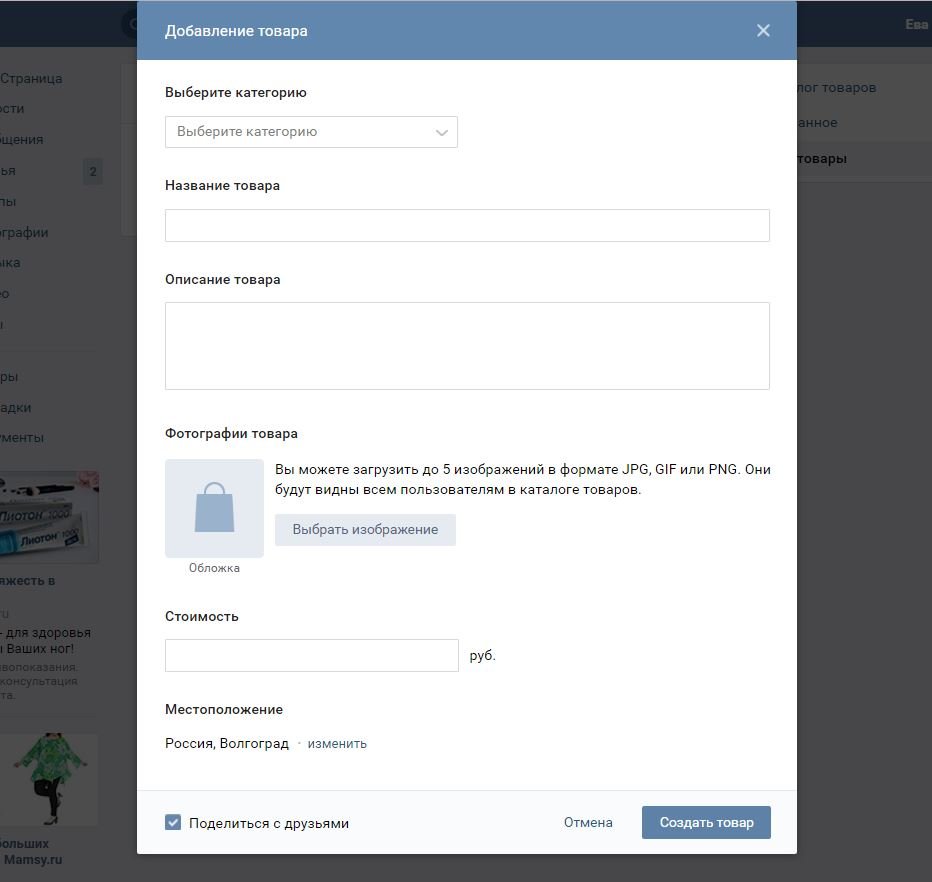
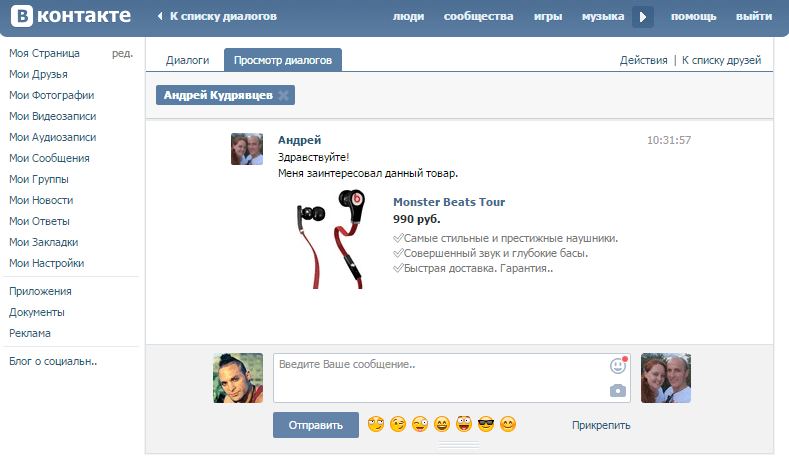




 Это неправильно. Ничего не получится. Сделать нужно так. Выделяем товар и удаляем его.
Это неправильно. Ничего не получится. Сделать нужно так. Выделяем товар и удаляем его.
 Например, другого администратора группы с другими обязанностями. Нужно указать корректный адрес в форме редактирования
Например, другого администратора группы с другими обязанностями. Нужно указать корректный адрес в форме редактирования Кнопка «Написать продавцу» в карточке товара будет открывать переписку с сообществом или выбранным руководителем сообщества;
Кнопка «Написать продавцу» в карточке товара будет открывать переписку с сообществом или выбранным руководителем сообщества;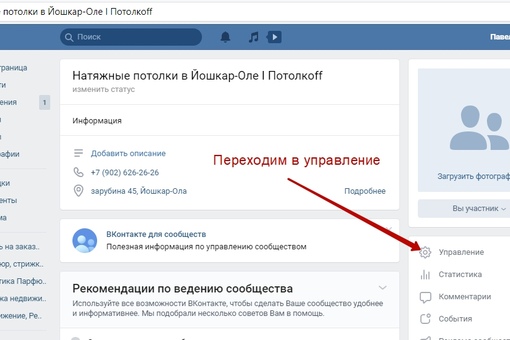 Если ориентируетесь на молодую аудиторию (до 30-35 лет) и продаете не слишком дорогой товар, ВКонтакте вам подойдет.
Если ориентируетесь на молодую аудиторию (до 30-35 лет) и продаете не слишком дорогой товар, ВКонтакте вам подойдет.



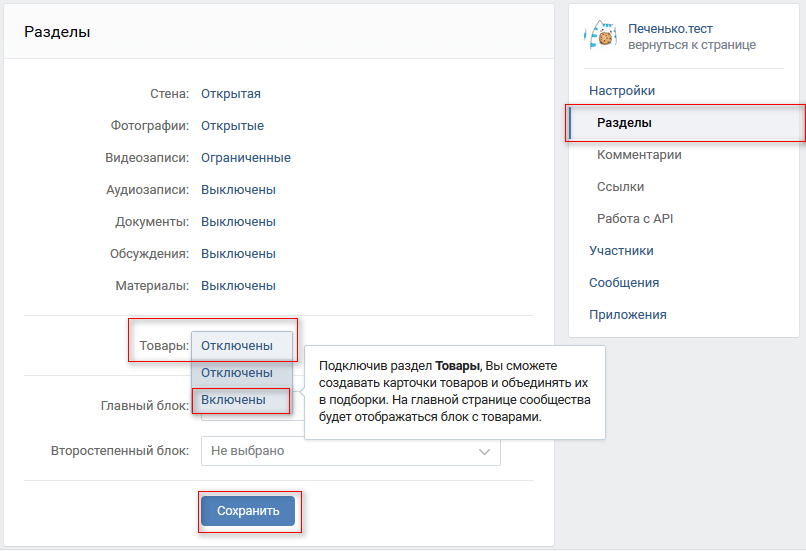 Договоритесь с администратором сообщества и разместите свой пост с карточкой товара на пару дней. Кликнув на товар, посетители увидят все описания и фотографии, и смогут сразу перейти в магазин и сделать заказ.
Договоритесь с администратором сообщества и разместите свой пост с карточкой товара на пару дней. Кликнув на товар, посетители увидят все описания и фотографии, и смогут сразу перейти в магазин и сделать заказ. Отдельно рекламировать карточку товара тоже нельзя.
Отдельно рекламировать карточку товара тоже нельзя.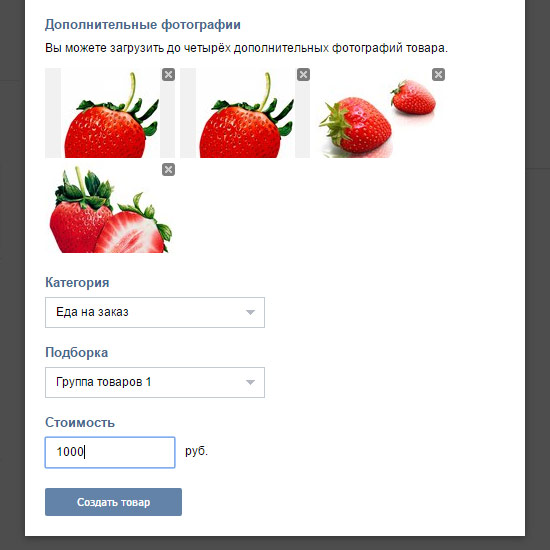
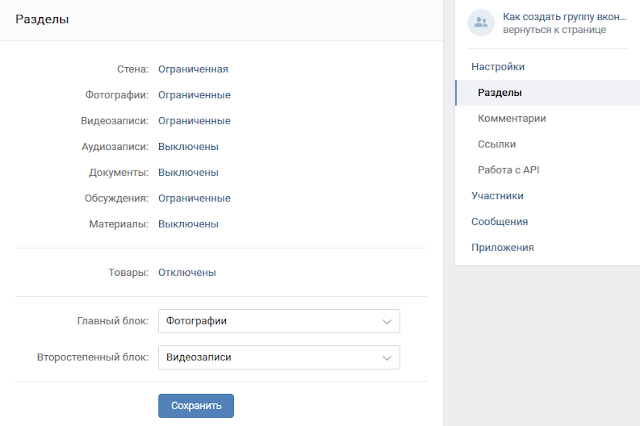 д. «Откормленные пушистые коты, ленивые, но забавные»;
д. «Откормленные пушистые коты, ленивые, но забавные»;
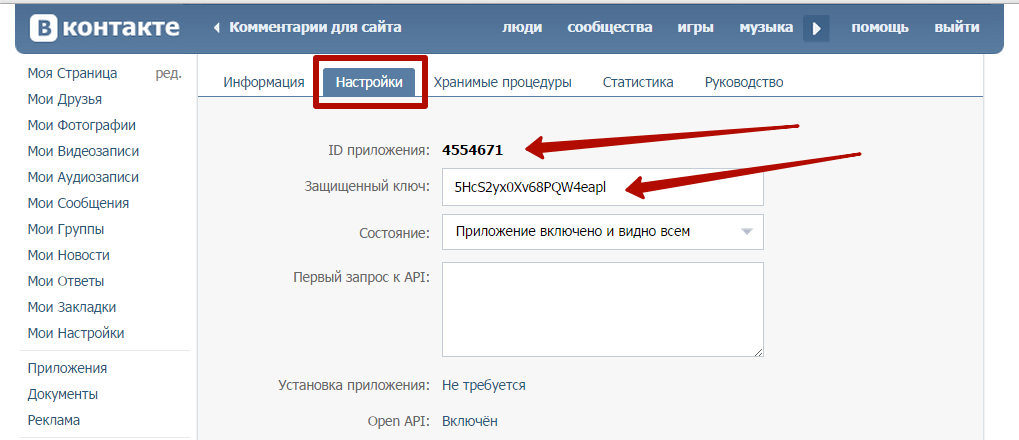

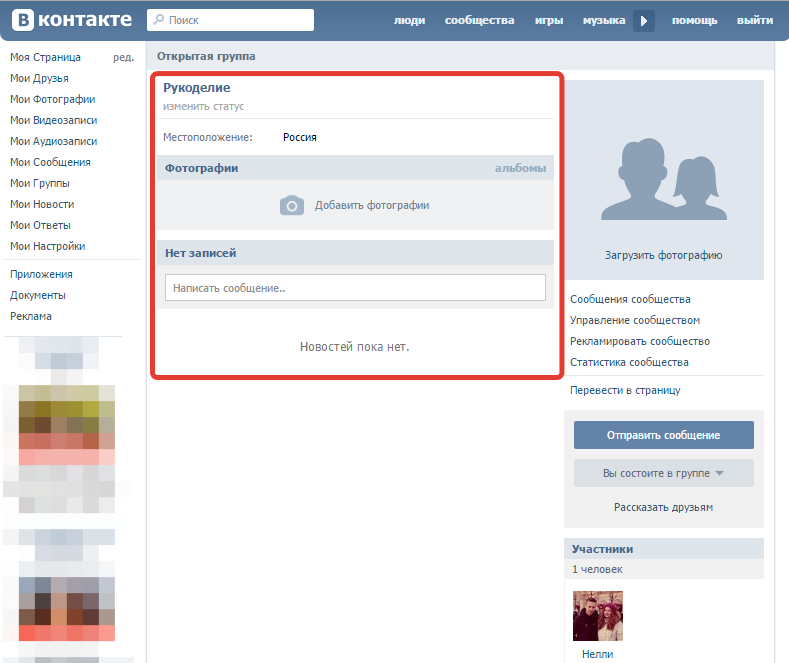



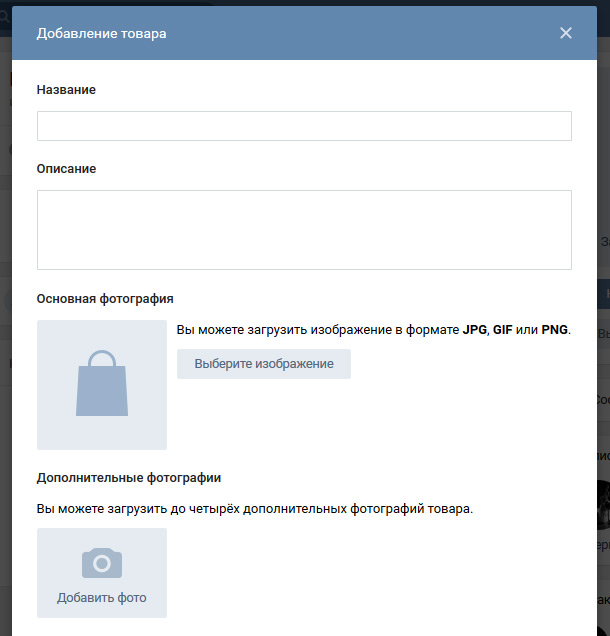
 Жестких правил не существует, но в целом список рассылки может содержать от 50 до 70 имен и адресов электронной почты. Максимальное количество адресов электронной почты с минимальным размером файла контактов составляет примерно 125, и сюда могут входить и другие списки рассылки.
Жестких правил не существует, но в целом список рассылки может содержать от 50 до 70 имен и адресов электронной почты. Максимальное количество адресов электронной почты с минимальным размером файла контактов составляет примерно 125, и сюда могут входить и другие списки рассылки.
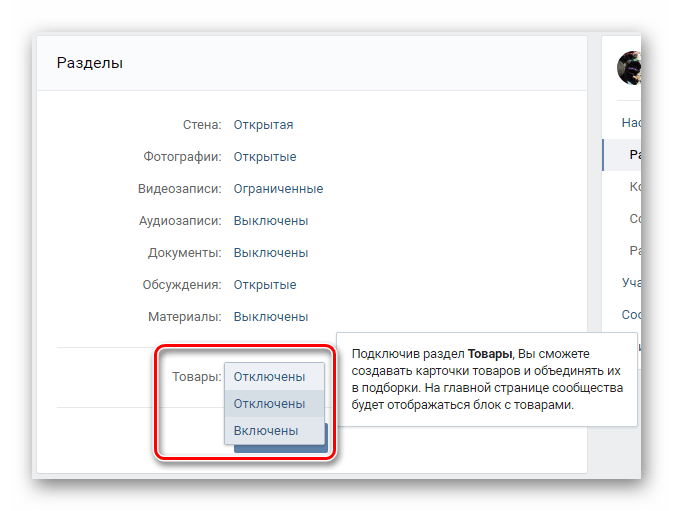



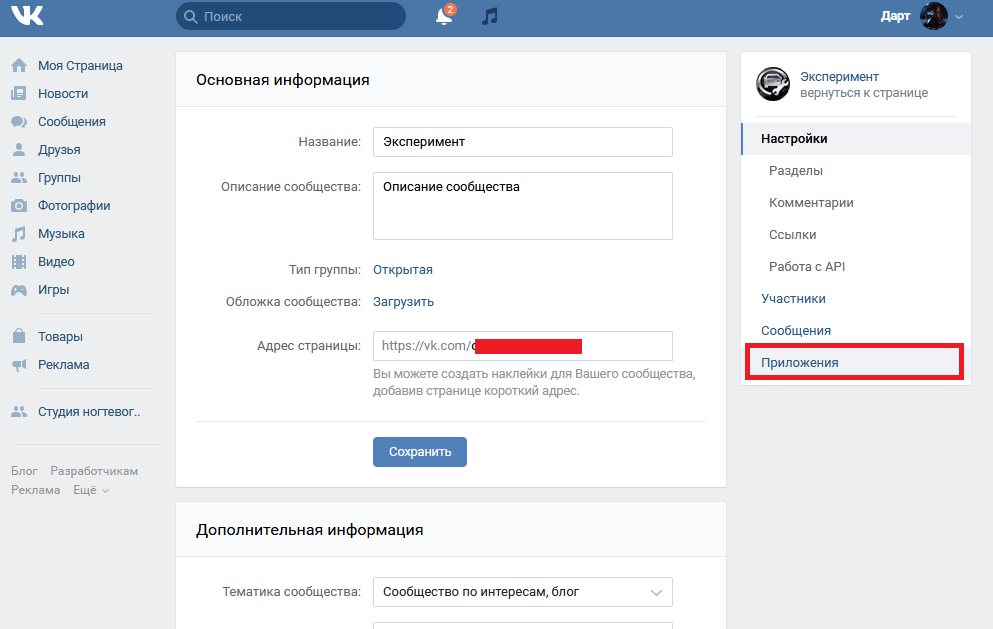



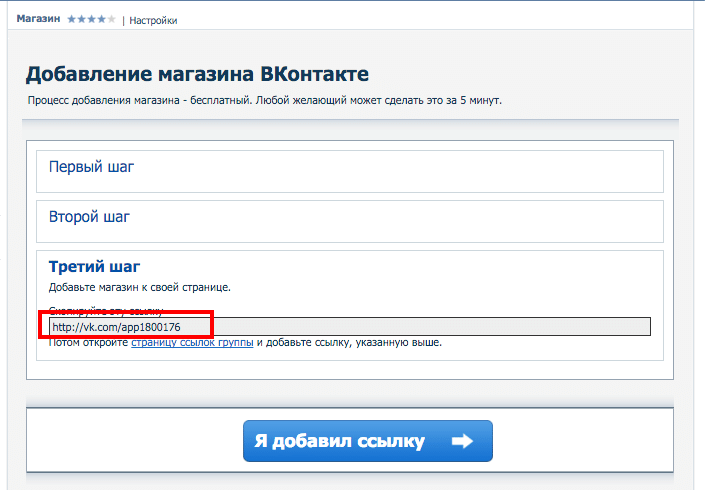





 (Вы можете использовать категории сообщений для группировки сообщений электронной почты и социальных сетей для отслеживания, и они относятся к типу отказа от подписки, который позволяет вашим контактам отказаться от получения определенного контента.)
(Вы можете использовать категории сообщений для группировки сообщений электронной почты и социальных сетей для отслеживания, и они относятся к типу отказа от подписки, который позволяет вашим контактам отказаться от получения определенного контента.)