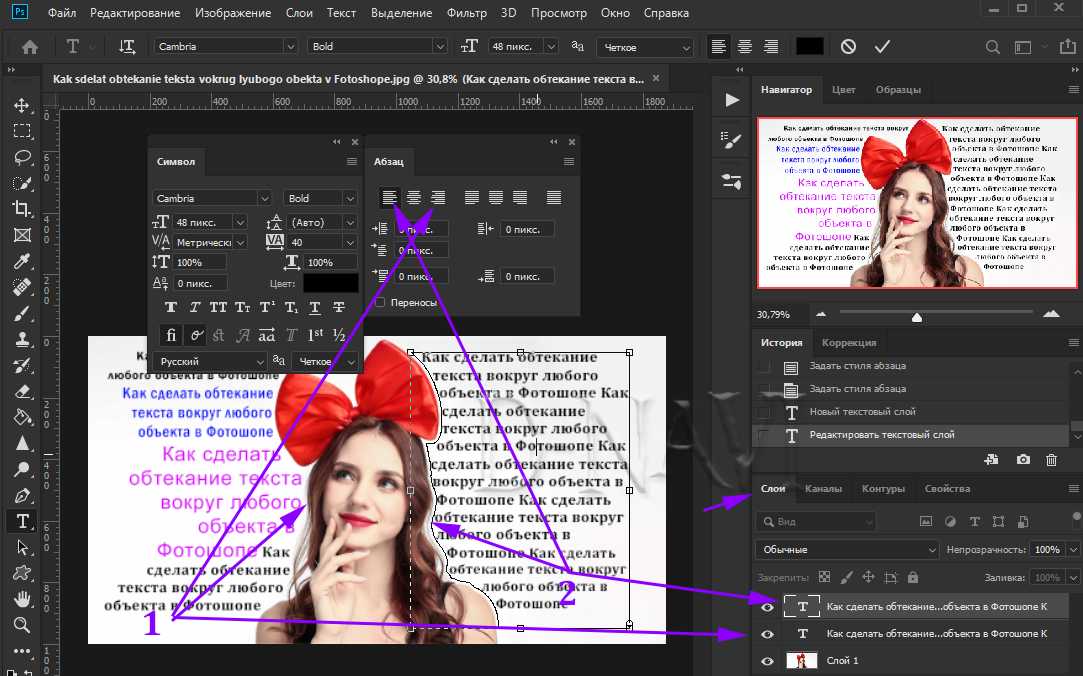Добавить фото в Фотошоп разными способами | Статьи | Фото, видео, оптика
Освоить Фотошоп — естественный шаг для фотографа. Но первый взгляд на графический редактор вызывает ужас: он пугает своей громоздкостью и множеством команд, которые не отличаются вовсе или отличаются, но непонятно чем.
Рассказываем пошагово и отвечаем на все вопросы новичков: как добавить фото в Фотошоп, как совместить несколько снимков или — наоборот — открыть их в разных окнах.
Отредактировать фото в Фотошопе невозможно, если для начала его не открыть, верно? / Фото: unsplash.com
У Фотошопа есть особенность: к одному и тому же результату можно прийти с помощью двух, трёх, а то и десятка путей. Это усложняет программу для новичков — если убрать все повторяющиеся инструменты и команды, она бы стала куда понятней и легче визуально. Но, с другой стороны, можно принять это как данность, и просто из множества выбирать тот способ, который проще запомнить. Рассказываем, как открыть картинку в Фотошоп разными способами.
Рассказываем, как открыть картинку в Фотошоп разными способами.
С помощью командного меню
- Откройте Фотошоп.
- Найдите самую верхнюю строку в программе.
Это командное меню, в котором собраны все возможности Фотошопа, кроме тех, где нужно физически что-то делать руками — рисовать, расставлять заплатки и убирать лишнее, выделять / Иллюстрация : Елизавета Чечевица, Фотосклад.Эксперт
3. Выберите Файл / File — Открыть / Open. В открывшемся окне найдите ту фотографию, которую хотите добавить в Фотошоп.
С помощью переноса
Перенос, или можно ещё встретить название драг-энд-дроп (переводится как «схватить и уронить»), — это самый простой вариант. Достаточно сделать два действия:
- Открыть Фотошоп.
- Найти в компьютере фотографию, подхватить её, зажав левой кнопкой мыши, и перетащить на иконку Фотошопа или на открытое окно программы. Фотографии не обязательно переносить по одной — можно выделить все, которые вы планируете редактировать.

Оранжевые рамки — области, куда нужно переносить файлы / Иллюстрация : Елизавета Чечевица, Фотосклад.Эксперт
С помощью горячих клавиш в Фотошопе
Горячие клавиши в Фотошопе — быстрые команды, которые существенно ускоряют работу, если вы обрабатываете большой объём фотографий. Да, команда экономит всего пару секунд, но, если вы ретушируете постоянно, это сэкономит часы.
- Чтобы открыть изображение в Фотошопе, зажмите сочетание клавиш Ctrl + O.
- После этого откроется меню, в котором нужно найти фотографию в папке компьютера, кликнуть по ней левой кнопкой мыши и нажать на кнопку «Открыть».
Как только вы открываете фотографию, она по умолчанию создаётся вместе со слоем. Это видно, если в меню Окно / Window открыть палитру Слои / Layers.
В палитре вы увидите единственный слой — Фон / Background / Иллюстрация : Елизавета Чечевица, Фотосклад.Эксперт / Фото: unsplash. com
com
Фоновый слой — это базовый слой фотографии, слой с исходником. У него есть особенность — по умолчанию на нём стоит иконка-замок. Это значит, что слой нельзя перемещать, стирать и трансформировать. Кликните на замок — он исчезнет, а слой можно будет редактировать, как вам угодно.
Другая ситуация: вы создали новый документ, на который нужно поместить фотографию. Может, вы хотите сделать коллаж из нескольких снимков? Афишу? Рекламный пост в соцсети? Или вы открыли фото, на которое сверху нужно поместить ещё одно? Давайте разбираться, как это сделать.
Как добавить фото на фото
1. Откройте Фотошоп. Следом любым удобным способом, которые описаны в предыдущем блоке, откройте то изображение, на которое нужно будет добавить другую фотографию.
2. В палитре Слои / Layer пока что будет всего один слой с исходником — фоновый.
3. Найдите на компьютере картинку, которую хотите добавить в Фотошоп.
4. Подхватите изображение, зажав левую кнопку мыши, и перенесите его на окно Фотошопа.
Чтобы добавить фото на фото, картинку нужно переносить на рабочую область, то есть на область с уже открытым файлом. Здесь она помечена оранжевым прямоугольником / Иллюстрация : Елизавета Чечевица, Фотосклад.Эксперт / Фото: unsplash.com
Бывает, что в Фотошопе нужно открыть несколько снимков параллельно. Например, чтобы переносить тонировки с одной фотографии на другую или чтобы было проще ретушировать в одном стиле. При этом новички не знают, как сделать так, чтобы фотографии открывались в двух разных документах.
Первый способ — тот, о котором мы говорили в первом блоке. Если открывать картинки через Файл / File — Открыть / Open, изображение появится в соседнем окне, рядом с уже открытыми.
Второй способ — подхватить нужную фотографию и перенести на рабочую область Фотошопа. Тут есть нюанс: важно переносить на строку под командным меню. Это строка, похожая на браузер с открытыми вкладками. Чем больше открыто фотографий, тем больше там вкладок.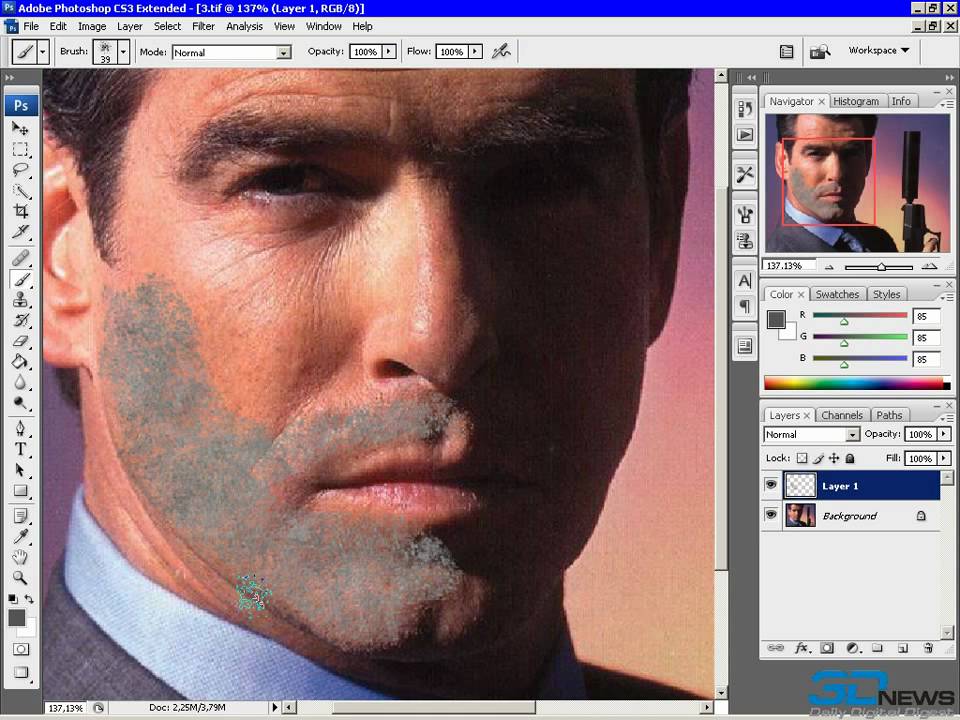
Если перенести фотографию на эту строку, она откроется отдельным документом / Иллюстрация : Елизавета Чечевица, Фотосклад.Эксперт
Raw — это специфический формат изображения, который содержит много информации в светлых и тёмных частях картинки. Поэтому всех новичков агитируют фотографировать именно в Raw — он позволяет сильно осветлять, затемнять картинку, удалять шумы, изменять цвета, не портя её качество.
Часто операционные системы компьютеров и ноутбуков не открывают Raw-формат без дополнительного софта. Одна из программ, которая умеет это делать — Фотошоп. Рассказываем, как открыть фото в Raw-формате.
Чтобы открыть RAW, подхватите нужный файл или всё нужные файлы и перенесите на открытый заранее Фотошоп. Также можно воспользоваться горячими клавишами Ctrl +O или выбрать в меню Файл / File — Открыть / Open.
Вам откроется окно — это Adobe Camera Raw (ACR). Конвертер, который переводит RAW в обычное изображение.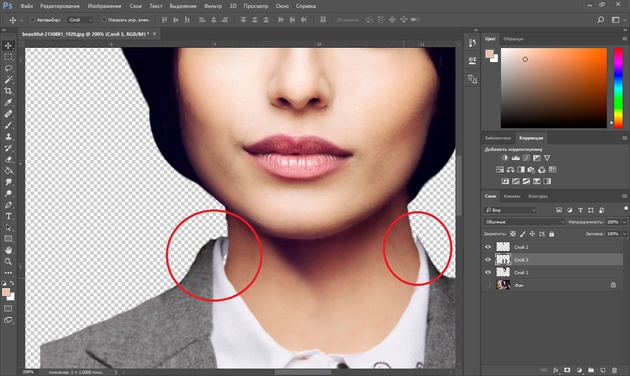 К слову, Лайтрум произошёл от него и является его почти стопроцентной копией / Иллюстрация и фото : Елизавета Чечевица, Фотосклад.Эксперт
К слову, Лайтрум произошёл от него и является его почти стопроцентной копией / Иллюстрация и фото : Елизавета Чечевица, Фотосклад.Эксперт
В открывшемся меню можно сделать многое: осветлить, затемнить, поднять контраст, добавить тонировки, изменить цвета. Но, если цели менять исходник в ACR нет, нажмите на кнопку Открыть / Open в левом нижнем меню окна. После этого файл откроется в Фотошопе.
Как вставить фото в фото в фотошопе
На интересном примере мы рассмотрим вопрос вставки фото в фото, используя фотошоп.
Здравствуйте, дорогие посетители сайта Pixelbox.ru!
Все мы любим использовать программу Adobe Photoshop для редактирования изображений, различных фотографий. Как известно, она идеально подходит для работы с фотографиями. Фотошоп помогает выполнить такие операции с фото как – склеить, соединить, обработать, сохранить и так далее.
В одном из прошлых уроков мы рассматривали способ как вставить лицо в фотошопе в другое фото. В этом уроке я подскажу как в фотошопе вставить одно фото в другое.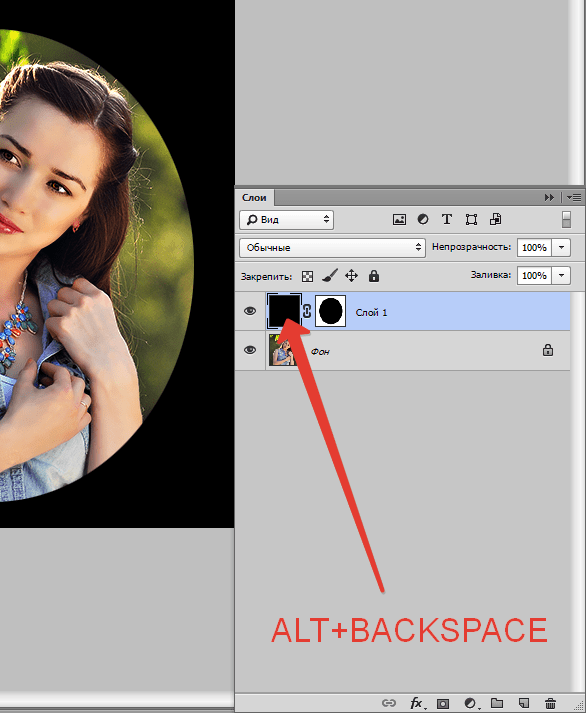 В этом нет ничего сложного. Необходимо сначала определиться, что вы будете вставлять и в какое изображение. Поэтому подготовьте изображения или скачайте фотки которые использованы в уроке.
В этом нет ничего сложного. Необходимо сначала определиться, что вы будете вставлять и в какое изображение. Поэтому подготовьте изображения или скачайте фотки которые использованы в уроке.
Как во всех остальных уроках фотошопа, мы будем работать поэтапно.
Подготовка фотографий. Загружаем в фотошоп.
Первым дело нужно открыть все три файла с изображениями в фотошопе.
Для этого выполните действие Файл – Открыть, найдите папку куда скачались фотографии, выделите все три файла сразу и нажмите Открыть.
Работать мы будем с основной фотографией – комната. Именно в это фото мы вставим другие фото. На стол мы вставим фото кота и рядом летающую бабочку.
Вставляем фотографии
Теперь наша задача в фотошопе перенести все изображения в одно. Для существует много способов, мы будем использовать один из них и самый простой.
Перейдите к изображению с котом – cat.png, выбрав на панели сверху нужное окошко с изображением в фотошопе.
На панели слоев щелкните правой кнопкой мыши по слою с котом и выберите пункт меню Создать дубликат слоя.
В появившемся окне нам необходимо задать пункт назначения скопированного слоя, выбираем room.jpg.
Примечание: обязательно убедитесь, что все три изображения открыты в фотошопе, иначе вы не сможете указать куда вставить фото.
Жмем OK. После этого слой с котом окажется в документе с изображением комнаты.
Этим же способом перенести изображение бабочки в изображение с комнатой.
Обработка вставленных фото
С этапом переноса изображений в другое изображение в фотошопе мы разобрались. Теперь необходимо обработать объекты – кота и бабочку.
Зачем это делать? Для того, чтобы расположить их правильно на новом фото. Также нужно произвести коррекцию цвета, чтобы они вписались и смотрелись естественно в новой среде.
Перейдите к изображению с комнатой – room.jpg
Мы видим, что объекты успешно перенеслись, но имеют большой оригинальный размер, несопоставимый с комнатой.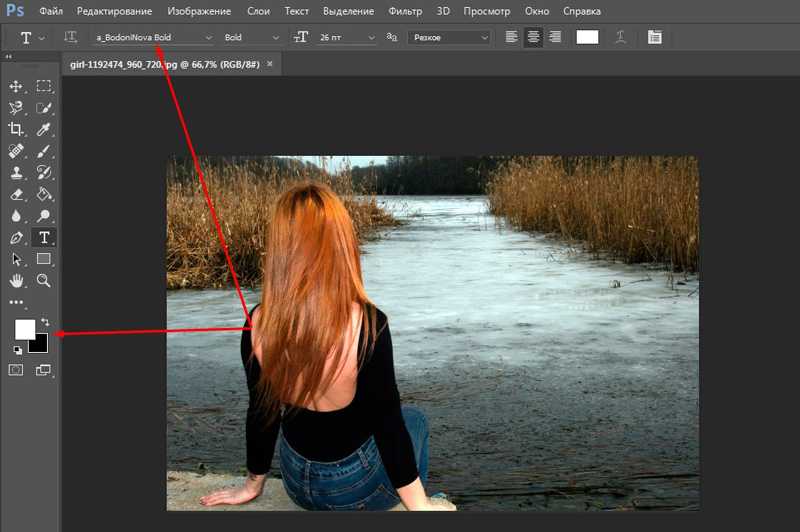
Что нужно сделать в первую очередь:
- Уменьшить изображения
- Правильно расположить изображения
Давайте начнем с бабочки, так как она загораживает весь обзор. Найдите слой с бабочкой на панели слоев:
Выберите этот слой, щелкнув на него один раз мышкой. Нажмите CTRL+T чтобы масштабировать изображение слоя. Чтобы уменьшить изображение бабочки – тяните уголок, с зажатыми клавишами
Когда нужный размер будет достигнут – нажмите ENTER.
Перейдите на слой с котом и проделайте тоже самое.
Найдите инструмент Перемещение на панели инструментов.
Переместите кота на стол, а бабочку расположите на котом.
Совет: перемещение в фотошопе работает очень просто. Вы выбираете слой который нужно перемещать и просто его двигаете мышкой на фото. От того, как вы будете располагать правильно объекты на фото – будет зависеть общий успех мероприятия.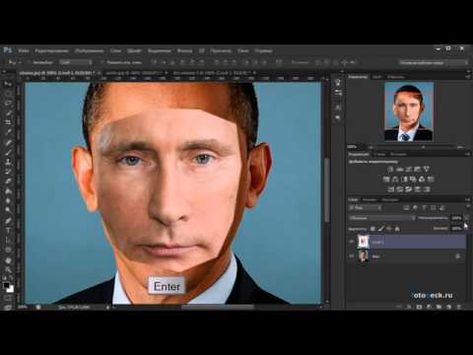
Выглядит интересно, но не до конца реалистично. Комната сильна засветлена по сравнению с бабочкой и котом. Также от кота можно добавить тень, которая будет падать на стол.
Выберите изображение с котом, нажмите CTRL+L чтобы вызвать функцию Уровни. Эта функция поможет настроить правильный оттенок.
Нам нужно немного высветлить изображение с котом, поэтому средний ползунок я перетянул немного влево.
Изображение с бабочкой я также высветлил – используя настройки “на глаз”.
Теперь создайте новый слой – на котором мы будем рисовать тень от кота.
Для этого перейдите на слой с фоном (комната) и нажмите на кнопку создания слоя (нарисовано стрелкой) и появиться новый слой (Слой 3).
Выберите и настройте кисть в фотошопе (по ссылке целый обзор посвященный настройке кисти)
- Выберите цвет черный
- Найдите кисть на панели инструментом
- Настройте нажим – 1%
Аккуратно подрисуйте тень под котом. Проводите кистью несколько раз в одном месте, чтобы тень получилась жирнее. Да – с первого раза нормальная тень может и не получиться, поэтому в случае неудачи отменяйте последнее действие в фотошопе и рисуйте тень заново.
Проводите кистью несколько раз в одном месте, чтобы тень получилась жирнее. Да – с первого раза нормальная тень может и не получиться, поэтому в случае неудачи отменяйте последнее действие в фотошопе и рисуйте тень заново.
Совет:
Для реалистичности движения бабочки можно добавить фильтр “Размытие в движении” на бабочку.
Перейдите на слой с бабочкой и примените фильтр:
Угол я выбрал 0%,а смещение – 3. Чем больше вы задаете смещение, тем больше размывается изображение.
Результат нашей работы:
Сохраняем фото
Осталось сохранить вашу фотографию. Выполните пункт меню Файл – Сохранить Как
Выберите формат JPG, задайте имя файлы и нажмите Сохранить.
Спасибо за внимание! Задавайте вопросы в комментариях.
3 быстрых способа вставки изображения в Photoshop (Руководство)
Без сомнения, Photoshop является лучшим программным обеспечением для создания составных изображений. Но прежде чем вы сможете начать смешивать свои изображения в новое произведение цифрового искусства, вы должны поместить их все в один и тот же документ!
Но прежде чем вы сможете начать смешивать свои изображения в новое произведение цифрового искусства, вы должны поместить их все в один и тот же документ!
Как и в большинстве случаев в Photoshop, это можно сделать несколькими способами, поэтому в этом посте я дам вам краткий обзор трех способов вставки нового изображения в документ Photoshop. 9
Процесс на самом деле довольно прост, особенно если вы уже знакомы с использованием стандартных сочетаний клавиш копирования и вставки, которые стандартизированы для всех программ и операционных систем.
Откройте меню Файл и щелкните Открыть . Найдите изображение, которое хотите вставить, и нажмите OK.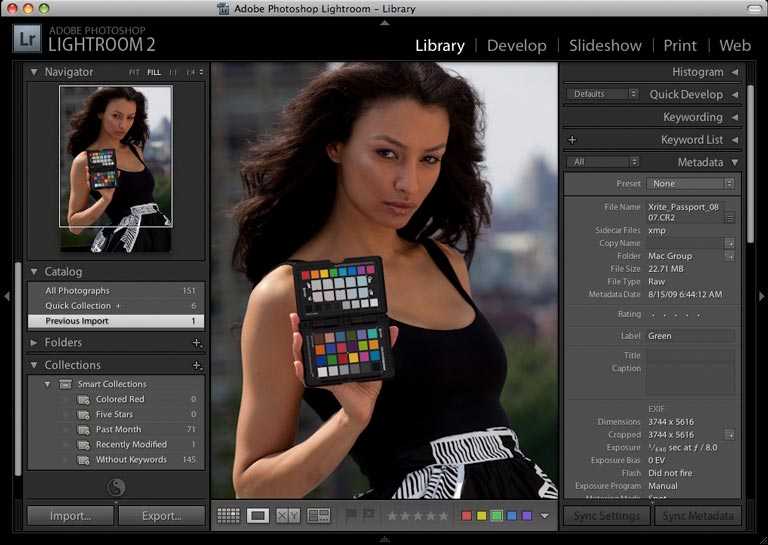 Вы также можете использовать сочетание клавиш Command + O (используйте Ctrl + O , если вы используете Photoshop на ПК).
Вы также можете использовать сочетание клавиш Command + O (используйте Ctrl + O , если вы используете Photoshop на ПК).
Photoshop должен автоматически создать новую вкладку документа для вашего изображения и автоматически переключиться на нее.
Используйте стандартное сочетание клавиш «Выбрать все» Command + A ( Ctrl + ПК A на вашем изображении), чтобы выбрать все пиксели на вашем изображении.
По краям окна документа должна появиться рамка выбора, указывающая на то, что вы выбрали все пиксели изображения.
После того, как они выбраны, используйте стандартное сочетание клавиш Command + C ( Ctrl + C во временное содержимое вашего ПК на вашем компьютере) буфер обмена.
Затем вернитесь к основному документу Photoshop и используйте стандартное сочетание клавиш Command + V , чтобы вставить содержимое буфера обмена в основной документ.
Photoshop автоматически создаст новый слой и заполнит его ранее скопированными данными пикселей. На этом этапе вы можете начать применять маску, чтобы скрыть фон или любые другие изменения, которые вам нужны для завершения вашего проекта.
Способ 2: Дублировать Дублировать
Если вам не нравится использовать сочетания клавиш и временный буфер обмена, есть еще один способ вставить изображение в Photoshop.
Откройте меню Файл и щелкните Открыть . Найдите изображение, которое хотите вставить, и нажмите 9.0025 ОК . Photoshop откроет новую вкладку документа для вашего изображения и автоматически переключится на нее.
Найдите панель Layers , которая по умолчанию расположена в левом нижнем углу интерфейса.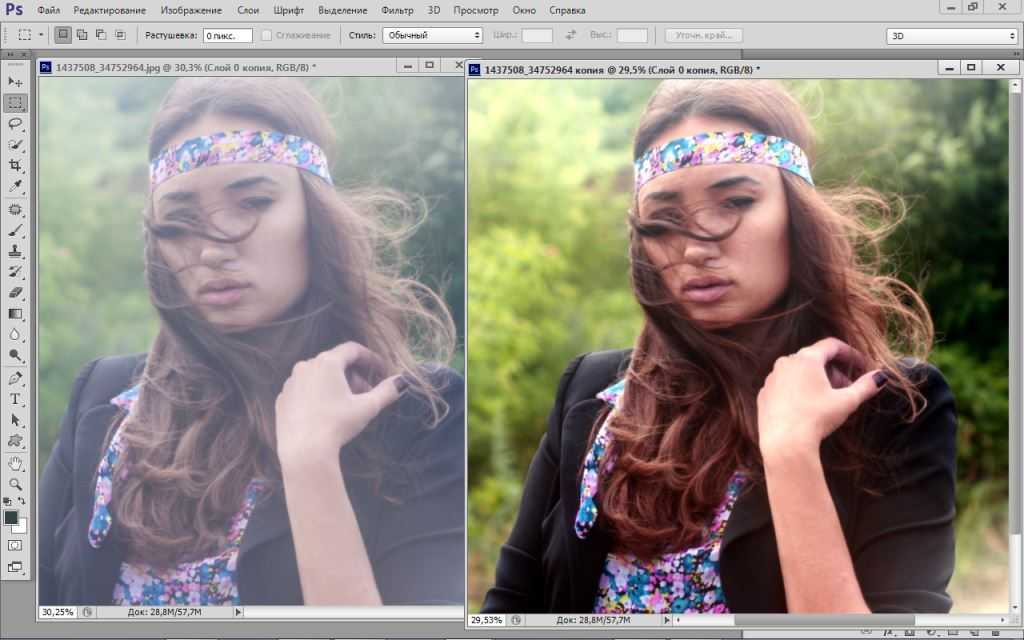 Стандартная фотография должна иметь только один слой, который автоматически помечается как Фон или, в некоторых случаях, с использованием имени файла изображения.
Стандартная фотография должна иметь только один слой, который автоматически помечается как Фон или, в некоторых случаях, с использованием имени файла изображения.
Щелкните правой кнопкой мыши запись слоя на панели «Слои» и выберите Дублировать слой .
Неудивительно, что Photoshop откроет диалоговое окно «Дублировать слой», которое дает вам множество вариантов того, что делать с дубликатом слоя.
Введите описательное имя в поле Как: (если это сбивает с толку, вы не одиноки, но они означают «Дублировать этот слой с именем») и используйте раскрывающееся меню «Документ», чтобы выбрать документ, который вы хотите хотите вставить это изображение в.
Если вы еще не создали целевой документ, вы можете выбрать New , и Photoshop автоматически создаст новый документ с такими же размерами.
Способ 3. Связывание и встраивание изображений
Первые два метода, которые я упомянул, являются наиболее распространенными способами вставки одного изображения в другое в Photoshop, но это не единственные варианты.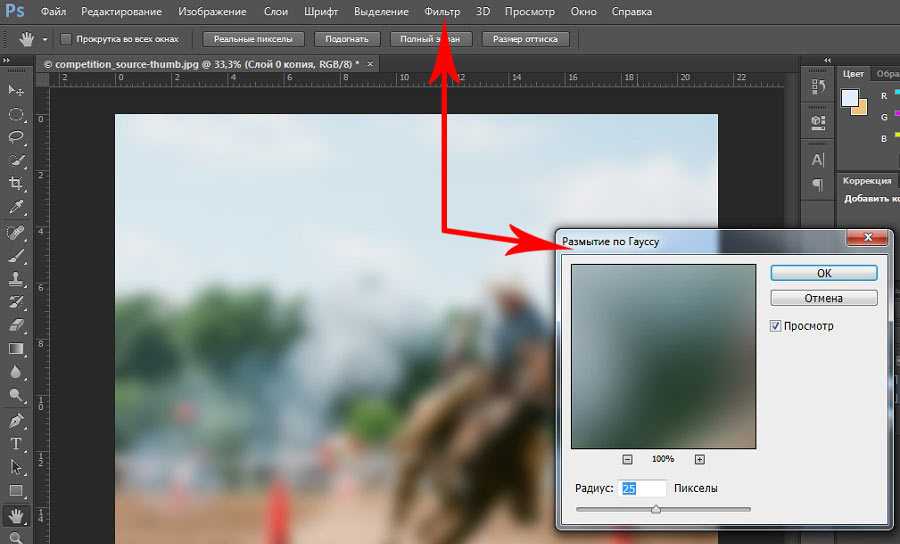
Также можно размещать внешние файлы в документе Photoshop как смарт-объекты, используя два разных, но связанных метода, известных как связывание и встраивание. Сначала они кажутся довольно похожими, но у них есть ключевое отличие, поэтому давайте подробнее рассмотрим, как все это работает.
(Если вы не знакомы с концепцией смарт-объектов, вы можете узнать больше о них в Adobe здесь)
Если вы откроете меню «Файл», вы увидите две опции в нижней части меню: «Поместить связанный » и « Поместить встроенный ».
Команда «Поместить связанную» позволяет вставить изображение в документ Photoshop, но изображение, которое вы видите, на самом деле представляет собой миниатюру-заполнитель, представляющую исходный файл.
В результате вы не можете редактировать связанный файл из своего основного документа Photoshop, а вам придется открыть исходный файл.
Когда вы вносите изменения в исходный файл, вы можете «обновить» ссылку, чтобы обновить эскиз заполнителя в основном документе.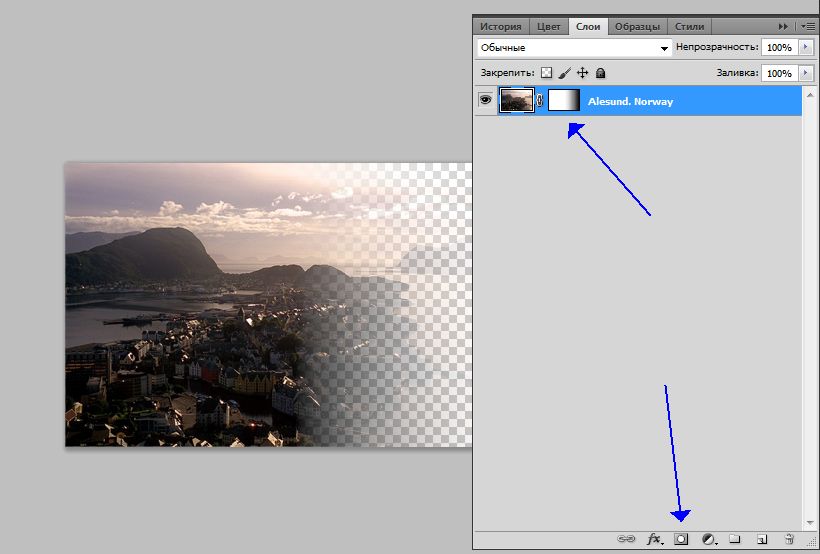
Команда Place Embedded позволяет вам «встроить» другое изображение в ваш текущий документ Photoshop. Photoshop создает новый смарт-объект, содержащий изображение, которое вы хотите вставить, и оно становится видимым в вашем основном документе.
В отличие от связанного файла, встроенный смарт-объект можно редактировать с помощью любой из обычных команд Photoshop, которые применяются к смарт-объектам, но любые изменения, которые вы вносите в исходный файл, не применяются.
Заключительное слово
Это самый простой способ вставить изображение в Photoshop! Как только вы почувствуете себя более комфортно, комбинируя изображения в одном документе, вы начнете повсюду видеть возможные комбинации и композиты, и это одна из моих любимых вещей в Photoshop.
Удачного редактирования!
О Томасе Болдте
Томас начал свою карьеру в Photoshop еще в 2000 году. После изучения Photoshop 5.5 в компьютерном классе средней школы у него развилась непреходящая страсть к фотографии, дизайну и технологиям, которая привела его к получению степени бакалавра дизайна и в дикий мир технологических стартапов.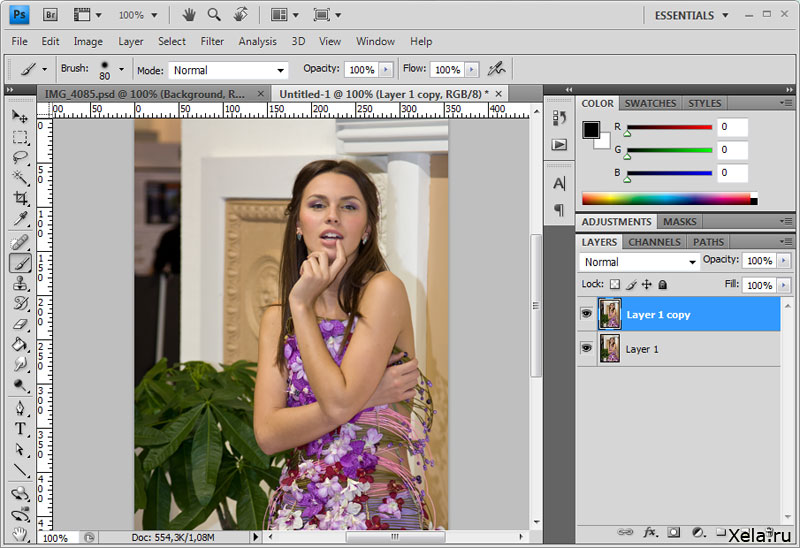
Размещение изображения внутри другого с помощью Photoshop
Автор сценария Стив Паттерсон.
В этом уроке по эффектам Photoshop мы узнаем, как поместить изображение внутрь другого изображения с помощью команды «Вставить в» в Photoshop.
С приближением Суперкубка этого года (в то время, когда я пишу это), все основные магазины электроники заполнили свои веб-сайты и еженедельные листовки фотографиями новейших телевизоров высокой четкости, показывающих большую игру. Если на экранах не показывают крупное спортивное событие, то обычно это последний блокбастер на DVD или крупнобюджетная видеоигра.
Конечно, ни одно из этих изображений не является на самом деле отображаемым на экране, так как практически невозможно сделать высококачественную фотографию того, что появляется на экране телевизора. Это все сделано в фотошопе. Изображение того, что они хотят видеть на телевидении, просто вставляется в изображение самого телевизора.
Обратите внимание, что эта версия учебника предназначена для Photoshop CS4 и более ранние версии. Для пользователей Photoshop CS5, CS6 и CC или для другого примера того, как можно использовать эту технику, ознакомьтесь с нашей полностью обновленной версией.
Загрузите PDF-версию этого руководства!
Здесь у меня есть изображение телевизора, который вы, вероятно, найдете на рекламном проспекте магазина электроники:
Изображение телевизора, похожее на то, что вы найдете на веб-сайте магазина электроники или в их еженедельном флаере.
И вот изображение, которое я хочу видеть на телевидении:
Фотография футбольного матча.
Вот как это будет выглядеть, когда мы закончим:
Теперь игра отображается на экране телевизора.
Этот урок из нашей серии фотоэффектов. Давайте начнем!
Шаг 1: выберите область, в которую вы хотите вставить второе изображение
Сначала откройте изображение, в которое вы хотите поместить второе изображение, и нарисуйте выделение вокруг области, где должно появиться второе изображение.![]() Инструмент выделения, который вы используете, конечно же, будет зависеть от формы области, которую нужно выделить. Я хочу, чтобы мое второе изображение появилось внутри экрана телевизора, которое представляет собой простую четырехстороннюю форму, поэтому я собираюсь использовать инструмент Photoshop Polygonal Lasso Tool, который по умолчанию прячется за стандартным инструментом Lasso Tool в палитре инструментов. Я собираюсь щелкнуть значок инструмента «Лассо», затем я буду удерживать кнопку мыши нажатой в течение секунды или двух, пока не появится всплывающее меню, а затем я выберу инструмент «Многоугольное лассо» из списка:
Инструмент выделения, который вы используете, конечно же, будет зависеть от формы области, которую нужно выделить. Я хочу, чтобы мое второе изображение появилось внутри экрана телевизора, которое представляет собой простую четырехстороннюю форму, поэтому я собираюсь использовать инструмент Photoshop Polygonal Lasso Tool, который по умолчанию прячется за стандартным инструментом Lasso Tool в палитре инструментов. Я собираюсь щелкнуть значок инструмента «Лассо», затем я буду удерживать кнопку мыши нажатой в течение секунды или двух, пока не появится всплывающее меню, а затем я выберу инструмент «Многоугольное лассо» из списка:
Выбор инструмента «Многоугольное лассо» на палитре «Инструменты» в Photoshop.
Инструмент «Многоугольное лассо» позволяет рисовать выделение, просто щелкая в разных точках, где необходимо изменить направление выделения. Каждый раз, когда вы щелкаете в новой точке, Photoshop добавляет прямую линию между новой точкой и последней точкой, на которой вы щелкнули, аналогично тому, как работает инструмент «Перо» при рисовании сегментов прямого пути.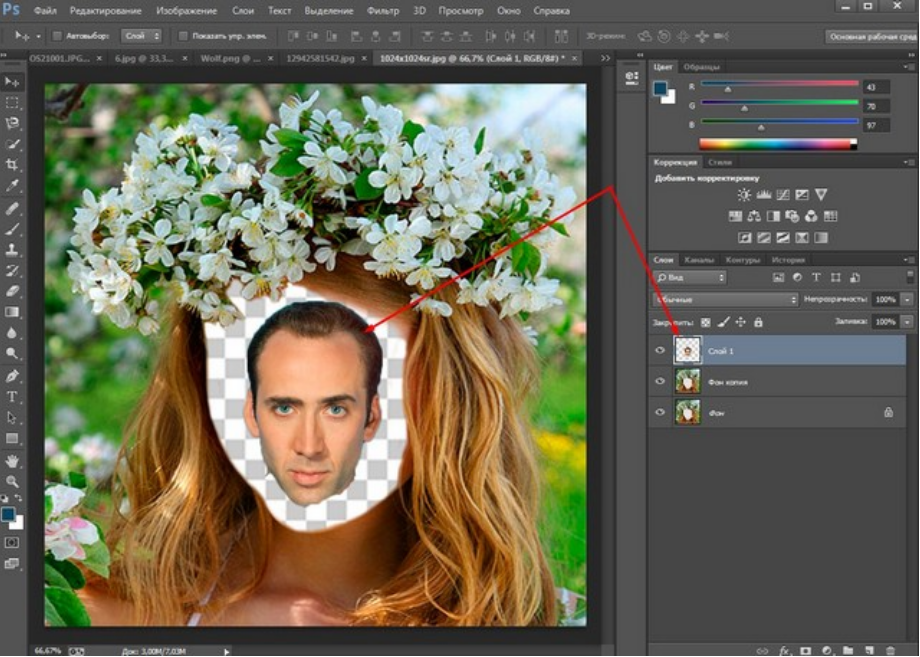 Вы просто продолжаете нажимать на область, которую нужно выбрать, пока не обрисуете всю область и не вернетесь к началу. Когда вы снова нажмете на эту первую точку, Photoshop создаст выделение.
Вы просто продолжаете нажимать на область, которую нужно выбрать, пока не обрисуете всю область и не вернетесь к началу. Когда вы снова нажмете на эту первую точку, Photoshop создаст выделение.
Выбрать экран телевизора с помощью инструмента «Многоугольное лассо» очень просто. Все, что мне нужно сделать, это щелкнуть в каждом из четырех углов. Я начну с верхнего левого угла, затем перейду к нижнему левому углу, затем к нижнему правому углу и вверх к верхнему правому углу. Мы можем видеть три строки, которые были созданы до сих пор:
Щелкните в каждом углу экрана телевизора с помощью инструмента «Многоугольное лассо», чтобы нарисовать выделение вокруг него.
Чтобы завершить выделение, я еще раз щелкну в том же месте, с которого начал, в верхнем левом углу экрана телевизора, и Photoshop создаст для меня выделение:
Нажмите еще раз на начальную точку, чтобы завершить выбор.
Шаг 2. Скопируйте второе изображение в буфер обмена
Откройте второе изображение в Photoshop и нажмите Ctrl+A (Win)/Command+A (Mac), чтобы выделить все изображение:
Нажмите «Ctrl+A» (Win) / «Command+A» (Mac), чтобы выделить все изображение.
Затем нажмите Ctrl+C (Win)/Command+C (Mac), чтобы скопировать изображение в буфер обмена.
Шаг 3. Вставьте второе изображение в выделение
Вернитесь к исходному изображению в Photoshop. Вы по-прежнему должны видеть выделение, созданное минуту назад. Мы собираемся вставить второе изображение прямо в это выделение. Для этого перейдите в меню «Правка» в верхней части экрана и выберите «Вставить в:
».Выбор «Вставить в» в меню «Правка».
Три вещи произойдут с исходным изображением, когда вы выберете «Вставить в». Photoshop добавит новый слой над фоновым слоем в палитре слоев, поместит второе изображение на новый слой и будет использовать сделанный нами выбор для создания маски слоя, которая скроет все области второго изображения. которые выходят за пределы выделения, оставляя видимой только область внутри выделения. Другими словами, единственная часть моего футбольного изображения, которая будет видна, — это область, которая соответствует выделению, которое я сделал вокруг экрана телевизора.
Во-первых, давайте посмотрим на палитру слоев исходного изображения, чтобы увидеть, что получилось. Мы видим, что теперь у меня есть два слоя: исходный фоновый слой внизу, который содержит изображение моего телевизора, и новый слой «Слой 1» над ним, который содержит футбольное фото. Мы также можем видеть миниатюру маски слоя (обведена красным), показывающую созданную маску слоя. Белая прямоугольная область в центре миниатюры — это выбранная область (экран телевизора), а вся черная область вокруг нее — это невыделенная область:
Photoshop добавляет новый слой к исходному изображению, помещает второе изображение на новый слой и создает маску слоя на основе выделения, сделанного на шаге 1.
И если мы посмотрим на само изображение, то теперь мы можем увидеть футбольное изображение, появляющееся на экране телевизора:
Второе изображение теперь появляется внутри выделения, которое мы сделали в исходном изображении.
Шаг 4. Измените размер второго изображения с помощью функции «Свободное преобразование»
Единственная проблема на данный момент заключается в том, что телевизор стоит под углом, а фотография, которую я вставил в него, — нет, поэтому перспектива между двумя изображениями не совпадает.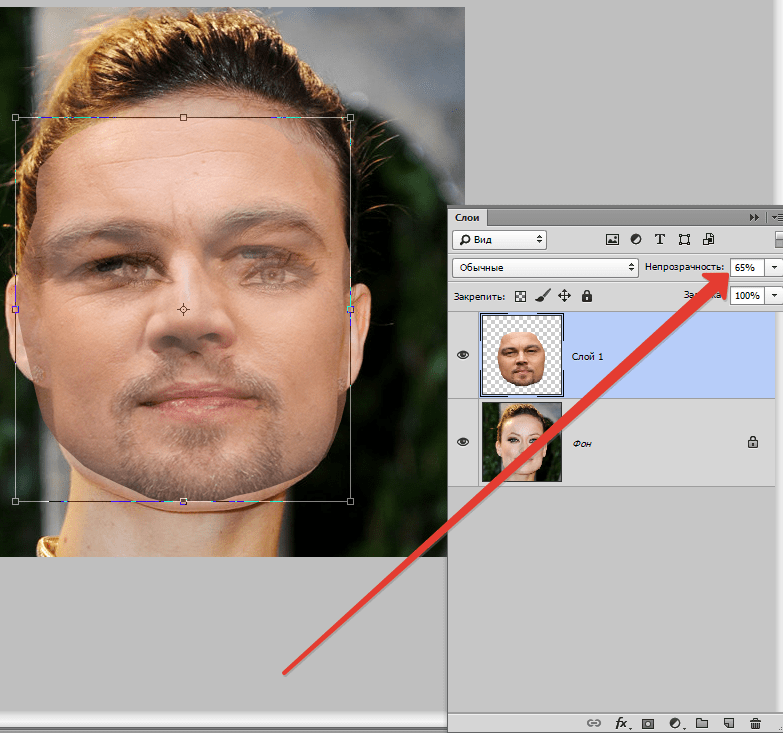 Чтобы исправить это, я нажму Ctrl+T (Win)/Command+T (Mac), чтобы открыть окно «Свободное преобразование» Photoshop и обработать второе изображение. Первое, что я собираюсь сделать, это попытаться разместить как можно больше футбольного фото на экране телевизора, поэтому я буду удерживать Shift+Alt (Win) / Shift+Option (Mac) и перетаскивать один из четыре угловых ручки смещены к центру, чтобы уменьшить размер изображения. Удерживание «Shift» ограничивает пропорции изображения при перетаскивании, чтобы я случайно не исказил внешний вид изображения, а удерживание «Alt/Option» указывает Photoshop изменить размер изображения от его центра, что упрощает задачу:
Чтобы исправить это, я нажму Ctrl+T (Win)/Command+T (Mac), чтобы открыть окно «Свободное преобразование» Photoshop и обработать второе изображение. Первое, что я собираюсь сделать, это попытаться разместить как можно больше футбольного фото на экране телевизора, поэтому я буду удерживать Shift+Alt (Win) / Shift+Option (Mac) и перетаскивать один из четыре угловых ручки смещены к центру, чтобы уменьшить размер изображения. Удерживание «Shift» ограничивает пропорции изображения при перетаскивании, чтобы я случайно не исказил внешний вид изображения, а удерживание «Alt/Option» указывает Photoshop изменить размер изображения от его центра, что упрощает задачу:
При необходимости измените размер изображения с помощью команды Photoshop «Свободное преобразование».
Теперь, когда меня устраивает размер моего второго изображения, я собираюсь исправить проблему с перспективой. Когда функция «Свободное преобразование» все еще активна, я буду удерживать нажатыми клавиши Shift+Ctrl+Alt (Win)/Shift+Command+Option (Mac), что временно переводит «Свободное преобразование» в режим преобразования «Перспектива».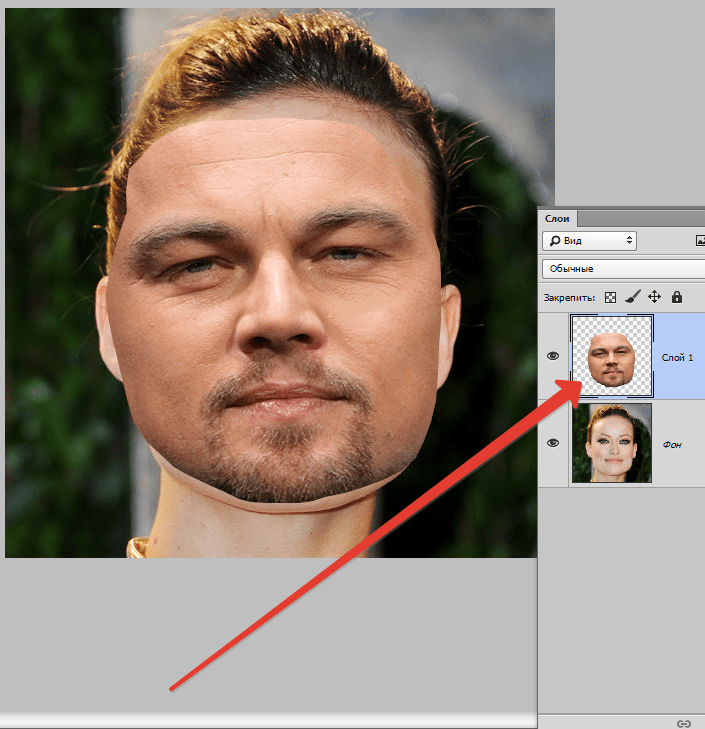 Вы также можете перейти в меню «Правка», выбрать «Преобразование», а затем выбрать «Перспектива», но сочетание клавиш проще, если у вас уже есть активные маркеры «Свободное преобразование».
Вы также можете перейти в меню «Правка», выбрать «Преобразование», а затем выбрать «Перспектива», но сочетание клавиш проще, если у вас уже есть активные маркеры «Свободное преобразование».
В режиме преобразования перспективы я снова щелкну маркер в верхнем левом углу и немного перетащу его вниз. Когда я перетаскиваю верхний левый угловой маркер вниз, нижний левый угол одновременно перемещается вверх. Это позволит мне уменьшить высоту левой части футбольного изображения, не затрагивая высоту правой стороны изображения, создавая иллюзию того, что изображение находится под тем же углом, что и телевизор:
Используйте режим преобразования «Перспектива», чтобы исправить любые проблемы с перспективой между двумя изображениями.
Теперь, когда я доволен размером и углом второго изображения, я нажму Enter (Win)/Return (Mac), чтобы принять изменения и выйти из команды Free Transform.
Шаг 5. Добавьте стиль слоя «Внутренняя тень»
Чтобы закончить эффект, я собираюсь добавить небольшую тень к краям футбольного изображения, чтобы оно больше выглядело так, как будто оно действительно отображается на экране телевизора, а не так, как будто кто-то просто наклеил его туда (хотя это именно то, что мы сделали).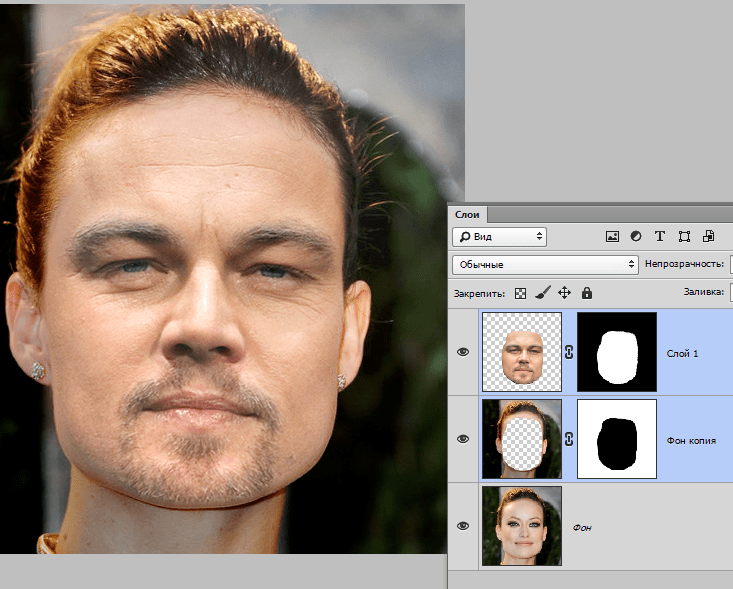 Выбрав «Слой 1», я щелкну значок «Стили слоя» в нижней части палитры «Слои» и выберу «Внутренняя тень» из списка стилей слоя:
Выбрав «Слой 1», я щелкну значок «Стили слоя» в нижней части палитры «Слои» и выберу «Внутренняя тень» из списка стилей слоя:
Щелкните значок «Стили слоев» в нижней части палитры «Слои» и выберите «Внутренняя тень» из списка.
Откроется диалоговое окно «Стиль слоя» в Photoshop, для которого в средней колонке заданы параметры «Внутренняя тень». Уменьшите непрозрачность внутренней тени примерно до 60%, чтобы она не была такой интенсивной, затем уменьшите размер и расстояние до 1 пикселя. Вам также может понадобиться настроить угол тени в зависимости от вашего изображения. У меня установлено значение 120°:
Измените параметры стиля слоя «Внутренняя тень», обведенного выше.
Нажмите «ОК», чтобы выйти из диалогового окна «Стиль слоя», и примените тень, и все готово! Вот, после добавления эффекта тени по краям футбольного изображения, чтобы оно выглядело более естественно на экране телевизора, мой окончательный результат:
. Окончательный результат.