как сохранять фото из приложений на телефоне
Рассказываем, как сохранять фотографии из приложений в галерее смартфона. Актуальные подсказки пригодятся твоей бабушке, которая недавно скачала «вотсапп», и другим новичкам.
Дарья Кабацкис
Теги:
ВКонтакте
Viber
как сохранить фото на телефон
как сохранить фото на телефоне
фото на телефон
Shutterstock
Чтобы сохранить фото на телефоне, не требуется какого-то особого навыка или феноменальных технологических познаний. Смартфоны устроены таким образом, чтобы облегчать, а не усложнять жизнь пользователям, поэтому разобраться во всём довольно просто.
В этом материале – несколько доступных пошаговых рекомендаций, которые помогут тебе быстро научиться сохранять изображения из приложений и мессенджеров у себя в телефоне.
Как сохранить фото на телефоне
Большинство приложений одинаково подходят для работы на айфонах и андроидах. Чтобы сохранить фото на телефоне, нужно использовать практически одинаковые кнопки или команды.
Как сохранить фото из Instagram (Социальная сеть признана экстремистской и запрещена на территории Российской Федерации) на телефоне
Для андроида или айфона можно использовать следующие универсальные способы:
- Сохранить скриншот изображения (сделать снимок экрана).
- Сохранить ссылку изображения, скопировав её в «Инстаграме (Социальная сеть признана экстремистской и запрещена на территории Российской Федерации)» (над фото в приложении есть значок из трёх точек, кликнув по которому, можно сохранить ссылку на изображение). Затем вставить ссылку в заметки или сообщение, после чего появится само фото в полноразмерном формате. Кликни по фото, нажми «сохранить».
 Фотография сохранится на телефоне, заняв часть его памяти.
Фотография сохранится на телефоне, заняв часть его памяти. - Установить приложение для скачивания фотографий.
Как сохранить фото из Instagram (Социальная сеть признана экстремистской и запрещена на территории Российской Федерации) на айфон
Для пользователей продукции Apple существует несколько различных приложений, которые помогут сохранить фото из Instagram (Социальная сеть признана экстремистской и запрещена на территории Российской Федерации) на телефоне.
- Instagrab – бесплатное приложение, позволяющее скачивать фотографии на телефон.
- InstaRegrab – бесплатная программа для скачивания фотографий на телефон.
- InstaSave – ещё одно бесплатное приложение, которое позволяет сохранять фото и видео на телефоне.
Скачай одно из приложений, используя для входа свой логин и пароль от аккаунта в Instagram (Социальная сеть признана экстремистской и запрещена на территории Российской Федерации), а далее следуй командам, чтобы сохранять нужные фотографии.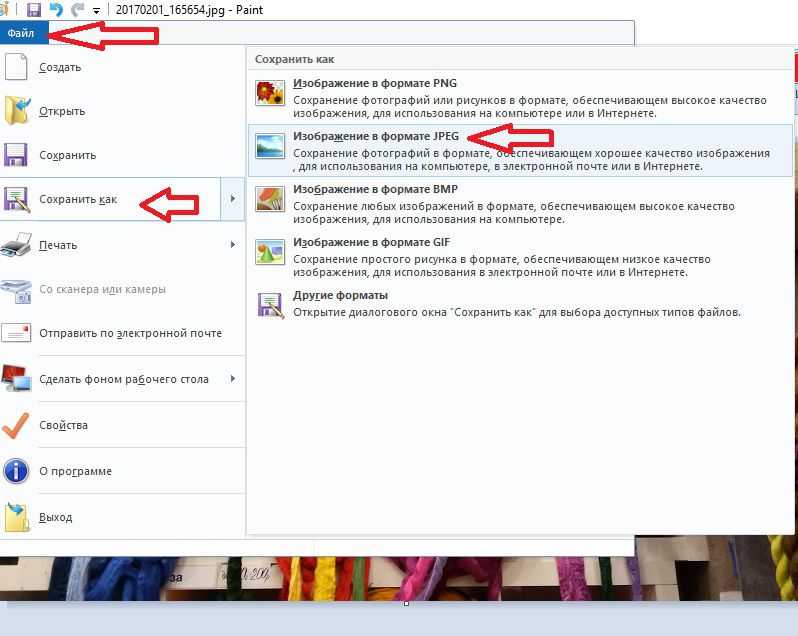
Как сохранить фото из Instagram (Социальная сеть признана экстремистской и запрещена на территории Российской Федерации) на телефоне андроид
Play Market для андроида предлагает пользователям удобные приложения для сохранения фотографий.
Наиболее востребованными среди них являются:
Easy Downloader.
А вот и пошаговая инструкция для использования Easy Downloader.
Подробное руководство для Easy Downloader:
- Скачай приложение. Кстати, оно не имеет интерфейса и работает в фоновом режиме.
- Зайди в Instagram (Социальная сеть признана экстремистской и запрещена на территории Российской Федерации), открой понравившуюся публикацию.
- Нажми на кнопку параметров, которая находится в верхней части экрана.
- Кликни команду «Копировать URL», которая отобразится в контекстном меню.

После выполнения всех шагов автоматически включится приложение Easy Downloader. Благодаря этому приложению ты сможешь сохранить фото в памяти телефона.
Как сохранить фото из Instagram (Социальная сеть признана экстремистской и запрещена на территории Российской Федерации) через iGetter на андроиде:
- Скачай приложение на телефон.
- Открой его и зайди в Instagram (Социальная сеть признана экстремистской и запрещена на территории Российской Федерации).
- Перейди к понравившемуся фото.
- Щелкни по кнопке, расположенной в правом верхнем углу.
- Нажми на кнопку «Копировать URL».
- Открой приложение iGetter.
- Вставь скопированную ссылку на фотографию.
После всех вышеописанных шагов фото будет загружено в приложение. Скачай его на телефон, нажав «Save».
Как сохранить фото на андроид из директа «Инстаграма (Социальная сеть признана экстремистской и запрещена на территории Российской Федерации)»
Чтобы сохранить фотографию на телефоне из директа «Инстаграма (Социальная сеть признана экстремистской и запрещена на территории Российской Федерации)», используй специальное приложение приложения Direct Saver.
Как сохранить фото из ВК на телефон
Чтобы сохранить фото из приложения «ВКонтакте», используй стандартный набор команд.
Просто кликни нужное изображение, нажми «Скачать» , и фотография автоматически сохранится в памяти твоего телефона. Такой способ подходит как для смартфонов на базе андроид, так и для айфонов.
Как сохранить фото из Viber на телефон
Этот мессенджер в основном используют люди старшего поколения. Viber позволяет сохранять фотографии и видеоролики на телефоне самым простым способом: нужно выбрать в настройках опцию «Сохранить в галерею».
Как сохранить фото из Whatsapp на телефон
Whatsapp – один из самых удобных мессенджеров. Фотографии, присланные в вотсапп, автоматически сохраняются в памяти твоего мобильного устройства.
Чтобы повторно сохранить изображение, кликни по нему, внизу появится значок со стрелочкой, щёлкнув по которому, необходимо выбрать функцию «Сохранить».
Как сохранить фото из Pinterest на телефон
- Скачай приложение Pinterest на телефон.
- Выполни следующие шаги:
- щёлкни по фотографии (пину), чтобы открыть его;
- нажми над фотографией, чтобы появилось окошко с опциями;
- выбери «Скачать изображение».
Готово!
Как сохранить картинку или фото с любой веб-страницы (даже если при клике правой кнопкой мышки
Вопрос от пользователя
Здравствуйте.
Мне нужно сохранить несколько картинок с одного «необычного» сайта: на нем, при клике правой кнопкой мышки, не появляется стандартное меню (т.е. нельзя обычным образом сохранить фото).
Есть ли какие-нибудь простые и (главное!) быстрые варианты сохранения?
Здравствуйте.
Ну смотря что понимать под «быстрыми», да и от конкретного человека зависит (каждый из нас даже текст на клавиатуре набирает с разной скоростью 👌).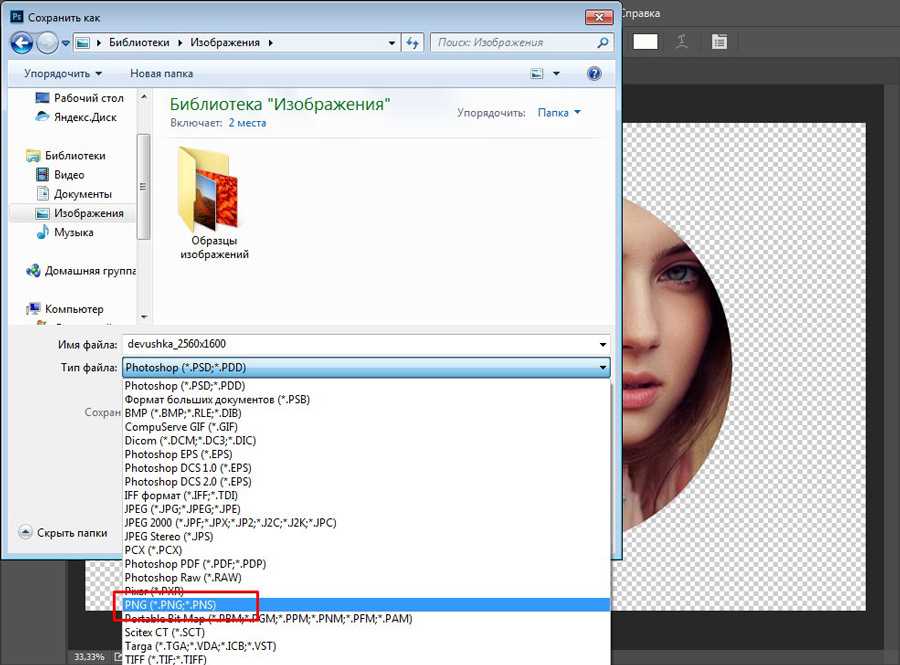
Ниже приведу несколько способов решения задачи (выбор, как всегда, за вами…).
Важно: имейте ввиду, что определённые фотографии и изображения на сайтах защищены авторскими правами! Если вам нужные бесплатные картинки — см. эту подборку сайтов.
*
👉 Вариант 1
При сохранении всей веб-страницы (сочетание кнопок Ctrl+S в браузере) — в подавляющем большинстве случаев будут загружены к вам на диск и все изображения, что на ней отображаются!
Собственно, пробуем! 👇
Сохраняем веб-страницу на HDD
Обратите внимание, что рядом с html-файлом странички будет и одноименный каталог. Если вы его откроете — в нём должны быть сохранены все картинки, что были на веб-странице.
Рекомендую отсортировать их по размеру и оставить только то, что «нужно»…
Картинки с сохраненной веб-страницы
*
👉 Вариант 2
А вообще, мне больше всего импонирует вариант с созданием скриншота. Т.е. вы просто делаете скриншот того, что у вас отображается на мониторе! Этот способ универсальный и подходит, как для сайтов, так и для игр, фильмов и т.д. и т.п.
Т.е. вы просто делаете скриншот того, что у вас отображается на мониторе! Этот способ универсальный и подходит, как для сайтов, так и для игр, фильмов и т.д. и т.п.
👉 В помощь!
5 способов сделать скриншот экрана на ноутбуке
*
Чтобы сделать скрин: нажмите клавишу Print Screen, затем откройте Paint или Word и вставьте картинку, нажав на Ctrl+V. Дальше ее можно подредактировать (например, подрезав края), и сохранить на жесткий диск. Быстро?!
Кнопка Print Screen на типовой клавиатуре
*
👉 Вариант 3
Запомните какой-нибудь текст или описание рядом с нужной фотографией/изображением. После, откройте код страницы — сочетание кнопок Ctrl+U (работает в большинстве браузеров).
Открываем код страницы
Затем в строке поиска (Ctrl+F) укажите текст (который запомнили) и браузер вам найдет этот участок кода веб-странички. Рядом с нужным текстом — вы увидите ссылку на картинку (я ее выделил красным, на конце — «.PNG»). Осталось только ее открыть…!
Рядом с нужным текстом — вы увидите ссылку на картинку (я ее выделил красным, на конце — «.PNG»). Осталось только ее открыть…!
Открываем картинку
А далее обычным образом (нажав ПКМ на нее) — она легко сохраняется на диск…
Сохранить как…
*
👉 Вариант 4
Для тех, кому нужны все фотографии с сайта (да и весь другой материал: тексты, сноски, подписи и пр.) — можно посоветовать воспользоваться спец. 👉 программами для скачивания сайтов. Они загрузят весь ресурс целиком, а значит там будет всё, что вам было нужно… 👌
Также можно попробовать сохранить 👉 страничку в PDF-формат. С ним в последствии можно работать, как в MS Word, так и его аналогах.
*
Ну а у меня на этом пока всё… Доп. способы — приветствуются!
Удачи!
👋
RSS (как читать Rss)
Полезный софт:
- Видео-Монтаж
Отличное ПО для создания своих первых видеороликов (все действия идут по шагам!).
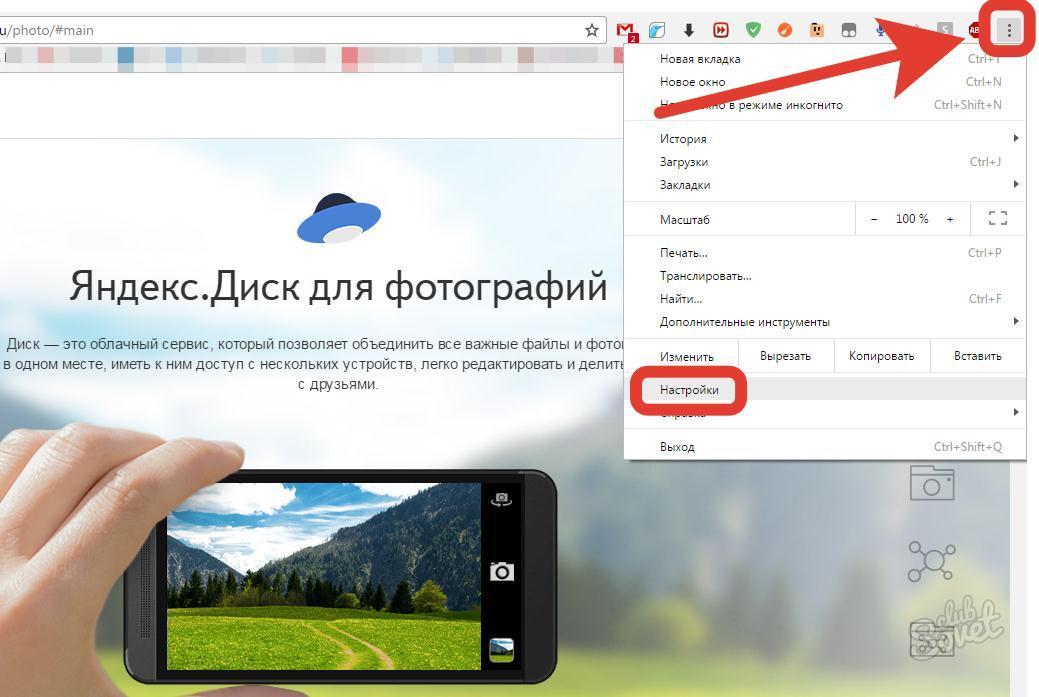
Видео сделает даже новичок!
- Ускоритель компьютера
Программа для очистки Windows от «мусора» (удаляет временные файлы, ускоряет систему, оптимизирует реестр).
Другие записи:
Как сохранить фотографии из сообщения или электронной почты iPhone
Узнайте, как сохранять изображения из текстовых сообщений и электронной почты, чтобы безопасно хранить воспоминания в приложении «Фотографии» на iPhone.
Линн Хейс Обновлено 07.04.2021
* Этот пост является частью информационного бюллетеня iPhone Life «Совет дня». Зарегистрироваться. *
Вы задавались вопросом, как сохранить фотографии с вашего iPhone? С помощью нескольких быстрых нажатий вы можете легко сохранять изображения, полученные из электронной почты или сообщений.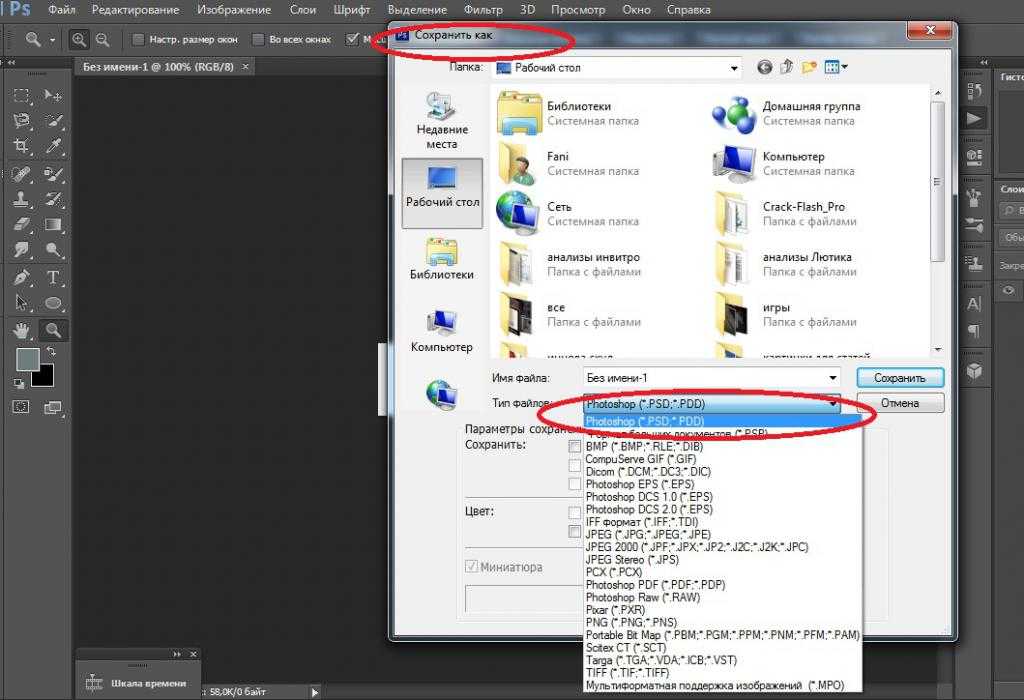 Сохранение изображений на вашем iPhone из электронной почты или сообщений — это примерно тот же процесс, но с электронной почтой вы также можете копировать и вставлять изображение из одного электронного письма в новое электронное письмо. Мы рассмотрим оба метода, а также несколько быстрых способов переноса этих изображений с вашего iPhone на рабочий стол.
Сохранение изображений на вашем iPhone из электронной почты или сообщений — это примерно тот же процесс, но с электронной почтой вы также можете копировать и вставлять изображение из одного электронного письма в новое электронное письмо. Мы рассмотрим оба метода, а также несколько быстрых способов переноса этих изображений с вашего iPhone на рабочий стол.
- Как сохранить изображения из текстовых сообщений на iPhone
- Как сохранить несколько фотографий из цепочки сообщений на iPhone
- Как сохранить изображения из электронной почты на iPhone
- Как сохранить изображение на Mac с вашего iPhone
Как сохранять изображения из текстовых сообщений на iPhone
Если интересно, вы также можете узнать, как сохранять изображения из Facebook и приложения Messenger, а также как сохранять текстовые сообщения на iPhone. Вот как можно сохранять изображения из текстовых сообщений iPhone.
Нажмите на приложение Сообщения .

Нажмите на разговор с изображением, которое вы хотите сохранить.
Нажмите и удерживайте фотографию.
Нажмите Сохранить .
Фотография появится в Фотопленке; откройте приложение Photos , чтобы просмотреть его.
Связано: Как перенести фотографии с iPhone на компьютер (Mac, ПК, iCloud и Airdrop)
Как сохранить несколько фотографий из цепочки сообщений на iPhone
В сообщении с фотографией, которую вы хотите сохранить, нажмите маленькую стрелку рядом с именем отправителя.
Нажмите кнопку I nfo .
Нажмите Просмотреть все , чтобы просмотреть все фотографии в цепочке сообщений.
- В правом верхнем углу нажмите Выберите .
Когда вы закончите выбирать несколько фотографий на iPhone, нажмите Сохранить .
 Ваши фотографии появятся в приложении «Фотографии».
Ваши фотографии появятся в приложении «Фотографии».
Как сохранять изображения из электронной почты на iPhone
Чтобы получить дополнительные советы о приложениях «Камера» и «Фото», подпишитесь на наш бесплатный совет дня.
В почтовом приложении откройте электронное письмо с фотографиями, которые вы хотите сохранить.
Нажмите и удерживайте изображение.
Коснитесь Сохранить изображение . (Или нажмите «Поделиться », затем «Сохранить изображение », если у вас более старая версия iPhone.)
Чтобы сохранить все фотографии в электронном письме, нажмите Сохранить # изображений .
Сохраненные изображения появятся в альбоме «Фотопленка» в приложении «Фотографии».
Кроме того, если вы хотите быстро скопировать/вставить фотографию из одного сообщения электронной почты в другое: нажмите 9.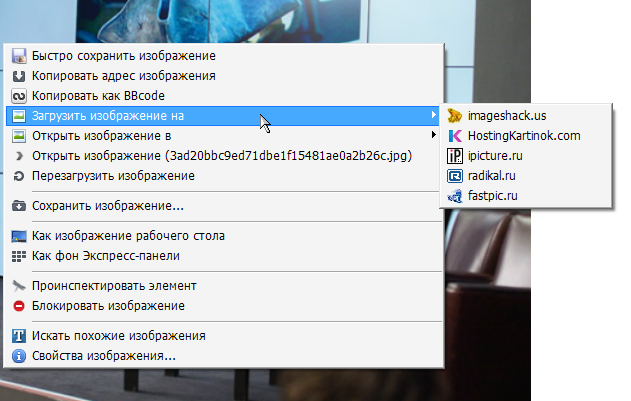 0013 Скопируйте (показано на скриншоте выше) и начните новое письмо. Нажмите и удерживайте в теле письма и выберите Вставить .
0013 Скопируйте (показано на скриншоте выше) и начните новое письмо. Нажмите и удерживайте в теле письма и выберите Вставить .
Как сохранить изображение с iPhone на Mac . Вы можете получить доступ к своим фотографиям непосредственно из своей учетной записи iCloud или любого устройства, на котором вы вошли в свою учетную запись iCloud, или поделившись изображениями через Airdrop. Вы также можете подключить свой iPhone напрямую к ПК или Mac с помощью USB-кабеля. Для получения более подробных инструкций посетите наш соответствующий пост о том, как перенести фотографии с iPhone на компьютер.
Верхнее изображение предоставлено: Real Life Design / Shutterstock.com
Управляйте своим iPhone за одну минуту в день: зарегистрируйтесь здесь, чтобы получить БЕСПЛАТНЫЙ совет дня, доставленный прямо на ваш почтовый ящик.
Темы
HOW-TO
IPhone
Apps
Электронная почта
Apple Apps
Сообщения
Safari
Web Browsers
4
Photo
4
9
4
9
0005
Понравился ли вам этот совет
Линн Хейс — автор статей в iPhone Life. Она написала сотни подробных инструкций и статей по устранению неполадок. Она была помощником редактора журнала iPhone Life и писала для Iowa Source , а также веб-контент для образовательного маркетинга. Линн имеет степень младшего специалиста в области образования с упором на разработку учебных программ, а также степень бакалавра естественных наук. У нее более девяти лет опыта работы с SEO, управлением социальными сетями, веб-разработкой и написанием текстов. Несмотря на годы работы в Интернете, Линн ни в коем случае не является первопроходцем; она владела смартфоном всего пять лет, поэтому она с большим сочувствием относится к обучению новых владельцев iPhone. Ей нравится облегчать жизнь читателей и применять свой образовательный опыт, шаг за шагом рассказывая им о самых практичных способах использования устройств Apple.
Она написала сотни подробных инструкций и статей по устранению неполадок. Она была помощником редактора журнала iPhone Life и писала для Iowa Source , а также веб-контент для образовательного маркетинга. Линн имеет степень младшего специалиста в области образования с упором на разработку учебных программ, а также степень бакалавра естественных наук. У нее более девяти лет опыта работы с SEO, управлением социальными сетями, веб-разработкой и написанием текстов. Несмотря на годы работы в Интернете, Линн ни в коем случае не является первопроходцем; она владела смартфоном всего пять лет, поэтому она с большим сочувствием относится к обучению новых владельцев iPhone. Ей нравится облегчать жизнь читателей и применять свой образовательный опыт, шаг за шагом рассказывая им о самых практичных способах использования устройств Apple.
В нерабочее время Линн — мать двоих детей, поселенка, фанатка аудиокниг, музыкант и энтузиаст обучения.
Как сохранять и загружать фотографии из Instagram
Instagram — это фантастическая платформа для социальных сетей, которую мы любим за то, что делитесь визуальным контентом и находите интересный визуальный контент от других. Однако, как и все социальные платформы, контент в Instagram может быть мимолетным и быстро меняющимся, поэтому знание того, как загружать или сохранять фотографии и публикации, является действительно полезным навыком для изучения.
Однако, как и все социальные платформы, контент в Instagram может быть мимолетным и быстро меняющимся, поэтому знание того, как загружать или сохранять фотографии и публикации, является действительно полезным навыком для изучения.
Возможно, вы хотите сохранить свои собственные фотографии из Instagram, либо для безопасного хранения, либо для того, чтобы поделиться ими в другом месте. Возможно, вы хотите загрузить контент, опубликованный другими пользователями. Или вы можете сохранить свои старые фотографии, изменить свое имя пользователя в Instagram и начать все заново с пустой лентой. Черт возьми, может быть, вы просто устали от приложения и хотите сохранить свои воспоминания, прежде чем полностью удалить свою учетную запись Instagram.
Какими бы ни были ваши причины сохранения фотографий из Instagram, вот полезное пошаговое руководство, которое научит вас сохранять фотографии с платформы.
Как сохранить фотографии, созданные вами в Instagram, на телефон Instagram позволяет очень легко сохранять фотографии, которые вы сделали, отфильтровали и отредактировали в приложении Instagram, в библиотеку фотографий вашего телефона.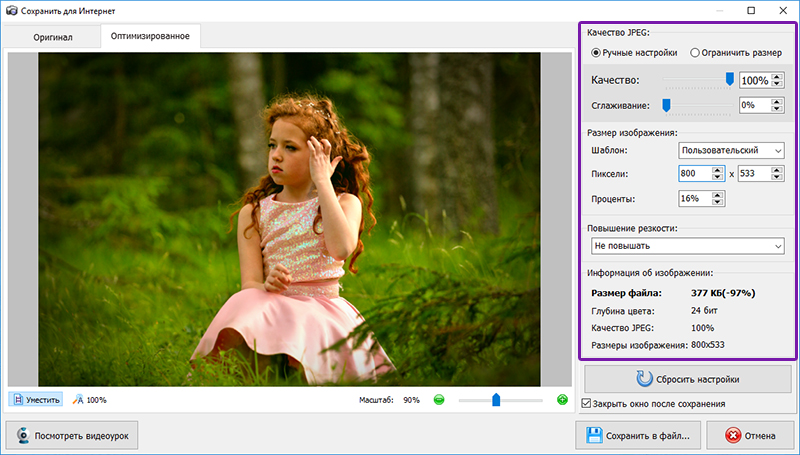
Откройте приложение Instagram и перейдите к своему профилю, коснувшись значка в виде человека или фотографии своего профиля внизу экрана. (То, что вы увидите, зависит от того, какая версия Instagram установлена на вашем телефоне.)
Найдите свой профиль в Instagram, щелкнув значок человечка. 1 кредит0005
Перейдя на страницу своего профиля, коснитесь значка меню с тремя горизонтальными линиями в правом верхнем углу экрана.
Да, нажмите здесь далее. 1 кредит
Когда меню появится в виде всплывающего окна, выберите «Настройки», это первая опция в верхней части списка. Затем нажмите на опцию «Учетная запись», затем, наконец, нажмите на опцию «Оригинальные фотографии», которая будет отображаться, если вы используете устройство iOS. Пользователи Android увидят опцию «Исходные сообщения».
Нажмите «исходные фотографии» в своем профиле Instagram. Кредит: Instagram
Приложение Instagram теперь позволяет автоматически сохранять изображения из Instagram.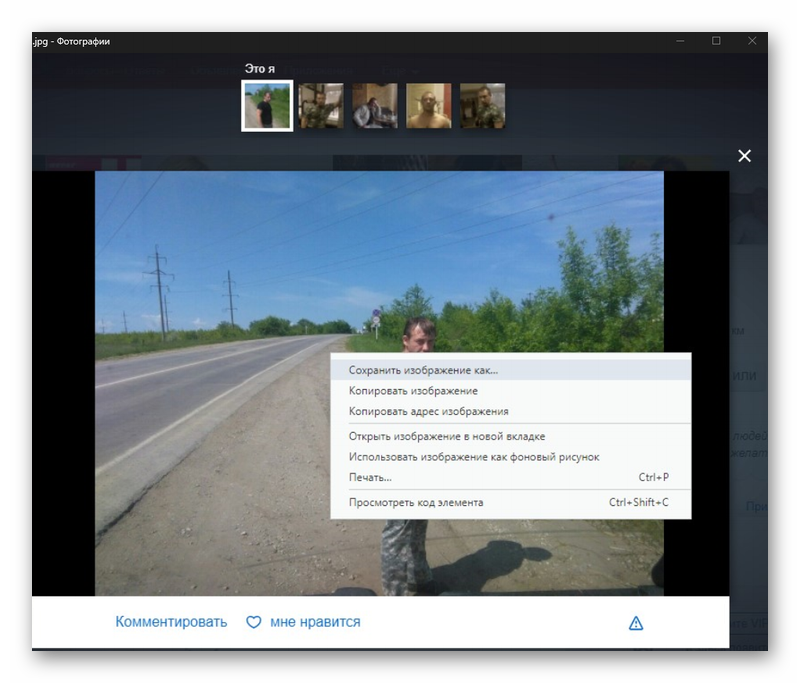 Нажмите синий переключатель, чтобы «Сохранить исходные фотографии/сообщения».
Нажмите синий переключатель, чтобы «Сохранить исходные фотографии/сообщения».
проведите по экрану 1 кредит
Теперь, когда эта опция включена, каждая фотография, которую вы публикуете в Instagram, также будет сохраняться в фотобиблиотеке вашего телефона. Как удобно!
Как сохранить фотографии других пользователей InstagramОчень просто сохранить изображение или видео из Instagram, опубликованное кем-либо (при условии, что пользователь является общедоступным) в личном разделе вашего приложения Instagram, чтобы вы могли просмотреть их снова в удобное для вас время. Стоит также отметить, что когда вы сохраняете сообщение от кого-либо, независимо от того, подписаны они на вас или нет, они не смогут сказать, что вы сохранили его.
Чтобы сохранить сообщение, коснитесь значка закладки, который появится под ним. Это добавит сообщение в вашу общую папку «Сохраненные».
Создайте коллекцию Instagram, чтобы сохранить все ваши любимые посты.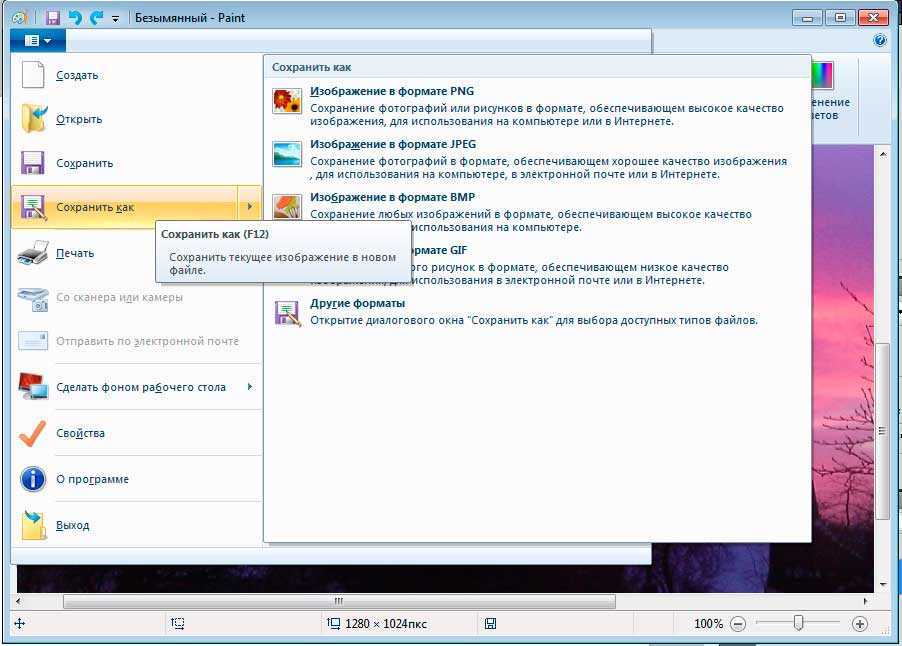 1 кредит
1 кредит
В качестве альтернативы, если вы хотите сохранить публикацию в определенную коллекцию в вашей личной сохраненной области, нажмите и удерживайте значок закладки. Появится всплывающее окно с уже созданными вами коллекциями Instagram. Это также дает вам возможность создать новую коллекцию. Делается это нажатием на значок «плюс».
Создавайте коллекции ваших любимых изображений. 1 кредит
Теперь, чтобы просмотреть сохраненное изображение или видео и созданные вами коллекции, перейдите в свой профиль, еще раз коснувшись значка в виде человека или фотографии профиля в правом нижнем углу экрана. Затем коснитесь опции «Сохранено», которая появится во всплывающем меню. Это покажет вам весь сохраненный контент, который вы добавили в закладки.
Коллекции в Instagram — недооцененная функция. 1 кредит
Как мы уже говорили, только вы можете видеть, что вы сохранили и какие коллекции создали. Напоминаем, что другие пользователи Instagram не узнают, что вы сохранили их контент.
Из-за очень серьезных проблем с авторскими правами Instagram не позволяет загружать фотографии других пользователей ни в обычном браузере настольного компьютера, ни на мобильном устройстве iOS или Android. Тем не менее, есть немного хитрый обходной путь, который позволяет сделать это в настольном браузере. Не используйте это во зло.
Чтобы загрузить любое изображение из Instagram, откройте его в новой вкладке браузера. (Примечание: если вы пытаетесь открыть без входа в свою учетную запись Instagram, вам нужно щелкнуть правой кнопкой мыши по изображению и выбрать «Копировать адрес ссылки».) Теперь приземлитесь рядом с изображением и щелкните правой кнопкой мыши или другим Устройство ввода. Вы увидите всплывающее меню. Выберите «Просмотреть исходный код страницы».
Переход к бэкенду поста в Instagram. Кредит: скриншот / инстаграм
Исходный код страницы появится на отдельной вкладке браузера.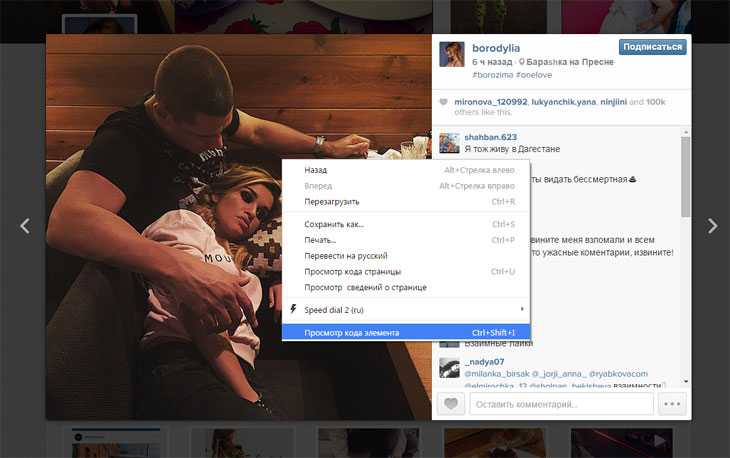 Прокрутите код вниз или используйте инструмент «Найти» вашего браузера, пока не увидите первую ссылку .jpg, на которую вы пришли.
Прокрутите код вниз или используйте инструмент «Найти» вашего браузера, пока не увидите первую ссылку .jpg, на которую вы пришли.
Великолепный бэкенд. Кредит: скриншот
Скопируйте только текст URL, который появляется между двумя словами или кавычками. Вставьте этот URL-адрес в другую новую вкладку браузера. Как только изображение загрузится, вы можете щелкнуть правой кнопкой мыши, чтобы загрузить его на свой компьютер, как обычную фотографию в Интернете.
Это краткое руководство должно означать, что теперь вы знаете, как сохранять свои собственные изображения Instagram на свой телефон, а также сохранять контент Instagram от ваших друзей и других учетных записей, на которые вы подписаны. Сохраняете ли вы рецепт, который хотите приготовить позже, добавляете в закладки вдохновляющую цитату или полезное руководство по активизму, чтобы сохранить его на своем телефоне, когда вам это нужно, создаете доску настроения в стиле Pinterest для проекта или просто сохраняете красивую картинку, вы теперь есть знания, чтобы сделать это быстро и легко.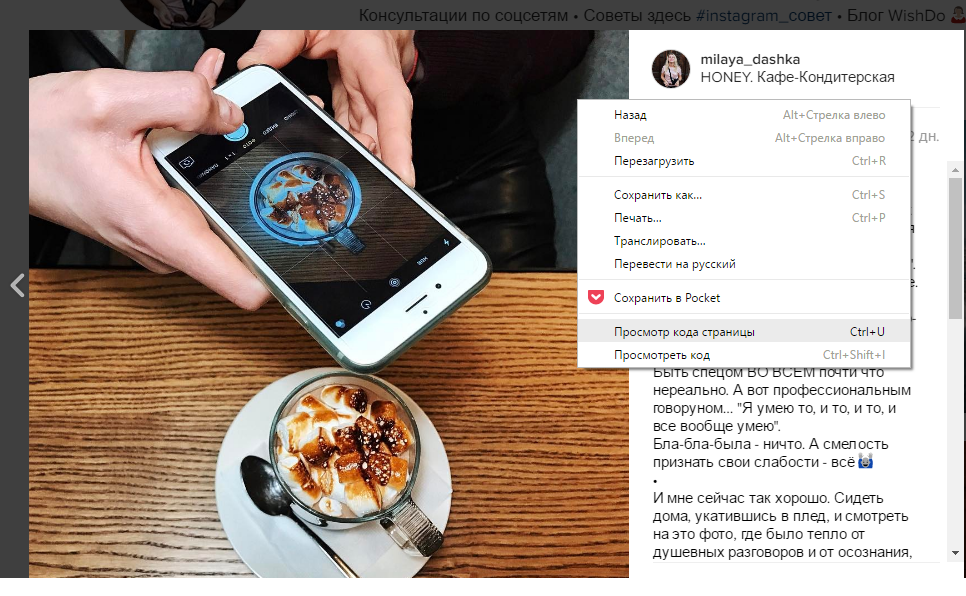


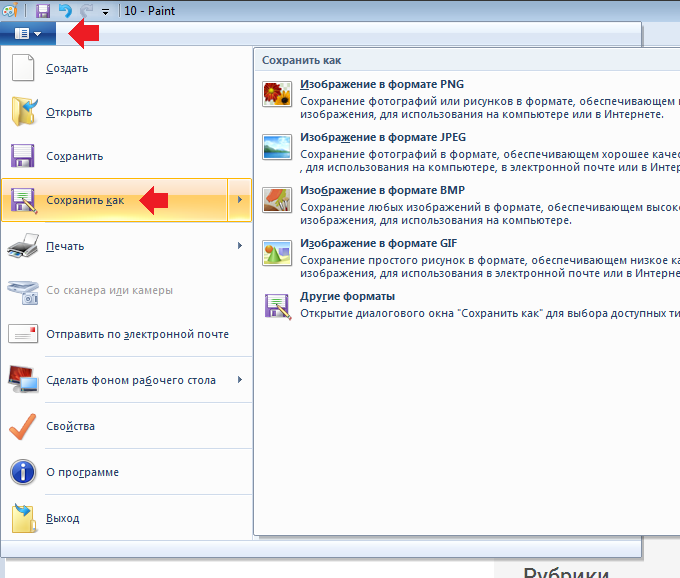
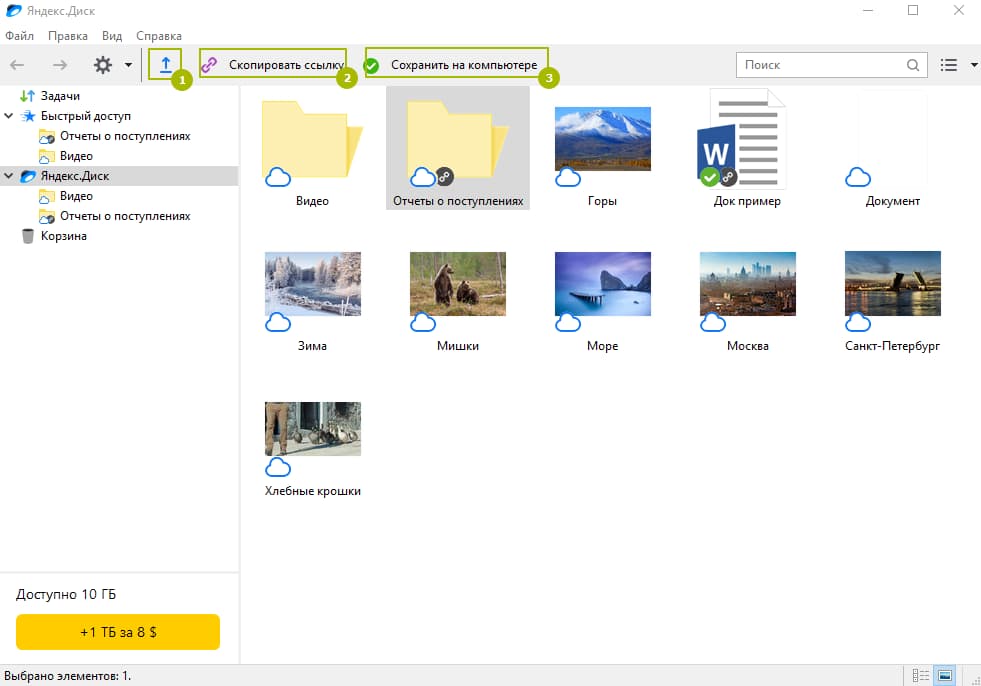
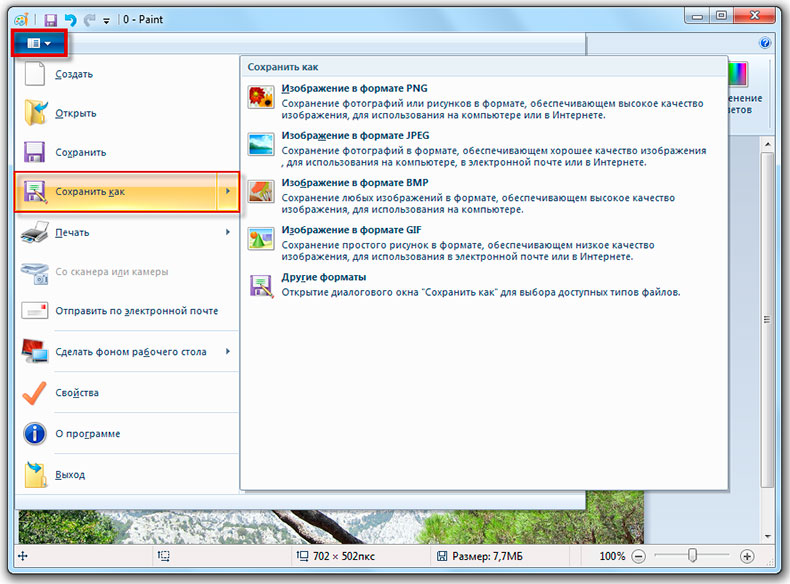 Ваши фотографии появятся в приложении «Фотографии».
Ваши фотографии появятся в приложении «Фотографии».