Как сделать 3д эффект в Photoshop
Автор Алексей Волконский На чтение 3 мин Просмотров 191
Доброго времени суток, дорогие читатели. У многих редакторов иногда возникает задача, когда нужно объект на фотографии из плоского, сделать реалистичным. К счастью, Photoshop позволяет это сделать, и в сегодняшней статье мы расскажем и покажем вам, как это сделать.
Для примера мы взяли изображение божьей коровки, специально сверху, чтобы показать вам всю полноту действий программы. Изначально, на панели слоев, вы должны снять замок, блокирующий данный слой. После этого вам нужно будет убрать фон изображения. Делается это при помощи инструмента «волшебный ластик», который вы найдете на панели инструментов, расположенной слева.
При необходимости можно уменьшить объект, т.к. с ним, таким образом, будет намного удобнее работать. А теперь – самое важное и самое сложное. Вы должны выделить слой с вашим объектом, после чего, на верхней панели инструментов, выбрать «3D».
В открывшейся таблице вы должны выбрать пункт «новая 3D-экструзия из выделенного слоя». Дважды подтверждаете действие, после чего программа автоматически переведет вас в 3D-редактор.
Изначально вы увидите, что у вас произошло «выдавливание» объекта. Это глубина экструзии. Ее сразу нужно будет немного убавить на ползунке, находящимся в правой части рабочего стола, чтобы немного уменьшить «высоту» нашего насекомого.
Также рекомендуется убрать тени, галочки с которыми находятся в самом верху левой панели. Дело в том, что обычно такие объекты в дальнейшем используются на коллажах, и тени вы сможете собственноручно дорисовать, чтобы не портить целостность изображения (об этом мы писали в одной из предыдущих статей).
Там же вы увидите набор фигур. Вам нужно будет выбрать фигуру раздувания – последняя фигура во втором ряду. Правильно эффект называется «раздувание в виде подушки».
Применяем данный эффект на нашу модель божьей коровки, и сразу видим, что она приобрела реалистичные формы.
Но, как ни крути, объект нужно будет доработать, ибо даже с эффектом подушки, божья коровка все равно выглядит плоско. К счастью, доработать ее можно прямо тут. Для этого, там же, вверху, существует инструмент, называется который «копитель».
Данная функция позволит вам выбрать сторону, которую вам нужно будет еще больше раздуть. Опять-таки, вы должны изначально знать, как ваше изображение будет лежать на коллаже. В нашем примере нам нужно раздуть насекомое спереди, что мы и выбираем в эффекте.
Главные показатели тут – угол и интенсивность. Первый ползунок мы выкручиваем примерно на 90%, а интенсивность – дорабатываем на глаз.
После этого нужно будет отрендерить данное изображение. Сделать это можно непосредственно в разделе 3D. После этого переходим в раздел слоев и преобразуем наше 3D-изображение в Smart-объект. У нас получился вот такой вот жук.
Согласитесь, выглядит он намного реалистичнее, чем тот, который изначально изображался с видом сверху. Остаются мелочи – добавить фон, и какой-нибудь красивый цветок, под этого жука, и композиция полностью будет готова.
Остаются мелочи – добавить фон, и какой-нибудь красивый цветок, под этого жука, и композиция полностью будет готова.
На этом мы прощаемся с вами, всем удачи и до новых встреч.
( 1 оценка, среднее 5 из 5 )
Поделиться с друзьямиЭффекты в Фотошопе: 4 простых приёма | Статьи | Фото, видео, оптика
Иногда всего лишь сфотографировать недостаточно, чтобы выразить идею или передать настроение. Это одна из причин, почему автор обрабатывает фотографии после. Например, чтобы сделать парную съёмку более уютной, можно применить тёплую тонировку. Но иногда и цветокоррекции недостаточно, чтобы создать нужное фотографу впечатление.
Рассказываем, как сделать эффекты в Фотошопе, которые не отнимут много времени, но разнообразят ваши фотографии.
Как добавить снег в Photoshop
3D эффект в Фотошопе
Закрученный фон
Двойная экспозиция
Как добавить снег в Photoshop
Зимой хочется добавить фотографиям волшебства, усилить впечатление, добавив густую снежную пелену. Но не все фотографы рискуют снимать в снегопад, а те, кто всё-таки рискуют, не могут предсказать погоду. Поэтому рассказываем, как сделать снег в Фотошопе и превратить снимок в зимнюю сказку.
Читайте также:
Как фотографировать во время снега
1. Откройте фотографию в графическом редакторе. Важно, чтобы тот снимок, куда вы хотите добавить снег, был подходящим по атмосфере и происходящему в кадре. Например, это может быть зимний пейзаж или пленерная фотосессия, где лежит снег. Не стоит добавлять метель на пляжные фотографии из Таиланда или на студийные съёмки в помещении, где семья сидит на ковре возле ёлки.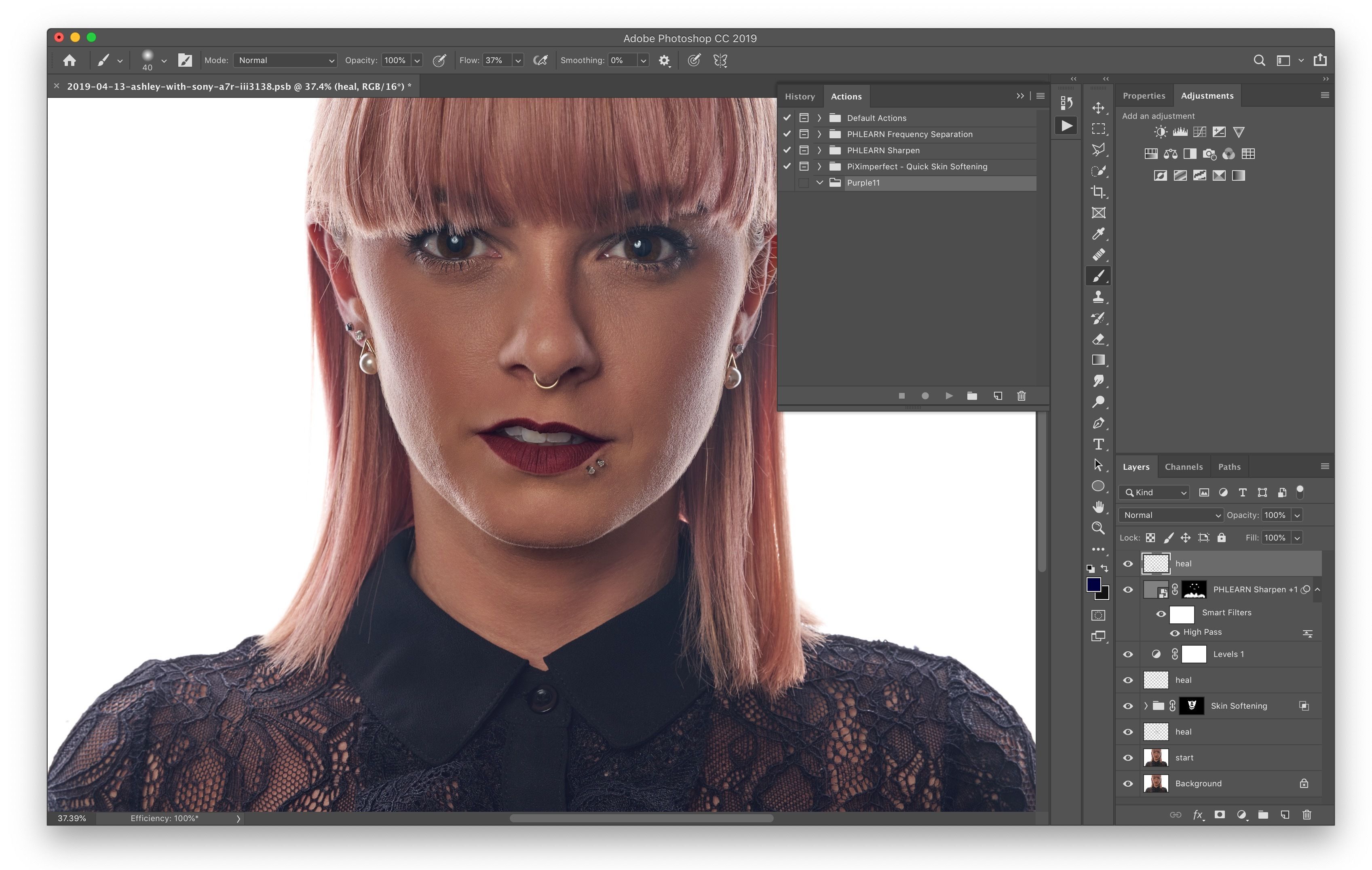
2. Ищем снег.
Это можно сделать двумя способами:
– В любом поисковике перейдите в поиск по картинкам и вбейте один из запросов: снег, текстура снега или snow texture.
Скачайте понравившуюся текстуру, а лучше создайте папку с текстурами и добавьте туда сразу несколько вариантов для разных фотографий и ситуаций. Такие папки есть у многих фотографов, чтобы каждый раз не искать одни и те же текстуры заново.
– Создайте снег сами! Для этого зайдите в Файл / File — Новый / New и создайте новый документ, обязательно выбрав чёрную заливку фона. После этого возьмите инструмент Кисть / Brush (горячая клавиша B), переключитесь на белый цвет и нарисуйте множество точек-снежинок.
Читайте также:
Всё про кисть и её настройки
Чтобы получилось правдоподобно, меняйте размер, непрозрачность и жёсткость кисти.
 Это создаст ощущение, что снег есть на разных планах: и совсем близко перед объективом, и далеко за моделью / Иллюстрация: Елизавета Чечевица, Фотосклад.Эксперт
Это создаст ощущение, что снег есть на разных планах: и совсем близко перед объективом, и далеко за моделью / Иллюстрация: Елизавета Чечевица, Фотосклад.Эксперт3. Подхватите текстуру снега или созданный вами слой, зажав слой в палитре Слои / Layers левой клавишей мыши, и перенесите его на вашу фотографию.
Пока что получается неприглядная картина — слой с текстурой полностью перекрывает слой с моделью / Иллюстрация: Елизавета Чечевица, Фотосклад.Эксперт4. Чтобы проявить эффект снега, в палитре Слои / Layers кликните левой кнопкой мыши по слою с текстурой и переставьте её в режим наложения Экран / Screen.
Режим наложения Экран в выпадающем меню режимов наложения. Силу эффекта можно регулировать с помощью ползунка Непрозрачность / Opacity, а также добавляя на одну фотографию несколько текстур / Иллюстрация: Елизавета Чечевица, Фотосклад.Эксперт3D эффект в Фотошопе
3д эффект, который правильней называть эффект анаглифа, будет интересно раскрывать творческие и фэшн-съёмки, неоновые, городские фотосессии и динамичные кадры.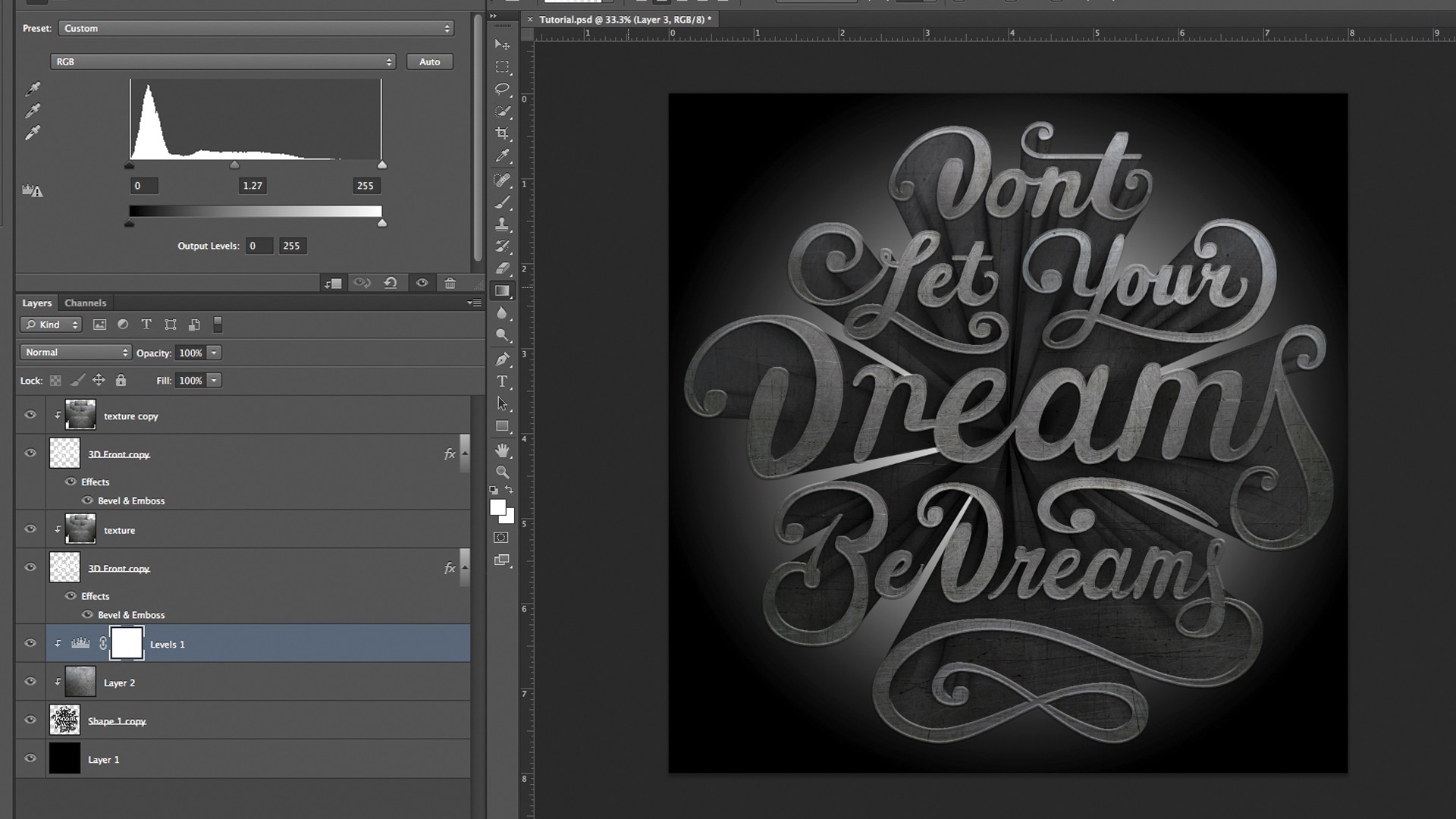 Самое главное, что он очень простой и не отнимет много времени. Рассказываем, как сделать 3d-эффект в Фотошопе.
Самое главное, что он очень простой и не отнимет много времени. Рассказываем, как сделать 3d-эффект в Фотошопе.
1. Откройте фото. В меню Окно / Windows откройте Каналы / Channels.
2. В меню каналы выберите один из трёх каналов. От выбора канала зависит то, какие цвета проявятся на фото. Красный канал проявит красный и голубой цвет, зелёный — пурпурный и зелёный, а синий — синий и жёлтый.
Кликните левой кнопкой мыши по выбранному вами каналу. Фотография окрасится в чёрно-белый / Иллюстрация: Елизавета Чечевица, Фотосклад.Эксперт3. Зайдите в меню Фильтр / Filter — Искажение / Distort — Искривление / Shear. Слегка сдвиньте точки на кривой влево и вправо.
Эффект искривления должен быть почти незаметен / Иллюстрация: Елизавета Чечевица, Фотосклад.Эксперт4. В палитре Каналы / Channels нажмите на мастер-канал — RGB
Картинка опять станет цветной, а также проявится эффект анаглифа / Иллюстрация: Елизавета Чечевица, Фотосклад.ЭкспертЭкспериментируйте с положением точек на кривой, комбинируйте сразу несколько каналов, чтобы получить разные эффекты. Кроме того, можно попробовать исказить канал другим фильтром. Например, Фильтр / Filter — Искажение / Distort — Зигзаг / Ripple.
Кроме того, можно попробовать исказить канал другим фильтром. Например, Фильтр / Filter — Искажение / Distort — Зигзаг / Ripple.
Закрученный фон
Закрученный фон станет интересным эффектом для портретов. Во-первых, он сильно размоет задний план, сконцентрировав внимание зрителя на модели, а во-вторых, создаст немного магический эффект. Рассказываем, как сделать закрученный фон для тех, кто устал от классического боке.
1. Откройте фотографию. Важно, чтобы на исходнике на заднем плане была хоть какая-то текстура: боке, здания, фонари, ветви, листья, небо. Если вы берёте студийный портрет на однотонном фоне, то просто не увидите результат.
2. В меню Окно / Windows откройте две палитры: Слои / Layers и Свойства / Properties.
В палитре Слои / Layers нажмите на иконку замка / Иллюстрация: Елизавета Чечевица, Фотосклад.Эксперт3. После этого в палитре Свойства / Properties найдите кнопку Выделить объект / Select Subject. Важно: если вы не выполнили прошлый шаг и не сняли замок со слоя, этой кнопки не будет.
4. Скопируйте выделенный фон на новый слой. Для этого просто нажмите горячие клавиши Ctrl + J.
Появится второй слой, на котором будет фон, но не будет модели / Иллюстрация: Елизавета Чечевица, Фотосклад.Эксперт5. Зайдите в меню Фильтр / Filter — Размытие / Blur — Радиальное размытие / Radial Blur. В появившимся окне настройте силу размытия и закручивания фона. Для этого используйте ползунок Количество / Amount. Нажмите Ок и дождитесь, пока Фотошоп сгенерирует эффект.
При Количество / Amount 20 эффект получается сильным, а круги на фоне отчётливыми / Иллюстрация: Елизавета Чечевица, Фотосклад.ЭкспертДвойная экспозиция
Популярный эффект, который можно сделать ещё в процессе фотосессии. Но что делать, если съёмка уже прошла, а идея только-только появилась, или если ваш фотоаппарат не поддерживает такую функцию? Рассказываем, как сделать двойную экспозицию в Фотошопе.
1. Откройте фотографию. В меню Окно / Windows откройте палитры Слои / Layers и Свойства / Properties.
2. Перейдите в палитру Слои / Layers и нажмите левой кнопкой мыши на иконку замка. Он должен исчезнуть. В палитре Свойства / Properties внизу найдите кнопку Удалить фон / Remove Background.
3. Создайте под фотографией слой, залитый цветом. Для этого в палитре Слои / Layers нажмите на чёрно-белый круг и выберите Заливка цветом / Solid Color.
Даже если на исходнике белый фон, а эффект вы хотите также на белом фоне, эти действия нужно проделать. Важно, чтобы фон и модель были разделены / Иллюстрация: Елизавета Чечевица, Фотосклад.Эксперт4. Найдите картинку, которая будет второй в вашей мультиэкспозиции. Это может быть природа, абстрактные изображения, световые пятна, различные текстуры или даже кадр с той же моделью, но в другой позе или приближении.
Если вы выбрали изображение из интернета, важно, чтобы оно было достаточно большим по размеру. Например, таким же, как и исходная фотография с вашей моделью.
Например, таким же, как и исходная фотография с вашей моделью.
5. Переместите выбранную картинку на файл с подготовленной фотографией вашей модели.
6. В палитре Слои / Layers нажмите правой кнопкой мыши по картинке, перекрывающей модель, и выберите Создать обтравочную маску / Create Clipping Mask.
Теперь изображение гор применяется только к модели, не затрагивая фон / Иллюстрация: Елизавета Чечевица, Фотосклад.Эксперт7. Чтобы проявить эффект двойной экспозиции, понизьте непрозрачность слоя. Кроме того, можно выбрать один из эффектов наложения: Осветление / Lighten, Экран / Screen, Жёсткий свет / Hard Light.
Фотография гор стоит в режиме Экран с непрозрачностью 71% / Иллюстрация: Елизавета Чечевица, Фотосклад.ЭкспертКак сделать 3D-текстовый эффект в Photoshop
Люди привыкают к 3D-объектам или рисункам, потому что они придают им реалистичный вид. И Photoshop — не лучший инструмент для создания 3D-проектов, но с его помощью вы можете создавать отличные текстовые 3D-эффекты.
И Photoshop — не лучший инструмент для создания 3D-проектов, но с его помощью вы можете создавать отличные текстовые 3D-эффекты.
В этом блоге вы научитесь создавать простые трехмерные текстовые эффекты в Photoshop.
Добавить текст и фон
На первом этапе нам нужно добавить классный фон для нашего текста. Здесь я добавляю свой фон, который вы можете использовать по своему усмотрению. Давайте начнем с опции импорта, или вы будете напрямую использовать опцию перетаскивания, чтобы добавить фон на монтажную область.
Итак, сначала мы добавляем цветной фон, а затем добавляем текст.
Итак, здесь я использую этот фон, вы будете использовать свой.
После добавления фона нажмите на текстовый инструмент, чтобы добавить текст. Здесь я использую шрифт Proxima Nova для своего урока.
Давайте добавим текст на наш фон.
Здесь я пишу свой простой текст 3D для общего понимания.
Теперь выполните третий шаг, чтобы сделать более действительно классный текст.
Использование 3D-инструмента
Щелкните текстовый слой на панели слоев, или вы увидите параметр 3D на панели инструментов. Если вы не видите ни одной опции 3D на панели инструментов, выберите инструмент «Текст» и щелкните текст.
И вы увидите эту опцию 3D на панели инструментов. Теперь нажмите на эту опцию, чтобы сделать текст 3D.
После нажатия на эту опцию ваш текст теперь выглядит как на изображении ниже.
Теперь нажмите на этот 3D-текст, и теперь вы увидите некоторые опции, похожие на изображение ниже.
Теперь нажмите на опцию предустановки формы, чтобы открыть дополнительные эффекты, где выберите эффект, который я выбрал на изображении выше.
И ваш текст превращается в какую-то округлость.
Теперь перейдите на панель 3D-слоев и выберите все пять 3D-слоев, и вы увидите некоторые параметры сверху, которые теперь меняются ниже настроек.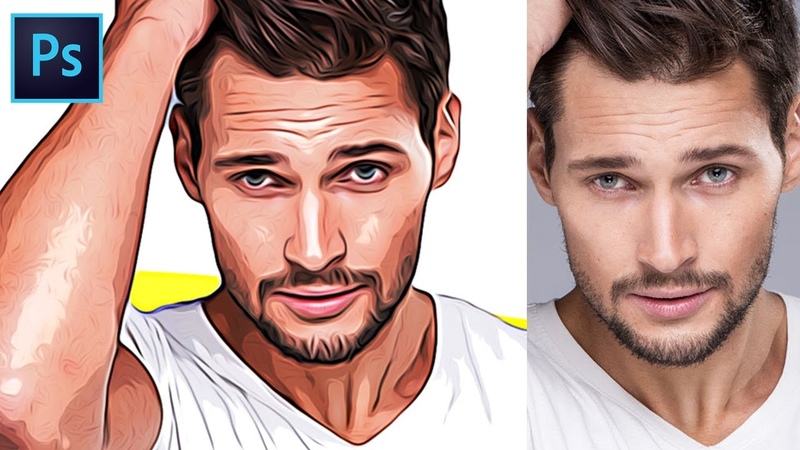 И ваш текст превращается в более реалистичный.
И ваш текст превращается в более реалистичный.
Отражение От 0% до 100%.
Теперь нажмите на опцию Environment, и вы увидите опцию, как на изображении ниже.
Теперь нажмите на тип файла, чтобы удалить текстуру. И теперь ваш текст снова превращается в старый черный текст.
Теперь нажмите на опцию типа папки, чтобы добавить новую текстуру в фотошоп, просто нажмите на опцию новой текстуры и нажмите кнопку ОК, чтобы сохранить эту текстуру.
Теперь перейдите на панель слоев, где вы увидите эти два слоя, как будто один — это слой 3D-текста, а второй — ваш фон.
Нажмите на фон и нажмите кнопку (MAC Cmd + A) или (WIN Ctrl + A), чтобы выбрать этот слой, а затем перейдите к опции редактирования на верхней панели, где вы увидите опцию «Копировать», нажмите на эту опцию и теперь нажмите (MAC Cmd + D) или (WIN Ctrl + D), чтобы отменить выбор слоя.
Теперь дважды щелкните 3D, чтобы снова войти в панель 3D-слоев.
И вы увидите изображение ниже на рабочем столе.
Теперь нажмите на эту белую фигуру, куда мы просто вставляем наш скопированный слой.
Нажмите на текстуру редактирования, и вы увидите белый фон на следующем экране. Теперь снова перейдите к опции редактирования и вставьте, чтобы добавить этот фон.
Если ваше фоновое изображение больше заднего фона.
Затем перейдите к параметру изображения и щелкните параметр «Показать все», чтобы установить скопированное изображение идеального размера.
И нажмите Cmd + S или Ctrl + S, чтобы сохранить это изображение. Теперь вернитесь в свой старый файл.
Теперь нажмите «Среда», и вы увидите это на своем экране.
Теперь измените центральную точку, чтобы изменить изменение текстового эффекта, пока ваш текст не станет более эффективным, и вы отрендерите свою фотографию, нажав эту опцию рендеринга.![]()
И, наконец, вы увидите, что ваш текст выглядит так, как показано на рисунке ниже.
Вывод:
Следуйте этому простому в освоении руководству и создайте потрясающий 3D-текст в Photoshop.
Трехмерный текст привлекает внимание и является отличным способом выделить важные вещи. Это поможет вам создавать привлекательные, живые макеты для ваших клиентов и пользователей.
Easy Photoshop 3D Retro Movie Effect
573
ПОДЕЛИТЬСЯ ShareTweetPinterestУзнайте, как добавить ретро-красный и синий 3D-эффект к любому изображению, как в классических 3D-фильмах из 1 950-е годы! После того, как вы изучите шаги, этот 3D-эффект можно создать от начала до конца менее чем за 30 секунд.
Автор сценария Стив Паттерсон. Задолго до того, как «Аватар» Джеймса Кэмерона перенес нас в захватывающий дух и прекрасный мир Пандоры с его ультрасовременным 3D, кинозрители 1950-х годов носили дешевые картонные очки и кричали от ужаса, когда монстры и инопланетяне выпрыгивали на них с экрана в страшный красный и синий.![]() Photoshop, возможно, не сможет заменить современные 3D-технологии, но, как мы увидим в этом уроке, мы можем легко воссоздать красно-синий ретро-эффект 3D-фильма!
Photoshop, возможно, не сможет заменить современные 3D-технологии, но, как мы увидим в этом уроке, мы можем легко воссоздать красно-синий ретро-эффект 3D-фильма!
Конечно, поскольку изображения, с которыми мы работаем в Photoshop, плоские и двумерные, мы немного ограничены в том, что мы можем с ними делать. Будь то, мы все еще можем сделать что-то, что по крайней мере выглядит как , как будто это было взято прямо из старого 3D-фильма. И на самом деле, вы будете поражены тем, насколько простым на самом деле является этот эффект. Если вы можете продублировать слой, установить пару флажков и сдвинуть изображение влево, у вас есть все необходимые навыки!
Я буду использовать Photoshop CC, но это руководство полностью совместимо с Photoshop CS6 и более ранними версиями Photoshop. Вот как будет выглядеть окончательный эффект, когда мы закончим:
Финальный эффект «ретро 3D».
Начнем!
Шаг 1. Откройте изображение
Начните с открытия изображения в программе Photoshop.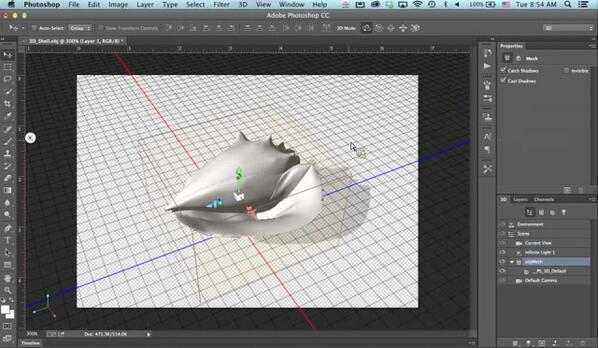 Вот фотография, которую я буду использовать (3D-фото в очках из Adobe Stock):
Вот фотография, которую я буду использовать (3D-фото в очках из Adobe Stock):
Исходное изображение. Фото предоставлено: Adobe Stock.
Шаг 2: дублирование фонового слоя
Если мы посмотрим на панель «Слои», мы увидим наше изображение, расположенное на фоновом слое, который в настоящее время является единственным слоем в документе:
Панель «Слои», показывающая исходное изображение на фоновом слое.
Первое, что нам нужно сделать, это сделать копию нашего фонового слоя. Для этого щелкните фоновый слой и перетащите его вниз на значок New Layer в нижней части панели слоев. Но пока не отпускайте кнопку мыши:
Перетаскивание фонового слоя на иконку нового слоя.
Удерживая нажатой кнопку мыши, нажмите и удерживайте Alt (Win) / Клавиша Option (Mac) на клавиатуре. Затем отпустите кнопку мыши. Клавиша Alt / Option указывает Photoshop открыть диалоговое окно Duplicate Layer , где мы можем назвать новый слой перед его добавлением. Назовите слой «3D», а затем нажмите «ОК»:
Назовите слой «3D», а затем нажмите «ОК»:
Назовите слой «3D» в диалоговом окне «Дублировать слой».
Photoshop добавляет копию изображения на новый слой с именем «3D» над оригиналом:
Новый слой «3D» появляется над фоновым слоем.
Шаг 3: Откройте диалоговое окно «Стиль слоя»
Щелкните значок Стили слоя в нижней части панели «Слои»:
Щелкните значок Стили слоя.
Затем выберите Параметры наложения в верхней части списка:
Выберите «Параметры наложения» в меню «Стили слоя».
Шаг 4: отключите зеленый и синий каналы
Откроется диалоговое окно «Стиль слоя» Photoshop с параметрами смешивания в средней колонке. В 9В разделе 0201 Advanced Blending найдите параметр Channels с флажками для R , G и B :
Параметр Channels в диалоговом окне Layer Style.
Буквы «R», «G» и «B» обозначают Красный , Зеленый и Синий , которые являются тремя основными цветами, которые смешиваются друг с другом, образуя все остальные цвета, которые мы видим на изображении.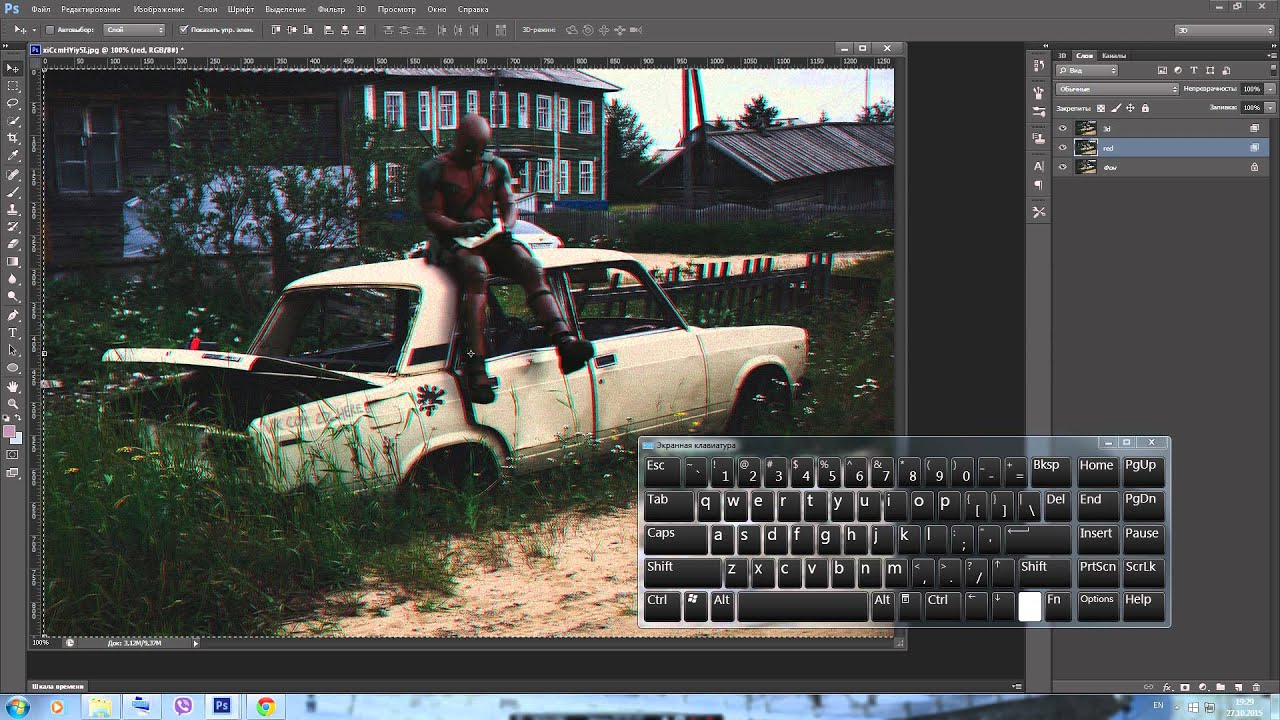 Photoshop смешивает эти основные цвета с помощью каналов. Есть канал для красного, канал для зеленого и канал для синего. Чтобы создать наш ретро-3D-эффект, нам нужно отключить зеленый и синий каналы на нашем слое «3D». Для этого снимите флажок G и B , оставив выбранным только красный канал. Затем нажмите OK, чтобы закрыть диалоговое окно Layer Style:
Photoshop смешивает эти основные цвета с помощью каналов. Есть канал для красного, канал для зеленого и канал для синего. Чтобы создать наш ретро-3D-эффект, нам нужно отключить зеленый и синий каналы на нашем слое «3D». Для этого снимите флажок G и B , оставив выбранным только красный канал. Затем нажмите OK, чтобы закрыть диалоговое окно Layer Style:
Отключение зеленого и синего каналов.
Чтобы увидеть, что произошло, скройте на мгновение фоновый слой, щелкнув его значок видимости на панели «Слои»:
Щелкните значок видимости фонового слоя.
При скрытом фоновом слое и видимом только нашем слое «3D» мы видим, что при выключенных зеленом и синем каналах изображение на слое отображается только красным цветом:
Щелкните значок видимости фонового слоя.
Щелкните тот же значок видимости еще раз, чтобы снова включить фоновый слой:
Щелкните пустое поле, чтобы включить фоновый слой.
Теперь мы снова видим полноцветное изображение:
Возвращается полноцветное изображение.
Шаг 5: Выберите инструмент «Перемещение»
На этом этапе, чтобы создать ретро-3D-эффект, все, что нам нужно сделать, это сместить изображение на слое «3D», чтобы оно не совпадало с изображением под ним. Для этого выберите Инструмент перемещения на панели инструментов:
Выбор инструмента перемещения.
Шаг 6. Сдвиньте изображение влево
Сдвиньте изображение на слое «3D» влево, чтобы создать «ретро 3D».
