Как отредактировать фото на компьютере за пару минут
Порой, сделав интересный кадр, мы остаемся недовольны качеством фотографии. Она пересвечена или, наоборот, затемнена, цвета тусклые, а сам объект съемки располагается криво… Сделать любой ваш кадр красивым, четким, интересным не составит труда, если у вас есть подходящая программа для обработки фотографий.
Если у вас нет опыта работы в профессиональных фоторедакторах, вы всегда можете скачать простой Фотошоп для начинающих с нашего сайта и научиться качественно обрабатывать фотографию в этой программе. Базовые навыки вы можете приобрести прямо сейчас, следуя пошаговой инструкции по редактированию фотографии в этом уроке.
Шаг 1. Скачиваем Фотошоп для начинающих
Прежде всего потребуется скачать Фотошоп на русском языке. Его интерфейс прост и понятен, а функционал вмещает в себе максимум возможностей, инструментов и специальных панелей для полноценной обработки фото. Загрузка ПО займет всего пару минут, а установить его на компьютер поможет Мастер установки.
Шаг 2. Открываем нужное фото
Чтобы узнать, как отредактировать фото на компьютере через данную программу, запустите Фотошоп и в открывшемся меню выберите «Открыть фотографию». Затем нужный файл двойным кликом мыши. Приступаем к редактированию выбранной вами фотографии.
Шаг 3 . Устраняем дефекты фотографии
Чтобы дальнейшая обработка была эффективной, нужно убрать с фото все имеющиеся дефекты. К ним относятся эффект красных глаз, недостаток освещенности, ошибки параметров экспозиции, наличие шумов и многое другое. Чтобы убрать все эти ошибки, перейдите во вкладку «Изображение» — > «Устранение дефектов» и далее выберите необходимый пункт из большого перечня наиболее часто встречающихся дефектов.
Шаг 4. Повышаем качество фото
Следующим этапом повышения качества фотографии служит настройка яркости, контрастности и насыщенности. Также домашний Фотошоп позволяет редактировать уровень освещенности, затемняя или осветляя участки кадра. Инструменты для этого вы найдете во вкладке меню «Изображение», пункт «Коррекция освещения».
Инструменты для этого вы найдете во вкладке меню «Изображение», пункт «Коррекция освещения».
Шаг 5. Добавим интересные эффекты
Отладив свет в кадре, приступаем к созданию эффектов на фотографии – это поможет сделать ее привлекательнее и интереснее. Ознакомиться со всеми имеющими в программе фильтрами и различного типа эффектами можно, перейдя в Каталог эффектов.
Можно «прогнать» вашу фотографию через цветовые фильтры, придав ей определенный оттенок, добавить рябь, волны, 3D-эффект и многое другое. Для многих фотографов будет полезно узнать, как сделать картинку без фона. Для этой операции во вкладке «Эффекты» существует соответствующий пункт «Замена фона».
Шаг 6. Оформляем фотографию
Заключительным этапом в познание того, как отредактировать фото на компьютере, станет художественное оформление фотографии через Фотошоп для начинающих. За это отвечает одноименная вкладка – «Оформление». Здесь при желании вы можете превратить свою фотографию в коллаж или открытку, выбрать рамку для кадра, придать ему объем.
Шаг 7. Сохраняем результат
Сохранение можно выполнить во вкладке «Файл» несколькими способами. Самый быстрый – это сочетание CTRL+S. Одновременное нажатие этих двух клавиш приведет к появлению окна сохранения файла, где можно указать имя и тип файла и место его хранения на компьютере. Те же самые действия вам понадобится выполнить при нажатии на пункт «Сохранить». Если же вам необходимо изображение оптимизировать для дальнейшего его размещения в Интернете, то выберите «Файл» -> «Сохранить для Интернет».
В открывшемся окне вы сможете управлять качеством фотографии, например, указать точные размеры изображения (как в пикселях, так и в процентах), а затем сохранить его, нажав на одноименную кнопку внизу
Итак, вы теперь сможете легко и быстро улучшить свои фотографии, придать им интересный эффект и даже оптимизировать их для заливки на сайт или блог. Были рады помочь вам!
Понравилась статья? Расскажите друзьям:
Фотомонтаж на компьютере — самостоятельный фотомонтаж на домашнем ПК, программы и хитрости.

Вы хотите сделать сюрприз близким и подарить им оригинальную фотографию? Возможно, вам просто интересно сделать прикольную фотку – себя рядом со знаменитостью или на фоне марсианского пейзажа? Или поместить изображение своего лица в средневековый антураж? Может быть, совместить фотографии вам нужно для работы? Этого легко добиться, если сделать фотомонтаж на компьютере.
С помощью фотомонтажа можно:
- Изменить фон фотографии
- Убрать или добавить объекты с других снимков
- Совместить две фотографии в одну
- Сделать поздравительную открытку из снимка
Фотомонтаж на компьютере
Самый распространенный способ сделать фотомонтаж своими руками – обработать фотографии в программе Adobe Photoshop. Эта профессиональная программа для обработки изображений обладает широкими возможностями. Но она довольно сложна для новичка, в ней непросто разобраться самостоятельно за один вечер. Конечно, в сети есть масса курсов и видеоуроков, по которым можно научиться работе в Фотошопе, но для этого надо иметь время и желание.
Похожая программа – GIMP. В отличие от Adobe Photoshop, она распространяется бесплатно.
Как объединить фотографии в программе Фотошоп
В фотошопе откройте фотографии, которые вы хотите смонтировать. Например, это будет изображение вашего лица и красивый фон с закатом или морским прибоем. Продублируйте слой на каждом изображении. На фотографию, которая должна стать фоном, перетащите мышкой второй снимок. В меню Editвыберите FreeTransform. С помощью мыши поменяйте размер фото и его пропорции, перетащите в нужное место. Закончив, нажмите Enter.
Выберите на панели инструментов режим добавления векторной маски слоя. Установите основным цветом черный, а вторым – белый, и с помощью мягкой кисти закрасьте ненужные участки фотографии. Они станут невидимыми. Для более мягкого и естественного перехода фона меняйте размер и мягкость кисти на мелких участках.
Если вы случайно удалите нужный кусок фотографии, смените цвета — с черного на белый, и закрасьте кистью область, которую надо восстановить. Рисунок вернется.
Рисунок вернется.
Закончив удаление фона, выйдите из режима векторной маски.
Монтировать фотографии в фотошопе можно и другим способом — используя инструмент «Лассо» для выделения части изображения. Выделите нужный участок фотографии, а всю остальную часть изображения удалите. Наложите изображение на фото, которое должно стать фоном, и с помощью инструментов фоторедактора добейтесь их органичного соединения. В качественном коллаже отдельные фрагменты сочетаются так, что изображение кажется цельным.
Для этого надо сделать мягкие переходы между фотографиями, сгладить границы, подобрать цвет и яркость каждого куска и отрегулировать масштаб. Инструменты Фотошопа дадут вам возможность растушевать фото, вырезать или добавить объекты, наложить эффекты, изменить цвет и яркость части или всей фотографии. Используя разные инструменты, постарайтесь добиться нужного эффекта.
После того как закончите работу в фотошопе, объедините слои и сохраните файл.
Фотомонтаж онлайн
Своими руками сделать фотомонтаж на компьютере можно просто в браузере. Для этого вам понадобится хорошее соединение с интернетом и достаточно мощный для работы с графическими файлами компьютер. Существует множество бесплатных сайтов для обработки фото, вы можете найти их самостоятельно, набрав соответствующий запрос в Гугле или Яндексе. Например:
Для этого вам понадобится хорошее соединение с интернетом и достаточно мощный для работы с графическими файлами компьютер. Существует множество бесплатных сайтов для обработки фото, вы можете найти их самостоятельно, набрав соответствующий запрос в Гугле или Яндексе. Например:
- http://fotostars.me/
- https://avatan.ru/
- http://photostreet.ru/
Чтобы своими руками монтировать фото онлайн, никаких специальных знаний или навыков вам не понадобится. На сайте вам предложат загрузить один или несколько снимков. Иногда фотографию придется загрузить с компьютера, иногда можно указать линк на фото, которое хранится на другом сайте или в соцсети. Учтите, что от качества фото будет зависеть результат.
Онлайн фоторедактор предложит набор фонов, рамок и прочих украшений на ваш выбор. Поместив фотографию на выбранный фон, вы можете поиграть с настройками и эффектами, чтобы получить лучший результат.
После того как фотомонтаж будет готов, вы можете получить ссылку на вашу фотографию, сохранить ее на компьютере или послать по почте.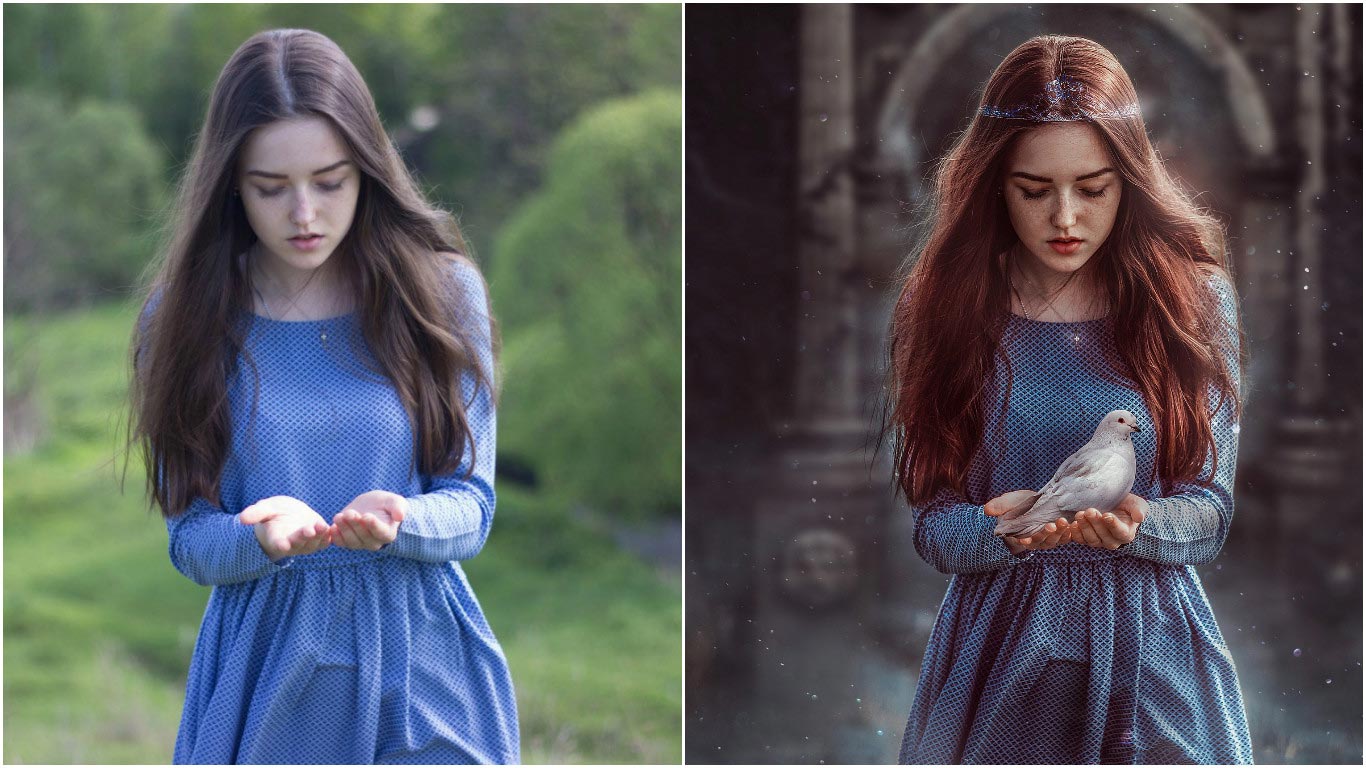
Фотоколлаж с помощью смартфона или планшета
Сделать фотоколлаж своими руками позволяют и современные смартфоны – как iPhone, так и телефоны на платформе Androidи Windows.
С помощью фоторедактора для смартфонов и планшетов с фотографией можно своими руками сделать все то же, что и в онлайн фоторедакторах:
- Добавить или изменить фон
- Добавить рамки и украшения
- Наложить эффекты
- Добавить текст
Измененную фотографию можно сохранить в галерее, послать по почте или мессенджеру, опубликовать в соцсети.
Монтаж фотографий своими руками, если подходить к делу творчески и с умом, — дело не простое. Но при желании, наличии свободного времени и навыков поиска в интернете вы можете добиться поразительных результатов. Надеемся, наши уроки помогут вам создать изображение, которым вы останетесь довольны.
Обработка фото для Instagram: 5 лучших приложений
Обработка фотографии — дело непростое. Чтобы просто выложить снимок, любители социальных сетей, а в частности Instagram, часто вынуждены скачивать одно приложение за другим. Ведь «абы что» постить не хочется.
Чтобы просто выложить снимок, любители социальных сетей, а в частности Instagram, часто вынуждены скачивать одно приложение за другим. Ведь «абы что» постить не хочется.
Как обработать фотографию так, чтобы не было видно обработки? Как подкорректировать тон изображения, чтобы он сочетался с остальными публикациями в профиле? Где лучше редактировать резкость и подбирать фильтры? Создать идеальный профиль поможет наш гид по 5 лучшим приложения для обработки фотографий.
Приложение подходит для стандартной обработки фотографий. Здесь небольшой набор бесплатных фильтров и инструментов, но их вполне хватит, чтобы обработать снимок по всем правилам Instagram.
Для желающих подумать над оттенком и резкостью фотографии подольше есть несколько платных расширенных пакетов с фильтрами и инструментами, которые можно выгодно приобретать по скидкам и спец. предложениям. Интерфейс приложения является его небольшим минусом: чтобы разобраться «куда нажимать» потребуется немного времени. Как только это произойдет, пользователь сможет за короткий срок создавать фото достойное сотни лайков.
Как только это произойдет, пользователь сможет за короткий срок создавать фото достойное сотни лайков.
Это приложение подходит людям, которые любят поработать над качеством «картинки». Работа со слоями, виньеткой и прочими инструментами сделают изображение не отличимым от профессионального кадра.
Отличная интерпретация PS для ПК-устройств. Работа над снимком для Instagram обретает более профессиональный подход. Возможность удалять дефекты, обработка формата под любую социальную сеть и подборка фильтров на все случаи жизни выделяют это приложение на фоне остальных. Здесь так же можно пользоваться как бесплатными инструментами так и платным премиальным функционалом.
Простой и лаконичный интерфейс, широкий выбор стандартных инструментов и интересных фильтров. Отличием UltiMatte является его возможность снимать напрямую через приложение, выставляя параметры: ISO, выдержка, диафрагма.
Snapchat не специализируется на обработке фотографий, но добавит любому снимку «мимишности». Маски, которые двигаются вместе с тобой, изменяют голос и лицо полностью. Отличная забава, уже давно полюбившаяся пользователям Instagram. Приложение обновляет «мордашки» ежедневно: сегодня ты милый песик, завтра ковбой с грубым голосом и сигарой в зубах, через день ангелочек с нимбом над головой, а спустя еще какое-то время предстаешь в зловещем образе ведьмы. Если Вы хотите создавать веселые фото и видео, то Snapchat станет Вам отличным помощником в этом.
Маски, которые двигаются вместе с тобой, изменяют голос и лицо полностью. Отличная забава, уже давно полюбившаяся пользователям Instagram. Приложение обновляет «мордашки» ежедневно: сегодня ты милый песик, завтра ковбой с грубым голосом и сигарой в зубах, через день ангелочек с нимбом над головой, а спустя еще какое-то время предстаешь в зловещем образе ведьмы. Если Вы хотите создавать веселые фото и видео, то Snapchat станет Вам отличным помощником в этом.
Кстати, на забудь ознакомиться с другими 5 лучшими приложениями для обработки фото и видео.
Как редактировать фото в домашних условиях
Как редактировать фото на компьютере
05.08.2020
Любой человек, занимающийся фотографией, хочет получать положительные и восторженные отзывы от своих работ. Для этого необходимо произвести редактирование, чтобы устранить недостатки и повысить общее качество. Однако не все пользователи хотят тратить уйму денег и времени на изучение сложных профессиональных программ. Сэкономить время и получить отличный результат поможет простой редактор фотографий. Теперь посмотрим как редактировать фото, достигнув максимального результата при минимальных усилиях.
Для этого необходимо произвести редактирование, чтобы устранить недостатки и повысить общее качество. Однако не все пользователи хотят тратить уйму денег и времени на изучение сложных профессиональных программ. Сэкономить время и получить отличный результат поможет простой редактор фотографий. Теперь посмотрим как редактировать фото, достигнув максимального результата при минимальных усилиях.
Шаг 1. Загрузка и установка программы
Для начала нам потребуется скачать редактор фото. Домашняя Фотостудия — эффективный редактор фотографий с удобным и понятным интерфейсом. Установите программу на свой компьютер, следуя подсказкам Мастера Установки.
Шаг 2. Выберите фото для работы
Выберите пункт меню Файл -> Открыть фото. Просмотрите папки с фотографиями и два раза кликните по фото, над которым вы будете работать. Приступим к редактированию!
Выберите фотографию для работы
Шаг 3.
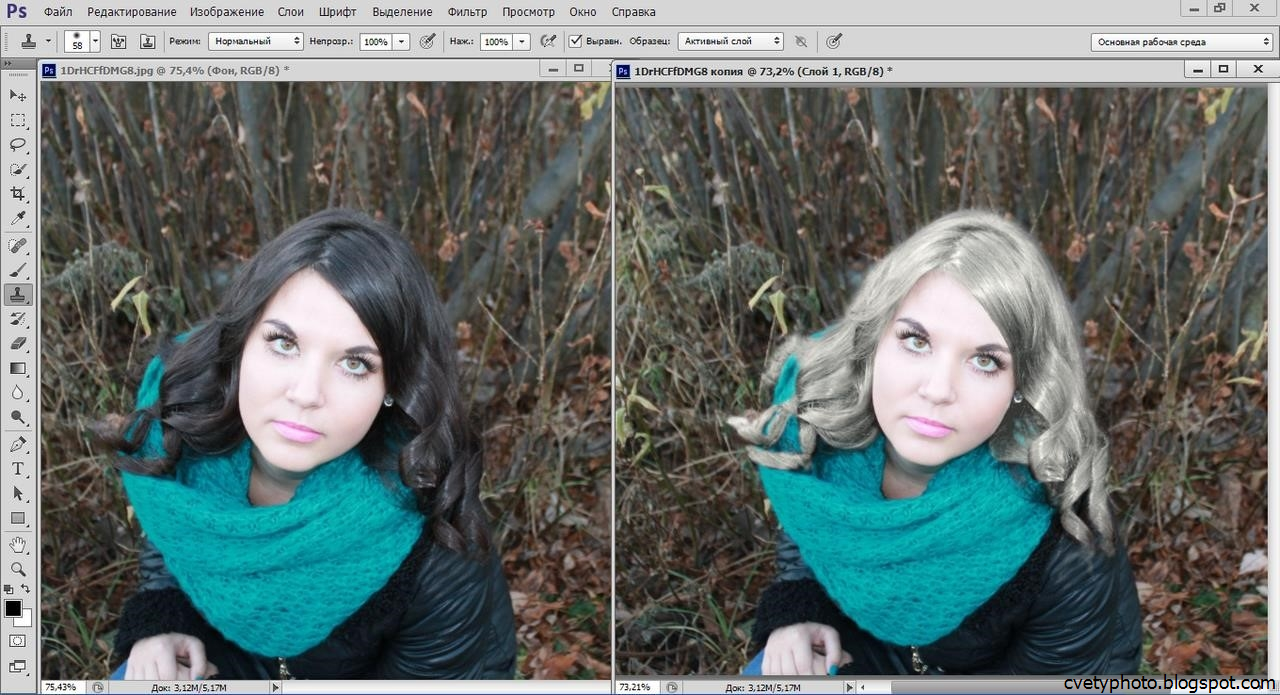 Устраните дефекты
Устраните дефектыДавайте разберемся, как редактировать фотографию. Зачастую на фото присутствуют недостатки: эффект красных глаз, шумы, нехватка света, заваленный горизонт. Домашняя Фотостудия поможет вам легко исправить их. Щелкните по вкладке Изображение -> Устранение дефектов. Предустановки помогут решить часто встречающиеся проблемы.
В один клик вы сможете улучшить снимок
Избавляйтесь от всех популярных фотодефектов. Исправляйте засвеченные и слишком темные изображения, убирайте шумы, повышайте резкость и корректируйте цветовой баланс — с Домашней Фотостудией на это не уйдет много времени!
Шаг 4. Настройте параметры фото
В большинстве случаев простая регулировка яркости и контраста помогает повысить качество изображения. Щелкните по пункту меню Изображение -> Яркость и контраст, двигайте ползунки для достижения оптимального результата. Пункт Коррекция освещения позволит вам улучшить слишком темные или светлые фотографии. Хотите узнать, как сделать красивое фото за 5 минут? Воспользуйтесь встроенным Каталогом улучшения. Программа автоматически применит набор фильтров, а предварительный просмотр позволит вам быстро выбрать наиболее подходящий пресет.
Хотите узнать, как сделать красивое фото за 5 минут? Воспользуйтесь встроенным Каталогом улучшения. Программа автоматически применит набор фильтров, а предварительный просмотр позволит вам быстро выбрать наиболее подходящий пресет.
Быстро настраивайте освещение фото
Шаг 5. Примените эффекты
Эффектное и яркое фото всегда будет пользоваться популярностью. Сейчас мы разберем как редактировать фотографию, чтобы получить отличный результат. Выберите пункт Эффекты -> Каталог эффектов. Множество эффектов поможет украсить любое фото.
Доступны оригинальные и необычные предустановки, например, стилизация под старое фото, природные эффекты — молния, луна, дождь, снег и прочие. Не бойтесь экспериментировать, и вы сделаете свои фотографии уникальными.
Преображайте фото с помощью эффектов
Шаг 6. Добавьте оформление
В пункте меню Оформление вы найдете различные варианты для украшения фото. Добавьте рамку, трехмерный контур, или маску — распечатанное фото будет смотреться очень эффектно. Так же вы можете создать красивую открытку, добавив отредактированное фото в готовый шаблон. Поздравляйте родных и близких со вкусом!
Используйте рамки для оформления краев
Шаг 7. Сохранение фотографии
Готовое фото можно быстро экспортировать в желаемом формате. Щелкните пункт меню Файл -> Быстрый экспорт и выберите необходимый формат. Функция Оптимизация JPEG позволит вам существенно уменьшить вес фотографии практически без потери качества, что очень полезно для загрузки фото при невысокой скорости интернета.
Мастер печати поможет вам настроить положение фото на бумаге, поля, отступы. С помощью шаблонов вы можете расположить фотографии как вам удобно, например, сделать 4 фото на странице. Теперь нужно выбрать тип бумаги и количество копий — все готово к печати!
Распечатайте обработанный снимок или сохраните на ПК
Мы надеемся эта статья помогла вам понять как редактировать фото на компьютере, и вы будете заниматься обработкой фотографий максимально эффективно и с удовольствием. Желаем вам удачи в этом интересном деле!
Когда нужно фотошопить фотографии — Рамблер/новости
Несколько лет назад публика, регулярно выкладывающая фотографии в социальных сетях, условно разделилась на 2 больших лагеря. Одни приветствовали обработку снимков в фоторедакторе, в то время, как другие превратились в ярых противников этого. И у тех, и у других есть вполне резонные доводы «за» и «против». Наиболее оптимальным вариантом будет так называемая «золотая середина»: умеренный, здравый подход к использованию художественных редакторов на подобие Фотошопа. Пару слов о редактировании фото С тех самых пор, как фотографирование стало цифровым, его возможности заметно возросли. И если это искусство раньше требовало мастерства непосредственно во время съемки, то сегодня основная часть работы фотографов приходится на художественную обработку кадров. Впрочем, даже те, кто не относят себя к профессиональным фотографам, достаточно давно научились обрабатывать фотографии, меняя фон и увеличивая или уменьшая цветопередачу. Что особенно важно, Фотошоп позволяет убрать мелкие дефекты, обрезать фото, а также сделать его раскадровку. Когда нужен фотошоп Фотошоп весьма полезен, поскольку он позволяет заметно улучшить характеристики отснятого кадра. Особенно заметен положительный эффект в следующем:
Обрезка и кадрирование
Если фотографируемый объект (человек или предмет) находился достаточно далеко в момент съемки, фото вряд ли будет четким. Чтобы улучшить качество изображения, стоит его приблизить. Для этого можно изменить размеры снимка, либо обрезать его. Кстати, подобным функционалом обладают практически все художественные редакторы, а не только Фотошоп. Разработаны даже приложения для смартфонов, обрезающие и уменьшающие или увеличивающие снимки.
Устранение мелкого мусора
Никто не застрахован от казусов во время фотографирования. Например, можно банально не заметить застрявшую между зубами соринку, либо зубной камень. Такой элемент вполне способен испортить даже самый удачный снимок. Это можно легко устранить, «поколдовав» соответствующими фотошопными инструментами.
Изменение яркости
Чтобы сделать фото более эффектным, в ряде случаев необходимо изменить его яркость, увеличив или уменьшив ее. Такой результат достигается искусственной обработкой изображения в фоторедакторе, причем, даже не обязательно в Фотошопе.
Обработка фотографий позволяет сделать изображение более четким и презентабельным, но положительного эффекта можно достичь только, если не слишком усердствовать с изменением начальных параметров.
Как красиво обрабатывать фотографии на телефоне на примере фото из путешествий
Привет, друг. Я снова шлю тебе свои виртуальные объятья из теплого Краснодарского края и продолжаю наш разговор о мобильной фотографии. В прошлый раз я говорила о самой съёмке, как улучшить качество снимка, что для этого нужно. Сегодня я затрону такую немаловажную тему, как обработка мобильной фотографии.
Хочется сразу предупредить, что все приложения, указанные здесь, являются лишь вспомогательным инструментом, а не основой хорошей фотографии. Про основы читай в предыдущей статье этой темы.
Итак! Про мои «секретики» обработки. Основное у меня в этом деле приложение (потому что используется безмерно часто) — это VSCO. Здесь я использую фильтры, добавляю контраст, резкость, корректирую экспозицию, создаю разные эффекты и провожу бОльшую часть своего времени. Следующее по важности — Snapseed. Именно с его помощью я вытягиваю темные снимки и делаю акценты на деталях.
Оба приложения бесплатны, есть как на iOS, так и на Android, и достаточно просты в использовании. Кроме них у меня в запасе ещё несколько приложений, но в большинстве своём они платные и используются по особым случаям. А основа — эти двое.
Какими фильтрами я пользуюсь?
На этот вопрос у меня нет однозначного ответа. Видишь ли, я придерживаюсь того мнения, что универсальных фильтров не бывает. Потому что, как правило, у снимков разные исходные данные и один и тот же фильтр ложится по-разному.
Что же касается моих любимчиков, то сейчас я отдаю свое предпочтение серии Е, в частности Е3 и Е5. Иногда в эту парочку вклиниваются фильтры из другой серии — K2/K3 и КК1/КК2. Но не будем забегать вперёд.
Как обрабатывать в VSCO
Как я уже говорила, само приложение бесплатно. На базовой основе там несколько фильтров и полный спектр инструментов для ручной коррекции. БОльшая же часть фильтров — платная. У меня около 90 фильтров, но, как ты уже понял из текста выше, количество используемых легко могу посчитать с помощью пальцев одной руки.
Чтобы тебе было более понятно и наглядно, я покажу свой алгоритм действий. Только помни про индивидуальность: не только у людей она есть. Я хочу сказать, что этот алгоритм может не подойти к другой фотографии.
В качестве примера возьму снимок, сделанный при дневном свете, но в пасмурную погоду, на Бали:
Как видишь, из-за того что на улице сильный дождь, многие детали на фотографии потеряли свою четкость и резкость. Но это поправимо. Иду в VSCO и выбираю два инструмента: «Увеличить резкость» (Sharpen) и «Прозрачность» (Clarity). Ставлю на +3 и +2 пункта соответственно. Затем «Контраст» (Contrast) + 0.7. Это вернет снимку объём и фактурность.
На фотографии уже видно, как листья и цветы стали более сочными и яркими. Дальше я обычно обращаю внимание на экспозицию (количество света и тени на снимке) и корректирую её. Но в данном случае я сделала это ещё при съёмке в настройках камеры, поэтому тут ничего крутить не нужно и можно смело переходить к фильтру.
Да, кстати, стоит отметить: если твой телефон переведен в англоязычный режим, то и названия инструментов в приложении будут на английском. Но я, надеюсь, ты сможешь распознать их там по значкам. Они будут идентичны моим 🙂
Про фильтры. Я не очень жалую неестественные цвета, поэтому «на полную катушку» использую их крайне редко. В данном случае я решила остановиться на Е5 и добавила +10 пунктов.
Мне нравятся его мягкие тени и слегка холодные оттенки зелёного. При этом цвет кожи и дерево сохраняют своё тепло. Как и небо, что совсем не кстати. Чтобы убрать этот грязноватый цвет, я использую инструмент «Температура» (Temperature) и увожу его в минус на 0.5. Этого достаточно, чтобы небо приобрело холодный оттенок, а снимок в общей своей массе сохранил тепло.
Ну а в конце обработки любой фотографии я всегда добавляю «Зернистости» (Grain). На мой взгляд, это очень красиво и создаёт эффект профессиональной съёмки на фотоаппарат. Хотя мой папа так не считает. В общем, тут на любителя. В данном случае я прибавила +2.6 деления одноименного инструмента.
Готово!
Если тебе просится небо сделать больше голубым, да ещё так, чтобы сохранить оттенки других участков, то для этого можно использовать следующее приложение — Snapseed. Но я бы оставила всё, как есть.
Как обрабатывать в Snapseed
Это приложение гениально по своей сути и безумно простое в использовании. Но сильно на нем мы зависать сегодня не будем, я просто покажу тебе пример. Как делать точечную коррекцию неба. А также покажу, как из первого фото сделать второе:
Чтобы поправить наше небо на балийской фотографии, нужно выбрать инструмент «Кисть» (Brush). С его помощью можно менять температуру, экспозицию, контраст, насыщенность и всё это локально, то есть ты сам можешь регулировать, какой участок обрабатывать. В данном случае нам нужна температура.
Я беру минимальные её значения (-5) и движением пальца провожу по тому участку, который мне нужно сделать более холодным, то есть наше небо (оно подсвечивается красным, если нажать на «глаз» в нижней панели). Интенсивность синевы можно регулировать, добавляя значения инструмента (с помощью стрелочек) — на твоё усмотрение.
Как видишь, в данном случае холодное небо только портит общую картинку, делая её дисгармоничной. Поэтому я здесь не использовала бы этот инструмент, оставив небо в том виде, в каком мы его получили при обработке в VSCO.
Как сделать красивое небо
На сыром снимке мы видим, что облака и небо сливаются в единую массу, что делает его немного скучным: не хватает структуры облаков. А они у нас очень красивые и кучерявые, это стоит подчеркнуть. Первым делом я выбираю в меню инструментов «Резкость» (Details) и прибавляю всему снимку ещё больше «Структуры» (Structure) и «Резкости» (Sharpening). На +51 и +27 пунктов соответственно:
Изначально, когда открываешь инструмент, нам предлагают подкорректировать «Структуру» (Structure). Чтобы добавить ещё и резкости, нужно провести пальцем по экрану вниз и инструмент переключится на «Резкость» (Sharpening).
Дальше я иду в уже знакомый нам инструмент «Кисть» (Brush). И проделываю аналогичные с предыдущей фотографией движения: «Температура» (Temperature) на -5 и увожу наше небо в холод, то есть в более голубые цвета.
В целом, можно было оставить и так — кому как нравится. А мне хочется ещё больше подчеркнуть наши облака, не только их края, но и центральную часть. В такой точечной коррекции мне поможет инструмент «Выборочная коррекция» (Selective). Он позволяет корректировать яркость, контраст и насыщенность локально. Очень похож на «Кисть», но в отличие от неё этот инструмент самостоятельно делает выборку. По цвету, например.
Нажатием пальца обозначается точка, где необходимо что-то скорректировать. По умолчанию там стоит яркость. Чтобы выбрать другую коррекцию, необходимо снова прибегнуть к скроллингу — провести пальцем вверх/вниз:
Чтобы менять область захваченных предметов, тебе понадобится уже второй палец, и разводя оба пальца в стороны, ты сможешь регулировать размер поля:
Видишь, он захватывает только «белые участки». Если бы рядом были похожие по оттенку предметы, он и их бы схватил. Но нам повезло — у нас светлые только облака. Я выбрала сердцевину каждого из облачков и добавила «Контраст» (Contrast). Каждую область примерно на +23 деления.
Затем я иду в любимый VSCO, накладываю фильтр K2, «Прозрачность» (Clarity) и «Зернистость» (Grain). Готово!
Надеюсь, мой алгоритм действий поможет тебе при обработке твоих снимков. Конечно, это один из многих возможных примеров, и он НЕ является универсальным для всех случаев. Разное освещение, детали, цветовые акценты — все это (и не только это) влияет на выбор инструментов и фильтров. К тому же, я затронула лишь малую часть полезностей этих двух приложений. Именно поэтому я не устаю подчеркивать, что это мой алгоритм действий, а ты можешь выработать свой, усовершенствовать его и добавить что-то новое.
На личных консультациях я разбираю подробно все эти и другие вопросы, касающиеся снимков, передачи настроения и фотографии в контексте Instagram. Если тебе интересно углубиться в это, сразу на практике применять полученные знания, с моей обратной связью, примерами и рекомендациями — приходи. Консультации проходят в режиме онлайн, поэтому ты можешь сделать это из любой точки мира. Меня можно найти в Telegram, в Instagram или ВКонтакте.
А в заключение покажу тебе примеры своих работ в формате «До» и «После»:
Пробуй, не бойся экспериментировать и много практиковать. Так со временем ты обязательно заметишь разницу в своих снимках.
Обнимаю тебя и жду вопросы, если таковые останутся или появятся 🙂
Как удалить человека с фото и воссоздать сложный фон с помощью Инструмента Штамп в Фотошопе
В этом уроке мы будем удалять человека с фото и воссоздавать сложный фоновый пейзаж в Adobe Photoshop при помощи Инструмента Штамп — Clone Stamp Tool (S). Другими словами разберем как пользоваться Инструментом Штамп в Фотошопе.
Пример HTML-страницыШаг 1.
Открываем изображениеОткройте фото “Пожилая пара” и создайне новый слой (Ctrl + Shift + Alt + N) над фоновым.
Шаг 2.
Выбираем инструмент ШтампВозьмите Инструмент Штамп — Clone Stamp Tool (S).
Шаг 3.
Настройка инструмента ШтампДля лучшего результата при работе с Инструментом Штамп — Clone Stamp Tool (S) важен выбор иточника клонирования – это делается при помощи сочетания клавиш Alt + клик левой кнопкой мыши. Т.е. вы будете рисовать теми пикселями, которые выбрали в качестве источника. Убедитесь, что снята галочка Выровненный (Aligned) в настройках инструмента, и выбрана опция Текущий и нижний слой (Current & Below).
Шаг 4.
Убираем лишнего человекаТеперь выбирайте подходящие источники клонирования вокруг пожилой женщины и закрашивайте ее Штампом — Clone Stamp Tool (S). На рисунке ниже вы можете видеть источники клонирования, примененные в этом уроке:
Шаг 5.
Промежуточный результатПосле этого шага у вас должно получиться нечто подобное:
Шаг 6.
Особенности работы со ШтампомНе забывайте, что работать со штампом нужно на новом слое на каждой стадии редактирования.
Шаг 7.
Особенности работы со ШтампомНа рисунке ниже вы видите некрасивые повторяющиеся узоры (это одна из особенностей работы со Штампом (Clone Stamp), мы исправим это позже.
Шаг 8.
Создаем новый слойСоздайте новый слой (Ctrl + Shift + Alt + N), снова возьмите Штамп — Clone Stamp Tool (S) и уберите эти повторяющиеся узоры.
Шаг 9.
Улучшение результатовЗаметьте, что справа от мужчины, на уровне ступней, трава резче, чем трава выше (на уровне колена). Попробуйте достичь такого же результата и слева. Для этого клонируйте области справа и аккуратно рисуйте Штампом слева.
Шаг 10.
Исправление неточностейДалее обратите внимание на цветы: в нашем случае они заканчиваются слишком резко и это выглядит нереалистично. Создайте новый слой (Ctrl + Shift + Alt + N) и клонируйте цветы справа Штампом — Clone Stamp Tool (S).
Шаг 11.
Исправление неточностейИзображение все еще выглядит нереалистичным, так что далее создайте выделение травы справа от мужчины (с помощью Инструмента Лассо — Lasso Tool (L), затем скопируйте и вставьте Ctrl + C > Ctrl + V на новый слой участок травы. Далее переместите скопированный участок на левую сторону от мужчины (используйте Инструмент Перемещение — Move Tool (V).
Шаг 12.
Сглаживаем резкие края травы
Теперь добавьте маску этому слою (кликните левой кнопкой мыши по иконке Добавить маску слоя (Add layer mask) на панели Слои (Layers), возьмите черную мягкую Кисть – Brush Tool (B) и в маске сгладьте резкие края травы.
Повторите процесс копирования разных участков травы, пока у вас не получится красивая натуралистичная трава слева.
Шаг 13.
Финальное изображение.Вот и все – мы убрали не нужный объект с фото и воссоздали фоновый рисунок с помощью инструмента Штамп на фото с помощью Adobe Photoshop (cs5, cs6, cc)
Удалить людей с фото. Как в фотошопе удалить человека с фото. Штамп в фотошопе. Как пользоваться штампом в фотошопе. Инструмент штамп в фотошопе. Инструмент штамп в фотошопе как пользоваться. Убрать лишнее с фото. Как убрать с фото лишние предметы. Как убрать лишнее с фото в фотошопе. Photoshop убрать лишних людей на фото.
Ссылка на источник
Пример HTML-страницыPhotoshop, Создание фото для паспорта — Базовое редактирование: изображения
Photoshop, Создание фото для паспорта — Базовое редактирование: Изображения — Руководства по исследованиям в Университете Кейс Вестерн Резерв Перейти к основному содержаниюПохоже, вы используете Internet Explorer 11 или старше. Этот веб-сайт лучше всего работает с современными браузерами, такими как последние версии Chrome, Firefox, Safari и Edge. Если вы продолжите работу в этом браузере, вы можете увидеть неожиданные результаты.
Требования к фотографиям на паспорт
Фотография на паспорт- Сфотографируйте вас.Эти параметры ДОЛЖНЫ соблюдаться:
- Вид спереди, полностью, с открытыми глазами, закрытым ртом и естественным выражением лица
- Полная голова от макушки до плеч
- Носить обычную уличную одежду
- Голова не должна наклоняться
- Обычный белый или кремовый фон
- Без теней на лице и на заднем плане
- Без очков или солнечных очков; без головного убора или головного убора, кроме случаев повседневного ношения по религиозным причинам
- Нормальный контраст и освещение
- Фотография должна быть цветной
- Фото должно быть не старше 6 месяцев
- Полный текст правил см. В официальных требованиях к фотографиям для паспорта США
- ПРИМЕЧАНИЕ. Скопированные или отсканированные изображения не подходят для фотографий на паспорт!
Начало работы
- В Freedman Center откройте папку Storage (D: Drive) на рабочем столе и создайте новую папку с именем в соответствии с вашим сетевым идентификатором Case (например,abc123).
- На рабочем столе откройте папку Adobe , а затем откройте Adobe Photoshop CC 2018
- Импортируйте изображение в Photoshop, выбрав Файл> Открыть , а затем выбрав файл на флэш-накопителе или камере. (Скопированные и / или отсканированные изображения не допускаются стандартами фотографии на паспорт).
Обрезка изображения
- Выберите инструмент кадрирование .
- Выбрав инструмент кадрирование , просмотрите параметр полосы кадрирования вверху. В раскрывающемся списке выберите 1×1 (квадрат) .
- Щелкните и перетащите селектор кадрирования так, чтобы он охватил ваши плечи и концы чуть выше кончика ваших волос. Как только появится обрезанная область , щелкните и перетащите угол s, чтобы отрегулировать размер области, или щелкните и перетащите в любое место внутри обрезанной области, чтобы переместить ее.
- После того, как ваше изображение 1×1 будет обрезано, полоса кадрирования вверху покажет вариант изменения размера.Сделайте свое изображение 2×2 и щелкните галочку в конце полосы, чтобы увеличить размер изображения.
- После обработки в Photoshop изображение должно соответствовать следующим стандартам:
- Размер фотографии должен составлять 2 x 2 дюйма.
- Голова, измеренная от нижней части подбородка до верхней части волос, должна быть от 1 до 1-3 / 8 дюймов.
- Голова на фото должна располагаться по центру.
- Голова должна занимать около 50% фотографии.
Проверка правильности размера изображения
- Выберите Изображение> Размер изображения . Убедитесь, что ваше изображение имеет размер 2×2 дюйма и разрешение , равное 300.
Создание 4×6 с несколькими фотографиями на паспорт
- Нажмите CTRL + A , чтобы выбрать все изображение, и нажмите CTRL + C , чтобы скопировать изображение.
- Щелкните Изображение> Размер холста .
- Установите размер холста на 6 дюймов в ширину на 4 дюйма в высоту тонн для печати на фотобумаге 4×6. Затем нажмите на красный блок ниже, чтобы сдвинуть первую фотографию .
- Щелкните Ok.
- Нажмите CTRL + V , чтобы вставить копию фотографии.
- С помощью инструмента перемещения переместите изображение по размеру.
- Повторите описанный выше шаг, чтобы сформировать изображение с 6 фотографиями на паспорт, как показано ниже.
Сохранение изображения
- Сохраните изображение во вновь созданной папке как .JPEG .
- Если вы планируете загружать свою фотографию в приложение Visa, настройте качество так, чтобы размер фотографии был меньше 240 КБ .
- Если вы планируете распечатать фотографию на паспорт, сохраните ее как.Качество JPEG 12.
- Для печати фотографии она должна быть напечатана на тонкой бумаге фотографического качества.
- Фото можно распечатать в центре вольноотпущенников с услугами фотопечати. Для получения дополнительной информации о ценах посетите http://library.case.edu/ksl/freedmancenter/poster/ .
Нанять эксперта по Photoshop | Получите бесплатную демонстрацию — Organic
Редактирование фотографий в какой-то момент почти неизбежно (особенно перед печатью фотографий).Вот почему вы это читаете.
Теперь вопрос: стоит ли вам нанять профессионального эксперта по Photoshop для редактирования фотографий?
Мой ответ «да», вам следует.
Вы можете подумать, что сами можете редактировать, но есть разница между моими правками и вашими правками. Примечание. Я ни в коем случае не говорю, что у вас плохие навыки редактирования. Я просто говорю, что я чертовски уверен, что мои на высшем уровне.
Подумайте об этом иначе. Вы хотите поехать из Нью-Йорка в Нью-Джерси, и у вас есть два варианта.Один из них — водить машину самостоятельно, занимать 2 часа езды и проявлять полное терпение во время пробок. Другой — нанять Uber Black и позволить Uber доставить вас туда. Вы потратите немного денег, но получите комфорт. А пока вы можете слушать музыку, проверять Facebook или Instagram, читать книги, работать в офисе, звонить друзьям и т. Д. Вы также знаете, что качество вождения будет лучше, и вам не нужно беспокоиться о том, как добраться до Нью-Джерси.
Я работаю так же.Вы можете редактировать фотографии сами, но, разрешив мне редактировать, вы знаете, что фотографии получатся хорошо, и вам не нужно беспокоиться о их редактировании.
Как работает сервис редактирования фотографий?
Это так же просто, как отправлять текстовые сообщения своим друзьям. Вы можете связаться со мной, используя форму выше, и просто написать требования в 1-2 строках.
Не нужно слишком много объяснять. Есть большая вероятность, что я уже получал ваш запрос в прошлом (я работал над более чем 100 000 фотографий).Так что не беспокойтесь о подробностях объяснения. Идеальным было бы такое простое требование: «Возьмите девушку в розовом платье из photoA.jpg и поместите ее слева на photoB.jpg». Это все! Это всего лишь одна строка, но она выполняет свою работу.
Теперь, как только вы нажмете кнопку отправки в форме, я получаю уведомление.
Я проанализирую ваши требования, отредактирую фотографию, поставлю на нее водяной знак и отправлю вам.
По отредактированному фото можно судить, хотите вы покупать или нет.Звучит очень просто, правда? Да, это так просто.
Почему я позволяю моим клиентам определять цену?
Причина проста, как вопрос.
У всех разный доход, но эмоции примерно одинаковые.
Допустим, вы только что потеряли работу и у вас есть двое детей, которых нужно кормить. Приближается Рождество, и вы хотите создать красивую фотографию своей семьи. У вас определенно недостаточно денег, чтобы заплатить полную цену, и вы хотите платить как можно меньше.
В таком случае я понесу убыток после редактирования вашего фото.
А теперь предположим, что у вас хорошая работа, достаточно денег и приближается Рождество. Вы также хотите поместить фотографию своей семьи в рамку, и вы сможете заплатить справедливую цену.
В этом случае я получу от вас прибыль.
В конце концов, я заметил, что получаю больше прибыли, чем убытков, поэтому решил использовать эту структуру платежей. Таким образом, все стороны счастливы.
Если у вас достаточно денег, вы не против заплатить, если у вас недостаточно денег, вы получаете редактирование по очень низкой цене, и я получаю прибыль, которую позже вкладываю в дальнейшее развитие TrickyPhotoshop.
Почему ваш сайт и Trustpilot получили оценку 4,9 / 5 звезд?
Я думаю, это потому, что я ценю ваши просьбы больше, чем свое время.
Если вы прочитаете обзоры на Trustpilot, то увидите одну очень распространенную фразу. Фраза «отличная коммуникация и быстрое время выполнения работ».
Я согласен, что если эта фраза встречается всего 1 или 2 раза, то это может быть не более чем совпадение. Но если эта фраза встречается в более чем 100 обзорах, то это означает, что мое общение и время обработки просто потрясающее (совсем не хвастовство; просто говорю правду).
Считаю, что рецензенты часто забывают отметить качество работы. Качество моей работы тоже на высшем уровне. Я не могу получить 130/133 пятизвездочных отзывов (по состоянию на 13 июня 2020 года), просто замечательно общаясь и быстро редактируя фотографии.
Качество моей работы тоже должно быть очень хорошим.
«Хотите узнать больше ?!»
Конечно. Свяжитесь со мной и давайте обсудим.
Как превратить фотографию в мультфильм в Photoshop
Нетрудно превратить фотографию в нарисованный от руки мультфильм, и с помощью этой техники вы можете изменять внешний вид по мере продвижения.
Чтобы создать этот эффект, мы собираемся использовать фотографию покойного великого карикатуриста Стэна Ли, любезно предоставленную Гейджем Скидмором на Wikimedia Commons, которую вы можете скачать здесь.
Шаг 1. Начальный образ
Для этой техники можно использовать практически любую фотографию, если она четкая и четко очерченная. Этот снимок Стэна Ли идеально соответствует всем требованиям.
Больше после прыжка! Продолжайте читать ниже ↓Члены бесплатного и премиум-класса видят меньше рекламы! Зарегистрируйтесь и войдите в систему сегодня.
Шаг 2. Вырежьте фотографию
Если у вас установлен Photoshop CC, команда Select> Subject хорошо справится с автоматизацией процесса вырезания фотографии. Если у вас более ранняя версия, начните с инструмента «Быстрое выделение» и измените вырез с помощью «Выделение и маска / уточнение края» (в зависимости от вашей версии Photoshop). Затем используйте Command / Ctrl + J, чтобы создать новый слой из выделения и добавить белый фон позади него на отдельном слое.
Шаг 3: Неправильный путь
Чтобы превратить изображение в чисто черно-белое, фильтр «Порог» ( Layer> New Adjustment Layer> Threshold ) может показаться лучшим вариантом. Но, как вы можете видеть здесь, это часто дает очень грубый, битовый результат.
Шаг 4. Смягчите изображение
Вместо того, чтобы сразу переходить к фильтру «Порог», сначала используйте Фильтр> Шум> Медиана , чтобы смягчить портрет. Я использовал радиус 4 пикселя.В отличие от размытия по Гауссу, это смягчается, сохраняя четкие края.
Шаг 5. Добавьте слой регулировки порога
Используйте Layer> New Adjustment Layer> Threshold , чтобы добавить настройку порога. Теперь, когда был применен медианный фильтр, эффект стал более плавным. Затем уберите весь цвет с вырезанного слоя, используя Image> Adjustments> Desaturate.
Шаг 6: Dodge and Burn
Поскольку мы просматриваем настройку «Порог» на нижележащий слой, мы можем изменить базовый слой, наблюдая окончательный эффект на слое «Порог».Используйте инструмент Burn Tool, установленный на Highlights, чтобы затемнить края рубашки, чтобы придать ей четкость; удерживайте Option / Alt, чтобы временно получить инструмент Dodge Tool, и используйте его, чтобы осветлить слишком темные области, например, внутри очков. Не торопитесь на этом этапе, обращаясь к исходному изображению, чтобы вы могли получить правильную форму носа и другие черты лица.
Шаг 7. Добавьте цветной слой
Выберите базовый слой, удерживая Command / Ctrl и щелкнув его миниатюру на панели слоев.Затем создайте новый слой, установив его режим на Умножение.
Шаг 8: заливка цветом
Выберите цвет кожи и используйте Option / Alt + Delete / Backspace, чтобы залить выделение этим цветом. Затем снимите выделение и используйте клавишу /, чтобы заблокировать прозрачность этого слоя, чтобы случайно не закрасить края.
Шаг 9: Закрасьте остальную часть цвета
Прокрасьте цветной слой соответствующими цветами для усов и волос, очков и рубашки.Закрасьте область зубов чистым белым цветом. Пока все выглядит нормально, но фильтр «Порог» дает рваные края. Мы исправим это дальше.
Шаг 10: Смягчение краев
Скройте цветной слой и используйте Command + Shift + Option + E / Ctrl + Shift + Alt + E, чтобы сделать объединенную копию всего изображения. Теперь вы можете открыть цветной слой, если хотите, но не забудьте поработать с только что созданным объединенным слоем. Используйте Filter> Blur> Gaussian Blur , чтобы смягчить изображение. Я использовал радиус 3 пикселя.
Шаг 11: Повышение резкости
Смягчение краев предсказуемо дает нечеткий результат. Чтобы исправить это, откройте Image> Adjustments> Levels и в разделе Input Levels перетащите черный и белый треугольники к центру. Это усиливает размытость, создавая плавные формы. Не перетаскивайте их полностью к центру, иначе вы снова получите неровные края.
Шаг 12: готовое изображение
Вот изображение Стэна Ли, превращенное в мультфильм.Возможно, это не соответствует качеству Человека-паука, но именно это сделало Стэна Ли таким выдающимся художником.
Почему лучшие фотографы используют Photoshop
Фото: Эрик Валинд
Благодаря таким блогам, как Photoshop Disasters и множеству, многих ошибок в суждениях о редактировании, использование программного обеспечения для редактирования фотографий Adobe стало чем-то вроде изюминки. Но проблема не в Photoshop; это то, как этот инструмент используется и кем. Для профессиональных фотографов Photoshop — это не искажение селфи с зеркалом в ванной, а создание красивых изображений с тонкими (а иногда и не очень) изменениями постфактум.
Сделать это правильно в камере — это, конечно, мечта, но Photoshop позволил ведущим фотографам расширить свои возможности и расширить границы фотографии.
Научитесь ретушировать как профессионалы! Поднимите свои портреты на новый уровень, полностью раскройте свой творческий потенциал. Учить больше.
С появлением Photoshop казалось, что «весь мир открылся для нас как фотографов», — говорит фуд-фотограф Эндрю Скривани.«Это ликвидировало разрыв между пленкой и цифровыми технологиями».
«Photoshop — это инструмент, который я использую каждый день», — говорит он, называя его «еще одним инструментом в вашем световом комплекте». Фотографии с нейтральным освещением можно редактировать различными способами, от цветокоррекции до выделения теней, превращая в остальном довольно средние изображения в шедевры с высокой детализацией.
В дополнение к расширению и исправлению фотографий, член Зала славы Photoshop Дэйв Кросс говорит, что это программное обеспечение также можно рассматривать как способ расширить горизонты самой фотографии.
«У нас была традиционная, знаете ли,« сделайте это прямо в камере, а не исправьте позже в Photoshop [обсуждение] », — сказал он в интервью Тамаре Лаки, — и я как бы протянул руку и сказал: «Мне кажется, вам не хватает средней части, в которой Photoshop позволяет делать то, что вы не можете сделать в одиночку».
Фото: Линдси АдлерМодный и портретный фотограф Линдси Адлер соглашается.
«Иногда у меня возникают эти… эти великие идеи. Но у меня небольшой бюджет.Итак, как мне сделать это реальностью? Что ж, я стал изобретательным с Photoshop ».
Например, если Линдси мечтает о том, чтобы ее модель лежала на клумбе из сотен цветов, но не может позволить себе потратить деньги на такое количество цветов, она может клонировать и скомпоновать изображение, чтобы создать точный эффект, который она хочет. не нарушая банк.
Генеральный директор CreativeLive Чейз Джарвис, который снимал для таких компаний, как Nike, Apple и REI, говорит, что композитинг в Photoshop может быть чрезвычайно полезным в рекламных кампаниях высокого уровня.Но в интервью он сказал, что основная причина, по которой Photoshop важен для фотографов, заключается в том, что он действует как своего рода подушка во время интенсивных или очень активных съемок.
«Photoshop позволяет мне действительно думать о моменте», — объясняет Чейз. «Когда вы сосредоточены на моменте и на том, что, возможно, никогда больше не повторится в мировой истории, правильно ориентируйтесь на горизонте и улавливайте свет — все это — идеальное не всегда случается. И в этом случае Photoshop служит своего рода подстраховкой и действительно помогает мне в работе.”
Узнайте, как использовать Adobe Photoshop и Lightroom для улучшения изображений и исправления общих проблем, возникающих при фотографировании архитектуры. Учить больше.
Как Photoshop стал глаголом
Если вам нужно изменить фотографию, есть большая вероятность, что вы ее обработаете в фотошопе. Но даже несмотря на то, что на сегодняшний день люди занимаются фотошопом изображений уже 30 лет, только в последнее десятилетие стало общепризнанным, что вы можете использовать слово «фотошоп» как глагол.Раньше у вас была больше шансов «отредактировать изображение в Photoshop», чем «отредактировать изображение в фотошопе».
Распространение фотошопа — глагола — связано с нашими культурными проблемами, связанными с манипуляциями с изображениями. Хотя этот термин был принят среди интернет-комментаторов всего через несколько лет после выпуска программного обеспечения 19 февраля 1990 года, он не получил широкого распространения, пока почти два десятилетия спустя наши новостные ленты не стали регулярно появляться в наших новостных лентах.
Было много более дешевых приложений для редактирования — Photoshop не обязательно должен был стать популярным словом
Не было неизбежным, что фотошоп стал широко используемым термином для манипулирования изображениями.Фотографы манипулировали фотографиями более века до того, как был создан Photoshop, и это было не единственное программное обеспечение для редактирования изображений, существовавшее на заре компьютеров. Вдобавок ко всему, Photoshop был в основном недоступным профессиональным программным обеспечением: сложным в использовании и очень дорогим. Первоначально он продавался за 895 долларов, и никогда не стал намного дешевле.
Несмотря на эти препятствия, фотошоп стал известным термином для редактирования изображений. Отчасти потому, что он быстро стал отраслевым стандартом для дизайнеров.Но он также быстро стал использоваться в качестве инструмента для создания глупых творений и онлайн-шуток, что привело к его первым неформальным применениям.
Блоги и технические публикации были одними из первых, кто начал говорить о Photoshop в более разговорной форме. Wired написал, что кто-то имел «фотошопы с дизайном декораций» в статье от октября 1999 года. Something Awful, кажется, впервые использовал «фотошопинг» в ноябре 2001 года, когда писал о покрытии лица своего основателя цифровыми прыщами.В течение следующих нескольких лет Boing Boing упоминал «фотошоп» искаженные версии детских книг, а Engadget ссылался на «фотошопинг» изображения для отображения на PlayStation Portable.
Пиратство резко возросло, а вместе с ним и озабоченность по поводу фотошопов
Раннее использование этого термина в основных публикациях было немного более неудобным. В 2006 году газета The New York Times писала о модели, тело которой «очевидно было обработано в Adobe Photoshopped», а The Wall Street Journal использовало этот термин метафорически («он сделал фотошопинг в своем уме») для обозначения человека, который пересмотрел свой взгляд на фотографию.
Примерно в это же время Photoshop стал гораздо более доступным, хотя и не по выбору Adobe. Сервисы однорангового пиратства, такие как Napster, существуют с начала века, но именно в середине 2000-х годов программное пиратство стало гораздо более распространенным. Популярность широкополосного интернета резко возросла в начале десятилетия, и в сочетании с BitTorrent стало намного проще загружать и распространять пиратские копии больших приложений и игр. Хотя подробности широко распространенного пиратства в отношении Photoshop в значительной степени носят анекдотический характер, в отчете за 2009 год группы производителей программного обеспечения, включая Adobe, говорится, что более 40 процентов программного обеспечения для ПК было пиратским.
Использование этого термина действительно начало расти, поскольку озабоченность по поводу фотошоп-изображений стала широко распространенной. В 2007 году Gawker начал писать об изображениях знаменитостей, которые были отфотошоплены, таких как предполагаемый непристойный образ Пэрис Хилтон. В 2008 году TMZ сообщил об изображении L’Oréal, на котором запечатлена «Бейонсе, подвергшаяся серьезным фотошопам». В том же году газета The New York Times писала о том, как государственные СМИ Ирана, похоже, сфотографировали изображение испытания ракеты, чтобы добавить четвертую ракету, когда было запущено только три, а The Telegraph освещал споры о том, был ли Dove Рекламная кампания, предназначенная для показа «настоящей красоты», а не отретушированных моделей, была фактически отретуширована.
«Глагол слишком эффективен для обозначения действия».
Большой поворот произошел в те годы, когда крупные издания начали использовать фотошоп без украшений — например, «Я собираюсь фотошопить это изображение». TMZ призывал читателей «Photoshop несколько скандальных фотографий втроем» нескольких знаменитостей в марте 2007 года. Этот термин появился в The New York Times месяц спустя и на Gawker через год.
Видя рост использования в те годы, Merriam-Webster решила добавить «фотошоп» в свой словарь в 2008 году.«По мере того, как он становился все более популярным, стало ясно, что он никуда не денется», — рассказала The Verge Эмили Брюстер, старший редактор Merriam-Webster. «Глагол слишком эффективен для обозначения действия».
Брюстер говорит, что такая лингвистическая эффективность — например, «Я отфотошопил» или «Я изменил изображение с помощью цифрового программного обеспечения» — часто является причиной того, что существительное превращается в глагол. «Особенно, когда существительное относится к процессу или способу выполнения чего-либо, оно действительно поддается преобразованию в глагол», — сказал Брюстер.
Эти примеры с новостных сайтов не были самыми ранними вариантами использования слова «фотошоп» как глагола. Самое раннее каталогизированное использование фотошопа компанией Merriam-Webster относится к группе новостей Usenet в 1992 году. И если вы просмотрите старые форумы и архивы новостных веб-сайтов, вы найдете примеры фотошопа, фотошопа и фотошопа в разделах комментариев намного раньше, чем вы. найду их в актуальных статьях.
Как говорит Кендрик в своем альбоме, получившем Пулитцеровскую премию: «Я чертовски устал от Photoshop.”
Частично причина в том, что традиционные издания обычно не решаются использовать разговорный язык до тех пор, пока он не станет общепринятым среди читателей. Как правило, это означает, что после того, как такое слово, как «фотошоп», напечатано крупным изданием, оно в некоторой степени широко используется — достаточно, чтобы редакторы полагали, что оно станет понятным для большинства читателей.
Это также вид официально одобренного использования, которое Merriam-Webster ищет при принятии решения о добавлении нового слова. «Это говорит нам о том, что слово достигло такого уровня использования, что означает, что носители языка могут встретить это слово в печатном виде, и оно, вероятно, останется с ним», — сказал Брюстер.А это означает, что, если читатели не знают его значения, они найдут его в словаре, чтобы найти его.
По прекрасному совпадению, копировальный центр The Verge вчера внес ряд обновлений в руководство по стилю нашего сайта. Среди них было указание, что теперь мы можем «строчные собственные существительные как глаголы». Это означает, что после девяти лет работы в Интернете авторы The Verge могут, наконец, посоветовать вам что-нибудь погуглить или фотошопить.
« Я думаю, что пользователи языка — люди — должны руководить стандартами, а не бренды или компании», — сказала мне Кара Верланей, старший редактор редакции The Verge .Продолжая использовать фотошоп с заглавной буквы, «просто перестало иметь смысл», когда эти слова уже используются в столь разговорной речи, сказала она. «Я не решила [изменить это]. Это уже происходило ».
Adobe не в восторге от всего этого
В последние годы значение слова «фотошоп» было отделено от самого приложения и стало сокращением от лжи в целом. На «Humble» Кендрик Ламар читает рэп «Я чертовски устал от Photoshop» и умоляет увидеть что-то естественное.Jay-Z обсуждает восприятие своего брака в песне из альбома Everything is Love строчкой «Никакого фотошопа, только реальная жизнь». Дело не в редактировании фотографий; это об общем манипулировании реальностью.
По мере того, как происходит такая трансформация, компании, стоящие за этими именами собственными, обычно сопротивляются тому, чтобы они использовались в разговорной и общей форме, как это. Если слово становится слишком общим, компании рискуют потерять свой товарный знак, как это случилось с Escalator, который изначально был торговой маркой эскалаторов.(Термин стал настолько общим, что, по словам Мерриам-Вебстер, он даже трансформировался в слово «эскалация».)
Photoshop — это тоже товарный знак, и Adobe не решалась признать успех этого слова из-за опасений по поводу потери прав на него. Сегодня компания, похоже, избегает говорить людям не использовать его, даже если не поддерживает сам глагол. В электронном письме на адрес The Verge Adobe сказала: «Мы очень гордимся брендом Photoshop, его местом в культуре и той ролью, которую он продолжает играть в содействии творчеству для всех.”
Но в прошлом Adobe более прямо говорила людям не использовать название приложения в качестве глагола. Еще в 2004 году компания выпустила служебную записку, в которой вместо этого следовало бы сказать: «Изображение было изменено с помощью программного обеспечения Adobe® Photoshop®».
К сожалению, это не так броско, как сказать, что фотография была «куплена в магазине».
Photoshop Express Tutorial: Как редактировать изображения со смартфона?
Прошли те времена, когда нам требовался ПК или ноутбук для всего, что связано с чем-то важным.Раньше Windows и macOS были более мощными, чем большинство других операционных систем, и большинство приложений поддерживали только одну из этих ОС. Однако это уже не так, и причина в том, что смартфоны сегодня стали намного мощнее. Если вы обычный пользователь, которому нужно редактировать документы на ходу или даже редактировать фотографии, вам не нужно загружать компьютер, так как ваши смартфоны могут сделать эту задачу за вас.
Также читайте: самые быстрые заряжаемые смартфоны, доступные в Индии прямо сейчас
Говоря о редактировании фотографий, вы знаете, что Adobe Photoshop считается наиболее универсальным и популярным приложением для редактирования фотографий на всех платформах.Теперь вы будете удивлены, узнав, что Photoshop доступен и для Android, и для iOS. Это позволяет редактировать фотографии с помощью Photoshop на смартфоне.
Единственная разница в том, что вы не получаете полную версию Photoshop на свои смартфоны с этим приложением под названием Photoshop Express. Поэтому такие задачи, как обработка изображений, невозможны, но вы можете выполнять обширное редактирование фотографий с помощью этого приложения.
Если вы используете устройство Android или iOS, вы сможете бесплатно загрузить приложение Photoshop Express из соответствующего магазина Play Store / App Store.Хотя внутри приложения нет покупок в приложении, вам будет предложено зарегистрироваться для бесплатной учетной записи Adobe, чтобы можно было разблокировать больше функций.
Загрузить Photoshop Express для Android
Загрузить Photoshop Express для iOS
Теперь давайте начнем с того, как вы также можете редактировать свои фотографии в Photoshop Express с помощью смартфона:
Как открыть изображение в Photoshop Express
Источник изображения: iphonephotographyschoolПрежде чем мы начнем с учебника по редактированию изображений, важно узнать, как открыть изображение со смартфона в приложении Photoshop Express.Поэтому, когда вы откроете Photoshop Express на своем телефоне после его загрузки и установки, вы увидите все изображения со своего телефона на главном экране.
У вас будет две опции в верхней части главного экрана: «Редактировать изображения» или «Создать коллаж». Если вы заинтересованы в редактировании изображений, вам нужно выбрать первый вариант. Чтобы создать коллаж, который представляет собой группу изображений, помещенных бок о бок в одно изображение, вам необходимо выбрать второй вариант.
Когда вы будете удовлетворены выбранным изображением и захотите отредактировать его, вы увидите редактор фотографий в приложении PS Express.
Также читайте: Лучшие приложения для управления паролями для Android
Теперь на этом экране много опций, а внизу вы увидите такие опции, как «Стили», «Шрифты», «Цвет», «Выравнивание» и другие.
Вверху расположены различные параметры, в том числе кнопки отмены и возврата в начале меню. После этого у вас есть инструмент Auto-Enhance, который поможет вам автоматически корректировать изображение, даже не касаясь его.
Инструмент автоматического улучшения
Источник изображения: iphonephotographyschoolИнструмент автоматического улучшения, также известный как инструмент «Палочка», является одним из самых популярных и простых способов редактирования фотографий.
Этот инструмент автоматически регулирует баланс белого, яркость, экспозицию, контраст и другие аспекты вашего изображения, чтобы оно выглядело лучше.
Однако, если вас не устраивают результаты работы инструмента автоматического улучшения, вы можете отменить его и вручную отредактировать изображение.
Применение фильтров
Источник изображения: iphonephotographyschoolФильтры — одно из наиболее часто используемых улучшений любого изображения, которое мы видели в Интернете.
В основном, если вы читаете, что это изображение было отредактировано, это означает, что большую часть времени к нему применялся фильтр.
И мы также понимаем, что фильтры могут быть отличным инструментом для фоторедакторов, поскольку это лучший и самый быстрый способ сделать ваши фотографии яркими и выглядеть так, как вы хотите.
Также читайте: 5 лучших приложений для Android, позволяющих мгновенно создавать гифки!
Источник изображения: iphonephotographyschoolВ приложении PS Express доступен ряд фильтров, которые позволяют создавать такие эффекты, как «Черно-белый», «Ретро», «Высокая контрастность» и многие другие.
Кроме того, с помощью приложения PS Express очень легко применять фильтры к изображениям.
Все, что вам нужно сделать, это перейти в первый раздел внизу вашего приложения PS Express, который называется «Looks». Этот раздел предназначен для применения фильтров к изображению, и вы даже можете просмотреть предварительный просмотр различных фильтров еще до их применения.
После того, как вы применили фильтры, вы можете даже увеличить или уменьшить интенсивность этих фильтров, чтобы они выглядели именно так, как вы хотите.
Обрезайте, вращайте, выпрямляйте и трансформируйте изображения с помощью PS Express
Источник изображения: iphonephotographyschoolВ приложении Photoshop Express у вас также есть целый ряд опций, помимо применения инструмента автоматического улучшения и фильтров.Эти параметры предназначены для кадрирования, поворота, выпрямления или преобразования изображения. Обрезать изображение довольно просто: вы можете вырезать часть изображения, которую вы, возможно, не захотите включать.
Также читайте: Лучшие приложения для потоковой передачи музыки для iOS и Android
Если вы сделали изображение в портретном режиме и чувствуете, что изображение должно быть в альбомной ориентации, вы можете легко повернуть его на 360 градусов. Выпрямление изображения заключается в том, чтобы внести в него незначительные изменения, чтобы его ориентация была идеальной, а изображение не выглядело наклонным или смещенным по оси.
Инструмент для удаления пятен
Источник изображения: iphonephotographyschoolPhotoshop Express также предоставляет инструмент удаления пятен. С помощью этого инструмента вы можете одним щелчком удалить любые пятна, пятна, грязь или любые другие отвлекающие факторы со своей фотографии.
Все, что вам нужно сделать, это нажать на инструмент удаления пятна в нижней части этого приложения, а затем увеличить изображение и нажать на область, из которой вы хотите удалить пятно. После этого приложение сотворит чудеса и удалит это пятно за вас.
Инструмент для глаз
Источник изображения: iphonephotographyschoolПриложение PS Express также предоставляет инструмент для коррекции зрения на изображениях. Вы могли видеть, что ночью вы делаете снимок, и ваши глаза оказываются правдивыми, что может не подходить для изображения.
Таким образом, вы можете использовать инструмент Eye Tool, чтобы удалить эти красные глаза. Это также относится к вашим домашним животным, поскольку приложение работает и для их глаз.
Добавить текст к изображениям
Источник изображения: iphonephotographyschoolВы, должно быть, видели изображения, на которых люди добавляют свои любимые цитаты поверх своих изображений, которые выглядят великолепно, и вам интересно, как они это сделали.Что ж, это возможно и с приложением Photoshop Express.
Вам нужно перейти к опции «Текст» внутри приложения, где вы можете выбрать стили, шрифты и другие аспекты вашего текста для добавления к изображению. После того, как вы выбрали стиль и шрифт, вам нужно написать то, что вы хотите, и текст будет добавлен к вашему изображению.
Это простое руководство по редактированию изображений со смартфона с помощью приложения Adobe Photoshop Express. Это одно из лучших профессиональных приложений для редактирования фотографий, доступных в Play Store.
Как придать вашим изображениям безупречный вид с помощью Adobe Photoshop
Photoshop или аналогичные приложения для редактирования — неотъемлемая часть современного фотографического мира. Если вы профессиональный фотограф, ожидается, что вы хорошо разбираетесь в пост-продакшене. Но можно легко зайти слишком далеко в редактировании, создав изображения, которые выглядят излишне ретушированными.
Возможно, лучший способ думать о Photoshop (а также о Lightroom) — это как о цифровой темной комнате, где вы можете вносить небольшие изменения в свои изображения, чтобы выявить лучшее на фотографии.Вот несколько советов о том, как сделать ваши фотографии безупречными.
Camera Raw (мост)
Чтобы получить максимальную отдачу от любой фотографии, вам нужно снимать в формате RAW, так как это дает вам максимальное качество для работы. Это означает, что вы начнете редактировать свои изображения в Adobe Camera Raw , чтобы вы могли преобразовать их в читаемый формат файла. На этом этапе вы можете внести множество изменений, но давайте остановимся на нескольких ключевых.
Во-первых, на этом этапе рекомендуется добавить немного резкости и включить коррекцию объектива для любых искажений.В меню « Basic » Camera Raw (которое по большей части совпадает с Lightroom Classic) вы найдете целый ряд полезных ползунков, а также возможность изменить баланс белого вашего снимка. .
Все эти ползунки могут быть полезны в зависимости от того, что вы сняли, но я хотел бы обратить ваше внимание на ползунок « Clarity ». Ползунок «Четкость» добавляет вашему изображению контраст между полутонами, что помогает сделать изображение « pop » и выделить объект.
Лечебная кисть
На самом деле я предпочитаю использовать оригинальную лечебную кисть в Photoshop, а не кисть для лечения пятен. Это позволяет мне выбирать собственные исходные точки и точно соответствовать различным тонам кожи. В Photoshop нет лучшего инструмента для работы с кожей — используйте лечебную кисть для удаления прыщиков, морщин и несовершенств на коже.
Лечебная кисть также может быть полезна для удаления отвлекающих факторов на заднем плане.
Додж энд Берн
Если вы когда-либо снимали на пленку и проявляли отпечатки в темной комнате, вы сразу же узнаете концепцию осветления и затемнения.Проще говоря, эти инструменты позволяют осветлить или затемнить область изображения.
Вы также можете установить непрозрачность инструментов и настроить их так, чтобы они влияли на тени, средние тона или светлые участки. Инструменты осветления и затемнения позволяют добавить изображению глубины и драматизма. Помните, что рекомендуется вносить эти корректировки в отдельный слой.
Смешивание слоев
Это умный способ придать вашим изображениям безупречный вид, хотя нужно проявлять осторожность, чтобы не зайти слишком далеко.Создайте новый слой и примените размытие по Гауссу с радиусом около 10-15 пикселей.
Теперь измените режим наложения слоя на Soft Light. Вы увидите, что изображение действительно начало « pop », но эффект может быть немного резким. Поэтому отрегулируйте непрозрачность и заполните примерно до 60%, прежде чем выравнивать изображение.
Черно-белый слой и мягкий свет
Для получения более резкого коммерческого вида попробуйте этот метод. Откройте черно-белый слой и измените режим наложения на мягкий свет.Это приведет к слишком сильному контрасту, поэтому уменьшите непрозрачность примерно до 20-60%.
Затем вы можете настроить изображение, управляя яркостью каждого цвета с помощью ползунков на черно-белом слое.
Конечно, это всего лишь несколько идей, которые стоит опробовать, и есть много других методов, которые вы можете использовать при пост-продакшене. Но они придадут вашим изображениям безупречный, но при этом естественный вид.
.