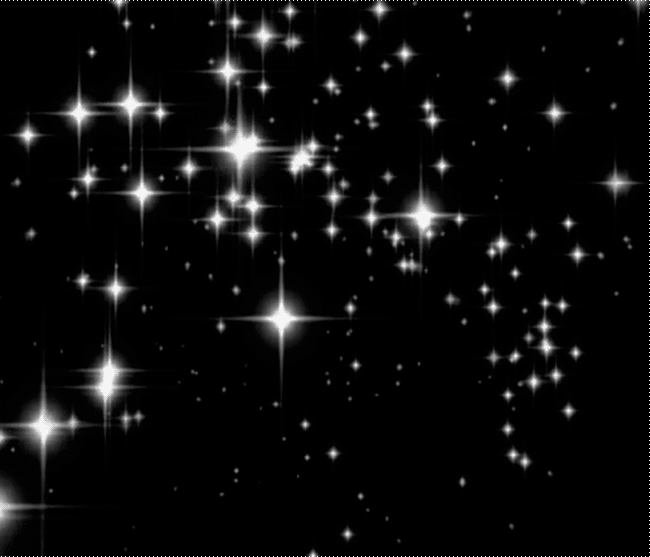100% рабочий метод добавления звуковой дорожки в анимированный GIF
В настоящее время пользователи размещают тонны изображений и стикеров в формате GIF в Интернете и социальных сетях. Имеет смысл, что GIF-файлы — самый экономичный способ поделиться анимированным контентом. Обычно он меньше видео и широко поддерживается веб-сайтами и социальными платформами. Однако вы можете обнаружить, что все они немые. Это возможно добавить аудио в GIF похоже на редактирование видео? Это руководство ответит на этот вопрос и покажет вам, как это сделать.
Добавить аудио в GIF
В настоящее время пользователи размещают тонны изображений и стикеров в формате GIF в Интернете и социальных сетях. Имеет смысл, что GIF-файлы — самый экономичный способ поделиться анимированным контентом. Обычно он меньше видео и широко поддерживается веб-сайтами и социальными платформами. Однако вы можете обнаружить, что все они немые. Это возможно добавить аудио в GIF похоже на редактирование видео? Это руководство ответит на этот вопрос и покажет вам, как это сделать.
- Часть 1. Можно ли добавить аудио в GIF?
- Часть 2: Как добавить аудио в GIF
- Часть 3. Часто задаваемые вопросы о добавлении аудио в GIF
Часть 1. Можно ли добавить аудио в GIF?
К сожалению, вы не можете напрямую добавить аудио в GIF. Хорошо известно, что GIF, который расшифровывается как Graphic Interchange Format, представляет собой формат изображения, хотя в нем может храниться анимированный контент. Поэтому он не поддерживает аудио или фоновую музыку. Это также означает, что вы не можете смешивать звуковую дорожку и GIF вместе, независимо от того, является ли GIF-файл статическим или анимированным изображением. К видеофайлу можно только добавить звук.
Часть 2: Как добавить аудио в GIF
Как упоминалось ранее, вы не можете напрямую добавлять звук в изображение в формате GIF. Альтернативное решение — создать анимированный GIF, преобразовать его в видеофайл, а затем добавить фоновый звук. С этого момента вам понадобится универсальное решение для создания и редактирования GIF, например AnyMP4 Video Converter Ultimate. В нем есть все, что вам нужно для этой работы.
В нем есть все, что вам нужно для этой работы.
Основные характеристики лучшего решения для GIF
- 1. Сделать анимированный GIF из видео.
- 2. Конвертируйте GIF в AVI, MP4, MKV и т. Д.
- 3. Легко добавляйте фоновую музыку в GIF.
- 4. Предоставлять анимированный контент в формате HD без технических навыков.
Как сделать анимированный GIF из видео
Шаг 1. Добавьте видео
Установите на свой компьютер лучший редактор и редактор GIF. Он предлагает две редакции: одну для Windows 10/8/7, а другую для Mac. Когда нужно сделать GIF, запустите его, переключитесь на Ящик для инструментов окно с верхней ленты и выберите GIF чайник. Щелкните значок + и откройте исходное видео или перетащите видео в основной интерфейс, чтобы добавить его.
Шаг 2. Создайте GIF
Теперь вы можете редактировать видео и обрезать ненужные кадры с помощью Редактировать и Порез под панелью предварительного просмотра. Затем установите Размер вывода и Частота кадров в соответствии с вашей ситуацией.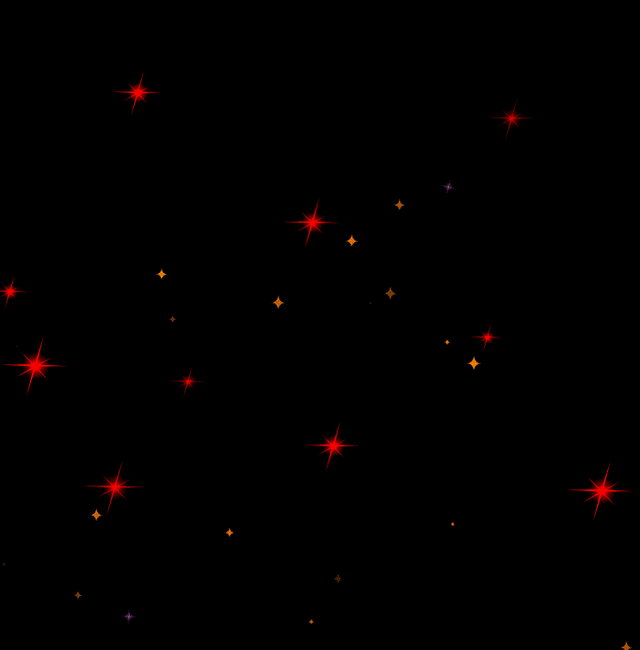 Чтобы создать зацикленный GIF, установите флажок рядом с Loop Animation. Наконец, нажмите кнопку Папка кнопку и выберите папку расположения. Нажать на Создать GIF и через несколько секунд вы найдете свой GIF в нужном месте.
Чтобы создать зацикленный GIF, установите флажок рядом с Loop Animation. Наконец, нажмите кнопку Папка кнопку и выберите папку расположения. Нажать на Создать GIF и через несколько секунд вы найдете свой GIF в нужном месте.
Как добавить аудио в GIF
Шаг 1. Откройте GIF-файлы
Если вам нужно добавить звук в GIF или несколько GIF, запустите лучший редактор GIF и перейдите в MV вкладка в верхней части интерфейса. Щелкните значок Добавить меню над раскадровкой внизу и откройте GIF или GIF, которые хотите отредактировать. Вы можете организовать несколько изображений GIF на раскадровке с помощью кнопок «Вперед» и «Назад», если вы открываете несколько изображений GIF. Доступна база данных тем, чтобы сделать всю историю в тема панель. Вы также можете редактировать GIF-файлы с помощью строки меню.
Шаг 2. Добавьте аудио в GIF
Далее перейдите к настройка панель с левой стороны и найдите Аудио трек раздел. Установите флажок рядом с Фоновая музыка вариант. Если вы собираетесь использовать музыкальную библиотеку, разверните раскрывающийся список и выберите подходящий.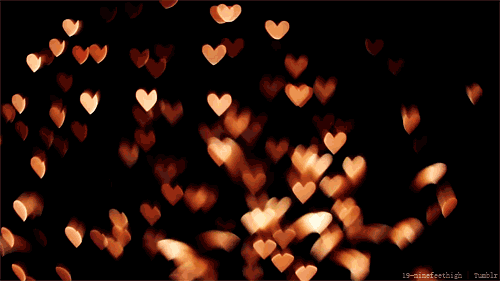 Или вы можете добавить свою музыку, нажав кнопку +. Теперь настройте объем вариант, пока вас не устраивает. Если вы не хотите воспроизводить звуковую дорожку с самого начала, отрегулируйте ее с помощью задержка вариант. Вы также можете добавить Затухать и Исчезать эффекты к звуковой дорожке.
Или вы можете добавить свою музыку, нажав кнопку +. Теперь настройте объем вариант, пока вас не устраивает. Если вы не хотите воспроизводить звуковую дорожку с самого начала, отрегулируйте ее с помощью задержка вариант. Вы также можете добавить Затухать и Исчезать эффекты к звуковой дорожке.
Шаг 3. Экспортируйте файлы GIF как видео
После добавления звука в GIF просмотрите эффект с помощью встроенного медиаплеера справа. Затем откройте раскрывающийся список профиля под медиаплеером и выберите свой любимый формат видео и разрешение.
Если вы готовы, перейдите в Экспортировать панель. Запишите имя файла, установите папку назначения в Сохранить коробка, нажав Папка кнопка. Наконец, нажмите на Экспортировать кнопку, чтобы немедленно начать добавление звука в GIF. Затем вы можете поделиться результатом в Интернете или на своей странице в социальных сетях.
Часть 3. Часто задаваемые вопросы о добавлении аудио в GIF
Могу ли я сделать GIF с фоновой музыкой?
Извините, вы не можете.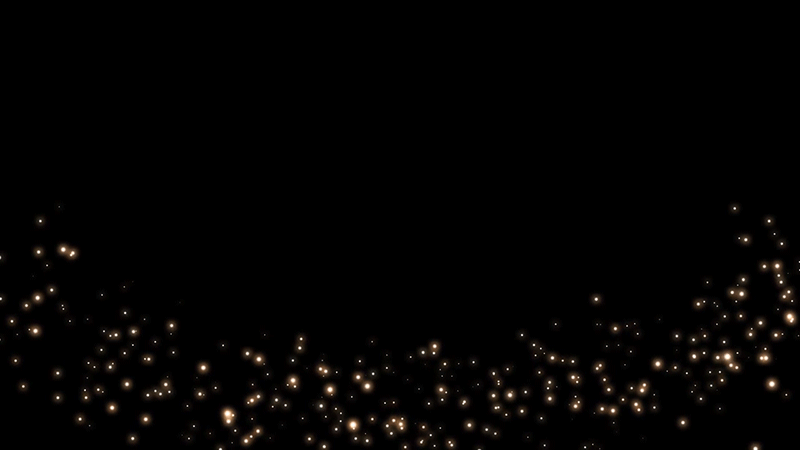 Настоящий файл GIF не может содержать звук. Однако достаточно просто смоделировать GIF со звуком. Вы можете сделать это двумя способами. Во-первых, вы можете создать MP4 или другой видеофайл и разместить GIF на временной шкале. Затем примените звуковую дорожку. Другой способ — встроить GIF на HTML-страницу и включить HTML-аудио на той же странице.
Настоящий файл GIF не может содержать звук. Однако достаточно просто смоделировать GIF со звуком. Вы можете сделать это двумя способами. Во-первых, вы можете создать MP4 или другой видеофайл и разместить GIF на временной шкале. Затем примените звуковую дорожку. Другой способ — встроить GIF на HTML-страницу и включить HTML-аудио на той же странице.
Что такое YouTube GIF?
GIF — это небольшой фрагмент анимации или видео, которым обычно делятся в социальных сетях, таких как Facebook, Instagram и т. Д. YouTube — это платформа для потокового видео с огромным количеством клипов. Вы можете конвертировать видео YouTube в GIF с помощью программного обеспечения для ПК и онлайн-приложений.
Как добавить аудио в GIF онлайн?
Во-первых, вы не можете напрямую добавлять звук в изображение в формате GIF. Хотя некоторые веб-приложения, такие как Kapwing, veed и другие, предоставляют функцию добавления звука в GIF-файлы, они, наконец, преобразуют результат в видеофайл.
Заключение
Теперь вы должны понять, можно ли добавить аудио в GIF и легко его получить.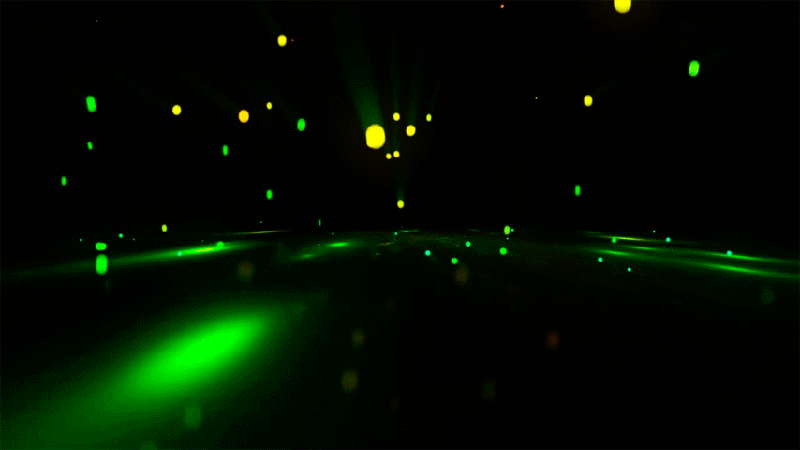 Иногда беззвучные гифки не так интересны, как видео. Однако у них не может быть звуковой дорожки или фоновой музыки. Альтернативный способ добиться этого — превратить ваш GIF в видео, чтобы вы могли без проблем применить любую звуковую дорожку. Больше вопросов? Пожалуйста, оставьте сообщение ниже.
Иногда беззвучные гифки не так интересны, как видео. Однако у них не может быть звуковой дорожки или фоновой музыки. Альтернативный способ добиться этого — превратить ваш GIF в видео, чтобы вы могли без проблем применить любую звуковую дорожку. Больше вопросов? Пожалуйста, оставьте сообщение ниже.
python — Наложение зацикленной Gif-анимации с прозрачным фоном на видео
Вопрос задан
Изменён 1 год 6 месяцев назад
Просмотрен 394 раза
Я работаю с библиотекой MoviePy на языке Python, которая является обёрткой над ffmpeg и некоторыми чисто питоньими библиотеками. Мне нужно наложить на видео в формате mp4 гиф-анимацию с прозрачным фоном — посередине сверху. При этом анимация (её длительность — до 10 сек.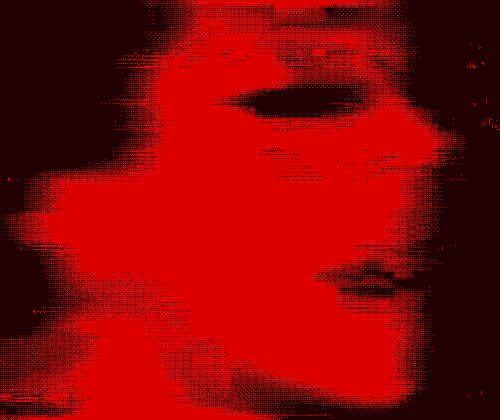
Подскажите, пожалуйста, как этого можно реализовать, используя MoviePy, если нет — то какими средствами этого можно достичь. (И есть ли у чистой ffmpeg такая возможность?)
Прошу меня простить за возможную неграмотность. Заранее спасибо.
//Правка. Всё получилось сделать с помощью MoviePy
Но… Теперь возникли другие две проблемы.
- Видео рендерится слишком долго. Трёхминутный ролик обрабатывался почти столько же, как длится сам ролик. Приемлемая же скорость рендеринга для меня составляет минимум 1/3 от длительности самого ролика.
- Gif кодирует всего 256 цветов. На фоне Full-Hd видео это смотрится не очень. Значит, нужно накладывать видео на видео.
- python
- python-3.x
- видео
- moviepy
3
Наложение gif-анимации c поддержкой бинарной прозрачности можно реализовать средствами MoviePy.
from moviepy.editor import VideoFileClip, CompositeVideoClip
clip = VideoFileClip('video.mp4')
#watermark = VideoFileClip("./image.gif")
watermark = (VideoFileClip(r"image.gif", has_mask=True)
.loop() # loop gif
.set_duration(clip.duration) # Продолжительность водяного знака
.resize(height=50) # Высота водяного знака будет пропорционально масштабирована.
.margin(left=8, top=8, opacity=0) # Поля водяных знаков и прозрачность
.set_pos(("left", "top"))) # Расположение водяного знака
watermark_video = CompositeVideoClip([clip, watermark])
watermark_video.write_videofile('output.mp4')
Зарегистрируйтесь или войдите
Регистрация через Google
Регистрация через Facebook
Регистрация через почту
Отправить без регистрации
Почта
Необходима, но никому не показывается
Отправить без регистрации
Почта
Необходима, но никому не показывается
Нажимая на кнопку «Отправить ответ», вы соглашаетесь с нашими пользовательским соглашением, политикой конфиденциальности и политикой о куки
Объединить GIF онлайн | Никаких загрузок или установок
Легко объединяйте GIF-файлы онлайн за считанные минуты. Никаких загрузок или установок не требуется.
Никаких загрузок или установок не требуется.
Объединение GIF
Наш онлайн-инструмент позволяет легко объединять любое количество файлов GIF, а также добавлять переходы, текст или создавать для них субтитры и подписи. Он также полностью работает в вашем браузере, поэтому вам не нужно тратить время на загрузку или установку чего-либо на свой компьютер!
Объедините любое количество GIF-файлов
В отличие от других инструментов, у Flixier нет ограничений на количество GIF-файлов, которые вы можете комбинировать в своих проектах, так что все зависит от вас!
Точное время для всего
Наша мощная временная шкала позволяет вам идеально позиционировать все и контролировать время всего, чтобы убедиться, что финальное видео выглядит правильно!
Добавление титров и субтитров
Вы можете добавлять забавные титры к своим GIF-файлам или создавать субтитры вручную, используя наш простой инструмент перетаскивания.
Добавляйте музыку в свои GIF-файлы
Загружайте музыку из Soundcloud, перетаскивайте ее со своего компьютера или выбирайте из нашей библиотеки бесплатных музыкальных треков, которые вы можете добавить в свои GIF-файлы.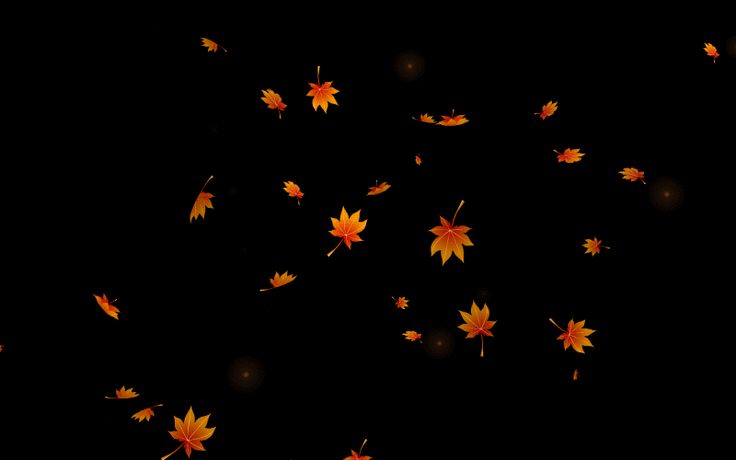
Как объединить GIF онлайн:
Загрузить
Войдите в Flixier, перейдите на вкладку «Библиотека» и нажмите кнопку «Импорт». Затем выберите «Мое устройство», чтобы перенести GIF-файлы с компьютера в библиотеку Flixier.
Объединить
Чтобы объединить ваши GIF-файлы, создайте новый проект и перетащите их из библиотеки на временную шкалу. Вы можете располагать GIF-файлы в любом порядке, точно располагать их, перетаскивая кнопкой мыши, и добавлять текст, субтитры, музыку и переходы из меню в левой части экрана.
Экспорт
Завершив объединение файлов GIF, нажмите синюю кнопку «Экспорт» в правом верхнем углу экрана. Ваше видео будет готово через 3 минуты или меньше, и вы сможете загрузить его на свой компьютер и поделиться им в Интернете.
Зачем использовать Flixier для объединения файлов GIF:
Поддерживает не только файлы GIF
Flixier совместим с большинством популярных форматов изображений и видео, что означает, что вы можете объединять файлы avi, GIF, MKV и многое другое!
Делайте все легко
Интуитивно понятный интерфейс позволяет легко объединять GIF-файлы с Flixier даже без опыта редактирования видео!
Используйте полнофункциональный видеоредактор
Flixier не только помогает вам объединять видео онлайн, но также позволяет вырезать, обрезать и обрезать видео, добавлять переходы и анимированные заголовки или создавать субтитры и озвучивать!
Быстро объединяйте GIF-файлы на любом компьютере
Поскольку наше программное обеспечение основано на браузере и выполняет всю тяжелую работу в облаке, вы можете объединять GIF-файлы за считанные минуты независимо от того, какой у вас Mac, Windows или Chromebook.
Я годами искал такое решение, как Flixier. Теперь, когда я и моя виртуальная команда можем вместе редактировать проекты в облаке с помощью Flixier, производительность моей компании увеличилась втрое! Супер простой в использовании и невероятно быстрый экспорт.
Стив Мастроянни — RockstarMind.com
Моим главным критерием для редактора был знакомый интерфейс и, самое главное, чтобы рендеринг был в облаке и был очень быстрым. Гибкость больше, чем в обоих случаях. Теперь я использую его ежедневно для редактирования видео в Facebook для моей страницы подписчиков 1M.
Евгений Коган
Я так рад, что нашел Flixier. У меня есть канал на YouTube с более чем 700 тысячами подписчиков, и Flixier позволяет мне беспрепятственно сотрудничать с моей командой, они могут работать с любого устройства в любое время, плюс рендеры выполняются в облаке и очень быстро работают на любом компьютере.
Аня Винтер, владелец, LearnGermanWithAnja
Часто задаваемые вопросы.

Часто задаваемые вопросы
Если у вас есть дополнительные вопросы, свяжитесь с нашей дружной командой
Если у вас есть дополнительные вопросы, свяжитесь с нашей дружной командой
Как объединить два GIF вместе?
Чтобы объединить два GIF-файла, все, что вам нужно сделать, это загрузить их на Flixier, и они бесплатно объединят их в видео с помощью нашего онлайн-редактора.
Как объединить JPEG и GIF?
Чтобы объединить JPEG и GIF, вам потребуется онлайн-редактор, например Flixier. Наш инструмент поддерживает все популярные форматы видео и изображений, а это означает, что вы можете накладывать GIF, JPEG и видеофайлы, не беспокоясь о преобразовании чего-либо.
Как сделать GIF-коллаж онлайн?
Вы можете использовать Flixier для бесплатного создания GIF-коллажей онлайн. Все, что вам нужно сделать, это загрузить свои GIF-файлы на Flixier, а затем вы можете объединить их в коллаж и даже добавить к ним переходы, текст, субтитры и музыку!
Ваш браузер не поддерживает видео тег.
Ваш браузер не поддерживает видео тег.
Прочее
Комбинируйте GIFS Online
Инструменты
Статьи, инструменты и советы
больше комбинации инструментов GIF
Статьи, инструменты и советы
Разблокируйте потенциал вашего Пка
. публикуйте видео на любом компьютере, чтобы расширить свою аудиторию и увеличить свои доходы!
Как добавить GIF в видео
Clipchamp — бесплатный онлайн-редактор видеоПопробуйте бесплатно
Поделиться этой публикацией
На этой странице
- Что GIF могут привнести в ваши видео?
- Как добавлять GIF-файлы в видео
- Быстро добавлять GIF-файлы в видео
Вы хотите, чтобы ваши видео были захватывающими? От социальных сетей и игровых видеороликов до маркетинговых и коммерческих видеороликов — GIF-файлы помогут вам выразить свои эмоции и сообщения за несколько секунд. GIF — это идеальный способ извлечь выгоду из тенденций, повысить ценность ваших видео и наладить связь со своими зрителями.
GIF — это идеальный способ извлечь выгоду из тенденций, повысить ценность ваших видео и наладить связь со своими зрителями.
Читайте дальше, чтобы узнать больше об интеграции стикеров GIPHY и о том, как добавлять GIF-файлы в видео с помощью бесплатного онлайн-редактора видео Clipchamp .
Что GIF-файлы могут привнести в ваши видео?
Простое добавление забавных GIF-файлов к видео может сделать ваш видеоконтент более привлекательным и находить отклик у зрителей. Вот почему мы в Clipchamp интегрировали GIPHY GIF и стикеры. Наши анимации GIPHY с прозрачным фоном могут поднять ваши видео на совершенно новый уровень. Добавляйте стикеры GIPHY поверх своих видео или редактируйте GIF-файлы GIPHY между клипами на временной шкале.
Легко передавайте реакцию или чувство, добавляйте индивидуальности стоковому видеоматериалу или зацикливайте изображение для создания комедийного эффекта с помощью средства создания GIF от Clipchamp.
youtube.com/embed/_bkyOZkMXE0″ sandbox=»allow-scripts allow-same-origin allow-presentation» allow=»accelerometer; autoplay; encrypted-media; gyroscope; picture-in-picture» frameborder=»0″ allowfullscreen=»»>Как добавлять GIF-файлы в видео
Чтобы добавлять GIF-файлы и стикеры GIPHY в свои видео, войдите или зарегистрируйтесь бесплатно в онлайн-видеоредакторе Clipchamp.
Шаг 1. Откройте существующее видео или создайте новое видео
Для начала создайте новое видео или откройте существующее видео.
Шаг 2. Перейдите на вкладку «Графика»
На левой боковой панели щелкните вкладку «Графика» , чтобы найти наши GIF-файлы GIPHY и стикеры GIPHY.
Щелкните стрелку GIPHY «увидеть больше», чтобы открыть библиотеку GIF.
Если вы хотите увидеть нашу библиотеку наклеек GIPHY, нажмите на стрелку стикеров «увидеть больше».
Шаг 3. Добавьте GIF к видео
Используйте вкладку Search GIPHY в верхней части боковой панели для поиска по ключевому слову.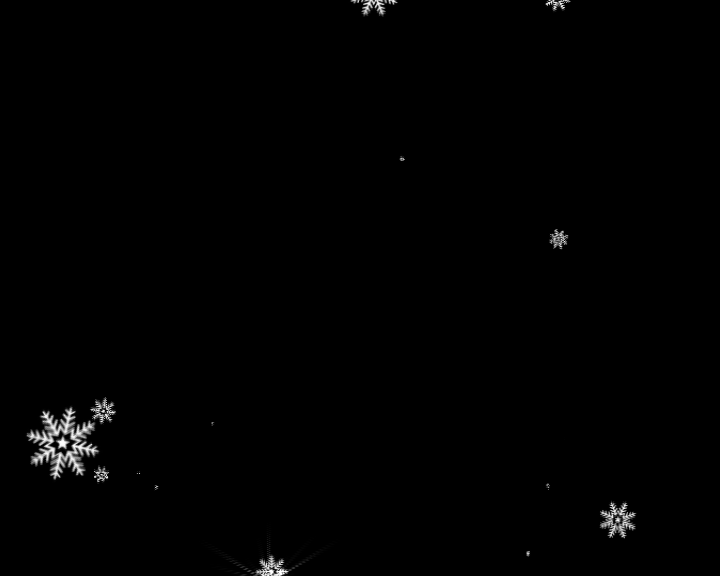 После того, как вы нашли GIF, вы хотели бы добавить его к своему видео, перетащив GIF на временную шкалу.
После того, как вы нашли GIF, вы хотели бы добавить его к своему видео, перетащив GIF на временную шкалу.
Шаг 4. Отредактируйте GIF
Используйте инструмент изменения размера от руки, чтобы отредактировать размер GIF. Перетащите углы внутрь и наружу, чтобы сделать GIF меньше и больше. Вы также можете свободно перемещать GIF по предварительному просмотру видео, щелкнув GIF, а затем перетащив его на новое место.
Чтобы отредактировать длину GIF, щелкните GIF на временной шкале, чтобы он стал зеленым. Перетащите зеленую боковую панель влево и вправо, чтобы настроить продолжительность времени.
Смотрите финальный продукт ниже!
Часто задаваемые вопросы
Могу ли я сделать свой собственный GIF с помощью Clipchamp?
Да. Вы можете создавать свои собственные 15-секундные GIF-файлы с помощью GIF Maker от Clipchamp. Конвертируйте самые разные типы видеофайлов, такие как видео MP4 или YouTube, изменяйте размер в соответствии с любой платформой социальных сетей и делитесь напрямую без водяных знаков.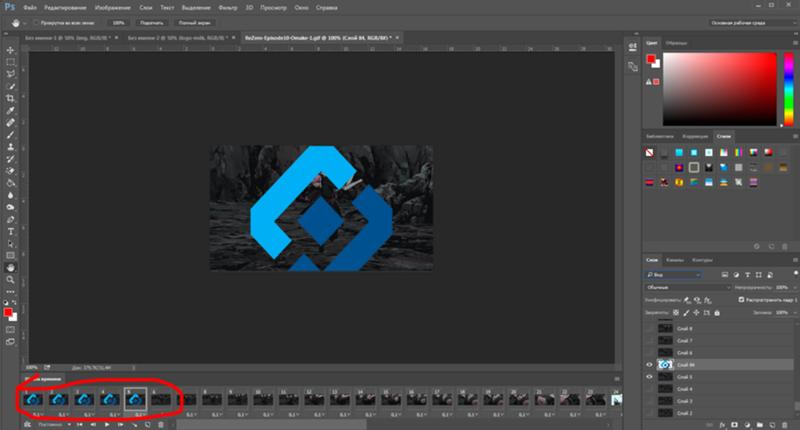
Есть ли звук в GIF?
Нет. В GIF нет звука. Вы по-прежнему можете добавлять звук в свои видео, включая GIF-файлы, но обязательно экспортируйте видео в виде файла MP4, а не GIF.
Могу ли я импортировать GIF-файлы других авторов в свое видео?
Да. Вы можете сохранять GIF-файлы непосредственно из GIPHY или загружать видео с YouTube, а затем загружать файлы GIF в видеоредактор Clipchamp, чтобы добавлять их в свои видео. Не стесняйтесь использовать в своих видео уже опубликованные GIF-файлы из Интернета.
Имеются ли в GIF-файлах Clipchamp водяные знаки?
Нет. Все GIF-файлы и стикеры GIPHY бесплатны для использования и не содержат водяных знаков для всех подписчиков Clipchamp.
Мгновенное добавление GIF-файлов в видео
Создаете ли вы рекламу в социальных сетях или видеопрезентацию, добавляйте GIF-файлы в свое видео, чтобы еще больше развлечь свою аудиторию. Если вы хотите расширить свои навыки редактирования, загляните в наш блог о том, как создавать мемы с зеленым экраном.