Как упорядочить контакты Apple, Google и Microsoft
Эта статья обновлена. Первоначально он был опубликован 26 апреля 2018 года.
Каждый раз, когда вы отправляете электронное письмо или текстовое сообщение или даже ищете адрес друга на Картах Google, вы полагаетесь на цифровой список своих контактов. Но то, что вы используете его все время, не означает, что вы хорошо к нему относитесь. Многие из нас позволяют старым номерам, ненужным дубликатам и непомеченным загадочным адресам накапливаться в любом приложении контактов, которое мы предпочитаем. Это затрудняет поиск необходимой информации, когда она нам нужна.
К счастью, приложения, хранящие списки контактов — мы сосредоточимся на приложениях от Google, Apple и Microsoft — могут помочь вам убрать дубликаты, удалить контакты с отсутствующей или устаревшей информацией и синхронизировать эти изменения между приложениями и устройствами. В целом, чтобы ваши контакты не распределялись по слишком большому количеству учетных записей, мы рекомендуем вам выбрать одну из этих служб в качестве основного списка в зависимости от приложений и устройств, на которые вы полагаетесь больше всего (активные пользователи iPhone должны использовать Apple, Android преданные должны выбрать Google и так далее). После того, как вы выбрали платформу, используйте встроенные инструменты, которые мы собираемся обсудить, чтобы привести свои контакты в форму. Затем перейдите к последнему разделу этого руководства, чтобы убедиться, что эти очищенные контакты появятся на всех платформах, которые вы используете.
После того, как вы выбрали платформу, используйте встроенные инструменты, которые мы собираемся обсудить, чтобы привести свои контакты в форму. Затем перейдите к последнему разделу этого руководства, чтобы убедиться, что эти очищенные контакты появятся на всех платформах, которые вы используете.
Как организовать свой список контактов Apple
Любой, у кого есть телефон iOS и компьютер с macOS, должен использовать встроенное приложение Apple «Контакты», которое синхронизирует вашу информацию на обеих платформах. Когда вы используете устройство другого типа, вы все равно можете получить доступ к своим контактам через веб-браузер, посетив сайт iCloud. Если вы ищете расширенные возможности организации, к сожалению, вы не найдете их в этом приложении. Тем не менее, у него есть базовые инструменты управления.
На iPhone вы можете отредактировать запись, выделив ее и выбрав Редактировать . На следующем экране вы можете изменить информацию о своем контакте или полностью удалить этого человека, нажав Удалить контакт .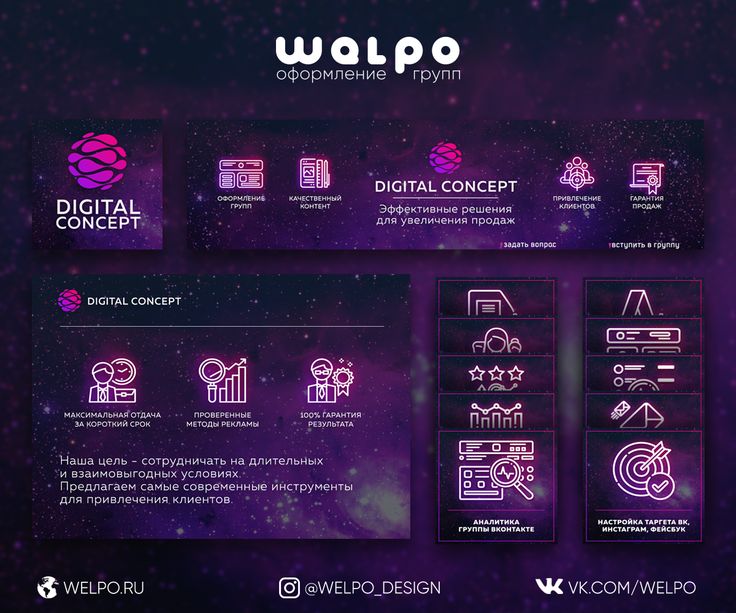 Чтобы настроить способ сортировки и отображения этой информации, перейдите в приложение «Настройки iOS» и выберите Контакты из списка. Например, вы можете нажать Короткое имя и включить переключатель Предпочитать псевдонимы , чтобы iOS отображала псевдонимы, а не более формальные прозвища.
Чтобы настроить способ сортировки и отображения этой информации, перейдите в приложение «Настройки iOS» и выберите Контакты из списка. Например, вы можете нажать Короткое имя и включить переключатель Предпочитать псевдонимы , чтобы iOS отображала псевдонимы, а не более формальные прозвища.
Версия для macOS имеет аналогичные параметры, но включает функцию умных групп, которая упрощает организацию людей. Открыть Контакты и выберите Файл > Новая смарт-группа . Затем выберите свои критерии — может быть, вы хотите сгруппировать людей из одного города вместе или использовать поле Note , чтобы объединить всех, скажем, с тегом «книжный клуб». Чтобы отправить электронное письмо всем в смарт-группе одновременно, посмотрите в меню навигации слева, чтобы найти запись группы, а затем щелкните ее правой кнопкой мыши. В отличие от iOS, macOS поможет вам найти повторяющиеся контакты.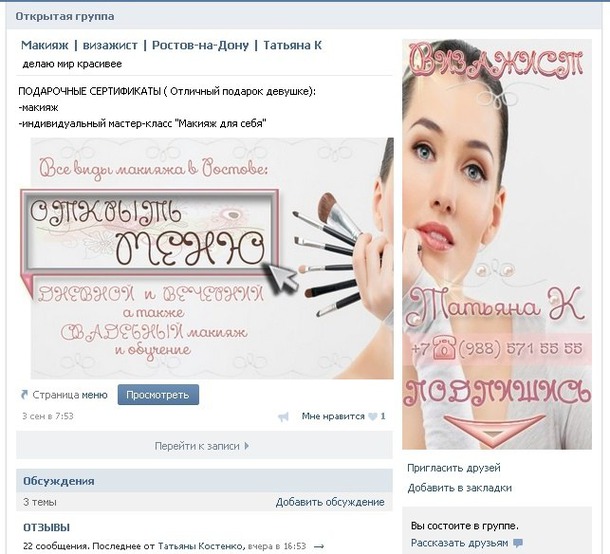 Выберите Card > Look for Duplicates , чтобы просмотреть список контактов на наличие дублирующихся записей. Если приложение их найдет, оно спросит, хотите ли вы их объединить. Вы также можете сделать это вручную: нажмите на один контакт, зажмите Cmd и нажмите на другую, а затем выберите Card > Merge Selected Cards .
Выберите Card > Look for Duplicates , чтобы просмотреть список контактов на наличие дублирующихся записей. Если приложение их найдет, оно спросит, хотите ли вы их объединить. Вы также можете сделать это вручную: нажмите на один контакт, зажмите Cmd и нажмите на другую, а затем выберите Card > Merge Selected Cards .
Поскольку версия для macOS имеет больше возможностей, мы рекомендуем вам управлять своими контактами на компьютере, а не на телефоне, а затем позволить этим изменениям синхронизироваться с приложением iOS. Однако, если вы предпочитаете более полный вариант iPhone, некоторые сторонние приложения предлагают более продвинутые инструменты для удаления дубликатов. Мы рекомендуем Simpler, который имеет бесплатную пробную версию, но стоит 10 долларов в год, чтобы разблокировать большинство его функций, таких как резервное копирование контактов. Это приложение позволяет объединять повторяющиеся записи одним нажатием, удалять частичные контакты (например, отсутствующие номера телефонов), объединять контакты в группы и выполнять другие действия. Нам также нравится Удалить контакты+, который позволяет быстро стирать группы людей одновременно, создавать резервные копии ваших контактов и идентифицировать карточки с отсутствующей информацией. Опять же, вы можете воспользоваться бесплатной пробной версией, но для использования функции слияния контактов вам нужно будет заплатить единовременную плату в размере 4 долларов США.
Нам также нравится Удалить контакты+, который позволяет быстро стирать группы людей одновременно, создавать резервные копии ваших контактов и идентифицировать карточки с отсутствующей информацией. Опять же, вы можете воспользоваться бесплатной пробной версией, но для использования функции слияния контактов вам нужно будет заплатить единовременную плату в размере 4 долларов США.
Как управлять списком контактов Google
Если вы решите хранить свои контакты в Google, вы можете получить к ним доступ через Интернет или через официальное приложение для Android.
Из функций Google Contacts Merge & Fix, пожалуй, самая полезная. Чтобы использовать его, зайдите в веб-интерфейс, нажмите Объединить и исправить на левой боковой панели, затем выберите некоторые из рекомендаций. Первый и самый полезный — проверить дубликаты контактов, которые вы хотите объединить. Вы можете пройти их по одному или пройти их все одним махом, нажав на Объединить все .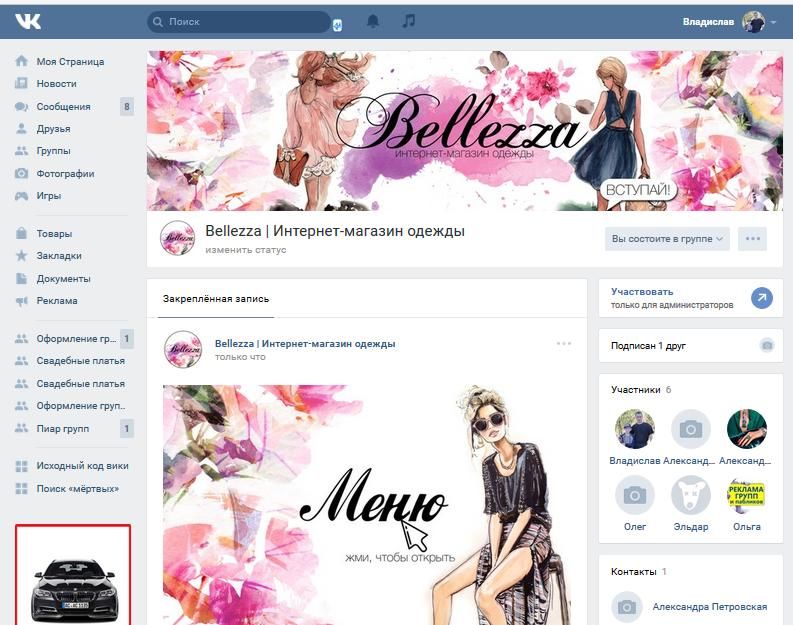 Если вы обнаружите, что вам нужно объединить два или более элементов, которые Google не идентифицировал, вы можете вручную объединить их в одну запись. Перейдите к основному списку контактов (щелкните Контакты на боковой панели), выберите их, установив флажки, которые появляются при наведении на них курсора, и нажмите кнопку слияния на верхней панели навигации — это выглядит как перекошенная стрелка, идущая вверх. Merge & Fix также предложит другие изменения, такие как добавление людей, с которыми вы постоянно общаетесь, в свой список или добавление дополнительной информации к существующим записям.
Если вы обнаружите, что вам нужно объединить два или более элементов, которые Google не идентифицировал, вы можете вручную объединить их в одну запись. Перейдите к основному списку контактов (щелкните Контакты на боковой панели), выберите их, установив флажки, которые появляются при наведении на них курсора, и нажмите кнопку слияния на верхней панели навигации — это выглядит как перекошенная стрелка, идущая вверх. Merge & Fix также предложит другие изменения, такие как добавление людей, с которыми вы постоянно общаетесь, в свой список или добавление дополнительной информации к существующим записям.
[Связано: 24 скрытых настройки Android, о которых вы должны знать]
Приложение для Android почти одинаково эффективно управляет вашими контактами. Нажмите кнопку меню (три горизонтальные линии) в левом верхнем углу и выберите Объединить и исправить , чтобы получить доступ ко всем настройкам, которые мы упоминали выше. К сожалению, вы не сможете вручную обрабатывать дубликаты на мобильном телефоне, но вы можете настроить способ сортировки контактов. Кроме того, приложение для Android позволяет более эффективно упорядочивать контакты. Коснитесь своего аватара и перейдите к пункту 9.0015 Настройки приложения «Контакты» — в разделе Показать и Редактировать контакты , вы сможете сортировать контакты по имени или фамилии, а также отображать или скрывать фонетические имена. Вы также можете сортировать контакты в соответствии с присвоенными им ярлыками. Для этого коснитесь трех точек в строке поиска, перейдите к Customize View и выберите Customize . Там вы сможете поместить определенные группы контактов вверху списка для более легкого доступа.
К сожалению, вы не сможете вручную обрабатывать дубликаты на мобильном телефоне, но вы можете настроить способ сортировки контактов. Кроме того, приложение для Android позволяет более эффективно упорядочивать контакты. Коснитесь своего аватара и перейдите к пункту 9.0015 Настройки приложения «Контакты» — в разделе Показать и Редактировать контакты , вы сможете сортировать контакты по имени или фамилии, а также отображать или скрывать фонетические имена. Вы также можете сортировать контакты в соответствии с присвоенными им ярлыками. Для этого коснитесь трех точек в строке поиска, перейдите к Customize View и выберите Customize . Там вы сможете поместить определенные группы контактов вверху списка для более легкого доступа.
Gmail тесно связан с управлением контактами Google. Люди, которым вы отправили электронное письмо, но не добавили их в свои контакты, появятся в сети под Другие контакты рубрики в Интернете.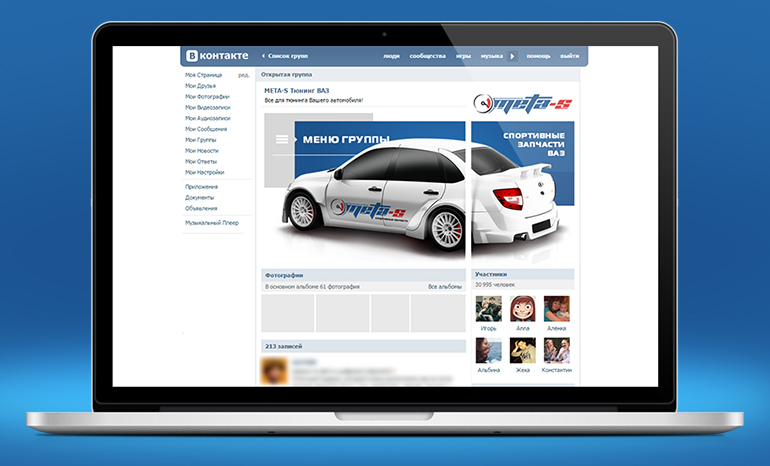 Чтобы избежать накопления всех этих адресов, вы можете изменить это значение по умолчанию. Перейдите на веб-сайт Gmail и щелкните значок шестеренки справа, а затем Настройки. Там, на вкладке Общие , прокрутите вниз до Создать контакты для автозаполнения и выберите Я сам добавлю контакты .Если вам нужна дополнительная помощь, вы можете найти сторонние приложения для управления Гугл контакты. На Android Cleaner (упомянутая ранее Android-версия Simpler для iOS) немного упрощает процесс объединения контактов и обнаружения дубликатов, а также создает резервные копии контактов. В отличие от Simpler, Cleaner абсолютно бесплатен для пользователей Android. Нам также нравится Оптимизатор контактов, который может стирать повторяющиеся записи, выявлять записи с отсутствующей информацией и многое другое. Попробуйте бесплатно, а некоторые из более продвинутых функций, таких как объединение нескольких контактов, стоят 2 доллара.
Чтобы избежать накопления всех этих адресов, вы можете изменить это значение по умолчанию. Перейдите на веб-сайт Gmail и щелкните значок шестеренки справа, а затем Настройки. Там, на вкладке Общие , прокрутите вниз до Создать контакты для автозаполнения и выберите Я сам добавлю контакты .Если вам нужна дополнительная помощь, вы можете найти сторонние приложения для управления Гугл контакты. На Android Cleaner (упомянутая ранее Android-версия Simpler для iOS) немного упрощает процесс объединения контактов и обнаружения дубликатов, а также создает резервные копии контактов. В отличие от Simpler, Cleaner абсолютно бесплатен для пользователей Android. Нам также нравится Оптимизатор контактов, который может стирать повторяющиеся записи, выявлять записи с отсутствующей информацией и многое другое. Попробуйте бесплатно, а некоторые из более продвинутых функций, таких как объединение нескольких контактов, стоят 2 доллара.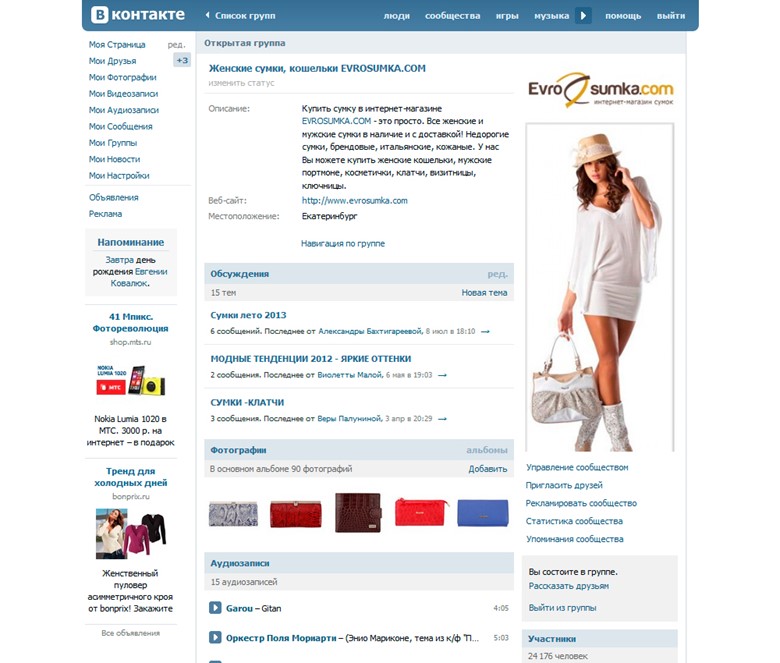
Как организовать свой список контактов Microsoft
В отличие от Apple и Google, у Microsoft нет популярной мобильной операционной системы, поэтому изменения, которые вы вносите в свои контакты Microsoft, не повлияют на ваш телефон. Однако контакты будут синхронизироваться между Windows и Outlook, независимо от того, используете ли вы последний в Интернете или в качестве компьютерного приложения. Как и Apple, Microsoft предоставляет несколько вариантов автоматической очистки, но ее базовый интерфейс редактирования прост в управлении.
Начните с человек 9Интерфейс 0016. На Outlook.com вы можете выбрать его в главном меню в левой части страницы (это значок, который выглядит как два человека). Для любой существующей записи кнопка Редактировать контакт предоставит вам доступ ко всем полям на каждой карточке. Чтобы добавить или удалить контакты, используйте четко обозначенные параметры Новый контакт и Удалить на панели инструментов вверху.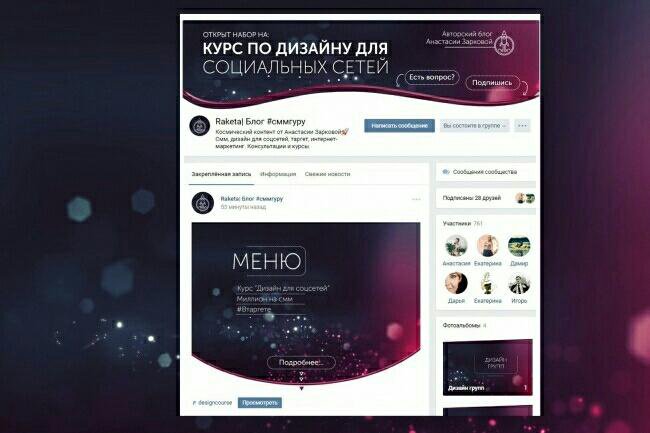 Приложение Outlook, доступное для Windows и macOS, имеет аналогичный набор параметров. Щелкните правой кнопкой мыши и выберите Изменить контакт , чтобы внести изменения в отдельную карточку, или используйте кнопки Новый контакт , Новая группа контактов и Удалить , расположенные в ленточном меню вверху, чтобы привести в порядок список контактов.
Приложение Outlook, доступное для Windows и macOS, имеет аналогичный набор параметров. Щелкните правой кнопкой мыши и выберите Изменить контакт , чтобы внести изменения в отдельную карточку, или используйте кнопки Новый контакт , Новая группа контактов и Удалить , расположенные в ленточном меню вверху, чтобы привести в порядок список контактов.
Что касается параметров автоматической очистки, Microsoft может обнаружить потенциальные дубликаты для слияния, но, к сожалению, этот процесс довольно запутан. Мы не можем вдаваться в подробности здесь, но у Microsoft есть собственное руководство, которое должно вам пригодиться. Через приложение у вас нет автоматических инструментов для объединения или удаления повторяющихся контактов, поэтому вам придется делать это вручную. Сначала выберите контакты, которые вы хотите объединить, из основного списка. Затем нажмите кнопку меню (три горизонтальные точки) под любыми контактами, отображаемыми на дисплее, и выберите 9. 0015 Связь с контактами .
0015 Связь с контактами .
Кроме того, в Windows 10 есть встроенное приложение «Люди», которое нельзя запустить напрямую (по состоянию на 29 января 2021 г.), но оно доступно через значок «Люди» в Почте, Календаре и других приложениях. Это просто еще одно место, где вы можете редактировать свой список контактов Microsoft. Выберите любую из записей, затем Изменить , чтобы внести изменения, или Найти контакт, чтобы объединить , чтобы объединить контакт с любым другим элементом в списке.
Лучший аспект этого — то, как он позволяет вам привести в порядок интерфейс контактов. Как только вы нажмете на Значок «Люди» , нажмите три точки в верхней части окна, затем Настройки . Здесь вы можете выбрать сортировку контактов по имени или фамилии и скрыть те, которые загромождают интерфейс. Чтобы изменить, какие контакты должны отображаться на экране, выберите Фильтровать список контактов . Это не изменит ваши контакты, но может скрыть, скажем, контакты, у которых нет прикрепленного номера телефона, или те, которые Microsoft вытащила из Skype. На самом деле, Windows автоматически добавляет новые контакты, с которыми вы общались или переписывались по электронной почте, что может добавить слишком много контактов в ваш список. Чтобы отключить этот параметр, выключите Автоматически добавлять контакты, с которыми вы недавно общались переключатель.
Это не изменит ваши контакты, но может скрыть, скажем, контакты, у которых нет прикрепленного номера телефона, или те, которые Microsoft вытащила из Skype. На самом деле, Windows автоматически добавляет новые контакты, с которыми вы общались или переписывались по электронной почте, что может добавить слишком много контактов в ваш список. Чтобы отключить этот параметр, выключите Автоматически добавлять контакты, с которыми вы недавно общались переключатель.
Как оставаться организованным при использовании нескольких приложений для контактов
Проблема в том, что немногие из нас привязаны к экосистеме только Apple, Google или Microsoft. Трудно поддерживать порядок в списке контактов, когда он распределен по нескольким учетным записям, но они могут помочь, позволяя отображать всю адресную книгу на одном экране.
Например, Apple позволяет отображать ваши учетные записи Google и Microsoft в своих приложениях для контактов. На iOS перейдите к Настройки > Контакты > Аккаунты > Добавить аккаунт , а затем нажмите Google или один из других вариантов.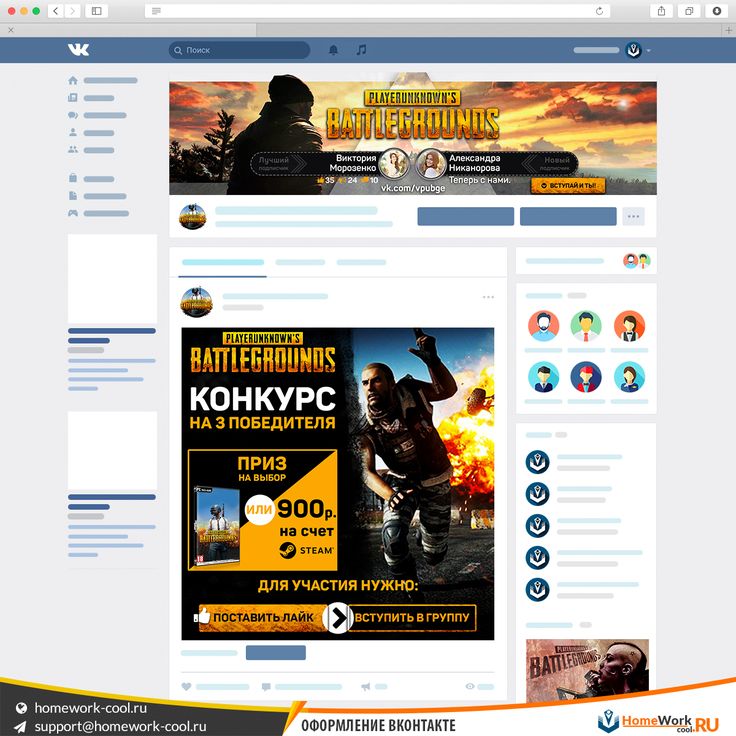 В macOS откройте приложение «Контакты» и на главной панели навигации перейдите к «Контакты», «Добавить учетную запись » и выберите одну из служб, включая Google, Microsoft, Yahoo и AOL. Это позволяет вам получать доступ и редактировать контакты, которые у вас есть в другом сервисе, непосредственно с устройств Apple, а также синхронизировать изменения с исходными учетными записями. Однако он не объединяет эти контакты с вашей учетной записью Apple, поэтому вы можете получить дубликаты, которые вы не можете объединить. Кроме того, если вы попытаетесь получить доступ к своим контактам через веб-сайт iCloud, отобразятся только контакты Apple.
В macOS откройте приложение «Контакты» и на главной панели навигации перейдите к «Контакты», «Добавить учетную запись » и выберите одну из служб, включая Google, Microsoft, Yahoo и AOL. Это позволяет вам получать доступ и редактировать контакты, которые у вас есть в другом сервисе, непосредственно с устройств Apple, а также синхронизировать изменения с исходными учетными записями. Однако он не объединяет эти контакты с вашей учетной записью Apple, поэтому вы можете получить дубликаты, которые вы не можете объединить. Кроме того, если вы попытаетесь получить доступ к своим контактам через веб-сайт iCloud, отобразятся только контакты Apple.
Через Microsoft приложение «Люди» для Windows 10 также поддерживает несколько учетных записей. Откройте его из Почты, Календаря или другого приложения, выбрав значок Люди (два силуэта), затем щелкните три точки в верхней части окна и нажмите Настройки . Затем нажмите Добавить учетную запись и выберите один из вариантов.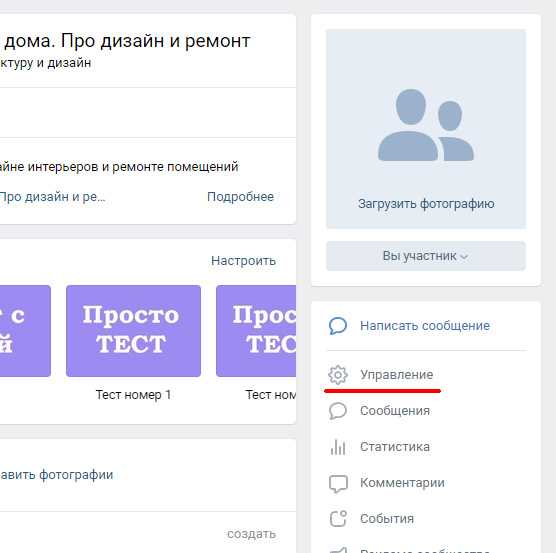 Как и в случае с Apple, недавно импортированные контакты будут отображаться рядом с вашими существующими, но они не будут добавлены в ваш официальный список контактов Microsoft.
Как и в случае с Apple, недавно импортированные контакты будут отображаться рядом с вашими существующими, но они не будут добавлены в ваш официальный список контактов Microsoft.
Google, с другой стороны, не позволяет вам управлять и синхронизировать ваши контакты Apple или Microsoft. Однако вы можете импортировать эти контакты, чтобы превратить их в контакты Google, но любые изменения, которые вы сделаете после этого, не будут синхронизированы с исходными учетными записями. Например, чтобы добавить контакты Apple в свою учетную запись Google, посетите веб-сайт контактов iCloud, щелкните значок шестеренки в левом нижнем углу и нажмите «Выбрать все ». Снова щелкните значок шестеренки , а затем Export vCard 9.0016 . Это создаст файл, который Google сможет импортировать. В приложении Google Контакты или на веб-сайте перейдите к Import на главной боковой панели, выберите Select file и выберите файл vCard из локальной папки.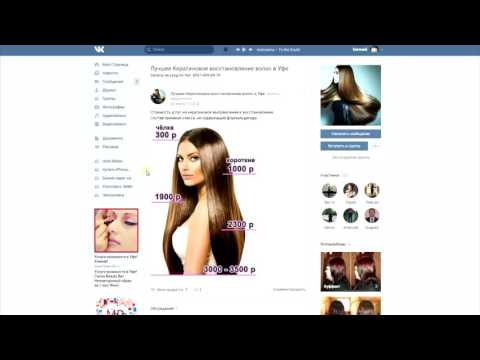 После импорта большого количества контактов мы рекомендуем вам найти и объединить дубликаты, если у вас есть информация об одном и том же человеке в нескольких учетных записях.
После импорта большого количества контактов мы рекомендуем вам найти и объединить дубликаты, если у вас есть информация об одном и том же человеке в нескольких учетных записях.
Пока мы говорим о нескольких учетных записях, одна из причин, по которой так много контактов отображается на вашем телефоне, заключается в том, что некоторые из этих платформ автоматически отображают контакты из сторонних приложений, таких как WhatsApp и Twitter. Если вы хотите сократить количество людей, заполняющих ваш телефон, вы можете скрыть контакты из других приложений. На iOS перейдите к Настройки > Конфиденциальность > Контакты . В приложении Google Контакты для Android коснитесь своего аватара, затем Настройки приложения «Контакты» и выберите Настройки > Аккаунты .
Невозможно мгновенно упорядочить контакты по всем приложениям и гаджетам — вам придется потратить некоторое время и усилия. Тем не менее, знание того, как работают эти платформы контактов, поможет вам более эффективно очищать свои списки контактов.
Организация данных с помощью групп | Основы Онтрапорта
Если вы хотите нарезать и нарезать свои данные любым удобным для вас способом, обратите внимание на функцию групп Ontraport.
Группы похожи на сохраненные результаты поиска ваших контактов. Они показывают вам определенные сегменты вашей аудитории, чтобы вы могли легко просматривать, общаться и выполнять действия в этой группе.
Создать группу очень просто — все, что вам нужно сделать, это указать критерии, определяющие запись как часть группы. После того, как вы создали группу, она будет динамически обновляться. Очень просто.
В этом видео я покажу вам, как использовать группы в своем аккаунте. Сначала я дам вам обзор того, как работают группы, а затем я покажу вам, как настроить группу в четыре шага: создать группу, присвоить ей имя, установить критерии и установить разрешения.
Давайте попробуем.
Но прежде чем я буду слишком углубляться в подробности о группах, давайте познакомимся с ними поближе.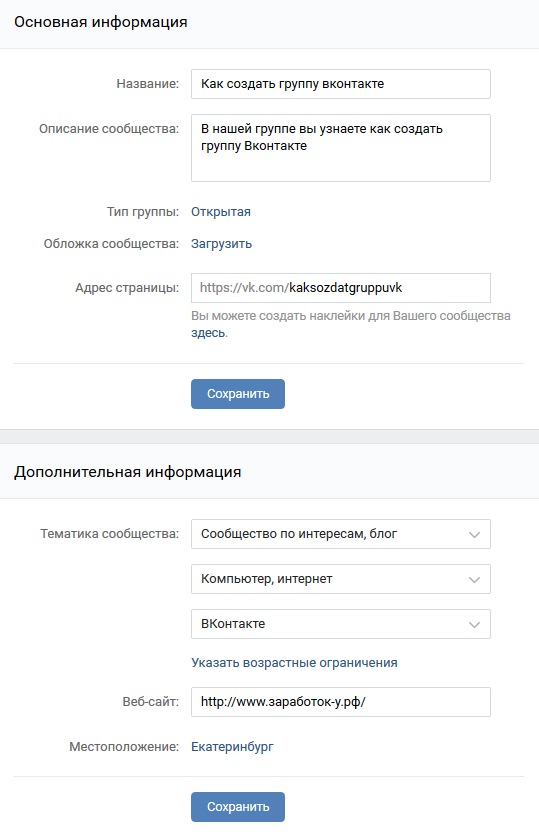
Группы — это центральная часть Ontraport, и они предназначены не только для контактов. Вы можете создавать группы страниц или сообщений или что-либо еще в своей учетной записи. Они не только будут хранить записи с определенными условиями вместе, но и сохранят настройки просмотра вашей коллекции.
Позвольте мне показать вам, что я имею в виду.
Когда вы открываете группу, Ontraport запоминает все, как вы организовали данные, поэтому вам не нужно этого делать. Волшебная штука, да? Он знает, хотели ли вы просмотреть группу в карточном представлении, какие столбцы или поля вы хотели видеть, выбранные вами настройки карточного представления… все.
Предположим, вы хотите настроить конвейерное представление всех своих сделок. Вы можете использовать представление карточек и упорядочивать контакты на основе их этапов продаж. Возможно, вы будете включать только людей, которые сделали первый шаг в вашем процессе продаж, например, запросили демонстрацию.
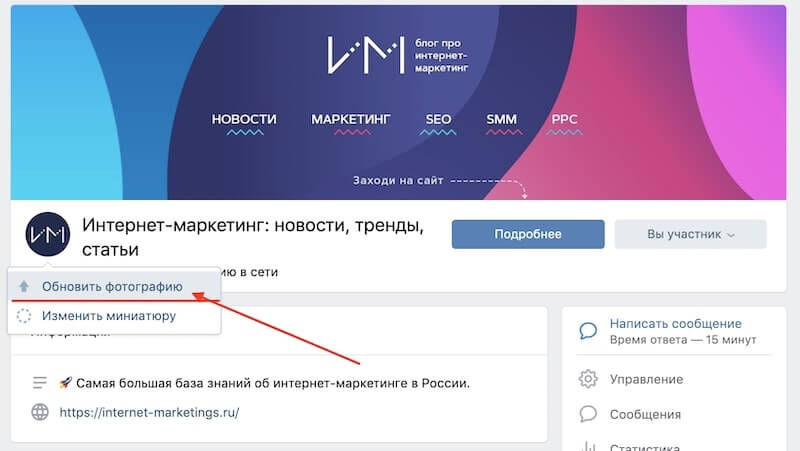 Вы можете создать группу для этих людей, установить настройки просмотра карточек, и они будут ждать вас, когда вы вернетесь.
Вы можете создать группу для этих людей, установить настройки просмотра карточек, и они будут ждать вас, когда вы вернетесь. Также вам может понадобиться легкий доступ к сегодняшним новым лидам. В этом случае вы захотите создать группу новых потенциальных клиентов и настроить ее в виде таблицы. Затем вы можете показать основную информацию о потенциальных клиентах и, возможно, поле реферера, чтобы вы могли видеть, кто направил людей к вам. Может быть, вы даже поблагодарите их за их рефералов. Об этом в другом видео.
Если у вас настроены обе эти группы, вы можете переключаться между ними одним щелчком мыши. Хороший!
Помните, что вы можете создавать группы для любого типа данных в Ontraport. Поэтому, если вы хотите создать группу сообщений о конкретной акции или страницах, в названии которых есть слово «членство», это будет легко.
Теперь пришло время попробовать эту функцию. Чтобы настроить эти группы для собственных записей, начните с создания новой группы.
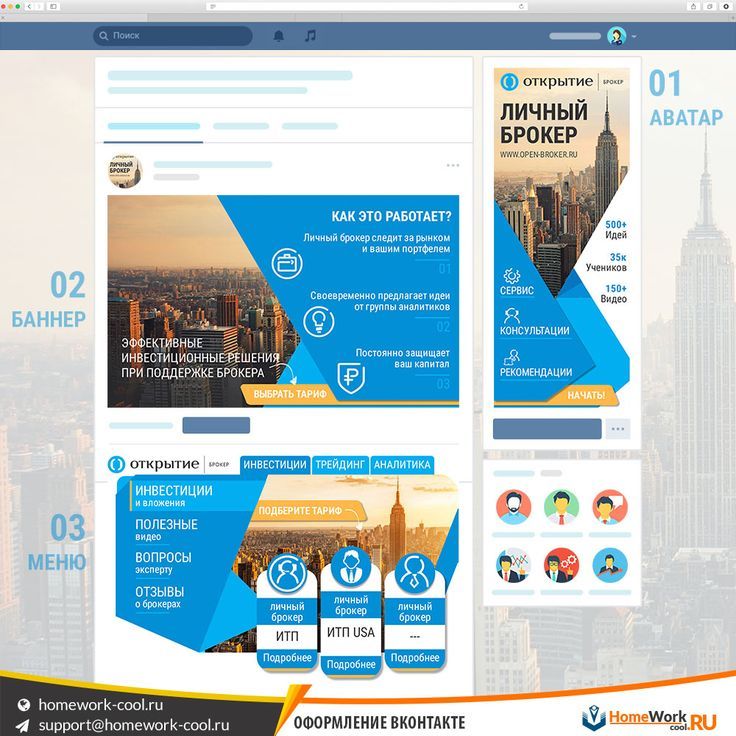
При переходе к любой из этих коллекций вы увидите раскрывающийся список этой группы. Вы пойдете сюда, чтобы создать новую группу в любой коллекции, например. Сегодня я буду работать здесь, в коллекции Контакты.
После создания новой группы вам нужно будет дать ей имя. Сделайте это в поле «Добавить имя группы» вверху слева. Вы можете назвать группу как хотите — «Крутые люди», «Фанаты Packers», «The BeeGees». Мир это твоя жемчужина.
После сохранения группы вы будете использовать это имя для поиска в раскрывающемся списке.
Теперь давайте настроим некоторые критерии.
Воспринимайте группу как сохраненный поиск. Какое бы поле вы ни использовали для поиска, это поле, которое вы выберете для состояния своей группы. Поэтому, если вы хотите создать группу контактов, проживающих в Пасадене, вы будете основывать группу на поле своего города.
Выберите свое поле, затем выберите условие, которое соответствует тому, что вы ищете.
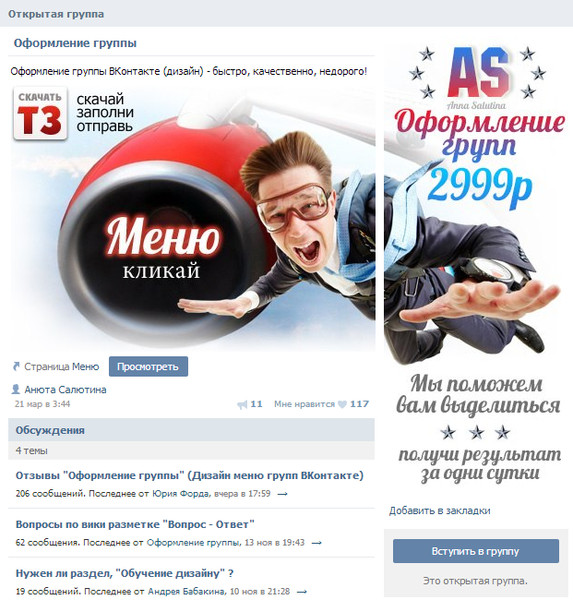 Итак, в примере с Пасаденой вы бы использовали условие «Равно», потому что вы ищете контакты, чье поле города равно Пасадине.
Итак, в примере с Пасаденой вы бы использовали условие «Равно», потому что вы ищете контакты, чье поле города равно Пасадине. Теперь добавьте «Пасадена» в последнее поле. Если вы хотите увидеть людей из Пасадены или Дейтона, вы всегда можете добавить сюда еще одно значение, чтобы получить и то, и другое.
Если вы хотите, вы можете еще больше усложнить, добавив здесь дополнительные условия.
Возможно, вы хотите видеть только людей, которые живут в этих городах и купили определенный товар. В этом случае вы должны добавить что-то вроде «Купленный продукт содержит стандартное посещение ветеринара».
Вы почти закончили, обещаю! Теперь наш последний шаг: установка разрешений.
Когда все условия настроены, взгляните в верхний правый угол настроек группы, чтобы найти раскрывающийся список «разрешения». По умолчанию будет написано «Только я могу просматривать и редактировать». Это означает, что когда вы создадите эту группу, никто другой в вашей учетной записи не сможет увидеть ее в раскрывающемся списке.

