Как импортировать фотографии в Photoshop
Как партнер Amazon, мы зарабатываем на соответствующих покупках.
В Photoshop под импортом изображения понимается процедура добавления новых файлов изображений в проект Photoshop, над которым вы уже работаете. В этом уроке мы подробно расскажем, как импортировать фотографии в Photoshop, используя различные методы. Изучив эти методы, вы сможете мгновенно увеличить свою производительность и эффективность.
Быстрая Навигация
- Как импортировать фотографии в Photoshop
- Различные методы импорта фотографий в Photoshop
- Импорт изображений методом «Открыть и перетащить»
- Импорт изображений методом перетаскивания
- Импорт изображений методом размещения
- Часто задаваемые вопросы
- Могу ли я импортировать несколько фотографий в Photoshop одновременно?
- Что делать, если я хочу преобразовать слой смарт-объекта в обычный слой?
- Заключение
Как импортировать фотографии в Photoshop
Вы можете подумать, что добавление или импорт новых фотографий в Photoshop будет аналогичным к открытию файлов на других программах. Однако из-за уникальной структуры слоев Photoshop это не так. Импорт новых изображений в Photoshop требует некоторых дополнительных действий, в отличие от других приложений для редактирования изображений.
Однако из-за уникальной структуры слоев Photoshop это не так. Импорт новых изображений в Photoshop требует некоторых дополнительных действий, в отличие от других приложений для редактирования изображений.
Тем не менее, количество шагов, необходимых для импорта изображений в Photoshop, может быть больше, но процедура достаточно проста. Кроме того, он более неразрушающий и беспроблемный. Итак, давайте изучим различные способы импорта изображений в Photoshop.
Различные методы импорта фотографий в Photoshop
Когда мы начинаем работу над проектом Photoshop, мы обычно начинаем с открытие существующего изображения в фотошопе. После того, как файл открыт, мы приступаем к процедуре редактирования. Однако в некоторых сценариях нам может потребоваться открыть несколько изображений в Photoshop одновременно.
Если мы создаем коллажи, смешиваем разные изображения или разрабатываем макет, нам может понадобиться использовать несколько изображений или объектов одновременно. Кроме того, каждое изображение должно иметь свой собственный слой в одном документе Photoshop. Вот тогда и пригодится функция импорта изображения.
Вот тогда и пригодится функция импорта изображения.
Вот некоторые из самых простых методов, с помощью которых мы можем импортировать столько изображений, сколько захотим, в Photoshop.
Импорт изображений методом «Открыть и перетащить»
Этот метод импорта изображений в проект Photoshop очень прост и традиционен. Вот шаги, которые вам нужно будет выполнить для этой техники импорта:
- Если вы импортируете изображения, у вас уже должен быть запущен проект Photoshop. Перейдите в строку меню в верхней части интерфейса Photoshop и нажмите «Файл».
- В раскрывающемся меню нажмите «Открыть». Кроме того, вы можете нажать CTRL + O, чтобы добиться тех же результатов.
- Когда вы выберете «Открыть», вы увидите диалоговое окно проводника. Найдите файл, который вы хотите импортировать, и откройте его.
- Теперь вы увидите, что ваш файл открыт в Photoshop. Однако он по-прежнему не импортирован в ваш проект Photoshop. Вы можете видеть, что ваш существующий проект Photoshop и недавно добавленная фотография имеют разные вкладки.
 Это связано с тем, что всякий раз, когда вы открываете новый файл в Photoshop, он открывается в другом документе.
Это связано с тем, что всякий раз, когда вы открываете новый файл в Photoshop, он открывается в другом документе. - Чтобы добавить это новое изображение в ваш проект, мы будем использовать технику перетаскивания. Просто нажмите на изображение и, удерживая нажатой кнопку мыши, перетащите его по холсту Photoshop. Продолжайте перетаскивать его, пока он не достигнет вкладки вашего существующего проекта Photoshop. Когда ваш курсор коснется другой вкладки, ваш экран переключится на ваш проект. Теперь перетащите это изображение на холст.
- Теперь вы увидите, что нужная фотография импортирована в ваш проект Photoshop и имеет свой отдельный слой.
Импорт изображений методом перетаскивания
Вышеупомянутый метод импортирует изображения в ваш проект Photoshop, но это может повлиять на качество вашей фотографии при изменении размера. Это потому, что с помощью этого метода ваши изображения добавлены как растеризованные объекты. С другой стороны, метод перетаскивания импортирует новые изображения как умные объекты.
Вот шаги, которые необходимо выполнить для импорта изображений в Photoshop с использованием этой техники:
- Запустив проект в Photoshop, перейдите в проводник.
- Найдите изображение, которое вы хотите импортировать в свой проект.
- Когда вы увидите свое изображение, просто щелкните его один раз и удерживайте кнопку мыши нажатой.
- Перетащите это изображение прямо из проводника на холст Photoshop.
- На этот раз вы увидите, что изображение не будет загружено в другой документ. Вместо этого он будет импортирован в ваш проект.
- Вы можете увидеть маленькую иконку сложенной бумаги на миниатюре этого слоя.
- Этот значок показывает, что это новое изображение смарт-объект. Поэтому этот метод лучше всего подходит для вас, если вы хотите изменить размер этого изображения, поскольку он не повлияет на пиксели и качество вашей импортированной фотографии.
Импорт изображений методом размещения
Это третий метод импорта изображений в Photoshop, который мы здесь обсудим.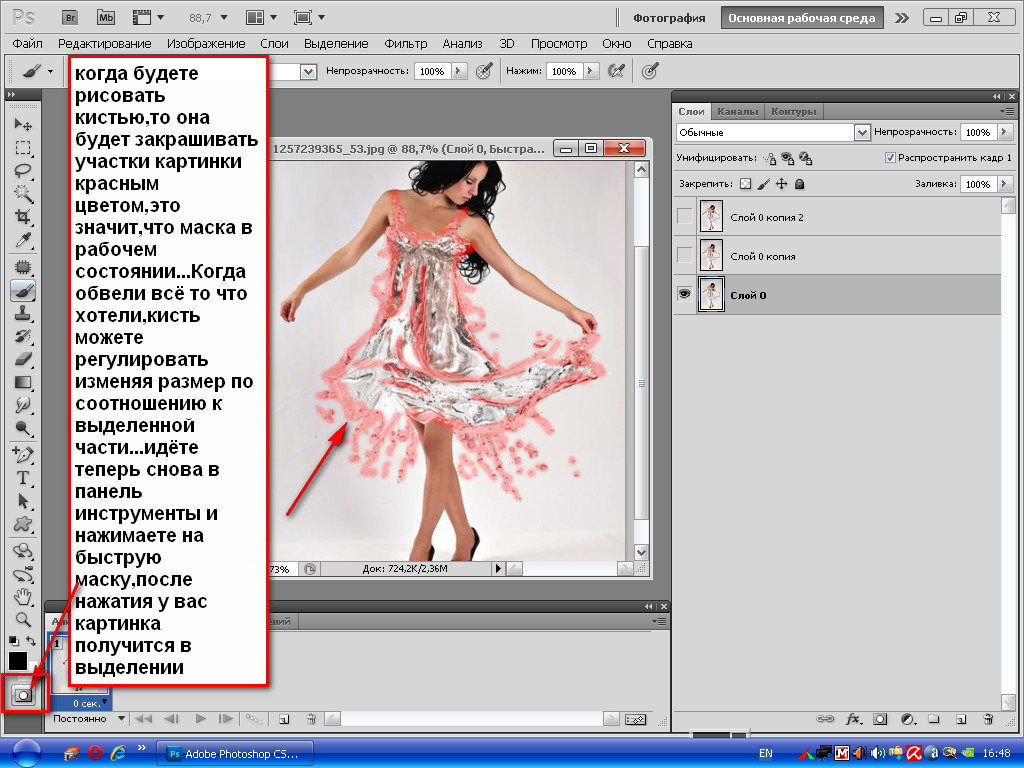 Когда мы используем этот метод, это также приводит к добавлению нового изображения в качестве смарт-объекта. Итак, давайте посмотрим на шаги, которые мы будем выполнять:
Когда мы используем этот метод, это также приводит к добавлению нового изображения в качестве смарт-объекта. Итак, давайте посмотрим на шаги, которые мы будем выполнять:
- Перейдите в строку меню в верхней части интерфейса Photoshop и нажмите «Файл».
- Вы увидите раскрывающееся меню. В этом меню выберите «Разместить встроенный».
- Затем вы увидите диалоговое окно проводника. Перейдите к файлу, который вы хотите импортировать, и откройте его.
- Вы увидите, что желаемое изображение теперь импортировано в ваш проект Photoshop, и это тоже как смарт-объект.
Часто задаваемые вопросы
Могу ли я импортировать несколько фотографий в Photoshop одновременно?
Да, вы можете легко импортировать несколько фотографий в Photoshop одновременно. Во-первых, позвольте сообщить вам, что все три описанных выше метода позволяют импортировать столько изображений, сколько вы хотите. Однако вам придется повторить всю процедуру для каждого изображения.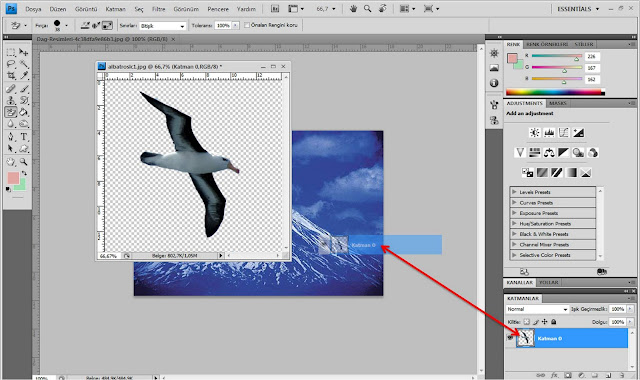 Это может занять много времени.
Это может занять много времени.
К счастью, Photoshop также предлагает альтернативный метод импорта изображений, предназначенный для одновременного импорта нескольких изображений. Чтобы использовать эту функцию, вам нужно будет выполнить следующие шаги:
- Перейдите в строку меню в верхней части интерфейса Photoshop и нажмите «Файл».
- В раскрывающемся меню выберите «Сценарии» > «Загрузить файлы в стек».
- Затем вы увидите диалоговое окно, в котором вы можете выбрать столько файлов, сколько хотите. Нажмите «Обзор» и найдите изображения, которые вы хотите импортировать. Удерживая нажатой клавишу CTRL, выберите каждое изображение по отдельности, а затем нажмите кнопку ОК. Вы увидите, что все выбранные вами файлы появятся в виде списка в диалоговом окне. Нажмите «ОК».
- На этом этапе все желаемые изображения будут одновременно импортированы в ваш проект Photoshop.
Что делать, если я хочу преобразовать слой смарт-объекта в обычный слой?
При желании вы можете преобразовать слой смарт-объекта в обычный слой Photoshop.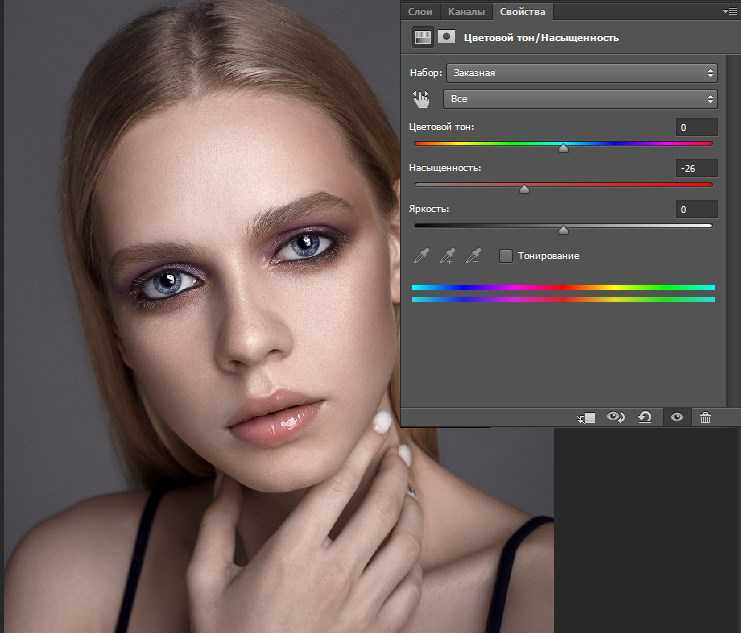 В двух из приведенных выше методов мы видели, что недавно импортированные изображения открываются как смарт-объект. Однако, если вы этого не хотите, вы можете легко преобразовать его, выполнив следующие действия:
В двух из приведенных выше методов мы видели, что недавно импортированные изображения открываются как смарт-объект. Однако, если вы этого не хотите, вы можете легко преобразовать его, выполнив следующие действия:
- Выберите слой смарт-объекта, который вы хотите преобразовать.
- Перейдите в «Слой» > «Смарт-объекты» > «Растрировать». Кроме того, вы также можете преобразовать его через панель слоев. Просто щелкните правой кнопкой мыши слой смарт-объекта. Это откроет всплывающее меню. В меню выберите опцию «Растрировать слой».
- Теперь вы увидите, что миниатюра выбранных слоев больше не имеет значка согнутой бумаги. Это означает, что это больше не смарт-объект.
Однако мы рекомендуем использовать смарт-объекты при редактировании нескольких изображений в одном документе Photoshop. Он предлагает вам различные преимущества. Некоторые из наиболее полезных преимуществ включают упорядочение панели слоев, что предотвращает от пикселизации или размытие во время редактирования, что позволяет редактировать каждый объект по отдельности и многое другое.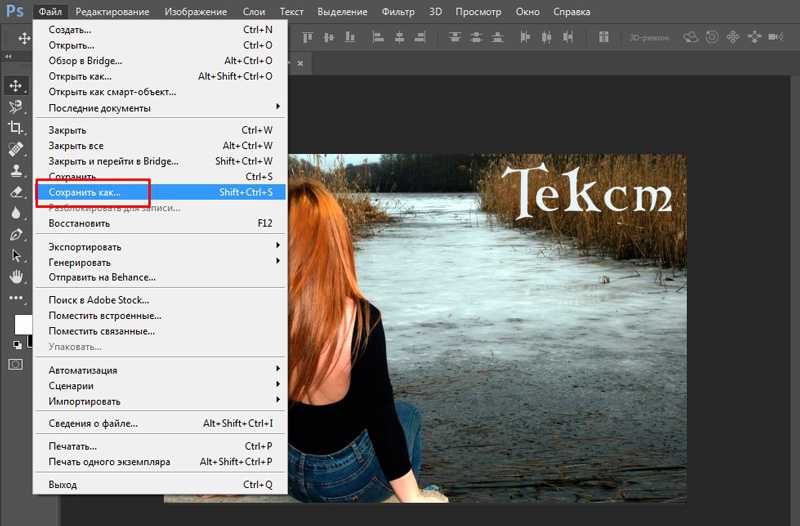
Заключение
Photoshop — это масштабная программа для редактирования изображений, которая позволяет вам работать с несколькими изображениями с максимальной легкостью и минимальными усилиями. Для того, чтобы взять полный преимущества функции слоев Photoshop, вы должны знать, как импортировать и работать с несколькими изображениями одновременно в Photoshop.
Создание изображений, управляемых данными, или генерация картинок для Wildberries и OZON — Vetas из OctoWeb на vc.ru
Всем привет, с Вами снова Vetas из веб-студии OctoWeb. Эта статья будет полезна тем, кто хочет автоматизировать свои действия и сгенерировать миллионы изображений в несколько кликов.Допустим, вы хотите выйти на маркетплейсы #OZON , #Wildberries и т.д. Фид с товарами уже выгрузили, но есть проблема с вариациями изображений. На один товар приходится пять, десять или пятьдесят различных вариаций? Товары уже выгрузили с изображениями, на которые больно смотреть?
65 просмотров
Что делать и как быть? – Adobe Photoshop всему голова, даже самых скромных знаний хватит на то, чтобы сделать множество вариаций всего в пару кликов.
Подготовка шаблона в Photoshop
Возьмите несколько изображений товаров из маркетплейсов, которые по вашему мнению являются наиболее подходящими. На их основе можно создать свою собственную и это гораздо быстрее, чем рисовать картинку с нуля.
В Photoshop делаем подобную подложку, можно немного поэкспериментировать с цветами. Лучше всего использовать фирменную палитру. Если выходит слишком броско, лучше изменить насыщенность и яркость цвета. Такой подход даст нам хорошую привязку и не будет мылить глаза
Разбиваем элементы по структуре. Например, нам нужно изменить фото товара, его название и характеристики по отдельности.
Добавляем текстовые поля, в нашем случае это изгиб и длина, они будут статические – без изменения. В динамические добавляем текст, который необходимо будет изменять (название, длина, изгиб, объем, артикул).
Формирование выгрузки под набор данных
Берем файл выгрузки товаров и удаляем ненужные поля в любой программе для работы с таблицами, в нашем случае это Excel.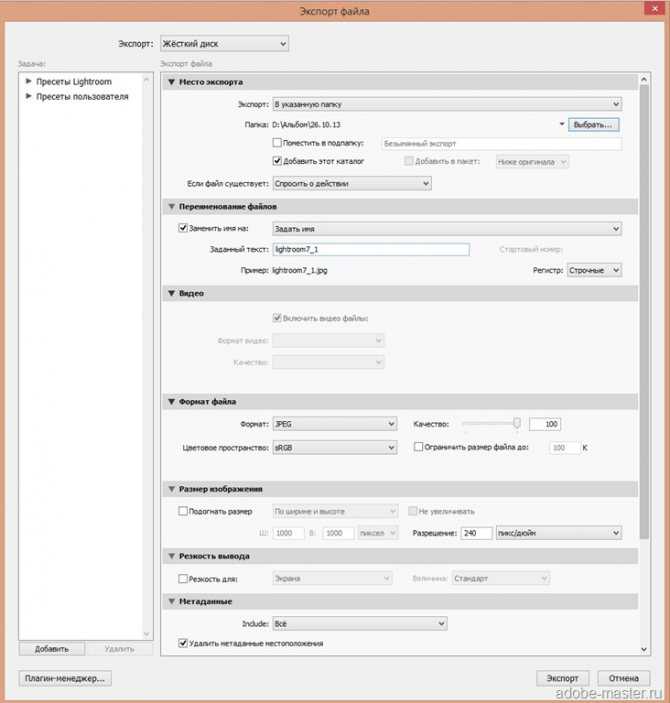
Самой первой, должна быть колонка с артикулами, далее в произвольном порядке. Определяем имена всех колонок, для более простого восприятия. Это обязательно, так как мы будем искать поля таблицы, при помощи названий в первой строке. Если нужна замена изображений, тогда указываем прямой путь к файлам.
Сохраняем как CSV файл с разделением через запятую. Открываем сохраненный файл через
Блокнот и производим замену «;» на «, ».
Сохраняем как .txt с кодировкой UTF-8.
В верхнем меню переходим на вкладку «Изображение» -> «Переменные» -> «Определить…». В открывшемся окне раскрываем строку «Слой» и указываем слой, к которому хотим дать привязку.
Например: для изменения объема, мы ранее создавали слой «объем id», выбираем его.
Ставим галочку «Замена текста» и вставляем релевантное имя из таблицы.
Отлично, изменения к этому слою уже сохранены, нажимать «ОК» или «Вперед» не нужно!
Повторите все манипуляции, которые описаны выше, начиная с выбора слоя для текстовых слоев.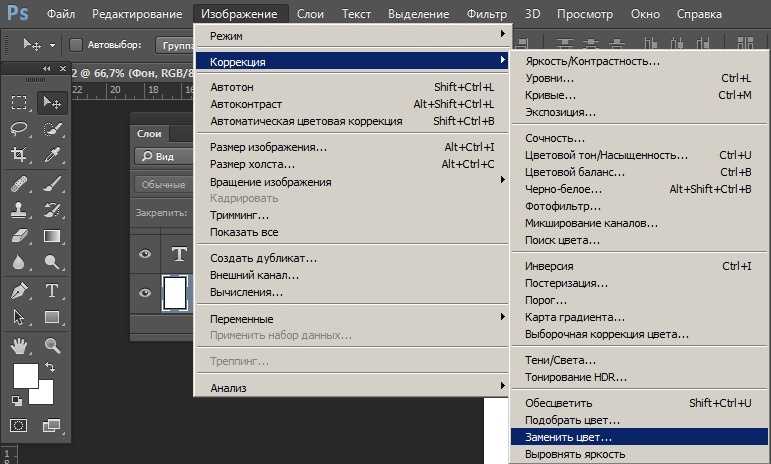
Для изменения изображений нужно растрировать слой и далее переходим во вкладку «Изображение» -> «Переменные» -> «Определить…». Слой с изображением уже будет выбран.
Ставим галочку на поле «Замена пикселов» и по аналогии вставляем релевантное имя колонки из файла. В поле способ подбираем для себя лучший вариант, мы используем способ «Как есть», но для этого задаем одинаковую высоту и ширину всех заменяемых изображений.
Нажимаем вперед, в правой колонке кликаем на кнопку «Импорт…». Выбираем файл и нажимаем «ОК».
Для того чтобы просмотреть вариации и проверить корректность заполнения — переходим: «Изображение» -> «Применить набор данных…». Внимание, поставьте галочку на графу «Просмотр».
После того, как все посмотрели и все устроило, нажимаем на крестик, чтобы закрыть окно.
Сохраняем переменные из набора данных в Adobe Photoshop
Для того чтобы сохранить все вариации переходим во вкладку «Файл» -> «Экспортировать» -> «Наборы данных как файл».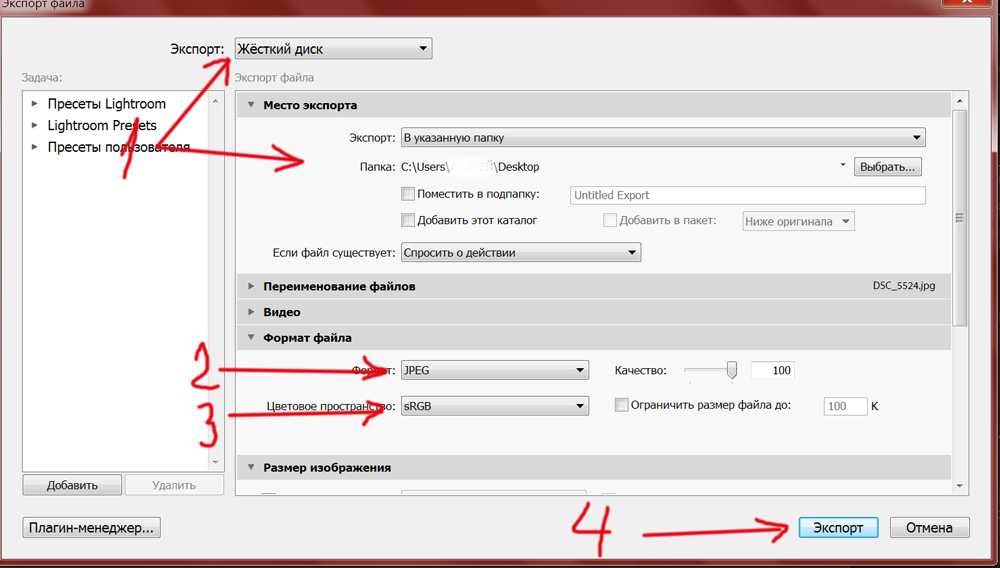
Все поля ставим, как на скриншоте, это даст возможность использовать артикул, как имя файла.
Замечательно, у нас сохранились все наборы в формате PSD, чтобы все переформатировать в JPEG, переходим во вкладку «Файл» -> «Сценарии» -> «Обработчик изображений…». Выбираем папку, где лежат файлы PSD, лучше всего их сразу положить отдельно от шаблона. Сохранение производим в любую директорию, остальные настройки копируем.
Всё готово, поздравляем, теперь у вас есть картинки для разных карточек товаров в формате JPEG.
Как автоматизировать замену изображений в маркетплейсах?
У каждого маркетплейса есть свой шаблон для замены изображений, чтобы не делать это все руками. Как пример мы разберём такую реализацию на основе WildBerries.
Что нам вообще нужно будет сделать? Все изображения необходимо загрузить на хостинг любого сайта, но лучше всего именно на ваш. Далее получаем URL изображения, копируем путь к файлу и вставляем в Excel документ.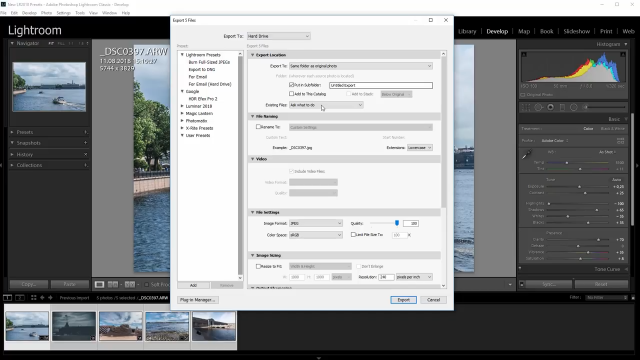
- Путь к фалу
- Артикул
- И формат изображения .jpg
Теперь нам нужно склеить колонки, чтобы получить пути к изображениям. Порядок артикулов сохраняем на другом листе.
Для склейки используем формулу «=A1&»»&B1&»»&C1», протягиваем до конца и копируем всю колонку. Чтобы вместо формулы были значения переходим в раздел «Главная» -> «Вставить» -> «Значения».
Теперь, полученный, результат вставляем в выгрузку.
Итоги
Обладая, сравнительно, небольшими знаниями Photoshop и Excel, можно создать множество различных вариаций картинок, на основе табличных значений. А также, с легкостью, выгружать их на маркетплейсы.
На заполнение данных и редактирование карточек вручную ушёл бы не один день. Чем больше вариаций, тем выше КПД, на создание 1000 изображений ушло бы от 20 рабочих часов. Вместо этого, можно намного продуктивнее использовать рабочее время и заняться менее рутинными задачами, которые требуют большей вовлечённости.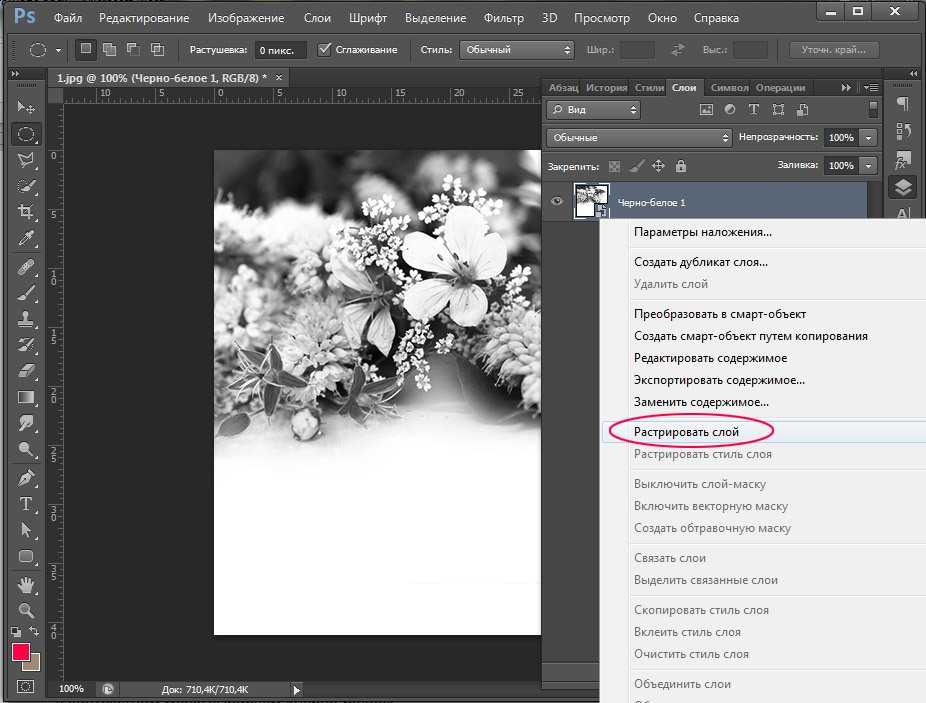
Если вы следовали инструкции, выполняли правильно и последовательно все шаги, тогда вы сэкономили себе кучу времени и сил, благодаря автоматизации такого трудоёмкого процесса. Поздравляем, не забудьте посоветовать своим знакомым нашу статью, если она оказалась для вас полезна.
Как вставлять изображения в Photoshop – Учебное пособие по основам Photoshop
Вставка изображения в Photoshop с помощью метода перетаскивания не кажется такой уж сложной задачей. Но эта, казалось бы, простая задача требует довольно много действий в Photoshop. В этом уроке вы узнаете о параметрах импорта в Photoshop и о том, как интегрировать их в свой рабочий процесс.
Существуют различные способы вставки изображения в Photoshop. Если вы просто перетащите изображение в Photoshop или перенесете его из базы данных изображений, такой как Lightroom, ваши фотографии всегда будут импортированы в наилучшем возможном качестве. Но поскольку это само по себе не гарантирует четких фотографий, есть несколько способов проверить данные изображения уже во время импорта.
Содержание :
- Вставка изображений с помощью перетаскивания
- Интегрирование фотографий в существующих документах
- импортирующие изображения из Lightroom
Вставки изображений в Photoshop через Drag и Drop
As уже упомянули, 777777777 годы. использование метода перетаскивания часто является самым простым способом импорта фотографий в Photoshop. Откройте Photoshop и перетащите фотографию из Проводника или с рабочего стола в пользовательский интерфейс Photoshop. Как только вы отпустите левую кнопку мыши, изображение станет равным 9.0007 открыт как новый документ . Документ, содержащий изображение, имеет точно такие же размеры и настройки исходного изображения, включая разрешение, ширину, длину и цветовой режим.
Чтобы проверить информацию об изображении, щелкните Изображение > Размер изображения в верхнем меню. В этом диалоговом окне представлен обзор общего качества изображения. Фотография в примере имеет общее разрешение 3042 х 4563 пикселей и 107 х 160 см. Эти значения идеально подходят, например, для редактирования фотографии для печати.
Фотография в примере имеет общее разрешение 3042 х 4563 пикселей и 107 х 160 см. Эти значения идеально подходят, например, для редактирования фотографии для печати.
Вставка фотографий в существующие документы
Как и в первом примере, вы можете импортировать изображение в существующий документ с помощью функции перетаскивания. Если изображение не отображается на всю ширину и высоту документа после импорта (см. рисунок), это может означать, что новое импортированное изображение слишком маленькое для масштабирования до размера документа. Это связано с тем, что фотография будет вставлена с максимальным качеством даже при импорте в существующий документ.
Но масштабирование вставленных фотографий возможно. Чтобы выяснить это, вам необходимо получить доступ к информации об изображении недавно импортированного изображения . Если вы снова нажмете «Изображение» > «Размер изображения», вы увидите размеры и разрешение документа, а не новой фотографии.
Здесь в игру вступают смарт-объектов Photoshop . Когда фотография импортируется в существующий документ, Photoshop преобразует ее в смарт-объект. На это указывает маленькая 9Значок файла 0007 в правом углу миниатюры слоев. Дважды щелкните миниатюру, чтобы открыть только что импортированную фотографию как отдельный, но связанный документ. Теперь вы можете снова проверить информацию об изображении через Изображение > Размер изображения.
Совет. К смарт-объекту в открытом документе можно применить любые изменения, такие как окрашивание или ретушь. После редактирования сохраните смарт-объект с помощью Ctrl + S, чтобы закрыть документ и применить изменения к исходному документу. Для получения дополнительной информации прочитайте наш учебник по смарт-объектам.
Импорт изображений из Lightroom
Другой способ вставки фотографий в Photoshop — использование Lightroom для просмотра и систематизации фотографий и их импорта оттуда.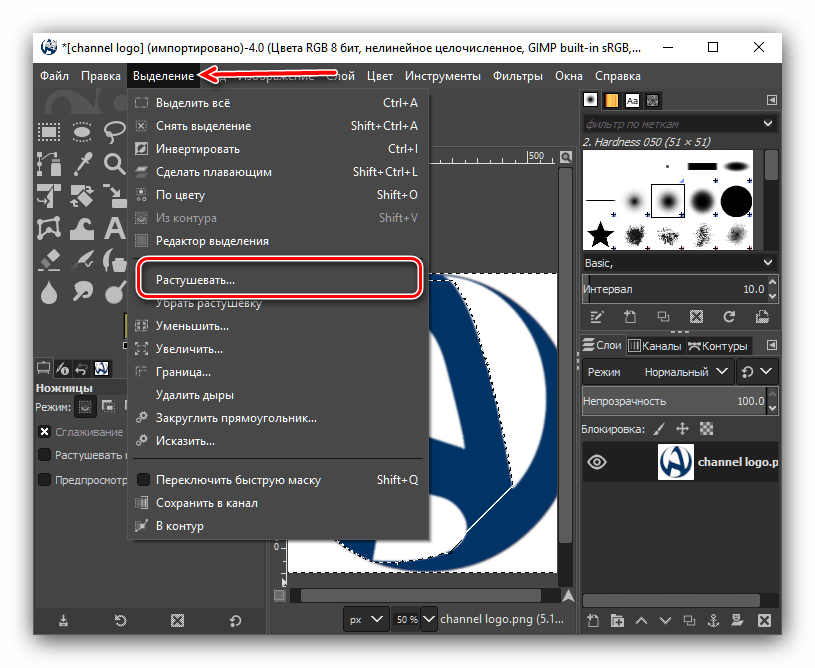 Таким образом, вам не нужно сохранять фотографии на своем компьютере, а использовать Adobe Cloud Storage для организации ваших фотографий.
Таким образом, вам не нужно сохранять фотографии на своем компьютере, а использовать Adobe Cloud Storage для организации ваших фотографий.
Перед импортом из Lightroom откройте Photoshop и щелкните значок плюса в верхнем левом углу. Затем выберите изображение для импорта в проводнике и нажмите «Проверить для импорта». Чтобы загрузить фотографию в Adobe Cloud, нажмите «Добавить фотографии» в правом верхнем углу. Затем вы увидите небольшой значок облака с вращающимся синим колесом прогресса в правом верхнем углу. Как только этот значок исчезнет через несколько секунд, ваша фотография будет загружена в облако и готова к импорту в Photoshop.
Для этого откройте Photoshop и щелкните вкладку Lr Photos рабочей среды Start. Отображается список уже добавленных фотографий. Нажмите кнопку «Обновить», чтобы загрузить последнюю версию базы данных изображений, включая недавно загруженную фотографию. Теперь нажмите на эту фотографию и выберите «Импортировать выбранное». Впоследствии фотография загружается на ваш локальный компьютер и может редактироваться как обычно.
Впоследствии фотография загружается на ваш локальный компьютер и может редактироваться как обычно.
Как импортировать изображение в Photoshop? (Шаг за шагом)
Вы хотите импортировать изображение в фотошоп, а ты не умеешь это делать? Есть несколько способов импортировать изображение в проект Photoshop в качестве нового слоя, что позволяет изменять его размер, настраивать и даже смешивать с другими слоями.
В этой статье вы узнаете, как импортировать существующее изображение в Photoshop.
Бесплатные загрузки для Lightroom и Ph…
Включите JavaScript
Бесплатные загрузки для Lightroom и Photoshop
Как импортировать фото в Photoshop?Существует несколько способов импорта фотографии в Photoshop. Вы можете использовать такие простые методы, как Drag and Drop или классический Open Dialog .
Метод 1:
Импорт фотографии в Photoshop через диалоговое окно «Открыть» Чтобы импортировать изображение через диалоговое окно « Открыть» , сначала необходимо открыть Adobe Photoshop. Затем нажмите меню «Файл» . Вы можете найти его в верхнем левом углу экрана. Затем выберите Откройте и дважды щелкните изображение, которое хотите импортировать.
Затем нажмите меню «Файл» . Вы можете найти его в верхнем левом углу экрана. Затем выберите Откройте и дважды щелкните изображение, которое хотите импортировать.
Также вы можете сделать это, используя ярлык:
для Windows :
Ctrl+O
для MAC :
CMD+O
или вы можете выбирать изображение и нажмите Открыть.
Способ 2:
С помощью экрана приветствия Adobe PhotoshopСначала необходимо открыть Adobe Photoshop. После открытия в верхнем левом углу Экран приветствия , вы найдете кнопки Новый файл и Открыть . Имейте в виду, что положение этих кнопок на экране приветствия может измениться в будущих обновлениях.
Итак, это работает так же, как Open Dialog . Вы нажимаете кнопку Открыть , затем дважды щелкаете фотографию по вашему выбору.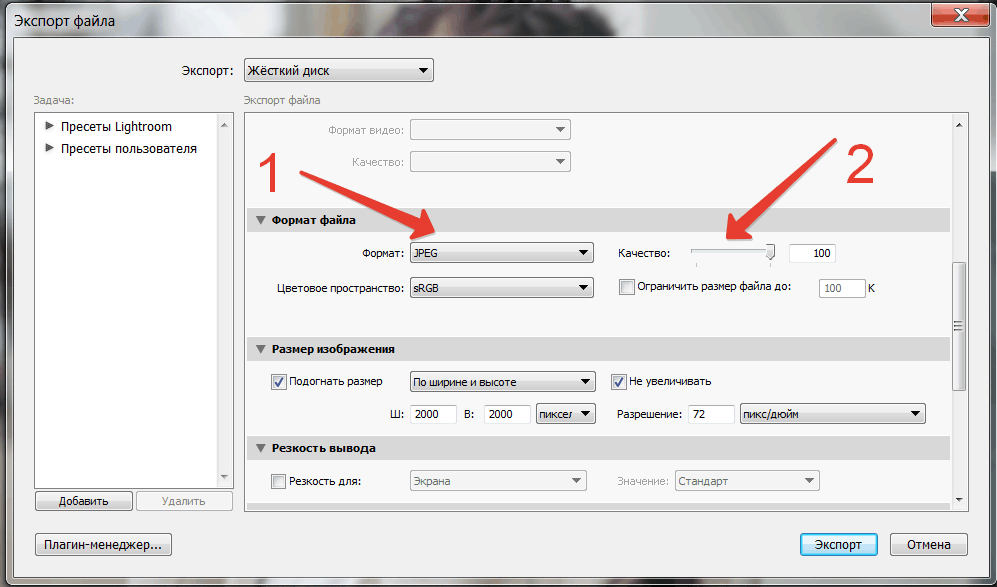
Способ 3:
Импорт фото в Photoshop с помощью перетаскивания Как и везде, Перетаскивание — самый простой способ импорта изображения в Photoshop. Во-первых, вам нужно открыть Adobe Photoshop. Найдите изображение, которое хотите импортировать, перейдите по изображению и перетащите его в Photoshop.
Но если вам нужно импортировать другую фотографию с помощью перетаскивания, в то время как у вас уже есть изображение, открытое в фотошопе, вам нужно перетащить изображение на панель вкладок . Таким образом, он не будет помещен как новый слой.
Есть несколько способов сделать это. Начнем с самого простого.
Метод 1:
С перетаскиванием Вы можете сделать это, перетащив нужное изображение, как вы делали это при импорте одного изображения. Вы выбираете изображение, которое хотите поместить, перетаскиваете и опускаете его в рабочую область.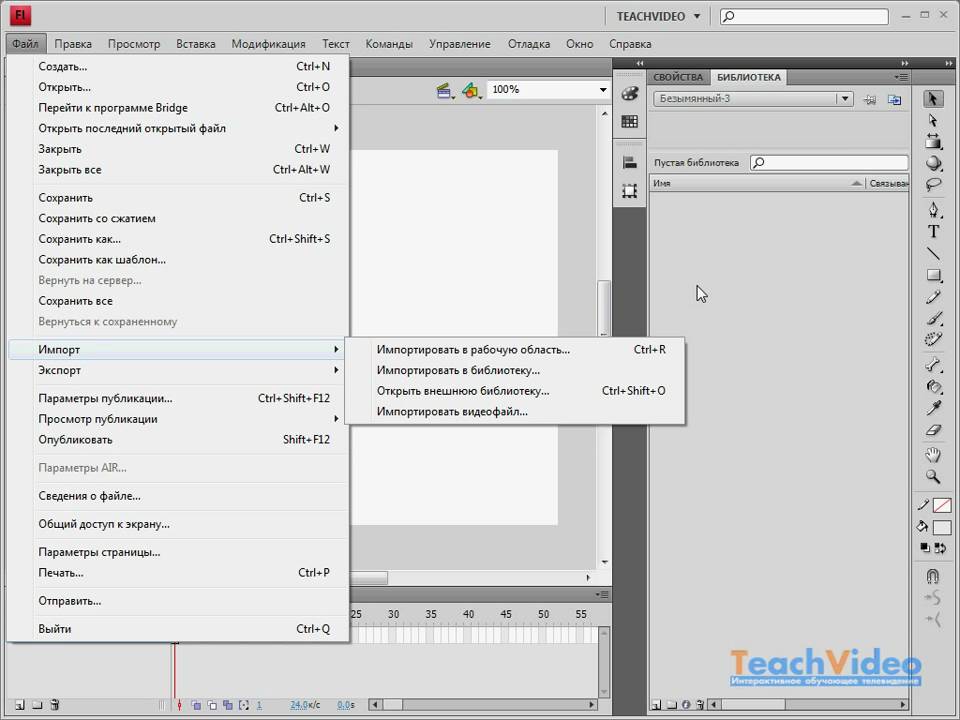 Как только вы перетащите изображение в рабочую область, оно станет слоем, который теперь находится в режиме преобразования.
Как только вы перетащите изображение в рабочую область, оно станет слоем, который теперь находится в режиме преобразования.
Вы можете изменить размер фотографии по мере необходимости, перетаскивая любые точки преобразования краев изображения, пока они не уместятся. По умолчанию изменение размера пропорционально. Но, если вы хотите растянуть изображение, удерживайте Клавиша Shift , нажимая и перетаскивая маркеры по краям.
Когда вы закончите, нажмите кнопку Enter , чтобы поместить его. Или вы можете нажать кнопку Tick на панели вкладок.
Когда вы закончите, вы можете сохранить фотографию и перейти к следующему проекту. Вы можете сохранить фотографию, перейдя в Файл Меню и выбрав опцию Сохранить копию .
При нажатии кнопки Сохранить копию , появится File Browser , где вы выбираете формат, в котором вы сохраняете файл, и нажимаете Save .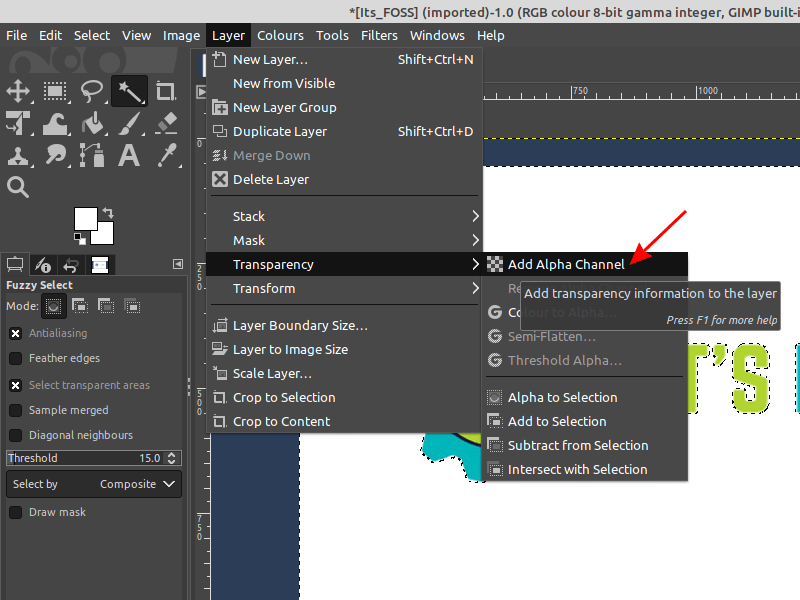
Вы также можете использовать ярлык, чтобы сохранить его быстрее.
для Windows :
Alt+Ctrl+S
для MAC :
Опт+CMD+S
Метод 2:
с перетаскиванием и падение между файлами. у вас открыт Photoshop с уже импортированным изображением. Есть еще один способ импортировать изображение в уже существующую фотографию. Перейти к Меню «Файл» , импортируйте новое изображение, которое вы хотите поместить, или перетащите его на панель вкладок , как вы делали раньше. Теперь у вас есть два изображения, открытые отдельно.
Чтобы поместить другое изображение на уже существующее, вам просто нужно выбрать инструмент Move Tool (или нажать кнопку быстрого доступа на клавиатуре — V ), нажать на фотографию, которую вы хотите переместить, и перетащить ее на первое фото. Вы можете продолжить процесс изменения размера, как и раньше, и сохранить фотографию.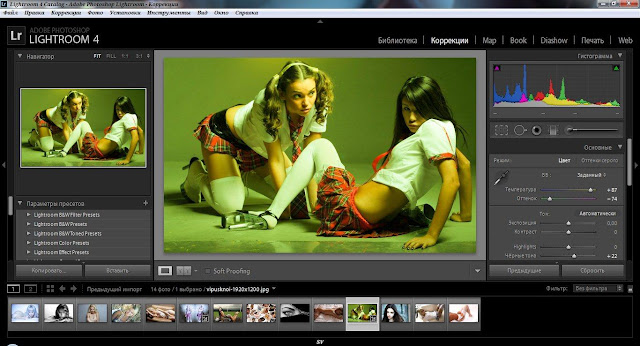
Метод 3: перетаскивание с использованием макета
с несколькими документамиИтак, вы научились перетаскивать между двумя документами с вкладками. Теперь пришло время узнать, как перетаскивать изображение между документами, используя Multi-Document Layout .
Чтобы использовать макет для нескольких документов, вам нужно перейти в меню окна , затем нажать Упорядочить, и выбрать 2-up Vertical макет.
Эта опция поместит два документа рядом в рабочую область следующим образом:
Теперь выберите инструмент перемещения на панели инструментов . Нажмите на изображение, которое хотите переместить, и перетащите его на фотографию, которую хотите заменить.
Чтобы центрировать изображение в документе, сначала нажмите и удерживайте Shift , затем отпустите кнопку мыши.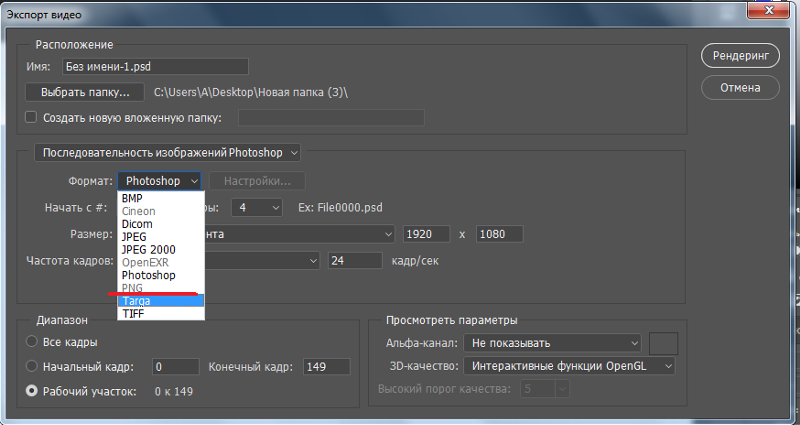 И, конечно же, используйте Free Transform , чтобы расположить фотографию так, как вам нужно.
И, конечно же, используйте Free Transform , чтобы расположить фотографию так, как вам нужно.
Теперь вы знаете, как использовать макет для нескольких документов . Но если вам нужно вернуться к меню с вкладками, как и раньше, все, что вам нужно сделать, это вернуться в Окно Меню , нажать Упорядочить и выбрать Объединить все во вкладки . Теперь вы вернулись в старую рабочую область. Вы можете сохранить картинку и перейти к следующему проекту.
Способ 4:
Путем дублирования фотографии Если у вас уже открыты две фотографии, другой способ поместить второе изображение в существующий файл Photoshop — скопировать второе изображение. Сначала вы идете в Меню слоев и нажмите Дублировать слой .
Появится диалоговое окно Duplicate Layer . В раскрывающемся меню Document в диалоговом окне Duplicate Layer вы можете выбрать документ Destination для дублированного слоя и нажать OK .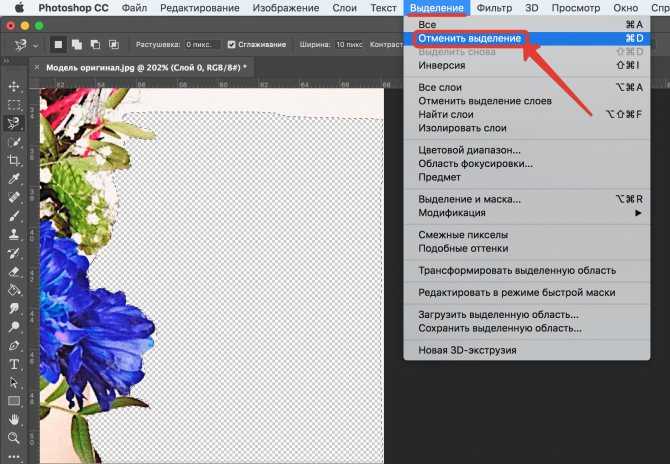
Еще один более простой способ сделать это — щелкнуть правой кнопкой мыши фоновый слой и выбрать Дублировать слой .
Теперь вы увидите Диалоговое окно дублирования слоя снова, где вы будете делать то же самое, что и раньше. Выберите пункт назначения из раскрывающегося меню и нажмите OK .
Когда вы вернетесь к первому изображению, вы увидите, что новое фото уже размещено там. На этот раз Transform Box не активирован по умолчанию, поэтому вам придется сделать это самостоятельно, перейдя в Edit Menu и нажав Free Transform .
Или вы можете использовать ярлык:
для Windows :
Ctrl+T
для MAC :
CMD+T
Дополнительно, вы можете щелкнуть правой кнопкой на фото и выберите Free Transform .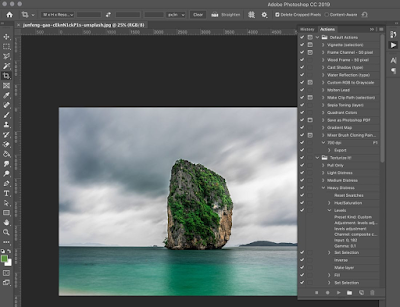
Метод 5: С помощью
Copy & PasteКак мы все знаем, Copy & Paste — это самый простой способ что-то заменить. Это также работает здесь, в Adobe Photoshop. Есть два способа сделать это. Вы можете делать это шаг за шагом, а можете использовать уже известные сочетания клавиш для копирования и вставки.
Во-первых, давайте воспользуемся пошаговым методом .
Откройте или щелкните вкладку с фотографией, которую вы хотите поместить поверх другой фотографии. Чтобы выбрать его, чтобы вы могли поместить его на другую вкладку, перейдите в меню выбора и нажмите All .
Это выберет фотографию. Следующее, что нужно сделать, когда фотография выбрана, это перейти в меню Edit и нажать Copy .
Теперь, когда вы скопировали фотографию, вы можете переключиться на первую через Панель вкладок . Здесь вы можете вставить скопированную фотографию, открыв Edit Menu и нажав Paste .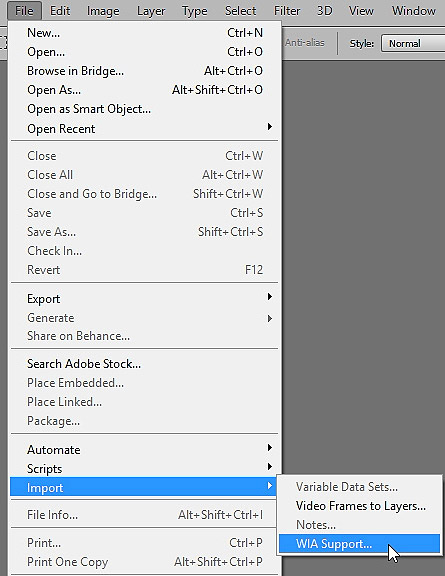
Самый простой способ скопировать и вставить — использовать уже известные ярлыки . Таким образом, вы выбираете фотографию, копируете ее и вставляете поверх первой фотографии со следующими сочетаниями клавиш:
Копировать ярлык для Windows :
Ctrl+C
вставить сочетание для Windows :
Ctrl+V
Select Shortcut для Windows:
CTRL+A
920208. 7. 7. 7. 7. 7. 7. 7. 7. 7. 7. 7. 7. 7. 7. 7. 7. 7. 7. 7. C
Вставка Комплект для MAC :
CMD+V
SELECT SORPTCUT для MAC :
CMD+A
9008CMD+A
9008 9008CMD+A
9008CMD+A
9008 0007 Как импортировать несколько фотографий в Photoshop Если вы хотите открыть несколько фотографий , вы можете сделать это перетаскиванием или с помощью диалогового окна Открыть . В отличие от импорта одного изображения, для импорта нескольких изображений в Photoshop выберите фотографии, которые хотите импортировать, в проводнике и перетащите их в Photoshop. Так же, как перетаскивание одной фотографии. Или, если вы хотите использовать диалог открытия , это работает аналогично импорту одной фотографии. Разница в том, что здесь вы не можете дважды щелкнуть фотографии, чтобы импортировать их. Вместо этого вы выбираете несколько фотографий, удерживая клавишу Ctrl/Cmd и выбирая фотографии, а затем нажимая Открыть . Существует несколько способов импорта изображения в Photoshop как слоя. Вы можете использовать все три метода перетаскивания , упомянутые ранее. Наряду с Копировать и вставить и Дублировать методы фото. Еще один способ сделать это — создать Новый документ . При открытии Adobe Photoshop в верхнем левом углу экрана приветствия вы найдете кнопку Создать новый . Как только вы нажмете кнопку Создать новый , это позволит вам создать Новый Документ . Вы можете выбрать размер Custom или использовать один из уже доступных пресетов. После того, как вы определились с нужным размером документа, нажмите Создать . Вы также можете создать новый документ с помощью ярлыка вместо поиска кнопки Создать новый . для Windows : Ctrl+N для MAC : CMD+N Другой метод импорта изображения в качестве слоя - это вариант . Вы можете сделать это, щелкнув File Menu , затем выбрав Place Embedded 9Вариант 0008. Когда вы выберете опцию Place Embedded , вы увидите File Browser , из которого вы можете выбрать нужную фотографию. Опция Place Embedded преобразует вашу фотографию в смарт-объект . Это означает, что вы можете настроить фотографию без сохранения этих настроек. Вы всегда можете вернуться и отредактировать их в любое время. Это относится и к изменению размера. Дело в том, что вы можете импортировать GIF так же, как фотографию. Все, что вы узнали об импорте изображений из этой статьи, можно использовать и здесь. Вы можете пройти Open Dialog или Drag and Drop его. Отличие здесь только в одном. В отличие от фотографии, GIF — это не неподвижный кадр. Это анимация, и вы можете воспроизвести ее в Adobe Photoshop. Для этого вам нужно открыть Временная шкала Сначала перейдите в меню «Окно». Вы найдете настройку Timeline в конце списка. После того, как вы включите временную шкалу , появится в нижней части экрана. Вы можете воспроизвести ее, нажав кнопку Play . В отличие от открытия изображения, есть еще пара шагов, прежде чем вы сможете открыть PDF-файл в Photoshop. Итак, вы можете импортировать PDF в Photoshop, так же, как и с изображениями. Используя Open Dialog или Drag and Drop . После того, как вы это сделаете, появится диалоговое окно Import PDF . Этот Dialog дает вам возможность изменить Если вы выберете Pages вариант, вы можете выбрать более одной страницы для редактирования. Или вы можете выбрать одну страницу, если это необходимо. Вы можете выбрать несколько страниц, нажав клавишу Ctrl/Cmd на клавиатуре и выбрав нужные страницы. Выбранные вами страницы будут выделены синим цветом вокруг них. Но вы должны знать, что если вы выберете несколько страниц, Photoshop откроет все ваши страницы на отдельных вкладках. Большинство настроек можно оставить в диалоговом окне Import PDF 
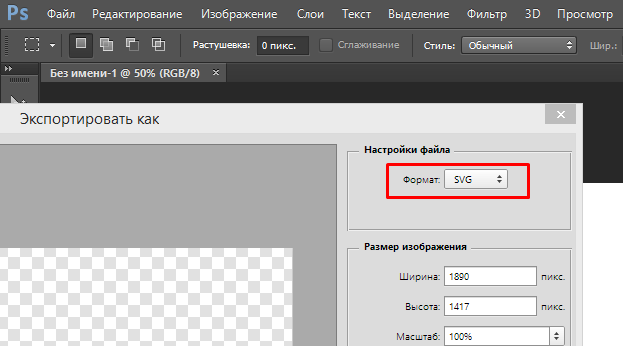
 Выберите фотографию и нажмите Place .
Выберите фотографию и нажмите Place .  Нажмите на нее, и все готово.
Нажмите на нее, и все готово.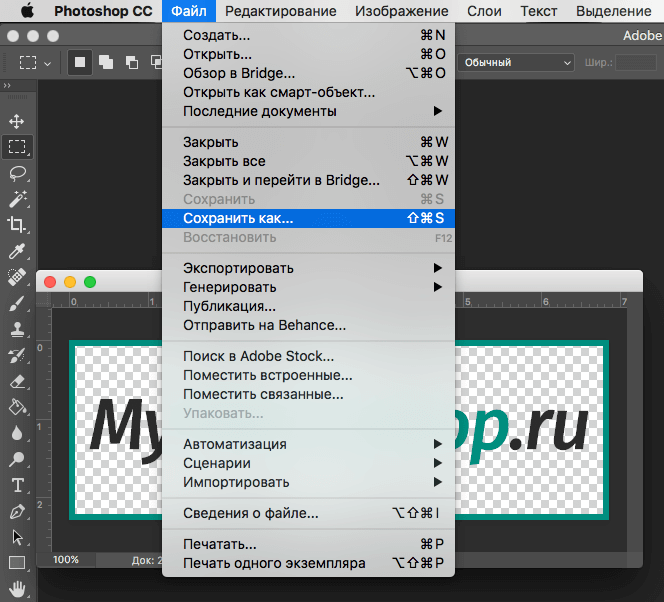 На данный момент все, что вам нужно знать, это то, как работают опции Pages и Images . Если вы выберете опцию Pages , это заставит Photoshop выбирать отдельные страницы для редактирования. Но если вы выберете опцию
На данный момент все, что вам нужно знать, это то, как работают опции Pages и Images . Если вы выберете опцию Pages , это заставит Photoshop выбирать отдельные страницы для редактирования. Но если вы выберете опцию 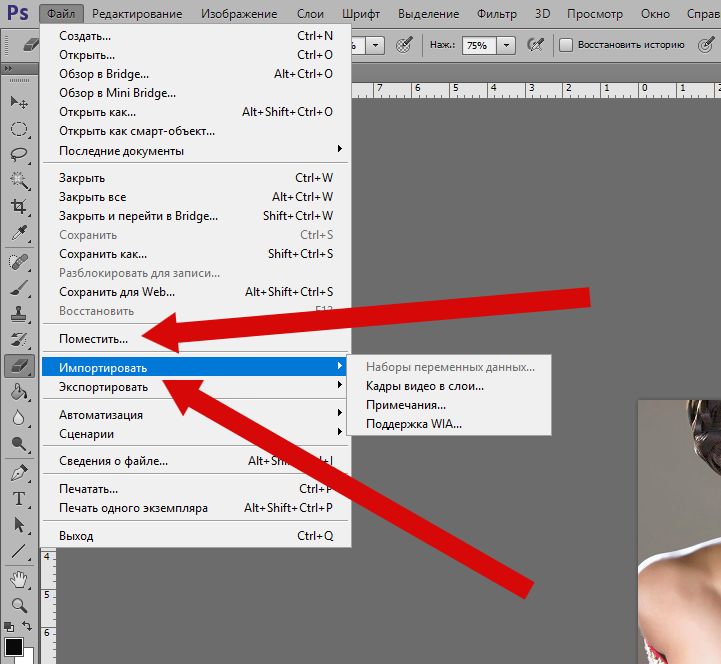 Самая важная настройка здесь — Crop To . Здесь вы можете выбрать одну из нескольких настроек:
Самая важная настройка здесь — Crop To . Здесь вы можете выбрать одну из нескольких настроек:
- Media Box: Определяет размеры конечной страницы. Кроме того, это самая большая коробка из всех.
- Обрезка: Показывает область, которую можно распечатать с помощью программы просмотра PDF.
- Коробка обрезки: Показывает окончательный размер страницы после ее печати и исправления.
- Bleed Box : похож на Trim Box , но имеет больше места. Это больше, чем
- Художественная коробка: Самая маленькая из коробок. Art Box определяет содержимое страницы с некоторым дополнительным полем.
Если вы не уверены, какую культуру выбрать, Media Box — лучший выбор.
В разделе Размер изображения диалогового окна Импорт PDF, вы можете увидеть размер изображения по умолчанию, который имеет PDF , который вы собираетесь импортировать.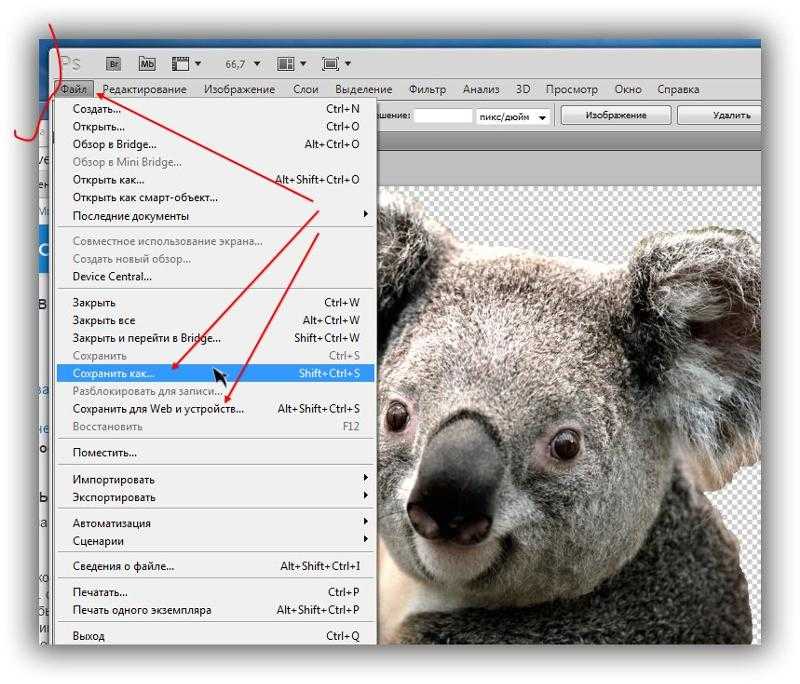

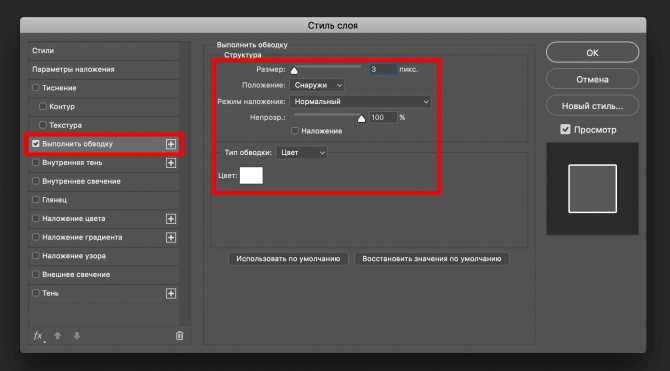 Это связано с тем, что всякий раз, когда вы открываете новый файл в Photoshop, он открывается в другом документе.
Это связано с тем, что всякий раз, когда вы открываете новый файл в Photoshop, он открывается в другом документе.