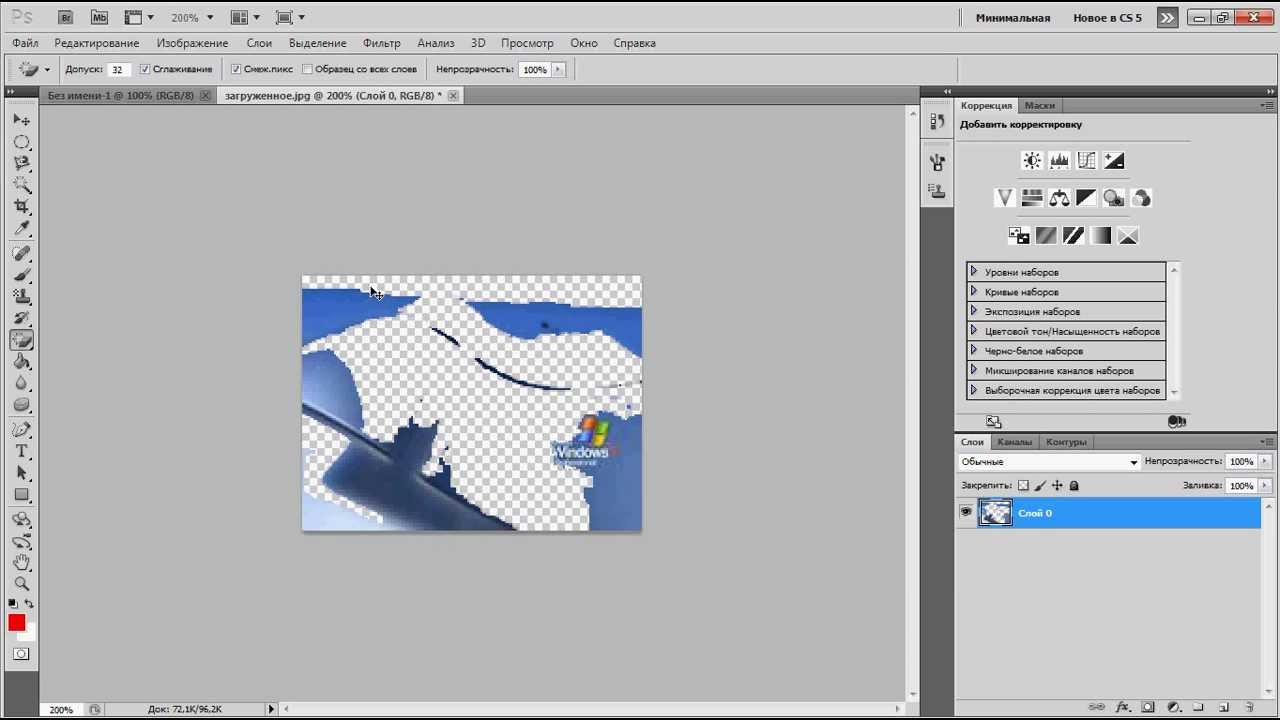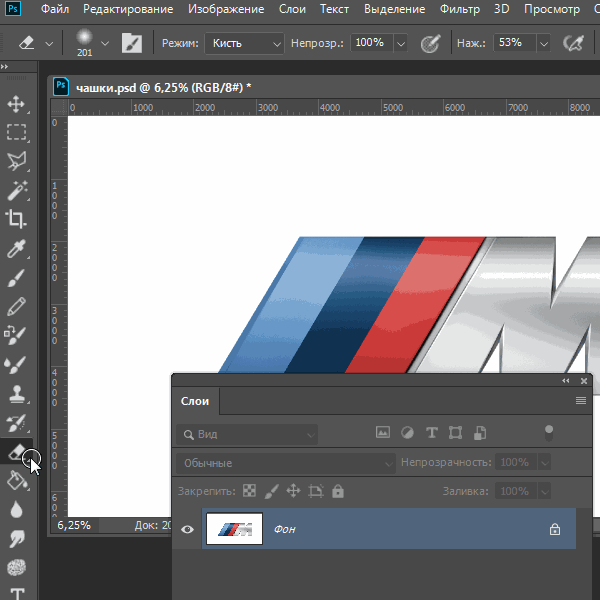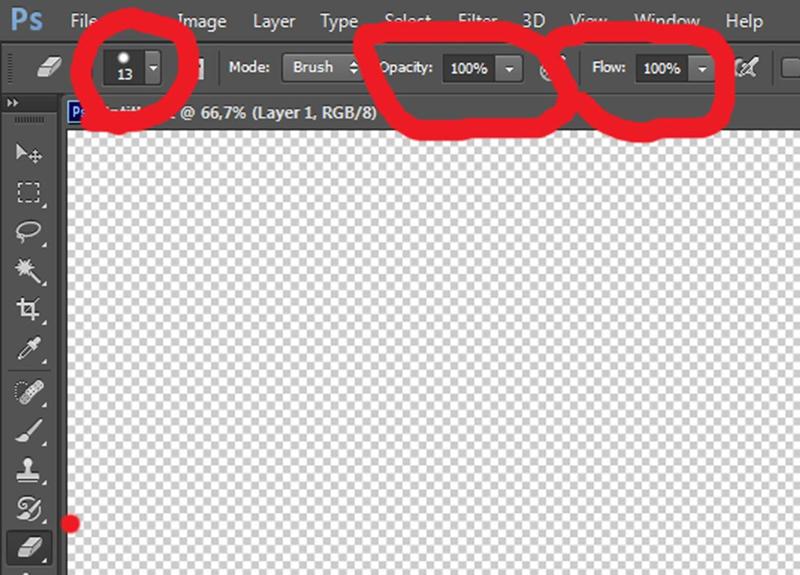Ластик. Photoshop CS3: Обучающий курс
Ластик
Инструмент Eraser Tool (Ластик) находится над инструментом Paint Bucket Tool (Ведро с краской) (рис. 3.21).
Рис. 3.21. Инструмент Eraser Tool (Ластик) на панели инструментов
Этот инструмент позволяет нам «стирать» нарисованные, например, штрихи. Фактически обыкновенный Ластик действует как обычная Кисть, но цвет его мы указываем уже не на ближнем к нам квадрате выбора цвета, а на дальнем (см. рис. 3.2). В параметрах Ластика можно задать форму его штриха: он может выглядеть как Кисть (Brush), Карандаш (Pencil) или Квадрат (Block) (рис. 3.22). Также у него доступны параметры Opacity (Прозрачность) и Flow (Течение), которые мы рассматривали ранее.
Рис. 3.22. Варианты форм Ластика
Таким образом, обыкновенный Ластик

В группе инструмента Ластик находятся еще два инструмента: Background Eraser Tool (Стиратель заднего фона) и Magic Eraser Tool (Волшебный ластик) (рис. 3.23).
Рис. 3.23.Группа инструмента Eraser Tool (Ластик) на панели инструментов
Background Eraser Tool (Стиратель заднего фона) позволяет не просто стирать изображение на листе, но и удалять в указанной области задний фон. Если обычным ластиком мы бы стерли изображение на бумаге, то
В том месте, где мы применили Background Eraser Tool (Стиратель заднего фона), у нас появляется клеточное изображение (рис. 3.24).
Рис. 3.24. Клеточная область в левой части изображения – результат применения инструмента Background Eraser Tool (Стиратель заднего фона)
Оно означает, что в данном месте у нас вообще отсутствует какое-либо изображение, включая и задний фон.
Применяется подобный инструмент при работе над монтажом изображений. Если под изображением, на котором мы стираем какой-либо регион, будет находиться другое изображение, то в стертой части ближнего изображения мы увидим дальнее. Порядок выполнения подобных действий мы рассмотрим далее, при работе со слоями.
Стоит также отметить, что Стиратель заднего фона чувствителен к границам нарисованных форм. Это означает, что если мы начнем применять его на более-менее монотонном заднем фоне изображения, то он не будет действовать в отношении разнообразных силуэтов, находящихся на указанном фоне. На рисунке 3.24.
Таким образом, данным инструментом можно не только просто стирать фон, но и выделять формы какого-либо контура на изображении.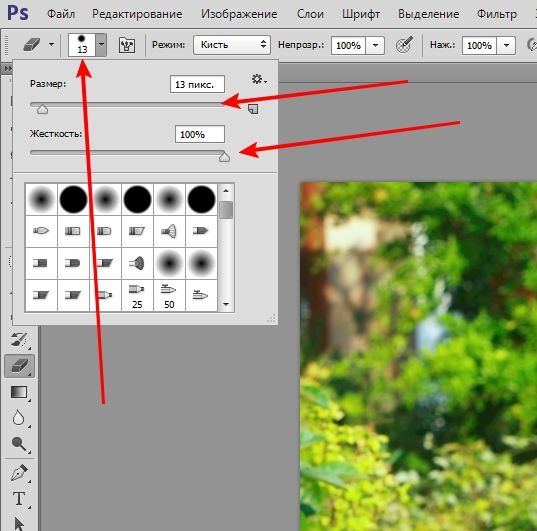 Для этого необходимо работать с параметромTolerance (Допуск). Если границы вашего контура ярко выражены, значение этого параметра можно повысить, а затем мягко пройтись по контуру изображения на листе. Сотрется только задний фон за пределами изображения. Если же границы его размыты, значение Допуска надо понижать. Тогда
Для этого необходимо работать с параметромTolerance (Допуск). Если границы вашего контура ярко выражены, значение этого параметра можно повысить, а затем мягко пройтись по контуру изображения на листе. Сотрется только задний фон за пределами изображения. Если же границы его размыты, значение Допуска надо понижать. Тогда
Magic Eraser Tool (Волшебный ластик) во многом схож с инструментом Paint Bucket Tool (Ведро с краской). Принцип их действия одинаков: он ищет монотонный регион в области указанной вами точки, а затем удаляет его полностью. Принцип действия параметра Tolerance (Допуск) тоже совпадает с допуском инструмента Ведро с краской.
Таким образом, при помощи Magic Eraser Tool (Волшебный ластик) мы можем одним щелчком удалить весь задний фон, сделав указанный регион совершенно прозрачным.
Данный текст является ознакомительным фрагментом.
Инструмент Eraser (Ластик)
Инструмент Eraser (Ластик) Чтобы активизировать инструмент Eraser (Ластик) необходимо щелкнуть на его кнопке на палитре инструментов либо нажать горячую клавишу E. После того как инструмент выбран, определим, что же он делает.• При использовании на слое Background (Фон) он действует
Инструмент Background Eraser (Фоновый ластик)
Инструмент Background Eraser (Фоновый ластик) Данный инструмент позволяет стирать даже фоновые пикселы, оставляя после себя лишь прозрачные области. Интересной настройкой рассматриваемого инструмента является Protect Foreground Color (Защитить цвет переднего плана). При ее активизации
Инструмент Magic Eraser (Волшебный ластик)
Инструмент Magic Eraser (Волшебный ластик)
По принципу действия этот инструмент
напоминает Magic Wand (Волшебная палочка), используемый для выделения.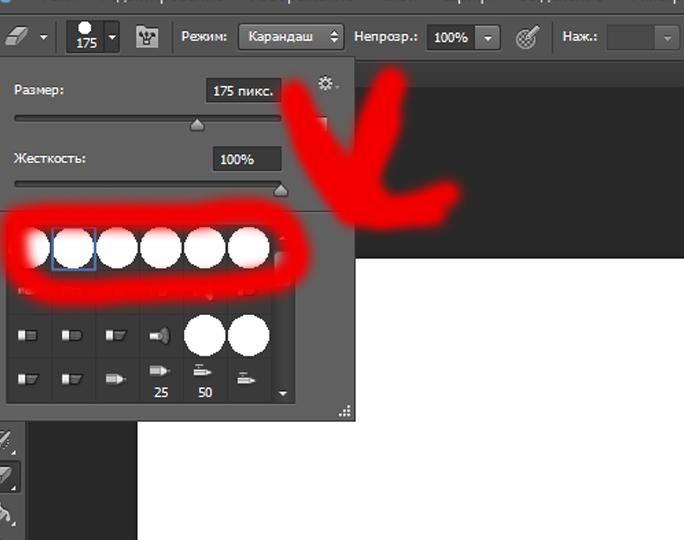
Как использовать инструмент «Фоновый ластик» в Photoshop
Одним из самых простых способов удалить фон или часть фона из изображения в Photoshop является использование инструмента «Фоновый ластик». Этот инструмент похож на сочетание инструмента быстрого выбора и инструмента «Ластик», работающих одновременно. Инструмент «Фоновый ластик» выбирает цвет в центре кисти и удаляет пиксели аналогичного цвета при перетаскивании изображения. Вот как это использовать.
1. Начните с открытия изображения, с которого вы хотите удалить фон. В этом примере я хочу извлечь девушку, удалив фон стены для прозрачности.
2. Выберите инструмент «Фоновый ластик» на панели инструментов. Это может быть скрыто под инструментом Ластик.
На панели параметров инструментов в верхней части экрана выберите большую круглую жесткую кисть.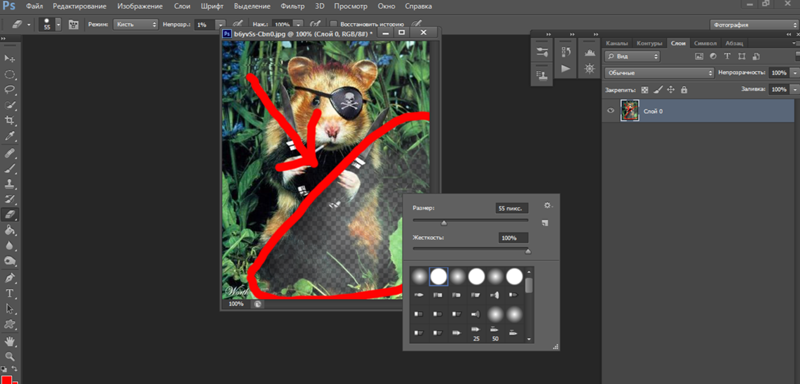 Я работаю с довольно большим изображением, поэтому я выбрал кисть размером 100 пикселей.
Я работаю с довольно большим изображением, поэтому я выбрал кисть размером 100 пикселей.
По-прежнему на панели параметров инструмента установите для параметра «Выборка» значение «Непрерывный», ограничения для параметра «Найти края» и «Допуск» равны небольшому числу, например 20–25%. Низкий допуск означает, что будут удалены только области, очень похожие на выбранный цвет. Высокий допуск стирает более широкий диапазон цветов.
3. Подведите указатель к краю лица или объекта, с которого вы хотите удалить фон. Вы увидите круг с маленьким перекрестием в центре. Перекрестие показывает «горячую точку» или центр ластика, и инструмент удаляет этот цвет, где бы он ни находился внутри кисти. Другая магия, которую он ткут, – это извлечение цвета по краям любых объектов переднего плана. Это означает, что не будет видимых контрольных цветных ореолов, если объект переднего плана позже будет вставлен в другое изображение.
4. Нажмите и перетащите, чтобы начать стирание. Нет проблем, если вы поместите край круга по краям между фоном и объектом (вот почему этот инструмент так крут), но очень важно, чтобы вы не перетаскивали перекрестие по краям.
Нет проблем, если вы поместите край круга по краям между фоном и объектом (вот почему этот инструмент так крут), но очень важно, чтобы вы не перетаскивали перекрестие по краям.
При нажатии и перетаскивании вы увидите, что рисунок шахматной доски появляется в областях, которые вы удалили.
5. Продолжайте стирать вокруг объекта. Вы можете обнаружить, что в некоторых местах вам потребуется уменьшить размер кисти, чтобы случайно не стереть часть объекта (например, вокруг телефона на этом изображении).
6. После того как вы полностью стерли область вокруг объекта, переключитесь на инструмент «Ластик».
7. Выберите очень большой размер кисти; Теперь вы можете быстро и легко избавиться от остального фона.
После того, как вы удалили фон, вы можете либо вставить новый, либо взять оставшуюся часть изображения и вставить его в другое изображение.
Связанное Чтение
- Выборы в Photoshop, часть 1: геометрические инструменты
- Выборы в Photoshop, часть 2: Инструменты от руки
- Выбор в Photoshop, часть 3: инструменты выбора цвета
Почему мой ластик не стирает в Photoshop?
Последнее обновление: 26 января 2023 г.
Если вы используете мышь или трекпад, нажмите и удерживайте клавишу Option, а затем щелкните значок ластика на панели инструментов.
Если вы используете стилус, дважды коснитесь значка ластика на панели инструментов.
Выберите кончик кисти в настройках инструмента «Ластик» на панели параметров. Размер кончика кисти зависит от разрешения изображения.
Например, если вы работаете с изображением с низким разрешением для веб-дисплея, вы можете использовать небольшой кончик кисти. Если вы работаете с изображением высокого разрешения для печати, возможно, вы захотите использовать кончик кисти большего размера.
СОВЕТ ДЛЯ ПРОФЕССИОНАЛОВ:
 Наконец, убедитесь, что ваши инструменты выделения не были использованы случайно.
Наконец, убедитесь, что ваши инструменты выделения не были использованы случайно.Если ваш ластик не работает должным образом в Photoshop, вот подробные способы, как это исправить:
- Проверьте свои слои.
- Список ваших слоев можно найти в нижней правой части экрана. Убедитесь, что у вас выбран правильный слой.
- Выберите слой, к которому вы хотите применить инструмент «Ластик».
- Еще один способ — проверить, заблокирован ли выбранный вами слой. Если есть значок замка, нажмите на него, чтобы разблокировать слой.
- Теперь вы видите, что блокировка снята!
ПРИМЕЧАНИЕ. Вы можете стирать только слои, содержащие пиксели. Если вы пытаетесь стереть фоновый слой или пустой слой, это не сработает.
- Настройки инструмента «Ластик» можно найти в верхней части экрана после выбора инструмента «Ластик».

- Проверьте свою кисть. Размер кисти может быть слишком маленьким, поэтому эффект ластика едва заметен.
- Отрегулируйте размер кисти, перетащив белую ручку вправо до желаемой толщины.
- В настройках инструмента «Ластик» убедитесь, что параметры «Непрозрачность» и «Растекание» не слишком низкие. Это приведет к тому, что его эффект будет едва заметен.
- Отрегулируйте непрозрачность, введя нужный процент.
- Проделайте то же самое с Потоком.
- Возможно, вы случайно выбрали область с помощью других инструментов, таких как инструмент «Прямоугольная область», инструмент «Лассо» и инструмент «Быстрое выделение». Небольшая выделенная область уже повлияет на ваш Eraser Tool.
- Чтобы отменить это действие, нажмите «Выбрать» в верхнем меню, затем выберите параметр «Отменить выбор».
ПРИМЕЧАНИЕ: Вы также можете использовать сочетание клавиш «Ctrl+D».

- Теперь вы уже можете использовать инструмент «Ластик»!
Если вы проверили все эти вещи, но ваш ластик по-прежнему не работает должным образом, попробуйте сбросить настройки Photoshop. Это часто может исправить странные ошибки и сбои.
Devops женщина в торговле, технический исследователь и навигатор проблем.
Почему вы не видите ластик в Photoshop?
Есть много причин, по которым вы не видите ластик в Photoshop. Прежде чем мы поймем причины, почему это происходит, и посмотрим, как мы можем вернуть его, давайте разберемся, что такое инструмент ластика и каковы его функции.
Что такое инструмент «Ластик» и как им пользоваться?
Инструмент «Ластик» удаляет пиксели, когда вы перетаскиваете их по изображению. Пиксели становятся прозрачными, и если фон заблокирован, то фон становится прозрачным. Инструмент «Ластик» можно найти на панели инструментов, он находится во второй группе. Инструмент «Ластик» имеет различные функции: «Кисть», «Режим», «Непрозрачность», «Поток» и т. Д. Давайте посмотрим на функции этих функций.
Д. Давайте посмотрим на функции этих функций.
Возможности инструмента «Ластик»
Режим
Ластик имеет три различных режима: режим «Кисть», режим «Карандаш» и режим «Блок».
Кисть
Функция кисти включает в себя размер, твердость и все различные стили ластика. Это недоступно для блочного режима.
Непрозрачность
Определяет, насколько стирается пиксель. Если непрозрачность установлена на 100%, пиксели полностью стираются. Если установлено значение 50%, пиксели становятся полупрозрачными.
Ластик доступен в трех вариантах:
- Обычный ластик
- Фоновый ластик
- Волшебный ластик.
Давайте разберемся, для чего используется каждый из них.
Различные ластики
Обычный ластик
Это стандартный тип ластика, и его функция состоит в том, чтобы стирать только пиксели, куда бы вы ни перетаскивали курсор. Обычный ластик можно использовать как кисть, карандаш или блок. Для режима кисти и карандаша вы можете изменить размер, твердость, непрозрачность. При использовании этого ластика всегда не забывайте проверять, разблокированы ли слои и прозрачные ячейки. Если вы стираете, когда слои заблокированы, фон слоя будет стерт.
Для режима кисти и карандаша вы можете изменить размер, твердость, непрозрачность. При использовании этого ластика всегда не забывайте проверять, разблокированы ли слои и прозрачные ячейки. Если вы стираете, когда слои заблокированы, фон слоя будет стерт.
Ластик для фона
Ластик для фона сбивает с толку большинство начинающих пользователей Photoshop, думая, что этот ластик используется для автоматического стирания фона. Это не функция ластика фона. Как работает фоновый ластик, он берет образец определенного цвета и стирает все, что соответствует образцу. То, как ластик выбирает цвета, можно настроить.
Например, если изображение на слое представляет собой гору и небо, если курсор перетаскивается по синему небу, все небо удаляется, а если коснуться горы, то гора также будет удалена. Если настройка сэмплирования изменена на один раз, то будет удалено только то, что было сэмплировано первым. Если выбрана настройка образца фона, ластик удалит все, что соответствует цвету фона текущего слоя. Этот ластик можно использовать только в режиме кисти.
Этот ластик можно использовать только в режиме кисти.
Волшебный ластик
Волшебный ластик работает как волшебная палочка. Он работает как комбинированный инструмент, он выбирает и стирает пиксели одинакового цвета. Поэтому, когда мы используем волшебный ластик, он удаляет похожий цвет и делает его фон прозрачным.
Как использовать инструмент «Ластик»
Использование инструмента «Ластик» в Photoshop не представляет труда, любой может сделать это, выполнив следующие несколько простых шагов:
- Убедитесь, что все слои и прозрачные пиксели не заблокированы, и выберите тип ластик, который вы хотите использовать
- Теперь вы можете внести необходимые изменения в ластик в соответствии с вашими предпочтениями.
- Нажмите на область, которую вы хотите стереть, и перетащите курсор. Если есть какая-либо часть, которая не является ластиком, вы можете просто щелкнуть и перетащить ее еще раз.
- Вам придется сохранить это изображение как файл PNG, чтобы сохранить прозрачную часть изображения.

Это очень просто и не требует больших знаний о фотошопе, чтобы использовать его.
Почему вы не видите ластик в Photoshop
Есть много причин, по которым вы не видите ластик в Photoshop. Давайте разберемся в этих проблемах и посмотрим их решения.
Слои заблокированы
Одна из распространенных причин, по которой вы не видите ластик в Photoshop, заключается в том, что мы не наблюдаем, что наши слои заблокированы, и Photoshop выдает нам диалоговое окно с сообщением об ошибке, в котором говорится, что мы не можем использовать ластик. ластик, когда слои заблокированы. Просто разблокируйте свои слои с помощью параметра разблокировки, который отображается в верхней части панели слоев, и теперь вы можете использовать инструмент ластика.
Есть маска слоя
Если вы работаете с изображением, имеющим маску слоя, ластик работает с маской, а не с изображением. Удалите маску слоя, щелкнув правой кнопкой мыши на панели, или вы можете просто отключить ее, если хотите работать с маской слоя.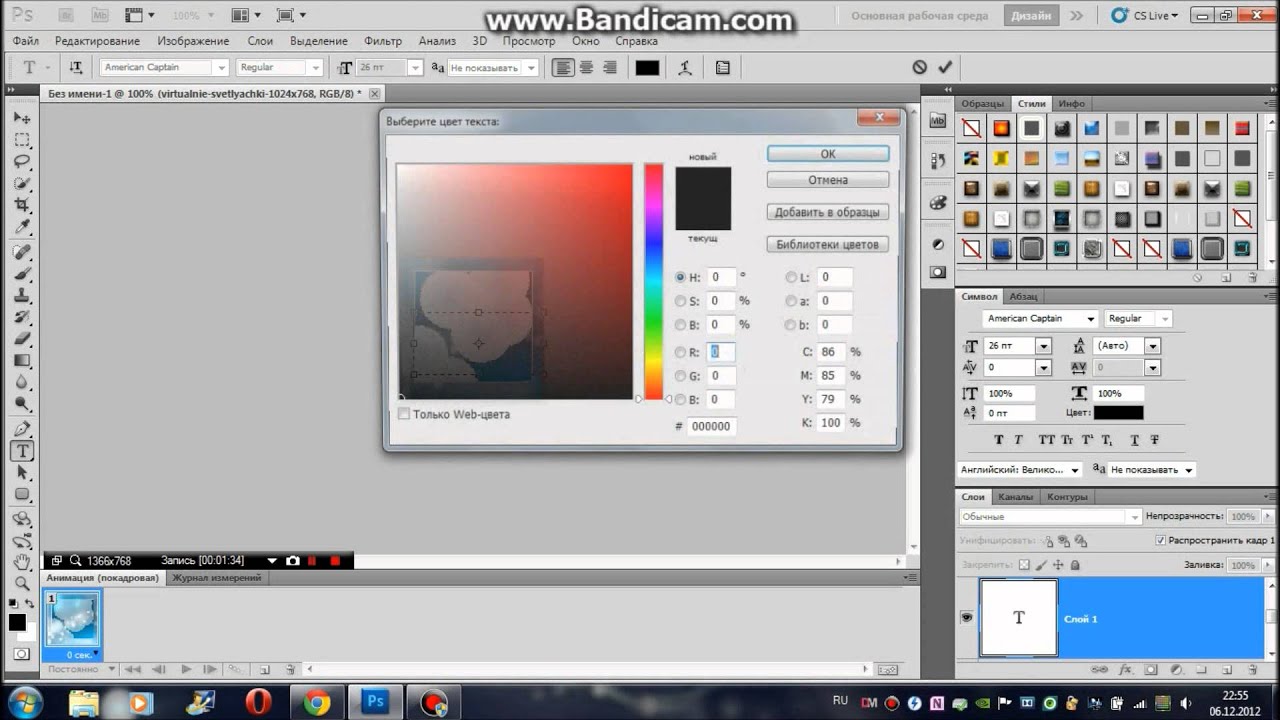
Цвета по умолчанию должны быть черными и белыми
Если вы хотите стереть маску слоя, ваши цвета по умолчанию должны быть черными и белыми, чтобы непрозрачность ластика была равна 100%. Просто используйте сочетание клавиш «Ctrl + D», чтобы изменить текущий цвет на черно-белый цвет по умолчанию. Используйте клавишу «X» для переключения между двумя цветами по умолчанию.
Дубликат изображения
Возможно, существует дубликат слоя изображения, которое вы пытаетесь стереть. Это может сбить вас с толку тем, какой слой вы стираете. Вы можете либо удалить ненужные повторяющиеся слои, либо использовать видимость слоя, то есть значок глаза, и стереть слой, который вы хотели.
Изображение выбрано
Небольшая часть изображения может быть выделена с помощью различных инструментов выделения. Используйте сочетание клавиш «Ctrl + D», чтобы снять выделение и начать стирание.
Проверьте клавишу Caps Lock
Возможно, это самая раздражающая причина, из-за которой вы не видите ластик в Photoshop. Иногда вы можете использовать инструмент «Ластик», но вы видите, что теперь форма курсора представляет собой перекрестие (крест с точкой в центре). Это происходит потому, что вы могли нажать клавишу Caps Lock, не осознавая этого. Выключите его, и перекрестие изменит значок на то, что было раньше.
Иногда вы можете использовать инструмент «Ластик», но вы видите, что теперь форма курсора представляет собой перекрестие (крест с точкой в центре). Это происходит потому, что вы могли нажать клавишу Caps Lock, не осознавая этого. Выключите его, и перекрестие изменит значок на то, что было раньше.
Проверьте настройки кисти
Настройки вашей кисти могут иметь низкую непрозрачность или параметры потока могут отличаться от того, что было раньше. Проверьте свою непрозрачность, поток и другие настройки, связанные с ластиком, если они кажутся другими, измените их на то, что было, когда вы использовали его ранее.
Проверить настройки Photoshop
Многие люди меняют настройки своего Photoshop и не знают об этом, когда используют его позже. Это может включать изменение настроек ластика. Если поиск настроек и их восстановление слишком утомительны, то просто сбросьте Photoshop до заводских настроек.
Возможна ошибка
Если вы по-прежнему не видите ластик в Photoshop, возможно, в вашем программном обеспечении Photoshop возникла ошибка.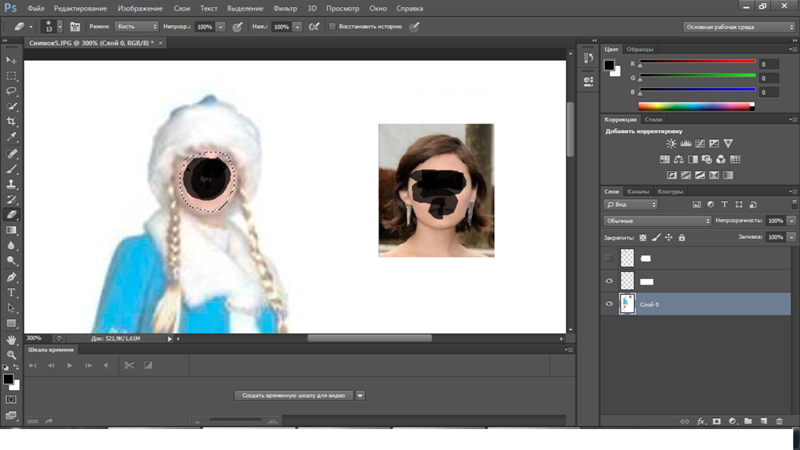 Вам придется обратиться в службу поддержки Adobe или переустановить программное обеспечение.
Вам придется обратиться в службу поддержки Adobe или переустановить программное обеспечение.
Как отменить стирание в Photoshop
Предположим, что мы работаем в Photoshop, и нам нужно стереть некоторые части изображения, но в итоге мы стираем хорошую часть изображения или ту часть, которая нам нужна. Как нам отменить это? Это очень просто, просто используйте «History Brush Tool». Он стирает изображение до того, как оно выглядело раньше. Вы также можете проверить историю кисти, установив флажок рядом с инструментом «Кисть», вы можете просто нажать клавишу «Alt» и перетащить ее, чтобы отменить то, что вы стерли. Если история кисти не проверена, то клавиша Alt не будет работать и появится диалоговое окно с сообщением, что вы не можете использовать клавишу Alt без проверки ластика истории.
Заключение
В Photoshop возникает множество проблем. Решения этих проблем и достаточно просты. Если проблема заключается в значке курсора, просто отключите Caps Lock.