Как в фотошопе сделать ночную фотографию. Как из дневной фотографии здания сделать ночную? Зажигаем Огни в Окнах
Запечатлеть ночь на фотокамеру бывает сложной задачей, но для программы Фотошоп не существует преград. Итак, превращаем день в ночь. Открываем изображение (пример) и создаем дубликат слоя. Для слоя копии применим корректирующий слой «Черно-белое».
При помощи настроек цвета можно сделать более заметными фрагменты изображения, некоторые наоборот погрузить в тень, а некоторые высветлить.
Придаем цвет ночи при помощи корректирующего слоя «Цвет». Устанавливаем номер цвета, как показано на рисунке.
Изменяем этому слою режим наложения на «Жесткий свет».
Возвращаемся к слою копии фона и на нем усилим контурную резкость: вкладка «Фильтр» — «Усиление резкости» — «Контурная резкость».
При увеличении параметра «Эффект» вокруг контуров может появиться свечение. Этого не стоит делать в данной обработке.
Так как на исходном изображении видны тучи, словно это ясный солнечный день, то скроем их следующим образом. Создаем новый слой над слоем копией и вверху, где находятся тучи, прокрасим эти места мягкой кистью темного цвета среднего диаметра.
Какая ночь без лучного света? Создадим этот эффект при помощи корректирующих слоев «Яркость» и «Кривые».
Но чтобы эффект освещения от лунного диска не распространялся на все изображение, то в слое-маске этих двух корректирующих слоев необходимо кистью мягкого типа черного цвета и большим диаметром прокрасить те участки, где света не должно быть.
Создаем свет в окнах, без которых ночь и вовсе не ночь. Создаем поверх всех слоев новый слой и инструментом «Прямоугольная область» выделяем прямоугольники на окнах и заливаем их желтым цветом.
Придаем им эффект размытия: вкладка «Фильтр» — «Размытие» — «Размытие по Гауссу».
Добавляем к пейзажу лунный диск (пример), но вставляем этот слой под корректирующие слои, которые создавали для имитации лунного света.
Применительно к слою с луной создаем корректирующий слой «Яркость / Контрастность». Делаем слой обтравочной маской: удерживая нажатой клавишу Alt нажимаем левой кнопкой мыши по границе слоев.
Усиливаем эффект лунного света, создав поверх слоя с луной и её обтравочным слоем «Яркость / Контрастность» корректирующий слой «Кривые».
Добавляем к коллажу изображение звездного неба (пример) и обесцвечиваем его. Вставляем этот слой под корректирующие слои «Черно-белое» и «Цвет» («Замена цветом»).
Заполняем небосвод слоями со звездным небом. К этим слоям добавляем слой-маску и в ней кистью черного цвета скрываем грани слоев. Диаметр кисти устанавливать большой.
Для слоя с луной вносим изменения в виде корректирующего слоя «Цветовой тон / Насыщенность». Этот слой также должен быть обтравочной маской по отношению к слою с луной. Тонируем луну в синий цвет умеренной насыщенности.
В слое-маске в слое с луной кистью черного цвета скрываем лишние участки.
Поверх всех слоев создаем новый слой и в нем кистью мягкого типа темного цвета, большого диаметра прорисовываем низ.
Придаем размытие.
Добавляем слой-маску и в ней кистью черного цвета скрываем ту часть слоя с тенью, на которой должен быть лунный свет.
Дневной пейзаж сменился ночью.
РЕЗУЛЬТАТ
Примечание: для реалистичности изображения избегайте применять кисти луны, звезд, туч. Лучше использовать фотографии.
На этом уроке мы будем преобразовывать солнечное изображение в дождливую ночь. Для начала загрузите это изображение . Оно подходит нам, как никуда лучше, так как уже имеет влажный асфальт с лужами.
Прежде всего, мы должны избавиться от жёлтых цветов и придать изображению серый оттенок. Выберите команду Цветовой тон/Насыщенность (Ctrl + U) и выберите для редактирования Жёлтый канал. Перетащите ползунок Насыщенность в крайнее левое положение и нажмите ОК .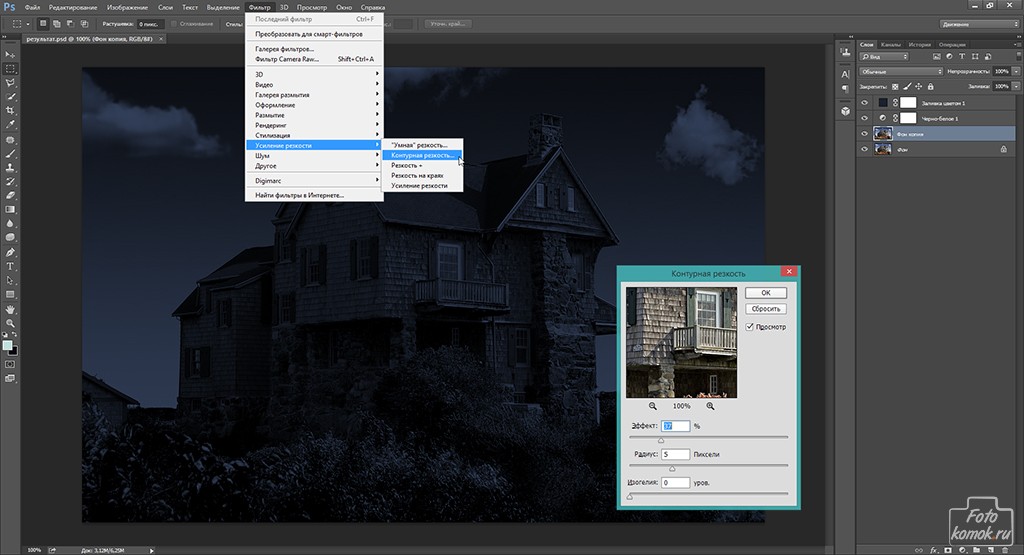
Затем, выберите Изображение — Коррекция — Фотофильтр (Image — Adjustment — Photo Filter) , выберите Изумрудный (Deep Emerald)
Мы избавились от тёплых тонов, но теперь давайте придадим изображению более драматический синий оттенок. Для этого применим слой настройки Карта градиента . Нажмите внизу палитры Слои по чёрно/белому значку, и выберите команду Карта градиента . Я использовал эти синие оттенки: слева #003366 и справа #27aae1 .
Выровняем немного контраст применив слой настройки Кривые (чёрно/белый значок). Отметьте две точки на кривой, как показано ниже и перетащите верхний немного вниз.
Теперь давайте сделаем всё изображение более тёмным, похожим на дождливую погоду. Добавьте слой настройки 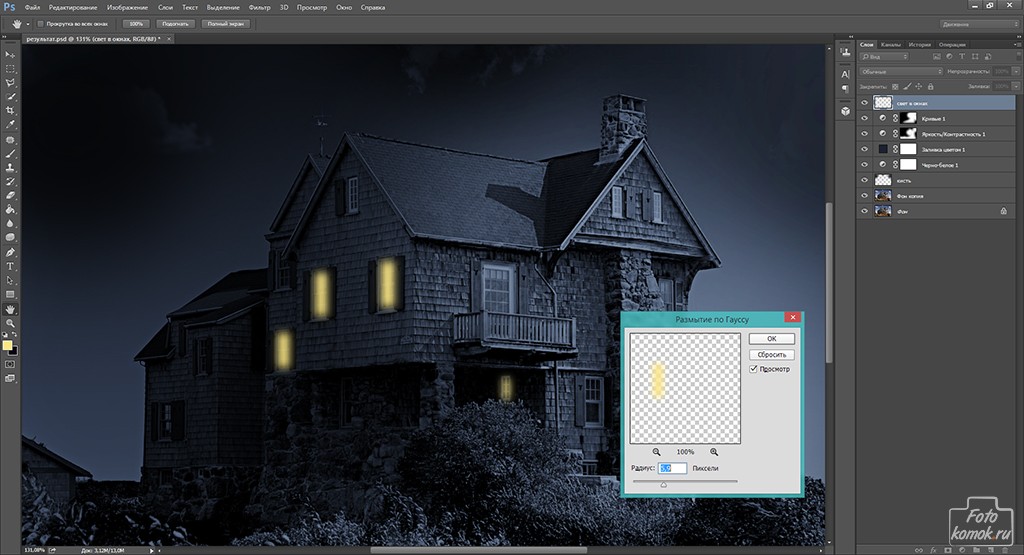
Остался один угол, который всё еще слишком яркий — это крыша. Активизируйте слой Задний план , сделайте треугольную выделенную область с помощью инструмента Лассо (L) (растушевка 5 пикс.), и добавьте ещё один слой настройки Яркость/Контрастность (он должен быть прямо над слоем Заднего плана ). Подкорректируйте параметры настройки и нажмите ОК .
Давайте добавим немного дождя. Наверху всех слоёв создайте
Затем Фильтр — Шум — Добавить шум (Filter — Noise — Add Noise) и используйте параметры ниже:
Теперь примените Фильтр — Размытие — Размытие в движении (Filter — Blur — Motion Blur) , как показано ниже:
Волшебство случается, когда мы изменяем режим наложения слоя на Мягкий свет (Soft Light) . Но это не достаточно хорошо выглядит. Выберите инструмент Прямоугольная область
Выберите инструмент Прямоугольная область
Поверните область против часовой стрелки (-0.7 градуса), увеличьте область, чтобы заполнить всё изображение и нажмите Enter . Это сделает «капли дождя» на переднем плане большими. Выделим их ещё сильнее применив с параметрами настройки, как ниже:
Добавим немного света к уличному фонарю. Создайте Новый слой (Shift + Ctrl + N) (он должен находиться под обоими слоями дождя). Активизируйте слой Задний план и затем с помощью инструмента
Залейте область (Alt + Delete) цветом #00aeef . Снимите выделение (Ctrl + D) , измените режим наложения слоя на Осветление (Screen) , затем добавьте маску слоя (к слою со светом), нажав на значок внизу палитры Слои . Мы должны будем сделать непрозрачные части лампы более видимыми. Для этого, выключите видимость слоя со светом, переключитесь на слой Задний план
Снимите выделение (Ctrl + D) , измените режим наложения слоя на Осветление (Screen) , затем добавьте маску слоя (к слою со светом), нажав на значок внизу палитры Слои . Мы должны будем сделать непрозрачные части лампы более видимыми. Для этого, выключите видимость слоя со светом, переключитесь на слой Задний план
Примените растушевку (1−2 пикс.). Включите видимость и активизируйте слой со светом, нажмите на эскиз маски слоя, которую Вы добавили ранее, установите цвет фона слегка серый (55% серости). Нажмите Alt + Delete , чтобы заполнить выделенную область в маске.
Создайте ещё один слой (Shift + Ctrl + N) и выделенную область, как ниже.
Установите растушевку 20 пикс. и заполните белым цветом. Затем, удерживая Alt и перетащите маску от предыдущего слоя на новый слой. В итоге Вы скопирует маску от слоя с голубым светом на слой с белым.
Теперь дублируйте (Ctrl + J) оба слоя со светом и удалите маски на дубликатах. Мы будем использовать их, чтобы создать отражение света на асфальте. С помощью инструмента Свободное трансформирование (Ctrl + T) переместите эти два слоя вниз вертикально и преобразуйте их, чтобы выглядели более горизонтальными.
Установите непрозрачность слоя с голубым отражением на 50 % и режим наложения на Осветление (Screen) , а непрозрачность белого отражения — 30 %.
Объедините эти два слоя с отражениями (Ctrl + E) . Удерживая клавишу Ctrl , щёлкните на эскизе слоя, чтобы выделить его. Затем примените Фильтр — Искажение — Волна (Filter — Distort — Wave)
Снимите выделение (Ctrl + D) . Затем нажмите Ctrl + T , чтобы преобразовать отражение, поверните его на 90 градусов и протяните, как показано ниже:
Чтобы придать всему изображению больше чувства иллюстрации, активируйте самый верхний слой и нажмите Shift + Ctrl + Alt + E , чтобы сделать снимок всех слоёв.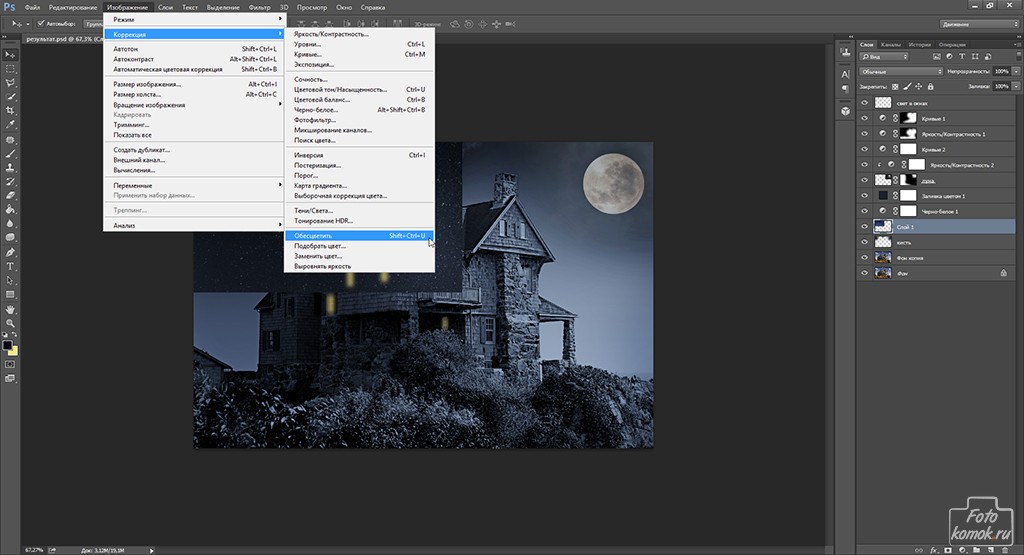 Выберите Фильтр — Резкость — Умная резкость (Filter — Sharpen — Smart Sharpen) (примените те же самые параметры настройки, как прежде). Изображение готово!
Выберите Фильтр — Резкость — Умная резкость (Filter — Sharpen — Smart Sharpen) (примените те же самые параметры настройки, как прежде). Изображение готово!
В этом уроке мы превратим ночь в день при помощи Adobe Photoshop. Этот прием часто описывается, однако способов его воплотить достаточно много. С одним из них вы познакомитесь в этой публикации. Мы будем работать с корректирующими слоями, масками, кистями, фильтрами и опциями непрозрачности.
Результат
Исходники
Шаг 1
Откройте изображение “House”.
Давайте затемним изображение. Для этого создайте поверх корректирующий слой Curves/Кривые (Layer > New Adjustment Layer > Curves/Слой>Новый корректирующий слой>Кривые). Настройте его как показано ниже:
Шаг 2
Создайте новый слой (Ctrl + Shift + Alt + N) и залейте его черным цветом. Для этого нажмите клавишу D, чтобы сбросить цвета по умолчанию, и нажмите Alt + Backspace чтобы залить слой основным цветом. Снизьте непрозрачность (opacity) слоя до 44%. Это затемнит наше изображение еще сильнее.
Снизьте непрозрачность (opacity) слоя до 44%. Это затемнит наше изображение еще сильнее.
Шаг 3
Добавим ночных цветов, которые менее насыщенны чем дневные. Выберите в меню Layer > New Adjustment Layer > Hue/Saturation / Слой>Новый корректирующий слой>Цветовой тон/Насыщенность. Снизьте до минимума параметр Saturation/Насыщенность и укажите этому корректирующему слою Оpacity/Непрозрачность в 46%.
Шаг 4
У ночных цветов обычно синеватый оттенок. Поэтому добавляем еще один корректирующий слой. На этот раз Color Balance/Баланс цвета. Добавляем синих тонов:
Шаг 5
Добавим свет в окне. Создайте новый слой, в котором нарисуйте круглой кистью свет в окне. Используйте почти белый цвет (#dadada).
Теперь возьмите более растушеванную кисть и нарисуйте свечение светло-желтым цветом (#e9e8d4).
Шаг 6
Какая ночь без луны? Откройте изображение луны.
В меню выберите Select > Color Range/Выделение>Цветовой диапазон и кликните куда-нибудь
на черный фон. Нажмите Ok чтобы создать выделение, а потом Ctrl + Shift + I чтобы инвертировать его.
Нажмите Ok чтобы создать выделение, а потом Ctrl + Shift + I чтобы инвертировать его.
Копируйте выделение, нажав Ctrl + C, вернитесь к нашей работе и вставьте выделение, нажав Ctrl + V.
Нажмите Ctrl + T чтобы трансформировать слой с луной. Сделайте луну меньше, поместите ее как показано ниже и укажите слою Opacity/Непрозрачность в 72%.
Шаг 7
Луна выглядит слишком ярко. Давайте это исправим. Выберите в меню Layer > Layer Mask > Reveal All/Слой>Маска слоя>Показать все. Возьмите круглую растушеванную кисть на 50% Opacity/Непрозрачности и черным цветом в маске частично скройте луну.
Шаг 8
Нам не хватает желтого оттенка для луны. Кликните дважды по слою с луной в палитре Layers/Слои, чтобы открыть стили этого слоя. Укажите стили Color Overlay/Перекрытие цвета (цвет #fff587) и Outer Glow/Внешнее свечение (цвет #ffffbe).
Шаг 9
Так как луна является источником света, нам нужно осветить некоторые объекты на изображении. Используйте для этого круглую растушеванную кисть размером в 1px на 50% opacity/непрозрачности.
Используйте для этого круглую растушеванную кисть размером в 1px на 50% opacity/непрозрачности.
Шаг 10
Теперь давайте немного высветим те части, что ближе к свету. Создайте корректирующий слой Curves/Кривые и укажите ему маску слоя. Залейте маску черным цветом, затем белой растушеванной кистью на 30% Opacity/Непрозрачности осветлите немного области вокруг окна и луны.
Шаг 11
Ночью детали кажутся не такими четкими, поэтому нам нужно немного размыть изображение.
Создайте новый слой — копию всех видимых (Ctrl + Shift + Alt + E). В меню выберите Filter > Blur > Gaussian Blur/Фильтр>Размытие>Размытие по Гауссу. И укажите размытие в 0.7px. Обесцветьте этот слой, нажав Ctrl + Shift + U. Теперь просто снизьте Opacity/Непрозрачность примерно до 60%.
Результат
Перевод — Дежурка
Нелегко найти идеальный снимок для воплощения задумки с определенной фотоманипуляцией. Иногда, например, хочется создать ночной пейзаж, но все доступные фотографии либо слишком темные, либо уже отредактированы. Что делать в такой ситуации?
Что делать в такой ситуации?
Вы всегда можете превратить день в ночь, используя способности Photoshop! В этом уроке я покажу, как поиграть с яркостью, нарисовать звезды в небе и добавить новые реалистичные источники света.
1. Выделяем небо
Шаг 1
Откройте изображение в Photoshop. Выберите инструмент Волшебная палочка (Magic Wand Tool) и установите Допуск (Tolerance) 100. Примечание: настолько высокий допуск лучше всего работает при четком контрасте между небом и постройками.
Шаг 2
Выделите небо Волшебной палочкой.
Шаг 3
Перейдите в режим «Быстрая маска» (Quick Mask Mode), чтобы лучше видеть выделение. Возьмите любую кисть и закрасьте участки, не имеющие отношения к небу (выберите черный в качестве основного цвета, на маске невыделенные участки будут красными).
Цвет неба влияет на горы, расположившиеся на фоне, поэтому давайте выделим их тоже.
Шаг 4
Выйдите из режима «Быстрая маска», затем перейдите в меню Выделение > Уточнить край (Select > Refine Edge) и всё подкорректируйте. Выберите вид, который позволит лучше всего рассмотреть эффект.
Выберите вид, который позволит лучше всего рассмотреть эффект.
Шаг 5
Теперь поставьте галочку «Умный» радиус (Smart Radius), перетяните ползунок вправо. Также можете поиграть с другими слайдерами, пока не достигнете идеального результата. Когда закончите, нажмите ОК.
2. Затемняем небо
Шаг 1
Перейдите в меню Окно > Коррекция (Window > Adjustments). На панели выберите Цветовой тон/Насыщенность (Hue/Saturation).
Шаг 2
Отсеките (Clip) Корректирующий слой по нижнему слою (с небом). Затем отрегулируйте ползунок Яркость (Lightness), сделав небо очень темным, но не абсолютно черным.
Шаг 3
У каждого корректирующего слоя есть маска. Вкратце, закрашивая маску, вы регулируете непрозрачность слоя: черный цвет делает участок невидимым, белый — наоборот, а оттенки серого создают полупрозрачность.
Кликните по маске, чтобы активировать ее.
Шаг 4
Выберите инструмент Градиент (Gradient Tool) и кликните по градиенту на верхней панели.
Установите серо-белый цвет.
Шаг 5
Наложите этот градиент на маску, протянув сверху вниз. Это сделает верхнюю часть «белой» (непрозрачной), а нижнюю — «светло-серой» (слегка прозрачной).
Шаг 6
Теперь кликните по фоновому слою. Его тоже нужно затемнить! На панели Коррекций (Adjustments) найдите кнопку Фотофильтр (Photo Filter).
Шаг 7
Выберите бледный, темный синий.
Шаг 8
… и повысьте интенсивность эффекта.
Шаг 9
Неплохо было бы придать и небу синий оттенок! Добавьте корректирующий слой Фотофильтр, но на этот раз используйте более светлый и насыщенный цвет.
Не забудьте отсечь корректирующий слой по небу!
Шаг 10
Обычно ночное небо светлее, чем неосвещенные здания внизу, поэтому давайте еще сильнее затемним нижний слой. Дублируйте Фотофильтр и сократите его Непрозрачность (Opacity), отрегулировав интенсивность.
Дублируйте Фотофильтр и сократите его Непрозрачность (Opacity), отрегулировав интенсивность.
3. Рисуем звезды
Шаг 1
Создайте Новый слой (New Layer) над остальными. Используйте инструмент Заливка (Paint Bucket Tool), чтобы заполнить его черным. Затем перейдите в меню Фильтр > Шум > Добавить шум (Filter > Noise > Add Noise). Установите максимальное Количество (Amount) черно-белого шума.
Шаг 2
Теперь перейдите в меню Фильтр > Галерея фильтров (Filter > Filter Gallery) и выберите там Эскиз > Линогравюра (Sketch > Stamp). Поиграйте с настройками, чтобы получить оптимальный эффект. На фотографии небо не совсем пустое, поэтому много звезд не понадобится.
Шаг 3
Используйте инструмент Перемещение (Move Tool), чтобы расположить звезды в нужном месте.
Шаг 4
Кликните правой кнопкой мыши по слою со звездами и выберите Параметры наложения (Blending Options). Перетяните верхний черный ползунок на середину, сделав темные участки слоя невидимыми.
Перетяните верхний черный ползунок на середину, сделав темные участки слоя невидимыми.
Шаг 5
Добавьте Маску (Layer Mask) для этого слоя. Используйте черно-белый градиент, чтобы сделать нижнюю часть невидимой, постепенно повышая непрозрачность снизу-вверх.
4. Подсвечиваем окна
Шаг 1
Давайте выберем пару окон на заднем плане — чем дальше они, тем труднее будет заметить небольшие огрехи. Используйте инструмент Прямолинейное лассо (Polygonal Lasso Tool), создав выделение вокруг окон. Удерживайте нажатой клавишу Shift, чтобы предыдущее выделение не сбрасывалось.
Шаг 2
Кликните по фоновому слою и дублируйте выделение (Ctrl + J). Перетяните копию наверх.
Шаг 3
Кликните правой кнопкой мыши по слою и выберите Параметры наложения (Blending Options). Поставьте галочку напротив пункта Наложение цвета (Color Overlay) и измените цвет на светло-оранжевый.
Шаг 4
Кликните по выпадающему списку Режим наложения (Blend Mode) и полистайте, пока не получите подходящий эффект. Я решил использовать Цветовой тон (Hue), так как он меняет цвет без потери детализации.
Я решил использовать Цветовой тон (Hue), так как он меняет цвет без потери детализации.
Шаг 5
Поставьте галочку напротив Внешнего свечения (Outer Glow).
Установите его цвет на ярко-оранжевый.
Шаг 6
Снова поиграйте с Режимом наложения…
… и отрегулируйте слайдеры, чтобы получить желаемый эффект.
Финальный результат должен быть лишь слегка заметным.
5. Добавляем новый источник света
Шаг 1
На фасаде одного из домов есть нечто, похожее на фонарь. Давайте используем его, чтобы добавить живого освещения нашей манипуляции! Используйте Прямолинейное лассо, создав выделение нужной формы.
Шаг 2
Кликните по фоновому слою, дублируйте выделение (Ctrl + J), затем перетащите новый слой наверх.
Шаг 3
Кликните правой кнопкой мыши и установите Режим наложения. Поставьте галочку напротив пункта Наложение цвета (Color Overlay).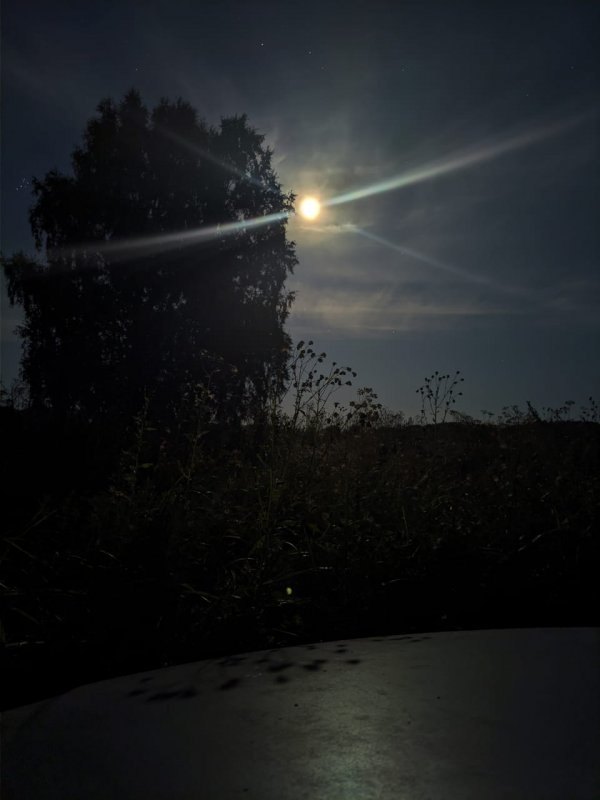 Выберите белый цвет.
Выберите белый цвет.
Шаг 4
Поставьте галочку Внешнее свечение (Outer Glow), сделайте его ярко-оранжевым.
Поэкспериментируйте с настройками, чтобы добиться наилучшего эффекта.
Шаг 5
Создайте новый слой и поместите его под слоем с лампой. Выберите ярко-оранжевый цвет и мягкой кистью нарисуйте свет вокруг. Можете сократить Нажим (Flow), сделав кисть еще мягче.
Шаг 6
Откройте Параметры наложения и перетащите нижний черный бегунок вправо, убрав оранжевую подсветку с теней.
Удерживайте нажатой клавишу Alt, чтобы разделить бегунок и сделать эффект более постепенным.
Шаг 7
Полистайте разные Режимы наложения, выбрав наиболее подходящий.
Шаг 8
Создайте Маску слоя и закрасьте на ней тени. Ничего детального — просто убедитесь, что свет не попадает туда, куда ему не положено попасть. Используйте черный для закрашивания теней и белый для их сокрытия. Экспериментируйте, пока не будете довольны результатом.
Экспериментируйте, пока не будете довольны результатом.
Шаг 9
Создайте новый слой и снова заполните его ярко-оранжевым.
Нарисуйте небольшие блики на выступающих элементах фасада, сохранив чувство трехмерности.
Шаг 10
Измените Режим наложения и добавьте маску, чтобы эффект стал еще менее заметным.
Шаг 11
В конце концов, дублируйте слой с сиянием (Ctrl + J) и сделайте его белым.
Затем сотрите его с более темных частей, не трогая при этом светлые детали дома. Они должны отражать больше света и не быть слишком насыщенными.
Измените Режим наложения и сократите Непрозрачность (Opacity), отрегулировав интенсивность эффекта.
6. Создаем эффект поздних сумерек/раннего утра
Шаг 1
Теперь, когда все сделано, давайте отрегулируем итоговую яркость фотографии. Добавьте Корректирующий слой Уровни (Levels) надо всеми остальными.
Перетяните белый ползунок влево, повысив количество светлых оттенков в кадре.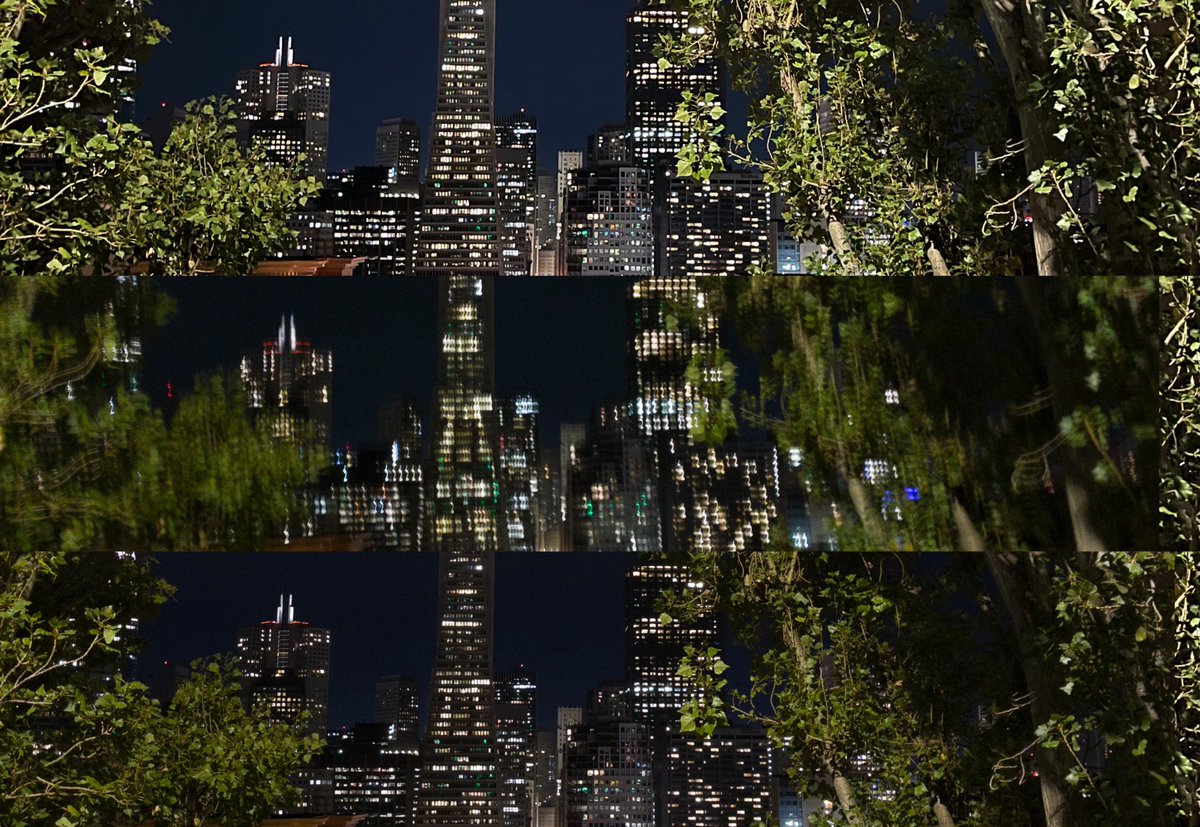
Шаг 2
Создайте новый слой. Заполните его черным цветом, затем перейдите в Параметры наложения и добавьте Наложение градиента (Gradient Overlay).
Подберите цвета, характерные для сумерек.
Шаг 3
Удерживайте зажатой клавишу Ctrl и кликните по слою с небом, получив его выделение.
Шаг 4
Кликните по слою с градиентом и создайте маску. Выделение автоматически перенесется на нее.
Закрасьте часть маски, проявив горы на заднем плане.
Шаг 5
Дублируйте небо (Ctrl + J), затем перетяните его на самый верх. Сейчас мы добавим облакам несколько особых эффектов.
Создайте Корректирующий слой Цветовой тон/Насыщенность (Hue/Saturation).
Отсеките этот слой по дубликату неба, сократите насыщенность и сделайте немного ярче.
Шаг 6
Создайте корректирующий слой Уровни (Levels), отсеките его и повысьте контрастность неба с его помощью.
Шаг 7
Выделите все три слоя (небо и его корректирующие слои), после чего объедините их (Ctrl + E). Затем перейдите в Параметры наложения и сделайте его невидимым на светлых участках, перетянув нижний белый ползунок. Установите Режим наложения Мягкий свет (Soft Light) и сократите Непрозрачность (Opacity).
Шаг 8
Дублируйте слой и снова поиграйте с Параметрами наложения. На этот раз попытайтесь убрать видимость слоя на темных участках (нижний черный ползунок). Аналогично установите Режим наложения Мягкий свет, но оставьте Непрозрачность на 100%. Если потребуется, ее можно поправить при помощи маски.
Шаг 9
Пришло время для итоговых шагов. Добавьте корректировку Экспозиция (Exposure) над остальными слоями, чтобы поиграть с общей яркостью.
Я также решил перетянуть небо немного ниже, сделав переход цветов более постепенным (этого можно добиться благодаря грамотному использованию масок).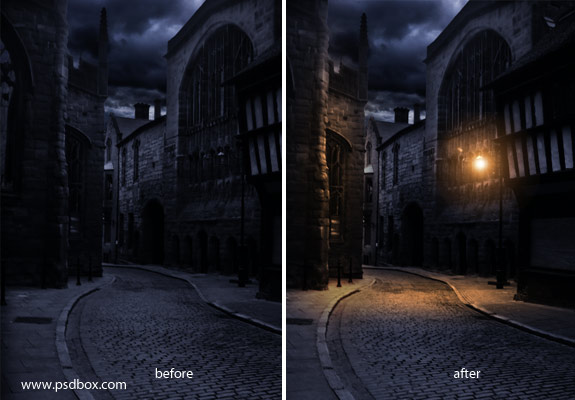
Шаг 10
Фон казался слишком ярким, поэтому я затемнил его при помощи корректировки Цветовой тон/Насыщенность (Hue/Saturation) и маски.
Шаг 11
Когда закончите, объедините все слои, кликнув правой кнопкой мыши по одному из них и выбрав Выполнить сведение (Flatten Image). После этого перейдите в меню Шум > Добавить шум (Noise > Add Noise). Это сделает фотографию реалистичнее и придаст эффект съемки в условиях плохой освещенности.
Отличная работа!
Эта фотография была сделана летом в Москве, на Арбате. Я решил представить, как выглядело бы это место ночью, когда на небе появляются звезды и зажигаются фонари.
Создайте выделение неба и залейте его черным цветом на новом слое.
Чтобы создать звёзвды, примените Filter — Texture — Grain. Подберите параметры самостоятельно или попробуйте следующие настройки: Intensity = 98, Contrast = 46, Grain Type = Enlarged.
Создайте новый слой, залейте его черным цветом, задайте режим наложения Linear Dodge. Теперь примените Filter — Render — Lens Flare, в диалоговом окне указывая Flare Center на месте фонарей. Этот фильтр стоит применить для каждого из наиболее близких источников света:
Теперь примените Filter — Render — Lens Flare, в диалоговом окне указывая Flare Center на месте фонарей. Этот фильтр стоит применить для каждого из наиболее близких источников света:
Свет от фонарей на заднем плане нарисуем вручную. Для этого выбираем кисть белого цвета с Opacity = 10-20% и рисуем на новом слое. На переднем плане не забываем добавить также немного света.
Тени мы нарисуем также, как свет. Создаем слой, выбираем черный цвет и кисть с мягкими краями. Все. Рисуем.
Когда вся работа со светом и тенями будет закончена, можно поменять яркость, насыщенность фотографии. Я, например, воспользовался Curves в автоматическом режиме и изменил значения Brightness = -8 и Contrast = 37 с помощью настроечного слоя. Результат урока ниже.
Как снимать и обрабатывать ночные фото: советы и приёмы
Огни большого города:
как снимать и обрабатывать ночные фото
Новички боятся съёмок в ночное время, считая, что подобные кадры требуют дорогостоящей техники и многолетнего мастерства. Это мнение ошибочно. Никакой магии нет – рядовой фотоаппарат (даже не светосильный), штатив и правильные настройки сделают половину работы за вас. Изучив основные правила, вы сможете не просто снимать в тёмное время суток, но и создавать «звёздные круги» и рисовать светом. Интересно? Из этой статьи вы узнаете, как фотографировать ночью и что нужно для качественной обработки таких снимков.
Это мнение ошибочно. Никакой магии нет – рядовой фотоаппарат (даже не светосильный), штатив и правильные настройки сделают половину работы за вас. Изучив основные правила, вы сможете не просто снимать в тёмное время суток, но и создавать «звёздные круги» и рисовать светом. Интересно? Из этой статьи вы узнаете, как фотографировать ночью и что нужно для качественной обработки таких снимков.
Снимки, сделанные ночью, тоже могут быть полны света
Ночная фотоохота: 5 общих правил
Прежде, чем переходить к конкретным техникам, разберём особенности, которые отличают ночную съёмку на улице от дневной. Этот чек-лист поможет вам ничего не забыть, собираясь на охоту за яркими ночными кадрами.
1. Закрепите камеру на штативе
Неподвижность камеры – пожалуй, главное условие для качественного кадра. Причина вполне объяснима – недостаток света требует более длительной выдержки. Малейшее движение приведёт к смазыванию кадра. Именно поэтому важно взять с собой на ночную фотосессию штатив. Он должен быть устойчивым, в идеале весить в 2 раза больше, чем камера, чтобы исключить малейшие шевеления. Если фотоаппарат тяжелее, укрепите конструкцию, повесив на штатив сумку или рюкзак, подставив к ножкам камни и т.д. Если штатива нет, поставьте камеру на ровную поверхность – подоконник, лавку, ступеньку лестницы – или же упритесь локтями в подходящую опору.
Именно поэтому важно взять с собой на ночную фотосессию штатив. Он должен быть устойчивым, в идеале весить в 2 раза больше, чем камера, чтобы исключить малейшие шевеления. Если фотоаппарат тяжелее, укрепите конструкцию, повесив на штатив сумку или рюкзак, подставив к ножкам камни и т.д. Если штатива нет, поставьте камеру на ровную поверхность – подоконник, лавку, ступеньку лестницы – или же упритесь локтями в подходящую опору.
2. Используйте автоспуск
По той же самой причине рекомендуется по минимуму прикасаться к фотоаппарату во время съёмки. Профессионалы часто используют для этих целей спусковой тросик. Если у вас нет этого аксессуара – ничего страшного, вас спасёт режим таймера. Двух-трёх секунд задержки спуска затвора будет вполне достаточно.
Использование штатива гарантирует вам чёткие и качественные ночные фотографии
3. Снимайте в формате RAW
Перед тем, как фотографировать ночью на зеркалку, перейдите к режиму съёмки в RAW. Это нужно, чтобы вы могли корректировать цветовой баланс снимка в программе для фотомонтажа без потери в качестве. К тому же этот режим позволит не отвлекаться на постоянную «подгонку» WB под условия съёмки. Если ваша камера снимает только в JPEG, следите за тем, чтобы баланс белого соответствовал источнику освещения.
Это нужно, чтобы вы могли корректировать цветовой баланс снимка в программе для фотомонтажа без потери в качестве. К тому же этот режим позволит не отвлекаться на постоянную «подгонку» WB под условия съёмки. Если ваша камера снимает только в JPEG, следите за тем, чтобы баланс белого соответствовал источнику освещения.
4. Перейдите к ручным настройкам
Не бойтесь ручных настроек – они ваш главный инструмент для получения хороших ночных кадров. Вы сможете подобрать наиболее выигрышную комбинацию баланса белого и экспозиции, ISO, выдержки и диафрагмы. Весь набор параметров будет зависеть от места и объекта съёмки, о чём и пойдёт речь ниже в статье.
5. Не используйте встроенную вспышку
Из-за недостатка освещённости, вам, скорее всего, захочется подсветить объект, особенно, если речь идёт о съёмке портрета. Но не стоит для этого использовать автовспышку. Свет от неё слишком резкий, лицо модели получится неестественно пересвеченным, а всё, что на фоне, уйдёт в невыразительную тень. Если вы не знаете, как фотографировать ночью без вспышки, то самое время проявить фантазию! Придумайте, как использовать в качестве источников освещения фонари, витрины магазинов, иллюминацию в центре города, подсветку телефона и т.д.
Если вы не знаете, как фотографировать ночью без вспышки, то самое время проявить фантазию! Придумайте, как использовать в качестве источников освещения фонари, витрины магазинов, иллюминацию в центре города, подсветку телефона и т.д.
Недостатки портрета, сделанного с автовспышкой, – на лицо
3 «фишки» для съёмки ночью
Настройки фотоаппарата для каждого кадра лучше подбирать индивидуально. Немного практики – и вы обязательно разберётесь, какая комбинация идеально подойдёт в том или ином случае.
Съёмка ночных портретов
Снимая портрет, вы должны продумать место съёмки и подумать о композиции кадра заранее. В кромешной темноте без внешних осветителей у вас точно не получится никого сфотографировать. Расположите модель возле фонаря или подсвеченного окна, попробуйте разные углы освещения, чтобы найти наиболее выигрышный вариант.
По максимуму используйте городскую подсветку
Значение ISO лучше ставить на минимум – 100-200.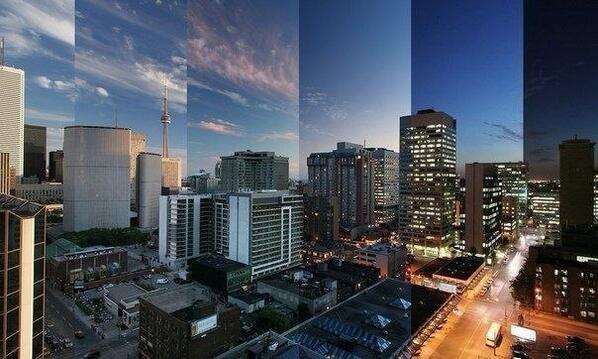 Диафрагму нужно открыть пошире, примерно f/1.8-3.5. Фон получится размытый, а источники света за спиной модели (если они есть) создадут эффект боке. Если вы хотите высокой глубины резкости, чтобы фон на портрете тоже был чётким, зажмите диафрагму до f/11-16.
Диафрагму нужно открыть пошире, примерно f/1.8-3.5. Фон получится размытый, а источники света за спиной модели (если они есть) создадут эффект боке. Если вы хотите высокой глубины резкости, чтобы фон на портрете тоже был чётким, зажмите диафрагму до f/11-16.
Подсветите лица с помощью искусственных источников, вроде фонариков
Комбинируйте несколько источников освещения в одном кадре
Рисование светом
Жанр фото, на которых поток транспорта выглядит как сплошная световая линия, – пожалуй, один из самых популярных способов как сделать фото ночного города. Для их съёмки важно выбрать место (дорогу, трассу, эстакаду), где достаточно бодрый поток машин, а также есть точка (крыша или пешеходный мост), откуда будет удобно работать.
Сделать такое фото сможет даже новичок, главное – соблюдать технику съёмки
Время на экспонирование кадра потребуется немало, так что в настройках укажите выдержку около 30 секунд. Для большей уверенности можете включить режим приоритета выдержки. ISO можно оставить в районе 200, так вы уменьшите «шумность» снимка. Диафрагму можно открыть примерно на f/8-11.
Для большей уверенности можете включить режим приоритета выдержки. ISO можно оставить в районе 200, так вы уменьшите «шумность» снимка. Диафрагму можно открыть примерно на f/8-11.
В этой технике можно снимать не только транспорт
Используя те же настройки, вы сможете создать световое граффити. Для этого нужно вооружиться дополнительным источником света, например, фонариком, и быстро перемещать его перед камерой во время экспонирования.
Световое граффити – интересный жанр для групповых портретов
Звездный круг
Подобные эффектные снимки вы сможете получить двумя способами. Первый – с помощью сверхбольшой выдержки, если ваш фотоаппарат поддерживает эту возможность. В этом случае экспонировать фото придётся больше получаса. Второй способ – серийная съёмка с выдержкой в 30 секунд. При этом полученные кадры необходимо будет в дальнейшем соединить в специальном ПО, вроде Startrails.
Этот волшебный эффект достигается практически без вашего вмешательства в работу камеры
Пример обработки ночного фото
Нет универсальной инструкции, как обрабатывать ночное фото. Каждый снимок требует разных комбинаций настроек и улучшений – где-то понадобится углубить тени, а где-то – убрать блики или засветки. Быстро и эффективно решить все эти задачи поможет «ФотоМАСТЕР».
Программа работает как с RAW, так и с JPEG и позволяет выполнять все базовые улучшения в автоматическом режиме. Рассмотрим принципы обработки на конкретном примере.
До
После
Данное фото было сделано в RAW, поэтому сразу после загрузки «ФотоМАСТЕР» предложит воспользоваться пресетами для моментального улучшения. Остановимся на «Автоматическом». Снимок стал светлее и контрастнее.
Автоматическое улучшение в ФотоМАСТЕРЕ моментально сделало фото светлее и контрастнее
Обратите внимание, осветлять снимки, сделанные ночью, через «Экспозицию» не рекомендуется. Для этого больше подойдут настройки «Светлых» и «Теней».
Для этого больше подойдут настройки «Светлых» и «Теней».
При увеличении масштаба заметно, что на снимке присутствует шум, – постоянный спутник ночных фотографий. Убрать его можно, слегка понизив насыщенность.
Немного снизив насыщенность, вы сможете убрать часть шума на фото
Дополнительно воспользуемся специальным инструментом для шумоподавления. Его вы найдёте во вкладке «Инструменты». Отрегулируйте «Силу» обработки и дождитесь, когда программа выдаст результат.
Настройте шумоподавление так, чтобы оно не сильно размывало фото
В завершении создадим световой акцент на церкви с помощью «Радиального фильтра». Разместим выделение на нужном участке фото и затемним область снимка за этим овалом с помощью «Экспозиции».
Радиальный фильтр поможет расставить цветовые и световые акценты на фото
Этого набора настроек будет вполне достаточно для базовой обработки. Однако, вы можете не останавливаться и перейти к более детальным совершенствованиям. Убрать лишние объекты из кадра, заменить фон, поправить заваленный горизонт – всё это вы сможете без труда сделать в «ФотоМАСТЕРЕ».
Однако, вы можете не останавливаться и перейти к более детальным совершенствованиям. Убрать лишние объекты из кадра, заменить фон, поправить заваленный горизонт – всё это вы сможете без труда сделать в «ФотоМАСТЕРЕ».
Делаем из дневной фотографии ночную. День в ночь Где в фотошопе функция найт фром дней
Откройте подходящую фотографию. В нашем случае это фото МИДа. Кстати, сейчас совсем необязательно обращать внимание на некоторые недостатки фото, например, такие как освещенность — для целей данного урока это крайне неважно:)
Теперь будем создавать симпатичную ночь. Создайте новый пустой слой (например, используя SHIFT+CTRL+N). Заполните его красивым темно-синим цветом — например таким 000066. Не переживайте если фотография МИДа оказалась полностью скрыта. Просто по умолчанию режим наложения верхнего слоя — это «Обычный / Normal», а значит пиксели верхнего слоя полностью скрывают пиксели нижнего.
Изменим прозрачность слоя с синим цветом. Для этого в палитре «Слои / Layers» найдем ползунок «Прозрачность / Opacity» и передвинем его до значения 75%.
Теперь для получения более реалистичной и красивой ночи изменим режим наложения слоя на «Умножение / Multiply». При использовании этого режима изображение обычно становится более темным.
Для большей реалистичности необходимо добавить на фотографию какие-нибудь ночные огни. В нашем случае можно просто использовать уже имеющиеся (и горящие!) стоп-сигналы автомобилей, красный цвет светофора и одинокий свет в МИДовском окне. Отключите пока видимость слоя с синим цветом, чтобы было проще выделить необходимые области.
Увеличьте изображение до необходимых размеров и используя «Волшебную Палочку» (и соответствующие значения параметров инструмента) выделите вышеперечисленное.
NB Для добавления областей к уже имеющемуся выделению также можно всего лишь удерживать нажатой клавишу SHIFT, продолжая при этом щелкать по изображению где попало
Создайте из выделения новый слой (например, нажимая CTRL+J), и продублируйте его. Переместите оба слоя в палитре так, чтобы они были выше остальных слоев — для этого выделите оба слоя в палитре «Слои / Layers» и тащите их мышью вверх.
Сделайте видимым слой заполненный синим цветом.
Измените режим наложения верхнего слоя с огоньками на нижний слой с огоньками на режим «Осветление / Screen» — это сделает огни еще более видимыми на общем темном фоне.
ВОЗМОЖНЫЕ ПОДВОДНЫЕ КАМНИ
Для получения более точного эффекта жизненно необходимо баловаться с ползунками прозрачности и режимами наложения. Не беда, если вы залили слой темно-синим, выставили мои значения, а результат оставляет желать лучшего — и это еще мягко говоря. Не бойтесь пробовать другие режимы наложения. Не бойтесь экспериментировать (читай, творить). И самое главное — не бойтесь думать, что одни и те же действия НЕ подходят для всех фотографий, ввиду индивидуальности КАЖДОГО отдельного фото (например, цветовая гамма и освещенность). Попробуйте сделать вышеописанное на снимке с изображением ярко-зеленого летнего парка — и вы прекрасно поймете, что я имею ввиду. Баловство с режимами наложения — одна из лучших возможностей, предоставляемых программой, так что не бойтесь ее использовать.
Дизайнер и писатель Бен Сикрет в статье “Turn day into night in Photoshop ” рассказал, как превратить день на фотографии в ночь, что для этого потребуется и сколько времени занимает такая метаморфоза.
По словам самого Бена, на создание этого урока его натолкнули спецэффекты в кинокартине «Меланхолия» Ларса фон Триера, в частности ночная пейзажная съёмка движущегося объекта в отсутствие возможности использовать длинную выдержку.
Как можно решить эту проблему? Давайте посмотрим.
Добавление слоя Curves
В качестве исходника послужит фотография пейзажа, сделанная в дневное время суток. Открыв снимок в Photoshop версии не ниже CS3, мы добавляем корректирующий слой Curves. Теперь имитируем сумерки, делая свет более холодным: достичь этого возможно, опустив правый верхний маркер каждого из каналов (Red, Green, Blue) на 60%. Показатель может варьироваться в зависимости от особенностей изображения, но, как правило, львиная доля манипуляций при этом будет сопряжена с поднятием маркера канала Green и понижением маркера Red.
Коррекция оттенков
Переходим к тонкой настройке средних оттенков тонального диапазона. Нередко возникает необходимость сделать их немного теплее — например, трава кажется излишне синей, тогда как цвет неба нас устраивает. В этом случае опускаем центральный маркер канала Blue. В целом же, цветокоррекция на данном этапе предполагает работу, аналогичную предыдущей, но уже со срединной областью каждого из каналов.
Техника Curve Dodge
Трава всё ещё чрезмерно тёмная, значит, самое время добавить лунного света посредством ещё одного корректирующего слоя Curves, или техники Curve Dodge. Поднимаем средние оттенки на новом слое, создавая тем самым эффект сияния, и применяем Hide All. Затем с помощью белой кисти с размытыми краями в вольном стиле осветляем маску слоя.
Пострегуляция цветов
Curve Dodge хороша тем, что позволяет проводить дальнейшую коррекцию полученных оттенков. Вернёмся к каналам и сделаем изображение чуть теплее, подняв кривую Red. Для того, чтобы привести цвет обработанных областей в соответствие с сиянием Луны, поднимем кривую Blue. Подчеркнуть эффект свечения, а также скрыть обнаружившие себя артефакты, можно, слегка размым маску слоя. То есть, активировав её, применяем эффект Gaussian Blur с диапазоном 50–100px.
Для того, чтобы привести цвет обработанных областей в соответствие с сиянием Луны, поднимем кривую Blue. Подчеркнуть эффект свечения, а также скрыть обнаружившие себя артефакты, можно, слегка размым маску слоя. То есть, активировав её, применяем эффект Gaussian Blur с диапазоном 50–100px.
Добавление Луны
Завершающим штрихом нашего преобразования является Луна. Вставляем изображения её и нескольких облаков: обратите внимание, облака должны быть ночными изначально, снятыми в соответствующее время суток. Корректируем размер элементов с помощью Free Transform, определяемся с их локализацией в пространстве и выбираем режим наложения Screen для обоих слоёв. В случае необходимости скрываем их под маской. Это всё. При должной сноровке процедура отнимает порядка 5 минут.
Перевел: Денис Стригун
Не многие знают, что многие ночные видеосъемки для фильмов на самом деле снимаются днем. С помощью специальных настоек камеры при съемки и последующего перекрашивания видео, киностудии могут изменить воспринимаемое время съемки практически для любого отснятого видео.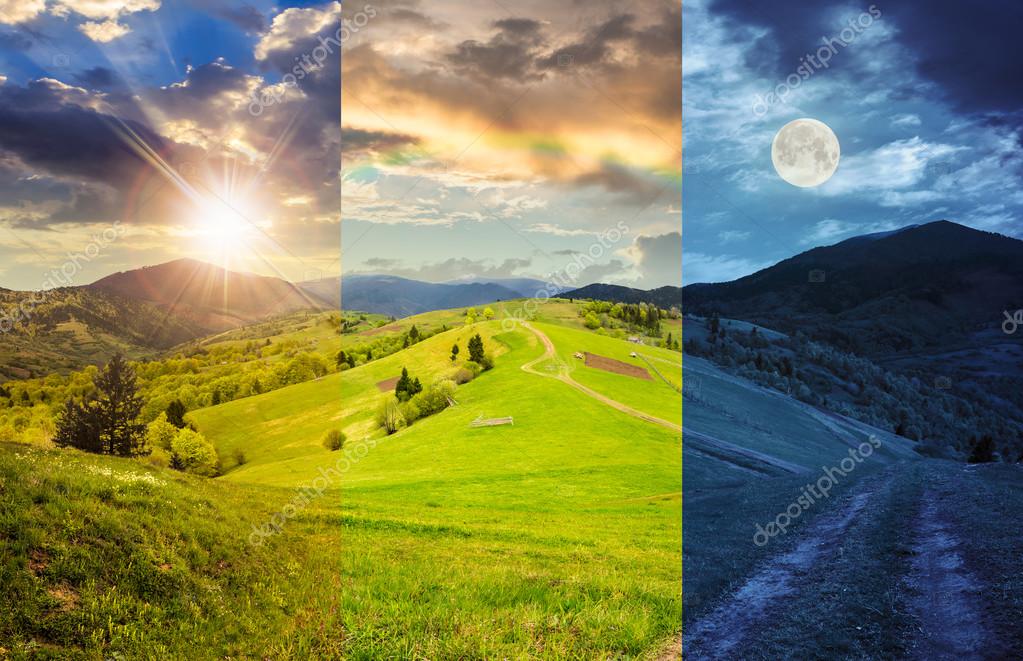
Из этого урока вы узнаете, как превратить дневное фото в ночное, используя фильтры и корректирующие слои Adobe Photoshop.
Шаг 1.
Для упрощения работы изображения лучше выбирать с учетом следующих критериев:
1. Фото не должно быть “пересвеченным”
2. Должно быть четкое разделение между небом и передним планом
3. Фото должно содержать прямой четкий источник света
Шаг 2.
Откройте изображение.
Затем добавьте Слой > Новый корректирующий слой > Цветовой тон/Насыщенность (Layer > New Adjustment Layer > Hue/Saturation). Кликните по иконке с рукой, затем кликните в любом месте неба на фото, чтобы выделить голубой цветовой диапазон.
Теперь установите значение Яркость (Lightness) -50 , чтобы затемнить небо.
Шаг 3.
Далее добавьте Слой > Новый корректирующий слой > Яркость/Контрастность (Layer > New Adjustment Layer > Brightness/Contrast). Установите значение Яркость (Brightness) -50, чтобы затемнить изображение в целом.
Установите значение Яркость (Brightness) -50, чтобы затемнить изображение в целом.
Шаг 4.
Киностудии используют для преобразования цветов таблицы поиска цвета, чтобы добиться реалистичных тоновых эффектов. Таблица поиска цвета – это что-то вроде индекса, который считывает изображение, а затем полностью заменяет каждый цвет на новый набор оттенков. Несмотря на то, что Photoshop не является видеоредактором, в нем есть некоторые полезные функции поиска цвета.
Итак, добавьте новый корректирующий слой: Слой > Новый корректирующий слой > Поиск цвета (Layer > New Adjustment Layer > Color Lookup) . Выберите пункт Файл 3DLUT (3DLUT File), затем в выпадающем меню выберите пункт NightFromDay.CUBE
Эта специальная таблица цветов преобразует типичные “дневные” оттенки в “ночные”.
Теперь установите Непрозрачность (Opacity) корректирующего слоя Поиск цвета (Lookup) 70%.
Шаг 5.

Далее добавьте Слой > Новый корректирующий слой > Кривые (Layer > New Adjustment Layer > Curves) и разместите точки кривой, как показано на рисунке ниже. Это еще больше затемнит изображение в целом, а также немного усилит контраст.
Шаг 6.
Итак, изменение оттенков завершено, но мы еще добавим некоторые эффекты для усиления реалистичности.
Создайте новый слой (Ctrl + Shift + N) и залейте (Alt + Delete) его черным цветом.
Теперь перейдите в меню Фильтр > Шум > Добавить шум (Filter > Noise > Add Noise) и установите такие настройки:
— Эффект (Amount): 100%
— Распределение (Distribution): по Гауссу (Gaussian)
— Установите галочку в окошке Монохромный (Monochromatic)
Шаг 7.
Теперь добавьте еще один фильтр: Фильтр > Размытие > Размытие по Гауссу (Filter > Blur > Gaussian Blur), установите Радиус (Radius) 0. 25 пикселей.
25 пикселей.
Шаг 8.
Затем используя Инструмент Быстрое выделение — Quick Selection Tool (W) выделите область неба. Чтобы удалить лишние области из выделения, удерживая Alt, кликните и перетяните.
Добавьте маску слоя (Add layer mask), кликнув на соответствующую иконку на панели Слои (Layers) . Photoshop автоматически использует ваше выделение в качестве маски, т.к. шум, который вы добавили ранее будет применен только к области неба.
Установите режим наложения слоя с шумом на Осветление (Screen).
Шаг 9.
Добавьте Слой > Новый корректирующий слой > Уровни (Layer > New Adjustment Layer > Levels). Кликните на иконку Создать обтравочную маску (Make Clipping Mask) для того, чтобы корректирующий слой применился только к слою с шумом.
Установите ползунки соотвественно: 175; 0.25; 255.
Таким образом вы получите довольно реалистичные звезды на небе.
Шаг 10.
Эта техника может быть использована для преобразования различных изображений, однако помните, что настройки каждого из корректирующий слоев будут зависеть от конкретной фотографии.
Превращаем день в ночь в Фотошопе. Превратить день в ночь в Фотошопе. Как переделать фото на ночное. Переделать фото в ночное. Фото сделанные ночью.
В этом уроке мы научимся преобразовывать дневной снимок в ночной, также мы добавим несколько эффектов, включая эффект дождя.
Шаг 1
Итак, откроем наше исходное фото, мы должны выделить ворота, чтобы отделить их от основного фона. Нажмите Ctrl + J, чтобы дублировать слой. Назовем его «Ворота». Теперь, с помощью инструмента Магнитное лассо (Polygonal Lasso Tool (L), выделим ворота.
Шаг 2
Нажав на Alt и щелкая по областям, не относящимся к воротам, выведем их из выделения.
Затем добавим маску для нашего слоя. Установим режим наложения слоя — Линейный затемнитель (Linear burn)
Шаг 3
Снова дублируем фоновый слой и переименуем его в «Освещение»
Шаг 4
Сделав активным слой «Освещение» выберем Фильтр — Рендеринг — Световые эффекты (Filter — Render — Lighting Effects)
Выберем стиль — «three down» и разместим лучи, как показано на рисунке
Шаг 5
Откроем фото с птицами и перетащим его на нашу композицию ниже слоя «Освещение», назовем слой «Птицы».
Шаг 6
Выберите слой «Освещение», с помощью инструмента Магнитное лассо выделим дом. Добавим маску слоя.
Шаг 7
Дублируем фоновый слой и перетащим его под слой «Ворота». Установим режим наложения для этого слоя — Перекрытие (Overlay) и переименуем слой в «Перекрытие дома»
Шаг 8
Щелкнем Ctrl + L , чтобы вызвать окно настройки уровней, и установим следующие параметры:
Шаг 9
Нажмем Ctrl + U и установим параметры цветового тона / насыщенности:
Шаг 10
Сделайте активным слой «Птицы» и выберите инструмент Губка . Установите режим понижения насыщенности, нажим 100% и обработайте области показанные на рисунке
Шаг 11
Выберите инструмент Затемнитель , диапазон — тени, экспозиция — 50% . Обработаем светлые места.
Шаг 12
Выберем слой «Освещение», нажмем Ctrl + Shift + U , чтобы обесцветить его.
Шаг 13
Создадим новый стой — «Туман», прямо над слоем «Перекрытие дома»
Шаг 14
Нажмите D чтобы сбросить цвета на стандартные. Нажмем Alt + Backspace и зальем слой фоновым цветом. Перейдем в меню Фильтр — Рендеринг — Облака (Clouds). Нажмем Ctrl + F, чтобы сделать эффект более объемным.
Шаг 15
Выберите режим наложения слоя «Туман» — линейный осветлитель (linear dodge) и установите непрозрачность 18% .
Шаг 16
Нажав Ctrl + L установим параметры уровней указанные ниже:
Шаг 17
Выберите слой «Ворота» и добавим к нему корректирующий слой — Цветовой тон / Насыщенность, с параметрами как на картинке:
Шаг 18
Хорошо, продолжаем. Перейдите в слой «Птицы», нажав на V , передвигайте слой, пока птицы не станут Вам видны.
Шаг 19
Установите непрозрачность для слоя «Туман» 30%
Шаг 20
Создадим новый слой «Дождь», под слоем «Ворота»
Шаг 21
Нажмите Alt + Backspace чтобы залить слой. Далее идем в меню Фильтр — Шум — Добавить шум (Filter — Noise — Add Noise), ставим монохромный, количество = 170% .
Шаг 23
Нажмем Ctrl + T, чтобы перейти в режим свободного трансформирования и растянем слой до 115% , чтобы края вышли за пределы нашего рисунка.
Шаг 24
Перейдем к слою «Дождь», нажмем Ctrl + L, для перехода к настройке уровней и установим следующие параметры:
Шаг 25
Установим непрозрачность для слоя «Дождь» — 80% , а режим наложения — Умножение (Multiply).
Шаг 26
Для слоя «Дождь» добавим корректирующий слой — Цветовой тон / Насыщенность, с параметрами как на картинке:
Шаг 27
Теперь изменим параметры уровней слоя:
Шаг 28
И напоследок, для слоя «Дождь» добавим маску, выберем кисть, непрозрачностью 50% и обработаем ей картинку в некоторых местах, чтобы уменьшить там эффект дождя.
Вот что у нас вышло в итоге.
05.11.2012 27.01.2018
Был день стала ночь. Довольно полезный эффект, который объясняется в этом уроке.
Мы рассмотрим как сделать ночь на конкретной фотографии. Для этого нам понадобиться фотошоп и немного времени.
Я думаю что, вы, используя данные методы сможете в дальнейшем любую фотографию передалть так — как вам нужно.
Шаг 1
Откройте фотографию в фотошопе. Сделайте копию слоя — CTRL+J. (Duplicate Layer)
Шаг 2
Сейчас мы обсецветим фотографию. Делается это просто. Нажмите на иконку создания нового adjustment слоя — новый регулирующий слой. Выберите Hue/Saturation и параметр Saturation установите на -100.
Шаг 3
Создайте еще один регулирующий слой — Solid Color. Цвет выберите #1b2230 — чтобы был ночной эффект. Режим смешивания для слоя установите Hard Light.
Чтобы увеличить четкость изображения — примените фильтр Filter — Sharpen — Unsharp mask. Фильтр применять на слой с фотографией.
Шаг 4
Создайте новый слой. Выберите кисть белого цвета из набора — moon 1 Falln-Brushes, размером где-то 70 пикселей. Добавьте луну на новом слое.
Шаг 5
Создайте еще один слой. Выбирете кисть sparkles 5 Falln-Brushes. Настройки кисти примените следующие:
С помощью полученной кисти нарисуйте звезды на небе.
Шаг 6
Следующим шагом мы подсветим окна в доме. Ночью или вечером может горять свет в доме, поэтому мы сделаем реальную фото-обработку.
Создайте новый слой на котором мы нарисуем подсвеченные окна. Сделайте прямоугольное выделение на окне с помощью rectangular marquee tool и залейте выделение цветом #a29262.
Сделайте это со всеми окнами в доме. Чердак можно подсветить по ярче. Мы использовали цвет #fffcde.
Шаг 7
Слева и справа окна видны под углом. Поэтому простым прямоугольником здесь не обойтись. Выберите эти прямоугольники и трансформируйте их под размеры окна.
Режим смешивания со слоями этих прямоугольниках, которые подсвечивают окна — установите Difference.
Шаг 8
Примените следующие стили для 8 окон которые находятся в лицевой стороне дома.
Скопируйте стили для других окон. Для этого правой кнопкой нажмити на слой со стилями и выберите Copy Layer Style. В тот слой который необходимо вставить скопированные стили — необходимо нажать правой кнопкой на этот слой и выбрать Paste Layer Style.
Шаг 9
Обратите внимание на соседние дома. Их окна тоже необходимо подсветите. Создайте новый слой и залейте прямоугольники, как мы это делали ранее, цветом #fffcde.
Примените стиль Layer — Layer Style — Inner Shadow.
Шаг 10
Последний штрих — нарисуем люстры или ламы в окнах. Для этого на новом слое сделайте круговое выделение — и залейте цветом #fff600. Режим смешивания для слоя установите Overlay.
Тем же методом сделайте просвет под дверью.
Результат
Снимайте эффектные ночные виды | Sony RU
Съемка со штатива
Штатив — это самый эффективный инструмент для создания красивых фотографий ночного вида. При съемке в условиях слабого освещения, например ночью, выдержка увеличивается (становится более длинной), чтобы увеличить количество света, попадающего в камеру, а значение чувствительности ISO становится более высоким. В результате изображение становится нечетким из-за сотрясения камеры или зернистым с повышенным уровнем шума.
Эта фотография была сделана с выдержкой 3,2 с. При такой выдержке изображение получается полностью размытым, независимо от того, насколько сильно фотограф старается сохранить неподвижность.
Выдержка: 3,2 с
Если закрепить камеру на штативе, можно сделать четкую фотографию без размытия даже при длительной выдержке. В то же время установите чувствительность ISO на минимальное возможное значение. Несмотря на то, что это еще больше снизит выдержку, вам не придется беспокоиться о размытии, так как камера закреплена на штативе. Кроме того, низкая чувствительность ISO может снизить уровень шума. Минимальное значение чувствительности ISO зависит от модели, однако рекомендуется использовать значения от ISO 100 до ISO 400.
При использовании штатива отключите функцию SteadyShot во избежание сбоев в работе. Размытие изображения также может быть вызвано вибрацией камеры, возникающей при нажатии кнопки спуска затвора. Установка 2-секундного автоспуска — эффективный способ предотвратить такое размытие.
Фокусное расстояние: 50 мм / F-число: 10 / Выдержка: 5 с / ISO: 200 / Баланс белого: Дневной свет
Благодаря съемке со штатива на фотографии выше нет никакого размытия. За счет длительной выдержки свет, падающий на воду, выглядит красиво и равномерно распределяется по поверхности.
Что делать, если у вас нет штатива?
Если у вас нет штатива, прислонитесь к ближайшей стене или столбу или поставьте камеру на поручень или другую плоскую поверхность, чтобы обеспечить неподвижность камеры и уменьшить размытие.
Если это невозможно, используйте более короткую выдержку, чтобы уменьшить сотрясение камеры. Если размытие вызвано выдержкой, автоматически определяемой камерой, увеличьте чувствительность ISO вручную. Доступное максимальное значение чувствительности ISO зависит от модели. При повышении чувствительности ISO до ISO6400, 12800 и выше выдержка уменьшается (становится короче), а размытость изображения уменьшается. Однако на изображении могут наблюдаться шумы и снижение детализации.
Фокусное расстояние: 24 мм / F-число: 2.8 / Выдержка: 1/40 с / ISO: 3200 / Баланс белого: AWB
При съемке этой фотографии для светочувствительности было установлено значение ISO3200. Использование более короткой выдержки успешно устранило размытие. Однако при просмотре увеличенного изображения можно заметить, что оно немного зернистое по сравнению с изображением, снятым с более низкой чувствительностью ISO. Кроме того, с точки зрения разрешения деталей и текстуры поверхности воды фотография, снятая со штатива, выглядит лучше, чем эта.
Если на фотографии заметен шум, как в данном случае, используйте режим «Сумерки с рук» в меню «Выбор сцены» (режим съемки). В этом режиме одним нажатием кнопки спуска затвора снимаются 6 изображений, которые объединяются с высокой точностью при обработке шума. Этот процесс позволяет снимать ночные виды с меньшим уровнем шума по сравнению с обычным одиночным снимком.
Однако, поскольку режим «Сумерки с рук» в меню выбора сцены является автоматическим режимом съемки, вы не сможете изменить настройки цвета и яркости, описанные в следующем разделе.
Настройка яркости и цвета
Если вы научились снимать без размытости, попробуйте отрегулировать яркость и цвет в зависимости от изображения.
Яркость можно регулировать с помощью экспокоррекции. Глаз человека воспринимает ночное небо как «темное», а освещение зданий и источники света как «яркое». Однако камера передает все сцены с одинаковым стандартом яркости, независимо от того, темные они или светлые. В результате при съемке ночных видов, на которых темные участки (например, ночное небо) сочетаются с яркими деталями (например, освещение здания), экспозиция, определяемая камерой, может неправильно воспроизвести яркость, воспринимаемую человеческим глазом. Это затрудняет получение желаемых результатов при съемке ночных видов; ночное небо может выглядеть более светлым, а цвета уличной подсветки — приглушенными.
Кроме того, на яркость фотографии также влияют настройки самой камеры, такие как настройки творческого стиля.
Сначала попробуйте выполнить съемку без экспокоррекции, а затем отрегулируйте экспозицию в соответствии с результатами.
Фокусное расстояние: 120 мм / F-число: 6.3 / Баланс белого: Флуор: Тепл. белый (-1) Насыщенность: +3 / Экспокоррекция: 0 Фокусное расстояние: 120 мм / F-число: 6.3 / Баланс белого: Флуор: Тепл. белый (-1) Насыщенность: +3 / Экспокоррекция: +0,7
Без экспокоррекции экспозиция этой фотографии была недостаточной из-за сильного уличного освещения. Городской пейзаж за зданием был затемнен. При установке экспозиции на +0,7 фотография получилась с соответствующей яркостью.
Теперь перейдем к настройке цвета. Для настройки общего цветового тона можно использовать баланс белого. Автоматический баланс белого [AWB], при котором камера автоматически определяет цветовой тон, может точно воспроизводить фактические цвета. Однако при ночной съемке города выбор параметра [Флуор: Тепл. белый] придаст фотографии синеватый оттенок. Он может лучше подходить для передачи особенностей искусственного освещения.
Кроме того, сильные источники света, такие как городские здания и уличное освещение, зачастую выглядят на фотографиях бледными, а их цвета — не такими яркими, как ожидалось. В этом случае увеличьте насыщенность в настройках параметров творческого стиля, чтобы светлые участи кадра был более ярким и красочным.
Фокусное расстояние: 16 мм / F-число: 6.3 / Выдержка: 13 с / ISO: 200 / Баланс белого: авто Фокусное расстояние: 16 мм / F-число: 6.3 / Выдержка: 13 с / ISO: 200 / Баланс белого: Флуор: Тепл. белый (-1) Насыщенность +3
Выполняя такие настройки, вы сможете делать ночные фотографии, производящие такое же захватывающее впечатление, как при виде реальной сцены.
Как и в других сценах, наилучший цветовой тон для ночных видов зависит от ваших предпочтений и намерений. Используйте все возможности функций настройки, таких как экспокоррекция, баланс белого и творческий стиль, чтобы сделать свой идеальный кадр.
Удобные объективы с фиксированным фокусным расстоянием
Благодаря невысоким значениям F-чисел (широкая максимальная диафрагма) объективы с фиксированным фокусным расстоянием обеспечивают попадание в камеру большого количества света.
Таким образом, вы можете делать ночные снимки с меньшим размытием и шумом даже в условиях низкой освещенности. А также снимать портреты или фотографии с сильно размытым фоном.
Фокусное расстояние: 24 мм / F-число: 2.8 / Выдержка: 0,25 с
SEL24F18Z
Этот первоклассный дискретный объектив 24 мм (полнокадровый эквивалент 35 мм) имеет максимальную светосилу f/1.8, превосходный уровень резкости и контрастности по всей площади кадра и красивый эффект дефокусировки. Максимальный коэффициент увеличения 0,25х подойдет для съемки крупным планом 1:4, а внутренний моторизованный привод обеспечит плавную и бесшумную работу автофокуса, которую особенно оценят видеографы.
Фокусное расстояние: 35 мм / F-число: 1.8 / Выдержка: 1/80 с
SEL35F18F
Этот компактный и легкий 35-миллиметровый дискретный объектив для полнокадровой камеры обеспечивает невероятное качество изображения даже при максимальной светосиле f/1.8 и идеально подходит для различных видов съемки, будь то предметная или пейзажная фотография.), а также начинающим фотошоперам в освоении фотошопа.
Итак, сегодня мы будем делать фото, в котором смешались день и ночь в фотошопе.
Для сего действа нам нужно две фотографии одного и того же объекта, снятого с одной и той же точки, но в разное время суток. В идеале, фотографии должны быть абсолютно идентичными, но отображать день и ночь.Однако, в уроке я буду рассматривать две фотографии, которые сняты с одного места, но немного отличаются. И расскажу как это можно поправить. Еще нужен фотошоп ( у меня CS5, но все действия можно повторить в других версиях, ничего сверхсложного там нет).
Шаг 1.
Итак, эти две фотографии открываем в фотошопе. 1, это первая фотография. 2 — вторая фотография. 3 — я показала что каждая фотография состоит всего из одного слоя!
Шаг 2.
Что нам нужно сделать.
1) Нам нужно отлепить фотографию номер два от верхней границы рабочей поверхности. Сделать это можно довольно легко. Левой кнопкой мышки нажать на «закладку» фотографии ( номер 1, будет выглядеть как сверху) и аккуратненько ее ( закладку то бишь) увести вниз на пару сантиметров ( все еще с зажатой клавишей) и отпустить клавишу мышки. Фотография уменьшится и станет отдельным окном в фотошопе, а под ней можно будет увидеть вторую фотографию.
2) выбираем инструмент «move» ( он отмечен номером 2 на панели слева). Этот инструмент позволит нам перенести однослойную вторую картинку, на второй слой к первой картинке.
3) Наводим мышку на любую точку на картинке номер два. Опять зажимаем левую кнопку мыши и ведем картинку №2 ( картинка при этом двигается) на картинку №1. ( цифра три на скриншоте показывает действия)
4) убеждаемся что на нижней картинке №1 теперь ДВА слоя ( если нет, повторяем процедуру 3) и закрываем картинку №2. Она нам больше не понадобится ( цифра № 4, не перепутайте))
Шаг 3.
1.1 у нас остается открытой только одна картинка
1.2 но на ней два слоя. Нижний — дневной ( у меня), верхний — ночной. У вас может быть наоборот, это не принципиально. Однако, как видите, у меня верхний слой лежит неправильно, то есть его часть уходит за границы картинки.
2. Поэтому, во-первых, я уменьшаю прозрачность слоя ( цифра 2 на картинке), чтобы из-под верхнего слоя проступал нижний слой, хоть и нечетко ( 50-70 % прозрачности). Это на конечный результат не повлияет, просто будет удобнее потом)
3. А затем, используя все тот же move tool (цифра три), я двигаю верхний слой, чтобы небоскребы на верхнем фото, были примерно там же, где небоскребы на нижнем фото.
* использование слоев удобно тем, что почти любые инструменты, которые использует фотошопер, влияют только на один, выбранный в данный момент слой. Вы можете заметить какой слой выбран, благодаря синей подсветке названия слоя — значит вы работаете только с ним, и все, что вы сделаете, на других слоях никак не отразится. То есть двигая картинку move tool’ом вы будете двигать фотографию ночную, в то время как дневная останется на месте и будет служить ориентиром.
Шаг 4.
Подвигав фото, я добилась почти правильного их взаимрасположения( тут мне помогла прозрачность, благодаря ей я видела небоскребы и на верхнем снимке и на нижнем). Однако, обратите внимание, я подчеркнула, что необскребы на верхнем снимке слегка выходят за границы небоскребов нижнего снимка ( не повторяйте моей ошибки, не снимайте на зуме)). Из-за того, что мне лень переснимать фото, я попытаюсь все-таки поправить свою ошибку.
Шаг 5.
Открою вам страшную тайну. В фотошопе есть так называемые Hot keys ( горячие клавиши). То есть сочетания клавиш на клавиатуре, которые вызывают некоторые жизненно-важные функции в фотошопе. Итак, верхнее фото оказалось чуть больше нижнего фото.
Поэтому, вызываем трансформацию ( сочетание клавиш CTRL T) Появится эдакая рамка вокруг всего верхнего снимка, с несколькими контрольными точками. Опять же, трансформируется ТОЛЬКО выбранный слой ( в моем случае верхний, с которым я и работала все время). Контрольные точки( я указала на них стрелочками) позволяют варьировать высоту слоя (точки посередине сверху и снизу), длину слоя ( слева и справа, тоже посередине), либо одновременно высоту и длину слоя ( угловые контрольные точки). Про разные виды трансформации я говорить не буду ( слишком большая тема)), по идее пока хватит и этого. Подгоняю размеры небоскребов на нижнем и верхнем фото друг к другу, а потом нажимаю enter.
Шаг 6.
Все — у меня есть почти одинаковые небоскребы, но неодинаковые по размеру слои. Да и композиции не хватает законченности. Теперь надо обрезать оба фото(точнее оба слоя с фото) , так чтобы на них было приятно посмотреть.
1) выбираю инструмент «crop tool»(цифра 1) Этот инструмент поможет мне обрезать лишние части изображения и построить композицию.
*это один из тех немногих инструментов, который применяется сразу ко всем слоям, а не только к верхнему!
2) Смотрю настройки (цифра 2) там можно настроить соотношение сторон, crop guide overlay ( грубо говоря, помощь в постройке композиции. Я пользуюсь правилом третей, соответственно, они у меня и стоят), цвет, которым закрасятся обрезаемые части изображения.
3) Пользоваться этим инструментом очень просто. Точка 3.1 — это точка в которой вы нажали и зажали левую клавишу мышки. Точка 3.2 — эта точка, в которой вы отпустили зажатую клавишу. По диагонали между ними строится прямоугольник\квадрат, который останется, а все остальное обрежется безвозвратно).Если размер выбран неправильно, можно контрольными точками изменить размер прямоугольника. Так же прямоугольник можно вращать (3.3). Когда вы подводите мышку снаружи к одной из линий обрезаемого прямоугольника, курсор меняется на изображение полукруглой стрелки ( маленькой, но выглядит примерно как над цифрой 3.3).
Шаг 8.
Фотография обрезана, композиция поправлена, небоскребы стоят ровно. Ну а теперь начинаем трансформировать часть изображения в день.
0) теперь можно вернуть непрозрачность верхнему слою ( вернуть 100% opacity)
1.1) добавляем маску к верхнему слою. Для этого идем Layer — Layer Mask — Reveal all
1.2) обратите внимание, в картинке со слоями появилось белое поле, пришпиленное скрепочкой ко второму слою. Это то и есть маска.
2) сделайте так, чтобы цвета ( отмечены цифрой 2) были черным и белым (обязательно только эти два цвета)их можно легко вернуть ( если они не такие) нажав на обведенные уменьшенные копии больших квадратиков.
Шаг 9.
Следующий шаг очень прост, нужно всего лишь выбрать gradient tool ( у вас вместо него может быть изображено ведерко, тогда один раз нажать на ведерко, подождать выпавшего справа меню и выбрать градиент)
Шаг 10.
Следующим шагом я настраиваю градиент
1) нажатием на выпадающую менюшку ( 1.1) попадаем в Gradient editor. Там нужно выбрать 1-ый или 3-ий вариант ( черно-белый либо бело-черный косой)
2) выбираем вариант градиента, там изображены мини иконки как ведет себя тот или иной градиент. Я беру самый простой, первый.
3) mode — normal ( потом можете попробовать поиграться. Это вариант как накладывается градиент)
4) уже знакомая вам прозрачность opacity — оставьте 100%, нам же нужны 100% ночь и 100% день по краям)
Шаг 11.
Ну а дальше все просто. Просто заливаем нашу маску градиентом. Оранжевый крестик и линия показывают, как я заливала эти два варианта.
1
и
2
вы же можете поэкспериментировать сами 🙂 И может быть даже получите что-то вроде такого?)
Если у вас появились какие-нибудь вопросы по уроку, вы можете смело их задавать. Я постараюсь ответить на них полно и обстоятельно
Съемка фотографий при слабом освещении — Размера датчика изображения камеры — Canon — Come and See* *Спешите видеть
Сумерки и наступление ночи — это волшебное время. В эти моменты наступает праздник, город меняет настроение, предлагая безграничные возможности для фотосъемки. Но запечатлеть все детали при слабом освещении непросто, особенно если вы используете камеру смартфона.
При слабом освещении рекомендуется использовать ручную настройку параметров съемки цифровой зеркальной, беззеркальной или компактной камеры экспертного уровня, чтобы добиться четкости и детализации, недоступных при съемке в Авто-режиме.
Используйте широкую диафрагму (маленькое значение f), чтобы увеличить резкость
Если на вашей камере можно выбирать настройки вручную, вы можете управлять диафрагмой камеры (на камерах Canon это называется режим Av). Таким образом вы сможете настроить количество света, которое будет проникать в камеру. Чем больше света поступает в объектив, тем короче может быть выдержка. Короткая выдержка позволяет устранить размытие при движении. Оптимальная выдержка для съемки движущихся объектов — 1/125 секунды или меньше. Если вы снимаете неподвижные объекты при слабом освещении, выберите выдержку 1/60 секунды (в зависимости от настройки диафрагмы).
Если вы снимаете портреты на закате или хотите передать особые нюансы городского пейзажа в сумерках, выберите максимальную диафрагму.
То есть установите минимальное f-число. Доступные значения зависят от используемого вами объектива. Во многих объективах можно выбрать значение f/3.5. В других объективах этот параметр может быть еще меньше, например f/2.8 или f/1.4. Дополнительное преимущество использования широкой диафрагмы — небольшая глубина резкости, благодаря которой объект выделяется на размытом заднем плане.
Увеличьте значение ISO, чтобы повысить светочувствительность
Если вы установили широкую диафрагму, но вашим снимкам по-прежнему не хватает яркости, попробуйте увеличить значение ISO. Этот параметр отвечает за чувствительность датчика изображения камеры к свету. Это удобно при съемке без вспышки ночью.
Чем выше значение ISO, тем выше чувствительность датчика камеры к свету. Цифровые зеркальные, беззеркальные и компактные камеры экспертного уровня Canon оснащены большими датчиками изображения (это элемент камеры, при помощи которого создается изображение), поэтому они позволяют снимать более качественные снимки при высоких значениях ISO по сравнению с камерами у которых датчик изображение меньше, например на камерах смартфонов. Начните с ISO 800 и увеличивайте этот параметр при необходимости. На снимке может появится шум или зернистость, но многие современные цифровые зеркальные, беззеркальные или компактные камеры экспертного уровня позволяют добиться превосходного результата даже при значениях ISO 1600 или 3200.
Попробуйте серийную съемку, чтобы повысить свои шансы
С помощью серийной съемки можно сделать несколько снимков подряд с интервалом в доли секунды. Это полезная функция для съемки движущихся объектов или очень быстрых действий. Если ваша камера оснащена этой функцией, включите ее — так у вас будет больше шансов эффектно запечатлеть динамичные сцены при слабом освещении.
Выберите самые четкие фотографии
При просмотре снимков сцен со слабым освещением на ЖК-дисплее камеры увеличивайте их, чтобы убедиться в четкости каждой детали. Фотографии должны выглядеть четкими, в фокусе, без заметной зернистости или размытости. Если вам кажется, что они недостаточно хороши для печати и редактирования, сделайте новые снимки. Вернувшись домой, вы уже ничего не сможете изменить!
10 правил, как фотографировать ночью на смартфон: ночной режим камеры
Вид города бывает красив, особенно ночью, когда повсюду горят огни. Хочется сделать фото, чтобы сохранить эту красоту на память и поделиться ею с друзьями. Вот только одна проблема — снимки не получаются такими же красивыми, как реальный вид. Как быть? Нужно следовать правилам съемки в ночное время.
Ищите источник света
Для идеального ночного снимка недостаточно включить ночной режим в камере. Самое главное условие съемки — свет, потому что в абсолютной темноте сделать кадр не получится. Это может быть фонарь на дороге, светильник на столе, вспышка от другого смартфона, но главное, чтобы был хоть какой-то источник.
Со светом нужно экспериментировать, перемещать в разные стороны от объекта, или двигать объект вокруг него. Если правильно подобрать свет, фотографию не придется обрабатывать, или обработка будет минимальна.
Включите ночной режим в смартфоне
Компания Google стала первой, кто внедрил ночную съемку в смартфоны, а Night Sight стал первым полноценным ночным режимом. Изначально он был только в смартфонах Pixel 3 и Pixel 3 XL, но со временем появился на всех устройствах компании.
Как работает Night Sight: камера делает несколько снимков с разной экспозицией, а затем нейронная сеть выбирает необходимые детали с каждого фото и соединяет их в одно изображение. Эта технология легла в основу дальнейших разработок камеры в смартфоне.
Сейчас режим ночной съемки есть почти во всех современных устройствах. Если такого нет, можно установить приложение камеры, где он есть. Например, для IPhone это программа ProCam, а для Android — ProShot.
В смартфонах Apple режим “Ночь” включается автоматически, если освещения для съемки недостаточно. Во время съемки камера сделает все сама. Единственное, что можно настроить вручную — длину имитации выдержки.
У смартфонов Android Ночная съемка может включаться автоматически или вручную, в зависимости от модели аппарата.
Слева фото сделано в обычном режиме, справа — в ночном режиме
Выберите объектив с наибольшим размером диафрагмы
Диафрагма — отверстие в камере, которое пропускает свет. Чем больше диафрагма, тем больше света она пропускает, тем фотографии получаются качественнее.
Размер диафрагмы можно найти в технических характеристиках смартфона. Обычно он колеблется между f1,5 и f2,4. Чем меньше цифра после буквы f — тем больше размер и тем больше света будет поступать в камеру. На некоторых смартфонах размер можно регулировать, но обычно он неизменен.
При слабом освещении выбирайте камеру с наибольшим значением диафрагмы и чувствительностью к свету, чтобы объектив смог максимально захватить его и сделать фотографии лучше.
Отрегулируйте светочувствительность камеры
ISO — это параметр светочувствительности. Он показывает, насколько матрица камеры восприимчива к свету. Чем он выше, тем ярче получаются фотографии.
Светочувствительность можно регулировать через камеру или сторонние приложения, но нужно быть осторожным. Если слишком завысить параметр днем, фотографии засветятся, а на ночных фото появятся шумы. Регулируя светочувствительность, опирайтесь на реалистичность кадра на экране.
Не используйте внешние линзы
Дополнительная линза позволит сделать необычные фотографии при дневном свете, но в ночное время качество снимка пострадает. Камере и так недостаточно света, а линза станет преградой между ним и объективом. В итоге на фото появятся шумы.
Речь не только о бюджетных вариантах из пластика с Алиэкспресс, но и о премиальных стеклянных линзах. Оставьте их для эффектных дневных фото, а ночью используйте только возможности смартфона.
Увеличивайте выдержку
Выдержка — время, в течение которого свет действует на матрицу камеры. Оно измеряется в секундах.
У обычных фотоаппаратов это время высчитывается от открытия затвора после нажатия на кнопку и до его закрытия. В смартфонах это реализовать невозможно, поэтому в них используется имитация выдержки. Для этого камера делает несколько снимков за определенное время и объединяет их в один. Чем дольше выдержка — тем ярче изображение.
В некоторых смартфонах, в частности у IPhone 11, время выдержки можно регулировать. Если такая возможность не встроена в смартфон, воспользуйтесь дополнительными приложениями, о которых мы написали выше.
Не трясите смартфон во время съемки
С выдержкой разобрались, максимально ее увеличили, но теперь фотографии стали смазанными. Это происходит, если трясти телефон во время съемки: даже легкая дрожь рук может испортить кадр. Используйте штатив во время съемки или поставьте смартфон на твердую поверхность — стол, стул, книга, полка. Если нет возможности поставить устройство — прижмите руки к телу, это тоже поможет сделать хороший кадр.
Не пользуйтесь вспышкой
Вспышка срабатывает на расстоянии пары метров, засвечивает объекты, которые попадают в объектив, а остальное остается темным. Фотография получается неестественная.
Вспышку можно использовать как источник света от другого смартфона. Возвращаемся к пункту один — играйте со светом, ищите лучшее расположение, экспериментируйте.
Снимайте в формате RAW
Цифровой негатив — RAW — сохраняется со всеми данными, полученными от камеры. С его помощью можно вытянуть темные участки кадра, убрать засветы. Работать с RAW можно в дополнительных приложениях для камеры. В стандартной Камере, как правило, такой возможности нет.
Снимайте в черно-белом режиме
Снимать в монохроме можно на любой смартфон. Черно-белый фильтр делает фотографии более атмосферными, убирает шумы и другие недостатки кадра.
Теперь мы знаем, как сделать идеальный снимок ночного города, но этого недостаточно. Чтобы фото получилось, нужна практика. Поэтому берите в руки смартфоны и тренируйтесь.
Лайк — лучшее спасибо! 🙂
Вы знаете еще правила съемки ночью или при слабом освещении? Пишите в комментариях!
Как превратить фотографию из дневной в ночную, используя несколько приемов редактирования фотографий
Фотограф Серж Рамелли недавно составил забавное руководство, в котором показано, как делать то, что сначала может показаться невозможным: он делает снимок при дневном свете и, используя только локальные настройки, превращает его в ночное время или « синий час »в комплекте с освещением лампы.
Обучение занимает в общей сложности около 17 минут, и он показывает вам, как за это время полностью отредактировать две разные фотографии.Каждая фотография была сделана в сумерках, и каждая быстро трансформируется в ночной снимок путем включения ламп, затемнения неба, закрашивания кистью в нескольких местах и внесения некоторых глобальных корректировок в соответствие.
Он делает , а не , совмещает какие-либо внешние элементы или заменяет небо, все это делается с помощью локальных корректировок. Излишне упрощенный пошаговый процесс выглядит примерно так:
- Осветите круги с помощью радиальных корректировок
- Используйте другую радиальную корректировку, чтобы создать некоторое свечение от кругов
- Затемните небо с помощью корректировки градиента
- Закрасьте некоторые участки. акценты с использованием осветления и затемнения
- Внесите глобальные корректировки для соответствия
Результат — который определенно более драматичен во второй демонстрации — выглядит примерно так:
Честное предупреждение: каждое из правок, которые делает Серж, запекается в некоторых пользовательских пресетах локальной корректировки, которые видео пытается продать, но они не волшебные.Если вы не заинтересованы в их покупке, вы можете воссоздать эти эффекты самостоятельно, немного поработав, и приведенная выше демонстрация дает вам необходимую основу для этого.
Посмотрите полную демонстрацию выше, чтобы увидеть, как это делается, и если вам интересны более «драматические» уроки по редактированию фотографий в Lightroom, подобные этому, на канале Сержа на YouTube есть что изучить.
Изображение предоставлено : Фотографии Сержа Рамелли использованы с разрешения.
Ночная фотография: основы и советы для начинающих
Вы также можете принести с собой источник света и поиграть со световым рисунком — есть много небольших вариантов, которые легко упаковать.Как объясняет Пиджон: «Сделайте пятисекундную выдержку и посветите фонариком на что-нибудь. Вы можете использовать свои телефоны и сказать: «Когда я досчитаю до трех, мы покрасим этот маленький уголок здания» ». Если вы снимаете цифровым способом, вы можете сразу проверить свои результаты. «Если это не сработало, — говорит Пиджон, — вы можете просто попробовать еще раз; это может быть действительно весело ».
Держите его острым.При более длинной выдержке и более широкой диафрагме резкая фокусировка на объекте может быть сложной задачей.Чтобы избежать размытости, Тан отмечает: «Возможно, вам придется быть немного более устойчивым, если вы открываете диафрагму или уменьшаете скорость затвора. Ночная съемка немного медленнее, чем в игре ».
Он предупреждает, что «многие люди не могут сосредоточиться ночью; их предметы не резкие. Когда они открываются на действительно большую глубину резкости, резкости не так уж много прощения. Если ваш объект отодвигается на дюйм или два от камеры, он внезапно выходит за пределы диапазона фокусировки.«Тщательная настройка кадра и просьба о том, чтобы люди оставались неподвижными, могут обеспечить четкость изображения.
Сэмюэл Нуте, пейзажный фотограф, дает советы по фотографии ночного неба — иногда называемой астрофотографией — которая требует очень длинных выдержек и особенно внимательного отношения к фокусировке. Его рекомендация:
«Вы хотите, чтобы ставень был открыт от 10 секунд до минуты, в зависимости от того, что вы пытаетесь получить.Но за это время, если камера вообще переместится, снимок будет расплывчатым ».
Использование кабеля для дистанционного управления затвором — чтобы вам не приходилось прикасаться к камере — действительно очень важно. Также важно иметь штатив. Потому что, опять же, вам нужно ограничить движение ».
Если ночь ветренная или вы пытаетесь запечатлеть следы звезд, Nute предлагает использовать то, что у вас есть под рукой, чтобы свести к минимуму дрожание камеры: «Вы можете установить штатив, а затем повесить рюкзак, чтобы штатив не двигался. на ветру, действуя как своего рода мешок с песком.”
Подготовка, терпение и чувство приключения.Фотосъемка ночью требует немного дополнительной точности в настройках камеры и немного большей подготовки, чем простые дневные снимки. Но награда может быть огромной, а ночные сцены, которые вы открываете через объектив, могут вас удивить.
Pidgeon предлагает последний совет для тех, кто отправляется в темноту, предполагая, что настоящая работа заключается в том, чтобы «смотреть на это как на приключение — на то, что делает картину неотразимой или интересной, а не на то, чтобы больше ориентироваться на контроль».Вам нужен определенный контроль, чтобы придумать что-то, что технически работает, но с ночной фотографией вы принимаете случайные вещи, которые происходят. Если у вас такой склад ума, вы можете сделать несколько классных снимков ».
Превратите день в ночь — учебные пособия по Pixelmator Pro
Используя это руководство, вы научитесь некоторым базовым методам превращения дневных фотографий в ночные. Если вы хотите подписаться на фотографию, которую мы используем, вы можете скачать ее ниже.
Скачать фотографию
Шаг 1
Примените некоторые настройки цвета
Поскольку света меньше, ночные сцены менее красочны и ярки, поэтому нам нужно уменьшить насыщенность. Примените настройку Hue & Saturation и уменьшите Saturation примерно до -50%.
В дополнение к уменьшению насыщенности, чтобы получить убедительное ощущение в ночное время, вам необходимо добавить темно-синий оттенок. Примените настройку Color Monochrome с темно-синим цветом, например # 050C3C.Уменьшите интенсивность примерно до 60%, чтобы вернуть немного цвета.
Шаг 2
Затемнить небо
Если у вас есть фотография на открытом воздухе с небом, она обычно будет относительно ярче, чем остальная часть вашей фотографии. Вы можете полностью заменить небо, если хотите, но поскольку на фото, которое мы используем, чистое небо, довольно легко превратить его в ночное небо. Первым шагом будет затемнение, чтобы оно выглядело более реалистично.
Добавьте новый пустой слой, нажав кнопку + на панели инструментов и выбрав «Слой».Назовите этот слой Fade. Затем выберите инструмент «Градиент» G, щелкните область градиента и создайте градиент от черного к прозрачному черному.
Для этого щелкните любой градиент в палитре «Градиенты», щелкните левый ограничитель цвета и установите черный цвет. Затем нажмите кнопку цвета справа и установите черный цвет и непрозрачность 0%.
Теперь, удерживая клавишу Shift ⇧, нарисуйте градиент от вершины неба вниз, достаточно далеко, чтобы затемнить небо, но не достаточно далеко, чтобы слишком затемнить пейзаж.
Наконец, уменьшите непрозрачность слоя градиента до 65%, чтобы смягчить эффект затемнения.
Шаг 3
Добавьте звездочки
На этой фотографии чистое небо, поэтому нужно добавить несколько звезд, чтобы ночь выглядела более реалистично. Во-первых, вам нужно создать кисть, чтобы рисовать звезды было немного проще.
Выберите инструмент «Краска», нажмите клавишу Control ⌃-щелкните жесткую базовую кисть и выберите «Дублировать». Затем дважды щелкните новую кисть, чтобы отредактировать ее.
Выберите Scatter во всплывающем меню настроек кисти, установите Size Scatter на 100% и Opacity scatter на 65%.В верхней части панели «Параметры инструмента» вы также можете переименовать кисть в «Звезды». Щелкните Готово.
Для неразрушающего редактирования добавьте еще один пустой новый слой. Назовите этот слой Stars. Нарисуйте звезды, просто щелкнув там, где вы хотите их добавить. Поскольку вы изменили размер и параметры разброса непрозрачности, размер и непрозрачность каждой звезды будет немного отличаться при каждом нажатии.
Как только вы добавите достаточное количество звезд, вам нужно будет затемнить те, которые находятся ближе к горизонту.Для этого добавьте маску слоя к слою со звездами. Затем выберите инструмент «Градиент» и выберите линейный градиент от черного к белому. Используя инструмент «Градиент», прокрасьте маску слоя сверху вниз, удерживая клавишу Shift ⇧. Чтобы размыть нижнюю часть неба, убедитесь, что черная часть градиента находится в нижней части маски слоя.
Эти шаги позволят вам создавать ночные снимки из многих типов фотографий, особенно из пейзажей. Не стесняйтесь экспериментировать со своими фотографиями и делиться своими результатами!
10 основных советов для потрясающей ночной фотографии на iPhone
Вам сложно делать хорошие фотографии на iPhone, когда вы снимаете ночью? Ваши ночные снимки получаются зернистыми или размытыми? Съемка при слабом освещении может быть сложной задачей.Но с помощью нескольких простых приемов вы можете значительно улучшить свою ночную фотографию. В этом уроке вы узнаете, как делать ночные фотографии, о которых вы никогда не думали, с помощью iPhone! Прочтите, чтобы начать снимать четкие высококачественные фотографии с iPhone в ночное время.
1. Используйте ночной режим iPhone 11 для съемки невероятных цветов и деталей
У вас есть iPhone 11, iPhone 11 Pro или iPhone 11 Pro Max?
В таком случае вы сможете делать ночные фото на iPhone лучше, чем когда-либо прежде!
В приложении iPhone 11 Camera появилась удивительная новая функция под названием «Ночной режим».
В ночном режиме используется интеллектуальное программное обеспечение для создания четких фотографий без зернистости с невероятной цветопередачей и детализацией.
Он работает, делая несколько снимков за несколько секунд. Затем iPhone объединяет изображения в одну высококачественную фотографию.
Итак, как использовать ночной режим для съемки потрясающих фотографий при слабом освещении?
Самое замечательное в ночном режиме то, что он включается автоматически, когда вы снимаете ночью или при слабом освещении.
Просто убедитесь, что вы снимаете с 1-кратным широкоугольным объективом или 2-кратным телеобъективом.Ночной режим не работает с сверхширокоугольным объективом 0,5x.
Вам также необходимо убедиться, что у вас есть какой-то свет в сцене. Ночной режим не даст хороших результатов в полной темноте.
Для освещения сцены можно использовать лампы, свечи, уличные фонари, освещенные окна или яркий лунный свет.
Когда iPhone определяет, что вы снимаете при слабом освещении, в верхней части приложения «Камера» появляется значок Ночной режим (луна).
Если освещение достаточно слабое, но не слишком темное, значок будет белым.Это означает, что ночной режим еще не включен, но вы можете активировать его, если хотите.
Чтобы включить ночной режим, нажмите белый значок Ночной режим , чтобы он стал желтым.
Обратите внимание, что при очень слабом освещении автоматически включается ночной режим и значок становится желтым.
Число на значке Ночной режим указывает время экспозиции. Это количество секунд, которое потребуется для съемки фотографии, например, 3 секунды, 5 секунд и т. Д.
Под видоискателем находится ползунок Exposure Time . (Если вы не видите ползунок, нажмите желтый значок Ночной режим вверху экрана.)
При желании вы можете использовать время экспозиции Авто . Или вы можете перетащить ползунок вправо, чтобы увеличить время выдержки до Max .
Максимальное время экспозиции зависит от количества света и того, как неподвижно вы держите камеру.
Если вы хотите выключить ночной режим, перетащите ползунок влево до значения Off .
После того, как вы выбрали время экспозиции, которое хотите использовать, нажмите кнопку спуска затвора, чтобы сделать снимок.
Желтый ползунок внизу экрана будет отсчитывать время экспозиции.
Держите iPhone неподвижно, пока снимок не будет сделан. Чем устойчивее вы держите камеру, тем резче будет ваше изображение.
Фотография выше была сделана ночью, когда здание освещали всего пара фонарей.
Для сравнения ниже показано то же здание, снятое без использования ночного режима.Изображение намного темнее, а цвета менее яркие.
Как видите, ночной режим iPhone 11 позволяет легко снимать красивые ночные фотографии.
А что, если у вас старый iPhone без ночного режима?
Не волнуйтесь! Вы все еще можете делать впечатляющие ночные фотографии.
Просто воспользуйтесь следующими советами…
2. Держите камеру iPhone в устойчивом положении для четких снимков без дрожания
Часто ли ваши фотографии получаются размытыми, когда вы снимаете ночью?
Расплывчатые фотографии — обычная проблема при съемке ночью.
Но так быть не должно!
Ночью можно делать четкие фотографии без смазывания.
Во-первых, позвольте мне объяснить, почему фотографии при слабом освещении часто получаются размытыми.
Вот причина:
Когда в сцене мало света, камера использует более длинную выдержку.
Выдержка — это время, в течение которого затвор камеры остается открытым при съемке фотографии. Чем дольше открыт затвор, тем больше света попадает на вашу фотографию.
Таким образом, при слабом освещении затвор остается открытым дольше, чтобы уловить достаточно света и деталей на вашем изображении.
Но есть одна проблема с длинной выдержкой:
Любое движение во время длинной выдержки будет выглядеть как размытие движения.
Это применимо к любым движущимся объектам в вашей сцене. Но это также относится к движению камеры.
Если вы переместите iPhone — даже немного — вы получите размытое изображение из-за дрожания камеры.
Итак, чтобы предотвратить дрожание камеры, вам нужно держать iPhone очень устойчивым при съемке.
Если у вас есть штатив для iPhone и крепление для штатива для iPhone, используйте их, чтобы камера оставалась неподвижной при съемке ночью.
Если у вас нет штатива, вы можете импровизировать. Положите iPhone на стену, камень или любую твердую поверхность.
Или прислонитесь к чему-нибудь твердому, например, к стене, фонарному столбу или дереву, чтобы ваше тело оставалось устойчивым. Вы также должны прижимать локти к телу, чтобы держать руки в равновесии.
Итак, вот итог:
Если вы держите камеру iPhone неподвижно, вы больше никогда не сделаете размытые ночные фотографии!
3.Уменьшите экспозицию в приложении камеры
Ваши ночные фотографии с iPhone часто выглядят слишком яркими и зернистыми?
Тени (темные области) выглядят зернисто-серыми? И светлые участки (яркие области) кажутся слишком яркими без каких-либо деталей?
Вот почему это происходит:
Когда вы фотографируете темную сцену, камера пытается уловить как можно больше деталей. Чтобы выделить детали в тенях, камера делает изображение ярче.
Но обычно это не то, что вам нужно для ночной фотографии.
Вы хотите, чтобы черный цвет казался черным без зернистости. И вы хотите видеть детали в более ярких областях.
Итак, как этого добиться?
Что ж, хорошая новость заключается в том, что вам не нужно использовать какие-либо специальные настройки камеры для ночного режима iPhone.
Все, что вам нужно сделать, это уменьшить экспозицию в приложении «Камера» перед тем, как сделать снимок.
Под экспозицией понимается яркость фотографии. Уменьшение экспозиции делает изображение темнее — это именно то, что вам нужно для отличного ночного фото.
Чтобы уменьшить экспозицию в приложении «Камера», сначала коснитесь, чтобы установить фокус на той части сцены, которую вы хотите получить резкой.
Затем просто проведите пальцем вниз, чтобы сделать изображение темнее.
Вы хотите, чтобы темные области, такие как небо и тени, казались черными или очень темными. И вы хотите, чтобы яркие области имели видимый цвет и детали.
Когда вы будете довольны уровнем экспозиции, нажмите кнопку спуска затвора, чтобы сделать снимок.
Есть также дополнительный бонус в виде уменьшения экспозиции для ночных фотографий:
Когда вы уменьшаете экспозицию (чтобы сделать изображение темнее), камере не нужно захватывать столько света.Это означает, что он использует более высокую скорость затвора, чтобы не пропускать слишком много света.
Более высокая скорость затвора означает меньшую вероятность получения размытых фотографий из-за дрожания камеры. Это также означает меньшую вероятность смазывания движущихся объектов при фотографировании движущихся объектов.
Так что не забывайте:
Уменьшайте экспозицию камеры, когда снимаете ночью. Если вы это сделаете, ваши ночные фотографии с iPhone будут выглядеть намного лучше!
4. Снимайте в хорошо освещенных местах, которые освещают сцену
Если вы снимаете в темноте при полном отсутствии света, ваши ночные фотографии с iPhone не получатся.
Должен быть какой-то свет, чтобы освещать объект.
Обратите внимание на уличные фонари и освещенные здания, витрины или рекламные щиты.
В качестве источника света можно использовать даже автомобильные фары, свечи или фонари.
Все, что создает свет в сцене, отлично подходит для ночной фотографии.
Для ночной портретной фотосъемки расположите объект так, чтобы свет освещал его лицо.
Их лицо можно было осветить спереди.Или вы можете расположить их боком к свету. Боковое освещение приведет к тому, что половина лица будет освещена, а другая половина окажется в тени.
Еще один хороший прием — окружить хорошо освещенную область более темным негативным пространством.
Темное пустое пространство действует как рамка, притягивая взгляд зрителя к освещенному объекту.
Уличное освещение идеально подходит для создания силуэтов и длинных теней.
Чтобы создать силуэт, поместите объект так, чтобы источник света находился позади него (как показано ниже).
После нажатия для установки фокуса проведите пальцем вниз, чтобы уменьшить экспозицию. Ваш объект будет выглядеть темным силуэтом на фоне яркого света.
Тени и силуэты идеально подходят для создания таинственности и драматизма на ваших фотографиях. Это именно то, что вам нужно для ночной фотосъемки!
5. Съемка вокруг восхода и заката
Вместо того, чтобы всегда снимать в полной темноте, попробуйте делать снимки, когда в небе немного света.
Когда солнце находится чуть ниже горизонта, вы получите эффект ночного снимка, но с оттенком цвета и деталей неба.
Съемка в период восхода и заката особенно эффективна, когда в небе облака.
Облака добавят вашим фотографиям визуального интереса и драматизма.
Вы также можете использовать солнечный свет на горизонте для создания потрясающих фотографий силуэтов.
Когда вы фотографируете во время восхода или заката, свет и цвета меняются очень быстро.
Пока солнце находится над горизонтом, вы ощущаете волшебное теплое оранжевое сияние золотого часа.
А когда солнце находится за горизонтом, свет будет более прохладным синим. Такой свет может добавить вашим фотографиям мрачной атмосферы.
Цвета на фотографиях восхода и заката можно улучшить, отредактировав фотографии.
Попробуйте увеличить насыщенность цвета или отрегулировать теплоту, чтобы максимально использовать потрясающие цвета.
Редактирование действительно сильно изменит ваши фотографии!
6. Снимайте под дождем для более творческих ночных фотографий
Съемка ночных снимков под дождем может показаться не такой привлекательной!
Но на самом деле это может быть весело.И вы можете сделать несколько действительно креативных фотографий дождливой ночью.
В дождливую погоду можно делать потрясающие фотографии капель воды на окнах. А уличные фонари будут создавать отражения для дополнительного интереса.
Вот одна из моих любимых техник:
Снимайте капли дождя через витрину кафе или стекла на автобусной остановке.
Найдите место, где есть уличные фонари и проходят люди, затем поднесите свой iPhone к стеклу.
Нажмите, чтобы сфокусироваться на каплях воды. Капли станут резкими, а фон станет размытым.
При необходимости уменьшите экспозицию, чтобы светлые участки не были переэкспонированы. Затем дождитесь идеального момента, когда кто-то пройдет мимо с зонтиком.
Дождь всегда создает романтическую атмосферу. И это бонус, если вы можете снимать людей ночью с зонтиками.
При съемке под дождем не забывайте также смотреть в землю.
Когда земля мокрая, вы увидите удивительные цветные отражения от уличных фонарей и неоновых вывесок.
Эти отражения будут освещать землю, создавая невероятные цвета и детали на ваших ночных фотографиях.
7. Используйте свет в качестве ведущих линий
Вам сложно создавать потрясающие композиции в темноте?
В дневное время часто можно встретить направляющие линии, такие как дороги или реки. Ведущие линии создают сильные композиции, которые вовлекают зрителя в сцену.
Но ночью эти элементы сливаются с темным фоном.
Но что действительно выделяется ночью, так это огни!
И вы можете использовать эти огни для создания более ярких композиций на ваших ночных фотографиях.
Обратите внимание на ряды уличных фонарей, образующих линейные узоры. И используйте эти огни как направляющие линии.
Скомпонуйте кадр так, чтобы свет уходил с переднего плана вдаль.
Свет привлекает взгляд зрителя вглубь фотографии, создавая сильное ощущение глубины и перспективы.
Скомпонуйте кадр с помощью источников света по обе стороны от кадра, чтобы получить идеально симметричный снимок.
8. Используйте свет для кадрирования объекта
Еще один способ создания мощных композиций — использовать что-то в сцене для кадрирования объекта.
При дневном свете можно использовать арку, дверную коробку или даже ветви нависшего дерева.
Но ночью вы можете использовать свет в качестве элемента кадра на фотографии.
В приведенном выше примере круглый свет на заднем плане обрамляет детали лица объекта.Он также имеет дополнительный бонус в виде создания яркого фона, подходящего для фотографии силуэта.
Вы также можете обратить внимание на огни, которые светят сверху. Этот эффект «прожектора» создает яркую область, обрамленную более темной областью.
Расположите объект в освещенной части сцены. Это создает рамку вокруг объекта, привлекая внимание к этой части сцены.
Для получения более интригующей композиции постарайтесь, чтобы объект был только частично обрамлен светом.
На фотографии выше объект частично находится в тени.
Это добавляет фотографии таинственности и драматизма… что всегда хорошо в фотографии!
9. Экспериментируйте с фотосъемкой с длинной выдержкой в ночное время
Ночное время — одна из лучших возможностей для создания потрясающих фотографий с длинной выдержкой.
Фотография с длинной выдержкой фиксирует любое движение в сцене как размытое.
Отлично подходит для передачи ощущения движения на ваших фотографиях.
А ночью вы можете делать невероятные фотографии с длинной выдержкой и световыми следами.
Движущиеся поезда и автомобили идеально подходят для создания снимков с большой выдержкой.
Когда огни транспортных средств перемещаются по сцене, они будут запечатлены в виде красивой световой дорожки.
Итак, как же создать эти удивительные фотографии с большой выдержкой?
Прежде всего, вам понадобится приложение, позволяющее использовать длинную выдержку. Slow Shutter Cam — это специальное приложение для длинных выдержек.И он идеально подходит для такой фотографии.
Вы выбираете, какую фотографию с длинной выдержкой вы хотите сделать ( Размытие в движении , Световой след или При слабом освещении ). Затем вы настраиваете Blur Strength и Shutter Speed , чтобы создать желаемый эффект длинной выдержки.
Когда вы нажимаете кнопку спуска затвора, приложение быстро делает серию изображений. Затем он смешивает их вместе, чтобы создать фотографию с длинной выдержкой, которая фиксирует движение вашего объекта.
Из-за большого времени выдержки важно, чтобы ваш iPhone оставался неподвижным. Если камера дрожит, неподвижные объекты на фотографии будут выглядеть размытыми — а это не то, что вам нужно.
Поэтому рекомендуется использовать штатив iPhone при съемке с длинной выдержкой. Таким образом, неподвижные объекты будут казаться резкими, а только движущиеся объекты будут размыты.
Фотография с длинной выдержкой требует некоторой практики, чтобы овладеть ею.
Обычно вам нужно поэкспериментировать с разными выдержками и настройками, чтобы получить идеальный результат. И вам, возможно, придется попробовать несколько разных сцен, прежде чем вы найдете подходящую.
Но как только вы все сделаете правильно, результаты будут просто потрясающими!
10. Преобразуйте свои ночные фотографии в черно-белые
Чтобы научиться делать ночные фотографии на iPhone, нужно не только правильно делать снимки.
Вы также можете улучшить свои ночные фотографии после съемки .
Некоторые ночные фотографии отлично смотрятся в цвете, особенно если в кадре есть разноцветные неоновые огни.
Но многим ночным фотографиям не хватает цветопередачи. И тогда вы можете попробовать преобразовать их в черно-белые при постобработке.
Большинство приложений для редактирования фотографий позволяют превращать фотографии iPhone в черно-белые.
Snapseed, VSCO, Enlight и Carbon предлагают простые способы редактирования ваших фотографий в черно-белом режиме.
Ночные фотографии особенно хорошо подходят для черно-белых фотографий.
Почему?
Потому что черно-белые изображения лучше всего работают, когда сцена имеет высокую контрастность.
Другими словами, на снимке должны быть яркие блики и темные тени.
Ночные снимки обычно имеют высокий контраст, с темными тенями и яркими светами. Поэтому часто они отлично смотрятся в черно-белом цвете.
Преобразование ночного снимка в черно-белый идеально подходит для выделения заметных деталей на фотографии.
Удаление цвета делает максимальный акцент на освещенных частях сцены.
Если вокруг объекта много темного пространства, черно-белое изображение еще больше усиливает ощущение таинственности и интриги.
Преобразование в черно-белое также решает проблемы с теплыми оттенками цветов, которые вы получаете от уличных фонарей.
Оранжевое свечение иногда может подавлять изображение, портя внешний вид фотографии. Полное удаление цвета — простое решение.
Черно-белая фотография придает вашим фотографиям классический вид, неподвластный времени.Это создает драму. И это создает тайну.
Так что не бойтесь экспериментировать с редактированием черно-белых фотографий.
Это может превратить обычное ночное фото в потрясающее!
Настройки камеры для ночной фотосъемки для начинающих
За последние 8 лет я провел много ночей, обучая фотографов делать снимки в ночное время с помощью своих фотоаппаратов. На самом деле это не так сложно, как вы думаете, и в конце этого поста у вас будет именно то, что вам нужно, чтобы сделать снимок.
Шаг 1. Переведите камеру в ручной режим
При ночной съемке в ручном режиме снимать проще, чем в любом другом. Поверьте мне, и переключите камеру с автоматического на «M» для ручного режима.
Шаг 2. Найдите штатив или что-нибудь для поддержки
Для записи ночного изображения вашей камере потребуется не менее 10 секунд. Это означает, что выдержка составляет не менее 10 секунд, поэтому, если бы вы держали камеру в руке, фотография наверняка была бы размытой.Вам нужен хороший штатив или, по крайней мере, установить камеру на выступ или что-то еще, где она может оставаться совершенно неподвижной в течение 10 секунд.
Шаг 3. Установите минимальную диафрагму
Насколько мала ваша диафрагма (диафрагма), будет зависеть от вашего объектива. Некоторые линзы опускаются ниже, чем другие. Например, ваш объектив может быть уменьшен до f / 5,6, f / 3,5 или f / 2,8. Если вы не знаете, как изменить диафрагму, я бы поискал на Youtube по запросу «изменить диафрагму», а затем по названию вашей камеры.
У вас может возникнуть соблазн снимать с более высокой диафрагмой, например f / 11 или f / 16, если вы снимаете ночной пейзаж, но вам нужно пойти на компромисс, чтобы собрать больше света.По мере того, как вы будете более продвинуты, вы узнаете, что есть способы смягчить влияние низкой диафрагмы.
Шаг 4. Установите выдержку на 10 ″ (10 секунд)
Как вы обнаружите позже, вам может потребоваться увеличить или уменьшить выдержку в зависимости от того, сколько света присутствует в вашем ландшафте; тем не менее, 10 дюймов должны дать вам достойную отправную точку для создания фотографии.
Может показаться БЕЗУМНЫМ записывать изображение в течение десяти секунд, но вы узнаете, что это совсем не странно для ночной фотографии.Я сделал несколько ночных снимков с выдержкой более 30 минут — всего для одной фотографии!
Шаг 5. Установите ISO на 1600
При увеличении ISO изображение становится ярче, но появляется больше шума. Это просто компромисс, на который нужно пойти ночью, чтобы получить правильно экспонированный снимок. Однако большинство современных камер могут делать хорошие чистые фотографии при ISO 1600.
Шаг 6. Сделайте снимок и проанализируйте экспозицию
А теперь пора сделать фото. Вы увидите, что для записи и воспроизведения изображения на ЖК-экране требуется ДЛИННОЕ время.Это совершенно нормально.
Вам нужно понять, слишком ли яркое фото или слишком темное. Если фотография слишком темная, увеличьте выдержку до 30 ″ (30 секунд). Тогда сделайте еще одно фото. Если все еще слишком темно, увеличьте ISO до 3200. Это сделает фотографию зернистой, но это может быть компромиссом, который вам нужно сделать.
Если фотография слишком яркая, уменьшите ISO до 800. Если все еще слишком темно, уменьшите ISO еще больше или уменьшите выдержку до 8 ″.
[x_alert heading = «Подсказка!» type = ”success”] Поскольку на улице темно, ваши глаза будут расширяться, и экран камеры будет казаться ярче, чем он есть на самом деле. Многие начинающие ночные фотографы думают, что фотография отлично смотрится на их экране, а потом они приходят домой и кладут ее на компьютер, и становится очень темно. Я рекомендую снимать немного ярче, чем вы думаете, чтобы компенсировать эту разницу. [/ X_alert]
Примеры настроек ночной фотографии
Я сделал это фото в Неаполе, Флорида, на очень старый (по сегодняшним меркам) Canon Rebel XS.Она не так хороша, как моя нынешняя камера, но все же более чем способна делать отличные фотографии.
- Выдержка: 30 секунд
- Диафрагма: f / 4
- ISO: 1600
- Камера: Canon Rebel XS
Я сделал этот снимок молнии над горами в Седоне, штат Аризона, с очень простыми настройками камеры.
- Выдержка: 30 секунд
- Диафрагма: f / 4
- ISO: 640
Многие задаются вопросом, как фотографам «везет» делать снимки именно в момент удара молнии.На самом деле это довольно просто. Вы просто стоите и делаете несколько 30-секундных снимков, пока не ударит молния. Если вы сделаете последовательные экспозиции в течение нескольких минут во время грозы, вы часто сможете зафиксировать несколько ударов молнии в одном кадре!
При фотографировании молнии вам не нужно очень высокое значение ISO, потому что молния, очевидно, очень яркая и осветит вам весь пейзаж. Если вы установите ISO до удара молнии, а затем сделаете снимок, он будет переэкспонирован, потому что вы выбрали свои настройки, когда молнии не было.
Я сделал эту фотографию Чикагского театра во время проведения семинара по фотографии перед выступлением на конференции. При съемке ночной фотографии в городе замечательно то, что вы можете запечатлеть полосы задних фонарей и фар, когда автомобили проезжают мимо вас.
Еще одно преимущество ночной съемки в городе заключается в том, что есть уличные и другие фонари, которые делают его ярче, а это означает, что обычно можно немного снизить ISO и получить менее зернистый снимок.
- Диафрагма: f / 8
- Ставня: 20 ″
- ISO: 800
Посмотри мой урок фотографии для начинающих
Если вы хотите научиться фотографии, я хотел бы, чтобы вы посмотрели мой видео-тренинг «Photography Start». Это серия видеороликов, которые вы можете транслировать на свой телефон или загрузить на свой компьютер и смотреть столько, сколько захотите. Это довольно дешево, и к концу его я могу дать вам УВЕРЕННОСТЬ в выборе настроек камеры в любой ситуации.
Я научил сотни тысяч новых фотографов снимать в ручном режиме, и я был бы рад, если бы вы позволили мне научить вас через Photography Start.
Оборудование для ночной фотосъемки, которое может вам понадобиться
- Вам нужна камера, на которую можно снимать в ручном режиме. Это может быть продвинутая «наведи и снимай» фотоаппарат, любая зеркалка или беззеркальная камера.
- Вам нужен штатив. Ночная фотосъемка просто не будет работать без штатива, так как вы будете использовать длинную выдержку.В противном случае изображение будет размытым.
- Трос разблокировки . Вам не нужен тросик для ночной фотосъемки, но по мере того, как вы станете более продвинутым, он может стать хорошим снаряжением. Кабельный фиксатор подключается к вашей камере и дает вам кнопку, которую вы можете нажать и заблокировать, чтобы камера могла делать снимки дольше 30 секунд (обычная максимальная выдержка для большинства камер).
- Фонарик . Если вы думаете, что когда-нибудь захотите научиться рисовать светом, то фонарик просто необходим.Световая раскраска означает, что вы размахиваете фонариком вокруг сцены, пока делаете снимок. Ознакомьтесь с моим уроком по рисованию светом, если вы хотите узнать больше.
Заключение
Ночная съемка действительно несложна. Фактически, ночная фотография — это первое, чему я хочу научиться у нового фотографа. Это проще, чем фотографировать днем, потому что все происходит медленно, вы находитесь на штативе и можете не торопиться, и легко увидеть влияние выдержки, диафрагмы и ISO.
«День за ночь»: как сделать дневные снимки похожими на ночное время
«День за ночь»: как сделать дневные снимки похожими на ночное время
Уловка, известная в отрасли как «день за ночью», использовалась десятилетиями. Метод предполагает съемку днем при солнечном свете. Тогда задача — с помощью различных приемов сделать так, чтобы он выглядел как можно ближе к ночи.
Даже если вы никогда не слышали о нем раньше, вы почти наверняка видели, как он использовался в телешоу и фильмах.День за ночь так часто использовался Голливудом, особенно в малобюджетных фильмах и вестернах, что во Франции он стал известен как «nuit américaine» («американская ночь»).
Этот метод часто дает переменные результаты. Иногда эффект выглядит не убедительнее дневного, но с уменьшенной экспозицией.
Один из характерных признаков того, что сцена была снята с использованием «день за ночь», — это когда все темно, кроме неба. Посмотрите, что я имею в виду на изображении выше, взятом из вестерна Джона Уэйна.Ниже я очень быстро (и плохо) заменил небо ночным небом с помощью фотошопа.
Просто заменив небо, иллюзия ночи намного сильнее. Заменить небо в 1950-х и 60-х годах было намного сложнее, чем сейчас, с доступными для многих методами цифрового редактирования.
Создание иллюзии
Кинопроизводство — это создание иллюзии реальности. Это не обязательно означает воссоздание реальности. Фактически это означает создание некоего поэтического впечатления от действительности.
Если вы когда-нибудь были свидетелем настоящего кулачного боя, то знаете, что человеческие кулаки, бьющие человеческие подбородки, не издают преувеличенного звука, который мы слышим в фильмах. Скорее, создатели фильма пытаются воссоздать что-то, что «кажется» зрителям реальным. То же самое относится и к попыткам сделать день похожим на ночь.
Мне приходилось снимать сцену день за ночью в моем художественном фильме Третий контакт . Хотя мне удалось недоэкспонировать кадр, чтобы актеры выглядели так, как будто они просто находятся снаружи ночью, небо получилось почти ярко-белым по контрасту.
Чтобы уменьшить этот эффект, мы снимали в сумерках (момент сразу после того, как солнце скрылось за горизонтом). Но как только небо попало в кадр, было очевидно, что день.
Поэтому, когда я снимал сцену, я старался не попадать в кадр. Мы были в парке, окруженном деревьями, поэтому были созданы углы, заполненные деревьями на заднем плане. Я также сделал несколько снимков выше, под углом вниз, чтобы небо было чуть выше верхней части кадра.
Как выглядит ночь?
Хотя мы не можем (и, вероятно, не хотим) копировать то, как наши глаза воспринимают ночь, мы можем черпать вдохновение из реальности.Многое будет зависеть от сцены и освещения. Если есть искусственный свет, такой как фонарики или уличные фонари, это изменит внешний вид вещей.
Но если мы пытаемся воссоздать простой окружающий свет от звезд, луны или удаленных источников света, то мы могли бы взглянуть на эти элементы:
- более глубокие тени — больше и с меньшей детализацией
- уменьшить размер и яркость бликов
- уменьшить теплые цвета (красный) и усилить холодные (синий)
- выше или ниже контраст?
Съемка днем и ночью
Это настройки камеры, которые вы можете настроить при съемке днем и ночью.Приближение изображения в камере дает вам некоторую фору. Чем меньше придется жульничать в классе, тем лучше.
Недоэкспонировать
Обязательно снимайте сцену с камерой, настроенной на недоэкспонирование изображения. Это означает, что основные моменты не будут размыты. Так что подумайте, как снимать с выдержкой, которая будет приемлемой, если вы хотите, чтобы она выглядела как дневная.
В зависимости от вашей камеры может потребоваться использование нейтральных фильтров. Это сделано для того, чтобы уменьшить свет, попадающий на датчик, без необходимости увеличивать выдержку выше настройки «имитация пленки».Например: 24 кадра в секунду и выдержка 1/48.
Не заходите слишком далеко и удаляйте слишком много информации с изображения. Вам просто нужно убедиться, что блики не вырезаются и не выгорают.
Более синий
Используя настройки баланса белого, попробуйте придать изображению более синий оттенок, чем при дневном свете.
Подсветите объекты сзади
Когда вы снимаете средь бела дня, на лицах актеров будут резкие тени.Это еще одна подсказка при просмотре сцен, снятых днем и ночью.
Выйдите с другом под лунное небо и посмотрите, как ярко освещено их лицо. Вы увидите, что лунный свет создает мягкий мягкий свет. Это похоже на разницу между включением верхнего света в комнате или использованием пары свечей.
Это хороший момент, потому что он напоминает нам, что создание фильмов — это создание ощущения . И лунный свет, и свет свечей считаются необходимыми для романтической сцены.Но полный полуденный солнечный свет не кажется таким романтичным.
Итак, один из вариантов — расположить актеров спиной к солнцу, чтобы смягчить свет на их лицах. Ваша цель — создать красивый «ограничительный свет» на актерах, который будет легче настроить так, чтобы он выглядел как лунный свет при оценке.
Стрелять в золотой час
Как упоминалось выше, съемка в сумерках обеспечивает более мягкий свет, который ближе к лунному свету. Фактически, это буквально ближе к ночи, а также с точки зрения освещения.
Как правило, сделать сумерки похожими на ночь намного проще, чем сделать это при съемке при полном дневном свете. Однако вам все равно придется работать над кадрированием — более вероятно, что на снимке появится более низкое солнце. Кроме того, более низкое солнце создаст более длинные тени, которые вам могут не понадобиться по творческим причинам.
Используйте поляризатор
Используя поляризатор, вы можете вырезать те отражающие блики, которые вас выдают. Поляризатор даст вам больше контроля над резким дневным светом.Фильтр также уменьшает количество света, что помогает вам (немного) недоэкспонировать изображение.
Оценка день за ночь
Съемка днем за ночь — это только половина задачи. К счастью, в наши дни у нас есть возможности программного обеспечения для цифровой оценки, которое помогает нам еще лучше превращать день в ночь.
Помните, фильм 1) творческий и поэтичный — это не о реальности, а о впечатлении от реальности, чтобы передать чувства аудитории. И 2) иллюзия — говорят, цель режиссера — заставить зрителей «приостановить свое недоверие».Это не то же самое, что верить в то, что они видят, в реальности.
Ваша цель — соблазнить аудиторию принять версию реальности вашего фильма. Поэтому следует избегать всего, что выводит их из этого соблазна. Вот почему так важна последовательность.
После того, как вы установили внешний вид (т.е. правила этого мира), постарайтесь поддерживать его на протяжении всей ночной сцены. Если в одном кадре у актеров будет приятное мягкое освещение, то в следующем будет более резкий дневной свет, например, освещение, которое выбьет публику из сцены.Тогда они начнут сомневаться в реальности: «Эй, это день за ночью!»
Настроить экспозицию
Вы можете еще больше отрегулировать экспозицию, уменьшив блики. Теперь, сколько деталей вы хотите сохранить на лицах актеров? Вы хотите силуэты, рядом с силуэтами или просто мягкий свет на их лицах?
Когда вы уменьшаете блики, вы начинаете терять детали. Однако вы можете противостоять этому, повысив средние тона. Если ваше изображение теперь слишком плоское, раздавите заднюю часть, чтобы вернуть контраст.
Отрегулируйте цвет и насыщенность
Вообще говоря, это включает в себя добавление синего / пурпурного цвета к светлым и темным участкам. Затем обесцветьте все изображение. Холодные тона должны хорошо сочетаться с немного недоэкспонированными кадрами и создавать убедительный образ дня и ночи.
Контраст
Уменьшение контраста дает более плавный вид, похожий на лунный. Однако это также может сделать изображение плоским и серым — не очень романтично!
Вот почему легкий, но более яркий свет, отражающий края лиц, может создать что-то более заметное, более контрастное, но в то же время дать ощущение ночи.
Все будет зависеть от того, чего вы пытаетесь достичь и что вам удалось снять. Если вам удалось снять с задним освещением, то на данном этапе это может вам помочь.
Заменить небо
В наши дни такое программное обеспечение, как Adobe After Effects, позволяет нам относительно легко выполнять простой композитинг. Это означает, что, в отличие от вестернов из фильмов b 1960-х годов, мы можем попытаться заменить небо. Это будет намного проще, если ваша камера не движется (или просто медленно и плавно).
В этом туториале на YouTube Тома Антоса вы проведете весь день по ночной процедуре, включая замену неба.
Думаю, я бы выбрал более глубокие тени, если вы действительно хотите, чтобы снимок выглядел как ночь. Да, на изображении теряется много деталей, но именно так выглядит ночь для человеческого глаза. Мы просто не очень хорошо видим в темноте.
Проблема со сценой в этом уроке заключается в том, что фон пустыни в целом выглядит довольно ярким. Чтобы больше походить на ночь, лучше бы этот песок выглядел в основном черным. Возможно, несколько тонких бликов, выделяющих некоторые края здесь и там.
Что вы думаете?
Какие самые лучшие ночные сцены вы видели в фильме? Я определенно рекомендую черпать вдохновение из них, даже если они не день за ночью.
Я думаю, что это очень непросто. Я часто смотрю фильмы, где думаю: «Откуда весь этот свет? Это должен быть лунный свет? »
Итак, даже ночные съемки с полной съемочной группой и светом режиссеры все равно притворяются. Когда лунный свет заменяется большим мощным светом, это выглядит нереалистично.Но для этого есть причина, потому что режиссеры должны думать о своей аудитории.
По правде говоря, в коммерческих целях создателям фильмов может потребоваться чрезмерное освещение ночной сцены. Это может быть просто бюджет и отношение к снижению рисков (лучше мы видим больше, чем меньше). Или это может быть отсутствие высоких навыков кинематографии.
Для меня самое главное создается правильное настроение и чувство. Это не реальность, это реальность кино. Но мы также хотим, чтобы люди не вырывались из фильма.И это случается, когда совершенно очевидно, что ночная сцена снимается не ночью.
Взгляните на это изображение ниже из фильма «Ночь страха» (2011). Это не день для ночи, но это хороший пример ночной сцены, в которой нужно «обмануть» определенные вещи.
Для меня темный фон имеет большое значение для создания иллюзии ночи. Яркая фара контрастирует с окружающим фоном, делая ее темнее.
Между тем актеры на переднем плане хорошо освещены, без резких теней.На самом деле это выглядело бы не так. Их лица плохо освещены.
И откуда этот свет на актеров в сцене? Ну, по логике, только из идеально настроенного пленочного света. В сцене нет источника для этого света.
Итак, это хороший пример того, как кинематографисты работают между реальным и реалистичным. Режиссер и DoP решили отказаться от реальности и осветить актеров, чтобы зрители могли четко видеть их выражения. Но они сделали это таким образом, чтобы аудитория, вероятно, не ушла со сцены.
Хотите узнать больше?
Подпишитесь на нашу еженедельную рассылку с вдохновляющими историями, советами по созданию фильмов без бюджета и подробными обзорами оборудования, которые помогут вам воплотить ваши кинопроекты в реальность!
Как сфотографировать Млечный Путь
Многие фотографы-путешественники и пейзажисты, включая меня, стараются избегать съемки пейзажей с чистым голубым небом. Как бы нам ни нравились пухлые или грозовые облака, чтобы оживить наши фотографии, мы не можем контролировать то, что природа дает нам каждый день.Иногда нам везет и мы запечатлеваем красивые рассветы и закаты с кроваво-красным небом, а иногда мы застреваем с чистым, скучным небом. Когда я оказываюсь в такой ситуации и знаю, что следующее утро будет ясным, я иногда ищу возможности сфотографировать звезды и Млечный Путь ночью. Я уверен, что вы были в ситуациях, когда вы выходили ночью в отдаленном месте и видели невероятно красивое ночное небо с миллионами звезд, сияющих прямо на вас, с пятнами звезд в «облачном» образовании, которые являются частью Млечный Путь.Если вы не знаете, как фотографировать ночное небо и Млечный Путь, это руководство может помочь вам понять основы.
NIKON D3S + 24mm f / 1.4 @ 24mm, ISO 1600, 20 секунд, f / 1.4В этой статье мы рассмотрим только основы, потому что астрофотография может быть очень сложной, особенно для фотосъемки туманностей и созвездий в глубоком космосе. и звездные системы. Некоторые фотографы используют телескопы, специализированные роботизированные головы с сверхточной точностью и камеры CCD, специально созданные для астрофотографии стоимостью в десятки тысяч долларов, чтобы создавать удивительно красивые фотографии, которые чрезвычайно сложно или даже невозможно сделать с помощью обычной цифровой камеры.Я пропущу эти сложные темы и сосредоточусь на том, что вы можете снимать на камеру, которая у вас уже есть, будь то зеркалка, беззеркальная камера или даже продвинутая точка и снимай.
Вот краткое описание того, как можно сфотографировать Млечный Путь:
- Поймите возможности вашей камеры
- Учитывайте световое загрязнение и ищите темную область
- Используйте правильную технику ночной фокусировки
- Используйте правильную камеру настройки
- Рассмотрите элементы переднего плана для лучшей композиции
- Захватите Млечный Путь
- Постобработка Млечного Пути
Если вы больше визуально обучаетесь, вы можете посмотреть следующий видеокурс нашего писателя Спенсера Кокса создано при фотографировании Млечного Пути:
А теперь перейдем к фотографии Млечного Пути.
Что вам понадобится
Прежде чем мы начнем говорить о фотографировании Млечного Пути, позвольте мне сначала рассказать о том, что вам понадобится с точки зрения оборудования и программного обеспечения:
- Расширенная камера — вам понадобится камера, которая позволяет полное ручное управление выдержкой, диафрагмой, выдержкой и ISO. Вы также хотите, чтобы камера могла фокусироваться вручную, поскольку фокусировка ночью наверняка станет проблемой для любой системы автофокусировки. В идеале вам понадобится продвинутая зеркалка или беззеркальная камера, которая может хорошо справляться с шумом при высоких значениях ISO (подробнее об этом ниже).Специальная астрофотография, такая как Nikon D810A, будет лучшим выбором для астрофотографии, но это для тех, кто хочет изучить астрофотографию, выходящую за рамки этой статьи. Некоторые наведи и снимай камеры могут подходить для работы с ручным управлением, но результаты будут явно хуже, особенно при съемке и съемке с небольшим сенсором.
- A Fast Lens — если вы используете камеру со сменным объективом, я бы рекомендовал использовать хороший широкоугольный объектив с светосилой (в идеале с f / 1.4 — максимальный диапазон диафрагмы f / 2.8). Лучшим выбором для фотографирования звезд являются светосильные объективы с постоянным фокусным расстоянием, которые очень хорошо снимают на широко открытой диафрагме. Мои любимые объективы для ночной фотографии — Nikon 14-24mm f / 2.8G и Nikon 20mm f / 1.8G. Оба снимка превосходны при максимальной диафрагме (широко открытой), поэтому они очень подходят для ночной фотографии. Но есть гораздо больше вариантов объективов, которые отлично подходят для ночной фотографии. Мы написали статью о лучших объективах Nikon для астрофотографии, в которой перечислены как собственные, так и сторонние варианты, которые также хорошо работают в других системах, поэтому я рекомендую вам ознакомиться с этой статьей.Если у вас медленный объектив или вам нужно остановить его, чтобы получить максимальную резкость, вам придется увеличить ISO, что приведет к зернистым фотографиям. Вот почему светосильный объектив — идеальный выбор. Если вы снимаете Canon, вы можете получить такой же выбор объективов, что и Nikon, и стоимость будет с объективами сторонних производителей от Samyang / Rokinon. Моя главная рекомендация для астрофотографии — это Rokinon SP 14mm f / 2.4 (байонет Canon), который показывает отличные характеристики при диафрагме f / 2.8 и не страдает тяжелой комой, как многие другие объективы.
- Прочный штатив — вы будете снимать с длинной выдержкой (15 секунд и более), поэтому прочный штатив просто необходим. Не стоит использовать хрупкий штатив, который будет как сумасшедший трястись во время выдержки, особенно при слабом ветре. Обязательно ознакомьтесь с нашим подробным руководством по выбору штатива для получения дополнительной информации.
- Приложение Sky Map — это необязательно, но я настоятельно рекомендую его. Хорошее приложение для карты звездного неба, такое как Star Walk, может показать вам, где именно находится или будет Млечный Путь, что может очень помочь в планировании ваших снимков.Еще одно отличное приложение, которое я использую лично, — это PhotoPills, и в нем есть отличная функция Night AR, которая может быть очень полезна при планировании.
- Программное обеспечение для постобработки — вы определенно хотите обрабатывать свои снимки с помощью хорошего программного обеспечения, чтобы получить результаты наилучшего качества и выявить детали. Я бы порекомендовал для астрофотографии либо Adobe Photoshop, либо Photoshop Elements. Lightroom также может быть полезен, но он не будет таким гибким, чтобы делать такие вещи, как уровни и расширенные инструменты клонирования / удаления пятен (для удаления самолетов и других объектов из снимков и т. Д.).Постобработка — большая часть астрофотографии, поэтому я настоятельно рекомендую приобрести для работы хорошее программное обеспечение, если у вас его еще нет. Ниже я покажу вам, как сделать несколько простых шагов в Photoshop / Elements для улучшения ваших фотографий Млечного Пути.
- Фонарик — хороший фонарик пригодится не только для того, чтобы найти хорошее место ночью, но и для рисования светом, если у вас есть интересные элементы переднего плана.
Есть и другие вещи, которые могут вам понадобиться, такие как удаленный триггер камеры (для 30+ секундной выдержки), грелки для рук / ног (при съемке в холодную погоду) и многое другое, но они не являются обязательными или зависят от условий и вашей личности. пытаюсь достичь.
NIKON D800E + 20mm f / 1.8 @ 20mm, ISO 6400, 15 секунд, f / 1.8Учет местоположения и светового загрязнения
Если вы живете в большом городе, будет чрезвычайно сложно запечатлеть ночное небо и Млечный Путь . Огни большого города могут быть огромной проблемой из-за загрязнения воздуха и света, поэтому лучше выбраться из города и найти хорошее место, где таких проблем нет. Иногда это означает, что вам нужно уехать за несколько часов от того места, где вы живете. Возможно, вы не увидите световое загрязнение глазами, но камера обязательно увидит!
Удаленные национальные парки и дикая природа идеально подходят для ночной фотосъемки, потому что небо кристально чистое и вокруг нет света.Используйте веб-сайт Dark Sky Finder, чтобы найти лучшие места с минимальным световым загрязнением.
NIKON D800E + 14-24 мм f / 2,8 @ 14 мм, ISO 3200, 25 секунд, f / 2,8Фокусировка
Прежде чем мы поговорим о настройках экспозиции, давайте сначала рассмотрим некоторые важные шаги, которые позволят нам получить правильно сфокусированные снимки. . Фокусировка в ночное время может быть сложной и неприятной задачей, потому что система автофокусировки на вашей камере будет иметь очень слабый контраст, чтобы иметь возможность получить правильную фокусировку.Лучше всего скомпоновать кадр, установить одно фокусное расстояние (при использовании зум-объектива) и после того, как вы вручную добьетесь идеального фокуса, не прикасаться к кольцам фокусировки или зумирования, пока вы полностью не закончите. Лично я сразу отключаю автофокус и полагаюсь только на ручную фокусировку с использованием Live View — цель — установить фокус на бесконечность. Некоторые люди говорят, что использование маркеров линз для установки фокуса на бесконечность является хорошей практикой, но на самом деле, если у вас нет старого объектива с ручной фокусировкой с более или менее точной разметкой бесконечности, я бы не стал на них полагаться.Даже небольшая ошибка фокусировки на современном датчике с высоким разрешением заставит звезды выглядеть как круглые капли вместо определенных звезд, поэтому ваша техника фокусировки имеет решающее значение.
Итак, как лучше всего добиться идеальной фокусировки? Я часто использую несколько различных техник, используя Live View камеры. После того, как вы установите для объектива ручную фокусировку и включите Live View, увеличьте масштаб до 100% и наведите камеру на самый яркий источник света в небе, которым обычно является луна. Перемещайте кольцо фокусировки до тех пор, пока вы не сможете четко увидеть очерченную форму луны, и просто выключите Live View — готово.Если луны нет на небе, попробуйте найти другой источник света — возможно, очень яркую звезду или какой-нибудь далекий свет. Если у вас нет ни одного из них, то другой вариант — включить фонарик и установить его достаточно далеко от вас, чтобы он находился на бесконечности, а затем сфокусироваться на фонарике с помощью Live View. Некоторые режимы Live View в камерах очень хороши и могут «усилить» ночное небо и раскрыть звезды. Если вы можете видеть звезды в режиме Live View, вам не нужно использовать какие-либо из вышеперечисленных методов — просто вращайте кольцо фокусировки, пока звезды не станут четкими.И, наконец, если ничего не получается, вы можете попробовать использовать знак бесконечности на верхней части объектива и сделать пробные снимки, чтобы увидеть, правильно ли получен фокус. Если вы видите размытые звезды при увеличении до 100%, то вы знаете, что вам нужно немного повернуть кольцо фокусировки, чтобы лучше сфокусироваться. У вас уйдет некоторое время, чтобы сделать это правильно, но определенно стоит сделать это правильно, чем в итоге получатся размытые фотографии.
NIKON D800E + 20mm f / 1.8 @ 20mm, ISO 3200, 20 секунд, f / 2.2Теперь, если у вас есть объект переднего плана в кадре, вы, очевидно, хотите, чтобы и передний план, и звезды были в идеальном фокусе.Поскольку вы снимаете с широко открытой диафрагмой, как вам этого добиться? Что ж, ответ в методе, называемом «наложение фокуса», за исключением того, что вы, вероятно, собираетесь сделать два изображения, одно из которых будет сфокусировано на небе, а другое — на вашем переднем плане. Затем вы используете технику наложения в Photoshop, чтобы объединить два снимка в один композит, с идеальной фокусировкой на обоих. Спенсер написал отличное руководство по наложению фокуса, поэтому, если вы хотите узнать больше о технике, перейдите по ссылке!
Настройки камеры
Хотя небо ночью может выглядеть великолепно, с миллионами звезд, которые легко видны вашим глазам, это не означает, что ваша камера сможет легко запечатлеть его.Ваши глаза приспосабливаются к низкой освещенности ночью, что означает, что вы видите все на очень высоком уровне чувствительности, с широко открытой радужной оболочкой и максимальным размером. Поэтому, если вы хотите, чтобы ваша камера могла снимать ночное небо таким, каким вы его видите (и, возможно, даже лучше), вам нужно будет применить ту же технику — использовать высокие уровни чувствительности ISO и снимать с большой диафрагмой. Именно здесь выбор вашей камеры и объектива будет играть важную роль в том, чего вы сможете достичь. Если у вас есть светосильный объектив с постоянным фокусным расстоянием, который хорошо работает с максимальной диафрагмой, не вводя слишком много комы, вам не нужно использовать очень высокие уровни ISO на вашей камере, что означает меньшую зернистость, с которой придется иметь дело при постобработке фотографий Млечного Пути.Например, первое изображение в этой статье было снято с помощью Nikon D3s и объектива 24mm f / 1.4G при f / 1.4, ISO 1600 и 20-секундной длинной выдержке. Если бы я хотел сохранить одинаковую длину экспозиции и использовать более медленный объектив, скажем, f / 2,8 (на две ступени медленнее), мне пришлось бы увеличить ISO моей камеры с 1600 до 6400, что является большой разницей.
Итак, с чего начать и какова самая важная настройка камеры? Что бы я сделал в первую очередь, это определил бы длину экспозиции .И здесь все становится сложно, потому что, если вы сделаете это неправильно, вы либо получите черное небо и пару звезд, либо звезды будут выглядеть как линии, а не точки, обычно называемые «звездными следами». Они могут отлично смотреться на некоторых снимках, но для съемки звездных следов требуются совершенно другие техники, ориентированные на северную звезду, и, очевидно, они не подойдут для снимков Млечного Пути. Помните, наша планета постоянно вращается, и поскольку мы снимаем со штатива, который зафиксирован в одном положении, нам действительно нужно быть осторожными при выборе времени для каждой экспозиции, поскольку нам нужно сохранять звезды в виде точек на наших снимках.
NIKON D850 + 14mm f / 1.8 @ 14mm, ISO 800, 20 секунд, f / 1.8Правило 500/600
У этого способа запутанное название, потому что некоторые люди называют этот метод «Правилом 500», в то время как другие придерживаются «правила 600». В основном, чтобы определить оптическую длину экспозиции, мы берем одно из двух чисел и делим его на фокусное расстояние объектива, чтобы получить оптимальную выдержку. Итак, если вы снимаете 20-миллиметровым объективом на полнокадровую камеру по правилу 500, вы берете 500 и делите его на 20, что дает 25 секунд — это самая длинная выдержка, которую вы должны использовать, прежде чем звезды начнут превращаться в следы.Если вы используете менее консервативное «правило 600», вы получите 30-секундную выдержку. Лично мне никогда не удавалось применить «Правило 600», поскольку оно всегда приводит к образованию звездных следов, даже при съемке камерой с низким разрешением. «Правило 500» для меня — это максимум — на самом деле, я использую его только в качестве ориентира и часто заканчиваю тем, что уменьшаю выдержку еще больше, чтобы на моих фотографиях не было звездных следов. Теперь, если вы выберете объектив с большим фокусным расстоянием, ваше время экспозиции будет короче, используя ту же математику, так что имейте это в виду при фотографировании Млечного Пути.
JPEG или RAW?
Если вы все еще снимаете в формате JPEG, дайте себе пощечину — пора перейти к RAW и, наконец, изучить его преимущества, особенно когда дело доходит до фотографирования Млечного Пути. Вы хотите снимать в формате RAW для астрофотографии, потому что вам часто приходится настраивать такие вещи, как баланс белого, который вы, возможно, не сможете изменить в изображениях JPEG. У съемки RAW есть много других преимуществ — см. Мою статью RAW против JPEG, чтобы узнать больше о том, почему вам следует держаться подальше от JPEG для ночной фотографии.
Режим камеры
Каждый раз, когда вы делаете какую-либо ночную фотосъемку, вы всегда должны снимать в полностью ручном режиме, поскольку для измерителя вашей камеры просто недостаточно света, чтобы рассчитать правильную экспозицию. Это означает, что вам нужно сначала отключить Auto ISO, затем установить диафрагму на максимальную диафрагму, например f / 1,4, затем длину экспозиции / выдержки на основе «правила 500» (обычно от 20 до 30 секунд), а затем по ISO (который я бы установил на 1600 в качестве базы и перемещал его вверх или вниз по мере необходимости).Если вы не можете четко видеть Млечный Путь на снимке после того, как сделаете первый снимок, вам нужно будет поднять ISO до более высокого значения, например ISO 3200. Поскольку вы снимаете в формате RAW, баланс белого не имеет значения.
Элементы и композиция переднего плана
Хотя снимок Млечного Пути, показанный в начале этой статьи, может быть полезным, часто бывает скучно просто снимать Млечный Путь сам по себе. Лучшее, что можно сделать для таких снимков, — это включить в снимки интересные элементы переднего плана.Будь то красивая гора, сюрреалистическое озеро, скала или другой интересный объект, фотография наверняка сделает фотографию более привлекательной для глаз зрителя. Эти снимки сложно спланировать, и для определения местоположения Млечного Пути потребуется предварительное исследование, но, если у вас все получится, все эти усилия обязательно окупятся. Если вам повезло с красивым лунным светом, который освещает ваши объекты, вы можете вернуться с потрясающими фотографиями, которые, несомненно, заслуживают места на вашей стене.Вот фотография, сделанная мной пару лет назад Maroon Bells, сделанная ночью:
NIKON D3S + 24-70mm f / 2.8 @ 29mm, ISO 800, 30 секунд, f / 3.2Хотя Млечный Путь не виден над горными вершинами все еще довольно невероятно, что снимок был сделан ночью. Вся сцена была освещена просто лунным светом! Если вы присмотритесь, вы увидите, что звезды немного смещены — это потому, что я нарушил «правило 500» с 30-секундной выдержкой при 29 мм. Я сделал это, потому что мне нужен был один снимок, в котором было бы запечатлено и небо, и пейзаж, и я хотел снимать с более низким ISO, чтобы получить наилучшее качество изображения.Я также остановил объектив 24-70 мм f / 2,8G, который я использовал в тот день, до f / 3,2, чтобы получить немного более резкие углы.
Имейте в виду, что наличие луны во время съемки ночного неба нежелательно, так как это может пролить слишком много света на небо и затруднить фотографирование всех деталей Млечного Пути. Однако есть некоторые случаи, когда выход на луну может действительно дать интересные результаты, как показано на изображении ниже:
Canon EOS 5DS R + EF24-70mm f / 2.8L II USM @ 24mm, ISO 3200, 20 секунд, f / 2. .8Вот еще один снимок, сделанный Томом Реддом, который провел ночь в национальном парке Арки в Моаве, штат Юта, и запечатлел Млечный Путь с оконной аркой и другими формами в качестве элементов переднего плана:
NIKON D4 @ 28 мм, ISO 1600, 15 секунд, f / 2.0Как вы можете видеть, когда он делал снимок, в небе была луна. Том использовал объектив 28 мм f / 1,8 @ f / 2, ISO 1600 и выдержку 15 секунд, и, как вы можете видеть, Млечный Путь виден довольно хорошо после того, как детали были переданы в Photoshop.
Короче говоря, стоит использовать интересный элемент переднего плана для дополнения Млечного Пути, так что вам следует попытаться найти что-то интересное для работы. И пусть луна не помешает вам сделать отличные снимки Млечного Пути. Если он не горит и не слишком яркий, вы можете использовать его в своих интересах для освещения элементов переднего плана или, возможно, сделать его частью вашего окончательного изображения.
Смешивание изображений
До сих пор все предполагало, что вы планируете сделать высококачественные одиночных изображения фотографий Млечного Пути.Однако вы можете значительно расширить возможности своей камеры, объединяя несколько фотографий.
Существует четыре основных метода смешивания изображений в ночное время: смешивание по времени, наложение звездного трека, стеки фокуса и усреднение изображения.
Time Blends
Time Blends включает в себя съемку нескольких фотографий в разное время дня (или ночи) и их объединение в Photoshop. Для фотографии Млечный Путь смешивание по времени может быть хорошим способом увеличить глубину резкости.
Способ довольно простой.Сделайте один снимок вскоре после заката, используя маленькую диафрагму, например f / 11, чтобы получить значительную глубину резкости. Затем держите штатив на том же месте, пока не поднимется Млечный Путь. Сделайте вторую фотографию с вашими обычными настройками астрофотографии — скажем, f / 1.8 и сфокусируйтесь на звездах. Затем просто смешайте два изображения вместе в Photoshop.
Вот как это выглядит на практике. Эта первая фотография была сделана при диафрагме f / 11, когда небо еще оставалось светлым:
NIKON Z 6 + 20mm f / 1.8 @ 20mm, ISO 1600, 138 секунд, f / 11.0И вторая фотография была сделана позже вечером:
NIKON Z 6 + 20mm f / 1.8 @ 20mm, ISO 1600, 25 секунд, f / 1.8Вот окончательный результат:
Смешивание двух изображений по времениСмешивание фотографий, например это в фотошопе довольно просто. Просто добавьте два слоя в один документ, добавьте маску слоя к верхнему изображению и используйте мягкую кисть, чтобы прокрасить слой ниже. Это займет всего несколько минут и не подвержено ошибкам.
Однако очень важно скорректировать цвета обоих изображений, прежде чем открывать их в Photoshop.Таким образом, смесь будет выглядеть максимально естественно. Кроме того, лучше всего снимать оба изображения с одинаковым значением ISO, чтобы в кадре был постоянный шум.
Star Tracker
Подобно предыдущему методу — но способ улучшить качество изображения — это сфотографировать Млечный Путь с помощью звездного трекера перед смешиванием.
Звездные трекеры отслеживают движение ночного неба, поэтому вы можете использовать гораздо более длинные выдержки, чем обычно, и добиться максимального качества изображения. Однако звездные трекеры будут вызывать размытие переднего плана (потому что они не могут отслеживать передний план и звезды одновременно), поэтому некоторое время на смешивание в Photoshop становится необходимостью.
Вот как была сделана эта фотография:
Фактически она состоит из двух отдельных кадров, сшитых вместе:
NIKON Z 7 + NIKKOR Z 24-70mm f / 4 S @ 24mm, ISO 64, 860 секунд, f / 4.0 NIKON Z 7 + NIKKOR Z 24-70mm f / 4 S @ 68mm, ISO 400, 294 секунды, f / 4.0Качество изображения, полученного этим методом, чрезвычайно высокое. Вот фрагмент окончательного результата:
Наложение фокуса
Если вы хотите увеличить глубину резкости в ночное время, у вас может возникнуть соблазн использовать тот же метод «наложения фокуса», который относительно распространен среди пейзажных фотографов во время съемки. день.По сути, вы используете те же настройки фотографии Млечный Путь, что и обычно, но постепенно перемещаете точку фокусировки с переднего плана на звезды. Затем используйте программное обеспечение, такое как Helicon Focus или Photoshop, чтобы объединить резкое изображение спереди и сзади.
Это изображение представляет собой стек фокусировки, состоящий из шестнадцати отдельных экспозиций:
Стек фокусировки по 16 изображений. NIKON Z 6 + 20mm f / 1.8 @ 20mm, ISO 1600, 25 секунд, f / 1.8Совмещение фокуса может привести к ошибкам, если что-то на вашей фотографии перемещается — даже просто растения на ветру — поэтому часто это не лучший метод смешивания изображений в ночное время.Даже на фотографии выше есть некоторые странные артефакты смешения, которые вы можете заметить при увеличении масштаба:
Обратите внимание на неравномерное размытие вокруг ветки дерева на этом кадре из предыдущего изображения.Тем не менее, вы все же можете рассмотреть возможность создания стека фокуса ночью в качестве резервного для одного из других методов.
Усреднение изображения
Последний, популярный метод смешивания изображений в ночное время называется усреднением изображений. Это когда вы делаете большую серию фотографий и усредняете их вместе, чтобы уменьшить шум.Вы делаете это в специализированном программном обеспечении, которое выравнивает звезды (без поворота переднего плана) перед объединением изображений.
Это очень полезный метод смешивания изображений, который является быстрым и легким, с относительно низкой склонностью к ошибкам. Это позволяет улучшить качество изображения или увеличить глубину резкости, в зависимости от того, что вам нужно для конкретного изображения.
Вот как выглядит одна и та же сцена, сделанная из 33 отдельных фотографий при f / 8 и ISO 51 200, а затем усредненных вместе:
Среднее значение 33 отдельных фотографийНеплохо! Для сравнения, вот один из отдельных кадров из бленда:
NIKON Z 6 + 20mm f / 1.8 @ 20 мм, ISO 51200, 25 секунд, f / 8,0Это метод, который невозможно реализовать в Photoshop. Вместо этого вы должны использовать такое программное обеспечение, как Starry Landscape Stacker (Mac) или Sequator (Windows). Не все это программное обеспечение является бесплатным, но обычно оно стоит менее 50 долларов. Из-за гибкости и отличных результатов усреднения изображений это наша главная рекомендация из этих четырех методов.
Постобработка
Постобработка — важная часть астрофотографии, потому что ваша камера снимает низкоконтрастное небо, требующее некоторой доработки.Это означает, что вам нужно будет поиграть с различными настройками, чтобы выделить детали, увеличить контраст и цвета. Взгляните на снимки «до и после» первого изображения выше:
Слева: прямо из камеры, справа: после постобработкиИзображение слева — это то, что сняла камера, а изображение справа — как я его сделал после некоторых корректировок в Photoshop. Трудно поверить, что из изображений можно извлечь так много деталей, но на самом деле мне не потребовалось много времени, чтобы добраться до них.Все, что я сделал, это изменил баланс белого в сторону синего, затем открыл инструмент «Уровни» в Photoshop и немного изменил ползунки, чтобы увеличить контраст и выявить недостающие детали:
Вы можете добиться аналогичных результатов, играя с кривыми панели в Lightroom, и вы можете осветлить детали Млечного Пути, используя корректирующую кисть и добавляя к нему такие вещи, как контраст и структура — просто поэкспериментируйте! Как только вы закончите, измените размер изображения до желаемого разрешения, немного увеличьте резкость (но не переусердствуйте), и у вас должно получиться довольно презентабельное изображение Млечного Пути.
Узнать больше!
Вышеупомянутая статья — всего лишь введение в то, как фотографировать Млечный Путь. Если вы хотите изучить эту тему более подробно, ознакомьтесь со статьями ниже, которые мы ранее публиковали на сайте Photography Life — там есть много информации:
- Фотографирование Млечного Пути — подробное руководство: наш хороший друг Аарон Прист проделал феноменальную работу, написав одну из самых подробных и всеобъемлющих статей о фотографии Млечного Пути.
- Как сфокусироваться для фотосъемки звезд: Спенсер проделал отличную работу, подробно объяснив, как правильно фокусироваться ночью при фотографировании звезд.
- Легкий способ компоновки ночных пейзажных фотографий. Еще одна замечательная статья Спенсера, в которой показан быстрый и простой способ компоновки ночных снимков путем увеличения ISO камеры.
- Что делает объектив для хорошей ночной фотографии ?: Если вам интересно, какие объективы лучше всего подходят для астрофотографии, ознакомьтесь с этим подробным руководством — там есть много информации.
- Как получить достаточную глубину резкости для ночных пейзажей: Если вы боретесь с проблемами глубины резкости ночью, вам обязательно стоит прочитать эту статью.
- Как сфотографировать дугу Млечного Пути: отличная статья нашего читателя Стива Пакстона о создании панорам Млечного Пути.
- Учебное пособие по астрофотографии: если вы хотите исследовать глубокое небо, чтобы делать снимки далеких планет и туманностей, обязательно прочтите эту работу Вэй-Хао Вана.
