Обучающая платформа VK — Бесплатные сервисы для создания GIF
GIF-анимации позволяют создать настроение, погрузить аудиторию в ситуацию и даже рассказать историю. Обычные фотографии статичны, видео требуют времени для просмотра, а короткая GIF динамична и быстро доносит до пользователей то, что вы хотите с помощью неё сказать.
Основные преимущества GIF-анимаций:
Выглядит интереснее, чем статичная иллюстрация.
Короче и легче видеозаписи. Загружается автоматически за пару секунд.
Создать GIF проще, чем обычную картинку. Вам не нужно искать для этого специалиста либо изучать профессиональные программы.
Давайте разберёмся, как создать GIF самостоятельно и откуда можно взять готовый вариант, причём официально и совершенно бесплатно.
Giphy
С помощью Giphy можно не только создавать, но и подбирать анимации из тысяч готовых — отличный вариант, если нужно быстро получить файл. Создавайте GIF из фотографий, видеозаписей и даже других анимаций. Добавляйте текст, размещайте необычные движущиеся стикеры на любой вкус, выбирайте стильные фильтры. Работайте с планшета или телефона — у Giphy есть своё приложение.
Интерфейс сервиса Giphy
Скачивание готовых анимаций происходит без проблем, но для получения созданной GIF нужно сначала опубликовать её на Giphy. Публикация доступна и неавторизованным пользователям, только в этом случае анимация будет видна всем посетителям сайта, а конфиденциальность ваших данных окажется под угрозой. Чтобы этого избежать, необходимо зарегистрироваться и настроить приватность.
Преимущества Giphy:
много функций для работы с текстом: выбирайте шрифт, цвет, размер, расположение и даже анимацию появления надписи;
максимальная длительность GIF-анимации — 15 секунд;
нет водяного знака;
есть мобильные приложения.

Недостатки Giphy:
поддерживаются видеозаписи продолжительностью не больше 15 минут или «весом» до 100 МБ;
добавить можно только одну надпись;
нельзя настроить смену фотографий через разные интервалы времени;
если использовать фото разного размера, сервис предложит обрезать часть из них или добавить поля;
чтобы скачать готовую анимацию, её необходимо опубликовать (зарегистрированные пользователи могут настроить приватность).
Gifpal
Gifpal позволяет создавать анимации исключительно из иллюстраций и предоставляет много инструментов для работы. Вам нужно загрузить все необходимые изображения и обработать каждое из них: выбрать один из тридцати фильтров, добавить текст, настроить яркость, контраст или насыщенность. В итоге каждый кадр GIF-анимации может быть уникальным. Если это не нужно — оставьте один набор настроек на все кадры. Максимальная длительность готовой анимации — 120 секунд.
Вам нужно загрузить все необходимые изображения и обработать каждое из них: выбрать один из тридцати фильтров, добавить текст, настроить яркость, контраст или насыщенность. В итоге каждый кадр GIF-анимации может быть уникальным. Если это не нужно — оставьте один набор настроек на все кадры. Максимальная длительность готовой анимации — 120 секунд.
У сервиса не самый простой интерфейс, поэтому вам пригодятся подсказки, чтобы, например, убрать водяной знак. Перейдите в меню Options → выберите качество будущей анимации → слева выберите вкладку Effects. Не забудьте сразу скачать GIF-анимацию — иначе она удалится.
Преимущества Gifpal:
много инструментов для обработки изображений;
максимальная длительность готовой анимации — 120 секунд, для каждого кадра можно настроить свою длительность;
возможность создать обратную анимацию или зеркалированное изображение.

Недостатки Gifpal:
максимальный размер изображения — 5 МБ;
изображения разного размера придётся обрезать или оставить поля;
сложный интерфейс.
Ezgif
У Ezgif есть несколько уникальных особенностей. Главная из них — обрезка изображения и превращение в GIF лишь какой-то части. Это удобно, если мешает чужая надпись или нужно убрать объект на заднем плане.
Создание и редактирование GIF
Также Ezgif свободно работает с размерами иллюстрации — вы можете сделать необычно широкую или вытянутую GIF. И самое приятное — сайт не добавляет водяных знаков, не требует регистрации, позволяет загружать видео до 120 МБ (на 20 Мб больше, чем другие сервисы) и создавать анимации длительностью до 60 секунд.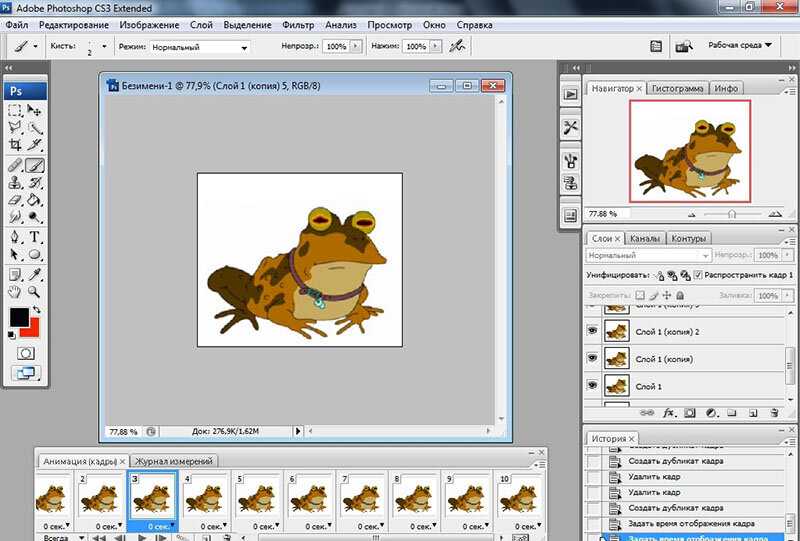
Приготовьтесь к тому, что в Ezgif нет окна предпросмотра. Выбирать фильтры или настраивать яркость придётся интуитивно. Ещё здесь не работает загрузка видеозаписи по ссылке и нельзя выбрать анимацию из готовых.
Преимущества Ezgif:
максимальный размер исходной видеозаписи — 120 МБ;
длительность GIF-анимации до 60 секунд;
фотографии можно загружать даже архивом и настраивать длительность каждой из них;
можно создать GIF-анимацию из части кадра или сделать её необычного размера: очень широкой или вытянутой;
разные варианты скорости анимации;
регистрация не требуется;
нет водяных знаков.

Недостатки Ezgif:
не работает добавление исходной видеозаписи по ссылке;
предпросмотр не обновляется автоматически;
интерфейс сервиса на английском языке.
Итоги
Выбирайте сервис из нашей подборки по собственному вкусу. Одни захотят быстро получить готовые и качественные анимации, а другим понадобятся гибкие инструменты для создания GIF с нуля. Самое главное — опирайтесь на возможности сервиса для гостей и зарегистрированных пользователей. И не забудьте про подписку.
Как сделать GIF из ваших фотографий из Google Фото
Хотите сделать GIF из любимых фотографий? С Google вы можете сделать это за несколько секунд.
 Научиться!
Научиться!Google Фото включает в себя большое количество инструментов для редактирования и создания.
присоединиться к разговору
Мы собираемся объяснить, какие шаги вы должны выполнить, чтобы создать GIF из ваших фотографий в Google Фото. Это одно из самых популярных приложений для работы с фотографиями в мире. Со временем его разработчики включают в него все больше и больше функций. Хорошим примером этого является возможность заказать физический фотоальбом и получить его на дом. Но на этом дело не останавливается.
приложения для фотографии
Google также предоставила своему приложению мощный фоторедактор, что делает его больше, чем просто галереей или службой хранения фотографий. Фактически, вы даже можете рисовать на своих снимках благодаря Google Фото. Но как насчет анимации? Вы хотите легко создать GIF? Читайте дальше, чтобы узнать, как это сделать.
Как создать GIF в Google Фото шаг за шагом
GIF-файлы стали очень популярными в последнее время, несмотря на то, что Они с нами уже более 30 лет.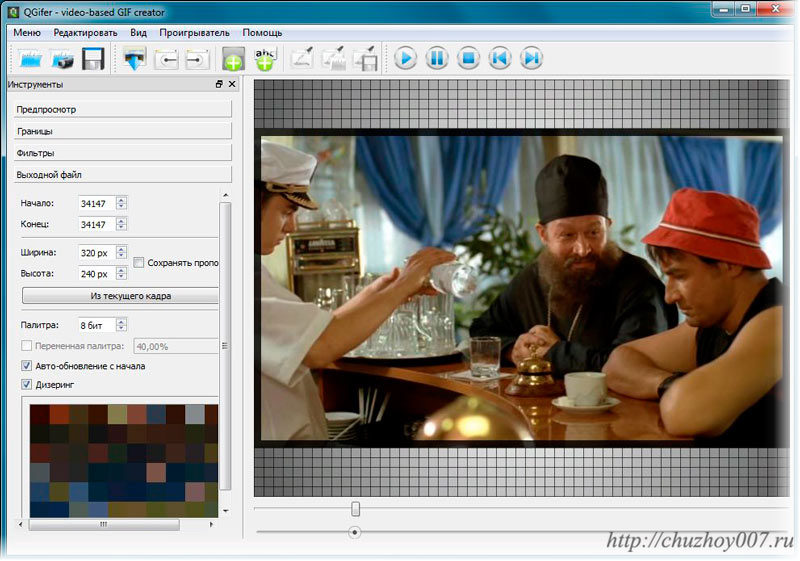 . Но социальные сети и мемы сохранили их как актуальный и универсальный формат, который используется для самых разных целей. В связи с этим вполне нормально, что ответственные за Google Фото добавили в свое приложение утилиту для создания этих красивых анимаций с собственными фотографиями пользователя.
. Но социальные сети и мемы сохранили их как актуальный и универсальный формат, который используется для самых разных целей. В связи с этим вполне нормально, что ответственные за Google Фото добавили в свое приложение утилиту для создания этих красивых анимаций с собственными фотографиями пользователя.
Шаги по созданию GIF в Google Фото очень просты. В нижней панели навигации нажмите на кнопку Библиотека. Это раздел, в котором появляются альбомы, избранное и изображения из других папок на устройстве. Оказавшись там, нажмите коммунальные услуги.
Раздел утилит в Google Фото
Вскоре вы получите доступ к списку инструментов для создания Google Фото. под пунктом Создавайвы найдете вариант Анимация. Нажмите на него, чтобы продолжить.
Возможно создание анимации непосредственно с помощью Google Фото.
Вы будете перенаправлены в свою фототеку. Теперь вы должны выбрать от 2 до 50 изображений, чтобы добавить их в свою анимацию в формате GIF. Помните, что, как и в основной галерее, у вас есть возможность увеличивать или уменьшать размер изображений, чтобы вам было легче найти те фотографии, которые вы хотите оживить. С другой стороны, если вы собираетесь выбрать длинный список изображений, лучше всего выбрать одно и, не поднимая пальца, отметить остальные. В любом случае, как только вы выбрали свои любимые фотографии, выберите Создавай.
Помните, что, как и в основной галерее, у вас есть возможность увеличивать или уменьшать размер изображений, чтобы вам было легче найти те фотографии, которые вы хотите оживить. С другой стороны, если вы собираетесь выбрать длинный список изображений, лучше всего выбрать одно и, не поднимая пальца, отметить остальные. В любом случае, как только вы выбрали свои любимые фотографии, выберите Создавай.
Выбор нескольких фотографий для создания анимации с ними
GIF будет автоматически создан и сохранен в вашей библиотеке Google Фото. Вы сможете отличить его от обычной фотографии, потому что на нем есть метка. Анимация наверху.
Кроме того, в галерее он будет отмечен звездочками, что указывает на то, что это GIF, а не JPG или видео.
О чем следует помнить при создании GIF с помощью Google Фото
Если вы хотите создавать продвинутую анимацию, ясно, что Google Photos — не ваше приложение. Почему мы так говорим? Есть некоторые детали, которые нам не понравились в этом процессе. Эти:
Эти:
- Нет параметров настройки. Нет никаких сомнений в том, что создать GIF с помощью Google Фото очень просто. Тем не менее, наверняка некоторые пропустят дополнительные параметры, такие как определение продолжительности отображения фотографий или применение нечетного перехода. Если вы ищете быстрый инструмент для создания GIF, лучшего не найти. Теперь, когда вы хотите иметь множество вариантов для создания ваших творений, не заходя дальше, чтобы иметь возможность добавлять текст, идеальным будет выбрать одно из лучших приложений для создания GIF-файлов с вашими фотографиями.
- Не поддерживает видео. Иногда вам нужно извлечь фрагмент видео и превратить его в GIF. С Google Фото вы не сможете этого сделать. Если вы хотите создать анимацию из видео, есть и другие способы, например, сделать это с помощью встроенного инструмента WhatsApp.
- Анимация иногда слишком быстрая. Мы оценили, что сгенерированная анимация превращается в ускоренное слайд-шоу ваших фотографий.
 Иногда это интересно, потому что используется серия последовательных изображений, и GIF приобретает вид видео. Но в других случаях намерение совсем другое. В любом случае было бы лучше, если бы это значение можно было контролировать.
Иногда это интересно, потому что используется серия последовательных изображений, и GIF приобретает вид видео. Но в других случаях намерение совсем другое. В любом случае было бы лучше, если бы это значение можно было контролировать.
Теперь давайте процитируем две положительные стороны этой системы для создания GIF с помощью Google Фото:
- Интегрировано с вашими фотографиями. Если вы уже загрузили все свои фотографии в Google, это самый быстрый способ создать GIF. Даже если изображения не загружены на устройство, приложение позаботится об их автоматической загрузке.
- Возможности Google Фото. После того, как вы создали свой GIF, он автоматически синхронизируется с облаком, и у вас будут классические варианты, такие как отправка его на телевизор, чтобы увидеть его на большом экране, добавление его в вашу личную папку, изменение даты захвата или добавление местоположения.
Учитывая эти преимущества и недостатки, решите, подходит ли вам этот метод или лучше выбрать более полный инструмент.
присоединиться к разговору
Воспроизвести на YouTube
3 способа создать GIF для шаблонов электронной почты
Когда дело доходит до дизайна электронной почты, привлекательные изображения и визуальный контент важны для привлечения внимания вашей целевой аудитории. Введите GIF.
Формат GIF (Graphics Interchange Format) может выглядеть не более чем как короткая глупая анимация, предназначенная для того, чтобы рассмешить людей. Тем не менее, эти фрагменты контента привносят разнообразие и большую вовлеченность в ваш контент-маркетинг как бизнес. Не говоря уже о том, что большинство современных почтовых клиентов по-прежнему не поддерживают встроенное видео, но поддерживают анимацию GIF. Поэтому, если вы хотите придать своим изображениям эффект движения, GIF — отличный способ добиться этого.
Используйте GIF-файлы, чтобы оживить свои маркетинговые электронные письма и информационные бюллетени, и привнесите дружелюбное измерение в свои холодные электронные письма, чтобы привлечь внимание ваших потенциальных клиентов.
Итак, как их создать? Читайте дальше, чтобы узнать больше.
Используйте генератор GIF/мемов
Существует множество производителей GIF, но в этой части мы сосредоточимся на Giphy. Giphy — популярный производитель GIF с обширной библиотекой анимированных GIF-файлов для различных целей.
Чтобы создавать GIF-файлы на Giphy, вам необходимо иметь учетную запись и войти в систему. GIF-файлы можно создавать с использованием видео или изображений. Давайте посмотрим, как это сделать.
Чтобы создать GIF-файлы из видео с помощью средства создания GIF от Giphy,
- Выберите видео, которое хотите преобразовать, и перетащите его на экран средства создания GIF или введите URL-адрес видео на YouTube. Видео должно быть не длиннее 15 секунд и не больше 100 Мб.
- Выберите время начала и окончания видео, чтобы определить продолжительность GIF.
- Украсьте свой GIF текстовыми подписями, наклейками и эффектами.
- Выберите, хотите ли вы, чтобы ваш GIF был общедоступным или частным
- Нажмите «Создать GIF», чтобы завершить процесс.
 Страница GIF откроется после завершения процесса.
Страница GIF откроется после завершения процесса.
Для создания GIF-файлов из изображений с помощью Giphy’s GIF Maker:
- Введите ссылки на изображения или выберите фотографии из ваших файлов.
- Расположите изображения в том порядке, в котором вы хотите, чтобы они отображались в слайд-шоу GIF.
- Измените продолжительность каждой фотографии с помощью ползунка. Обратите внимание, что конечный GIF будет не длиннее 15 секунд.
- У вас будет возможность ввести подпись и украсить эффектами и наклейками, нажав кнопку украшения.
- Нажмите «Загрузить в Giphy», чтобы завершить процесс. Страница GIF откроется после завершения процесса.
Вы можете поделиться своим GIF в социальных сетях, электронной почте и сохранить его на своем устройстве для использования в будущем.
Использование Adobe Photoshop для создания GIF
С помощью средства создания анимированных GIF Adobe Photoshop позволяет создавать GIF из видео и неподвижных изображений.
Чтобы создать GIF из видео:
- Убедитесь, что видео, которое вы хотите преобразовать в GIF, сохранено на вашем компьютере. Чем короче, тем лучше.
- Импортируйте видео в Photoshop, используя параметр импорта видеокадров в слои.
- Отредактируйте видео, если хотите внести изменения — добавить текст, изменить цветовой баланс и т. д.
- Когда вы закончите и будете готовы к экспорту, нажмите «Файлы» и выберите параметр «Сохранить для Интернета».
- Установите GIF в качестве формата файла во всплывающем окне и измените параметр зацикливания на «навсегда». Затем сохраните его на свой компьютер.
- Поделитесь своей новой GIF-анимацией со всеми!
Для создания GIF-файлов из изображений:
- Сохраняйте и упорядочивайте изображения в папке на вашем компьютере.
- Импортируйте в Photoshop, щелкнув файлы, выбрав параметр сценария и щелкнув загрузить файлы в стопку. Это открывает новую композицию с вашими изображениями, отображаемыми как отдельные слои.

- Расположите слои в соответствии с тем, как вы хотите, чтобы они отображались в вашей последовательности GIF, сделав нижний слой первой последовательностью.
- Откройте временную шкалу анимации, щелкнув Windows, затем выберите «Временная шкала» и «Создать покадровую анимацию». Наконец, выберите в меню «Создать кадры из слоев».
- Отрегулируйте продолжительность каждого слоя и выберите «навсегда», чтобы настроить его на непрерывный цикл.
- Когда вы закончите и будете готовы к экспорту, нажмите «Файлы» и выберите параметр «Сохранить для Интернета».
- Установите GIF в качестве формата файла во всплывающем окне и измените параметр зацикливания на «навсегда». Затем сохраните его на свой компьютер.
Узнайте больше о том, как создавать GIF-файлы в Photoshop, на Adobe.com.
Создание GIF с помощью Adobe Creative Cloud Express
Для тех из нас, кто не обладает высокими техническими навыками, Adobe Creative Cloud Express предлагает менее технический способ создания GIF-файлов из видео.
Чтобы создать GIF с помощью Adobe Creative Cloud Express:
- Загрузите видео, которое вы хотите преобразовать в GIF
- Выберите размер GIF — высокое качество, средний или маленький.
- Выберите соотношение сторон — альбомное, квадратное или портретное — и настройте видео в соответствии с выбранным соотношением сторон.
- Используйте инструмент обрезки, чтобы выбрать части видео, которые вы хотите преобразовать в GIF.
- Мгновенно сохраняйте и загружайте свой GIF-файл и делитесь им на различных платформах.
Используйте GIF-файлы, чтобы развлечь свои маркетинговые кампании, вызвать эмоции и поделиться идеями со своей аудиторией! Создание GIF-файлов — это еще один способ заинтересовать целевую аудиторию увлекательным контентом.
Как создать GIF на iPhone (4+ бесплатных способа)
GIF — это анимированные изображения, которые воспроизводятся непрерывно в цикле. Вы можете превратить свои неподвижные фотографии, живые фотографии, набор серийных изображений и видео в GIF-файлы. В этом уроке мы покажем вам несколько бесплатных и простых способов создавать GIF-файлы на вашем iPhone или iPad, а также сохранять или делиться ими.
В этом уроке мы покажем вам несколько бесплатных и простых способов создавать GIF-файлы на вашем iPhone или iPad, а также сохранять или делиться ими.
1. Используйте приложение iPhone Photos
Основные моменты:
- Превращает живое фото в GIF
- Бесплатное использование
- Без водяного знака
- Чрезвычайно легкий
Против: Работает только с одним Live Photo. Вы не можете объединить две или более живых фотографий в GIF.
Подходит для: Быстрое превращение Live Photo в GIF и обмен им с друзьями и семьей через iMessage, WhatsApp и т. д.
Выполните следующие действия, чтобы превратить Live Photo в GIF:
1) Откройте приложение «Фотографии» и убедитесь, что вы находитесь на вкладке Альбомы .
2) Прокрутите вниз и коснитесь
Если вы не видите эту опцию, это означает, что вы не делали Live Photos на своем iPhone. Для этого откройте приложение «Камера» и перейдите в ФОТО. Теперь коснитесь значка Live Photo в правом верхнем углу.
Для этого откройте приложение «Камера» и перейдите в ФОТО. Теперь коснитесь значка Live Photo в правом верхнем углу.
3) Коснитесь Live Photo, чтобы открыть его на весь экран.
4) Выбрать Live слева вверху и выберите Loop или Bounce .
Вы заметите, что Live Photo теперь постоянно движется, как будто это GIF. Коснитесь
Связанный:
- Как отправлять короткие видео или живые фотографии в формате GIF в WhatsApp (и после отправки вы можете сохранить этот GIF в приложении «Фотографии» на вашем iPhone!)
- Как превратить живое фото в неподвижное фото
- Как экспортировать Live Photos как отдельные видео
2. Используйте встроенное приложение «Ярлыки»
Основные моменты:
- Превращает несколько фотографий, живых фото, серийных снимков и видео в формат GIF
- Бесплатное использование
- Без водяного знака
- Легко даже для новичка
Против: Не так много вариантов настройки по сравнению со сторонними приложениями.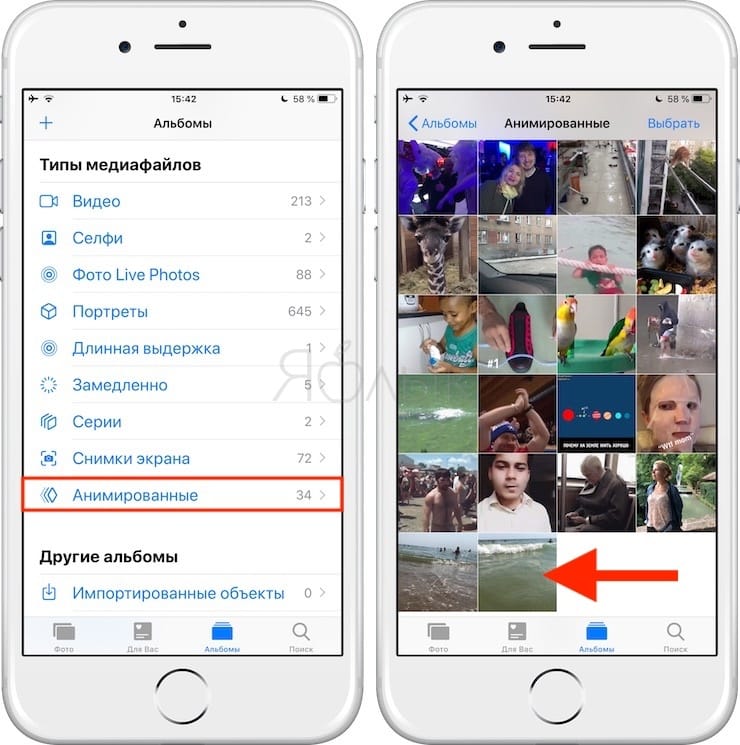
Подходит для: Создание простых GIF-файлов быстро, бесплатно и без водяных знаков.
В разделе «Галерея» приложения iOS Shortcuts есть несколько удобных ярлыков, которые можно использовать для создания GIF-файлов на iPhone. Вот как их использовать:
1) Откройте приложение Ярлыки и нажмите Галерея .
2) Введите GIF в строке поиска, чтобы увидеть соответствующие ярлыки.
3) Коснитесь кнопки с плюсом , чтобы добавить их в список ярлыков. Я добавил следующие ярлыки:
- Преобразование фотографий в GIF
- Преобразовать пакет в GIF
- Видео в GIF
- Стреляй GIF
4) Нажмите Мои ярлыки , чтобы увидеть добавленные выше ярлыки.
5) Коснитесь нужной плитки быстрого доступа и выберите изображения, Live Photos или видео.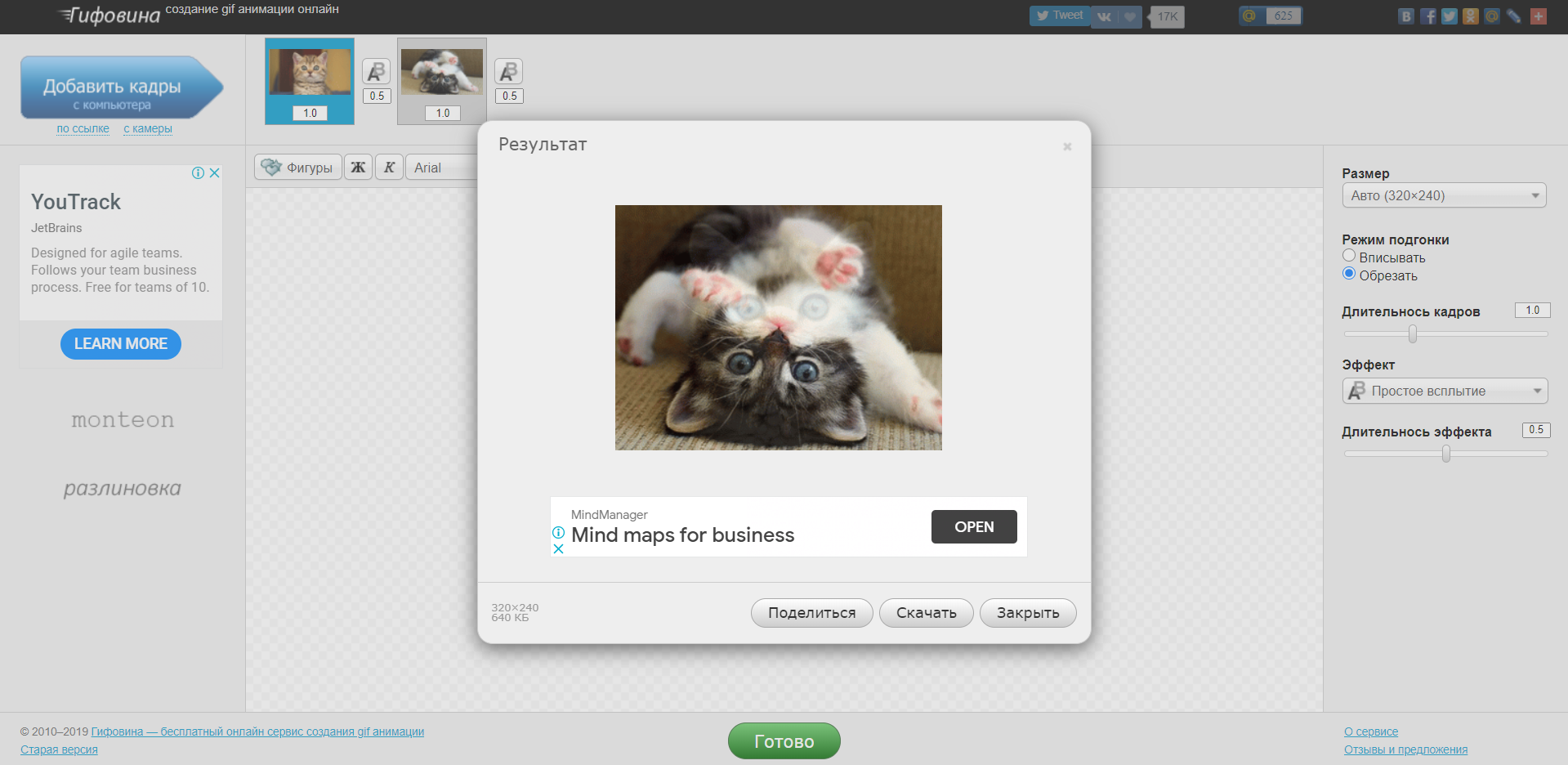
6) Как только ярлык создаст GIF, он покажет вам предварительный просмотр. Коснитесь значка общего доступа и выберите Сохранить изображение , чтобы иметь GIF в приложении «Фотографии» вашего iPhone.
Особое упоминание: создание GIF из набора изображений серийной съемки
Поскольку серийные фотографии захватывают большие последовательности фотографий за короткий промежуток времени, они идеально подходят для анимации GIF. В разделе «Галерея» приложения «Ярлыки» есть ярлыки, созданные Apple, и один из них называется «Создать GIF». Он очень прост в использовании и мгновенно преобразует все изображения серийной фотографии в GIF. Вот почему я решил объяснить вам его шаги.
1) Откройте приложение «Ярлыки» на iPhone или iPad и получите ярлык «Создать GIF» в разделе «Галерея».
2) Коснитесь Создать GIF плитку на вкладке «Ярлыки».
3) Нажмите Альбомы сверху.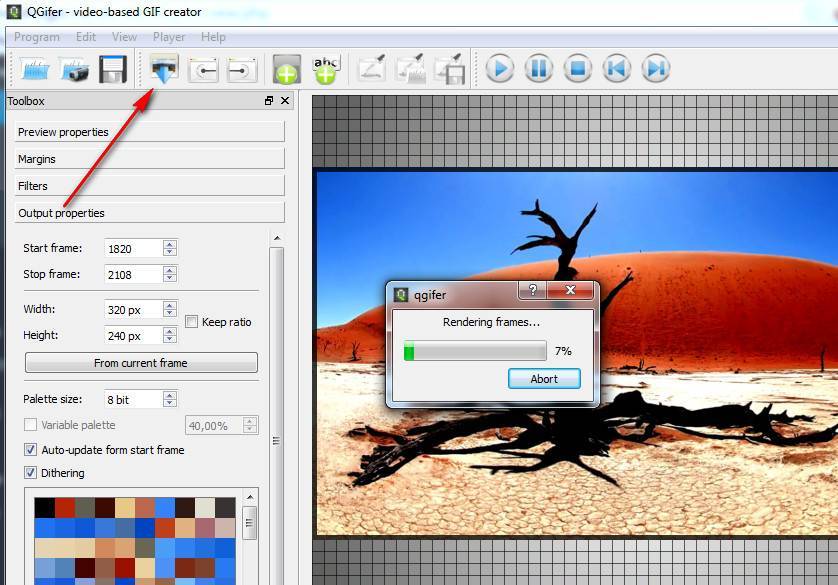 Теперь прокрутите вниз и коснитесь Bursts под заголовком «Типы мультимедиа».
Теперь прокрутите вниз и коснитесь Bursts под заголовком «Типы мультимедиа».
4) Коснитесь набора серийных изображений, и этот ярлык мгновенно превратит их в GIF.
5) Отвод Готово , чтобы сохранить его в приложении «Фотографии».
3. Используйте приложение Twitter для создания GIF
Основные моменты:
- Легко и бесплатно
- Без водяного знака
Con: Вы можете использовать камеру только для создания GIF и не использовать существующие фотографии.
Подходит для: Легко превращает то, что вы видите вокруг себя, в GIF.
В конце марта 2022 года Twitter объявил, что теперь вы можете создавать GIF-файлы из приложения Twitter для iPhone с помощью встроенной камеры.
Вот как использовать приложение Twitter для создания GIF на вашем iPhone:
1) Откройте Twitter и нажмите кнопку с плюсом , чтобы создать новый твит.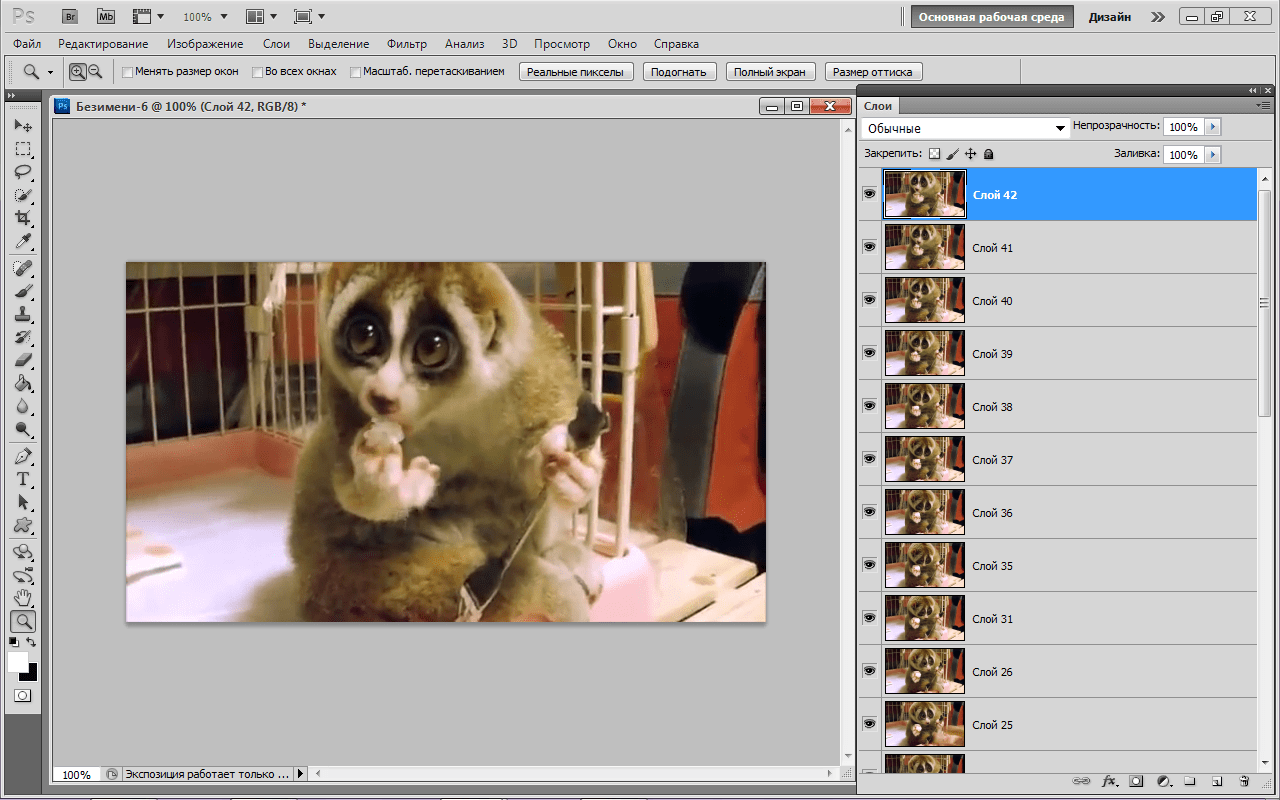
2) Коснитесь значка фотографии .
3) Коснитесь значка камеры .
4) Выбрав GIF , нажмите и удерживайте большую круглую кнопку съемки .
5) Нажмите Используйте GIF .
GIF автоматически сохраняется в приложении «Фотографии» вашего iPhone. Вам не нужно твитить этот GIF, если вы не хотите.
4. Используйте сторонние приложения для iPhone для создания GIF-файлов.
Минусы:
- Слишком много инструментов может создать путаницу
- Не забывайте, что большинство приложений GIF показывают несколько объявлений, требуют оплаты, добавляют водяной знак в окончательный файл или позволяют использовать только несколько изображений для создания GIF.
 Чтобы избавиться от всего этого, вам нужно подписаться на план или купить пожизненную лицензию
Чтобы избавиться от всего этого, вам нужно подписаться на план или купить пожизненную лицензию
Подходит для: Людей, которые ежедневно создают несколько GIF-файлов и нуждаются в наборе инструментов для настройки GIF.
GIF Maker — Преобразование видео в GIF
Это приложение позволяет преобразовывать фотографии и другие типы файлов в GIF. В бесплатной версии есть реклама и несколько ограничений, которые вы можете разблокировать с помощью ежемесячной или годовой подписки. Но в целом, GIF Maker прост в использовании, и если вы хотите создавать множество GIF-файлов, это приложение является мощным инструментом для достижения этой цели.
Скачать
GIF Maker — ImgPlay
ImgPlay позволяет создавать GIF из видео, фото, живых фото, серийной съемки и т. д. Приложение также предлагает несколько функций, таких как настройка размера холста, добавление текста, украшение фильтрами, изменение скорости, приправить GIF стикерами и многое другое.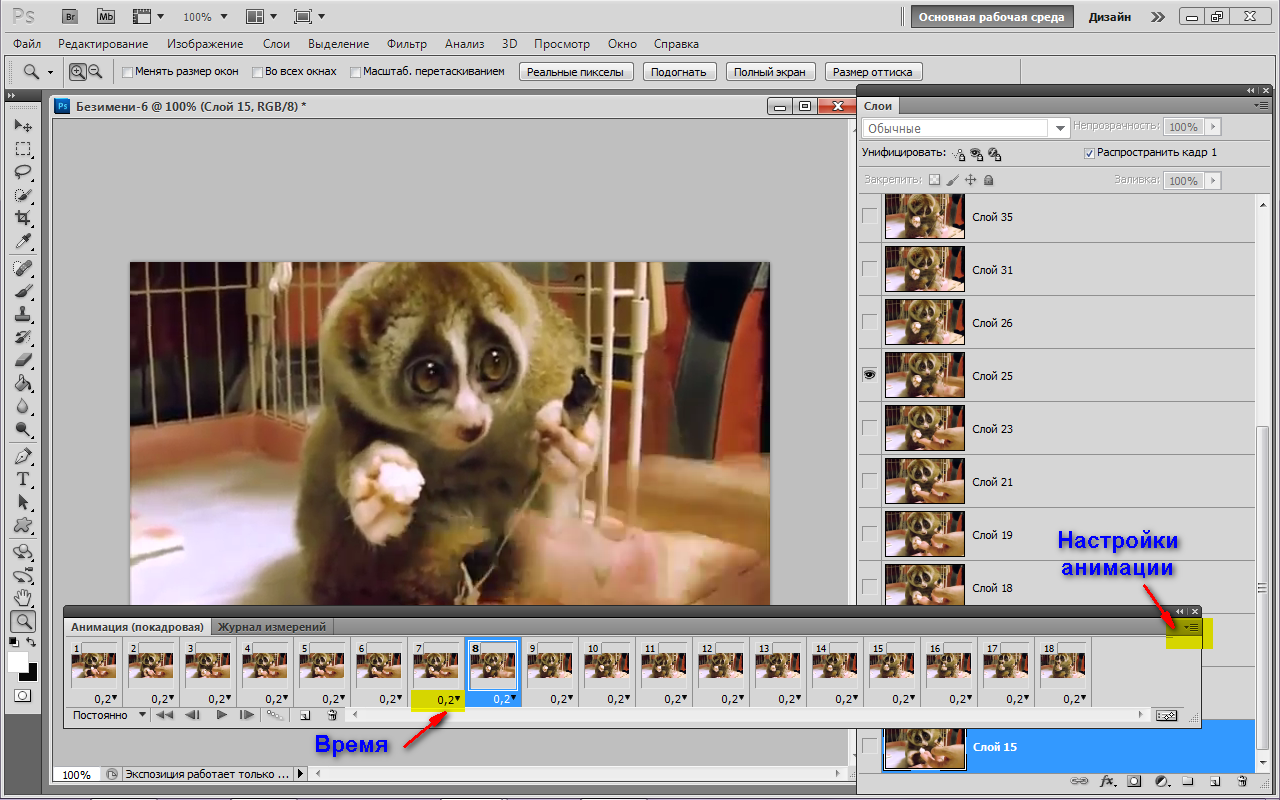


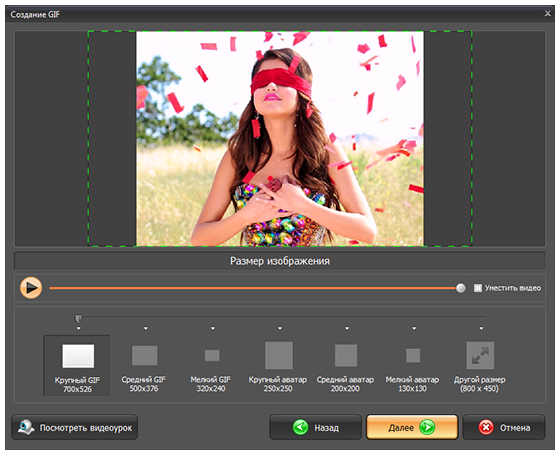
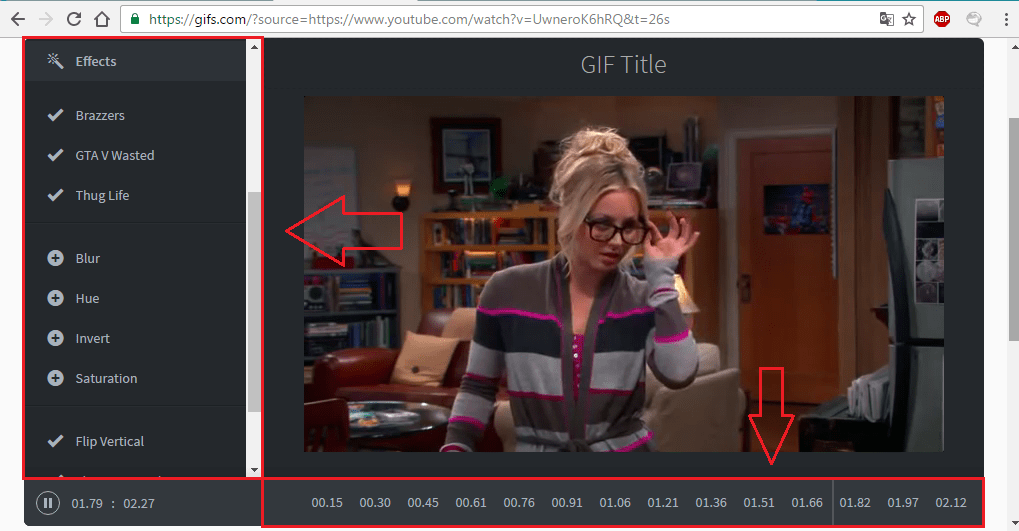
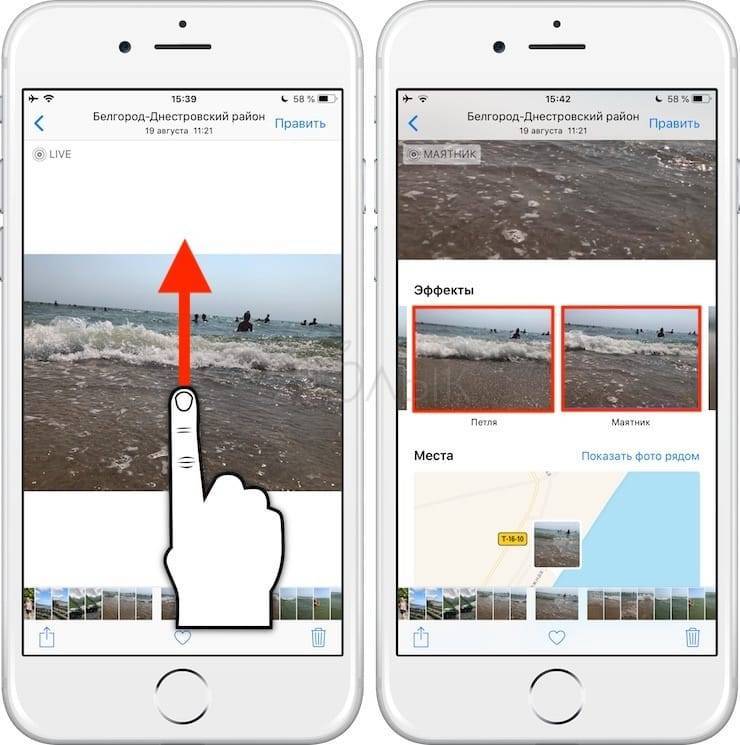 Иногда это интересно, потому что используется серия последовательных изображений, и GIF приобретает вид видео. Но в других случаях намерение совсем другое. В любом случае было бы лучше, если бы это значение можно было контролировать.
Иногда это интересно, потому что используется серия последовательных изображений, и GIF приобретает вид видео. Но в других случаях намерение совсем другое. В любом случае было бы лучше, если бы это значение можно было контролировать.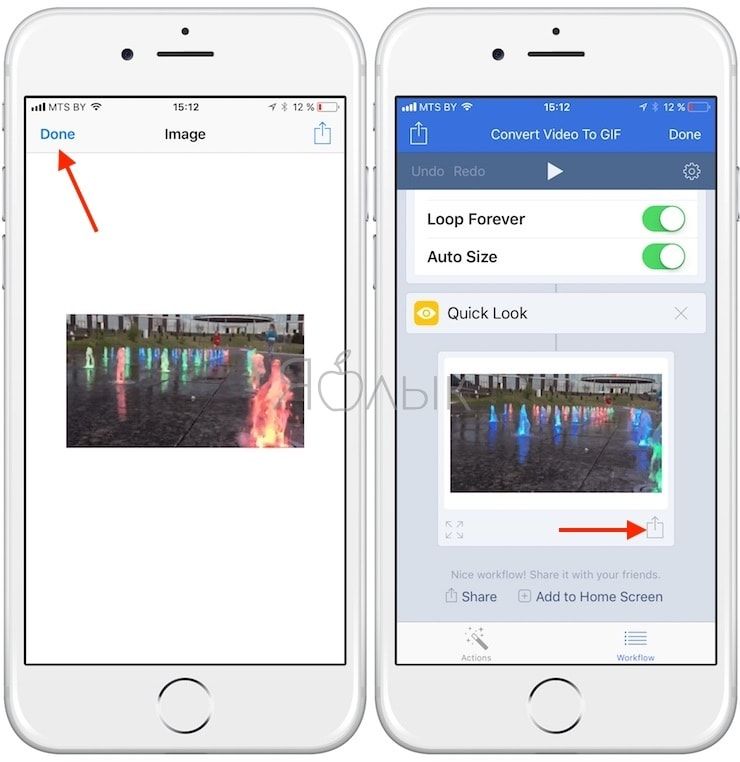

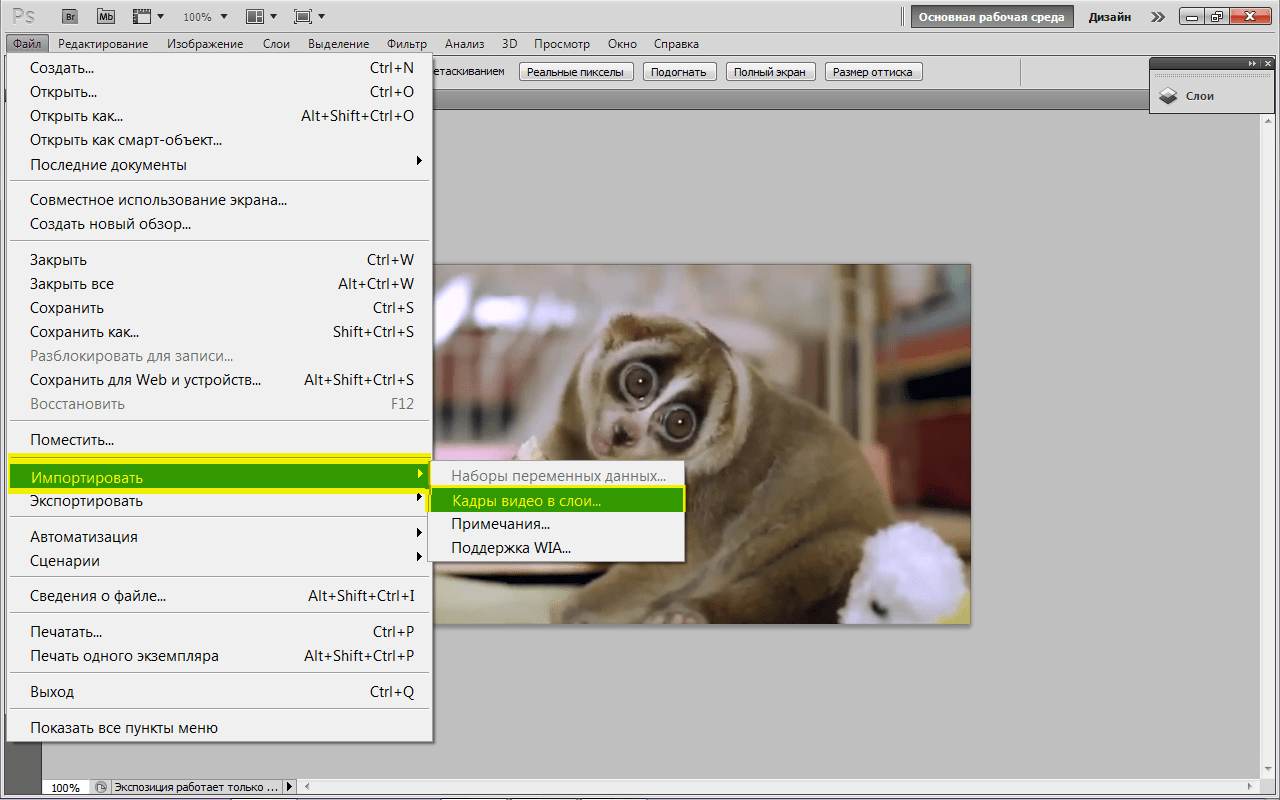 Чтобы избавиться от всего этого, вам нужно подписаться на план или купить пожизненную лицензию
Чтобы избавиться от всего этого, вам нужно подписаться на план или купить пожизненную лицензию