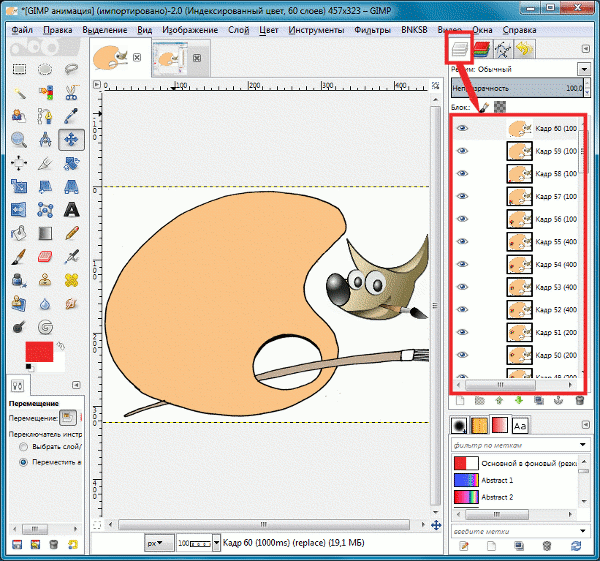Краткое руководство о том, как сделать GIF на iPhone из фотографий
В современном поколении онлайн-общение невозможно без GIF. GIF-файлы передают эмоции, идеи и даже юмористические замечания. Благодаря этому способу общения простое текстовое сообщение заменяется чем-то более захватывающим, интригующим и приятным. Неудивительно, что пользователи любят использовать GIF-файлы, в основном при использовании своих iPhone. iPhone поставляется с предустановленным приложением для создания GIF. Из этого руководства вы узнаете как создать GIF на вашем iPhone с помощью фотографий.
- Часть 1. Узнайте, как сделать GIF на iPhone из фотографий
- Часть 2. Лучший GIF Maker для создания GIF из фотографий и видео
- Часть 3. Часто задаваемые вопросы о том, как сделать GIF на iPhone из фотографий
Часть 1. Узнайте, как сделать GIF на iPhone из фотографий
Короткие, забавные, повторяющиеся клипы популярны в социальных сетях и в текстовых сообщениях, и людям нравится ими делиться. Естественно, вы можете создавать GIF-файлы на своем iPhone. Знаете ли вы, что вы можете конвертировать свои собственные живые фотографии в GIF без использования стороннего приложения? Фото — это встроенное приложение на iPhone, в котором пользователи могут хранить видео и изображения. В то же время пользователи также могут превращать фотографии в GIF, используя редактор GIF по умолчанию. Для этого вы можете выполнить простые шаги, описанные ниже, и знать, как сделать GIF на iPhone из нескольких фотографий.
Естественно, вы можете создавать GIF-файлы на своем iPhone. Знаете ли вы, что вы можете конвертировать свои собственные живые фотографии в GIF без использования стороннего приложения? Фото — это встроенное приложение на iPhone, в котором пользователи могут хранить видео и изображения. В то же время пользователи также могут превращать фотографии в GIF, используя редактор GIF по умолчанию. Для этого вы можете выполнить простые шаги, описанные ниже, и знать, как сделать GIF на iPhone из нескольких фотографий.
Шаг 1
Сначала сделайте живое фото
Активируйте функцию «Живое фото» в своем камера приложение, нажав на маленький кружок в верхней части экрана. После этого запишите кадры, которые вы хотите превратить в GIF.
Шаг 2
Откройте приложение «Фотографии»
После записи Live Photo с помощью приложения «Камера» откройте приложение «Фотографии» на своем iPhone и перейдите к Живая фотография вы хотите преобразовать в GIF в Фото приложение. Можно быстро найти все ваши живые фотографии, выбрав Альбомы а затем прокрутите вниз до Тип носителя раздел. Затем проведите пальцем вверх, и вы увидите список параметров для Эффекты справа от него. После этого вы можете выбирать между Петля и подпрыгивать эффекты, и он будет преобразован в GIF.
Затем проведите пальцем вверх, и вы увидите список параметров для Эффекты справа от него. После этого вы можете выбирать между Петля и подпрыгивать эффекты, и он будет преобразован в GIF.
Шаг 3
Поделитесь GIF в социальных сетях
Наконец, нажмите на Поделиться пункт меню в левом нижнем углу экрана, чтобы делиться GIF-файлами в своих профилях в социальных сетях.
Часть 2. Лучший GIF Maker для создания GIF из фотографий и видео
С другой стороны, вы также можете превратить свои видео и изображения, хранящиеся на вашем компьютере, в забавные GIF-файлы. Видео конвертер Ultimate это ваше программное обеспечение, когда дело доходит до создания GIF. Он имеет простой, но мощный пользовательский интерфейс, в котором новичок и профессионал может справиться с его базовыми и расширенными инструментами редактирования. В то же время этот инструмент предлагает множество уникальных и крутых эффектов и фильтров, которые можно применить к вашему GIF. Вы также можете обрезать, разделить, обрезать и повернуть GIF по своему вкусу.
Главные преимущества
- 1. Конвертируйте анимированный GIF в более чем 500 медиаформатов.
- 2. Воспроизведение и сжатие видео одновременно.
- 3. Усилен набором инструментов, где вы можете изменять и редактировать клипы на другом уровне.
- 4. Преобразование в 70 раз быстрее.
Шаг 1
Установите GIF Maker на свой рабочий стол.
Сначала приобретите Video Converter Ultimate, щелкнув один из значков загрузки, указанных выше. С другой стороны, вы можете зайти на сайт производителя GIF и установить инструмент на свой компьютер.
Шаг 2
Найдите набор инструментов для создания GIF
После запуска программы перейдите на вкладку «Панель инструментов» в строке меню и выберите GIF чайник из списка инструментов редактирования, отображаемых в интерфейсе.
Шаг 3
Выгрузить видео, чтобы сделать GIF
Когда вы нажимаете на GIF чайник кнопку, вы будете перенаправлены на другую страницу для загрузки вашего медиафайла. У вас есть возможность выбора между Видео в формате GIF or Фото в GIF. Однако в этом уроке Видео в формате GIF выбран, потому что мы будем создавать GIF-файлы из видео. Теперь вы можете ввести видеофайл, который хотите преобразовать в формат GIF.
У вас есть возможность выбора между Видео в формате GIF or Фото в GIF. Однако в этом уроке Видео в формате GIF выбран, потому что мы будем создавать GIF-файлы из видео. Теперь вы можете ввести видеофайл, который хотите преобразовать в формат GIF.
Шаг 4
Научитесь зацикливать GIF
Постоянно проверяйте, не Анимация функция активируется после импорта клипа. По сути, это означает, что GIF будет воспроизводить последовательность. Если петля Анимация выключен, GIF не будет отображаться в виде петли. Получится простое видео без анимации.
Шаг 5
Применить фильтр и эффекты
Вы можете сделать анимированный GIF более привлекательным, прежде чем конвертировать его, применяя эффекты. нажмите Редактировать кнопка, расположенная рядом с предварительный просмотр панель. После этого вы можете выбирать из различных фильтров в Фильтры области, а затем измените контрастность, насыщенность, яркость и оттенок GIF в Основной эффект часть. Нажмите OK после внесения изменений в клип.
Шаг 6
Экспорт GIF
Теперь нажмите Создать GIF кнопку для передачи анимированного GIF на ваш компьютер. Теперь можно воспроизвести GIF в папке с файлами и поделиться им с друзьями в социальных сетях!
Вы также можете использовать тот же способ для делать гифки из картинок.
Часть 3. Часто задаваемые вопросы о том, как сделать GIF на iPhone из фотографий
Как сделать GIF на Android из Google Фото?
Сначала перейдите в приложение Google Фото на телефоне Android. Выберите фотографию, которую вы хотите превратить в GIF из альбома после того, как вы выбрали изображение. Ударь Добавить кнопку в верхней части экрана, и появится меню. Сделайте свой выбор в этом меню, а затем подождите несколько секунд, пока создается ваш GIF. По завершении у вас теперь есть GIF, которым вы можете быстро поделиться, нажав на значок Поделиться кнопку в нижней части экрана.
Могу ли я превратить свою Live Photo в GIF с помощью стороннего приложения на iPad?
Чтобы создать GIF на своем iPad, вы можете преобразовать Live Photo в приложение «Фотографии» или использовать приложение, такое как GIPHY, для его создания.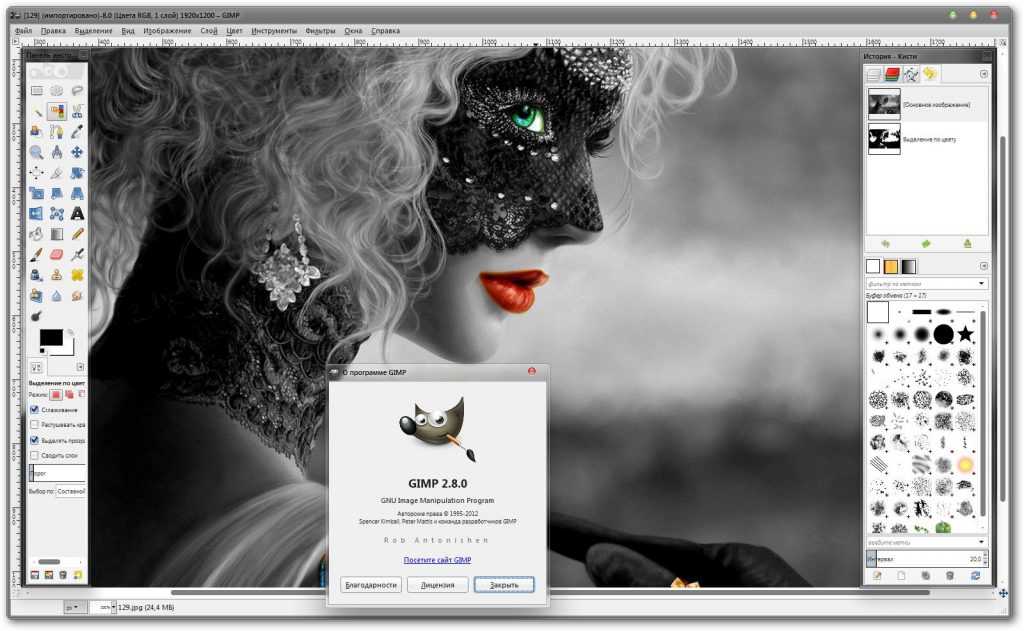 Вы можете быстро создавать GIF-файлы из фотографий, которые вы сняли сами, конвертируя их в Live Photos. GIPHY предоставляет вам больше возможностей для создания и настройки GIF-файлов на вашем iPhone.
Вы можете быстро создавать GIF-файлы из фотографий, которые вы сняли сами, конвертируя их в Live Photos. GIPHY предоставляет вам больше возможностей для создания и настройки GIF-файлов на вашем iPhone.
Можно ли создать GIF в Photoshop?
Да, пользователи могут создавать анимированные GIF-файлы с помощью Photoshop. Найдите Файл > Импорт > Видеокадры в слои используя строку меню для достижения вашей цели. После этого введите Лента и преобразуйте слои в кадры анимации по мере необходимости. Как только GIF будет преобразован, начните с установки анимации на цикл; это приведет к повторению GIF. Наконец, сохраните файл как GIF.
Заключение
Вот он! Создание GIF с помощью iPhone из фотографий Приложение больше не будет проблемой. Упомянутые выше процедуры помогут вам создавать GIF-файлы, используя ваши самые ценные изображения и видео на вашем телефоне. Более того, если некоторые из ваших медиафайлов хранятся на вашем рабочем столе, с помощью Видео конвертер Ultimate это решение для создания вашего анимированного GIF с помощью вашего компьютера.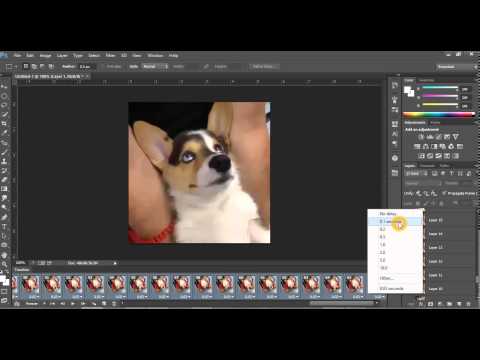
Что вы думаете об этом посте.
- 1
- 2
- 3
- 4
- 5
Прекрасно
Рейтинг: 4.9 / 5 (196 голосов)
Более Чтение
Как редактировать GIF: изучите способы с лучшими редакторами GIF
GIF уже является частью нашей повседневной жизни благодаря передовым технологиям, в которых мы живем. Узнайте, как редактировать GIF и какие инструменты использовать, прочитав этот пост.
5 невероятных методов оптимизации вашего GIF — простые в использовании инструменты
Найдите в этой статье лучший бесплатный онлайн-компрессор GIF. Попробуйте лучший профессиональный производитель GIF для Mac и ПК с Windows с самой высокой степенью сжатия.
8 лучших средств изменения размера анимированных GIF в Windows, Mac OS X и в Интернете
Чтобы изменить размер изображения GIF бесплатно и простым способом, вы можете изучить лучший из них, прочитав наш лучший список инструментов для изменения размера GIF на ПК, Mac и в Интернете.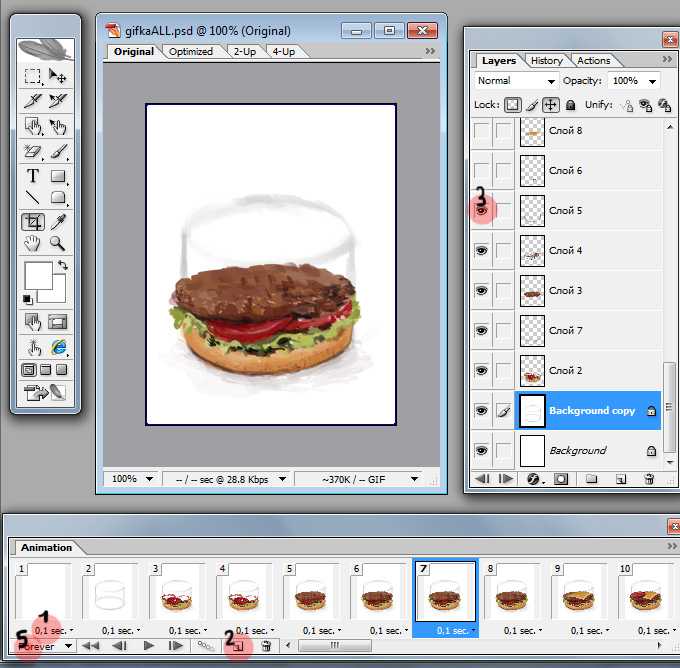
4 лучших метода преобразования видео AVI в анимированные GIF
Мы просто публикуем четыре простых способа помочь вам преобразовать видеофайлы HD AVI в анимированные изображения GIF на компьютере и ноутбуке, а также пошаговое руководство в этом посте.
Как сделать гифку из видео?✔️ Блог Webpromo
04.11.2022
Катя Лифиренко | Екатерина Лифиренко
Гифки часто воспринимаются как забавное дополнение к комментарию или публикации в личных профилях социальных сетей. Однако тенденции последних лет указывают на то, что Gif — это отличный маркетинговый инструмент, который при правильном использовании может привлечь внимание аудитории и увеличить доход от рекламных кампаний. В этой статье мы расскажем, как сделать гифку из видеоролика на YouTube, с помощью телеграма, загруженного видео, сервисов и на мобильном телефоне.
Содержание:
- Что такое GIF?
- Почему гифки настолько актуальны и популярны
- Как сделать гифку из видеоролика на YouTube
- Как сделать гифку из видеоролика телеграм
- Как сделать GIF-изображение из загруженного видеоролика
- Как сделать гифку на iOS
- Как сделать гифку на Android
- Сервисы для создания GIF-файлов
- Вывод
Читайте также: Популярные хештеги для ТикТока 2022: как попасть в рекомендации?
Что такое GIF?
GIF — это анимированное изображение.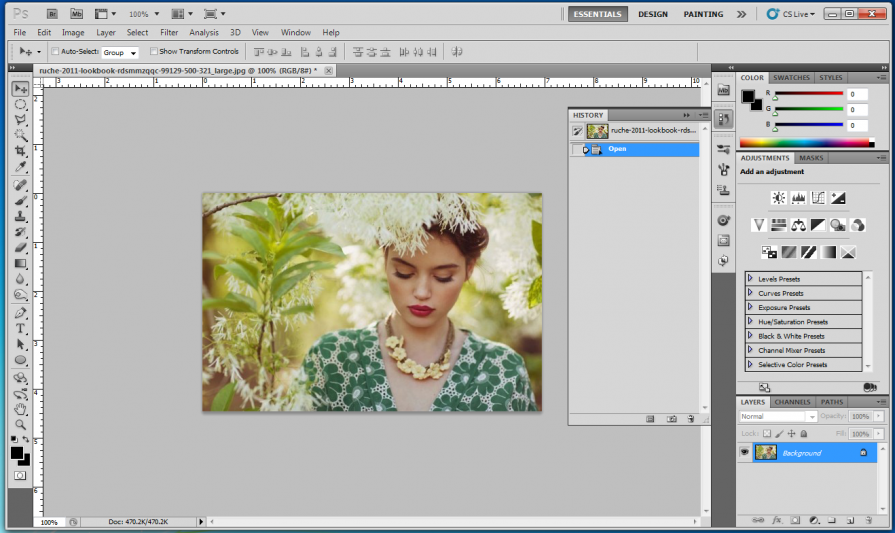 Это такой же формат, как и JPEG или PNG. GIF-файлы на самом деле не являются видео. Все дело в том, что файлы GIF могут содержать несколько изображений одновременно, и люди поняли, что эти картинки могут загружаться последовательно (как флипбук), если они декодированы определенным образом. CompuServe опубликовала формат GIF в 1987 году, и последний раз он обновлялся в 1989 году.
Это такой же формат, как и JPEG или PNG. GIF-файлы на самом деле не являются видео. Все дело в том, что файлы GIF могут содержать несколько изображений одновременно, и люди поняли, что эти картинки могут загружаться последовательно (как флипбук), если они декодированы определенным образом. CompuServe опубликовала формат GIF в 1987 году, и последний раз он обновлялся в 1989 году.
Почему гифки настолько актуальны и популярны
Многие бренды начали добавлять гифки к своим рекламным кампаниям. Например, Nike использует Gif в качестве мощного маркетингового инструмента для рекламы кроссовок.
Существует много причин, по которым бизнесу стоит обратить внимание на гифки. Вот некоторые из них:
Сделать гифку дешевле, чем анимацию
Анимация — отличная форма маркетинговой коммуникации. Но если бюджет ограничен, гифки — это быстрая и простая альтернатива.
Гифки легче и быстрее воспринимаются
Мозг обрабатывает визуальные эффекты в 60 000 раз быстрее, чем текст.
Картинка стоит тысячи слов, но гифка стоит больше
Движение — лучший способ сообщить о процессе или продукте. Гифка действительно может донести определенный посыл быстрее, чем неподвижное изображение или текст. Кроме того, гифки довольно увлекательны.
Гифки дают отличные результаты
Успешные компании, такие как Amazon, Twitter, American Apparel, Dell и даже NASA используют гифки в маркетинге для донесения важной информации. Dell добилась впечатляющих результатов от своей первой email-рассылки с использованием GIF:
- на 6% увеличилась открываемость;
- на 42% увеличилась кликабельности;
- на 103% увеличился коэффициент конверсий;
- на 109% выросла прибыть.
Гифки рассчитаны на короткую продолжительность концентрации внимания
Гифки известны тем, что они короткие, поэтому люди не против выделить 5 секунд для их просмотра. Кроме того, если вы все сделали правильно, они должны быть интересными и привлекательными. Это часто побуждает зрителя смотреть больше. Исследования показывают, что пользователи успевают прочитать в среднем только 28% слов за посещение веб-страницы. Это означает, что чуть менее трех четвертей вашего текста может оказаться без должного внимания.
Кроме того, если вы все сделали правильно, они должны быть интересными и привлекательными. Это часто побуждает зрителя смотреть больше. Исследования показывают, что пользователи успевают прочитать в среднем только 28% слов за посещение веб-страницы. Это означает, что чуть менее трех четвертей вашего текста может оказаться без должного внимания.
Мультиплатформенное использование
Gif-файлы можно использовать на разных платформах, таких как:
- email-рассылки;
- социальные сети;
- сайт;
- презентации;
GIF-файлы удобны для мобильных устройств
Гифки длятся всего несколько секунд, поэтому размер их файла значительно меньше, что сильно ускоряет процесс загрузки. Вместо того, чтобы рисковать потерять внимание аудитории из-за медленной загрузки видео, почему бы не захватить их в одно мгновение с помощью гифки?
Гифки легче запомнить
80% людей вспоминают то, что увидели, а 20% — то, что прочитали. Гифки помогут лучше запомнить информацию.
Гифки помогут лучше запомнить информацию.
Гифки веселые и объединяют вашу аудиторию
Это отличный способ сохранить индивидуальный подход компании. Веселые и причудливые гифки помогают брендам создать длительные отношения со своей аудиторией — эмоциональная связь может оказаться сильным инструментом.
Гифки более привлекательны
Исследователи обнаружили, что использование цветных визуальных элементов увеличивает желание читать на 80% — красочные изображения помогают увеличить вовлеченность вашей аудитории, а их анимация быстрее привлекает внимание пользователей.
Как сделать гифку из видеоролика на YouTube
Для того чтобы сделать гифку из видеоролика на YouTube, выполните несколько несложных шагов.
- Перейдите в YouTube и откройте видео, из которого вы хотите сделать гифку.
- Введите «gif» в URL-адрес перед «youtube» и нажмите Enter. Например, если URL-адрес «www.youtube.com/video», сделайте его «www.
 gifyoutube.com/video».
gifyoutube.com/video». - Вас перенаправит на сайт gifs.com, выберите время начала, время окончания и продолжительность гифки.
- После того как вы определили все параметры, нажмите кнопку «Создать GIF».
- На следующем экране вы можете назвать файл, потом нажмите «Далее», чтобы увидеть свою гифку.
- Чтобы скачать файл, вам нужно зарегистрироваться. Как только вы это сделаете, войдите в систему и загрузите гифку в оригинальном или маленьком размере.
Читайте также: Как сжать изображение: 8 простых способов
Как сделать гифку из видеоролика в телеграм
Вы можете сделать гифку из видеоролика в Telegram как для Android, так и для iOS. Эта возможность доступна для создания различного мультимедийного контента, в том числе преобразование роликов в GIF-файлы. Для этого у вас должно быть установлено приложение «Telegram» на мобильном.
- Для начала откройте любой личный или групповой чат. Если вы создаете гифку из видеоролика в Telegram первый раз, рекомендуем использовать «Сохраненные сообщения».
- Далее в левом нижнем углу выберите «Прикрепить файл».
- После чего выберите видео из галереи или с помощью камеры снимите нужный контент для гифки. Преимуществом сделать гифку в Telegram является то, что вы можете выбрать любой видеофайл с любой длительностью.
- Слева внизу необходимо нажать на значок громкости, у вас отобразиться «GIF». Выберите этот формат, чтобы видео было без звука. В противном случае вы отправите обычный видеоролик.
- Далее на свое усмотрение вырежьте отрывок. Также вы можете обработать изображение, добавить подпись или эмодзи, или же что-нибудь нарисовать.
- Все. Ваша гифка готова, можете отправлять.
Как сделать GIF-изображение из загруженного видеоролика
Сделать гифку из загруженного видео можно с помощью Adobe Photoshop.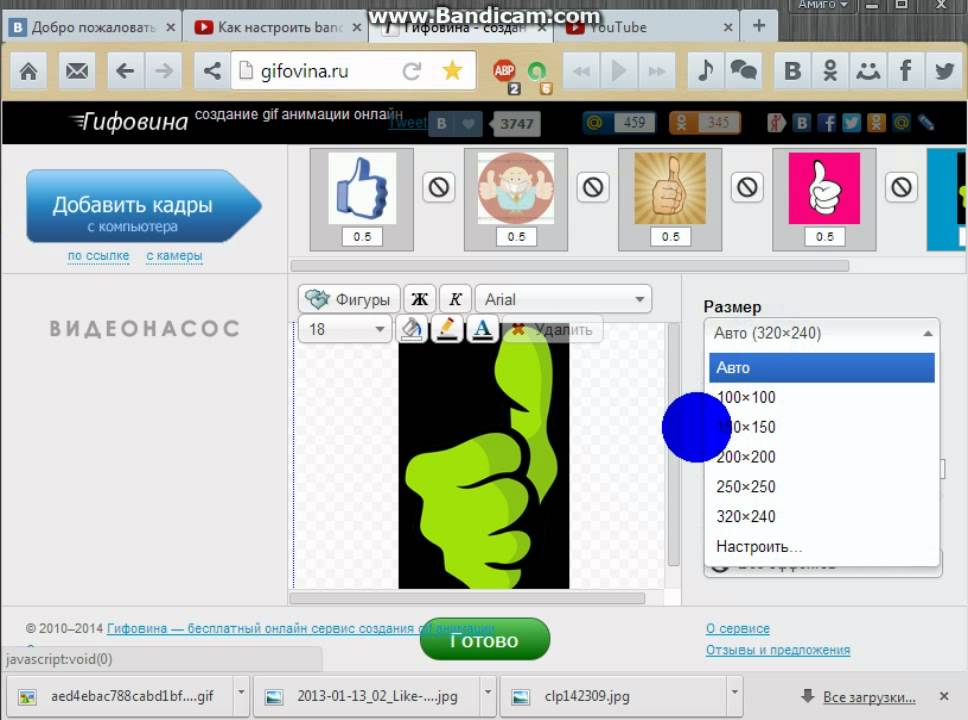 В зависимости от версии, которую вы используете, этапы создания гифки могут немного отличаться. Для того чтобы сделать гифку из видео в Photoshop:
В зависимости от версии, которую вы используете, этапы создания гифки могут немного отличаться. Для того чтобы сделать гифку из видео в Photoshop:
- Откройте Adobe Photoshop.
- Перейдите в «Файл» > «Импорт» > «Кадры видео в слои».
- Выберите часть видео, которую нужно использовать, затем отметьте «Только выбранный диапазон» в диалоговом окне Adobe Photoshop.
- Обрежьте элементы управления, чтобы показать часть видео, из которой вы хотите сделать GIF.
- Убедитесь, что установлен флажок «Создать анимацию кадра». Нажмите «ОК».
- Перейдите в «Файл» > «Экспорт» > «Сохранить для интернета».
Читайте также: 11 полезных расширений для управления вкладками в Google Chrome
Как сделать гифку на iOS
Доступно большое количество различных приложений, которые помогут вам сделать гифку на iOS. Но перед тем как загрузить их с App Store, попробуйте создать GIF-файл с помощью встроенных программ на вашем iPhone или iPad.
Но перед тем как загрузить их с App Store, попробуйте создать GIF-файл с помощью встроенных программ на вашем iPhone или iPad.
Для снимков сделанных в Apple Live Photos (эта функция позволяет записывать действия за 1,5 секунды до и после изображения) доступна возможность добавлять понравившиеся эффекты и сохранять файл как анимированный GIF. Для этого зайдите в приложение iOS Shortcuts (если его нет, установите), нажмите «Создать GIF» и выберите фото для преобразования. Также вы можете конвертировать серии фотографий, чтобы сделать гифку
Как сделать гифку на Android
Способы создания гифок в смартфонах на базе Android могут отличаться. Все зависит от программного обеспечения. Например, обладатели Samsung, могут сделать гифки в бесплатном приложении «Галерея» или же вы можете создать анимированное изображение в Google Фото (приложение также можно скачать и для iOS). Рассмотрим пример для Google Pixel 4 XL:
- Откройте Google Фото
- Выберите движущееся фото (его можно создать включив в настройках камеры «Движение»)
- Далее нажмите «Дополнительно» > «Экспорт» и выберите вариант GIF.

Сервисы для создания GIF-файлов
Существует множество сервисов, для того чтобы удобно и быстро сделать гифки из видеороликов. Стоит учитывать, они могут быть платными. Стоимость подписки зависит от функционала ресурса. Мы рассмотрим наиболее популярные.
Giphy GIF Maker
Это сервис для создания гифок из видеороликов с интуитивно понятным интерфейсом. Ресурс нацелен на конвертацию опубликованных на YouTube роликов в формат GIF. Для того чтобы получить GIF-изображение, в поисковую строку необходимо просто добавить ссылку на видео, загрузка начнется автоматически. После того как в редакторе отобразится видеоролик, выберите нужный отрезок и сервис вам покажет как будет выглядеть гифка.
Если вы хотите отредактировать файл, нажмите «Continue to Decorate». Вы можете дополнить гифку текстом, стикерами или смайликами. Сервис позволяет поделиться гифкой в соцсетях или добавить файл на сайт.
MakeAGif
MakeAGif — сервис для создания и обмена анимацией. Пользователь может сделать гифку из видео и поделиться ей с другим пользователем ресурса.
Пользователь может сделать гифку из видео и поделиться ей с другим пользователем ресурса.
Для удобного поиска все коллекции анимации поделены на категории. В рейтинг просматриваемых работ попадают самые популярные, а список регулярно обновляется. В качестве материалов для гифки вы можете использовать как фотографии, так и видеоролики. MakeAGif дает возможность загружать видео не только с устройств, а и с таких сервисов как Youtube и Facebook.
Convertio
Это удобный и практичный конвертор файлов, который поддерживает множество форматов. В том числе и GIF. Также вы можете скачать расширение для Google Chrome. Сделать гифку с помощью Convertio очень просто: «Загрузить видео» > «Преобразовать» > «Скачать». Но учтите, что сервис не предоставляет возможности редактировать полученный файл, его основная задача — конвертация.
Ezgif.com
Ezgif.com — еще один онлайн-создатель, с помощью которого можно сделать гифку. Вы можете обрезать изображения, изменять размер гифки, оптимизировать кадры, переворачивать фотографии или GIF-файлы под определенным углом, изменять скорость, разделять GIF обратно на исходные изображения и добавлять текст.
Picasion
Сервис предназначен для обработки графических элементов. Ресурс предлагает не только создание анимационных картинок, вы также можете:
- раскладывать изображения на компоненты;
- редактировать размер;
- вносить изменения в статические изображения;
Сервис очень удобный, если вам нужно сделать гифку из изображений. Однако отсутствует функция “Предпросмотр”.
ScreenToGif
ScreenToGif — это программа, которая помогает создавать GIF-файлы с помощью записи экрана, веб-камеры или специальной доски для рисования. Проще говоря вы можете превратить в гифку все, что видите на экране довольно быстро и легко. Также вы можете добавлять необходимые фрагменты с помощью встроенных элементов управления и редактирования.
Как сделать гифку с помощью мобильных приложений
GIPHY
Мы уже рассказывали об онлайн-инструменте GIPHY, но также разработчики предлагают пользователям сделать гифки с мобильного приложения.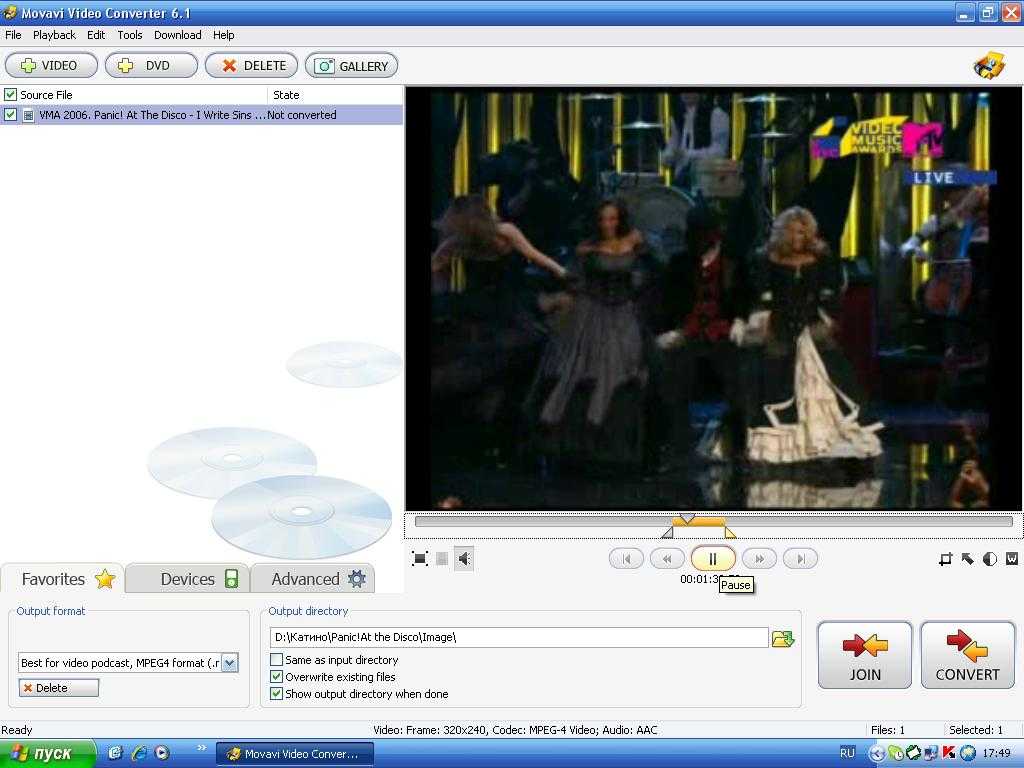
ImgPlay
ImgPlay — еще одно приложение для создания GIF-файлов, на которое стоит обратить внимание. Это анимированное GIF-приложение с интересным дизайном и интуитивно понятным интерфейсом. Доступны различные фильтры, наклейками и возможности редактирования.
GifMe
GifMe — приложение для анимации, которое позволяет быстро превратить видео, снятое на телефон, в GIF. Вы также можете создавать GIF-файлы из фотографий, применять фильтры, наклейки, текст и рамки.
Вывод:
- GIF — это анимированное изображение.
- Преимущества GIF-файлов: бюджетность, легкость восприятия, высокий показатель кликабельности и коэффициент конверсий.
- Многие мировые бренды, такие как Nike, DEL и Amazon используют гифки в рекламных кампаниях своих продуктов.
- Сделать гифку можно с помощью: YouTube, Telegram, Adobe Photoshop и специальных сервисов. Также вы можете сделать гифки из изображений на iOS та Android.

Как сделать GIF на вашем Mac
Если картинка стоит тысячи слов, то GIF должен стоить миллион. Короткие зацикленные фотографии идеально подходят для тех моментов, когда одних слов недостаточно. В то время как простому тексту может не хватать эмоций или тона, GIF-файлы дают вам возможность отправить выражение лица или визуальный ответ. На самом деле неудивительно, насколько популярными стали GIF-файлы. Особенно сейчас популярные приложения для обмена сообщениями интегрировали способы, облегчающие их поиск и отправку.
Но бывают моменты, когда вы можете захотеть создать свои собственные GIF-файлы. Не волнуйся. Эта статья покажет вам, как конвертировать видео в GIF или как создать свой собственный на вашем Mac.
Что такое файл GIF?
Прежде чем приступить к созданию GIF, важно понять, что это такое. Потому что, хотя это больше похоже на видео, GIF-файлы на самом деле ближе к фотографиям. На самом деле, некоторые GIF-файлы могут быть статичными.
Аббревиатура файла расшифровывается как Graphics Interchange Format. Он был разработан, чтобы быть легким и универсальным способом обмена фотографиями. Но его быстро заменили PNG, которые лучше сжимают изображения и поддерживают прозрачный фон. При этом вы, вероятно, можете понять одну вещь GIF, которую не могут PNG. Да, это движение и анимация. GIF-файлы способны оживить ситуации, с которыми статические изображения просто не могут конкурировать.
В отличие от видео, для GIF не требуется видеопроигрыватель или подключаемый модуль. Вот почему они так часто используются на веб-сайтах, потому что не имеет значения, какой браузер вы используете — GIF всегда будут работать.
Как сделать GIF на Mac с нуля
Чтобы найти идеальный GIF для ответа, может потребоваться много поиска и терпения. Иногда вы можете даже подумать, что было бы проще просто сделать свой собственный. Что ж, создание GIF на вашем Mac может быть не таким утомительным, как кажется.
Первое, что вам нужно сделать, это сделать все кадры вашего GIF. Думайте об этом как об отдельных страницах флипбука. Скорее всего, вы используете приложение, такое как Photoshop, для создания этих рамок. Итак, первый способ, которым я покажу вам, как сделать GIF, — это Photoshop.
Думайте об этом как об отдельных страницах флипбука. Скорее всего, вы используете приложение, такое как Photoshop, для создания этих рамок. Итак, первый способ, которым я покажу вам, как сделать GIF, — это Photoshop.
- На Mac откройте Photoshop.
- Щелкните Файл > Сценарии > Загрузить файлы в стек.
- Выберите все фотографии, которые вы хотите использовать для GIF, и нажмите «Открыть».
- Затем нажмите «ОК», чтобы импортировать фотографии.
- В строке меню выберите «Окно» > «Временная шкала».
- Выберите «Создать покадровую анимацию».
- В правом верхнем углу панели «Таймлайн» щелкните значок меню.
- Выберите «Создать кадры из слоев».
- В нижней части панели «Таймлайн» щелкните меню повтора, затем выберите «Навсегда». пробел на клавиатуре, чтобы воспроизвести GIF.
Возможно, у вас нет Photoshop, не беспокойтесь — есть другой, возможно, более простой способ создания GIF. Вам просто нужны приложения GlueMotion для создания видео и Permute для преобразования видео в GIF.

После загрузки и установки этих приложений на ваш Mac выполните следующие действия:
- Откройте GlueMotion.
- Нажмите «Обзор файлов».
- Выберите изображения, которые хотите превратить в GIF.
Совет:
Лучше хранить все используемые изображения в одной папке.
- Расположите изображения в нужном порядке, затем нажмите «Редактировать кадры» в правом верхнем углу.
- Проверьте эффект устранения мерцания, если хотите его использовать.
- Затем выберите тип файла, который вы хотите экспортировать.
- В правом верхнем углу нажмите «Экспорт таймлапса».
- Выберите папку, в которой вы хотите сохранить таймлапс.
- Откройте Permute.
- Щелкните Файл > Открыть.
- Найдите только что экспортированное видео и нажмите «Открыть».
- В раскрывающемся меню выберите «Анимация GIF».
- Нажмите кнопку воспроизведения.
Как конвертировать другие форматы изображений в GIF
К счастью, создание GIF с нуля — не единственный способ создания GIF.
Как превратить MP4 в GIF Вы также можете конвертировать фильм или видеофайл в GIF. Но это будет зависеть от того, в каком формате ваше видео.
Вы также можете конвертировать фильм или видеофайл в GIF. Но это будет зависеть от того, в каком формате ваше видео. Для преобразования MP4 в GIF требуется приложение Permute, о котором вы читали в последнем разделе. Но, чтобы избавить вас от необходимости выяснять, с чего начать в приведенных выше инструкциях, вы можете просто выполнить следующие шаги, как только у вас будет готов MP4:
- Откройте Permute на своем Mac.
- В строке меню выберите «Файл» > «Открыть».
- Найдите свой видеофайл и нажмите «Открыть».
- В раскрывающемся меню выберите «GIF-анимация».
- Затем нажмите кнопку «Воспроизвести» в контейнере видео.
Вы также можете использовать другое невероятно простое в использовании приложение под названием Gifox , чтобы превратить файлы MOV в GIF. После того, как вы загрузили и установили его на свой Mac, это все, что вам нужно сделать:
- Откройте GIF.

- В строке меню щелкните значок Gifox.
- Нажмите в верхней части окна, где вам будет предложено добавить видео с вашего Mac.
- Найдите и выберите видео, которое вы хотите использовать для своего GIF.
Вот серьезно! И Firefox на самом деле может делать гораздо больше, чем просто конвертировать видео. Одной из других замечательных функций является то, что вы можете использовать его для захвата записей экрана в виде GIF-файлов. Вы определенно захотите поиграть со всеми функциями Gifox после того, как закончите преобразование своего MOV.
Как содержать библиотеку изображений в чистоте
Когда вы начнете создавать свои собственные GIF-файлы, у вас будет много похожих файлов. И это особенно верно, если вы создаете их с нуля. После того, как вы сделали GIF, вам действительно нужно сохранить все эти отдельные кадры?
Ручной просмотр вашей библиотеки изображений и удаление дубликатов и похожих изображений может занять пару часов.
 Вместо этого вы можете использовать приложение для поиска дубликатов, такое как Gemini 2. Оно сканирует либо всю вашу домашнюю папку, либо вы можете выбрать конкретную папку для поиска дубликатов, чтобы помочь вам быстро избавиться от них. И самое приятное, что вы можете попробовать это бесплатно.
Вместо этого вы можете использовать приложение для поиска дубликатов, такое как Gemini 2. Оно сканирует либо всю вашу домашнюю папку, либо вы можете выбрать конкретную папку для поиска дубликатов, чтобы помочь вам быстро избавиться от них. И самое приятное, что вы можете попробовать это бесплатно.После загрузки все, что вам нужно сделать, чтобы очистить библиотеку изображений:
- Открыть Gemini 2.
- Нажмите + и либо щелкните папку «Изображения», либо «Выбрать пользовательскую папку».
- Затем нажмите Сканировать на наличие дубликатов.
Когда сканирование завершено, вы можете удалить все дубликаты, просто нажав кнопку Smart Cleanup. Алгоритм Gemini 2 выберет лучшую версию вашего файла и избавится от остальных, так что вам больше не придется об этом думать.
Но, если вы хотите принять решение самостоятельно, вы можете щелкнуть Просмотр результатов. Это позволит вам предварительно просмотреть все найденные файлы, а затем вы можете выбрать версии, которые хотите переместить в корзину.

Как воспроизвести GIF на Mac
Как вы читали ранее, одним из преимуществ GIF является их универсальность. Для их работы не нужны никакие специальные плагины или видеоплееры. Итак, вам может быть интересно, почему, когда вы пытаетесь открыть GIF на своем Mac, приложение Preview просто отображает все кадры, а не воспроизводит их. Что ж, простой ответ: предварительный просмотр не поддерживает видео. Но, к счастью, вы все еще можете воспроизводить GIF-файлы с помощью одного из ваших браузеров. Вот как это сделать:
- Найдите GIF-файл, который хотите воспроизвести, в Finder.
- Щелкните правой кнопкой мыши или удерживайте нажатой клавишу Control на клавиатуре и щелкните GIF.
- Выберите Открыть с помощью > Safari.
Примечание:
При желании вы можете заменить Safari на Chrome или Firefox.
Должно открыться новое окно или вкладка, в середине которой должен начать воспроизводиться GIF-файл.
GIF-файлы не только добавляют веселья и легкомыслия вашим текстовым беседам.
 Но они также являются отличным способом поделиться анимацией или движением, когда видеофайлы просто невозможны. Благодаря легкости и универсальности GIF-файлов вы можете использовать их на веб-сайтах, поэтому вам не нужно полагаться на специальные плагины или беспокоиться о видеокодеках. Каждый браузер, приложение для обмена сообщениями, даже Apple Mail умеет воспроизводить GIF. Итак, хотите ли вы просто добавить какое-то простое движение или хотите поделиться идеальной реакцией, проще говоря — GIF — это лучшее решение. И теперь вы знаете, что создавать их может быть так же весело, как и делиться ими.
Но они также являются отличным способом поделиться анимацией или движением, когда видеофайлы просто невозможны. Благодаря легкости и универсальности GIF-файлов вы можете использовать их на веб-сайтах, поэтому вам не нужно полагаться на специальные плагины или беспокоиться о видеокодеках. Каждый браузер, приложение для обмена сообщениями, даже Apple Mail умеет воспроизводить GIF. Итак, хотите ли вы просто добавить какое-то простое движение или хотите поделиться идеальной реакцией, проще говоря — GIF — это лучшее решение. И теперь вы знаете, что создавать их может быть так же весело, как и делиться ими.Как сделать GIF или видео из Live Photo на iPhone в iOS 16
Хотите знать, как сделать GIF из Live Photos? Мы покажем вам, как делиться видео и GIF-файлами, сделанными из ваших живых фотографий.
Коннер Кэри Обновлено 17.10.2022
Можно ли сделать GIF из Live Photo? Да, вы можете превратить Live Photo в GIF, либо Bounce, либо Loop, с помощью официального ярлыка или просто поделиться им в виде файла .
 MOV прямо из приложения «Фотографии». Мы покажем вам, как сделать и то, и другое в этом кратком руководстве.
MOV прямо из приложения «Фотографии». Мы покажем вам, как сделать и то, и другое в этом кратком руководстве.Связано: Живые фотографии: полное руководство по движущимся изображениям на iPhone
Как сделать GIF или видео из живого фото на iPhone
Хотите узнать, как напрямую превратить живое фото в видео из приложения Apple Photos на iPhone или iPad? Это быстро, просто и для большинства целей обмена живыми фотографиями это все, что вам действительно нужно. Если вам нужно превратить Live Photo в настоящий GIF-файл, это также легко сделать, добавив официальный ярлык, и мы объясним это далее. Чтобы узнать больше о Live Photos, ознакомьтесь с нашим подробным руководством и учебными пособиями по обмену фотографиями. Когда вы закончите, обязательно подпишитесь на нашу бесплатную рассылку новостей «Совет дня».
- Откройте приложение Фото .
- Коснитесь вкладки «Альбомы» , затем прокрутите вниз и коснитесь Live Photos в разделе «Типы мультимедиа».

- Это покажет сетку всех Live Photos в вашей библиотеке. Коснитесь того, которым хотите поделиться, чтобы открыть его.
- Коснитесь значка Live Photo .
- Вы увидите Live Photo с галочкой рядом с ним, затем Loop , Bounce , и Длинная выдержка .
- Нажмите на Loop или Bounce , чтобы выбрать стиль анимации, который вы предпочитаете.
- Коснитесь значка «Поделиться» , чтобы поделиться своим Live Photo любым способом.
Как преобразовать живое фото или видео в файл GIF с помощью ярлыка
По большей части, если вы хотите поделиться забавным живым фото с друзьями или семьей, вам достаточно поделиться им прямо из приложения «Фотографии». . Однако он будет делиться Live Photo в виде короткого видеофайла .MOV, поэтому, если вы хотите создать настоящий GIF-файл, выполните следующие действия.

- Прежде всего, откройте приложение Shortcuts .
- Приложение «Ярлыки» может делать все, что угодно, и, хотя вы можете создавать собственные ярлыки самостоятельно, на вкладке «Галерея» есть множество официальных готовых ярлыков.
- В верхней части вкладки Галерея коснитесь поля поиска и введите GIF.
- Вы должны увидеть ярлык с простым названием Сделать GIF появляется из поиска. Коснитесь его.
- Этот экран даст вам немного больше информации о ярлыке. Это довольно просто, так что здесь особо не на что смотреть. Просто нажмите кнопку Добавить ярлык .
- Теперь, когда вы хотите превратить Live Photo в GIF, все, что вам нужно сделать, это нажать на ярлык Make a GIF в приложении «Ярлыки».
- Когда вы это сделаете, откроется окно, в котором вы сможете выбрать желаемое живое фото.
 Самый простой способ сделать это — нажать Альбомы вверху.
Самый простой способ сделать это — нажать Альбомы вверху. - Затем прокрутите вниз и коснитесь параметра Live Photos в разделе «Типы носителей». Это откроет сетку всех ваших живых фотографий. Просто нажмите на тот, который вы хотите конвертировать!
- После того, как вы коснетесь Live Photo, оно будет воспроизводиться в небольшом окне поверх приложения «Ярлыки». Если это правильно, просто нажмите кнопку Готово . Вы найдете новую версию Live Photo в формате GIF в приложении «Фотографии».
Если вам не хочется создавать свои собственные, ознакомьтесь с этой статьей о том, как сохранять GIF-файлы на iPhone. Кроме того, если вам понравился этот совет, вы также можете узнать, как сканировать фотографии на iPhone или как добавлять смайлики к фотографиям!
Совершенствуйте свой iPhone за одну минуту в день: зарегистрируйтесь здесь, чтобы получить наш БЕСПЛАТНЫЙ совет дня, доставленный прямо на ваш почтовый ящик.


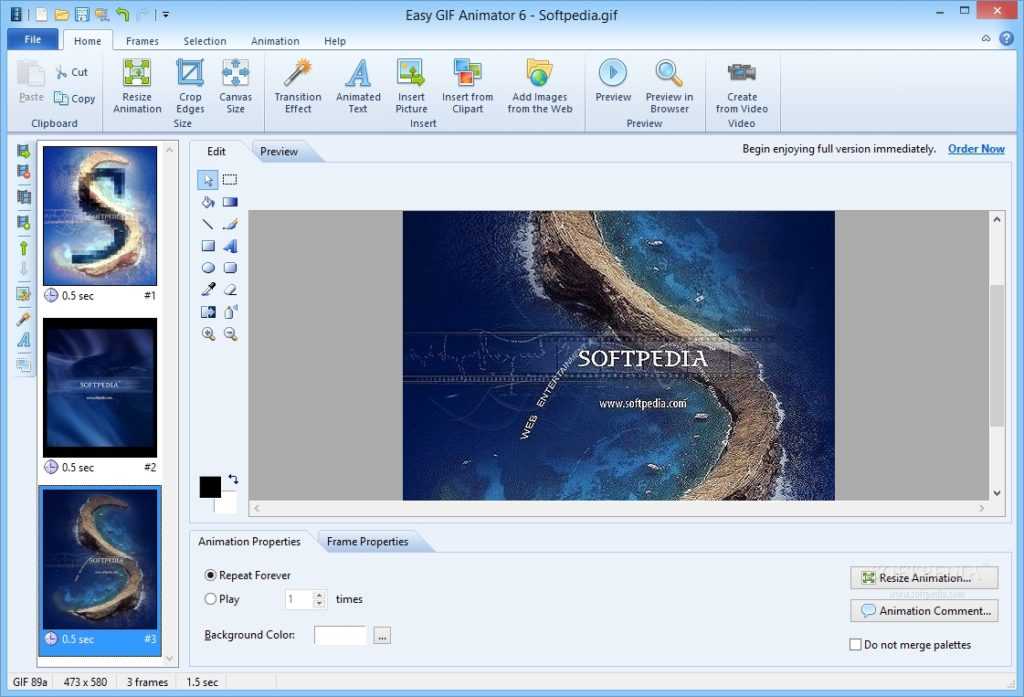 gifyoutube.com/video».
gifyoutube.com/video».


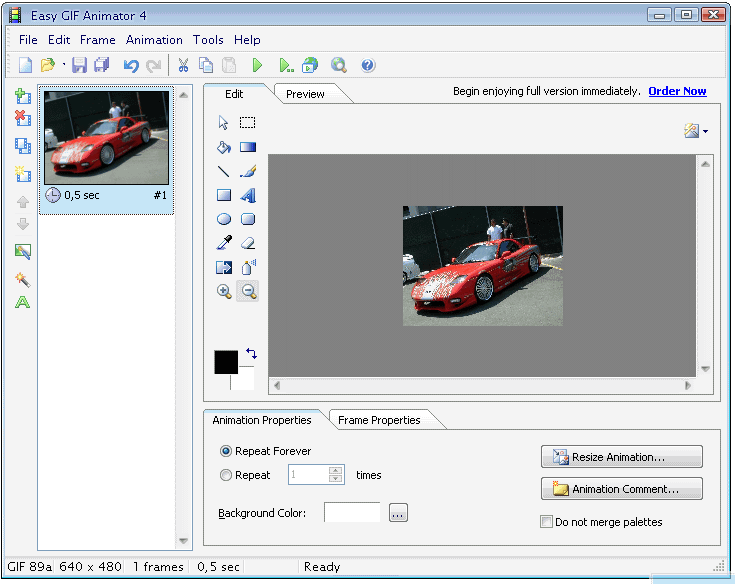 Вы также можете конвертировать фильм или видеофайл в GIF. Но это будет зависеть от того, в каком формате ваше видео.
Вы также можете конвертировать фильм или видеофайл в GIF. Но это будет зависеть от того, в каком формате ваше видео. 
 Вместо этого вы можете использовать приложение для поиска дубликатов, такое как Gemini 2. Оно сканирует либо всю вашу домашнюю папку, либо вы можете выбрать конкретную папку для поиска дубликатов, чтобы помочь вам быстро избавиться от них. И самое приятное, что вы можете попробовать это бесплатно.
Вместо этого вы можете использовать приложение для поиска дубликатов, такое как Gemini 2. Оно сканирует либо всю вашу домашнюю папку, либо вы можете выбрать конкретную папку для поиска дубликатов, чтобы помочь вам быстро избавиться от них. И самое приятное, что вы можете попробовать это бесплатно.
 Но они также являются отличным способом поделиться анимацией или движением, когда видеофайлы просто невозможны. Благодаря легкости и универсальности GIF-файлов вы можете использовать их на веб-сайтах, поэтому вам не нужно полагаться на специальные плагины или беспокоиться о видеокодеках. Каждый браузер, приложение для обмена сообщениями, даже Apple Mail умеет воспроизводить GIF. Итак, хотите ли вы просто добавить какое-то простое движение или хотите поделиться идеальной реакцией, проще говоря — GIF — это лучшее решение. И теперь вы знаете, что создавать их может быть так же весело, как и делиться ими.
Но они также являются отличным способом поделиться анимацией или движением, когда видеофайлы просто невозможны. Благодаря легкости и универсальности GIF-файлов вы можете использовать их на веб-сайтах, поэтому вам не нужно полагаться на специальные плагины или беспокоиться о видеокодеках. Каждый браузер, приложение для обмена сообщениями, даже Apple Mail умеет воспроизводить GIF. Итак, хотите ли вы просто добавить какое-то простое движение или хотите поделиться идеальной реакцией, проще говоря — GIF — это лучшее решение. И теперь вы знаете, что создавать их может быть так же весело, как и делиться ими. MOV прямо из приложения «Фотографии». Мы покажем вам, как сделать и то, и другое в этом кратком руководстве.
MOV прямо из приложения «Фотографии». Мы покажем вам, как сделать и то, и другое в этом кратком руководстве.
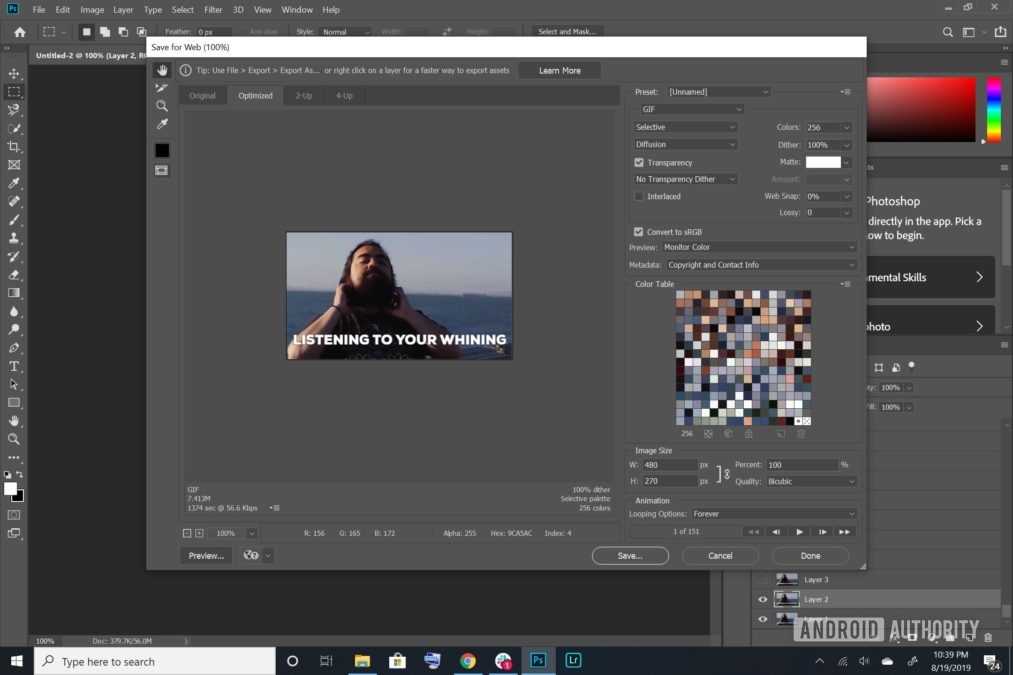
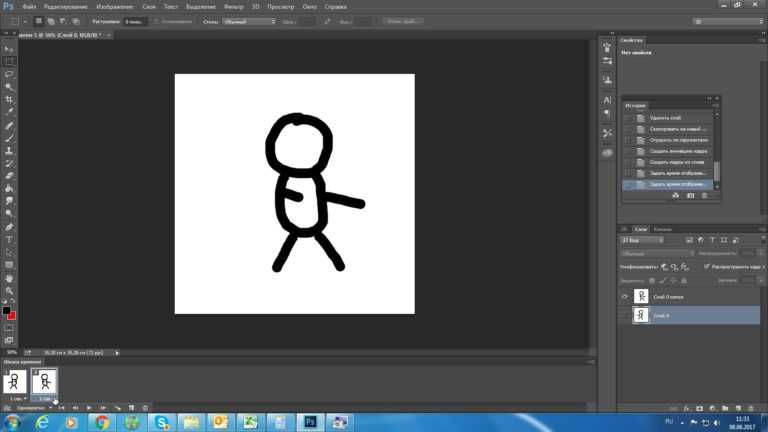 Самый простой способ сделать это — нажать Альбомы вверху.
Самый простой способ сделать это — нажать Альбомы вверху.