Как поменять значок ярлыка у Windows
Креативный человек вряд ли согласиться работать с ярлыками, которые повторяются на всех компьютерах. Это только на первый взгляд кажется, что изменить эти маленькие рисуночки достаточно сложно. На самом деле, владея информацией, как поменять картинку ярлыка на рабочем столе, вы сможете впоследствии создавать новое изображение для значков конкретных программ хоть каждый день.
Смена надоевшего значка для ярлыка разнообразит рутину работы в Windows.
Главное, чтобы это не было утомительным для вас, а алгоритм действий, как поставить свою картинку на ярлык, или уже осуществить другое изменение, был понятен. Мы подтверждаем, что сложностей, действительно, нет, а результат работы вас порадует, поскольку рабочий стол станет креативным и не похожим ни на какие другие.
Изучайте рекомендации, как создать значок для ярлыка, и приступайте к действиям.
Процесс создания
Итак, каждая компьютерная программа имеет свой системный маленький рисунок, который появляется на рабочем столе, если вы пожелаете его создать. Однако одна и та же программа на рабочих столах разных компьютеров будет сопровождаться одинаковым изображением. Хорошо, если такое изображение вас полностью устраивает. Однако, к сожалению, некоторые пользователи сталкиваются с тем, что установленные значки вызывают негативные эмоции, раздражение.
Однако одна и та же программа на рабочих столах разных компьютеров будет сопровождаться одинаковым изображением. Хорошо, если такое изображение вас полностью устраивает. Однако, к сожалению, некоторые пользователи сталкиваются с тем, что установленные значки вызывают негативные эмоции, раздражение.
Конечно, работать с таким негативом не следует, результативность будет низкой, а настроение постоянно ужасным. Лучше поменять картинку на подходящую иконку для ярлыка, которая будет тешить ваше персональное творческое воображение.
Алгоритм действий
Итак, нет необходимости спрашивать у своих знакомых, как создать иконку для ярлыка, но постоянно при этом натыкаться на безмолвное молчание, поскольку они сами только поверхностно владеют информацией, как изменить картинку ярлыка. Лучше сразу довериться опытным пользователям, изучить их рекомендации, как быстро поменять значок ярлыка.
Вам нужно просто умаститься поудобнее в кресле, прочитать все рекомендации, как создать значок, а затем сразу же приступить к выполнению практических действий. Первоначально следует выбрать тот объект, значок которого вам хочется поменять. Кликните по нему правой клавишей мышки, в открывшемся меню опустите свой взгляд вниз, там вы обнаружите строку «Свойства».
Первоначально следует выбрать тот объект, значок которого вам хочется поменять. Кликните по нему правой клавишей мышки, в открывшемся меню опустите свой взгляд вниз, там вы обнаружите строку «Свойства».
Кликните по этому параметру, чтобы открыть нужное нам диалоговое окно, в котором расположены шесть вкладок. Нам они все не нужны, нас интересует только вкладка «Ярлык», перейдите на эту вкладку.
ВНИМАНИЕ. Хочется отметить, что в большинстве случаев при открытии диалогового окна вы сразу попадаете на эту вкладку, только в самых исключительных случаях могут быть открыты другие вкладки.
Теперь мы вам снова предлагаем взгляд опустить ниже. Там будут расположены три кнопки, среди которых остановите свой выбор на средней кнопке «Сменить ярлык».
Именно эта кнопка нам нужна, если вы решились разобраться, как сменить значок любого ярлыка.
Итак, кликните по этой кнопке, чтобы открыть следующее важное окно, позволяющее приблизиться нам к цели, как сделать значок для ярлыка, ещё на один шаг.
Не спешите расстраиваться, увидев открывшееся окно, в котором система «любезно» предлагает сделать значок по вашему усмотрению, а сама полностью ограничивает выбор, предлагая только один значок, который уже и так установлен к программе.
Ничего страшного в этом нет, раз вы решились разобраться, как изменить, или как создать иконку, значит, следуйте уверенно до конца.
В этом окне вы найдёте кнопку «Обзор», воспользуйтесь ею, чтобы «проложить» путь к нужной нам директории, позволяющей не только разобраться, как сделать новый «рисуночек», но и практически всё это осуществить.
Указать вам придётся путь к подпапке «Shell32.dll», расположенной в системной папке «System32». А уж, где расположена эта папка, мы уверены, вы знаете. Если нет, то на всякий случай подсказываем, она находится в папке «Windows», расположенной на системном диске «C».
Вот теперь, когда вы проследовали по указанному пути, перед вами откроются множественные варианты всевозможных маленьких «рисуночков».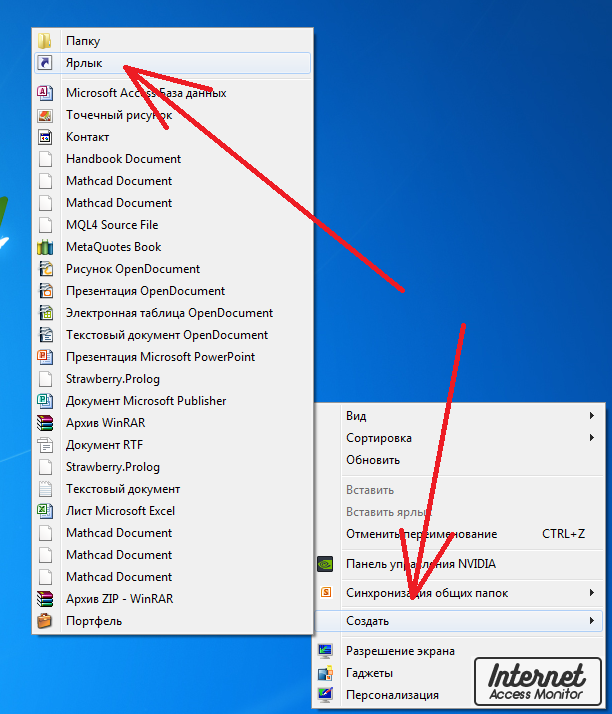 Не пытайтесь их сосчитать, это просто отнимет у вас много времени, просто пересмотрите эту «коллекцию», выберите тот вариант, который вам больше всего импонирует.
Не пытайтесь их сосчитать, это просто отнимет у вас много времени, просто пересмотрите эту «коллекцию», выберите тот вариант, который вам больше всего импонирует.
Дальше, как сделать новый «рисуночек», как изменить его, вам будет совсем просто. Выделяете тот, что вам очень понравился, и нажимаете традиционную кнопку согласия «Ok».
Теперь можете смело закрывать все открытые окна и любоваться тем, что именно вам удалось получить оригинальный значок для программы. Кстати, точно также можно поменять изображение и папок, а не только специфических рисунков к программам.
После того как созданный вами креативный элемент будет приносить моральное удовлетворение, вам будет сложно удержаться от того, чтобы не заменить ещё какие-то ярлыки. Это ваше право, если желается, действуйте, тем более что, как изменить такие значки вы уже разобрались и не нуждаетесь в сторонней помощи.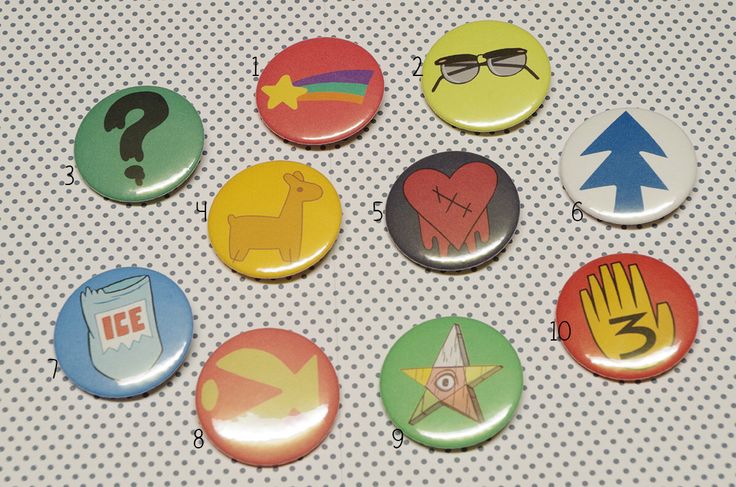
способы установки новых значков, как сделать свои ярлыки
Компания Microsoft выпустила обновленную версию Виндовс 10, сделав ее максимально удобной для пользователя. Особое внимание было уделено функционалу и дизайну. Иконки на Рабочем столе также подверглись изменениям. Многим юзерам обновленный интерфейс Винды не пришелся по нраву, так как они привыкли к старому варианту. В новой редакции системы появилась возможность смены картинок файлов и папок. А как изменить иконку файла в ОС Windows 10, рассмотрим далее.
СОДЕРЖАНИЕ СТАТЬИ:
Как изменить вид иконок на Windows 10
Сменить вид ярлычков в Виндовс 10 можно, воспользовавшись внутренними настройками системы или с помощью специальных софтов, скачанных с интернета. В сети предлагается несколько ресурсов с большим коллекционным набором значков. Рассмотрим подробнее, как воспользоваться встроенными инструментами и сторонними утилитами для смены ярлыков в «десятке».
Через Параметры
Основные значки при запуске ОС – «Мой компьютер», «Панель управления» и «Корзина» – можно поменять через панель «Параметры». Этот способ считается самым простым и доступным.
Этот способ считается самым простым и доступным.
Пошаговая инструкция:
- Нажать на меню Пуск.
- Выбрать значок шестеренки.
- В открывшемся меню Параметры выбрать «Персонализация».
- Перейти в раздел «Темы».
- Кликнуть по пункту «Параметры значков рабочего стола».
- В открывшемся окне выбрать значок, который нужно сменить. Тапнуть по нему ЛКМ, выбрать картинку.
- Нажать «Сменить значок».
- Выбрать изображение из списка или добавить свое через кнопку «Обзор».
- При выборе своей иконки через «Проводник» найти нужный файл, нажать на него, затем «Ok».
- Завершить процесс, кликнуть «Применить». Изменение сразу же произойдет после подтверждения.
Пакет с основными картинками хранится по адресу: C:\Windows\System32. Для изменения внешнего вида других папок в Виндовс 10 процесс нужно повторить.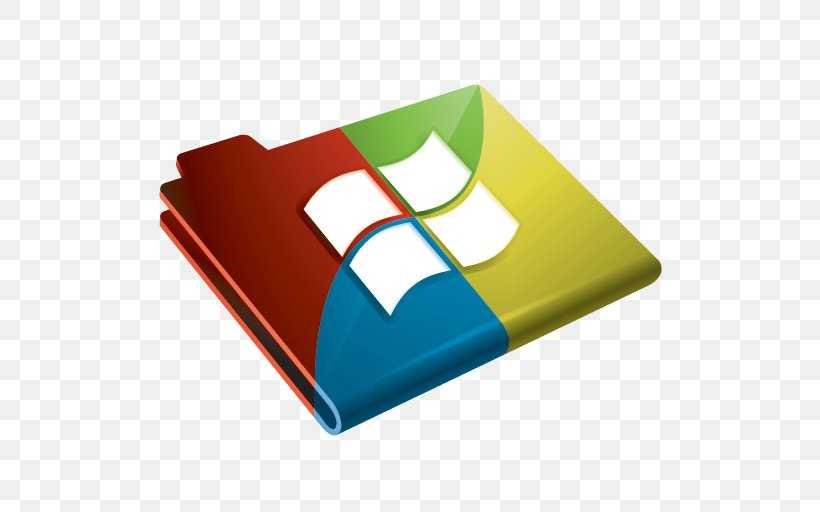
Сторонние утилиты
Для пользователей, которым надоели стандартные картинки, предлагаемые операционной системой, разработчики создали различные утилиты. С их помощью можно изменять ярлыки папок, иконки дисков. В программах есть возможность смены одного значка или сразу всех картинок.
IconPackager
Программа для установки иконок в интерфейсе Виндовс создана компанией Stardock. Поддерживается в седьмой редакции и выше. В утилите предусмотрена возможность изменения одного изображения на рабочем столе или сразу группы ярлыков операционной системы. В приложении также имеется функция добавления или создания собственных уникальных картинок.
Воспользоваться программой можно, скачав ее с официального сайта разработчика. Далее установить утилиту, следуя инструкциям. Для изменения ярлыков файлов потребуется выполнить следующее:
- Кликнуть по надписи «Start 30 Day Trial».
- Для загрузки изображения с компьютера выбрать «Look & Feel».

- Нажать в меню «Icon Package Options».
- Кликнуть по «Add Icon Package».
- Нажать «Install from disk».
Через Проводник останется найти файл с темами иконок, нажать «Открыть». В меню отобразится новая добавленная коллекция. Особенность IconPackager заключается в том, что софт бесплатный только 30 дней, далее придется оплачивать подписку.
Se7en Theme Source Patcher
Пользователям доступен бесплатный инструмент с расширенным функционалом. С помощью него можно менять значки папок на Рабочем столе, в жестких дисках. Среди особенностей программы юзеры отмечают то, что пакеты с иконками отсутствуют в первоначальной версии. Их придется скачивать и устанавливать отдельно с того же сайта.
Замена значков в операционной системе выполняется в следующем порядке:
- Скачать приложение, инсталлировать в компьютер.
- Скачать понравившиеся значки с того же сайта.
- Открыть софт.
- Нажать «Add a Custom Pack».

- В Проводнике найти скачанную папку с картинками.
- Нажать «Открыть».
- Коллекция откроется в меню софта.
- Нажать «Start Patching».
- Подтвердить действие, нажав «Да».
Пользователю останется закрыть программу и перезапустить систему, чтобы картинки в Виндовс 10 изменились. Главное условие для работы с инструментом, чтобы значок в «десятке» имел первоначальный вид. Если ранее юзер менял его вид, потребуется поставить вариант ОС.
IconTo
Бесплатная утилита для смены системных значков, ярлыков папок. В софте, кроме встроенных наборов иконок, можно добавлять собственные коллекции. Русифицированный интерфейс делает программу простой и понятной для пользователя.
Чтобы заменить старые значки файлов или элементов системы, нужно:
- Из меню файла, где требуется смена ярлыка, выбрать «Изменить иконку».
- В появившемся окне нажать «Укажите иконку».
- Выбрать файл с коллекцией, загрузить.

- Тапнуть «Установить иконку».
После выполнения всех действий иконка файла или папки поменяется.
Смена иконки папки на Windows 10
Если юзеру понадобилось выделить папку на Рабочем столе среди остальных, он может поменять ее ярлык. Сделать это можно по инструкции:
- Кликнуть по ярлыку ПКМ.
- Выбрать «Свойства».
- Перейти во вкладку «Настройка».
- Нажать «Сменить значок».
- В открывшемся меню появится список доступных картинок. Выбрать подходящий вариант.
- Добавить свою картинку через Проводника.
- Найти папку с картинкой, нажать ЛКМ, кликнуть по кнопке «Открыть».
- Для сохранения изменений нажать «Ok».
Картинка папки поменяется. При желании пользователь позже может вернуть стандартный вид.
Создание значков самостоятельно
Самый простой способ создать картинку ярлыка в Виндовс 10 – использовать стороннюю утилиту. Среди юзеров популярностью пользуется приложение IcoFX.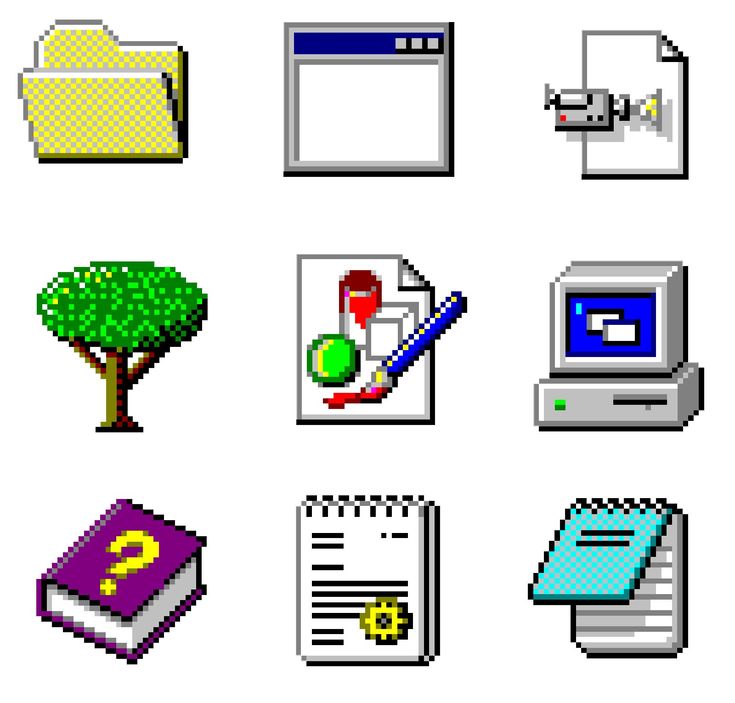 Чтобы применить софт в деле, потребуется скачать его с официального источника, установить на компьютер. Далее выбрать понравившуюся картинку.
Чтобы применить софт в деле, потребуется скачать его с официального источника, установить на компьютер. Далее выбрать понравившуюся картинку.
В софте IcoFX есть возможность выбора размера, расширения изображения. Пользователь должен подобрать оптимальный вариант, установить настройки. Изображение сохранится в измененном виде.
Настройка размеров ярлыков
Настроить параметры картинок просто. Для этого понадобится:
- Кликнуть ПКМ по активному Рабочему столу.
- Выбрать пункт «Вид».
- Выбрать размер из трех предложенных вариантов.
Изменение размера ярлычков удобно для настраивания под размер экрана ПК. Также в меню «Вид» можно настраивать значки по сетке или автоматически отображать их на Рабочем столе.
Смена иконок элементов в Виндовс 10 – простой способ изменить интерфейс системы, сделать его более привлекательным, а также удобным для пользователя. В ОС Windows 10 можно менять как одиночные картинки, так и целой группой.
Вам помогло? Поделитесь с друзьями — помогите и нам!
Твитнуть
Поделиться
Поделиться
Отправить
Класснуть
Линкануть
Вотсапнуть
Запинить
Читайте нас в Яндекс Дзен
Наш Youtube-канал
Канал Telegram
Ищите сочинения по школьной программе? Тогда Вам сюда
«Как-нибудь» или «как нибудь» – как правильно пишется?
Adblock
detector
Добавление графики на этикетки — служба поддержки Майкрософт
Word для Microsoft 365 Word для Microsoft 365 для Mac Word для Интернета Word 2019 Word 2019 для Mac Word 2016 Word 2016 для Mac Word 2013 Дополнительно…Меньше
Создать одну этикетку с изображением
Начните с создания Нового документа этикеток. Дополнительные сведения см. в разделе Создание листа бейджиков или адресных наклеек.
Вставьте рисунок и выберите его.
Перетащите изображение на место внутри этикетки. и введите свой текст.![]()
Сохраните или распечатайте этикетку.
Примечание. Чтобы создать полный лист этикеток, из листа с одной этикеткой перейдите к Рассылки > Ярлыки и снова выберите Новый документ . Это создает лист этикеток с повторяющейся графической этикеткой. Сохраните или распечатайте его и удалите лист с одной этикеткой.
Вы можете создать до полного листа различных этикеток с различной графикой, просто повторите каждый шаг с другой этикеткой.
Этот способ сложнее предыдущего, но иногда лучше работает с некоторыми графическими элементами.
Перейти к рассылкам > Начать слияние .
Выберите Ярлыки , а затем выберите Отмена (на самом деле мы не делаем слияние почты.)
Выберите Обновить этикетки , чтобы создать полный лист этикеток.
На одной из меток выделите «Следующая запись» и нажмите Ctrl+C.

Если вместо этого вы видите {ДАЛЕЕ} , щелкните его правой кнопкой мыши и выберите Переключить коды полей . Затем выберите и скопируйте «Следующая запись» .
Нажмите Ctrl + H, чтобы открыть диалог замены. Вы должны увидеть «Следующая запись» в поле Find what . Если нет, выберите поле и нажмите Ctrl+V.
Очистите поле Заменить на , если оно не пустое, и выберите Заменить все .
Выбрать Закрыть .

Теперь у вас должен быть полный лист этикеток, готовый к печати или сохранению.
Выполните шаги для одиночной этикетки и создайте этикетку в первой позиции на листе.
См. также
Чтобы создать страницу с различными этикетками, см. раздел Создание листа бейджей или адресных этикеток
Чтобы напечатать одну этикетку на частично использованном листе, см. Печать одной этикетки на частично использованном листе
Чтобы создать страницу с одинаковыми этикетками, см. Создание и печать этикеток
Чтобы создать этикетки со списком рассылки, см. Печать этикеток для вашего списка рассылки
Создать одну этикетку с изображением
Начните с создания Нового документа этикеток. Дополнительные сведения см. в разделе Создание листа бейджиков или адресных наклеек.
Вставьте рисунок и выберите его.
Перейдите к Инструменты для рисования > Формат > Обтекание текста и выберите Квадрат .
Перетащите изображение на место внутри этикетки. и введите свой текст.
Сохраните или распечатайте этикетку.
Вы можете создать до полного листа различных этикеток с различной графикой, просто повторяя каждый шаг с другой этикеткой.
Эта техника немного сложна, но она позволяет создать одну этикетку с текстом и графикой в строке 1, столбце 1, а затем размножить ее на всю страницу. Это также позволяет выполнять более обширное форматирование и редактирование этикетки, чем позволяет первая процедура.
Перейти к рассылкам > Начать слияние .

Выберите Ярлыки , а затем выберите Отмена (на самом деле мы не делаем слияние почты.)
Выберите Ярлыки обновления . Это создает полный лист этикеток.
На одной из меток выделите «Следующая запись» и нажмите Ctrl+C.
Если вместо этого вы видите {ДАЛЕЕ} , щелкните его правой кнопкой мыши и выберите Переключить коды полей . Затем выберите и скопируйте «Следующая запись» .
Очистите поле Заменить на , если оно не пустое, и выберите Заменить все .
Выбрать Закрыть .
Теперь у вас должен быть полный лист этикеток, готовый к печати или сохранению.
Нажмите Ctrl + H, чтобы открыть диалог замены. Вы должны увидеть «Следующая запись» в поле Find what . Если нет, выберите поле и нажмите Ctrl+V.
См. также
Сведения о создании страницы различных этикеток см.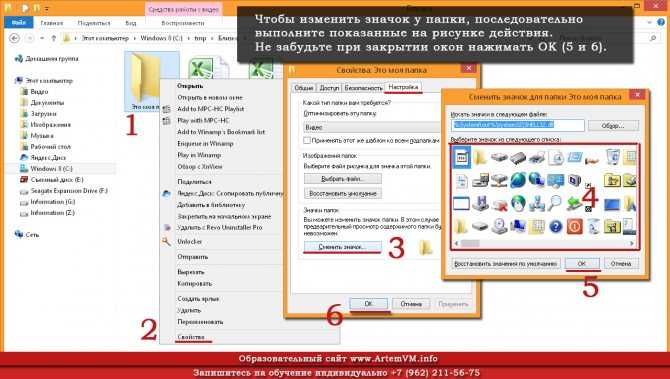 в разделе Создание листа бейджей или адресных этикеток
в разделе Создание листа бейджей или адресных этикеток
Чтобы напечатать одну этикетку на частично использованном листе, см. Печать одной этикетки на частично использованном листе
Чтобы создать страницу с одинаковыми этикетками, см. Создание и печать этикеток
Чтобы создать этикетки со списком рассылки, см. Печать этикеток для вашего списка рассылки
Создать одну этикетку с изображением
Начните с создания Нового документа этикеток. Дополнительные сведения см. в разделе Создание листа бейджиков или адресных наклеек.
org/ListItem»>Вставьте рисунок и выберите его.
Если вы собираетесь создать целую страницу с одинаковыми метками, создайте метку в позиции Строка 1, Столбец 1. В противном случае создайте ее где угодно.
Перейдите к Формат изображения > Перенесите текст и выберите Квадрат .
Перетащите изображение на место внутри этикетки. и введите свой текст.
org/ListItem»>
Выберите Mail Merge (мы создаем пустой лист).
Чтобы просто сделать одну этикетку или у вас есть разные этикетки на листе, сохраните или распечатайте сейчас.
Развернуть одну этикетку на весь лист
Выполните шаги с одной этикеткой, чтобы этикетка находилась в первой позиции на листе, а затем выберите 9.0009 Рассылки > Ярлыки обновления .
На одной из меток выберите «Следующая запись» и нажмите Command (⌘)+C.
Если вместо этого вы видите {NEXT} , нажмите Ctrl + щелкните или щелкните правой кнопкой мыши и выберите Переключить коды полей .
 Затем выберите и скопируйте «Следующая запись» .
Затем выберите и скопируйте «Следующая запись» .Нажмите Shift + Command (⌘) + H, чтобы открыть диалоговое окно замены. Вы должны увидеть «Следующая запись» в поле Find what . Если нет, выберите поле и нажмите Command (⌘) + V.
Очистите поле Заменить на , если оно не пустое, и выберите Заменить все .
Выберите OK , если необходимо.
Теперь у вас должен быть полный лист этикеток, готовый к печати или сохранению.

См. также
Сведения о создании страницы различных этикеток см. в разделе Создание листа бейджей или адресных этикеток
Чтобы напечатать одну этикетку на частично использованном листе, см. Печать одной этикетки на частично использованном листе
Чтобы создать страницу с одинаковыми этикетками, см. Создание и печать этикеток
Чтобы создать этикетки со списком рассылки, см. Печать этикеток для вашего списка рассылки
Веб-приложение Word не поддерживает создание меток напрямую, но вы можете создавать метки из шаблона. Шаблоны этикеток можно найти на сайте templates.office.com и выполнить поиск этикеток.
Как отображать текст и значок рядом с помощью Label
| < Как сделать TextField прописными или строчными буквами с помощью textCase() | Как пометить контент как заполнитель с помощью redacted() > |
Paul Hudson @TwoStraws
Обновлено для XCODE 14.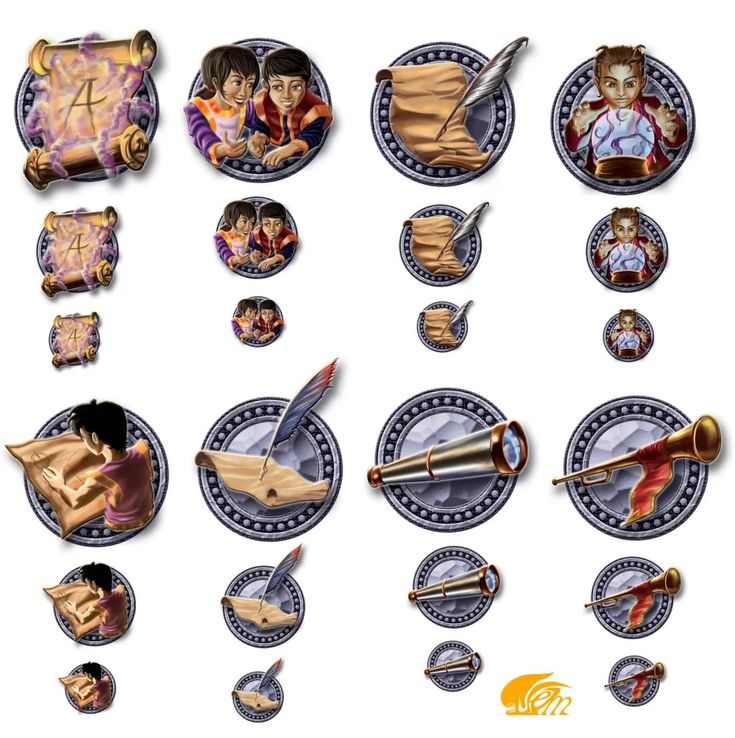 2
2
Обновлено на IOS 15
Swifti As A -Side Or SwiFt полезно для меню, списков и многого другого.
Чтобы использовать ярлыки, вы можете использовать символы SF, например:
Метка («Ваша учетная запись», systemImage: «folder.circle»)
Загрузите это как проект Xcode
Или используйте свои собственные изображения, например:
Метка («Добро пожаловать в приложение», изображение: «звезда»)
Загрузите это как проект Xcode
Вы можете масштабировать текст и значок параллельно, используя модификатор font() , вот так:
Label("Ваша учетная запись", systemImage: "person.crop.circle")
.шрифт(.название) Загрузите это как проект Xcode
Вы можете управлять отображением метки, применив модификатор labelStyle() , используя .titleOnly , .iconOnly и 0 .titleAndIcon 9, например 0:30000 .

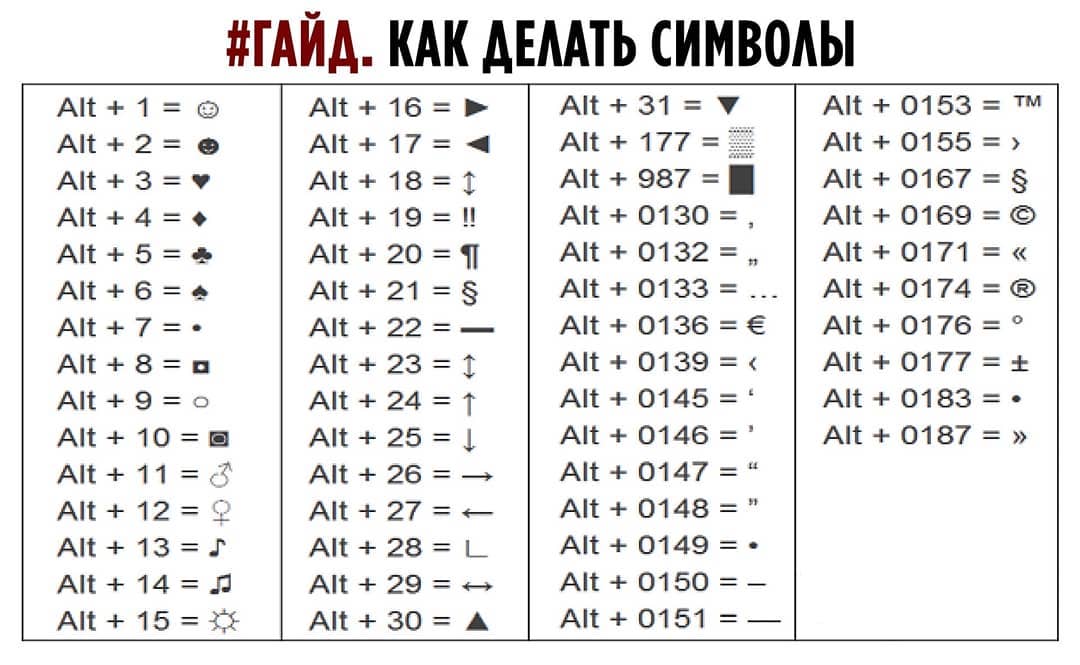
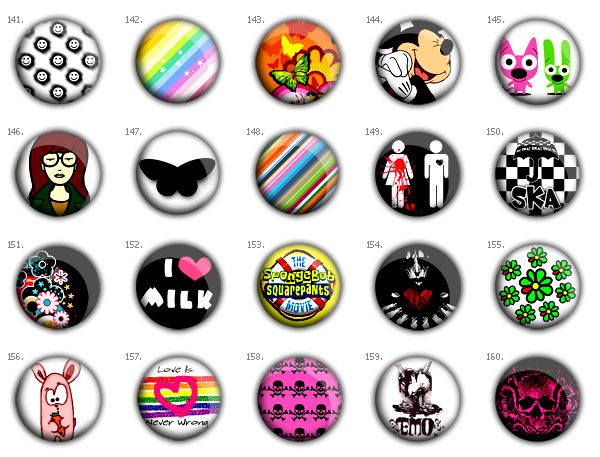

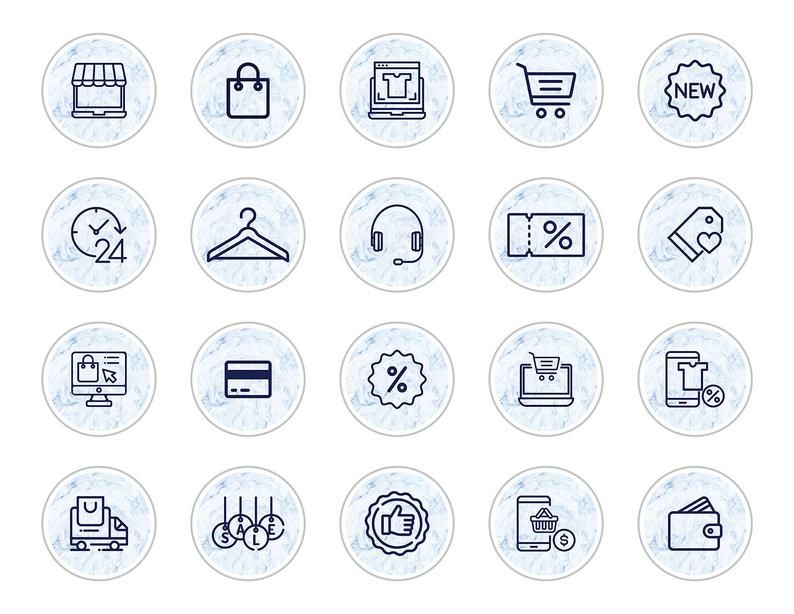
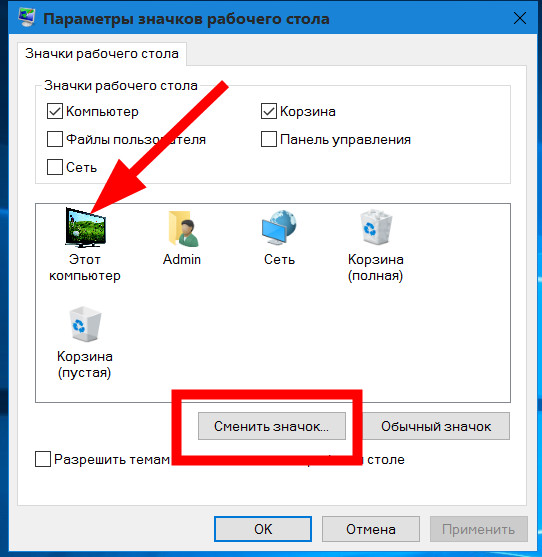

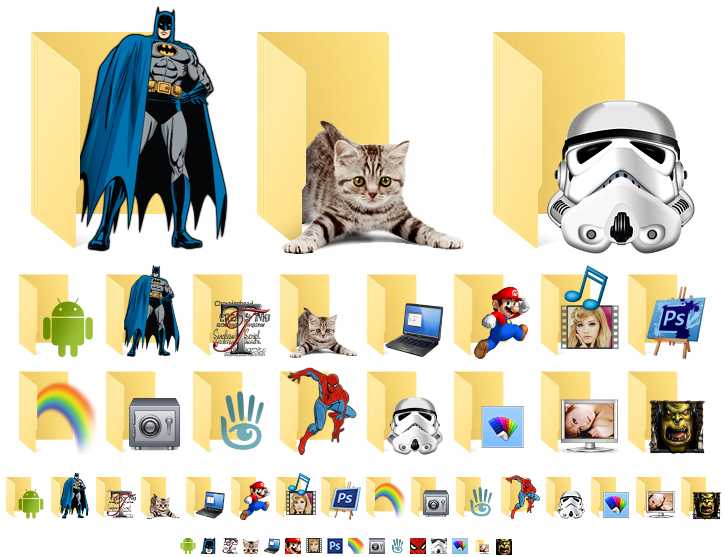 Затем выберите и скопируйте «Следующая запись» .
Затем выберите и скопируйте «Следующая запись» .