Как изменить презентацию Имя автора
опубликованный: 2012-11-02
При редактировании презентации PowerPoint в другом компьютере, что вы не владеете, вы можете экспериментировать, что все комментарии и изменения, которые вы добавляете, помечены с именем автора.
Вы можете быть заинтересованы , чтобы изменить имя автора , связанный с вашей презентации PowerPoint по некоторым причинам, например , если вы используете ваш коллега компьютер или компьютер жена подготовить презентацию PowerPoint. Еще одна хорошая причина, чтобы изменить соответствующие авторов в том, что вы можете попросить сотрудника, чтобы сделать вас презентацию для вас. Если это важная презентация PowerPoint, что вы будете делиться в Интернете (в службах SlideOnline.com или любой другой) и позволить другим людям, чтобы загрузить его, то вы не можете быть заинтересованы, кто был настоящим автором презентации.
Для того, чтобы изменить соответствующие лица, вы можете получить доступ к .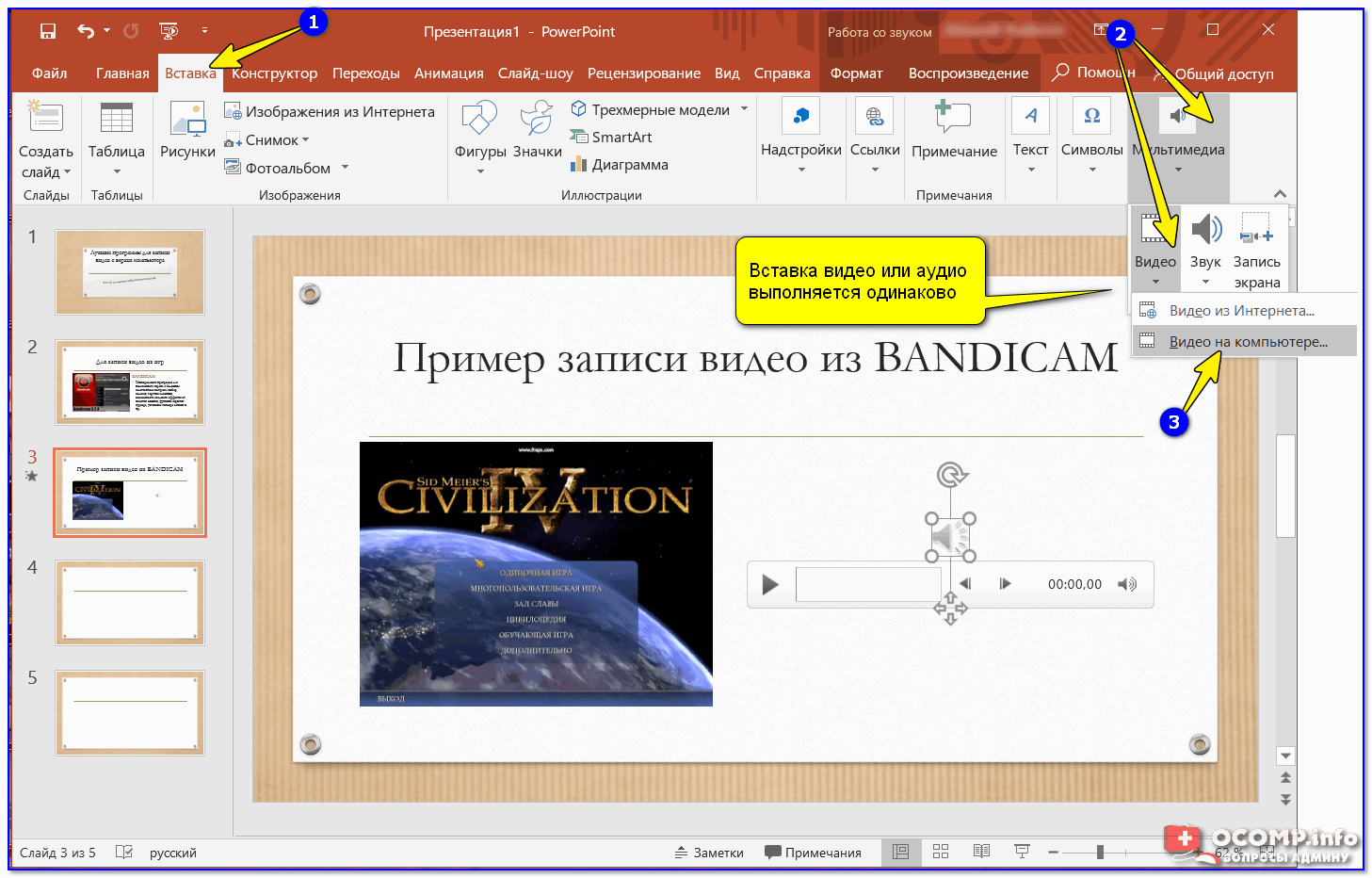
Как вы можете видеть, есть большой список свойств, которые можно задавать. Кроме того, список может быть расширен, если нажать на Показать все предложения. Свойства также показать вам интересные индикаторы о презентации, например, размер Кб, количество слайдов, скрытые слайды, количество слов, нот, название, теги, комментарии и многое другое.
Как изменить презентации PowerPoint Автор Контакт
Чтобы изменить имя автора, то вам нужно правой кнопкой мыши на свойстве Author. Обратите внимание на то, что это покажет вам автора презентации и это не то же самое, как последнего изменения по значению. Чтобы удалить автора, щелкните правой кнопкой мыши и выберите команду Удалить человека.
Здесь мы увидели, как изменить или удалить автора данной презентации PowerPoint с использованием MS PowerPoint 2010. Если вы заинтересованы, чтобы узнать больше о метаданных в PowerPoint, то вы можете проверить свойства документа. Здесь вы узнаете, например, как увидеть в последний раз презентация была напечатана, или количество слайдов, не открывая презентацию или для целей DMS.
Здесь вы узнаете, например, как увидеть в последний раз презентация была напечатана, или количество слайдов, не открывая презентацию или для целей DMS.
Как редактировать презентации PowerPoint
Бывает, что просто скачать готовую презентацию с сайта недостаточно. Порой в нее нужно внести определенные измения: от самых простых (например, указать свою фамилию на заглавном слайде) до достаточно сложных (добавление новых слайдов, изменение больших объемов информации, изменение данных, представленных в виде графиков, и тому подобоное). Как быть, если вы не обладаете достаточными навыками, позволяющими произвести подобные операции? На этой странице мы собрали наиболее полезные инструкции, а также перечислили ресурсы, которые могут помочь вам решить задачи даже более сложного характера.
Какие программы нужны для редактирования презентаций
Самой популярной программой для создания и редактирования презентаций является программа PowerPoint, которая входит в пакет офисных программ Microsoft Office.
Заметим, что все инструкции, представленые ниже, составлялись, ориентируясь на программу Microft PowerPoint 2007. В других версиях программы возможны некоторые расхождения.
Можно ли открыть презентацию на планшете или смартфоне
Если вам для каких-то целей понадобилось открыть презентацию на смартфоне либо планшете, то решить эту задачу помогут различные приложения. Существуют как платные, так и бесплатные решения. Из бесплатных приложений можно выделить
 Существет решение и от Microsoft — в марте 2014 в продаже появился Microsoft Office for iPad.
Существет решение и от Microsoft — в марте 2014 в продаже появился Microsoft Office for iPad.Как изменить часть текстовой информации
Итак, мы разобрались, какие приложения нужно использовать для открытия файлов с расширениями .ppt и .pptx, и теперь перейдем к рассмотрению базовых, наиболее востребованных операций.
Начнем с простого. К примеру, вы скачали с нашего сайта презентацию к завтрашнему уроку, выполненную Иваном Ивановым из 7 «б», и главный слайд этой презентации наглядно это демонстрирует. Вам же, естесственно, необходимо, чтобы данная презентация была подписана вашим именем. Давайте это реализуем.
Открываем файл презентации с помощью Microsoft Office PowerPoint. Возможен такой вариант, что изначально программа откроет файл в режиме защищенного просмотра (без возможности редактирования). Тогда в верхней части экрана появится желтая панель с предупреждением и кнопкой «Разрешить редактирование». Именно на эту кнопочку нам и нужно нажать.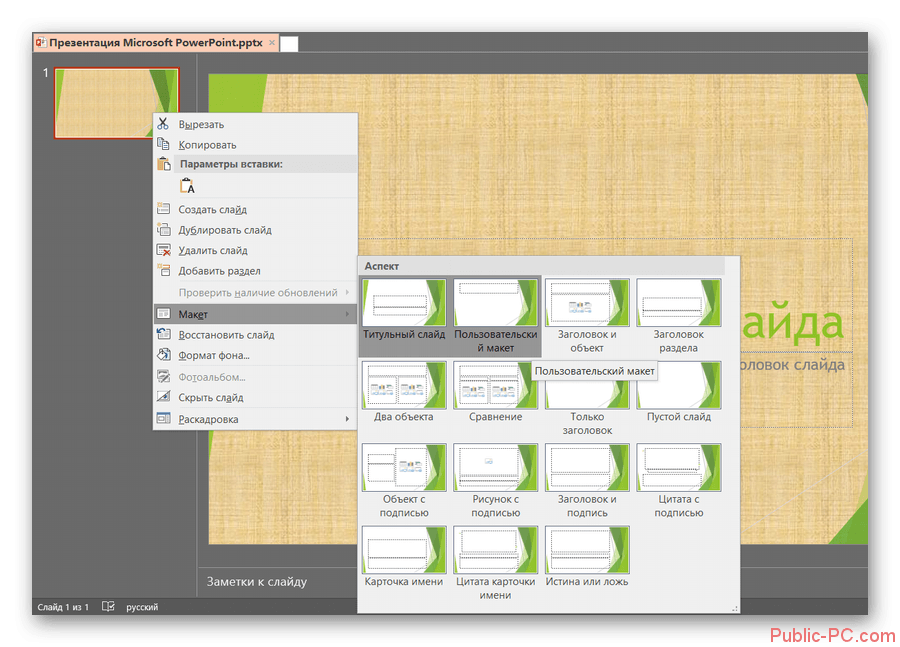
Теперь мы можем вносить изменения в презентацию. Для этого в левой панели нужно выбрать необходимый нам слайд. В нашем примере мы редактируем информацию на первом слайде.
После этого в правой части экрана (непосредственно на самом слайде) мы можем выделить курсором мыши и изменить любую текстовую информацию.
Как добавить новый слайд
Для добавления нового слайда необходимо открыть презентацию, разрешить ее редактирование и, щелкнув правой кнопкой мыши в нужном месте правой панели, выбрать пункт «Создать слайд».
Если презентация настроена правильно, то новый слайд по умолчанию должен быть оформлен так же, как и все остальные. Если же при добавлении нового слайда, его оформление не задается автоматически, то наиболее простым решением является скопировать слайд с подходящей структурой и изменить его заголовок и содержание на необходимые вам. Чтобы скопировать слайд, на него нужно нажать правой кнопкой мыши и выбрать пункт «Копировать».
Как вставить изображение
Часто случается, что в презентацию требуется вставить различные изображения. Если сделать это нужно на вновь созданный слайд и на слайде планируется разместить только одно изображение, то сделать это лучше всего, нажав на иконку «Вставить рисунок из файла» непосредственно на самом слайде. Тогда программа автоматически выровняет изображение по центру слайда и, если это необходимо, подгонит его размер.
Если помимо изображения вы планируете разместить на данном слайде и другую информацию, то можно воспользоваться такой же кнопкой на верхней панели инструментов (вкладка «Вставка») и самостоятельно поместить изображение на нужное место.
Полезные ресурсы
Рекомендуем вам также ознакомиться с видеоуроками от канала «SoftMasterPlus». В них наглядным образом объясняется, как произвести те или иные операции.
Если вы, ознакомившись с информацией на данной странице, так и не нашли ответ на свой вопрос, посетите ресурсы www.cyberforum.ru и www.oszone.net. Данные форумы объединяют огромные сообщества программистов, и, скорее всего, там вы получите ответы на все интересующие вас вопросы.
Экспорт в PowerPoint или другой формат в Keynote на Mac
Чтобы сохранить копию презентации Keynote в другом формате, требуется экспортировать ее в другом формате. Это удобно, когда Вам нужно отправить презентацию людям, которые используют другое ПО. Если Вы вносите в экспортированную версию изменения, это не влияет на оригинал.
Примечание. Если для исходного файла задан пароль, он действует также для копий, экспортированных в форматы PDF, PowerPoint и Keynote ’09, но его можно изменить или удалить.
Сохранение копии презентации Keynote в другом формате
Откройте презентацию, затем выберите «Файл» > «Экспортировать в» > [формат файла] (меню «Файл» расположено у верхнего края экрана).

Укажите настройки экспорта.
PDF. Эти файлы можно открывать и в некоторых случаях редактировать с помощью таких приложений, как «Просмотр» и Adobe Acrobat. Каждый слайд отображается на отдельной странице PDF-файла. Отметьте флажками заметки докладчика и пропущенные слайды, если Вы хотите их напечатать. Если выбрано «Напечатать каждую стадию анимации», каждая анимация печатается на отдельной странице в порядке их появления в презентации. Чтобы включить комментарии при экспорте в формате PDF, установите флажок «Включить комментарии».
Нажмите всплывающее меню «Качество изображения», затем выберите подходящий вариант (чем выше выбранное качество изображений, тем больше будет размер файла). Если Вы добавили текстовое описание к своим изображениям, рисункам, аудио или видео для озвучивания с помощью VoiceOver или других вспомогательных технологий, они экспортируются автоматически. Чтобы включить теги универсального доступа для таблиц с большим объемом данных, нажмите «Дополнительные параметры», затем выберите «Вкл.
 ».
».Примечание. Для доступа к другим параметрам печати PDF нажмите «Отменить», выберите «Файл» > «Напечатать», затем нажмите «Подробнее» в нижней части окна параметров печати.
PowerPoint. Если необходимо, чтобы файл был совместим с более старой версией Microsoft PowerPoint (1997-2003), нажмите «Дополнительные параметры», затем выберите «.ppt» во всплывающем меню.
Фильм. Чтобы экспортировать только часть презентации, выберите «С» и укажите номера начального и конечного слайдов. Если записан закадровый комментарий, можно нажать всплывающее меню «Воспроизведение» и затем выбрать «Запись слайд‑шоу». В противном случае презентация воспроизводится самостоятельно, и переход к следующим слайду или анимации выполняется в соответствии с введенными интервалами времени. При наличии анимации, следующей за анимацией или переходом, на нее не влияет введенный временной интервал.
Нажмите всплывающее меню «Разрешение», затем выберите разрешение.
 Чтобы настроить разрешение, нажмите «Настроить» в нижней части меню.
Чтобы настроить разрешение, нажмите «Настроить» в нижней части меню.GIF-анимация. Выбранные слайды экспортируются как GIF-анимация, которую можно отправить или опубликовать. См. раздел Создание GIF-анимации в Keynote на Mac.
Изображения. Выберите файлы, которые необходимо экспортировать как изображения, и выберите формат изображений для слайдов. Чем выше качество изображений, тем больше размер файлов.
HTML. Откройте файл index.html для открытия презентации в веб-браузере. Анимации также экспортируются вместе с презентацией.
Keynote ’09. Файлы этого формата можно открывать в Keynote версий от 5.0 до 5.3 включительно.
Если пароль является доступным параметром, выполните одно из указанных ниже действий.
Установка пароля. Установите флажок «Требовать пароль для открытия», затем введите пароль. Требование пароля применяется только к экспортированной копии.

Сохранение исходного пароля презентации. Убедитесь, что флажок «Требовать пароль для открытия» установлен.
Использование другого пароля для экспортированной копии. Установите флажок «Требовать пароль для открытия», нажмите «Сменить пароль», затем задайте новый пароль.
Экспорт копии без защиты паролем. Снимите флажок «Требовать пароль для открытия».
Нажмите «Далее», затем введите имя презентации (без расширения файла, например .pdf или .ppt, — оно будет добавлено к имени презентации автоматически).
Введите один или несколько тегов (необязательно).
Чтобы указать место для сохранения презентации, нажмите всплывающее меню «Где», выберите место, затем нажмите «Экспортировать».
Как защитить презентацию PowerPoint от редактирования
Описание решения данной проблемы будет основана на PowerPoint 2007. В других версиях программы могут отличаться логика выполнения операций и названия пунктов меню.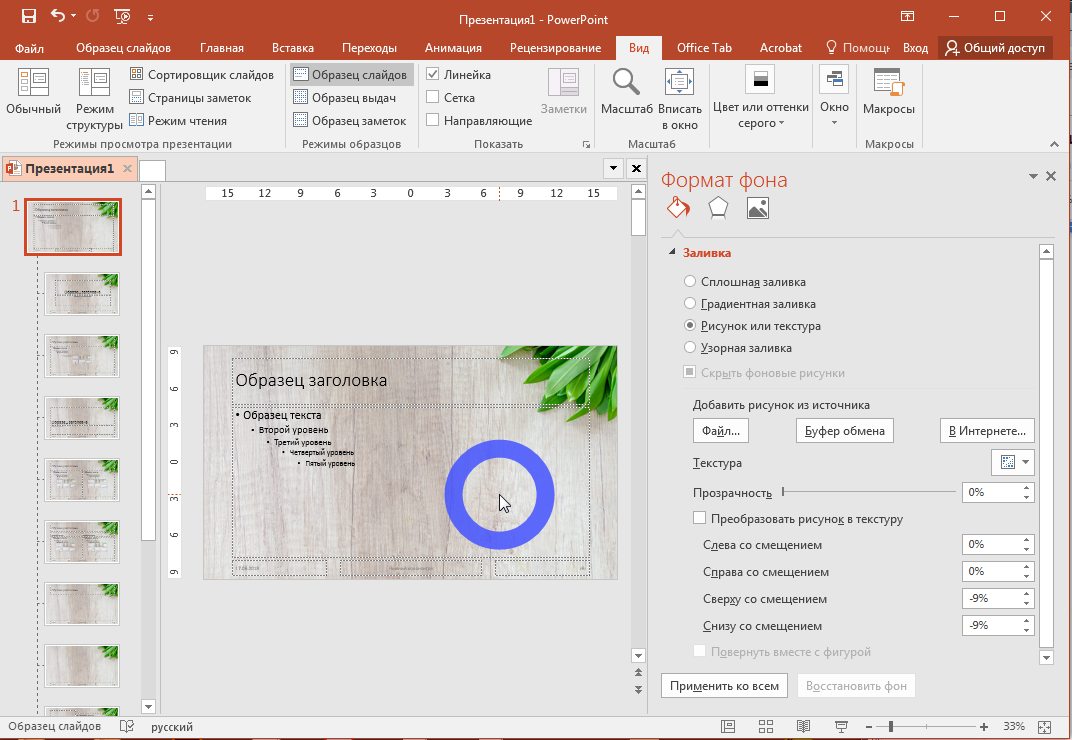 Но принципиально, все представленные варианты решения проблемы реализуемы на любой версии программы PowerPoint.
Но принципиально, все представленные варианты решения проблемы реализуемы на любой версии программы PowerPoint.
Существуют ситуации, когда автор не может или не желает распространять презентацию PowerPoint в стандартном виде, то есть в виде файла, доступного любому желающему для исправлений, дополнений или просто копирования. Существуют несколько способов защиты презентации от несанкционированного доступа.
Преобразование слайдов в изображения
Если на слайдах отсутствует анимация, а есть только текст и статичные изображения, то все слайды (или только часть) можно преобразовать в изображения. На основе этих изображений можно создать новую презентацию, содержание которой невозможно изменить. Для решения задачи защиты от копирования данным способом необходимо порделать следующие шаги:
1. Открыть готовую презентацию.
2. Зайти в главное меню и щелкнуть «Сохранить как».
3. Тип файла при сохранении выбрать «Рисунок в формате jpeg» или любой другой из предлагаемых вариантов графических файлов. Далее следует вопрос: сохранить все слайды или только текущий. Выбираем нужный вариант.
Далее следует вопрос: сохранить все слайды или только текущий. Выбираем нужный вариант.
4. Создаем новую презентацию.
5. На каждый отдельный слайд вставляем нужное изображение, созданное при экспорте нашей оригинальной презентации.
6. Если слайдов (изображений) много, то можно ускорить процесс. «Вставка» – «Фотоальбом» — «Файл или диск». Находим папку с экспортированными изображениями, выделяем все и нажимаем «Вставить», а затем «Создать».
Задача решена. Мы получили презентацию из изображений, которые невозможно отредактировать.
Преобразование презентации в формат PDF
Преобразование в pdf-файл – второй вариант решения проблемы защиты презентации от копирования. В данном случае мы можем работать только со статичными презентациями. При сохранении в PDF анимация и переходы между слайдами будут утеряны.
Для сохранения презентации в PDF заходим в меню «Сохранить как», выбираем тип файла «PDF» и щелкаем «Сохранить».
Преимущество данного способа от предыдущего заключается в том, что пользователь не только не сможет изменять содержимое слайдов, но и удалять отдельные слайды.
Преобразование во Flash или видеоформат
Преобразование презентации в видеовормат или во флеш делает возможным сохранение анимации и переходов между слайдами. Существуют разные способы преобразования. Начиная с версии PowerPoint 2010, разработчики сделали встроенные возможности преобразования презентаций в видео. С PowerPoint 2007 все немного сложнее, но способы существуют.
1 способ – программа iSpring Pro. При установке она интегрируется с PowerPoint. Запустив программу iSpring Pro, мы можем открыть в ней презентацию, доработать и опубликовать во flash-формате.
2 способ – использование различных утилит для конвертирования файлов «ppt» в видео или flash.
3 способ – захват видео с экрана при помощи программ захвата. Например, свободнораспространяемая «CamStudio» или коммерческая «Camtasia Studio». Последняя даже встраивается в Microsoft PowerPoint. Мы сожжем запустить презентацию, пролистать ее с необходимой скоростью и все это записать в видеофайл. Готовое видео можно опубликовать на youtube, например.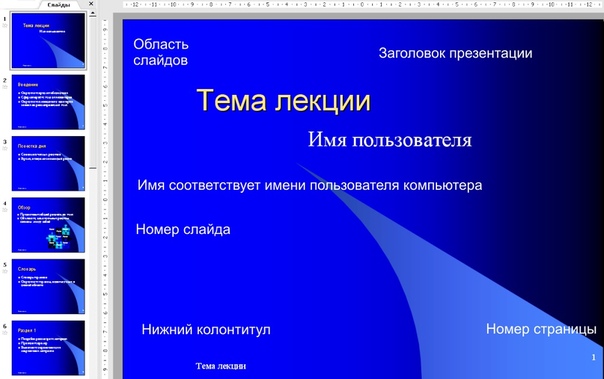
Защита паролем от редактирования
PowerPoint 2007 и более поздние версии позволяют установить пароль на редактирование. Таким образом, можно дать возможность одним пользователям редактировать презентацию (у кого есть пароль), а другим запретить.
Для установки пароля выбираем кнопка «Office» — «Сохранить как» — «Сервис» — «Общие параметры»:
В диалоговом окне «Общие параметры» задаем пароль для разрешения записи, нажимаем «Ок» и вводим пароль еще раз.
Теперь при открытии такой презентации программа будет запрашивать:
Если вводим пароль, то имеем возможность редактировать презентацию. Если щелкаем «Только для чтения», то сможем лишь просматривать содержимое без возможности редактирования.
Однако, такой файл можно открыть в PowerPoint 2003!
Добавление цифровой подписи
Начиная с PowerPoint 2007 существует возможность добавления цифровой подписи для презентации (Кнопка «Office» — «Подготовить» — «Добавить цифровую подпись»). Цифровая подпись предназначена для аутентификация информации, установления факта изменения информации при передаче файла, а также получения гарантии подлинности и решения вопроса об авторстве. Для использования цифровой подписи необходимо наличие носителя с ключом электронной подписи.
Цифровая подпись предназначена для аутентификация информации, установления факта изменения информации при передаче файла, а также получения гарантии подлинности и решения вопроса об авторстве. Для использования цифровой подписи необходимо наличие носителя с ключом электронной подписи.
Пометить как окончательный
Кнопка «Office» — «Пометить как окончательный». Сохраненный в таком виде документ будет доступен только для чтения. В аннотации разработчиков к данной функции указывается, что если данная процедура выполнена в PowerPoint 2010, то открытие презентации в предыдущих версиях дает возможность редактировать содержимое.
Как добавлять и удалять авторов документа в Microsoft Office
По умолчанию автор документа – это пользователь, чьё имя было указано при установке Word. Это имя можно изменить или указать другого основного автора, а также добавить или удалить дополнительных авторов документа.
Примечание: Иллюстрации для этой статьи взяты из Word 2013.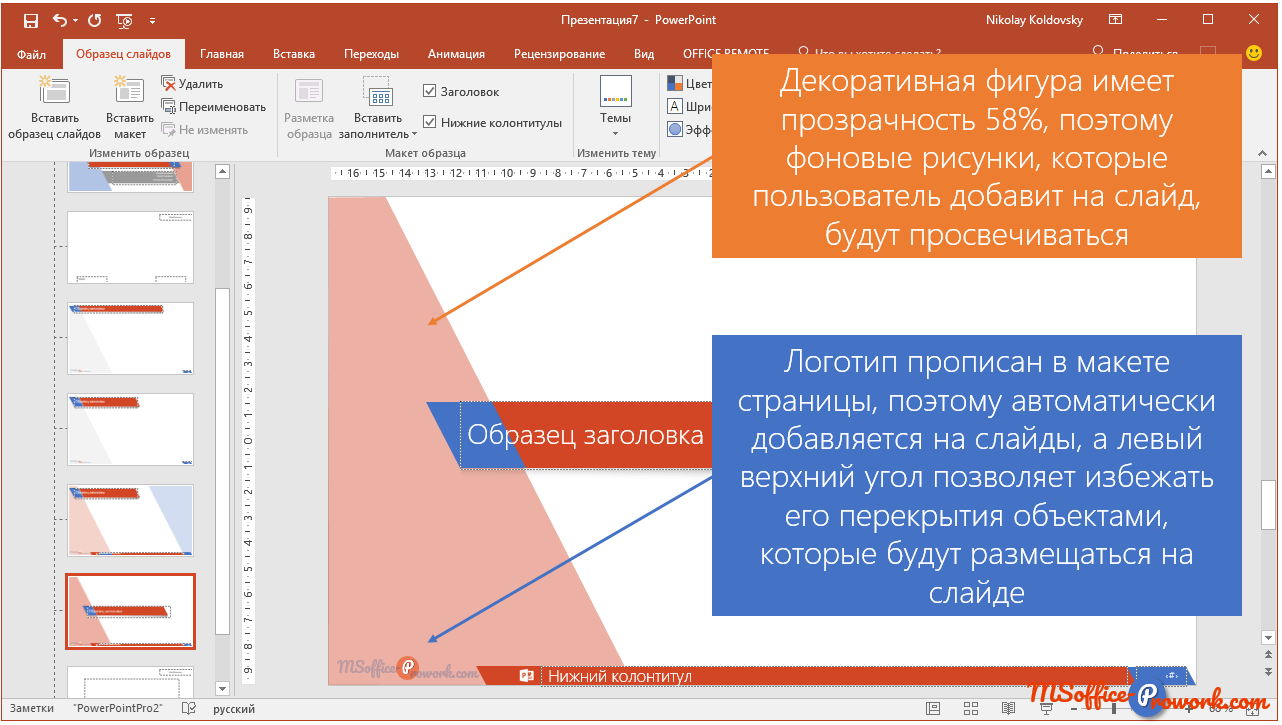
Чтобы добавить автора документа откройте вкладку Файл (File).
Убедитесь, что открылся раздел Сведения (Info). Обратите внимание, что в группе параметров Связанные пользователи (Related People) в качестве автора указано имя из дополнительных свойств документа. Чтобы добавить ещё одного автора, нажмите Добавить пользователя (Add an author) под именем пользователя.
Введите имя автора в поле ввода. Если в адресной книге есть какие-то контакты, имена которых совпадают с тем, что Вы вводите, они появятся во всплывающем окне. Если среди них есть имя человека, которого нужно указать в качестве автора, его можно выбрать из этого списка.
Чтобы завершить редактирование авторов, кликните по любому пустому месту (не в поле ввода имени автора). Дополнительный автор появится в группе параметров Связанные пользователи (Related People).
Другой способ добавить авторов – отредактировать параметр Автор (Author) в дополнительных свойствах документа. На панели Сведения (Info) нажмите кнопку Свойства (Properties) и выберите из выпадающего меню Дополнительные свойства (Advanced Properties).
На панели Сведения (Info) нажмите кнопку Свойства (Properties) и выберите из выпадающего меню Дополнительные свойства (Advanced Properties).
Обратите внимание, что в открывшемся диалоговом окне на вкладке Документ (Summary) добавленный автор отображается в поле Автор (Author). В это поле можно добавить несколько авторов, разделяя их имена точкой с запятой.
Чтобы удалить автора из сведений о документе, кликните по имени автора правой кнопкой мыши и в появившемся меню выберите Удалить пользователя (Remove Person).
Ещё добавлять и удалять авторов можно при помощи Области сведений о документе. На панели Сведения (Info) нажмите кнопку Свойства (Properties) и из выпадающего меню выберите Показать область сведений о документе (Show Document Panel).
Над открытым документом появится область сведений.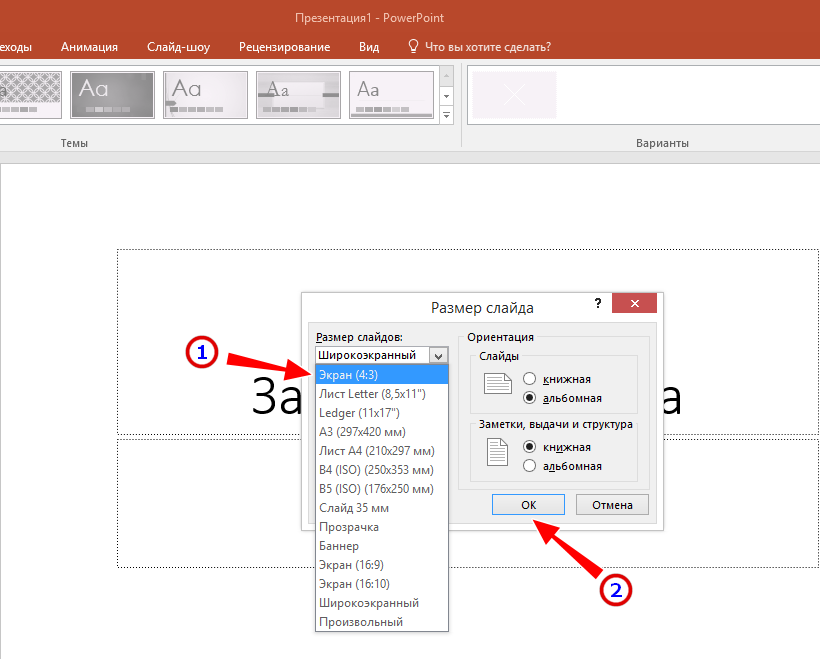 Добавляйте или удаляйте авторов в поле Автор (Author) таким же образом, как мы это делали в диалоговом окне Дополнительные свойства (Advanced Properties). Не забывайте разделять имена авторов точкой с запятой.
Добавляйте или удаляйте авторов в поле Автор (Author) таким же образом, как мы это делали в диалоговом окне Дополнительные свойства (Advanced Properties). Не забывайте разделять имена авторов точкой с запятой.
Таким же образом можно добавлять и удалять авторов в Excel и PowerPoint.
Оцените качество статьи. Нам важно ваше мнение:
как вставить свойство документа (он же «поле») в слайд?
Просто написал подпрограмму для помещения именованных свойств в текстовые объекты с тегами на всех слайдах.
Поместить свойство файла на слайды. Создайте текстовое поле для хранения строки. В свойствах / Alt Text поместите имя свойства в квадратные скобки.
Затем выполните макрос updateProperties().
т.е. [title]— позволит заголовок документа обновляться на нескольких
Два специальных тега были написаны:
[copyright]вставил бы строку с авторским правом, т. е. © 1998-2013 P.Boothroyd, NIS Oskemen
е. © 1998-2013 P.Boothroyd, NIS Oskemen[page] вставит номер слайда из вкладки редактора'Копировать свойства документа на все слайды
'(c) 2013, P.Booothroyd для NIS Oskemen
Dim processPage As Slide
Sub updateProperties ()
Dim page As Slide
Тусклое имя As String
проанализировать все слайды в активной презентации (документе)
Для каждой страницы процесса в Application.ActivePresentation.Slides
'проверить все элементы страницы на наличие текстового поля с помеченным полем "altText / title" с "["
Для каждого объекта в processPage.Shapes
If Left (obj.Title, 1) = "[" Тогда
Dim sStart, отправить как целое число
извлечь свойство из квадратных скобок
sStart = 2
sEnd = InStr (2, obj.Title, "]")
propname = Trim (Mid (obj.Title, sStart, sEnd - 2))
Если obj.Type = msoTextBox Тогда
'установить текстовое поле на запрошенное значение
obj. TextFrame.TextRange.Text = getProperty (propname, obj.TextFrame.TextRange.Text)
End If
End If
Следующий объект
Следующая страница
End Sub
'получить указанное свойство документа (с необязательным значением по умолчанию)
Функция getProperty (propname, Необязательный def As String) As String
свойство присвоило значение по умолчанию
getProperty = def
Dim найден как логическое значение
найдено = ложно
propname = LCase (propname)
авторское право является сгенерированной собственностью
Если propname = "авторское право", то
Тусклый автор As String
Дим компания As String
Тусклый год от As String
Dim yearTo As String
'получить все соответствующие переменные
author = getProperty ("author", "")
company = getProperty ("company", "")
yearFrom = getProperty ("создан", "")
yearTo = Format (Now (), "YYYY")
'вставить символ авторского права
getProperty = Chr (169) + ""
'прикрепить годовой интервал для уведомления об авторских правах
Если год
getProperty = getProperty + yearFrom + "-"
End If
getProperty = getProperty + yearTo
'добавить автора
getProperty = getProperty + "" + автор
'добавить разделитель для автора / компании, если оба существуют
Если Лен (автор)> 0 И Лен (компания)> 0 Тогда
getProperty = getProperty & ","
End If
getProperty = getProperty & company
обработано, поэтому вернуть значение
найдено = True
End If
Вставьте номер слайда в документ
Если propname = "page", то
getProperty = processPage.
TextFrame.TextRange.Text = getProperty (propname, obj.TextFrame.TextRange.Text)
End If
End If
Следующий объект
Следующая страница
End Sub
'получить указанное свойство документа (с необязательным значением по умолчанию)
Функция getProperty (propname, Необязательный def As String) As String
свойство присвоило значение по умолчанию
getProperty = def
Dim найден как логическое значение
найдено = ложно
propname = LCase (propname)
авторское право является сгенерированной собственностью
Если propname = "авторское право", то
Тусклый автор As String
Дим компания As String
Тусклый год от As String
Dim yearTo As String
'получить все соответствующие переменные
author = getProperty ("author", "")
company = getProperty ("company", "")
yearFrom = getProperty ("создан", "")
yearTo = Format (Now (), "YYYY")
'вставить символ авторского права
getProperty = Chr (169) + ""
'прикрепить годовой интервал для уведомления об авторских правах
Если год
getProperty = getProperty + yearFrom + "-"
End If
getProperty = getProperty + yearTo
'добавить автора
getProperty = getProperty + "" + автор
'добавить разделитель для автора / компании, если оба существуют
Если Лен (автор)> 0 И Лен (компания)> 0 Тогда
getProperty = getProperty & ","
End If
getProperty = getProperty & company
обработано, поэтому вернуть значение
найдено = True
End If
Вставьте номер слайда в документ
Если propname = "page", то
getProperty = processPage. SlideNumber
найдено = True
End If
'если созданное имя создано, вернуть значение
Если найдено, то GoTo ret
'проверить стандартные свойства MS (файла) именованного значения
Для каждого p в Application.ActivePresentation.BuiltInDocumentProperties
Если LCase (p.Name) = имя_прописки
getProperty = p.Value
найдено = True
Выход для
End If
Следующая р
сканировать для настроенных свойств названного значения
Если найдено, то GoTo ret
Для каждого p в Application.ActivePresentation.CustomDocumentProperties
Если LCase (p.Name) = имя_прописки
getProperty = p.Value
найдено = True
Выход для
End If
Следующая р
RET:
Конечная функция
SlideNumber
найдено = True
End If
'если созданное имя создано, вернуть значение
Если найдено, то GoTo ret
'проверить стандартные свойства MS (файла) именованного значения
Для каждого p в Application.ActivePresentation.BuiltInDocumentProperties
Если LCase (p.Name) = имя_прописки
getProperty = p.Value
найдено = True
Выход для
End If
Следующая р
сканировать для настроенных свойств названного значения
Если найдено, то GoTo ret
Для каждого p в Application.ActivePresentation.CustomDocumentProperties
Если LCase (p.Name) = имя_прописки
getProperty = p.Value
найдено = True
Выход для
End If
Следующая р
RET:
Конечная функция
Как сделать сноску в презентации powerpoint?
С помощью программы PowerPoint можно не только создавать слайд шоу из ваших фотографий но и делать презентации создавая свои слайды и вставляя в них диаграммы, рисунки, анимацию, текст, видео и даже можно озвучить вашу презентацию. Но чтобы сделать презентацию нужно уметь пользоваться PowerPoint.
Как вставить сноску в PowerPoint
Иногда нужно на слайдах сделать сноски для более подробного пояснения какого-нибудь слова.
Нажимаем в PowerPoint Колонтитулы
Чтобы сделать сноску нужно перейти на вкладку Вставка, нажать Колонтитулы. Откроется окно в котором на вкладке Слайд ставите галочку у пункта Нижний колонтитул и вписываете поясняющийся текст который будет отображаться внизу слайда, нажимаете кнопку Применить. Внизу на слайде появится написанный вами текст, выделяете его и делаете нужным шрифтом.
Как работать в программе PowerPoint
После этого в тексте выделяете сноску например цифру 1 и нажимаете на главной Вкладке открытие диалогового окна Шрифт. В открывшемся окне ставите галочку у пункта Надстрочный и нажимаете кнопку ОК.
Как PowerPoint
Для презентации распечатывают по 1 слайду чтобы было видно издалека, а для индивидуального просмотра лучше по 3 слайда на лист чтобы можно было посмотреть и сделать поправки и замечания.
Обычно работа в PowerPoint 2010 распечатывается по 3 слайда на листе
Чтобы готовую презентацию нужно нажать Файл, а затем Печать. Выберите сколько слайдов необходимо поместить на лист и нажмите Печать.
Как вставить анимацию в PowerPoint
Анимация в программе PowerPoint накладывается на любые объекты в том числе и на переходы между слайдами. В Microsoft PowerPoint анимация на один объект может накладываться нескольких видов которые будут срабатывать в порядке своей очереди.
Как в PowerPoint сделать анимацию картинки
Чтобы сделать какой-нибудь объект анимационным нужно выделить его и перейти на вкладку Анимация. На этой вкладке нажимаете на Добавить анимацию, откроются различные эффекты анимации в PowerPoint, выбираете из них подходящий. Чтобы посмотреть полученные анимационные презентации в PowerPoint на вкладке Анимация нажмите Просмотр.
Как редактировать PowerPoint
Иногда презентацию в PowerPoint отмечают как окончательной и не редактируемой и тогда возникают трудности с редактированием. Чтобы снова можно было редактировать презентацию нужно нажать Файл — Сведения — Защитить презентацию — Пометить как окончательный.
Включить редактор презентаций PowerPoint
Также можно снять запрет нажав на кнопку Всё равно редактировать которая появляется в верхней части при переходе с вкладки Файл на любую другую.
Как в PowerPoint вставить музыку
Если у вас на компьютере имеется какая-то музыка или файл со звуком то можно наложить их на презентацию. Наложить музыку в PowerPoint можно на всю презентацию или на какой-нибудь конкретный слайд.
Как наложить музыку на презентацию в PowerPoint
Очень легко добавить музыку в PowerPoint для этого на вкладке Вставка выберите Мультимедиа — Звук — Звук из файла. В открывшемся окне чтобы вставить звук в PowerPoint найдите ваш файл с музыкой или звуком и нажмите кнопку Вставить. На слайде отобразится значок звука, нажмите на него и появится вкладка Воспроизведение, перейдите на неё.
Как добавить музыку в презентацию PowerPoint
На этой вкладке можно будет наложить музыку на слайды в PowerPoint которая будет играть во время просмотра всех слайдов. Для этого на этой вкладке выберите Параметры звука и выберите из всплывающего списка пункт Для всех слайдов.
Как вставить гифку в PowerPoint
Гифка это анимационная картинка в формате GIF. Вставляются гифки в PowerPoint как и обычные рисунки.
Вставляем анимационные картинки GIF в PowerPoint
Если у вас в компьютере уже есть такие картинки то вставляются в слайды они следующим образом. На вкладке Вставка выбираете пункт Рисунок и в открывшемся окне ищите нужную картинку и нажимаете кнопку Вставить. Гифка смотрится как обычная картинка, а анимационной она становится только при просмотре презентации.
Как создавать слайды в PowerPoint
Чтобы сделать слайды в PowerPoint для презентации нужно на вкладке Главная нажать Создать слайд столько раз сколько нужно слайдов для вашей презентации. Также можно вставлять слайды в PowerPoint между уже готовыми слайдами, для этого нужно выбрать слайд и нажать на главной вкладке Создать слайд и после выбранного вами слайда появится новый слайд.
Как сделать гиперссылку в PowerPoint
Гиперссылка в PowerPoint создаётся для быстрого перекидывания с одного слайда на другой или для открытия какого-нибудь другого документа.
Изменить цвет гиперссылки в PowerPoint можно на главной вкладке
Чтобы создать гиперссылку нужно выделить объект например текст, картинку или график и перейти на вкладку Вставка. На этой вкладке нажимаете Гиперссылка и в открывшемся окне выбираете место куда должна вести гиперссылка.
Как сделать диаграмму PowerPoint
Диаграммы создаются для более наглядного отображения данных находящихся в какой-нибудь таблицы.
Диаграмма в PowerPoint
Если у вас в Excel создана таблица то её можно отобразить в виде диаграммы, для этого создаёте новый слайд, переходите на вкладку Вставка и нажимаете Диаграмма. Откроется окошко с различными видами диаграмм и графиков, выберите из них подходящий и нажмите кнопку ОК. Откроется Excel в котором нужно будет создать таблицу и поместить в неё все необходимые данные. Если вам необходимо будет изменить диаграмму в PowerPoint то нужно будет навести на неё курсор и нажать правую кнопку мыши, а из появившегося контекстного меню выбрать пункт Изменить тип диаграммы.
Как сохранить слайды в PowerPoint
Готовую презентацию можно сохранить полностью или отдельный его слайд в виде картинки. Чтобы сохранить презентацию нужно нажать Файл — Сохранить как и в открывшемся окне из всплывающего списка Тип документа выбрать в каком формате сохранять презентацию PowerPoint. Если презентацию PowerPoint сохранить в PDF то тем самым вы сможете сжать презентацию PowerPoint. Правда если таким способом как уменьшить размер презентации PowerPoint то потом она не будет открываться в PowerPoint, а просмотреть её можно будет какой-нибудь программой на вроде Adobe Reader. Если сначала выбрать слайд, а затем перейти к сохранению и выбрав Тип документа Рисунок в формате то вам предложат сохранить все слайды или только текущий.
Как удалить слайд в PowerPoint
Чтобы убрать слайд в PowerPoint который вам больше не нужен достаточно в левой колонке навести на него курсор и нажав правую кнопку мыши выбрать из контекстного меню пункт Удалить слайд.
Как изменить фон в PowerPoint
Чтобы поменять фон в презентации PowerPoint нужно навести курсор на пустое место в слайде и нажать правую кнопку мыши.
Как поменять фон в PowerPoint
Откроется контекстное меню из которого выбираете пункт Формат фона. Откроется окно в котором можно выбрать фон для PowerPoint задав цвет заливки или текстуру. Также в этом окне можно сделать картинку фоном в PowerPoint, для этого достаточно поставить точку у пункта Рисунок или текстура нажать на файл и выбрать в открывшемся окошке вашу картинку.
Делаем фоновый рисунок в PowerPoint на слайде
Чтобы фон изменился только у данного слайда надо нажать кнопку Закрыть, а если нажать кнопку Применить ко всем то фон изменится на всех слайдах. Чтобы убрать фон в PowerPoint достаточно в этом же окне нажать на кнопку Восстановить фон. Если вам нужно убрать фон с картинки в PowerPoint то наводите курсор на картинку и нажимаете левую кнопку мыши. После этого появится вкладка Формат.
Как в PowerPoint сделать прозрачный фон картинки
На этой вкладке нажимаете на Цвет и в появившемся контекстном окне выбираете пункт Установить прозрачный цвет. Затем на картинке наводите курсор на картинку в то место в котором имеется цвет который нужно удалить с картинки.
Trier par
Как Сделать Сноску в ПрезентацииАлександр Евлоев
Il y a 3 ans
Получите мастер класс в видео формате — Как Сделать Видео Презентацию с Музыкой Бонусы! goo.gl/zbi0Hz.
Как вставить ссылки на использованные источники в презентацииНаталья Костенко
Il y a 2 ans
Как правильно оформить ссылки на использованные источники на слайде презентации.
Ссылки в PowerPoint 2010 (27/50)TeachVideo
Il y a 8 ans
www.teachvideo.ru/ — тысячи обучающих роликов на нашем сайте бесплатно! В Microsoft PowerPoint 2010 для более удобной работы…
Примечание в программе PowerPointАлла Госсман
Il y a 3 ans
Создание примечаний в программе PowerPoint.
Как в презентация PowerPoint сделать переход на слайд, веб-страницу или документ.Марина Богачева
Il y a 2 ans
Если нужно перейти на страницу в интернете, можно нажать правой клавишей мышки на картинку, выбрать «Гипер…
Microsoft Office PowerPoint. #1. Как сделать ссылки в презентации.Crymbils
Il y a 3 ans
Как сделать навигацию на слайдах в Microsoft PowerPointesprezo.
Il y a 3 ans
В этом выпуске программы «Заводной Powerpoint» мы расскажем о том, как вставлять и создавать навигацию на слайда…
Примечания в PowerPoint 2010 (35/50)TeachVideo
Il y a 8 ans
www.teachvideo.ru/ — тысячи обучающих роликов на нашем сайте бесплатно! Примечания — это небольшие сообщения,…
Как добавить и изменить колонтитулы в презентации PowerPoint 2016Кирилл Антонов
Il y a an
Блог: zametkinapolyah.ru/ Паблик ВК: vk.com/zametkinapolyah Помощь проекту: WMR: R288272666982 WMZ: Z293550531456 Яндекс.Деньги: …
51 СноскиTeachProTube
Il y a 5 ans
Смотрите полную версию курса Microsoft Word 2010 здесь: teachpro.ru/Course/Word2010?utm_source=youtube&utm_campaign=word2010 …
Изменяем размеры и поворачиваем объекты в PowerPoint 2016Кирилл Антонов
Il y a an
Блог: zametkinapolyah.ru/ Паблик ВК: vk.com/zametkinapolyah Помощь проекту: WMR: R288272666982 WMZ: Z293550531456 Яндекс.Деньги: …
Добавление объектов. Создание, форматирование и удаление гиперссылок в Word 2013.TeachVideo
Il y a 3 ans
Оригинал и полная запись находится по адресу: www.teachvideo.ru/v/10300.
PowerPoint Изменение колонтитулов на образце слайдовIT видео
Il y a 2 ans
Конструктор презентаций и роликов «POWERPOINT ANIMATE»Генератор Инструментов
Il y a an
Получите конструктор презентаций и роликов «POWERPOINT ANIMATE» здесь: toolsgenerator.ru.
Создание рекламных постов в Power PointЛюдмила и Владимир Колтырины
Il y a 3 ans
сноска в вордеШкола Успеха
Il y a an
Как сделать сноску в ворде, да легко для этого нужно войти в ссылки и выбрать вставить сноску, концевую или…
Автор документа, как удалить или поменять в Майкрософт Офис 2016Всё об Офисных Программах (Office, Word, Excel, PowerPoint, Outlook, OneNote)
Il y a an
Буду благодарен поддержке! Подписка на канал goo.gl/IMyh5C Чтобы поменять автора документа (ворд, эксель,…
Как перенести таблицу из ворда в power pointGOREC TVC
Il y a 6 mois
Как перенести таблицу из ворда в power point !
Как зделать МЕНЮ или вставить ссылку на предмет в презентации PowerPoint 2007 ?ProgramTV
Il y a 4 ans
Как зделать МЕНЮ в презентации PowerPoint 2007 ? Это видео даст вам правельний ответ.
Как сделать гиперссылку в презентации?Надежда Широбокова
Il y a 7 ans
www.compgramotnost.ru/?p=5080 — Два способа как можно сделать гиперссылку в презентации.
Видеоурок «Как сделать сноски в MS Office Word»Екатерина Пашкова
Il y a 3 ans
Материал сайта pedsovet.su/ Автор: Анна Привалова.
ЗАНЯТИЕ 2 СОЗДАНИЕ ПРЕЗЕНТАЦИЙ В POWERPOINT. Презентацияmsofficeprowork
Il y a an
Записанная в режиме показа презентация к занятию 2 курса Само занятие и скачать презентацию можно по адресу…
КАК ДЕЛАТЬ СНОСКИ В ВОРД, КОНЦЕВАЯ СНОСКА В MS WORDSMARTWINUSER ВИДЕО УРОКИ
Il y a 5 mois
В этом видеоуроке вы узнаете как делать сноски в microsoft word 2016, в версиях ворд 2003, 2007, 2010, 2013 процесс не особо…
Как правильно оформлять сноскиЛев Толстой
Il y a 5 ans
Microsofr PowerPoint. 2 урок. Работа с текстом. WordArtPower Point
Il y a 3 ans
Как создать презентацию в PowerPoint.
работа со сносками32
Il y a 3 ans
Изменение фона в Microsoft PowerPointИнфобизнес — уроки
Il y a 3 ans
Как Создать Сноски в Word 2016 | Как Добавить Сноску в Word 2016ЧавоТВ
Il y a an
Данный видео урок научит Вас создавать сноски в Word 2016. Первый шаг. Откроем документ. Сноска — это пояснение…
Коррекция колонтитулов на конкретном примереТатьяна Зорина
Il y a 4 ans
Фильм без звука о том, как можно исправить ошибки, допущенные при работе с колонтитулами в программе Power Point.
Как делать сноски в Ворде 2007/2010 и др.Igor Petrov
Il y a 3 ans
Видео-инструкция к посту «Как делать сноски в ворде — наглядное пособие», который вы можете прочесть по адрес…
Как создать гиперссылку Вконтакте, HTML, Word, PowerpointАлександр Вмайловец
Il y a 3 ans
Читайте тут workion.ru/kak-sozdat-giperssylku.html Начинающие пользователи часто не знают, как поделиться с другими…
Как добавить сноску в программе «Camtasia Studio»Дмитрий Кухтенков
Il y a 6 ans
Как За 7 Дней Начать Интернет Бизнес AvtopilotMlm.Ru.
PowerPoint. Управление слайдамиНаталия Свириденко
Il y a 2 ans
Для тех, кто только начинает создавать презентации в приложении PowerPoint, будет полезно данное видео. Если…
Добавление сноски.avipocompu
Il y a 8 ans
Создание триггераІрина Тіунова
Il y a 4 ans
Урок 21 Как вставить видео в презентацию Microsoft PowerPointСергей Самойлов vpkn
Il y a 3 ans
Как в ворде сделать сноскуMy Crazy Hands
Il y a 4 ans
В этом видео-уроке мы научимся как создать сноску в программе Microsoft Word 2010. Нажимаем пожалуйста красную кноп…
LibreOffice Impress. Урок 1: Интерфейс. Создание презентацииДмитрий Кивганов
Il y a 2 ans
В уроке знакомство с программой для создания презентаций LibreOffice Impress. Говорим о структуре научного доклада…
Как делать слайдыВера Марченко
Il y a 4 ans
Готовься делать электронный бизнес internativa.biz/dohod.
Как убрать форматирование в WordАндрей Сухов
Il y a 5 ans
Подробный курс по Word, Excel и Powerpoint — goo.gl/QmDVwh Часто создавая свои текстовые документы в программе Microsoft…
PowerPoint знакомимся с вкладкой ВставкаКанал Людмилы Селивановой Мир Творчества
Il y a 2 ans
PowerPoint знакомимся с вкладкой Вставка ✿Творческий Клуб Онлайн ▻▻▻ vk.cc/5YSjXQ ♔ Мои контакты ♔ ☆ Skype: …
Как в Ворд вставить таблицу. Работа с таблицами в Ворде.Всё об Офисных Программах (Office, Word, Excel, PowerPoint, Outlook, OneNote)
Il y a 3 mois
Буду благодарен поддержке! Подписка на канал goo.gl/HzE3N8 Создаём и работаем с таблицами в Ворде. Создаём…
СПОСОБЫ УДАЛЕНИЯ ССЫЛОК ИЗ ТЕКСТА В MS OFICE WORDSMARTWINUSER ВИДЕО УРОКИ
Il y a 6 mois
Все способы удаления ссылки из текста в майкрософт ворд, эксель. В этом видеоуроке вы узнаете как удалить…
Анастасия Костенкова
Il y a 3 ans
CANAUX
LibreOffice Writer. Урок 10: Титульный листДмитрий Кивганов
Il y a 3 ans
Учимся быстро и красиво оформлять титульный лист практически любой сложности — для курсовой, дипломной…
Копирование форматирования в Microsoft Office Word, PowerPointЕкатерина Пашкова
Il y a 4 ans
Материал сайта pedsovet.su/
SMARTWINUSER ВИДЕО УРОКИ
Il y a an
Видео уроки по софту, ос.
CANAUX
Объекты SmartArt в Word 2013.TeachVideo
Il y a 3 ans
Оригинал и полная запись находится по адресу: www.teachvideo.ru/v/10305.
MS Power Point работа с картинками, тестом и таблицамиViktorovaTany
Il y a 3 ans
MS Power Point работа с картинками, тестом и таблицами.
Как в Ворде сделать рамку для листа и как поместить текст в рамкуВсё об Офисных Программах (Office, Word, Excel, PowerPoint, Outlook, OneNote)
Il y a 3 mois
Буду благодарен поддержке! Подписка на канал goo.gl/HzE3N8 Полезный совет по программе Word 2016, помогающий…
seřazeno podle
Как Сделать Сноску в ПрезентацииАлександр Евлоев
Před 3 lety
Получите мастер класс в видео формате — Как Сделать Видео Презентацию с Музыкой Бонусы! goo.gl/zbi0Hz.
Как вставить ссылки на использованные источники в презентацииНаталья Костенко
Před 2 lety
Как правильно оформить ссылки на использованные источники на слайде презентации.
Ссылки в PowerPoint 2010 (27/50)TeachVideo
Před 8 lety
www.teachvideo.ru/ — тысячи обучающих роликов на нашем сайте бесплатно! В Microsoft PowerPoint 2010 для более удобной работы…
Microsoft Office PowerPoint. #1. Как сделать ссылки в презентации.Crymbils
Před 3 lety
Примечание в программе PowerPointАлла Госсман
Před 3 lety
Создание примечаний в программе PowerPoint.
51 СноскиTeachProTube
Před 5 lety
Смотрите полную версию курса Microsoft Word 2010 здесь: teachpro.ru/Course/Word2010?utm_source=youtube&utm_campaign=word2010 …
Видеоурок «Как сделать сноски в MS Office Word»Екатерина Пашкова
Před 3 lety
Материал сайта pedsovet.su/ Автор: Анна Привалова.
сноска в вордеШкола Успеха
Před rokem
Как сделать сноску в ворде, да легко для этого нужно войти в ссылки и выбрать вставить сноску, концевую или…
Как сделать гиперссылку в презентации?Надежда Широбокова
Před 7 lety
www.compgramotnost.ru/?p=5080 — Два способа как можно сделать гиперссылку в презентации.
Как в презентация PowerPoint сделать переход на слайд, веб-страницу или документ.Марина Богачева
Před 2 lety
Если нужно перейти на страницу в интернете, можно нажать правой клавишей мышки на картинку, выбрать «Гипер…
Как делать сноски в Ворде 2007/2010 и др.Igor Petrov
Před 3 lety
Видео-инструкция к посту «Как делать сноски в ворде — наглядное пособие», который вы можете прочесть по адрес…
Как сделать навигацию на слайдах в Microsoft PowerPointesprezo.
Před 3 lety
В этом выпуске программы «Заводной Powerpoint» мы расскажем о том, как вставлять и создавать навигацию на слайда…
Автор документа, как удалить или поменять в Майкрософт Офис 2016Всё об Офисных Программах (Office, Word, Excel, PowerPoint, Outlook, OneNote)
Před rokem
Буду благодарен поддержке! Подписка на канал goo.gl/IMyh5C Чтобы поменять автора документа (ворд, эксель,…
КАК ДЕЛАТЬ СНОСКИ В ВОРД, КОНЦЕВАЯ СНОСКА В MS WORDSMARTWINUSER ВИДЕО УРОКИ
Před 5 měsíci
В этом видеоуроке вы узнаете как делать сноски в microsoft word 2016, в версиях ворд 2003, 2007, 2010, 2013 процесс не особо…
Как делать сноски в курсовойAkademikz — помощь студентам
Před 2 lety
В видео все о том как делать сноски в курсовой Для тех кому «в лом» отправляйте заявку сюда goo.gl/r112pe Подпи…
Microsofr PowerPoint. 2 урок. Работа с текстом. WordArtPower Point
Před 3 lety
Как создать презентацию в PowerPoint.
Как Сделать Слайдовую ПрезентациюАлександр Евлоев
Před 3 lety
Получите мастер класс в видео формате — Как Сделать Видео Презентацию с Музыкой Бонусы! goo.gl/zbi0Hz.
Как делать сноски в Word 2010Michael M
Před 6 lety
Подробнее на help-me-now.ru/kak-delat-snoski-v-word2010.html Для примечаний, библиографических ссылок, переводов иноязычног…
Колонтитулы, сноски, закладки в текстовом редакторе LibreOffice Writer (видеоурок 6)Дмитрий Константинов
Před 2 lety
Колонтитулы, сноски, закладки в текстовом редакторе LibreOffice Writer (видеоурок 6) — как сделать сноску, колонтитул,…
LibreOffice Impress. Урок 1: Интерфейс. Создание презентацииДмитрий Кивганов
Před 2 lety
В уроке знакомство с программой для создания презентаций LibreOffice Impress. Говорим о структуре научного доклада…
Создание рекламных постов в Power PointЛюдмила и Владимир Колтырины
Před 3 lety
Анимация и дизайн текста и титров Sony Vegas #снимайимонтируй #sonyvegasСнимай и Монтируй
Před 2 lety
Большой урок по оформлению, дизайну, анимации текста и титров в Sony Vegas Pro. P.s. С картинкой немного прокосячил…
Зачем нужны сноски в книге «Империя должна умереть»Альпина Паблишер
Před 10 měsíci
На презентации книги «Империя должна умереть» в Доме книги «Молодая Гвардия» Михаил Зыгарь подробно расск…
Как Сделать Содержание в ПрезентацииАлександр Евлоев
Před 3 lety
Получите мастер класс в видео формате — Как Сделать Видео Презентацию с Музыкой Бонусы! goo.gl/zbi0Hz.
Создаем стильную видео презентацию сайта в After EffectsVideoSmile
Před rokem
photoshop-master.org/disc138/ — курс «Супер Моушн» videosmile.ru/ — наш сайт. Присоединяйся! photoshop-master.org/mc/spacecollection/…
Как создать гиперссылку Вконтакте, HTML, Word, PowerpointАлександр Вмайловец
Před 3 lety
Читайте тут workion.ru/kak-sozdat-giperssylku.html Начинающие пользователи часто не знают, как поделиться с другими…
ЗАНЯТИЕ 2 СОЗДАНИЕ ПРЕЗЕНТАЦИЙ В POWERPOINT. Презентацияmsofficeprowork
Před rokem
Записанная в режиме показа презентация к занятию 2 курса Само занятие и скачать презентацию можно по адресу…
Создание триггераІрина Тіунова
Před 4 lety
Как Создать Сноски в Word 2016 | Как Добавить Сноску в Word 2016ЧавоТВ
Před rokem
Данный видео урок научит Вас создавать сноски в Word 2016. Первый шаг. Откроем документ. Сноска — это пояснение…
Как добавить и изменить колонтитулы в презентации PowerPoint 2016Кирилл Антонов
Před rokem
Блог: zametkinapolyah.ru/ Паблик ВК: vk.com/zametkinapolyah Помощь проекту: WMR: R288272666982 WMZ: Z293550531456 Яндекс.Деньги: …
Office 2007 Урок 15 Вставка сносокKak V
Před 5 lety
Word — Вставка сносок.
Ссылки в дипломной, курсовой работе: как делать и правильно оформлятьПомощь-Студентам sga46ru
Před 5 lety
На видео показано, как правильно оформить ссылки в курсовой или дипломной работе. ЕСЛИ ВАМ ПОМОЩЬ? Пишите…
Конструктор презентаций и роликов «POWERPOINT ANIMATE»Генератор Инструментов
Před rokem
Получите конструктор презентаций и роликов «POWERPOINT ANIMATE» здесь: toolsgenerator.ru.
Как делать слайдыВера Марченко
Před 4 lety
Готовься делать электронный бизнес internativa.biz/dohod.
Как правильно оформить ссылки в дипломной, курсовой работе.ИнфоCервис Курсовые
Před rokem
У многих студентов при написании курсовой работы возникает вопрос, как правильно оформить сноски? Разбира…
Как перенести таблицу из ворда в power pointGOREC TVC
Před 6 měsíci
Как перенести таблицу из ворда в power point !
Как в ворде сделать сноскуMy Crazy Hands
Před 4 lety
В этом видео-уроке мы научимся как создать сноску в программе Microsoft Word 2010. Нажимаем пожалуйста красную кноп…
8. Вставка гиперссылки в Word 2010Артур Шарипов
Před 3 lety
В этом видеоуроке показано как вставляются гиперссылки в текстовый документ Видеоурок по вставке гиперсс…
Скринкаст «Как создать сноску в LibreOffice»Елизавета Лузгина
Před 2 lety
Как правильно сделать автоматические ссылки в Word’eЮлиан Драпайло
Před 4 lety
В видеоуроке рассказывается о том, как правильно сделать автоматические ссылки в Word’е, что может быть полез…
Word для начинающих. Урок 18: Ссылки на литературуДмитрий Кивганов
Před 3 lety
Разбирается 2 варианта ссылок на литературу: — номерная (с полуавтоматической обработкой номера ссылки)…
Как оформить список литературы и ссылкиKetty Shelly
Před 2 lety
Предлагаю одно из решений проблемы со списком литературы и ссылками в курсовых и дипломных работах. Если…
Изменение даты создания файлаmsofficeprowork
Před 4 lety
Изменяем дату создания файла. На примере документа MS Word. Текстовый вариант материала: msoffice-prowork.com/izmenenie-d…
Изменение фона в Microsoft PowerPointИнфобизнес — уроки
Před 3 lety
Как убрать форматирование в WordАндрей Сухов
Před 5 lety
Подробный курс по Word, Excel и Powerpoint — goo.gl/QmDVwh Часто создавая свои текстовые документы в программе Microsoft…
Как добавить сноску в программе «Camtasia Studio»Дмитрий Кухтенков
Před 6 lety
Как За 7 Дней Начать Интернет Бизнес AvtopilotMlm.Ru.
Презентация видео-урока «Живописное изображение черепа человека»Aurum Artschool
Před rokem
Новый видео-урок живописи от Владимира Ильичева «Живописное изображение черепа человека», курс «Пластическ…
Как Создать Гиперссылку!?Sergey7167
Před 6 lety
Извините если что не то.
Коррекция колонтитулов на конкретном примереТатьяна Зорина
Před 4 lety
Фильм без звука о том, как можно исправить ошибки, допущенные при работе с колонтитулами в программе Power Point.
КАК ВСТАВИТЬ СНОСКУ В ТЕКСТ? РЕШЕНИЕ!Коротко и ясно.
Před rokem
В этом видео я расскажу вам, как быстро вставить сноску в текст.
Изменение имени автора для документов, презентаций или книг
Чтобы просмотреть свойство «Автор» для документа или книги, щелкните Файл > Информация , а затем найдите Автор в разделе Связанные люди справа.
Изменение имени автора для новых документов, презентаций и книг
Важно: Эта процедура изменяет соответствующие параметры для всех приложений Office, независимо от того, какое приложение вы используете при их изменении.
Щелкните File > Options .
Под Персонализируйте свою копию Microsoft Office , введите новое имя в поле Имя пользователя .
Убедитесь, что Всегда использовать эти значения независимо от входа в Office , флажок установлен.
Изменить имя автора только в существующем документе, презентации или книге
Щелкните File , а затем найдите Author в разделе Related People справа.
Щелкните правой кнопкой мыши имя автора и выберите Изменить свойство .
Введите новое имя в диалоговом окне Редактировать человека .
Примечание. Изменение свойства «Автор» на панели свойств существующего документа не влияет на параметр «Имя пользователя» в диалоговом окне Параметры Word , Параметры PowerPoint или Параметры Excel .
1 В новых документах имя, которое отображается как свойство Автор (отображается на панели информации о документе), берется из поля Имя пользователя в диалоговом окне Параметры Word .
Чтобы просмотреть свойство автора документа, нажмите кнопку Microsoft Office , наведите указатель на Prepare , а затем щелкните на Properties .
Изменить имя автора для новых документов
Нажмите кнопку Microsoft Office , а затем щелкните Параметры Word .
Нажмите Популярные .
В разделе Персонализируйте свою копию Office , введите новое имя в поле Имя пользователя .
Изменить имя автора только в существующем документе
Нажмите кнопку Microsoft Office , наведите указатель на Prepare , а затем щелкните на Properties .
На панели информации о документе введите имя автора в поле Автор .
Примечание. Изменение свойства «Автор» на панели сведений о документе существующего документа не влияет на параметр «Имя пользователя» в диалоговом окне «Параметры Word» .
Как изменить имя автора презентации
Когда вы редактируете презентацию PowerPoint на другом компьютере, который вам не принадлежит, вы можете поэкспериментировать, чтобы все добавляемые вами комментарии и изменения были помечены именем автора.
Вы можете быть заинтересованы в том, чтобы изменить имя автора, связанное с вашей презентацией PowerPoint по некоторым причинам, например, если вы используете компьютер вашего коллеги или компьютер вашей жены для подготовки презентации PowerPoint. Еще одна веская причина изменить связанных авторов — это то, что вы можете попросить соавтора сделать вам презентацию. Если это важная презентация PowerPoint, которой вы будете делиться в Интернете (в таких сервисах, как SlideOnline.com или любой другой) и позволите другим людям загрузить ее, то вас может не интересовать, кто был настоящим автором вашей презентации.
Для изменения связанных лиц вы можете получить доступ к свойствам .ppt. Вы можете получить доступ к свойствам PowerPoint в меню «Файл» справа.
Как видите, существует большой список свойств, которые вы можете указать. Кроме того, список можно увеличить, если нажать «Показать все свойства». Свойства также показывают вам интересные индикаторы вашей презентации, например размер в Кб, количество слайдов, скрытые слайды, количество слов, заметок, заголовок, теги, комментарии и многое другое.
Как изменить контакт с автором презентации PowerPoint
Чтобы изменить имя автора, вам нужно будет щелкнуть правой кнопкой мыши свойство Автор. Обратите внимание, что это покажет вам автора презентации, и это не то же самое, что значение Last Modified By. Чтобы удалить автора, щелкните правой кнопкой мыши и выберите «Удалить человека».
Здесь мы увидели, как изменить или удалить автора данной презентации PowerPoint с помощью MS PowerPoint 2010. Если вам интересно узнать больше о метаданных в PowerPoint, вы можете проверить свойства документа.Здесь вы, например, узнаете, как узнать, когда в последний раз была напечатана презентация, или количество слайдов, не открывая презентацию, или для целей DMS.
Как изменить имя автора в PowerPoint?
Имя автора часто используется для идентификации человека, создавшего PowerPoint. Однако в некоторых случаях вам может потребоваться изменить имя автора. Например, вы могли использовать чье-то устройство для презентации и хотите убедиться, что вы указаны как автор.Чтобы помочь вам в этом, давайте посмотрим, как изменить точку зрения автора в PowerPoint.
Для нового документа
В некоторых случаях может потребоваться, чтобы это изменение применялось к новым документам и любым будущим документам, созданным на компьютере. Например, вы, возможно, только что купили подержанное устройство и хотите убедиться, что оно правильно настроено. Для этого вам нужно будет открыть новую презентацию PowerPoint. Затем перейдите в раздел File в верхнем левом углу.При нажатии на нее открывается раскрывающийся список. Внизу вы должны увидеть ленту с надписью Options .
Точка зрения автора PPT
Опции выведут информацию о PowerPoint. Найдите тот, который помечен как «Персонализируйте свою копию Microsoft Word». Щелкните по этому.
Информация о PowerPoint
После этого вы сможете изменить имя пользователя. Чтобы убедиться, что эти значения применимы к будущим баллам PowerPoints, необходимо установить флажок «» Всегда использовать эти значения независимо от входа в Office .Когда вы будете довольны, нажмите OK и вернитесь к презентации.
Изменение имени в существующем документе
Если вы уже создали презентацию PowerPoint, вам нужно будет использовать эту опцию, чтобы изменить точку зрения автора. Сначала вам нужно перейти к параметру File в верхнем левом углу экрана и щелкнуть по нему. Затем перейдите на вкладку «Информация».
Информация о PowerPoint
В правой части экрана вы должны увидеть параметр Связанные люди .Под этой опцией вы увидите человека, который в настоящее время указан у автора. В некоторых случаях к ним может даже быть прикреплено изображение. Под ними вы должны увидеть опцию «Добавить как автора» . При нажатии на нее откроется текстовое поле. Затем вы можете указать свое имя. Когда вы закончите, нажмите кнопку введите .
Точка зрения автора PowerPoint
Затем вам нужно будет удалить исходного автора из файлов автора, чтобы убедиться, что вы указаны как единственный автор.Для этого вам нужно будет щелкнуть правой кнопкой мыши имя этого человека. Щелчок правой кнопкой мыши должен создать раскрывающийся список параметров. На одном из них вы должны заметить способность Удалить человека . Выберите это.
Информация об авторе удалить
Теперь вы должны быть указаны в PowerPoint с точки зрения единственного автора. Чтобы убедиться, что изменения вступили в силу, следует сохранить документ.
Заключение
Создавая презентацию, важно убедиться, что слайд-шоу заслужил доверие нужного человека.В некоторых случаях это может означать изменение имени автора путем изменения информации в PowerPoint. Итак, в следующий раз, когда вы будете работать над презентацией, вы можете быть уверены, что будете указаны в качестве автора.
Хотите изменить имя автора в PowerPoint? Вот простое решение! — Искусство презентаций
Когда я создавал презентацию Powerpoint на своем домашнем компьютере, я понял, что имя автора не то, что мне нужно. Итак, я узнал, как это сделать, и подумал, что напишу эту полезную статью, чтобы объяснить, как это сделать.
Чтобы изменить имя автора в PowerPoint, щелкните Файл> Параметры. Это откроет дополнительные настройки на выбор. Затем нажмите «Персонализировать свою копию Microsoft Office». Затем замените имя в поле «Имя пользователя» нужным именем.
Для существующего документа это немного отличается, и вы также можете удалить других авторов из списка, чтобы упростить задачу. Итак, ниже я объясню, как это сделать, а также другие полезные советы по использованию имен авторов в Powerpoint.
Как редактировать имя автора в PowerPoint (пошаговое руководство)
Хотя сначала это может показаться сложным, изменить имя автора довольно просто.
Параметр для изменения имени автора находится в разделе Файл> Параметры> Персонализировать вашу копию Microsoft Office .
Шаг 1. Нажмите кнопку «Файл»
В верхнем левом углу окна PowerPoint вы увидите параметр «Файл». Когда вы нажимаете на опцию файла, вы в основном входите в серверную часть системы.Здесь вы увидите множество различных вариантов.
Шаг 2. Щелкните вкладку «Параметры»
В дальнем левом углу экрана вы увидите вкладку «Параметры» в нижней части списка параметров. Нажмите здесь.
Это откроет настройки, в которых вы можете обновить поле имени пользователя.
Шаг 3. Измените имя пользователя на желаемое
В новом всплывающем окне щелкните поле «Имя пользователя» в разделе «Персонализируйте свою копию Microsoft Office».
Если имя уже существует, выберите его и замените на желаемое. Это обновит имя пользователя для документа, над которым вы работаете, а также для любых будущих документов, которые вы создадите на этом компьютере.
Как изменить имя автора существующего документа?
Вышеупомянутый метод отлично работает, когда вы хотите убедиться, что все ваши будущие документы имеют правильное имя автора. Но иногда вам может потребоваться изменить имя автора существующего документа.
Это может произойти, когда вы, возможно, работаете в университете, библиотеке или на компьютере друга, и вам нужно изменить имя автора только для конкретной презентации, над которой вы работаете. Это потому, что в противном случае на любых документах, которые другие люди создают с помощью этого компьютера, также будет ваше имя!
Для этого нажмите Файл> Автор> Связанные люди . Оттуда вам нужно щелкнуть правой кнопкой мыши имя автора и выбрать Изменить свойство . Это откроет окно Edit Person , где вы можете ввести желаемое имя.
Это не влияет на имя автора для последующих создаваемых новых документов. Если вы хотите, чтобы PowerPoint навсегда изменил имя автора, это можно сделать только с помощью другого метода, описанного выше.
Как добавить автора в PowerPoint?
Добавление автора в PowerPoint также похоже на процесс изменения имени автора в том смысле, что это можно сделать из внутренней части файла PowerPoint.
Давайте рассмотрим это шаг за шагом.
Шаг 1. Нажмите кнопку «Файл»
Как мы делали раньше, чтобы попасть в серверную часть PowerPoint, мы сначала перейдем к «Файл» в верхнем левом углу экрана нашего компьютера на Окно PowerPoint.
Шаг 2 — Щелкните вкладку «Информация»
По умолчанию вы, скорее всего, попадете на вкладку «Информация».
Если вы не находитесь на вкладке «Информация» по умолчанию, убедитесь, что вы сначала щелкнули вкладку «Информация» в левой части экрана.
Затем в разделе связанных людей нажмите «Добавить автора» и начните вводить имя автора, которого вы хотите добавить.
Как удалить имя автора из файла PowerPoint?
Иногда мы хотим убедиться, что в файле нет имени автора. В качестве альтернативы, иногда мы просто не хотим делиться какой-либо информацией не только об авторе, но и любой другой личной информацией.
Как удалить всю информацию о пользователе из файла PowerPoint?
Иногда в целях безопасности может потребоваться удалить личную информацию, которая хранится в Powerpoint.Эта информация автоматически сохраняется, чтобы помочь в восстановлении случайно внесенных изменений, а также для отслеживания изменений в целях совместной работы.
В настоящее время большинство людей используют приложения для управления задачами, такие как Trello или Clickup, для отслеживания изменений и обновлений, однако сохранение этой информации может иметь жизненно важное значение, если конфиденциальная или труднодоступная информация случайно удалена. Это случилось со всеми нами.
Чтобы удалить всю информацию о пользователе, выполните следующие действия —
Шаг 1 — Нажмите кнопку «Файл»
Как и раньше, нажмите кнопку «Файл» в верхнем левом углу файла презентации.
Шаг 2 — Щелкните «Проверить наличие проблемы»
На вкладке «Информация» в разделе «Проверить презентацию» нажмите кнопку «Проверить наличие проблемы» и выберите «Проверить документ» в раскрывающемся списке.
Шаг 3 — Нажмите «Проверить» и «Удалить все»
Появится новое окно с «Окном проверки документа», выберите все параметры, представленные во всплывающем окне.
Затем нажмите «Удалить все» и подождите несколько секунд. Затем PowerPoint удалит всю личную информацию, связанную с файлом, включая имя автора и другие данные.
Альтернативный метод удаления имени автора из файла PowerPoint
Другой метод изменения автора в операционной системе Windows — использование параметра «Свойства файла».
- Вы хотите нажать « Сохранить как », который можно найти, щелкнув Файл вверху страницы.
- В нижней части открывшегося окна есть опция под названием Инструменты , щелкните ее, затем нажмите Общие параметры…
- В разделе Параметры конфиденциальности есть флажок, в котором говорится: «Удалить автоматически созданную личную информацию из этого. файл при сохранении.
- Убедитесь, что этот флажок установлен, а затем нажмите OK.
Почему важно имя автора файла?
Для большинства людей имя автора не имеет значения. Фактически, большинство людей даже не знают, где отражено имя автора!
Однако для некоторых, кто знает об этом, имя автора может иметь значение.
- Имя автора файла PowerPoint может определять имя человека, создавшего файл PowerPoint.
- Имя автора также отображается при комментировании файла PowerPoint (или в режиме отслеживания изменений в файлах Microsoft Word и Excel)
Как изменить автора в PowerPoint в Mac OS?
Если вы используете Mac OS, вы все равно можете очень легко изменить имя автора в файле.Вот как это сделать —
Шаг 1. Нажмите кнопку «Файл»
Как и в Windows, вам нужно нажать кнопку «Файл» в окне.
Когда вы нажмете кнопку «Файл», вы увидите раскрывающийся список с множеством различных опций. В раскрывающемся списке выберите «Свойства», как показано на изображении выше.
Шаг 2 — Щелкните «Сводка» во всплывающем окне
При выборе параметра «Свойства» появится новое окно.
По умолчанию в окне будет выбрана опция «Общие».Вам нужно будет перейти на вкладку «Сводка» в верхних опциях.
Шаг 3. Измените имя автора
На вкладке «Сводка» вы увидите раздел «Автор». Если имя автора уже существует, просто выделите его и замените желаемым именем автора документа.
После того, как вы ввели имя, не забудьте нажать «ОК», чтобы изменения были приняты.
Как изменить имя автора в Microsoft Word или Excel?
Процесс изменения имени автора для Microsoft Word или Excel аналогичен процессу, описанному выше.
Существенной разницы в процессе нет.
Последние мысли
Изменение имени автора может быть важно для вас, а может и нет. В любом случае важно точно знать, как изменить имя автора.
Я надеюсь, что эта статья поможет вам понять, как именно изменить имя автора в PowerPoint.
Как изменить имя автора в PowerPoint 2013
Существует множество причин, по которым вы можете рассмотреть возможность изменения или удаления своего имени из презентации PowerPoint или документа Microsoft Office (также применимо к Word и Excel).Конфиденциальность — одна из наиболее востребованных причин. Имя автора, тема, ключевые слова, заголовок презентации, дата создания и т. Д. Помогают определить тему или содержание документа и известны как информация метаданных. В PowerPoint вы можете легко изменить имя автора презентации, и здесь мы объясним, как это сделать.
Некоторые свойства обновляются автоматически каждый раз, когда вы открываете или редактируете документ PowerPoint. В PowerPoint 2013 вы можете просмотреть информацию о метаданных, щелкнув меню «Файл» на ленте PowerPoint, а затем выбрав «Информация».Здесь вы можете увидеть панель свойств справа. На панели свойств есть запись для связанных людей, которые работали с документом PowerPoint. Общие свойства здесь: «Менеджер», «Имя автора» и «Автор последнего изменения».
По соображениям конфиденциальности вы можете скрыть имя автора презентации или последнее изменение в поле. Например, если вы публикуете презентацию PowerPoint в Интернете, и другие люди могут загрузить презентацию из Интернета.
Как изменить имя автора в PowerPoint 2013
Чтобы изменить имя автора презентации в PowerPoint 2013, перейдите в Файл -> Учетная запись .
Открыв страницу учетной записи в PowerPoint, найдите ссылку Обо мне в разделе Информация о пользователе .
Нажав ссылку Обо мне , вы будете перенаправлены на страницу профиля (откроется веб-браузер), чтобы вы могли редактировать свой профиль в Интернете. Если вы не вошли в систему, вам нужно будет ввести свои учетные данные.
Просмотр или изменение свойств автора по умолчанию для презентации PowerPoint
Вы можете переопределить имя пользователя учетной записи и настроить PowerPoint на использование другого имени пользователя в качестве имени автора.Перейдите в Файл -> Параметры и здесь вы можете настроить и персонализировать копию Microsoft Office. В этом диалоговом окне конфигурации вы можете изменить имя пользователя и инициалы, которые часто используются для пометки ваших документов Office.
Если вы установите флажок «Всегда использовать эти значения независимо от входа в Office», тогда ваше имя пользователя будет использоваться вместо имени вашего профиля в учетной записи Microsoft. Это может быть полезно, если вы не хотите связывать свою учетную запись Microsoft Office с тем же именем, которое было настроено при настольной установке Microsoft Office.
Как изменить автора презентации в Microsoft PowerPoint 2010
Это может быть неочевидно в PowerPoint, но вам может быть интересно изменить имя автора презентации. Особенно, если вы получаете презентацию PPT, которую нужно отредактировать в собственном MS Office или на компьютере, или если вы берете PPT из любого другого источника, редактируете его и утверждаете, что являетесь автором. PowerPoint позволяет добавлять в каждый документ такие свойства, как автор и другие метаданные.
Здесь мы покажем вам, как изменить имя автора в презентации Microsoft PowerPoint , чтобы вы могли правильно назначить свое имя автора вместо другого имени.
Чтобы изменить имя автора в Microsoft PowerPoint, откройте презентацию в MS PowerPoint 2010 или 2013, а затем перейдите в «Файл» и «Информация». Здесь вы увидите правую панель со свойствами и метаданными. Найдите раздел «Связанные люди» и в разделе «Автор» вы можете отредактировать текущего автора, удалить его или добавить другого человека в качестве автора.
Вы можете щелкнуть правой кнопкой мыши по автору, чтобы отобразить всплывающее окно с такими параметрами, как «Удалить человека», «Изменить свойство» и «Карточка контакта».
Здесь, если вы нажмете «Удалить человека», вы сможете удалить автора. Затем вы можете добавить нового автора и создать свою собственную контактную карточку автора, если вы этого не делали раньше.
Смена автора в PowerPoint важна, особенно если вы работаете в корпорации, но редактируете презентацию на собственном компьютере и не хотите, чтобы ваше имя автора было в метаинформации.Если вы являетесь дизайнерским агентством PowerPoint, создающим презентации PowerPoint и шаблоны PowerPoint для предприятий, вам может быть интересно встроить свое имя автора или название компании в качестве файла автора.
Также обратите внимание, что свойства и метаданные также отображаются в других разделах, включая проводник, если вы щелкните правой кнопкой мыши файл .PPT и выберите свойства. Есть вкладка с подробностями, как вы можете видеть на рисунке выше. Этот подход также работает для других документов MS Office, включая Word и Excel.
Как изменить имя автора в презентации PowerPoint?
Когда следует изменить имя автора в презентации PowerPoint?
При использовании PowerPoint для создания или редактирования презентаций большинство из нас сосредотачивает все внимание на содержании слайда и игнорирует метаданные, включенные в файлы PowerPoint, включая имя автора. Это понятно, когда вы никому не предоставляете доступ к файлу или создаете презентации с нуля на своем компьютере и уверены в своей конфигурации PowerPoint.Однако рекомендуется всегда проверять, правильно ли указано имя автора презентации, и в некоторых ситуациях может потребоваться проверить и отредактировать это поле. Например:
- Создание презентации на чужом компьютере,
- Вы купили подержанный компьютер, на котором еще не настроено ваше имя,
- Создание презентации с использованием чужого файла в качестве шаблона, например, для обеспечения правильного оформления или внешнего вида & feel,
- Создание презентации для кого-то еще,
- Ваша презентация должна быть анонимной.
Как проверить имя автора в презентации PowerPoint?
- Откройте PowerPoint и откройте презентацию, которую хотите проверить.
- В меню верхнего уровня перейдите к файлу .
- Выберите Информация в левом вертикальном меню.
- Имя автора отображается в категории Связанные люди в центре экрана.
Как удалить имя автора в презентации PowerPoint?
- Откройте PowerPoint и откройте презентацию.
- В меню верхнего уровня перейдите к файлу .
- Выберите Информация в левом вертикальном меню.
- Щелкните правой кнопкой мыши имя автора, отображаемое в категории Связанные люди в центре экрана.
- В небольшом всплывающем меню выберите Удалить человека .
Как изменить имя автора в презентации PowerPoint?
- Откройте PowerPoint и откройте презентацию.
- В меню верхнего уровня перейдите к файлу .
- В левом вертикальном меню выберите Информация .
- Щелкните правой кнопкой мыши имя автора, отображаемое в категории Связанные люди в центре экрана.
- Выберите Изменить свойство в небольшом всплывающем меню.
- Во всплывающем окне введите название презентации. Имя автора.
Как проверить (и изменить) автора всех вновь созданных презентаций?
Вместо проверки и изменения имени автора каждой презентации, вы можете предпочесть обновить настройки PowerPoint по умолчанию. Это позволит вам ввести имя автора, которое будет отображаться во всех новых презентациях, созданных вами на вашем компьютере.
- Откройте PowerPoint
- В верхнем меню перейдите в Файл .
- Выберите Параметры в левом вертикальном меню.
- В левом вертикальном меню всплывающего окна выберите «Общие» (первая опция вверху).



 Чтобы настроить разрешение, нажмите «Настроить» в нижней части меню.
Чтобы настроить разрешение, нажмите «Настроить» в нижней части меню.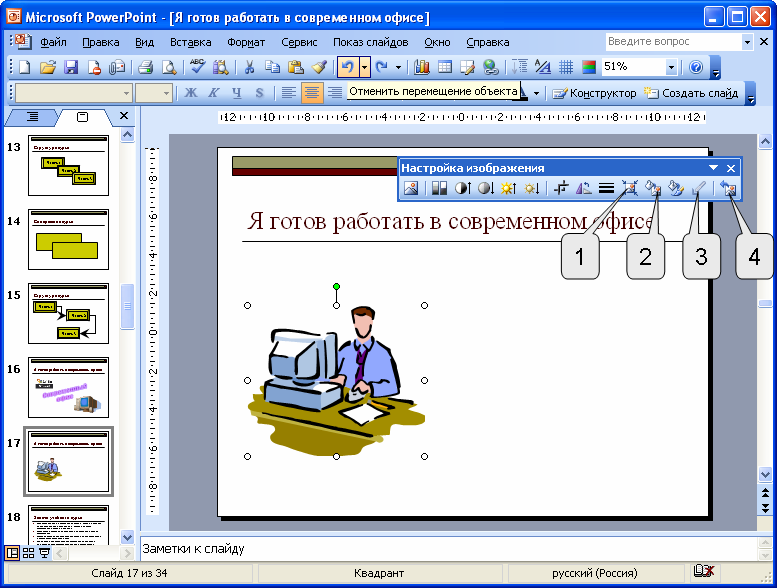
 TextFrame.TextRange.Text = getProperty (propname, obj.TextFrame.TextRange.Text)
End If
End If
Следующий объект
Следующая страница
End Sub
'получить указанное свойство документа (с необязательным значением по умолчанию)
Функция getProperty (propname, Необязательный def As String) As String
свойство присвоило значение по умолчанию
getProperty = def
Dim найден как логическое значение
найдено = ложно
propname = LCase (propname)
авторское право является сгенерированной собственностью
Если propname = "авторское право", то
Тусклый автор As String
Дим компания As String
Тусклый год от As String
Dim yearTo As String
'получить все соответствующие переменные
author = getProperty ("author", "")
company = getProperty ("company", "")
yearFrom = getProperty ("создан", "")
yearTo = Format (Now (), "YYYY")
'вставить символ авторского права
getProperty = Chr (169) + ""
'прикрепить годовой интервал для уведомления об авторских правах
Если год
getProperty = getProperty + yearFrom + "-"
End If
getProperty = getProperty + yearTo
'добавить автора
getProperty = getProperty + "" + автор
'добавить разделитель для автора / компании, если оба существуют
Если Лен (автор)> 0 И Лен (компания)> 0 Тогда
getProperty = getProperty & ","
End If
getProperty = getProperty & company
обработано, поэтому вернуть значение
найдено = True
End If
Вставьте номер слайда в документ
Если propname = "page", то
getProperty = processPage.
TextFrame.TextRange.Text = getProperty (propname, obj.TextFrame.TextRange.Text)
End If
End If
Следующий объект
Следующая страница
End Sub
'получить указанное свойство документа (с необязательным значением по умолчанию)
Функция getProperty (propname, Необязательный def As String) As String
свойство присвоило значение по умолчанию
getProperty = def
Dim найден как логическое значение
найдено = ложно
propname = LCase (propname)
авторское право является сгенерированной собственностью
Если propname = "авторское право", то
Тусклый автор As String
Дим компания As String
Тусклый год от As String
Dim yearTo As String
'получить все соответствующие переменные
author = getProperty ("author", "")
company = getProperty ("company", "")
yearFrom = getProperty ("создан", "")
yearTo = Format (Now (), "YYYY")
'вставить символ авторского права
getProperty = Chr (169) + ""
'прикрепить годовой интервал для уведомления об авторских правах
Если год
getProperty = getProperty + yearFrom + "-"
End If
getProperty = getProperty + yearTo
'добавить автора
getProperty = getProperty + "" + автор
'добавить разделитель для автора / компании, если оба существуют
Если Лен (автор)> 0 И Лен (компания)> 0 Тогда
getProperty = getProperty & ","
End If
getProperty = getProperty & company
обработано, поэтому вернуть значение
найдено = True
End If
Вставьте номер слайда в документ
Если propname = "page", то
getProperty = processPage. SlideNumber
найдено = True
End If
'если созданное имя создано, вернуть значение
Если найдено, то GoTo ret
'проверить стандартные свойства MS (файла) именованного значения
Для каждого p в Application.ActivePresentation.BuiltInDocumentProperties
Если LCase (p.Name) = имя_прописки
getProperty = p.Value
найдено = True
Выход для
End If
Следующая р
сканировать для настроенных свойств названного значения
Если найдено, то GoTo ret
Для каждого p в Application.ActivePresentation.CustomDocumentProperties
Если LCase (p.Name) = имя_прописки
getProperty = p.Value
найдено = True
Выход для
End If
Следующая р
RET:
Конечная функция
SlideNumber
найдено = True
End If
'если созданное имя создано, вернуть значение
Если найдено, то GoTo ret
'проверить стандартные свойства MS (файла) именованного значения
Для каждого p в Application.ActivePresentation.BuiltInDocumentProperties
Если LCase (p.Name) = имя_прописки
getProperty = p.Value
найдено = True
Выход для
End If
Следующая р
сканировать для настроенных свойств названного значения
Если найдено, то GoTo ret
Для каждого p в Application.ActivePresentation.CustomDocumentProperties
Если LCase (p.Name) = имя_прописки
getProperty = p.Value
найдено = True
Выход для
End If
Следующая р
RET:
Конечная функция