Как изменить задний фон фотографии в фотошопе. | Фотошоп
Рассмотрим, как изменить фон на фото, используя программу фотошоп:
Всегда нужно помнить, что при работе с несколькими фотографиями и наложениями необходимо переключать слои. Выбранный слой будет подсвечиваться голубым цветом, так как показано на рисунке. Все действия выполняются только на одном выбранном слое, поэтому в процессе работы придётся несколько раз переключать слои, которых может быть сколько угодно.
Если на экране отсутствует окошко «Слои», его можно открыть, нажав клавишу F7 или выбрать в верхней части экрана меню «Окно» и отметить галочкой пункт «Слои».
Итак, нам нужно изменить фон картинки, для этого необходимо вырезать силуэт девушки с одной фотографии и вставить его на другую.
Сделаем это поэтапно:
1. Для начала откроем те фотографии, с которыми нам предстоит работать. Необходимо выделить силуэт девушки, для этого выберем на панели инструментов Инструмент «Магнитное лассо», нажав правую кнопку мыши на значке (Это самый простой и действенный инструмент для фигурного выделения объекта, но можно использовать также инструменты «Лассо» и «Прямоугольное лассо».
Преимущество данного инструмента перед аналогичными в том, что контур выделения сам «притягивается» к контуру выделяемого объекта и не требуется высокой точности выделения.
2. Следующим шагом будет выделение инструментом «Магнитное лассо» контура силуэта девушки, удерживая левую кнопку мыши и обрисовывая силуэт так, как показано на рисунке:
3. Далее, двойным щелчком левой кнопки мыши в месте окончания выделения фигуры получаем выделение силуэта пунктиром:
4. Теперь можно скопировать выделенную область, нажав сочетание клавиш Ctrl+C и перенести скопированный силуэт на нужный фон, выбрав фотографию с фоном и нажав сочетание клавиш Ctrl+V. Вставленное изображение будет меньшего или большего размера по сравнению с выбранным фоном.
Для коррекции размера изображения необходимо выполнить Трансформирование, нажав сочетание клавиш Ctrl+T или в разделе Редактирование в верхней левой части экрана выбрать меню Редактирование > Трансформирование > Масштабирование.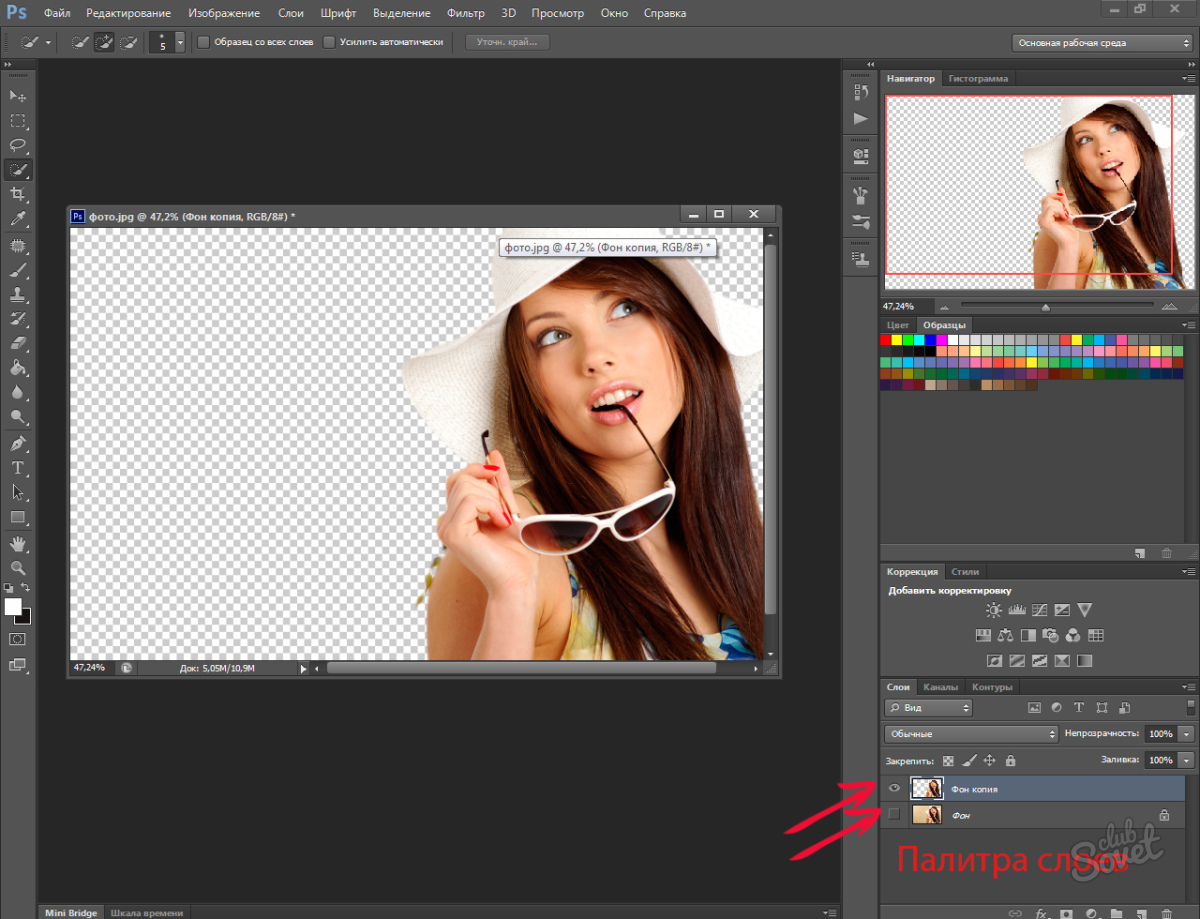 Вокруг выделенного для масштабирования объекта появиться прямоугольная область, наводя мышь и удерживая левую кнопку на углы которой мы можем растягивать, сужать или переворачивать изображение. Чтобы при масштабировании сохранились пропорции объекта, необходимо изменять пропорции, удерживая клавишу Shift.
Вокруг выделенного для масштабирования объекта появиться прямоугольная область, наводя мышь и удерживая левую кнопку на углы которой мы можем растягивать, сужать или переворачивать изображение. Чтобы при масштабировании сохранились пропорции объекта, необходимо изменять пропорции, удерживая клавишу Shift.
Также, необходимо выполнить «размытие» контура силуэта, для его более лучшего совмещения с фоном. Для этого выбираем на панели инструментов Инструмент «Размытие» и проводим мышкой, удерживая левую кнопку, по контуру силуэта.
Далее, подогнав к нужному размеру силуэт девушки и выполнив «размытие», получаем готовую фотографию девушки на новом фоне:
Также процесс изменения фона был осуществлён на следующих фотографиях:
Итак, мы рассмотрели примеры, как изменить фон на фото в программе фотошоп, теперь попробуйте сами.
Как изменить фон фотографии в фотошопе
Хотите изменить фон фотографии в фотошопе? Возможно, вы хотите превратить облачное небо в прекрасный солнечный день? Или добавить плоский фон в ваш корпоративный выстрел в голову? Если так, то вам будет приятно узнать, что это на самом деле довольно просто.
Возможность изменять фон изображения — одна из лучших функций Adobe Photoshop. Приложение даже включает в себя инструменты для выбора сложных областей, таких как волосы, и подбирать цвета на разных изображениях.
Выберите правильный подход
Лучший подход к изменению фона в Photoshop — создать выделение, которое разделяет передний план и фон.
Как и во всем в Photoshop, есть несколько разных способов добиться одинаковых результатов. В этом уроке мы будем использовать Быстрый выбор инструмент, но он будет работать так же эффективно с Ручка инструмент.
Если вы хотите подписаться на одни и те же изображения, вы можете получить их оба с Pexels.com, одного из лучших сайтов с изображениями без роялти.
, Загрузите их здесь и здесь.
1. Выберите объект переднего плана
Хватай Инструмент быстрого выбора с панели инструментов, или нажав W на вашей клавиатуре. С помощью жесткой кисти щелкните и перетащите в область, которую вы хотите выделить.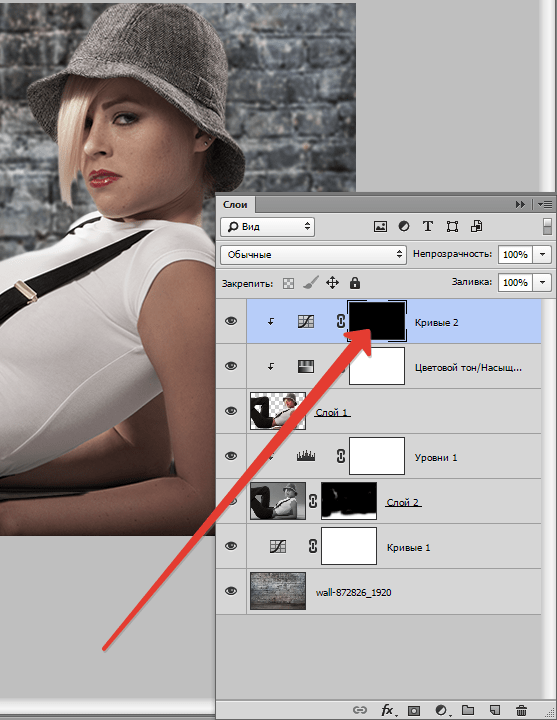 Фотошоп попытается угадать, какие части вы хотите включить, основываясь на уровнях контрастности изображения.
Фотошоп попытается угадать, какие части вы хотите включить, основываясь на уровнях контрастности изображения.
В результате вы обнаружите, что области с высокой контрастностью и жесткими краями выбираются аккуратно, но низкая контрастность и мягкие края потребуют больше работы.
На некоторых изображениях вам может быть проще выбрать фон. Затем вы можете инвертировать выделение, нажав Shift + Ctrl + I в Windows или Shift + Cmd + I на Mac.
2. Точная настройка вашего выбора
Чтобы точно настроить выделение, увеличьте изображение и уменьшите размер кисти, нажав левую квадратную скобку. Теперь продолжайте щелкать и перетаскивать, чтобы добавить части объекта переднего плана к вашему выбору.
Если вам нужно удалить что-либо из выделения, удерживайте нажатой клавишу Alt ключ и нажмите и перетащите в этих областях.
В идеале ваш выбор должен содержать все твердые объекты, но вам не нужно, например, зацикливаться на выборе отдельных прядей волос.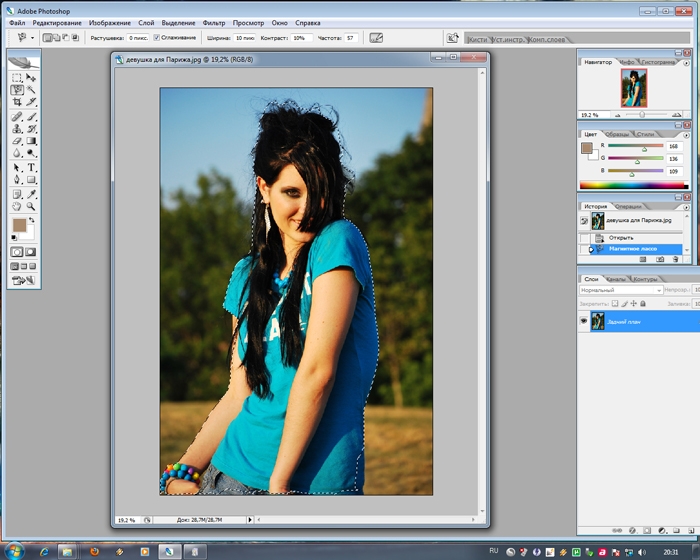 Мы разберемся с этим моментом.
Мы разберемся с этим моментом.
3. Выберите и замаскируйте
На панели параметров в верхней части экрана нажмите Выберите и Маска. Открывающийся экран позволяет уточнить выделение и преобразовать его в маску.
в свойства панель нажмите Режим просмотра возможность изменить, как вы увидите свой выбор. оверлей это хороший выбор, так как вы можете выбрать цвет, который контрастирует с вашим изображением. Но, как вы работаете, вы можете поразить F Клавиша для переключения между видами — различные фоны выделят любые проблемы с вашим выбором.
4. Уточните выбор
Теперь вы можете начать уточнение выбора. На панели инструментов в левой части экрана вам помогут различные инструменты:
- Инструмент быстрого выбора. Так же, как мы использовали в шаге 1, это можно использовать для быстрого добавления (или удаления) любых больших областей к вашему выбору.
- Уточните инструмент Edge Brush.
 Лучше всего использовать для волос и других мягких краев.
Лучше всего использовать для волос и других мягких краев. - Зубная щетка. Используйте это по более жестким краям.
- Лассо / Polygonal Lasso Tool. Вручную нарисуйте области, чтобы добавить или удалить из вашего выбора.
Увеличьте изображение, чтобы проверить края выделения. Вам не нужно будет прикасаться к большей части этого — вы в основном ищете области, которые либо не были выбраны, либо были выбраны неправильно, либо имеют очень неровные края.
По нашему образу мы начнем с Щетка инструмент для сглаживания краев стены и кузова. Просто нарисуйте, чтобы добавить к выделению, или удерживайте Alt и краска для удаления областей.
Затем переключитесь на Уточнить край инструмент, чтобы подправить волосы или любые мягкие края. Под Обнаружение края в правой панели установите флажок Смарт Радиус. Это помогает Photoshop различать мягкие и твердые края.
Кроме того, вы можете увеличить Радиус немного. Вам нужно сделать это на глаз, чтобы увидеть его эффект — нажмите п переключаться между до и после.
Поместите мягкую кисть Refine Edge на внешний край волос и начните их расчесывать. Вы должны увидеть пряди волос, которые начинают добавляться к выбору. Удерживать Alt нажмите и раскрасьте, чтобы отменить изменения, если они вас не устраивают.
5. Настройте параметры
Варианты выбора и маски включают несколько перечисленных в разделе Глобальные уточнения. Нам не нужно использовать их для нашего изображения, но для справки:
- Гладкий; плавный. Сглаживает край выделения, удаляя неровные линии. Хорошо для выбора с четким краем.
- Пух Перо. Смягчает край выделения, добавляя перо.
- Контраст. Усиливает край выделения, увеличивая контраст на краевых пикселях.
- Shift Edge.
 Перемещает весь выделенный фрагмент на указанное количество пикселей.
Перемещает весь выделенный фрагмент на указанное количество пикселей.
6. Удалить цветную окантовку
Как только вы будете довольны своим выбором, перейдите к Настройки вывода в правой панели. Поставить галочку Обеззараживать цвета удалить любой цветной край, оставленный в вашем выборе.
В Выход, выбирать Новый слой с маской слоя, и нажмите Хорошо. Теперь вы вернетесь к своему основному изображению с вашим выбором, добавленным в качестве нового слоя. Теперь вы готовы добавить новый фон.
7. Вставьте свой новый фон
Затем вставьте изображение, содержащее ваш новый фон. Поместите его на слой чуть ниже слоя, содержащего выделение на переднем плане.
Использовать Рука инструмент, чтобы расположить слой, где вы хотите, изменив его размер при необходимости с помощью Свободное трансформирование инструмент (Ctrl + T, или же Cmd + T). Возьмитесь за ручки на углах или сторонах изображений и перетащите их внутрь, чтобы уменьшить их. Держи сдвиг ключ, чтобы сохранить соотношение сторон то же самое.
Возьмитесь за ручки на углах или сторонах изображений и перетащите их внутрь, чтобы уменьшить их. Держи сдвиг ключ, чтобы сохранить соотношение сторон то же самое.
8. Подходим цвета
К настоящему времени это должно выглядеть довольно хорошо. Последний шаг — исправить цвета переднего плана, чтобы убедиться, что они правильно сочетаются с фоном.
Выберите слой переднего плана, убедившись, что выбрано изображение, а не маска. Идти к Изображение> Настройки> Цвет соответствия.
В открывшемся окне перейдите к Источник и выберите изображение, над которым вы работаете. Под Слой выберите слой, который вы хотите исправить — вы можете либо сопоставить передний план с новым фоном, либо наоборот.
Теперь проверьте обезвреживать поле, чтобы удалить любые цветовые оттенки из выбранного слоя, и настроить яркость а также интенсивность варианты, пока ваш передний план и фон не совпадают.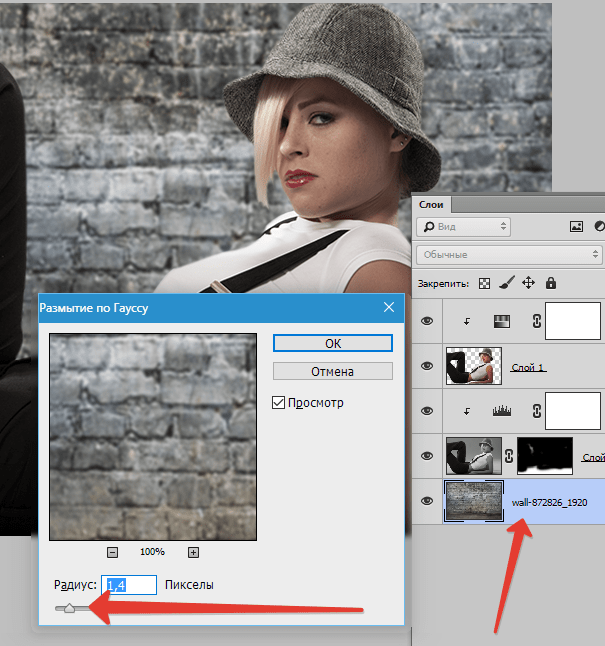 Вы можете уменьшить эффект, используя увядать ползунок, если вам нужно. Использовать предварительный просмотр возможность переключения между состояниями до и после.
Вы можете уменьшить эффект, используя увядать ползунок, если вам нужно. Использовать предварительный просмотр возможность переключения между состояниями до и после.
9. Вы сделали!
Нажмите Хорошо и вы сделали. Сохраните ваш файл в формате PSD, чтобы сохранить всю информацию о слоях. С передним планом, фоном и исходным изображением на отдельных слоях ваш файл остается полностью редактируемым. Чтобы узнать больше о том, как улучшить редактирование изображений, попробуйте эти советы по работе с Adobe Photoshop.
,
Вы можете редактировать маску для добавления или удаления того, что видно на переднем плане, и вы можете изменить положение фона или даже полностью поэкспериментировать с другими.
Чтобы поделиться своим изображением, вам нужно сохранить его в другом формате. Идти к Файл> Сохранить как и выбрать Jpeg сделать это. Не удаляйте PSD — это ваша резервная копия!
Что делать, если у вас нет фотошопа?
Когда вы работаете в Photoshop, настройки фона очень просты. Но вы можете добиться аналогичных результатов и в большинстве других серьезных графических пакетов. Если вы предпочитаете использовать что-то менее дорогое, чем инструменты Adobe, мы рекомендуем GIMP. Это бесплатно и доступно для Windows, Mac и Linux.
Но вы можете добиться аналогичных результатов и в большинстве других серьезных графических пакетов. Если вы предпочитаете использовать что-то менее дорогое, чем инструменты Adobe, мы рекомендуем GIMP. Это бесплатно и доступно для Windows, Mac и Linux.
После установки ознакомьтесь с нашим руководством по изменению фона в GIMP.
чтобы помочь вам начать.
Как изменить фон в Фотошопе
К замене фона при работе в редакторе Фотошоп прибегают очень часто. Большинство студийных фото делаются на однотонном фоне с тенями, а для составления художественной композиции требуется другой, более выразительный фон. В сегодняшнем уроке будет рассказано, как поменять фон в Фотошопе CS6.
Замена фона
Замена фона на фото происходит в несколько этапов.
- Отделение модели от старого фона;
- Перенос вырезанной модели на новый фон;
- Создание реалистичной тени;
- Цветокоррекция, придание композиции завершенности и реалистичности;
Исходные материалы
Фото:
Фон:
Шаг 1: Отделение модели от фона
Первым делом необходимо отделить модель от старого фона. Сделать это можно разными способами, но предпочтительнее использовать инструмент под названием «Перо». Ниже вы найдете ссылки на уроки, в которых подробно описаны все необходимые операции.
Сделать это можно разными способами, но предпочтительнее использовать инструмент под названием «Перо». Ниже вы найдете ссылки на уроки, в которых подробно описаны все необходимые операции.
Подробнее:
Как вырезать объект в Фотошопе
Как сделать векторное изображение в Фотошопе
Настоятельно рекомендуем изучить данные материалы, поскольку без этих навыков Вы не сможете эффективно работать в Фотошопе. Итак, после прочтения статей и недолгих тренировок мы отделили модель от фона:
Теперь необходимо перенести ее на новый фон.
Шаг 2: Перенос модели на новый фон
Перенести изображение на новый фон можно двумя способами.
Первый и самый простой – перетянуть фон на документ с моделью, а затем поместить его под слой с вырезанным изображением. Если фон больше или меньше холста, необходимо подогнать его размеры при помощи Свободного трансформирования (CTRL+T).
Второй способ подойдет, если Вы уже открыли изображение с фоном для того чтобы, например, отредактировать.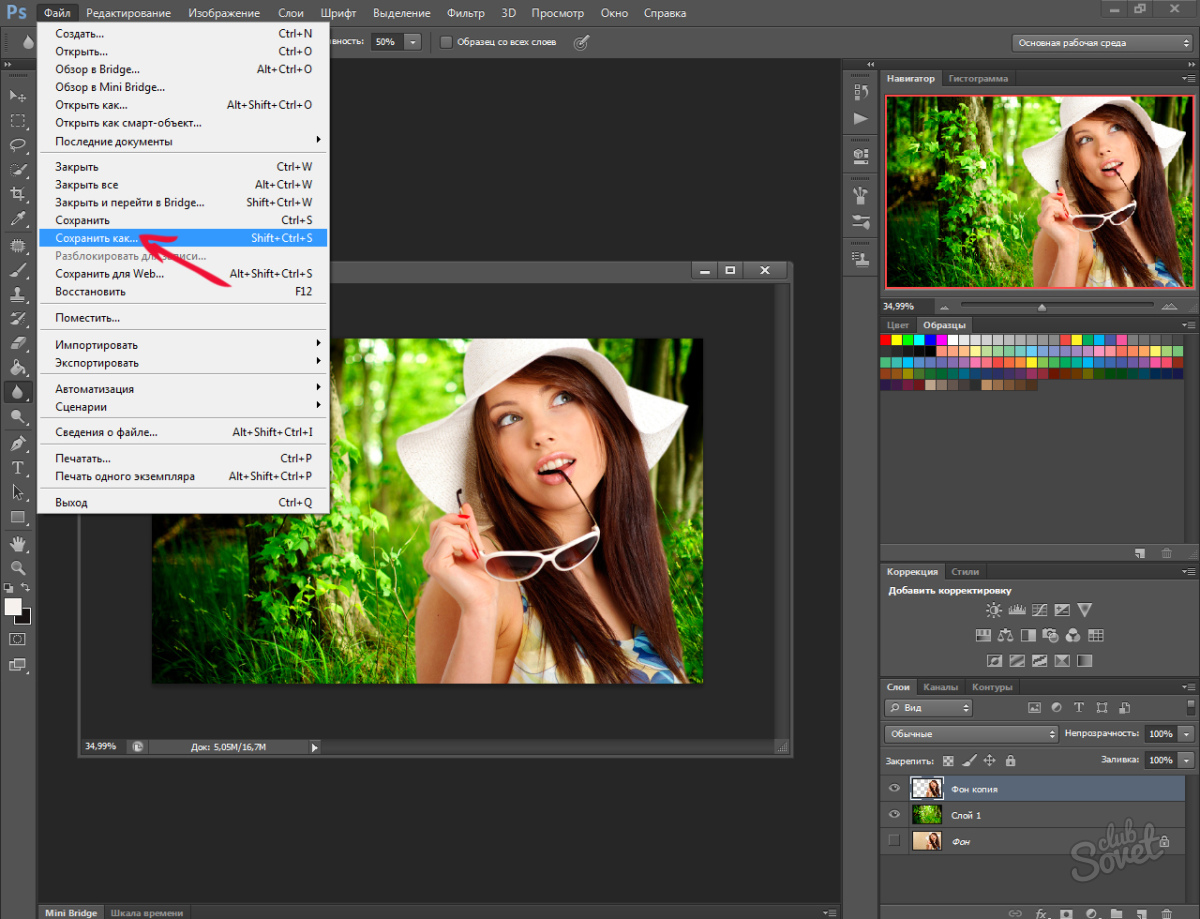
Размеры и положение также подгоняются при помощи Свободного трансформирования (CTRL+T) с зажатой клавишей SHIFT для сохранения пропорций.
Первый способ предпочтительнее, так как при изменении размера может пострадать качество. Фон мы будем размывать и подвергать другой обработке, поэтому незначительное ухудшение его качества на конечном результате не скажется.
Шаг 3: Создание тени от модели
При помещении модели на новый фон она как бы «повисает» в воздухе. Для реалистичности картинки нужно создать тень от модели на нашем импровизированном полу.
- Нам понадобится исходный снимок. Его необходимо перетянуть на наш документ и поместить под слой с вырезанной моделью.
- Затем слой нужно обесцветить сочетанием клавиш CTRL+SHIFT+U, после чего применить корректирующий слой «Уровни».

- В настройках корректирующего слоя подтягиваем крайние ползунки к центру, а средним регулируем выраженность тени. Для того чтобы эффект применился только к слою с моделью, активируем кнопку, которая указана на скриншоте.
Должен получиться примерно такой результат:
- Переходим на слой с моделью (который обесцвечивали) и создаем маску.
- Затем выбираем инструмент кисть.
Настраиваем ее так: мягкая круглая,
цвет черный.
- Настроенной таким образом кистью, находясь на маске, закрашиваем (удаляем) черную область в верхней части изображения. Собственно говоря, нам необходимо стереть все, кроме тени, поэтому проходимся и по контуру модели.
Некоторый белые участки останутся, поскольку их проблематично будет удалить, но это мы исправим следующим действием.
- Теперь меняем режим наложения для слоя с маской на «Умножение». Это действие удалит только белый цвет.

Результат:
Шаг 4: Завершающие штрихи
Давайте взглянем на нашу композицию. Во-первых, мы видим, что модель явно насыщеннее в плане цветности, чем фон.
- Перейдем на верхний слой и создадим корректирующий слой «Цветовой тон/Насыщенность».
- Немного снизим насыщенность слоя с моделью. Не забываем активировать кнопку привязки.
Во-вторых, фон слишком яркий и контрастный, что отвлекает взгляд зрителя от модели.
- Перейдем на слой с фоном и применим фильтр «Размытие по Гауссу», тем самым немного размыв его.
Настройки фильтра:
- Затем применим корректирующий слой «Кривые».
Сделать фон в Фотошопе темнее можно, выгнув кривую вниз.
В-третьих, брюки модели слишком затенены, что лишает их деталей.
- Переходим на самый верхний слой (это «Цветовой тон/Насыщенность») и применяем «Кривые».
 Кривую выгибаем вверх до тех пор, пока не появятся детали на брюках. На остальные части картинки не смотрим, так как следующим действие мы оставим эффект только там, где нужно. Не забываем про кнопку привязки.
Кривую выгибаем вверх до тех пор, пока не появятся детали на брюках. На остальные части картинки не смотрим, так как следующим действие мы оставим эффект только там, где нужно. Не забываем про кнопку привязки.Результат:
- Далее выбираем основным черный цвет и, находясь на маске слоя с кривыми, нажимаем ALT+DEL.
Маска зальется черным цветом, а эффект пропадет.
- Затем берем мягкую круглую кисть (см. выше), но на этот раз белого цвета и снижаем непрозрачность до 20-25%.
- Находясь на маске слоя, аккуратно проходимся кистью по брюкам, открывая эффект. Кроме того, можно, еще понизив непрозрачность, немного осветлить некоторые участки, например, лицо, света на шляпке и волосах.
Еще раз посмотрим на изображение:
Заключительным штрихом (в нашем случае, вы же можете продолжать обработку) будет легкое усиление контрастности на модели. Для этого создадим еще один слой с кривыми (поверх всех слоев), привяжем его, и потянем ползунки к центру. Следим, чтобы детали, которые мы открывали на брюках, не пропали в тени.
Следим, чтобы детали, которые мы открывали на брюках, не пропали в тени.
Результат обработки:
На этом урок окончен, фон на фотографии мы поменяли. Теперь можно приступать к дальнейшей обработке и приданию композиции завершенности. Удачи в Вашем творчестве и до встречи в следующих наших статьях.
Мы рады, что смогли помочь Вам в решении проблемы.Опишите, что у вас не получилось. Наши специалисты постараются ответить максимально быстро.
Помогла ли вам эта статья?
ДА НЕТКак изменить цвет фона в фотошопе
Приветствую всех читателей www.fotoclub.net.ru. В прошлом материале, мы научились изготавливать фото на документы в фотошопе. Сегодня закрепим наши знания, и узнаем как изменить цвет фона в фотошопе. Этот вопрос актуален, если в наличии нет задника с цветным фоном, или он есть, но без необходимого цвета.
Итак, как можно поменять цвет фона на фотографии? В этом нам поможет графический редактор Adobe Photoshop. По времени, вся операция займет не больше 10 минут. Будем использовать два инструмента — «Волшебная палочка» и «Заливка«, и, в завершении операции, к фону можно можно применить «Градиент«.
По времени, вся операция займет не больше 10 минут. Будем использовать два инструмента — «Волшебная палочка» и «Заливка«, и, в завершении операции, к фону можно можно применить «Градиент«.
Внимание! При изготовлении фотографии на визу, инструмент «Градиент» не используем! Оставляем однородный фон, т.к. этого требуют правила к данному формату
Итак, чтобы изменить цвет фона в фотошопе, открываем графический редактор Adobe Photoshop, и в палитре инструментов выбираем — «Волшебная палочка«.
После того, как инструмент «Волшебная палочка» выбран, кликаем рабочей областью инструмента непосредственно по области фона. Образуется выделение. Нажимаем клавишу «Delete«, тем самым обесцвечивая кусочки фона.
Если присутствует тень возле головы или на других участках расположенных непосредственно возле выделяемого объекта, то удаляем и её.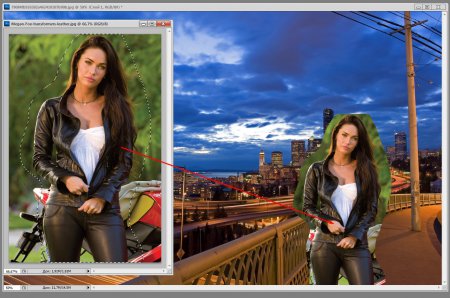 Кликаем на области тени инструментом «Волшебная палочка«, выделяем её и нажимая «Delete«. Но при этом, следите за тем, чтобы инструмент не захватывал сам объект съемки. После того, как удалили тень и остатки фона, приступаем к следующему этапу изменения фона в фотошопе.
Кликаем на области тени инструментом «Волшебная палочка«, выделяем её и нажимая «Delete«. Но при этом, следите за тем, чтобы инструмент не захватывал сам объект съемки. После того, как удалили тень и остатки фона, приступаем к следующему этапу изменения фона в фотошопе.
Итак, мы обесцветили фон. Теперь нам потребуется залить его необходимым цветом. Фон сейчас однородный, и нам не составит труда изменить его цвет. Итак, кликаем рабочей областью инструмента «Волшебная палочка» на самом фоне, в любом его месте.
Если всё сделали правильно, должен выделиться весь фон, а объект съемки, при этом, останется нетронутым. Теперь мы можем сделать с фоном всё что угодно. Нам, напомню, требуется изменить цвет фона в фотошопе. Для этого, предварительно, выбираем необходимый цвет в палитре цветов. Чтобы это сделать, кликните на значок в виде цветного квадратика в палитре инструментов фотошопа. Как видите, там два квадратика. Верхний отвечает за установку цвета переднего плана. Он нам и нужен. Делаем двойной щелчок мыши на нем, и в палитре цветов, выбираем нужный цвет, допустим голубой.
Как видите, там два квадратика. Верхний отвечает за установку цвета переднего плана. Он нам и нужен. Делаем двойной щелчок мыши на нем, и в палитре цветов, выбираем нужный цвет, допустим голубой.
Отлично! Мы выбрали цвет. Теперь, собственно, заливаем фон. Для этого в панели инструментов, выбираем инструмент «Заливка«. Кликаем рабочей областью инструмента по фону. Фон заливает тем цветом, который мы выбрали. В нашем случае это голубой.
Итак, мы изменили цвет фона в фотошопе. Но не спешите убирать выделение. Попробуем добавить к нашему фону градиент. Если же хотите оставить фон однородным, то в меню фотошопа — «Выделение«, убираем выделение, и сохраняйте полученное изображение. Но мы добавим градиент. Для этого, выбираем одноименный инструмент. Он находится на той же кнопке, что и инструмент «Заливка«, нужно только кликнуть правой кнопкой мыши по кнопке, и выбрать «Градиент«. Выставляем настройки градиента, следующим образом: режим — обычный, сила — 100%, способ — линейный градиент. После того, как выбрали инструмент, проводим им вертикальную линию от верхнего края фотографии до нижнего, где-нибудь сбоку от объекта съемки. Должно получиться примерно так :
Выставляем настройки градиента, следующим образом: режим — обычный, сила — 100%, способ — линейный градиент. После того, как выбрали инструмент, проводим им вертикальную линию от верхнего края фотографии до нижнего, где-нибудь сбоку от объекта съемки. Должно получиться примерно так :
Вот теперь можно убирать выделение. Если по контуру головы есть непроработанные участки, а это случается, например, при взъерошенных волосах, то еще раз поработайте «Волшебной палочкой» и «Заливкой«, а также в некоторых местах можно применить инструмент «Палец«. После всего этого, очень желательно пройтись по контору обработанных участков инструментом «Размытие«, тем самым, как бы замазывая некоторые рваные участки. Силу размытия, при этом, рекомендуется выставить в пределах 70%, этого будет достаточно.
Вот, собственно, и все. Мы узнали как поменять цвет фона в фотошопе. Осталось свести слои, и сохранить изображение в необходимом формате. Для этого, в меню фотошопа — «Слой» и выбираем «Выполнить сведение» или «Объединить слои«. А в меню «Файл«, выбираем «Сохранить как«, выставляем необходимый формат изображения (чаще всего JPEG), и место сохранения нашего файла. После этого нажимаем «Ок«.
Мы узнали как поменять цвет фона в фотошопе. Осталось свести слои, и сохранить изображение в необходимом формате. Для этого, в меню фотошопа — «Слой» и выбираем «Выполнить сведение» или «Объединить слои«. А в меню «Файл«, выбираем «Сохранить как«, выставляем необходимый формат изображения (чаще всего JPEG), и место сохранения нашего файла. После этого нажимаем «Ок«.
Как за 8 шагов поменять фон на фотографии в Photoshop
Lamborghini выглядит впечатляюще на любом фоне. Но в качестве рекламного объекта для автосалонов, специализирующихся на роскошных автомобилях, дорогой болид должен выглядеть идеально.
Это побудило нашего фотографа к замене фона при обработке снимка, чтобы тем самым представить этот сверхбыстрый автомобиль не под открытым небом, а в условиях студийной атмосферы.
В ходе данного мастер-класса мы расскажем вам, как обработать все детали снимка в Photoshop. Кроме того, мы «отполируем» автомобиль так, чтобы он выглядел как новый, и создадим реалистичные отражения и тени.
1 Выявление деталей
Увеличьте в программе Adobe Photoshop Lightroom или Camera Raw значения параметров «Тени» до «+90» и «Четкость» до «+77». Затем на закладке «Детализация» установите значение эффекта резкости «60» и «Маскирование» на «100», для того чтобы ограничить резкость на колесах и контурах Lamborghini. В завершение работы с деталями удалите незначительную хроматическую аберрацию в области колесных ниш, вызвав команду «Коррекция дисторсии | Цветность» и установив ползунок «Степень лилового» на значение «4».
2 Идеальная полировка
Перейдите в графический редактор Photoshop и удалите наклейки на шинах, а также пятна загрязнений и царапины на кузове с помощью инструментов «Точечная восстанавливающая кисть» missing image file и «Штамп» missing image file. Инструментом «Затемнитель» missing image file с установленными параметрами «Диапазон: средние тона», «Экспонир.: 20%» и «Защитить тона» затемните шины и черные элементы, чтобы они выглядели так, как будто Lamborghini только что сошла с конвейера.
Инструментом «Затемнитель» missing image file с установленными параметрами «Диапазон: средние тона», «Экспонир.: 20%» и «Защитить тона» затемните шины и черные элементы, чтобы они выглядели так, как будто Lamborghini только что сошла с конвейера.
3 Отделение объекта от фона
Теперь вы можете выбрать машину, чтобы отделить ее от первоначального фона. Для этого применяется инструмент «Быстрое выделение». Однако лучшим вариантом будет, если вы, используя инструмент «Перо», укажете контур и загрузите его в качестве выбора в окне «Путь» с помощью кнопки «Маска». В результате добавляется маска слоя, которая «вырезает» автомобиль.
4 Наложение студийного фона
Создайте новый слой и назовите его «Фон». Залейте его белым цветом и переместите вниз в окне слоев. После этого с помощью инструмента missing image file (при нажатой клавише «Shift») переместите его в качестве фона позади автомобиля. Создайте еще один белый слой с названием «Стена», переместите его под слой «Фон», а также слой настроек «Коррекция цвета», в котором для более темного тона стены с помощью ползунка установите выходное значение «240» для точки белого цвета.
5 Создание отражения
Выделив слой с автомобилем, с помощью комбинации кнопок «Ctrl+J» создайте его копию и укажите новое имя. Используйте команду «Редактирование | Трансформирование | Отразить по вертикали». С помощью инструмента missing image file переместите его вниз. Теперь с помощью инструмента missing image file добавьте маску слоя и при черном цвете фона, используя инструмент missing image file, протяните линейный градиент снизу вверх так, чтобы отражение исчезало в направлении «вниз».
6 Создание теней
Установите значение «Прозрачность» отражения на 10%. Теперь создайте слой с именем «Тень» и с помощью инструмента missing image file протяните к колесам область, равную по размеру автомобилю. Выберите команду «Редактирование | Выполнить заливку | Содержание: Черный» и щелкните «OK». Теперь выделите область, нажав сочетание «Ctrl+D», превратите его в «Смарт-объект» и примените инструмент «Размытие по Гауссу | Радиус: 18 пикселей». Уменьшите значение параметра «Прозрачность» до 15%.
7 Коррекция цвета окна
Для удаления отражения в окнах создайте слой настроек «Цветовой тон/Насыщенность» и во втором выпадающем меню выберите «Синие». Сдвиньте ползунок настроек между индикаторами цвета и щелкните с помощью инструмента missing image file в различных голубых областях окна. Затем с помощью ползунка установите значения «Цветовой тон» на «–124» и «Яркость» на «+86», а затем инструментом missing image file заполните отсутствующие области.
8 Применение «эффекта рисунка»
Комбинацией клавиш «Ctrl+Shift+Alt+E» объедините все слои в один с именем «Вид» и создайте копию слоя с именем «Резкость», который необходимо отключить. Теперь примените к выбранному слою «Вид» фильтр «Уменьшить шум» со значением «Интенсивность: 10» (другие значения установить на «0») и, при отмеченном видимом слое «Резкость», примените команду «Фильтр | Другое | Цветовой контраст | Радиус: 1,0 пиксель». Установите режим смешивания «Перекрытие». Это лучший способ повысить резкость нашего изображения.
ФОТО: Automobili Lamborghini S.p.A., компании-производители
Учимся заменять фон в фотошопе
В этой статье будут рассмотрены способы замены черного и белого фона на фотографиях, сделанных в условиях студии.
Белый фон
Для того, чтобы сделать фотографию с белым фоном, необходимо кроме источников света, направленных на модель, дополнительно установить фоновый свет, на, как вы догадались, белый фон, более подробно вы можете прочитать об этом здесь и в статье: Знакомимся со студией: виды студийного освещения.
У нас получилась вот такая фотография девушки с
длинными развевающимися волосами. Как правило, именно волосы, пух, шерсть,
перья, представляют наибольшую проблему при замене фона. Открываем фотографию,
с которой вы будете работать и фотографию фона в фотошопе, и создаем два слоя -
нижний с девушкой, верхний — с фоном и отключаем пока видимость фона, нажав на
глаз на панели слоев.
Выделение объекта
У вас должно получиться как иллюстрации выше, пока мы будем работать с фотографией девушки. Для того чтобы перенести ее на другой фон, девушку необходимо «вырезать» из текущего белого фона. Для выделения девушки существует несколько способов:
Выделение с помощью цвета:
Идем — Select (Выделение) — Color Range (Цветовой диапазон)
В появившемся диалоговом окне выбираем пипетку (обведена красным цветом на иллюстрации) и щелкаем ей по белому цвету, регулирую ползунком степень выделения и нажимаем ок.
Так же выделение можно сделать с помощью волшебной палочки или инструментом быстрого выделения — инструменты вызываются нажатием клавиши W (я считаю, что выделение с помощью цвета делается более качественно, но любой способ годится) в результате у вас должна получиться такая картинка:
Ничего страшного, если выделились не все участки волос, как на картинке, мы
исправим это позже. Теперь сгладим неровности изображения. Идем Select
(Выделение) — Modify Модификация — Feather
(Растушевка), значение ставим в зависимости от размера вашего изображения, чем
больше изображение — тем больше будет значение.
Теперь сгладим неровности изображения. Идем Select
(Выделение) — Modify Модификация — Feather
(Растушевка), значение ставим в зависимости от размера вашего изображения, чем
больше изображение — тем больше будет значение.
Переходим к следующему шагу — созданию маски изображения.
Маска изображенияМаской в фотошопе называется специальный метод, позволяющий скрывать какую-то область изображения. Маски бывают двух видов Quick Mask (Быстрая маска, применяется в основном для выделения) и Layer Mask (Маска слоя, с которой мы будем работать).
Щелкните на слой с фоновым изображением, включите его (выделенный контур девушки должен остаться) и идем Layer (Слои) — Layer Mask (Маска слоя) — Reveal Selection (Показать выделенную область) или щелкаем по квадратику с кругом внутри на палитре слоев, как на иллюстрации ниже:
В результате у вас должно получиться вот так:
Не переживайте по поводу белой каемки на волосах,
ее мы уберем позже. Создав маску, мы замаскировали белую область фона, оставив
только девушку. Маска хороша тем, что в любой момент ее можно отключить или
изменить. Для того чтобы работать с маской необходимо кликнуть на пиктограмму с
ее изображением, смотри иллюстрацию ниже.
Создав маску, мы замаскировали белую область фона, оставив
только девушку. Маска хороша тем, что в любой момент ее можно отключить или
изменить. Для того чтобы работать с маской необходимо кликнуть на пиктограмму с
ее изображением, смотри иллюстрацию ниже.
Для работы с маской применяется кисточка (вызывается с помощью клавиши B английская раскладка) белого и черного цвета (нажмите на клавишу D, чтобы установить по умолчанию черный и белый цвет на палитре). Если вы рисуете белым цветом на маске слоя, то проявляется изображение, которое находится на верхнем слое, а если черным — на нижнем.
Чтобы увидеть как выглядит наша маска слоя зажмите alt на клавиатуре и щелкните по пиктограмме маски слоя, у вас появится черно-белое изображение с контуром девушки (чтобы вернутся в исходное положение кликните еще раз по маске слоя с зажатым altом).
Режимы наложенияПрежде чем продолжить работу с маской слоя, необходимо поменять режим
наложения слоя с фоном на Multiply (Умножение).
Результат воздействия этого режима такой, как будто два изображение напечатали поверх друг друга. Вот такой результат получится, если мы не создадим маску слоя.
Теперь переключаемся на маску слоя, берем мягкую белую кисточку (чтобы выставить параметр мягкости кликните два раза на изображение иконки кисточки на верху) маленького диаметра и начинаем обводить белую каемку, стараясь не залазить на сами волосы.
Это потребует от вас терпения и усидчивости. Чем больше размер вашего изображения, тем больше времени придется потратить, чтобы аккуратно убрать все следы белого фона. Вот так, постепенно шаг за шагом, я убирал белую каемку на волосах девушки.
Данный метод позволяет добиться очень хороших результатов, не оставляя никакого «палева».
Финальный результат:
Вся процедура заняла у меня около 15 минут. Созданная маска хорошо тем, что
ее можно применять к любому другому фону, внося минимальные изменения.
И в любой момент вы можете подправить маску слоя, если при переносе девушки на новый фон, на волосах остается белая каемка.
Черный фон
Чтобы получить фотографию на черном (темном фоне) необходимо чтобы модель (объект съемки) находилась на достаточном расстояние от темного фона, а на сам фон не должен попадать свет, более подробно об этом можно прочесть здесь.
Итак, у нас есть фотография девушки на темном фоне. Выполняем те же шаги, что и в случае с белым фоном — создаем выделение, маску слоя и меняем режим наложения фона на Screen (экран).
Этот режим наложения осветляет изображение и принцип его действия такой, как будто два фонарика навели на одно и то же место на стенке, то есть световые потоки складываются. Вот что получится, если мы не создадим маску слоя.
Переходим на маску слоя и так же, как и в случае с белым фоном мягкой белой
кисточкой устраняем черную окантовку с волос. Результат получится качественным,
если делать все аккуратно.
Результат получится качественным,
если делать все аккуратно.
Финальный результат:
Удачных вам кадров и работ в фотошопе!
Узнать все о популярном графическом редакторе
растровой графики Adobe Photoshop на курсах НОУ «ГЦДПО». Эффективная методика
обучения, самые доступные цены!
Как поменять фон на фотографии с помощью Photoshop
У вас есть удачный снимок на неудачном фоне? Его можно отредактировать, переместив нужный объект на красивый фон. О том, как можно сделать это быстро и качественно, читайте в этой статье.
Выбираем качественную программу для замены фона на фото
Чтобы заменить фон на фото, стоит использовать для этого лучший из редакторов – Adobe Photoshop. Популярность этой программы связана с тем, что она позволяет вносить необходимые изменения в изображения при минимальных усилиях с наилучшим результатом. Поскольку издатели Фотошопа постоянно улучшают и обновляют его, для качественной замены фона на фото вскоре вам будет достаточно сделать лишь несколько кликов.
Интересные статьи по теме:
Как улучшить качество фото онлайн
Как изменить размер изображения
Как переименовать несколько файлов сразу
Простой способ качественной замены фона на фото с помощью Adobe Photoshop
По сути, все способы замены фона на фото заключаются в разделении изображения на две части – нужную вам и лишнюю. После этого нужно просто склеить объект с подходящим фоном. Наибольшая сложность заключается в том, чтобы как можно точнее и аккуратнее вырезать фон.
Пошаговая инструкция по замене фона на фото
Шаг 1. Загружаем в Photoshop картинку, которую нужно обработать, а также изображение, которое будет служить в качестве фона.
Изображение и фон могут быть совершенно разными. Учитывайте, что легче всего вырезать простые объекты с четкими краями, особенно если нужный объект находится в фокусе.
Шаг 2. Выполняем кадрирование картинок и задаем нужный размер.
Для кадрирования используйте вот этот инструмент. Кстати, вы можете сразу задать нужные пропорции – стандартно 3х4 или квадрат, зависимо от того, с какой целью вы обрабатываете изображения. Например, для Instagram вполне подойдет квадрат 1000х1000 пикселей.
Кадрируем фон.
Кадрируем картинку.
На этом этапе очень желательно скадрировать изображение таким образом, чтобы оно имело подходящие пропорции в соответствии с будущим фоном.
Далее меняем размер. Для перехода в меню изменения размера можете нажать «Изображение»-«Размер изображения» или быструю комбинацию клавиш Alt+Ctrl+I. Кстати, стоит запоминать вот такие комбинации, чтобы работа в Фотошопе занимала меньше времени.
Шаг 3. Выполняем размытие будущего фона.
Для этого в меню «Фильтр» выбираем «Размытие по Гауссу» и в графе радиус указываем подходящее значение. В примере выбрано 5 пикселей, в вашем случае может подойти другой вариант. Главное чтобы основной объект на этом фоно хорошо выделялся, но чтобы было понятно, что именно изображено на заднем плане.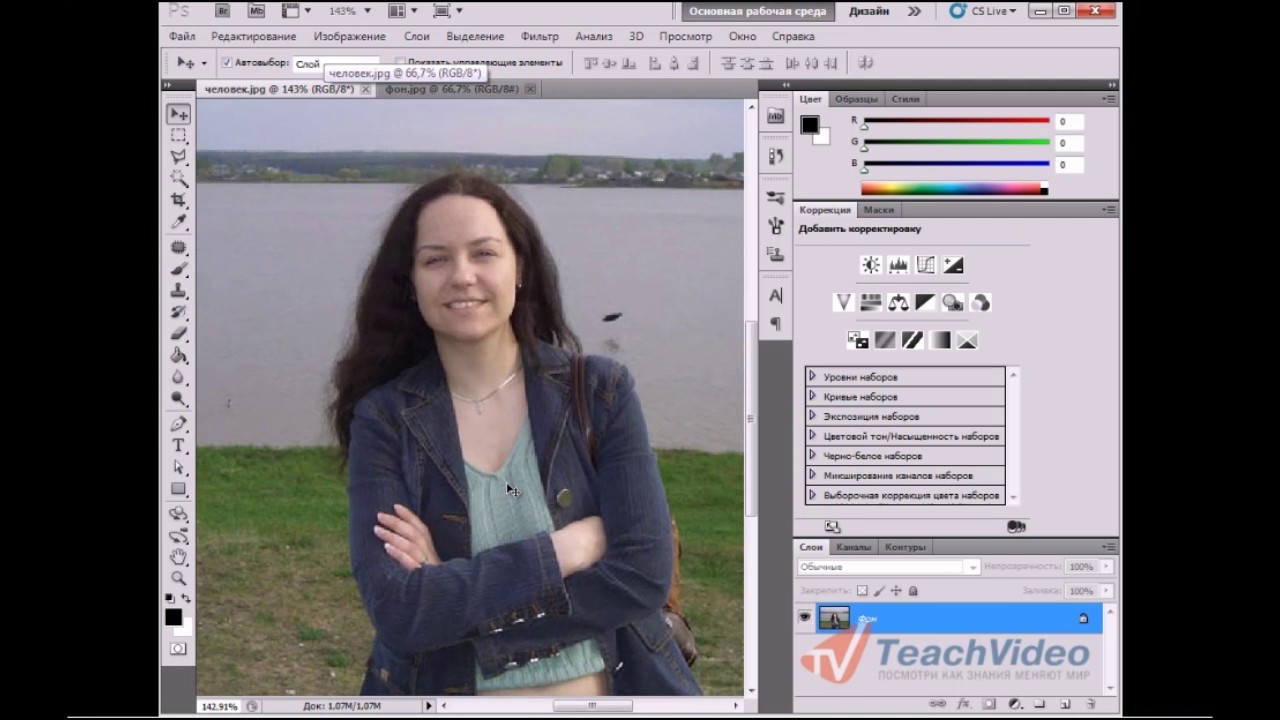 Это дело вкуса, поэтому выбирайте сами, как вам больше нравится.
Это дело вкуса, поэтому выбирайте сами, как вам больше нравится.
Настраиваем размытие фона до нужного значения.
Шаг 4. Выделяем объект на фото для последующего вырезания.
Используем инструмент быстрое выделение.
В верхнем меню выбираем «Выделение и маска». Настраиваем прозрачность 40-80%, чтобы было хорошо видно, что вы выделяете.
Для начала выбираем кисть со знаком «+» удобного размера. Это черновое выделение, просто отметьте объект, который выбудете вырезать.
Грубо намечаем контуры нашего объекта.
Переключаемся на кисть со знаком «-», чтобы убрать лишние детали выделенной области.
Выравниваем контуры выделения.
Можно регулировать уровень жесткости кисти, если нужно чтобы края были менее резкими. Когда закончите обрезку, жмите кнопку «ОК» для сохранения.
Шаг 5. При необходимости проводим цветокоррекцию изображения на ваш вкус.
Цветокоррекция картинки.
Шаг 6. Создаем дополнительный слой и переносим на него фон.
«Слои»-«Новый»-«Слой». Вставляем на новый слой подготовленную картинку. Далее передвигаем ее таким образом, чтобы она оказалась ниже изображения с нашим выделенным объектом.
Шаг 7. Оцениваем качество проделанной работы. Если готовая картинка вам нравится – сохраняйте ее. Если нет – можно попробовать улучшить ее с помощью цветокоррекции, или отменить действия, постараться сделать обводку еще более аккуратно.
Примерный вид готовой картинки после замены фона.
Если у объекта получились неестественно резкие края, можно исправить ситуацию с помощью инструментов «Размытие», «Осветление».
С каждым следующим разом у вас будет получаться заменять фон все лучше, поэтому обязательно практикуйтесь, и в результате ваши отредактированные изображения будет невозможно отличить от реальных снимков.
Как изменить фон в Photoshop, быстрый и простой учебник
Как заменить фон в Photoshop Учебник
Изучите самый быстрый и лучший способ вырезать фотографию и поместить ее на другой фон в Photoshop.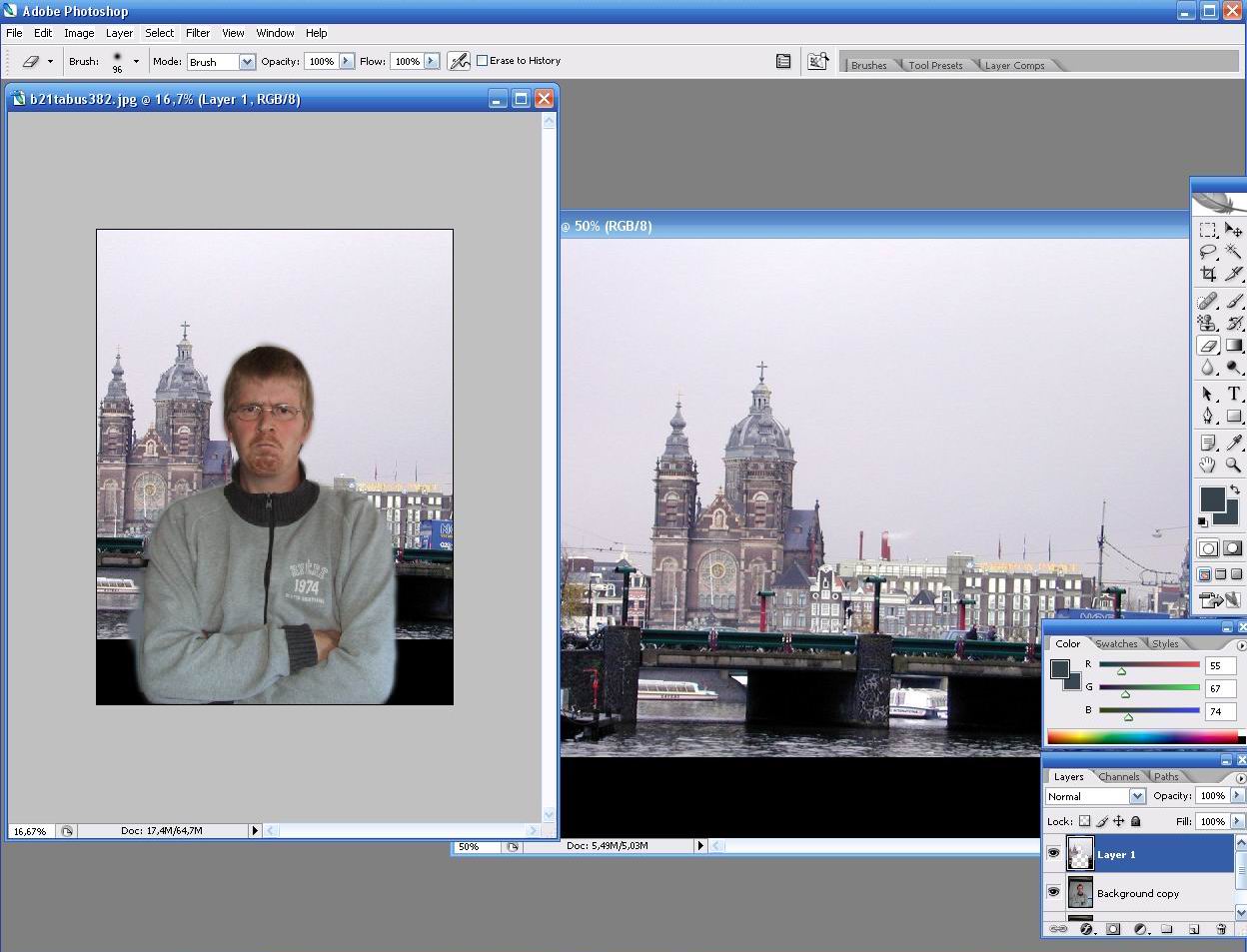 В этом уроке Photoshop используется выделение и маска в Photoshop CC.
В этом уроке Photoshop используется выделение и маска в Photoshop CC.
В данном случае я снимал модель Каллан на бесшовном фоне из серой бумаги Savage. Я рекомендую использовать простой фон, если вы знаете, что собираетесь вырезать фотографию.Если у вас сложный фон, воспользуйтесь этим уроком по вырезанию сложных изображений.
© Colin Smith Photography
Step 1
Выберите инструмент быстрого выбора
Step 2
Нажмите Select Subject вверху (если CC 2019 или новее), в противном случае выберите с помощью инструмента быстрого выбора
Шаг 3, уточните выделение
Используйте кисть быстрого выбора, чтобы добавить к выделению, используя маленькую кисть и щелкая области, чтобы добавить к выделению.Чтобы отменить выбор областей, удерживайте клавишу alt / option и используйте кисть быстрого выбора.
Шаг 4
Щелкните Select and Mask
Обратите внимание на настройки вида и непрозрачности, которые я выбрал, чтобы показать вырез на белом фоне.
Шаг 5
Включите параметр Показать края
Отрегулируйте радиус, пока не увидите тонкий контур.
Отключите «Показывать края»
Step 6
Используйте уточняющую кисть вокруг волос
Step 7
Выберите New Layer with Layer Mask из опций
Нажмите OK
Step 8
Откройте изображение с новым фоном
@ Colin Smith PhotographyStep 9
Вернитесь к вырезанному изображению
Убедитесь, что вы выбрали слой, а не маску.
Перетащите на вкладку меню для нового фона (пока не отпускайте) дождитесь открытия окна
Перетащите фотографию на новый фон. (Если вы застряли на этом шаге, см. Этот учебник)
Этот учебник)
Step 10
Нажмите Ctrl / Cmd + T для свободного преобразования
Расположите, масштабируйте и поверните слой, чтобы он соответствовал фону.
Попробуйте, если хотите, на другом фоне.
Xtra Credit
Ознакомьтесь с этими руководствами, чтобы помочь вам получить хорошее совпадение на ваших 2 изображениях, это называется составным .(Нажмите на увеличительное стекло поиска вверху сайта, чтобы найти больше бесплатных руководств Photoshop по композитингу.)
Спасибо за просмотр этого простого руководства.
Оставьте комментарий и дайте мне знать, что вы хотите узнать дальше.
Не забывайте подписываться на список рассылки бесплатных обучающих программ каждую неделю.
Рад видеть вас здесь, в КАФЕ!
Colin
Вот еще несколько уроков по вырезанию изображений в Photoshop
Как изменить цвет фона изображений в Photoshop
youtube.com/embed/GZ2hlGR6z1o» frameborder=»0″ allowfullscreen=»»/>
Один из самых восхитительных аспектов Adobe Photoshop — это возможность переосмыслить ваши любимые вещи в более привлекательном свете, а точнее, в более привлекательном цвете.
Как только вы научитесь, можно будет легко изменить цвет фона практически любого изображения в Photoshop. Вот что вам нужно знать.
Как изменить цвет фона изображения в PhotoshopДважды проверьте, поддерживает ли ваш компьютер самую последнюю версию Photoshop (в данном случае Adobe Photoshop 2020), чтобы выполнить следующие 12 шагов и изменить цвет фона вашего фото.
1. Щелкните правой кнопкой мыши инструмент выбора объекта на панели инструментов слева.Значок выглядит как сплошной прямоугольник с пунктирной линией вокруг него.
Милая тропическая птица, такая как Оскар, здесь выглядит довольно серо на фоне бежевой стены. К счастью, вам не обязательно красить стены своей квартиры, чтобы получить более яркий портрет домашнего попугая.
Эмма Уитман / Business Insider
К счастью, вам не обязательно красить стены своей квартиры, чтобы получить более яркий портрет домашнего попугая.
Эмма Уитман / Business Insider2. Выберите «Инструмент быстрого выбора». Теперь ваш значок будет выглядеть как кисть с пунктирным контуром вокруг нее.
3. Нажмите «Выбрать тему» на верхней панели инструментов. Для менее актуальных версий Adobe Photoshop вам придется вручную выделить объект на переднем плане.
Издалека видно, что Select Subject почти идеально справляется со своей задачей. Эмма Уитман / Business Insider4. Нажмите клавишу «Q» на клавиатуре, чтобы включить режим быстрой маски. Это поможет вам выявить и исправить любые не захваченные пиксели.Области, которые были захвачены как часть фона, будут красными.
- Увеличьте масштаб (вы можете изменить масштаб, изменив процентное значение в нижнем левом углу), чтобы можно было определить и исправить края и детали, которые могли не быть захвачены автоматически.
 Затем выберите инструмент кисти на левой панели инструментов. Раскрашивайте в пикселях по своему усмотрению, чтобы включить или выключить фон.
Затем выберите инструмент кисти на левой панели инструментов. Раскрашивайте в пикселях по своему усмотрению, чтобы включить или выключить фон. - Чтобы включить пиксели в фон, закрасьте их черным с помощью кисти. В режиме быстрой маски они должны быть красными.Чтобы удалить пиксели с фона, закрасьте их белым с помощью кисти, и они будут добавлены к объекту.
5. Когда вы закончите, уменьшите масштаб и снова нажмите «Q», чтобы выйти из режима быстрой маски.
6. Затем вы создадите слой заливки, который вы будете использовать для изменения цвета фона.
7. Выберите «Solid Color» в меню корректирующего слоя в правом нижнем углу. Вы увидите слова «Создать новую заливку или корректирующий слой». Выберите любой цвет и нажмите ОК.
Выберите любой цвет и нажмите ОК.
8. Изначально выбранный оттенок будет окрашивать объект, а не фон. Чтобы перевернуть это, выберите значок маски слоя, затем нажмите «инвертировать», расположенный на панели свойств.
Я решил, что темно-зеленый цвет Оскара выглядит довольно привлекательно перед зеленым лаймом. Он также выглядит так, будто стоит перед зеленым экраном, готовый снимать рекламный ролик. Эмма Уитман / Business Insider9. Дважды щелкните миниатюру сплошного цвета на вкладке «Слои» и выберите нужный цвет для фона.
Insider Inc. получает комиссию при покупке по нашим ссылкам.
Как изменить фон изображения в Photoshop CC
В этом уроке я покажу вам, как изменить фон изображения с помощью Photoshop CC. На самом деле я использую 3 метода для удаления фона, и они включают следующие инструменты:
- Ластик для фона.
- Инструмент быстрого выбора.
- Ластик.
Обратите внимание, что я дважды использовал обычный ластик с разными настройками непрозрачности. Вы можете увидеть весь процесс на видео ниже:
Не можете просмотреть видео? Смотрите на YouTube
Ниже приведены шаги, которые я использовал для изменения фона этого изображения. Обратите внимание, что настройки во многом зависят от вашего изображения и различаются. Ниже я объясню, как это работает.
Обратите внимание, что настройки во многом зависят от вашего изображения и различаются. Ниже я объясню, как это работает.
Удалить старый фон:
Откройте изображение, для которого вы хотите изменить фон в Photoshop, и, если слой заблокирован, просто разблокируйте его, дважды щелкнув слой в окне слоев.
Затем используйте инструмент «Ластик для фона» вокруг волос. Инструмент «Ластик для фона» находится в окне инструментов и выглядит так:
Затем я использовал следующие настройки:
Однократная выборка, которую можно найти на верхней панели инструментов. Значок выглядит так
Затем я использовал смежные ограничения, которые выглядят так:
Что касается допуска, я использовал 11%, но его следует менять в зависимости от вашего изображения. Более низкий уровень допуска в основном стирает меньше, поскольку Photoshop легче различит разницу между фоном и передним планом.У меня также был снят флажок «Защитить цвет переднего плана», и настройки выглядели так:
Что касается размера кисти, я использовал 15 пикселей, а остальные настройки выглядели так:
Затем я просто щелкнул мышью по волосам, стирая как можно больше фона. Так выглядит процесс:
Так выглядит процесс:
После стирания вдоль волос я использовал инструмент быстрого выделения, чтобы очистить рукава и руки. Инструмент быстрого выбора также находится в окне инструментов и выглядит так:
При использовании инструмента быстрого выбора, удерживая левую кнопку мыши, проведите по линиям переднего плана там, где встречается фон.
Обратите внимание, что вы можете отпустить левую кнопку мыши и продолжить в любое время. Когда вы заходите слишком далеко, вы можете вычесть из выделения, удерживая клавишу «option» на клавиатуре на Mac или клавишу «alt» на компьютере с Windows, одновременно удерживая левую кнопку мыши и перетаскивая.
Когда вы вычитаете, вы просто перетаскиваете в противоположном направлении.
Если вы хотите снова добавить к выделенному фрагменту, просто отпустите клавишу «option» или «alt», отпустите левую кнопку мыши, затем нажмите левую кнопку мыши и снова перетащите, чтобы начать добавление.
В Photoshop CC и я верю в другие новые версии Photoshop, кончик вашей кисти превращается в знак плюса (+), когда вы добавляете, и в знак минуса (-), когда вы вычитаете.
Процесс выглядит так:
Добавление в подборку
Вычитая из выделения
Обратите внимание, как я вычитал вокруг пальцев, потому что инструмент быстрого выделения зашел слишком далеко.
После того, как вы закончили выделение всей области, просто снимите выделение, выбрав «редактировать> очистить» на верхней панели инструментов или используя сочетание клавиш на клавиатуре.
После этого просто используйте ластик, чтобы стереть остальную часть фона, стараясь держаться подальше от переднего плана, который вы хотите сохранить. Ластик выглядит так:
Поменяйте старый фон на новый:
Теперь вы можете открыть свой новый фон в Photoshop. Если слой заблокирован, вы захотите разблокировать его, дважды щелкнув по нему в окне слоев.
Затем выберите изображение с помощью инструмента прямоугольной области (просто удерживайте левую кнопку мыши и перетащите, делая выделение вокруг изображения), перейдите к «редактировать> копировать» на верхней панели инструментов или используйте сочетание клавиш на клавиатуре.
Затем перейдите к изображению, для которого вы только что стерли фон, и вставьте новый фон, выбрав «редактировать> вставить» или используя сочетание клавиш «Вставить» на клавиатуре.
Затем в окне слоя переместите фоновый слой под слой переднего плана. Должно получиться так:
Теперь возьмите инструмент перемещения и расположите фон по мере необходимости. Инструмент перемещения выглядит так:
Затем я взял инструмент «Ластик» и изменил уровень непрозрачности на 30%, чтобы я мог убрать излишки вокруг волос, оставленные инструментом «Ластик для фона».Просто будьте спокойны, потому что, если вы сотрете слишком много, вы в конечном итоге сотрете те части, которые хотите сохранить. Если непрозрачность слишком велика, просто уменьшите ее.
Вот изображения до и после.
Раньше:
После:
Как изменить цвет фона в Photoshop
Как изменить цвет фона в Photoshop — один из самых распространенных вопросов редактирования в цифровой фотографии.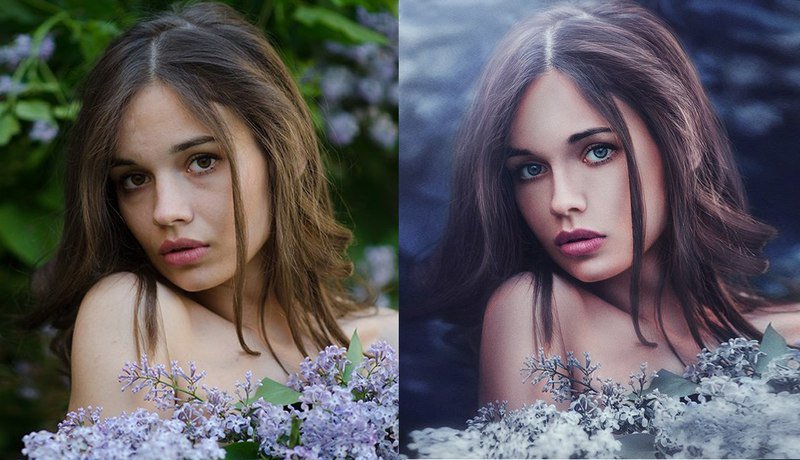 Для этого есть много причин, как для любителей, так и для профессиональных фотографов.
Для этого есть много причин, как для любителей, так и для профессиональных фотографов.
Если вы профессиональный ретушер фотографий, вам придется часто менять фон в соответствии с потребностями клиентов.
Но даже если вы не фотограф, вы можете попробовать изменить цвет фона в Photoshop. Например, если вы запускаете веб-сайт электронной коммерции и предпочитаете изменять цветовую палитру, чтобы она соответствовала определенному бренду.
Или вы можете изменить цвет фона вашей любимой фотографии профиля в социальных сетях, просто чтобы немного изменить ситуацию!
Какой бы ни была причина, эта статья поможет вам изменить цвет фона в Photoshop, даже если вы новичок, и нет необходимости использовать какие-либо сторонние инструменты в виде плагинов.
[Связано: Как отбелить зубы в Photoshop]
Автоматическая смена фона
Это решение отлично подходит для любого новичка или любителя, потому что это легко сделать и совершенно бесплатно. Никаких загрузок, никаких членских взносов, никаких предварительных знаний не требуется.
Никаких загрузок, никаких членских взносов, никаких предварительных знаний не требуется.
Это делается онлайн с помощью Photoshop Express.
Шаг 1. Вход в систему
Если у вас есть учетная запись Adobe, вам необходимо войти в систему. Если у вас ее нет, вам придется зарегистрироваться. Не волнуйтесь, это бесплатно; вы не покупаете членство с этим.
Стоит отметить, что эта учетная запись будет полезна, если вы хотите использовать какие-либо продукты Adobe на своем телефоне или компьютере. Так что я рекомендую иметь его в любом случае.
Шаг 2: Загрузите свое изображение
На целевой странице веб-сайта вы можете загрузить свое изображение, использовать один из примеров изображений или продолжить свою предыдущую работу.
Итак, просто нажмите кнопку Загрузить и выберите изображение, цвет фона которого вы хотите изменить.Я воспользуюсь изображением в качестве примера, чтобы показать вам, как это работает.
Шаг 3.
 Удаление фона
Удаление фонаВ левой части экрана вы найдете меню. Нажмите Удалить фон , а затем нажмите Автоудаление фона с правой стороны.
Шаг 4. Измените цвет фона
В правой части экрана Photoshop предложит размыть фон или заменить его. В части Заменить фон вы найдете меню для выбора нового цвета фона.
Шаг 5. Загрузите изображение
Когда вы будете удовлетворены новым цветом фона, вы можете сохранить изображение, нажав кнопку Загрузить . Он попросит вас выбрать размер, а затем вам просто нужно его загрузить.
Очень просто, правда? Что ж, давайте дадим вам больше контроля, выполняя все вручную.
Изменение фона вручную
Кредит: Hue12 Photography
Если на вашем компьютере установлен Photoshop, вы можете изменить цвет фона, полностью контролируя процесс и результат.Вы также можете записать шаги и создать действие.
Самым важным для реалистичного изменения фона является хороший выбор объекта. Если вы сделаете это вручную, у вас будет много инструментов, позволяющих быть максимально точными.
Если вы сделаете это вручную, у вас будет много инструментов, позволяющих быть максимально точными.
(Чтобы сделать выбор более точным, ознакомьтесь с нашим руководством по использованию инструмента «Уточнить края» в Photoshop.)
Кроме того, у вас будут бесконечные возможности цвета, градиентов, узоров или другого изображения для использования в качестве фона.Давайте начнем.
Шаг 1. Дублирующий слой
Представьте, что ваше изображение напечатано на бумаге. Если вы хотите изменить фон, вам нужно отделить его и поставить новый под объектом.
Это та же концепция. Вам понадобится второй слой для вашего объекта, так что вы можете поместить под него новый.
Вы можете дублировать слой, зайдя в меню Layer и выбрав Duplicate Layer .
Кроме того, вы можете перетащить исходный фоновый слой на кнопку Create A New Layer в нижней части панели.
Шаг 2. Выбор фона
В Photoshop есть много различных инструментов выделения. При выборе того, что использовать, нет правильного или неправильного; у каждого есть свое преимущество. Часто вам нужно использовать комбинацию инструментов, чтобы получить законченный предмет.
При выборе того, что использовать, нет правильного или неправильного; у каждого есть свое преимущество. Часто вам нужно использовать комбинацию инструментов, чтобы получить законченный предмет.
Если ваш текущий фон сплошной, а объект контрастирует с ним, вы можете использовать инструмент Magic Wand .
Пока вы находитесь на только что созданном слое, щелкните один раз фон, и Magic Wand выберет его за вас.
Если были какие-либо невыделенные области, подобные тем, что находятся в нижней части этого изображения, еще раз щелкните по этой части, чтобы добавить их. Вы также можете сделать Допуск ниже или выше, чтобы включить в выбор больше вариантов одного цвета.
Шаг 3. Инвертировать выделение
Теперь, когда вы выбрали свой фон, вам нужно инвертировать выделение, чтобы ваш объект был выбранным.
Вам просто нужно перейти в меню Selection и затем выбрать Inverse .Другой способ — использовать сочетание клавиш, нажимая клавиши Cmd + Shift + I .
Шаг 4. Уточните выделение
Часто с этими типами инструментов выделения легко получить проблемы по краям. Иногда нужно немного расширить выделение или растушевать его, чтобы получить более точный результат.
Увеличьте масштаб, чтобы убедиться, что ваш выбор правильный или вы пропустили некоторые пиксели. Даже если это выглядит правильно, мне всегда нравится добавлять хотя бы минимальное растушевывание, чтобы получить более реалистичный переход.
Вы можете сделать это, перейдя в меню Selection и открыв опцию Modify . Затем выберите Feather . Откроется окно, в котором вы можете ввести количество пикселей. Количество, которое вам нужно, будет меняться от изображения к изображению.
Еще один способ получить более точный выбор и собрать все мелкие или сложные детали — использовать инструмент Refine Edge . Ознакомьтесь с этим руководством, чтобы получить простое пошаговое руководство, как это сделать.
Шаг 5: Добавьте маску слоя
Теперь, когда ваш объект выбран, вы можете легко замаскировать фон.Это неразрушающий способ редактирования, потому что, если вы удалите фон, вы не сможете исправить ошибки.
Итак, нажмите кнопку Добавить маску слоя в нижней части панели. Это будет отображаться в виде значка на вашем слое, показывая черным цветом части, которые были закрыты, и белым — видимые.
Теперь ваш фон все еще там, вы его просто не видите. Это полезно, если вы ошиблись в процессе выбора. Вы можете просто нарисовать маску черным или белым цветом, чтобы добавить или удалить части из видимой области.
Шаг 6: Добавьте новый слой заливки
Теперь выберите исходный слой и нажмите кнопку Create New Fill or Adjustment Layer , которую вы найдете внизу.
В меню выберите Solid Color , чтобы открыть палитру цветов. Оттуда вы можете выбрать любой желаемый цвет.
Если вы позже передумаете, вам просто нужно дважды щелкнуть миниатюру цвета и выбрать другой.
Кроме того, если вы предпочитаете использовать градиент для добавления глубины фону вместо сплошного цвета, вы можете выбрать слой заливки Gradient .
Шаг 7: Сохранение
Хорошо, теперь некоторые соображения при сохранении вашей работы. Если вы хотите сохранить слои, чтобы вы могли вернуться и изменить в любое время, вам необходимо сохранить как файл .psd .
Это собственный формат файла от Photoshop, он сохранит слои и сделает ваш файл доступным для редактирования. Имейте в виду, что это приведет к увеличению размера файла, а также вы не сможете открыть его в других программах.
Если вы уверены, что вам больше не придется работать над ним, вы можете сэкономить место для хранения и сохранить его как .jpeg .
Во-первых, вам нужно сгладить изображение, чтобы все слои стали одним исходным фоновым слоем — точно так же, как когда вы его открывали, но теперь с другим цветом.
Это сделает ваш файл доступным из любого программного обеспечения, поэтому это идеальный способ сохранить изображение, если вы хотите поделиться им.
Наконец, если вы не меняли цвет фона и просто удалили оригинал, оставив только объект, вам нужно сохранить как .png .
Этот формат позволяет сохранять изображение с прозрачностью, тогда как .jpeg заполняет пустые пиксели белым цветом.
Заключительные слова
Если вы искали инструкции по изменению цвета фона в Photoshop, надеюсь, это руководство помогло.
Как вы видели выше, это не так уж и сложно. Чтобы обрести уверенность, нужно лишь немного познакомиться с функциями Photoshop и, возможно, немного практики.
С этого момента нет предела выбора нового цвета фона или текстуры для вашей фотографии.
Превратите любую фотографию в фон с помощью Photoshop
Автор Стив Паттерсон.
В этом уроке Photoshop Effects мы узнаем, как легко превратить любую фотографию в интересный фон с помощью пары основных инструментов выделения в Photoshop, которые, честно говоря, не служат никакой другой цели, кроме чем помогает нам создать этот эффект. Я говорю об инструменте Single Row Marquee Tool и Single Column Marquee Tool, которые по умолчанию скрываются за инструментом Rectangular Marquee Tool в палитре инструментов.Даже Adobe, похоже, не считает их очень полезными, поскольку это два из небольшого количества инструментов в палитре инструментов, с которыми не связано сочетание клавиш. Тем не менее, как мы увидим в этом уроке, когда дело доходит до создания простых фонов или обоев в Photoshop, эти два инструмента выделения сложно превзойти.
Я говорю об инструменте Single Row Marquee Tool и Single Column Marquee Tool, которые по умолчанию скрываются за инструментом Rectangular Marquee Tool в палитре инструментов.Даже Adobe, похоже, не считает их очень полезными, поскольку это два из небольшого количества инструментов в палитре инструментов, с которыми не связано сочетание клавиш. Тем не менее, как мы увидим в этом уроке, когда дело доходит до создания простых фонов или обоев в Photoshop, эти два инструмента выделения сложно превзойти.
В конце урока мы увидим, как мы можем легко объединить наш недавно созданный фон с той же фотографией, из которой мы его создали, что дает нам хороший эффект, поскольку фон и фотография имеют одинаковые цвета.
Вы можете использовать эту технику, чтобы превратить любую фотографию в фон или обои. Сама фотография будет неузнаваемой, когда вы закончите, поэтому не имеет значения, какую фотографию вы используете. Единственное, что вы можете захотеть принять во внимание, это то, насколько красочным вы хотите, чтобы ваш фон был. Чем красочнее фотография, тем ярче фон.
Чем красочнее фотография, тем ярче фон.
Вот фото, которое я буду использовать:
Исходное фото.
Этот урок из нашей серии фотоэффектов.Давайте начнем!
Загрузите это руководство в формате PDF для печати!
Шаг 1. Дублируйте фоновый слой
Как всегда, мы не хотим выполнять какую-либо работу с нашим исходным изображением, поэтому, прежде чем делать что-либо еще, нам нужно продублировать наш фоновый слой. Для этого используйте сочетание клавиш Ctrl + J (Win) / Command + J (Mac). Если я загляну в свою палитру слоев, я вижу, что теперь у меня есть два слоя — фоновый слой внизу, содержащий мою исходную фотографию, и «Слой 1», который является копией фонового слоя, над ним:
Нажмите «Ctrl + J» (Win) / «Command + J» (Mac), чтобы продублировать фоновый слой.
Шаг 2. Выберите инструмент выделения в один столбец
В палитре инструментов нажмите и удерживайте кнопку мыши на инструменте «Прямоугольная область». Через секунду или две появится всплывающее меню, показывающее вам все инструменты, которые скрываются за ним. Выберите инструмент Single Column Marquee Tool из нижней части списка:
Выберите инструмент Single Column Marquee Tool из нижней части списка:
Щелкните и удерживайте указатель мыши на инструменте Rectangular Marquee Tool в палитре инструментов, затем выберите инструмент Single Column Marquee Tool во всплывающем меню.
Шаг 3. Щелкните внутри изображения, чтобы выбрать один столбец пикселей.
Инструмент «Выделение в один столбец» получил свое название от того факта, что он делает одно и только одно — выделяет один столбец пикселей.Щелкните в любом месте изображения, и Photoshop выберет конкретный пиксель, на который вы щелкнули, вместе с каждым пикселем выше и ниже его сверху вниз. Имейте в виду, что ваш выбор будет иметь ширину всего один пиксель, поэтому, если вы хотите, чтобы ваш фон содержал как можно больше разных цветов из фотографии, вам нужно щелкнуть область с хорошим ассортиментом цветов сверху и снизу. Это. Я собираюсь щелкнуть по правой стороне лица девушки (ее левая, наша правая), чтобы выбрать несколько разных цветов сверху вниз:
Щелкните внутри изображения с помощью инструмента «Область в один столбец», чтобы выделить весь столбец пикселей.
Шаг 4: скопируйте выделение на новый слой
Теперь, когда у нас выделен единственный столбец пикселей, нам нужно скопировать его на новый слой. Мы можем использовать то же сочетание клавиш, которое мы использовали мгновение назад, когда дублировали фоновый слой. Просто нажмите Ctrl + J (Win) / Command + J (Mac), и Photoshop скопирует столбец пикселей на новый слой выше «Layer 1»:
Нажмите «Ctrl + J» (Win) / «Command + J» (Mac), чтобы скопировать выбранный столбец пикселей на новый слой.
Шаг 5: растяните столбец по всему изображению с помощью Free Transform
Здесь мы делаем первую часть нашего фона.Мы собираемся взять этот единственный столбец пикселей и растянуть его, чтобы заполнить все изображение. Для этого мы воспользуемся командой Photoshop Free Transform. Используйте сочетание клавиш Ctrl + T (Win) / Command + T (Mac), чтобы открыть поле «Свободное преобразование» и обработать столбец пикселей. Затем просто переместите курсор мыши ближе к столбцу, пока не увидите, что он превратился в две маленькие стрелки: одна указывает влево, а другая — вправо. Щелкните мышью и перетащите столбец вправо. Вы увидите, что столбец становится повторяющимся цветным узором при перетаскивании:
Щелкните мышью и перетащите столбец вправо. Вы увидите, что столбец становится повторяющимся цветным узором при перетаскивании:
Щелкните и перетащите столбец пикселей вправо, чтобы создать повторяющийся узор.
Продолжайте вытягивать узор, пока не дойдете до правой стороны фотографии. Затем переместите курсор мыши в левую часть поля Free Transform, а затем щелкните и растяните узор через левую часть изображения:
Щелкните и перетащите столбец влево, пока все изображение не покроется повторяющимся узором.
После того, как вы покрыли всю фотографию узором слева направо, нажмите Enter (Win) / Return (Mac), чтобы принять преобразование и выйти из команды «Свободное преобразование».Ваше изображение должно выглядеть примерно так:
Фотография теперь скрыта горизонтальным узором.
Первая часть нашего фона готова, и вы можете остановиться здесь, если хотите, но на следующей странице мы продолжим, чтобы сделать наш фон еще более интересным.
Шаг 6. Скройте слой горизонтального узора
Мы собираемся повторить то, что мы только что сделали с инструментом Single Column Marquee Tool, но на этот раз мы собираемся использовать инструмент Single Row Marquee Tool, чтобы создать вертикальный узор.Однако, прежде чем мы сможем это сделать, нам нужно скрыть наш горизонтальный узор, чтобы мы могли видеть, что мы делаем. Щелкните значок «Видимость слоя» (глазное яблоко) слева от «Layer 2» в палитре слоев, чтобы временно скрыть горизонтальный узор из поля зрения:
Щелкните значок видимости слоя (глазное яблоко) слева от «Layer 2» в палитре слоев, чтобы скрыть слой.
Глазное яблоко исчезнет, оставив на его месте пустой квадрат, а горизонтальный узор исчезнет в окне документа, позволяя нам снова увидеть нашу фотографию.
Шаг 7. Выберите инструмент Single Row Marquee Tool
.Щелкните инструмент Single Column Marquee Tool в палитре инструментов и удерживайте кнопку мыши, пока не появится всплывающее меню, затем выберите из списка инструмент Single Row Marquee Tool:
Щелкните и удерживайте указатель мыши на инструменте «Область в один столбец» на палитре «Инструменты», затем выберите инструмент «Область в одну строку» во всплывающем меню.
Шаг 8: Выберите «Слой 1»
Мы собираемся использовать инструмент Single Row Marquee Tool, чтобы выделить весь ряд пикселей, но прежде чем мы сможем это сделать, нам нужно выделить нашу фотографию.В настоящее время у нас выбран горизонтальный узор (даже если мы скрыли его от просмотра). Наша фотография находится на «Слое 1», поэтому нажмите «Слой 1» в палитре слоев, чтобы выбрать его:
Щелкните «Слой 1» в палитре «Слои», чтобы выбрать фотографию.
Шаг 9: Щелкните внутри изображения, чтобы выбрать одну строку пикселей
Так же, как мы сделали с инструментом «Область в один столбец», щелкните в любом месте изображения, чтобы выделить одну строку пикселей.
Photoshop выберет конкретный пиксель, на котором вы щелкнули, а также все остальные пиксели в этой строке слева направо.Опять же, имейте в виду, что ваш выбор будет иметь высоту всего 1 пиксель, поэтому, если вы хотите, чтобы ваш фон был как можно более ярким, вам нужно щелкнуть область, которая предоставит вам хороший ассортимент цветов слева направо.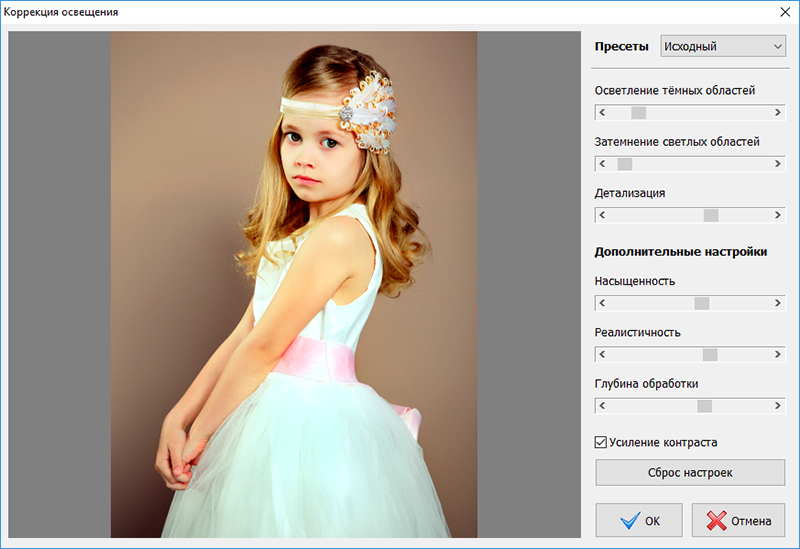 верно. Я собираюсь нажать на лоб девушки:
верно. Я собираюсь нажать на лоб девушки:
Щелкните внутри изображения с помощью инструмента Single Row Marquee Tool, чтобы выделить всю строку пикселей.
Шаг 10: скопируйте выделение на новый слой
Выделив наш ряд пикселей, нажмите Ctrl + J (Win) / Command + J (Mac), чтобы скопировать выделение на новый слой, который появится между «Layer 1» и горизонтальным узором в палитре слоев:
Нажмите «Ctrl + J» (Win) / «Command + J» (Mac), чтобы скопировать выделение на новый слой.
Шаг 11: растяните строку по всему изображению с помощью Free Transform
Нажмите Ctrl + T (Win) / Command + T (Mac), чтобы снова вызвать поле Free Transform и ручки, затем переместите указатель мыши чуть выше строки, пока не увидите, что курсор превратится в две стрелки, одна направлена вверх, а другой указывает вниз. Щелкните мышью и перетащите столбец вверх к верхней части изображения. Как и раньше, при перетаскивании строка станет повторяющимся узором:
Щелкните и перетащите строку пикселей вверх, чтобы создать повторяющийся узор.
Продолжайте перетаскивать узор, пока не дойдете до верхней части фотографии. Затем перетащите нижнюю часть ряда пикселей вниз к нижней части фотографии, пока вся фотография не будет покрыта узором. Нажмите Enter (Win) / Return (Mac), чтобы принять преобразование и выйти из команды Free Transform. Ваше изображение должно теперь выглядеть примерно так:
Фотография теперь скрыта за повторяющимся вертикальным узором.
На данный момент похоже, что все, что мы сделали, это заменили наш первоначальный горизонтальный узор на вертикальный, но что мы собираемся сделать дальше, так это рассмотрим несколько различных способов смешать два узора вместе!
Шаг 12: снова включите слой горизонтального узора
Теперь, когда у нас есть два наших паттерна, давайте рассмотрим несколько простых способов их смешивания для создания интересного фона.Во-первых, нам нужно снова включить наш горизонтальный слой с узором, поэтому щелкните внутри небольшого пустого квадрата слева от «Layer 2» в палитре слоев, что вернет значок глазного яблока и сделает слой видимым внутри документа. окно еще раз:
окно еще раз:
Щелкните значок «Видимость слоя» для «Layer 2», чтобы снова включить слой в окне документа.
Шаг 13: Выберите слой с горизонтальным узором
Нам также необходимо выбрать слой с горизонтальным узором, и простое возвращение слоя в видимый режим на самом деле его не выбирает.Нам нужно щелкнуть по слою в палитре слоев, чтобы выбрать его:
Щелкните «Layer 2» на палитре слоев, чтобы выбрать его.
Теперь, когда мы видим оба наших паттерна, давайте посмотрим, как мы можем легко смешать их вместе.
Вариант 1. Уменьшите непрозрачность «слоя 2»
Один из способов быстро и легко совместить два рисунка — просто уменьшить непрозрачность горизонтального слоя рисунка. Выбрав «Слой 2», перейдите к параметру «Непрозрачность» в верхнем правом углу палитры «Слои» и уменьшите непрозрачность слоя до 50%:
Понизьте непрозрачность слоя 2 до 50%, чтобы смешать два узора вместе.
Вы можете настроить значение непрозрачности по своему усмотрению, чтобы точно настроить эффект, но вот мой фон после объединения двух узоров вместе, уменьшив непрозрачность верхнего слоя:
Понизьте непрозрачность слоя 2 до 50%, чтобы смешать два узора вместе.
Вариант 2: Изменить режим наложения «Слоя 2»
Еще один способ легко совместить два узора — использовать режимы наложения слоев. Во-первых, я собираюсь снова установить непрозрачность «Layer 2» на 100%.Затем я изменю режим наложения слоя, перейдя к параметру режима наложения в верхнем левом углу палитры слоев (прямо напротив параметра Непрозрачность), щелкнув стрелку вниз справа от слова. «Нормальный» и выберите другой режим наложения из раскрывающегося списка. Попробуйте каждый из них, чтобы увидеть, какой эффект вы получите. Здесь я изменил режим наложения для Layer 2 на Multiply:
Изменение режима наложения «Layer 2» с «Normal» на «Multiply».
Режим наложения «Умножение» — один из наиболее часто используемых режимов наложения при работе в Photoshop, и вот фоновый эффект, который я получаю с ним.Фон теперь выглядит темнее, чем раньше, с более насыщенными цветами:
Фоновый эффект, созданный в режиме наложения «Умножение».
Вот еще один вариант фонового эффекта, на этот раз с использованием комбинации режима наложения и параметров непрозрачности.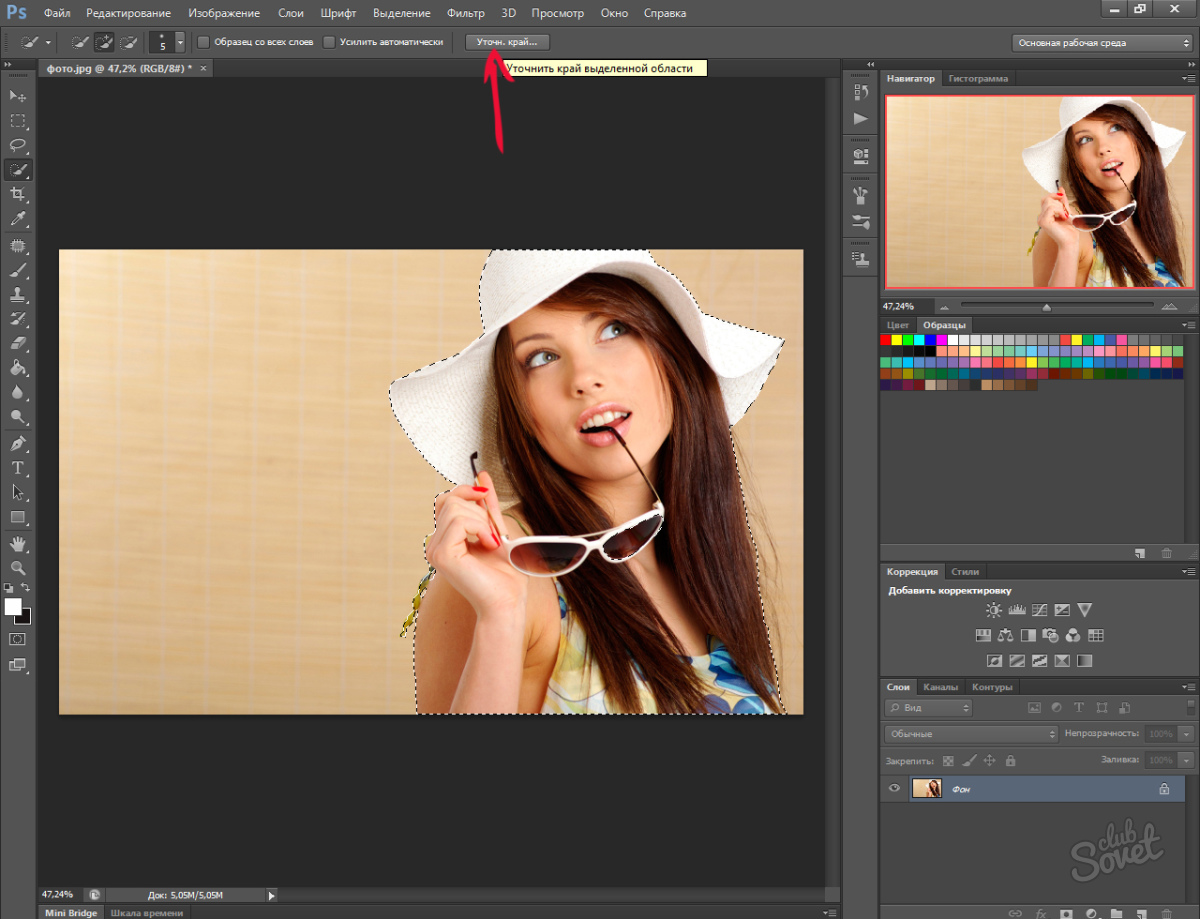 Я изменил режим наложения на Hard Light и снизил непрозрачность до 50%:
Я изменил режим наложения на Hard Light и снизил непрозрачность до 50%:
Комбинируйте режим наложения и параметры непрозрачности, чтобы получить еще больше возможностей.
Вот мой новый фоновый эффект:
Эффект фона, созданный путем изменения режима наложения «Layer 2» на «Hard Light» и снижения непрозрачности до 50%.
Опять же, попробуйте каждый из режимов наложения и следите за своим изображением в окне документа, чтобы увидеть, какой эффект дает каждый режим наложения.
Вариант 3: Используйте маску слоя
Давайте рассмотрим третий способ смешивания двух паттернов вместе. На этот раз мы будем использовать маску слоя. Сначала я верну режим наложения слоя «Layer 2» на «Нормальный» и снова увеличу непрозрачность до 100%. Затем, чтобы добавить маску слоя к «Слою 2», я нажимаю значок «Маска слоя» в нижней части палитры «Слои».Кажется, что ничего не произошло в окне документа, но если мы посмотрим на палитру слоев, мы увидим миниатюру маски слоя справа от миниатюры предварительного просмотра для «Layer 2»:
Если щелкнуть значок маски слоя в нижней части палитры «Слои», справа от миниатюры предварительного просмотра слоя 2 будет добавлена миниатюра маски слоя.
С добавленной маской слоя выберите инструмент «Градиент» на палитре «Инструменты» или нажмите букву G, чтобы быстро выбрать его с помощью сочетания клавиш:
Выберите инструмент «Градиент».
Выбрав инструмент «Градиент», щелкните правой кнопкой мыши (Win) / щелкните, удерживая нажатой клавишу «Control» (Mac), в любом месте изображения и выберите градиент от черного к белому в появившемся окне выбора градиента:
«Щелкните правой кнопкой мыши» (Win) / «Control-click» (Mac) внутри документа и выберите градиент «от черного к белому».
Давайте используем маску слоя, чтобы смешать узоры друг с другом по диагонали. Щелкните инструментом Gradient Tool где-нибудь вверху в верхнем левом углу изображения, затем перетащите указатель мыши в правый нижний угол:
Щелкните в верхнем левом углу изображения с помощью инструмента «Градиент» и перетащите его в правый нижний угол.
Отпустите кнопку мыши, и Photoshop добавит маску слоя, смешивая два узора от верхнего левого угла до нижнего правого:
Два шаблона теперь постепенно смешиваются вместе от верхнего левого угла к нижнему правому.
Теперь, когда мы создали наш фоновый эффект, давайте добавим его к той же фотографии, из которой мы его создали! Эта часть, конечно, необязательна, но если вы хотите продолжить, вот как это сделать.
Шаг 1. Переместите слой с фотографией в верхнюю часть палитры слоев
В настоящее время наш фон находится перед нашей фотографией, что на самом деле не там, где можно было бы ожидать от фона .Нам нужно переместить нашу фотографию перед фоном, что означает, что нам нужно переместить слой с фотографией над двумя нашими слоями с узорами в палитре слоев. Наша фотография находится на «Слое 1», поэтому нажмите «Слой 1» в палитре слоев, чтобы выбрать его:
Выберите фотографию, щелкнув «Слой 1» в палитре слоев.
Вот быстрое сочетание клавиш для перемещения слоя прямо в верхнюю часть стека слоев. Выделив слой, просто нажмите Shift + Ctrl +] (Win) / Shift + Command +] (Mac).
Photoshop переместит слой выше всех остальных и переместит его прямо в верх палитры слоев:
Нажмите «Shift + Ctrl +]» (Win) / «Shift + Command +]» (Mac), чтобы переместить «Слой 1» прямо в верхнюю часть палитры слоев.
Фотография снова становится видимой в окне документа.
Шаг 2. Измените размер фотографии с помощью свободного преобразования
Нажмите Ctrl + T (Win) / Command + T (Mac), чтобы снова вызвать команду Photoshop Free Transform, на этот раз вокруг фотографии.Удерживая Shift + Alt (Win) / Shift + Option (Mac), перетащите любой из четырех угловых маркеров внутрь, чтобы уменьшить фотографию, открыв задний фон. Удерживание клавиши «Shift» ограничивает пропорции ширины и высоты фотографии при перетаскивании, а удерживание «Alt / Option» указывает Photoshop, что размер фотографии должен изменяться от ее центра:
Удерживая нажатой клавишу «Shift + Alt» (Win) / «Shift + Option» (Mac), перетащите любой из угловых маркеров Free Transform к центру, чтобы уменьшить фотографию.
Нажмите Enter (Win) / Return (Mac), когда вас устраивает размер фотографии, чтобы принять преобразование и выйти из команды «Свободное преобразование».
Вариант 3. Добавление тени
Чтобы завершить эффект, я собираюсь добавить тень к своей фотографии, чтобы она немного выделялась на фоне. Щелкните значок Стили слоя в нижней части палитры слоев и выберите Drop Shadow из появившегося списка стилей слоев:
Щелкните значок Стили слоя в нижней части палитры слоев и выберите Drop Shadow из появившегося списка стилей слоев:
Выберите «Drop Shadow» из списка стилей слоя в палитре слоев.
Это вызывает диалоговое окно Photoshop Layer Style, в котором в среднем столбце установлены параметры Drop Shadow.Измените угол падающей тени на 120 ° и уменьшите непрозрачность примерно до 60%:
Уменьшите непрозрачность тени до 60% и измените угол на 120 °.
Щелкните OK в правом верхнем углу диалогового окна Layer Style, чтобы выйти из него, и на этом мы закончили! Вот окончательный результат после добавления тени к моей фотографии:
Окончательный результат.
И вот оно! Вот как с помощью фотошопа любую фотографию превратить в интересный фон! Посетите наш раздел «Фотоэффекты» для получения дополнительных уроков по эффектам Photoshop!
Легко изменить цвет фона с белого с помощью Photoshop Elements
«Просто примечание, чтобы сказать, что я ЛЮБЛЮ ваш сайт! Кажется, есть несколько сайтов с обучающими материалами по PS Elements, но ваш, безусловно, самый ясный и простой для понимания. Спасибо! »- Элли
Спасибо! »- Элли«Просматривая ваши учебные пособия даже о вещах, которые, как мне кажется, я знаю, я ВСЕГДА узнаю что-то новое. Большое вам спасибо!» — Дуглас
«Я очень рад найти такую полезную и легкую для понимания информацию по использованию Photoshop Elements. Мне не терпится использовать ваши учебные пособия (особенно с моей одержимостью скрапбукингом)» — Джуди из MS
Добрый день, Рик! Я очень ценю ВСЕ, ВСЕ ваши уроки. Очень, очень ясные и полезные советы, приемы и практические приемы в PSE9.Отличная отличная работа! »- Хоан
«Мне нравятся ваши учебные пособия на YouTube. Очень четкие и полезные. Большое спасибо». — Богатые
«Мне нравятся ваши видео! Они были такой БОЛЬШОЙ помощью. Я купил книгу для чайников, и это нормально, но я лучше смотрю, а не читаю. Престижность вам!» — Ура, Кэти
«Спасибо за этот сайт! Я нашел его в одном из ваших видео на YouTube. Еще раз большое спасибо! »- Ванесса
«Это действительно щедрый и достойный восхищения сайт!» — Ура, Джонас
Привет, Рик! Сначала я должен сказать спасибо за всю информацию, которой вы делитесь. Я не могу дождаться, чтобы увидеть «советы и рекомендации», над которыми вы работаете, потому что похоже, что они помогут всему собраться вместе.
Я просмотрел несколько ваших руководств и многому научился. Я не могу похвалить вас за ваше время и терпение. — Вики.
Я не могу дождаться, чтобы увидеть «советы и рекомендации», над которыми вы работаете, потому что похоже, что они помогут всему собраться вместе.
Я просмотрел несколько ваших руководств и многому научился. Я не могу похвалить вас за ваше время и терпение. — Вики.
«Ваш сайт — отличный сервис, и я благодарю вас!» — С уважением, апрель
«Большое спасибо вам и вашему сайту, а также информация и помощь, которые я получаю от этого, я очень ценю «. — Роб
Рик — «Большое спасибо за ваш совет, который я приму.Большое спасибо вам за исключительно хорошие уроки. Кажется, у вас есть удивительное умение делать довольно сложные задачи простыми и понятными. Я фанат! «- С наилучшими пожеланиями, Тони.
Намного полезнее, чем книга «PS Elements 9 для чайников» …. Большое спасибо за ваш сайт .. действительно легко следить. — Карин
Привет, Рик. Просто хотел сказать большое спасибо за всю прекрасную информацию, содержащуюся в ваших уроках. Я натыкался на PS9 уже несколько недель и не могу поверить, насколько легко вы объясняете различные аспекты.Это намного мощнее, чем я себе представлял, и теперь и для меня его можно использовать. Большое, большое спасибо из Великобритании. — Парень
Я натыкался на PS9 уже несколько недель и не могу поверить, насколько легко вы объясняете различные аспекты.Это намного мощнее, чем я себе представлял, и теперь и для меня его можно использовать. Большое, большое спасибо из Великобритании. — Парень
Как изменить фон в Photoshop
Photoshop изменил способ редактирования фотографий. Имея в своем распоряжении множество инструментов, выбор дизайна практически безграничен. Одним из распространенных способов редактирования является удаление фона в Photoshop. Процесс состоит из нескольких этапов. И хотя сначала это может показаться сложным, научиться изменять фон в Photoshop проще, чем кажется.
Как изменить фон в Photoshop
Наше пошаговое руководство поможет вам удалить и изменить фон с помощью Photoshop на любом фоне. Вы можете снимать фотографии дома, а затем выбрать для добавления нового фона или изображение на ваш выбор.
Шаг №1: Выделите инструмент быстрого выбора
Этот инструмент Quick Selection Photoshop CC выглядит как кисть с пунктирным овалом позади нее.Инструмент быстрого выбора — это первый инструмент, который вы используете для удаления фоновых изображений фотошопа.
Шаг № 2: Выберите вариант выбора темы
Если у вас установлена версия Photoshop CC 2019, вы используете инструмент быстрого выбора под названием «Выбрать тему» вместо кнопки « Выбрать и замаскировать ». Это дает вам возможность быстро обрисовать объект изображения . После того, как вы выбрали этот инструмент, начните обрисовывать предмет.
Шаг № 3: Уточните свой контур
После того, как вы полностью обрисовали предмет, уделите несколько минут, чтобы убедиться, что у вас есть все, что вы хотите.Если вам нужно внести изменений в , используйте кисть быстрого выбора. Используйте кисть , чтобы очистить контур. Щелкните на частях контура, которые вы хотите отрегулировать, затем используйте клавишу Alt / option, чтобы отменить выбор областей контура.
Используйте кисть , чтобы очистить контур. Щелкните на частях контура, которые вы хотите отрегулировать, затем используйте клавишу Alt / option, чтобы отменить выбор областей контура.
Когда уточняет выделение для вашего нового фона, ищите области, в которых слишком много исходного фона. Эти фоновые варианты выбора будут выделяться на фоне выбранного вами нового.
Шаг №4: Выберите «Выделить и замаскировать»
Когда вы нажимаете на инструмент быстрого выбора под названием Select and Mask , установите непрозрачность на 100%, чтобы вы не могли видеть сквозь объект. Затем установите белый цвет фона, чтобы вы могли видеть все, что вы могли пропустить на шаге 3.
Шаг № 5: Нажмите Показать края
Когда вы сделаете этот шаг, вы увидите, что изображение исчезнет , и появятся края контура. У вас будет возможность настроить радиус , чтобы вы могли видеть линию объекта.
У вас будет возможность настроить радиус , чтобы вы могли видеть линию объекта.
После того, как вы увидите края, выключите инструмент Показать края . На этом этапе вы заметите, нужно ли уточнить края изображения.
Шаг № 6: Очистка с помощью кисти Refine Brush
Самая сложная часть изменения фона — это корректировка контура вокруг волос. Выберите кисть Refine Brush , затем используйте инструмент кисти «Уточнить края», чтобы обвести области, которые необходимо улучшить.
Когда вы завершите круга, инструмент «Уточнить кисть» смягчит области уточнения краев и удалит большую часть исходного фона.
Шаг № 7: Используйте маску слоя и создайте новый слой
Этот инструмент выбора изменит фон на узор шахматной доски, который обозначает как изображение PNG, . Он удалит любой фон, который у вас был ранее, чтобы вы могли разместить объект на желаемом фоне. Выберите выход «Новый слой с маской слоя».”
Выберите выход «Новый слой с маской слоя».”
Шаг № 8: Откройте фон
На этом этапе вы готовы открыть новое изображение фона . Убедитесь, что вы видите новую вкладку фонового изображения в верхней части Photoshop .
Шаг № 9: Откройте тему переднего плана
На этом этапе вы вернетесь к вырезанному изображению вашего объекта. Затем вы перетаскиваете тему на вкладку нового фонового изображения. Не ждите, пока изображение откроется, когда на вкладке находится курсор .
Ваш объект будет там. Как только вы отпустите тему на новой вкладке фона, вы можете открыть новое изображение и увидеть новый фон.
Шаг № 10: Преобразование с помощью Ctrl / cmd + t
После того, как вы нажмете эти кнопки, вы можете внести изменения в свой выбор с новым изображением на месте. Вы также можете открыть другие изображения и добавить к ним свою тему, чтобы решить, какое из них вам больше всего нравится.
Вопросы о том, как удалить фон в Photoshop
Поскольку параметры Photoshop CC меняются из года в год, у пользователей часто возникают вопросы относительно их конкретных потребностей .
Как исправить фон в Photoshop?
Есть несколько способов исправить фон в Photoshop , но многие из них имеют несколько шагов.
Один из способов — удалить объект на переднем плане, чтобы у вас был полный доступ к фону. Затем вы используете инструмент «Кисть», чтобы внести тонких изменений в области, требующие ремонта.
При использовании инструмента «Кисть» вы увидите области с резкими краями и высокой контрастностью. Обычно это самые легкие в ремонте участки.Области с мягкими краями и низкой контрастностью более сложные.
Вы можете исправить области с помощью инструмента «Кисть», ничего не делая с объектом на переднем плане.
Как удалить белый фон в Photoshop?
Фон Удалить в Photoshop проще, если существует высокий контраст между объектом на переднем и заднем плане.

 Лучше всего использовать для волос и других мягких краев.
Лучше всего использовать для волос и других мягких краев. Перемещает весь выделенный фрагмент на указанное количество пикселей.
Перемещает весь выделенный фрагмент на указанное количество пикселей.


 Затем выберите инструмент кисти на левой панели инструментов. Раскрашивайте в пикселях по своему усмотрению, чтобы включить или выключить фон.
Затем выберите инструмент кисти на левой панели инструментов. Раскрашивайте в пикселях по своему усмотрению, чтобы включить или выключить фон.