Обработка фотографии. «Ламповый» портрет. » PhotoCasa
Салют всем, уважаемые подписчики и читатели журнала PhotoCASA! Меня зовут Павел, в этой статье хочу рассказать о принципе обработки «лампового» портрета в помещении без использования студийной техники. Прежде чем приступлю к описанию обработки, хотелось бы немного сказать о процессе получения исходника.Съемка проходила в помещении библиотеки, где практически во всех холлах не было необходимого для портрета количества естественного света, которому я отдаю предпочтение. Но вовремя замеченный информационный баннер с теплой подсветкой стал хорошей альтернативой источнику естественного света в помещении (окно, витраж, проем) и, по сути, выполнил роль студийного софтбокса. Таким образом, исходник получился «ламповым», а обработкой я хотел только подчеркнуть это. Итак, приступим.
1. Открываем RAW-файл в Lightroom. Изначально исходник сильно недоэкспонирован, это сделано намеренно, т.к. в RAW-файле с Canon 6D не трудно качественно вытянуть экспозицию.
2. Во вкладке Camera Calibration выбираю Camera Standard и сразу делаю небольшую раздвижку ползунков:
3. Перехожу во вкладку Basic и ставлю ползунки со следующими значениями, немного повысив температуру со значения 3550 до 3650:
4. Во вкладке HSL приглушаю паразитные оттенки желтого и мадженту в синем:
На этом шаге завершаю первичную обработку в Lightroom и экспортирую фото в формате TIF в Photoshop. Далее работаю только в этом редакторе:
1. Создаю слой «Кривые», в нем во вкладке «Авто» выбираю «Улучшить контраст по каналам» и ставлю значение заливки слоя 15%. Затем создаю еще один слой «Кривые», в котором на кривой RGB поднимаю точку черного (ТЧ) на значение «2» и делаю нижнюю часть кривой слегка плавной — тени получаются более мягкими: а) «Улучшить контраст по каналам», б) «Точка черного».
Получаю такой результат:
2. Быстрая ретушь: помня о цели подчеркнуть «ламповость» фото, приблизить его стилистику к пленочному снимку, не уделяю много внимания ретуши кожи.
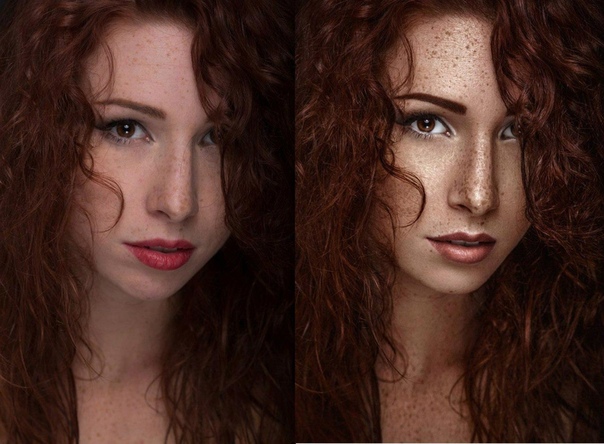 Обойдусь частотным разложением (не буду описывать, как пользовался «частоткой», поскольку многие фотографы-ретушеры в своих уроках уже описывали процесс чистки лица этим методом). Создаю два слоя: 1-й — высокая частота (текстура кожи, для этого применяю «Цветовой контраст»), 2-й — низкая частота (пятна, использую «Размытие по Гауссу»). Работаю больше со 2-м слоем — убираю с помощью инструмента «заплатка» пятна под глазами, между верхней губой и носом. Дублирую слой самого портрета и перевожу его в режим наложения «Цветность», кистью с нажатием 15% беру цвет с левой части фото возле головы выше и закрашиваю им световое пятно справа.
Обойдусь частотным разложением (не буду описывать, как пользовался «частоткой», поскольку многие фотографы-ретушеры в своих уроках уже описывали процесс чистки лица этим методом). Создаю два слоя: 1-й — высокая частота (текстура кожи, для этого применяю «Цветовой контраст»), 2-й — низкая частота (пятна, использую «Размытие по Гауссу»). Работаю больше со 2-м слоем — убираю с помощью инструмента «заплатка» пятна под глазами, между верхней губой и носом. Дублирую слой самого портрета и перевожу его в режим наложения «Цветность», кистью с нажатием 15% беру цвет с левой части фото возле головы выше и закрашиваю им световое пятно справа. 3. Цветокоррекция: с помощью инструмента «Выборочная коррекция цвета» докручиваю цвета, чтобы приблизить их к «ламповой» стилистике и сделать более насыщенными. Делаю такие раздвижки по цветам:
4. После цветокора создаю слой в режиме наложения «Перекрытие», используя на этом слое фильтр «Добавить шум» со значением 10 (добавляю к шуму размытие по Гауссу со значением 1,1).
 В конце делаю кроп. Итак, конечный результат:
В конце делаю кроп. Итак, конечный результат:На этом все, спасибо за внимание!
Текст и фото: Павел Фишар
Качественно уберу фон в Photoshop CS6
Похожие предложения
Сделаю ретушь фотографии в Photoshop и Lightroom быстро и качественно
Цена: 500 ₽ в Kwork
Подробнее Купить
Хотите красивые и интересные фотографии? Тогда вы обратились по адресу! Я сделаю интересную ретушь любой вашей фотографии, будь то стрит фото, лукбук, фото в студии и другие. Сделаю свето и цвето коррекцию, уберу лишние объекты и дефекты на коже, и даже превращу вашу фотографию в красивую картинку, если вы захотите! Готова переделать работу один раз, если вас что-то не устроит, но очень надеюсь, что такого не произойдет)
Раскрашивание фото, реставрация. Качественно, быстро
Цена: 500 ₽ в Kwork
Подробнее Купить
Реставрация/раскрашивание любых фото. Качественно, быстро Корректировка по желанию Вежливое общение Опыт работы, знание специализированных программ, качество! Работаю целый день Есть возможность обрабатывать заказ на большое количество фотографий
Раскрашивание фото.
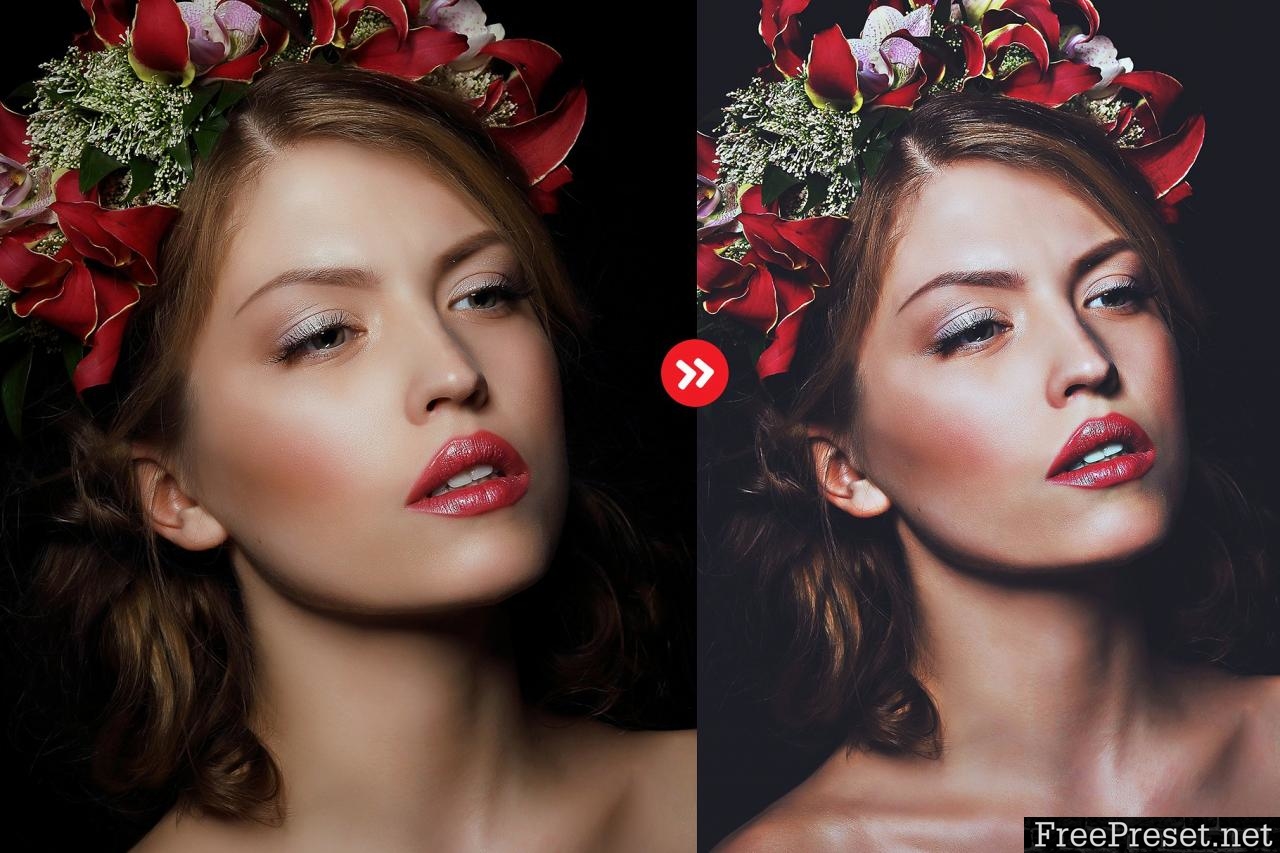
Цена: 500 ₽ в Kwork
Подробнее Купить
Сделаю цветное фото из черно-белого. В кратчайшие сроки. Быстро и Качественно. Фото должно быть качественным.
Удалю фон с любой картинки быстро и качественно
Цена: 500 ₽ в Kwork
Подробнее Купить
Удалю фон с картинки и сохраню с белым фоном. Или помещу на фон, который вы хотите. Желательно качественные фотографии
Отредактирую, отфотошоплю фотографию качественно, уберу недостатки
Цена: 500 ₽ в Kwork
Подробнее Купить
Редактирую фотографии, улучшаю качество фото, изменяю небо на фото. Работаю в Photoshop. Редактирую около часа по необходимости могу быстрее редактировать без потери качества.
Обработка фото качественно
Цена: 1000 ₽ в Kwork
Подробнее Купить
Сделаю качественную обработку в PhotoShop максимум 5 изображений описываете обработку я вам показываю обрабртку
Ретуширование сделаю качественно и быстро до 20 фото
Цена: 500 ₽ в Kwork
Подробнее Купить
Я сделаю ретушь быстро и качественно до 30 фото я занимаюсь обработкой уже 3 года а фрилансом 2 года у меня опыт в выполнении таких заданий
Уберу фон на фотографии, быстро и качественно
Цена: 500 ₽ в Kwork
Подробнее Купить
Уберу фон быстро и качественно, занимаюсь этим долгое время.
Обработаю качественно фотографию
Цена: 500 ₽ в Kwork
Подробнее Купить
Отредактирую качественно вашу любую фотографию, где-то могу подкорректировать лицо, занимаюсь 2 года, не пожалеете)
Базовая обработка фотографий в Photoshop
Иллюстрация к этому посту — четыре прекрасные фотографии Реццы busconductor. Кликните на них, чтобы рассмотреть детали. Акварельный вид, текстура и состаренность — это все Photoshop. Рецца им владеет настолько мастерски, что может из самой некрасивой девушки сделать супермодель. «Убрать» лишние килограммы, морщинки, прыщики, «вытянуть» шею и ноги… И это все тоже — с помощью Photoshopа.Конечно, настолько профессиональная работа, как у busconductor, требует высокого уровня мастерства, долгой практики и большого таланта. К счастью, для обработки фотографий товара вам такие ухищрения ни к чему. Мало того, они могут быть и лишние. Если вы «поправите» неровные швы, увеличите бусины, заретушируете огрехи, возможно, вы привлечете больше покупателей. Но также и испортите себе репутацию, если покупателей ваш реальный товар разочарует.
Если вы «поправите» неровные швы, увеличите бусины, заретушируете огрехи, возможно, вы привлечете больше покупателей. Но также и испортите себе репутацию, если покупателей ваш реальный товар разочарует.
Зато о базовой обработке фотографий Рецца рассказывает очень просто.
«Почему люди боятся Фотошопа? Одна из причин — общение со «специалистами». К сожалению, набрав определённое количество знаний, некоторые граждане зазнаются, высокомерно подбочениваются и надменно оттопыривают нижнюю губу. Задав вопрос по элементарной обработке фотографии, неопытный пользователь рискует получить от такого «специалиста» шуточки и издёвки вместо понятного ответа. А демонстрация неумелой работы может спровоцировать хамоватую критику.
Можно, конечно, записаться на специальные курсы или проштудировать учебники, но не у всех есть время, тем более что для обработки фотографии товара необходим только минимальный набор приёмов.
Сейчас я о них расскажу. Никаких магических секретов нет, кроме одного — бояться тут совершенно нечего.
Бояться нечего.
Сейчас вы посмотрите на эту кучу скриншотов с непонятными надписями и, конечно, всё равно начнёте бояться. 😉 Не пугайтесь. Я сделала много иллюстраций, чтобы подробно объяснить каждое действие. На самом деле, всё-про-всё займёт минут десять, и это с непривычки. Потом, когда научитесь, будете справляться за полторы. Включайте фотошоп, открывайте нужную фотографию, и вперёд.
Итак, вот ваша фотография, снятая в соответствии с рекомендациями из первой и второй статей о предметной съёмке. Кадр неплохой, но есть ряд существенных недостатков: картинка темная, на белом картоне есть пылинки, цвет кулона недостаточно яркий, фотография большая, на ней много пустого пространства. И нет копирайта.
Значит, нам нужно сделать 8 шагов к отличной фотографии:
1. Высветлить фотографию и поправить тон.
2. Выполнить правильное кадрирование.
3. Убрать пылинки с фона.
4. Отрегулировать яркость и контраст.
5. Поставить «копирайт».
6. Уменьшить фотографию.
7. Увеличить резкость изображения.
8. Сохранить для публикации в интернете.
Шаг 1. Цвет и тон
Здесь Искусственный Интеллект программа сама приходит на помощь. Зайдите в меню Image и кликните на строчку
и Auto Levels/Auto Tone
Важно: в разных версиях программы вместо Auto Levels может быть Auto Tone (как на картинке вверху). В некоторых версиях меню Image выглядит вот так:
Чтобы добраться до Auto Levels и Auto Color, кликните на меню Image, а затем на строчку Adjustments.
Если результат вам не очень нравится, открывайте меню Edit и кликайте на строчку Fade.
Этот инструмент позволяет уменьшить эффект от предыдущего инструмента (например, от Auto Color). Двигайте бегунок (вон та голубая «капля», в вашей версии он может выглядеть немножко иначе, но суть не меняется)
Если результат не нравится вообще, существует волшебная кнопка Undo (отменить). Она отменяет эффект предыдущего инструмента. Сделали ошибку? Жмите Undo, и ошибочное действие будет отменено.
Она отменяет эффект предыдущего инструмента. Сделали ошибку? Жмите Undo, и ошибочное действие будет отменено.
Шаг 2. Кадрирование
Кликайте на инструмент Crop. Курсор сменился рамкой. Нажмите левую кнопку мышки, и, не отпуская, растяните рамку вокруг картинки, отрезая всё лишнее. Отпустите кнопку. Картинка обведена рамкой, за которой осталось то, что будет отрезано — оно затемнено.
Менять размер рамки можно, кликнув на квадратик на рамке и потянув его в нужную сторону.
Если результат устраивает, кликните на галочку. Если не устраивает — отмените его, нажав на соседнюю с галочкой иконку (перечеркнутый круг).
Результат: в кадре остаётся самое главное — товар. Лучше всего располагать товар в кадре горизонтально. Вертикальный кадр иногда не «вмещается» в экран — приходится скроллить, чтобы увидеть весь предмет целиком.
Шаг 3. Пылинки
На белом картоне есть пылинки, которые я не заметила во время съёмки. Здесь на помощь приходит инструмент Spot Healing Brush.
Здесь на помощь приходит инструмент Spot Healing Brush.
Выберите подходящий размер кисти — так, чтобы она чуть-чуть выходила за края пылинок. Кликайте по каждой пылинке.
Результат: картон снова стал чистым. Кстати, этот инструмент поможет не только убрать пылинки с картона, но и заретушировать прыщики на фотографии бойфренда 😉
Важно: не забывайте, если инструмент сработал не так, как вам хотелось, жмите кнопку Undo (Отменить).
Шаг 4. Яркость и контраст
Здесь у вас — целый арсенал инструментов.
Прежде всего Levels. С помощью инструмента Levels светлые цвета можно сделать ещё светлее, а тёмные — темнее.
Средний бегунок, сдвинутый вправо, позволит высветлить тени.
Если цвета на картинке недостаточно яркие, воспользуйтесь инструментом
Немного подтяните вправо средний бегунок — Saturation/Насыщенность.
И, наконец, инструмент Brightness/Contrast.
Если фотография всё ещё не такая контрастная, какой должна быть, слегка подвиньте вправо бегунки Contrast или Brightness.
Важно: эти три инструмента необходимо применять очень аккуратно, в меру. Переусердствуете, и фотография перестанет выглядеть реалистичной. Покупатель заподозрит обман и решит, что товар на самом деле выглядит хуже. Слишком контрастные и чересчур яркие фотографии могут выглядеть безвкусно.
Поздравляю, вы прошли половину пути, и это была СЛОЖНАЯ половина. Дальше будет намного проще.
Шаг 5. Копирайт
Удивительно, но многим поставить копирайт мешает не столько лень, сколько ложная скромность. «Я же не Кристиан Диор, подумаешь, сшила платье». Отличный настрой, если вы хотите потешить конкурентов. И дать им заработать за счёт ваших идей. Фотография платья или бус может уйти «гулять» по сети и однажды попадёт в руки потенциального клиента. Не зная, кто является автором изображенного на фотографии товара, потенциальный клиент не будет бороздить интернет в поисках творца, то есть вас. Он пойдёт к знакомой, которая тоже шьёт\плетёт\вяжет\лепит и тп. И знакомая, глядя на фотографию вашего продукта, сделает точно такой и заработает деньги, которые могли бы достаться вам.
Он пойдёт к знакомой, которая тоже шьёт\плетёт\вяжет\лепит и тп. И знакомая, глядя на фотографию вашего продукта, сделает точно такой и заработает деньги, которые могли бы достаться вам.
И никто, кроме вас, в этом не виноват. Ни потенциальный клиент, ни его знакомая не знают, что на анонимной «безродной» фотографии – ваш неповторимый авторский дизайн.
Итак, открывайте инструмент Text (обозначен буквой Т на боковой панели инструментов).
Выбирайте место для копирайта — а дальше как с инструментом Crop/Кадрирование — прижимайте левую кнопку мышки и ведите ею по картинке. Получится рамка, внутри которой можно написать адрес блога. В окошке шрифтов в верхней панели инструментов можно нужный штрифт (см. следующую иллюстрацию).
Результат: шрифт простой и стильный.
Буквы с завитушками и виньетками чаще всего смотрятся аляповато.
Цвет надписи не должен быть слишком контрастным и ярким, иначе он будет отвлекать взгляд от товара. Попробуем другой. Выделите мышкой ваш текст. Кликните на цветовое окошко, откроется палитра, где вы сможете выбрать нужный цвет для надписи.
Попробуем другой. Выделите мышкой ваш текст. Кликните на цветовое окошко, откроется палитра, где вы сможете выбрать нужный цвет для надписи.
Результат: да, этот цвет больше подходит.
Отрегулируйте размер букв. Снова выделите текст мышкой и откройте окошко размеров. Выбирайте подходящий. Если результат вас устраивает, жмите на галочку (снова как с инструментом Crop/Кадрирование)
Вуаля!
Результат: заметный глазу, но не вычурный и не слишком яркий копирайт.
Теперь потенциальный покупатель будет знать, куда бежать за вашим чудесным товаром. Cо временем можно будет разработать «фирменный» стиль логотипа, но на нём всегда должен быть адрес – ник или имя с фамилией не так эффективны.
Шаг 6. Уменьшение картинки
Обычно камеры, даже самые простые, делают фотографии довольно большого размера. Это необходимо для печати фотографий на бумагу, но для интернета достаточно небольшой картинки. Откройте меню Image и кликните на строчку Image Size.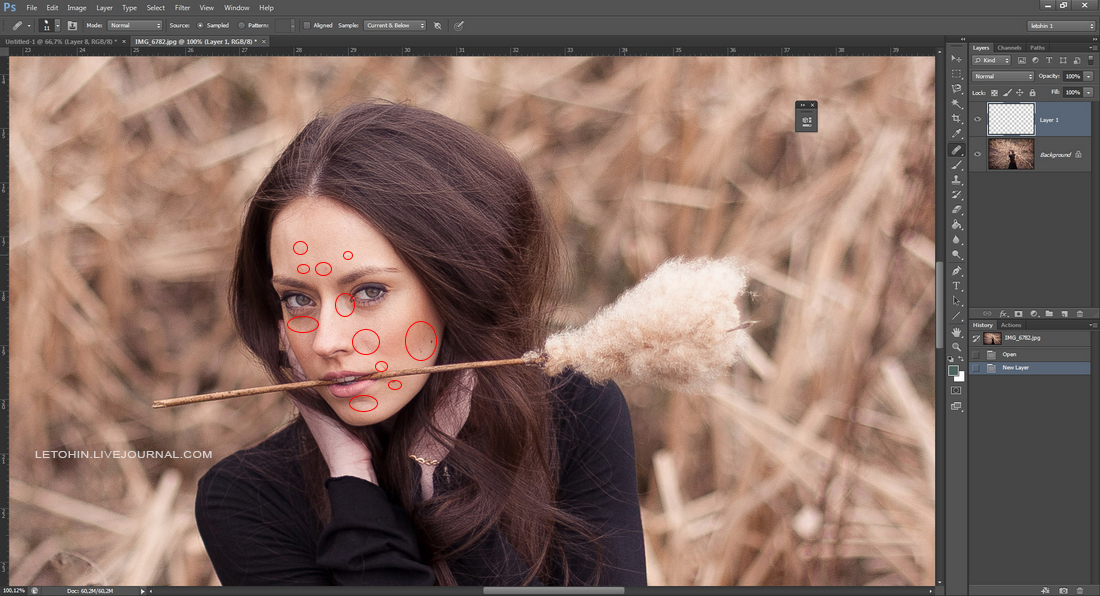
Замените числа. Чтобы покупатель имел представление о товаре, достаточно 600-800 пикселей по бОльшей стороне. Учтите, в окошке «Constrain Proportions/Соблюдать пропорции» должна быть галочка.
Результат: теперь ваша фотография не разорвёт френдленты и не заставит зрителя жать на стрелочки, проматывая километры лишних пикселей в стороны и вверх-вниз.
Шаг 7. Резкость
Уменьшение фотографии приводит к уменьшению резкости. Но это поправимо. Существует много способов увеличения резкости. Я расскажу самый простой.
Когда вы делали надпись-копирайт, программа сохранила её в отдельный слой. Теперь у вас два слоя картинки — «нижний» слой с фотографией и «верхний» слой с надписью. Прежде, чем увеличивать резкость, сначала «сплющим» оба слоя – слой с фотографией и слой с копирайтом – в один. Откройте меню Layer и кликните по строчке Flatten Image.
Результат: теперь у вас однослойное изображение. Можно приступать к увеличению резкости.
Зайдите в меню Filter, выберите строчку Sharpen, затем Unsharp mask.
Очень умеренно, без фанатизма, двигайте бегунки вправо.
Результат: потерянная во время уменьшения резкость вернулась.
Важно: с этим инструментом тоже нужно знать меру. Если вы сделаете картинку слишком резкой, смотреть на неё будет неприятно, и это испортит впечатление от товара.
Шаг 8. Сохраните фото для публикации в интернете
Открывайте меню File, кликайте по строчке Save For Web.
Проконтролируйте качество – Quality (обычно хватает High) и сохраняйте файл (кнопка Save).
Что получилось?
Итак, фотография светлая, яркая, резкая, нормального размера и с копирайтом. Все эти шаги очень просты и понятны. Не бойтесь совершить ошибку — вы не на экзамене. К тому же у вас есть кнопка Undo 😉
Делайте хорошие фотографии — прежде всего, это нужно вам самим. Но и окружающие (среди которых — ваши потенциальные клиенты) тоже предпочитают смотреть на красивые картинки.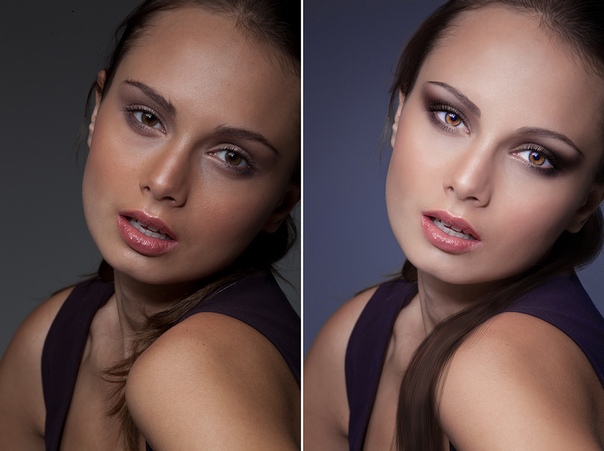 🙂
🙂
Удачи,
Рецца «
Вырезаем волосы — инструмент Уточнить край в Photoshop
Я начну выделения с нижней части фотографии в районе плеча, точнее, руки женщины. Обратите внимание, я провожу контур по внутреннему краю ее руки. Инструмент «Уточнить край» работает лучше, если Вы создаёте контур несколько внутри вырезаемой фигуры:
По мере движения вверх я добрался до волос женщины, на этом участке также следует оставаться близко к краю, но следует заботится о том, чтобы избегать захват любых областей, где сквозь ее волосы просвечивает серый фон. Я просто стремлюсь выбрать основную часть волос, о мелочах несколько позже позаботится инструмент «Уточнить край»:
Закончите обводку и завершите контур, при этом он превратится в выделение.
Шаг 2: Работа с инструментом «Уточнить край» (Refine Edge)
Перед работой инструментом следует убедиться в том, что в палитре слоёв выбран нужный слой, в моем случае, это верхний слой с оригинальным фото:
Для активации данного инструмента Photoshop следует пройти по вкладке главного меню Выделение —> Уточнить край (Select —> Refine Edge). Но, т.к. у меня на данный момент активен инструмент «Прямолинейное лассо», то кнопка «Уточнить край» отображена панели параметров, и мне достаточно её нажать:
Но, т.к. у меня на данный момент активен инструмент «Прямолинейное лассо», то кнопка «Уточнить край» отображена панели параметров, и мне достаточно её нажать:
Это открывает диалоговое окно данного инструмента, и, перед началом работы давайте рассмотрим некоторые опции и режимы, использующиеся в этом окне.
Режимы отображения (View Mode)
После активации инструмента Вы видите, что изображение изменилось. Выделенная область осталась, но под ней появился белый фон (это отображение задано по умолчанию). Все зависит от того, какой режим просмотра в данный момент выбран в верхней части диалогового окна. Справа от слова «Вид» (View) имеется иконка, отображающая активный на данный момент режим просмотра.
Если нажать на саму иконку либо на маленькую стрелку справа неё, откроется список различных режимов просмотра. Для дальнейшей работы я выберу режим «На слоях» (On Layers), и мой документ примет следующий вид:
Шаг 3: Увеличить значение радиуса
Прямо под опцией Режимы отображения (View Mode) в диалоговом окне инструмента «Уточнить Край» находится раздел под названием «Обнаружение краев» (Edge Detection). Это просто волшебный инструмент. Чтобы добавить обрезанные волосы к выбранной области, переместите ползунок вправо:
Это просто волшебный инструмент. Чтобы добавить обрезанные волосы к выбранной области, переместите ползунок вправо:
Как только Вы начнёте перемещать ползунок, то сразу увидите, что начала появляться часть волос, которая была за пределами вашего первоначального выделения:
Чем дальше Вы переместите ползунок, тем большее количество волос появится.
Так что же здесь происходит? Какое значение следует задавать радиусу при выборе? Попытаемся разобраться. Справа от иконки выбора режима просмотра эскизов вы увидите опцию «Показать радиус» (Show Radius), которая по умолчанию отключена. Кликните по флажку, чтобы включить её:
При включённой опции в окне документа отображается только этот радиус. Смысл работы инструмента «Уточнить край» заключается в том, что он анализирует вид края нашего первоначальный выделения, чтобы решить, какой еще часть изображения должна быть присоединена к нему, а радиус и определяет значение того, как далеко она будет распространятся от первоначального края выделения. Photoshop не показывает это по всему документу, а отображает только указанную зону. Вот почему значение данного радиуса измеряется в пикселях. Если мы устанавливаем значение радиуса, скажем, в 50 пикселей, то Photoshop покажет 50 пикселов в любом направлении от первоначального края выделения, чтобы мы могли определить, есть ли какие-либо элементы в этой области, которые следует включить в наш выбор.
Photoshop не показывает это по всему документу, а отображает только указанную зону. Вот почему значение данного радиуса измеряется в пикселях. Если мы устанавливаем значение радиуса, скажем, в 50 пикселей, то Photoshop покажет 50 пикселов в любом направлении от первоначального края выделения, чтобы мы могли определить, есть ли какие-либо элементы в этой области, которые следует включить в наш выбор.
В рабочем окне документа показывается только сам радиус, остальные области отображены чёрным. На рисунке показан радиус со значение 45 пикс:
Умный Радиус (Smart Radius)
Далее возникает вопрос, а какое значение следует задать радиусу обнаружения краёв? С одной стороны, он должен быть достаточно велик, чтобы затронуть все нужные участки, но, с другой, слишком большая величина радиуса может привести к проблемам в сопредельных областях. И ещё неприятный нюанс, в данный момент радиус нормальный для участка с волосами, но в то же время он слишком велик для области с рукой и плечом женщины, и, кроме того, он может появляться в областях, где его присутствие мне не нужно вообще:
Попросту говоря, область волос нуждается в широком радиусе, а в других областях он должен быть значительно меньше.
Именно здесь приходит на помощь Умный Радиус или Smart Radius, переключатель которого находится прямо над главным ползунок радиуса. По умолчанию, Smart Radius выключен. Я кликнуть на его флажок для включения:
Давайте посмотрим на действие включенного Умного радиуса. Как сказано выше, мне требуется, чтобы в области волос радиус был большим, а в области плеча и руки — маленьким. Если мы посмотрим в моем окне документа, мы видим, что Photoshop сделал именно это. У нас имеется по-прежнему широкий радиус вокруг волос, и в то же время радиус вдоль рук и плеча значительно сузился:
Прежде чем мы продолжим, маленькое замечание об Умном радиусе. В зависимости от вашего изображения и типа края, с которым Вы работаете, Smart Radius может помочь, но также и может сделать хуже. Смарт-радиус следует применять для выделения, которое содержит различные типы краёв, как в моем случае. Если же, к примеру, выбрать только одни волосы, и больше ничего, или выбрать только гладкие края и ничего больше, то вы, вероятно, обнаружите, что в данных случаях лучше оставить Умный радиус отключённым.
Для изменения размера радиуса имеются и другие способы, и мы их сейчас рассмотрим.
Скачать исходные материалы для урока:
Как пользоваться Адобе Фотошоп CS6
Программа Фотошоп от Adobe является мощнейшим инструментом для обработки изображений. Редактор одновременно является как невероятно сложным для непосвященного пользователя, так и простым для человека, знакомого с основными инструментами и приемами. Простым в том смысле, что, имея минимальные навыки, можно достаточно эффективно работать в Фотошопе с любыми изображениями.
Фотошоп позволяет качественно обрабатывать фотографии, создавать собственные объекты (печати, логотипы), стилизовать и изменять готовые изображения (акварели, карандашные рисунки). Простая геометрия также подвластна пользователя программы.
Как нарисовать треугольник в Фотошопе
Простые геометрические фигуры (прямоугольники, окружности) в Фотошопе рисуются довольно легко, а вот такой банальный на первый взгляд элемент, как треугольник может поставить новичка в тупик.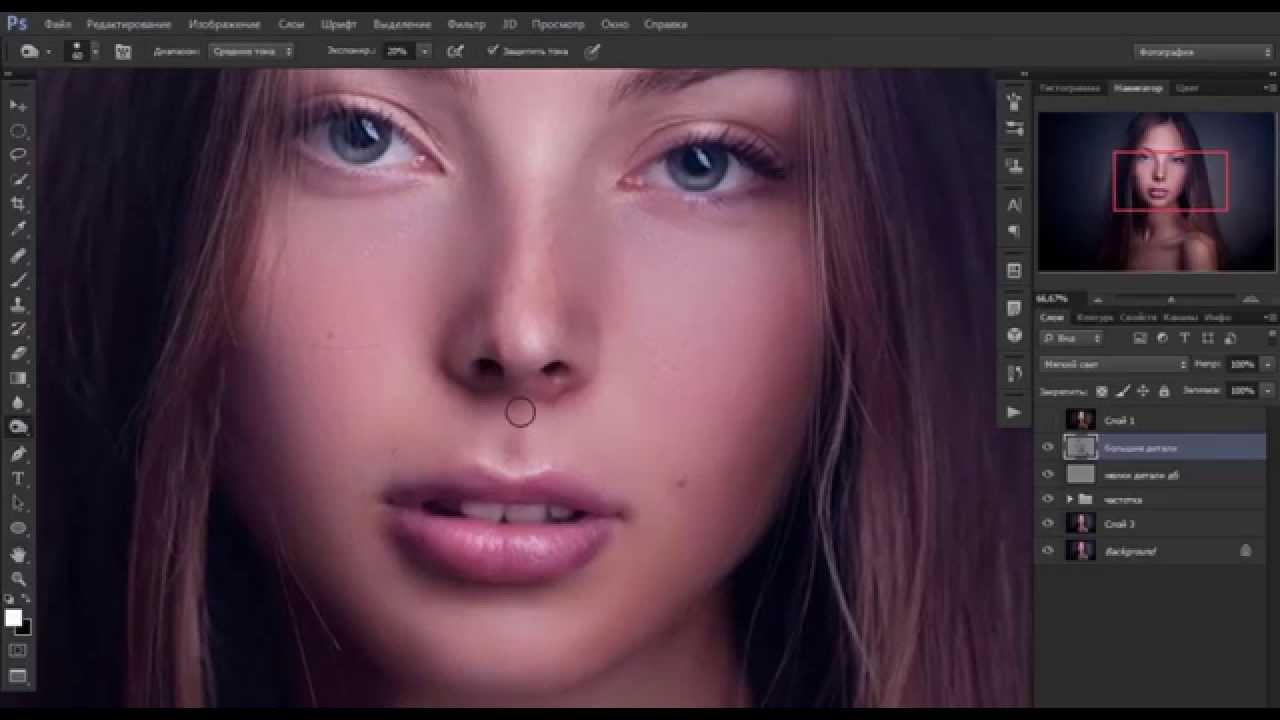
Данный урок посвящен отрисовке простой геометрии в Фотошопе, а точнее треугольников с различными свойствами.
Как нарисовать треугольник в Фотошопе
Рисуем круглый логотип в Фотошопе
Самостоятельное создание различных объектов (логотипов, печатей и пр.) – занятие увлекательное, но вместе с тем довольно сложное и трудоемкое. Необходимо придумать концепцию, цветовую гамму, отрисовать основные элементы и расположить их на холсте…
В этом уроке автор покажет, как нарисовать круглый логотип в Фотошопе, используя интересный прием.
Рисуем круглый логотип в Фотошопе
Обработка фотографий в Фотошопе
Большинство фотографий, особенно портретных, нуждаются в обработке. Почти всегда имеются искажения цветов, недостатки, связанные с некачественным освещением, дефекты кожи и прочие нелицеприятные моменты.
Урок «Обработка фотографий в Фотошопе» посвящен основным приемам обработки портретного снимка.
Обработка фотографий в Фотошопе
Эффект акварели в Фотошопе
Фотошоп дает своим пользователям уникальную возможность создавать стилизованные под различные техники письма, изображения.
Это могут быть карандашные рисунки, акварели и даже имитация написанных масляными красками пейзажей. Для этого совсем не обязательно выезжать на пленэр, достаточно лишь найти подходящее фото и открыть его в любимом Фотошопе.
В уроке по стилизации рассказано, как создать акварель из обычной фотографии.
Эффект акварели в Фотошопе
Это лишь несколько из множества уроков, представленных на нашем сайте. Советуем изучить все, так как информация содержащаяся в них позволит Вам создать представление о том, как пользоваться Фотошопом CS6 и стать настоящим мастером.
Мы рады, что смогли помочь Вам в решении проблемы.Опишите, что у вас не получилось. Наши специалисты постараются ответить максимально быстро.
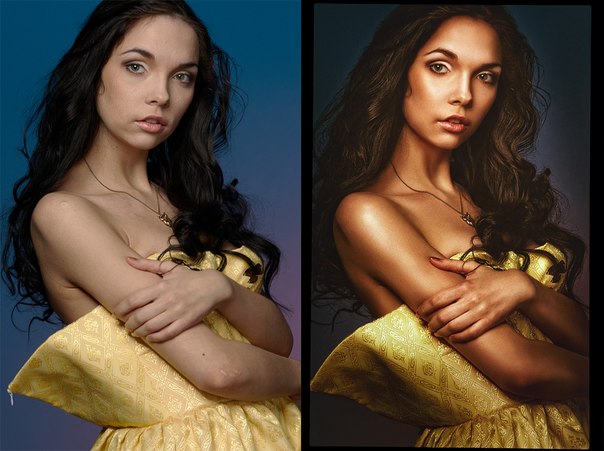
Помогла ли вам эта статья?
ДА НЕТКак обработать пакет фотографий в фотошопе. Пакетная обработка фотографий в фотошопе cs6
Здравствуйте, уважаемые друзья! Во-первых, Поздравляю Вас с Днем Знаний! Качественных вам знаний в новом году. Во-вторых, сегодня для вас приготовил просто «вкусный» урок. Не побоюсь забежать вперед и сказать, что данный урок будет одним из популярных в будущем на моем блоге. Заинтригованы? Ну что же, поговорим мы сегодня про пакетную обработку фотографий с помощью редактора GIMP. Хорошее начало?
Все мы знаем, что человек по своему существу ленивая особь. А лень, как известно, двигатель прогресса. Надоело ходить пешком, изобрел человек велосипед, машину, самолет и т.д.
А как быть с фотографиями? Представляете, и обработку фото тоже можно автоматизировать. Не зря люди придумали записывать повторяющиеся действия в специальные скрипты под названием экшены.
И пускай экшены существуют только для редактора фотошоп, в GIMP тоже полным полно своих скриптов и плагинов.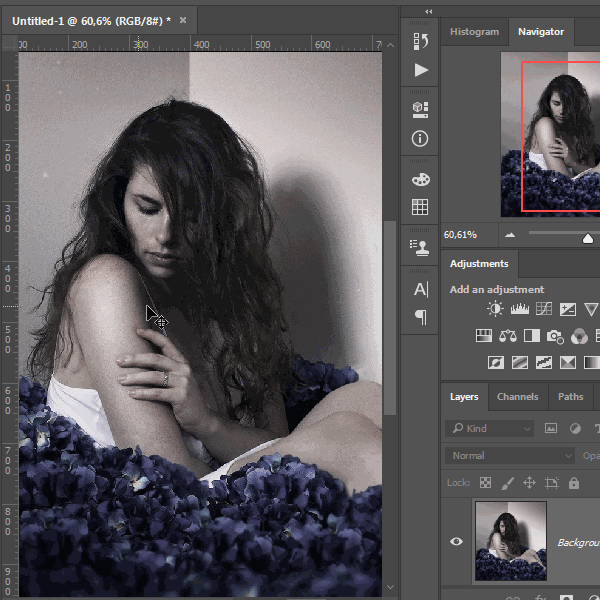 Хотя если честно, встроенной функции записи своего экшена для редактора гимп не хватает.
Хотя если честно, встроенной функции записи своего экшена для редактора гимп не хватает.
Ну ладно! Отставим проблемы редактора в сторону и продолжим на позитивной ноте.
Что такое пакетная обработка ? Это когда к 10, 100 и даже 1000 фотоснимкам применяется однажды записанный алгоритм обработки.
Представляете сколько у Вас ушло бы времени, если вам нужно было открыть файл, изменить его размер, увеличить резкость, поднять контрастность и сохранить в другом формате. Даже считать не буду.
Вот посидел человек, почесал свою репу и придумал плагин для автоматизации обработки фотографии.
Конечно же, вышеописанная мною последовательность это самый примитив, но порой вот как раз из-за таких действий и сжигается впустую много времени. Сделаю небольшое отступление от сегодняшней темы, раз заговорили про экономию своего времени, то рекомендую вам ознакомиться с и .
Что же нам нужно, чтобы сэкономить время и обработать все фотографии пакетно? В первую очередь нам нужен .
На все сто уверен, что у вас он уже есть. Далее нам нужно установить небольшое дополнение для пакетной обработки под названием BIMP .
Для этого переходите по следующей ссылке и на новой странице скачивайте установочный пакет, нажав по этой кнопке.
Пакетная обработка фото в GIMP
Сразу оговорюсь. Описанные мною действия применимы для системы Windows. Для операционных системы Linux процесс установки плагина отличается. Как разберусь сам, то обязательно дополню статью.
И так, плагин BIMP мы скачали, теперь двойным щелчком запустим его установку и проверим, чтобы он установился в туже директорию, где живет редактор GIMP.
Если все это мы сделали,то смело запускаем редактор и проверяем, появилась ли у нас заветная команда в меню «Фаил».
Если все ОК, тогда рассмотрим возможности плагина более подробно. К сожалению русской версии я пока не встречал, так что будем разбираться вместе, что и куда жать.
Редактор и плагин BIMP мы запустили, а что дальше?
Теперь нам нужно нажать на кнопку «Add images» , чтобы выбрать исходную папку с фотографиями или одиночные файлы, которые мы хотим обработать пакетно.
В основном я использую команду «Add folders» (Добавить папку). А так выглядит окно с уже добавленными изображениями, которые пройдут пакетную обработку.
После этого, нужно нажав на кнопку с плюсиком «Add» , чтобы добавить команды, которые будут выполняться над фотографиями.
Какие команды можно применить «пакетно» к фотографиям?
Resize (Изменение размера). По умолчанию стоит процентное изменение по ширине и длине кадра.
Crop (Кадрирование). Кадрирование фото по заданным параметрам. Можно выбрать одну из встроенных команд из выпадающего меню или задать свои параметры в настройке «Manual crop». Также здесь задается начало кадрирования. По умолчанию стоит из центра. Учтите это.
Flip or Rotate (Зеркальное отражение и поворот). Пакетное изменение ориентации кадра. Также можно включить зеркальное отражение, как по горизонтали, так и по вертикали.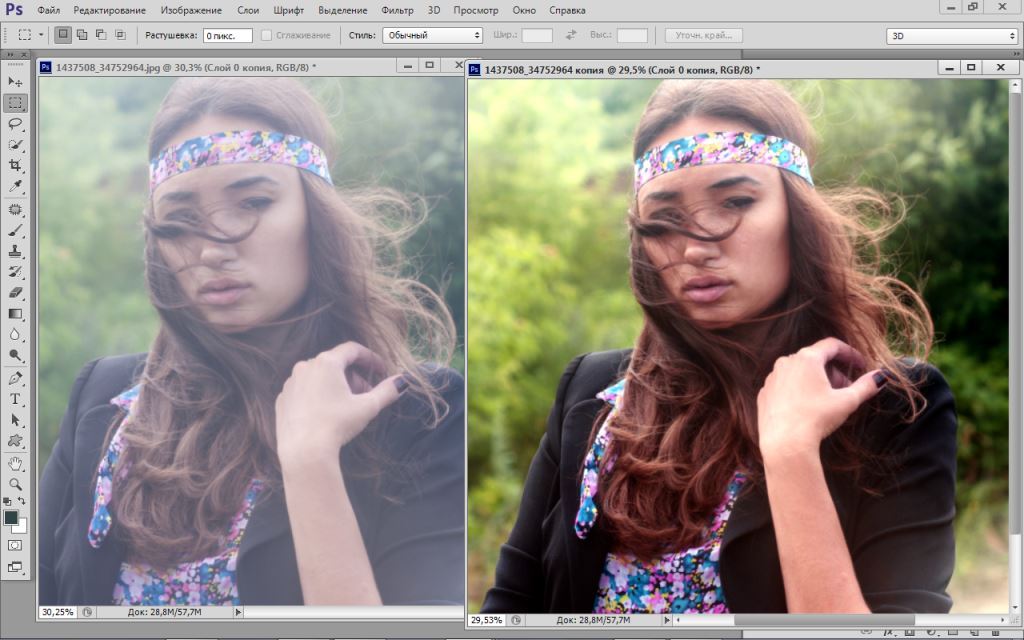
Color correction (Цветовая коррекция). Здесь вы можете задать нужный уровень Яркости и Контрастности на фото. Кроме этого, можно включить настройку «Convert to grayscale» и получить черно-белое изображение.
Sharp or Blur (Резкость или размытие). Все просто, смещая ползунок влево — добавляется резкость на фото , а вправо размытие.
Add a watermark (Добавить водяной знак). По умолчанию добавляет текстовый с заданными параметрами (шрифт, размер и цвет). Также можно выбрать заранее в фортмате картинки. Кроме этого имеется возможность регулировки прозрачности водяного знака и его положения на изображении.
Change format and compression (Изменить формат файла и велечину его сжатия). Данной командой вы можете выбрать формат конечного файла и задать уровень его сжатия (компреcсию). По умолчанию стоит JPEG c 85% качеством.
Rename with a pattern (Переименовать по заданной маске). Ну и как без этого. Данной командой вы можете задать имя конечного файла по маске. По умолчанию сохраняется исходное имя файла картинки.
Ну и как без этого. Данной командой вы можете задать имя конечного файла по маске. По умолчанию сохраняется исходное имя файла картинки.
Other GIMP procedure (Выполнить другую команду из встроенных в редактор GIMP). Как вы уже догадались, здесь можно задать любую другую команду из встроенных в редактор GIMP. Как говорит Шпуля из мультика «Фиксики» — «Прелесть!». Не так ли?
После того, как вы задали команды, нужно выбрать конечную папку, куда будут помещены обработанные фотографии.Для этого нужно нажать сюда. По умолчанию, это папка с вашими документами.
Сделали? Тогда запускаем процесс пакетной обработки, нажав на кнопку «Apply».
Фотошоп обладает многими удобными функциями, которые значительно облегчают жизнь фотографа или веб-дизайнера. Одной из таких полезных функций является пакетная обработка, которая позволяет довести процесс редактирования изображения до полного автоматизма. Данный функционал будет очень удобен в случаях, если вам требуется обработать большое количество изображений по одному и тому же принципу.
Данный функционал будет очень удобен в случаях, если вам требуется обработать большое количество изображений по одному и тому же принципу.
К примеру, у вас имеется с два десятка фотографий, которые нужно сделать одного размера, черно-белыми и прибавить яркости. Действия с каждым фото будут одни и те же — открыть, обесцветить, прибавить яркость, обрезать и сохранить. Представьте каким нудным и долгим будет процесс обработки каждого фото по отдельности. Функция пакетной обработки в фотошопе как раз-таки решает данную проблему и позволяет вам поручить все эти нудные действия программе. Принцып действия данной функции заключается в том, ято фотошоп записывает (запоминает) все действия пользователя, после чего применяет эти действия в той же очередности к выбранным изображениям (фото).
Давайте рассмотрим все это дело на практике. Для примера возьмем несколько картинок (фото) бабочек разного размера.
Допустим, что нам необходимо сделать все фото (картинки) одинаковыми по ширине (450px), обесцветить их (сделать черно-белыми), прибавить яркости и сохранить в формате jpg в высоком качестве.
Первым делом, открываем одну из картинок (фото) программой фотошоп, в верхней панели меню выбираем «Окно» — «Операции», либо просто нажимаем комбинацию клавиш «Alt + F9».
После этого в всплывающем окошке вводим название нашей новой операции, в данном случае «Бабочки» и нажимаем кнопку «Записать».
После данных манипуляций фотошоп начнет записывать все наши действия, поэтому нужно действовать четко и в нужной очередности. И так, запись пошла и для начала разблокируем наше изображение в панели слоев справа, кликнув по замочку левой клавишей мыши. Если мы не разблокируем изображение, то не сможем его редактировать.
Значок замочка у слоя с изображением пропал, а это значит что оно разблокировано, теперь зададим нужную нам ширину изображения (450 пикселей). Для этого в верхней панели меню выбираем «Изображение» — «Размер изображения», либо нажимаем комбинацию клавиш «Alt+Ctrl+I».
В открывшемся окошке устанавливаем необходимую ширину картинки (450 пикселей), при этом должна быть нажата кнопка закрепления размера, для того, чтобы ширина изображения изменилась пропорционально высоте, иначе картинка получится искаженной.
Выставили нужную ширину и нажимаем кнопку «Ок». Следующим шагом мы будем обесцвечивать фото, т.е. делать его черно-белым, для этого в верхней панели меню выбираем «Изображение» — «Обесцветить» или нажимаем комбинацию клавиш «Shift+Ctrl+U».
Теперь прибавим яркость, для этого в верхней панели меню выберем «Изображение» — «Коррекция» — «Яркость/Контрасность».
В всплывающем окошке выставим ползунок яркости, допустим на 40 и нажмем кнопку «Ок».
Остается последний шаг — сохранить изображение в формате jpg высокого качества. Для этого в верхней панели меню выбираем «Файл» — «Экспортировать» — «Сохранить для Web», либо комбинацию клавиш «Alt + Shift + Ctrl + S» и в появившемся окне настроек выбераем формат JPG и выставляем значение качества на 80, после чего нажимаем кнопку «Сохранить» и выбираем место сохранения нашего изображения.
И последним шагом будет закрытие окна с редактируемым изображением, просто закрываем его, без сохранения изменений.
Теперь обратим внимание на окошко операций, в котором все это время вилась запись наших действий. Остановим запись, нажав на кнопку стоп, мы увидим, что красная точка погасла, т.е. запись действий прекратилась. Теперь видно, что мы создали операцию с рядом действий, все действия, которые мы производили фотошоп записывал и они содержаться в списке по порядку.
Теперь можно применить созданную нами операцию в пакетной обработке ко всем нужным нам изображениям (фото). Для этого в верхней панели меню выбираем «Файл» — «Автоматизация» — «Пакетная обработка» и в появившемся окне устанавливаем следующие настройки:
1) В пункте «Операция» выбираем созданную нами операцию.
2) В пункте «Источник», нажатием на кнопку «Выбрать» выбираем папку с нашими изображениями «Фото», которые будут обрабатываться;
3) Ставим галочки на подавление диалогов и на запрет управления цветом;
4) В пункте «Выходная папка», нажатием на кнопку «Выбрать» выбираем на компьютере папку, в которую будут сохраняться обработанные изображения.
5) Жмем кнопку «Ок»
В результате фотошоп автоматически обработает все ваши изображения по указанной операции.
В этом уроке мы рассмотрим основы автоматизированной обработки фотографий в Фотошоп и их практическое применение. Мы создадим комплекс операций, а затем применим его к другим изображениям.
Пакетная обработка значительно сэкономит ваше время и избавит Вас от необходимости утомительного повторения одних и тех же действий при редактировании изображений. Давайте изучим этот полезный прием на практике.
Создание операций.
Предварительный просмотр финального результата:
Шаг 1.
Далеко не каждый любитель Фотошоп является графическим или веб-дизайнером. Для удобства и облегчения работы в программе простым пользователям или людям, косвенно интересующимся Фотошоп , предусмотрена функция записи всех действий, совершаемых над изображением, а затем применения данных действий для редактирования других документов программы.
Первое, что мы должны сделать, это выбрать фотографии, к которым мы хотим применить некоторые изменения и поместить их в одну папку в любом месте вашего компьютера. Затем, выберите один снимок из вашей коллекции, и откройте его в Фотошоп .
Шаг 2.
Теперь приступим к созданию операций. Для этого, перейдем в верхнее меню программы во вкладку Окно-Операции (Window > Actions) или нажмите сочетание клавиш Alt+F9 для вызова окна опции. Внизу открывшейся панели «Операции» (Actions) нажмите на иконку папки для создания нового набора ваших операций. Введите имя папки (в данном примере имя «Psdtuts+» ).
Теперь, после того, как вы создали Новый набор операций, нажмите внизу панели на иконку Новой операции (листок с согнутым краем, как иконка нового слоя). В диалоговом окне введите имя операции «Винтажные полутона» (Vintage Halftone) , а затем нажмите на кнопку «Записать» (Record) , чтобы начать с этого момента запись всех ваших действий, производимых над изображением. Как вы видите, внизу панели операции появилось три значка, предназначенных для контроля над выполняемыми действиями: запись, воспроизведение и стоп (Record, Play, Stop) .
Как вы видите, внизу панели операции появилось три значка, предназначенных для контроля над выполняемыми действиями: запись, воспроизведение и стоп (Record, Play, Stop) .
Шаг 3.
С этого момента начнем последовательное построение операций над фото. Нужно быть предельно осторожным при выполнении каждого шага, иначе результат не оправдает ваших ожиданий.
Первым действием будет изменение размера фотографии. Для этого перейдем в верхнем меню во вкладку Изображение-Размер изображения (Image > Image Size) и в диалоговом окне изменим значение ширины (Width) до 700 рх. Активируйте функцию «Сохранение пропорций» (Constant Proportions) и «Интерполяция» (Resample Image) в нижней части окна, а также выберите в самом низу опцию «Бикубическая четче (наилучшая для уменьшения)» (Bicubic Sharper) , которая хорошо подходит для фотографий не очень хорошего качества и маленького размера.
Не используйте прием изменения размера с помощью Трансформирования (Free Transform) , так как здесь нужны точные математические значения. Введенные параметры будут выполнены только для похожих изображений горизонтального расположения, тогда как для вертикальных снимков такие значения не подойдут.
Введенные параметры будут выполнены только для похожих изображений горизонтального расположения, тогда как для вертикальных снимков такие значения не подойдут.
Нажмите Ок в диалоговом окне и перейдите к следующему шагу.
Шаг 4.
Теперь, при выполнении каждого сложного шага, активируем функцию «Сбросить образцы» (Reset Swatches) , нажав на клавиатуре «D». Цвет переднего и заднего планов установился на черный и белый.
Теперь, двойным кликом по миниатюре фона, разблокируйте его, преобразовав в «Слой 0», а затем, перетащите его на иконку Нового слоя (листок с согнутым краем) внизу панели слоев, чтобы создать дубликат.
Шаг 5.
Теперь, на копии «Слой 0» переходим в Фильтр-Галлерея фильтров (Filter > Filter Gallery) и в ней выбираем папку Искажение – Рассеянное свечение (Distort > Diffuse Glow) . Выполняем настройки для опции: зернистость 2, степень свечения 3, оригинал 10. Нажимаем ОК.
Шаг 6.
На слое-копии изменим уровень Непрозрачности (Opacity) на 75%, вбивая значение точно в окошко опции. Не нужно использовать ползунок для изменения параметра, иначе в записи будет отображаться постепенное снижение непрозрачности: 100, 99, 98, 97 и т.д., что нежелательно.
Не нужно использовать ползунок для изменения параметра, иначе в записи будет отображаться постепенное снижение непрозрачности: 100, 99, 98, 97 и т.д., что нежелательно.
Теперь, удерживая Ctrl, нажмите на слой-оригинал, выделив его и копию в панели слоев. Сделайте клик правой кнопкой мыши по выделенным слоям и выберите из меню – Объединить слои (Merge Layers) . В результате, два слоя будут объединены в один «Слой 0 копия».
Шаг 7.
Дублируем «Слой 0 копия», перетянув его на иконку Нового слоя внизу панели слоев, и получаем «Слой 0 копия 2». На дубликате переходим во вкладку Фильтр-Размытие-Размытие по Гауссу (Filter> Blur> Gaussian Blur) и устанавливаем радиус размытия на 2 рх, нажимаем ОК.
Шаг 8.
Далее измените режим смешивания (Blending Mode) для дубликата на Перекрытие (Overlay) , не открывая окно режимов смешивания, а нажав на стрелочку вниз в окне опции в палитре слоев, и выбрав нужный режим. Вы можете попробовать разные режимы наложения вне записи, предварительно остановив запись кнопкой Стоп (квадратик внизу панели операций). Выбрав нужный режим, снова включите Запись, нажав на кружок внизу панели.
Выбрав нужный режим, снова включите Запись, нажав на кружок внизу панели.
Шаг 9.
Далее создаем Новый корректирующий слой «Цвет» (Adjustment Layer > Solid Color) . Для этого, нажмите внизу панели слоев черно-белый кружок и в выпадающем меню выберите параметр «Цвет». В диалоговом окне опции выберите черный цвет (# 000000) заливки и нажмите Ок. Перетяните этот слой вниз панели слоев под «Слой 0 копия».
Шаг 10.
Переходим на миниатюру «Слой 0 копия», а затем идем во вкладку Слои-Маска слоя- Скрыть все (Layer> Layer Mask> Hide All) .
Шаг 11.
Теперь мы изменим границы нашего изображения. Для этого сделаем выделение маски, нажав Ctrl+A («Выделить все») на клавиатуре. Важно выделить все пиксели маски, иначе будущий результат вас не впечатлит.
Обязательно примените команду «Выделить все» (Select All) , а не делайте выделение вручную инструментом «Выделение области» (Marquee tool) .
Если вы используете произвольное выделение, то Фотошоп будет сохранять эти координаты и значения только для конкретного изображения, что не будет работать на других снимках.
Шаг 12.
Активируйте инструмент «Прямоугольное выделение» (Marquee tool) и правой кнопкой мыши сделайте клик на изображении. В выпадающем меню выберите опцию – Трансформировать выделенную область (Transform Selection) , и в верхней панели настроек измените значения для ширины (Width) и высоты (Height) выделения на 95%. Чтобы применить функцию, дважды нажмите Ввод (Enter) .
Таким образом, ваше выделение уменьшится ровно на 5% от начального состояния.
Шаг 13.
Теперь мы немного исказим форму нашего выделения для создания винтажного (старинного) эффекта. Убедитесь, что вы находитесь на маске «Слой 0 копия» и ваше выделение уменьшено. Перейдите во вкладку Выделение-Уточнить край (Select > Refine edge) и введите настройки со скриншота ниже. Нажмите Ок.
Нажмите Ок.
У вас должно получиться неровное выделение, как на примере ниже.
Шаг 14.
Далее заполним выделение белым цветом (ffffff) . Нажмите на клавиатуре «D», чтобы сбросить образцы цвета (Swatches) . Затем, активируйте инструмент «Прямоугольное выделение» (Marquee tool) и щелкните правой кнопкой мыши на холсте, выбирая из меню опцию – Выполнить заливку (Fill) . Укажите цвет переднего плана (Foreground Color) , непрозрачность 100% и режим нормальный. Нажмите Ок. Снимите выделение (Ctrl+D) .
Шаг 15.
Теперь нужно повторить весь предыдущий процесс с рамкой для слоя «Слой 0 копия 2». Вы можете повторить шаги с 10 по 14, или сделать дубликат действий в панели «Операции». Сначала перейдите на слой «Копия 2» в панели слоев и нажмите кнопку Стоп в панели операций, чтобы пока прервать запись. Выделим все операции с рамкой и дублируем их. Для этого встаньте на первое действие с рамкой в панели «Операции» (строка «Сделать» (Make) ) и, удерживая Shift , кликните по самой последней операции с рамкой (строка Определить выделение (Set Selection) ). Затем нажмите вверху справа стрелочку и выберите из списка опцию – Создать дубликат (Duplicate) . Теперь перетяните строку «Выделить слой «Слой 0 копия 2» поверх дублированных действий и встаньте на строку «Сделать» (Make) , нажмите Воспроизведение для дублирования маски. После того, как копия маски появилась на миниатюре слоя «Копия 2» перейдите на последнюю строку в окне операций и нажмите кнопку Записи, чтобы пойти дальше.
Затем нажмите вверху справа стрелочку и выберите из списка опцию – Создать дубликат (Duplicate) . Теперь перетяните строку «Выделить слой «Слой 0 копия 2» поверх дублированных действий и встаньте на строку «Сделать» (Make) , нажмите Воспроизведение для дублирования маски. После того, как копия маски появилась на миниатюре слоя «Копия 2» перейдите на последнюю строку в окне операций и нажмите кнопку Записи, чтобы пойти дальше.
Шаг 16.
Активируйте миниатюру маски слоя «Слой 0 копия» и перейдите в Фильтр-Галерея фильтров (Filter > Filter Gallery) . Нажмите на папку Эскиз (Sketch) , а в ней на «Полутоновый узор (Halftone Pattern) . После введения настроек нажмите Ок.
Шаг 17.
Перейдите на слой «Слой 0 копия 2» и нажмите внизу панели слоев на значок корректирующих слоев (черно-белый круг). Из списка выберите коррекцию Фотофильтр (Photo Filter) и активируйте опцию «Цвет» (Color) в диалоговом окне. Нажмите на цветовой квадрат и введите значение цвета 957345, а плотность (Density) увеличьте до 100%.
Шаг 18.
Теперь, создайте еще один Корректирующий слой «Цветовой тон/Насыщенность» (Adjustment Layer > Hue Saturation) , нажав на черно-белый круг внизу панели слоев, и выполните настройки значений со скриншота ниже. Не забудьте активировать флажок «Тонирование» в окне опции:
Шаг 19.
В панели слоев создайте Новый слой (Ctrl+Shift+N) или значок листка с согнутым краем внизу панели)) выше всех предыдущих и назовите его «Слой 1». Выделите все, нажав Ctrl+A , и активируйте инструмент «Прямоугольное выделение» (Marquee tool) . Установите цвета переднего и заднего планов по умолчанию («D»). Нажмите правой кнопкой мыши по холсту и выберите опцию – Выполнить заливку (Fill) . В диалоговом окне укажите цвет переднего плана (черный), непрозрачность 100%, режим нормальный и нажмите Ок.
Шаг 20.
Двойным щелчком по миниатюре слоя «Слой 1» откройте окно «Стили слоя» и выберите параметр «Наложение узора» (Pattern Overlay) . Откройте набор узоров «Серая бумага» (Grayscale Paper) , а в нем текстуру «Серый гранит» (Gray Granite) .
Откройте набор узоров «Серая бумага» (Grayscale Paper) , а в нем текстуру «Серый гранит» (Gray Granite) .
Шаг 21.
Для растрирования данного слоя, создайте новый слой (Ctrl+Shift+N) выше узорного и выделите их оба в панели слоев (Ctrl +клик по иконке слоев). Затем, объедините их в один, нажав Ctrl+E.
Шаг 22.
Измените режим смешивания (Blending Mode) для слоя «Слой 2» на Умножение (Multiply) , а Непрозрачность (Opacity) уменьшите до 75%.
Шаг 23.
Теперь выполним сведение всех слоев. Выделяем в палитре слоев все слои, начиная со «Слой 2» и заканчивая слоем «Цвет» внизу, удерживая Shift .
Правой кнопкой мыши нажимаем на выделенных слоях и выбираем из меню – Выполнить сведение (Flatten image) . Затем нажимаем кнопку Стоп в окне «Операции» (Actions) . Теперь все наши выполненные действия готовы к применению для других фотографий или изображений.
Теперь пришло время проверить, как наша запись работает для других снимков.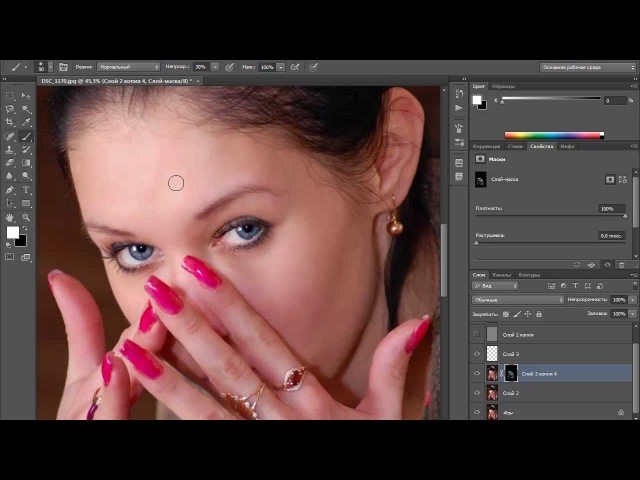 Если вы все сделали правильно, то программа прекрасно обработает ваши изображения.
Если вы все сделали правильно, то программа прекрасно обработает ваши изображения.
Чтобы повторить все действия с другим фото, откройте его в Фотошоп , выберите операцию «Винтажные полутона» и нажмите кнопку Воспроизведения (треугольник внизу панели «Операции»).
Теперь необходимо сохранить этот набор операций. Перейдите на название набора операции, в данном примере на строку «PSDTUTS+» и нажмите справа вверху окна стрелочку вниз. В выпадающем меню выберите опцию – сохранить операцию (Save Actions) . В диалоговом окне введите имя для операции и сохраните ее в любом месте вашего компьютера. Теперь у нас все готово для пакетного редактирования изображений.
Создание дроплета.
Дроплет применяет действия к одному или нескольким изображениям (папке с изображениями). Вы можете сохранить дроплет в любом месте компьютера и использовать его столько раз, сколько хотите. Чтобы создать дроплет, перейдите в верхнее меню Файл-Автоматизация-Создать Дроплет (File > Automate > Create droplet…) . В открывшемся диалоговом окне сначала выберите папку, куда будете сохранять дроплет. В строке Набор (Set) укажите название набора («PSDTUTS+» в данном примере), в строке операция укажите название операции набора («Винтажные полутона») .
В открывшемся диалоговом окне сначала выберите папку, куда будете сохранять дроплет. В строке Набор (Set) укажите название набора («PSDTUTS+» в данном примере), в строке операция укажите название операции набора («Винтажные полутона») .
Далее выберите папку с фото, к которой хотите применить эффект, предварительно сделав ее копию, и работайте с ней. Кроме того, вы можете настроить имена будущих изображений, добавить текст к ним, номер серии, расширения для обеспечения максимальной совместимости. После того, как вы ввели все необходимые данные, нажмите ОК.
На примере ниже вы видите, что я поместил дроплет в папку с большим количеством фотографий в ней.
Теперь выделите изображения из папки-копии и перетащите их на иконку дроплета, чтобы применить его действия к фото. Программа сама загрузит изображения и обработает их, сохраняя все изображения в папке, указанной вами. Наконец, откройте папку со сделанными изменениями и посмотрите, как теперь ваши снимки стали выглядеть.
Теперь у вас есть целая коллекция винтажных фотографий, готовых к печати или для использования в своем блоге. Удачи!
Пакетная обработка файлов незаменима при работе с большим количеством изображений, требующих однотипного редактирования. Практически любую рутинную операцию, связанную с обработкой (англ. batch mode), таким образом можно выполнить гораздо быстрее.
Для графических форматов возможны различные варианты преобразований: от изменения размера и формата изображения, добавления водяного знака и текста до наложения эффектов и фильтров. Примечательно, что во многие программы для просмотра изображений уже встроены подобные функции. Кроме того, как альтернатива существуют отдельные программы для обработки — конвертеры.
Далее будут рассмотрены способы пакетной обработки изображений по уровню сложности от самого простого до использования функций таких пакетов, как Adobe Photoshop и Adobe Lightroom. В конце обзора — сравнительная таблица (Таблица 1) и тест выполнения преобразования (Диаграмма 1).
Image Tuner
Простая программа, работающая по принципу «одного окна» и не слишком усложненная настройками. В левой части окна добавляются файлы для обработки, справа — указываются параметры конвертации. Доступен предосмотр по клику на эскиз изображения.
Среди возможностей преобразования — изменение оттенка, размера, ориентации изображения, добавление водяного знака. В наличии есть фильтры, но они настолько простые, что даже не имеют настроек и почему-то спрятаны в секции «Изменить размер». Половина настроек — на английском, оставшаяся часть переведена на русский.
Количество форматов для сохранения невелико — всего 5. На входе Image Tuner поддерживает такие популярные форматы, как JPEG, BMP, PNG, GIF, TIFF, а также RAW, NEF и другие.
Таким образом, очень простой конвертер для самой базовой обработки изображений.
Просмотрщик IrfanView, при своей бесплатности и небольшом размере, поддерживает и включает в себя функции конвертера, доступные через меню «Batch Conversion/Rename…». На выбор — один из трех режимов: пакетное переименование, преобразование и смешанный.
На выбор — один из трех режимов: пакетное переименование, преобразование и смешанный.
Для сохранения доступно около 20 форматов (меню «Output format»), при этом параметры доступны не для каждого из них.
Выбор других преобразований возможен только при активации «Use advanced options…», по нажатию кнопки «Advanced». Настройки позволяют изменить размеры, кадрировать изображение, отразить по горизонтали или вертикали, добавить водяной знак — стандартный набор для просмотрщика графики.
Однако на практике становится понятно, что «продвинутые» опции совершенно не интуитивны: все дело в том, что окна предосмотра не предполагается (предосмотр в главном окне относится к исходному изображению). Конечно, кадрировать фото или изменить его размер можно попиксельно. А как обойтись с фильтрами настройки яркости, баланса и других цветовых параметров, когда нужно указывать цифры? Исходя из вышесказанного, после применения преобразований и выхода из «Advanced» изменения можно будет увидеть только по окончанию конвертации. А вот для пакетного переименования файлов доступен тестовый режим.
А вот для пакетного переименования файлов доступен тестовый режим.
Таким образом, назвать IrfanView удобным конвертером изображений нельзя. Его можно использовать лишь для базовых преобразований, не требующих предосмотра: изменение ориентации изображения, размера и формата сохранения.
AVS Image Converter является частью набора программ для работы с изображениями AVS4You. Видимо, поэтому в дистрибутив размером в 27 МБ (что не так и мало для конвертера), входят вспомогательные утилиты Software Navigator и Update Manager.
Поддерживаемых форматов изображений для записи — 8, для чтения — чуть больше 20. Для обработки можно импортировать фото из аккаунтов Flickr или Facebook (после предварительной авторизации).
Графический интерфейс дружелюбно расположен к неопытному пользователю: некоторые функции упрощены или заменены предустановками. При изменения размера изображения доступны преднастройки для разных мониторов и стандартных пропорций фотоснимков, что особенно полезно при публикации в Интернете.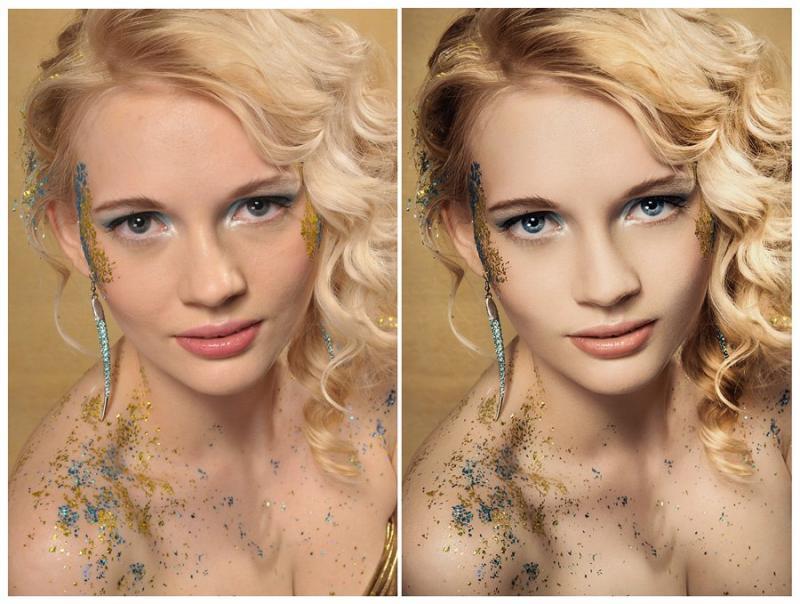
Настроек преобразования (вкладка «Коррекция») немного: изменение яркости, контраста, цветовой температуры; эффекты размытия/резкости, добавление текстуры. Крайняя вкладка — «Водяной знак», позволяющий наложить изображение или текст на фото.
FastStone Photo Resizer
Больше всего здешнее пакетное преобразование напоминает IrfanView. Но, в отличие от последнего, FastStone Photo Resizer не так «враждебно» настроен по отношению к пользователю и предоставляет удобные расширенные параметры.
Интерфейс разделен на две части — что не очень рационально, поскольку область для выбора файлов занимает большую часть рабочего пространства.
Добавив изображения в очередь конвертации, можно указать формат выходного изображения («Output Format») и папку сохранения («Output Folder») .
Для доступа к инструментам преобразований активируется опция «Use Advanced Options (Resize…)». Набор преобразований сугубо базовый: изменение размеров, перспективы, добавление текста, водяного изображения, рамки. Настройки можно сохранить или загрузить из файла конфигурации, равно как в большинстве обозреваемых программ. Окна предосмотра нет.
Настройки можно сохранить или загрузить из файла конфигурации, равно как в большинстве обозреваемых программ. Окна предосмотра нет.
В отдельную вкладку «Batch Rename» вынесен инструмент для пакетного переименования файлов. Помимо стандартной смены имени по маске, интересна функция «Search and Replace», с ее помощью легко подкорректировать название файлов без полной смены имени.
XnConvert — «отпочкование» от популярного просмотрщика изображений XnView. По сути, все те же самые действия, производимые в среде XnConvert, можно произвести и в XNView (о чем ниже), однако автономный конвертер имеет ряд отличий. Прежде всего, он не предназначен для просмотра. С одной стороны, ничего не отвлекает от функционала. С другой — если нужно узнать самую базовую информацию об исходном файле, приходится обращаться к другой программе-просмотрщику.
Вначале работы с программой нужно указать файлы для обработки (поддерживается перетаскивание, можно также указать с помощью кнопок). Следует обратить внимание, что сверху находятся столбцы для сортировки. При клике но любому из них в контекстном меню можно выбрать из множества других вариантов — список огромен. Впрочем, было бы удобней, если бы файлы отображались в виде таблицы, а не эскизов — тогда было бы удобно просматривать информацию об исходных файлов, а так ее попросту нет, и сортировка носит несколько «условный» характер — непонятно, для чего она.
При клике но любому из них в контекстном меню можно выбрать из множества других вариантов — список огромен. Впрочем, было бы удобней, если бы файлы отображались в виде таблицы, а не эскизов — тогда было бы удобно просматривать информацию об исходных файлов, а так ее попросту нет, и сортировка носит несколько «условный» характер — непонятно, для чего она.
Основная вкладка, где собран список преобразований — «Действия». Для бесплатной программы количество настроек приятно удивляет. Делятся преобразования на 4 группы:
- Изображение — по большей части, работа с трансформацией и свойствами файла.
- Коррекция — работа с уровнями, цветом.
- Фильтр — применение эффектов размытия, усиления резкости, изменения фокуса.
- Разное — по большей части, все те же эффекты.
Во вкладке выходные данные указываются опции сохранения обработанных файлов: маска наименования, расположение и графический формат. Для популярных форматов (JPG, GIF, PNG и т. п.) есть возможность указать дополнительные параметры сохранения.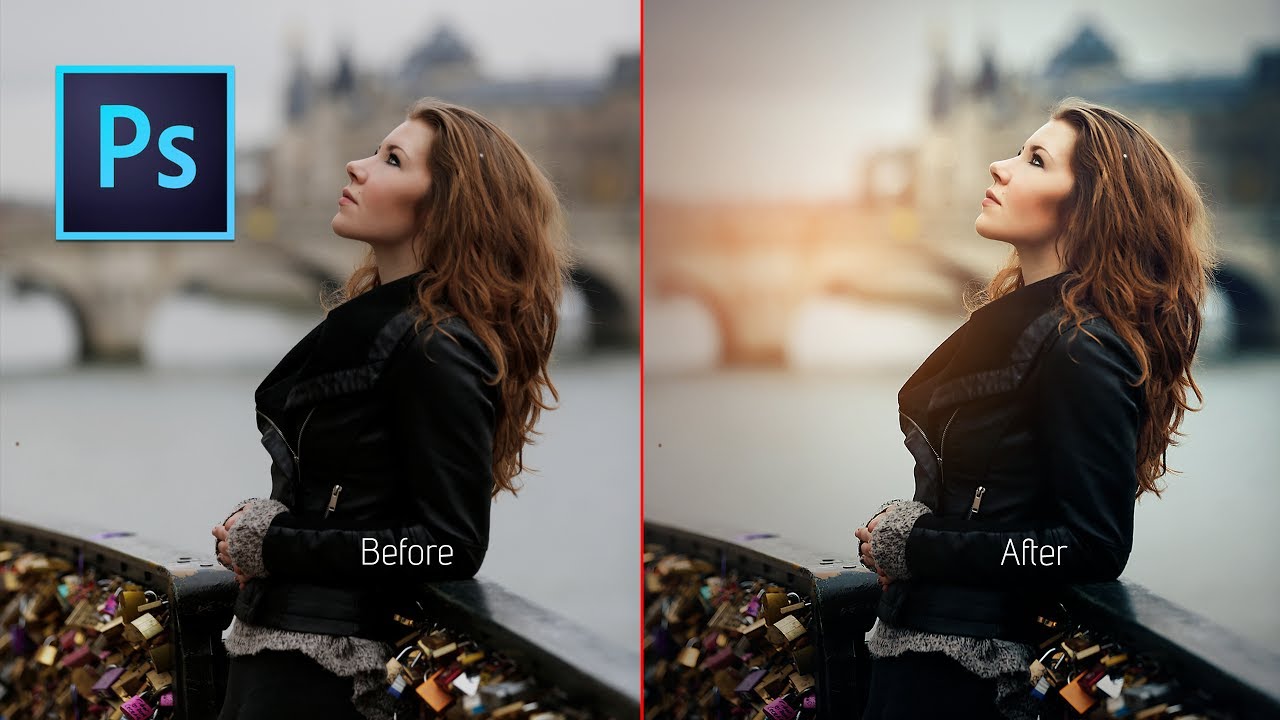 Имеется малоприметная, но весьма полезная опция по экспорту — можно загрузить обработанные фото на Picasa- или Flickr-аккаунт, упаковать или отправить по FTP или на email.
Имеется малоприметная, но весьма полезная опция по экспорту — можно загрузить обработанные фото на Picasa- или Flickr-аккаунт, упаковать или отправить по FTP или на email.
Импорт/экспорт сценариев (настроек преобразований) доступны в нижней части окна, кнопка «Загрузить сценарий».
Для чтения также доступно огромное количество форматов — более 500 (из тех, которые поддерживаются просмотрщиком XNView), с тем нюансом, что специфические требуют установки GhostScript либо плагина CAD.
Вкратце — о возможностях пакетной обработки фото в XnView. Окно настроек можно вызвать через меню «Инструменты — Пакетная обработка…».
Прежде всего, интерфейс отличается от XNConvert. Состоит всего из двух вкладок, в первой указывается формат и параметры сохранения. Во второй вкладке — список преобразований, которые, для активации и настройки, нужно добавить в правую часть окна. Возможность сохранения сценариев также предусмотрена, но формат не совместим с XnConvert: здесь XBS, в XNConvert — BAT.
Настройка преобразований в «Фотоконвертере»
Adobe Photoshop
Страница загрузкиБезусловно, в графический пакет Adobe Photoshop встроены необходимые инструменты по пакетному преобразованию фото. Актуальная на данный момент версия — CS6, в обзоре рассматривается CS5. Обработку можно производить с помощью экшенов (англ. «actions» — действия), операции Batch («File — Automate — Batch…») или скрипта Image Processor («File — Scripts — Image Processor…»).
Первый способ
Вначале, через палитру Actions записывается действие, которое будет применяться к каждому изображению. Лучше всего для этой цели взять «тестовый образец». На данном шаге список возможных преобразований ограничен лишь средствами Photoshop. Далее Action сохраняется в определенный набор (Set). По окончанию, экшен можно отредактировать в любом месте: например, оптимизировать, удалив лишние действия.
Для массового применения экшена, после его записи и редактирования нужно зайти в меню «File — Automate — Batch…». В группе настроек «Play» выбирается нужный экшен, определяются источник и папка назначения. Дополнительно можно указать маску для наименования файлов.
В группе настроек «Play» выбирается нужный экшен, определяются источник и папка назначения. Дополнительно можно указать маску для наименования файлов.
Второй способ
Чаще всего более приемлемым будет второй метод обработки с использованием скрипта Image Processor. Он удобен для выполнения таких простых действий, как смена формата или изменение размера изображения. Вызвать настройки можно через меню «File — Scripts — Image Processor…». Удобство подхода состоит в том, что не нужно записывать экшен. Все остальные настройки практически аналогичны вышеуказанному способу. Сохранение возможно только в JPEG/PSD/TIFF.
| Программа | Условия распространения | Функциональность | Форматы | ||
| Фильтры / эффекты | Предосмотр | Чтение | Запись | ||
| Image Tuner | Freeware | Да | Да | 30+ | 5 |
| IrfanView | Freeware | Да | Нет | 80+ | 20+ |
| AVS Image Converter | Shareware | Да | Да | 20+ | 8 |
| FastStone Photo Resizer | Freeware | Нет | Да | 30+ | 500+ |
| XnConvert | Freeware | Да | Да | 500+ | 30+ |
| XnView | Freeware | Да | Нет | 500+ | 30+ |
| Фотоконвертер (Pro) | trial | Да | Да | 400+ | 30+ |
| Adobe Photoshop | trial | Да | Нет | JPG | |
| Adobe Lightroom | trial | Да | Нет | 3 | |
Конвертирование изображений 4288×2848 → 1024×680, формат JPG 100% (все настройки установлены по умолчанию, качество 100%), алгоритм преобразования и прогрессивный метод отключены.
Диаграмма 1. Сравнение скорости обработки в режиме изменения размера изображений
В программе «Фотоконвертер» не удалось выяснить скорость работы, поскольку в shareware-версии доступна обработка только 5 изображений.
В одной из прошлых статей я писал о том, что такое actions в Photoshop и как с ними работать .
В этой статье я расскажу о простом и очень удобном способе обработки большого количества фотографий для публикации в интернете. С помощью actions в Photoshop мы сделаем экшен, который будет сам изменять размер, увеличивать резкость и сохранять превью ваших фотографий для интернета.
Превью фотографии — это очень важная вещь, так как именно по превью зрители будут оценивать качество ваших работ. Многие фотографы не придают превью большого значения, мол, «фулсайз надо смотреть, чтобы оценить качество фотографии». Они, безусловно, правы. Но на практике 99% людей увидят только превью ваших фотографий — в блоге, фотогалерее или на страничке Вконтакте.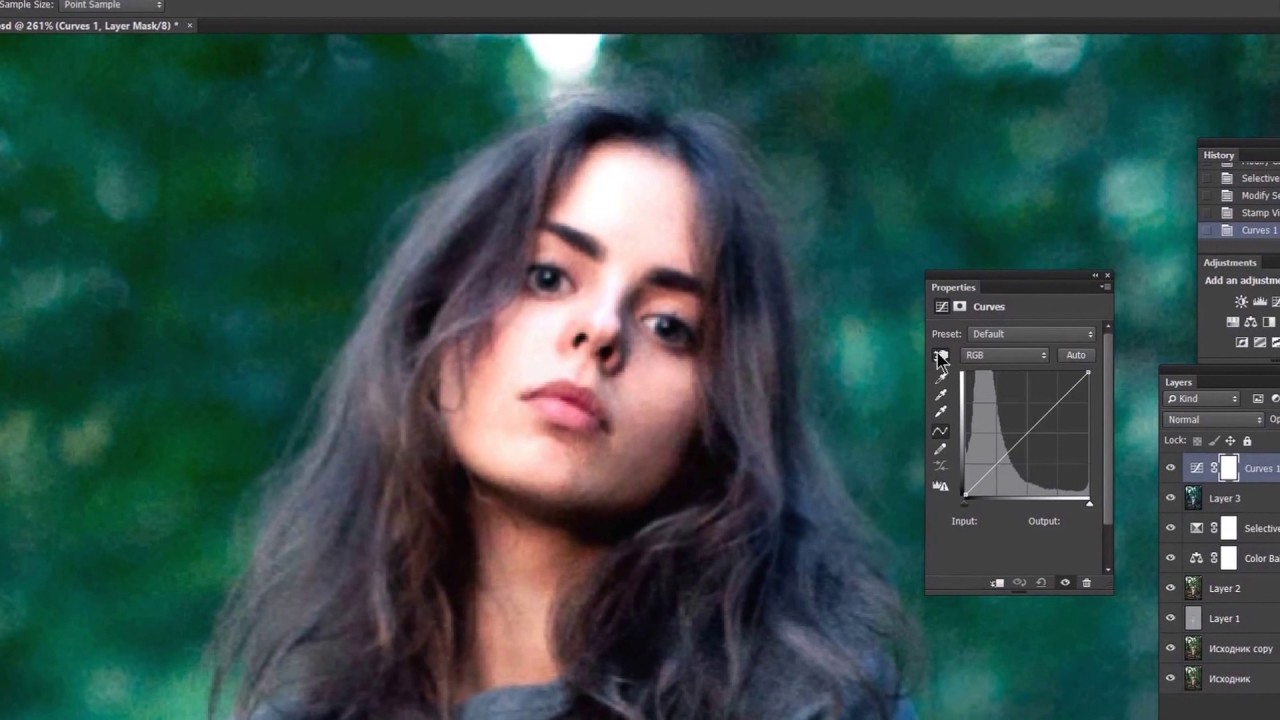
Именно поэтому превью ваших фотографий должны выглядеть максимально качественно. И прежде всего это касается резкости изображения . При ресайзе фотографии резкость неизбежно ухудшается, и на превью необходимо увеличивать резкость. Если вы этого не сделаете, зритель будет уверен, что на вашей фотографии проблемы с резкостью. А хорошая, «звенящая» резкость на превью сразу делает кадр более привлекательным.
Просто сравните эти две фотографии, превью с увеличенной резкостью смотрится значительно лучше.
Но обрабатывать каждую фотографию вручную крайне утомительно. Если надо подготовить 3-5 фотографий, это, безусловно, не займет много времени. А если речь идет о 20-30 кадрах или 300-500? В статье о съемке репортажа я писал, насколько важно предоставить заказчику вместе с фулсайзами и превью всех фотографий. И без экшенов тут никак не обойтись.
Одно из самых главных преимуществ работы с actions в том, что надо потратить немного времени и один раз написать экшн, а дальше вы сможете сэкономить массу времени, используя его в обработке.
Именно такой action мы и напишем сегодня. Он универсален, и вы сможете использовать его с любыми своими фотографиями.
Наша задача — сделать action, который будет сам ресайзить фотографии до нужного размера, увеличивать резкость и сохранять фотографии в нужном нам качестве.
Написание подобного экшена невозможно без одной очень удобной функции в Photoshop — Fit Image .
Fit Image позволяет подогнать изображение под заданный размер. Обычно для изменения размера фотографии используется Image Size , но у него есть один серьезный недостаток. В Image Size нельзя просто указать значение длинной стороны изображения, можно только выставить значение высоты и ширины изображения. Из-за этого возникает проблема с вертикально и горизонтально ориентированными фотографиями.
Допустим, мы поставим ширину изображения 700 px. С горизонтальными кадрами все будет в порядке, но вертикальные кадры станут значительно больше горизонтальных. Потому что у них длинная сторона — вертикальная (то есть высота), а размер 700 px установлен для ширины изображения.
Частично эту проблему решает процентное изменение размера изображения, например, сделать размер превью 20% от размера оригинала. Но если оригиналы фотографий различаются в размере, то и превью их будут разными. Для пакетной обработки фотографий этот способ не подходит.
Нам нужен универсальный экшен, который будет одинаково работать со всеми фотографиями. Именно поэтому нужно использовать функцию Fit Image .
Вам достаточно выставить в значении высоты и ширины одно и тоже число, и Photoshop будет сам определять длинную сторону изображения и изменять ее размер.
Создаем новый экшен и начинаем запись:
1. Открываем любую фотографию в Photoshop и над ней будем проводить манипуляции, которые запишутся в action.
2. Теперь конвертируем в sRGB — Edit=>Convert To Profile , на тот случай, если вы работаете с Adobe RGB или ProPhoto RGB. Дело в том, что sRGB — это стандартный цветовой профиль, который правильно понимают все интернет-браузеры. Adobe RGB и ProRGB не поддерживаются большинством распространенных браузеров. Если вы работаете только с sRGB, это действие можно не вписывать в экшн.
3. Применяем Fit Image со значением 700 px. На мой взгляд, 700 px — это оптимальный размер превью фотографии. Хотя вы можете выставить там любое другое значение, конечно.
4. Займемся увеличением резкости. Открываем Filter=>Sharpen=>Smart Sharpen . В зависимости от ваших личных предпочтений устанавливаем настройки резкости. Я, как правило, делаю такие настройки:
5. Наше превью готово, осталось только сохранить фотографию — File=>Save As .
В этом окне важно обратить внимание на строку Embed Color Profile. Поставив галочку рядом с этим пунктом, вы прикрепляете к файлу ICC профиль.
Затем откроется окно настроек — для публикации в интернете качества 9-10 будет более чем достаточно.
6. Закрываем фотографию — это действие тоже должно быть записано в экшене.
Вот и все, нажимаем Stop и наш action готов.
О том, как применить экшен сразу на большое количество фотографий, можно прочитать в нашей статье об основах работы с actions в Photoshop .
Но есть одна вещь, с помощью которой обработка фотографий для интернета становится еще проще и удобнее. Это Droplet в Photoshop.
Создаем Droplet
Droplet — это очень удобная функция для работы с экшенами.
Суть ее работы в том, что вы можете создать файл, запускающий работу нужного вам экшена.
Создав Droplet, вам будет достаточно перетащить на его икону фотографии, и автоматически запустится Photoshop, а выбранные фотографии будут обработаны экшеном.
Сделать Droplet из экшена очень просто :
1. Заходим в File=>Automate=>Create Droplet
2. Настраиваем параметры Droplet’а
- Выбираем, куда сохранить файл дроплета
- Какой сет и экшн использовать
- Куда сохранять получившиеся фотографии
Все остальные настройки практически аналогичны настройкам окна Batch при работе с actions.
Теперь у вас есть файл-дроплет экшена, и вы можете просто перетаскивать в него фотографии, которые хотите обработать для интернета.
Как увеличить разрешение изображения
Фотографы находятся в постоянной гонке за качеством изображения: максимальной четкостью, детализацией и разрешением. В этой статье шаг за шагом фотограф Спенсер Кокс (Spencer Cox) объясняет, как быстро и легко увеличить разрешение снимка в фоторедакторе, а также сравнивает пять существующих на сегодня популярных вариантов для повышения качества изображений.
Что такое разрешение?
В фотографии разрешение отражает уровень детализации изображения, который определяется такими факторами, как точность фокусировки, качество объектива и количество пикселей датчика камеры. Если снимок предназначается для печати, в игру вступают и другие факторы — размер изображения, качество печати и т.д. Однако в то же время разрешение также может относиться к более конкретным аспектам, таким как разрешающая способность объектива, количество пикселей на дюйм в печатной версии и общее количество пикселей цифрового изображения.
Фотографы под увеличением разрешения изображения, как правило, подразумевают увеличение количества пикселей, например, превращение фотографии 200×200 пикселей в 1000×1000.
Конечно, недостаточно простого добавления пикселей, если видимое качество изображения фотографии при этом не улучшится. К сожалению, получить хорошее фото из оригинала с низким разрешением непросто, однако и не невозможно. У вас будут впечатляющие результаты, если все сделать правильно. Как это сделать? Вы узнаете ниже.
Увеличение разрешения в Photoshop и других фоторедакторах
Большинство основных программ для постобработки позволяет увеличить количество пикселей изображения. Трудность же заключается в том, чтобы получить какие-либо значимые детали (или иллюзию). В зависимости от программного обеспечения, в лучшем случае изображение будет просто выглядеть не в фокусе, зато без бросающихся в глаза пикселов.
Вы просто не сможете получить что-то столь же детальное, как верхнее изображение из оригинала с низким разрешением
Но это не значит, что ситуация безнадежна. Чтобы помочь увеличить разрешение изображения (в данном случае, число пикселей) в процессе постобработки приходит апсемплинг. Разберемся на примерах.
Как это сделать в Photoshop
В Photoshop это делается очень быстро и легко. Направляйтесь в Image> Image Size, введите желаемые размеры в пикселях и выберите метод апсемплинга. (Подсказка: если у вас есть Photoshop CC, выбирайте Preserve Details 2.0.) После этого можно также немного повысить резкость фотографии, в зависимости от конкретного изображения.
- Вот как выглядит процесс в Photoshop CC:
Откройте изображение в фотошопе
Image> Image Size
Выберите нужную ширину, высоту и алгоритм интерполяции (resample)
Использование специализированного программного обеспечения для апсемплинга
Самый известный из редакторов для работы с разрешением изображения (помимо Photoshop) называется Genuine Fractals. Позже его переименовали в Perfect Resize, а теперь это ON1 Resize.
Тот факт, что это автономное программное обеспечение, не означает, что оно лучшее. Как вы увидите в сравнении ниже, алгоритм Preserve Details 2.0 в Photoshop CC заметно превосходит ON1 Resize. Тем не менее, если у вас нет Photoshop CC, можете попробовать некоторые из этих специализированных программ для изменения размера изображения.
Настройки изменения размера изображения в ON1
Помимо этого, хорошим вариантом является GIMP — бесплатное ПО для редактирования фотографий с открытым исходным кодом, которое является одной из самых популярных альтернатив, причем не только для апсемплинга. Также не забывайте и про бесплатные онлайн-фоторедакторы.
В GIMP для апсемплинга перейдите в Image > Scale Image
А что в будущем?
Некоторые компании уже занимаются разработкой ПО, которое должно повышать разрешение за счет анализа изображения и распознавания элементов на нем, в отличие от «глупых» вычислений значения ближайших пикселей (как это, собственно, сейчас и работает).
Над этим работают Google и Adobe, и, возможно, мы сможем увидеть некоторые продукты, внедряющие эти технологии в ближайшее время. (Благодаря последнему алгоритму апсемплинга Adobe Photoshop CC, протестированному ниже, мы уже видим намеки на то, на что это будет похоже в будущем.) Тем не менее, некоторые из них представляют из себя достаточно ограниченные алгоритмы, фокусирующиеся только на определенном типе изображения, например на лицах под определенным углом.
Сравнение ПО
Фотограф Спенсер Кокс сделал несколько тестов на примере фотографии и цифровой иллюстрации, чтобы увидеть, есть ли какие-либо существенные различия в их апсемплинге. Он начал с версии размером 300×300 пикселей для каждого изображения, а затем увеличивал каждое до 900×900. Имейте в виду, что в этом сравнении были проверены только два изображения, поэтому ваши результаты могут слегка отличаться.
Ниже оригинальная версия фотографии и иллюстрации 900×900 пикселей:
NIKON D800E + 14-24 мм f/2,8 @ 24 мм, ISO 100, 0,6 секунды, f/9,0
А далее версии с разрешением 300×300 пикселей, которые были использованы в процессе.
Как справилась каждая программа? Посмотрим на результаты.
- Photoshop CS6 (Bicubic Smoother)
Примерно та же картина, что мы видели и раньше. Выглядит не очень хорошо, но все лучше, чем пикселизация. Снова-таки можно попробовать увеличить резкость.
- Photoshop CC (Preserve Details 2.0)
А вот это уже другое дело. Экспериментальная функция Preserve Details 2.0 в Photoshop CC совсем новая, так что необходимо включить опцию меню, чтобы использовать ее в первую очередь (Preferences > Technology Previews). Она хорошо работает как для фотографии, так и для иллюстрации — конечно, не на уровне исходного изображения 900×900 пикселей, но гораздо ближе к нему, чем ожидалось. Обратите внимание, что сначала вам обязательно нужно растеризировать слой! Размер изображения изменится, но не по новому алгоритму.
GIMP — отличная альтернатива для Photoshop, в основном потому, что продукт бесплатный и обладает большим инструментарием. Пейзажный снимок GIMP немного лучше, чем попытка сглаживания в Photoshop, но на иллюстрации более неровные края. Но в целом это достаточно неплохой результат.
- Специализированное ПО: ON1 Resize
Хорошая новость заключается в том, что ON1 Resize имеет больше возможностей для изменения размера, чем любое другое программное обеспечение, и качество изображений мы получаем вполне достойное. Плохая же новость в том, что новый алгоритм Photoshop все равно значительно его превосходит. Но, как вы можете видеть, ON1 Resize, конечно, тоже не промах!
Пейзажное изображение получилось четким, отчасти из-за встроенной настройки резкости в ON1. Тем не менее, в этом варианте переданы детали реки, которых не было в изображении, полученном в результате работы алгоритма Photoshop.
То же самое касается и иллюстрации. Таким образом, результат немного опережает бикубическое сглаживание Photoshop, хотя и не слишком сильно (особенно с учетом более агрессивной резкости). В итоге ON1 Resize хорошо справляется со своей задачей, но все же задумайтесь, насколько выгодно ли вам будет его покупать, если вы не уверены в том, нужны ли вам другие его функции.
- Онлайн программа: Photo Enlarger
Одним из самых популярных вариантов онлайн-сервисов для увеличения разрешения фотографии является Photo Enlarger, который мы и проверим.
Он дал достаточно хорошие результаты: второй в рейтинге в иллюстрации и третий в снимке.
В частности, пейзажная фотография детализирована в области реки и травы, не выглядя при этом неестественно резкой. Иллюстрация со слоником тоже выглядит неплохо. Несмотря на то, что в этом варианте есть несколько заметных зазубренных краев, он все равно выглядит лучше, чем почти все другие преобразования (но только не в варианте Photoshop с Preserve Details 2.0). Это отличный результат для веб-сайта.
Итоговые рейтинги
Казалось бы, различия между вариантами аналогичных ПО должны быть незначительными. Вместо этого оказалось, что новейший алгоритм апсемплинга в Photoshop CC работает заметно лучше, чем другие имеющиеся на рынке программы, как в случае с фотографией, так и для цифровых иллюстраций.
Вот как Спенсер Кокс по итогу оценил способности каждой программы по увеличению разрешения на фотографии, от лучшего к худшему:
- Adobe Photoshop CC, Preserve Details 2.0
- ON1 Resize 2018
- Photo Enlarger (онлайн)
- GIMP
- Adobe Photoshop, Bicubic Smoother
И для иллюстрации:
- Adobe Photoshop CC, Preserve Details 2.0
- Photo Enlarger (онлайн)
- ON1 Resize 2018
- Adobe Photoshop, Bicubic Smoother
- GIMP
В конечном итоге эти два списка получились очень близкими, не считая незначительных перестановок. По-видимому, хорошее программное обеспечение с задачей справляется на должном уровне, независимо от того, с каким типом изображения вы работаете. Еще обратим внимание насколько качественно увеличивается разрешение с помощью бесплатного онлайн-редактора Photo Enlarger, хоть у него и не столь широкий инструментарий, как у некоторых других программ. Очевидно, он предназначен скорее для небольших задач в повседневной работе. Только Photoshop Preserve Details 2.0 смог превзойти его оба раза, этот алгоритм находится на другом уровне.
Экстремальное разрешение: 231 мегапикселя (многорядная панорама) NIKON D800E + 105 мм f/2,8 @ 105 мм, ISO 100, 1/10, f/16,0
Camera Raw против Photoshop — что мне использовать?
Автор Стив Паттерсон.
В предыдущем уроке мы рассмотрели преимущества формата необработанных файлов по сравнению с JPEG при съемке изображений с помощью нашей камеры. Мы узнали, что процесс преобразования JPEG нашей камеры действует как мини-фотолаборатория, разрабатывая наши изображения в соответствии с тем, как, по ее мнению, они должны выглядеть, без нашего участия, и в то же время отбрасывает большую часть исходной информации об изображении, которая была захвачена датчик камеры.В итоге мы получаем уже разработанное изображение с уже внесенными в него постоянными изменениями пикселей и с большим количеством (что могло бы быть) полезных деталей изображения, которые отсутствуют и ушли навсегда.
RAW файл, с другой стороны, содержит каждую деталь изображения прямо с сенсора камеры без какой-либо обработки, поэтому мы можем разработать изображение самостоятельно с нуля в соответствии с тем, как мы , а не камера, думаем, что он должен смотрю. Мы не только получаем полную свободу творчества в процессе, но и обилие информации об изображении означает, что мы часто можем спасти и восстановить детали в светлых и темных участках, которые в формате JPEG, скорее всего, были бы потеряны.
Мы также узнали, что для обработки необработанных файлов нам необходимо использовать такую программу, как Adobe Camera Raw . Тем не менее, Camera Raw также можно использовать для редактирования изображений JPEG и TIFF, в результате чего многие люди задаются вопросом: «Что мне использовать для редактирования фотографий — Photoshop или Camera Raw?» В этом руководстве мы ответим на этот вопрос, кратко рассмотрев, где Camera Raw подходит для стандартного рабочего процесса редактирования изображений, а также некоторые преимущества Camera Raw перед Photoshop при разработке и обработке изображений.
Загрузите это руководство в виде готового к печати PDF-файла!
Что такое Camera Raw?
Нет никаких сомнений в том, что Photoshop стал самым популярным и мощным редактором изображений в мире, но одна вещь, которую Photoshop не может сделать сам по себе, — это обрабатывать необработанные файлы. Если вы помните из предыдущего руководства, необработанные файлы содержат не что иное, как необработанные данные изображения, захваченные датчиком вашей камеры, без какой-либо обработки (отсюда и название raw ). Для работы с этими файлами нам нужно использовать специальное программное обеспечение, которое знает, что делать с необработанными данными.Adobe предложила два отличных решения. Одно из них — это полностью отдельное автономное приложение, известное как Adobe Lightroom . Другой — это бесплатный плагин для самого Photoshop — Adobe Camera Raw , который поставляется и устанавливается вместе с Photoshop. Lightroom — это отдельное приложение (его необходимо приобретать отдельно), которое включает дополнительные функции, помогающие в общем рабочем процессе, такие как возможность каталогизировать фотографии. Camera Raw — это строго приложение для редактирования изображений. Однако и Lightroom, и Camera Raw используют один и тот же механизм обработки изображений, что означает, что оба они в равной степени способны дать вам фантастические результаты.
Как и Adobe Lightroom, Camera Raw дает вам все необходимое для обработки необработанных изображений.
Camera Raw или Photoshop? Как лучше?
Camera Raw изначально создавалась для обработки необработанных изображений, но со временем она расширилась и теперь включает возможность обработки изображений JPEG и TIFF. Итак, что вы должны использовать для редактирования изображений, Camera Raw или Photoshop? Ответ прост — и то, и другое! Думайте о Camera Raw как о разработчике изображений , а Photoshop — как о редакторе изображений .Сначала мы открываем изображение в Camera Raw для начальной проявки, как если бы мы обрабатывали негатив в темной комнате. Затем, когда мы обработаем изображение и оно будет выглядеть хорошо, мы можем открыть его в Photoshop для дальнейшего редактирования и уточнения.
В рабочем процессе Camera Raw / Photoshop Camera Raw — это то место, где мы выполняем всю нашу первоначальную работу по обработке — устанавливаем общий баланс белого, экспозицию, контраст и насыщенность цвета, добавляем некоторую начальную резкость, уменьшаем шум и многое другое. В общем, вы можете думать о нашей работе в Camera Raw как о глобальных изменениях .То есть правки, которые влияют на все изображение в целом. Как только у нас будет общее изображение, которое выглядит так, как мы хотим, мы можем перейти к Photoshop для более конкретных правок , локальных , и именно здесь Photoshop превосходит другие. Как мы увидим в других уроках, определенно можно делать некоторые локальные правки с помощью инструментов Camera Raw, но в целом Camera Raw предназначена для того, чтобы исходное общее изображение выглядело хорошо. Конечно, в Photoshop также можно выполнять глобальное редактирование, используя такие функции, как уровни и кривые.Так что же делает Camera Raw таким особенным?
Оптимизирован для редактирования изображений
Photoshop за эти годы стал настолько большим и мощным, что то, что изначально начиналось как программа для редактирования фотографий, теперь используется не только в мире фотографии, но и практически во всех мыслимых областях творчества, включая графический и мультимедийный дизайн, редактирование видео и т. Д. 3D-рендеринг, даже медицинское исследование! Вы могли бы почти ( почти ) возразить, что Photoshop теперь избыточен для редактирования изображений не потому, что он не может делать все, что вам нужно, а потому, что как фотограф он также может намного больше, чем вы когда-либо нужно.Для фотографа, который плохо знаком с Photoshop, все эти дополнительные возможности могут сбить с толку. Они делают изучение программы более трудным и трудоемким, чем должно быть, и без четкого указания, с чего начать, когда изображение открыто на экране, вы можете легко остаться в недоумении: «Что теперь? Где, черт возьми, мне? Начало?»
Camera Raw решает эту проблему. Несмотря на то, что это подключаемый модуль, работающий в Photoshop (или в Adobe Bridge — подробнее об этом в другом руководстве), он выглядит как совершенно отдельная программа, программа, созданная для фотографов и оптимизированная для редактирования фотографий.Он организован в логическом формате и имеет структуру, соответствующую стандартному рабочему процессу редактирования изображений, поэтому не нужно гадать, с чего начать. Как и Photoshop, в нем используются инструменты и панели, помогающие создавать и обрабатывать изображения, но они представлены в простой, интуитивно понятной и понятной компоновке. И, в отличие от Photoshop, Camera Raw не загромождена функциями, которые вам, как фотографу, никогда не понадобятся. Так что это преимущество №1. Для фотографов просто использовать Camera Raw.
Панели, подобные этой, делают обработку изображений в Camera Raw простой и интуитивно понятной.
Неразрушающее гибкое редактирование изображений
Сам Photoshop известен как редактор на основе пикселей . Это означает, что когда мы работаем над фотографией, Photoshop вносит изменения в свои пиксели. Это называется деструктивным редактированием , потому что оно изменяет исходную информацию об изображении. Противоположностью пиксельному редактированию является параметрическое редактирование , а Camera Raw — параметрический редактор изображений. Параметрическое редактирование — это неразрушающий код , потому что оно использует не что иное, как серию инструкций (называемых метаданными ), чтобы сообщить программному приложению, как отображать изображение на экране.Когда мы обрабатываем и разрабатываем изображение в Camera Raw, оно записывает и сохраняет все наши настройки в виде списка инструкций (в основном, делает заметки), и то, что мы видим на экране, на самом деле не является отредактированным изображением. Скорее, это предварительный просмотр в реальном времени того, как изображение выглядит в соответствии с текущими инструкциями. Если мы переместим ползунок или изменим параметр на одной из панелей, или воспользуемся одним из инструментов Camera Raw, чтобы каким-либо образом изменить изображение, Camera Raw просто обновит инструкции, а также предварительный просмотр в реальном времени, чтобы мы могли видеть, как наши изменения влияют на изображение, но на самом деле не применяет изменений к изображению!
Важно понимать, что с Camera Raw исходная фотография и инструкции по ее обработке — это две совершенно разные вещи .В исходные данные изображения никогда не вносятся изменения. Все, что мы делаем, это говорим Camera Raw: «Покажи мне, как будет выглядеть фотография, если я увеличу экспозицию, увеличу насыщенность цвета или конвертирую изображение в черно-белое. Как бы это выглядело, если бы я кадрировал изображение» как 8×10? А как насчет 4×6 или 5×7? Могу ли я уйти с большей резкостью? Что, если я добавлю эффект виньетки? » Мы даем инструкции Camera Raw о том, как отображать изображение с помощью его инструментов и панелей, и мы можем изменять эти инструкции столько раз, сколько захотим, абсолютно без потери качества изображения.Фактически, независимо от того, сколько обработки мы сделали, мы можем в любой момент вернуться к исходной фотографии, просто очистив инструкции и начав заново!
Конечно, в Photoshop есть неразрушающие способы работы, такие как дублирование изображения, использование слоев, корректирующих слоев, смарт-объектов и т. Д. Но Camera Raw по своей природе неразрушает, поэтому не о чем беспокоиться. Только когда мы открываем изображение в Photoshop для дальнейшего редактирования или сохраняем изображение как JPEG или другой тип файла, наши инструкции Camera Raw фактически применяются к пикселям изображения.А пока возможность неразрушающего редактирования Camera Raw дает нам всю свободу и гибкость, необходимые для того, чтобы наши фотографии выглядели наилучшим образом.
Что бы мы ни делали в Camera Raw, исходное изображение остается невредимым.
Простое редактирование нескольких изображений одновременно
Еще одним большим преимуществом Camera Raw является то, что можно легко редактировать сразу несколько изображений , что невозможно в Photoshop. Если вы сделали несколько снимков одного и того же объекта или в одном месте и в одинаковых условиях, вы можете легко выбрать изображения в Adobe Bridge, открыть их все сразу в Camera Raw, а затем после обработки одной фотографии вы можете мгновенно синхронизируйте все свои настройки с другими изображениями, сэкономив много времени и усилий!
Кроме того, вы можете копировать и вставлять настройки Camera Raw из одного изображения в другое прямо из Adobe Bridge.Вы можете применить настройки из предыдущего изображения к новому изображению, и вы даже можете сохранить настройки из одного изображения в качестве предустановки, которая затем может быть применена к другим изображениям без необходимости переделывать какую-либо работу!
После обработки одной фотографии в Camera Raw можно мгновенно синхронизировать настройки нескольких изображений.
Camera Raw — более быстрый способ работы
Когда вы объединяете все эти преимущества вместе — что Camera Raw оптимизировано для редактирования фотографий, что он полностью неразрушающий и что вы можете редактировать два или более изображений одновременно, — вы обнаружите неоспоримый факт.Camera Raw просто быстрее, чем Photoshop. Интуитивно понятный и логичный способ представления его инструментов и панелей позволяет Camera Raw чувствовать себя почти второй натурой, а поскольку это параметрический редактор, использующий только инструкции для отображения предварительного просмотра изображения в реальном времени, времени на рендеринг не требуется! Каждое изменение, которое мы вносим с помощью инструмента или панели, происходит мгновенно на экране. Добавьте возможность синхронизировать или копировать и вставлять настройки из одного изображения в другое (или многие другие!), А также параметры для сохранения изображений в формате JPEG или других типов файлов непосредственно из Camera Raw, и у вас есть мощный, высокоэффективное и простое в использовании приложение для редактирования изображений, независимо от того, работаете ли вы с необработанными файлами, JPEG или TIFF — приложение, которое стоило бы каждого пенни, если бы оно не было абсолютно бесплатным в составе Photoshop!
Подводя итог, можно сказать, что вопрос о Camera Raw и Photoshop заключается не в том, какой из них следует использовать, а в том, в каком порядке их использовать.Camera Raw не может конкурировать с Photoshop и не заменяет его. У обоих есть свои сильные стороны, и знание того, когда использовать каждый из них, является ключом к эффективному рабочему процессу. Camera Raw должна стать вашей отправной точкой, вашей цифровой темной комнатой. Здесь происходит вся первоначальная разработка и обработка изображения. Затем, как только мы сделаем все возможное с изображением в Camera Raw в целом, мы перемещаем его из темной комнаты в наш основной редактор изображений, сам Photoshop.
И вот оно! Посетите наш раздел «Ретуширование фотографий», чтобы получить дополнительные уроки по редактированию изображений в Photoshop!
Как массово изменять размер в Photoshop (легко, шаг за шагом!)
Как массово изменять размер в Photoshop (легко, шаг за шагом!) Обработка в Photoshop Хиллари ГригонисПодпишитесь ниже, чтобы сразу загрузить статью
Вы также можете выбрать свои интересы для бесплатного доступа к нашему премиальному обучению:
Изменить размер большого количества фотографий несложно.Особенно, если вы используете инструмент «Пакетное изменение размера» в Photoshop.
Запустив пакетное изменение размера в Photoshop, вы можете отойти от компьютера и вернуться к файлам с правильными размерами.
Изменение размера изображений в Photoshop с помощью пакетного изменения размера
Пакетное редактирование — это технический термин, описывающий работу с большой группой фотографий. Процесс включает в себя все, от цветокоррекции до кадрирования. Но вы также можете использовать его для изменения размера изображения в Photoshop.
«Обработчик изображений» — наиболее эффективный инструмент для пакетного изменения размера фотографий. Помимо возможности работать с фотографиями, имеющими разную ориентацию, для этого также не требуется сначала создавать «действие».
Изображение Pankaj Patel1. Подготовьте файлы
Пакет изображений, размер которого вы хотите изменить, должен находиться в одной папке. Создайте вторую папку для изображений с измененным размером, если вы еще этого не сделали.
На Mac используйте «Файл»> «Создать»> «Папка» или Shift + Command + N, находясь внутри «Finder», чтобы создать новую папку.В Windows используйте сочетание клавиш Control + Shift + N, находясь в другой папке.
2. Запустите обработчик изображений
Внутри Photoshop в верхнем меню выберите «Файл»> «Сценарии»> «Обработчик изображений».
3. Выберите папку
В первом разделе «Обработчик изображений» используйте кнопку «Выбрать папку», чтобы выбрать папку, в которой вы сохранили все изображения для изменения размера.
Если изображения уже открыты, установите флажок «Использовать открытые изображения».Для изображений, находящихся в нескольких папках, отметьте параметр, в котором указано, что нужно включить все подпапки.
4. Необязательно: применить изменения для файлов RAW
Если вы изменяете размер файлов RAW, вы можете сначала отредактировать одно изображение и применить эти изменения ко всем остальным. Установите флажок «Открыть первое изображение, чтобы применить настройки».
При выборе этого параметра программа откроет Adobe Camera RAW. Любые внесенные вами изменения будут применены к каждому изображению.
Примечание. Этот процесс лучше всего работает с изображениями, снятыми при одинаковых условиях освещения и настройках.
5. Выберите место для сохранения новых файлов
Во втором разделе выберите папку для сохранения изображений с измененным размером.
Но будьте осторожны. Использование опции «Сохранить в том же месте» может перезаписать исходные файлы, если вы не измените тип файла.
6. Выберите тип файла
В третьем разделе выберите тип файла для сохранения изображений. (JPEG самый распространенный).
В этом разделе установите флажок «Изменить размер по размеру».Вы можете выбрать только один тип файла. Или вы можете выбрать два или три, чтобы изменить размер изображений в виде файлов JPEG, PSD и TIFF.
7. Установите параметры размера
В поле ширины и высоты выбранного типа файла введите новый размер изображения в пикселях. Вы должны использовать поля ширины и высоты. Но не волнуйтесь, программа сохранит исходное соотношение сторон.
Если указать значение в пикселях как для ширины, так и для высоты, приложение изменит размер как горизонтальных, так и вертикальных изображений.Все, что вы положите в коробку, будет самой длинной стороной.
Если вы хотите изменить размер всех изображений до 1600 пикселей, укажите 1600 в полях ширины и высоты. Тогда самая длинная сторона каждого изображения будет 1600 пикселей. Более короткой стороной будет то, что необходимо для сохранения исходного соотношения сторон изображения.
10. Запустите пакетное редактирование
Когда вы будете готовы к изменению размера изображения в Photoshop, просто нажмите «Выполнить». Программа запустит процесс за вас, включая открытие и закрытие каждого файла.
Если у вас в Photoshop большое количество изображений, это займет некоторое время. Не стесняйтесь отойти от компьютера и вернуться позже, чтобы проверить, как продвигается работа.
Подсказка: Вы выбрали неправильные настройки, но программа уже выполняет эти изменения размеров? Вы можете принудительно выйти, чтобы остановить процесс. Затем вы можете вернуться и начать заново с соответствующими настройками.
Заключение
Изменение размера изображения в Photoshop позволяет быстро обрабатывать большие объемы изображений.Так что воспользуйтесь этой функцией, особенно при создании онлайн-портфолио или обмене десятками изображений.
Помните, что вы также можете использовать процессор изображений для преобразования изображений из одного типа файла в другой. Он без проблем переключает RAW-фотографии в JPEG!
Хотите узнать больше о постобработке изображений? Почему бы не посетить наш курс «Легкое редактирование с помощью Lightroom» в следующий раз!
Об авторе
[type = ‘text’]
[type = ‘text’]
[type = ‘password’]
[type = ‘password’]
[‘rmockx.RealPlayer G2 Control ‘, ‘rmocx.RealPlayer G2 Control.1’, ‘RealPlayer.RealPlayer ™ ActiveX Control (32-разрядный)’, ‘RealVideo.RealVideo ™ ActiveX Control (32-бит)’, ‘RealPlayer’]
[‘rmockx.RealPlayer G2 Control’, ‘rmocx.RealPlayer G2 Control.1’, ‘RealPlayer.RealPlayer ™ ActiveX Control (32-разрядный)’, ‘RealVideo.RealVideo ™ ActiveX Control (32-бит)’, ‘RealPlayer’]
[type = ‘text’]
[type = ‘text’]
[type = ‘password’]
[type = ‘password’]
[‘rmockx.RealPlayer G2 Control ‘, ‘rmocx.RealPlayer G2 Control.1’, ‘RealPlayer.RealPlayer ™ ActiveX Control (32-разрядный)’, ‘RealVideo.RealVideo ™ ActiveX Control (32-бит)’, ‘RealPlayer’]
[‘rmockx.RealPlayer G2 Control’, ‘rmocx.RealPlayer G2 Control.1’, ‘RealPlayer.RealPlayer ™ ActiveX Control (32-разрядный)’, ‘RealVideo.RealVideo ™ ActiveX Control (32-бит)’, ‘RealPlayer’]
[type = ‘text’]
[type = ‘text’]
[type = ‘password’]
[type = ‘password’]
[‘rmockx.RealPlayer G2 Control ‘, ‘rmocx.RealPlayer G2 Control.1’, ‘RealPlayer.RealPlayer ™ ActiveX Control (32-разрядный)’, ‘RealVideo.RealVideo ™ ActiveX Control (32-бит)’, ‘RealPlayer’]
[‘rmockx.RealPlayer G2 Control’, ‘rmocx.RealPlayer G2 Control.1’, ‘RealPlayer.RealPlayer ™ ActiveX Control (32-разрядный)’, ‘RealVideo.RealVideo ™ ActiveX Control (32-бит)’, ‘RealPlayer’]
[type = ‘text’]
[type = ‘text’]
[type = ‘password’]
[type = ‘password’]
[‘rmockx.RealPlayer G2 Control ‘, ‘rmocx.RealPlayer G2 Control.1’, ‘RealPlayer.RealPlayer ™ ActiveX Control (32-разрядный)’, ‘RealVideo.RealVideo ™ ActiveX Control (32-бит)’, ‘RealPlayer’]
[‘rmockx.RealPlayer G2 Control’, ‘rmocx.RealPlayer G2 Control.1’, ‘RealPlayer.RealPlayer ™ ActiveX Control (32-разрядный)’, ‘RealVideo.RealVideo ™ ActiveX Control (32-бит)’, ‘RealPlayer’]
[type = ‘text’]
[type = ‘text’]
[type = ‘password’]
[type = ‘password’]
[‘rmockx.RealPlayer G2 Control ‘, ‘rmocx.RealPlayer G2 Control.1’, ‘RealPlayer.RealPlayer ™ ActiveX Control (32-разрядный)’, ‘RealVideo.RealVideo ™ ActiveX Control (32-бит)’, ‘RealPlayer’]
[‘rmockx.RealPlayer G2 Control’, ‘rmocx.RealPlayer G2 Control.1’, ‘RealPlayer.RealPlayer ™ ActiveX Control (32-разрядный)’, ‘RealVideo.RealVideo ™ ActiveX Control (32-бит)’, ‘RealPlayer’]
[type = ‘text’]
[type = ‘text’]
[type = ‘password’]
[type = ‘password’]
[‘rmockx.RealPlayer G2 Control ‘, ‘rmocx.RealPlayer G2 Control.1’, ‘RealPlayer.RealPlayer ™ ActiveX Control (32-разрядный)’, ‘RealVideo.RealVideo ™ ActiveX Control (32-бит)’, ‘RealPlayer’]
[‘rmockx.RealPlayer G2 Control’, ‘rmocx.RealPlayer G2 Control.1’, ‘RealPlayer.RealPlayer ™ ActiveX Control (32-разрядный)’, ‘RealVideo.RealVideo ™ ActiveX Control (32-бит)’, ‘RealPlayer’]
[type = ‘text’]
[type = ‘text’]
[type = ‘password’]
[type = ‘password’]
[‘rmockx.RealPlayer G2 Control ‘, ‘rmocx.RealPlayer G2 Control.1’, ‘RealPlayer.RealPlayer ™ ActiveX Control (32-разрядный)’, ‘RealVideo.RealVideo ™ ActiveX Control (32-бит)’, ‘RealPlayer’]
[‘rmockx.RealPlayer G2 Control’, ‘rmocx.RealPlayer G2 Control.1’, ‘RealPlayer.RealPlayer ™ ActiveX Control (32-разрядный)’, ‘RealVideo.RealVideo ™ ActiveX Control (32-бит)’, ‘RealPlayer’]
[type = ‘text’]
[type = ‘text’]
[type = ‘password’]
[type = ‘password’]
[‘rmockx.RealPlayer G2 Control ‘, ‘rmocx.RealPlayer G2 Control.1’, ‘RealPlayer.RealPlayer ™ ActiveX Control (32-разрядный)’, ‘RealVideo.RealVideo ™ ActiveX Control (32-бит)’, ‘RealPlayer’]
[‘rmockx.RealPlayer G2 Control’, ‘rmocx.RealPlayer G2 Control.1’, ‘RealPlayer.RealPlayer ™ ActiveX Control (32-разрядный)’, ‘RealVideo.RealVideo ™ ActiveX Control (32-бит)’, ‘RealPlayer’]
[type = ‘text’]
[type = ‘text’]
[type = ‘password’]
[type = ‘password’]
[‘rmockx.RealPlayer G2 Control ‘, ‘rmocx.RealPlayer G2 Control.1’, ‘RealPlayer.RealPlayer ™ ActiveX Control (32-разрядный)’, ‘RealVideo.RealVideo ™ ActiveX Control (32-бит)’, ‘RealPlayer’]
[‘rmockx.RealPlayer G2 Control’, ‘rmocx.RealPlayer G2 Control.1’, ‘RealPlayer.RealPlayer ™ ActiveX Control (32-разрядный)’, ‘RealVideo.RealVideo ™ ActiveX Control (32-бит)’, ‘RealPlayer’]
[type = ‘text’]
[type = ‘text’]
[type = ‘password’]
[type = ‘password’]
[‘rmockx.RealPlayer G2 Control ‘, ‘rmocx.RealPlayer G2 Control.1’, ‘RealPlayer.RealPlayer ™ ActiveX Control (32-разрядный)’, ‘RealVideo.RealVideo ™ ActiveX Control (32-бит)’, ‘RealPlayer’]
[‘rmockx.RealPlayer G2 Control’, ‘rmocx.RealPlayer G2 Control.1’, ‘RealPlayer.RealPlayer ™ ActiveX Control (32-разрядный)’, ‘RealVideo.RealVideo ™ ActiveX Control (32-бит)’, ‘RealPlayer’]
[type = ‘text’]
[type = ‘text’]
[type = ‘password’]
[type = ‘password’]
[‘rmockx.RealPlayer G2 Control ‘, ‘rmocx.RealPlayer G2 Control.1’, ‘RealPlayer.RealPlayer ™ ActiveX Control (32-разрядный)’, ‘RealVideo.RealVideo ™ ActiveX Control (32-бит)’, ‘RealPlayer’]
[‘rmockx.RealPlayer G2 Control’, ‘rmocx.RealPlayer G2 Control.1’, ‘RealPlayer.RealPlayer ™ ActiveX Control (32-разрядный)’, ‘RealVideo.RealVideo ™ ActiveX Control (32-бит)’, ‘RealPlayer’]
[type = ‘text’]
[type = ‘text’]
[type = ‘password’]
[type = ‘password’]
[‘rmockx.RealPlayer G2 Control ‘, ‘rmocx.RealPlayer G2 Control.1’, ‘RealPlayer.RealPlayer ™ ActiveX Control (32-разрядный)’, ‘RealVideo.RealVideo ™ ActiveX Control (32-бит)’, ‘RealPlayer’]
[‘rmockx.RealPlayer G2 Control’, ‘rmocx.RealPlayer G2 Control.1’, ‘RealPlayer.RealPlayer ™ ActiveX Control (32-разрядный)’, ‘RealVideo.RealVideo ™ ActiveX Control (32-бит)’, ‘RealPlayer’]
[type = ‘text’]
[type = ‘text’]
[type = ‘password’]
[type = ‘password’]
[‘rmockx.RealPlayer G2 Control ‘, ‘rmocx.RealPlayer G2 Control.1’, ‘RealPlayer.RealPlayer ™ ActiveX Control (32-разрядный)’, ‘RealVideo.RealVideo ™ ActiveX Control (32-бит)’, ‘RealPlayer’]
[‘rmockx.RealPlayer G2 Control’, ‘rmocx.RealPlayer G2 Control.1’, ‘RealPlayer.RealPlayer ™ ActiveX Control (32-разрядный)’, ‘RealVideo.RealVideo ™ ActiveX Control (32-бит)’, ‘RealPlayer’]
[type = ‘text’]
[type = ‘text’]
[type = ‘password’]
[type = ‘password’]
[‘rmockx.RealPlayer G2 Control ‘, ‘rmocx.RealPlayer G2 Control.1’, ‘RealPlayer.RealPlayer ™ ActiveX Control (32-разрядный)’, ‘RealVideo.RealVideo ™ ActiveX Control (32-бит)’, ‘RealPlayer’]
[‘rmockx.RealPlayer G2 Control’, ‘rmocx.RealPlayer G2 Control.1’, ‘RealPlayer.RealPlayer ™ ActiveX Control (32-разрядный)’, ‘RealVideo.RealVideo ™ ActiveX Control (32-бит)’, ‘RealPlayer’]
[type = ‘text’]
[type = ‘text’]
[type = ‘password’]
[type = ‘password’]
[‘rmockx.RealPlayer G2 Control ‘, ‘rmocx.RealPlayer G2 Control.1’, ‘RealPlayer.RealPlayer ™ ActiveX Control (32-разрядный)’, ‘RealVideo.RealVideo ™ ActiveX Control (32-бит)’, ‘RealPlayer’]
[‘rmockx.RealPlayer G2 Control’, ‘rmocx.RealPlayer G2 Control.1’, ‘RealPlayer.RealPlayer ™ ActiveX Control (32-разрядный)’, ‘RealVideo.RealVideo ™ ActiveX Control (32-бит)’, ‘RealPlayer’]
[type = ‘text’]
[type = ‘text’]
[type = ‘password’]
[type = ‘password’]
[‘rmockx.RealPlayer G2 Control ‘, ‘rmocx.RealPlayer G2 Control.1’, ‘RealPlayer.RealPlayer ™ ActiveX Control (32-разрядный)’, ‘RealVideo.RealVideo ™ ActiveX Control (32-бит)’, ‘RealPlayer’]
[‘rmockx.RealPlayer G2 Control’, ‘rmocx.RealPlayer G2 Control.1’, ‘RealPlayer.RealPlayer ™ ActiveX Control (32-разрядный)’, ‘RealVideo.RealVideo ™ ActiveX Control (32-бит)’, ‘RealPlayer’]
[type = ‘text’]
[type = ‘text’]
[type = ‘password’]
[type = ‘password’]
[‘rmockx.RealPlayer G2 Control ‘, ‘rmocx.RealPlayer G2 Control.1’, ‘RealPlayer.RealPlayer ™ ActiveX Control (32-разрядный)’, ‘RealVideo.RealVideo ™ ActiveX Control (32-бит)’, ‘RealPlayer’]
[‘rmockx.RealPlayer G2 Control’, ‘rmocx.RealPlayer G2 Control.1’, ‘RealPlayer.RealPlayer ™ ActiveX Control (32-разрядный)’, ‘RealVideo.RealVideo ™ ActiveX Control (32-бит)’, ‘RealPlayer’]
[type = ‘text’]
[type = ‘text’]
[type = ‘password’]
[type = ‘password’]
[‘rmockx.RealPlayer G2 Control ‘, ‘rmocx.RealPlayer G2 Control.1’, ‘RealPlayer.RealPlayer ™ ActiveX Control (32-разрядный)’, ‘RealVideo.RealVideo ™ ActiveX Control (32-бит)’, ‘RealPlayer’]
[‘rmockx.RealPlayer G2 Control’, ‘rmocx.RealPlayer G2 Control.1’, ‘RealPlayer.RealPlayer ™ ActiveX Control (32-разрядный)’, ‘RealVideo.RealVideo ™ ActiveX Control (32-бит)’, ‘RealPlayer’]
[type = ‘text’]
[type = ‘text’]
[type = ‘password’]
[type = ‘password’]
[‘rmockx.RealPlayer G2 Control ‘, ‘rmocx.RealPlayer G2 Control.1’, ‘RealPlayer.RealPlayer ™ ActiveX Control (32-разрядный)’, ‘RealVideo.RealVideo ™ ActiveX Control (32-бит)’, ‘RealPlayer’]
[‘rmockx.RealPlayer G2 Control’, ‘rmocx.RealPlayer G2 Control.1’, ‘RealPlayer.RealPlayer ™ ActiveX Control (32-разрядный)’, ‘RealVideo.RealVideo ™ ActiveX Control (32-бит)’, ‘RealPlayer’]
[type = ‘text’]
[type = ‘text’]
[type = ‘password’]
[type = ‘password’]
[‘rmockx.RealPlayer G2 Control ‘, ‘rmocx.RealPlayer G2 Control.1’, ‘RealPlayer.RealPlayer ™ ActiveX Control (32-разрядный)’, ‘RealVideo.RealVideo ™ ActiveX Control (32-бит)’, ‘RealPlayer’]
[‘rmockx.RealPlayer G2 Control’, ‘rmocx.RealPlayer G2 Control.1’, ‘RealPlayer.RealPlayer ™ ActiveX Control (32-разрядный)’, ‘RealVideo.RealVideo ™ ActiveX Control (32-бит)’, ‘RealPlayer’]
[type = ‘text’]
[type = ‘text’]
[type = ‘password’]
[type = ‘password’]
[‘rmockx.RealPlayer G2 Control ‘, ‘rmocx.RealPlayer G2 Control.1’, ‘RealPlayer.RealPlayer ™ ActiveX Control (32-разрядный)’, ‘RealVideo.RealVideo ™ ActiveX Control (32-бит)’, ‘RealPlayer’]
[‘rmockx.RealPlayer G2 Control’, ‘rmocx.RealPlayer G2 Control.1’, ‘RealPlayer.RealPlayer ™ ActiveX Control (32-разрядный)’, ‘RealVideo.RealVideo ™ ActiveX Control (32-бит)’, «RealPlayer»]
Как открывать изображения в Adobe Camera Raw в Photoshop
* Обновлено в декабре 2020 г. *
Недавно я написал введение в Camera Raw в Photoshop, вкратце описав, что такое Camera Raw и что такое формат необработанных файлов.В этом последующем руководстве мы рассмотрим, как открывать изображения в Camera Raw.
Мы можем работать с файлами Raw, JPEG и TIFF в Camera Raw. Это дает нам доступ к очень мощным и быстрым инструментам для редактирования изображений.
Вы можете изменить все, от улучшения экспозиции до настройки цвета и преобразования изображения в черно-белое. Вы можете удалить дымку на своих фотографиях, повысить резкость изображения и многое другое.
Все это с помощью нескольких щелчков мыши и перетаскивания ползунка.
Самое лучшее в использовании Camera Raw — это то, что мы можем редактировать фотографии неразрушающим образом . Внесенные вами изменения сохраняются в виде серии инструкций.
Изменения не применяются к вашей фотографии навсегда, поэтому вы можете вернуться в любое время, чтобы отредактировать и отредактировать свои изображения.
Открытие файлов в интерфейсе Camera Raw
Однако, прежде чем мы сможем выполнить это классное редактирование, нам нужно перенести наши файлы изображений в Camera Raw.
Вы можете открыть необработанный файл в Photoshop почти так же, как вы открываете любой другой тип файла изображения.Разница в том, что необработанный файл открывается в интерфейсе Camera Raw, а не в основном рабочем пространстве Photoshop.
Если вам это нужно, вы можете загрузить бесплатную 7-дневную пробную версию Photoshop, которая включает Camera Raw.
Как открывать необработанные файлы из файлового браузера
Чтобы открыть необработанный файл из проводника Windows или Mac Finder, вы можете выполнить любое из следующих действий:
или
- Ctrl + щелчок (Mac) или Щелкните правой кнопкой мыши (Windows) на файле, а затем выберите Открыть с помощью> Adobe Photoshop .Это откроет Photoshop, если он еще не открыт, а затем откроется окно Camera Raw.
Поскольку Camera Raw изначально создавалась для обработки фотографий, снятых в формате Raw, если вы дважды щелкните необработанное изображение на своем компьютере, оно должно автоматически запускать Photoshop и открывать изображение в Camera Raw. СЛЕДУЕТ .
Если необработанный файл не открывается, убедитесь, что у вас установлена последняя версия Camera Raw от Adobe Creative Cloud, если вы используете Photoshop CC. Или проверьте обновления на веб-сайте Adobe, если вы используете старую версию Photoshop.
Как открывать изображения в Camera Raw из Bridge
Открывать файлы Raw, JPEG и TIFF из Adobe Bridge просто.
Вот три различных способа перенести фотографию из Bridge в Camera Raw:
- Дважды щелкните миниатюру необработанного файла на панели «Содержимое». Изображение откроется в Camera Raw.
или
- Щелкните один раз на любом эскизе файла Raw, JPEG или TIFF, затем нажмите Ctrl + R (Windows) или Cmd + R (Mac).
или
- Щелкните один раз на любом эскизе изображения на панели «Содержимое» и выберите «Файл »> «Открыть в Camera Raw».
Как открывать изображения JPEG или TIFF в Camera Raw
Вы можете открывать файлы JPEG или TIFF из Bridge (как указано выше). Вы также можете открыть JPEG или TIFF из Photoshop прямо в Camera Raw, выполнив следующие действия:
- В Windows: в меню Photoshop File выберите Open As .Просмотрите свои папки, чтобы найти нужное изображение в формате JPEG или TIFF. Нажмите на интересующий вас файл, затем измените всплывающее меню в правом нижнем углу на Camera Raw , затем нажмите Открыть .
- На Mac: в меню Photoshop File выберите Open . Откроется диалоговое окно «Открыть». Просмотрите свои папки, чтобы найти нужное изображение в формате JPEG или TIFF. Щелкните нужный файл. Во всплывающем меню Format внизу будет написано JPEG (или TIFF, если вы выбрали файл TIFF), теперь щелкните это меню, затем выберите Camera Raw .Затем нажмите кнопку «Открыть», и ваше изображение откроется в Camera Raw.
Как сделать так, чтобы файлы JPEG и TIFF всегда открывались в Camera Raw
Если вы хотите настроить так, чтобы каждый раз, когда вы открываете JPEG или TIFF, он открывался непосредственно в Camera Raw, вы можете сделать это в настройках Camera Raw.
Примечание. Это может быть полезно для фотографов, но я не рекомендую его дизайнерам. Это может сильно раздражать, если все ваши файлы дизайна автоматически открываются в Camera Raw.
1. Перейдите в Photoshop> Настройки> Camera Raw (Mac) или Edit> Preferences> Camera Raw (Windows)
.2. Щелкните раздел Обработка файлов слева.
В разделе Обработка JPEG и TIFF установите для JPEG и TIFF значение «Автоматически открывать все поддерживаемые файлы JPEG» и «Автоматически открывать все поддерживаемые файлы TIFF» соответственно.
3. Щелкните OK. Обратите внимание, что это изменение не вступит в силу, пока вы в следующий раз не запустите Photoshop.
Как открыть одновременно несколько файлов в Camera Raw с помощью Adobe Bridge
В Camera Raw можно открывать несколько файлов из Bridge. Затем вы можете применить одинаковые правки к нескольким файлам одновременно.
Это может быть действительно удобно, если у вас есть куча изображений, которые были сняты в одной среде и требуют одинаковых настроек, таких как создание большего контраста или удаление цветовых оттенков.
Чтобы открыть несколько файлов из Bridge в Camera Raw, выполните следующие действия:
1.В Bridge откройте папку с фотографиями.
2. Shift + щелчок по всем нужным изображениям.
3. Выберите «Файл »> «Открыть в Camera Raw ».
Ваши изображения открываются в Camera Raw.
Обратите внимание на полоску миниатюрных изображений внизу.
Как редактировать несколько изображений одновременно в Camera Raw
1. Выберите любую фотографию для редактирования, просто щелкнув миниатюру. Или выберите более одной фотографии, удерживая Shift и щелкая миниатюры изображений, которые вы хотите отредактировать.
В приведенном ниже примере я выбрал все миниатюры, а затем применил предустановку «Черно-белый» для их преобразования. Все четыре изображения конвертируются в черно-белые одновременно с использованием одинаковых настроек.
Мы поговорим о предустановках Camera Raw в следующем руководстве.
Вот как вы можете открывать изображения в Camera Raw в Photoshop. Теперь вы можете начать получать удовольствие от редактирования файлов Raw, JPEG и TIFF.
Надеюсь, этот пост был вам полезен. Пожалуйста, поделитесь этим.Спасибо! 🙂
Скачать бесплатную 7-дневную пробную версию Photoshop
Прикрепите его для последующего использования
Получите бесплатную распечатываемую шпаргалку панели инструментов Photoshop
Подпишитесь сейчас, чтобы получить бесплатный печатный плакат со всеми инструментами Photoshop и их сочетаниями клавиш.
Успех! Теперь проверьте свою электронную почту, чтобы подтвердить подписку, и загрузите шпаргалку панели инструментов Photoshop.
Как использовать корректирующие слои в Photoshop CS6
Корректирующие слои в Photoshop — это группа очень полезных, неразрушающих инструментов редактирования изображений, которые добавляют цветовые и тональные корректировки к вашему изображению без постоянного изменения его пикселей.
С помощью корректирующих слоев вы можете отредактировать и отменить свои настройки или восстановить исходное изображение в любое время. Это сделает ваш рабочий процесс в Photoshop более гибким и эффективным, и это абсолютно необходимо знать.
В этом руководстве мы рассмотрим основы каждого типа корректирующего слоя, работая с их настройками по умолчанию в CS6.
Когда вы добавляете корректирующий слой к вашему изображению, новый слой появится поверх вашего изображения, и появится панель свойств, относящаяся к выбранному вами типу настройки.Панель «Свойства» позволит вам изменить корректирующий слой, который, в свою очередь, изменит ваше изображение.
1. Яркость / контраст
Яркость / Контраст регулирует тональный диапазон вашего изображения. Ползунок яркости предназначен для настройки светлых участков изображения, а ползунок «Контрастность» предназначен для настройки теней на изображении.
2. Уровни
Уровни изменяют тональные значения в изображении, регулируя уровни теней, средних тонов и светлых участков.Это один из наиболее часто используемых инструментов на панели корректирующих слоев, и использование всего лишь нескольких уровней поможет исправить ваши изображения.
3. Кривые
Curves позволяет настраивать любое количество точек во всем тональном диапазоне изображения и является наиболее мощным и точным инструментом для редактирования тонов изображения. Когда вы нажимаете на настройку кривых, на графике появляется диагональная линия (слева) , которая представляет тональный диапазон вашего изображения.Ось X представляет исходные значения на изображении, а ось Y представляет новые скорректированные значения. Вдоль каждой оси вы можете увидеть полоску с градиентом от черного к белому, представляющую тональный диапазон изображения.
Чтобы повысить общее качество и контрастность изображения, щелкните, чтобы добавить точки на линии графика. После добавления точки вы можете перетащить ее вверх или вниз с помощью мыши. При перемещении точки вниз изображение становится темнее, при перемещении вверх — ярче.То, что я сделал выше, — это добавление двух точек к моему графику, потянув одну вверх, чтобы усилить блики, и потянув одну вниз, чтобы усилить тени на изображении, создав небольшую S-образную кривую. Это только основы, но даже самое простое использование инструмента кривых может значительно улучшить ваши изображения.
4. Воздействие
Exposure позволяет настраивать уровни экспозиции с помощью трех ползунков: Exposure, Offset и Gamma . Экспозиция регулирует только светлые участки изображения, смещение настраивает средние тона, а гамма настраивает только темные тона.
5. Вибрация
Этот корректирующий слой изменяет яркость изображения двумя способами. Ползунок S aturation равномерно увеличивает насыщенность всех цветов изображения. Ползунок ibrance V также изменяет уровень насыщенности всех цветов, но более избирательно, фокусируясь на наименее насыщенных цветах и избегая чрезмерной насыщенности телесных тонов.
6. Оттенок / Насыщенность
Оттенок / Насыщенность позволяет настроить оттенок, насыщенность и яркость всего изображения или в определенном диапазоне цветов изображения.
В первом примере я отрегулировал ползунки, чтобы увеличить насыщенность всего изображения. Во втором примере я щелкнул раскрывающееся меню «Preset», которое дало мне возможность выбрать «Greens». Я выбрал зеленый цвет, потому что хотел уменьшить насыщенность только зеленого на моем изображении, чтобы облегчить восприятие глаз.
Обычно лучше не влиять на насыщенность всего изображения — это уменьшает общий тональный диапазон. Вместо этого попробуйте повлиять на насыщенность определенных цветов в изображении, чтобы иметь больший контроль над редактированием изображения.Этот инструмент также хорош для раскрашивания изображений в оттенках серого.
7. Цветовой баланс
Настройка цветового баланса Регулировка изменяет смесь цветов в изображении. В этом примере я выделил только крылья бабочки и отрегулировал ползунки цветового баланса, чтобы выделить красные и пурпурные цвета ее крыльев.
8. Черно-белое
Настройка Черно-белый позволяет создавать версии изображений в оттенках серого.Изображение слева — это настройка по умолчанию. На изображении справа я изменил предустановку на «Пользовательский», отрегулировав ползунки, чтобы у меня было больше контроля над тем, как красные крылья моей масляной мухи преобразовывались в черно-белые.
9. Фотофильтр
Фото Фильтр добавляет различные цветные фильтры поверх изображения. В обоих приведенных выше примерах флажок «Сохранить яркость» установлен по умолчанию, и я настроил ползунок «Плотность», чтобы усилить эффект фильтра.Вы также можете настроить каждый цветовой фильтр, дважды щелкнув образец цвета на панели свойств и настроив его во всплывающем окне «Палитра цветов».
10. Смеситель каналов
Channel Mixer изменяет цвета вашего изображения для создания оттенков или изображений в градациях серого. Справа мы использовали красный канал, чтобы выделить красный оттенок на изображении. Слева мы установили флажок «Монохромный» и отрегулировали ползунки, чтобы обеспечить лучшее преобразование цвета в оттенки серого.Для достижения наилучших результатов с этим инструментом убедитесь, что ваши каналы составляют до 100%.
11. Поиск цвета
Эта настройка поставляется с набором готовых «стилей», которые вы можете применить к своему изображению. Три варианта ( 3DLUT File, Abstract и Device Link ), которые используются для загрузки этих различных представлений. Каждый «взгляд» преобразует цвета в вашем изображении с помощью таблицы поиска (LUT). Эти эффекты довольно интересны, и вы даже можете создать свои собственные LUT в Adobe Speedgrade и загрузить в Photoshop для стилизации ваших изображений.
12. Инвертировать
Инвертировать регулировка слой создает негативный эффект фотографии, инвертируя цвета вашего изображения.
13. Постеризация
Posterize создает плоский, похожий на плакат вид фотографии за счет уменьшения количества значений (уровней) яркости в изображении.
14. Порог
Инструмент Threshold превращает ваше изображение в черно-белое изображение.В этом примере я выбрал только цветок, чтобы порог применялся только к цветку. Увеличение и уменьшение уровня порога контролирует количество пикселей, становящихся черными или белыми.
15. Карта градиента
Этот инструмент преобразует диапазон оттенков серого изображения в настраиваемую градиентную заливку. Gradient Map tool поставляется с набором различных градиентов, каждый из которых вы можете настроить по своему вкусу в окне редактора градиента.Установка флажка «Обратный» инвертирует цвета вашего градиента.
16. Выборочный цвет
Корректирующий слой Selective Color выборочно изменяет количество основного цвета, не изменяя другие основные цвета в изображении. Поскольку на моей цветочной фотографии много красных, я выбрал красный в раскрывающемся меню «Цвет» в качестве цвета на моей фотографии, который я хочу выбрать и изменить. По умолчанию в CS6 установлен флажок «Абсолютный», который регулирует цвет в абсолютных значениях.(Параметр «Относительный» изменяет существующее количество голубого, пурпурного, желтого или черного цвета на его процентное соотношение от общего количества.)
Затем я перетащил ползунки на панели свойств, чтобы увеличивать и уменьшать компоненты красного цвета на изображении. В результате я выборочно изменил красный цвет на фотографии без изменения зеленого на фотографии. Это более точный инструмент для изменения определенных цветов, чем оттенок / насыщенность, и он часто используется для коррекции оттенков кожи на фотографиях.
Эти примеры — лишь малая часть того, что может делать каждый инструмент в корректирующих слоях, все они имеют гораздо больше возможностей.Но насколько бы вы ни были базовыми или продвинутыми, использование этой техники неразрушающего редактирования корректирующих слоев улучшит ваш рабочий процесс и значительно упростит весь ваш опыт работы с Photoshop.
Какой ваш любимый корректирующий слой? Делитесь в комментариях!
Производительность Photoshop — 10 простых шагов — Smashing Magazine
Перед тем, как приступить к работе с Photoshop, мы все должны сначала посетить меню «Правка> Настройки» и изменить настройки «Производительность» в соответствии с нашим личным вкусом и характеристиками компьютера, но это не так. Не всегда так — во многих ситуациях дизайнеры просто забывают об этих аспектах.
Если вы никогда не меняли настройки производительности по умолчанию в Photoshop или просто хотите дважды проверить их, чтобы улучшить производительность Photoshop, вот 10 важных и полезных моментов, которые вы, возможно, захотите учесть.
Прежде чем приступить к работе с Photoshop, мы все должны сначала посетить меню «Правка> Настройки» и изменить настройки «Производительность» в соответствии с нашим личным вкусом и характеристиками компьютера, но это не всегда так — во многих ситуациях дизайнеры просто забывают об этих аспектах.
Дополнительная литература по SmashingMag:
1. Отрегулируйте количество состояний истории
Возможно, вы уже пережили это неприятное чувство, когда десятки раз нажимали «отменить» и понимали, что Photoshop не предоставит вам больше предыдущих шагов, но эта проблема может быть легко решена путем изменения параметра History States в меню Edit> Preferences> Performance .
Существуют более эффективные способы перемещения вперед и назад в ваших проектах, например, использование функции «Снимки», которые по сути являются удобными контрольными точками вашей работы, к которым вы можете вернуться.Но если вы часто используете Undo, вы можете рассмотреть возможность добавления дополнительных состояний , например. установите их на «30». Однако имейте в виду, что слишком много состояний на одном изображении обычно приводят к тому, что палитра истории буквально «съедает» ОЗУ , и если вы работаете с менее чем 8 ГБ ОЗУ, вам, вероятно, не следует использовать функцию отмены так часто! Всего в Photoshop можно добавить до 1000 уровней состояния истории.
2. Сколько уровней кэш-памяти вам нужно?
Параметр «Уровни кэша» находится в меню «Правка »> «Настройки»> «Производительность» , прямо под «Состояниями истории».Он контролирует гистограмму и время, необходимое для того, чтобы изображение снова появилось на экране после применения к нему действия.
По умолчанию имеется 6 уровней кэширования; количество уровней может быть увеличено до максимального значения 8 , что, очевидно, увеличит скорость рендеринга. Это особенно эффективно при работе с изображениями высокого разрешения. При работе с меньшими размерами просмотра, например при просмотре изображения с увеличением 50% уровни кэша будут определять количество «понижающих выборок», позволяющих Photoshop выполнять операции быстрее.
Photoshop использует кэширование изображений, и если у вас большой объем оперативной памяти, например, не менее 8 ГБ, и вы работаете с изображениями с высоким разрешением, вы можете поднять уровень до 8, поскольку скорость работы компенсирует потерю памяти, но если вы имеют небольшой объем ОЗУ и обычно работают только с небольшими изображениями (1-4 МБ), вы можете уменьшить значение до 1 или 2, так как ОЗУ будет лучше распределяться — сохраняя изображения, а не кешируя их.
3. Следите за использованием памяти
Photoshop действительно любит оперативную память и будет использовать каждый бит, который может захватить, но он также позволяет вам ограничить ресурсы оперативной памяти вашего компьютера, которые Photoshop будет использовать , и даже дает вам хорошие предложения для соответствующего диапазона значений RAM, которые он хочет.Этот параметр, конечно же, можно найти в меню Edit> Preferences> Performance на левой стороне.
Отображаемая доступная RAM — это значение, оставшееся для приложений после загрузки операционной системы в память. Если вы собираетесь использовать в основном только Photoshop или у вас мало памяти, вы, вероятно, захотите выделить ему 75-80% доступной оперативной памяти. Но если, с другой стороны, вы многозадачный человек с браузером, текстовым редактором, почтой, клиентом Twitter и т. Д.будучи всегда открытым, вы можете ограничить Photoshop примерно до 50%.
Эффективное использование памяти для повышения производительности Photoshop
После настройки значений памяти вы можете следить за тем, как работает Photoshop. В нижней части окна изображения щелкните справа от информации о размере документа, и вы сможете выбрать «Эффективность», которая покажет вам процентное значение. Если это значение не 100%, это означает, что , если вы выделите больше ОЗУ для Photoshop, операции будут выполняться быстрее .Закрытие приложений или изображений, которые вы не используете, также может повысить эффективность — не совсем секрет, но, тем не менее, стоит упомянуть.
4. Используйте правильные рабочие диски
Подобно тому, что произошло с ОЗУ, Photoshop также использует значительный объем вашего жесткого диска в качестве так называемого «временного диска» (Правка> Настройки> Рабочие диски), который работает как вторичный ресурс памяти. Photoshop предполагает, что ваш основной жесткий диск является его рабочим диском, но вы можете настроить его по-другому. с дополнительным внутренним или внешним жестким диском.
Если вы собираетесь работать с большими изображениями, рекомендуется иметь специальный рабочий диск, отличный от того, который содержит файл изображения. Использование разных рабочих дисков — это хорошо, особенно во избежание отключения основного загрузочного диска, когда у вас осталось всего несколько гигабайт.
5. Отключите предварительный просмотр шрифтов
Пользователи Photoshop (и особенно дизайнеры) любят, чтобы хороший набор шрифтов всегда был установлен и готов к использованию; но когда активен предварительный просмотр шрифтов, использование слишком большого количества шрифтов может замедлить работу. Отключение функции предварительного просмотра шрифтов может быть простым и мгновенным шагом на пути к повышению производительности Photoshop. Для этого просто перейдите в Тип> Размер предварительного просмотра шрифта> Нет .
6. Используйте эскизы в своих палитрах
Отображение эскизов предварительного просмотра в палитрах слоев, каналов и контуров приведет к тому, что Photoshop будет потреблять немного больше вашей оперативной памяти, поскольку он будет постоянно обновлять эскизы, чтобы отражать изменения, которые вы будете делает в своем проекте. Потребление памяти будет расти с увеличением количества одновременно открытых миниатюр , а также с их размером.
Вы можете использовать миниатюру меньшего размера или вообще не использовать миниатюру, чтобы повысить производительность Photoshop. Для этого в каждой палитре выберите Panel Options из меню палитры, как показано на рисунке выше, и выберите наименьший размер эскиза или «Нет».
7. Узнайте, как использовать Purge
Когда вы работаете с изображениями, Photoshop сохраняет данные изображений для функций «Отменить», «Буфер обмена» и «История».Эти данные потребляют память, особенно если вы какое-то время работали и у вас определено большое количество состояний истории (см. Пункт 1 для получения дополнительной информации о состояниях истории).
Чтобы избавиться от лишних данных изображения, занимающих вашу оперативную память, перейдите по ссылке: Правка> Очистить> (опция) . Имейте в виду, что очистка истории удалит все состояния истории, сохраненные ранее, и вы не сможете отменить свои последние действия.
8. Установите для параметра «Максимизировать совместимость файлов PSD и PSB» значение «Всегда» или «Спросить»
«Максимально увеличить совместимость файлов PSD и PSB» увеличивает размер файла путем прикрепления развернутой копии изображения при сохранении.При выборе этого параметра в файл включается небольшой объем дополнительных данных, который гарантирует, что файлы PSD и PBS, сохраненные в Photoshop, будут открываться в предыдущих версиях.
Кроме того, если вы хотите использовать функцию редактирования в Photoshop в Photoshop Lightroom, этот параметр должен быть включен. Чтобы изменить параметр «Максимальная совместимость файлов», выберите Photoshop> Настройки> Обработка файлов .
9. Не загромождайте свой Photoshop
Конечно, вы можете легко найти огромное количество бесплатных вещей, которые можно добавить к кистям Photoshop по умолчанию, шрифтам, узорам и т. Д.но это не значит, что вам нужно загружать все бесплатные подарки, которые встречаются на вашем пути. Будь проще! Установка слишком большого количества подключаемых модулей и других ресурсов значительно снизит производительность Photoshop. Большинство ведущих дизайнеров используют небольшой набор шрифтов и кистей, которые определяют их стиль и которые можно использовать множеством способов для получения буквально миллионов различных результатов.
10. Сбросить настройки по умолчанию
Если вы используете общий компьютер для ваших нужд Photoshop, есть небольшой трюк для запуска Photoshop , который может пригодиться.Если при запуске приложения нажать и удерживать: Alt + Control + Shift (Windows) или Command + Option + Shift (Mac) , появится всплывающее окно с вопросом, хотите ли вы удалить файл настроек Photoshop. , сбросив все настройки до значений по умолчанию.
Lightroom против Photoshop: что лучше?
В этом посте рассматриваются различия между Adobe Lightroom и Photoshop, а также их сходство. Дело не в том, что один из них «лучше» другого, просто один из них лучше подходит вам и вашим конкретным потребностям.Но как решить?
В отрасли уже давно доминирует программное обеспечение для редактирования Adobe, и не без уважительной причины. Adobe создает блестящее многофункциональное программное обеспечение, которое выполняет работу с минимальными усилиями. Если вы только начинаете редактировать изображения, важно понимать, какое программное обеспечение использовать и когда. А знание различий между Adobe Lightroom и Photoshop — первый полезный шаг для начинающих редакторов изображений.
И Lightroom, и Photoshop могут быть инструментами для редактирования изображений, но это далеко не одно и то же.Lightroom — это легкий, облачный и простой инструмент, который вам, возможно, будет легче освоить. Однако Photoshop — это мощная программа для редактирования фотографий (у нее также есть приложение для iPad), которую профессиональные фотографы используют как часть своего рабочего процесса. Конечно, есть альтернативы обоим, которые вы найдете в нашем списке лучших приложений для фотографий и программного обеспечения для редактирования фотографий. Уверены, чего хочешь? Посмотрите, как скачать Photoshop здесь.
Чтобы помочь принять решение о том, какое программное обеспечение подходит и с чего начать, мы теперь рассмотрим Photoshop и Lightroom.У вас еще нет ни одной программы? Получите бесплатную пробную версию Creative Cloud, ознакомьтесь с нашим списком лучших скидок на Adobe Creative Cloud на данный момент и просмотрите предложения, которые мы нашли ниже.
Лучшие на сегодня планы Adobe Creative Cloud для фотографов
Что такое Lightroom?
Полное название Adobe Photoshop Lightroom, это программное обеспечение было представлено в 2006 году как часть набора инструментов для творчества от Adobe. Хотя в названии есть Photoshop, Lightroom далеко не такой мощный инструмент редактирования и в основном ориентирован на рабочий процесс.В то время как Photoshop может открывать только одно изображение за раз, Lightroom включает базы данных фотографий, что значительно упрощает навигацию между фотографиями в наборе. Lightroom также автоматически сохраняет намного больше описательных данных с вашей камеры, помогая упростить процесс массового редактирования изображений.
Загрузите 7-дневную бесплатную пробную версию Lightoom для ПК или Mac
Попробуйте последнюю версию Lightroom бесплатно с семидневной пробной версией от Adobe. Если вам это нравится, вы можете перейти на платную подписку во время пробной версии или по истечении срока ее действия.Покупка программного обеспечения не обязательна, но если вы не хотите продолжать платить, вы обязаны отменить подписку до окончания пробного периода.Просмотр сделки
Что такое Photoshop?
Изначально Photoshop был простым редактором изображений, но сейчас это самая мощная и признанная программа для редактирования в мире, которая теперь имеет приложение для iPad. Не только для фотографов, этот гигантский инструмент используется творческими людьми в различных медиа, включая 3D-дизайн, анимацию и графический дизайн. Photoshop — это редактор на уровне пикселей, что означает, что пользователи имеют гораздо больший контроль над общим видом своих изображений, но этот процесс намного дольше, поскольку каждое изображение необходимо точно редактировать индивидуально.Размер программного обеспечения также обуславливает крутую кривую обучения, которая может отпугнуть непосвященных.
Загрузите бесплатную пробную версию Photoshop для ПК, Mac или iPad прямо сейчас.
Вы можете бесплатно попробовать последнюю версию Photoshop, а также получить доступ ко всем последним функциям и обновлениям с помощью этой семидневной пробной версии. Вам не нужно покупать программное обеспечение после того, как вы закончите, но если оно вам нравится, вы можете перейти на платную подписку Creative Cloud либо во время пробного периода, либо после истечения срока его действия.
View Deal
Преимущества Lightroom
(Изображение предоставлено Adobe)Хотя оба инструмента широко используются фотографами, определение сильных и слабых сторон каждого из них полезно для тех, кто не решается использовать творческий пакет Adobe. Преимущества Lightroom включают:
Легче освоить
Lightroom имеет гораздо более простой интерфейс по сравнению с Photoshop, что означает, что пользователи, которые уже имеют опыт работы с программным обеспечением для редактирования, могут быстрее освоить Lightroom.
Варианты автоматизации
Пользователи Lightroom могут одновременно вносить предустановленные правки в различные фотографии. Эти предустановки, доступные через Adobe или сторонних разработчиков, могут сэкономить редакторам огромное количество времени, если одни и те же изменения необходимо внести во всю коллекцию.
Редактор RAW
Фотографы, которые делают снимки в рекомендованном формате RAW, могут загружать свои коллекции прямо в Lightroom и начинать редактирование, что невозможно при использовании только Photoshop.
Интерфейс Tidy
Благодаря возможности создавать базы данных ваших фотографий и выделять, отмечать или отмечать отдельные изображения, организовать рабочий процесс с помощью Lightroom намного проще, чем в Photoshop или Adobe Bridge. Lightroom также автоматически собирает метаданные для каждого изображения, включая диафрагму, марку и модель камеры, дату, время и разрешение, помогая вам выделить каждое изображение с гораздо большей точностью.
Возможности редактирования
Lightroom по-прежнему обладает мощными возможностями редактирования, которых на самом деле может быть достаточно для некоторых фотографов для создания желаемых эффектов.Контраст, экспозицию, четкость, насыщенность и теплоту можно редактировать прямо в Lightroom.
Неразрушающий
Lightroom создает новый файл каждый раз, когда вы редактируете изображение, что означает, что оригиналы никогда не теряются. Редактор также ведет учет всех изменений, поэтому любые изменения можно легко отменить.
Преимущества Photoshop
(Изображение предоставлено Adobe)Являясь ведущим программным обеспечением для редактирования, большинству фотографов в какой-то момент придется освоить Photoshop.Его возможности выходят далеко за рамки ограничений Lightroom с точки зрения редактирования. Преимущества Photoshop:
Приложение для iPad
В Photoshop есть сопутствующее приложение для iPad — Photoshop для iPad. Это ни в коем случае не отдельный инструмент, но он прекрасно дополняет программное обеспечение, что означает, что вы можете выполнять многие основные функции с помощью планшета. Adobe все время добавляет больше функций, поэтому он станет только более мощным.
Совершенство редактирования
Не зря Photoshop является наиболее часто используемым программным обеспечением в мире.Как редактор на пиксельном уровне, фотограф может контролировать каждую мельчайшую деталь каждого изображения для получения потрясающих снимков каждый раз.
Разнообразие операций
В качестве мультимедийного инструмента доступно гораздо большее разнообразие инструментов, чем в Lightroom. Это означает, что фотографы могут стать более смелыми и новаторски использовать инструменты для создания своих произведений искусства.
Композиция
Композиция или замена выбранных частей изображения аналогичными частями других изображений — одна из величайших возможностей Photoshop.Этот инструмент означает, что идеальные изображения не должны быть скомпрометированы мелкими деталями, которые можно легко заменить.
Плагины для расширения возможностей
Плагины и действия — это автоматизированные операции, которые создаются Adobe или другими профессиональными редакторами и позволяют с легкостью вносить более общие изменения в Photoshop. Редакторы также могут создавать свои собственные действия, чтобы многократно используемые длительные процессы занимали гораздо меньше времени. Взгляните на наши обзоры лучших плагинов Photoshop и бесплатных экшенов Photoshop, чтобы попробовать то, что предлагается.
Редактирование слоев
Редактирование слоев позволяет редактировать слои для воздействия на различные части изображения, давая редактору гораздо больше контроля над общим видом изображения.
Удаление объектов
Будь то целые здания или простые пятна на коже, инструменты исцеления Photoshop не имеют себе равных. В то время как некоторые профессиональные фотографы могут использовать более простые инструменты Lightroom для ретуширования, Photoshop можно использовать для создания чистых и детальных правок.
Обучение использованию Photoshop и Lightroom
Lightroom — это более простой инструмент редактирования, чем Photoshop, в который новичкам может быть проще сразу погрузиться. Однако у каждого инструмента есть огромный набор специальных операций, ярлыков и действий, которые могут потребовать обучения.
Начинающие профессиональные фотографы могут захотеть изучить возможность обучения обоим инструментам перед тем, как приступить к работе в отрасли, или найти полный курс фотографии, охватывающий использование Lightroom и Photoshop.
Использование их вместе
Хотя оба инструмента используются для редактирования изображений, в конечном итоге они хорошо дополняют друг друга.В то время как Lightroom фокусируется на рабочем процессе, Photoshop позволяет редакторам вносить прекрасные изменения в каждое отдельное изображение. Совместное использование обоих инструментов означает, что фотографы могут воспользоваться преимуществами каждого из них, не идя на компромисс.
Lightroom против Photoshop: цена
Понятно, что оба инструмента предназначены для совместного использования, поскольку Adobe предлагает оба в рамках своей подписки на услугу «Фотография». Полные автономные приложения Adobe Lightroom и Photoshop также доступны только по ежемесячной подписке, поэтому покупка обоих означает, что вы будете экономить изрядную сумму в месяц.
Для тех, кто любит творить в движении, Adobe создала совершенно новый пакет, который экономит вам 50 процентов на стоимости четырех приложений для дизайна. Уместно названный Design Mobile Bundle, он включает Photoshop и Illustrator для iPad, Fresco для iPad и iPhone, а также Adobe Spark и приложение Creative Cloud.
Все еще сомневаетесь? Photoshop Elements — это меньшая версия основного инструмента, которая по-прежнему имеет множество возможностей и может быть приобретена за разовый платеж (прочтите наш обзор Photoshop Elements 2019).Хотя у каждого инструмента есть свои преимущества, их совместное использование означает, что профессиональные фотографы могут воспользоваться преимуществами обоих инструментов, не идя на компромисс.
Лучший на сегодня план Adobe Creative Cloud для фотографов:
Подробнее:
Как вырезать объект на изображении в Photoshop CC
Лучший способ быстро вырезать объект на изображении в Photoshop CC — использовать новую функцию Select and Mask . Я объясню, как вы можете использовать это эффективно и как можно быстрее вырезать изображения.
Если вы регулярно редактируете изображения, вам нужно знать, как эффективно вырезать объекты. Я часто использую Photoshop для редактирования изображений и эскизов видео. Раньше я использовал функцию извлечения фильтров Photoshop, но теперь она удалена в Photoshop CC.
Это означает, что мы должны полагаться на Select и Mask , чтобы вырезать изображения. Давайте посмотрим, как использовать выделение и маску ниже.
Как использовать выделение и маску для вырезания объектов
Для начала откройте Photoshop и перетащите изображение, которое хотите вырезать.В этом уроке я буду использовать в качестве примера изображение, не требующее лицензионных отчислений.
Я вырежу этого человека, используя Select и Mask . Вы можете использовать тот же инструмент и, следуя инструкциям ниже, вырезать собственный объект.
- Для начала выберите инструмент Быстрый выбор на панели инструментов. Вы можете щелкнуть инструмент, как показано на изображении выше, или нажать клавишу W. .
- Затем щелкните и перетащите объект с активным инструментом Quick Select .Инструмент будет грамотно приклеиваться к краям вашего изображения, поэтому становится очень легко выделить весь объект. При перетаскивании мыши вы увидите контур выбранной области.
- Если вам нужно внести незначительные изменения, вы можете отпустить кнопку мыши и щелкнуть каждую область , чтобы включить ее в свой быстрый выбор. Чтобы сделать незначительные удаления, удерживайте Alt и щелкните области, которые вы хотите удалить из своего выбора.
Весь этот процесс займет менее минуты, даже для сложных изображений с большим количеством форм, цветов и ограниченной контрастностью.
- Если вам нужно внести еще более незначительные изменения, удерживайте Ctrl и прокрутите колесико мыши вверх, чтобы увеличить масштаб. Затем отрегулируйте размер кисти инструмента Quick select , щелкнув значок кисти в верхней части экрана, как показано на изображении выше.
- Затем нажмите Select and Mask в верхней части окна Photoshop. Это сделает ваш выбор и позволит вам внести в него дальнейшие изменения.
Слева вы увидите вкладку свойств.Вы можете настроить эти ползунки, чтобы удалить фон и улучшить вырезанное изображение.
- Во-первых, перетащите ползунок прозрачности на 100% , чтобы полностью удалить фон.
- Мне лично нравится перетаскивать ползунок сглаживания примерно на 50 , чтобы создать более плавное изображение. Добавьте около 5 на 10 пикселей к ползунку радиуса, чтобы добавить больше глубины изображению. Затем вы можете нажать OK , и ваш объект будет вырезан.
Вырез будет чистым, изображение будет выделяться среди любого другого фона, который вы можете добавить, и, если вы правильно выполнили процесс быстрого выбора, на вашем объекте не будет отсутствующих пикселей.
- На последнем этапе не забудьте нажать Ctrl + X и Ctrl + C , чтобы вырезать и вставить выбранный объект на новый слой.
