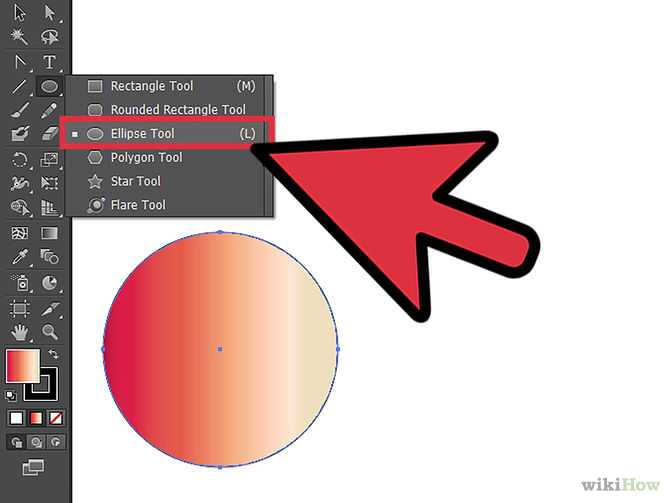Как вставить картинку в illustrator
Иллюстрированный самоучитель по Adobe Illustrator CS
Задача этого занятия – создание рекламной листовки компании с фотографией сотрудников в качестве фона. Это значит, что придется использовать растровую графику – единственный разумный способ передачи фото. В растровой графике изображение состоит из пикселов, а не из математически описанных фигур. Растровые изображения напоминают мозаику.
Прежде чем описывать особенности точечной графики в Illustrator, следует заметить, что не нужно ждать от этой программы потрясающих возможностей – для этого есть специальные пакеты, например, Photoshop. В Illustrator операции с растровыми изображениями носят вспомогательный характер.
Сразу, без лишних рассуждений, приступим к работе. В качестве возможных вариантов оформления заказчик принес нам несколько различных фотографий. Первое, что необходимо сделать, – это создать новое изображение (File › New (Файл › Новый) или CTRL + N). Далее разместим на нем фотографию (пока одну).
Далее разместим на нем фотографию (пока одну).
Есть несколько способов вставки растровых изображений в Illustrator, но все же основной – команда File › Place (Файл › Поместить). После запуска этой команды появится диалоговое окно (рис. 7.1).
Найдите нужный файл на жестком диске. Обратите внимание на то, чтобы возле параметра Template (Шаблон) отсутствовал флажок, так как нам необходимо изображение обычного вида, а не шаблонного (см. занятие 1).
В Illustrator объект можно поместить в документ двумя способами.
- Непосредственно внедрить в файл. При этом растровое изображение станет частью документа Adobe Illustrator.
- При помощи Link (Связь). При этом растровый документ хранится отдельно и только подгружается в общий документ (как организация гиперссылок в HTML-файле). Эти изображения называются «связанными». В таком случае документ занимает меньше места, поэтому мы рекомендуем воспользоваться именно этим способом.
 Однако, если возникает необходимость передать файл способом. Однако если возникнет необходимость передать файл другому пользователю, не забудьте то, что изображение хранится отдельно.
Однако, если возникает необходимость передать файл способом. Однако если возникнет необходимость передать файл другому пользователю, не забудьте то, что изображение хранится отдельно.
Рис. 7.1. Диалоговое окно Place
Растровое изображение можно также открыть командой Open (Открыть).
Одна из фотографий заказчика была сохранена в формате PSD, который является многослойным, то есть документ может состоять из нескольких слоев.
В таких случаях при открытии появляется диалоговое окно (рис. 7.2).
Рис. 7.2. Диалоговое окно Photoshop Import
На нашей фотографии изображение каждого человека было размещено на отдельном слое, но так как мы будем использовать фотографию исключительно в качестве фона, то лучше объединить слои в единое целое, установив флажок возле параметра Flatten Photoshop layers to a single image (Свести слои Photoshop в единое изображение). После выполнения одной из этих команд выбранное изображение появится на экране.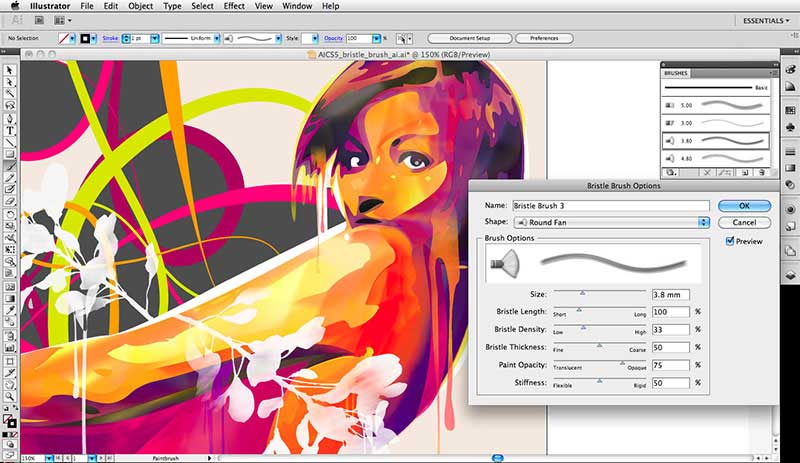
Импорт файлов графических объектов
Не обязательно создавать иллюстрацию в Adobe Illustrator обычным способом — можно импортировать как векторные, так и растровые изображения из файлов, созданных в других приложениях. Illustrator распознает все распространенные форматы графических файлов. Тесная интеграция между продуктами Adobe и поддержка множества разнообразных форматов файла позволяет легко перемещать изображения из одного приложения в другое с помощью экспорта и импорта или копирования и вставки.
О связанных и встроенных графических объектах
При помещении графического объекта в макете отображается версия файла с экранным разрешением, доступная для просмотра и позиционирования, однако реальный графический объект может быть или связанным, или встроенным.
Связанный объект присоединяется к документу, но хранится независимо от него, тем самым сокращая его размер. Связанный объект можно изменить с помощью средств трансформации и эффектов, однако нельзя выбрать и изменить его отдельные компоненты.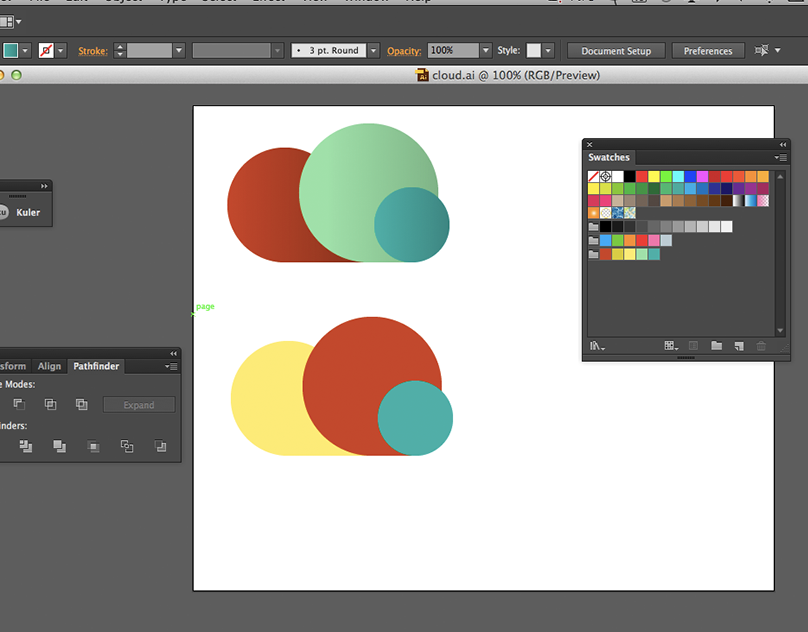 Связанный графический объект можно использовать многократно без значительного увеличения размера документа. Кроме того, все связи можно обновить одновременно. При экспорте или печати извлекается исходный графический объект и создается итоговый выходной файл с полным разрешением оригинала.
Связанный графический объект можно использовать многократно без значительного увеличения размера документа. Кроме того, все связи можно обновить одновременно. При экспорте или печати извлекается исходный графический объект и создается итоговый выходной файл с полным разрешением оригинала.
Встроенный объект копируется в документ в полном разрешении, что приводит к увеличению его размера. Есть возможность управления версиями и обновлением файла в произвольный момент времени. Документ со встроенной иллюстрацией остается самодостаточным.
Определить, является иллюстрация связанной или встроенной, а также изменить это состояние можно в палитре «Связи».
Если встроенная иллюстрация содержит несколько компонентов, можно редактировать их по отдельности. Например, если иллюстрация содержит векторные данные, Illustrator преобразует их в контуры, которые затем можно изменить с помощью инструментов и команд Illustrator. Illustrator также сохраняет иерархию объекта (в том числе группы и слои) в иллюстрации, встроенной из файлов определенных форматов.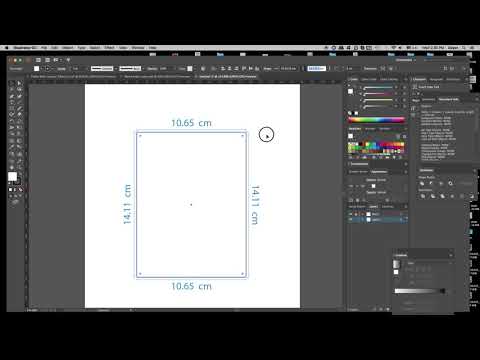
Помещение (импорт) файлов графических объектов
Команда «Поместить» — это основной способ импорта, который обеспечивает высочайший уровень поддержки форматов файла, параметров помещения и цвета. После помещения файла используйте палитру «Связи» для его определения, выделения, управления и обновления.
Откройте документ Illustrator, в который необходимо поместить иллюстрацию.
Выберите команду «Файл» > «Поместить» и укажите текстовый файл, который необходимо поместить.
Установите флажок «Связь», чтобы создать связь с файлом, или снимите его, чтобы иллюстрация была встроена в документ Illustrator.
Нажмите кнопку «Поместить».
Если необходимо, выполните одно из следующих действий:
При помещении PDF-файла, содержащего несколько страниц, можно указать страницу, которую следует поместить, и способ обрезки иллюстрации.
При внедрении файла Adobe® Photoshop® можно указать способ преобразования слоев. Если файл содержит композиции слоев, можно также указать, какая версия изображения должна быть импортирована.
Размещение связанных документов Photoshop
Чтобы разместить свои иллюстрации в Photoshop, созданные непосредственно в монтажной области Illustrator, выполните действия, описанные ниже.
Выберите Файл > Разместить.Появится диалоговое окно для выбора файла на вашем компьютере или из облачных документов.
Как добавить изображение в Illustrator
Adobe Illustrator является популярной программой для редактирования векторной графики, которое доступно с 1986 года. Первоначально разработанная для операционных систем (ОС) Mac, в настоящее время доступна для обоих ОС: Windows и Mac. Векторная графика – это способ, которым компьютер переводит изображение в программу, используя геометрические фигуры, такие как точки, линии и кривые. Illustrator обычно используется для создания логотипов, 3D-графики и публикаций. Файлы изображений на компьютере могут быть вставлены в проект Illustrator, чтобы появляться рядом с текстом и другой графикой. Эта статья расскажет вам, как добавить изображение в Illustrator.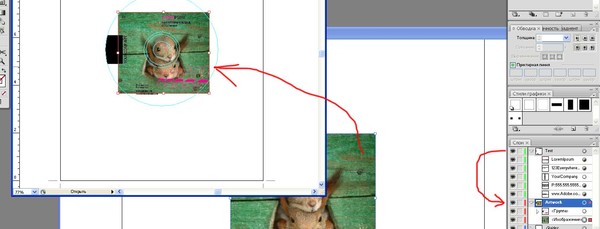
- 1 Подготовьте свое изображение. Adobe Systems создали свою программу Photoshop для редактирования фотографий, так как Illustrator не создан непосредственно для редактирования фотографий. Обрежьте, отредактируйте и измените размеры, прежде чем добавлять изображение в Illustrator.
- Изображения должны быть высокого разрешения, минимум 300 точек на дюйм (DPI). DPI — это как принтеры определяют плотность изображения.
- 2 Создайте папку, которая будет содержать все ваши файлы для проекта, и сохраните изображение в этой папке.
- 3 Откройте приложение Adobe Illustrator.
- 4 Откройте существующий документ или создайте новый или веб-документ в диалоговом окне, которое всплывает.
- Если вы добавляете изображение в документ, который состоит из многих других элементов, было бы легче работать на фоне, тексте и заголовке слоев, прежде чем вставлять изображения.
- Если вы планируете использовать изображение в качестве фона, может быть проще добавить изображение в качестве первого шага.

- 5 Нажмите на слой, на котором необходимо показать изображение, или нажмите кнопку «Add New Layer» в иконке внизу поля слоев. Решите, как будет размещаться слой вашего изображения в списке слоев, кликните по слою, который будет непосредственно под слоем изображения, и нажмите «Add New Layer.»
- 6 Нажмите «File» вверху горизонтальной панели инструментов. Выберите «Place» в выпадающем меню.
- 7 Найдите изображение, которое вы только что подготовили, когда всплывет диалоговое окно. Выберите изображение в папке вашего проекта. Ваше изображение должно появиться на вашем документе с красным контуром и крестиком в середине.
- 8 Перетащите и измените размер изображения с помощью мыши или выровняйте фото в вашей палитре «Transform Palette». Эта палитра часто располагается в верхней правой панели, но это может зависеть от версии Illustrator. Вы можете найти ее с помощью поиска слова «Transform.»
- Палитра Transform позволяет выровнять, изменить размер и повернуть изображение.
 Если у вас уже есть объекты в документе, вы, скорее всего, захотите выровнять их границами или краями этих объектов. Обратите внимание на выравнивание этих объектов по оси X и Y.
Если у вас уже есть объекты в документе, вы, скорее всего, захотите выровнять их границами или краями этих объектов. Обратите внимание на выравнивание этих объектов по оси X и Y. - Illustrator изменяет размеры для вас: ширину (W) и высоту (H) вашего объекта. Если вы введете значение в строку Н, он будет изменять размер W строки, чтобы сохранить правильные пропорции. Нажмите кнопку «Ограничить ширины и высоты пропорций», чтобы активировать эту функцию.
- 9 Пометьте свое изображение, если хотите, используя инструмент Text tool.
- 10 Нажмите Embed, чтобы сделать ваше изображение частью вашего файла. Если вы не вставите изображение, программа будет ссылаться на файл на вашем компьютере. Не обязательно встраивать изображение, если вы все еще работаете с ним.
- Вы также можете сделать свое изображение частью документа Illustrator путем его растеризации. Это просто означает преобразовать его из векторных графических фигур в точки или пиксели. Выберите «Object» на горизонтальной панели инструментов, а затем нажмите «Rasterize».
 Вы можете внести изменения в диалоговом окне, которое появится.
Вы можете внести изменения в диалоговом окне, которое появится. - 11 Сохраните документ в формате Adobe Illustrator .ai, так что вы сможете вернуться и изменить его. Если вы сохраните его как JPG, GIF или TIFF , вы не сможете редактировать документ.
Как вставить картинку в adobe illustrator
Вставьте изображение в Illustrator
Изображения могут быть важны для вас, чтобы работать над созданием художественного произведения в Вставке Изображения в Adobe Illustrator. Когда вы знаете, как импортировать изображение в документ Illustrator, становится очень легко создавать удивительные визуальные эффекты, используя их. Является ли изображение в формате PNG или JPEG.webp, вы можете легко поместить его в свой документ.
Как вставить изображение в Illustrator?
Шаг 1. Откройте существующий или новый файл Adobe Illustrator. Если вы уже создали файл, вам нужно добавить к нему изображение, а после открытия сохраненного документа вы можете продолжить добавление нового изображения в документ. Иначе, если вы хотите попробовать создать новый документ и попытаться увидеть, как добавление изображения работает в Illustrator, то соответственно вы можете перейти к значку Illustrator на рабочем столе или открыть Illustrator прямо из меню поиска и запустить программу.
Иначе, если вы хотите попробовать создать новый документ и попытаться увидеть, как добавление изображения работает в Illustrator, то соответственно вы можете перейти к значку Illustrator на рабочем столе или открыть Illustrator прямо из меню поиска и запустить программу.
Шаг 2: Если у вас уже есть сохраненный файл, вы можете получить к нему доступ из меню Файл. В меню «Файл» выберите «Открыть» и выберите файл, сохраненный на жестком диске. Ярлык для того же — Ctrl + O. Если файл был недавно открыт, вы также можете открыть его, открыв опцию недавнего файла.
Шаг 3: Как только документ открыт, в меню «Файл» перейдите к параметру «Поместить». Этот ярлык для места Shift + Ctrl + P.
Шаг 4: Откроется диалоговое окно, в котором вы можете выбрать изображение, которое хотите добавить в документ. Выберите правильный вариант, и у вас будет возможность разместить его в любом месте документа с помощью курсора мыши. Перетащите курсор мыши в соответствии с вашими предпочтениями, и изображение будет пропорционально размещено на пути курсора мыши.
Перетащите курсор мыши в соответствии с вашими предпочтениями, и изображение будет пропорционально размещено на пути курсора мыши.
Шаг 5: После размещения изображения вы можете изменить его размер или изменить его положение. Для этого используйте опорные точки на ограничительной рамке изображения. Перетащите его, как вы хотите изменить размер изображения. Всегда лучше удерживать клавишу Shift при перетаскивании, чтобы получить равномерный результат при изменении размера изображения.
Чтобы переместить изображение, вы можете перетащить фотографию с помощью курсора мыши или использовать клавиши навигации на клавиатуре. При использовании клавиш со стрелками на клавиатуре, если вы комбинируете клавишу Shift, она перемещается на большее расстояние, чем при использовании обычной клавиши со стрелкой.
Шаг 6: Если вы хотите обрезать изображение, просто нажмите на изображение и перейдите к опции обрезать изображение в верхней части документа. После этого с помощью мыши обрежьте изображение как вам нужно. Как только обрезка будет соответствовать вашим потребностям, нажмите Enter для подтверждения.
После этого с помощью мыши обрежьте изображение как вам нужно. Как только обрезка будет соответствовать вашим потребностям, нажмите Enter для подтверждения.
Шаг 7: Для преобразования изображения с применением различных опций, таких как перемещение, вращение, отражение, масштабирование, сдвиг и т. Д., Используйте инструмент преобразования. Чтобы открыть инструмент преобразования, щелкните правой кнопкой мыши изображение и выберите «Преобразование». Затем наведите курсор на соответствующую панель параметров, как показано на рисунке ниже. Панель содержит все вышеперечисленные параметры от поворота до масштаба.
Трассировка изображения в Illustrator
В следующем процессе вы узнаете, как преобразовать растровое изображение в векторный формат. Существует возможность применить функцию трассировки в Adobe Illustrator, которая преобразует ваши изображения в векторный формат. Это особенно полезно, когда вы пытаетесь напечатать свою работу в высоком качестве.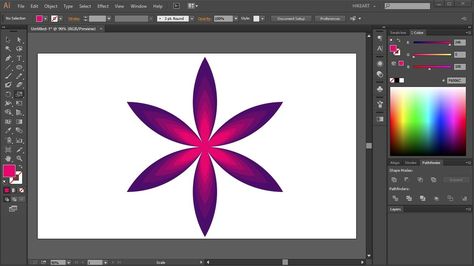 Если изображение растрового типа, оно будет терять качество при увеличении масштаба. Как только изображение конвертируется в векторный формат, его можно бесконечно масштабировать без ущерба для четкости. Для этого вам понадобится использовать Image Trace из меню Window.
Если изображение растрового типа, оно будет терять качество при увеличении масштаба. Как только изображение конвертируется в векторный формат, его можно бесконечно масштабировать без ущерба для четкости. Для этого вам понадобится использовать Image Trace из меню Window.
- После открытия изображения в Illustrator, перейдите в Windows и выберите опцию Image Trace. Он открывает панель трассировки изображений.
- В верхней части окна, в первом ряду, вы найдете такие параметры, как Автоцвет, Высокий цвет, Низкий цвет, Оттенки серого, Черно-белый и Контур. Вы можете попробовать их, изменив значения и применив результат наилучшим образом.
- Цветовой режим позволяет вам установить максимальное количество цветов для отслеживания вашего изображения. Оттенки серого можно использовать для установки точности в диапазоне от 0 до 200. Любые пиксели, которые темнее порогового значения, автоматически изменяются на черные. Ниже вы найдете такие опции, как Preset, View и Mode.

- Нажмите на окно предварительного просмотра, если вы хотите увидеть живой результат вашего изображения при выборе различных значений и эффектов.
- Далее, есть расширенный пункт меню, который дает вам еще больше инструментов и опций для манипулирования изображением. В этом разделе есть опции для изменения настроек путей, углов, шума и многого другого.
- Контуры могут быть установлены от низких до высоких углов, от меньших до больших, а шум — от 1 до 100 пикселей.
Параметры сохранения изображения при вставке изображения в Illustrator
После применения различных эффектов и настроек в вашем изображении, наконец, вам нужно сохранить созданное изображение на жестком диске. Ниже приведены способы сохранения вашей работы в выбранном вами формате.
- Вы можете сохранить изображение в нескольких форматах, таких как Adobe Illustrator, PDF, EPS, SVG и так далее. Для выбора формата выберите «Файл»> «Сохранить как параметр».

- Если вы хотите экспортировать свою работу в формате изображения, выберите «Файл»> «Экспорт». Вы можете увидеть множество типов экспорта, таких как AutoCAD Drawing, PNG, Photoshop, Targa и т. Д. Вы можете выбрать JPEG.webp сейчас.
- Установите флажок «Использовать артборд», чтобы экспортировать только содержимое внутри артборда.
- Наконец, вы найдете панель параметров JPEG.webp. Он содержит дополнительные детали изображения, такие как цветовой режим, разрешение и т. Д. Выберите в соответствии с вашими потребностями и нажмите ОК.
Вывод
Используя шаги, описанные выше, вы можете легко вставить изображения в ваш документ. Вы также можете попробовать изучить различные параметры, представленные в Illustrator, чтобы лучше расположить или выровнять и придать эффект вашему изображению. Вы можете использовать эти изображения в самых разных материалах, таких как плакаты, брошюры, обложки книг, листовки, дизайн веб-сайтов и т. Д. Попробуйте создать новые дизайны, используя изображения в Illustrator, и увеличьте свои творческие способности.
Д. Попробуйте создать новые дизайны, используя изображения в Illustrator, и увеличьте свои творческие способности.
Рекомендуемые статьи
Это руководство по вставке изображения в Illustrator. Здесь мы обсуждаем шаги по вставке изображения в Illustrator, трассировку изображения и возможность сохранения в Illustrator. Вы также можете просмотреть другие наши статьи, чтобы узнать больше —
Способы загрузки изображений в Adobe Illustrator
В Adobe Illustrator можно загружать как растровую, так и векторную графику. Различаются лишь возможности ее последующей обработки. Рассмотрим способы передачи изображений в Adobe Illustrator.
Через буфер обмена
Это самый популярный способ обмена данными в MS Windows. Этим способом можно импортировать и экспортировать:
q тексты между программой Adobe Illustrator и текстовыми редакторами;
q растровые и векторные изображения между Adobe Illustrator и другими программами;
q контуры между программами Adobe Illustrator и другими программными продуктами Adobe.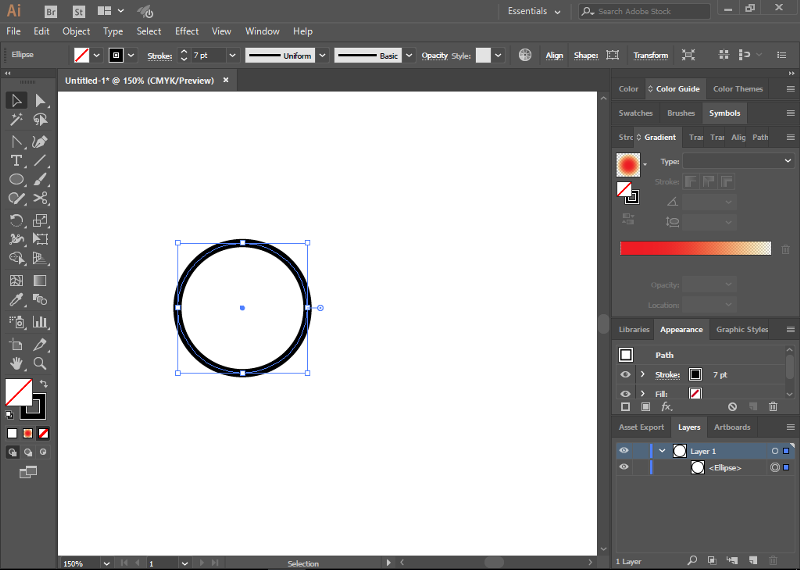
Объекты векторной графики при передаче из Adobe Illustrator в другие программы (не Adobe) через буфер обмена растрируются, даже если они помещаются в программы векторной графики (например, CorelDRAW).
Упражнение
Попробуйте выполнить передачу текстовых данных между любым текстовым редактором и Adobe Illustrator. Выполните передачу графических данных между Adobe Illustrator и любой имеющейся на вашем компьютере графической программой (Adobe Photoshop, CorelDRAW и т. д.).
Метод буксировки (drag-and-drop)
Этот метод также довольно распространенный для обмена данными в MS Windows. При межпрограммном обмене данными этим методом графический объект перемещается мышью из окна одной программы в окно другой программы.
Этот метод работает не для всех пар программ.
Упражнение
Попробуйте выполнить передачу графических объектов методом drag-and-dropмежду Adobe Illustrator и Adobe Photoshop или Adobe Illustrator и CorelDRAW.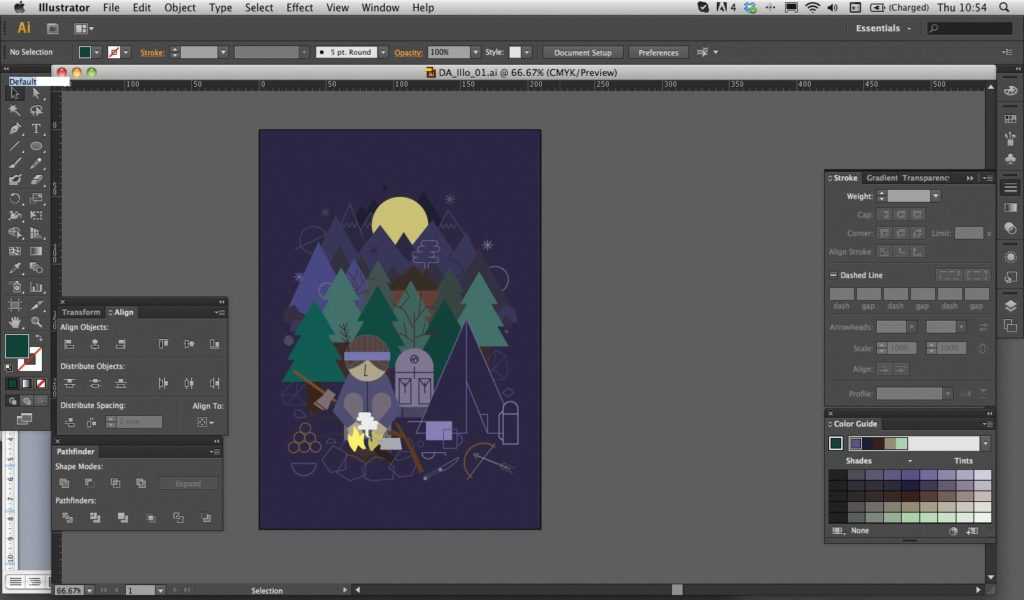
Через команду File / Open
Эта команда предназначена, в основном, для загрузки файлов, созданных в самом Adobe Illustrator. Но она может использоваться и для открытия файлов, созданных в других программах. При этом открытый файл становится новым документом программы Adobe Illustrator. Векторные объекты преобразуются в редактируемые контуры программы Adobe Illustrator, а растровые так и остаются растровыми.
Упражнение
Зайдите в меню File(Файл) и выполните команду Open(Открыть). Если вы раскроете список Files of type(Тип файлов), то увидите все типы файлов, которые можно открыть в Adobe Illustrator. Попробуйте найти и загрузить любой графический файл, который есть на вашей машине.
Через команду File / Place
Основным способом импорта иллюстраций в Adobe Illustrator является команда Place(Поместить) из меню File(Файл).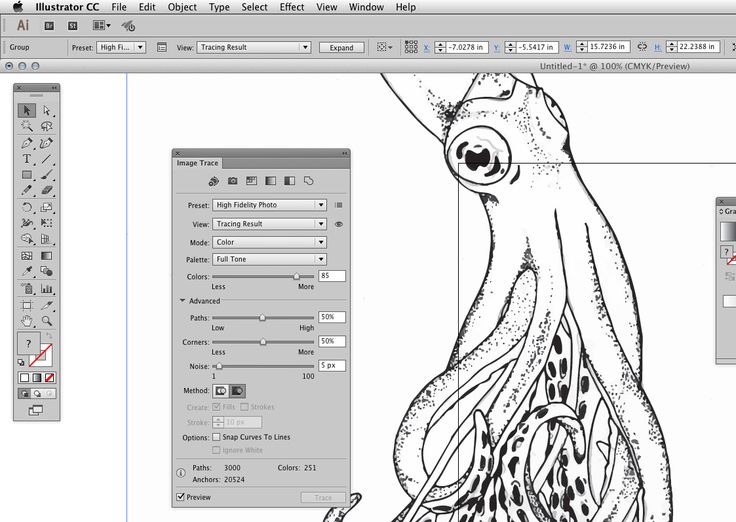 При этом изображения могут либо внедряться в документ Adobe Illustrator, либо связываться с ним.
При этом изображения могут либо внедряться в документ Adobe Illustrator, либо связываться с ним.
Загрузка растровых изображений
Упражнение
Создайте новый файл. Зайдите в меню File(Файл) и выполните команду Place(Поместить). Перейдите в любую папку, где лежат иллюстрации. Выделите какой-либо графический файл растрового формата. Обратите внимание на флажок Link(Связать), который находится в нижней левой части диалогового окна Place(Поместить) (рис. 6.24).
Рис. 6.24. Диалоговое окно Place
Если вы не знаете или не помните, в какой папке на вашей машине лежат иллюстрации, воспользуйтесь функцией поиска MS Windows— это команда Find (Найти), вызываемая из главного меню Windows. Также всегда некоторое количество графических файлов находится в папке Windows, которая располагается на диске С:.
Если при выполнении команды Place(Поместить) из меню File(Файл) и выделении графического файла флажок Link (Связать) будет сброшен, то это приведет к внедрению или встраиванию (embed) файла в документ, что сильно увеличит размер документа.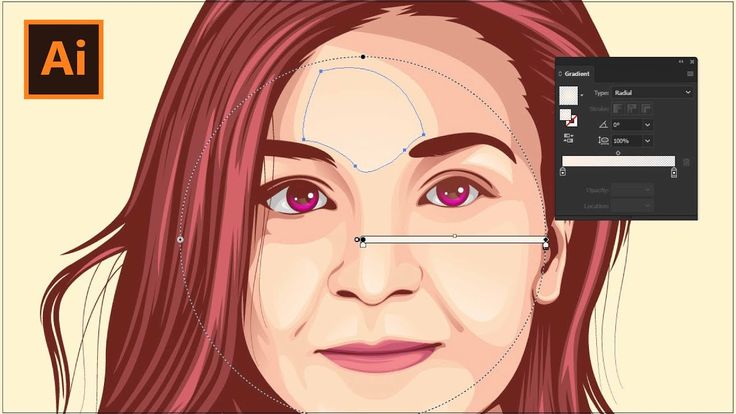 Если флажок Link(Связать) будет активен, то в этом случае иллюстрация будет связана (linked) с документом Adobe Illustrator. В документе Adobe Illustrator будет присутствовать не сама картинка, а лишь ссылка на нее, и размер документа Adobe Illustrator практически не увеличится. Использование связывания позволит также осуществлять редактирование изображения в той программе, где оно было создано. Но при перемещении документа Adobe Illustrator на дискету или на другую машину связи будут утеряны, и документ Adobe Illustrator будет загружаться без иллюстрации.
Если флажок Link(Связать) будет активен, то в этом случае иллюстрация будет связана (linked) с документом Adobe Illustrator. В документе Adobe Illustrator будет присутствовать не сама картинка, а лишь ссылка на нее, и размер документа Adobe Illustrator практически не увеличится. Использование связывания позволит также осуществлять редактирование изображения в той программе, где оно было создано. Но при перемещении документа Adobe Illustrator на дискету или на другую машину связи будут утеряны, и документ Adobe Illustrator будет загружаться без иллюстрации.
Упражнение
Убедитесь, что вы находитесь в диалоговом окне Place(Поместить), выделен графический файл, и флажок Link(Связать) не активен. Загрузите иллюстрацию.
После выполнения команды Place(Поместить) из меню File(Файл) и выборе графического файла иллюстрация загружается в центр активного окна документа (рис. 6.25).
6.25).
Рис. 6.25. Загруженная растровая иллюстрация
Конечно, если иллюстрация имеет большой объем, то лучше экономить место и использовать функцию связывания. Но в этом случае при переносе документа Adobe Illustrator в другое место нужно не забывать переносить также и файлы с картинками либо при окончательном сохранении документа активизировать флажок Include Linked Files (Включить связанные файлы) в диалоговом окне Illustrator Options(Параметры Illustrator). Если размер иллюстрации небольшой, и вы не собираетесь ее редактировать, функцию связывания можно отключать.
Упражнение
Переместите загруженную иллюстрацию на другое место рабочего стола. Снова зайдите в меню File(Файл) и выполните команду Place(Поместить). Выделите любой другой графический файл и активизируйте флажок Link(Связать). После того, как иллюстрация появится на экране, выполните команду Save As (Сохранить как) из меню File(Файл).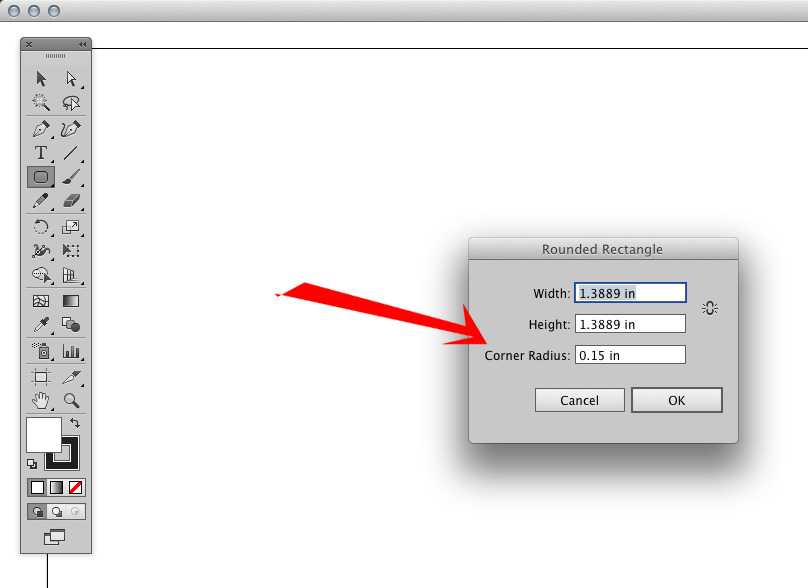 Перейдите в папку Практика 6, в поле File name(Имя файла) введете загрузка иллюстраций, щелкните по кнопке Save (Сохранить). После того как на экране появится диалоговое окно Illustrator Options(Параметры Illustrator), в поле Options(Параметры) активизируйте флажок Include Linked Files(Включить связанные файлы).
Перейдите в папку Практика 6, в поле File name(Имя файла) введете загрузка иллюстраций, щелкните по кнопке Save (Сохранить). После того как на экране появится диалоговое окно Illustrator Options(Параметры Illustrator), в поле Options(Параметры) активизируйте флажок Include Linked Files(Включить связанные файлы).
Загрузка векторной графики
Графические файлы векторных форматов загружаются аналогично графическим файлам растровых форматов. Отличие заключается лишь в том, что векторная графика всегда встраивается в документ Adobe Illustrator, поэтому флажок Link(Связать) при выделении графического файла в векторном формате в диалоговом окне Place(Поместить) недоступен.
Исключение составляют файлы формата EPS, При их выделении флажок Link (Связать) в диалоговом окне сохранения доступен. При его активизации в документ Adobe Illustrator помещается только экранная версия изображения, которая недоступна для редактирования. При сброшенном флажке Place (Поместить) файл EPS, помещенный в документ Adobe Illustrator, можно редактировать как объект векторной графики.
При сброшенном флажке Place (Поместить) файл EPS, помещенный в документ Adobe Illustrator, можно редактировать как объект векторной графики.
Иллюстрация, как и в случае загрузки растровой графики, размещается в центре активного окна документа, но выделяется габаритным прямоугольником не только сам рисунок, но и все контуры, его составляющие (рис. 6.26).
Упражнение
Загрузите несколько векторных изображений в текущий документ Adobe Illustrator. Сохраните файл.
Как правило, файлы, созданные в самом Adobe Illustrator и имеющие расширение ai, в Illustrator не помещают, а загружают. Тем не менее, в последней версии Adobe Illustrator 11 появилась возможность выполнять загрузку файлов Adobe Illustrator в существующие документы Adobe Illustrator посредством команды Place (Поместить). Причем, начиная с файлов 9-й версии, можно как внедрять эти изображения, так и связывать. Изображения помещаются в документ Adobe Illustrator в формате PDF и при загрузке предоставляется возможность выбора загружаемой области изображения.
Рис. 6.26. Вид экрана после загрузки векторного изображения
Организация стока поверхностных вод: Наибольшее количество влаги на земном шаре испаряется с поверхности морей и океанов (88‰).
Опора деревянной одностоечной и способы укрепление угловых опор: Опоры ВЛ — конструкции, предназначенные для поддерживания проводов на необходимой высоте над землей, водой.
Общие условия выбора системы дренажа: Система дренажа выбирается в зависимости от характера защищаемого.
Adobe Illustrator: Начальная настройка, создание слоев и обрезка фона
Давайте попробуем разобраться с тем, в каких случаях необходим Adobe Illustrator и как в нем работать.
Ни для кого не секрет, что есть программы, которые стали стандартом в своей отрасли. Это такой софт, которым просто необходимо владеть в совершенстве, чтобы быть хорошим специалистом.
Adobe Illustrator — это стандарт для работы с любой векторной графикой (логотипы, иконки, иллюстрации) и отчасти со сложной и небольшой печатной продукцией (обложки книг, наружная реклама, визитные карточки). Вы также можете создавать в нем интерфейсы ваших приложений и сайтов.
Вы также можете создавать в нем интерфейсы ваших приложений и сайтов.
Попробуем поэтапно разобраться в его возможностях на простых примерах.
Создание нового документа
В начале работы нас встречает экран с выбором предустановленных вариантов документов, разбитых по типам работы. Вы можете выбрать готовый вариант документа для печати, веба, мобильного приложения, видео и иллюстрации.
Так же вы сами можете вызвать данный экран, выбрав File — New или нажав Cntrl+N
Фотография Экран создания нового документа
При создании файла вы можете выбрать единицы измерения в документе, цветовое пространство и многие другие параметры. Давайте подробно их разберем.
Выбор единиц измерения в документе
Pixels — если вы делаете проект для веба или экран для приложения, то необходимо использовать в качестве единицы измерения пиксели (Pixels)
Millimeters, Santimeters, inches стоит использовать, если вы делаете то, что необходимо будет потом распечатать.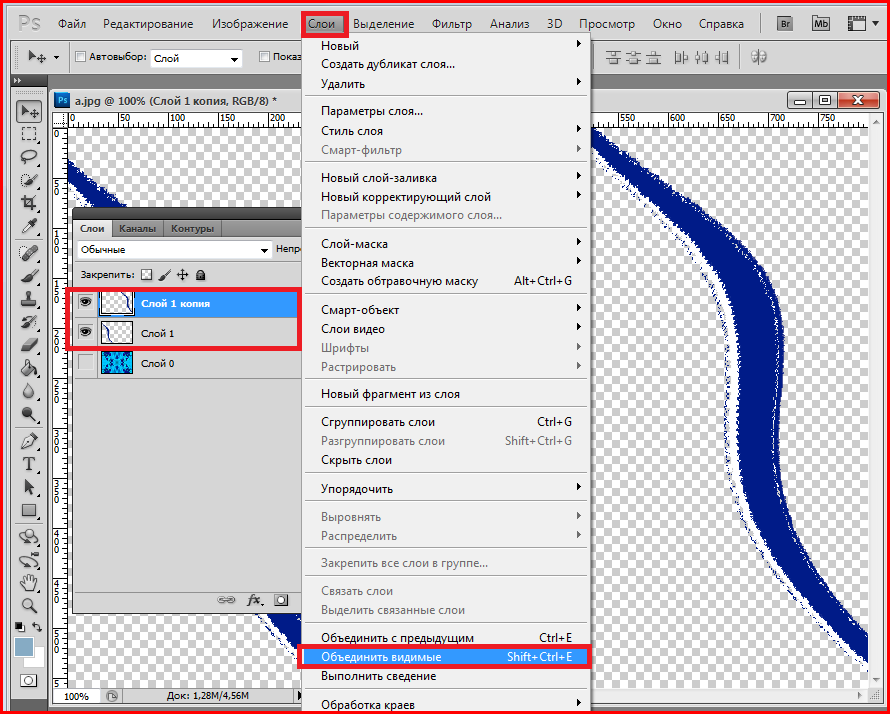
Points, picas максимально удобны для шрифтовой работы. Создание шрифтового начертания, работа со шрифтами и т.д.
Фотография Выбор единиц измерения документа
Важно!Для печати не забывайте выставлять параметр Bleed (Обрезка) как минимум в 3 мм, так как при печати ваш дизайн будут обрезать, поэтому необходимо оставить запас для вашего макета.
Выбор цветового пространства
В этом пункте все довольно просто.
Если ваша работа будет произведена из любого материала — то используйте CMYK.
Вэб-сайт, приложение, презентация либо если материал не предназначается для печати или цветопередача не очень важна, то RGB.
Фотография Выбор цветового пространства
При печати RGB не используется от слова совсем, и, если вы печатаете не бесполезную макулатуру для совещания, очень важно это помнить. Так же как макет сайта в CMYK выдаст чудовищные цвета на предварительном просмотре.
Работа с листами (Artboard)
Сразу после создания вашего документа вы увидите ваше рабочее пространство (Artboard) в виде белого поля или листа.
Важно! Ваше рабочее пространство может отличаться от приведенного в примерах
Изменение размера листа
Чтобы изменить размер вашего листа, вам нужно:
1. Выбрать ваш artboard на панели artboards или нажать Shift+O
Фотография Выбор Artboard
Если панель artboards не отображается, выберите в верхней панели пункт Windows — Artboards
2.1. На верхней панели ввести необходимые размеры
Фотография Изменение размера Artboard
Иконка между двумя значениями — это сохранение пропорций, если оно выбрано то второе значение всегда будет пропорциональным
2.2. Выбрав Artboard tool (Shift+O) перетащить границы поля до нужного размера.
Фотография Для изменения размера просто потяните за границы области.
Создание нового листа
Для создания нового Artboard нажмите на значок на панели Artboards
Фотография Создание новой рабочей области
Также вы можете использовать Artboard tool (Shift+O) и просто кликнуть в любом пустом месте.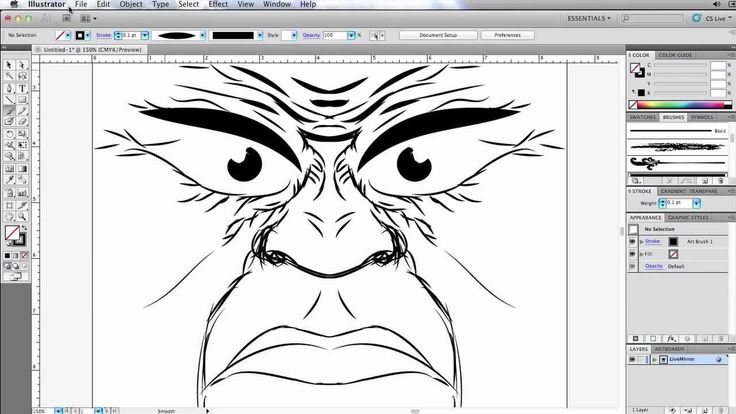
Фон рабочего пространства
Иногда для работы нам может потребоваться прозрачный фон.
По умолчанию все листы в Illustrator отображаются с белой заливкой, что бы сделать прозрачный фон выберите View — Show transparency grid или нажать Cntrl+Shift+D
Фотография Показать прозрачность
Повторное нажатие Cntrl+Shift+D вернет белую заливку. Это работает и с другими командами в Illustrator
Делаем сетку и направляющие
Иногда при работе нам может потребоваться отображение сетки и направляющих. По умолчанию они не отображаются.
Фотография Включаем сетку и направляющие
Что бы включить их отображение, перейдите во вкладку View — Show Grid (Cntrl+») для сетки и View — Ruller — Show Ruller (Cntrl+R) для направляющих.
Крайне рекомендуем так же включить Smart guides (Cntrl+U) — они незаменимы при выравнивании элементов и вообще крайне полезны в работе.
Вставка картинки
Вставить картинку в Illustrator проще простого. Для этого просто перетащите её из проводника прямо на вашу рабочую область.
Или вы можете нажать File — Place (Shift+Cntrl+P)
Фотография Вставка изображения
Не все картинки могут вставляться корректно. Например, если отличаются цветовые профили. В этом случае вам стоит использовать профиль изображения, выбрав его в появившемся окне выбора профилей.
Изменение размера изображений и обрезка
Изменение размера
Изображение мы вставили, теперь нам нужно изменить его размер. Выберите ваше изображение с помощью Selection tool(V) и просто тяните за нужный край. Изображение будет уменьшаться или увеличиваться.
Удерживая Shift вы можете увеличить или уменьшить изображение с сохранением пропорций
Обрезка изображения
Для обрезки вашего изображения просто выберите его и нажмите Cntrl+7
Фотография Обрезка изображения
Этим способом Illustrator не хочет обрезать иллюстрации и другие векторы, но можно схитрить.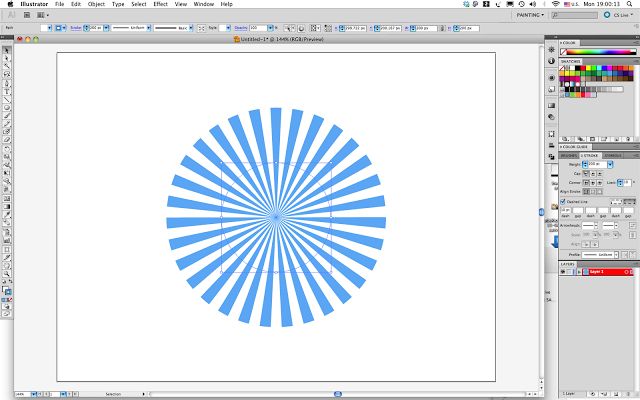 Просто создайте блок нужного размера, подложите его над вашей иллюстрацией и нажмите Cntrl+7. И Illustrator обрежет ваш вектор под размер блока.
Просто создайте блок нужного размера, подложите его над вашей иллюстрацией и нажмите Cntrl+7. И Illustrator обрежет ваш вектор под размер блока.
Сохранение результата
Вы сделали прекрасную работу, а теперь пора её сохранить. В Иллюстраторе есть несколько способов сохранения.
- Сохранение (Cntrl+S)
Нужно если вы хотите сохранить результат в векторном формате или сделать презентацию в PDF. Форматы доступные для сохранения: EPS, PDF, SVG, Ai
- Сохранение для WEB (Cntrl+Shift+Alt+S)
Идеально подходит для сохранения картинок и последующей загрузки на сайты. Форматы доступные для сохранения: Jpg, Png, Gif
Как вставить картинку в adobe illustrator
Изображения могут быть важны для вас, чтобы работать над созданием художественного произведения в Вставке Изображения в Adobe Illustrator. Когда вы знаете, как импортировать изображение в документ Illustrator, становится очень легко создавать удивительные визуальные эффекты, используя их.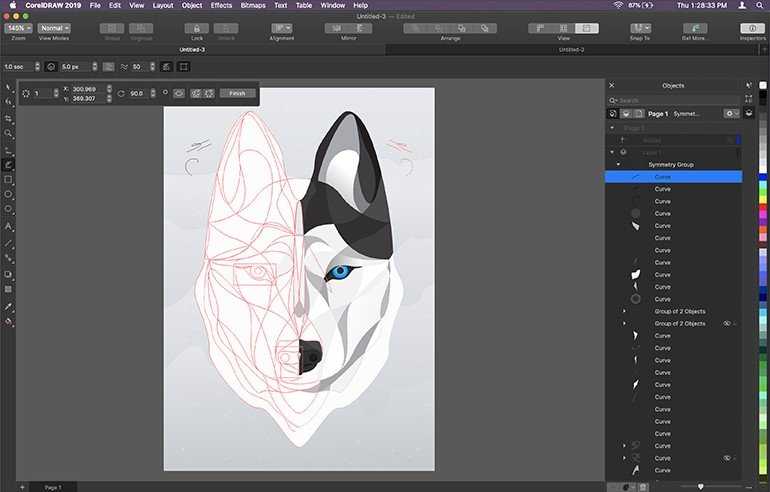 Является ли изображение в формате PNG или JPEG.webp, вы можете легко поместить его в свой документ.
Является ли изображение в формате PNG или JPEG.webp, вы можете легко поместить его в свой документ.
Как вставить изображение в Illustrator?
Шаг 1. Откройте существующий или новый файл Adobe Illustrator. Если вы уже создали файл, вам нужно добавить к нему изображение, а после открытия сохраненного документа вы можете продолжить добавление нового изображения в документ. Иначе, если вы хотите попробовать создать новый документ и попытаться увидеть, как добавление изображения работает в Illustrator, то соответственно вы можете перейти к значку Illustrator на рабочем столе или открыть Illustrator прямо из меню поиска и запустить программу.
Шаг 2: Если у вас уже есть сохраненный файл, вы можете получить к нему доступ из меню Файл. В меню «Файл» выберите «Открыть» и выберите файл, сохраненный на жестком диске. Ярлык для того же — Ctrl + O. Если файл был недавно открыт, вы также можете открыть его, открыв опцию недавнего файла.
Шаг 3: Как только документ открыт, в меню «Файл» перейдите к параметру «Поместить». Этот ярлык для места Shift + Ctrl + P.
Шаг 4: Откроется диалоговое окно, в котором вы можете выбрать изображение, которое хотите добавить в документ. Выберите правильный вариант, и у вас будет возможность разместить его в любом месте документа с помощью курсора мыши. Перетащите курсор мыши в соответствии с вашими предпочтениями, и изображение будет пропорционально размещено на пути курсора мыши.
Шаг 5: После размещения изображения вы можете изменить его размер или изменить его положение. Для этого используйте опорные точки на ограничительной рамке изображения. Перетащите его, как вы хотите изменить размер изображения. Всегда лучше удерживать клавишу Shift при перетаскивании, чтобы получить равномерный результат при изменении размера изображения.
Чтобы переместить изображение, вы можете перетащить фотографию с помощью курсора мыши или использовать клавиши навигации на клавиатуре.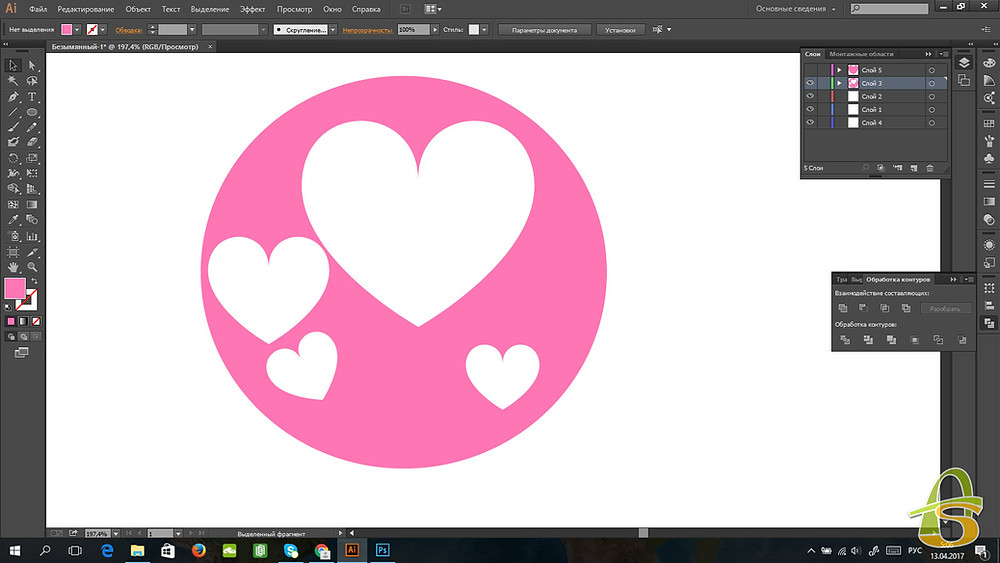 При использовании клавиш со стрелками на клавиатуре, если вы комбинируете клавишу Shift, она перемещается на большее расстояние, чем при использовании обычной клавиши со стрелкой.
При использовании клавиш со стрелками на клавиатуре, если вы комбинируете клавишу Shift, она перемещается на большее расстояние, чем при использовании обычной клавиши со стрелкой.
Шаг 6: Если вы хотите обрезать изображение, просто нажмите на изображение и перейдите к опции обрезать изображение в верхней части документа. После этого с помощью мыши обрежьте изображение как вам нужно. Как только обрезка будет соответствовать вашим потребностям, нажмите Enter для подтверждения.
Шаг 7: Для преобразования изображения с применением различных опций, таких как перемещение, вращение, отражение, масштабирование, сдвиг и т. Д., Используйте инструмент преобразования. Чтобы открыть инструмент преобразования, щелкните правой кнопкой мыши изображение и выберите «Преобразование». Затем наведите курсор на соответствующую панель параметров, как показано на рисунке ниже. Панель содержит все вышеперечисленные параметры от поворота до масштаба.
Трассировка изображения в Illustrator
В следующем процессе вы узнаете, как преобразовать растровое изображение в векторный формат.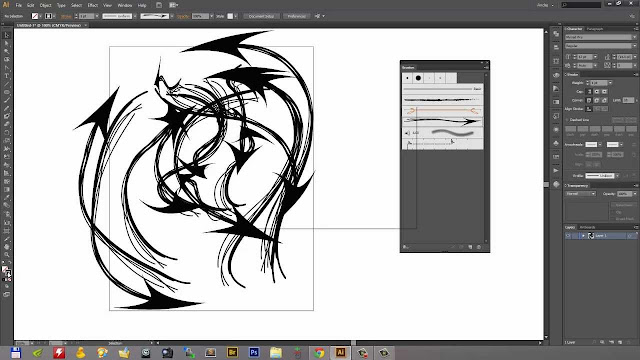 Существует возможность применить функцию трассировки в Adobe Illustrator, которая преобразует ваши изображения в векторный формат. Это особенно полезно, когда вы пытаетесь напечатать свою работу в высоком качестве. Если изображение растрового типа, оно будет терять качество при увеличении масштаба. Как только изображение конвертируется в векторный формат, его можно бесконечно масштабировать без ущерба для четкости. Для этого вам понадобится использовать Image Trace из меню Window.
Существует возможность применить функцию трассировки в Adobe Illustrator, которая преобразует ваши изображения в векторный формат. Это особенно полезно, когда вы пытаетесь напечатать свою работу в высоком качестве. Если изображение растрового типа, оно будет терять качество при увеличении масштаба. Как только изображение конвертируется в векторный формат, его можно бесконечно масштабировать без ущерба для четкости. Для этого вам понадобится использовать Image Trace из меню Window.
- После открытия изображения в Illustrator, перейдите в Windows и выберите опцию Image Trace. Он открывает панель трассировки изображений.
- В верхней части окна, в первом ряду, вы найдете такие параметры, как Автоцвет, Высокий цвет, Низкий цвет, Оттенки серого, Черно-белый и Контур. Вы можете попробовать их, изменив значения и применив результат наилучшим образом.
- Цветовой режим позволяет вам установить максимальное количество цветов для отслеживания вашего изображения.
 Оттенки серого можно использовать для установки точности в диапазоне от 0 до 200. Любые пиксели, которые темнее порогового значения, автоматически изменяются на черные. Ниже вы найдете такие опции, как Preset, View и Mode.
Оттенки серого можно использовать для установки точности в диапазоне от 0 до 200. Любые пиксели, которые темнее порогового значения, автоматически изменяются на черные. Ниже вы найдете такие опции, как Preset, View и Mode.
- Нажмите на окно предварительного просмотра, если вы хотите увидеть живой результат вашего изображения при выборе различных значений и эффектов.
- Далее, есть расширенный пункт меню, который дает вам еще больше инструментов и опций для манипулирования изображением. В этом разделе есть опции для изменения настроек путей, углов, шума и многого другого.
- Контуры могут быть установлены от низких до высоких углов, от меньших до больших, а шум — от 1 до 100 пикселей.
Параметры сохранения изображения при вставке изображения в Illustrator
После применения различных эффектов и настроек в вашем изображении, наконец, вам нужно сохранить созданное изображение на жестком диске. Ниже приведены способы сохранения вашей работы в выбранном вами формате.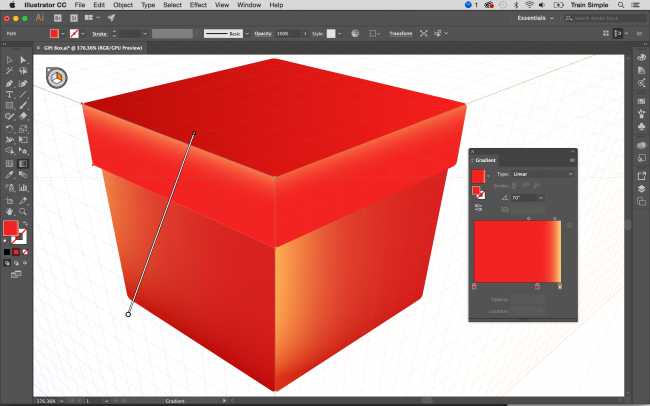
- Вы можете сохранить изображение в нескольких форматах, таких как Adobe Illustrator, PDF, EPS, SVG и так далее. Для выбора формата выберите «Файл»> «Сохранить как параметр».
- Если вы хотите экспортировать свою работу в формате изображения, выберите «Файл»> «Экспорт». Вы можете увидеть множество типов экспорта, таких как AutoCAD Drawing, PNG, Photoshop, Targa и т. Д. Вы можете выбрать JPEG.webp сейчас.
- Установите флажок «Использовать артборд», чтобы экспортировать только содержимое внутри артборда.
- Наконец, вы найдете панель параметров JPEG.webp. Он содержит дополнительные детали изображения, такие как цветовой режим, разрешение и т. Д. Выберите в соответствии с вашими потребностями и нажмите ОК.
Вывод
Используя шаги, описанные выше, вы можете легко вставить изображения в ваш документ. Вы также можете попробовать изучить различные параметры, представленные в Illustrator, чтобы лучше расположить или выровнять и придать эффект вашему изображению.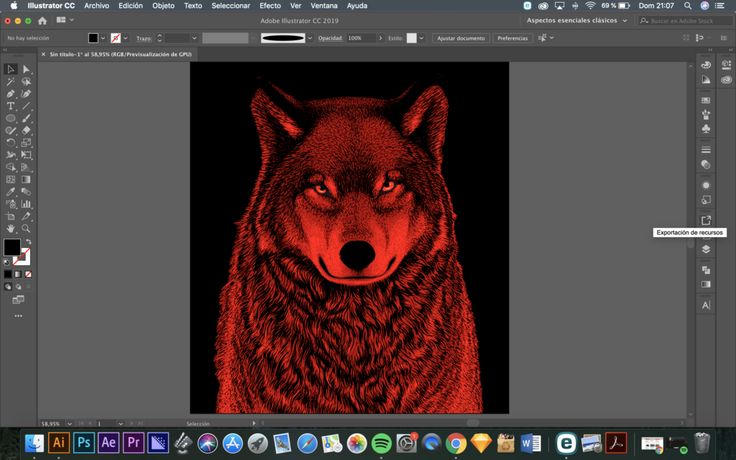 Вы можете использовать эти изображения в самых разных материалах, таких как плакаты, брошюры, обложки книг, листовки, дизайн веб-сайтов и т. Д. Попробуйте создать новые дизайны, используя изображения в Illustrator, и увеличьте свои творческие способности.
Вы можете использовать эти изображения в самых разных материалах, таких как плакаты, брошюры, обложки книг, листовки, дизайн веб-сайтов и т. Д. Попробуйте создать новые дизайны, используя изображения в Illustrator, и увеличьте свои творческие способности.
Рекомендуемые статьи
Это руководство по вставке изображения в Illustrator. Здесь мы обсуждаем шаги по вставке изображения в Illustrator, трассировку изображения и возможность сохранения в Illustrator. Вы также можете просмотреть другие наши статьи, чтобы узнать больше —
Не обязательно создавать иллюстрацию в Adobe Illustrator обычным способом — можно импортировать как векторные, так и растровые изображения из файлов, созданных в других приложениях. Illustrator распознает все распространенные форматы графических файлов. Тесная интеграция между продуктами Adobe и поддержка множества разнообразных форматов файла позволяет легко перемещать изображения из одного приложения в другое с помощью экспорта и импорта или копирования и вставки.
При помещении графического объекта в макете отображается версия файла с экранным разрешением, доступная для просмотра и позиционирования, однако реальный графический объект может быть или связанным, или встроенным.
Связанный объект присоединяется к документу, но хранится независимо от него, тем самым сокращая его размер. Связанный объект можно изменить с помощью средств трансформации и эффектов, однако нельзя выбрать и изменить его отдельные компоненты. Связанный графический объект можно использовать многократно без значительного увеличения размера документа. Кроме того, все связи можно обновить одновременно. При экспорте или печати извлекается исходный графический объект и создается итоговый выходной файл с полным разрешением оригинала.
Встроенный объект копируется в документ в полном разрешении, что приводит к увеличению его размера. Есть возможность управления версиями и обновлением файла в произвольный момент времени. Документ со встроенной иллюстрацией остается самодостаточным.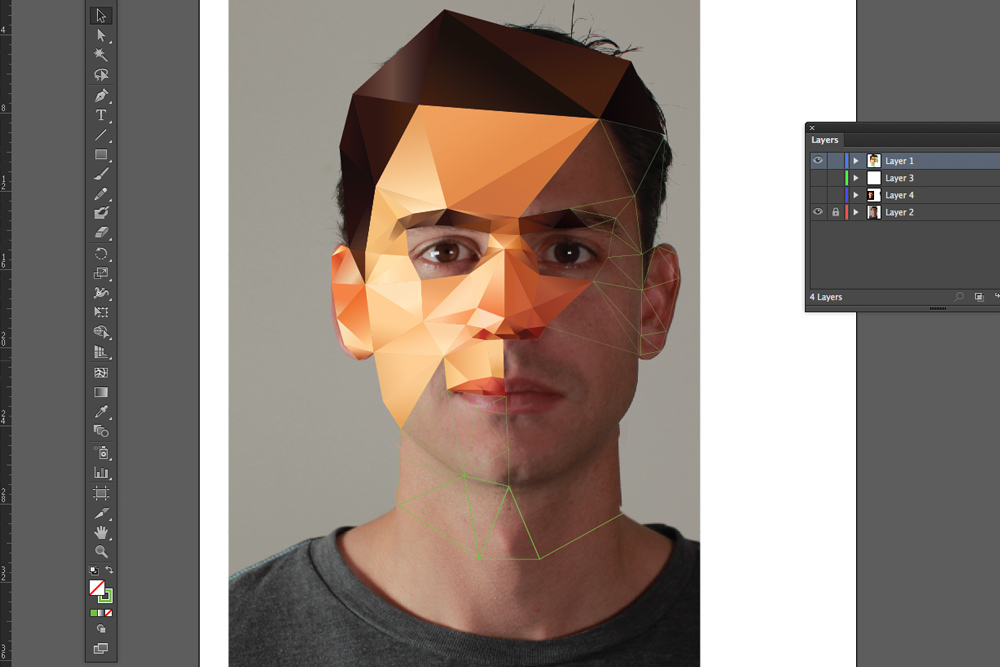
Определить, является иллюстрация связанной или встроенной, а также изменить это состояние можно в палитре «Связи».
Если встроенная иллюстрация содержит несколько компонентов, можно редактировать их по отдельности. Например, если иллюстрация содержит векторные данные, Illustrator преобразует их в контуры, которые затем можно изменить с помощью инструментов и команд Illustrator. Illustrator также сохраняет иерархию объекта (в том числе группы и слои) в иллюстрации, встроенной из файлов определенных форматов.
Команда «Поместить» — это основной способ импорта, который обеспечивает высочайший уровень поддержки форматов файла, параметров помещения и цвета. После помещения файла используйте палитру «Связи» для его определения, выделения, управления и обновления.
Откройте документ Illustrator, в который необходимо поместить иллюстрацию.
Выберите команду «Файл» > «Поместить» и укажите текстовый файл, который необходимо поместить.
Установите флажок «Связь», чтобы создать связь с файлом, или снимите его, чтобы иллюстрация была встроена в документ Illustrator.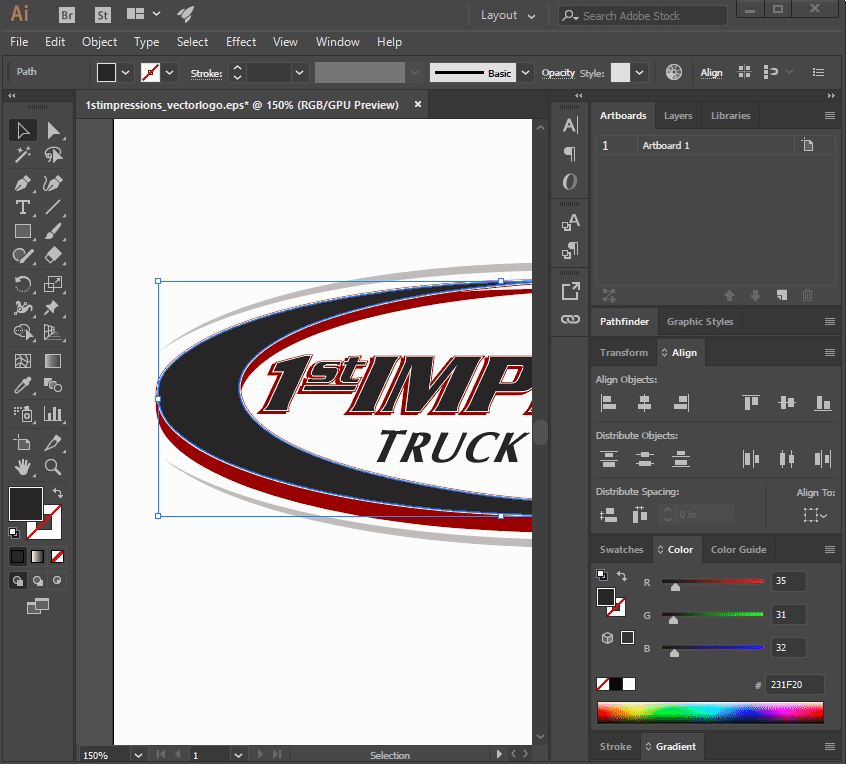
Нажмите кнопку «Поместить».
Если необходимо, выполните одно из следующих действий:
При помещении PDF-файла, содержащего несколько страниц, можно указать страницу, которую следует поместить, и способ обрезки иллюстрации.
При внедрении файла Adobe® Photoshop® можно указать способ преобразования слоев. Если файл содержит композиции слоев, можно также указать, какая версия изображения должна быть импортирована.
Чтобы разместить свои иллюстрации в Photoshop, созданные непосредственно в монтажной области Illustrator, выполните действия, описанные ниже.
Выберите Файл > Разместить.Появится диалоговое окно для выбора файла на вашем компьютере или из облачных документов.
Чтобы скрыть или отобразить все панели, кроме панели инструментов и панели управления, нажмите клавиши Shift + Tab. Совет. Можно временно отобразить скрытые панели, если в установках интерфейса выбран параметр «Автоматически показывать скрытые панели». В Illustrator этот параметр всегда активирован.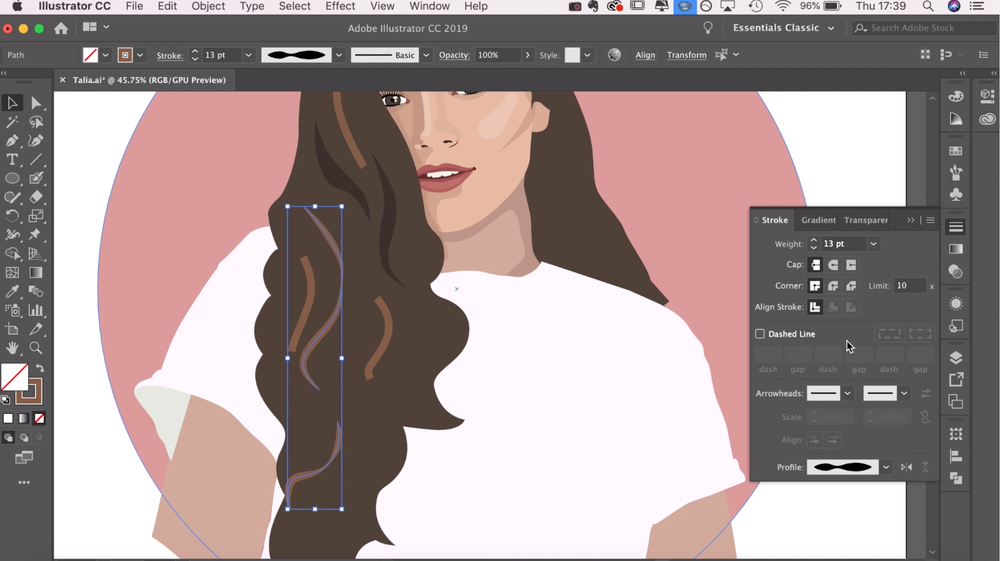
Как вставить фото в объект в Иллюстраторе?
Откройте документ Illustrator, в который необходимо поместить иллюстрацию. Выберите команду «Файл» > «Поместить» и укажите текстовый файл, который необходимо поместить. Установите флажок «Связь», чтобы создать связь с файлом, или снимите его, чтобы иллюстрация была встроена в документ Illustrator.
Как удалить часть объекта в Иллюстраторе?
Инструменты для разрезания и разделения объектов
- Нажмите и удерживайте инструмент Ластик ( ), чтобы отобразить и выбрать инструмент Ножницы ( ).
- Нажмите на контур в том месте, в котором хотите его разделить.
Как вычесть фигуру в Illustrator?
Выполните одно из следующих действий:
- В палитре «Обработка контуров» нажмите кнопку «Разобрать». -или-
- Выберите в меню палитры «Обработка контуров» команду «Разобрать составную фигуру». …
- Выберите в меню палитры «Обработка контуров» команду «Отменить составную фигуру».
Как открыть панель инструментов в Иллюстраторе?
Чтобы открыть диалоговое окно «Управление панелями инструментов», выполните одно из следующих действий.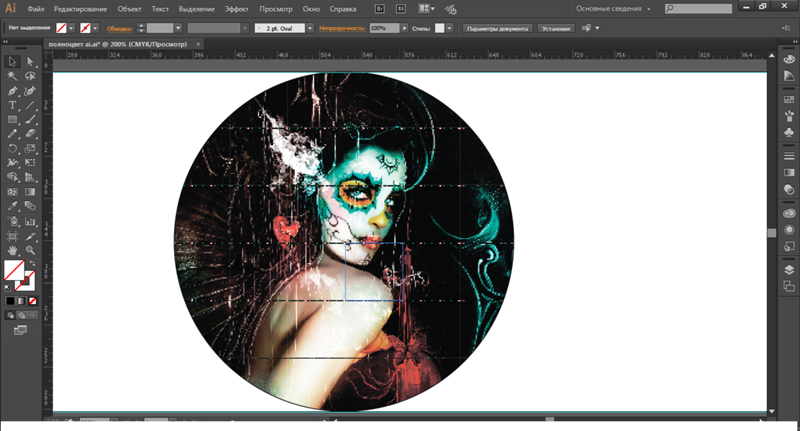
- Выберите Окно > Инструменты > Управление панелями инструментов.
- В подменю выдвижной панели выберите Управление панелями инструментов.
Как открыть настройки в Adobe Illustrator?
Нажмите и удерживайте клавиш Alt+Control+Shift (Windows) или Option+Command+Shift (macOS) во время запуска Illustrator.
Как пропорционально уменьшить объект в Иллюстраторе?
Чтобы уменьшить размер, начните с перехода к инструменту преобразования. Убедитесь, что кнопка «Соотношение ширины и высоты» активна. Введите желаемую высоту, здесь мы будем использовать 65,5 дюймов. Illustrator автоматически уменьшает ширину пропорционально высоте.
Как изменить размер холста в Adobe Illustrator?
Чтобы изменить размеры холста, вам понадобится инструмент, именуемый как «монтажная область». Его вы найдете на панели инструментов в левой части программы. При выборе этого инструмента вы увидите, что у вас появилась возможность изменить вашу рабочую область.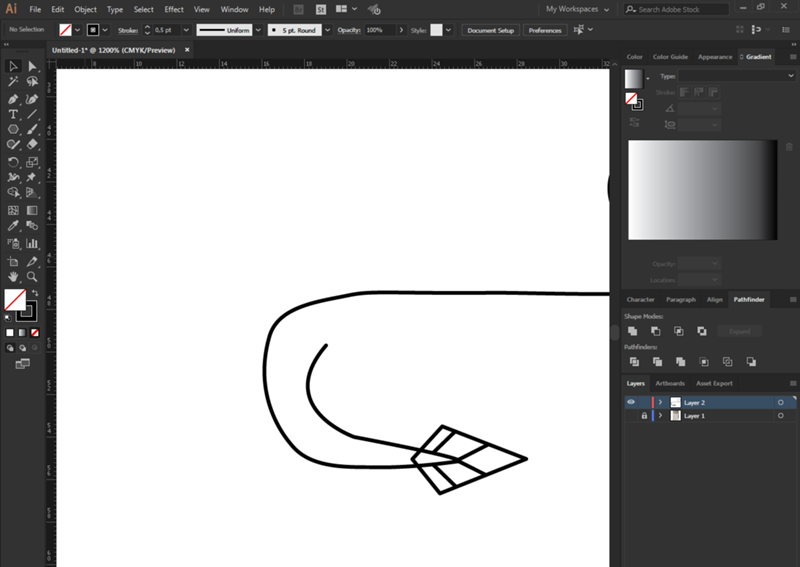
Как изменить размер рабочей области иллюстратор?
Удерживайте клавишу Shift при перетаскивании инструмента «Монтажная область» для выбора нескольких монтажных областей с помощью области выделения. С помощью области выделения можно выделить монтажную область или снять с нее выделение. Выделенные монтажные области становятся невыделенными, если перетащить область.
Как вставить изображение в фигуру?
Вставка рисунка в фигуру
- Щелкните фигуру, в которую вы хотите добавить рисунок.
- На вкладке Форматв группе Стили фигур щелкните стрелку Заливка фигуры.
- В папке или расположении с рисунком, который вы хотите вставить, щелкните файл рисунка и нажмите кнопку Вставить.
Как закрепить изображение в Illustrator?
Для того чтобы зафиксировать выделенные объекты, необходимо выполнить команду Lock (Закрепить) меню Object (Объект). Можно, наоборот, зафиксировать невыделенные объекты, но при выполнении команды Lock (Закрепить) следует удерживать нажатой клавишу .
Как Прилинковать картинку в Illustrator?
Выберите изображения, которые вы хотите встроить в панель ссылок. Чтобы выбрать все из них, щелкните по первому в списке, удерживайте «Shift» и щелкните по последнему; чтобы выбрать только некоторые из них, удерживайте «Ctrl» и нажимайте каждый из них. Встраивание выбранных изображений с помощью Links pane.
Adobe Illustrator является популярной программой для редактирования векторной графики, которое доступно с 1986 года. Первоначально разработанная для операционных систем (ОС) Mac, в настоящее время доступна для обоих ОС: Windows и Mac. Векторная графика – это способ, которым компьютер переводит изображение в программу, используя геометрические фигуры, такие как точки, линии и кривые. Illustrator обычно используется для создания логотипов, 3D-графики и публикаций. Файлы изображений на компьютере могут быть вставлены в проект Illustrator, чтобы появляться рядом с текстом и другой графикой. Эта статья расскажет вам, как добавить изображение в Illustrator.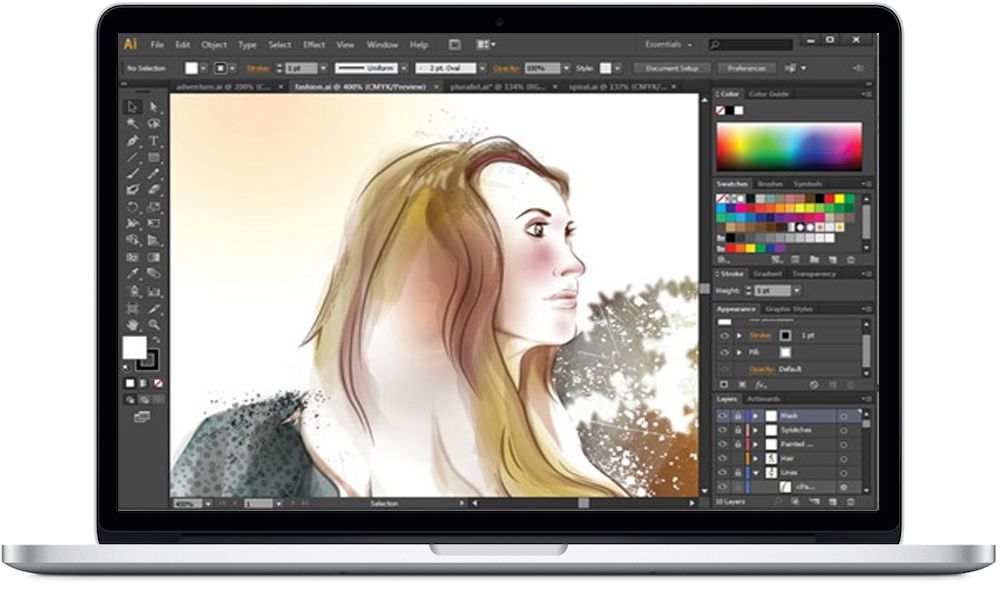
- 1 Подготовьте свое изображение. Adobe Systems создали свою программу Photoshop для редактирования фотографий, так как Illustrator не создан непосредственно для редактирования фотографий. Обрежьте, отредактируйте и измените размеры, прежде чем добавлять изображение в Illustrator.
- Изображения должны быть высокого разрешения, минимум 300 точек на дюйм (DPI). DPI — это как принтеры определяют плотность изображения.
- 2 Создайте папку, которая будет содержать все ваши файлы для проекта, и сохраните изображение в этой папке.
- 3 Откройте приложение Adobe Illustrator.
- 4 Откройте существующий документ или создайте новый или веб-документ в диалоговом окне, которое всплывает.
- Если вы добавляете изображение в документ, который состоит из многих других элементов, было бы легче работать на фоне, тексте и заголовке слоев, прежде чем вставлять изображения.
- Если вы планируете использовать изображение в качестве фона, может быть проще добавить изображение в качестве первого шага.

- 5 Нажмите на слой, на котором необходимо показать изображение, или нажмите кнопку «Add New Layer» в иконке внизу поля слоев. Решите, как будет размещаться слой вашего изображения в списке слоев, кликните по слою, который будет непосредственно под слоем изображения, и нажмите «Add New Layer.»
- 6 Нажмите «File» вверху горизонтальной панели инструментов. Выберите «Place» в выпадающем меню.
- 7 Найдите изображение, которое вы только что подготовили, когда всплывет диалоговое окно. Выберите изображение в папке вашего проекта. Ваше изображение должно появиться на вашем документе с красным контуром и крестиком в середине.
- 8 Перетащите и измените размер изображения с помощью мыши или выровняйте фото в вашей палитре «Transform Palette». Эта палитра часто располагается в верхней правой панели, но это может зависеть от версии Illustrator. Вы можете найти ее с помощью поиска слова «Transform.»
- Палитра Transform позволяет выровнять, изменить размер и повернуть изображение.
 Если у вас уже есть объекты в документе, вы, скорее всего, захотите выровнять их границами или краями этих объектов. Обратите внимание на выравнивание этих объектов по оси X и Y.
Если у вас уже есть объекты в документе, вы, скорее всего, захотите выровнять их границами или краями этих объектов. Обратите внимание на выравнивание этих объектов по оси X и Y. - Illustrator изменяет размеры для вас: ширину (W) и высоту (H) вашего объекта. Если вы введете значение в строку Н, он будет изменять размер W строки, чтобы сохранить правильные пропорции. Нажмите кнопку «Ограничить ширины и высоты пропорций», чтобы активировать эту функцию.
- Палитра Transform позволяет выровнять, изменить размер и повернуть изображение.
- 9 Пометьте свое изображение, если хотите, используя инструмент Text tool.
- 10 Нажмите Embed, чтобы сделать ваше изображение частью вашего файла. Если вы не вставите изображение, программа будет ссылаться на файл на вашем компьютере. Не обязательно встраивать изображение, если вы все еще работаете с ним.
- Вы также можете сделать свое изображение частью документа Illustrator путем его растеризации. Это просто означает преобразовать его из векторных графических фигур в точки или пиксели.
 Выберите «Object» на горизонтальной панели инструментов, а затем нажмите «Rasterize». Вы можете внести изменения в диалоговом окне, которое появится.
Выберите «Object» на горизонтальной панели инструментов, а затем нажмите «Rasterize». Вы можете внести изменения в диалоговом окне, которое появится.
- Вы также можете сделать свое изображение частью документа Illustrator путем его растеризации. Это просто означает преобразовать его из векторных графических фигур в точки или пиксели.
- 11 Сохраните документ в формате Adobe Illustrator .ai, так что вы сможете вернуться и изменить его. Если вы сохраните его как JPG, GIF или TIFF , вы не сможете редактировать документ.
Вставить изображение в Illustrator | Как вставить или импортировать изображения в Illustrator?
Изображения могут быть важны для вас при создании иллюстраций в программе «Вставка изображения» в Adobe Illustrator. Как только вы узнаете, как импортировать изображение в документ Illustrator, с их помощью будет очень легко создавать потрясающие визуальные эффекты. Независимо от того, находится ли изображение в формате PNG или JPEG, вы можете легко поместить его в свой документ.
Как вставить изображение в Illustrator?
Шаг 1: Откройте существующий или новый файл Adobe Illustrator. Если вы уже создали файл, вам нужно добавить к нему изображение; затем, открыв сохраненный документ, вы можете продолжить с новым изображением в документе. В противном случае, если вы хотите попробовать создать новый документ и посмотреть, как работает добавление изображения в Illustrator, то, соответственно, вы можете перейти к значку Illustrator на рабочем столе или открыть Illustrator непосредственно из меню поиска и запустить программу.
Если вы уже создали файл, вам нужно добавить к нему изображение; затем, открыв сохраненный документ, вы можете продолжить с новым изображением в документе. В противном случае, если вы хотите попробовать создать новый документ и посмотреть, как работает добавление изображения в Illustrator, то, соответственно, вы можете перейти к значку Illustrator на рабочем столе или открыть Illustrator непосредственно из меню поиска и запустить программу.
Шаг 2: Если у вас уже есть сохраненный файл, вы можете получить к нему доступ из меню «Файл». В меню «Файл» выберите «Открыть» и выберите файл, сохраненный на жестком диске. Ярлык для того же Ctrl+O . Если файл был недавно открыт, вы также можете получить к нему доступ, открыв параметр «Недавний файл».
Шаг 3: Когда документ открыт, в меню «Файл» выберите пункт «Поместить». Этот ярлык для места — Shift + Ctrl + P .
Шаг 4: Откроется диалоговое окно, в котором вы можете выбрать изображение, которое хотите добавить в документ.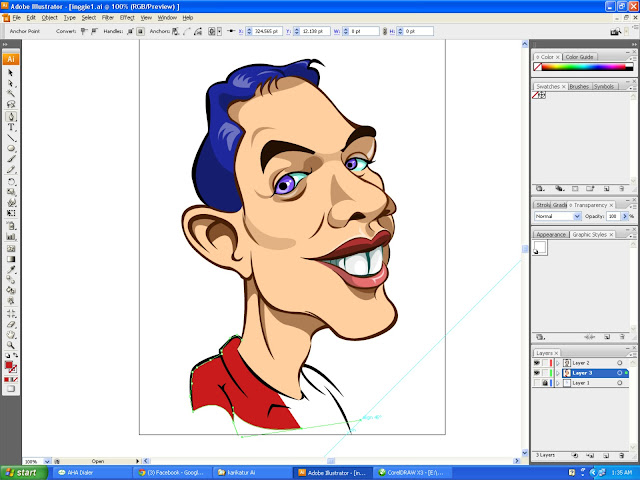 Выберите правильный, и у вас будет возможность разместить его в любом месте документа с помощью курсора мыши. Перетащите курсор мыши в соответствии с вашими предпочтениями, и изображение будет пропорционально размещено на пути курсора мыши.
Выберите правильный, и у вас будет возможность разместить его в любом месте документа с помощью курсора мыши. Перетащите курсор мыши в соответствии с вашими предпочтениями, и изображение будет пропорционально размещено на пути курсора мыши.
Шаг 5: После того, как изображение размещено, вы можете дополнительно изменить его размер или положение. Для этого используйте опорные точки на ограничительной рамке изображения. Перетащите его, если хотите изменить размер изображения. Всегда лучше удерживать клавишу Shift при перетаскивании, чтобы получить равномерный результат при изменении размера изображения.
Чтобы переместить изображение, вы можете либо перетащить фотографию с помощью курсора мыши, либо использовать клавиши навигации на клавиатуре. При использовании клавиш со стрелками на клавиатуре, если вы комбинируете клавишу Shift, она будет перемещаться на большее расстояние, чем при использовании обычной клавиши со стрелкой.
Шаг 6: Если вы хотите обрезать изображение, просто нажмите на изображение и перейдите к опции обрезки изображения в верхней части документа. После этого с помощью мышки обрежьте изображение так, как вам нужно. Как только кадрирование будет точно соответствовать вашим потребностям, нажмите Enter для подтверждения.
После этого с помощью мышки обрежьте изображение так, как вам нужно. Как только кадрирование будет точно соответствовать вашим потребностям, нажмите Enter для подтверждения.
Шаг 7: Для преобразования изображения для применения различных параметров, таких как перемещение, поворот, отражение, масштабирование, сдвиг и т. д., используйте инструмент преобразования. Чтобы открыть инструмент преобразования, щелкните правой кнопкой мыши изображение и выберите преобразование. Затем перейдите на соответствующую панель параметров, как показано на изображении ниже. Панель содержит все вышеперечисленные опции, от поворота до масштабирования.
Трассировка изображения в Illustrator
В следующем процессе вы узнаете, как преобразовать растровое изображение в формат векторного изображения. В Adobe Illustrator есть возможность применить функцию трассировки, которая преобразует ваши изображения в векторный формат. Это полезно, особенно когда вы пытаетесь напечатать свою работу в высоком качестве.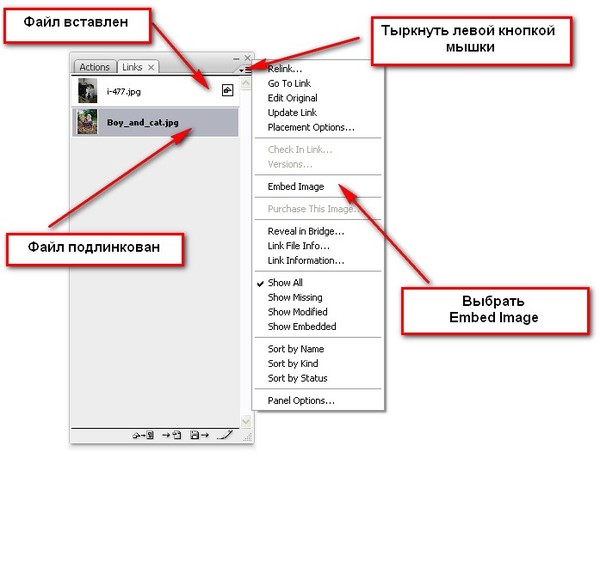 Если изображение растровое, оно потеряет качество при попытке масштабирования. После преобразования изображения в векторный формат его можно бесконечно масштабировать без ущерба для четкости. Для этого вам нужно будет использовать Image Trace из меню Window.
Если изображение растровое, оно потеряет качество при попытке масштабирования. После преобразования изображения в векторный формат его можно бесконечно масштабировать без ущерба для четкости. Для этого вам нужно будет использовать Image Trace из меню Window.
- После открытия изображения в Illustrator перейдите в Windows и выберите параметр «Трассировка изображения». Откроется панель трассировки изображений.
- В первой строке вы найдете такие параметры, как Автоцвет, Яркие цвета, Низкие цвета, Оттенки серого, Черно-белый и Контур в верхней части окна. Вы можете попробовать их, изменив значения и применив результат так, как вам удобно.
- Цветовой режим позволяет установить максимальное количество цвета для трассировки изображения. Оттенки серого можно использовать для установки точности в диапазоне от 0 до 200. Любые пиксели темнее порогового значения автоматически становятся черными. Ниже вы найдете такие параметры, как Preset, View и Mode.

- Нажмите на поле предварительного просмотра, если вы хотите увидеть живой результат вашего изображения при выборе различных значений и эффектов.
- Ниже находится расширенный пункт меню вниз, который дает вам еще больше инструментов и параметров для управления изображением. В этом разделе есть параметры для изменения настроек путей, углов, шума и многого другого.
- Пути могут быть установлены от низкого к высокому, углы от меньшего к большему и шум от 1 до 100 пикселей.
Параметры сохранения изображения при вставке изображения в Illustrator
После применения различных эффектов и настроек к изображению, наконец, вам необходимо сохранить созданное изображение на жесткий диск. Ниже приведены способы сохранения вашей работы в предпочтительном формате.
- Вы можете сохранить изображение в нескольких форматах, таких как Adobe Illustrator, PDF, EPS, SVG и т. д. Чтобы выбрать формат, выберите «Файл» > «Сохранить как».

- Если вы хотите экспортировать свою работу в формате изображения, выберите «Файл» > «Экспорт». Вы можете увидеть множество типов экспорта, таких как AutoCAD Drawing, PNG, Photoshop, Targa и т. д. Сейчас вы можете выбрать JPEG.
- Установите флажок «Использовать монтажную область», чтобы экспортировать только содержимое монтажной области.
- Наконец, вы найдете панель параметров JPEG. Он содержит дополнительные сведения об изображении, такие как цветовой режим, разрешение и так далее. Выберите соответствующий вашим потребностям и нажмите OK.
Заключение
С помощью описанных выше шагов вы можете легко вставлять изображения в документ. Вы также можете попробовать изучить различные параметры, предоставляемые в Illustrator, чтобы лучше расположить или выровнять и применить эффекты к вашему изображению. Вы можете использовать эти изображения в самых разных материалах, таких как плакаты, брошюры, обложки книг, листовки, дизайн веб-сайтов и т. д. Попробуйте создать новый дизайн с использованием изображений в Illustrator и улучшите свои творческие способности.
д. Попробуйте создать новый дизайн с использованием изображений в Illustrator и улучшите свои творческие способности.
Рекомендуемые статьи
Это руководство по вставке изображения в Illustrator. Здесь мы обсуждаем шаги по вставке изображения в Illustrator, трассировку изображения и возможность сохранения в Illustrator. Вы также можете ознакомиться с другими нашими статьями по теме, чтобы узнать больше —
- Графические стили в Illustrator
- 3D-эффекты в Illustrator
- Эффекты в Illustrator
- Инструмент сглаживания в Illustrator
2 способа встраивания изображений в Adobe Illustrator (краткие советы)
Если вы планируете отправить свой AI-файл на печать или, возможно, поделиться им с товарищем по команде, чтобы поработать над ним вместе, всегда полезно встроить свои изображения. Избегайте неловких ситуаций, таких как «Боже мой, где мои изображения? Клянусь, я приготовил их».
Я говорю это, потому что это уже случалось со мной довольно много раз в колледже, когда я должен был представить свою работу классу, а изображения в моем файле AI не показывались. Что ж, лучше всего мы учимся на собственном опыте, верно?
Что ж, лучше всего мы учимся на собственном опыте, верно?
О, не думайте, что когда вы размещаете изображение в Illustrator, оно уже встроено. Нет нет нет! Да, изображение связано, но для его встраивания необходимо выполнить несколько дополнительных действий. Я имею в виду, очень простые дополнительные шаги, избавляющие от проблем.
Взгляните на них!
СОДЕРЖАНИЕ
- Что такое встроенное изображение
- Почему вы должны внедрять изображения
- 2 способа встраивания изображений в Adobe Illustrator
- Быстрые действия
- Связанные панели
- Другие вопросы?
- В чем разница между связыванием и внедрением?
- Можно ли редактировать встроенное изображение в Illustrator?
- Как узнать, встроено ли изображение в Illustrator?
- Заключительные мысли
Что такое встроенное изображение
Когда вы встраиваете изображение в Adobe Illustrator, это означает, что изображение сохраняется в файле документа AI.
Вы можете свободно передавать файл Illustrator на другие устройства, не беспокоясь о пропущенных изображениях. Даже если вы удалите изображение с жесткого диска, вы все равно сможете просмотреть его в Illustrator.
Когда вы размещаете изображение в Illustrator, оно отображается как ссылка, и на изображении будут две пересекающиеся линии. Но как только вы вставите его, поперечные линии исчезнут, и вы увидите только ограничивающую рамку. См. пример встроенного изображения.
Когда вы видите это сообщение, о-о! Невезение! Ваши связанные изображения не встроены. Вы должны либо заменить их, либо снова загрузить исходные изображения.
Зачем встраивать изображения
Когда ваши изображения встроены в Adobe Illustrator, вы можете открыть файл AI на разных устройствах и по-прежнему иметь возможность просматривать изображения.
Рекомендуется вставлять изображения в ваш AI-файл, когда вы работаете над проектом вместе с несколькими людьми. Отсутствующие изображения не доставляют удовольствия, и вы потратите лишнее дополнительное время на их загрузку или замену.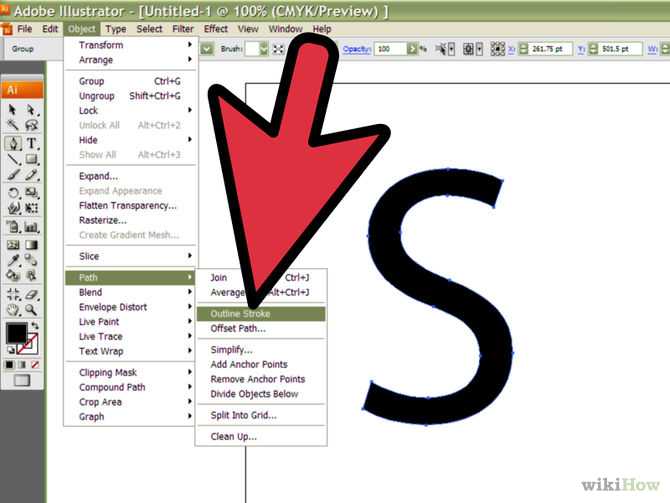
Так что да, вставляйте свои изображения!
2 способа встраивания изображений в Adobe Illustrator
Примечание. Снимки экрана сделаны в версии Illustrator CC для Mac. Версия для Windows может немного отличаться.
Перед встраиванием изображений их необходимо поместить в файл Illustrator. Вы можете разместить изображения, просто перетащив их в документ Illustrator, или вы можете перейти в верхнее меню File > Place (сочетания клавиш Shift+Command+P ).
Затем у вас есть два варианта встраивания изображений: из панели свойств или из панели ссылок.
Быстрые действия
Сегодня Illustrator упростил нам задачу: вы можете быстро встроить свое изображение с помощью быстрых действий на панели «Свойства».
Шаг 1 : Поместите изображение в Illustrator.
Шаг 2 : Выберите изображение, которое вы хотите встроить в монтажную область
Шаг 3 : Нажмите Встроить в разделе инструментов быстрых действий.
Панель ссылок
Позвольте мне дать вам краткое представление о ссылках в Illustrator. Связанное изображение ссылается на то, где изображение находится на вашем компьютере.
Поэтому всякий раз, когда вы меняете расположение изображения на жестком диске, вам необходимо обновить ссылки в Illustrator, чтобы убедиться, что ваше изображение не пропало. И если вы удалите изображение на своем компьютере, оно будет удалено и в Al.
Шаг 1 : Поместите изображения в Illustrator (сочетания клавиш Shift+Command+P )
Шаг 2 : Откройте панель ссылок: Окно > Ссылки .
Шаг 3 : Выберите изображения, которые хотите встроить. На изображении вы увидите две пересекающиеся линии.
Шаг 4 : Нажмите на скрытое меню в левом-правом углу.
Шаг 5 : Выберите Вставить изображения
Ура! Вы успешно внедрили свои изображения.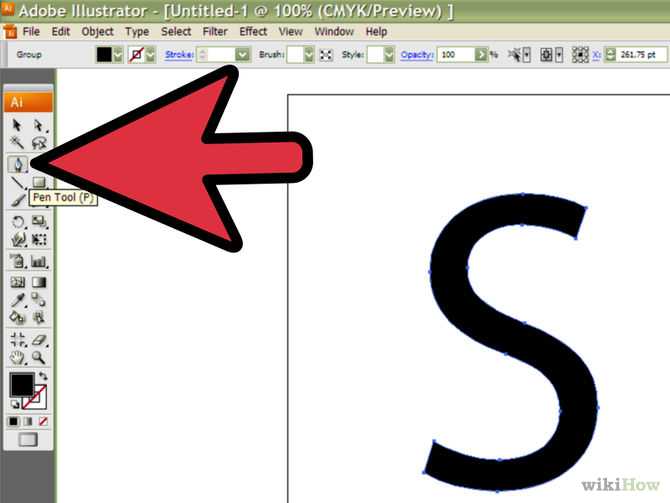
Другие вопросы?
Я перечислил несколько общих вопросов, которые задавали другие дизайнеры. Посмотрите, знаете ли вы уже ответ.
В чем разница между связыванием и внедрением?
Вы можете просматривать изображения как ссылки в Adobe Illustrator. Ваши изображения связаны с определенным местом на вашем компьютере. Когда вы меняете место размещения файла на своем компьютере, вы также должны обновить ссылку на AI, иначе ваши ссылки (изображения) будут отсутствовать в документе AI.
Встроенные изображения не будут отображаться как отсутствующие, поскольку они уже являются частью документа Illustrator. Даже если вы удалите исходные изображения (ссылки) на своем компьютере, встроенные изображения останутся в вашем AI-файле.
Можно ли редактировать встроенное изображение в Illustrator?
Связанные изображения можно изменить на панели «Ссылки». Нажмите на опцию Relink , если вы хотите изменить изображение.
Вы можете редактировать исходные изображения только перед их встраиванием. Перед встраиванием изображения нажмите Редактировать оригинал на панели «Ссылки», чтобы отредактировать изображение.
Перед встраиванием изображения нажмите Редактировать оригинал на панели «Ссылки», чтобы отредактировать изображение.
Как узнать, встроено ли изображение в Illustrator?
Есть два способа узнать, встроено ли ваше изображение в Illustrator. Если вы не видите поперечных линий на изображении, это означает, что изображение встроено. Другой способ — увидеть его с панели ссылок. Вы увидите небольшой значок встраивания рядом с названием изображения.
Заключительные мысли
Встраивание изображений является обязательным при переносе файлов Illustrator, содержащих изображения, на другие устройства. Имейте в виду, что наличие ссылки на изображение не означает, что оно встроено. Поэтому всегда делайте дополнительные шаги, чтобы связать свои изображения.
Никаких битых ссылок! Удачи!
О компании June Escalada
Окончил факультет креативной рекламы, более восьми лет работал графическим дизайнером, специализируясь на брендинге и иллюстрации.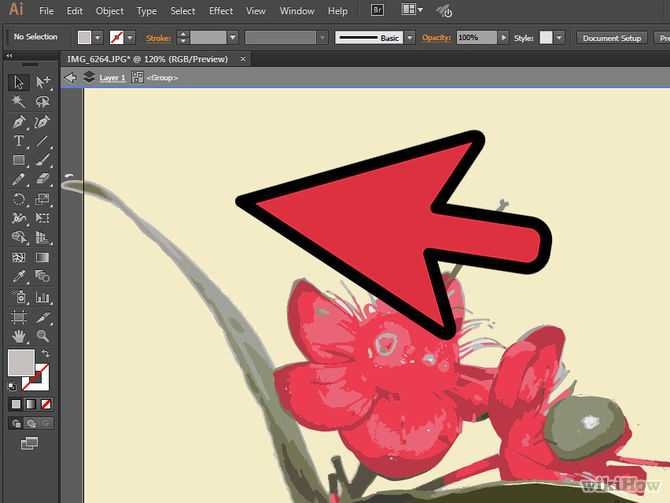 Да, Adobe Illustrator — мой лучший друг, и я увлечен искусством и дизайном.
Да, Adobe Illustrator — мой лучший друг, и я увлечен искусством и дизайном.
Управление связанными и встроенными файлами
Руководство пользователя Отмена
Поиск
- Руководство пользователя Illustrator
- Знакомство с Illustrator
- Введение в Illustrator
- Новые возможности Illustrator
- Общие вопросы
- Системные требования Illustrator
- Иллюстратор для Apple Silicon
- Рабочее пространство
- Основы рабочего пространства
- Создание документов
- Панель инструментов
- Сочетания клавиш по умолчанию
- Настройка сочетаний клавиш
- Введение в монтажные области
- Управление монтажными областями
- Настройка рабочего пространства
- Панель свойств
- Установить предпочтения
- Сенсорное рабочее пространство
- Поддержка Microsoft Surface Dial в Illustrator
- Отмена изменений и управление историей дизайна
- Повернуть вид
- Линейки, сетки и направляющие
- Специальные возможности в Illustrator
- Безопасный режим
- Посмотреть работу
- Использование панели Touch Bar с Illustrator
- Файлы и шаблоны
- Инструменты в Illustrator
- Обзор инструментов
- Инструменты выбора
- Выбор
- Прямой выбор
- Выбор группы
- Волшебная палочка
- Лассо
- Монтажная область
- Выбор
- Инструменты навигации
- Рука
- Повернуть вид
- Зум
- Инструменты для рисования
- Градиент
- Сетка
- Конструктор форм
- Градиент
- Текстовые инструменты
- Тип
- Введите путь
- Вертикальный тип
- Тип
- Инструменты для рисования
- Ручка
- Добавить опорную точку
- Удалить опорную точку
- Анкерная точка
- Кривизна
- Линейный сегмент
- Прямоугольник
- Прямоугольник со скругленными углами
- Эллипс
- Полигон
- Звезда
- Кисть
- Кисть-клякса
- Карандаш
- Формирователь
- Срез
- Поворот
- Отражение
- Весы
- Ножницы
- Ширина
- Свободное преобразование
- Пипетка
- Смесь
- Ластик
- Ножницы
- Введение в Illustrator
- Illustrator для iPad
- Введение в Illustrator для iPad
- Обзор Illustrator для iPad
- Illustrator на iPad: часто задаваемые вопросы
- Системные требования | Иллюстратор на iPad
- Что можно или нельзя делать в Illustrator на iPad
- Рабочая область
- Рабочая область Illustrator на iPad
- Сенсорные клавиши и жесты
- Сочетания клавиш для Illustrator на iPad
- Управление настройками приложения
- Документы
- Работа с документами в Illustrator на iPad
- Импорт документов Photoshop и Fresco
- Выберите и расположите объекты
- Создание повторяющихся объектов
- Смешивание объектов
- Рисование
- Рисование и редактирование контуров
- Рисование и редактирование фигур
- Тип
- Работа с шрифтом и шрифтами
- Создание текстовых рисунков вдоль контура
- Добавьте свои собственные шрифты
- Работа с изображениями
- Векторизация растровых изображений
- Цвет
- Применение цветов и градиентов
- Введение в Illustrator для iPad
- Облачные документы
- Основы
- Работа с облачными документами Illustrator
- Общий доступ и совместная работа над облачными документами Illustrator
- Обновление облачного хранилища для Adobe Illustrator
- Облачные документы Illustrator | Общие вопросы
- Устранение неполадок
- Устранение неполадок при создании или сохранении облачных документов Illustrator
- Устранение неполадок с облачными документами Illustrator
- Основы
- Добавление и редактирование содержимого
- Рисование
- Основы рисования
- Редактировать пути
- Нарисуйте идеальный до пикселя арт
- Рисование с помощью инструментов «Перо», «Кривизна» или «Карандаш»
- Рисование простых линий и фигур
- Трассировка изображения
- Упростить путь
- Определение сетки перспективы
- Инструменты для работы с символами и наборы символов
- Настройка сегментов пути
- Создайте цветок за 5 простых шагов
- Перспективный рисунок
- Символы
- Рисование путей с выравниванием по пикселям для веб-процессов
- 3D-эффекты и материалы Adobe Substance
- О 3D-эффектах в Illustrator
- Создание 3D-графики
- Изображение карты поверх 3D-объектов
- Создание 3D-объектов
- Создать 3D-текст
- О 3D-эффектах в Illustrator
- Цвет
- О цвете
- Выберите цвета
- Использование и создание образцов
- Настройка цветов
- Используйте панель «Темы Adobe Color»
- Цветовые группы (гармонии)
- Панель цветовых тем
- Перекрасьте свою работу
- Покраска
- О покраске
- Краска с заливками и штрихами
- Группы быстрой заливки
- Градиенты
- Щетки
- Прозрачность и режимы наложения
- Применить обводку к объекту
- Создание и редактирование рисунков
- Сетки
- Узоры
- Выберите и расположите объекты
- Выберите объекты
- Слои
- Группировать и расширять объекты
- Перемещение, выравнивание и распределение объектов
- Объекты стека
- Блокировка, скрытие и удаление объектов
- Повторяющиеся объекты
- Вращение и отражение объектов
- Изменение формы объектов
- Обрезка изображений
- Преобразование объектов
- Объединить объекты
- Вырезать, делить и обрезать объекты
- Марионеточная деформация
- Масштабирование, сдвиг и искажение объектов
- Смешивание объектов
- Изменение формы с помощью конвертов
- Изменение формы объектов с эффектами
- Создавайте новые фигуры с помощью инструментов Shaper и Shape Builder
- Работа с динамическими углами
- Усовершенствованные рабочие процессы изменения формы с поддержкой сенсорного ввода
- Редактировать обтравочные маски
- Живые фигуры
- Создание фигур с помощью инструмента «Создание фигур»
- Глобальное редактирование
- Тип
- Добавление текста и работа с текстовыми объектами
- Создание маркированных и нумерованных списков
- Управление текстовой областью
- Шрифты и типографика
- Тип формата
- Импорт и экспорт текста
- Формат абзацев
- Специальные символы
- Создать тип по пути
- Стили символов и абзацев
- Вкладки
- Текст и тип
- Поиск отсутствующих шрифтов (рабочий процесс Typekit)
- Обновить текст из Illustrator 10
- Арабский и еврейский шрифт
- Шрифты | Часто задаваемые вопросы и советы по устранению неполадок
- Создать 3D текстовый эффект
- Креативный типографский дизайн
- Тип масштабирования и поворота
- Интервал между строками и символами
- Переносы и разрывы строк
- Улучшения текста
- Орфографические и языковые словари
- Формат азиатских символов
- Композиторы для азиатских сценариев
- Создание текстовых дизайнов с помощью объектов смешивания
- Создание текстового плаката с помощью Image Trace
- Создание спецэффектов
- Работа с эффектами
- Графические стили
- Создать тень
- Атрибуты внешнего вида
- Создание эскизов и мозаик
- Тени, свечение и растушевка
- Обзор эффектов
- Веб-графика
- Рекомендации по созданию веб-графики
- Графики
- СВГ
- Создание анимации
- Срезы и карты изображений
- Рисование
- Импорт, экспорт и сохранение
- Импорт
- Размещение нескольких файлов
- Управление связанными и встроенными файлами
- Информация о ссылках
- Невстроенные изображения
- Импорт изображения из Photoshop
- Импорт растровых изображений
- Импорт файлов Adobe PDF
- Импорт файлов EPS, DCS и AutoCAD
- Библиотеки Creative Cloud в Illustrator
- Библиотеки Creative Cloud в Illustrator
- Сохранить
- Сохранить рисунок
- Экспорт
- Использование иллюстраций Illustrator в Photoshop
- Экспорт обложки
- Сбор активов и экспорт в пакетах
- Файлы пакетов
- Создание файлов Adobe PDF
- Извлечь CSS | Иллюстратор CC
- Параметры Adobe PDF
- Информация о файле и метаданные
- Импорт
- Печать
- Подготовка к печати
- Настройка документов для печати
- Изменить размер и ориентацию страницы
- Укажите метки обрезки для обрезки или выравнивания
- Начните работу с большим холстом
- Печать
- Надпечатка
- Печать с управлением цветом
- Печать PostScript
- Предустановки печати
- Следы печати и кровотечения
- Распечатать и сохранить прозрачную иллюстрацию
- Ловушка
- Печать цветоделения
- Печать градиентов, сеток и цветовых сочетаний
- Белая надпечатка
- Подготовка к печати
- Автоматизация задач
- Объединение данных с помощью панели переменных
- Автоматизация с помощью скриптов
- Автоматизация с действиями
- Устранение неполадок
- Проблемы со сбоями
- Восстановление файлов после сбоя
- Проблемы с файлами
- Поддерживаемые форматы файлов
- Проблемы с драйвером устройства GPU
- Проблемы с устройством Wacom
- Проблемы с файлом DLL
- Проблемы с памятью
- Проблемы с файлом настроек
- Проблемы со шрифтами
- Проблемы с принтером
- Поделиться отчетом о сбое с помощью Adobe
- Повышение производительности Illustrator
Узнайте больше о панели «Ссылки» для управления всеми связанными и встроенными файлами.
Как вы находите разницу между связанными и встроенными файлами? Обновления, которые вы добавляете в файл, доступный в вашем документе Illustrator, автоматически отражаются в исходном файле для связанного файла. Однако для встроенного файла этого не происходит.
Используйте панель Links для доступа к различным параметрам для отслеживания, изменения или обновления файлов, доступных в вашем документе Illustrator.
Панель «Работа со ссылками»
Используйте панель «Связи» , чтобы определить, является ли файл связанным или внедренным, или изменить его статус. Чтобы отобразить панель Links , выберите Windows > Links .
Состояние файла на панели ссылокА. Отсутствующее звено B. Связано C. Доступно обновление D. Облако
На панели ссылок доступны различные параметры A. Показать информацию о ссылке B. Повторная ссылка из CC Libraries C.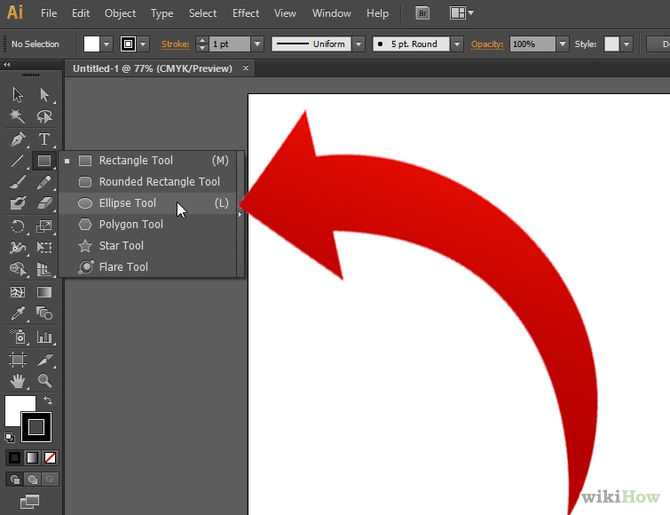 Повторная ссылка D. Перейти к ссылке E. Обновить ссылку F. Редактировать в Photoshop
Повторная ссылка D. Перейти к ссылке E. Обновить ссылку F. Редактировать в Photoshop
Обновление, повторное связывание и замена файлов
Если в файле отображается отсутствующая ссылка , это означает, что исходный файл не существует в исходном местоположении. Повторно свяжите его с файлом, доступным на вашем устройстве, используя Повторное связывание или Creative Cloud Libraries с помощью Повторное связывание с CC Libraries . Вы также можете заменить файл другим исходным файлом. Когда в файле отображается сообщение «Доступно обновление», это означает, что исходный файл изменен. Выберите Обновить ссылку и обновите файл.
Меню панели ссылок
Используйте меню панели ссылок для доступа к различным доступным параметрам.
- Чтобы изменить исходный файл, выберите Редактировать оригинал … Изменения отражаются в файле, размещенном в документе Illustrator.

- Чтобы выровнять файл в документе, выберите Параметры размещения .
- Чтобы скрыть миниатюру файлов или изменить ее размер, выберите Параметры панели .
Внедрить связанный файл
При встраивании файла в документ Illustrator между файлом и исходным файлом нет связи. Панель Ссылки не уведомляет о каких-либо изменениях, внесенных в оригинал. Он становится частью вашего документа.
Чтобы встроить файл, выполните следующие действия:
Выберите файл на панели ссылок .
Перейти в меню панели Ссылки .
Выберите Встроить изображения.
При наведении курсора на встроенный файл Illustrator отображает состояние файла как Embedded Link .
Если вы встроили свой файл в документ Illustrator, а затем хотите связать его с исходным файлом, чтобы изменения отражались автоматически, вы можете извлечь его.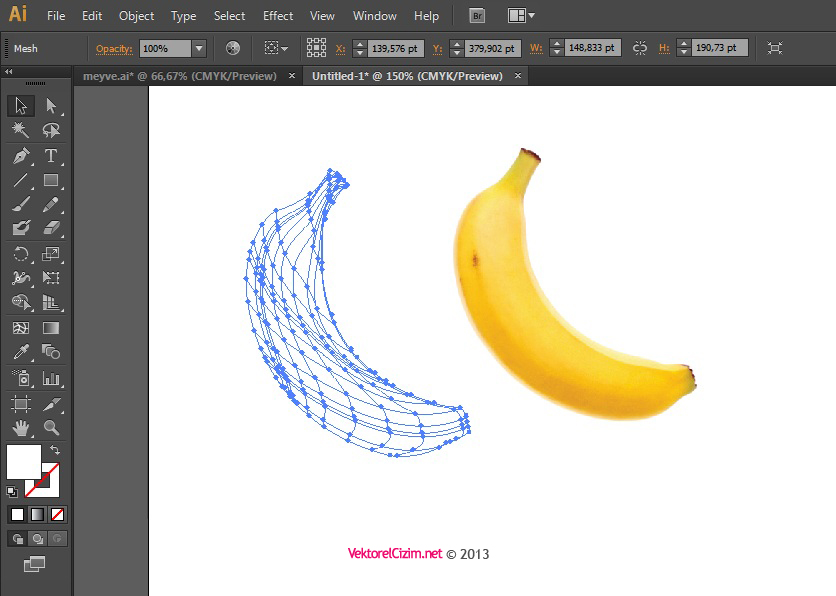

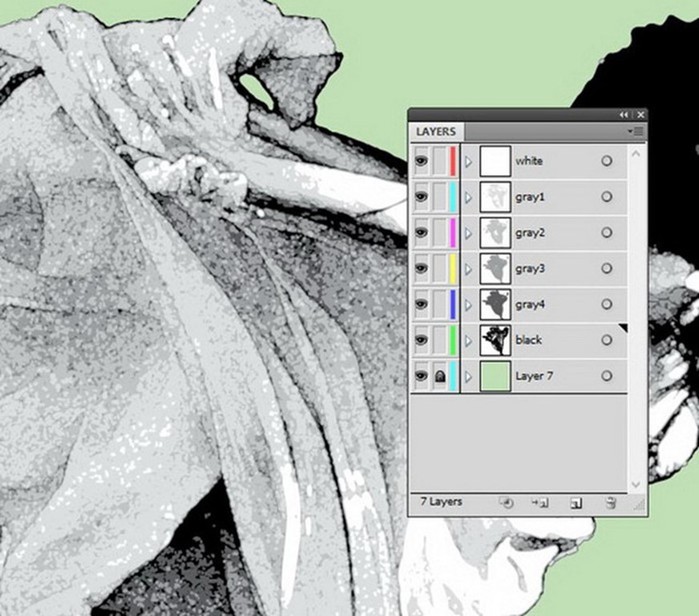 Однако, если возникает необходимость передать файл способом. Однако если возникнет необходимость передать файл другому пользователю, не забудьте то, что изображение хранится отдельно.
Однако, если возникает необходимость передать файл способом. Однако если возникнет необходимость передать файл другому пользователю, не забудьте то, что изображение хранится отдельно.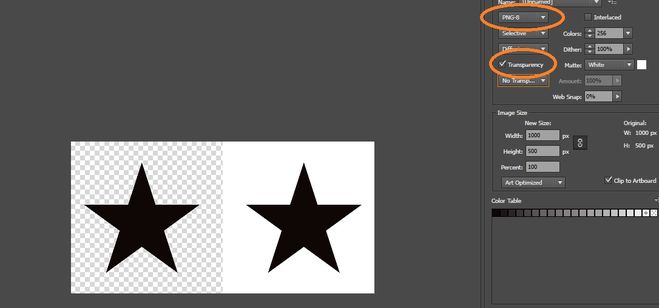
 Если у вас уже есть объекты в документе, вы, скорее всего, захотите выровнять их границами или краями этих объектов. Обратите внимание на выравнивание этих объектов по оси X и Y.
Если у вас уже есть объекты в документе, вы, скорее всего, захотите выровнять их границами или краями этих объектов. Обратите внимание на выравнивание этих объектов по оси X и Y.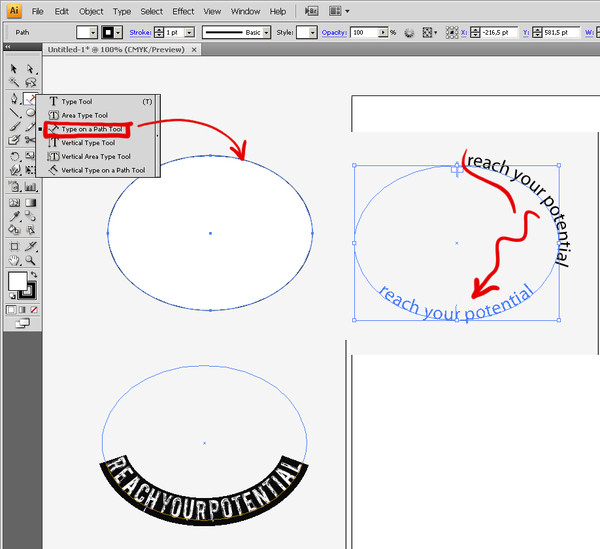 Вы можете внести изменения в диалоговом окне, которое появится.
Вы можете внести изменения в диалоговом окне, которое появится.

 Оттенки серого можно использовать для установки точности в диапазоне от 0 до 200. Любые пиксели, которые темнее порогового значения, автоматически изменяются на черные. Ниже вы найдете такие опции, как Preset, View и Mode.
Оттенки серого можно использовать для установки точности в диапазоне от 0 до 200. Любые пиксели, которые темнее порогового значения, автоматически изменяются на черные. Ниже вы найдете такие опции, как Preset, View и Mode.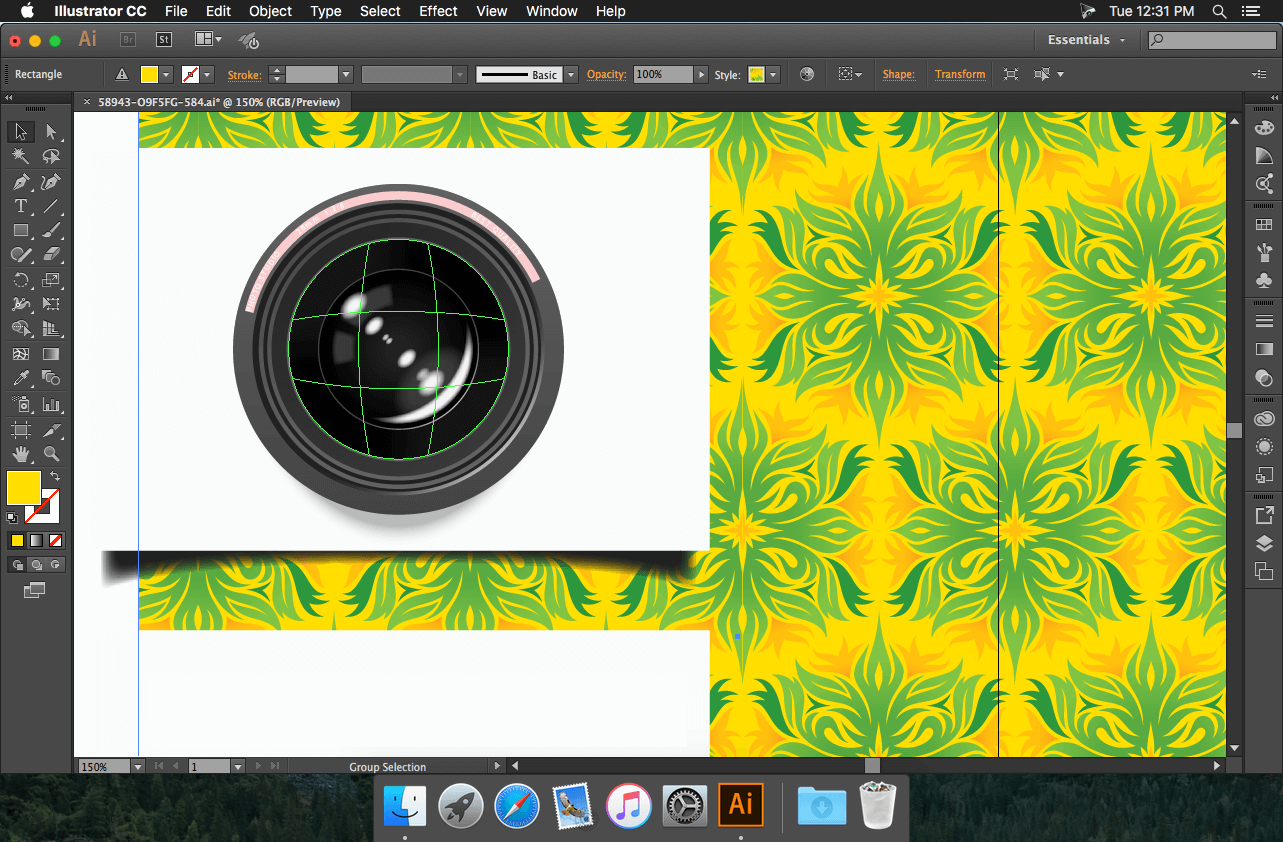
 Если у вас уже есть объекты в документе, вы, скорее всего, захотите выровнять их границами или краями этих объектов. Обратите внимание на выравнивание этих объектов по оси X и Y.
Если у вас уже есть объекты в документе, вы, скорее всего, захотите выровнять их границами или краями этих объектов. Обратите внимание на выравнивание этих объектов по оси X и Y. Выберите «Object» на горизонтальной панели инструментов, а затем нажмите «Rasterize». Вы можете внести изменения в диалоговом окне, которое появится.
Выберите «Object» на горизонтальной панели инструментов, а затем нажмите «Rasterize». Вы можете внести изменения в диалоговом окне, которое появится.