Обработка фотографий | Обучение онлайн
Обучение не выходя из дома Войти
О курсе
Узнай, как работать в самых популярных программах для ретуши. Мы расскажем обо всех нюансах качественной, профессиональной обработки.
Этот курс для тебя, если ты хочешь:
- Научиться пользоваться Adobe Photoshop;
- Делать цветокоррекцию в Adobe Lightroom ;
- Узнать секреты самой трендовой обработки, как у блогеров.
Ниже мы показываем внутреннее устройство личного кабинета, который будет доступен после регистрации и оплаты курса.
Регистрация
Начать обучение
Мои курсы
Начать обучение
Внутри курса
Начать обучение
Теория
Начать обучение
Тест
Начать обучение
Видео-практика
Начать обучение
Начать обучение Course programmПрограмма курса
Курс «Обработка фотографий» состоит из практической и теоретической части.
Теория:
- работа в Adobe Photoshop;
- работа в Adobe Lightroom;
- пакетная обработка фотографий.
Отдельно ты можешь приобрести практическое занятие, на котором преподаватель покажет процесс ретуши и подготовки фотографий к публикации.
Ты научишься:
Начать за- Пользоваться инструментами фотошопа
- Делать цветокоррекцию
- Создавать пресеты
Как проходит обучение
Освоение теоретической части
Прохождение теста по пройденному материалу
Получение сертификата международного образца
Просмотр практики и закрепление полученных знаний
International University of beauty technologyСертификат международного образца
Каждый студент, успешно прошедший курс, получает именное удостоверение. Все сертификаты имеют индивидуальный регистрационный номер. Подтвердить его получение можно в специальной форме на сайте.
Все сертификаты имеют индивидуальный регистрационный номер. Подтвердить его получение можно в специальной форме на сайте.
На рынке труда в бьюти-сфере царит высочайшая конкуренция. Помимо реального опыта и кейсов, работодатели часто отдают преимущество тем кандидатам, у кого есть документы, подтверждающие наличие образования и последующие повышения квалификации. Кроме того, престижный сертификат не только показывает компетентность специалиста, но и его мотивацию к карьерному росту – главную составляющую хорошего работника.
Мы рекомендуем любому начинающему мастеру пройти базовое обучение в Международном Университете Технология Красоты. По завершению курса наши выпускники получают документ, подтверждающий их знания и навыки для успешного старта в бьюти-индустрии.
Начать
Сегодня начали 0
Отзыв о курсе
Анна Кравчук 5
01.03.2023
Курс супер.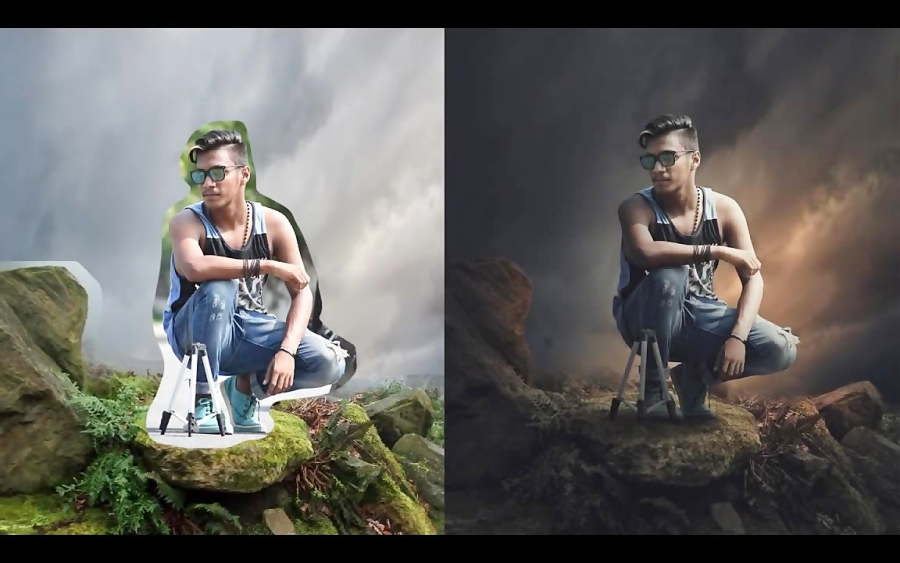 Давно увлекаюсь фотографией, хотела сделать свои снимки более привлекательными. Очень долго искала быстрое и недорогое обучение и наконец-то нашла! Спасибо Александру, что поделился своими профессиональными секретами быстрой и качественной обработки:)
Давно увлекаюсь фотографией, хотела сделать свои снимки более привлекательными. Очень долго искала быстрое и недорогое обучение и наконец-то нашла! Спасибо Александру, что поделился своими профессиональными секретами быстрой и качественной обработки:)
Игорь Миронов 5 07.03.2023 За несколько дней просмотрел все уроки. Много полезного для себя вынес. Если хотите разобраться в азах фотошопа и лайтрума, записывайтесь. Преподаватель грамотный, толково все разъясняет.
Ольга Красевич 5
02.03.2023
Курсом осталась очень довольна. Всегда хотела научиться быстро и красиво обрабатывать фото. Теперь знаю, как ретушировать кожу, сохраняя при этом текстуру, и как делать цветокоррекцию.
Твой преподаватель
Стать студентом
Сегодня стали 0
Вопрос ответ
Уроки проходят в режиме онлайн. Для обучения нужен ноутбук или смартфон со стабильным доступом в интернет.
В любой момент ты можешь остановить урок, сделать перерыв или создать заметки для лучшего усвоения материала.
Сертификат международного образца ты можешь получить после прохождения теоретической части. Он содержит уникальный код, который можно проверить в специальном блоке на сайте. Также уникальность сертификата могут проверить твои клиенты или работодатель.
Все потенциальные преподаватели проходят отбор в три этапа. Первый этап — интервью со специалистом по отбору кадров. На втором происходит беседа с методистом учебных курсов. В финальной части мы делаем тестовую запись урока. По итогу принимаем решение о компетенции и способностях соискателя.
Мы стремимся к тому, чтобы наши студенты получали знания у топовых преподавателей бьюти-индустрии.
Мы осуществляем съемку видео-уроков с участием профессиональной команды в составе: оператора, звукорежиссера, режиссера по свету и методиста учебных курсов.
Запись практических занятий осуществляется с двух камер, также используется макросъемка для лучшей подачи материала.
Компьютер или ноутбук, мышь, программы Adobe Lightroom, Adobe Photoshop не ниже версии cs6.
Плагин Portreture для Photoshop.
Наша география не ограничена. На сегодняшний день мы обучаем студентов более чем в 15 странах.
Курсы доступны на русском языке. В скором времени будет осуществлен дубляж на английский язык.
Уведомить о начале курса
Укажите ФИО
Укажите номер телефона
Как вырезать объект в Фотошопе
Удивительная программа Photoshop даёт пользователю безграничные возможности для работы с фотографиями и изображениями. Практически всё графическое отображение в интернете, книгах и других источниках было сделано с помощью этого замечательного программного обеспечения. Но, как всем известно, эти графические элементы подготавливаются специальными людьми, которые хорошо владеют Photoshop. Очень часто люди просят этих самых людей о помощи в элементарных вещах, которые под силу выполнить даже обычному пользователю.
Практически всё графическое отображение в интернете, книгах и других источниках было сделано с помощью этого замечательного программного обеспечения. Но, как всем известно, эти графические элементы подготавливаются специальными людьми, которые хорошо владеют Photoshop. Очень часто люди просят этих самых людей о помощи в элементарных вещах, которые под силу выполнить даже обычному пользователю.
С первого взгляда программное обеспечение компании Adobe может показаться несколько сложным для новичка: огромное количество инструментов, различных панелей, вкладок и других элементов интерфейса. Но со временем вы сможете понять принцип их отображения и, следовательно, сможете предугадать где бы мог находиться тот или иной инструмент. Так как без опыта ничего к вам просто так не придёт, вы можете начать выполнение простых действий с помощью туториалов (инструкций) из нашего сайта. И сегодня мы с вами узнаем, как вырезать объект в Photoshop. Но прежде нам нужно научиться тому, как можно вставить фотографию или рисунок в саму программу.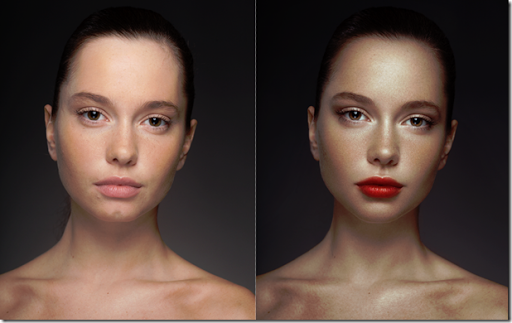 Если вы уже знаете, как это сделать, то можете пропустить этот абзац.
Если вы уже знаете, как это сделать, то можете пропустить этот абзац.
Как открыть изображение в Photoshop
Для начала нам, безусловно, понадобится сама программа Adobe Photoshop. Если на вашем компьютере нет этого обеспечения, то вы можете приобрести его на официальном сайте компании Adobe. Как и любой качественный продукт, Photoshop предоставляется пользователям на платной основе. Но также Adobe даёт возможность бесплатно опробовать свой продукт в течение 30 дней с момента установки. То есть вы сможете сначала немного испытать Photoshop, прежде чем покупать его.
Если вы установили нашу волшебную программу на свой компьютер и можете открыть её, то мы с вами попробуем открыть там любой файл изображения. Начнём:
- Открываем Adobe Photoshop с ярлыка на рабочем столе;
- На самой верхней панели выбираем вкладку «Файл», затем нажимаем «Открыть»;
- В появившемся окне, как в меню Проводник Windows, ищем необходимый файл и кликаем по нему два раза левой кнопкой мыши.

При правильном выполнении этих действий вы увидите, что изображение открылось в нашей программе. Помимо такого способа существует альтернативный вариант:
- Ищем необходимый для открытия файл и нажимаем по нему правой кнопкой мыши. В появившемся меню выбираем «Открыть с помощью…».
- Теперь в перечне приложений найдите Adobe Photoshop. Если его нет, то нажмите в правом углу кнопку «Обзор» и в папке с установленной программой выберите файл Photoshop (формат .exe). Как правило, после правильной установки такие манипуляции не нужны.
- Теперь нажмите левой кнопкой мыши один раз по иконке Photoshop в перечне программ и нажмите ОК. Но сначала проверьте, не стоит ли галочка возле пункта в левом нижнем углу «Использовать для всех файлов такого типа». Её там быть не должно, иначе все ваши изображения в дальнейшем будут открываться в Photoshop.
Вырезаем объекты в Photoshop
- Открываем необходимый файл с фотографией или картинкой в программе.
- Выбираем из панели инструментов выделение.
 Их существует несколько типов, поэтому давайте разберём все:
Их существует несколько типов, поэтому давайте разберём все:- Иконка со штриховым прямоугольником. Нажав на него правой кнопкой мыши, вы увидите выделение прямоугольной формы, овальной области, горизонтальной и вертикальной строки.
- Лассо. Здесь представлены лассо (вы сами мышкой выбираете точную область): прямолинейное лассо (выделение с помощью ломаных линий), магнитное лассо (похоже на обычное лассо, только оно наподобие магнита прикрепляется к точкам на изображении).
- Следующий инструмент, сразу под лассо, быстрое выделение и волшебная палочка. Объяснять их принцип работы не нужно, вам следует просто попробовать их в действии. Например, вы можете выделить волшебной палочкой однотонный фон и удалить его нажатием клавиши Del — можно выделять пиксели одного цвета, причём выделены могут быть как смежные пиксели одного и того же цвета, так и все пиксели данного цвета на картинке. Быстрое выделение подойдёт только, если рисунок имеет чёткий контур.
- Инструмент перо благодаря своей гибкости позволяет выделять любые объекты независимо от формы и сложности.

- Теперь же с помощью одного из перечисленных инструментов выделите область, которую вы хотите вырезать.
- Затем нажимаем на верхний инструмент левой панели «Перемещение» (стрелочка со значком) и перемещаем вырезаемый объект в нужное место.
- Если вы хотите полностью удалить объект, то нажмите клавишу Del и затем ОК. Теперь в нашей области образовалось белое пятно, которое вы можете заполнить чем угодно.
Таким же способом вы сможете вырезать абсолютно любые объекты (например, вырезать волосы в Photoshop). Главное — аккуратно выделить инструментами требуемую область.
Как вариант, можно также использовать маску и убрать ненужные предметы с изображения чёрной кистью.
Пример вырезания посредством инструмента «Перо»
Рассмотрим на практике, как вырезать объект, используя перо. Мы выбрали именно его ввиду удобства использования и возможности применения на объектах разных форм и сложности. Для работы возьмём изображение птички.
Чтобы отделить птичку от фона с помощью инструмента «Перо», выполняем следующие действия:
- Для начала создаём копию с исходником.

- На панели инструментов выбираем «Перо» и в любом месте ставим опорную точку, с которой будет начинаться выделение (ею же и закончим, замкнув контур).
- На некотором удалении от первой ставим следующую точку, двигаясь по часовой стрелке и очерчивая изображение (не нужно ставить точки слишком густо, чтобы линии обводки были плавными).
Так, следующая опорная точка ставится там, где приблизительно будет заканчиваться радиус (определяем визуально), посредине получившегося отрезка ставим ещё одну точку.
- Теперь, удерживая клавишу CTRL и потянув за точку посредине отрезка, выгибаем линию в нужную сторону. Прорабатываем таким методом сложные участки, обводим нашу птицу и возвращаемся к начальной точке.
- По завершении процесса, после того как замкнули контур на первой точке, жмём в центре выделенного элемента ПКМ и выбираем из контекстного меню пункт «Образовать выделенную область».
- Напротив строчки «Радиус растушёвки» должно стоять значение «0».
 Жмём «Ок» для подтверждения действия;
Жмём «Ок» для подтверждения действия; - Птичка выделена. Чтобы перенести выделение с неё на фоновую часть, жмём Ctrl+Shift+I. Можно просто избавиться от фона нажатием кнопки Del, но есть и другой вариант решения задачи, который мы и рассмотрим в следующих шагах инструкции.
- Переносим выделение на нашу птичку (Ctrl+Shift+I) и выбираем инструмент «Прямоугольная область», на верхней панели находим кнопку «Уточнить край…».
- В открывшемся окне можно сдвинуть линию выделения в сторону объекта и сгладить, поскольку в процессе выполнения задачи могли быть захвачены части фона. Применяем необходимые настройки.
- Жмём CTRL+J, чтобы скопировать нашу птичку на новый слой, после чего скрываем остальные слои, оставив только объект без фона.
Обработка вырезанного объекта
А что, если вам нужно вырезать объект и сделать его отдельным рисунком? Тогда вам нужно сделать следующие действия:
- Открываем в дополнительной вкладке ещё одно изображение, на которое вы хотите наложить вырезанный объект.

- Переходим к нашему первому рисунку и выделяем область. Теперь инструментом «Перемещение» переносим эту часть рисунка зажатием левой кнопки мыши на другую вкладку и после перехода на следующее изображение отпускаем клавишу мышки.
- Теперь вы получили комбинацию из двух изображений. Если вам кажется, что фотография слишком кривая или некрасивая, то вы можете сгладить изображение по контуру. Сделать это можно с помощью инструмента «Ластик» на левой панели. Аккуратно стираем углы и края, чтобы получилось качественно. Нажав правой кнопкой мыши по изображению инструментом «Ластик», вы сможете настроить его размер и жёсткость (силу стирания). Чем он ниже, тем ниже и радиус его стирания, вокруг которого будет эффект размытия. Следите за тем, чтобы края у вырезанного объекта были нормального качества (нужно достаточно сгладить все части фигуры).
- После обработки файла сохраните его готовое изображение: «Файл», затем «Сохранить как…» и ОК.
Небольшие итоги
Сегодня мы с вами пополнили багаж знаний тем, что научились вырезать абсолютно любые объекты и фигуры с фотографии.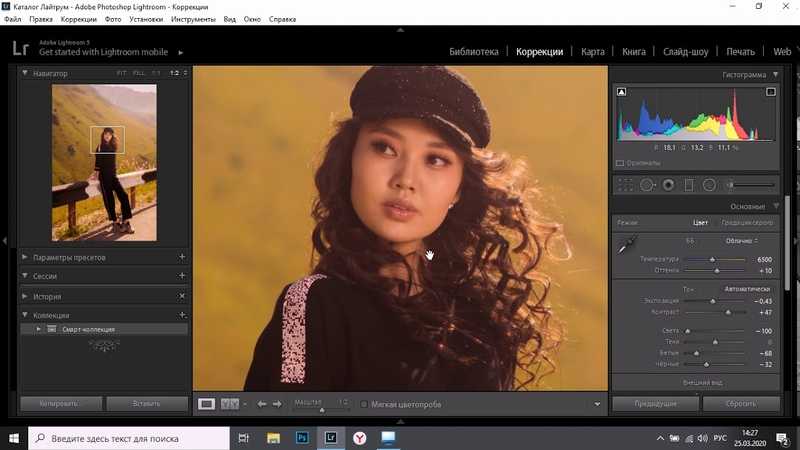 Также мы узнали, как можно обработать вырезанный участок, чтобы его края и углы не выглядели некрасиво.
Также мы узнали, как можно обработать вырезанный участок, чтобы его края и углы не выглядели некрасиво.
Теперь вы сможете без проблем посмотреть, какая причёска могла бы вам подойти. Сделать смешную нарезку из фотографий и картинок и поделитесь с нами в комментариях. Повеселимся все вместе! Удачной и плодотворной работы, друзья.
Как поменять местами лица в Photoshop всего за 10 шагов – Path
Замена лица в Photoshop – это метод редактирования изображений, который позволяет вам взять лицо одного человека и поместить его на тело другого человека с помощью Photoshop. Техника смены лица в Photoshop особенно полезна для брендов электронной коммерции, которые хотят получить максимальную отдачу от своих инвестиций в предметную фотографию.
Есть много причин, по которым вы хотели бы изменить лицо в Photoshop, в том числе:
- Добавление разнообразия моделям, представленным на фотографиях вашего продукта (помните, что потребители любят видеть людей, похожих на них)
- Использование кадра, в котором все, кроме лица модели, находится в правильном положении
- Сделать несчастного или рассерженного ребенка снова счастливым
В этой статье мы узнаем, как поменять местами лица и смешать их в Photoshop всего за 10 простых шагов.
Посмотрите видео здесь или прокрутите вниз, чтобы ознакомиться с письменным руководством.
Шаг 1: Откройте файлы изображений в Photoshop
Перед тем, как вы сможете приступить к технике замены лиц в Photoshop, вам необходимо выбрать фотографии, с которыми вы хотите работать. Для достижения наилучших результатов выберите две фотографии, на которых модели смотрят в одном направлении. Также обратите внимание на расположение теней на лицах обеих моделей. Самые легкие фотографии для работы будут иметь минимальные тени и мягкое освещение.
Для достижения наилучших результатов выберите две фотографии, на которых модели смотрят в одном направлении. Также обратите внимание на расположение теней на лицах обеих моделей. Самые легкие фотографии для работы будут иметь минимальные тени и мягкое освещение.
В этом уроке мы будем использовать следующие два изображения:
Откройте оба изображения в Photoshop, нажав CTRL + O ( COMMAND + O на Mac) или выбрав File Откройте из выпадающего меню в верхней части окна приложения.
Поскольку мы учимся фотошопить чье-то лицо на другое тело, мы будем называть фотографию с желтым фоном — первую модель — « Тело 9».0030», а фото на синем фоне — вторая модель — как « Face ».
Шаг 2: Выберите лицо второй модели
Начнем работу с фото Face . На фотографии «Лицо» убедитесь, что вы находитесь на слое, содержащем лицо модели. Если вы работаете в формате JPG, файл сглаживается, и вы по умолчанию находитесь на правильном слое. Однако, если ваш файл представляет собой многослойный файл Photoshop, вам необходимо выбрать правильный слой на панели «Слои».
Если вы работаете в формате JPG, файл сглаживается, и вы по умолчанию находитесь на правильном слое. Однако, если ваш файл представляет собой многослойный файл Photoshop, вам необходимо выбрать правильный слой на панели «Слои».
Находясь на нужном слое, выберите инструмент Lasso на панели инструментов в левой части окна приложения.
Если вы не видите Lasso Tool на панели инструментов , он может скрываться за Полигональной Lasso Tool или Magnetic Lasso Инструмент 30303030303030303030. Нажмите и удерживайте любой из этих инструментов, если вы видите их, чтобы открыть Lasso 9.0030 Инструмент .
Руководство для начинающих по инструментам Photoshop
Подробнее
Нарисуйте грубый контур вокруг всех важных черт лица модели, которые вы хотите заменить на другое лицо. Это могут быть только глаза, нос и рот, но также обратите внимание на скулы, брови и любые отличительные черты, такие как родинки. Не выбирайте волосы модели.
Это могут быть только глаза, нос и рот, но также обратите внимание на скулы, брови и любые отличительные черты, такие как родинки. Не выбирайте волосы модели.
Шаг 3: Скопируйте и вставьте лицо второй модели
Теперь вы должны увидеть пунктирную выделенную линию (известную как марширующие муравьи) вокруг вашего выделения. Выберите CTRL + C ( COMMAND + C на Mac), чтобы скопировать выделение лица. Кроме того, вы можете выбрать Редактировать > Копировать из раскрывающегося меню в верхней части окна приложения.
Далее мы перейдем к фотографии тела. В фотографию тела вставьте выделение, сделанное из другой фотографии, набрав CTRL + V ( COMMAND + V на Mac) или выбрав Edit > Вставьте из выпадающего меню.
Не беспокойтесь о том, что сейчас это выглядит плохо. Через минуту мы научимся смешивать лица в Photoshop.
Через минуту мы научимся смешивать лица в Photoshop.
С помощью инструмента Move на панели инструментов переместите новое лицо так, чтобы оно оказалось примерно в том же месте, что и лицо, с которым вы будете менять местами лица в Photoshop.
Шаг 4: Измените размер лица
Убедитесь, что панель Layers видна. Если вы его не видите, вы можете вывести его на передний план экрана, выбрав Окно > Слои из выпадающего меню.
На панели Layers убедитесь, что выбран новый слой с лицом из изображения лица. Переименуйте этот слой в « Face », дважды щелкнув имя слоя, пока оно не станет доступным для редактирования.
Затем уменьшите непрозрачность этого слоя до 50%. Теперь вы можете увидеть функции обоих лиц, которые можно поменять местами в Photoshop.
В раскрывающемся меню в верхней части экрана выберите Редактировать > Преобразовать > Масштабировать .
Вы увидите рамку вокруг лица. Поместите курсор в один из углов прямоугольника, удерживайте нажатой клавишу SHIFT и перетащите угол, пока новая грань не станет того же размера, что и грань под ней. Поскольку вы работаете с уменьшенной непрозрачностью, вы сможете выровнять глаза, нос и рот при изменении размера лица.
Нажмите ENTER ( RETURN на Mac), когда вы будете удовлетворены изменением размера.
Если вам нужно повернуть лицо, выберите Edit > Transform > Rotate из выпадающего меню и поверните лицо, пока оно не выровняется правильно.
Никакие две грани не совпадут точно, поэтому вам нужно будет использовать собственное суждение о том, какой размер и поворот лучше всего подходят.
Опять же, не забудьте нажать ENTER ( RETURN на Mac), когда вы закончите, чтобы Photoshop знал, что поворот должен быть постоянным.
Сбросить непрозрачность вашего Лицо слой до 100%.
Шаг 5: Дублируйте фоновый слой
Техника смены лица в Photoshop является деструктивным процессом, поэтому нам нужно продублировать наш фоновый слой, прежде чем двигаться дальше, чтобы мы могли сохранить исходное изображение для ретуши.
Чтобы дублировать фоновый слой, выберите слой, содержащий тело первой модели (если вы изначально использовали слой JPEG или плоский слой, это будет заблокированный слой с именем Фон ).
Найдите небольшой блок из четырех горизонтальных линий в верхнем левом углу панели «Слои». Это меню панели слоев . Нажмите на эти линии, чтобы открыть параметры панели «Слои».
В раскрывающемся списке выберите Дублировать слой… .
Кроме того, вы можете ввести CTRL + J ( COMMAND + J на Mac), чтобы дублировать слой без необходимости доступа к меню Layers .
Во всплывающем окне назовите новый слой «Тело».
Вернувшись на панель Layers , нажмите кнопку в виде глаза слева от слоя Background . Это выключит видимость слоя.
Шаг 6: Сделайте выделение на слое Body
На панели Layers выберите слой Face . Затем в раскрывающемся меню в верхней части экрана выберите . Выберите > 9.0029 Загрузить Выбор .
Появится всплывающее окно. В нем на канале должно быть написано «Прозрачность лица». В разделе «Канал» убедитесь, что флажок рядом с «Инверсия» не установлен.
Должен быть выбран переключатель рядом с «Новый выбор».
Нажмите OK .
Вернувшись на панель Layers , щелкните значок глаза рядом со слоем Face , чтобы сделать новое лицо невидимым. Однако НЕ отменяйте свой выбор. Мы будем использовать этот выбор на следующем шаге.
Шаг 7: Создайте небольшое перекрытие лица с телом
Затем выберите слой Body на панели Layers .
В раскрывающемся меню выберите Выберите > Изменить > Контракт .
В появившемся всплывающем меню установите размер контракта 10 пикселей. Нажмите ОК .
Шаг 8: Удалите лицо из слоя с телом
Не снимая выделения со слоя с телом, нажмите BACKSPACE ( DELETE на Mac), чтобы удалить область под лицом.
Нажмите CTRL + D ( COMMAND + D на Mac), чтобы отменить выбор.
Ваше изображение должно выглядеть примерно так. Ужас, да. Но мы исправим это через мгновение.
Шаг 9: Смешайте все вместе
Щелкните значок глаза рядом со слоем «Лицо», чтобы включить видимость. Вы должны снова увидеть и лицо, и тело.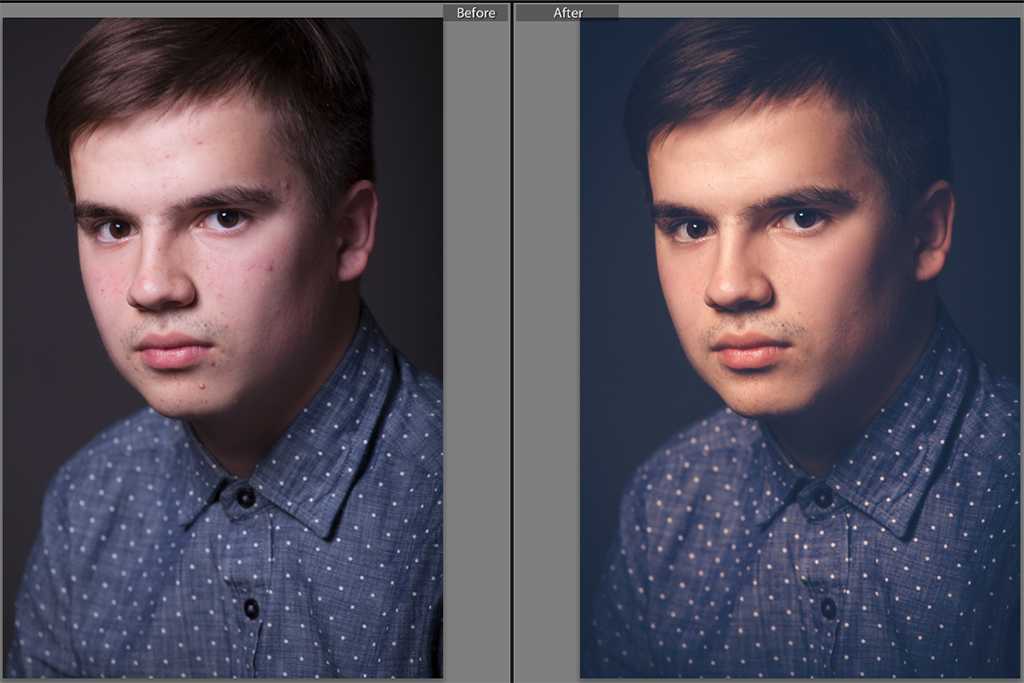
По-прежнему на панели Layers выберите слои Face и Body одновременно, удерживая нажатой клавишу SHIFT .
Перейдите в раскрывающееся меню в верхней части экрана и выберите Edit > Auto-Blend Layers… .
В появившемся всплывающем окне выберите Панорама и установите флажок для Бесшовные тона и цвета и Заливка прозрачных областей с учетом содержимого .
Нажмите OK .
Теперь у вас есть новый объединенный слой с двумя лицами, объединенными вместе.
Шаг 10: Подкрасьте (при необходимости)
На этом можно закончить! Но в этом примере волосы оригинальной модели местами скрыты лицом новой модели.
Чтобы исправить эту и подобные проблемы, снова включите видимость исходного слоя, выбрав значок глаза рядом с фоном 9. 0206 слой.
0206 слой.
Затем отключите видимость всех слоев, существующих между новым объединенным слоем и исходным фоновым слоем.
В новом объединенном слое выберите инструмент Ластик .
Аккуратно сотрите все области лица новой модели, чтобы открыть исходный слой под ним. Работайте осторожно и используйте маленькую кисть с жесткостью 0% для достижения наилучших результатов.
Когда вы будете удовлетворены результатами, не забудьте сохранить изображение.
Поздравляем! Теперь вы знаете, как в Photoshop наложить лицо на другое тело, и вы готовы использовать это изображение для улучшения своих фотографий для электронной торговли.
Позвольте нашим профессиональным дизайнерам позаботиться о самом утомительном редактировании вашего изображения, от 25 центов за изображение
Узнайте больше
Часто задаваемые вопросы о замене лица в Photoshop
Как бесплатно перенести лицо в Photoshop на другое тело?
На самом деле вы не можете бесплатно отфотошопить лицо на другое тело, потому что Adobe взимает плату за использование своего программного обеспечения для редактирования фотографий. Если вы отдадите замену лица в Photoshop на аутсорсинг, вам также придется платить за услуги.
Если вы отдадите замену лица в Photoshop на аутсорсинг, вам также придется платить за услуги.
Можно ли менять головы в Photoshop?
Да, в Photoshop можно поменять местами головы. Вы можете использовать шаги в этом уроке, чтобы поменять местами лица и применить те же методы ко всей голове.
Как наложить лицо на другое тело без фотошопа?
- Открытие файлов изображений в Photoshop
- Выберите лицо второй модели
- Скопируйте и вставьте лицо второй модели
- Изменение размера лица
- Дублируйте фоновый слой
- Сделайте выделение на слое Body
- Создайте небольшое перекрытие лица с телом
- Удалить лицо из слоя тела
- Выполнение подкраски (при необходимости)
HDR в Photoshop CS6
Фотография с высоким динамическим диапазоном улавливает наибольшее количество света из данной сцены, выставляя кадр так, чтобы от самых темных до самых светлых деталей. Наличие этих деталей в теневых и светлых областях вашей фотографии делает ее реалистичной и точной. Если все сделано правильно, HDR-фотографии впечатляют и могут вернуть вас к тому, как вы изначально видели сцену. Известные приложения, такие как Photoshop и Aurora HDR, вероятно, лучше всего подходят для этой задачи.
Наличие этих деталей в теневых и светлых областях вашей фотографии делает ее реалистичной и точной. Если все сделано правильно, HDR-фотографии впечатляют и могут вернуть вас к тому, как вы изначально видели сцену. Известные приложения, такие как Photoshop и Aurora HDR, вероятно, лучше всего подходят для этой задачи.
Aurora HDR 2017 — лучший плагин Photoshop CS6 для HDR-фотографии.
Попробуйте Aurora HDR со скидкой 10% →
Как сделать изображение HDR в Photoshop CS6
После того, как вы подготовили фотографии для обработки, запустите Photoshop CS6 и объедините их, выполнив следующие действия:
Запустить Photoshop. Щелкните раскрывающийся список File , найдите Automate и выберите Merge to HDR Pro 9.0030 . Выберите скобки и нажмите OK .
Если вы хотите узнать, как легко улучшить HDR-изображение с помощью плагинов Photoshop CS6, читайте ниже.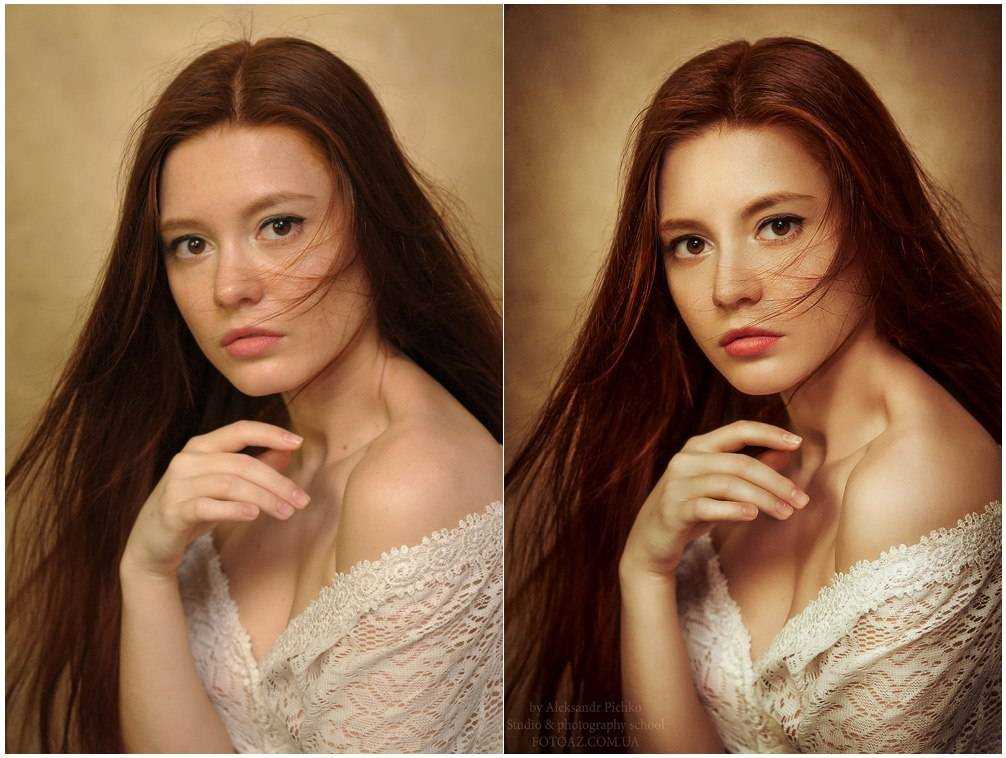
Создавайте и улучшайте фотографии HDR с помощью плагина Aurora HDR
Редактор фотографий Aurora HDR — это запатентованный механизм обработки изображений, разработанный исключительно для того, чтобы помочь вам создавать удивительные, волшебные фотографии HDR. Загрузите и установите его на свой Mac или воспользуйтесь бесплатной пробной версией Aurora HDR перед покупкой.
Запустите Photoshop, откройте фотографию и щелкните по ней правой кнопкой мыши . Найдите Skylum Software и выберите Aurora HDR Pro . Щелкните «Создать HDR и применить».
Тонирование HDR в Photoshop
Мы используем Adobe Photoshop для преобразования 32-битных изображений и файлов HDR-16 или 8-битных LDR с помощью тональной компрессии. Тип тонального отображения подбираем в зависимости от сюжетов и распределения яркости на картинке.
Начните преобразовывать изображение в обычное 16-битное изображение (Изображение → Режим → 16 бит/канал), и вы увидите элементы управления HDR Toning. Вы можете выбрать один из четырех методов отображения тонов, как описано ниже.
Вы можете выбрать один из четырех методов отображения тонов, как описано ниже.
Экспозиция и гамма
Этот метод дает вам возможность вручную настраивать экспозицию и гамму, которые соответственно изменяют яркость и контрастность, аналогично тому, как это можно сделать в таких альтернативах, как HDR Expose.
Сжатие выделения
Этот метод не имеет настроек, он использует уникальную тоновую кривую, которая значительно снижает контрастность ярких участков, чтобы осветлить и сохранить контраст в остальной части изображения.
Выравнивание гистограммы
Этот метод выравнивания гистограммы пытается перераспределить гистограмму HDR в диапазоне контрастности обычного 16- или 8-битного изображения. Он использует тоновую кривую, которая растягивает пики гистограммы, делая ее более однородной. Как правило, это лучше всего работает для гистограмм, где есть несколько относительно узких пиков без пикселей между ними.
Адаптация к местным условиям
Локальная адаптация — наиболее гибкий метод и, вероятно, чаще всего используемый фотографами.


 Их существует несколько типов, поэтому давайте разберём все:
Их существует несколько типов, поэтому давайте разберём все: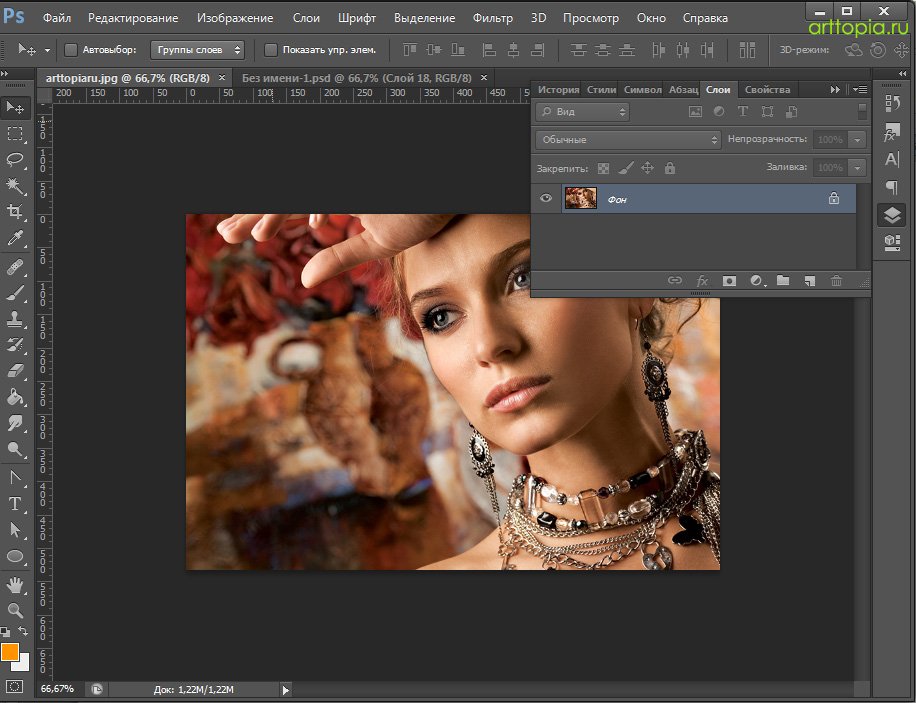
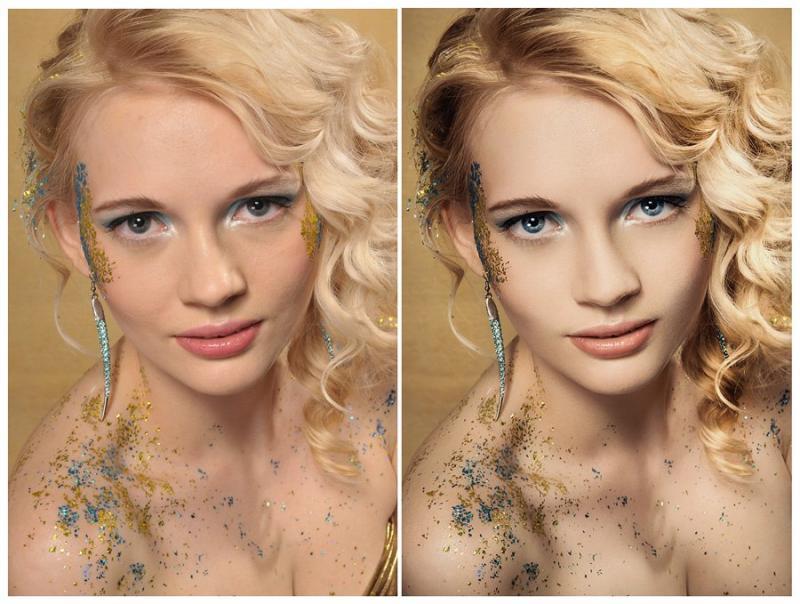
 Жмём «Ок» для подтверждения действия;
Жмём «Ок» для подтверждения действия;