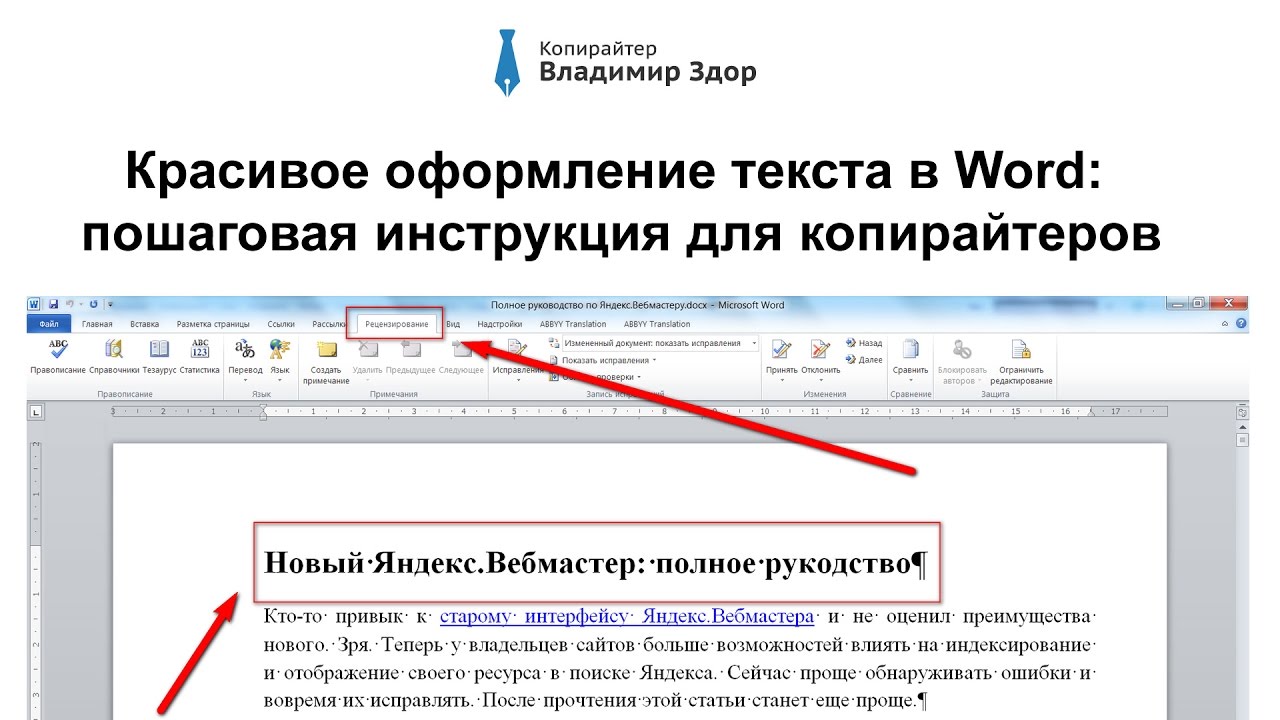Оформление страниц в Word — Компьютерные курсы Среда 31
Оформление страниц в WordОтступы
Отступы в Word позволяют регулировать положение текста на странице.
Отступы настраиваются с помощью ползунков, расположенных на линейке:
На линейке находятся ползунки, регулирующие:
- отступ первой строки абзаца;
- отступ слева для всего абзаца;
- отступ справа для всего абзаца.
Также настроить отступ можно на вкладке Макет в группе Абзац, указав соответствующие значения:
В этом видео-уроке мы рассказали о настройке отступов в абзацах при работе в Microsoft Word:
Колонтитулы в Word
Колонтитул — пространство в верхней или нижней части страницы, в котором можно разместить текст и графику.
В колонтитулах часто размещают номера страниц.
Для того, чтобы создать колонтитул, на вкладке Вставка необходимо выбрать один из вариантов: верхний колонтитул, нижний колонтитул, номер страницы:
Колонтитулы в WordКаждый из пунктов содержит предустановленные варианты, а также возможность создать собственный колонтитул.
Границы текста в Word
По-умолчанию, работа с текстом в Word осуществляется на белом листе. При желании, вы можете добавить на этот лист границы.
Для этого необходимо перейти на вкладку Конструктор (ранее – Дизайн) и нажать кнопку Границы страниц.
Границы текста в WordВ появившемся окне выберите необходимые настройки и нажмите OK.
Подложка в Word
Для того, чтобы добавить к документа подложку, необходимо перейти на вкладку Конструктор (ранее – Дизайн) и нажать кнопку Подложка.
Подложка в WordВ открывшемся окне вы можете выбрать один из предложенных вариантов или работать с настраиваемой подложкой, создавая ее под собственные нужды.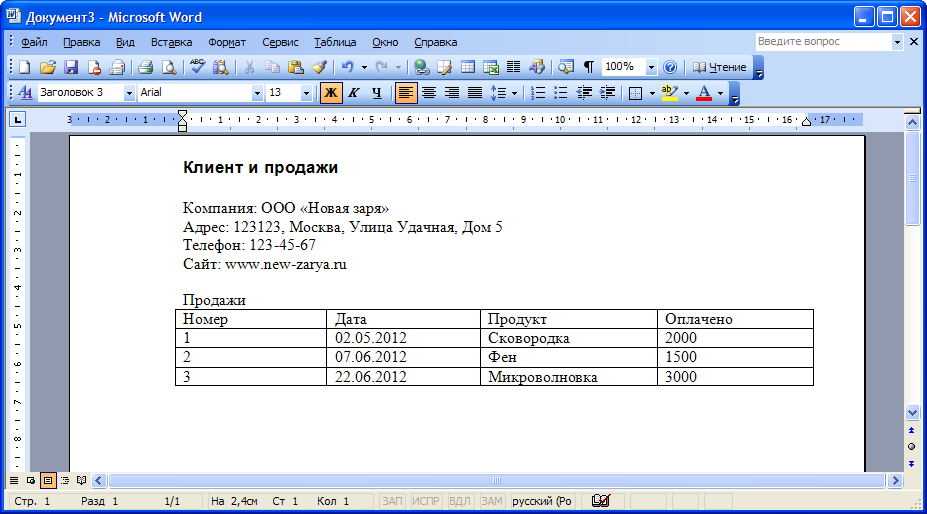
Цвет страниц в Word
По-умолчанию, работа с текстом в Word осуществляется на белом листе. При желании, вы можете изменить цвет листа.
Для этого необходимо перейти на вкладку Конструктор (ранее – Дизайн) и нажать кнопку Цвет страницы.
Цвет страниц в WordВ появившемся окне вы можете выбрать один из предложенных цветов, открыть палитру (Другие цвета) или настроить цвет страницы более креативно, задав:
- градиент
- текстуру
- узор
- добавив собственный рисунок
Буквица в Word
Word позволяет добавить буквицу (первая заглавная буква) к тексту.
Буквица в WordДля добавления буквицы необходимо поставить курсов внутри абзаца, перейти на вкладку Вставка и выбрать один из вариантов, доступных при нажатии кнопки Добавить буквицу:
Оформление буквицыВ этом видео-уроке мы рассказали о том, как в Word настроить красивое оформление текста с помощью буквицы:
youtube.com/embed/vl05LS9wY8U?feature=oembed&wmode=opaque» frameborder=»0″ allow=»accelerometer; autoplay; clipboard-write; encrypted-media; gyroscope; picture-in-picture» allowfullscreen=»»>Темы оформления
Word содержит набор предустановленных тем оформления документов.
Тема включает в себя оформления всех возможных элементов документа: заголовков, сносок, списков и т.д.
При смене одной темы на другую автоматически изменятся все элементы документа, приняв оформление новой темы.
Также можно создавать собственные темы.
Для выбора одной из тем необходимо перейти на вкладку Конструктор (ранее – Дизайн) — Темы
Расписание ближайших групп:
Загружаю…
Наши курсы:
Как красиво оформить документ в ворде
Помощь пенсионерам
Помощь пенсионерам в изучении компьютера и интернета, компьютерные курсы для пенсионеров бесплатно, бесплатные уроки по изучению компьютера и интернета для пенсионеров, программы для работы на компьютере, все для пенсионера в одном месте, полезная информация для пенсионеров, самообучение пенсионеров, пенсии и пособия, увлечения и досуг пенсионеров
Красивое оформление документа в Ворде
Красивое оформление документа в Ворде сделает его более привлекательным. Такое оформление документов придаст им узнаваемый вид. Если это не деловое служебное письмо, то некоторое разнообразие в оформлении документа допустимо. И не только допустимо, но и приветствуется. В этой статье я покажу вам, как в Ворде можно создать шаблон красивого оформления документа. Возможно, что эти навыки вам когда-нибудь пригодятся.
Такое оформление документов придаст им узнаваемый вид. Если это не деловое служебное письмо, то некоторое разнообразие в оформлении документа допустимо. И не только допустимо, но и приветствуется. В этой статье я покажу вам, как в Ворде можно создать шаблон красивого оформления документа. Возможно, что эти навыки вам когда-нибудь пригодятся.
Красивое оформление документа в Ворде
Открываем программу Microsoft Word. Набираем текст в редакторе. Затем на панели инструментов нажимаем на вкладку «Разметка страницы». В вашей версии Microsoft Word эта вкладка может называться «Конструктор». И далее нажимаем на «Темы».
Поочередно наводим указатель мыши на темы, чтобы посмотреть, как они будут выглядеть на документе. Выбираем из этого набора тем ту тему, которая нам больше всего подойдет. Тему можно отредактировать. Мы можем изменить цвета текущей темы, нажав на значок «Цвета темы».
Мы можем изменить шрифты текущей темы и выбрать другой шрифт.
Также мы можем вносить изменения в эффекты темы. Цвета темы, шрифты и эффекты мы можем выбирать любые. Это уж у кого на что фантазии хватит.
Цвета темы, шрифты и эффекты мы можем выбирать любые. Это уж у кого на что фантазии хватит.
На вкладке «Стили» выбираем стиль оформления документа.
Красивое оформление документа в Ворде мы можем дополнить изображением. Изображение добавляем на вкладке «Вставка». Сначала нажимаем на «Вставка». Затем нажимаем на «Рисунок» и выбираем в папках нужное изображение.
Изображение располагаем в том месте, которое будет уместным для данного документа. Нажимаем на изображение правой кнопкой мыши. В появившемся командном меню выбираем «Обтекание текстом». Далее выбираем нужный вариант расположения текста. Наиболее подходящие варианты: по контуру или вокруг рамки.
Чтобы еще больше усилить эффект красивости нашего документа мы можем внизу добавить оригинальную подпись. Вот пример такой подписи:
Стилист-консультант по имиджу и большая любительница шопинга, тел. 8-1234567890
Помогу подобрать модный гардероб*
Согласитесь, что такое красивое оформление документа в Ворде будет иметь больший успех, чем стандартное черно-белое.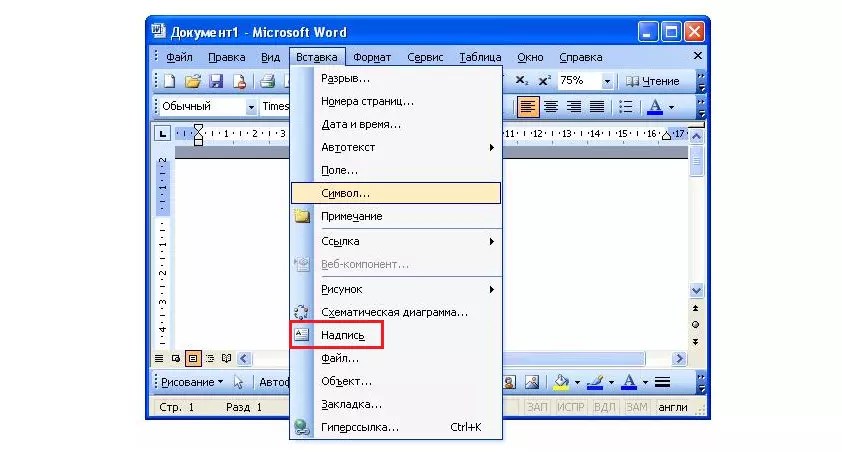 Проявите свою фантазию. Создайте свой стиль и уникальный шаблон для таких неслужебных документов. Вы можете сохранить этот шаблон и в дальнейшем менять только текст внутри документа. Это значительно сэкономит ваше время при написании новых текстов документов.
Проявите свою фантазию. Создайте свой стиль и уникальный шаблон для таких неслужебных документов. Вы можете сохранить этот шаблон и в дальнейшем менять только текст внутри документа. Это значительно сэкономит ваше время при написании новых текстов документов.
Другие похожие статьи на этом сайте
Создание рамки в Ворде – это одна из многочисленных функций работы в этом редакторе. Используя уникальные возможности редактора Microsoft Word…
Как восстановить несохраненные документы. Иногда так бывает, что мы не успеваем сохранить созданные в Word документы. Причины могут быть самые…
Красивое оформление текста в Word
Профессиональный документ, должен быть не только оформлен по стандартам ГОСТа, но и выглядеть красиво. Красивый текст — это дополнительный плюс.
В редакторе Word, за красоту текста отвечают: шрифты, поля, нумерация, стили и многое другое, но в этой статье речь пойдет о эффектах, которые помогут сделать из обычного заголовка, дизайнерский шедевр.
Текстовые эффекты в Ворде
Редактор Word включает в себя огромное количество текстовых эффектов, используя которые, можно придать индивидуальный стиль любому документу.
Понятное дело, с эффектами не стоит перебарщивать, их нужно использовать только там, где это уместно и только в таком количестве, в котором нужно.
Добавление эффектов, производится следующим образом:
- Выделите интересующий фрагмент документа.
- Перейдите во вкладку «Главная».
- В блоке «Шрифт», активируйте команду «Текстовые эффекты и оформление».
- Выберите из выпадающего списка, интересующий эффект.
Перечислим имеющиеся текстовые эффекты в Ворде.
Предустановленные стили
Разработчики предложили на выбор, свой список из 15 предустановленных стилей с уже встроенными эффектами для текста.
- Заливка — черный, текст 1 с тенью.
- Заливка — синий, акцент 1 с тенью.
- Заливка — оранжевый, акцент 2, контур — акцент 2.

- Заливка — белый, контур — акцент 1 с тенью.
- Заливка — золотистый, акцент 4, мягкая багетная рамка.
- Градиентная заливка — серый.
- Градиентная заливка — синий, акцент 1, отражение.
- Градиентная заливка — золотистая, акцент 4, контур — акцент 4.
- Заливка — белый, контур — акцент 1, подсветка — акцент 1.
- Заливка — серый 50%, акцент 3, грубая багетная рамка.
- Заливка — черный, текст 1, контур — фон 1, густая тень — фон 1.
- Заливка — темно-синий, текст 1, контур — фон 1, густая тень — фон 1.
- Заливка — синий, акцент 1, контур — фон 1, густая тень — акцент 1.
- Заливка — белый, контур — акцент 2, густая тень — акцент 2.
- Заливка — серый 25%, фон 2, тень внутри.
Структура
При помощи команд из категории «Структура», тексту можно задать цвет, изменить толщину шрифта и назначить тип линии.
Очень часто встречаются случаи, когда нужно придать тексту объем. Тени, самый действенный способ решить эту задачу.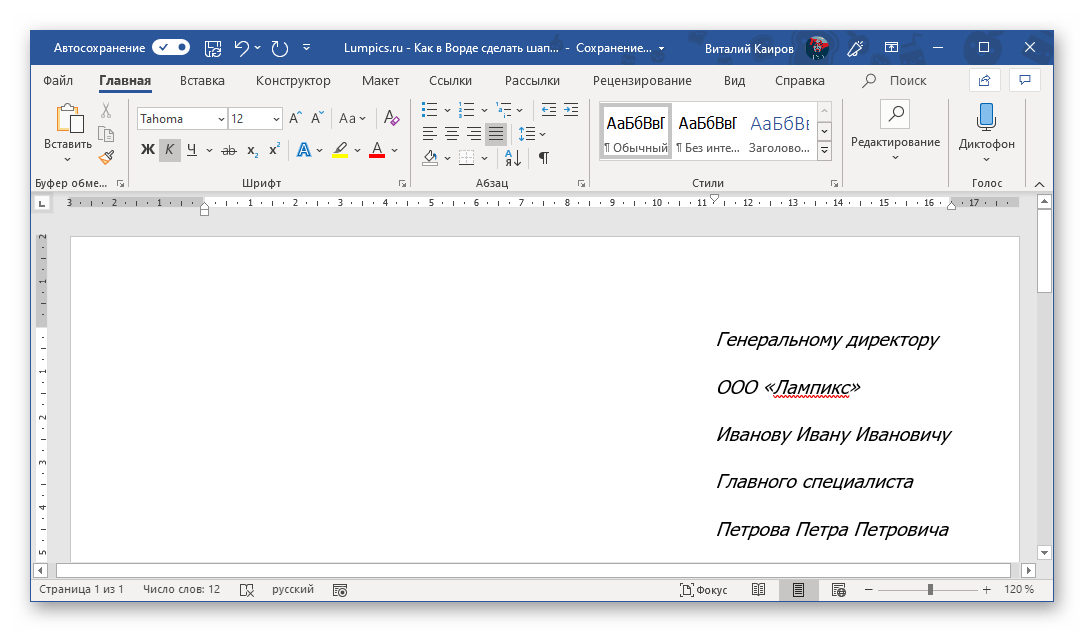
В ассортименте редактора Word, имеются:
- Наружные тени;
- Внутренние тени;
- Перспективные тени.
Для создания своего варианта тени, используйте команду «Варианты тени».
Если нужно убрать тень с текста, выберите пункт «Нет тени».
Отражение
Очень красиво и стильно выглядит оформленный текст с отражением. На выбор имеется 9 вариантов с различными смещениями и толщиной отражения.
Свой стиль отражения текста, можно задать в команде «Параметры отражения».
Команда «Нет отражения» убирает эффект с текста.
Подсветка
Подсветка придает тексту свечение. В наборе имеется 24 варианта эффекта, а точнее 6 вариантов с разными цветовыми эффектами и по 4 для каждого с увеличенной подсветкой.
Образец как сделать красивый текст в Ворде
Теперь, когда нам знакомы варианты эффектов в редакторе Word, настало время проявить фантазию и сделать красивый текст в документе, самостоятельно.
Для примера возьмем любой текст, в котором будем оформлять красивые заголовки.
Выбираем красивый шрифт для текста
Красивых шрифтов огромное количество. Существуют шрифты для деловых документов, существуют для детских тематик и тд.
Подобрать шрифт под свои нужны, можно на сайте https://fonts.google.com/.
Нужно понимать, какой изначально будет выбран шрифт, такое отношение к документу и будет. И не важно как он оформлен, 80% успеха, следует отдать шрифтам.
В моем случае, выберу шрифт «Roboto», уж очень нравится этот дизайн, современный, не слишком широкий и хорошо читаемый.
Редактируем текст в документе
На следующем этапе, необходимо расставить все отступы, поля и отделить одну часть текста, от другой, чтобы ничего не сливалось.
Создаем красивое оформление текста
В начале статьи упоминалось, что переизбыток эффектов, не улучшит, а ухудшит восприятие. Немного поэксперементировав, пришел к выводу, что наиболее лучший вариант оформления, будет таким:
Красиво оформили только заголовок.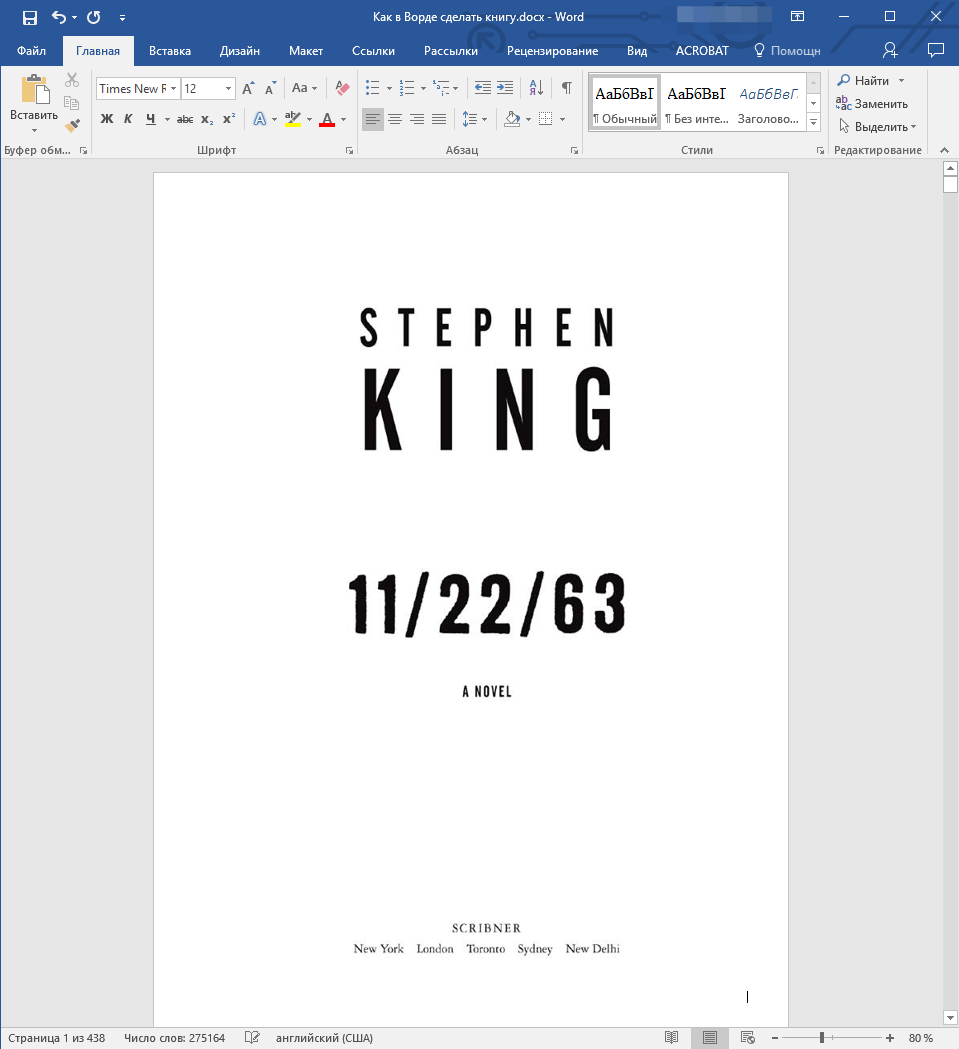 Присвоили 13 предустановленный стиль, добавили отражение и увеличили шрифт.
Присвоили 13 предустановленный стиль, добавили отражение и увеличили шрифт.
Подзаголовок выделили другим цветом, чтобы он отличался от основного.
На этом стоит закончить, так как основные элементы вполне читаемы. Их отчетливо видно, но в то же время они не мешают читать статью.
Экспериментируйте с красивым текстом в Ворде и присылайте в комментарии свои варианты оформления.
Как сделать красивый текст в Ворде
Если Вам нужно создать в Microsoft Word не подотчетный документ, в соответствии с определенными правилами, а, например, сделать открытку или предупредительную надпись, тогда в данной статье мы разберемся, как красиво оформить текст в Ворде.
Для этого достаточно просто изменить размер букв и выбрать подходящий шрифт, можно использовать один из готовых стилей WordArt, или же самостоятельно выбрать цвет, эффект и прочее для текста, чтобы он смотрелся на листе интересно и привлекал внимание.
Все скриншоты я делала в Ворде 2010, но если у Вас установлен Word 2007, 2013 или 2016, тогда данные рекомендации Вам подойдут.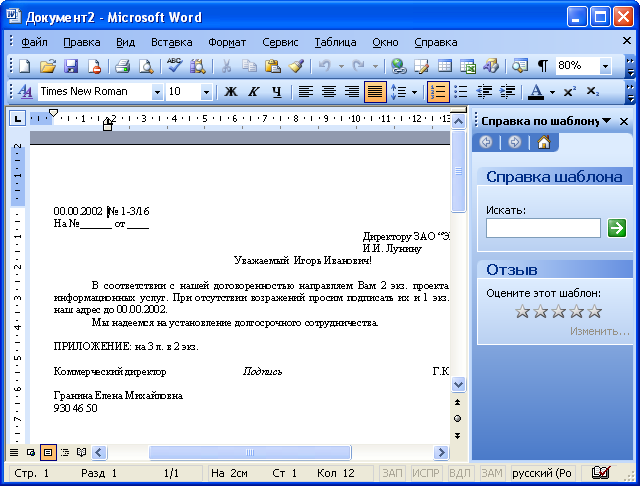
Как сделать красивую надпись
Начнем с того, что добавим в документ необходимое поле. Перейдите на вкладку «Вставка» и выберите «Надпись» – «Простая надпись» .
На странице появится вот такое поле. Удалите напечатанное в примере, нажав «Delete» на клавиатуре, и наберите то, что нужно Вам.
Затем выделите написанные слова и перейдите на вкладку «Главная» . Раскройте выпадающий список со шрифтами, и подберите тот, который Вам больше всего подходит.
Обратите внимание, что некоторые шрифты применяются только к словам, написанным на английском. Так что ищите в списке такой шрифт, который подойдет и к русским словам.
У нас на сайте Вы можете скачать набор из 179 разных шрифтов. А если Вы не знаете, как их установить, тогда прочтите статью, как установить шрифты.
В примере, как видите, выбранный шрифт подходит только к английским словам.
Дальше укажите подходящий размер для шрифта: выберите его из выпадающего списка, или впишите число в поле с помощью клавиатуры. Если надпись должна быть на весь лист, тогда выбирайте большое значение.
Если надпись должна быть на весь лист, тогда выбирайте большое значение.
Чтобы изменить цвет букв, нажмите на маленькую стрелочку возле кнопки «Цвет текста» и кликните по тому, который больше всего подойдет. Если нужного цвета в представленных нет, тогда нажмите «Другие цвета» , или же выберите градиентную заливку.
Кнопка «Параметры анимации» позволит выбрать один из готовых вариантов оформления. Также можете сами подобрать нужный вид текста, нажимая на поля «Структура» , «Тень» , «Отражение» , «Свечение» , и выбирая нужное из развернувшегося списка.
Чтобы убрать границы для созданного блока, нажмите на нее правой кнопкой мышки, в контекстном меню выберите «Контур фигуры» , затем «Нет контура» .
Все те функции, которые мы рассмотрели выше, применимы не только для напечатанного в блоке. Ими получится воспользоваться и для того, что Вы просто напечатаете на листе.
А теперь давайте разберемся, что еще используется, для красивого оформления напечатанных в блоке слов.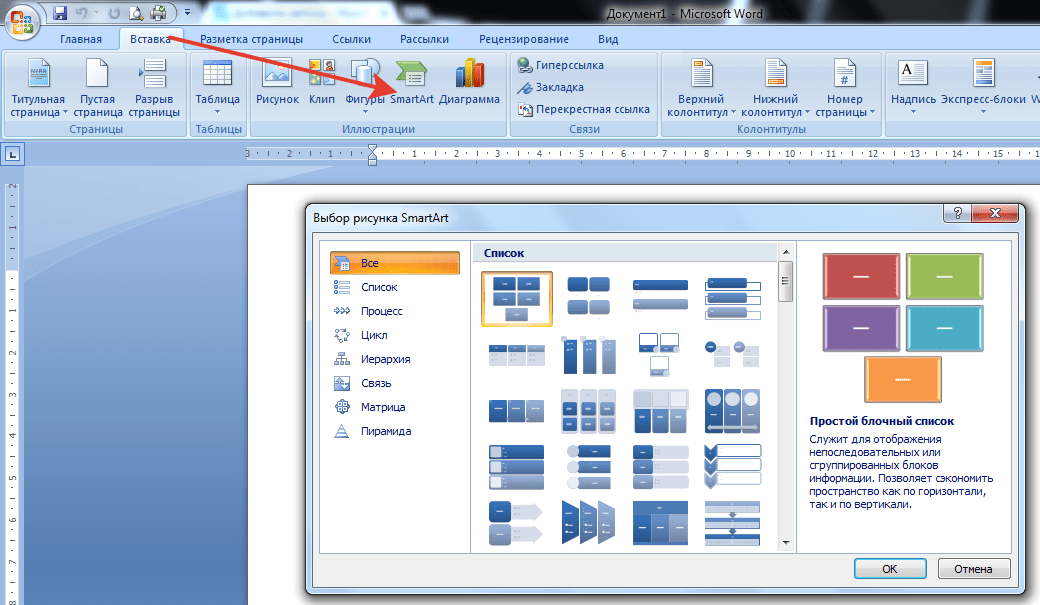
Выделите сам блок и перейдите на появившуюся вкладку «Средства рисования» – «Формат» , именно на ней есть все те кнопочки, которые мы рассмотрим дальше.
На данной вкладке кнопки в группе «Стили фигур» применяются к рамке: заливка, пунктирная рамка и прочее. В группе «WordArt» все кнопочки используются для изменения теста. Давайте рассмотрим все по порядку.
Для блока надписи можно использовать любой готовый стиль. Для изменения цвета контура или заливки, разверните доступные варианты и выберите нужные.
Обратите внимание, что если у Вас из выпадающих списков будет выглядывать немного надписи, как в примере, то наведя курсор на любой из вариантов, получится увидеть, как все изменится.
Если хотите, нажмите «Заливка фигуры» и сами выберите подходящий цвет. Здесь можно выбрать цвет, которого нет в палитре – «Другие цвета заливки» , или рисунок, градиент или текстуру в качестве заливки.
Для блока с надписью можно изменить и «Контур фигуры» – то есть рамку.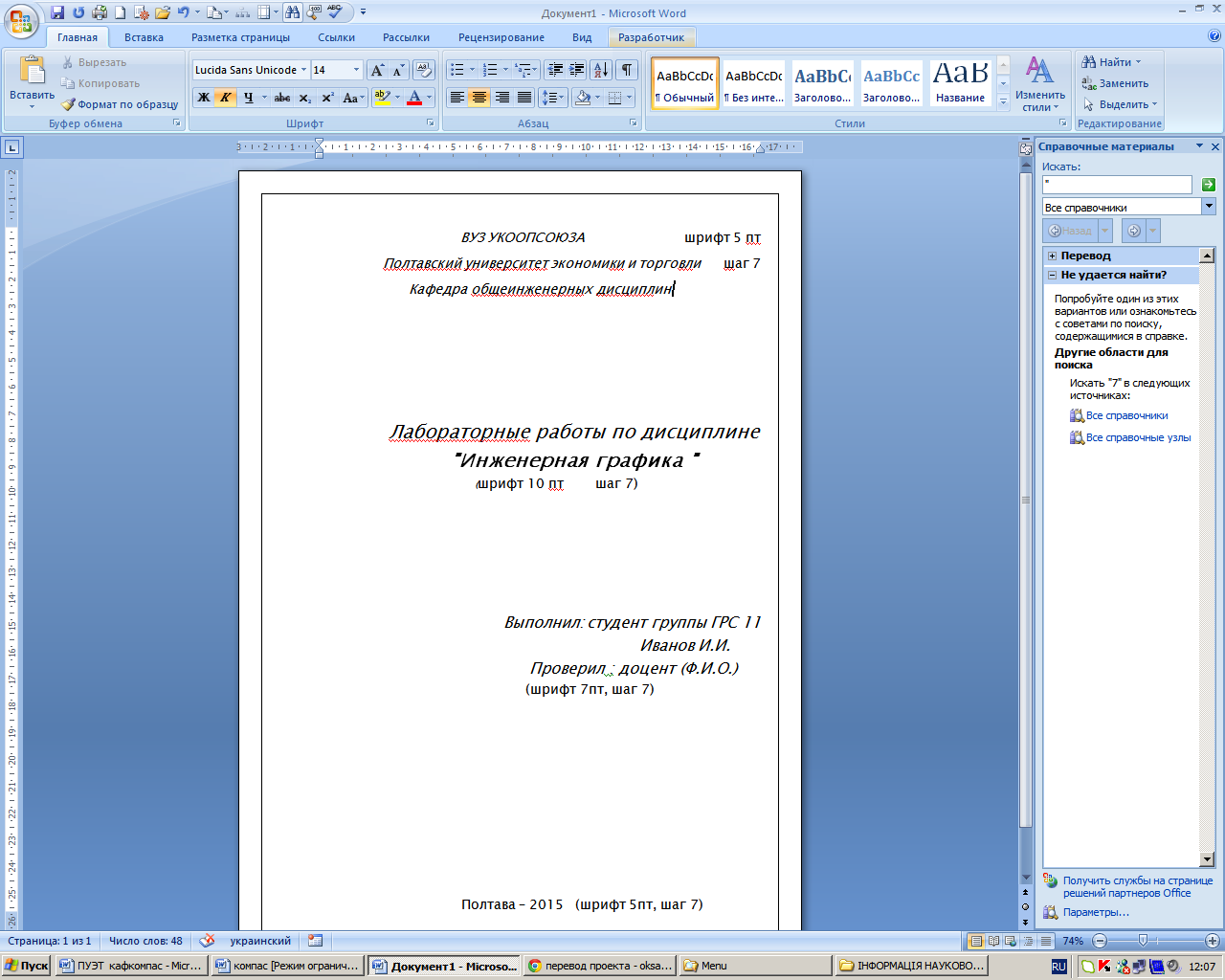 Подберите для нее цвет, толщину или измените линию на прерывистый пунктир.
Подберите для нее цвет, толщину или измените линию на прерывистый пунктир.
Теперь перейдем к словам и посмотрим, что можно сделать с ним. Как и в случае с рамкой, для текста так же применим один из готовых стилей.
Кнопка «Заливка текста» позволит поменять цвет букв.
Чтобы выбрать контур, нажмите соответствующую кнопку. Здесь можно не только подобрать цвет, но и толщину или изменить штрихи.
Чтобы слова выглядели более эффектно, примените различные варианты анимации. Нажмите на аналогичную кнопку, затем выберите, что именно хотите использовать, например, «Отражение» . Дальше, из выпадающего списка, определитесь с подходящим вариантом.
Если нужно, чтобы текст был какой-нибудь необычной формы, тогда выберите пункт «Преобразовать» . В открывшемся списке будут различные варианты искривления.
Как выполняются данные действия в Word 2016 можете посмотреть в данном видео:
Как красиво написать текст
Единого шаблона, который бы использовался для этого, сделать не получится. Поскольку вкусы у всех разные, и создается подобный текст для разных целей. Так что, экспериментируйте, кликайте по кнопкам, которые я описала выше, и смотрите, как будут меняться слова.
Поскольку вкусы у всех разные, и создается подобный текст для разных целей. Так что, экспериментируйте, кликайте по кнопкам, которые я описала выше, и смотрите, как будут меняться слова.
На сайте есть несколько статей, во время написания которых получался интересный вид текста.
В статье, как сделать надпись в Ворде, результат был такой.
Если нужно сделать надпись по кругу или полукругом в Ворд, тогда прочтите статью, перейдя по ссылке.
О том, как вставить текст на картинку в Ворд, можете прочесть в данной статье. Результат получился такой:
Если нужно, можете скачать с Яндекс.Диска Вордовский файл: https://yadi.sk/i/A_7MFbG23Kbyj5, в котором будут все упомянутые выше примеры, в том числе и по кругу и на картинке. Вам останется просто напечатать свой текст.
Надеюсь, все понятно, и теперь Вы сможете сделать красивый текст в документе Ворд, который будет привлекать внимание.
Компьютерная помощь: Как красиво оформить текст в Word
Наверняка, каждый компьютерный пользователь знает, набирать как текст в текстовом процессоре Microsoft далеко, но Word не каждому известны те нюансы, которые отформатировать позволят и приукрасить текст.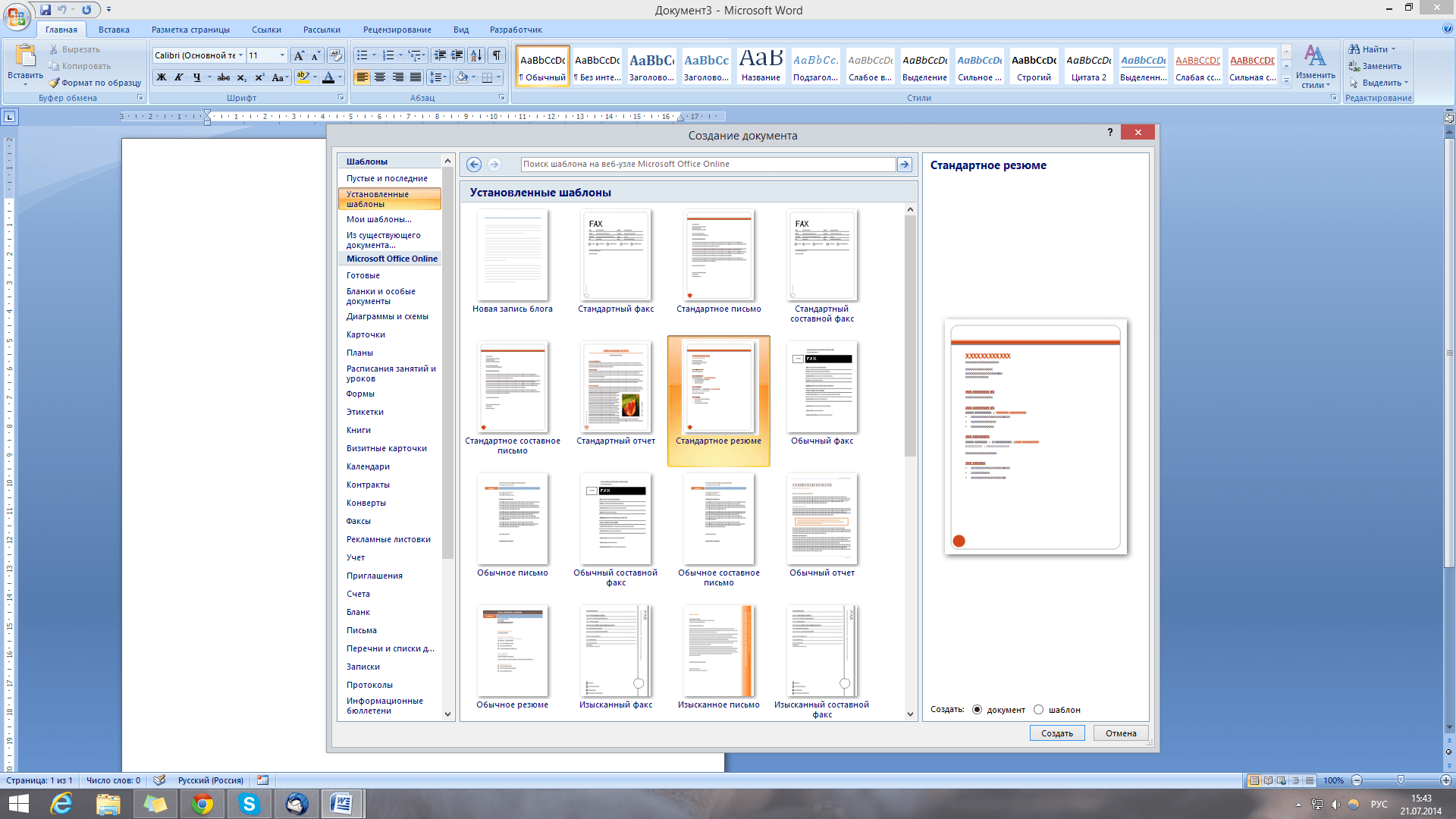 В нашей статье мы том о поговорим, зачем нужны функции Границы и как и заливки их использовать.
В нашей статье мы том о поговорим, зачем нужны функции Границы и как и заливки их использовать.
Если Вы хотите запустить окно данное, то Вам необходимо в главном меню Формат нажать => Границы и заливки. После чего будут Вам доступны три вкладки Граница, Заливка и Страница. Теперь давайте более подробно каждой о поговорим из них.
Во вкладке Граница Вы имеете сделать возможность границу на всю страницу или на текста часть (чтобы сделать границу на часть выделите, текста предварительно кусок текста мышкой). В вкладке этой вы можете указать тип рамки, самой тип линии, цвет и ширину линии этом при в поле Образец будет показано, эти как изменения отразятся на самом тексте. начале в Если вы не выделите конкретный текст, то рамка построена буде вокруг абзаца, в котором стоит Также. курсор с помощью кнопки Параметры вы можете величину задавать поля отступа из всех чётырёх Следующая.
сторон вкладка – Страница по своим свойствам вкладкой со схожа Граница, но есть и отличия, которые перечислены будут ниже.
Во-первых, граница распространяется не на текст выделенный, а на всю страницу или на весь зависимости, в документ от того, какие параметры вы выберете.
Во-качестве, в вторых рамки Вы можете использовать рисунок, которого выбор будет доступен в выпадающем меню.
В-больше, третьих параметров для настройки разных которые, отступов вы можете увидеть, нажав на кнопку последняя.
И Параметры вкладка – Заливка позволяет применять как заливки ко всему тексту, так и к определенному Вами выделенному куску текста. В данном окне Вы указать можете требуемый текст заливки, после необходимо чего нажать кнопку ОК. Также есть делать возможность заливку не однотонной, а узором и если какой выбираете-то узор, то тогда можно выбрать и цвет второй для фона узора.
Тут необходимо также добавить, что на панели инструментов специальные есть кнопки, которыми можно задавать фона цвет для части текста или также, а абзаца цвет самого текста, вы можете текст набрать обычным цветом, а потом выделить нажать и его кнопку для задания другого или цвета сначала выбрать, а потом уже печатать ним. Также в меню шрифт доступно цвета изменения текста.
Также в меню шрифт доступно цвета изменения текста.
Как видите, существует способов множество сделать текст красивее или выделить-то как необходимый кусок с помощью изменения или цвета оформления.
Отформатируйте документ Word — служба поддержки Майкрософт
Word для iPad Word для планшетов Android Word Mobile Дополнительно…Меньше
Вы можете использовать Word на планшете с Android, iPad или Windows для выделения и форматирования текста, изменения межстрочного и абзацевого интервала, изменения отступа и добавления списков. Вы также можете использовать меню редактирования для вырезания, копирования, вставки и удаления выбранного текста.
На планшете Android
Вы можете выбирать слова, предложения или абзацы.
Чтобы выбрать слово, дважды коснитесь его.
org/ListItem»>Чтобы выбрать абзац, коснитесь его трижды.
Чтобы выделить группу слов или блок текста, выберите первое слово и перетащите маркеры () в конец выделения.
Измените шрифт : Выберите текст и коснитесь поля имени шрифта. Выберите шрифт из выпадающего списка.
Изменение размера шрифта
: Выберите текст, коснитесь поля размера шрифта и выберите размер из раскрывающегося списка. org/ListItem»>Добавление полужирного шрифта, курсива, подчеркивания или зачеркивания
Выделить текст : Выделите текст, коснитесь значка выделения, а затем выберите цвет выделения.
Применение стиля : Выделите текст, коснитесь значка стиля, а затем выберите из списка определенных стилей.

Примечания:
Если вы используете устройство в портретном режиме, многие параметры форматирования появятся в меню Шрифт .
Изменение цвета шрифта : Нажмите значок цвета шрифта и выберите цвет.
Удалить форматирование : выберите текст с форматированием, которое вы хотите удалить, а затем коснитесь значка очистки форматирования ().
Добавить подстрочный или надстрочный индекс : Выберите текст, который вы хотите сделать подстрочным или надстрочным индексом, коснитесь значка шрифта и выберите подстрочный или надстрочный индекс.

Вы можете выбрать маркер или стиль нумерации.
Отступ абзаца : Нажмите в любом месте абзаца, а затем нажмите значок отступа или значок отрицательного отступа.
Выравнивание текста : Коснитесь текста, а затем коснитесь значка выравнивания, чтобы выровнять текст по левому краю, по центру, по правому краю или по ширине.

Межстрочный интервал : Чтобы добавить или удалить пробел до или после строки или абзаца, коснитесь текста, коснитесь значка интервала, а затем сделайте свой выбор.
Вставка или удаление вкладок : Коснитесь места, где вы хотите разместить вкладку, коснитесь значка вкладки, а затем коснитесь значка вставки или удаления вкладки.
Чтобы сделать отступ только для первой строки или использовать висячий отступ, коснитесь значка вкладки абзаца, коснитесь Специальный отступ , а затем сделайте свой выбор.
Вы также можете выбрать параметры форматирования в меню редактирования.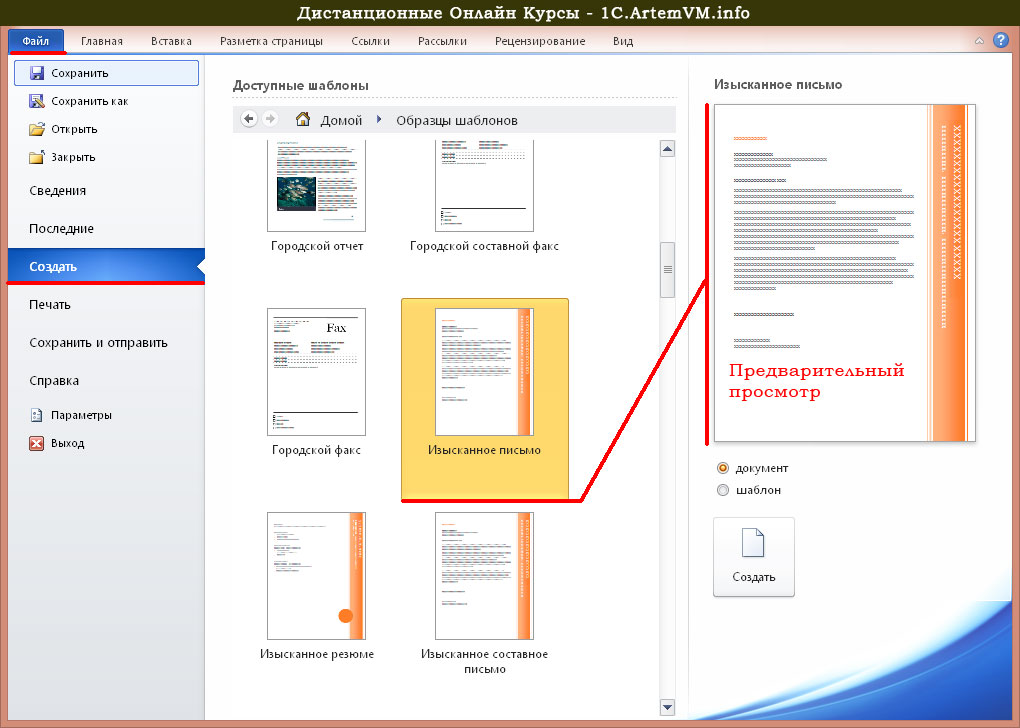
Вырезать и вставить или скопировать и вставить : Выделите текст, коснитесь значка ножниц или значка копирования, коснитесь, чтобы выбрать новое место, а затем коснитесь значка буфера обмена. Коснитесь стрелки рядом с буфером обмена, чтобы увидеть меню Вставить
. Вы можете выбрать Вставить , Сохранить исходное форматирование , Сохранить только текст или Вставить формат .
На вашем iPad
Вы можете выбирать слова, предложения или абзацы.
Чтобы выбрать слово, дважды коснитесь его.
org/ListItem»>Чтобы выбрать абзац, коснитесь его трижды.
Чтобы выделить группу слов или блок текста, выберите первое слово и перетащите маркеры ( ) в конец выделения.
Для форматирования текста можно использовать параметры форматирования, доступные на вкладке Home .
Совет: Используйте стрелки назад и вперед на вкладке Главная , чтобы отменить или повторить изменение.
Измените шрифт
: Выберите текст и коснитесь поля имени шрифта. Выберите шрифт из выпадающего списка. org/ListItem»>Добавить специальное форматирование : Чтобы добавить форматирование, такое как зачеркивание или подстрочный индекс, выделите текст, а затем коснитесь значка форматирования.
Вы также можете выбрать один из вариантов регистра или специальных текстовых эффектов, а также очистить форматирование.

Выделить текст : Выделите текст, коснитесь значка выделения, а затем выберите цвет выделения.
Изменение цвета шрифта : Нажмите значок цвета шрифта и выберите цвет.
Применение стиля : Чтобы выбрать стиль текста, коснитесь значка стиля, а затем выберите из списка определенных стилей.
Изменение размера шрифта : Выберите текст, коснитесь поля размера шрифта и выберите размер из раскрывающегося списка.
- org/ListItem»>
Отступ абзаца : коснитесь текста, а затем коснитесь значка отступа, чтобы переместить текст вправо. Коснитесь значка отрицательного отступа, чтобы переместить текст влево.
Выравнивание текста : Коснитесь текста, а затем коснитесь соответствующего значка, чтобы выровнять текст по левому краю, правому краю, по центру или по ширине.

Изменение межстрочного интервала : Нажмите в любом месте абзаца, а затем коснитесь значка межстрочного интервала. Выберите вариант интервала.
Добавить маркированный или нумерованный список : Нажмите на текст, а затем нажмите на значок маркера или нумерованного списка.
Вы можете выбрать маркер или стиль нумерации.
Вы также можете выбрать параметры форматирования в меню редактирования.
Вырезать и вставить или скопировать и вставить : выберите текст, коснитесь Вырезать или Копировать , коснитесь, чтобы выбрать новое место, а затем коснитесь Вставить .
Копировать форматирование : выберите текст с форматированием, которое вы хотите использовать, нажмите Копировать , выберите текст, который вы хотите отформатировать, а затем нажмите Вставить формат .

Удалить текст : выберите текст, который вы хотите удалить, а затем нажмите Удалить .
Найдите определение : Выберите слово и нажмите Определить .
Добавить комментарий : выберите текст, нажмите Новый комментарий , а затем введите свой комментарий в поле для комментариев.
Добавление табуляции и разрыва строки : Коснитесь в том месте, где вы хотите добавить табуляцию или разрыв строки, коснитесь Вставьте , а затем нажмите Вкладка или Разрыв строки в контекстном меню.

На планшете с Windows 10
Чтобы выбрать слово, дважды коснитесь его.
Чтобы выделить группу слов или блок текста, выберите первое слово и перетащите маркеры () в конец выделения.
Чтобы выбрать абзац, коснитесь его трижды.
Для форматирования текста можно использовать параметры форматирования, доступные на вкладке Home .
Измените шрифт : Выберите текст и коснитесь поля имени шрифта.
 Выберите шрифт из выпадающего списка.
Выберите шрифт из выпадающего списка.Изменение размера шрифта : Выберите текст, коснитесь поля размера шрифта и выберите размер из раскрывающегося списка.
Добавление полужирного шрифта, курсива или подчеркивания : выберите текст, а затем коснитесь соответствующего значка, чтобы применить форматирование.
Выделить текст : Выделите текст, коснитесь значка выделения, а затем выберите цвет выделения.

Изменение цвета шрифта : Нажмите значок цвета шрифта и выберите цвет.
Добавить зачеркивание : выберите текст и нажмите стрелку вниз. Коснитесь зачеркнутого значка в меню Font .
Удалить форматирование : выберите текст с форматированием, которое вы хотите удалить, и нажмите стрелку вниз. Нажмите Очистить форматирование в меню Шрифт .
org/ListItem»>Если вы используете устройство в портретном режиме, многие параметры форматирования появятся в меню «Шрифт».
Применение стиля : Выделите текст, коснитесь значка стиля, а затем выберите из списка определенных стилей.
Добавить нижний или верхний индекс : выберите текст, коснитесь стрелки вниз и выберите нижний или верхний индекс в меню Шрифт
Примечания:
- org/ListItem»>
Отступ абзаца : Нажмите в любом месте абзаца, а затем нажмите значок отступа или значок отрицательного отступа.
Выравнивание текста : Коснитесь текста, а затем коснитесь значка выравнивания, чтобы выровнять текст по левому краю, по центру, по правому краю или по ширине.

Междустрочный интервал : Чтобы добавить или удалить пробел до или после строки или абзаца, коснитесь стрелки и выберите нужный интервал.
Вставка или удаление вкладок: коснитесь места, где вы хотите разместить вкладку, коснитесь значка вкладки абзаца, а затем коснитесь значка вставки или удаления касания.
Чтобы сделать отступ только для первой строки или использовать висячий отступ, коснитесь значка вкладки абзаца, коснитесь Специальный отступ , а затем сделайте свой выбор.
Добавить маркированный или нумерованный список : Выберите текст, а затем коснитесь значка маркера или нумерованного списка.
Вы можете выбрать маркер или стиль нумерации.
Вы также можете выбрать параметры форматирования в меню редактирования.
Вырезать и вставить или скопировать и вставить : выберите текст, коснитесь значка ножниц, чтобы вырезать текст, или значка копирования, чтобы скопировать текст, коснитесь нового места, а затем коснитесь значка буфера обмена. Коснитесь стрелки рядом с буфером обмена, чтобы увидеть меню Вставить . Вы можете выбрать Вставить , Сохранить исходное форматирование , Сохранить только текст или Вставить формат .
Поиск определения : Выберите слово и нажмите Интеллектуальный поиск .
Знакомство с форматированием длинных документов в Microsoft Word
Сколько времени вы потратили впустую, борясь за форматирование документов Word, особенно длинных или сложных документов, с правильными шрифтами, отступами и другими вариантами макета? Форматирование Microsoft Word может быть менее неприятным, если вы знаете, как работает Word, и применяете форматирование текста и макета. Чтобы сэкономить время на форматировании документа Word, посмотрите мое обучающее видео ниже или продолжите изучение этой статьи.
Чтобы сэкономить время на форматировании документа Word, посмотрите мое обучающее видео ниже или продолжите изучение этой статьи.
Чтобы лучше понять форматирование Microsoft Word, давайте рассмотрим четыре типа форматирования:
- Форматирование символов или шрифтов
- Форматирование абзаца
- Форматирование документа или страницы
- Форматирование раздела
Форматирование символов или шрифта в Microsoft Word
Форматирование символов или шрифтов в документах Microsoft Word включает:
Что это такое: Наименьшая единица 9Форматирование символов 0612 может быть применено к одному символу (букве, цифре или другому).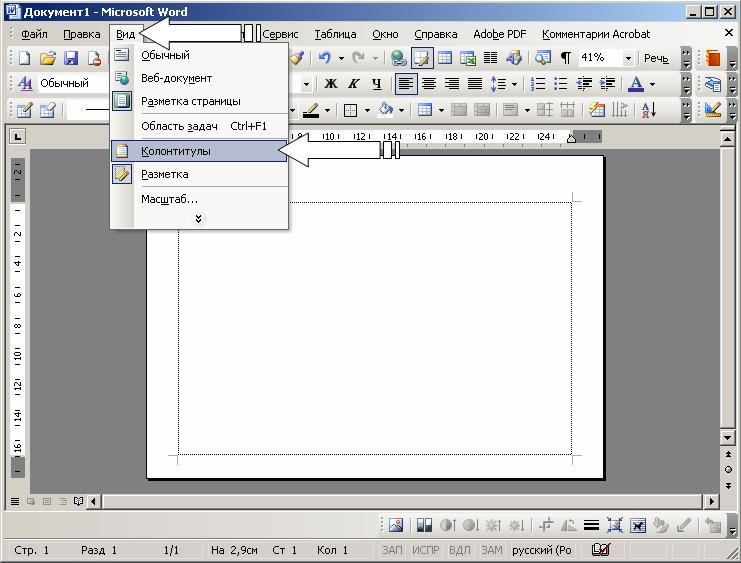 При этом строка текста может иметь различный стиль форматирования шрифта для каждой отдельной буквы и цифры, включая пробелы. Хотя у вас не должно быть текста, отформатированного случайным образом, как в примере ниже, это возможно с форматированием символов в Microsoft Word.
При этом строка текста может иметь различный стиль форматирования шрифта для каждой отдельной буквы и цифры, включая пробелы. Хотя у вас не должно быть текста, отформатированного случайным образом, как в примере ниже, это возможно с форматированием символов в Microsoft Word.
Форматирование абзаца
Форматирование абзаца включает:
- Выравнивание текста
- Межстрочный интервал
- Вкладки
- Отступы
- Пули и нумерация
- Границы и заливка
- и другие улучшения параграфа
Что это такое: наименьшая единица форматирование абзаца, к которому можно применить форматирование одного абзаца. Абзац определяется знаком абзаца в конце текста.
Как работает форматирование абзаца в Word
Инструкции по форматированию абзаца не хранятся в коде в начале абзаца, а сохраняются в метке абзаца в конце каждого абзаца. Если вы удалите метку абзаца между двумя абзацами, абзацы объединятся и примут форматирование первого. Чтобы отобразить знаки абзаца вместе с другими непечатаемыми символами, нажмите [Ctrl] + * (в Windows) для включения/выключения функции Показать/Скрыть. Вы также найдете эту опцию в группе Paragraph на вкладке Home .
Чтобы отобразить знаки абзаца вместе с другими непечатаемыми символами, нажмите [Ctrl] + * (в Windows) для включения/выключения функции Показать/Скрыть. Вы также найдете эту опцию в группе Paragraph на вкладке Home .
Любые изменения форматирования абзаца существующего текста повлияют только на абзац, в котором в данный момент находится точка вставки (курсор), а также на любые дополнительные выделенные абзацы.
Одним из преимуществ этого подхода является то, что после настройки форматирования абзаца все, что вам нужно сделать, это нажать [Enter], , и все форматирование абзаца (а также любое текущее форматирование символов) будет «скопировано» вперед в следующий абзац. Это означает, что отступы, маркеры, табуляции, выравнивание и другое форматирование не нужно включать для каждого нового абзаца.
Форматирование документа или страницы
Форматирование документа или страницы обычно определяет внешний вид всего документа независимо от размера документа и включает:
- Поля
- Размер страницы и ориентация
- Верхние и нижние колонтитулы
- Нумерация страниц
- Столбцы
- и другие инструкции по форматированию страницы
Большая часть форматирования страницы обрабатывается из группы Параметры страницы на вкладке Макет страницы .
Недовольство форматированием страниц
Форматирование страниц большинства документов можно легко изменить, пока вы не захотите изменить форматирование только для определенной страницы или начиная с определенного места.
Большие документы могут быть проблемой в Microsoft Word, если вы не понимаете, как работает форматирование страниц. Например, даже если вы хотите изменить только заголовок или номер страницы, начиная с верхней части отдельной страницы, Word предполагает, что вы хотите изменить весь документ. Это особенно расстраивает бывших пользователей WordPerfect, которые могли изменить форматирование страницы с любой страницы вперед.
Какой ответ в Microsoft Word? Создать разрывы разделов !
Форматирование раздела
Чем длиннее и сложнее ваш документ, тем больше вероятность того, что в нем потребуются разные разделы. Разделы Word не являются главами, то есть они не имеют ничего общего с тем, как вы разделили документ на заголовки и подзаголовки. Разделы — это электронные разделы, которые вы создаете, добавляя в документ разрывы разделов. Разрывы разделов — близкий родственник разрывов страниц, за исключением того, что раздел может содержать любое количество страниц. Что еще более важно, каждый раздел в документе Word может иметь свое собственное форматирование страницы.
Разделы — это электронные разделы, которые вы создаете, добавляя в документ разрывы разделов. Разрывы разделов — близкий родственник разрывов страниц, за исключением того, что раздел может содержать любое количество страниц. Что еще более важно, каждый раздел в документе Word может иметь свое собственное форматирование страницы.
Если какое-либо форматирование страниц, такое как заголовки или номера страниц, будет изменено в документе, текст необходимо разделить на разделы, позволяющие настроить форматирование для каждой части. Думайте о своем документе как о большом участке неосвоенной плоской земли. Изначально он имеет один набор границ без каких-либо отличительных элементов. Теперь вы хотите разделить землю на участки для индивидуальных владельцев собственности, которые могут развивать свои участки так, как они хотят. Каждый участок разделен заборами и линиями собственности … в Word эти границы называются раздел разрывается . Форматирование разделов Microsoft Word предоставляет широкие возможности и возможности управления, поскольку разрывы разделов позволяют изменять форматирование документа для одного раздела без изменения остальной части документа.
Когда вам нужны разрывы разделов
Разрыв раздела разделяет документ на несколько разделов для индивидуального форматирования. С форматированием разделов документ можно легко разделить на отдельные части, такие как титульный лист, сведения об отчете, приложения, книжная и альбомная ориентация и другие изменения в структуре документа. Разрывы разделов также позволяют легко переключаться между одним столбцом и несколькими столбцами, а затем возвращаться к одному столбцу текста.
Разрывы разделов необходимы в документе, когда форматирование страниц изменяется в пределах одного и того же документа или документ включает более одного типа форматирования столбцов. Параметры разрывов разделов находятся в группе Параметры страницы на вкладке Макет страницы .
Экономьте время и избегайте разочарований, разбираясь в форматировании разделов и других параметрах форматирования Microsoft Word.
Узнайте о других способах сэкономить время на редактировании и форматировании документов Word на: TheSoftwarePro.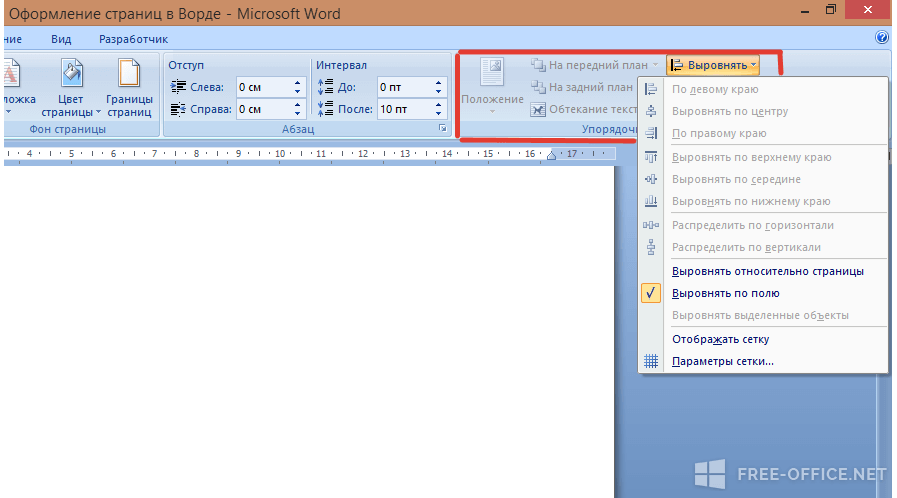








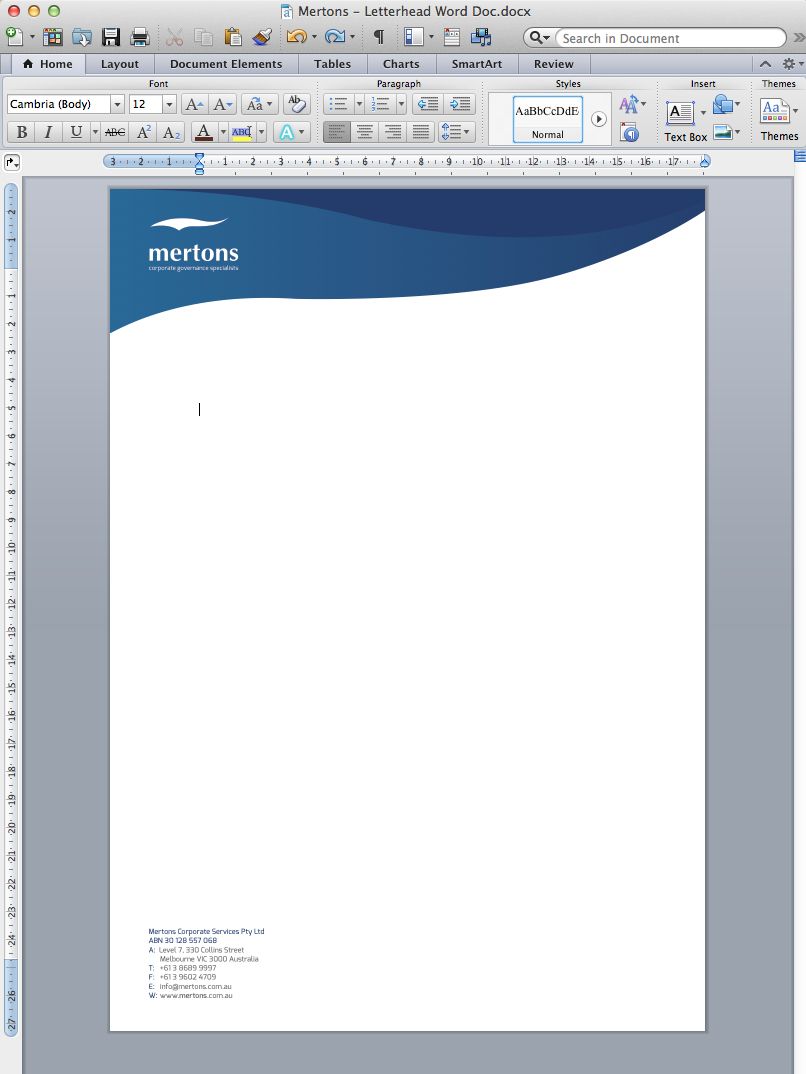
 Выберите шрифт из выпадающего списка.
Выберите шрифт из выпадающего списка.