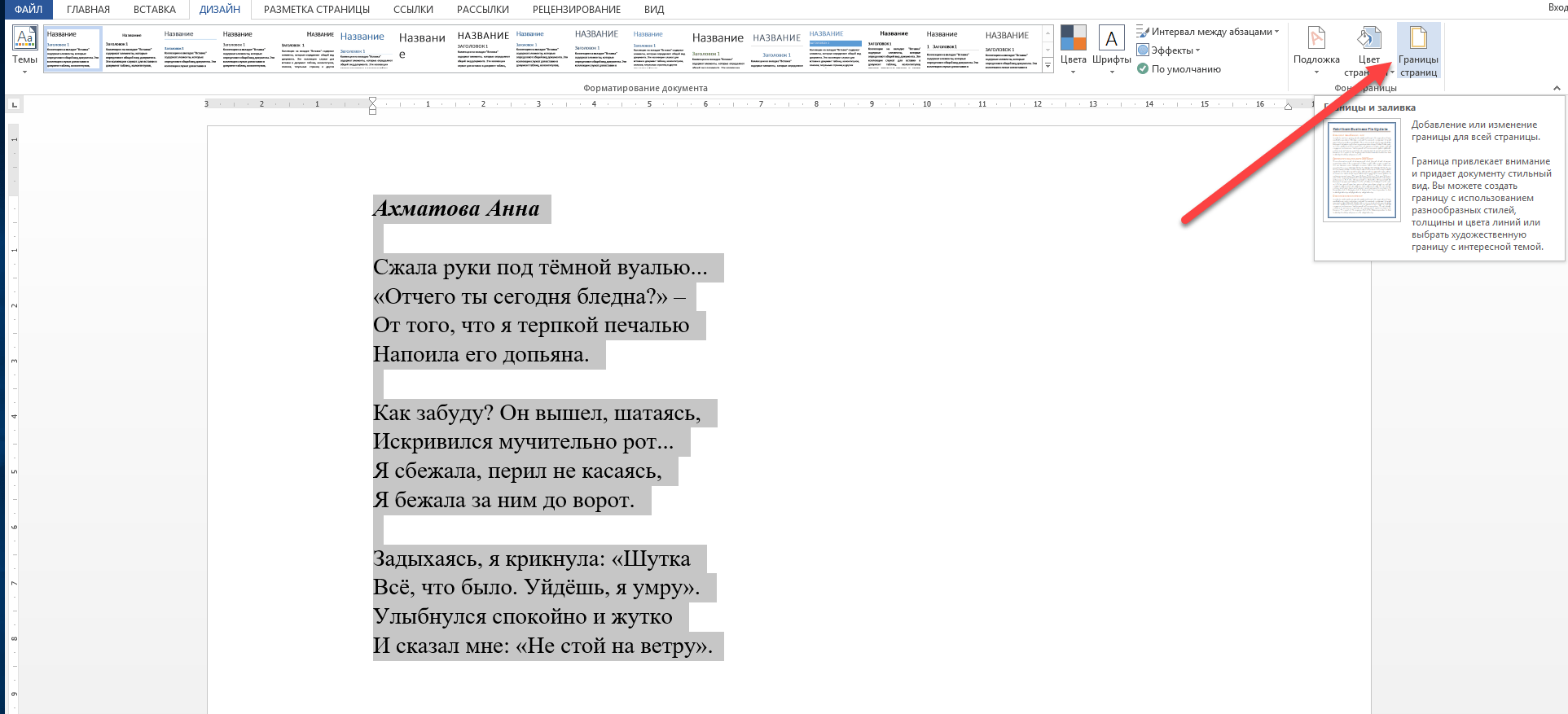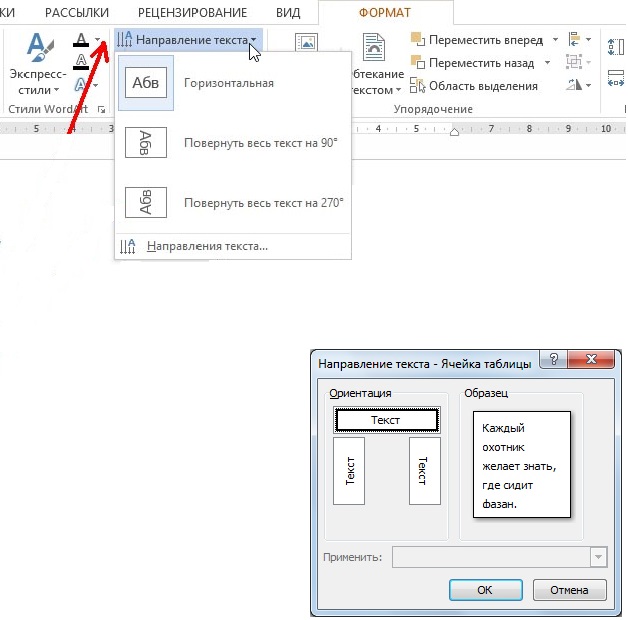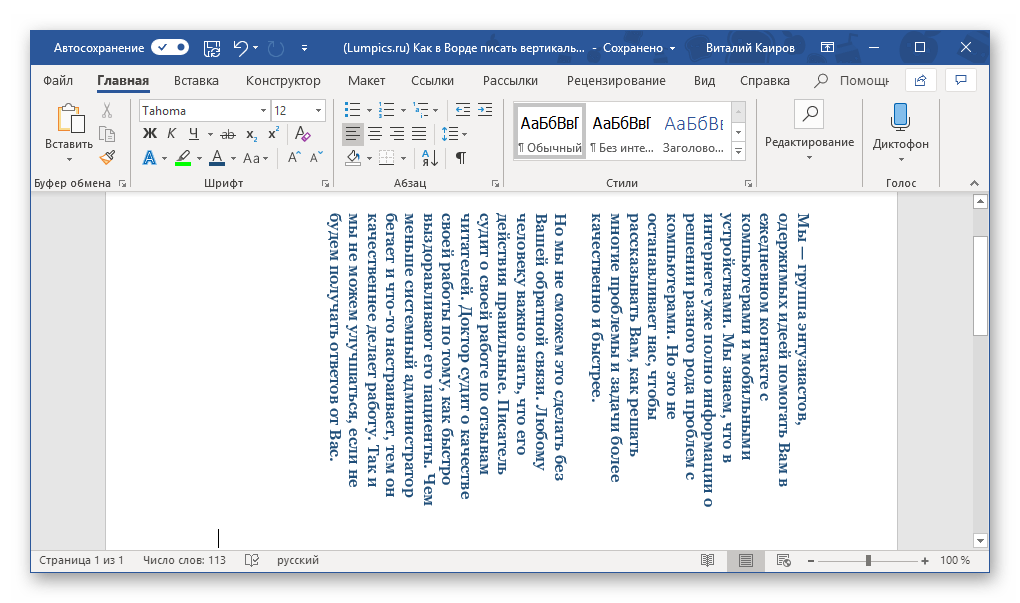Как в Ворде написать текст на картинке
Помимо работы с текстом, программа MS Word также позволяет работать и с графическими файлами, которые в ней можно изменять (хоть и по минимуму). Так, нередко добавленную в документ картинку требуется как-нибудь подписать или дополнить, причем, сделать это необходимо так, чтобы сам текст находился поверх изображения. Именно о том, как наложить текст на картинку в Ворде, мы и расскажем ниже.
Существует два метода, с помощью которых можно наложить текст поверх картинки — это использование стилей WordArt и добавление текстового поля. В первом случае надпись будет красивая, но шаблонная, во втором — вы имеете свободу выбора шрифтов, типа написания и форматирования.
Урок: Как в Word изменить шрифт
Добавление поверх рисунка надписи в стиле WordArt
1. Откройте вкладку “Вставка” и в группе “Текст” нажмите на пункт “WordArt”.
2. Из развернувшегося меню выберите подходящий стиль для надписи.
3. После того, как вы кликните по выбранному стилю, он будет добавлен на страницу документа. Введите необходимую надпись.
Примечание: После добавления надписи WordArt появится вкладка “Формат”, в которой можно выполнить дополнительные настройки. Кроме того, вы можете изменить размер надписи, потянув за границы поля, в котором она находится.
4. Добавьте в документ изображение, воспользовавшись инструкцией по ссылке ниже.
Урок: Как в Word вставить картинку
5. Переместите надпись WordArt, расположив ее поверх изображения так, как вам это необходимо. Кроме того, вы можете выровнять положение текста, воспользовавшись нашей инструкцией.
Урок: Как в Ворде выровнять текст
6. Готово, вы наложили надпись в стиле WordArt поверх изображения.
Добавление поверх рисунка обычного текста
1. Откройте вкладку “Вставка” и в разделе “Текстовое поле” выберите пункт “Простая надпись”.
2. Введите необходимый текст в появившееся текстовое поле. Выровняйте размеры поля, если это необходимо.
Урок: Как в Word повернуть текст
4. Добавьте изображение в документ.
5. Переместите текстовое поле на картинку, если это необходимо, выровняйте положение объектов, воспользовавшись инструментами в группе “Абзац” (вкладка “Главная”).
- Совет: Если текстовое поле отображается в виде надписи на белом фоне, перекрывая таким образом изображение, кликните по его краю правой кнопкой мышки и в разделе
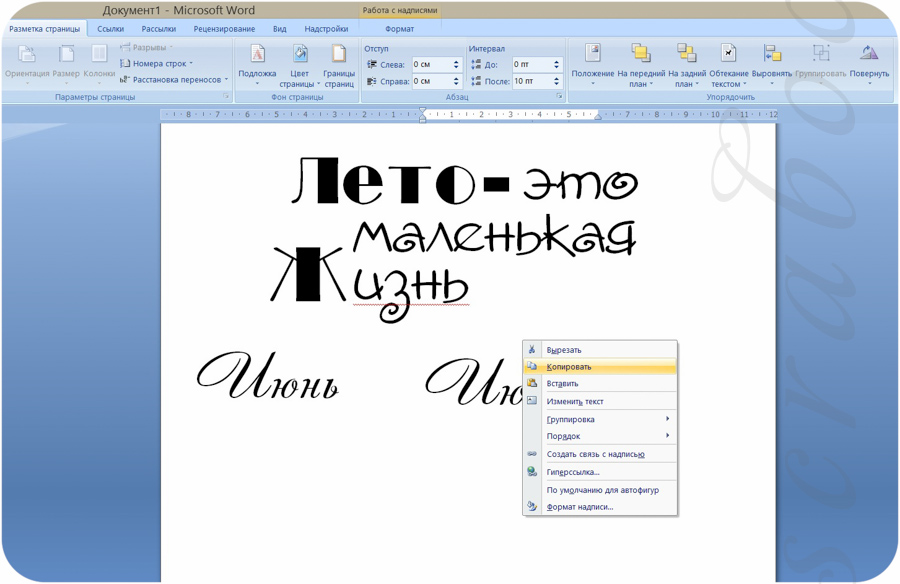
Добавление подписи к рисунку
Кроме наложения надписи поверх изображения, вы также можете добавить к нему подпись (название).
1. Добавьте изображение в документ Word и кликните по нему правой кнопкой мышки.
2. Выберите пункт “Вставить название”.
3. В открывшемся окне введите необходимый текст после слова “Рисунок 1” (остается неизменным в этом окне). Если это необходимо, выберите положение подписи (над или под изображением), развернув меню соответствующего раздела. Нажмите кнопку
4. Подпись будет добавлена к графическому файлу, надпись “Рисунок 1” можно будет удалить, оставив только введенный вами текст.
На этом все, теперь вы знаете, как сделать надпись на картинке в Ворде, а также о том, как подписывать рисунки в этой программе. Желаем вам успехов в дальнейшем освоении этого офисного продукта.
Мы рады, что смогли помочь Вам в решении проблемы.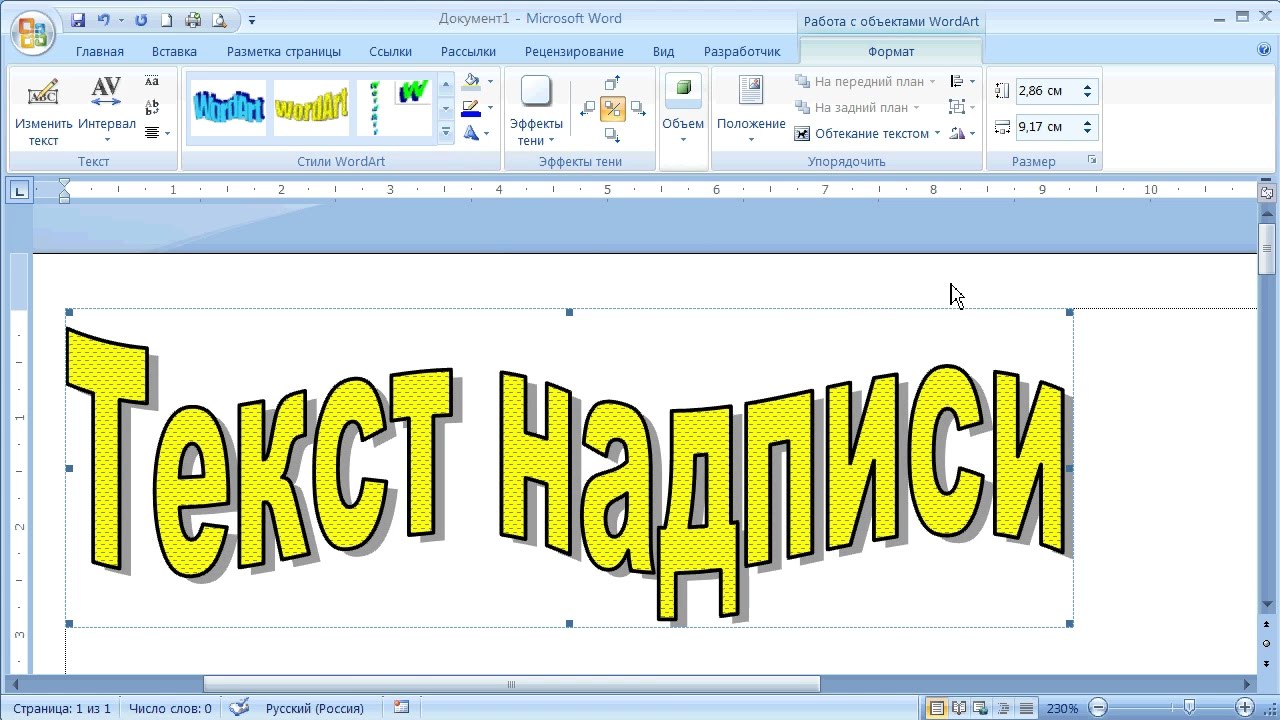
Опишите, что у вас не получилось. Наши специалисты постараются ответить максимально быстро.
Помогла ли вам эта статья?
ДА НЕТКак писать текст в Word — Как в Word написать текст по контуру круга и другим контурам
Содержание статьи
Наверняка, Вы встречали вертикальный текст в журналах или газетах? Выглядит оригинально — не правда ли? Microsoft Word предоставляет возможность работать с текстом, как угодно. Так что в сегодняшнем уроке мы разберем, как правильно в ворде писать вертикально? Все достаточно просто, мы рассмотрим на примере двух версий: Word 2003 и Word 2007. Так же мы рассмотрим два способа написания текста вертикально, каждый из способов можно использовать во всех версиях Word.
Первый способ — добавляем таблицу
Для начала разберем, как это сделать в версии 2007. Самый простой способ — это создать таблицу и поставить направления текста в ней. Для этого необходимо зайти во вкладку «Вставка», нажать на значок «Таблица» и в выпадающем меню выбрать размер таблицы.
Я, для примера, сделаю таблицу 3*1. Теперь в первой ячейке таблицы напишу «Пример текста» — он, собственно, и будет написан вертикально. Выделяем необходимый кусок текста, который должен быть направлен по вертикали и нажимаем на нем правой кнопкой. В появившемся меню нажимаем на пункт «Направление текста» и выбираем необходимое направление.
Вы можете выбирать направление «Снизу-вверх» или наоборот «Сверху вниз».
Второй способ — используем фигуры
Первым способом можно воспользоваться в версии Word 2003. Однако я буду рассматривать его в 2007 версии, так как там это делается удобнее и практичнее. Для начала необходимо зайти в раздел «Вставка» и выбрать пункт «Фигуры». В нем выбираем вариант «Надпись» и у нас появляется вот такая фигура.
Теперь с помощью инструмента работы с надписями — можно задать ориентацию текста в фигуре. Текст будет менять направление только в ячейке, с которой Вы работайте на данный момент.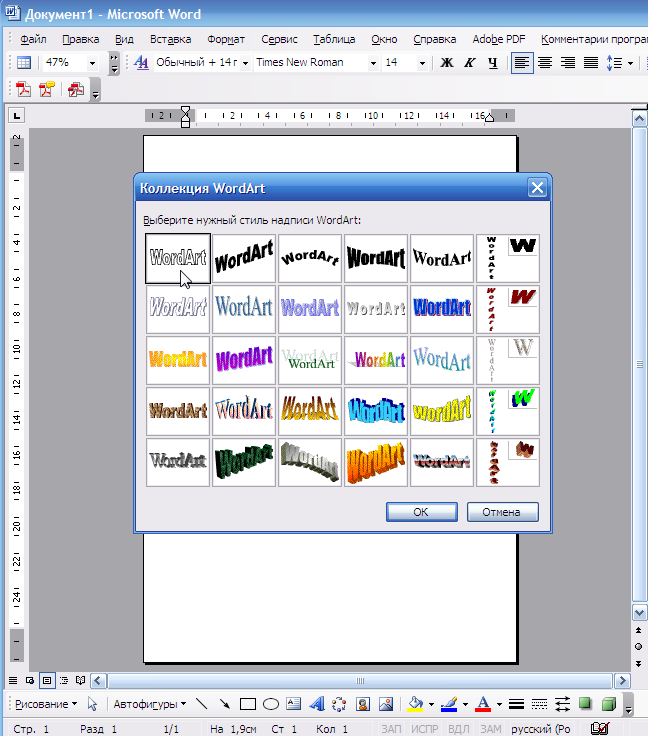
Вот так просто писать текст вертикально, как вы поняли, делать это можно в разных версиях word. Чтобы не пропустить новые полезные уроки — подписывайтесь на наш блог в социальных сетях и станьте экспертом в области Microsoft Word.
Как сделать текст полукругом в Powerpoint
Текстовый редактор Microsoft Word можно использовать не только для работы с документами, в которых есть графики, таблицы и прочее. В нем можно делать что-нибудь и менее официальное. Например, выбрать картинку в качестве фона и что-нибудь написать на ней красиво — это будет открытка, или сделать небольшой коллаж из нескольких рисунков.
О том, как сделать картинку фоном в Ворд, я уже писала, и прочесть статью можно, перейдя по ссылке. Сейчас же давайте разберемся, как можно сделать надпись по кругу или полукругом в Ворде. Это пригодится, если нужно будет сделать эмблему или медаль.
Сейчас же давайте разберемся, как можно сделать надпись по кругу или полукругом в Ворде. Это пригодится, если нужно будет сделать эмблему или медаль.
Как написать текст по кругу
Для начала, нужно добавить соответствующий блок в документ. Перейдите на вкладку «Вставка» и в группе текст выберите или «Текстовое поле» — «Простая надпись», или «WordArt».
Подробнее, как добавить надпись в Ворд, можно прочесть в статье, перейдя по ссылке.
В появившемся блоке, напечатайте что нужно. Затем выделите данный прямоугольник, кликнув по нему мышкой, чтобы по контуру появилась линия с маркерами. Перейдите на вкладку «Средства рисования» — «Формат» и нажмите в группе «Стили WordArt» на кнопку «Текстовые эффекты».
Из выпавшего меню выберите «Преобразовать», затем в блоке «Траектория движения» выберите «Круг».
Текст будет повторят выбранную траекторию… но не совсем. Чтобы он был именно круговой, нужно изменить форму самой области для надписи.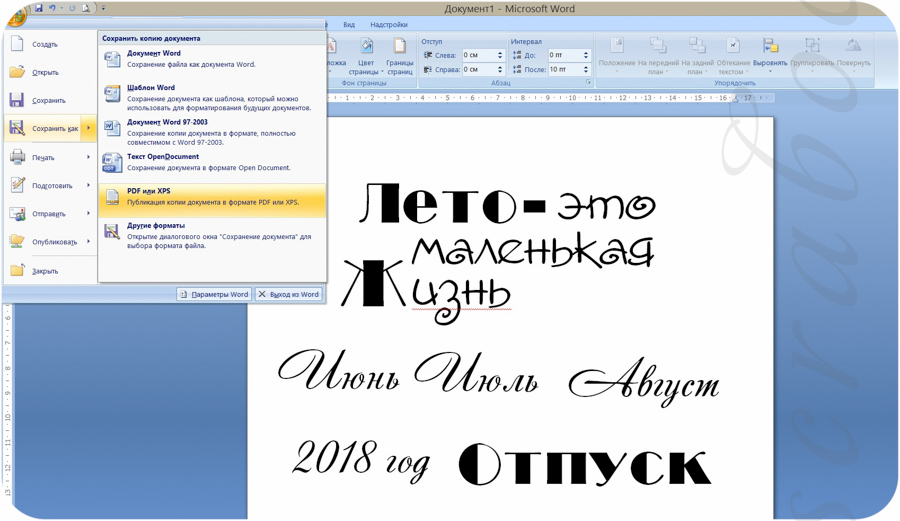
Мне пришлось сильно уменьшить данную область, чтобы слова отображались по кругу.
Если Вам такое не подходит, и нужно, чтобы написанное было хорошо видно, тогда выделите его. Затем откройте вкладку «Главная» и измените шрифт, размер букв, добавьте жирность и прочее. В общем экспериментируйте, чтобы текст стал нужного Вам размера. Я еще добавила по одному пробелу между каждой буквой.
У меня таким образом получилось увеличить нужную область с надписью.
Вставляем текст в круг
Если же Вам нужно что-то написать именно внутри круга в Ворде, тогда начните с создания самой фигуры.
Для этого переходим на вкладку «Вставка» и в группе «Иллюстрации» нажимайте «Фигуры». В открывшемся списке выберите «Овал».
Курсор изменится на плюсик. Кликните левой кнопкой мыши в нужном месте листа и, не отпуская кнопки, нарисуйте объект. Затем отпустите кнопку.
Чтобы нарисовать именно круг, а не овал, во время рисования нажмите и удерживайте кнопку «Shift».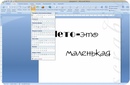
Выделите фигуру и на вкладке «Средства рисования» — «Формат» в группе «Стили фигур» можете изменить заливку или контур.
Теперь, не убирая выделение с фигуры, на вкладке «Средства рисования» — «Формат» жмите «Добавление надписи».
С помощью появившегося плюсика, нарисуйте прямоугольник. Затем в этом прямоугольнике напечатайте то, что Вам нужно. После этого выделите весь текст и на вкладке «Главная» измените его шрифт и размер.
Выделите блок с надписью и снова откройте «Средства рисования» — «Формат». Здесь в группе «Стили WordArt» нажмите на кнопку «Текстовые эффекты», откроется список, из которого выберите «Преобразовать» — «Круг».
После того, как будет создан круговой текст, давайте уберем заливку и контур самого блока. Выделите надпись, перейдите на вкладку «Средства рисования» — «Формат» и в группе «Стили фигур» сначала выберите «Заливка фигуры» — «Нет заливки», затем «Контур фигуры» — «Нет контура».
Дальше, используя маркеры на рамке блока, сделайте так, чтобы текст был написан по кругу. В моем случае, прямоугольник с надписью нужно уменьшить. Поэтому, чтобы текст вписался и не пришлось уменьшать блок, подбирайте подходящий размер шрифта.
В моем случае, прямоугольник с надписью нужно уменьшить. Поэтому, чтобы текст вписался и не пришлось уменьшать блок, подбирайте подходящий размер шрифта.
После того, как текст будет написан как нам нужно и четко впишется в фигуру, можно, используя желтый маркер, изменить, где он будет начинаться и заканчиваться.
Как пример, создала еще один круг, в который вписала слова. Как видите, она строже, чем первая, и границы букв четко вписываются в нарисованную фигуру.
Пишем текст полукругом
Если Вам нужна не круговая надпись, а полукруглая, то снова добавьте соответствующий блок и напечатайте в нем. После этого выделите слова и нажмите вверху «Средства рисования» — «Формат». В группе «Стили WordArt» нажмите на кнопку «Текстовые эффекты», выберите из списка «Преобразовать» и кликните по пункту или «Дуга вверх», или «Дуга вниз».
Перемещайте маркеры, которые есть на рамке блока, чтобы написанные слова дугой в Ворде выглядели так, как нужно Вам.
Перемещение желтого маркера позволит изменить, где будет начинаться и заканчиваться текст в полукруге.
Вот такие круговая и полукруглая надписи получились у меня во время написания статьи.
Надеюсь, и Вам все понятно, и теперь Вы с легкостью напишите нужный текст дугой или по кругу.
Поделитесь статьёй с друзьями:
Как в Word писать поверх линии
Если в документе Microsoft Word Вам нужно заполнить бланк, анкету или что-то подобное, то там, наверняка, нужно вписывать свои данные: имя, фамилию, отчество. Очень часто для всего этого оставляют пустое место, которое нужно заполнить. Или же может быть много пустых полей, в которых необходимо написать свое мнение или развернутый ответ.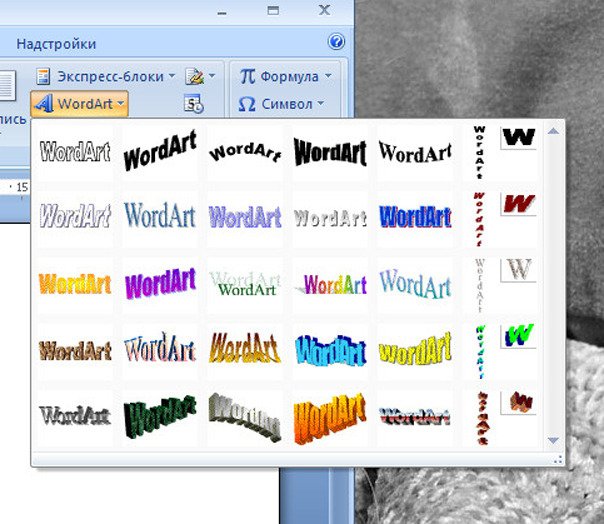
Статью, как сделать строчки в Ворде, можно прочесть, перейдя по ссылке.
Если такие пустые строки были изначально добавлены правильно, тогда что-то напечатать на них будет не сложно. Но может быть и так, что во время набора она будет продлеваться, или вовсе остается неподчеркнутой. Что делать в таком случае?
Вот давайте в данной статье мы и разберемся, как сделать такую линию, чтобы была возможность писать над строкой в Ворде. Расскажу про различные варианты, а Вы сами выберите, какой из них подойдет Вам больше.
Пишем текст на строке
Начнем с самого простого — просто включим режим подчеркивания и напечатаем слова.
Для начала, удаляем пустую прямую, которая была сделана ранее. Затем на вкладке «Главная» нажмите на кнопку «Ч», чтобы писать подчеркнутым. Поставьте курсор в нужном месте, в примере, после слова «Имя», и нажмите несколько раз пробел, чтобы отделить друг от друга слова. Затем напечатайте то, что требуется, и продолжите подчеркивание, нажимая кнопку пробел.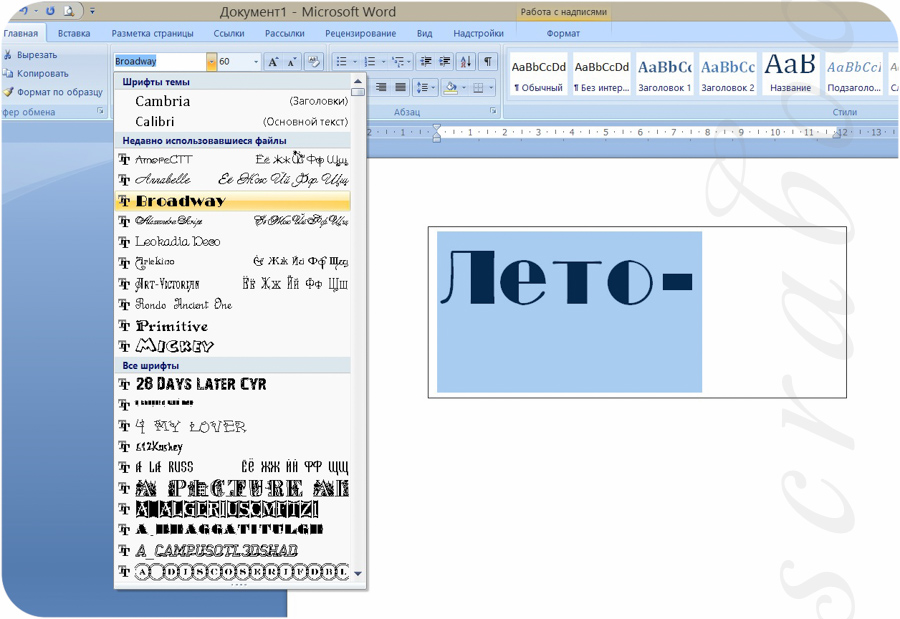
Это самый простой способ, и сделать, таким образом, все что нужно, достаточно легко.
Как писать на строке в Ворде через TAB
Если заполнять в документе нужно много пустых полей, тогда создавать линию и продлевать ее, используя пробел, будет долго. Для этого можно воспользоваться кнопкой «Tab».
Удаляем готовые линии и ставим курсор сразу после того слова, откуда она должна начинаться. На вкладке «Главная» нажмите на «Ч», чтобы включить подчеркивание. Затем кликните по кнопке «Tab» (на клавиатуре она находится слева, на ней нарисованы две стрелки, указывающие в разные направления) столько раз, чтобы получилась нужная длина.
Напечатайте все необходимое. Обратите внимание, она немного может сместиться. Чтобы это исправить, поставьте курсор в конец набранного текста, и нажмите «Delete» необходимое количество раз.
Строчка выйдет нормальной длины с написанными на ней словами.
Печать над линией таблицы
Чтобы создать строки, можно воспользоваться и вставкой таблицы в документ. Этот способ не самый простой, но с его помощью подчеркивание можно сделать в любом месте документа, и при заполнении, ничего смещаться не будет.
Этот способ не самый простой, но с его помощью подчеркивание можно сделать в любом месте документа, и при заполнении, ничего смещаться не будет.
Посчитайте, какого размера таблицу нужно сделать. У меня будет 4 столбца и две строки. Перейдите на вкладку «Вставка», нажмите на кнопку «Таблица» и выделите необходимое количество плиток.
Подробнее прочесть, как сделать таблицу в Ворде, можно в статье, перейдя по ссылке.
Дальше введите названия для полей в соответствующие ячейки. Затем переместите вертикальные границы ближе к названиям.
Чтобы убрать ненужные границы в таблице и оставить только те, которые нужно заполнить, ставьте по очереди курсор сначала в ячейки с названиями. Дальше перейдите на вкладку «Работа с таблицами» — «Конструктор», нажмите на небольшую стрелочку на кнопке «Границы» и выберите в выпадающем списке «Нет границ».
Таким образом, я убрала границы для ячеек, в которые введены названия строк: «Имя», «Фамилия», «Дата».
Теперь уберите все остальные, которые не нужны.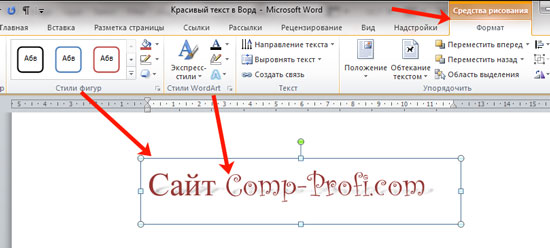 Ставьте курсор в определенную ячейку и на вкладке «Работа с таблицами» — «Конструктор» в выпадающем списке «Границы» отключайте те, которые не нужны.
Ставьте курсор в определенную ячейку и на вкладке «Работа с таблицами» — «Конструктор» в выпадающем списке «Границы» отключайте те, которые не нужны.
Подробно о том, как убрать границы в Ворде, написано в соответствующей статье.
Я удалила правую границу в таблице, и нижнюю в крайней правой ячейке.
В результате остались видимыми только те линии, которые будут заполняться. Вводите текст поверх них и будьте уверенны, они останутся на месте.
Как написать над нарисованной линией
Есть еще один способ, как можно написать в Ворде над прямой — это просто начертить линию в на листе.
Для этого удалите те строки в документе, где нужно написать текст. Потом напечатайте то, что должно быть. Чтобы добавить отступы между словами, лучше использовать кнопку «Tab», но можете воспользоваться и пробелом.
Затем перейдите на вкладку «Вставка» и нажмите на кнопку «Фигуры».
Из выпадающего списка выберите «Линия».
Курсор примет вид плюсика.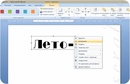 Нарисуйте прямую под напечатанным текстом. Чтобы она получилась ровная, нажмите и удерживайте, во время рисования, клавишу «Shift».
Нарисуйте прямую под напечатанным текстом. Чтобы она получилась ровная, нажмите и удерживайте, во время рисования, клавишу «Shift».
Если ее цвет не черный, а какой-нибудь другой, тогда перейдите на вкладку «Средства рисования» — «Формат» и выберите нужный или в списке готовых стилей, или кликнув по кнопке «Контур фигуры».
Вот такие линии можно нарисовать, используя соответствующую фигуру в Ворде.
Как видите, существует несколько способов, чтобы в Ворде правильно заполнить подчеркнутые строки. Надеюсь, хоть один из описанных Вам поможет.
Поделитесь статьёй с друзьями:
Красивый почерк в ворде. Как сделать красивый текст в ворде
Если Вам нужно создать в Microsoft Word не подотчетный документ, в соответствии с определенными правилами, а, например, сделать открытку или предупредительную надпись, тогда в данной статье мы разберемся, как красиво оформить текст в Ворде.
Для этого достаточно просто изменить размер букв и выбрать подходящий шрифт, можно использовать один из готовых стилей WordArt, или же самостоятельно выбрать цвет, эффект и прочее для текста, чтобы он смотрелся на листе интересно и привлекал внимание.
Все скриншоты я делала в Ворде 2010, но если у Вас установлен Word 2007, 2013 или 2016, тогда данные рекомендации Вам подойдут.
Как сделать красивую надпись
Начнем с того, что добавим в документ необходимое поле. Перейдите на вкладку «Вставка» и выберите «Надпись» – «Простая надпись» .
На странице появится вот такое поле. Удалите напечатанное в примере, нажав «Delete» на клавиатуре, и наберите то, что нужно Вам.
Затем выделите написанные слова и перейдите на вкладку «Главная» . Раскройте выпадающий список со шрифтами, и подберите тот, который Вам больше всего подходит.
Обратите внимание, что некоторые шрифты применяются только к словам, написанным на английском. Так что ищите в списке такой шрифт, который подойдет и к русским словам.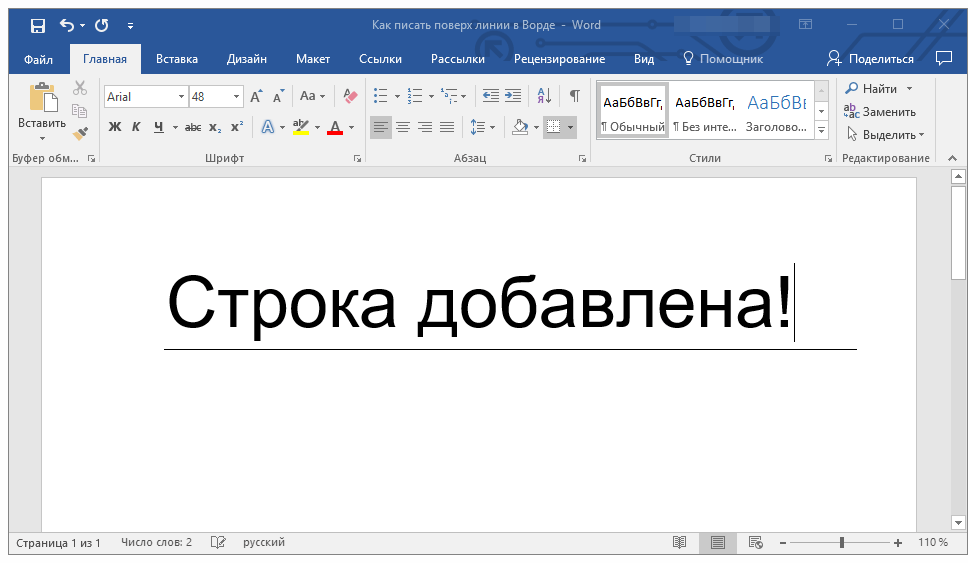
В примере, как видите, выбранный шрифт подходит только к английским словам.
Чтобы изменить цвет букв, нажмите на маленькую стрелочку возле кнопки «Цвет текста» и кликните по тому, который больше всего подойдет. Если нужного цвета в представленных нет, тогда нажмите «Другие цвета» , или же выберите градиентную заливку.
Кнопка позволит выбрать один из готовых вариантов оформления. Также можете сами подобрать нужный вид текста, нажимая на поля «Структура» , «Тень» , «Отражение» , «Свечение» , и выбирая нужное из развернувшегося списка.
Чтобы убрать границы для созданного блока, нажмите на нее правой кнопкой мышки, в контекстном меню выберите «Контур фигуры» , затем «Нет контура» .
Все те функции, которые мы рассмотрели выше, применимы не только для напечатанного в блоке. Ими получится воспользоваться и для того, что Вы просто напечатаете на листе.
А теперь давайте разберемся, что еще используется, для красивого оформления напечатанных в блоке слов.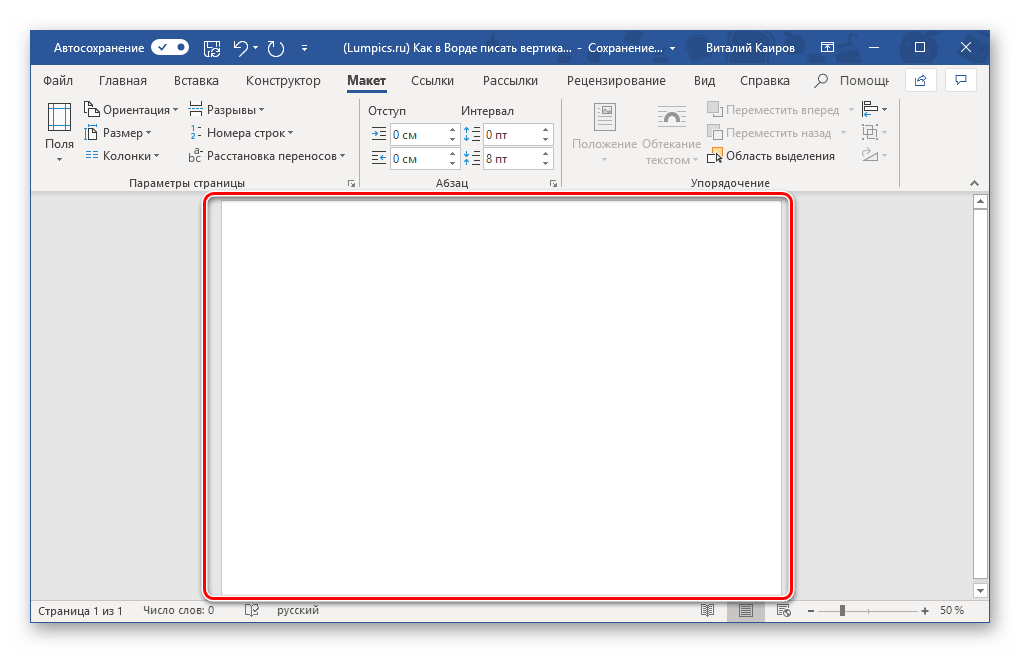
Выделите сам блок и перейдите на появившуюся вкладку «Средства рисования» – «Формат» , именно на ней есть все те кнопочки, которые мы рассмотрим дальше.
На данной вкладке кнопки в группе «Стили фигур» применяются к рамке: заливка, пунктирная рамка и прочее. В группе «WordArt» все кнопочки используются для изменения теста. Давайте рассмотрим все по порядку.
Для блока надписи можно использовать любой готовый стиль. Для изменения цвета контура или заливки, разверните доступные варианты и выберите нужные.
Обратите внимание, что если у Вас из выпадающих списков будет выглядывать немного надписи, как в примере, то наведя курсор на любой из вариантов, получится увидеть, как все изменится.
Если хотите, нажмите и сами выберите подходящий цвет. Здесь можно выбрать цвет, которого нет в палитре – «Другие цвета заливки» , или рисунок, градиент или текстуру в качестве заливки.
Для блока с надписью можно изменить и «Контур фигуры»
– то есть рамку.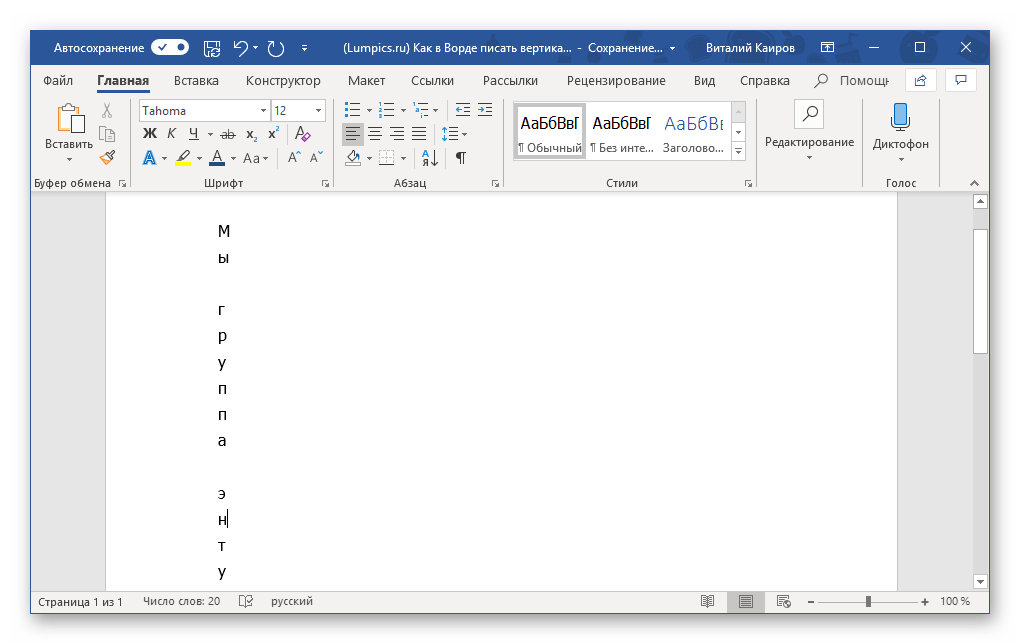 Подберите для нее цвет, толщину или измените линию на прерывистый пунктир.
Подберите для нее цвет, толщину или измените линию на прерывистый пунктир.
Теперь перейдем к словам и посмотрим, что можно сделать с ним. Как и в случае с рамкой, для текста так же применим один из готовых стилей.
Кнопка «Заливка текста» позволит поменять цвет букв.
Чтобы выбрать контур, нажмите соответствующую кнопку. Здесь можно не только подобрать цвет, но и толщину или изменить штрихи.
Чтобы слова выглядели более эффектно, примените различные варианты анимации. Нажмите на аналогичную кнопку, затем выберите, что именно хотите использовать, например, «Отражение» . Дальше, из выпадающего списка, определитесь с подходящим вариантом.
Если нужно, чтобы текст был какой-нибудь необычной формы, тогда выберите пункт «Преобразовать» . В открывшемся списке будут различные варианты искривления.
Как красиво написать текст
Единого шаблона, который бы использовался для этого, сделать не получится. Поскольку вкусы у всех разные, и создается подобный текст для разных целей.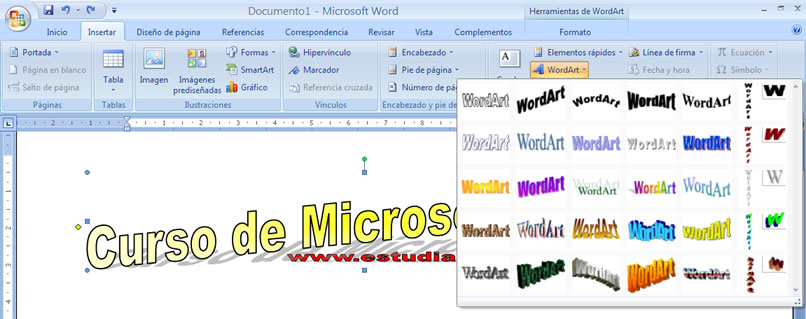 Так что, экспериментируйте, кликайте по кнопкам, которые я описала выше, и смотрите, как будут меняться слова.
Так что, экспериментируйте, кликайте по кнопкам, которые я описала выше, и смотрите, как будут меняться слова.
На сайте есть несколько статей, во время написания которых получался интересный вид текста.
В статье, как сделать надпись в Ворде , результат был такой.
Если нужно сделать надпись по кругу или полукругом в Ворд , тогда прочтите статью, перейдя по ссылке.
О том, как вставить текст на картинку в Ворд , можете прочесть в данной статье. Результат получился такой:
На днях наша группа столкнулась с серьезнейшей проблемой — за пропуски пар надо сдать рефераты, написанные от руки. За два пропуска — 1 реферат на 15 листов! Да я за весь семестр столько бумаги не измарал, слава яйцам. Поэтому пришлось пойти на хитрости, а именно: найти нормальные (кириллические) и загнать их в Microsoft Word, и распечатать наши рефераты.
Вот эта подборка из 80-ти русских рукописных шрифтов. В архиве вы найдете следующие (и др.) экземпляры:
Сделать свой русский рукописный шрифт
Но, скачав эти шрифты, стало понятно, что никто не поверит, будто мы пишем, как Пушкин, Боярский или Моцарт. Поэтому пришлось сделать рукописный шрифт самим. Но как сделать свой шрифт, как две капли воды похожий на ваш обычный почерк?
Поэтому пришлось сделать рукописный шрифт самим. Но как сделать свой шрифт, как две капли воды похожий на ваш обычный почерк?
Для начала устанавливаем Font Creator 6.
Далее, на чистом листе (в линейку и в клетку не подойдут) пишем все буквы русского (английского, и других при необходимости) алфавита, а также цифры и спец. символы.
Сканируем получившееся творение. Далее режем отсканенную картинку на отдельные буковки и циферки (фотошоп или банально пэйнт подойдет), называем соответственно.
Следующий этап в Font Creator:
— Нажимаем файл — новый (New)
— Даем название своему рукописному шрифту (например Moy_shrift), ставим отметку на Unicode, на Regular и на Don’t include outlines (для чистого бланка силуэтов), короче, все по умолчанию.
— Перед вами появляется панель с силуэтами знаков препинания и английских букв. Вам необходимо вставить в нее Кириллицу. Поступаем следующим образом:
1. Нажимаем в верхней строке Вставка (Insert), выбираем Символ (Characters), ДА.
2. Перед вами появляется таблица символов первого шрифта в вашей базе, Затем листаем страницы таблицы кнопкой Block→.
3. Находим русские буквы.
5. Смотрим индекс первой буквы А (у меня $0410) в поле Выбранный Символ (Selected Character).
6. Смотрим индекс буквы я (у меня $044F)
7. В поле Добавьте эти символы (Add these character…) вводим эти числа (как $0410-$044F).
8. Нажимаем Ok.
9. Ваш шаблон пополнился соответствующими силуэтами Кириллицы.
10. Так же вы по отдельности можете вставить туда интересующие вас знаки (Ё,ё и пр.)
Теперь нажимаем на силуэт буквы которую хотите сотворить правой кнопкой мыши.
Затем выбираете пункт импорт изображения (Import image).
В разделе Import image вы нажимаете на кнопку Загрузить (Load).
В следующем окне вы открываете папку, в которой сохранили написанные буквы и символы.
В окне появится изображение этой буквы, нажимаем на кнопку Generate.
Вот ваша буковка и появилась.
Два раза нажимаем на квадратик с вашей буковкой (квадратик в котором раньше был силуэт этой буквы).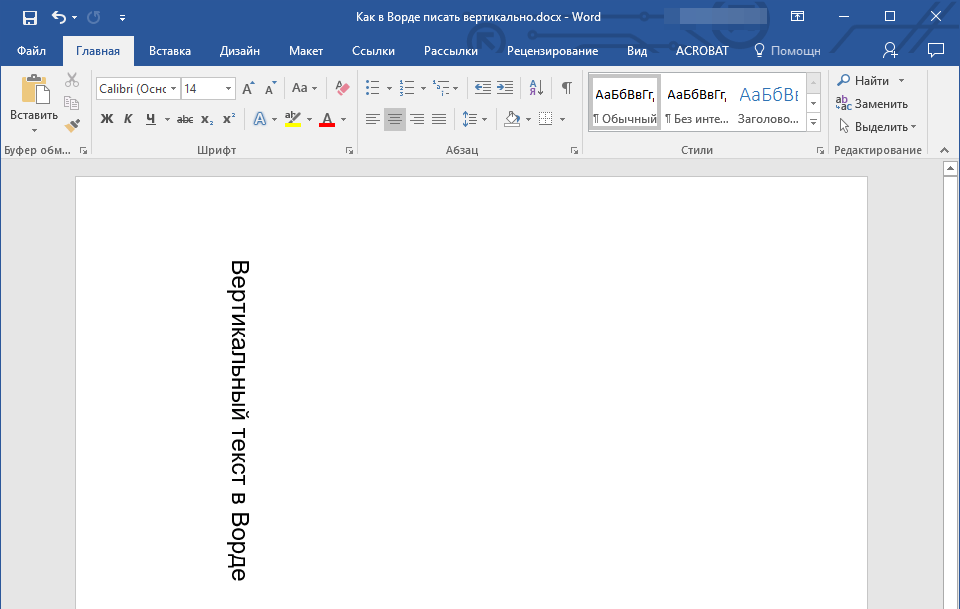
Перед вами открывается разлинеенное окошечко. Не пугайтесь большого количества красных пунктирных полосочек, все они вам пригодятся.
Для удобства разверните окно на весь экран.
Если ваша буква чересчур большая или маленькая, то удаляем уже загруженную, загружаем новую и, не нажимая генерировать, жмем на вкладку Глиф. Тут выбираем подходящий множитель (это уже методом тыка) и жмем «использовать по умолчанию».
Далее разберемся с двумя главными линиями (это в разлинеенном окошке) – левая и правая — они определяют то, как будут соприкасаться буквы вашего рукописного шрифта между собой. Если надо, чтобы буквы соприкасались (как в рукописи), правую линию передвиньте на букву (чтобы она чуть-чуть вылазила за линию).
Самая нижняя линия (Win Descent) – максимальный предел для букв с хвостиком (ц,у,щ,з,р,д). Если необходимо, можно ее опустить:
Вторая снизу линия (Baseline)– линия опоры каждой буквы. Если ваши буквы будут по разному стоять на этой линии, то соответственно и в Ворде у вас все будет плясать.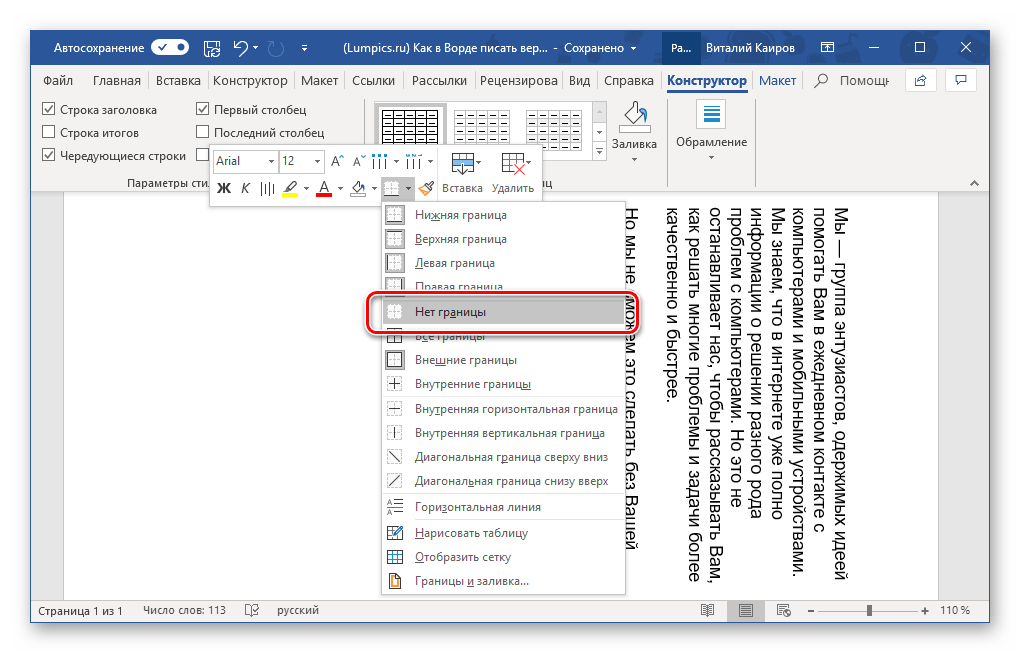
Третья снизу линия (x-Height) – максимальная высота маленьких букв.
Четвертая (CapHeight) – максимальная высота больших букв, цифр, а также буквы «в», и может быть для кого-то «д» и «б».
И пятая снизу линия – линия края верхней строки. (по-моему =)
Вы, наверное, раньше видели красиво оформленные тексты, созданные в программе Word.
Они яркие, и необычно выделяются на фоне всего текста.
Для строгих документов конечно, использование данных надписей нецелесообразно, но для личных документов и открыток это то, что надо!
Делается это так.
Нажимаем «Вставка», затем – «Рисунок», затем «Объект WordArt».
И выбираем нужный стиль надписи.
После этого жмем «Ok».
На этом все, красивая надпись у вас создана. Вы можете поэкспериментировать, выбирая тот или иной стиль надписи.
Да, чуть не забыла!
Размер выбранной надписи можно изменять, как увеличивая, так и уменьшая его. Для этого щелкаем левой клавишей мыши по картинке-надписи, появится черная окантовка вокруг надписи. Затем подводим мышь к правому нижнему углу надписи, пока не увидите двустороннюю стрелочку. Когда стрелочка появилась, нажимаем левой клавишей на картинку и растягиваем ее либо вправо, либо вниз. Можно одновременно в обе стороны.
Затем подводим мышь к правому нижнему углу надписи, пока не увидите двустороннюю стрелочку. Когда стрелочка появилась, нажимаем левой клавишей на картинку и растягиваем ее либо вправо, либо вниз. Можно одновременно в обе стороны.
Аналогично можно поиграться с размером шрифта. Для этого щелкаем левой клавишей мыши по картинке-надписи два раза. Появится окно. В появившемся окне стоит название «Размер». Щелкнув по стрелочке под словом «размер», можно выбрать размер шрифта.
Еще можно при желании поменять сам шрифт. Для этого щелкаем левой клавишей мыши по картинке-надписи два раза. Появится окно. В появившемся окне стоит название «Шрифт». Щелкнув по стрелочке под словом «Шрифт», можно изменить шрифт.
Да, еще можно поменять сам текст надписи. Для этого щелкаем левой клавишей мыши по картинке-надписи, появится черная окантовка вокруг надписи. А внизу страницы появится маленькое окно. В нем выбираем название «Изменить текст». После изменения жмем «Ok».
Также можно поменять цвет текста.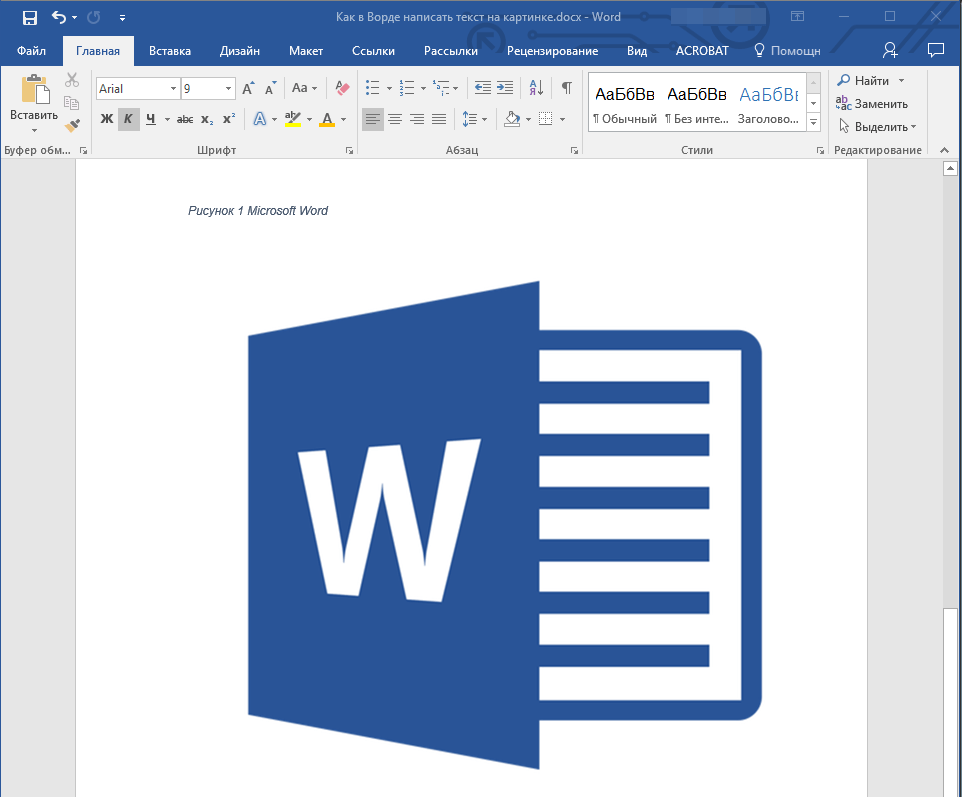 Для этого щелкаем левой клавишей мыши по картинке-надписи, появится черная окантовка вокруг надписи. А внизу страницы появится маленькое окно. В нем выбираем картинку «Краска, льющаяся из баночки на кисть». После изменения жмем «Ok».
Для этого щелкаем левой клавишей мыши по картинке-надписи, появится черная окантовка вокруг надписи. А внизу страницы появится маленькое окно. В нем выбираем картинку «Краска, льющаяся из баночки на кисть». После изменения жмем «Ok».
В общем, поэкспериментируйте, и найдите свой стиль оформления красивой надписи!
Кстати, а вот как создается в !
В последних версиях текстового редактора Microsoft Word имеется довольно большой набор встроенных шрифтов. Большинство из них, как и полагается, состоят из букв, но в некоторых вместо букв используются различные символы и знаки, что тоже весьма удобно и необходимо во многих ситуациях.
И все же, сколько бы в MS Word не было встроенных шрифтов, активным пользователям программы стандартного набора всегда будет мало, особенно, если хочется чего-то действительно необычного. Неудивительно, что на просторах интернета можно найти множество шрифтов для этого текстового редактора, созданных сторонними разработчиками. Именно поэтому в данной статье мы расскажем о том, как добавить шрифт в Ворд.
Важное предупреждение: Скачивайте шрифты, как и любое другое ПО, только с проверенных сайтов, так как во многих из них вполне могут содержаться вирусы и прочий вредоносный софт. Не забывайте о собственной безопасности и сохранности личных данных, не качайте шрифты, представленные в установочных файлах EXE, так как на самом деле распространяются они в архивах, внутри которых содержатся файлы форматов OTF или TTF, поддерживаемых ОС Windows.
Вот список безопасных ресурсов, с которых можно скачивать шрифты для MS Word и других совместимых программ:
Отметим, что все вышеперечисленные сайты крайне удобно реализованы и каждый из шрифтов там представлен наглядно и понятно. То есть, вы смотрите на картинку превью, решаете, нравиться ли вам этот шрифт и нужен ли он вам вообще, и только после этого качаете. Итак, приступим.
1. Выберите на одном из предложенных нами сайтов (либо на другом, которому полностью доверяете) подходящий шрифт и скачайте его.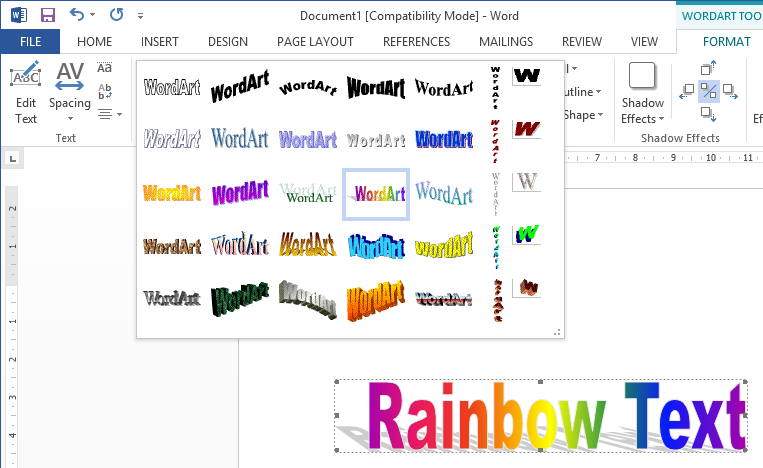
2. Перейдите в папку, в которую вы скачали архив (или просто файл) со шрифтом (шрифтами). В нашем случае это рабочий стол.
3. Откройте архив и извлеките его содержимое в любую удобную папку. Если вы скачали шрифты, не запакованные в архив, просто переместите их туда, откуда вам будет удобно к ним добраться. Не закрывайте эту папку.
Примечание: В архиве со шрифтами помимо файла OTF или TTF могут также содержаться и файлы другого формата, к примеру, изображение и текстовый документ, как в нашем примере. Извлекать эти файлы отнюдь не обязательно.
4. Откройте .
В Windows 8 — 10 сделать это можно с помощью клавиш Win+X , где в появившемся списке нужно выбрать . Вместо клавиш также можно использовать клик правой кнопкой мышки по значку меню “Пуск” .
В Windows XP — 7 этот раздел находится в меню “Пуск” — .
5. Если находится в режиме просмотра “Категории” , как на нашем примере, переключитесь на режим отображения мелких значков — так вы сможете быстрее найти необходимый пункт.
6. Найдите там пункт “Шрифты” (скорее всего, он будет одним из последних), и нажмите на него.
7. Откроется папка со шрифтами, установленными в ОС Windows. Поместите в нее файл шрифта (шрифтов), ранее скачанный и извлеченный из архива.
Совет: Вы можете просто перетащить его (их) мышкой из папки в папку или использовать команды Ctrl+C (копировать) или Ctrl+X (вырезать), а затем Ctrl+V (вставить).
8. После короткого процесса инициализации шрифт будет установлен в систему и появится в папке, в которую вы его переместили.
Примечание: Некоторые шрифты могут состоять из нескольких файлов (например, обычный, курсив и полужирный). В таком случае необходимо помещать в папку со шрифтами все эти файлы.
Установка нового шрифта в Word
1. Запустите Ворд и найдите новый шрифт в списке со стандартными, встроенными в программу.
2. Зачастую, отыскать новый шрифт в списке не так просто, как может показаться: во-первых, их там и без того довольно много, во-вторых, его название, хоть и написано собственным шрифтом, но довольно мелкое.
Зачастую, отыскать новый шрифт в списке не так просто, как может показаться: во-первых, их там и без того довольно много, во-вторых, его название, хоть и написано собственным шрифтом, но довольно мелкое.
Чтобы быстро отыскать новый шрифт в MS Word и приступить к его использованию в наборе текста, откройте диалоговое окно группы “Шрифт”, нажав на небольшую стрелочку, расположенную в правом нижнем углу этой группы.
3. В списке “Шрифт” найдите название нового, установленного вами шрифта (в нашем случае это Altamonte Personal Use ) и выберите его.
Совет: В окне “Образец” вы можете видеть то, как выглядит шрифт. Это поможет быстрее его найти, если вы не запомнили название шрифта, но запомнили его визуально.
4. После того, как вы нажмете “ОК” в диалоговом окне “Шрифт” , вы переключитесь на новый шрифт и сможете начать его использовать.
Внедрение шрифта в документ
После того, как вы установите новый шрифт на свой компьютер, использовать его вы сможете только у себя. То есть, если вы отправите текстовый документ, написанный новым шрифтом другому человеку, у которого этот шрифт не установлен в системе, а значит, и не интегрирован в Ворд, то у него он отображаться не будет.
То есть, если вы отправите текстовый документ, написанный новым шрифтом другому человеку, у которого этот шрифт не установлен в системе, а значит, и не интегрирован в Ворд, то у него он отображаться не будет.
Если вы хотите, чтобы новый шрифт был доступен не только на вашем ПК (ну и на принтере, точнее, уже на распечатанном листе бумаги), но и на других компьютерах, другим пользователям, его необходимо внедрить в текстовый документ. О том, как это сделать, читайте ниже.
Примечание: Внедрение шрифта в документ приведет к увеличению объема документа MS Word.
1. В вордовском документе перейдите во вкладку “Параметры” , открыть которую можно через меню “Файл” (Word 2010 — 2016) или кнопку “MS Word” (2003 — 2007).
2. В диалоговом окне “Параметры”, которое перед вами откроется, перейдите к разделу “Сохранение” .
3. Установите галочку напротив пункта “Внедрить шрифты в файл” .
4. Выберите, хотите ли вы внедрить только знаки, которые используются в текущем документе (это уменьшит объем файла), хотите ли вы исключить внедрение системных шрифтов (по сути, оно и не нужно).
Собственно, на этом можно и закончить, ведь теперь вы знаете о том, как установить шрифты в Ворд, предварительно инсталлировав их в ОС Windows. Желаем вам успехов в освоении новых функций и безграничных возможностей программы Microsoft Word.
Безусловно, на сегодняшний день MS Office Word — популярнейший редактор для создания текстов. Однако Word все-таки остается офисным приложением. Все имеющиеся по умолчанию шрифты предназначены для документов. Впрочем, разработчики Microsoft не оставили пользователей своего продукта в беде – с помощью MS Office Word можно создать действительно красивый текст. Но для этого нужно воспользоваться не шрифтами, а специальным компонентом – WordArt .
WordArt представляет собой специальный инструмент, преобразующий введенный текст в картинку. Вы сможете менять фон этой картинки, объем, положение на экране. В общем, с помощью WordArt у Вас получится создать действительно красивую надпись за пару минут.
Вы сможете менять фон этой картинки, объем, положение на экране. В общем, с помощью WordArt у Вас получится создать действительно красивую надпись за пару минут.
Для начала в меню MS Office Word выберите пункт Вставка , а затем компонент WordArt (рис.1).
Вам будет предложено выбрать макет будущего текста (рис.2).
Выберите понравившейся Вам вариант, после чего появится окошко для написания текста (рис.3).
В нём Вы можете задать шрифт, размер, жирность или курсив. Поэкспериментируйте и выберите, что Вам больше понравится. Просто введите текст и нажмите ОК .
Например, мы решили сделать заголовок открытки для стенгазеты. Результат представлен на рис.4.
Полученный макет WordArt легко изменить. Кликните по тексту-картинке. Обратите внимание, сверху в меню MS Office Word появился новый пункт Формат . Выберите его (рис.5).
Здесь Вы можете изменить макет текста-картинки, заливку, контур, положение букв, убрать или добавить тень, изменить объем – в общем, выбрать нужный вариант оформления. Например, мы решили изменить положение текста на экране. Для этого мы выбираем пункт Изменить фигуру (рис.6).
Например, мы решили изменить положение текста на экране. Для этого мы выбираем пункт Изменить фигуру (рис.6).
Как напечатать пустые буквы в ворде. Как сделать прозрачные буквы
Войдите, чтобы написать ответ
Контурные шрифты
В разделе Программное обеспечение на вопрос как в ворде сделать контур буквы заданный автором Александр Белинин лучший ответ это Снизу ищите надпись — вставить объекты ворд арт (Буква А синим нарисована) . Первый стиль надписи и есть — контур букв, Просто выбираете размер и стиль шрифта.
22 ответа
Привет! Вот подборка тем с ответами на Ваш вопрос: как в ворде сделать контур буквы
Ответ от Просочиться
Если вы имеете в виду букву написанную шрифтом с пунктирными линиями то никак. По умолчанию шрифты как правило создаются следующие: обычный, жирный, курсивом, жирным курсивом (но могут быть еще и другие) , каждая буква прописана в специальном файле с шрифтом, поэтому если создатель шрифта не делал «контур буквы » то вы его не сможете никак получить. Возможно на просторах интернета имеется интересующий вас шрифт, его надо поискать.
Возможно на просторах интернета имеется интересующий вас шрифт, его надо поискать.
Купоросить
В Ворде 2010 Шрифт / Текстовые эффекты / Контур текста. В предыдущих версиях не помню. Также в опции Шрифт ищите. Либо через ВордАрт.
Ответ от Agnessa Tina
Спасибо большое Константин гений, давно искала а сегодня сделала таблицу сотни
2 ответа
Привет! Вот еще темы с нужными ответами:
Вопрос о том, как сделать трафарет в программе Microsoft Word, интересует многих пользователей. Проблема в том, что найти на него вменяемый ответ на просторах интернета не так уж и просто. Если и вас интересует эта тема, вы обратились по адресу, но для начала давайте разберемся, что представляет собой трафарет.
Трафарет — это «продырявленная пластинка», по крайней мере, таково значение этого слова в точном переводе с итальянского. Кратко о том, как сделать такую «пластинку» мы расскажем во второй половине этой статьи, а непосредственно ниже мы поделимся с вами тем, как создать основу для традиционного трафарета в Ворде.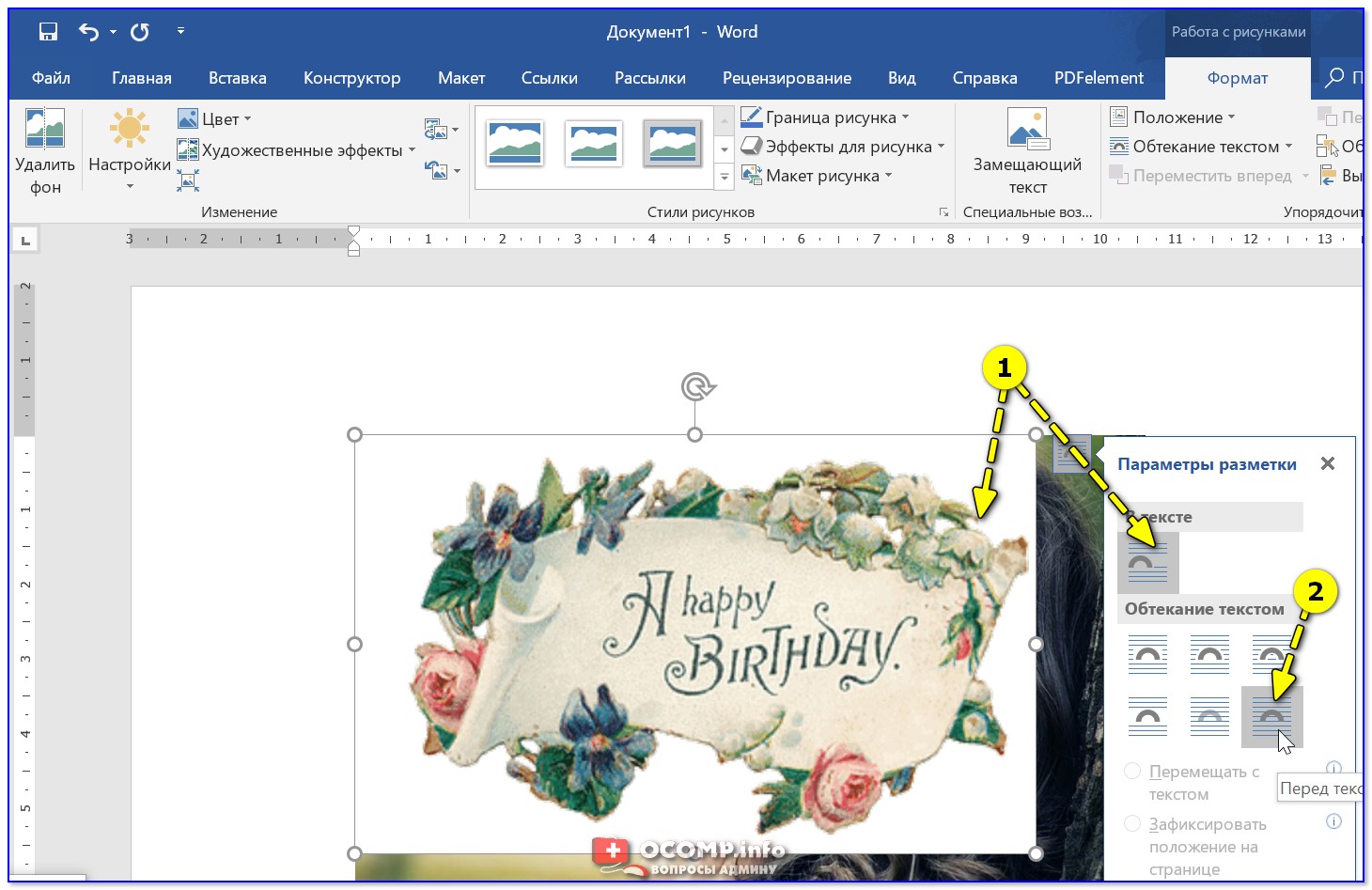
Урок: Как в Word сделать шаблон документа
Выбор шрифта
Если вы готовы серьезно заморочиться, параллельно подключив фантазию, для создания трафарета вполне можно использовать любой шрифт, представленный в стандартном наборе программы. Главное, когда он будет распечатан на бумаге, сделать перемычки — места, которые не будут вырезаться в буквах, ограниченных контуром.
Урок: Как изменить шрифт в Ворде
Собственно, если вы готовы так попотеть над трафаретом, непонятно, зачем вам наша инструкция, так как в вашем распоряжении есть все шрифты MS Word. Выбираете понравившийся, пишите слово или набираете алфавит и печатаете на принтере, а затем вырезаете их по контуру, не забывая о перемычках.
Если же вы не готовы тратить столько сил, времени и энергии и трафарет классического вида вас вполне устраивает, наша с вами задача — найти, скачать и установить тот самый классический трафаретный шрифт. От изнурительного поиска мы готовы вас избавить — мы все нашли самостоятельно.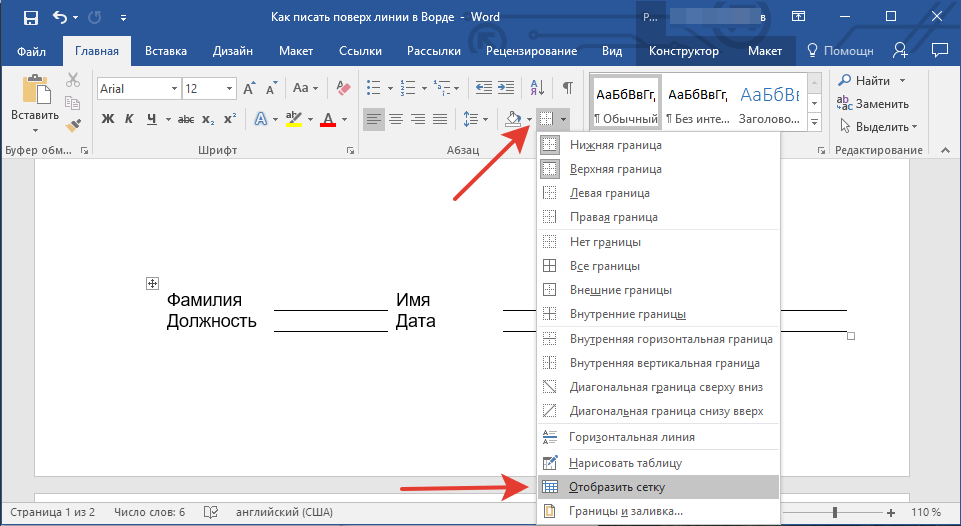
Шрифт Trafaret Kit Transparent полностью имитирует старые добрые советские трафареты ТШ-1 с одним приятным бонусом — помимо русского языка в нем есть еще и английский, а также ряд других символов, отсутствующих в оригинале. Скачать его можно сайта автора.
Скачать Шрифт Trafaret Kit Transparent
Установка шрифта
Чтобы загруженный вами шрифт появился в Ворде, сначала его необходимо установить в систему. Собственно, после этого он автоматически отобразится в программе. О том, как это сделать, вы можете узнать из нашей статьи.
Урок: Как в Word добавить новый шрифт
Создание основы для трафарета
Выберите Trafaret Kit Transparent из списка доступных в Ворде шрифтов и создайте в нем нужную надпись. Если же вам нужен алфавитный трафарет, напишите на странице документа алфавит. По необходимости можно добавить и другие символы.
Урок: Вставка символов в Word
Стандартная книжная ориентация листа в Ворде — не самое подходящее решение для создания трафарета. На альбомной странице он будет смотреться более привычно. Изменить положение страницы поможет наша инструкция.
На альбомной странице он будет смотреться более привычно. Изменить положение страницы поможет наша инструкция.
Урок: Как сделать альбомный лист в Word
Теперь текст нужно отформатировать. Задайте подходящий размер, выберите подходящее положение на странице, установите достаточные отступы и интервалы, как между буквами, так и между словами. Наша инструкция поможет вам все это сделать.
Урок: Форматирование текста в Ворде
Возможно, стандартного формата листа А4 вам будет недостаточно. Если вы хотите изменить его на больший (A3, к примеру), наша статья поможет вам это сделать.
Урок: Как изменить формат листа в Word
Примечание: Изменяя формат листа, не забывайте соразмерно изменить размер шрифта и сопутствующие параметры. Не менее важными в данном случае являются возможности принтера, на котором трафарет будет распечатываться — поддержка выбранного формата бумаги обязательна.
Печать трафарета
Написав алфавит или надпись, отформатировав этот текст, можно смело переходить к печати документа.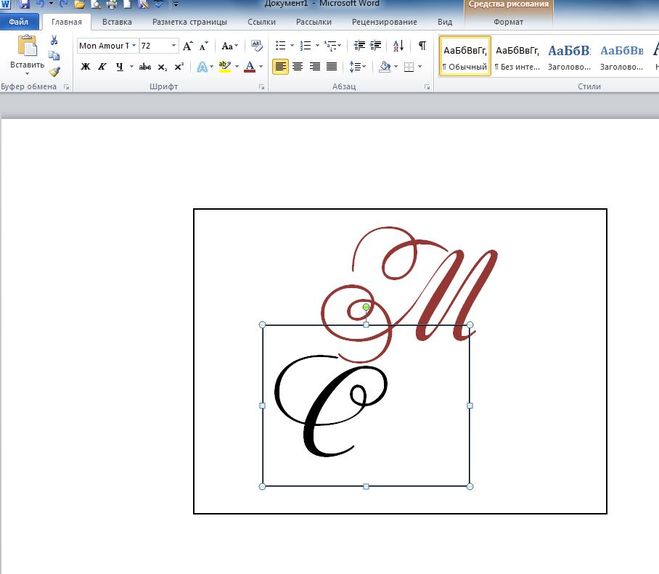 Если вы еще не знаете, как это сделать, обязательно ознакомьтесь с нашей инструкцией.
Если вы еще не знаете, как это сделать, обязательно ознакомьтесь с нашей инструкцией.
Урок: Печать документов в Word
Создание трафарета
Как вы понимаете, толку от трафарета, распечатанного на обычном листике бумаги, практически никакого. Больше одного раза им вряд можно будет воспользоваться. Именно поэтому распечатанную страницу с основой для трафарета необходимо «укрепить». Для этого вам понадобится следующее:
- Картон или полимерная пленка;
- Копирка;
- Ножницы;
- Сапожный или канцелярский нож;
- Ручка или карандаш;
- Доска;
- Ламинатор (опционально).
Распечатанный текст необходимо перевести на картон или пластик. В случае перевода на картон, сделать это поможет обычная копирка (копировальная бумага). Страницу с трафаретом нужно просто наложить на картон, разместив между ними копирку, а затем обвести контур букв карандашом или ручкой. Если копировальной бумаги нет, можно продавить контуры букв ручкой.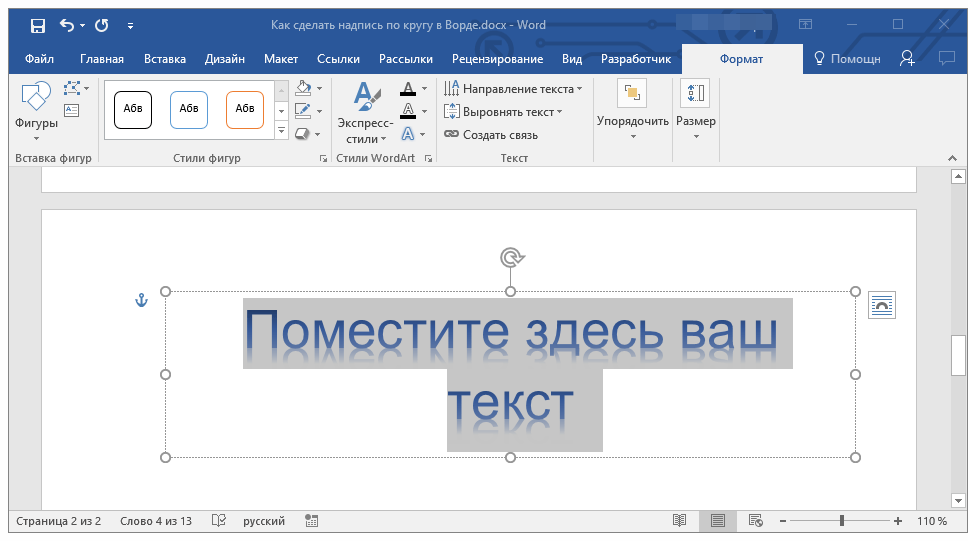 Аналогичное можно проделать и с прозрачным пластиком.
Аналогичное можно проделать и с прозрачным пластиком.
И все же, с прозрачным пластиком удобнее, да и просто правильнее будет поступить немного иначе. Разместите лист пластика поверх страницы с трафаретом и обведите ручкой контуры букв.
После того, как созданная в Ворде основа для трафарета будет перенесена на картон или пластик, останется только вырезать пустые места с помощью ножниц или ножа. Главное, делать это строго по линии. Вести нож по границе буквы несложно, а вот ножницы изначально нужно «вгонять» в то место, которое будет вырезано, но не в саму грань. Пластик лучше резать острым ножом, предварительно разместив его на прочной доске.
Если под рукой у вас имеется ламинатор, распечатанный лист бумаги с основой для трафарета можно заламинировать. Сделав это, вырежьте буквы по контуру канцелярским ножом или ножницами.
Создавая трафарет в Word, особенно, если это алфавит, старайтесь сделать расстояние между букв (со всех сторон) не меньше их ширины и высоты.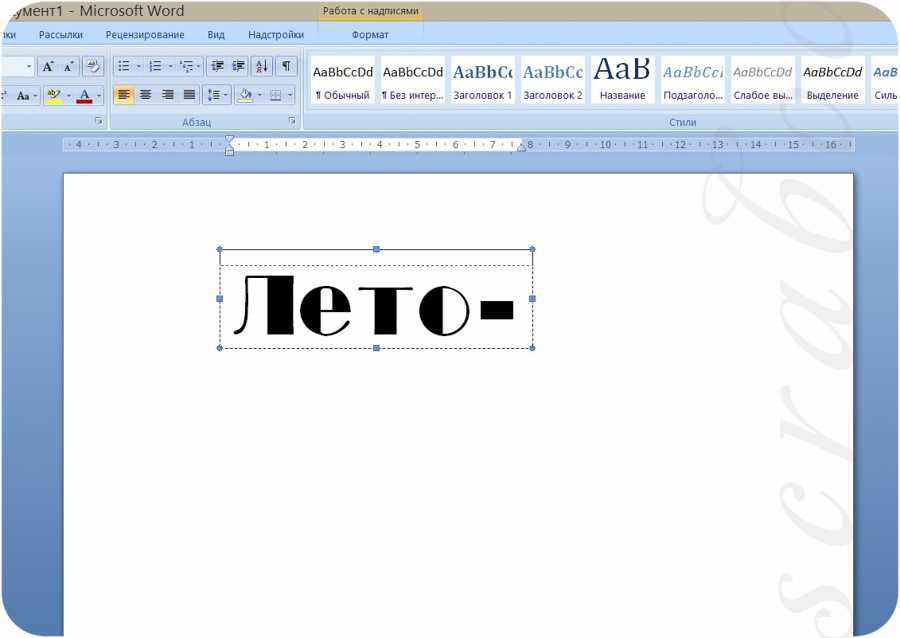 Если для представления текста это не критично, расстояние можно сделать и немного больше.
Если для представления текста это не критично, расстояние можно сделать и немного больше.
Если для создания трафарета вы использовали не предложенный нами шрифт Trafaret Kit Transparent, а любой другой (не трафаретный), представленный в стандартном наборе Ворда, напомним еще раз, не забывайте о перемычках в буквах. Для букв, контур которых ограничен внутренним пространством (очевидный пример — буквы «О» и «В», цифра «8»), таких перемычек должно быть не менее двух.
Вот, собственно, и все, теперь вы знаете не только о том, как в сделать в Word основу для трафарета, но и о том, как сделать полноценный, плотный трафарет своими руками.
Мы рады, что смогли помочь Вам в решении проблемы.
Задайте свой вопрос в комментариях, подробно расписав суть проблемы. Наши специалисты постараются ответить максимально быстро.
Помогла ли вам эта статья?
В некоторых случаях, по эстетическим соображениям, хочется сформировать так называемые «пустые внутри» знаки.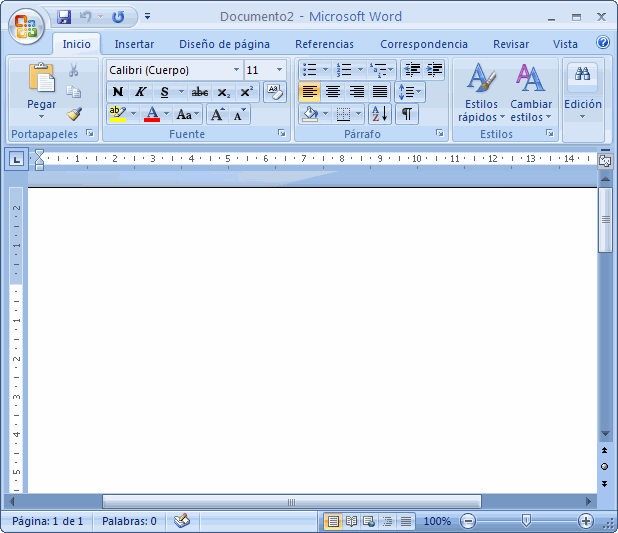
Технически – это знаки белого цвета, окаймленные темной (обычно черной) границей.
Такие знаки легко создать в Word с помощью опции Текстовые эффекты .
Для этого выделим один или несколько знаков (буквы, цифры, знаки препинания и т.д.) (для демонстрации белого цвета внутри они должны быть довольно большими).
Опция Текстовые эффекты в Word 2010 открывается следующим образом: вкладка Главная – группа Шрифт – стрелочка вызова диалогового окна Шрифт – кнопка Текстовые эффекты , открывающая окно Формат текстовых эффектов .
Устанавливаем контур текста в окне Формат текстовых эффектов : вкладка Контур текста – Сплошная линия – Цвет: Черный.
Далее устанавливаем заливку текста в том же окне Формат текстовых эффектов: вкладка Заливка текста – Сплошная заливка – Цвет: Белый .
Закрываем окно Формат текстовых эффектов (кнопка Закрыть – кнопка OK ) и получаем знаки с требуемым эффектом.
Post’s attachments
Пустые знаки.jpg
Пустые знаки.jpg 6 Кб, 1 скачиваний с 2012-11-16
You don’t have the permssions to download the attachments of this post.
Удобной и приятной работы в Word!
Перевести спасибо на Яндекс кошелёк — 41001162202962; на WebMoney — R581830807057.
Профессиональный документ, должен быть не только оформлен по стандартам ГОСТа, но и выглядеть красиво. Красивый текст — это дополнительный плюс.
В редакторе Word, за красоту текста отвечают: шрифты, поля, нумерация, стили и многое другое, но в этой статье речь пойдет о эффектах, которые помогут сделать из обычного заголовка, дизайнерский шедевр.
- Текстовые эффекты в Ворде:
- Предустановленные стили;
- Структура;
- Тень;
- Отражение;
- Подсветка.
- Образец как сделать красивый текст в Ворде:
- Выбираем красивый шрифт для текста;
- Редактируем текст в документе;
- Создаем красивое оформление текста.

Текстовые эффекты в Ворде
Редактор Word включает в себя огромное количество текстовых эффектов, используя которые, можно придать индивидуальный стиль любому документу.
Понятное дело, с эффектами не стоит перебарщивать, их нужно использовать только там, где это уместно и только в таком количестве, в котором нужно.
Добавление эффектов, производится следующим образом:
- Выделите интересующий фрагмент документа.
- Перейдите во вкладку «Главная».
- В блоке «Шрифт», активируйте команду «Текстовые эффекты и оформление».
- Выберите из выпадающего списка, интересующий эффект.
Перечислим имеющиеся текстовые эффекты в Ворде.
Предустановленные стили
Разработчики предложили на выбор, свой список из 15 предустановленных стилей с уже встроенными эффектами для текста.
- Заливка — черный, текст 1 с тенью.
- Заливка — синий, акцент 1 с тенью.
- Заливка — оранжевый, акцент 2, контур — акцент 2.

- Заливка — белый, контур — акцент 1 с тенью.
- Заливка — золотистый, акцент 4, мягкая багетная рамка.
- Градиентная заливка — серый.
- Градиентная заливка — синий, акцент 1, отражение.
- Градиентная заливка — золотистая, акцент 4, контур — акцент 4.
- Заливка — белый, контур — акцент 1, подсветка — акцент 1.
- Заливка — серый 50%, акцент 3, грубая багетная рамка.
- Заливка — черный, текст 1, контур — фон 1, густая тень — фон 1.
- Заливка — темно-синий, текст 1, контур — фон 1, густая тень — фон 1.
- Заливка — синий, акцент 1, контур — фон 1, густая тень — акцент 1.
- Заливка — белый, контур — акцент 2, густая тень — акцент 2.
- Заливка — серый 25%, фон 2, тень внутри.
Структура
При помощи команд из категории «Структура», тексту можно задать цвет, изменить толщину шрифта и назначить тип линии.
Очень часто встречаются случаи, когда нужно придать тексту объем. Тени, самый действенный способ решить эту задачу.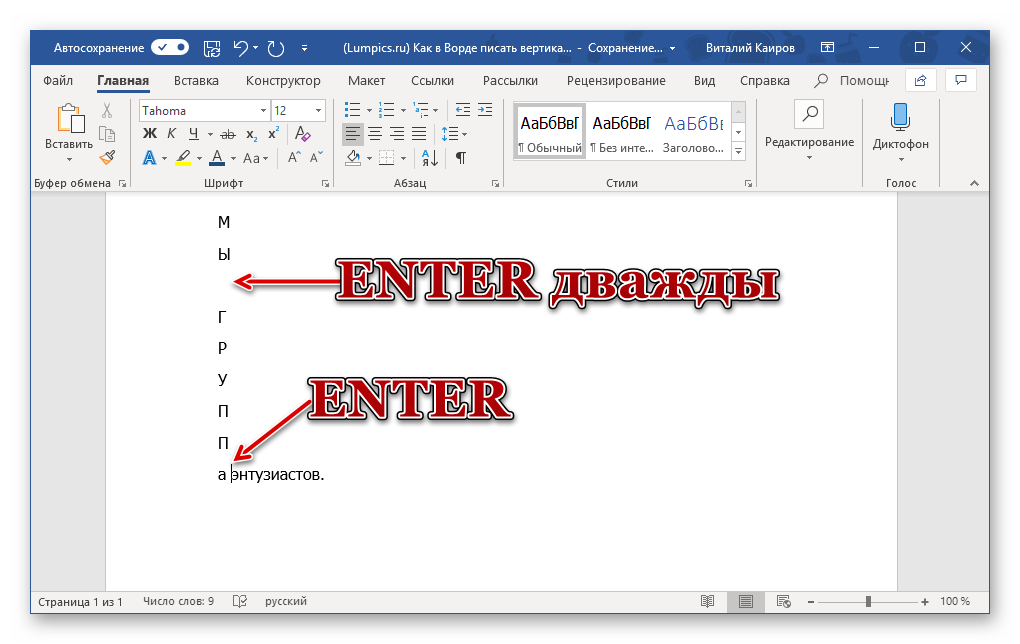
В ассортименте редактора Word, имеются:
- Наружные тени;
- Внутренние тени;
- Перспективные тени.
Для создания своего варианта тени, используйте команду «Варианты тени».
Если нужно убрать тень с текста, выберите пункт «Нет тени».
Отражение
Очень красиво и стильно выглядит оформленный текст с отражением. На выбор имеется 9 вариантов с различными смещениями и толщиной отражения.
Свой стиль отражения текста, можно задать в команде «Параметры отражения».
Команда «Нет отражения» убирает эффект с текста.
Подсветка
Подсветка придает тексту свечение. В наборе имеется 24 варианта эффекта, а точнее 6 вариантов с разными цветовыми эффектами и по 4 для каждого с увеличенной подсветкой.
Образец как сделать красивый текст в Ворде
Теперь, когда нам знакомы варианты эффектов в редакторе Word, настало время проявить фантазию и сделать красивый текст в документе, самостоятельно.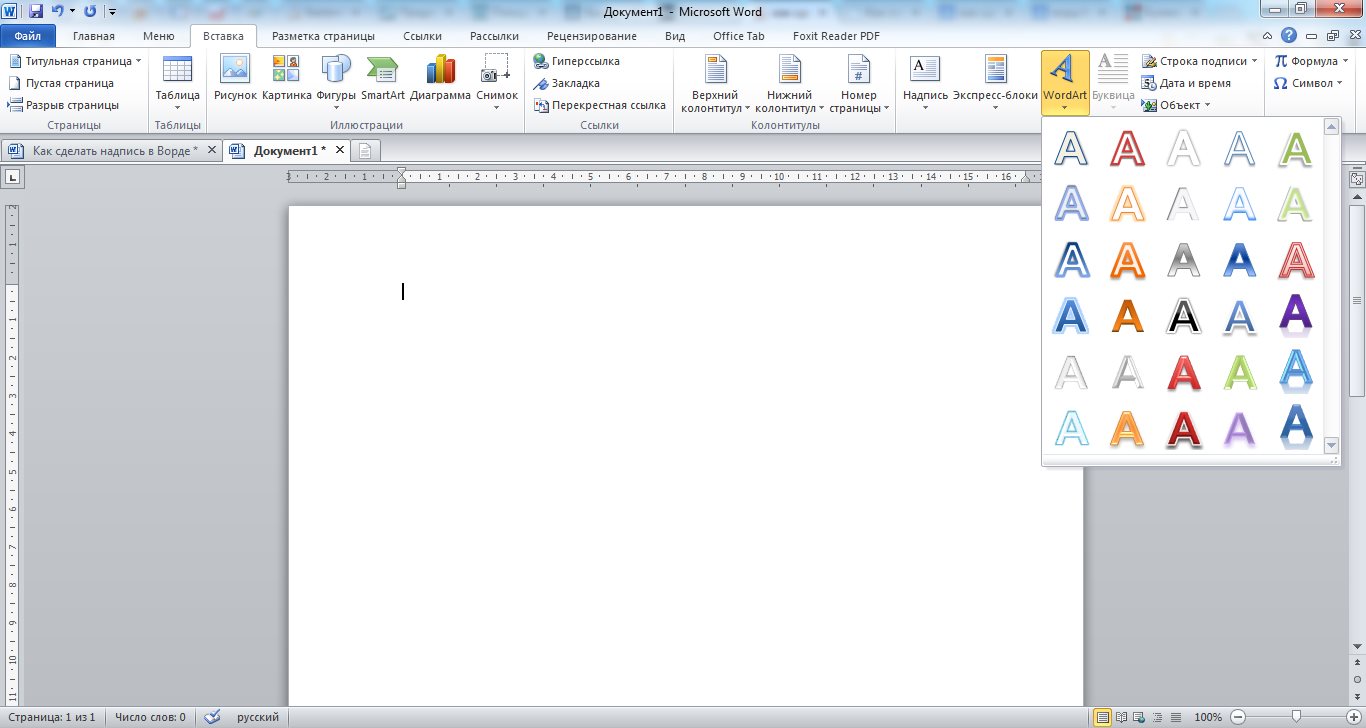
Для примера возьмем любой текст, в котором будем оформлять красивые заголовки.
Выбираем красивый шрифт для текста
Красивых шрифтов огромное количество. Существуют шрифты для деловых документов, существуют для детских тематик и тд.
Подобрать шрифт под свои нужны, можно на сайте
Нужно понимать, какой изначально будет выбран шрифт, такое отношение к документу и будет. И не важно как он оформлен, 80% успеха, следует отдать шрифтам.
В моем случае, выберу шрифт «Roboto», уж очень нравится этот дизайн, современный, не слишком широкий и хорошо читаемый.
Редактируем текст в документе
На следующем этапе, необходимо расставить все отступы, поля и отделить одну часть текста, от другой, чтобы ничего не сливалось.
Создаем красивое оформление текста
В начале статьи упоминалось, что переизбыток эффектов, не улучшит, а ухудшит восприятие. Немного поэксперементировав, пришел к выводу, что наиболее лучший вариант оформления, будет таким:
Красиво оформили только заголовок.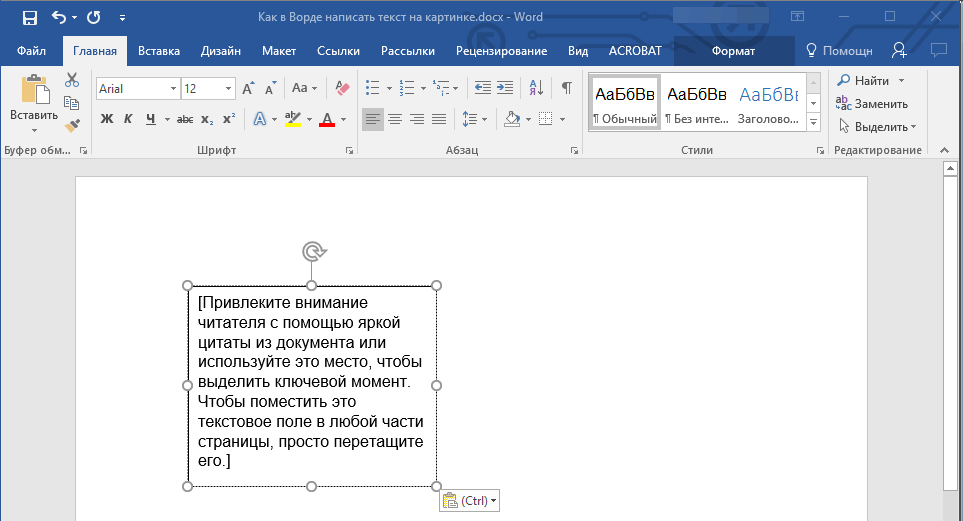 Присвоили 13 предустановленный стиль, добавили отражение и увеличили шрифт.
Присвоили 13 предустановленный стиль, добавили отражение и увеличили шрифт.
Подзаголовок выделили другим цветом, чтобы он отличался от основного.
На этом стоит закончить, так как основные элементы вполне читаемы. Их отчетливо видно, но в то же время они не мешают читать статью.
Экспериментируйте с красивым текстом в Ворде и присылайте в комментарии свои варианты оформления.
Здравствуйте. Как сделать прозрачным текст в Microsoft Word?
Ответ мастера:
Здравствуйте.
В процессе набора текста, создания страниц сайтов или интерфейса программ бывает нужно сделать часть текста или весь текст прозрачным. Прозрачность текста весьма условна на компьютере и в различных программах она реализуется по одному принципу. Способ создания прозрачного текста можно рассмотреть на примере текстового редактора Microsoft Word.
Начать создание прозрачного текста следует цвета фона, где будет набираться текст. Далее необходимо узнать код этого цвета.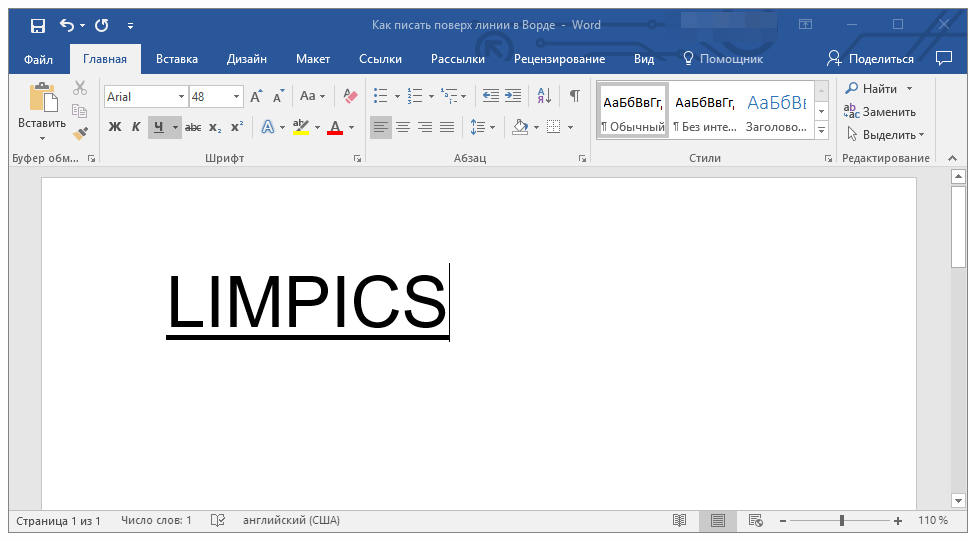 Для чего в главном меню редактора нужно выбрать «Формат», в появившемся подменю необходимо установить курсор на строку «Фон», а затем выбрать пункт «Другие цвета». Появится окно, где ниже спектра цветов будет подписан кода выбранного цвета. Его необходимо запомнить или записать.
Для чего в главном меню редактора нужно выбрать «Формат», в появившемся подменю необходимо установить курсор на строку «Фон», а затем выбрать пункт «Другие цвета». Появится окно, где ниже спектра цветов будет подписан кода выбранного цвета. Его необходимо запомнить или записать.
Далее нужно открыть в главном меню редактора пункт «Формат», а затем «Шрифт». В открывшемся окне со свойствами шрифта выбрать вкладку «Шрифт». Далее необходимо нажать на полосу выбора цвета (под строкой «Цвет текста»), затем нужно выбрать пункт «Другие цвета». В открывшемся окне выбора цвета необходимо ввести записанный ранее код цвета фона. Таким образом, цвет текста будет сливаться с цветом фона, визуально текст будет казаться прозрачным (невидимым).
Чтобы прочесть прозрачный текст, его можно просто выделить при помощи мыши.
Одним из таких инструментов является «Text Warp». С помощью данного инструмента можно сделать текст, например, волнообразным, а также написать его по контуру круга и, конечно же, по многим другим замысловатым контурам.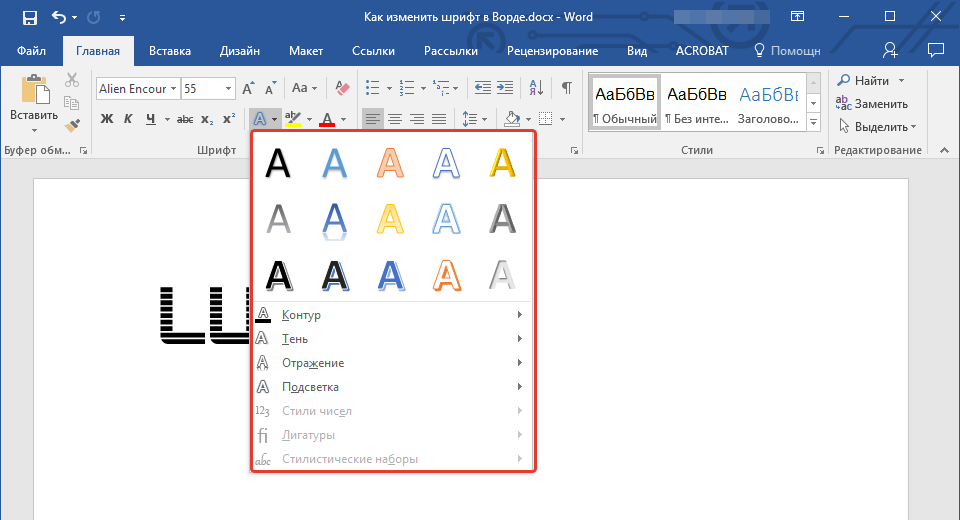
Инструмент «Text Warp» входит в состав функционала «Word Art» и прячется от наших глаз во вкладке верхнего меню «Формат» относящейся к разделу «Средства рисования». Для того чтобы раздел «Средства рисования» предоставил весь свой функционал в наше полное распоряжение, нам необходимо воспользоваться опцией, ну или инструментом «Создать надпись» (мы говорим сегодня только о тексте), который (ая) находится на ленте опций вкладки «Вставка» верхнего меню:
А можно активизировать инструмент «Создать надпись» через функционал «Фигуры» всё той же вкладки «Вставка» верхнего меню:
Как только мы выберем инструмент «Создать надпись», курсор примет вид перекрестия из двух чёрточек. Его такое видоизменение есть сигнал о том, что можно приступать к созданию рабочего поля для будущего текста. Нарисованное нами поле будет иметь вид прямоугольника, который мы можем вытянуть по горизонтали (ширине) или вертикали (высоте) или сделать квадратным. Всё зависит от того, что мы хотим получить в результате.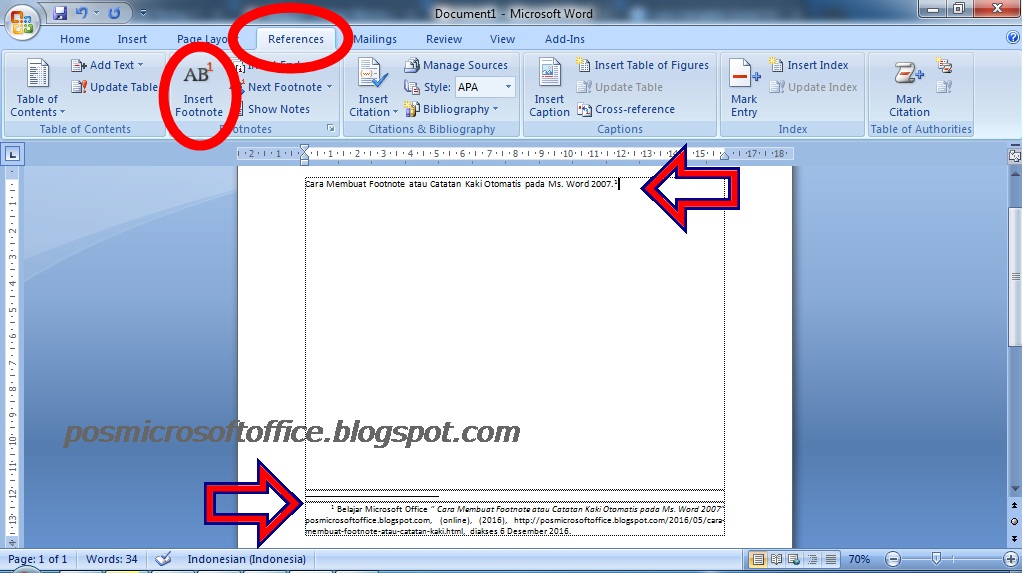 То есть от того, как мы хотим, чтобы текст обтекал тот или иной контур, ну и от редактирования самого текста.
То есть от того, как мы хотим, чтобы текст обтекал тот или иной контур, ну и от редактирования самого текста.
От выше сказанного, вполне может сложиться впечатление, что нам придётся попыхтеть в самом начале работы над нестандартной формой текста. Но это не так. Всё делаем без какого-либо напряжения, наслаждаясь творческим процессом.
Рисование поля происходит при нажатой и удерживаемой левой кнопки мыши:
Как только мы отпустим левую кнопку мыши, поле можно считать созданным:
Это созданное поле сразу же захватывают маркеры трансформирования. Схватившись мышкой за тот или иной маркер, поле можно растягивать в высоту, в ширину и увеличивать его размер, сохраняя пропорции (любой из угловых маркеров):
Внутри только что созданного поля появится пульсирующий курсор ввода текста:
Мы можем начинать ввод текста самым обычным способом. То есть, горизонтальный и при необходимости или желании даже несколько строк. Сделаем это, ограничившись пока одной строкой:
Нам не нужно беспокоиться по поводу того, что мы ввели текст, используя шрифт небольшого размера, или наоборот написали крупным шрифтом, или же и вовсе не той формы. Введённый в поле текст мы можем редактировать так, как только пожелаем. Это касается и будущего текста, на который воздействуем с помощью инструмента «Text Warp», который находится в разделе «Стили WordArt» вкладки «Формат»:
Введённый в поле текст мы можем редактировать так, как только пожелаем. Это касается и будущего текста, на который воздействуем с помощью инструмента «Text Warp», который находится в разделе «Стили WordArt» вкладки «Формат»:
Сейчас и увеличу размер шрифта, введённого в поле текста, чтобы было лучше видно, ну и как доказательство возможности его редактирования внутри поля:
В моём случае и в данный момент вкладка «Формат» (мы можем видеть её как пункт меню) имеется, а вот содержащиеся внутри неё опции нам не видны (картинка выше). Щелчком левой кнопки мыши по названию этой вкладки я разверну её содержание:
Теперь функционал вкладки «Формат» полностью к нашим услугам. Как только щелчком левой кнопки мыши мы раскроем содержание «Text Warp» нам сразу же станет всё понятно, — каким образом мы можем писать текст по кругу и другим контурам, а также придавать ему другие причудливые формы. Сделаем этот самый щелчок и посмотрим на функциональные возможности данного инструмента:
В раскрывшемся списке нужный нам инструмент будет значиться как опция «Преобразовать». Как только мы раскроем её функционал, очень даже может быть, что у нас сменяя друг друга, сразу же начнут появляться новые творческие идеи и замыслы:
Как только мы раскроем её функционал, очень даже может быть, что у нас сменяя друг друга, сразу же начнут появляться новые творческие идеи и замыслы:
Как видоизменяется наш текст в поле, мы можем видеть уже тогда, когда только лишь наведём курсор мыши на любую из предлагаемых форм:
Щелчком левой кнопки мыши мы подтверждаем выбор той или иной формы.
В большинстве случаев видимость поля текста, созданного нами инструментом «Создать надпись» оказывается очень некстати, но мы по этому поводу переживать не будем, так как это самое поле можем сделать полностью невидимым в любой момент. Но спешить делать поле невидимым мы не будем, а разберёмся с тем несоответствием, которое имеет место быть.
Это несоответствие выражается в том, что я, выбрав форму текста по контуру круга, в поле получил текст, написанный по контуру эллипса, а вовсе не по кругу. В чём же здесь дело? Почему получилось такое несоответствие? Ответы на эти вопросы скрываются за размером поля, размером шрифта и его длиной (количество слов и интервалы между словами).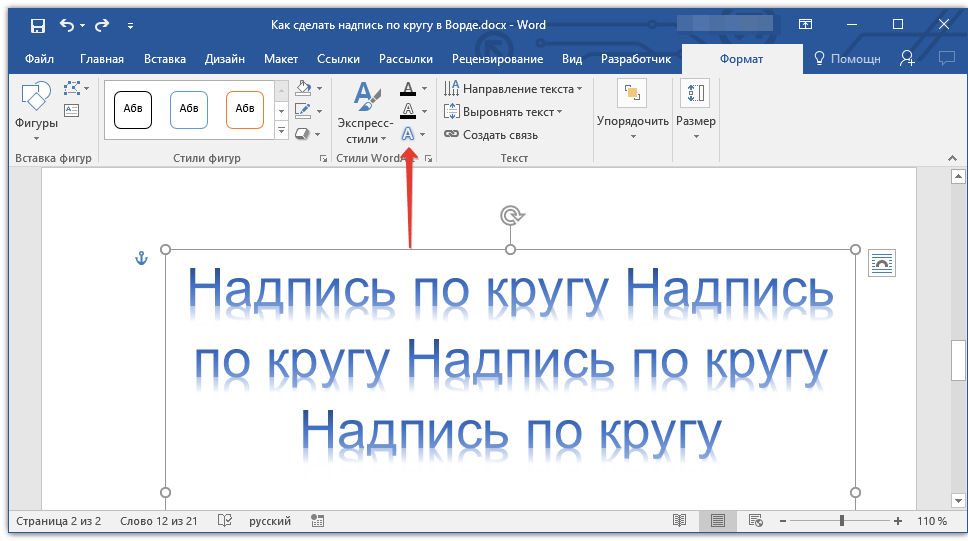 Мы можем воздействовать на текст комплексно, а можем, например, только изменить размер самого шрифта или интервалы между словами, или же только ширину и высоту поля и т.п. Всё зависит от того каким мы хотим видеть текст в результате. То есть, как текст будет обтекать какой-то объект по его контуру.
Мы можем воздействовать на текст комплексно, а можем, например, только изменить размер самого шрифта или интервалы между словами, или же только ширину и высоту поля и т.п. Всё зависит от того каким мы хотим видеть текст в результате. То есть, как текст будет обтекать какой-то объект по его контуру.
Давайте для начала поработаем с полем. Наведём курсор мыши на любую из его сторон и сделаем щелчок левой кнопкой мыши. Курсор примет вид перекрестия из четырёх маленьких стрелочек, а поле захватят маркеры трансформирования:
Схватим мышью средний верхний маркер и потянем поле в высоту, а затем отпустим кнопку мыши и посмотрим на изменения, которые претерпел текст:
Мы видим, что изгиб текста очень даже заметно распрямился и стал больше похож на текст, написанный по кругу, а точнее по части круга — его половине.
Поскольку вписанный внутрь квадрата круг является идеальным кругом, а никаким-то там эллипсом (шутливо), то сделав поле, пусть даже «на глазок», квадратным, мы вполне можем считать, что данный текст написан по контуру круга. Схватимся за любой из боковых маркеров поля мышкой и потянем в нужную сторону, делая, таким образом, из прямоугольного поля поле квадратное. И вот что получилось:
Схватимся за любой из боковых маркеров поля мышкой и потянем в нужную сторону, делая, таким образом, из прямоугольного поля поле квадратное. И вот что получилось:
Как мы видим, текст не замыкается по кругу, а наша задача, допустим, сделать так, чтобы текст обтекал представляемый замкнутый контур круга. Самым простым способом сделать текст «замкнутым» является уменьшение поля с сохранением его пропорций. По мере уменьшения поля текст самостоятельно будет перестраиваться, чтобы уместиться в сужающемся пространстве поля согласно круглому шаблону, который мы выбрали. Также будет себя вести текст, когда мы выберем любой другой шаблон.
Для уменьшения размера поля с сохранением пропорций схватим мышкой любой из угловых маркеров и потянем к представляемому центру поля:
Можем делать остановки — отпускать левую кнопку мыши и смотреть на то, как изменился текст. Затем снова хватать мышью угловой маркер и продолжать тянуть, уменьшая размер поля, придерживаясь формы квадрата. В результате мы получим текст по контуру круга:
В результате мы получим текст по контуру круга:
При таком воздействии на текст нужно учитывать то, что размер шрифта уменьшится. Мы видим, насколько теперь меньше стали само поле и текст.
Поскольку мы больше говорим о техниках работы инструментом «Text Warp», а не об оформительстве и дизайне, то давать советы трудновато, ведь творчество процесс очень индивидуальный. К тому же поставленные нам в процессе учёбы или работы задачи, также очень различны. Это я говорю к тому, что текст мы можем замкнуть, увеличив его размер:
Для изменения размера шрифта и его формы, — например, меняем Tahoma на Arial или изменяем цвета шрифта — применяем к тексту стили WordArt:
или какие-то другие эффекты, для всех таких изменений достаточно щелчком левой кнопки мыши выделить само поле (поле захватят маркеры):
и затем воздействовать на текст так, как нам захочется. При этом мы должны учитывать то, что после применение некоторых эффектов и стилей, например WordArt, наш красивый круглый текст, станет не только ещё более красивым, но изменит своё расположение по контуру, да к тому же так, что нам придётся вновь заниматься его редактированием.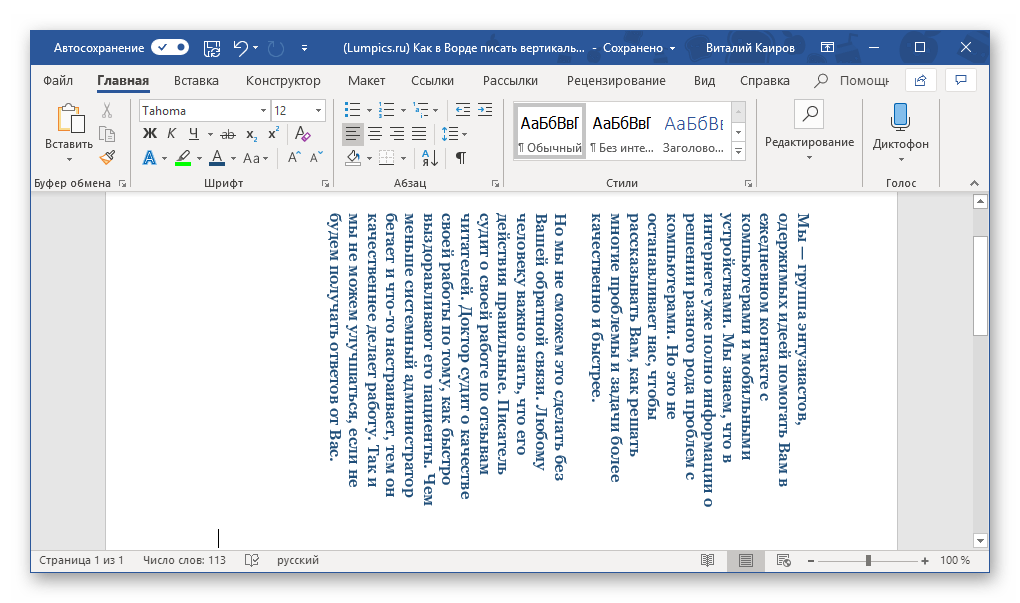 Поэтому есть смысл сначала применять эффекты и стили, а затем работать с текстом, придавая нужную форму. Но это, конечно как один из вариантов, а так действуем исходя из собственных предпочтений.
Поэтому есть смысл сначала применять эффекты и стили, а затем работать с текстом, придавая нужную форму. Но это, конечно как один из вариантов, а так действуем исходя из собственных предпочтений.
Давайте обратим внимание на ромбовидный розового цвета маркер, который появляется в момент выделения поля и накладывается на левый боковой маркер трансформирования:
Схватив это розовый маркер мышью, и перетаскивая его внутри поля, мы также можем воздействовать на текст, изменяя его обтекание контура, размер и начальную точку написания. Как только мы схватили маркер и начали его перемещать, то тут же внутри поля появятся направляющие линии, по которым может перемещаться маркер-регулятор, а вместе с ним и текст (выбранный шаблон формы):
Протащив маркер совсем немного, а затем, отпустив левую кнопку мыши, мы сможем видеть изменения, которые претерпел текст:
Затем снова ухватим маркер мышью и ещё немного переместим и, отпустив левую кнопку мыши, вновь посмотрим на то, что произошло с текстом:
Если мы совместим розовый маркер-регулятор с правым боковым маркером трансформирования, то наш текст снова станет прежним, только вот написан он уже будет иначе:
При выборе других вариантов искривления текста, мы можем видеть другое первоначальное положение маркера-регулятора, а при его перемещении совершенно другие линии-направляющие его движения:
При написании текста по контуру круга нам совсем не обязательно всё делать на глаз (трансформация поля «Создать надпись» до формы квадрата). Мы можем временно поместить какой-то внешний объект имеющий форму круга или же, используя функционал «Фигуры» вкладки верхнего меню «Вставка», нарисовать круг (окружность) и отрегулировать поле с помощью него. Рисование идеального круга (окружности) производим, удерживая нажатой клавишу Shift:
Мы можем временно поместить какой-то внешний объект имеющий форму круга или же, используя функционал «Фигуры» вкладки верхнего меню «Вставка», нарисовать круг (окружность) и отрегулировать поле с помощью него. Рисование идеального круга (окружности) производим, удерживая нажатой клавишу Shift:
Очень может быть, что кто-то сочтёт удобным сделать поле прозрачным ещё до ввода причудливо искривлённого текста. Давайте этой самой 100% прозрачности поля добьёмся.
Итак, мы хотим написать текст по контуру круга. Щелчком левой кнопки мыши развернём вкладку верхнего меню «Вставка», а затем содержание функционала «Фигуры», где выберем форму «Овал»:
Как только мы выбрали фигуру «Овал», курсор принял вид перекрестия из двух чёрточек. Нажмём клавишу Shift и продолжим её удерживать. Затем нажав и удерживая левую кнопку мыши, начнём рисовать круг:
Когда мы остановимся и отпустим левую кнопку мыши, тогда фигуру можно считать нарисованной. В любой момент мы фигуру можем увеличить или уменьшить, потянув за любой из угловых маркеров с нажатой и удерживаемой клавишей Shift для сохранения пропорций фигуры.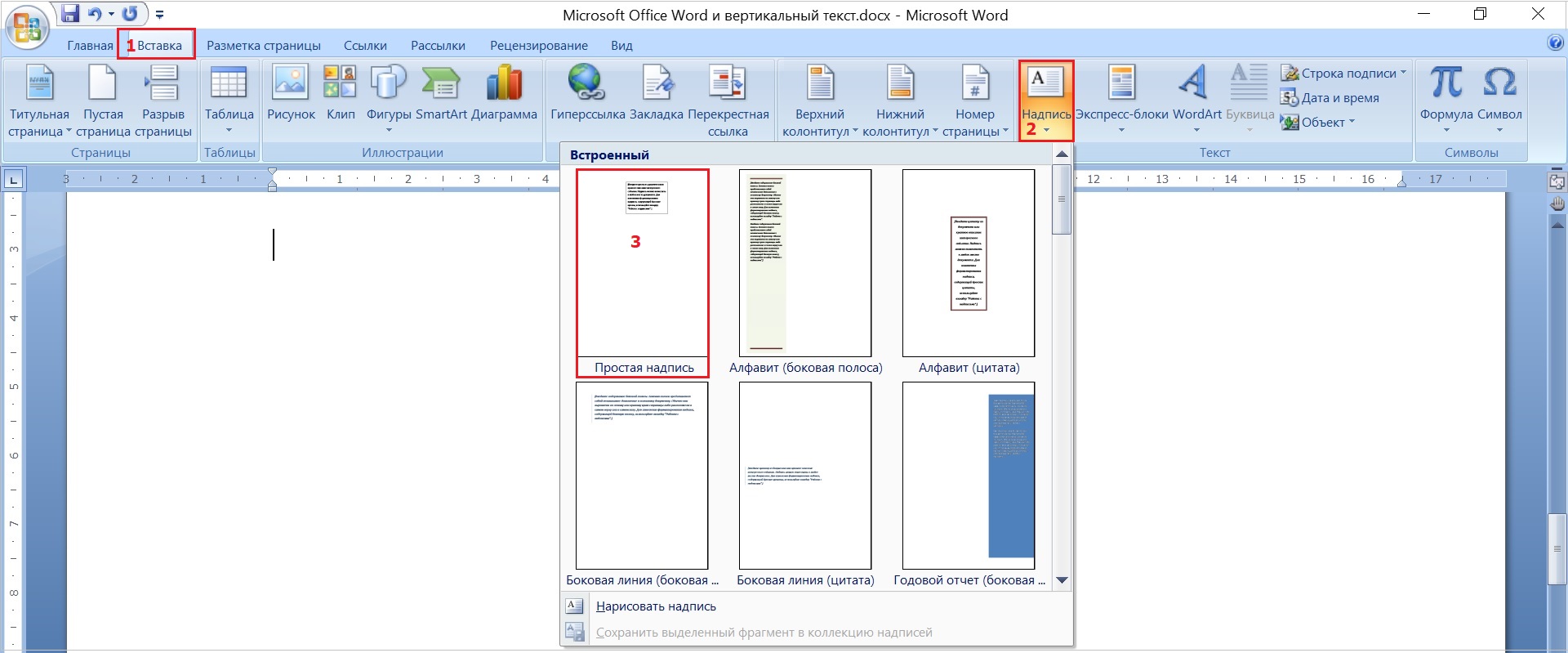
Круг нарисован, и можно приступать к созданию поля для будущего текста. Выберем инструмент «Создать надпись»:
Если после того как был нарисован круг мы не щелкали мышкой, то маркеры трансформации по-прежнему круг удерживают. Если охват круга маркерами пропал, то наведём курсор мыши на тело круга и щёлкнем левой кнопкой мыши для того, чтобы маркеры вновь захватили круг. Теперь вновь выберем инструмент «Создать надпись». Всё что нам нужно сделать, так это обвести квадратное выделение круга. Начать обводку выделения (создание квадратного поля для текста) можем с любого углового маркера. То есть, мы рисуем поле для будущего текста прямо по выделению круга:
Итак, поле для ввода текста создано:
Теперь вводим в поле текст:
По окончании ввода текста с помощью уже известного нам инструмента сделаем его написанным по контуру круга:
Итак, нужный шаблон выбран и вот что получилось в результате:
На мой глазомер текст по контуру немного вытянут по вертикали, так как созданное мной поле для ввода текста изначально получилось не совсем квадратным.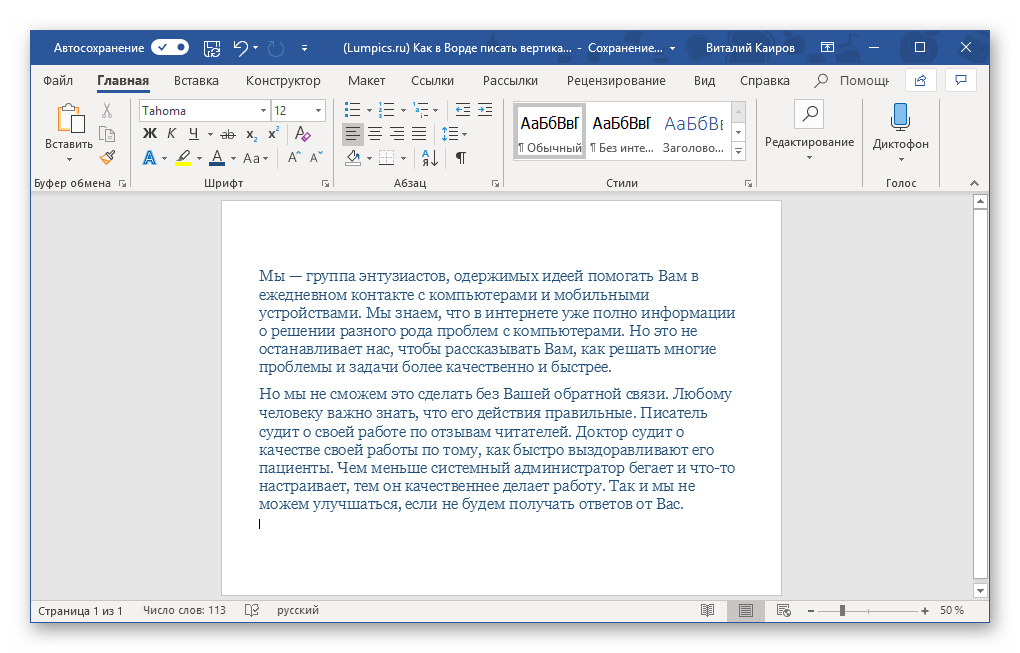 Сейчас сделаем поле полностью прозрачным (без заливки белого цвета и контура).
Сейчас сделаем поле полностью прозрачным (без заливки белого цвета и контура).
В данный момент поле выделено маркерами трансформирования, что позволяет нам сразу же приступить к установке 100% прозрачности и удалению контура. С этой целью устремляемся курсором мыши в верхнее меню вкладки «Формат» и выбираем последовательно нужные опции (выделены жёлтым цветом):
Контур поля исчез. Вновь устремляемся в раздел «Стили фигур» вкладки «Формат» верхнего меню, но теперь пользуемся опциями функционала «Заливка фигуры»:
При выборе варианта «Нет заливки» белый фон поля исчезает. В некоторых случаях этого не происходит. Если вдруг, после выбора варианта «Нет заливки» желаемых и видимых изменений не произошло, то тогда мы можем воспользоваться другими опциями заливки фигуры. Делаем выбор градиентной заливки, а затем варианта других градиентных заливок:
И перед нами появляется окошко настроек, в котором мы путём перемещения ползунка устанавливаем уровень прозрачности 100%:
Щёлкнув мышкой вне круга, уберём выделение маркерами для того, чтобы посмотреть, как всё выглядит без посторонних линий (выделения):
Если мы сочтём, что текст написан не по идеальному кругу, то можем дополнительно подвигать боковые маркеры уже невидимого поля. Наведём курсор мыши на текст и сделаем обычный щелчок. Поле вместе с текстом захватят маркеры выделения, и в этот момент текст изменится, потеряв искривление по контуру круга:
Наведём курсор мыши на текст и сделаем обычный щелчок. Поле вместе с текстом захватят маркеры выделения, и в этот момент текст изменится, потеряв искривление по контуру круга:
Такие изменения не должны нас шокировать. Мы просто разворачиваем вкладку «Формат» и вновь придаём тексту нужную форму, выбрав форму искривления по контуру круга, а затем делаем нужную регулировку. А можем этого не делать, а сразу начать трансформацию поля. Как только мы начнём трансформацию, ухватившись мышью за какой-то маркер, текст тут же искривится по контуру круга, и мы сможем наблюдать за его изменениями.
Итак, мы поправили поле, а вместе с ним, соответственно, и текст. Поскольку в нашем примере круг играл роль вспомогательного элемента, то теперь нам нужно его удалить. Для того чтобы круг удалить нужно его сначала выделить (круг захватят маркеры выделения и трансформации). Сделать выделение круга мешает поле текста. Хотя мы поле и сделали полностью прозрачным, оно никуда не делось, а находится на переднем плане, закрывая собой круг.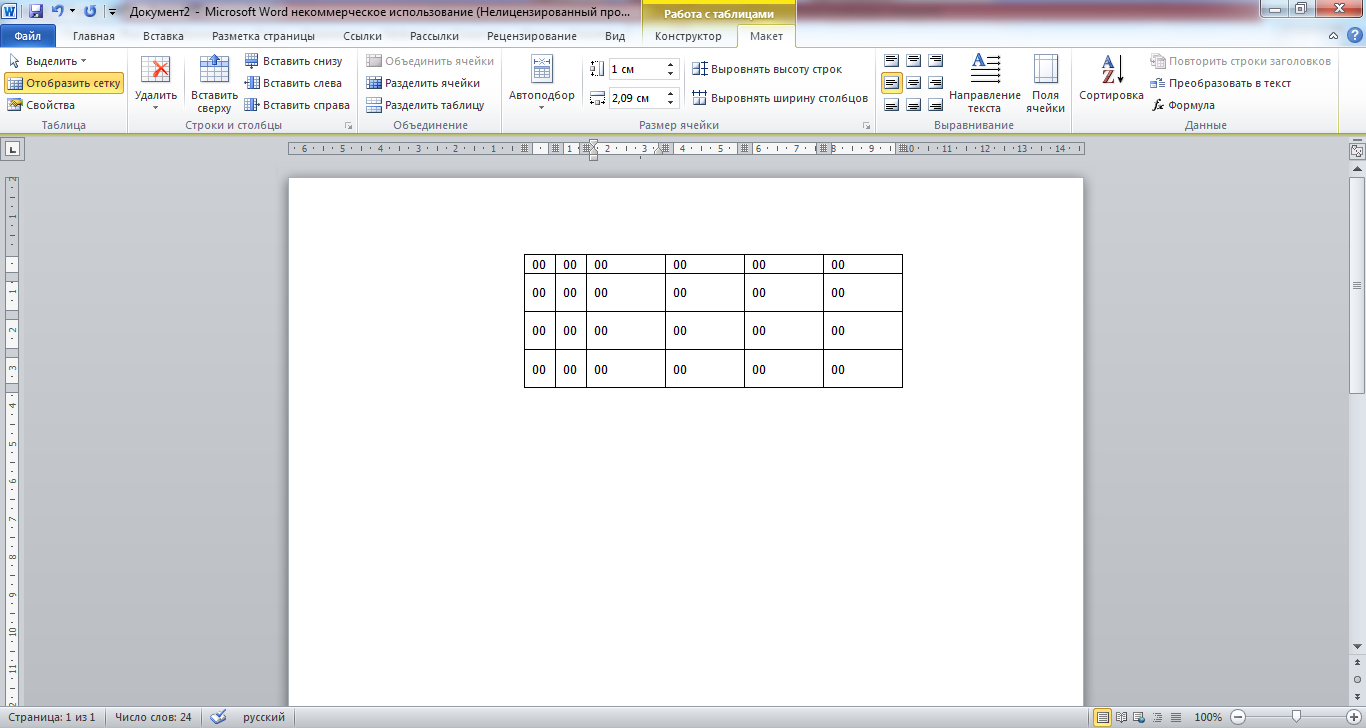 Сдвинем поле с текстом в сторону, выделим круг, а затем удалим его.
Сдвинем поле с текстом в сторону, выделим круг, а затем удалим его.
Давайте наведём курсор мыши на любую из сторон выделения поля и как только курсор примет вид перекрестия из 4-х маленьких стрелочек схватим поле мышью и сдвинем в любую сторону, открыв себе, таким образом, доступ к выделению круга:
Теперь наведём курсор мыши на тело круга и щёлкнем левой кнопкой для выделения:
Заключительным действием в процедуре избавления от круга будет нажатие клавиши Delete:
Другим вариантом удаления круга является перемещение поля с текстом на задний план, то есть за круг. Такого рода перемещение мы делаем двумя щелчками левой кнопки мыши. Первым щелчком выделяем поле с текстом, а вторым щелчком выбираем опцию «Переместить назад» или опцию «На задний план». Я выбрал опцию «На задний план»:
Поле с текстом расположилось за кругом. Теперь проделаем уже знакомые действия. Сделаем щелчок мышью на теле круга для выделения:
а затем нажмём клавишу Delete.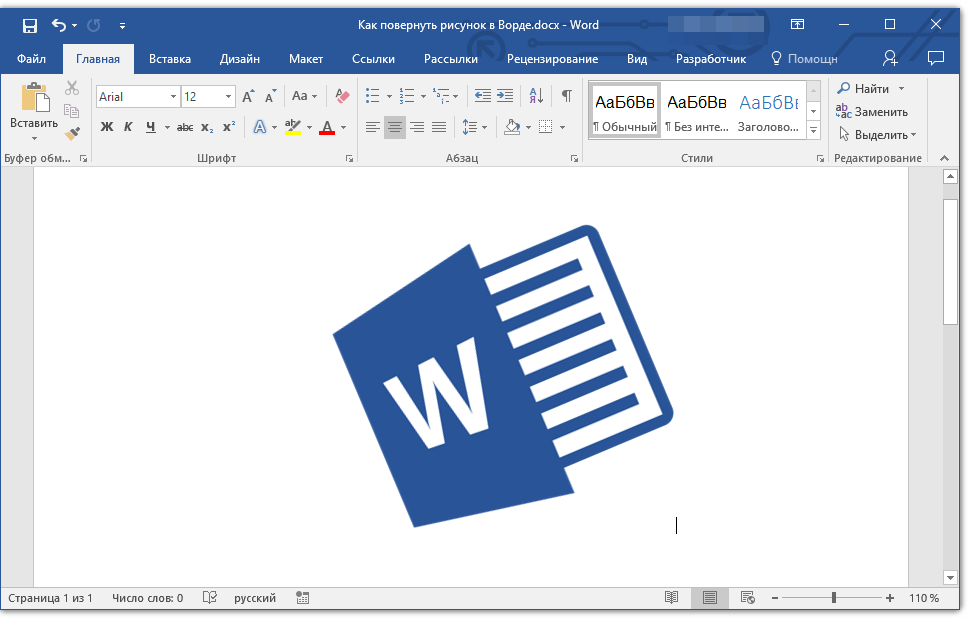 Если мы сочли, что расстояние между словами, на которое указывает стрелка, великовато:
Если мы сочли, что расстояние между словами, на которое указывает стрелка, великовато:
то тогда нам нужно немного уменьшить поле, сохраняя его пропорции, чтобы не нарушить идеальное искривление текста по контуру круга. Или же немного сдвинуть маркер-регулятор:
К нашему тексту мы можем применить не только стили WordArt, но и повернуть его, наклонить или положить:
Сделать всё это можно, воспользовавшись опцией «Эффекты фигур»:
Ну что же, наш разговор о том, как в Word написать текст по кругу подходит к концу. Выбрав другие варианты причудливого искривления текста, мы уже знаем, как можем на него дополнительно воздействовать.
О том, как написать текст по контуру круга, состоящий из нескольких строк мы поговорим отдельно.
Благодаря Word и Publisher можно печатать буквы для плакатов и изменять их размер в пределах от 1-го, до 1638.
Для новичков сложность в том, что не понятно, как сделать буквы больше, если стандартные размеры ограничены 72-м размером шрифта.
В данной статье рассмотрен вопрос увеличения стандартного размера шрифта, а так же вопрос как создать заголовок WordArt.
Если Вас интересуют уроки ворд, рекомендую так же ознакомиться с вопросами как вставлять рисунки и схемы .
Как печатать большие буквы
1. Устанавливаем масштаб поменьше так как мы должны видеть листы и буквы на них, чтобы редактировать надпись.
1.1. В Word 2010 в строке состояния находим инструмент — масштаб.
С помощью ползунка или нажимая на кнопку минус уменьшаем размер листа.
инструмент — масштаб
(Рисунок 1)
1.2. В Word 2003 масштаб можно установить двумя способами — выбрав нужный на панели инструментов.
(Рисунок 2)
Второй способ это нажать «Вид» / «Масштаб»
(Рисунок 3)
(Рисунок 4)
После того, как мы выбрали масштаб мы можем видеть несколько листов сразу и как будет выглядеть надпись.
2. Меняем размер букв.
Если вы не знаете как увеличить размер букв (больше, чем 72pt), то это достаточно просто.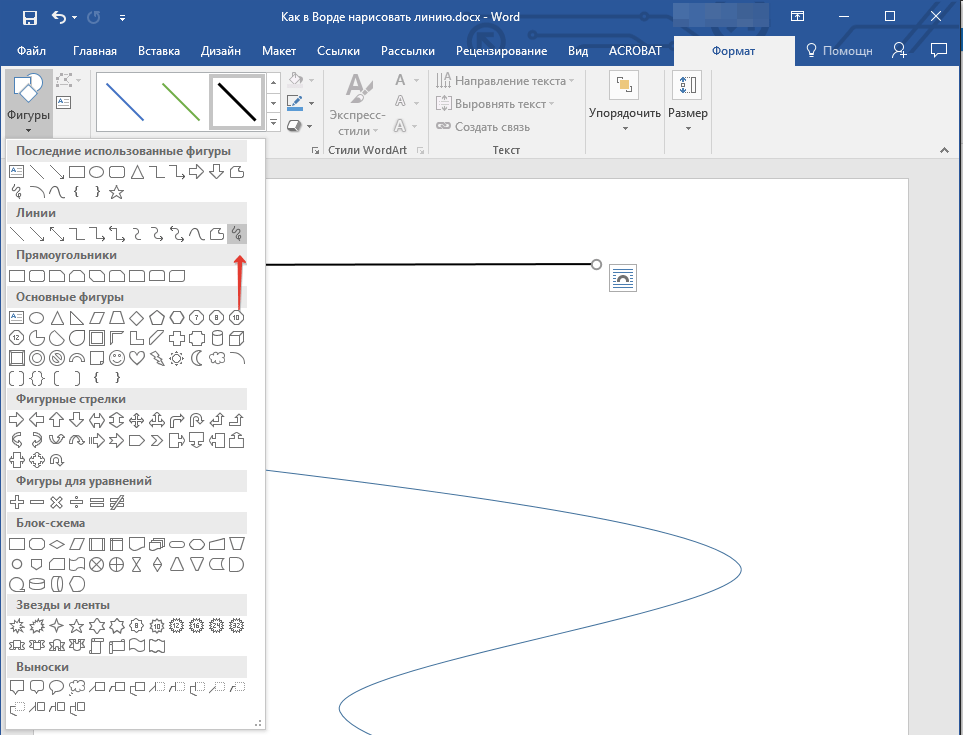
Стираем то, что написано в окне «Размер шрифта»:
— устанавливаем курсор внутри окна «Размер шрифта»;
— удаляем число обозначающее старый размер с помощью клавиши backspace или delete;
— печатаем новый размер шрифта помня, что верхняя граница, это число 1938 и если набрать 1939, то программа сообщит об ошибке.
2.1. В word 2010 переходим на вкладку «Главная», стираем старый размер шрифта и впечатываем 72, а затем нажимаем Enter.
(Рисунок 5)
2.2. В word 3003 так же нужно стереть шрифт.
(Рисунок 6)
Вот, что у меня получилось.
(Рисунок 7)
Работа с надписями WordArt
В ворд 2010 такая возможность отсутствует, зато присутствует в Publisher, где надпись можно напечатать и скопировать в word.
3. Чтобы сделать текст WordArt, в ворд 2003 включаем панель рисование, для этого нажимаем «Вид» / «Панель инструментов» / «Рисование». Теперь нажимаем на букву А на панели WordArt и выбираем шрифт для текста объявления.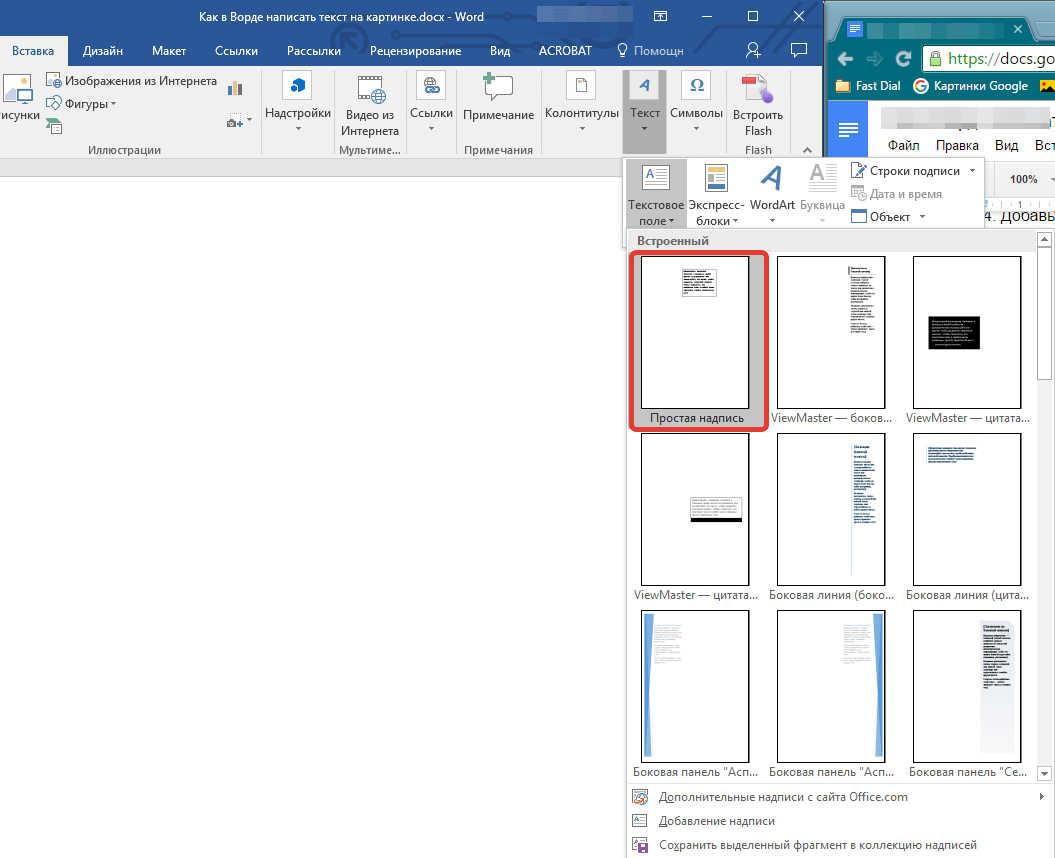
(Рисунок 8)
И теперь можно писать текст полностью или частями…
(Рисунок 9)
4. После того, как мы получили часть текста ее нужно подвинуть, переместить, но так просто не получится — придется изменить настройки объекта WordArt. Для этого выделяем текст, жмем на выделенном объекте правой кнопкой мыши и выбираем в появившемся окне «Формат объекта WordArt»
(Рисунок 10)
5. Затем в появившемся окне мы должны перейти на закладку «Положение» и выбрать «По контуру», теперь наш объект мы можем свободно перемещать и увеличивать.
Перейти на закладку Положение и выбрать По контуру
(Рисунок 11)
Вывод
Если Вы собрались печатать надпись для плаката в word, то это можно сделать с помощью обычного текста увеличенного в размерах и текста WordArt.
Причем не всегда новая программа обладает лучшими возможностями и устаревшая программа word, может печатать точно так же, просто необходимо знать расположение инструментов.
Удачи в работе над плакатом.
Вопрос о том, как сделать трафарет в программе Microsoft Word, интересует многих пользователей. Проблема в том, что найти на него вменяемый ответ на просторах интернета не так уж и просто. Если и вас интересует эта тема, вы обратились по адресу, но для начала давайте разберемся, что представляет собой трафарет.
Трафарет — это «продырявленная пластинка», по крайней мере, таково значение этого слова в точном переводе с итальянского. Кратко о том, как сделать такую «пластинку» мы расскажем во второй половине этой статьи, а непосредственно ниже мы поделимся с вами тем, как создать основу для традиционного трафарета в Ворде.
Если вы готовы серьезно заморочиться, параллельно подключив фантазию, для создания трафарета вполне можно использовать любой шрифт, представленный в стандартном наборе программы. Главное, когда он будет распечатан на бумаге, сделать перемычки — места, которые не будут вырезаться в буквах, ограниченных контуром.
Собственно, если вы готовы так попотеть над трафаретом, непонятно, зачем вам наша инструкция, так как в вашем распоряжении есть все шрифты MS Word.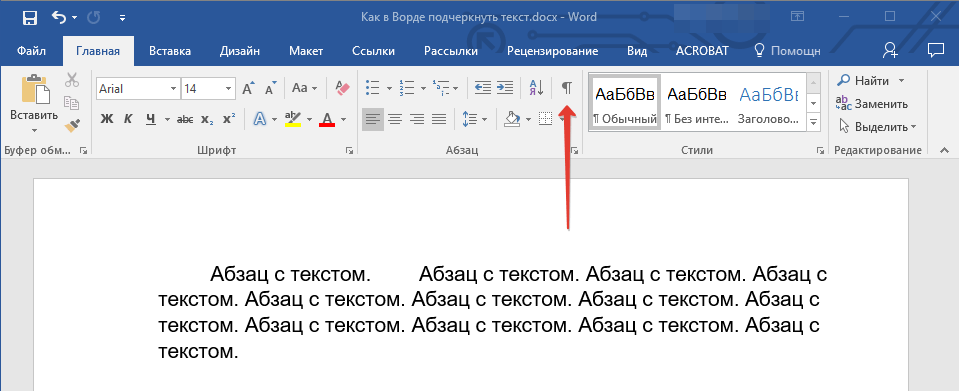 Выбираете понравившийся, пишите слово или набираете алфавит и печатаете на принтере, а затем вырезаете их по контуру, не забывая о перемычках.
Выбираете понравившийся, пишите слово или набираете алфавит и печатаете на принтере, а затем вырезаете их по контуру, не забывая о перемычках.
Если же вы не готовы тратить столько сил, времени и энергии и трафарет классического вида вас вполне устраивает, наша с вами задача — найти, скачать и установить тот самый классический трафаретный шрифт. От изнурительного поиска мы готовы вас избавить — мы все нашли самостоятельно.
Шрифт Trafaret Kit Transparent полностью имитирует старые добрые советские трафареты ТШ-1 с одним приятным бонусом — помимо русского языка в нем есть еще и английский, а также ряд других символов, отсутствующих в оригинале. Скачать его можно сайта автора.
Установка шрифта
Чтобы загруженный вами шрифт появился в Ворде, сначала его необходимо установить в систему. Собственно, после этого он автоматически отобразится в программе. О том, как это сделать, вы можете узнать из нашей статьи.
Создание основы для трафарета
Выберите Trafaret Kit Transparent из списка доступных в Ворде шрифтов и создайте в нем нужную надпись. Если же вам нужен алфавитный трафарет, напишите на странице документа алфавит. По необходимости можно добавить и другие символы.
Если же вам нужен алфавитный трафарет, напишите на странице документа алфавит. По необходимости можно добавить и другие символы.
Стандартная книжная ориентация листа в Ворде — не самое подходящее решение для создания трафарета. На альбомной странице он будет смотреться более привычно. Изменить положение страницы поможет наша инструкция.
Теперь текст нужно отформатировать. Задайте подходящий размер, выберите подходящее положение на странице, установите достаточные отступы и интервалы, как между буквами, так и между словами. Наша инструкция поможет вам все это сделать.
Возможно, стандартного формата листа А4 вам будет недостаточно. Если вы хотите изменить его на больший (A3, к примеру), наша статья поможет вам это сделать.
Примечание: Изменяя формат листа, не забывайте соразмерно изменить размер шрифта и сопутствующие параметры. Не менее важными в данном случае являются возможности принтера, на котором трафарет будет распечатываться — поддержка выбранного формата бумаги обязательна.
Печать трафарета
Написав алфавит или надпись, отформатировав этот текст, можно смело переходить к печати документа. Если вы еще не знаете, как это сделать, обязательно ознакомьтесь с нашей инструкцией.
Создание трафарета
Как вы понимаете, толку от трафарета, распечатанного на обычном листике бумаги, практически никакого. Больше одного раза им вряд можно будет воспользоваться. Именно поэтому распечатанную страницу с основой для трафарета необходимо «укрепить». Для этого вам понадобится следующее:
- Картон или полимерная пленка;
- Копирка;
- Ножницы;
- Сапожный или канцелярский нож;
- Ручка или карандаш;
- Доска;
- Ламинатор (опционально).
Распечатанный текст необходимо перевести на картон или пластик. В случае перевода на картон, сделать это поможет обычная копирка (копировальная бумага). Страницу с трафаретом нужно просто наложить на картон, разместив между ними копирку, а затем обвести контур букв карандашом или ручкой.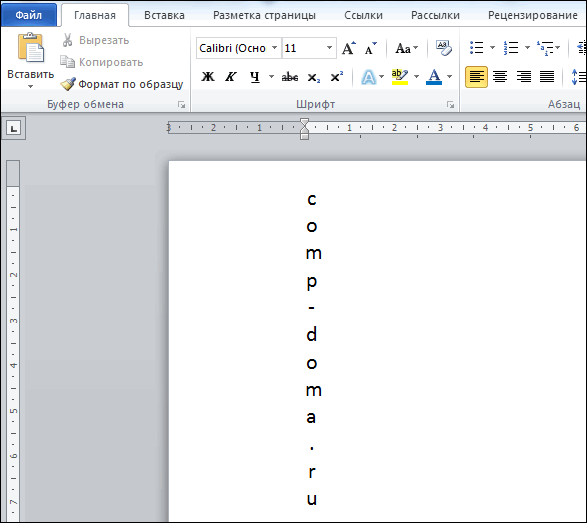 Если копировальной бумаги нет, можно продавить контуры букв ручкой. Аналогичное можно проделать и с прозрачным пластиком.
Если копировальной бумаги нет, можно продавить контуры букв ручкой. Аналогичное можно проделать и с прозрачным пластиком.
И все же, с прозрачным пластиком удобнее, да и просто правильнее будет поступить немного иначе. Разместите лист пластика поверх страницы с трафаретом и обведите ручкой контуры букв.
После того, как созданная в Ворде основа для трафарета будет перенесена на картон или пластик, останется только вырезать пустые места с помощью ножниц или ножа. Главное, делать это строго по линии. Вести нож по границе буквы несложно, а вот ножницы изначально нужно «вгонять» в то место, которое будет вырезано, но не в саму грань. Пластик лучше резать острым ножом, предварительно разместив его на прочной доске.
Если под рукой у вас имеется ламинатор, распечатанный лист бумаги с основой для трафарета можно заламинировать. Сделав это, вырежьте буквы по контуру канцелярским ножом или ножницами.
Создавая трафарет в Word, особенно, если это алфавит, старайтесь сделать расстояние между букв (со всех сторон) не меньше их ширины и высоты.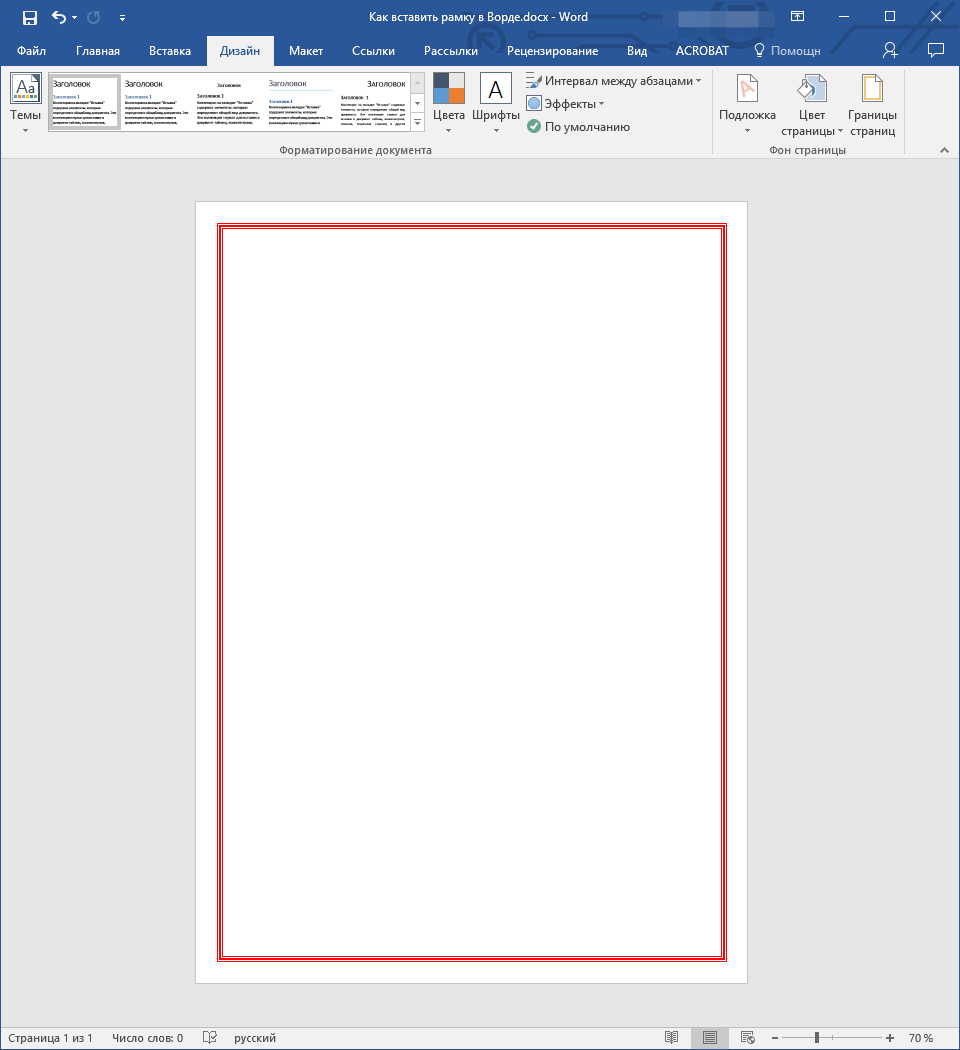 Если для представления текста это не критично, расстояние можно сделать и немного больше.
Если для представления текста это не критично, расстояние можно сделать и немного больше.
Если для создания трафарета вы использовали не предложенный нами шрифт Trafaret Kit Transparent, а любой другой (не трафаретный), представленный в стандартном наборе Ворда, напомним еще раз, не забывайте о перемычках в буквах. Для букв, контур которых ограничен внутренним пространством (очевидный пример — буквы «О» и «В», цифра «8»), таких перемычек должно быть не менее двух.
Вот, собственно, и все, теперь вы знаете не только о том, как в сделать в Word основу для трафарета, но и о том, как сделать полноценный, плотный трафарет своими руками.
Как вставить текст в картинку в Word? 3 способа.
На ваш выбор есть 3 основных способа вставить текст в картинку в ворде. Самый простой – это использование объекта WordArt. Он позволяет быстро создать “плавающий” текстовый блок, который можно переместить в любое место документа MS Word.
Второй способ – через создание текстового поля.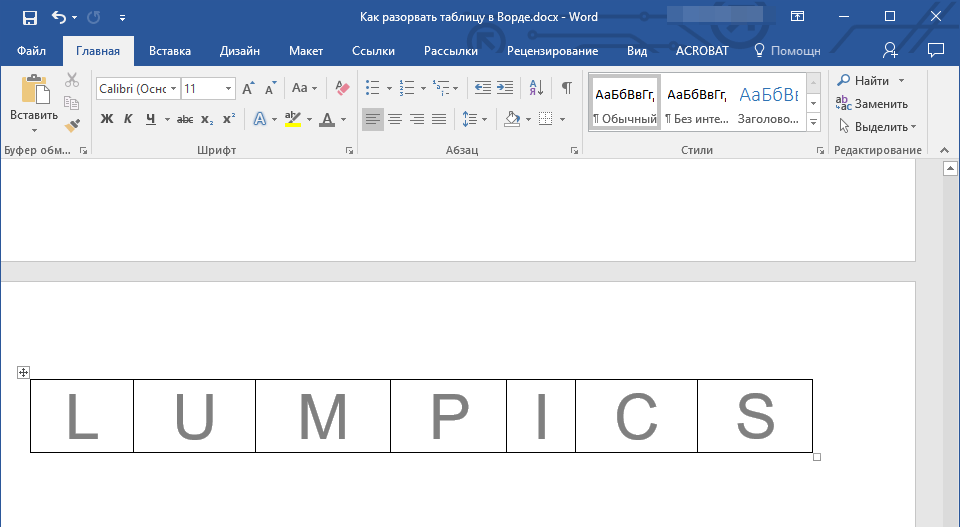 По умолчанию оно будет иметь рамку и белый фон, которые можно изменить или удалить.
По умолчанию оно будет иметь рамку и белый фон, которые можно изменить или удалить.
Третий – это использовать параметры обтекания для картинки таким образом, чтобы изображение оказалось за текстом. Таким образом текст будет на картинке, а сама картинка станет фоном.
Способы вставить текст в картинку в Word
Текстовое поле
Тут мы поместим текстовый блок прямо на картинку, которую заранее вставили в документ MS Word. Для этого переходим: Вставка -> Текстовое поле -> Простая надпись.
Появится текстовый блок, который нужно настроить. Сначала изменим его позицию, чтобы текст оказался на картинке, а затем поменяем фон, цвет и размер.
1 Нажимаем на иконку параметров разметки и выбираем обтекание Перед текстом.
2 Теперь мы можем наш текстовый блок передвинуть на картинку. Наведите курсор на рамку для появления перекрестия, затем удерживая левую клавишу мыши переместите блок в нужное место.
Передвигать нужно за линию рамки, а не за кружки, т.
к. они отвечают за размер, а не за перемещение.
4 Для изменения цвета фона и рамки – ставим курсор на текстовом блоке и переходим: Формат -> Заливка фигуры и Контур фигуры. Если хотите вовсе убрать фон текста и рамку, то при выборе цвета укажите Нет заливки и Нет контура.
5 Теперь выделяем наш текст, и в появившемся меню настраиваем размер, цвет и т.д. Если текст не помещается, то просто увеличьте размер блока, потянув за кружки.
6 Еще можно поиграться с текстовыми эффектами (тенями, формой и т.д.) в меню: Формат -> Текстовые эффекты. Сам текст нужно предварительно выделить.
В итоге у меня получился такой вариант.
Объект WordArt
Если вам быстро нужно вставить текст в картинку без рамки и фона, то этот способ вам подойдет больше.
1 Создаем объект: Вставка -> Добавить объект WordArt.
2 Здесь нужно выбрать готовый стиль.
3 Размещаем текст на картинке.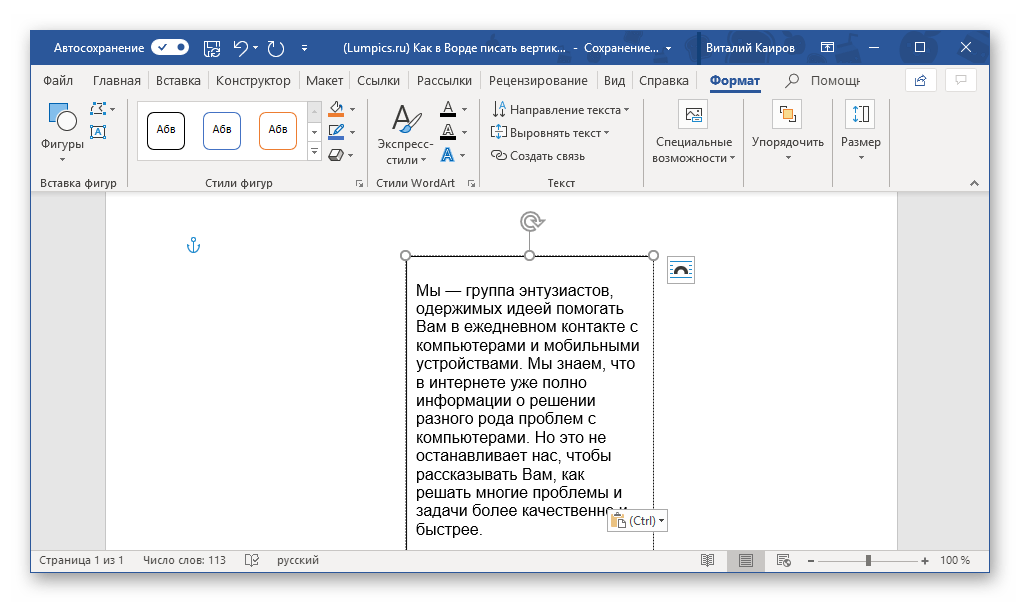 При необходимости корректируем оформление текста.
При необходимости корректируем оформление текста.
Разметка изображения
В предыдущих 2-х вариантах мы помещали именно текст на картинку, а сейчас будем перемещать само изображение. Картинка и текст уже должны присутствовать в документе Word.
1 Кликаем по изображению, чтобы появилось меню разметки.
2 В меню выбираем обтекание За текстом.
3 Теперь перетаскиваем картинку за текст, и меняем цвет шрифта, чтобы он был контрастным для фона изображения.
Дизайн и редактирование в Word
Использование стилей
Стили Шаблоны применяют одинаковый шрифт, размер шрифта, цвет шрифта и интервалы к заголовкам, абзацам и заголовкам по всему документу.
Выберите слова, абзац, список или таблицу для редактирования.

На вкладке Home выберите стиль.
Если вы не видите нужный стиль, нажмите кнопку Еще , чтобы развернуть галерею.
Применить темы
Темы придадут вашему документу профессиональный вид.
Выберите Дизайн > Темы .
Наведите указатель мыши на тему, чтобы просмотреть, как она будет выглядеть.
Выберите желаемую тему.

Проверка орфографии и грамматики
Word отмечает слова с ошибками подчеркиванием красной волнистой линией, а грамматические ошибки — двойным подчеркиванием синего цвета.
Щелкните слово правой кнопкой мыши.
Выберите коррекцию или выберите Игнорировать .
Найти и заменить текст
Выбрать Домашний > Заменить .

Для Найдите то, что , введите слово или фразу для поиска. Для Заменить на введите новый текст.
Выберите Найдите следующий , а затем выберите:
Замените , чтобы заменить первый экземпляр, или
Замените все , чтобы заменить все экземпляры.
Далее: Совместная работа в Word
Указание языка для текста (Microsoft Word)
Word включает в себя множество инструментов для улучшения вашего письма. Некоторые инструменты используют специализированные словари; например, программа проверки грамматики и орфографии. Вы можете выбрать язык, который будет использоваться либо в одном абзаце, либо во всех экземплярах определенного стиля абзаца. Чтобы изменить язык, используемый для определенного абзаца, выполните следующие действия:
Некоторые инструменты используют специализированные словари; например, программа проверки грамматики и орфографии. Вы можете выбрать язык, который будет использоваться либо в одном абзаце, либо во всех экземплярах определенного стиля абзаца. Чтобы изменить язык, используемый для определенного абзаца, выполните следующие действия:
- Выберите абзацы или определенный стиль, для которых вы хотите изменить язык.
- Отобразить вкладку «Обзор» на ленте.
- Если вы используете Word 2007, щелкните инструмент «Установить язык» в группе «Правописание».Если вы используете Word 2010 или более позднюю версию, щелкните инструмент «Язык» в группе «Язык», а затем щелкните «Установить язык проверки правописания». Word отображает диалоговое окно «Язык». (См. Рисунок 1.)
- Выберите язык из списка языков.
- Щелкните ОК.
Рисунок 1. Диалоговое окно «Язык».
Если вы хотите указать, что все абзацы, отформатированные с использованием определенного стиля, используют определенный язык, выполните следующие действия:
- Отображение вкладки «Главная» на ленте.

- Щелкните маленький значок в правом нижнем углу группы «Стили». Word отображает панель стилей в правой части рабочего стола.
- Убедитесь, что в списке стилей отображается стиль, который вы хотите изменить.
- Наведите указатель мыши на название стиля, который хотите изменить. Обратите внимание, что справа от имени стиля появляется стрелка, направленная вниз.
- Щелкните стрелку, направленную вниз, и выберите в появившемся меню опцию «Изменить».Word отображает диалоговое окно «Изменить стиль».
- Нажмите кнопку «Формат», затем выберите «Язык». Word отображает диалоговое окно «Язык».
- Выберите язык из списка языков.
- Щелкните ОК, затем еще раз ОК.
- Закройте панель «Стили».
Любые абзацы, в которых в настоящее время используется стиль, указанный на шаге 4 (или любые абзацы, к которым вы примените этот стиль в будущем), будут отформатированы для языка, выбранного на шаге 7.
WordTips — ваш источник экономичного обучения работе с Microsoft Word. (Microsoft Word — самая популярная программа для обработки текстов в мире.)
Этот совет (5938) применим к Microsoft Word 2007, 2010, 2013, 2016, 2019 и Word в Office 365.
(Microsoft Word — самая популярная программа для обработки текстов в мире.)
Этот совет (5938) применим к Microsoft Word 2007, 2010, 2013, 2016, 2019 и Word в Office 365.
Автор Биография
Аллен Вятт
Аллен Вятт — всемирно признанный автор, автор более чем 50 научно-популярных книг и многочисленных журнальных статей.Он является президентом Sharon Parq Associates, компании, предоставляющей компьютерные и издательские услуги. Узнать больше о Allen …
Использование правильных апострофов
Word неплохо определяет, какие апострофы использовать в тексте. Однако бывают случаи, когда …
Узнайте большеИзменение размера шрифта с помощью сочетания клавиш
Хотите настроить размер шрифта, используемый в ячейке или диапазоне ячеек? Это легко сделать с помощью ярлыка, описанного в этом совете.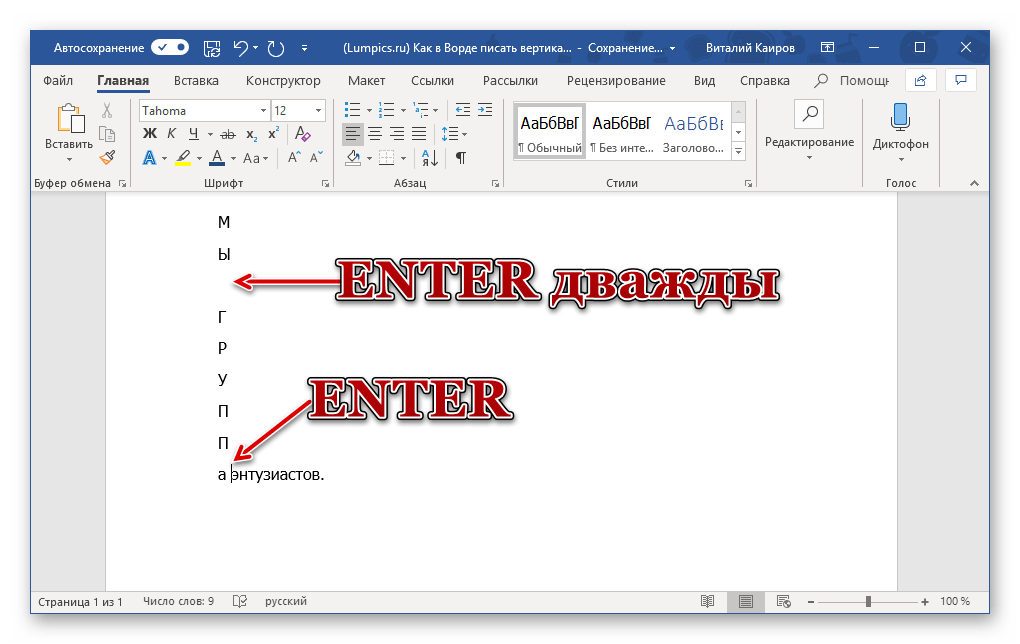
Последовательные номера страниц на листах
Как вы хотите, чтобы номера страниц отображались на ваших печатных листах? Скорее всего, вы хотите, чтобы они были …
Узнайте большеИзменение языковых настроек для всего текста документа
Word поддерживает несколько языков для документов, которые вы создаете. Если вам нужно регулярно менять используемый язык…
Узнайте большеПреобразование Word в немецкий
Хотите изменить использование Word с одного языка на другой? Это не так просто, как можно было бы надеяться, как вы обнаружите …
Узнайте большеКлавиатура меняется на нежелательный иностранный язык
Вот вы печатаете, думая о своих делах, когда бах! Вы попадаете на совершенно другой язык, и вы …
Узнайте большеПрисоединяйтесь к Cricut Text с помощью Microsoft Word
Cricut Design Space может делать много вещей, но одна область, в которой она, как известно, отстает от своих конкурентов, — это то, как она обрабатывает текст в своем проприетарном программном обеспечении. Хотя отнюдь не невозможно создать красивую скорописную письменность, манипулировать каждой буквой по отдельности может стать настоящей головной болью. Но этот хакерский прием с использованием Microsoft Word позволит вам быстро присоединиться к тексту Cricut, даже не открывая Пространство дизайна.
Хотя отнюдь не невозможно создать красивую скорописную письменность, манипулировать каждой буквой по отдельности может стать настоящей головной болью. Но этот хакерский прием с использованием Microsoft Word позволит вам быстро присоединиться к тексту Cricut, даже не открывая Пространство дизайна.
Раскрытие информации: ссылки со знаком * являются партнерскими ссылками. Полная информация о том, что это означает, доступна на нашей странице политики конфиденциальности.
Существует несколько способов создания красиво соединенных шрифтов для резки Cricut:
- Упорство с пространством дизайна и ручное изменение интервала / кернинга с помощью встроенных инструментов или путем ручного перемещения каждого символа
- С помощью бесплатного графического программного обеспечения ( например, GIMP) для создания текста и экспорта в виде файла изображения или SVG
- Экспорт из платного графического программного обеспечения (например, Adobe Illustrator или Photoshop) для создания текста и экспорта в формате SVG или файла изображения.

- Используйте ярлык в этой статье, чтобы быстро ввести текст в Word и импортировать в Design Space
Для целей этого руководства я использую Windows 10 на ПК с Word (Office 365).
Проблема; Cricut не присоединяется к тексту
Мы все видели красивый объединенный текст на нестандартных рубашках, бутылках с водой и даже на снаряжении Hinching, таком как Zoflora и дозаторы мыла. Но когда вы пришли к тому, чтобы воссоздать это для себя в пространстве дизайна, вы обнаружили, что эти красивые курсивные шрифты просто не сочетаются?
Очевидно, что это не так, как задумал дизайнер шрифтов. В пространстве дизайна есть инструменты, чтобы преодолеть это — вы можете изменить промежуток между буквами, используя инструмент межбуквенного интервала, и если это не дает вам точных движений, вы можете разгруппируйте слова по буквам и вручную разместите их с желаемым интервалом.Это может занять много времени, особенно если вы просто хотите избавиться от ярлыка с именем и продолжить свой день. Вот где приходит это руководство.
Вот где приходит это руководство.
Тестирование хака Microsoft Word «Cricut Join Text»
Очевидная проблема использования снимков экрана — это качество; Будет ли он иметь достаточно гладкий разрез, чтобы оправдать использование сверх проектного пространства. Чтобы полностью протестировать хак, я воссоздал один и тот же текст в Microsoft Word и в области дизайна и вырезал их, чтобы сравнить их рядом.
Для обеспечения справедливости оба разреза:
- были вырезаны с использованием Maker
- использовали шрифт Chandele * (доступен в наборах шрифтов)
- на том же типе винила
- были протестированы на тех же 3 размерах
Как вы можете видеть на рисунках, разрезы почти идентичны.Есть небольшое сглаживание пары букв в версии для взлома по сравнению с буквой, созданной в Design Space, однако идея заключается в быстром исправлении.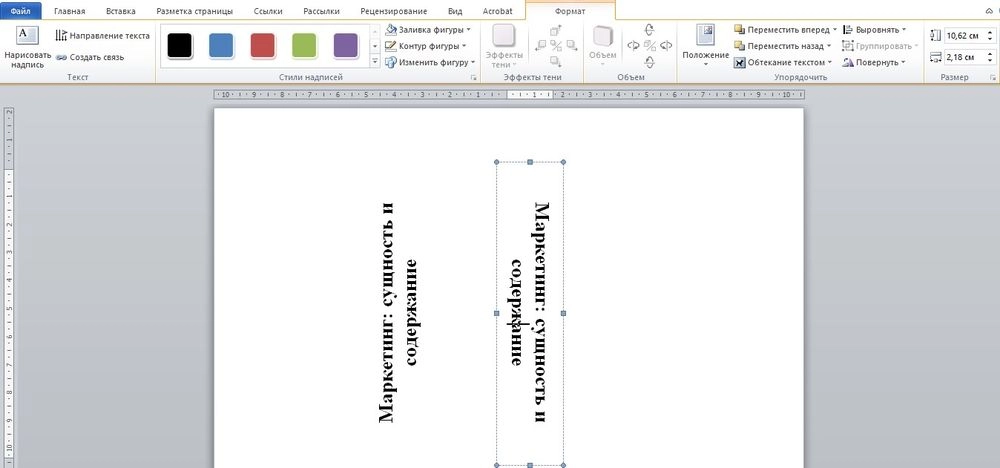 Я предпочитаю создать текст в Illustrator (или GIMP) и экспортировать его как SVG перед загрузкой непосредственно в
Я предпочитаю создать текст в Illustrator (или GIMP) и экспортировать его как SVG перед загрузкой непосредственно в
Создание объединенного текста в Microsoft Word для Design Space
1. Откройте Word и выберите шрифт
Открыть Microsoft Word и выберите шрифт, который вы хотите использовать
2. Введите желаемый текст
Введите желаемый текст (обратите внимание, как он автоматически соединяется!)
3.Откройте Windows Snip & Sketch
Убедитесь, что мигающий текстовый курсор не мешает тексту. Откройте Windows Snip & Sketch Tool
4. Сделайте фрагмент
Нажмите «Новый фрагмент» и перетащите рамку вокруг надписи, созданной в Word
5. Сохраните фрагмент
Нажмите «Сохранить» в инструменте обрезки и сохраните изображение где-нибудь, чтобы найти его позже (тип файла .PNG — это то, что вам нужно)
6. Загрузите изображение в область дизайна
Откройте область дизайна и начните новый проект. Нажмите «Загрузить», затем кнопку «Загрузить изображение». Выберите изображение вашего текста из Word.
Нажмите «Загрузить», затем кнопку «Загрузить изображение». Выберите изображение вашего текста из Word.
7. Удалите белый фон
Щелкните «Простой». Удалите все белые области на картинке, щелкнув по ним (не забывайте биты между буквами!). Нажмите «Продолжить».
8. Сохранить как вырезанный файл
Выберите второй вариант — «Сохранить как вырезанное изображение»
9. Вставить в пространство дизайна
Вставьте новое вырезанное изображение обратно в пространство дизайна. Обязательно используйте инструменты Attach и Weld по мере необходимости.
Как создать совместный текст для Cricut Design Space в Microsoft Word
Время активности: 5 минут
Общее время: 5 минут
Сложность: Easy
Хотя это выглядит как много шагов, как только вы освоите метод, каждый раз у вас уйдет меньше минуты!
Инструкции
- Откройте Microsoft Word и выберите шрифт, который вы хотите использовать (в нашем примере мы выбрали «Приключение»).

- Введите желаемый текст (обратите внимание, как он автоматически соединяется!)
- Убедитесь, что мигающий текстовый курсор не мешает тексту.Откройте инструмент Windows Snip & Sketch Tool
- Нажмите «New Snip» и перетащите рамку вокруг надписи, созданной в Word.
- Нажмите значок «Сохранить» в инструменте для обрезки и сохраните изображение где-нибудь, где сможете найти это позже (подойдет .PNG)
- Откройте «Пространство дизайна» и начните новый проект. Нажмите «Загрузить», затем кнопку «Загрузить изображение». Выберите изображение вашего текста из Word.
- Щелкните «Простой». Удалите все белые области на картинке, щелкнув по ним (не забывайте биты между буквами!).Нажмите «Продолжить».
- Выберите второй вариант — «Сохранить как вырезанное изображение»
- Вставьте новое вырезанное изображение обратно в пространство дизайна
Пожалуйста, дайте нам знать в комментариях, пробовали ли вы этот прием и как вы с ним справились! Напишите нам или отметьте нас в Instagram — @MamaMakesDo покажет, как вы используете взлом, и мы расскажем о наших любимых.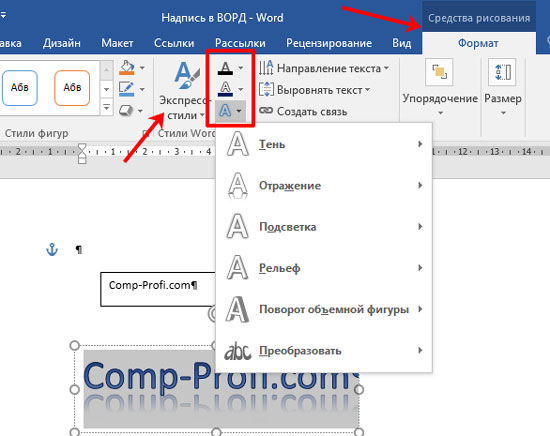
Обязательно ознакомьтесь с другими нашими уроками по ремеслу здесь. А если вы хотите получить подробное руководство по выбору Cricut Machine, которое вам подойдет, ознакомьтесь с этим замечательным руководством от Дженни из Hobbyhelp.
Как исправить документы Microsoft Word
Прошли те времена, когда Clippy выскакивал, предлагал помочь вам написать письмо, когда вы набирали резюме, и обычно настаивал на неправильном форматировании вашего документа Word. Тем не менее, мы еще не прошли так далеко, как . Если вы будете придерживаться настроек дизайна по умолчанию в Microsoft Word, вам не намного лучше, чем с Клиппи, выполняющим легкую работу.
Но превзойти анимированную скрепку не так уж и сложно.С помощью этих приемов вы можете сделать документы Word действительно красивыми. (Тем не менее, насколько хорош контент, зависит от вас).
Невидимки
Если вы хотите серьезно заняться макетом страницы в любом текстовом процессоре, первым делом нужно включить невидимые элементы.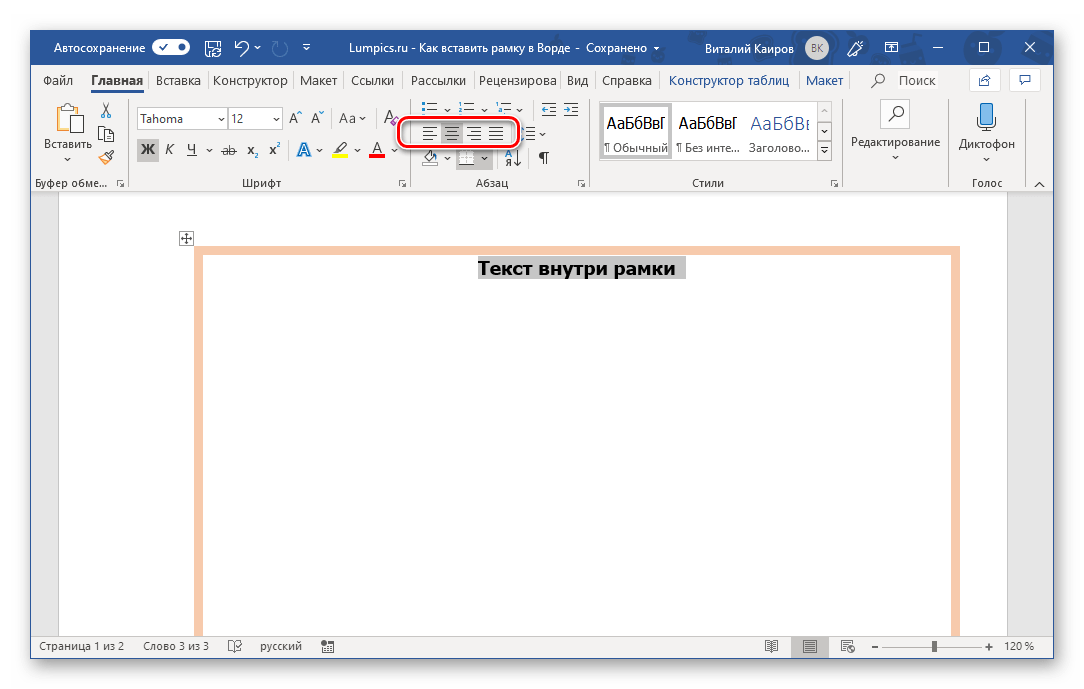 Это те маленькие точки между словами (пробелы), черточка (обратная буква P в конце абзаца) и множество других слабо видимых символов, которые раскрывают лежащий в основе текстовый макет. Когда эти метки отображаются, вы лучше поймете, почему ваш документ выглядит так, как он есть, и почему он выглядит не так, как вы хотите.
Это те маленькие точки между словами (пробелы), черточка (обратная буква P в конце абзаца) и множество других слабо видимых символов, которые раскрывают лежащий в основе текстовый макет. Когда эти метки отображаются, вы лучше поймете, почему ваш документ выглядит так, как он есть, и почему он выглядит не так, как вы хотите.
Маржа
Придайте документу базовую структуру, задав поля. Поля по умолчанию в MS Word — 1 дюйм, что вполне подходит для текста по умолчанию, состоящего из 12 пунктов. Но если ваш шрифт намного меньше, вам понадобятся большие поля, чтобы страница оставалась красивой и читаемой. Таким образом, длина строки (количество слов в строке) будет удобной для вашего читателя.
В то время как многие люди возятся с размером шрифта, они забывают также настроить поля. Несмотря ни на что, не устанавливайте поля перетаскиванием.Сделайте это, используя точные числа в меню «Формат».
В то время как многие люди возятся с размером шрифта, они забывают также настроить поля.
Выравнивание
Вот одно место, где лучше придерживаться настройки Word по умолчанию. Текст с выравниванием по правому краю подходит только для особых случаев, например, для указания адреса в сопроводительном письме. Выровненный по ширине текст может хорошо выглядеть в газетах и журналах, но это потому, что столбцы более узкие, поэтому равномерное распределение текста по ним не приводит к такому количеству неудобных пространств, как в типичном 6.Строка текста шириной 5 дюймов в текстовом документе. Придерживайтесь стандартного текста с выравниванием по левому краю.
Расстояние между буквами
Расстояние между отдельными буквами в Word могло бы быть намного лучше. К счастью, это легко исправить. Все, что вам нужно сделать, это включить кернинг. Кернинг — это параметр, встроенный в гарнитуру шрифта, который изменяет положение определенных букв относительно друг друга, делая общий интервал более естественным и согласованным (например, V и a сдвигаются ближе друг к другу в соответствии с кернингом большинства гарнитур). Это часть волшебства набора текста на компьютерах, и вы можете включить современную технологию пост-печатной машинки в Word в расширенном разделе форматирования шрифтов.
Это часть волшебства набора текста на компьютерах, и вы можете включить современную технологию пост-печатной машинки в Word в расширенном разделе форматирования шрифтов.
Получите форматирование прямо перед тем, как набрать
Это знакомый шаблон для пользователей Word: вы что-то печатаете, это выглядит плохо, а затем вы пытаетесь исправить это. Но вот совет от профессионала: намного проще сделать ваш документ таким, каким вы хотите, прежде чем у вас вообще будет что-либо в документе. Вы можете сделать это с помощью стилей абзацев, которые одновременно применяют к тексту несколько правил.Возможно, лучшая часть? Их можно использовать снова и снова в разных документах, так что вы можете использовать настройки, которые вам нравятся, при написании следующего текста.
Пункты
Если вы пишете документ, в котором есть абзацы, вам нужно либо сделать первую строку каждого абзаца с отступом, либо поставить пробел между абзацами (но не оба сразу!). Теперь вы можете создать их вручную, нажав вкладку или вернувшись. Но не надо. Вкладки предназначены для табличных макетов, а не для отступов абзацев, и выполнение этого вручную может привести к неправильному расположению интервалов, если вы измените другие элементы в другом месте документа.Установите желаемые отступы и пробелы после абзацев в стилях абзацев, чтобы документ оставался аккуратным.
Но не надо. Вкладки предназначены для табличных макетов, а не для отступов абзацев, и выполнение этого вручную может привести к неправильному расположению интервалов, если вы измените другие элементы в другом месте документа.Установите желаемые отступы и пробелы после абзацев в стилях абзацев, чтобы документ оставался аккуратным.
Регулировка типа
Так же, как вы можете определять стили, применимые ко всему тексту, вы также можете создавать наборы правил для самих текстовых символов. Таким образом, вам не придется выделять фразу жирным шрифтом, затем центрировать ее, а затем увеличивать размер 14 каждый раз, когда вы хотите сделать что-то заголовком документа. При использовании как стилей абзацев, так и стилей символов, если вы хотите изменить внешний вид всех похожих элементов — например, изменить расстояние между каждым абзацем или сделать все заголовки на один пункт больше — вы можете сделать это, просто изменив стиль вместо того, чтобы делать по одному.
Разрывы разделов
Хотя стили абзацев и символов применяются ко всему документу, если их не трогать, это не обязательно.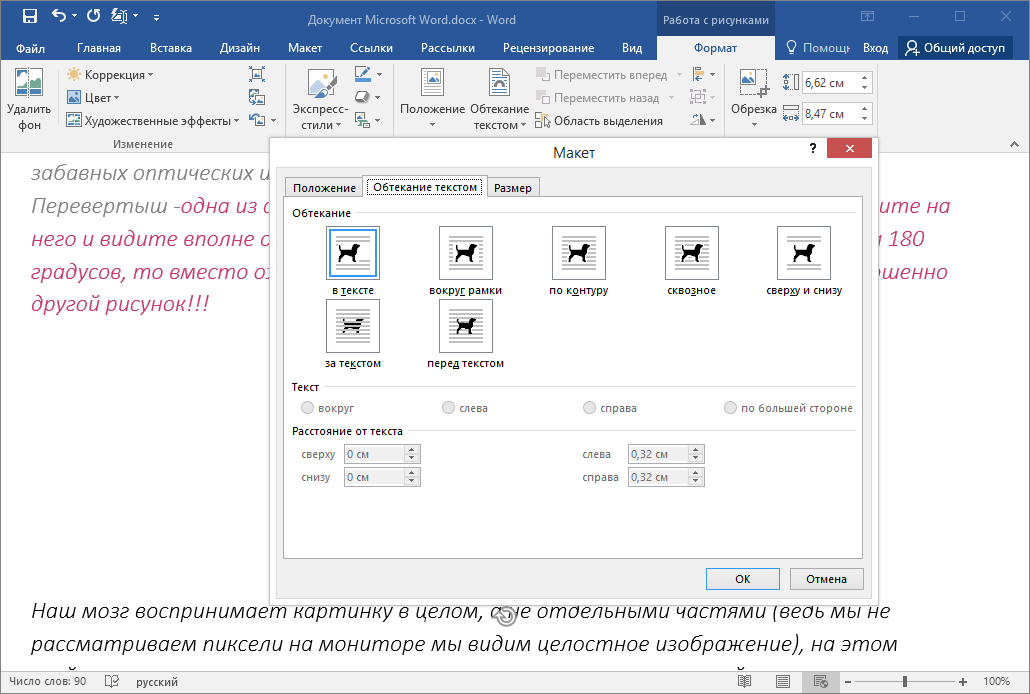 Так, например, если вы хотите, чтобы первые три страницы были с одинарным интервалом в Goudy, а следующие три — с двойным интервалом в Helvetica, вы можете это сделать. Создайте два стиля абзаца и в том месте, где вы хотите, чтобы документ переключался с одного на другой, вставьте разрыв раздела.
Так, например, если вы хотите, чтобы первые три страницы были с одинарным интервалом в Goudy, а следующие три — с двойным интервалом в Helvetica, вы можете это сделать. Создайте два стиля абзаца и в том месте, где вы хотите, чтобы документ переключался с одного на другой, вставьте разрыв раздела.
Разрывы страниц
Разрывы также полезны для более простой задачи: заставить текст начинать на следующей странице.Вместо того, чтобы нажимать «return» несколько раз — что заставит вас вручную настраивать количество возвратов каждый раз, когда вы добавляете или удаляете предложение — просто вставьте разрыв страницы.
Вкладки
Поскольку вкладки автоматически устанавливаются на полдюйма, многие люди просто предполагают, что это то, что делает кнопка вкладки — переместите курсор так далеко. По правде говоря, вкладка используется для перемещения курсора в заданное место на странице для создания пространства в середине строки текста, но вы можете легко настроить расположение вкладок, чтобы упростить себе задачу.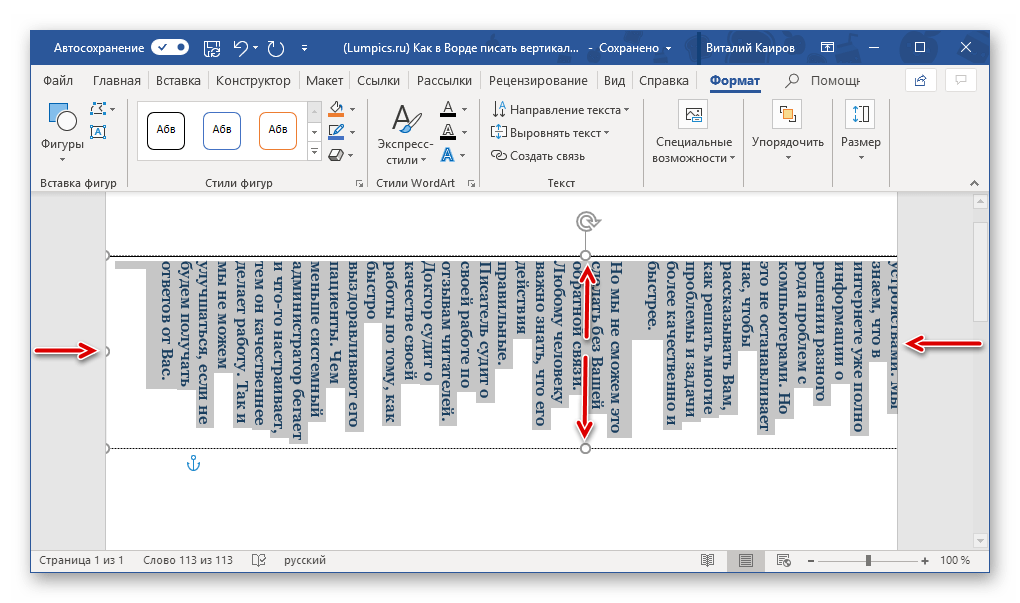
Возьмем, к примеру, оглавление. Когда вы читаете его, кажется, что название главы выровнено по левому краю по левому краю, а номер страницы выровнен по правому краю. Но они не добились этого, нажав несколько раз клавишу Tab с несколькими пробелами в конце, чтобы получить правильные значения только . Единственный язычок сделает свое дело, в частности, один язычок с выравниванием по правому краю, установленным на уровне 6,5 дюймов. Вы даже можете сделать несколько точек или линий, заполняющих пространство между текстом, выровненным по левому и правому краю (это называется выноской).
Такая же вкладка, разделяющая текст на одной строке, может быть полезна в верхних и нижних колонтитулах, где вы можете разместить номер страницы слева и заголовок документа справа.
По умолчанию
Со всеми этими настройками — поля, шрифт, интервал — вы можете сделать ваши предпочтения по умолчанию, так что каждый раз, когда вы открываете новый документ, он уже будет таким, каким вы хотите. Для большинства настроек в окне настроек есть опция «установить по умолчанию.«Если вы работаете с несколькими типами документов, возможно, стоит потратить время и на создание шаблонов. Чтобы сохранить новый шаблон, настройте документ так, как вы хотите, и выберите« Шаблон Word »в качестве формата, когда Вы экономите.
Для большинства настроек в окне настроек есть опция «установить по умолчанию.«Если вы работаете с несколькими типами документов, возможно, стоит потратить время и на создание шаблонов. Чтобы сохранить новый шаблон, настройте документ так, как вы хотите, и выберите« Шаблон Word »в качестве формата, когда Вы экономите.
Общие советы
• Возможно, вы заметили, что когда вы набираете два дефиса вместе, Word превращает их для вас в тире. Это хороший ярлык для пользователей Windows, поскольку в остальном ОС делает это реальными хлопотами. Если вы используете Mac, вы можете сделать длинное тире, набрав дефис, удерживая клавиши Shift и Option.Существуют и другие сочетания клавиш для многоточия, закрывающих кавычек и других так называемых «специальных» символов, которые сэкономят ваше время, если вы их запомните. Вы можете найти большинство из них здесь. (Это относится ко всему, а не только к Word.)
• Microsoft Word не поддерживает шрифты. Во-первых, шрифт по умолчанию — Calibri, без засечек (шрифт без засечек, с небольшими выступами на концах букв).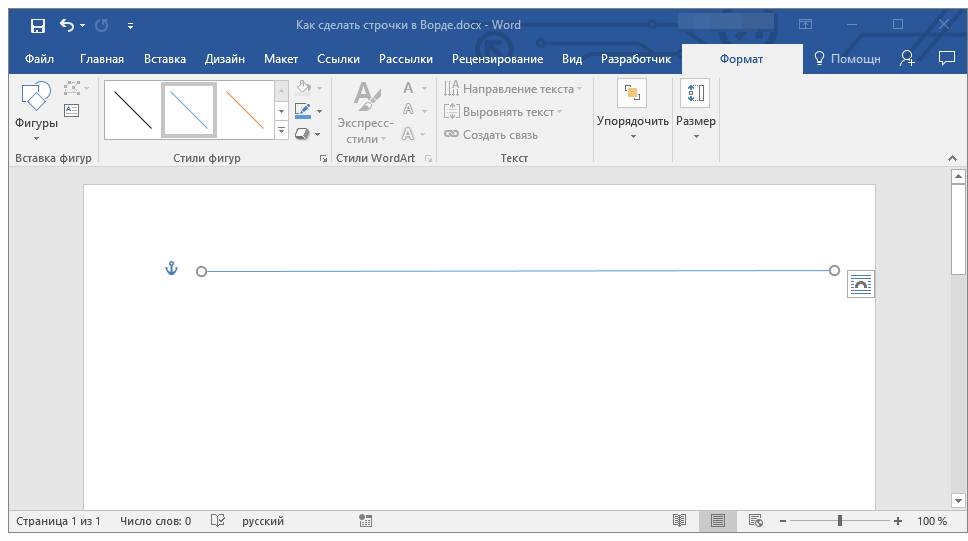 Шрифт без засечек может хорошо смотреться в рекламе и логотипах (Apple, YouTube, Facebook, American Airlines — список можно продолжать бесконечно), но их трудно читать в течение длительного времени.Если вы пишете объемный документ, используйте шрифт с засечками, например, вездесущий Times New Roman.
Шрифт без засечек может хорошо смотреться в рекламе и логотипах (Apple, YouTube, Facebook, American Airlines — список можно продолжать бесконечно), но их трудно читать в течение длительного времени.Если вы пишете объемный документ, используйте шрифт с засечками, например, вездесущий Times New Roman.
• Если ваш документ предназначен только для печати, убедитесь, что используемая вами программа настроена на использование «умных кавычек», то есть фигурных, а не прямых. Фигурные цитаты хороши, когда дело доходит до чтения, но плохи, когда дело касается веб-сайтов, поэтому, если ваш текст будет размещен в Интернете, лучше придерживаться тупых прямых цитат. Для Pages вы найдете этот параметр в разделах «Текст» общих настроек клавиатуры компьютера.В Word этот параметр находится в Автоформате в меню «Формат». В Документах Google есть параметр в настройках в меню «Инструменты».
Хотите узнать больше о Popular Mechanics ? Смотрите наш подкаст, подписывайтесь и комментируйте iTunes!
Этот контент создается и поддерживается третьей стороной и импортируется на эту страницу, чтобы помочь пользователям указать свои адреса электронной почты. Вы можете найти больше информации об этом и подобном контенте на пианино.io
Вы можете найти больше информации об этом и подобном контенте на пианино.io
Как использовать преобразование речи в текст в Word для написания и редактирования
- Вы можете использовать преобразование речи в текст в Microsoft Word с помощью функции «Диктовать».
- С помощью функции Microsoft Word «Диктовать» вы можете писать, используя микрофон и свой собственный голос.
- При использовании диктовки вы можете сказать «новая строка», чтобы создать новый абзац, и добавить знаки препинания, просто произнеся знаки препинания вслух.
- Если вас не устраивает встроенная в Word функция преобразования речи в текст, вы можете использовать стороннюю программу, например Dragon Home.
- Посетите справочную библиотеку Business Insider, чтобы узнать больше.
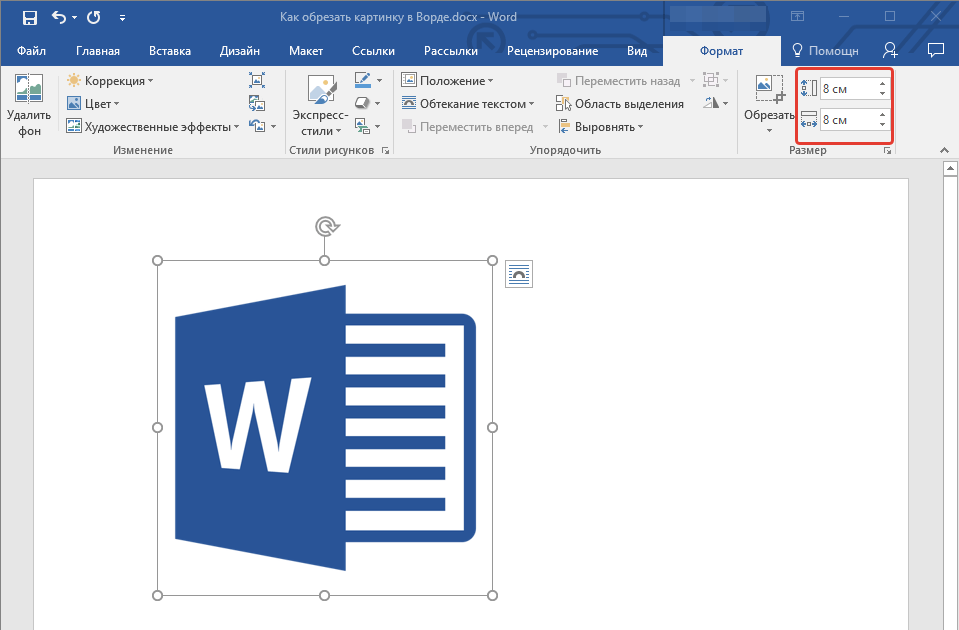
Хотя набор текста, безусловно, является наиболее распространенным способом создания и редактирования документов в Microsoft Word, вы не ограничены использованием клавиатуры.
Word поддерживает преобразование речи в текст, что позволяет диктовать свои тексты с помощью распознавания голоса.
Преобразование текста в Word удобно и удивительно точно, и может помочь любому, у кого есть проблемы с набором текста на обычной клавиатуре.
Преобразование речи в текст в Microsoft Word можно использовать одинаково как на Mac, так и на ПК.
Ознакомьтесь с продуктами, упомянутыми в этой статье: Apple Macbook Pro (от 1299 долларов США. 00 в Apple) Acer Chromebook 15 (от 179,99 долларов в Walmart) Как преобразовать речь в текст в Word с помощью Dictate
00 в Apple) Acer Chromebook 15 (от 179,99 долларов в Walmart) Как преобразовать речь в текст в Word с помощью Dictate Убедитесь, что к вашему компьютеру подключен микрофон. Он может быть встроенным, как в ноутбуке, или отдельным микрофоном, который вы подключаете к USB-разъему или аудиоразъему.
Неважно, какой тип микрофона вы используете, хотя лучше всего использовать гарнитуру, поскольку ей не нужно будет конкурировать с таким же фоновым шумом, как встроенный микрофон.
1. В Microsoft Word убедитесь, что вы находитесь на вкладке «Главная» вверху экрана, а затем нажмите «Диктовать».
Нажмите «Диктовать», чтобы запустить функцию преобразования речи в текст Word.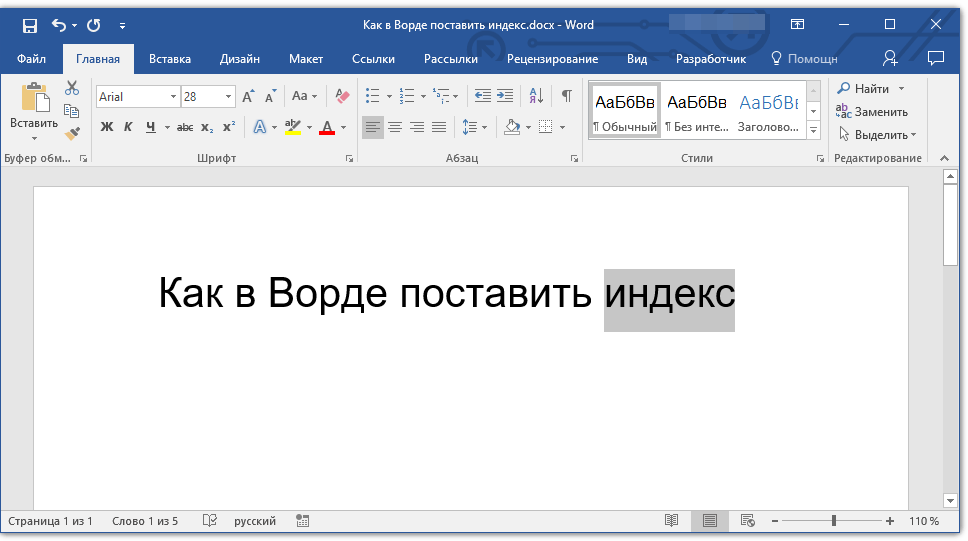 Дэйв Джонсон / Business Insider
Дэйв Джонсон / Business Insider2. Вы должны услышать звуковой сигнал, и кнопка диктовки изменится и загорится красный индикатор записи. Теперь он слушает вашу диктовку.
Вы знаете, что Word слушает, когда кнопка «Диктовать» горит красным светом.Дэйв Джонсон / Business Insider 3. Говорите четко, и Word должен транскрибировать все, что вы говорите в текущем документе. Произносите знаки препинания вслух. Вы также можете сказать «Новая строка», что будет иметь тот же эффект, что и нажатие клавиши Enter или Return на клавиатуре.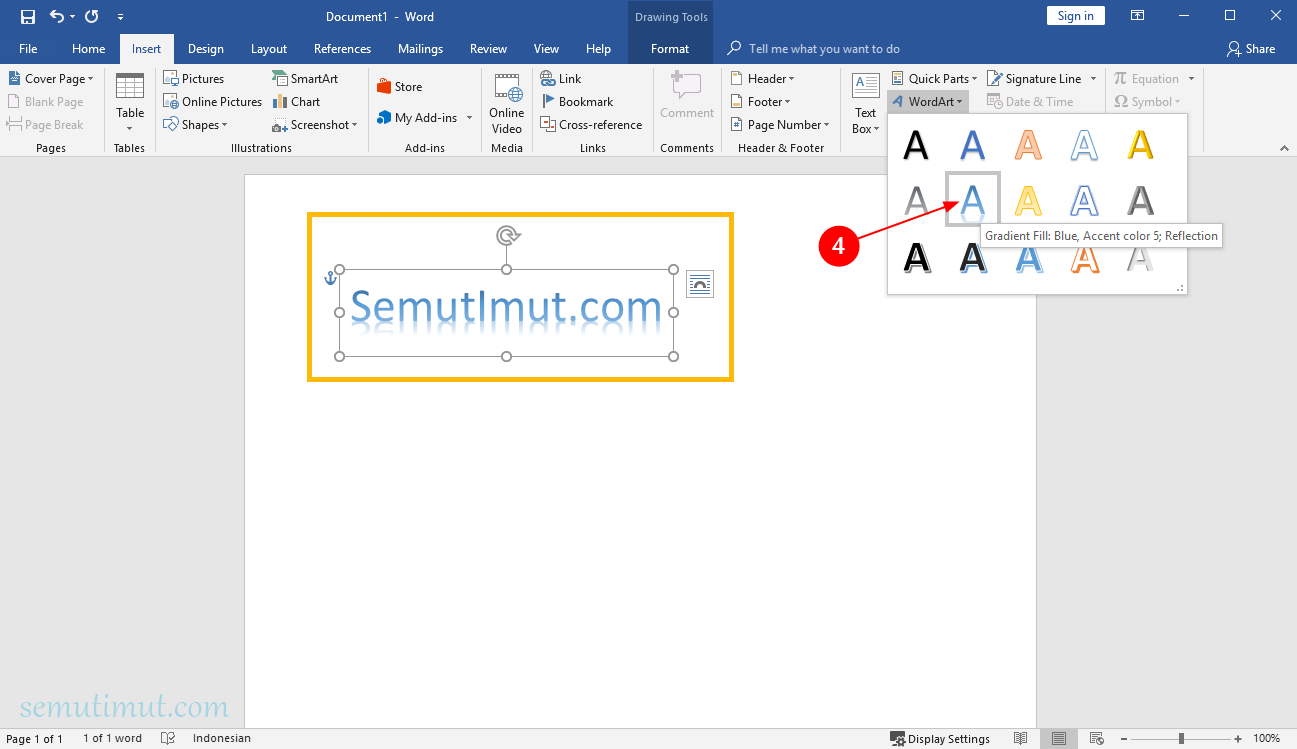
4. Когда вы закончите диктовать, нажмите «Диктовать» второй раз или выключите его голосом, сказав: «Отключите диктовку.»
Вы все еще можете печатать с клавиатуры, когда диктовка включена, но если вы нажмете кнопку вне Word или переключитесь на другую программу, диктовка отключится.
Хотите изменить язык? Вы можете нажать стрелку вниз на Диктовке , чтобы выбрать, на каком из девяти или около того языков вы хотите говорить. Вы также можете увидеть дополнительные «Языки предварительного просмотра», которые все еще находятся в стадии бета-тестирования и могут иметь более низкую точность.
Откройте раскрывающееся меню кнопки «Диктовать», чтобы увидеть выбранные вами языки. Дэйв Джонсон / Business Insider Альтернативы преобразования речи в текст
Дэйв Джонсон / Business Insider Альтернативы преобразования речи в текст Вы не ограничены использованием функции диктовки, встроенной в Word. Хотя они и не так популярны, как когда-то, существует несколько доступных коммерческих приложений для преобразования речи в текст, которые можно использовать с Word.
Самый популярный из них, Dragon Home, выполняет тот же тип распознавания голоса, что и Word’s Dictate, но также позволяет управлять Word, форматировать текст и вносить изменения в текст с помощью голоса.Он работает практически с любой программой, не только с Word.
Дэйв Джонсон
Писатель-фрилансер
Word 2010: текстовые поля и WordArt
Урок 15: Текстовые поля и WordArt
/ ru / word2010 / работа с фигурами / содержание /
Введение
Вы можете вставить текстовое поле в документ, чтобы привлечь внимание к конкретному тексту, или иметь возможность легко перемещать текст в документе.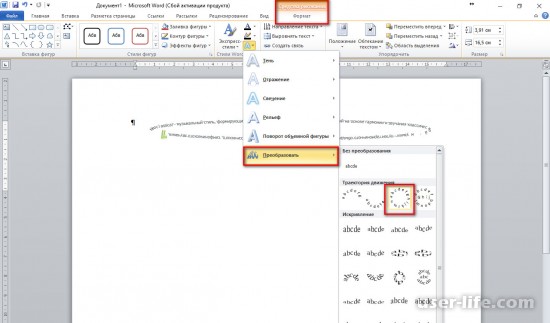 Текстовые поля в основном обрабатываются так же, как фигур , поэтому вы можете добавлять к ним те же типы эффектов и даже изменять их форму.
Текстовые поля в основном обрабатываются так же, как фигур , поэтому вы можете добавлять к ним те же типы эффектов и даже изменять их форму.
В этом уроке вы узнаете, как вставить текстовое поле и отформатировать его различными способами, включая изменение размера и перемещение его , а также изменение формы текстового поля , цвета и наброски . Вы также узнаете, как создать и отформатировать WordArt .
Текстовые поля
Текстовые поля помогают упорядочить документ.Они в основном обрабатываются так же, как фигуры , поэтому, когда вы i вставляете текстовое поле , вы можете отформатировать , изменив цвет заливки , цвет контура и стиль формы , а также as создайте WordArt и добавьте 3D-эффектов .
Чтобы вставить текстовое поле:
- Выберите вкладку Вставить на ленте.
- Щелкните команду Текстовое поле в группе Текст .Появится раскрывающееся меню.
- Выберите Нарисовать текстовое поле . Создание пустого текстового поля
- Щелкните и перетащите документ, чтобы создать текстовое поле. Рисование текстового поля
- Теперь вы можете начать вводить текст, чтобы создать текст внутри текстового поля.
В раскрывающемся меню вы также можете выбрать одно из встроенных текстовых полей, которые имеют предварительно определенные цвета, шрифты, расположение и размеры. Если вы выберете этот вариант, текстовое поле появится автоматически, поэтому вам не нужно будет щелкать и перетаскивать его, чтобы нарисовать его.
Встроенное текстовое полеЧтобы переместить текстовое поле:
- Щелкните текстовое поле.

- Наведите указатель мыши на один из краев текстового поля. Указатель мыши принимает вид креста со стрелками на каждом конце.
- Щелкните и перетащите текстовое поле в желаемое место на странице. Перемещение текстового поля
Чтобы изменить размер текстового поля:
- Щелкните текстовое поле.
- Щелкните и перетащите один из маркеров размера по углам или сторонам текстового поля, пока он не станет нужного размера.Изменение размера текстового поля
Если вы перетащите ручки изменения размера на любой из четырех углов, вы сможете одновременно изменить высоту и ширину . Ручки изменения размера в верхней или нижней части текстового поля позволят вам изменить размер только по вертикали , в то время как ручки слева и справа изменят размер текстового поля по горизонтали .
Изменение внешнего вида текстового поля
Чтобы изменить форму текстового поля:
- Выберите текстовое поле.
 Появится новая вкладка Формат с инструментами рисования .
Появится новая вкладка Формат с инструментами рисования . - Перейти на вкладку Формат .
- Щелкните команду Edit Shape . Команда Edit Shape
- Щелкните Change Shape , чтобы отобразить раскрывающийся список. Выбор другой формы для текстового поля
- Выберите нужную форму из списка.
Чтобы выбрать стиль фигуры:
Выбор стиля фигуры позволяет применить предустановленную заливку и цвет контура, а в некоторых случаях другие эффекты, такие как скос и тень .Вам не нужно выбирать стиль для своего текстового поля, но это может помочь вам сэкономить время или поэкспериментировать с различным внешним видом.
- Выберите текстовое поле. Откроется вкладка Формат .
- Выберите вкладку Формат .
- Щелкните стрелку раскрывающегося списка Еще в группе Стили фигур, чтобы отобразить дополнительные параметры стиля.
 Просмотр стилей фигур
Просмотр стилей фигур - Наведите указатель мыши на стили, чтобы просмотреть предварительный просмотр в реальном времени.
- Выберите желаемый стиль.
Чтобы изменить заливку формы:
- Выберите текстовое поле.Откроется вкладка Формат .
- Щелкните вкладку Format . Изменение цвета заливки
- Щелкните команду Shape Fill , чтобы отобразить раскрывающееся меню.
- В раскрывающемся меню можно выбрать цвет из списка, выбрать Без заливки или выбрать Дополнительные цвета заливки , чтобы использовать цвет, которого нет в списке.
Чтобы изменить контур фигуры:
- Выберите текстовое поле. Откроется вкладка Формат .
- Щелкните команду Shape Outline , чтобы отобразить раскрывающийся список. Изменение цвета контура
- Выберите цвет из списка, выберите No Outline или выберите More Outline Colors , чтобы использовать цвет нет в списке.

- В раскрывающемся меню вы можете изменить контур , цвет , , вес, (толщину), а также то, является ли это пунктирной линией .
Чтобы изменить эффекты тени:
- Выберите текстовое поле.Откроется вкладка Формат .
- Выберите вкладку Формат .
- Щелкните команду Эффекты формы .
- Щелкните Shadow .
- Наведите указатель мыши на параметры меню, чтобы просмотреть в документе предварительный просмотр в реальном времени. Добавление тени
- Щелкните нужный параметр, чтобы выбрать эффект тени.
Чтобы выбрать другой цвет тени для фигуры, выберите Параметры тени в раскрывающемся меню, затем нажмите кнопку Цвет .
3D эффекты
Как и другие типы фигур, текстовые поля могут иметь 3D-эффекты . Есть два типа эффектов, которые вы можете применить к своим фигурам, чтобы придать им трехмерный вид: 3-D Rotation и Bevel .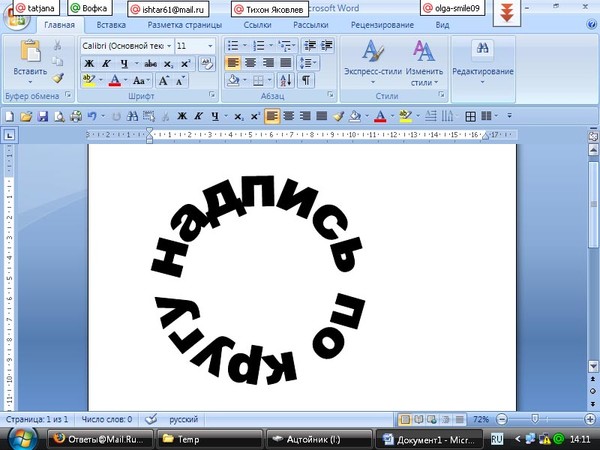 Вращение 3-D создает впечатление, будто вы смотрите на объект под другим углом, и его можно применить к любой форме. Bevel добавляет формам толщину и закругленные края; однако он работает не со всеми формами.
Вращение 3-D создает впечатление, будто вы смотрите на объект под другим углом, и его можно применить к любой форме. Bevel добавляет формам толщину и закругленные края; однако он работает не со всеми формами.
Для использования вращения 3-D:
- Выберите текстовое поле.
- Выберите вкладку Формат .
- Щелкните элемент Эффекты формы из группы Стили формы .
- Наведите указатель мыши на 3-D Rotation . Появится раскрывающееся меню. Применение вращения 3-D к текстовому полю
- Выберите желаемую предустановку поворота из раскрывающегося меню. Вы также можете нажать Параметры поворота 3-D , если вы предпочитаете вводить собственные значения.Параметры вращения 3-D
Для использования фаски:
- Выберите текстовое поле.
- Выберите вкладку Формат .

- Щелкните элемент Эффекты формы из группы Стили формы .
- Наведите указатель мыши на Bevel . Появится раскрывающееся меню. Добавление скоса в текстовое поле
- В раскрывающемся меню выберите желаемую предустановку скоса . Вы также можете щелкнуть Параметры 3-D , если вы предпочитаете вводить собственные значения.
Если вы нажмете 3-D Options , вы также сможете изменить Material фигуры, чтобы придать ей металлический, пластиковый или полупрозрачный вид, и вы можете выбрать тип Lighting , чтобы изменить способ форма подсвечивается.
Параметры трехмерного форматаСоздание WordArt
Помимо добавления эффектов к текстовому полю, вы можете добавить эффекты к тексту внутри текстового поля , которое известно как WordArt . По большей части типы эффектов, которые вы можете добавить, такие же, как и те, которые вы можете добавить к фигурам или текстовым полям (тень, скос и т.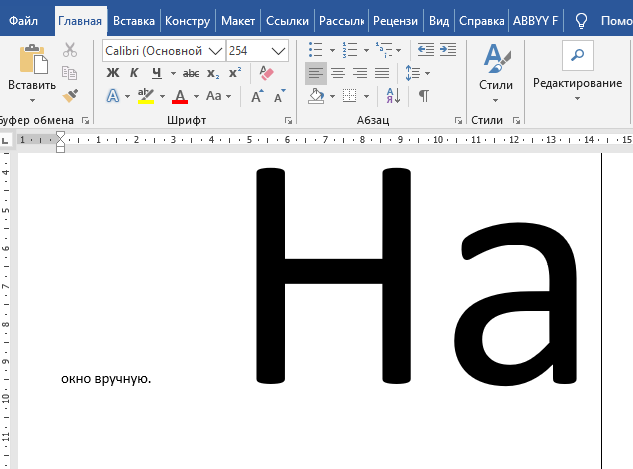 Д.)). Однако вы также можете Преобразовать текст, чтобы придать ему волнистый, наклонный или раздутый вид.
Д.)). Однако вы также можете Преобразовать текст, чтобы придать ему волнистый, наклонный или раздутый вид.
Чтобы применить к тексту быстрый стиль:
Быстрый стиль автоматически применит к вашему тексту сразу несколько эффектов. Затем вы можете улучшить внешний вид вашего текста, добавив или изменив текстовые эффекты.
- Выделите текстовое поле или выделите текст внутри текстового поля. Откроется вкладка Формат .
- Щелкните вкладку Формат .
- Щелкните команду Quick Styles в группе WordArt Styles . Появится раскрывающееся меню. Выбор быстрого стиля.
- Выберите желаемую предустановку стиля, чтобы применить стиль к вашему тексту.
После применения быстрого стиля вы все равно можете изменить шрифт , или цвет шрифта на вкладке Home , если хотите.
Чтобы преобразовать обычный текст в WordArt:
Для форматирования текста как WordArt он должен находиться внутри текстового поля .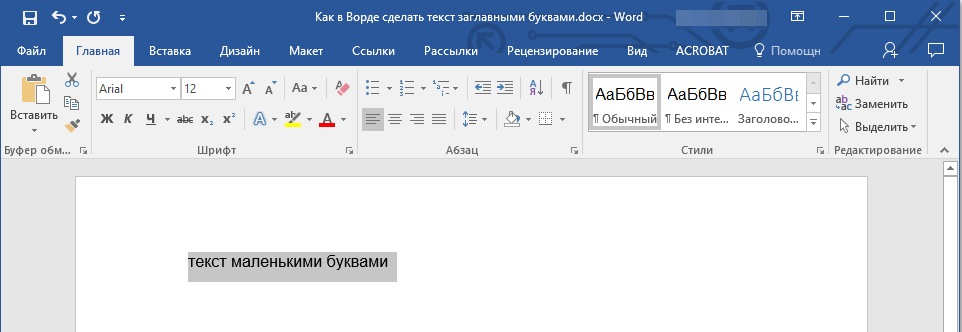 Однако есть ярлык, который позволяет конвертировать текст в WordArt, даже если его нет в текстовом поле.
Однако есть ярлык, который позволяет конвертировать текст в WordArt, даже если его нет в текстовом поле.
- Выделите текст, который нужно преобразовать.
- Щелкните вкладку Вставить .
- Щелкните команду WordArt . Откроется раскрывающееся меню Quick Styles Преобразование текста в WordArt
- Выберите нужный быстрый стиль .
- Word автоматически создаст текстовое поле для вашего текста и применит стиль к тексту.После преобразования в WordArt
Некоторые эффекты, такие как тени , можно добавить из меню Текстовые эффекты на вкладке Домашняя страница . Когда вы добавляете эффекты таким образом, текст не помещается в текстовое поле.
Чтобы добавить или изменить текстовые эффекты:
- Выделите текстовое поле или выделите текст внутри текстового поля. Откроется вкладка Формат .

- Щелкните вкладку Формат .
- Щелкните команду Текстовые эффекты в группе Стили WordArt .Появится раскрывающееся меню с различными категориями эффектов , . Команда «Текстовые эффекты» ,
- Наведите указатель мыши на категорию эффекта. Появится раскрывающееся меню. Вы можете навести указатель мыши на различные предустановки, чтобы увидеть предварительный просмотр в реальном времени. Добавление эффекта
- Выберите желаемый предустановленный эффект. Эффект будет применен к вашему тексту. При желании можно комбинировать несколько эффектов. Готовый WordArt
Вызов!
- Создайте новый документ .
- Вставьте текстовое поле .
- Введите текст в текстовое поле.
- Переместите текстовое поле в желаемое место.
- Измените контур текстового поля на другой цвет.

- Измените цвет заливки текстового поля.
- Добавьте эффектов WordArt к тексту.
/ ru / word2010 / Insert-clip-art-and-pictures / content /
750 слов — Пишите каждый день.
★ О чем этот сайт?
Речь идет об обучении новой привычке: письму. Каждый. День.
Меня давно вдохновляет идея, о которой я впервые узнал в The Artist’s Way , которая называется «утренние страницы». Утренние страницы — это три страницы письменного текста, которые делаются каждый день, обычно рекомендуется «в длинную руку», обычно пишутся утром, и они могут быть обо всем и обо всем, что приходит вам в голову. Речь идет о том, чтобы выбросить все это из головы, и его нельзя никаким образом редактировать или подвергать цензуре.Идея состоит в том, что если вы приобретете привычку писать по три страницы в день, это поможет очистить ваш разум и воплотить идеи в жизнь до конца дня. В отличие от многих других упражнений в этой книге, я обнаружил, что это действительно работает и действительно полезно.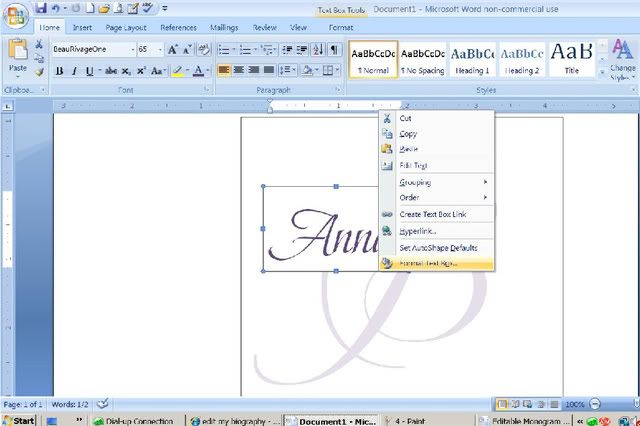
Я использовал это упражнение как отличный способ думать вслух, не беспокоясь о наполовину сформированных идеях, случайных касательных, личных вещах и всех других вещах в нашей голове, которые мы часто отфильтровываем, прежде чем когда-либо их озвучить или написать. о них.Это ежедневная свалка мозгов. Со временем я обнаружил, что это также очень полезно в качестве инструмента для избавления от застрявших мыслей или для того, чтобы помочь разобраться в дурном настроении.
750 слов — это онлайн, ориентированный на будущее, увлекательный перевод этого упражнения. Вот как это работает:
★ Все онлайн и приват
Раньше искать запасной ноутбук было, вероятно, проще, чем искать компьютер. Уже нет. Я не знаю, работают ли мои руки с ручкой и бумагой для любой задачи, которая занимает больше времени, чем подписание чека или квитанции по кредитной карте.
★ Это не блог или обновление статуса
Я пробовал писать свои 750 слов в день в Livejournal, WordPress, PBWorks, Tumblr и на всех других сайтах, предназначенных для размещения контента в Интернете. У меня это не сработало. Боюсь, что случайно забуду пометить ежедневные страницы как личные. И это просто странно, когда мой личный мозг выкладывается на различных сайтах, которые созданы, чтобы быть более социальными. Мне не нужно озаглавить свои записи, пометить их, включить комментарии или что-то еще.Это письмо, и это онлайн, но это не ведение блогов, Twitter или обновление статуса в Facebook. Это между вами и вами.
★ 3 страницы = 750 слов
Я посмотрел это. 250 слов на странице считается стандартным допустимым количеством слов на странице. Итак, три стандартных страницы — это около 750 слов. Конечно, если бы 750words.com не был доступен, я бы полностью нашел способ доказать, что 249 слов на странице являются принятым стандартом. На самом деле все сводится к тому, что такое количество написанного кажется правильным.Вы не можете просто пердеть 3 страницы, не столкнувшись немного со своим подсознанием … 750 слов требуют немного усилий, и это всегда заставляет меня печатать то, что я хотел сформулировать, не осознавая этого. И в этом суть.
Поскольку 750 слов — это не к чему чихать, также приятно иметь простой способ узнать, сколько слов вам нужно произнести. Этот сайт, конечно же, постоянно отслеживает количество ваших слов и позволяет узнать, когда вы перевалили за отметку 750. И это дает вам красивый большой экран, на котором можно писать, автоматически прокручивается, когда вы пишете (как на пишущей машинке), и автоматически сохраняет ваш текст по мере того, как вы пишете.
★ Это весело
Каждый месяц вы получаете чистый лист. Если вы вообще что-нибудь напишете, вы получите 1 балл. Если вы напишете 750 слов или больше, вы получите 2 балла. Если вы напишете два, три или более дней подряд, вы получите еще больше очков. Приятно пытаться оставаться в полосе, и очки — это способ поиграть с этим. Вы также можете увидеть, как поступают другие с точки зрения очков, если вы так конкурентоспособны. На мой взгляд, баллы могут мотивировать на раннем этапе, и в конечном итоге вы почувствуете радость от письма, и вы будете писать вообще без какой-либо внешней мотивации.
★ Узнай о себе в процессе
Например, узнайте, как часто вы отвлекаетесь и как быстро пишете.
Каждый день, когда вы пишете, вы будете получать красивую статистику, которая анализирует чувства, темы и образ мыслей ваших слов.
Свободное письмо, на мой взгляд, похоже на дешевую и простую форму терапии, которая может улучшить качество вашей жизни во многих отношениях. Если вас интересует связь между свободным письмом и медитацией, прочтите эту статью: Лучше, чем медитация.
★ Речь идет о письме и проникновении в ваш мозг
Остальное — всего лишь уловки, которые помогут нам туда добраться.
★ Кто это сделал?
Я это сделал, и моя жена Келлианна помогает ему работать без сбоев. Расскажите нам, что вы думаете об этом или как вы хотите улучшить его, поговорив с нами в Twitter или Facebook.
.
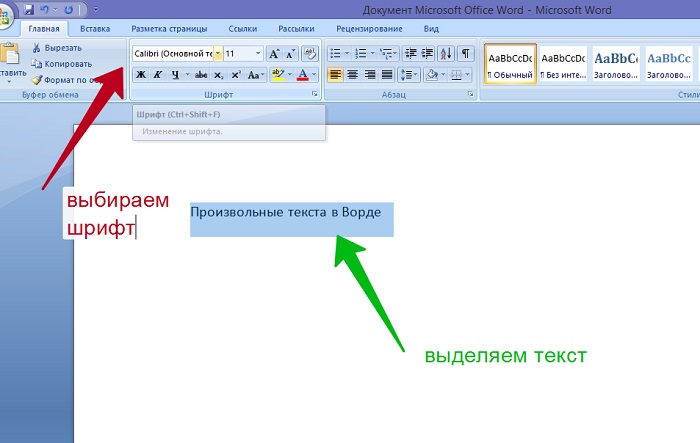


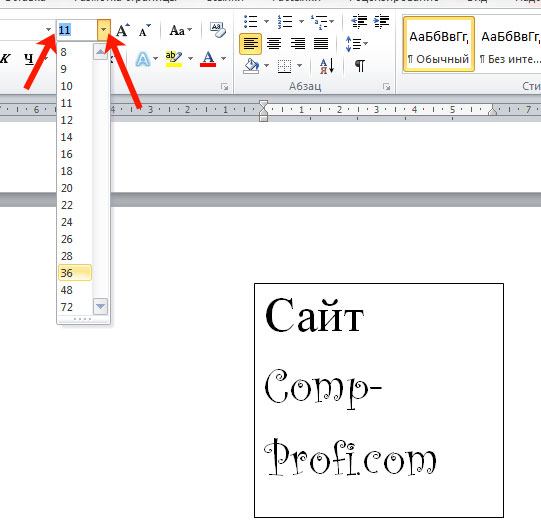 к. они отвечают за размер, а не за перемещение.
к. они отвечают за размер, а не за перемещение.

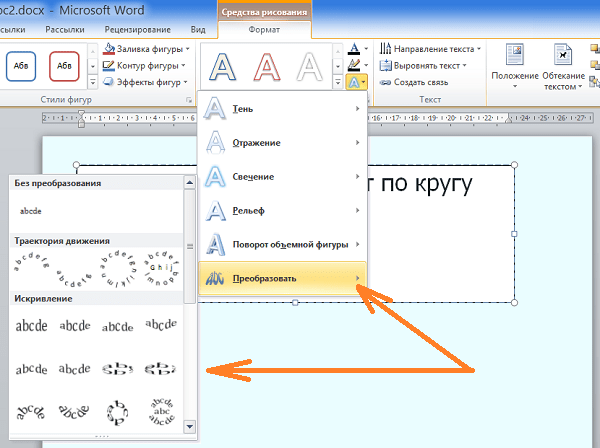

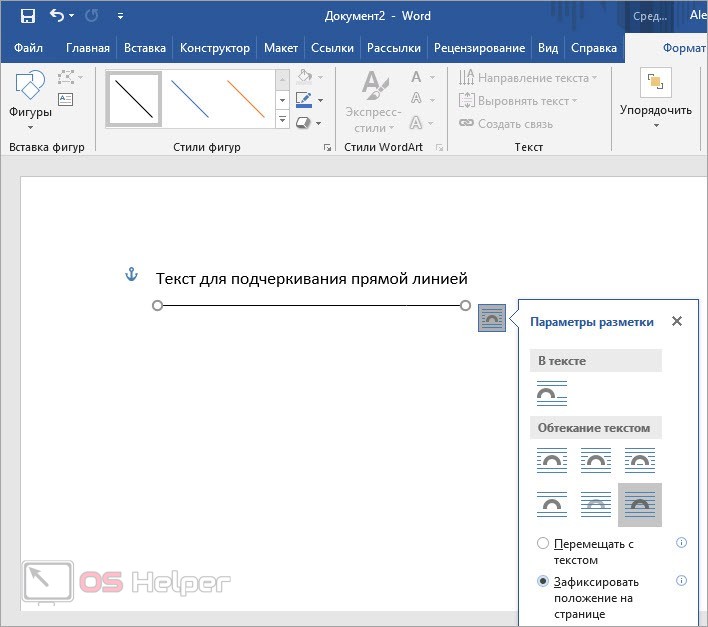

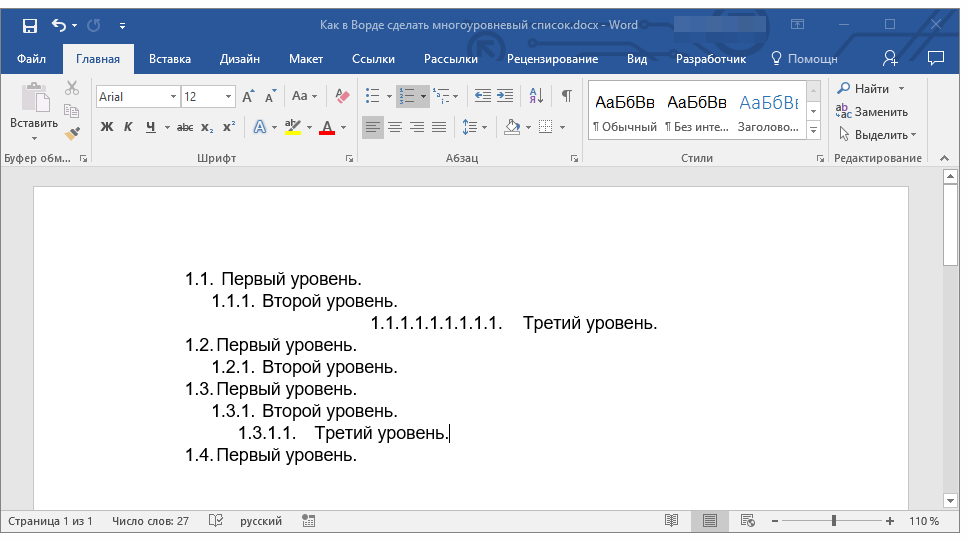

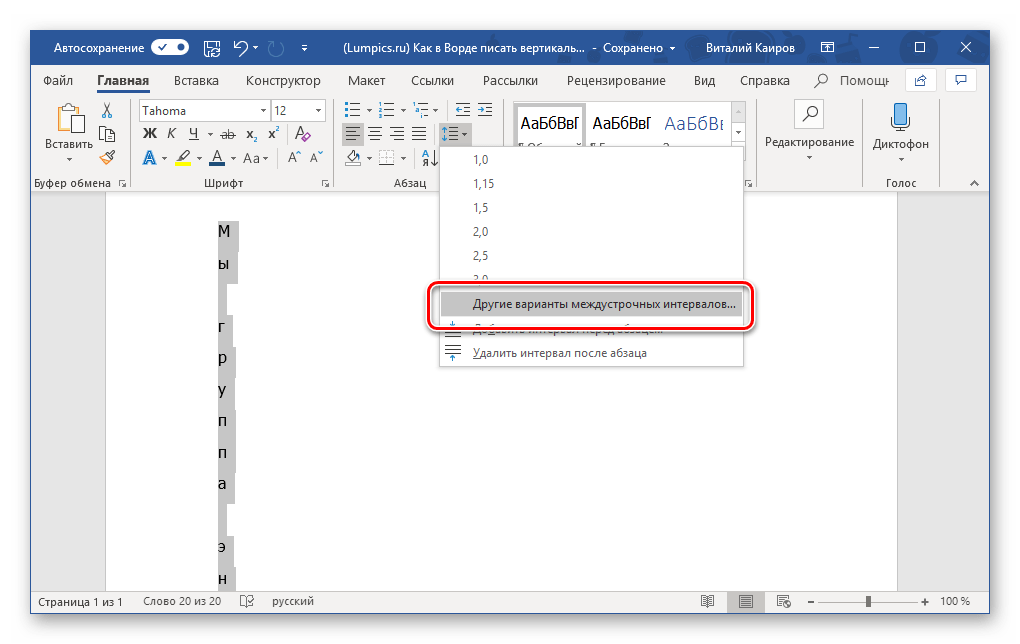 Появится новая вкладка Формат с инструментами рисования .
Появится новая вкладка Формат с инструментами рисования . Просмотр стилей фигур
Просмотр стилей фигур