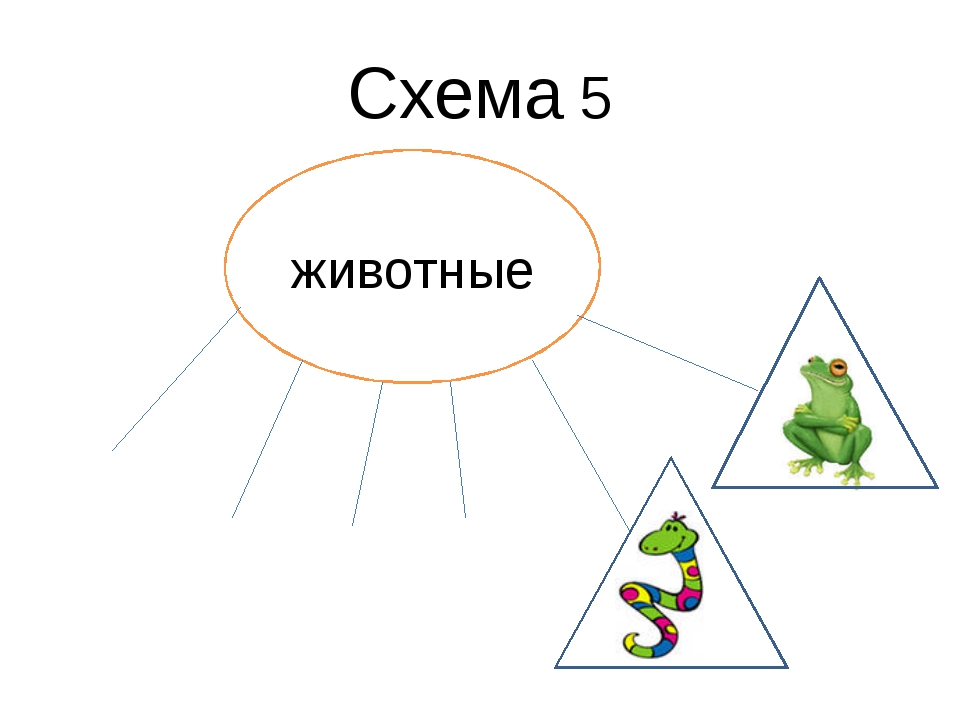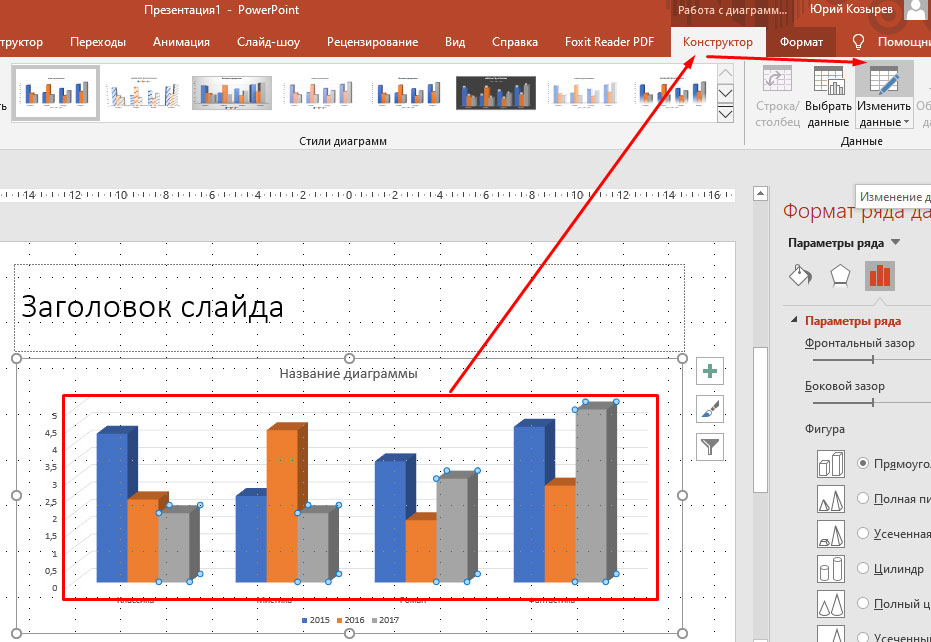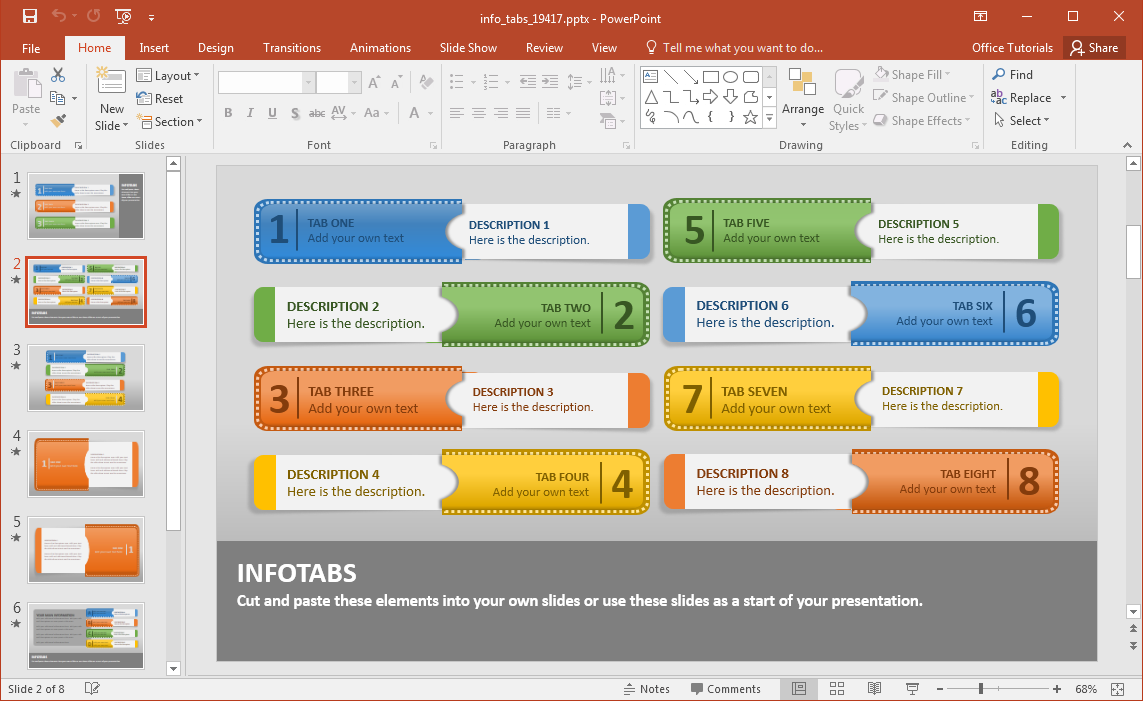Как сделать схему в презентации Powerpoint
Создание презентации
Создание хорошей и понятной презентации в Power Point и ее дальнейшее представление аудитории требует определенных умений, навыков и опыта. Несмотря на то, что многие дизайнеры говорят, что особых правил создания презентации нет, так как это чистый креатив, мы убеждены, что презентация компании, бренда или продукта — важнейший инструмент создания впечатления и, в конечном счете, его образа, в глазах целевой аудитории, и требует особого подхода. Поскольку презентация способна еще и продавать, мы считаем необходимым рассказать об основных правилах ее создания.
Рис.1. Презентация для промышленной компании, выполненная нашими специалистами.
Уточним, что в нашей статье пойдет речь о создании мультимедийной бизнес-презентации в PowerPoint, которая может содержать в своем составе следующие элементы: тексты, рисунки, фотографии, видео или аудио, графики и схемы
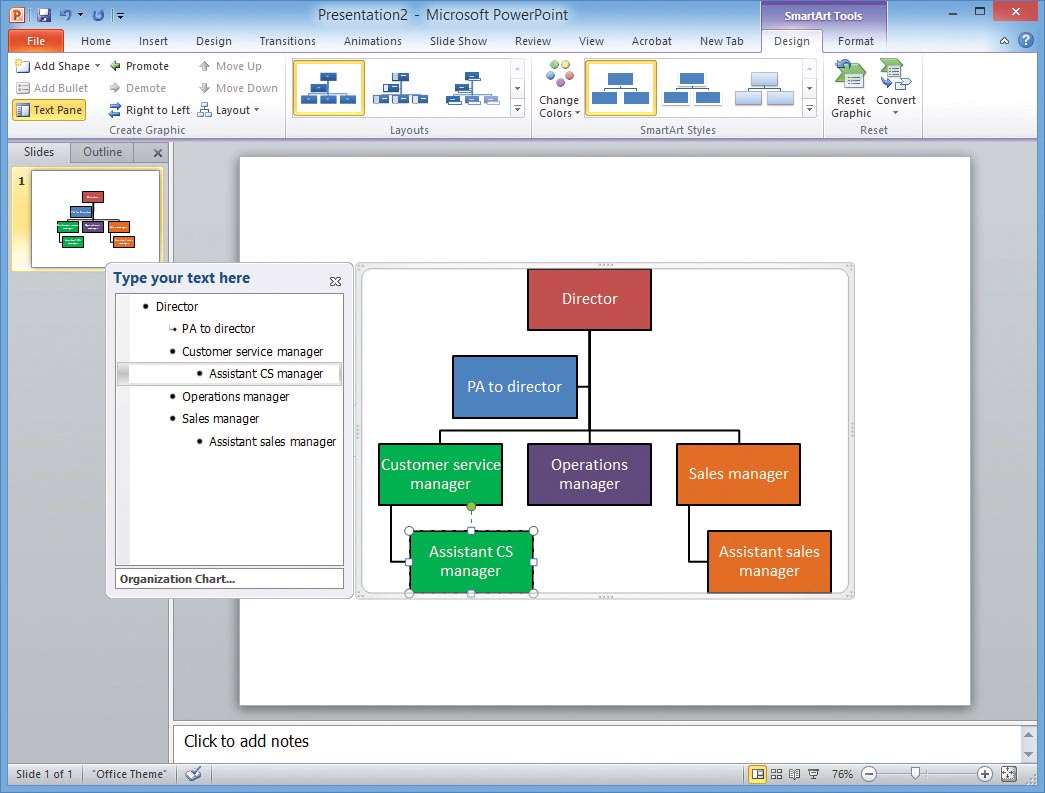 Хотя некоторые правила, изложенные в статье, справедливы и для стандартных презентаций в PPT. Отличительной особенностью бизнес-презентации является наличие нескольких основных частей: а) вводная информация о сути презентуемого продукта или услуги, изложение сути презентации, б) информация о компании в) информация о преимуществах г) суть работы или детальное описание, результаты испытаний или опробирования, условия применения д) референс-листы или отзывы е) информация о стоимости, доставке и др. Конечно, это всего лишь один из возможных вариантов структуры — каждая презентация, как и любой бизнес, уникальна, поэтому единого шаблона структуры презентации быть не может.
Хотя некоторые правила, изложенные в статье, справедливы и для стандартных презентаций в PPT. Отличительной особенностью бизнес-презентации является наличие нескольких основных частей: а) вводная информация о сути презентуемого продукта или услуги, изложение сути презентации, б) информация о компании в) информация о преимуществах г) суть работы или детальное описание, результаты испытаний или опробирования, условия применения д) референс-листы или отзывы е) информация о стоимости, доставке и др. Конечно, это всего лишь один из возможных вариантов структуры — каждая презентация, как и любой бизнес, уникальна, поэтому единого шаблона структуры презентации быть не может.Мультимедийная презентация в PowerPoint, особенно в ее современном формате, который допускает размещение видео, анимации -многофункциональный маркетинговый инструмент, который может использоваться на различных носителях в зависимости от целей.
Правильное планирование — залог успешной презентации
1. План. Первое правило cоздания успешной презентации, о котором, к сожалению, часто забывают, когда начинают ее готовить, — определить целевую аудиторию, время, место и цель (основное сообщение, которое должна передавать презентация аудитории) ее демонстрации. В этом вам поможет небольшой план. Составьте его так, чтобы в каждом слайде было некое сообщение, которое бы все ближе подводило аудиторию к основному выводу, которое она должна сделать по завершении вашего выступления. При планировании очень важно учесть формат мероприятия или события, к которому она готовится, при этом важно знать, на каком носителе они будут представлены.
План. Первое правило cоздания успешной презентации, о котором, к сожалению, часто забывают, когда начинают ее готовить, — определить целевую аудиторию, время, место и цель (основное сообщение, которое должна передавать презентация аудитории) ее демонстрации. В этом вам поможет небольшой план. Составьте его так, чтобы в каждом слайде было некое сообщение, которое бы все ближе подводило аудиторию к основному выводу, которое она должна сделать по завершении вашего выступления. При планировании очень важно учесть формат мероприятия или события, к которому она готовится, при этом важно знать, на каком носителе они будут представлены.
Для чего используется презентация компании в PowerPoint сегодня:
- для участия в тенедерах (как правило, в этом случае они представлены в виде распечатанных брошюр, либо на электронных носителях — ipad или PC)
- для участия
- для участия в деловых мероприятиях, например, форумах, конференциях, круглых столах (как правило, выводятся на большой экран, управляются удаленно спикером, который ее представляет)
- для информирования потенциальных потребителей (как правило, в этом случае презентация предназначена для размещения на корпоративном сайте, в каталогах, на площадках для размещения презентаций, к примеру, Slideshare)
- для информирования партнеров, инвесторов и других заинтересованных сторон (как правило, в этом случае, презентация из PowerPoint трансформируется в формат PDF для более удобного использования).

Один слайд — одна мысль. Структура презентации
Не следует пытаться уместить всю имеющуюся у вас информацию по теме в один слайд. Лучше всего, если в одном слайде будет содержаться одно информационное сообщение, которое будет лаконично, емко и системно и «раскрыто» и «проиллюстрировано» на этой странице.
Поскольку структура презентации состоит из набора сообщений, то каждый слайд представляет собой информационный блок. Желательно, чтобы в презентации их не было бы слишком много. Выделим
- размер одного информационного блока должен составлять не более 1/2 размера всего слайда, на нем обязательно должно оставаться свободное пространство
- хорошо, когда информационный блок представлен разнотипной информацией, например, текстом, графиком, таблицей, инфографикой, иллюстрацией, которые дополняют друг друга
- важно сделать акцент на основных элементах, словосочетаниях, которые являются ключевыми в блоке
- рекомендуется располагать информационные блоки горизонтально, если они связаны какими-то причинно-следственными связями, то можно использовать «пространственные», например, круговые, вертикальные или иные схемы
- некоторым кажется, что важно помещать самую важную информацию в центр слайда, мы принципиально не согласны с этим утверждением.
 Намного важнее то, как выделена информация, чем где она располагается. Иногда яркая фотография или цветной график, расположенные не по центру, намного важнее и привлекают намного больше внимания, чем поясняющий их текст
Намного важнее то, как выделена информация, чем где она располагается. Иногда яркая фотография или цветной график, расположенные не по центру, намного важнее и привлекают намного больше внимания, чем поясняющий их текст - логика каждого информационного блока должна соответствовать плану презентации.
Отсутствие четкой и понятной структуры. Одной из самых больших проблем презентаций, которые выделили специалисты, — является неструктурированность информации в презентации. Подробнее о других частых проблемах лучше всего полистать презентацию ниже:
Почему презентации так трудно делать? from Alexei Kapte
Логика изложения мысли. Не потерять нить повествования — сложная задача. Для этого, презентация должна быть логично выстроена, а материал должен помогать спикеру излагать основные мысли, а не путать его и аудиторию в многочисленных деталях. Мы рекомендуем для подготовки презентаций пользоваться таким инструментами по созданию Mind Map в интернет или просто рисовать схему будущей презентации по-старинке — на бумаге.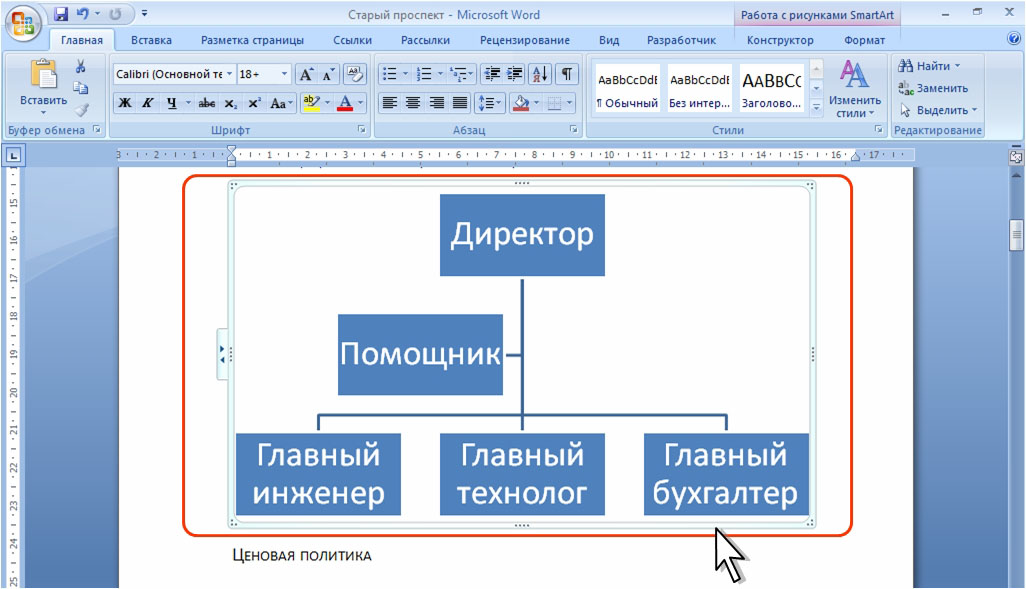
Самыми подходящими инструментами для создания «карты» будущего выступления мы считаем ХMIND и BUBBl.US — именно они помогут сделать вашу речь идеальной.
Дизайн — 50% успеха презентации
Использование несочетаемых цветов. Особенно это плохо тогда, когда страдает не только визуальное восприятие слайда, но затрудняется или полностью теряется «читаемость» самого текста. Часто это происходит при использовании различных оттенков одного и того же цвета или близких по цветовой гамме цветов, например, оттенков синего и зеленого.
Использование мелкого шрифта.
Как создать или создать блок-схему в PowerPoint шаг за шагом
Если вы хотите и дальше развивать свои навыки в управление офисными инструментами вы находитесь в нужном месте.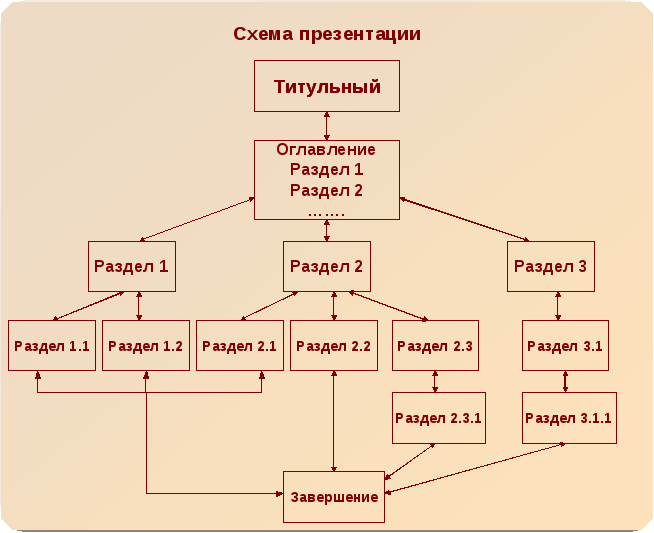 Освоение PowerPoint, даже если вы будете делать это шаг за шагом, откроет вам целый мир возможностей.
Освоение PowerPoint, даже если вы будете делать это шаг за шагом, откроет вам целый мир возможностей.
Что ж, в наше время знание офисных компьютерных программ широко распространено во многих рабочих контекстах. Чтобы немного продвинуться в достижении этой цели, в этой статье мы будем
Следует отметить, что одно руководство не сделает вас экспертом в этой области. Однако вы можете дополнить его другими руководствами, которые у нас есть. Попробуй ознакомиться со всем Семейные программы Microsoft Office то есть не только с PowerPoint, но и с Excel, Word и т. д.
Возможно, вам будет интересно узнать, что в настоящее время у нас есть статья о том, как создавать блок-схемы в Word, которую вы, без сомнения, можете дополнить этой.
. необходимые условия чтобы вы могли воспользоваться следующими преимуществами:
- имеют базовые знания PowerPoint , что позволяет выполнять простые инструкции и использовать инструменты.

- Что Microsoft PowerPoint загружается и устанавливается на ваш компьютер к с официального сайта . Вы должны знать, что это платная программа, но, на наш взгляд, это очень выгодное вложение . Вы сделаете ставку на свою будущую работу и увидите преимущества, если вам удастся получить столь желаемую должность.
Определение организационной структуры
По сути, блок-схема — это Графическое представление . Это особый вид концептуальная карта в PowerPoint , в котором его содержание относится к иерархии компании или учреждения. Другими словами, он показывает уровни власти института и органов, находящихся на этих уровнях. Более того, как и в любой концептуальной карте, важна взаимосвязь между ее содержанием.
Можно резюмировать характеристики блок-схем в несколько строк, чтобы не тратить на это слишком много времени.
Характеристики организационной схемы
- Это концептуальная карта.
- Быстро увидеть и понять.

- Познавательный.
- В нем нет очень загруженного или скучного дизайна.
- Отображает иерархические уровни компании или учреждения.
- Он идет по убыванию. Наверху находится руководящий орган, из которого развертываются другие и так далее.
- Он содержит только важную и сводную информацию.
Как создать или создать организационную диаграмму в PowerPoint?
Первым шагом будет доступ к нашему новому документу PowerPoint и настроить наш слайд . В зависимости от желаемого расширения для нашей блок-схемы может оказаться целесообразным изменить размер слайда в PowerPoint , на более длинный.
Это можно сделать, выбрав указанный слайд и войдя в контекстное меню. Дизайн вверху экрана, затем с помощью инструмента Размер la горка (справа от меню).
При желании у вас есть возможность в том же месте Задний формат – план , с помощью которого вы можете присвоить особые характеристики фону слайда. Помните, что текст, который вы вводите позже, должен быть легко читаемым.
Помните, что текст, который вы вводите позже, должен быть легко читаемым.
Метод 1 для создания организационной диаграммы в PowerPoint
Для этого метода вы перейдете на вкладку Вносимые . В нем вы выберете инструмент Formes , выбрав тот, который соответствует блок-схеме. Я рекомендую прямоугольник. Вы нарисуете необходимые прямоугольники, которые вы сможете настроить в контекстном меню. Формат , во время их выбора.
Вы добавите соответствующие тексты, помня, что они должны быть краткими и лаконичными. Никогда не загружайте организационную диаграмму ненужным содержанием. Для этого щелкните фигуру правой кнопкой мыши и воспользуйтесь опцией Редактирование текста .
Теперь вы попытаетесь «на глаз» выровнять прямоугольники с одинаковыми уровнями иерархии. Затем вы выберете их все, щелкнув по ним, удерживая нажатой клавишу Ctrl, и в меню формата вы будете использовать Выровнять -> Распределить горизонтальность. Это правильно выровняет его.
Это правильно выровняет его.
В конце закройте каждую коробку Вставка -> Фигуры -> Линия .
Метод 2 для создания организационной диаграммы в PowerPoint
Это Moyen le проще создать блок-схему в PowerPoint. Просто зайдите в меню Вносимые и выберите инструмент SmartArt. В открывшемся окне выбираем категорию Иерархия, затем организационную диаграмму. Другая альтернатива, которую вы можете иметь, — это создать или создать организационную диаграмму из Word.
Un блок-схема по умолчанию будет вставлен , который мы можем настроить и ввести текст.
Как настраивать цветовые схемы в PowerPoint?
Содержание статьи
Научитесь создавать эффективные бизнес-презентации
на курсе «Презентации для профессионалов»!
В этой статье мы поговорим о том, как использовать цвет и как настраивать цветовые схемы в PowerPoint.
Цвет – это вторая по значимости тема после размещения контента на слайдах. Почему так? Потому что с помощью цвета и цветовых тем вы можете задать настроение всей презентации, показать свои намерения, впечатлить зрителя.
Цветовые темы — это популярный инструмент PowerPoint, благодаря которому ваши презентации будут выглядеть стильно, единообразно и профессионально. Кроме того, правильное применение цветовых тем позволяет легко менять цвета одновременно на всех слайдах презентации.
Вы когда-нибудь сталкивались с тем, что при копировании слайда из другой презентации, слайд меняет цвета? Можете не отвечать. Знаю, что сталкивались.
Это связано с тем, что в презентациях различаются заданные по умолчанию цветовые темы. Как их настроить?
Настраиваем цветовые темы
Для начала идем во вкладку «Конструктор», затем разворачиваем панель выбора цветовых сочетаний. В выпадающем меню будут показаны встроенные в программу готовые цветовые темы. Если выбрать одну из них, то вы увидите, что все объекты в презентации поменяли цвета автоматически.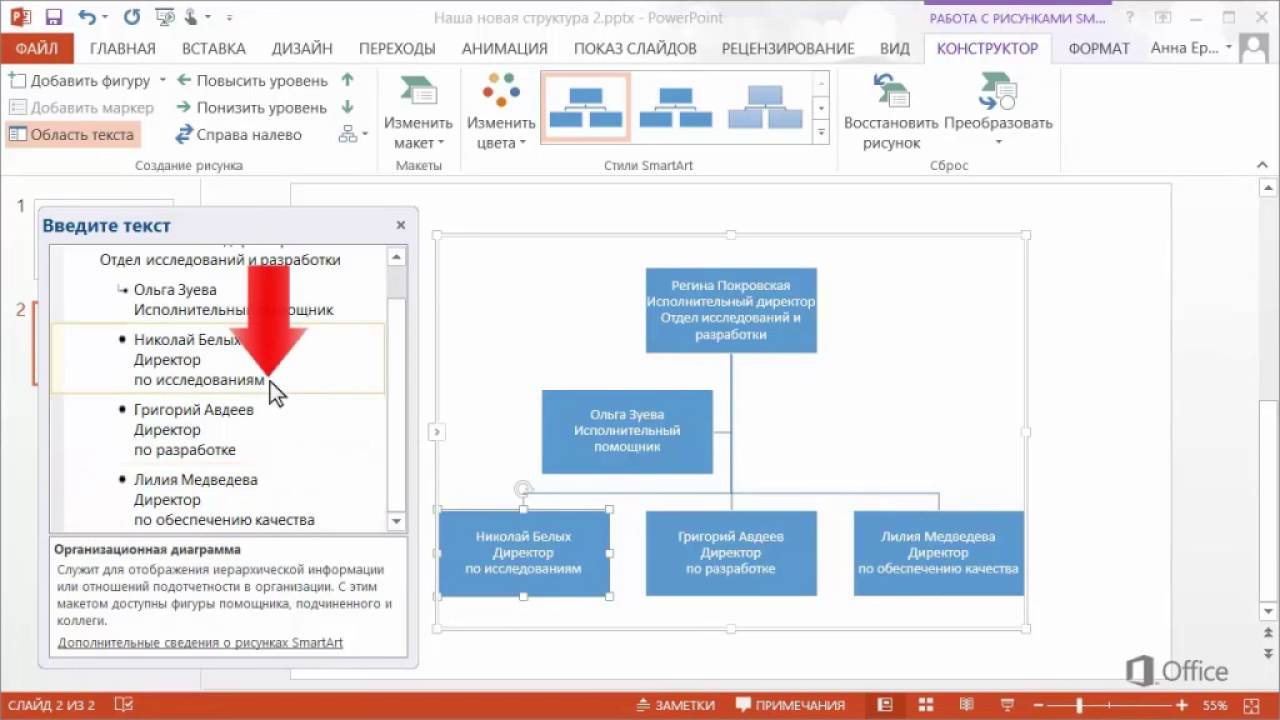
Если вам не подходит ни одна из готовых цветовых тем, то вы можете создать свою, выбрав пункт меню «Настроить цвета» в нижней части меню. В появившемся окне вы можете настроить каждый цвет отдельно, выбирая нужное значение на цветовом диске или указав точное значение цвета в RGB или CMYK. Это может быть полезно, если вы хотите использовать точные цвета вашего бренда в вашей презентации.
После того, как вы настроили цвета, нажимаем «Сохранить». Презентация автоматически применит тему ко всей презентации.
Еще один способ установить цвета
Идем во вкладку «Вид», выбираем «Образец слайдов», на открывшейся ленте выбираем «Цвета». Далее проделываем все те же действия, описанные выше.
Я пользуюсь с завидной частотой именно вторым методом.
Акцентные цвета
Здесь представлены шесть основных цветов, которые будут использоваться в вашей презентации. Эти цвета будут использованы для создания объектов SmartArt и Диаграмм.
Цвета категории текст/фон
PowerPoint дает нам возможность выбора четырех цветов.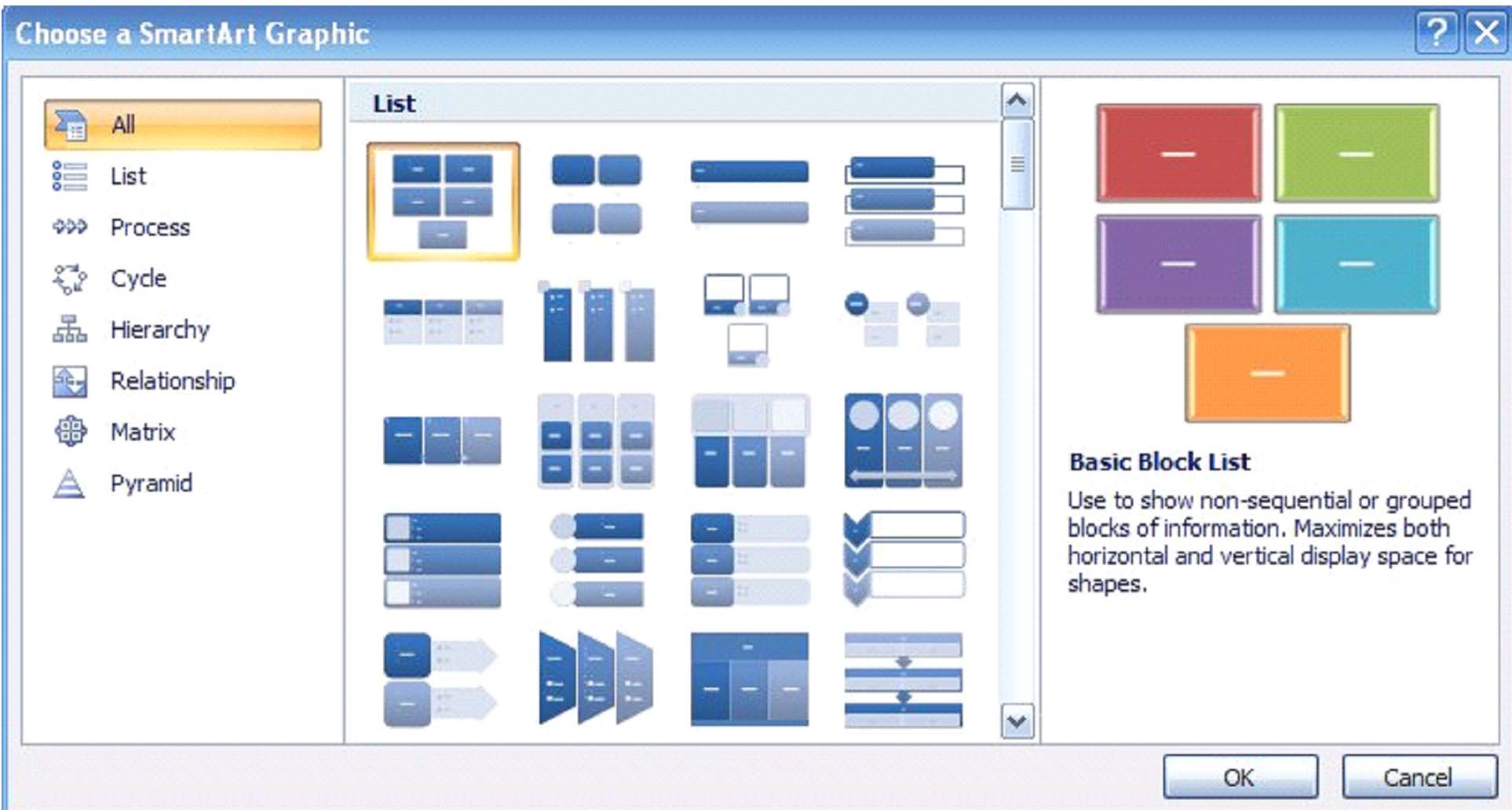 Они не обязательно должны быть темными и светлыми, но это рекомендуется. Программа будет использовать эти цвета для текста и для фона этого текста, например, на графиках. Сочетание темного текста и светлого фона улучшит контрастность презентации и облегчит ее просмотр и восприятие для зрителя.
Они не обязательно должны быть темными и светлыми, но это рекомендуется. Программа будет использовать эти цвета для текста и для фона этого текста, например, на графиках. Сочетание темного текста и светлого фона улучшит контрастность презентации и облегчит ее просмотр и восприятие для зрителя.
Чтобы понять, как они будут смотреться, заранее поэкспериментируйте. В любом случае, вы всегда можете выбрать иные цвета в той же теме (перенастроить тему). Либо перекрасить элементы графиков согласно вашему вкусу.
Помните: цвета не должны пестрить в презентации. Их должно быть не более 3-х!
Цвета ссылокДа, их тоже можно настраивать. Вы можете добавить свои цвета для активных ссылок и ссылок, по которым уже нажимал пользователь.
Как скопировать понравившийся цвет
Первое, что нужно сделать – скопировать картинку или сделать PrintScreen картинки, на которой присутствует понравившийся вам цвет.
Далее мы выбираем на Главной вкладке «Заливка фигуры» и выбираем инструмент «Пипетка».
Все остальное просто: наводим пипетку на картинку и нажимаем левой клавишей мышки. Цвет появляется в Цветовых темах. Теперь вы можете разукрасить любую фигуру или сделать обводку фигуры этим цветом.
К сожалению, инструмент работает только внутри окна программы, поэтому, если вам нужно получить образец цвета с картинки или фотографии, то ее нужно будет поместить на слайд PowerPoint.
Не откладывай полученную информацию в долгий ящик. Пробуйте уже сейчас создать свою собственную цветовую тему для презентации.
Научитесь создавать эффективные бизнес-презентации
на курсе «Презентации для профессионалов»!
Автор: Юлия Барсукова, эксперт и преподаватель SF Education
Как построить схему в powerpoint. Добавление и перемещение блоков в презентации PowerPoint. Как сделать презентацию в Powerpoint – выбор шрифта
Любой объект презентации можно изменять. Чтобы добавить в оргдиаграмму, созданную на предыдущем упражнении, дополнительные блоки, выполните следующие шаги:
1.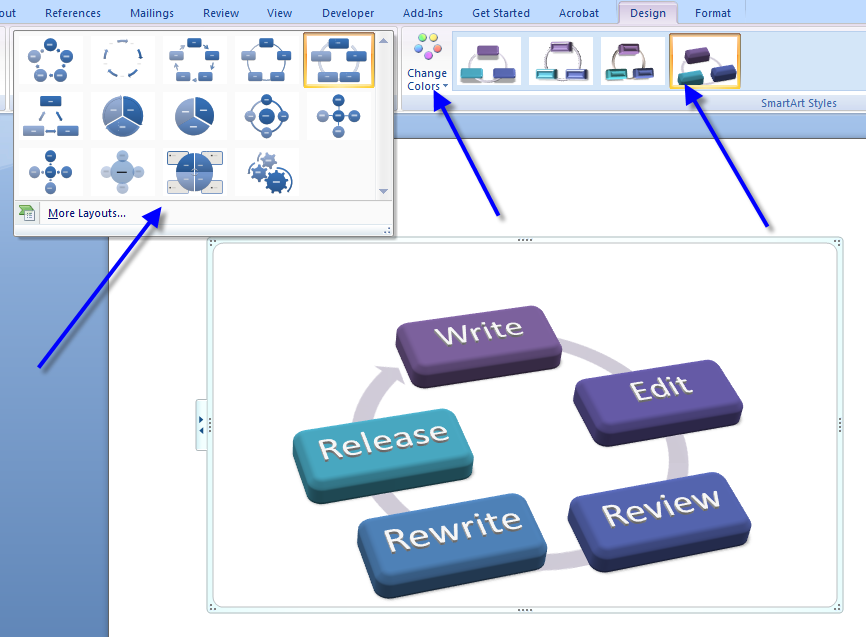 В седьмом слайде презентации щелкните на оргдиаграмме, чтобы сделать ее доступной редактированию. В оргдиаграмме различаются несколько типов блоков. Они представлены командами меню Добавить фигуру панели инструментов Организационная диаграмма , которые выполняют следующие действия:
В седьмом слайде презентации щелкните на оргдиаграмме, чтобы сделать ее доступной редактированию. В оргдиаграмме различаются несколько типов блоков. Они представлены командами меню Добавить фигуру панели инструментов Организационная диаграмма , которые выполняют следующие действия:
* Подчиненный — добавляет блок на уровень ниже выбранного;
* Сотрудник — добавляет блок слева или справа от выбранного (в зависимости от выбранной кнопки) на том же уровне подчиненности;
* Помощник — присоединяет блок к линии сбоку, ниже выбранного блока.
Рис. 14.15. Добавление и перемещение блоков оргдиаграммы в презентации PowerPoint
Давайте добавим помощника директора и двух подчиненных в производственный отдел.
2. Выделите блок директора, щелкнув на нем.
3. Выберите в меню Добавить фигуру команду Помощник .
4. Щелкните на блоке начальника производственного отдела.
5. Выберите в меню Добавить фигуру команду Подчиненный .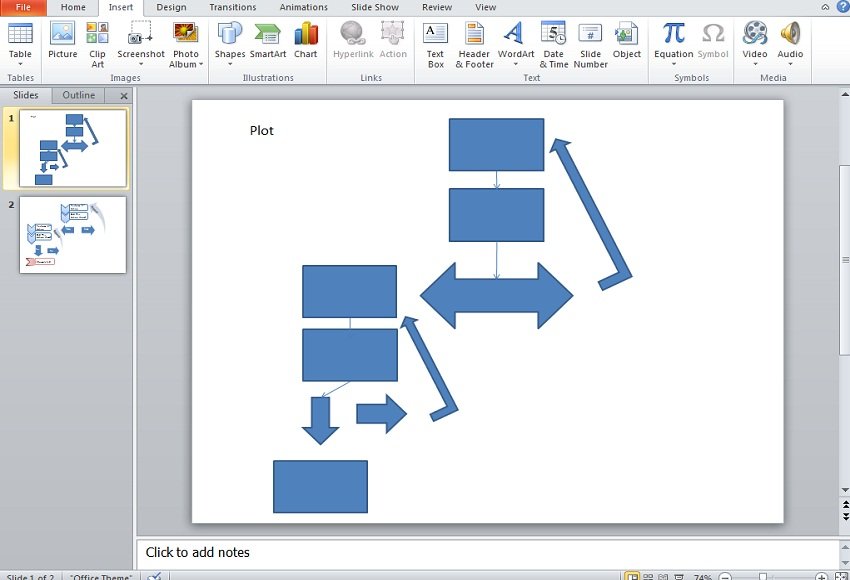 Повторите шаг 5, чтобы добавить в производственный отдел второго подчиненного.
Повторите шаг 5, чтобы добавить в производственный отдел второго подчиненного.
6. Щелкайте на вновь добавленных блоках и вводите необходимую информацию о работниках компании.
Примечание Чтобы удалить ненужный блок, следует выделить его щелчком, а затем нажать клавишу Delete .
Блоки оргдиаграммы можно не только добавлять и удалять, но и перемещать, изменяя схему подчиненности. Пусть, например, отдел сбыта переподчинили производственному отделу. Давайте соответствующим образом изменим схему.
7. Поместите указатель на блок начальника отдела сбыта, нажмите кнопку мыши и перетащите блок поверх блока начальника производственного отдела. Отпустите кнопку мыши. Измененная оргдиаграмма показана на рис. 14.15.
Не знаете что такое электронная презентация и для чего она нужна? В этом материале вы не только получите ответы на эти вопросы, но и научитесь создавать собственные презентации с помощью популярнейшего приложения PowerPoint 2010.
Введение
Наверняка многие из вас еще знают или даже помнят, что такое диафильмы.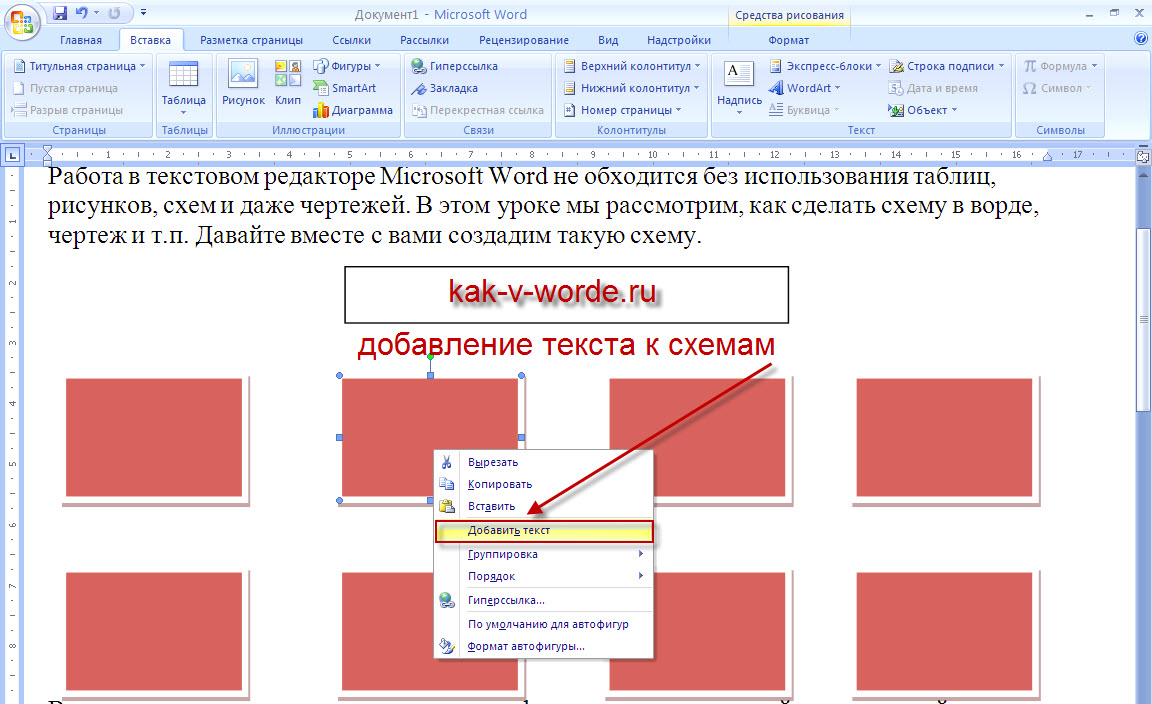 В 70-е годы прошлого века домашнее кино считалось чудом. Тогда еще не было ни видеомагнитофонов, ни персональных видеокамер, ни других доступных для массового пользователя средств записи и воспроизведения видео. Вместо этого для наглядного повествования или рассказа, например, какой-либо истории, использовались изображения (слайды), отпечатанные на обычной позитивной фотопленке. Кадры, которые демонстрировались в увеличенном размере на экране последовательно друг за другом, как правило, были связанны определенной тематической линией и снабжены тестовыми комментариями.
В 70-е годы прошлого века домашнее кино считалось чудом. Тогда еще не было ни видеомагнитофонов, ни персональных видеокамер, ни других доступных для массового пользователя средств записи и воспроизведения видео. Вместо этого для наглядного повествования или рассказа, например, какой-либо истории, использовались изображения (слайды), отпечатанные на обычной позитивной фотопленке. Кадры, которые демонстрировались в увеличенном размере на экране последовательно друг за другом, как правило, были связанны определенной тематической линией и снабжены тестовыми комментариями.
Диафильмы широко применялись в учебных, развлекательных, лекционных и художественных целях, с успехом заменяя в то время дорогостоящий кинопоказ. Часть диафильмов выпускалась даже со звуковым сопровождением на виниловых пластинках или магнитной ленте, для улучшения у зрителей эффекта восприятия.
В начале 90-ых, благодаря массовому распространению бытовых видеомагнитофонов, диафильмы практически полностью были вытеснены из нашей жизни, и казалось бы — навсегда.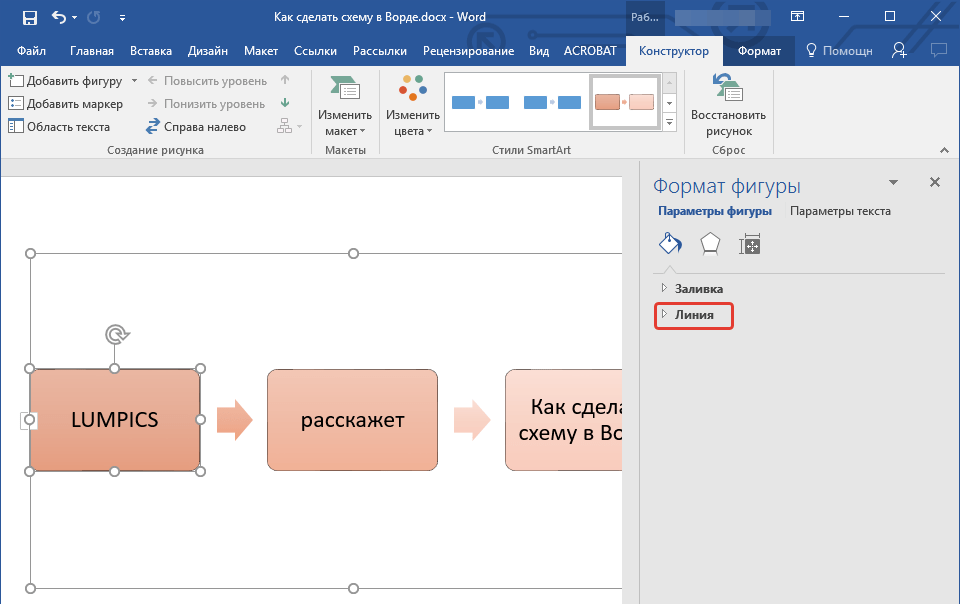 Но в который раз сработала пословица о том, что все новое — это хорошо забытое старое. В нашу эпоху бурного развития компьютерных технологий, казалось бы, уже никому не нужный слайд-фильм вернулся, под модным названием «презентация».
Но в который раз сработала пословица о том, что все новое — это хорошо забытое старое. В нашу эпоху бурного развития компьютерных технологий, казалось бы, уже никому не нужный слайд-фильм вернулся, под модным названием «презентация».
И правда, если раньше львиная доля диафильмов была ориентирована на детей и носила развлекательный характер, то презентация — инструмент для взрослой аудитории. В форме презентаций оформляются студенческие и научные работы, проводятся анонсы новых разработок в производственных и деловых сферах, демонстрируются или рекламируются новые продукты. Конечно, деловой сферой применения презентации не ограничиваются. При желании таким образом можно оформить семейный альбом, фотоотчет о свадьбе или дне рождении.
Самой популярной программой среди систем подготовки презентацией однозначно является приложение PowerPoint, входящее в состав пакета Microsoft Office. При этом достойных аналогов и конкурентов у PowerPoint очень мало или практически нет. С его помощью вы сможете превратить графическую, текстовую и числовую информацию в красочно оформленные слайды и диаграммы, снабдив их в случае необходимости, анимацией и звуковым сопровождением.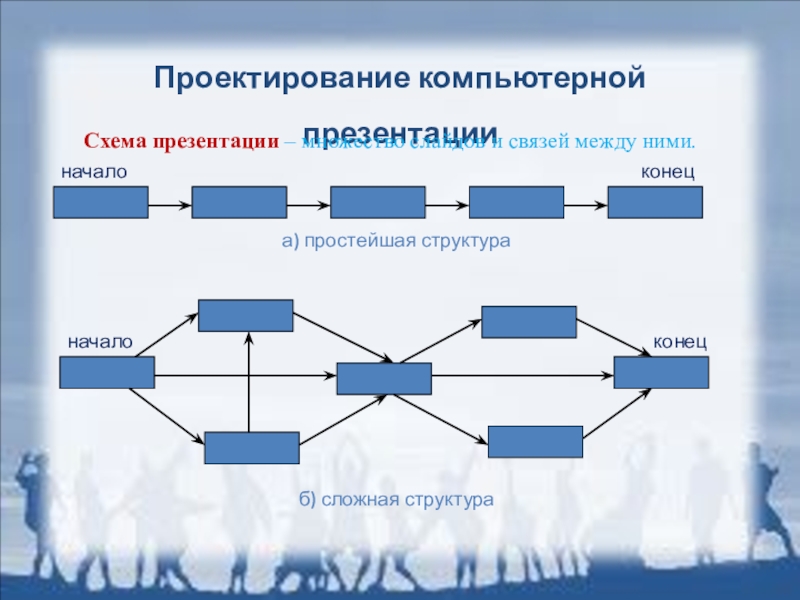
Структура и интерфейс приложения
Когда вы начинаете изучать такие приложения, как Wordили Excel, то часто сталкиваетесь с понятиями, которые вы осознаете на интуитивном уровне. Ведь еще со школы каждый знает, что такое текст и как он должен размещаться на странице, зачем нужен абзац или как строится таблица, что такое строки или столбцы, и так далее. В PowerPoint же вам придется столкнуться с новыми определениями, что вначале может несколько осложнить процесс восприятия информации.
Основой любой презентации является набор слайдов или кадров, которые могут содержать в себе: изображения, графики, тексты, видео, звуковое сопровождение и прочие объекты. Так что, прежде чем создавать новую презентацию, лучше заранее подготовить все материалы, которые должны будут в нее войти (фотографии, видеоролики, диаграммы и т.д.), по возможности структурировать их, и положить в специальную папку. В дальнейшем это сэкономит вам кучу времени и избавит от путаницы.
После первого запуска PowerPoint, люди, которые уже знакомы с приложениями Word или Excel, сразу же узнают фирменный пользовательский интерфейс, характерный для последних пакетов Microsoft Office.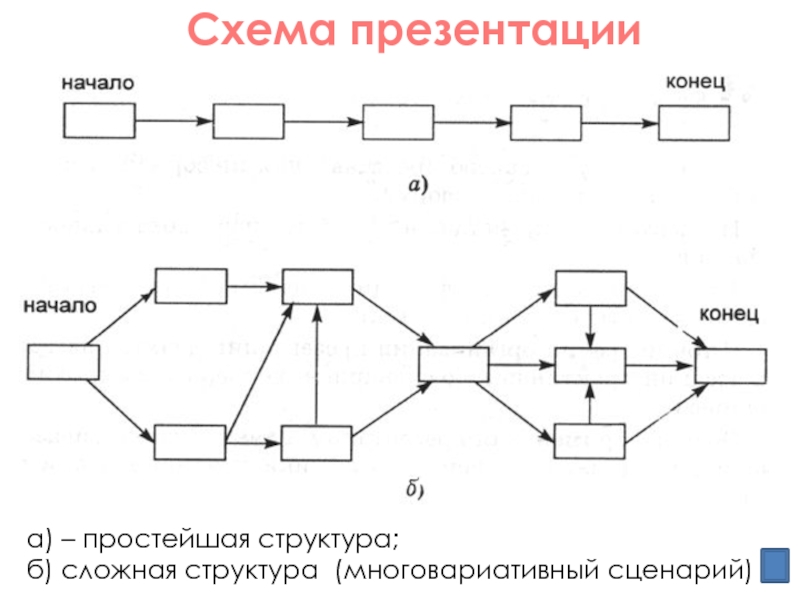 Как и всегда, в верхней части окна располагается главный инструмент управления — Лента , с набором тематических вкладок и групп команд. Прямо над ней разместились панель быстрого запуска, область заголовков и стандартные кнопки управления окном.
Как и всегда, в верхней части окна располагается главный инструмент управления — Лента , с набором тематических вкладок и групп команд. Прямо над ней разместились панель быстрого запуска, область заголовков и стандартные кнопки управления окном.
Рабочая область, расположенная сразу под Лентой и занимающая практически все остальное пространство окна, разбита на четыре части: слева находится область эскизов с вкладками Слайды и Структура , по центру лист самого слайда, а снизу него — поле для заметок.
Все инструменты для создания и работы с презентациями располагаются на Ленте , которая имеет несколько тематических вкладок, таких как: Файл , Главная , Вставка и другие. Каждая из этих вкладок содержит команды и средства управления, которые распределены по группам. Кнопки в каждой группе могут выполнять либо отдельное действие, либо содержать целое меню команд.
Для увеличения рабочего пространства ленту можно свернуть, нажав два раза на название активной вкладки или на стрелочку в ее правом верхнем углу.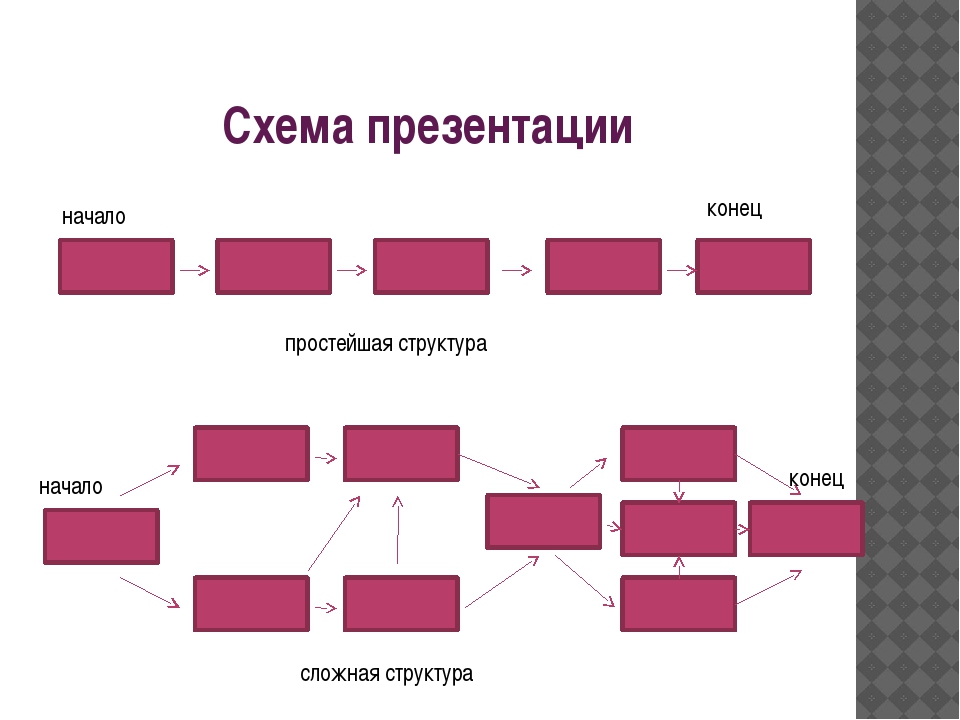 Разворачивается лента таким же образом.
Разворачивается лента таким же образом.
Создание презентации
Создание новой презентации можно осуществить тремя способами: с помощью шаблона, на основе темы и с использованием уже существующей презентации.
В PowerPoint содержится немалое количество тематических шаблонов презентаций, где слайды уже оформлены определенным образом. Вам остается только вставить в них свой текст, изображения, диаграммы и таблицы, не заботясь о художественном оформлении. Конечно, впоследствии вы можете изменить дизайн любого шаблона по собственному вкусу. Но в своей первой презентации мы пойдем более тернистым путем и будем создавать ее с нуля без программных помощников.
Сразу после запуска программы мы видим первый (начальный) слайд презентации, который называется титульным, и представляет собой абсолютно белый лист, с двумя прямоугольными текстовыми областями: Заголовок слайда и Подзаголовок слайда.
Щелкните мышкой по необходимой области и введите нужный текст. При этом вы можете форматировать текст, при помощи команд, расположенных на Ленте , на вкладке Главная в группе Шрифт .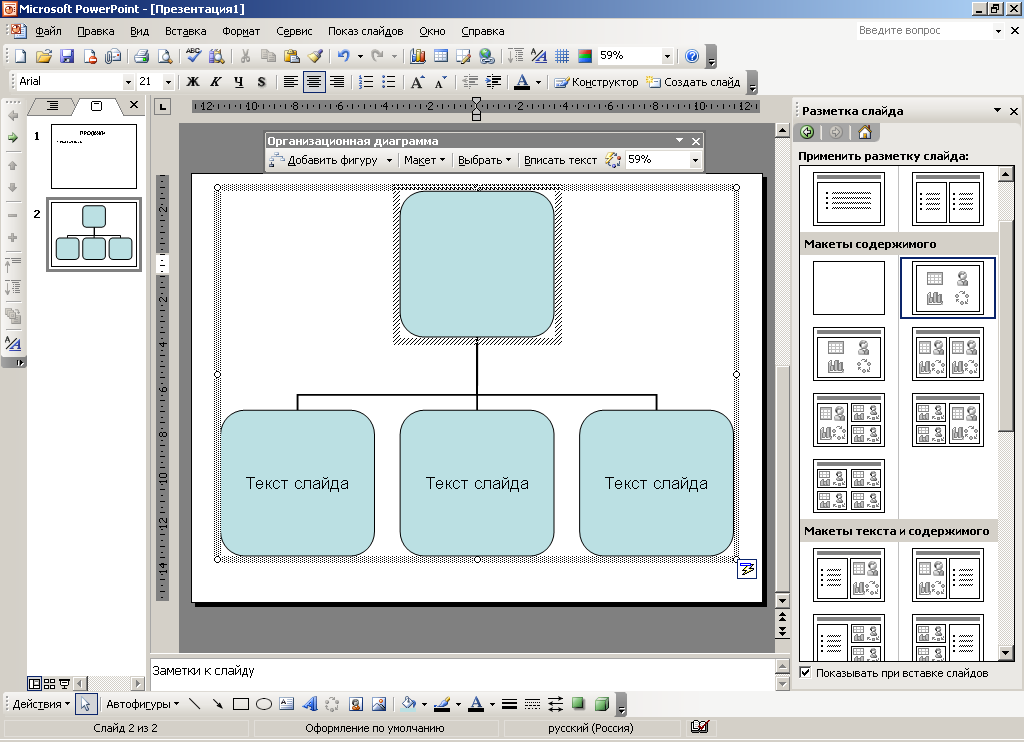 Здесь, как и в редакторе Word, можно задать: тип, размер, выделение и цвет шрифта, выбрать направление выравнивания текста, изменить интервал между знаками и прочее. Более подробно на этом мы здесь останавливаться не будем, так как с функциями форматирования текста вы можете познакомиться в обучающих материалах по Word.
Здесь, как и в редакторе Word, можно задать: тип, размер, выделение и цвет шрифта, выбрать направление выравнивания текста, изменить интервал между знаками и прочее. Более подробно на этом мы здесь останавливаться не будем, так как с функциями форматирования текста вы можете познакомиться в обучающих материалах по Word.
Обратите внимание, что каждая текстовая область во время ее редактирования обведена пунктирными границами, обозначающими ее текущий размер. По углам и в середине сторон области размещаются точки, потянув за которые можно изменить ее размер. Для перемещения области используются ее границы, а зеленая точка служит для вращения.
Добавление слайдов, выбор макета, применение тем
После заполнения титульного слайда, давайте добавим в презентацию следующий слайд. Для этого нажмите кнопку Создать слайд в группе Слайды на вкладке Главная .
Как видите, заполнители (области для заполнения) второго слайда несколько отличаются от титульного, так как он уже предназначен непосредственно для ввода содержимого самой презентации. Верхняя область для заголовка здесь является текстовой, а вот нижняя, более крупная, может содержать не только текст, но и таблицы, диаграммы, изображения или мультимедиа клипы. Для добавления всего этого разнообразия в центре рабочей области документа находятся кнопки с тематическими пиктограммами.
Верхняя область для заголовка здесь является текстовой, а вот нижняя, более крупная, может содержать не только текст, но и таблицы, диаграммы, изображения или мультимедиа клипы. Для добавления всего этого разнообразия в центре рабочей области документа находятся кнопки с тематическими пиктограммами.
Взаимное расположение заполнителей на слайде и тип их содержимого в PowerPoint определяется макетом. За изменение макета выделенного слайда отвечает кнопка Разметка слайда в группе Слайды , при нажатии на которую появляется всплывающее окно, где можно выбрать другое типовое расположение элементов.
По умолчанию к слайду применяется тема «Заголовок и объект». Если данный вариант компоновки элементов вам не подходит, то в любой момент можно выбрать другую тему, имеющую более подходящий макет.
В нашем примере для второго слайда мы выбрали тему «Два объекта». В левой части был введен текст в виде маркированного списка, а в правой, для придания оглавлению более красочного вида, мы вставили картинку.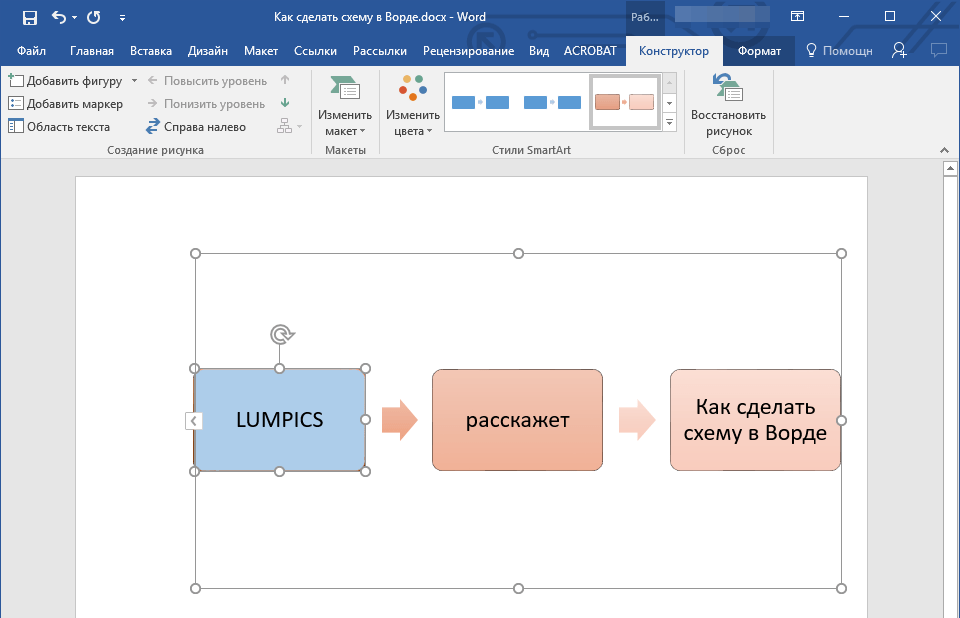 Вставка рисунка осуществляется щелчком мыши по соответствующей пиктограмме и дальнейшем выборе месторасположения нужного файла.
Вставка рисунка осуществляется щелчком мыши по соответствующей пиктограмме и дальнейшем выборе месторасположения нужного файла.
Теперь давайте добавим третий слайд. Обратите внимание, на то, что каждый новый слайд вставляется после того слайда, который являлся текущим на момент вставки. То есть, если у вас был выбран второй слайд, то третий вставиться сразу после него, а если был выбран первый слайд, то новый слайд вставиться между первым и вторым слайдом. При этом каждый новый слайд будет иметь такой же макет, как и слайд, после которого он был вставлен.
Таким образом, в нашем случае к третьему слайду будет автоматически применена тема «Два объекта». Правда здесь мы будем использовать другое расположение элементов, поэтому изменим макет вновь на «Заголовок и объект» и заполним поля нужным текстом.
Чтобы предать презентации более профессиональный вид, можно применить к ней одну из тем. Тема в PowerPoint представляет собой набор из специально подобранной цветовой схемы, набора шрифтов и эффектов, примененных к некоторым объектам.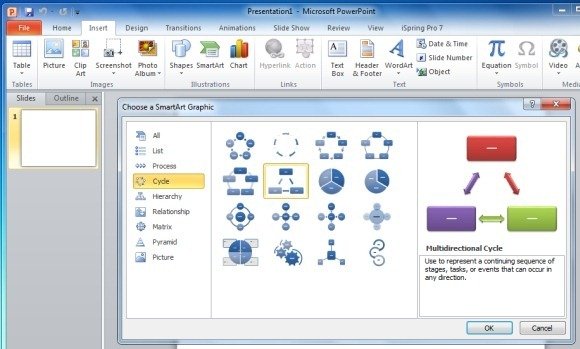
Для того чтобы выбрать тему, откройте на ленте вкладку Дизайн . Миниатюры с темами располагаются практически по центру вкладки и занимают большую ее часть. Справа от миниатюр располагаются стрелочки для пролистывания и кнопка Дополнительные параметры , нажав на которую можно раскрыть всплывающее окно со всеми встроенными темами.
Если навести курсор мыши на любую из миниатюр с темой, то тут же в реальном времени вы сможете увидеть, как будут выглядеть слайды после ее применения. Это очень удобно и позволяет посмотреть на свою презентацию в различном оформлении, просто перемещая курсор мыши от одной миниатюры к другой.
Изменение размеров и расположения заполнителей. Вставка новых объектов
Заполнители на слайдах призваны облегчить работу пользователей при размещении элементов презентации. Однако иногда их расположение и размер может не соответствовать желаемым критериям. Например, область для текста может быть слишком мала, а заголовок смещен не в ту сторону.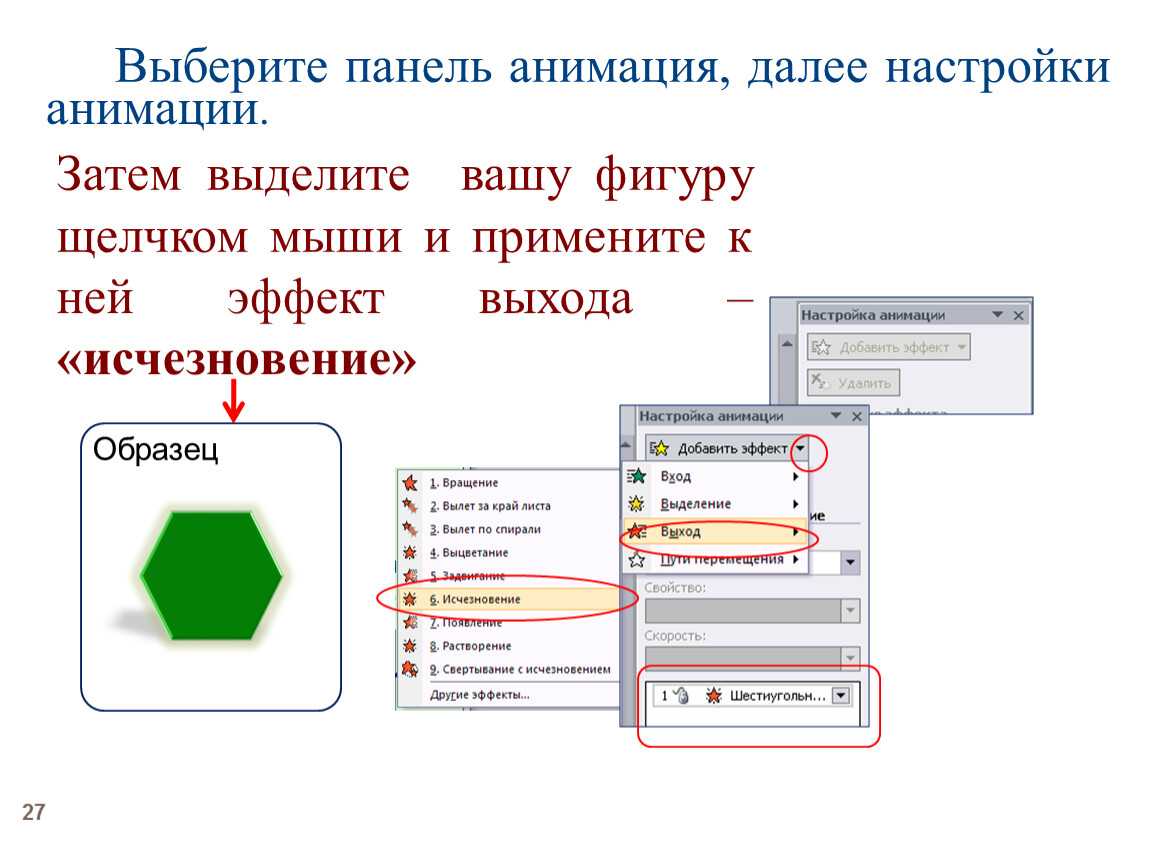 В PowerPoint это можно легко исправить.
В PowerPoint это можно легко исправить.
После щелчка по любому элементу презентации, вокруг выбранного объекта появится рамка с маркерами. Для изменения размеров области необходимо навести курсор мыши на любой белый маркер (курсор изменится на двойную стрелку), и потянуть его в нужную сторону зажав левую кнопку мыши. Угловые маркеры служат для пропорционального изменения размера. Точно также можно переместить выделенную область со всем содержимым, только для этого нужно навести курсор на саму рамку (курсор изменится на перекрестье из стрелочек). И наконец, вы можете вращать выделенный элемент, используя зеленый маркер (курсор изменится на закругленную стрелку).
Помимо изменения взаиморасположения и размеров элементов на слайде вы можете в любой момент добавить в него новые объекты. Делается это при помощи вкладки Вставка на ленте.
Вы может вставлять в слайды таблицы, диаграммы, объекты SmartArt и WordArt, всевозможные изображения и иллюстрации, текст, формулы и символы, дату и время, видеоролики и звуковые дорожки, а так же Flash-видео.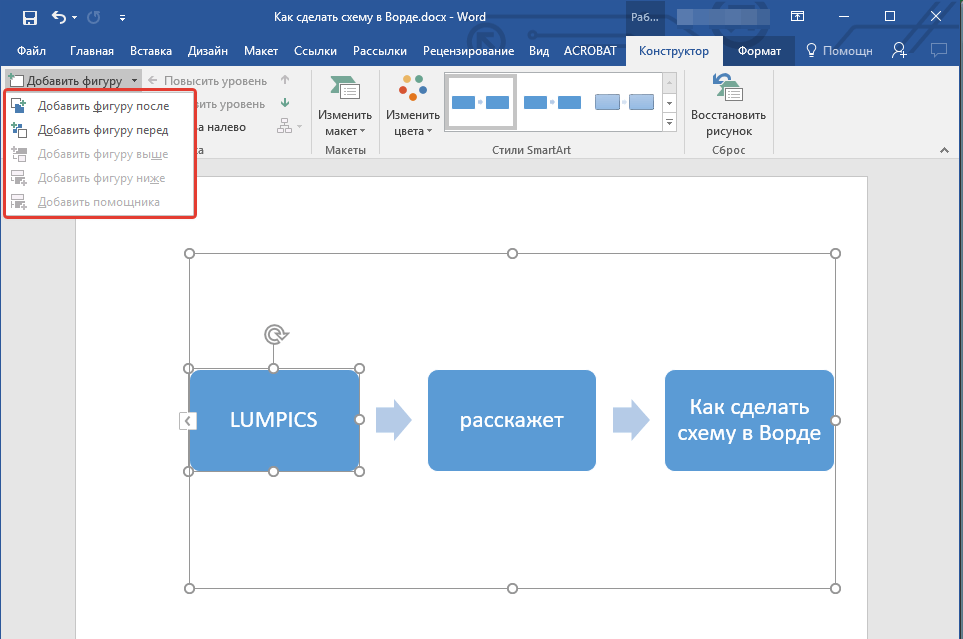 Таким образом, PowerPoint позволяет создавать по настоящему профессиональные презентации на любой вкус с множеством интерактивных элементов.
Таким образом, PowerPoint позволяет создавать по настоящему профессиональные презентации на любой вкус с множеством интерактивных элементов.
Конечно, вставка наполнителей может осуществляться не только в уже готовые слайды, но и в новые. Перейдем на вкладку Главная и в группе Слайды нажмем не на большую пиктограмму создания слайда, как мы делали ранее, а на кнопку под ней со стрелочкой и надписью Создать слайд . В чем же здесь разница? Дело в том, что такой способ добавления нового слайда позволяет нам выбрать подходящий для него макет вручную еще перед его созданием, в то время как в предыдущих случаях тема задавалась автоматически.
Итак, после нажатия на кнопку перед нами откроется всплывающее окно, где мы сможем выбрать подходящий макет для следующего слайда. Пусть в нашем случае это будет «Пустой слайд».
Теперь, после создания слайда вы можете перейти на вкладку Вставка и поупражняться во вставке любых объектов. Мы в качестве примера вставили за ранее заготовленный рисунок с изображением куска ленты (кнопка Рисунок в группе Изображения ) и два текстовых поля (кнопка Надпись в группе Текст ).
Рисунок изначально был маленький, поэтому мы его увеличили до нужных размеров, затем повернули относительно линий макета и переместили в нужную область. Все это было сделано способами, рассмотренными выше в этой главе. Текстовые заполнители так же были повернуты и перемещены в нужные места, а внутри них был задан необходимый размер шрифта.
Просмотр и сохранение презентации
После того как вы подготовили несколько слайдов, имеет смысл посмотреть, как плод ваших трудов будет выглядеть в полноэкранном режиме, то есть в том режиме, в котором их будет просматривать ваша аудитория. Для этого на ленте перейдите на вкладку Показ слайдов и в группе Начать показ слайдов щелкните кнопку С начала . Еще проще запустить презентацию с помощью нажатия клавиши «F5».
В режиме показа слайдов презентация будет занимать весь экран монитора. Для переключения слайдов можно использовать несколько способов. Первый — просто щелкать левую кнопку мыши, второй — использовать кнопки панели навигации, которая всплывает при перемещении курсора к нижней кромке экрана.
Кстати, здесь же есть кнопка, которая позволяет перейти к определенному слайду и выполнить ряд других функций, например, выйти из презентации. Так же можно завершить показ слайдов в любой момент нажатием кнопки «Esc».
Как правило, во время работы над презентацией создаваемый файл многократно сохраняется в автоматическом режиме. Но в любом случае вам придется самостоятельно сделать первое сохранение, указав название файла с презентацией и место его хранения на диске. Сделать это можно как во время работы над документом щелкнув по закладке Файл на ленте и выбрав команду Сохранить , так и перед первым закрытием файла щелкнув по кнопке Сохранить , которая будет расположена во всплывающем окне. Для создания копии файла с презентацией используйте команду Сохранить как .
Заключение
Итак, сегодня вы познакомились с базовыми принципами создания собственной презентации в приложении PowerPoint, которое входит в состав пакета Microsoft Office. Как вы могли убедиться, механизм наполнения слайдов различным контентом достаточно прост и не должен вызывать особых трудностей даже у начинающих пользователей. Другое дело — сама идея презентации и разработка ее стиля. Именно от качества проработки этих вопросов в большинстве своем будет зависеть, насколько удачным получится представление ваших идей в такой форме.
Как вы могли убедиться, механизм наполнения слайдов различным контентом достаточно прост и не должен вызывать особых трудностей даже у начинающих пользователей. Другое дело — сама идея презентации и разработка ее стиля. Именно от качества проработки этих вопросов в большинстве своем будет зависеть, насколько удачным получится представление ваших идей в такой форме.
Помните, что презентация — это в первую очередь наглядное представление материала . Поэтому в общем случае старайтесь использовать больше графических изображений или видеороликов, сводя к минимуму текстовую информацию. При этом используемые текстовые фразы должны быть лаконичными, как заголовки, а сам текст должен быть крупным и хорошо читаемым с экрана.
С другой стороны, сильно зацикливаться на этих правилах не стоит. Презентации могут иметь разную направленность и поэтому сильно различаться по своему смыслу и преследуемым целям, а значить и иметь совершенно разное наполнение. Например, в обучающих презентациях наличие большого количества текста в некоторых случаях может быть оправдано. В любом случае, главное — это донести до целевой аудитории материал наиболее простым и наглядным способом без потери информативности и общей сути.
В любом случае, главное — это донести до целевой аудитории материал наиболее простым и наглядным способом без потери информативности и общей сути.
Составление презентаций – это целое искусство, которое не сразу дается новичкам. Читайте, как сделать презентацию интересной.
Наряду с Microsoft Word, PowerPoint входит в перечень программ, которыми должен уметь пользоваться уверенный пользователь ПК (персонального компьютера). Поэтому рано или поздно хотя бы элементарное понимание этой компьютерной программы многим может пригодиться — как минимум, будет дополнительным плюсом в резюме.
Создавать презентации несложно, и мы вам это докажем на примерах. Шаг за шагом распишем алгоритм создания основных элементов хорошей презентации, и для общего понимания используем скриншоты.
Как сделать интересную презентацию в powerpointБольшинству людей свойственно придавать значение цветовой палитре. Было научно доказано, что цвет способен влиять на поведение человека, его физические и эмоциональные реакции. Цвет привлекает внимание и заинтересовывает, именно поэтому в создании презентаций рекомендуем использовать фон.
Цвет привлекает внимание и заинтересовывает, именно поэтому в создании презентаций рекомендуем использовать фон.
Обратите внимание, что фон должен грамотно сочетаться с темой и целью вашей презентации. В деловых или учебных презентациях приветствуется спокойная цветовая палитра.
К вопросу, как сделать фон в презентации в powerpoint ? — Запоминайте [перед этим создайте слайд, выбрав соответствующий макет: в основной панели кликаете «создать слайд» — «макет»]. Чтобы добавить фон на слайд, будет достаточно нескольких кликов «мышкой». В той же верхней панельной строке нажимаете «Дизайн» и выбираете один из предложенных вариантов.
У вас также есть масса способов разнообразить фон. В дополнительных параметрах предусмотрена замена цветов фона, стилей фона, узоров заливки. Заходите в «Дополнительные параметры» — «Стили фона» — «Формат фона». И вот здесь уже «непаханое поле» для экспериментов: сплошная заливка, градиентная заливка, рисунок или текстура, узорная заливка.
Секрет успеха презентаций — буквально на виду — зашифрован в самом слове «презентация». В переводе с латинского означает представление. В современных реалиях представлением только лишь картинок с подписью никого не удивишь, поэтому применяются другие способы. Один из них — это диаграмма.
Диаграммы могут быть разные (линейные, круговые, столбиковые, фигурные). В зависимости от ваших целей можете использовать любые — в презентации все они есть. Чтобы добавить диаграмму в презентацию в верхней панели нажмите «Вставка» — «Диаграмма» — выберите подходящую из списка шаблонов — «ОК». На макете слайда тут же появится диаграмма.
Для настройки ее показателей или смены цвета достаточно кликнуть по диаграмме левой клавишей «мыши» — и в правом верхнем углу диаграммы появится столбик кнопок для регулирования.
Для того, чтобы ваша презентация была незаурядной можно также использовать в ней слайд-шоу. Чаще всего этой возможностью пользуются для создания поздравительных презентаций, посвященных какому-нибудь торжеству (к примеру, слайд-шоу со дня свадьбы).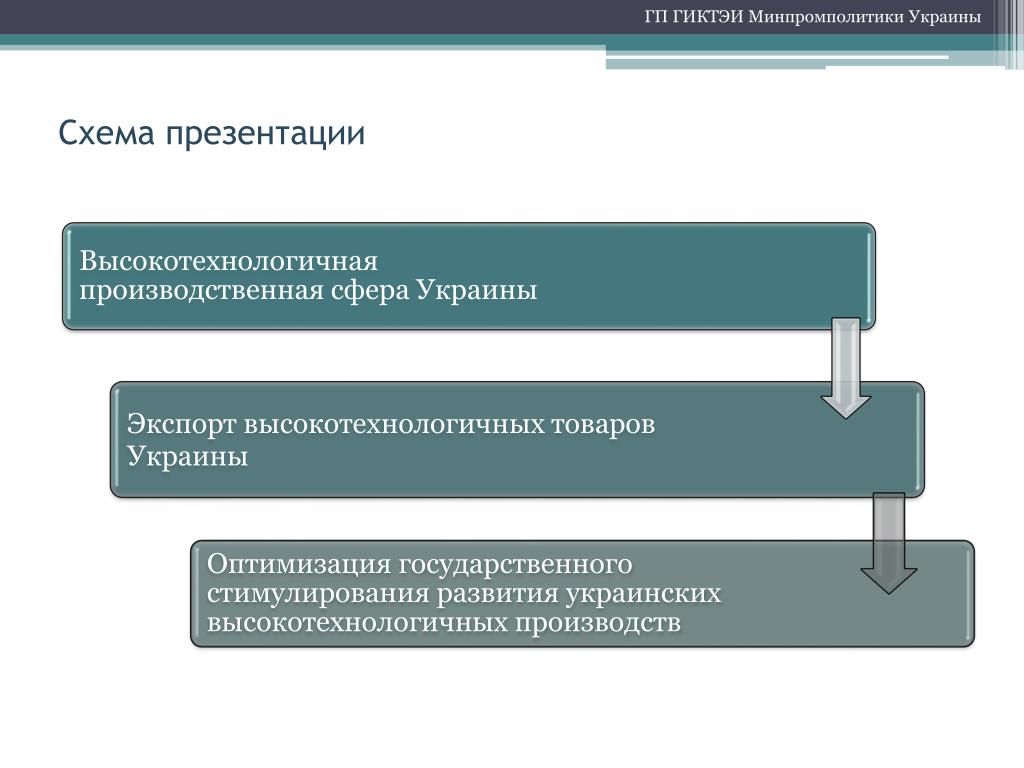
Мотайте на ус, потом будете знакомым рассказывать, как сделать слайд-шоу в презентации powerpoint.
Как вы уже, наверняка, догадались — нет ничего сложного. В той же верхней панели во вкладке «Вставка» переходите в «Фотоальбом» — «Создать фотоальбом». В новом окошке вы выбираете рисунки из папок на вашем ПК. После того, как вы добавили нужные рисунки в альбом, не забудьте выбрать в этом же окошке так называемую разметку рисунка (один рисунок вписан в слайд, или их может быть несколько, плюс заголовки). Для сохранения выбранных изменений нажмите кнопку «Создать».
Для качественного слайд-шоу рекомендуем всегда добавлять звук. Сделать это несложно. Для этого зайдите в опцию «Звук» и выберите «Аудиозапись из компьютера» / «Записать звук». Значок добавленного звука появился на первом слайде. Также всегда добавляйте переходы между слайдами — так ваше импровизированное «шоу» будет особенно интересным. Всего несколько кликов: вкладка «Анимация» — «Выбор переходов» — применяете ко всем слайдам или к каждому по отдельности.
Возвращаясь к презентациям как деловому или учебному инструменту, не лишним будет научиться делать схемы. Итак, как сделать схему в презентации ?
Для создания схем проще всего использовать уже готовые в базе презентации фигуры. В уже знакомой вам вкладке «Вставить» выбираете «Фигуры» или «SmartART». Для их добавления на слайд достаточно одного клика левой кнопкой «мыши».
Обращаем ваше внимание — интересная и качественная презентация должна состоять не только из картинок, схем и диаграмм. Информационное наполнение играет не менее важную роль. Чтобы сделать текст в презентации , также будет достаточно нескольких кликов.
На новом слайде левой клавишей «мыши» наводите курсив и печатаете нужный вам текст. В верхней панели, во вкладке «Главное», вы также можете форматировать вашу текстовую запись: выбирать шрифт и кегль, менять цвет букв и расположение текста.
Если вы хотите выделить какой-то рисунок или текстовый фрагмент, рекомендуем воспользоваться проверенным способом — и сделать рамку в презентации . В той же вкладке «Главное» в разделе «Рисование» обратите внимание на «Заливка фигуры» и «Контур фигуры».
В той же вкладке «Главное» в разделе «Рисование» обратите внимание на «Заливка фигуры» и «Контур фигуры».
Расскажем на примере фото. Вставив фото в свой макет (воспользовавшись для этого простым алгоритмом: «Вставка» — «Рисунок»), заходите во вкладку «Главное», левой клавишей «мыши» кликаете по выбранному фоту и в «Контурах фигуры» выбираете толщину, цвет вашего контура-рамки.
Также для создания рамки, вы можете воспользоваться «фигурами»: «Вставка» — «фигуры» — «основные фигуры, багетная рамка» — вставляете в макет и левой кнопкой «мыши» растягиваете по левой стороне макета.
Затем правой кнопкой «мыши» кликаете на эту часть вашей рамки — «формат фигуры» — «заливка/ к примеру, градиентная заливка» [вы можете выбрать и любую другую, поиграть с цветом]. Получившуюся сторону рамки копируете (правой кнопкой «мыши») и вставляете на правую сторону, вверху и внизу макета.
Чтобы преобразовать презентацию в интерактивную (интерактивность подразумевает участие или влияние пользователя в процесс презентации) нужно добавить в презентацию гиперссылки.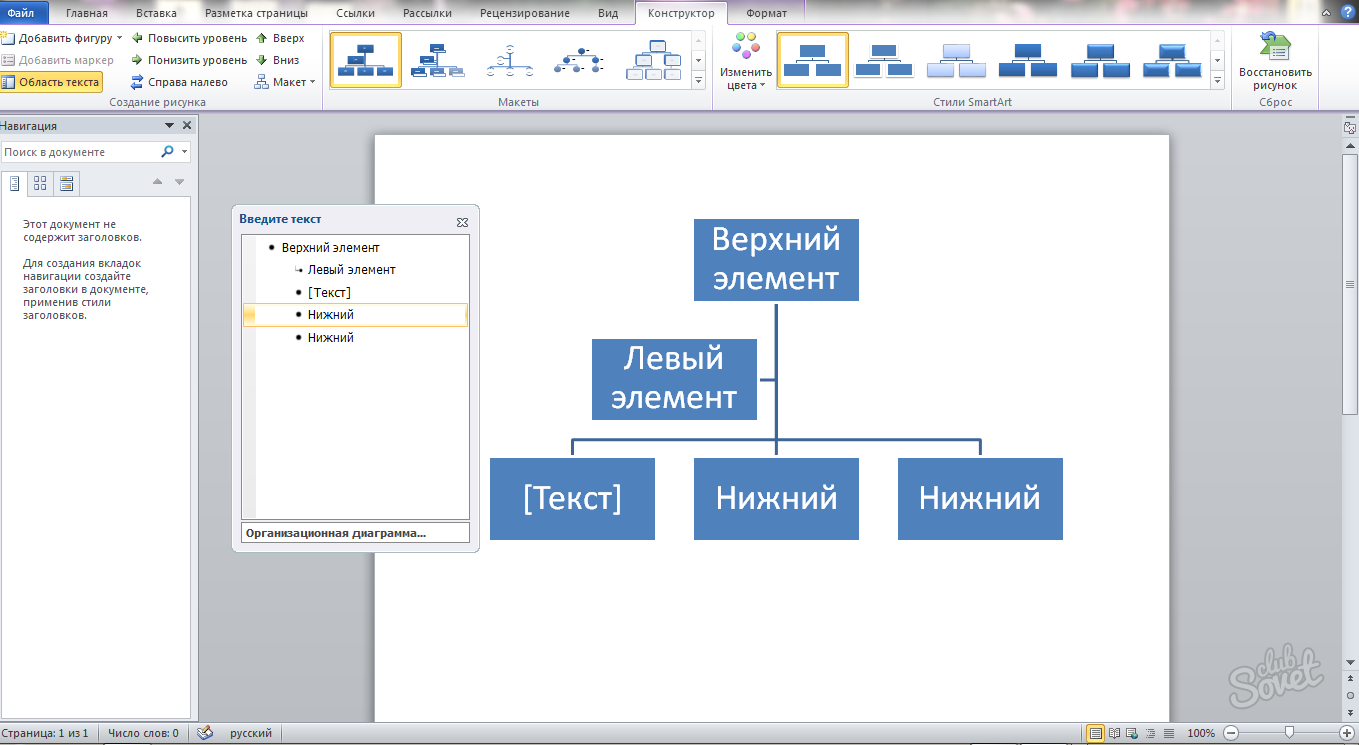
Итак,
как сделать интерактивную презентацию в powerpoint?Выделите какой-то объект, к примеру, фрагмент текст, к которому хотите прикрепить гиперссылку. И на стандартной панели инструментов кликните на кнопку «Добавить гиперссылку».
Специфика гиперссылок в необходимости связывать их с конкретным адресом, в нашем случае — с другим слайдом. К примеру, если на вашем первом слайде речь идет о чем-то, что шире раскрывается в третьем слайде, то следуйте этой схеме:
Работы с презентацией не нужно страшиться. Как видите, это намного проще, чем кажется. Более того, в конечном итоге это еще и на порядок увлекательнее типичного домашнего задания (если вы студент) или официального бумажного отчета.
Сталкивались со SmartArt ? На всякий случай, повторю – SmartArt это графические объекты и схемы, призванные представить вашу информацию в удобном и красивом виде. По своему «смыслу» SmartArt в PowerPoint больше всего походит на темы оформления.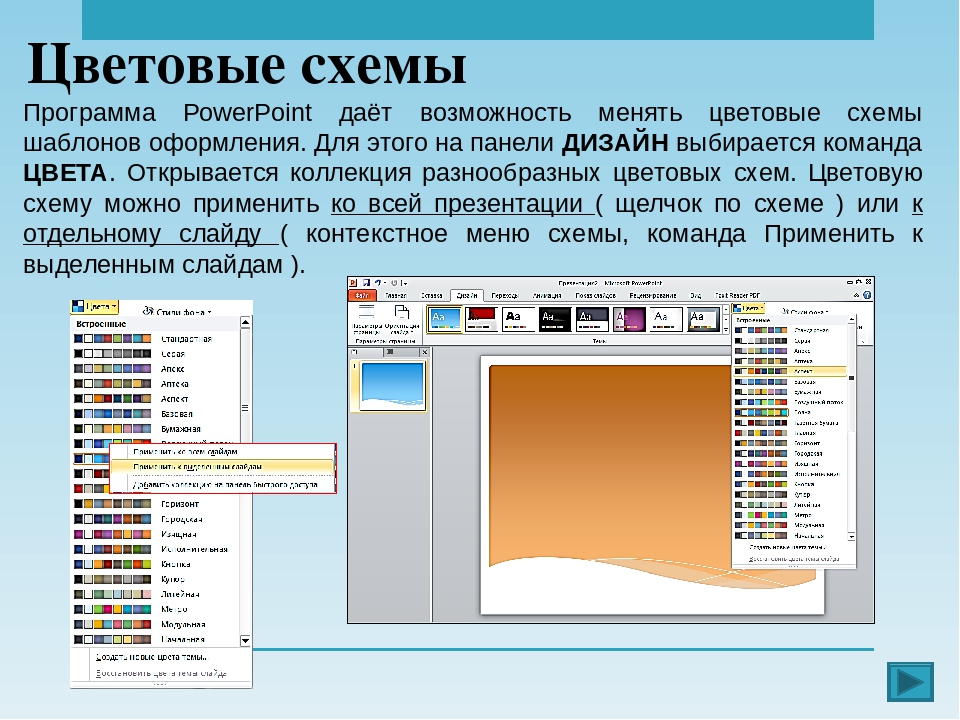 Его применение решает сразу две задачи: во-первых, обеспечивает «профессиональный» вид вашего слайд-шоу, во-вторых, делает это в рекордно сжатые сроки – сразу.
Его применение решает сразу две задачи: во-первых, обеспечивает «профессиональный» вид вашего слайд-шоу, во-вторых, делает это в рекордно сжатые сроки – сразу.
Чтобы было понятно, начну с примера:
Допустим есть у меня простой маркированный список, но нет времени на его оформление.
А теперь преобразуем мой список в объект SmartArt:
Тот же список, но преобразованный в smartart объект
Совсем другое дело – выглядит, как будто я потратил на создание графики час времени. Уже интересно? Тогда сразу перейдем к практике.
Создаем SmartArt объект в PowertPointВообще, свой SmartArt можно получить двумя способами: создать с нуля и преобразовать имеющийся текст, как это сделал я на примере.
Мы пойдем простым путем и создадим новый пустой объект по шаблону:
- Переходим к панели «Вставка» и щелкаем кнопку «SmartArt» в группе «Иллюстрации».
- Открывается новое окно с кучей элементов, щелкаем, для примера, на первый попавшийся и добавляем его на слайд.

Я добавил «вертикальный маркированный список» и превратил его в небольшой список покупок. Заметьте – когда вы набиваете в SmartArt новую строку, все прочие строки автоматически уменьшаются в размере и не вылезают за пределы слайда.
SmartArt список покупок
Внешний вид SmartArt объекта можно изменить как переключением стандартных стилей PowerPoint (на панели «Дизайн»), так и специальными стилями для SmartArt-объектов на двух дополнительных панелях, появляющихся при выделении объекта: «Конструктор» и «Формат».
Поиграем с настройками SmartArt объекта
На панели «Конструктор» находятся самые полезные инструменты для редактирования:
- Группа «Создание рисунка» позволяет менять порядок следования строк (кнопки «вверх» и «вниз»), повышать или понижать строку в иерархии («понизить» и «повысить»).
- Группа «Сброс» позволяет преобразовать ваш SmartArt объект в простой текстовый маркированный список («Преобразовать»).
- Группа «Макеты» позволяет изменить основу SmartArt объекта «на лету», не теряя при этом данные.

Я изменил представление SmartArt объекта на более мне подходящее и поменял порядок строк – продовольствие для меня важнее:).
Итоговый вид списка покупок для презентации
Как превратить текст в SmartArt объект PowertPoint?Если вы хотите превратить в красивый SmartArt объект уже существующий маркированный список – это тоже возможно. Для этого скопируйте список на слайд, выделите его, и на панели «Главная» в группе «Абзац», нажмите кнопку «Преобразовать в SmartArt». Осталось только выбрать подходящий тип из предложенных, или нажав кнопку «Другие графические элементы SmartArt» перейти к их полному списку. Аналогично превращаются в SmartArt объекты и изображения.
Хочу заметить – SmartArt это очень многогранный инструмент и его применение не ограничивается только списками и иллюстрациями взаимосвязей. Можно рисовать в нем и довольно симпатичные блок схемы, наподобие этой:
Графическая схема в PowerPoint сделанная с помощью SmartArt
Думаю, они украсят любую электронную презентацию.
- «Процесс» и «Список» похожи тем, что они имеют строгую иерархию – «2» идет после «1», а «4» не появляется пока нет «3». Если важна последовательность – это ваш выбор.
- «Связь» призвана показать варианты развития ситуации вследствие каких-то событий.
- «Цикл» — само-собой отражает повторяющиеся цепочки событий.
- «Матрица» — показывает отношение компонентов к целому.
- «Иерархия» — идеальная форма для общих блочных схем.
Сталкивались со SmartArt ? На всякий случай, повторю – SmartArt это графические объекты и схемы, призванные представить вашу информацию в удобном и красивом виде. По своему «смыслу» SmartArt в PowerPoint больше всего походит на темы оформления. Его применение решает сразу две задачи: во-первых, обеспечивает «профессиональный» вид вашего слайд-шоу, во-вторых, делает это в рекордно сжатые сроки – сразу.
Чтобы было понятно, начну с примера:
Допустим есть у меня простой маркированный список, но нет времени на его оформление.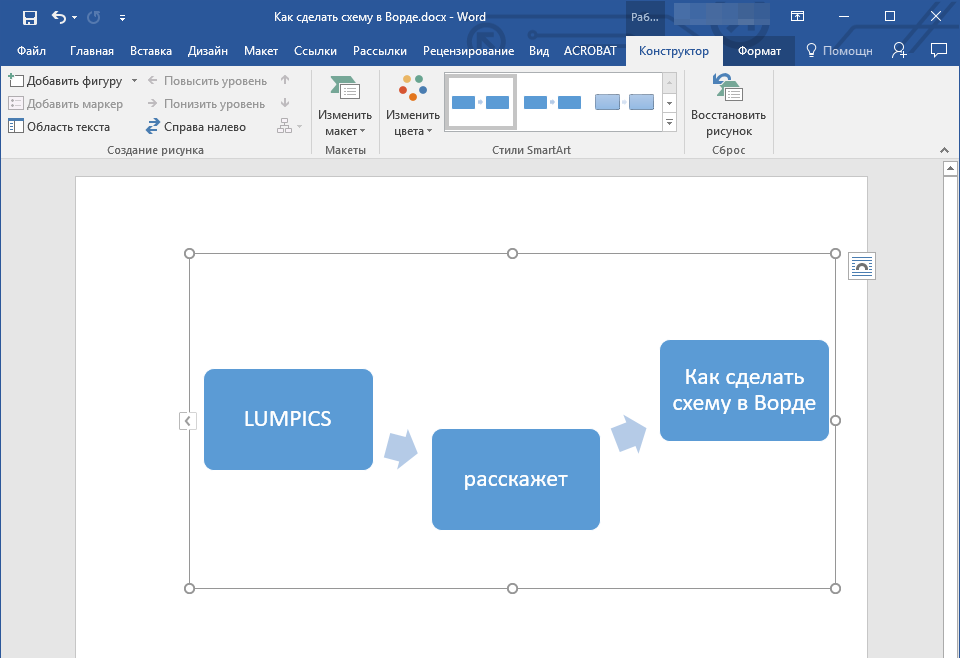
Простой маркированный список в PowerPoint
А теперь преобразуем мой список в объект SmartArt:
Тот же список, но преобразованный в smartart объект
Совсем другое дело – выглядит, как будто я потратил на создание графики час времени. Уже интересно? Тогда сразу перейдем к практике.
Создаем SmartArt объект в PowertPointВообще, свой SmartArt можно получить двумя способами: создать с нуля и преобразовать имеющийся текст, как это сделал я на примере.
Мы пойдем простым путем и создадим новый пустой объект по шаблону:
- Переходим к панели «Вставка» и щелкаем кнопку «SmartArt» в группе «Иллюстрации».
- Открывается новое окно с кучей элементов, щелкаем, для примера, на первый попавшийся и добавляем его на слайд.
Я добавил «вертикальный маркированный список» и превратил его в небольшой список покупок. Заметьте – когда вы набиваете в SmartArt новую строку, все прочие строки автоматически уменьшаются в размере и не вылезают за пределы слайда.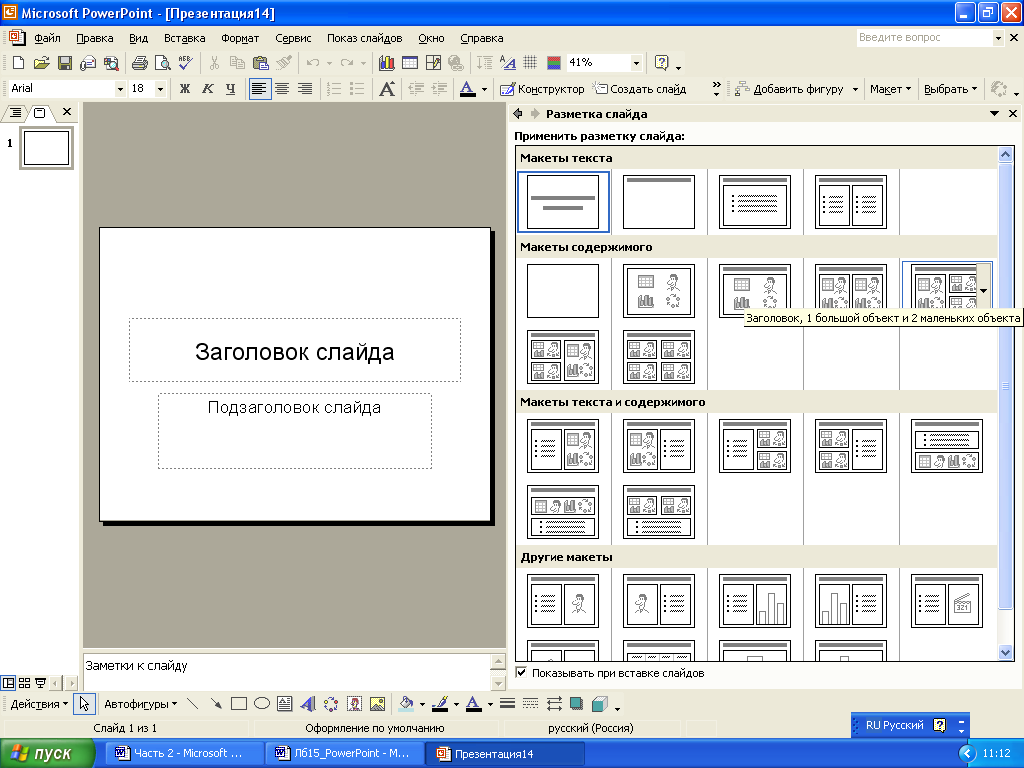
SmartArt список покупок
Внешний вид SmartArt объекта можно изменить как переключением стандартных стилей PowerPoint (на панели «Дизайн»), так и специальными стилями для SmartArt-объектов на двух дополнительных панелях, появляющихся при выделении объекта: «Конструктор» и «Формат».
Поиграем с настройками SmartArt объекта
На панели «Конструктор» находятся самые полезные инструменты для редактирования:
- Группа «Создание рисунка» позволяет менять порядок следования строк (кнопки «вверх» и «вниз»), повышать или понижать строку в иерархии («понизить» и «повысить»).
- Группа «Сброс» позволяет преобразовать ваш SmartArt объект в простой текстовый маркированный список («Преобразовать»).
- Группа «Макеты» позволяет изменить основу SmartArt объекта «на лету», не теряя при этом данные.
Я изменил представление SmartArt объекта на более мне подходящее и поменял порядок строк – продовольствие для меня важнее:).
Итоговый вид списка покупок для презентации
Как превратить текст в SmartArt объект PowertPoint?Если вы хотите превратить в красивый SmartArt объект уже существующий маркированный список – это тоже возможно. Для этого скопируйте список на слайд, выделите его, и на панели «Главная» в группе «Абзац», нажмите кнопку «Преобразовать в SmartArt». Осталось только выбрать подходящий тип из предложенных, или нажав кнопку «Другие графические элементы SmartArt» перейти к их полному списку. Аналогично превращаются в SmartArt объекты и изображения.
Для этого скопируйте список на слайд, выделите его, и на панели «Главная» в группе «Абзац», нажмите кнопку «Преобразовать в SmartArt». Осталось только выбрать подходящий тип из предложенных, или нажав кнопку «Другие графические элементы SmartArt» перейти к их полному списку. Аналогично превращаются в SmartArt объекты и изображения.
Хочу заметить – SmartArt это очень многогранный инструмент и его применение не ограничивается только списками и иллюстрациями взаимосвязей. Можно рисовать в нем и довольно симпатичные блок схемы, наподобие этой:
Графическая схема в PowerPoint сделанная с помощью SmartArt
Думаю, они украсят любую электронную презентацию.
Небольшая шпаргалка где и для чего применяются разные типы SmartArt:- «Процесс» и «Список» похожи тем, что они имеют строгую иерархию – «2» идет после «1», а «4» не появляется пока нет «3». Если важна последовательность – это ваш выбор.
- «Связь» призвана показать варианты развития ситуации вследствие каких-то событий.

- «Цикл» — само-собой отражает повторяющиеся цепочки событий.
- «Матрица» — показывает отношение компонентов к целому.
- «Иерархия» — идеальная форма для общих блочных схем.
Блок-схема предназначена для отображения задачи или процесса в последовательности. Такие карты часто требуются для создания бизнес-диаграмм, моделей, показывая производственные процессы и задачи. Существуют различные методы, с помощью которых вы можете создавать блок-схемы в PowerPoint, в том числе с помощью SmartArt Graphics, форм и шаблонов готовых.
Как Создание схем с SmartArt в PowerPoint
Лучший метод для создания схем по своему усмотрению это с помощью SmartArt Graphics в PowerPoint. Майкрософт Этот метод даже рекомендуется в разделе поддержки Office.com. Ниже приведен полный гид, который показывает, как создать блок-схему с помощью SmartArt.
Выберите A SmartArt Графический
На первом этапе, перейдите к Вставка-> SmartArt и выберите графическое изображение для создания диаграммы потока.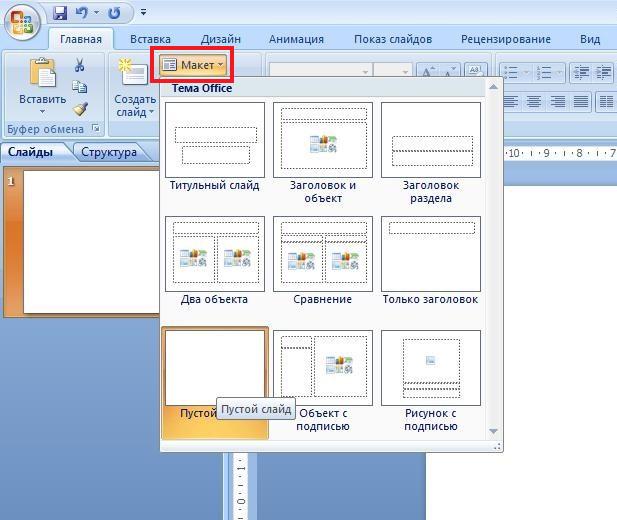 Существуют различные графики, которые вы можете использовать для этой цели, однако, лучшие SmartArt графики включают в себя те, в разделах списки, процесса, цикла, иерархии и отношения.
Существуют различные графики, которые вы можете использовать для этой цели, однако, лучшие SmartArt графики включают в себя те, в разделах списки, процесса, цикла, иерархии и отношения.
Добавить описание процесса Информация
На следующем этапе, заполнить коробки, чтобы создать последовательную схему производственного процесса. При создании блок-схемы убедитесь, что формы, которые вы используете надлежащим образом размещены.
Добавить Формы To The Flowchart
Вы можете добавить дополнительные формы на блок-схему из меню Add Shape в SmartArt Tools. Это может позволить вам добавить дополнительные формы для блок-схемы.
Изменение Shape Type , чтобы отразить Правый символ
Как упоминалось ранее, различные формы в виде блок-схемы представляют собой разные значения, поэтому; важно использовать правильную форму для каждого участка блок-схемы. Вы можете отформатировать блок — схемы формы, щелкнув правой кнопкой мыши по форме и собирается менять свою форму. Как вы можете видеть на скриншоте ниже, вы можете выбрать конкретные формы блок-схемы из этого меню. Если вы не уверены в том, какую форму применять; наведите курсор мыши на форму для ее имя появилось.
Как вы можете видеть на скриншоте ниже, вы можете выбрать конкретные формы блок-схемы из этого меню. Если вы не уверены в том, какую форму применять; наведите курсор мыши на форму для ее имя появилось.
Примечание: Каждая форма в виде блок — схемы имеет особое значение, убедитесь, что вы используете правильные формы, чтобы показать процесс в последовательности. Чтобы увидеть значение различных форм в блок-схеме проверить наш пост: Значение различных символов Блок — схема.
Форматирование блок — схемы Design
Вы можете настроить свой блок — схемы, чтобы придать ему соответствующую конструкцию с помощью SmartArt стилей. Кроме того, вы можете изменить цвета для вашего SmartArt Flowchart из меню Изменение цвета (в SmartArt Tools). Кроме того, вы можете выбрать цвет фона для слайда на вкладке Дизайн в PowerPoint.
Образец Flowchart Сделано с SmartArt Graphics в PowerPoint
На рисунке ниже показан пример сделанный с Блок-схема SmartArt Graphics в PowerPoint.
Как Создание схем с фигурами в PowerPoint
Вы можете также сделать блок-схемы с помощью формы. Чтобы добавить фигуры в PowerPoint перейдите к вставив> Фигуры.
После выбора нужной формы перетащить курсор на слайд, чтобы сформировать выбранную форму.
Для форматирования индивидуальную форму, выберите форму и перейти к быстрой стили или использовать множество вариантов, которые будут появляться на ленте меню в инструментах рисования.
Скриншот ниже показан пример блок-схемы, созданный с помощью форм в PowerPoint.
Блок-схема PowerPoint шаблоны
Если Вы находите это слишком трудоемко создавать блок-схемы, используя формы или SmartArt, то вы можете выбрать для шаблонов PowerPoint Блок-схема. Ниже приведены несколько настраиваемых шаблонов PowerPoint, которые можно использовать для создания блок-схем.
Схема технологического процесса Шаблон для PowerPoint
Это отличный шаблон премиум-схема для PowerPoint, который обеспечивает возможность редактирования блок-схему процесса, который может быть использован для изготовления блок-схему алгоритма в кратчайшие сроки. Этот шаблон поставляется с набором образцов слайдов, которые предлагают различные выборки блок-схем, которые могут быть настроены в соответствии с вашими потребностями.
Этот шаблон поставляется с набором образцов слайдов, которые предлагают различные выборки блок-схем, которые могут быть настроены в соответствии с вашими потребностями.
Перейти к загрузке Схема технологического процесса Шаблон для PowerPoint
Свободный Схема технологического процесса Шаблон для PowerPoint
Это еще один прекрасный шаблон блок-схема последовательности с различными горками образцами, которые предоставляют образцы схем. Этот шаблон даже поставляется с автономным слайд с данной графики, чтобы помочь вам копировать / вставлять формы через различные слайды для удобного создания блок-схем.
Перейти к загрузке Free Схема технологического процесса Шаблон для PowerPoint
Free Простая диаграмма шаблона процесса PowerPoint
Это еще один бесплатный шаблон блок-схема алгоритма, который может быть использован для изготовления обычных и бизнес-схем. В то время как образец слайдов в этом шаблоне выглядят менее, как типичный блок-схемы, однако вы можете перемещаться по форме и стрелы легко построить приличную блок-схемы с некоторыми приятной графикой.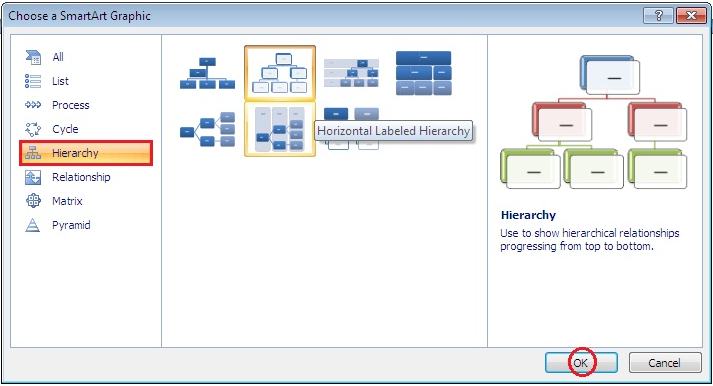
Перейти к загрузке бесплатно Простой диаграммы шаблона процесса PowerPoint
Кроме PowerPoint вы можете также рисовать блок-схемы с помощью различных инструментов сторонних производителей. Для получения более подробной информации см наш пост о самых высокооплачиваемых и картографическим Makers Free Flow или вы можете скачать диаграммы и диаграммы для презентаций PowerPoint.
Презентация – отличный способ кратко и доступно донести информацию. Мы стремимся сделать ее красивой и незабываемой, информативной и впечатляющей. Однако шаблонные слайды, популярные стоковые картинки и диаграммы уже порядком всем надоели. Используя устаревшие приемы и графику вы уже не сможете произвести эффект на зрителя. Ниже мы рассмотрим несколько свежих идей, которые помогут донести вашу информацию в интересной и понятной всем форме.
1. «Человечки» (или об инфографике)
Почти все люди плохо воспринимают сухую статистику. Ведь цифры сами по себе не говорят нам ничего. Поэтому очень важно представить информацию таким образом, чтобы она воспринималась на интуитивном уровне, и зрителю не приходилось бы прикладывать много усилий, чтобы понять её и осознать. На помощь приходит инфографика – т.е. способ представления цифровой или статистической информации в графическом виде.
Поэтому очень важно представить информацию таким образом, чтобы она воспринималась на интуитивном уровне, и зрителю не приходилось бы прикладывать много усилий, чтобы понять её и осознать. На помощь приходит инфографика – т.е. способ представления цифровой или статистической информации в графическом виде.
Допустим, мы хотим рассказать о том, что лишь 20% людей с действующими водительскими правами имеют собственный автомобиль. Конечно, можно написать про это текстом или сделать круговую диаграмму, как в данном примере:
Или можно преподнести информацию более наглядно. 20% – это 1/5 часть, то есть 2 человека из 10 или 4 человека из 20. Давайте воспользуемся этим и сделаем слайд, в котором всё будет очевидно:
Добавив фигуры людей и машин, мы превратили статистику в интересное изображение, которое не только привлекает внимание, но и помогает представить зрителю, сколько же это – двадцать процентов. В то время как обычная диаграмма не обладает такими свойствами, да и вообще напоминает «pac-man» 🙂
2.
 Большие цифры
Большие цифрыЕще один способ эффектно преподнести цифровую информацию – сделать цифры огромными. Буквально! Сравним два слайда:
Расположение информации на первом слайде позволяет нам вставить фотографию милой собачки, но, с другой стороны, эта собачка отвлекает внимание от содержания. Второй слайд заставляет задуматься именно о цифрах. Тут надо отталкиваться от задачи рассказчика: если цель — вызвать эмоциональную реакцию, то используем первый слайд, если сосредоточиться на фактах – второй.
3. Темный фон
Обычно в презентациях используется светлый, спокойный фон. Чаще всего это оправдано, но не стоит бояться и темного фона. Это может быть стильно и красиво! Для презентаций часов, ювелирных украшений, «luxury» брендов, техники и многого другого, темный фон подойдет как нельзя лучше. Необязательно использовать именно черный цвет, есть целое множество красивых темных оттенков.
4. Взвешивание
Когда нам нужно сравнить два товара, оценить «за» и «против», показать плюсы и минусы, мы составляем списки.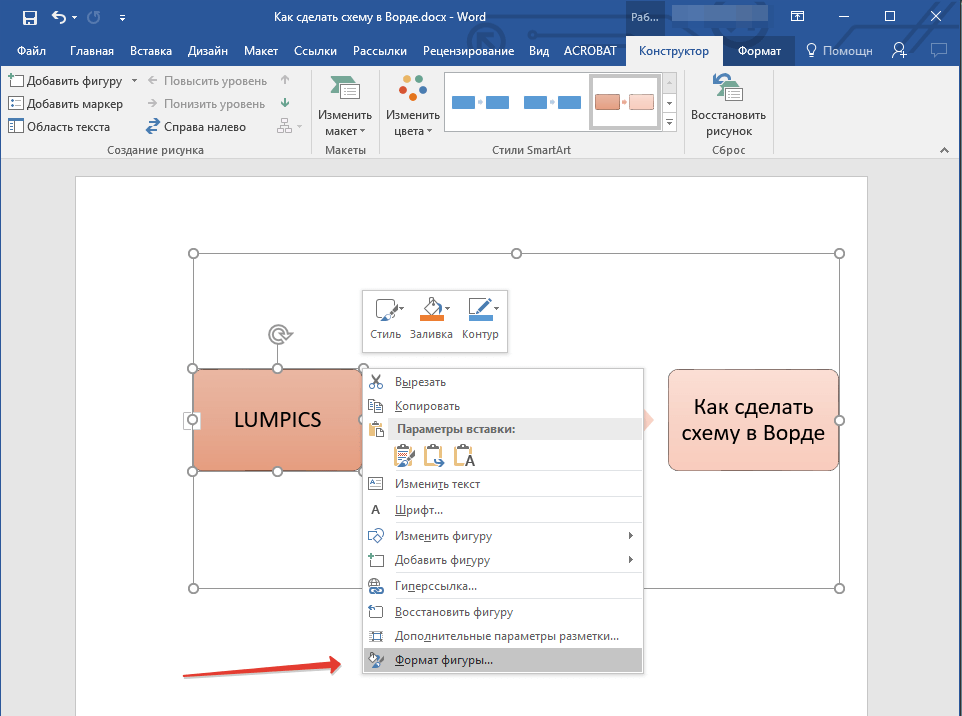 И иногда подобные рассуждения нужно отобразить прямо на слайдах. Возникает вопрос: как сделать эти исследования наглядными для зрителя и в то же время подтолкнуть его к принятию «правильного» решения? В данном случае можно воспользоваться небольшой хитростью и изобразить на слайде весы. Можно использовать стилизованные весы, весы Фемиды, рыночные весы – все, что позволяет фантазия и стиль конкретной презентации. В PowerPoint приятно пользоваться SmartArt объектом «Баланс».
И иногда подобные рассуждения нужно отобразить прямо на слайдах. Возникает вопрос: как сделать эти исследования наглядными для зрителя и в то же время подтолкнуть его к принятию «правильного» решения? В данном случае можно воспользоваться небольшой хитростью и изобразить на слайде весы. Можно использовать стилизованные весы, весы Фемиды, рыночные весы – все, что позволяет фантазия и стиль конкретной презентации. В PowerPoint приятно пользоваться SmartArt объектом «Баланс».
А нужен ли вам iPhone? Рассмотрим слайды:
На обоих слайдах приведены одинаковые аргументы, но в первом случае у нас не создается впечатление, что iPhone надо купить. Зато второй пример с весами явно склоняет нас к покупке =)
5. Карты
Любые географические данные показываем на картах! Если мы работаем с клиентами из других стран, городов, регионов – смело помещаем на слайд карту и отмечаем цветом эти локации. В рамках одного города можно изобразить карту метро с обозначением станций, где есть наши точки продаж. Даже самый красивый маркированный список не даст того эффекта, который дает обычная карта. Ну и, конечно же, если мы сделаем карту, где схематично обозначено, как добраться до нашего офиса, клиенты будут очень благодарны.
Даже самый красивый маркированный список не даст того эффекта, который дает обычная карта. Ну и, конечно же, если мы сделаем карту, где схематично обозначено, как добраться до нашего офиса, клиенты будут очень благодарны.
Для примера рассмотрим два слайда:
На первом слайде просто размещен список аэродромов, на втором – те же аэродромы, но с привязкой к карте. Очевидно, что в плане восприятия второй слайд гораздо удобнее.
6. Рисование
Когда вы в последний раз держали в руках карандаш? А зачем? – справедливо спросите вы. Ведь на компьютере все гораздо удобнее и быстрее. Однако использование в презентации объектов, нарисованных от руки, может дать неожиданный и очень сильный эффект! Такой ход будет полезен дизайнерам, оформителям свадеб и праздников, производителям мебели, да и много кому еще.
Предположим, у нас магазин мебели, и мы хотим продать диван. Как показать клиенту, что наш диван – это именно то, что он искал? Безусловно, нужно перечислить все его достоинства и технические характеристики, но ведь покупка – это эмоциональное действие. В первую очередь, нам нужно вызвать у человека желание иметь этот диван у себя дома. Многие компании уже пользуются методом, когда клиент может загрузить фотографию своего интерьера и вставлять туда товары из магазина, подбирая подходящие. В презентации это реализовать, к сожалению, не получится. Но иногда абстрактные нарисованные обычным белым маркером предметы интерьера прорекламируют магазин лучше любых фотографий:
В первую очередь, нам нужно вызвать у человека желание иметь этот диван у себя дома. Многие компании уже пользуются методом, когда клиент может загрузить фотографию своего интерьера и вставлять туда товары из магазина, подбирая подходящие. В презентации это реализовать, к сожалению, не получится. Но иногда абстрактные нарисованные обычным белым маркером предметы интерьера прорекламируют магазин лучше любых фотографий:
В приведенном примере мы наполнили интерьер потенциального клиента простыми предметами, которые есть у каждого и, конечно же, поместили в центр композиции наш диван. «Плоские» детали дополняют картину интерьера, придают ей ощущение уюта, но при этом не отвлекают внимание от главного. Плюс абстрактных изображений в том, что они оставляют большой простор для фантазии и воображения. Ведь каждый человек представляет именно свой интерьер.
Конечно, в буквальном смысле рисовать маркером на распечатанной картинке необязательно (хотя это вполне допустимо, просто не для всех удобно).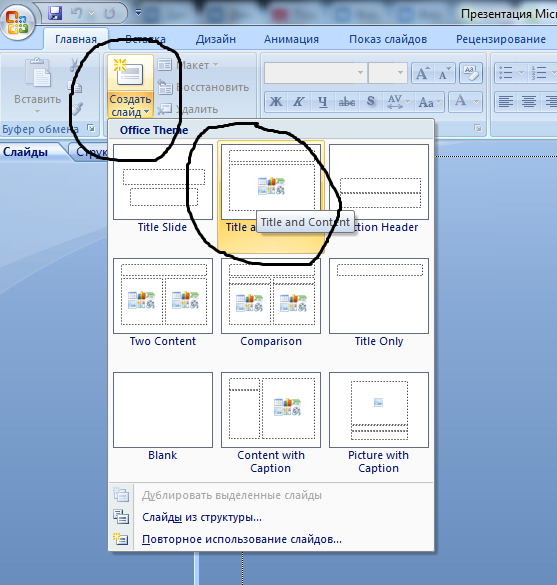 Любой графический редактор позволяет добиться похожего эффекта.
Любой графический редактор позволяет добиться похожего эффекта.
7. Блок-схемы
Когда возникает необходимость описать в презентации какой-либо процесс, зачастую используются списки. В редких случаях к ним добавляют картинки. Но список из 5 и более пунктов уже воспринимается зрителем плохо. А если их больше? Не поленитесь потратить время на создание красивой и наглядной блок-схемы, подробно объясняющей суть процесса. Она существенно сэкономит время клиентов и сократит количество вопросов.
Таким образом, схематично можно изобразить работу цеха или отдела, принцип работы какого-либо устройства, процесс взаимодействия подразделений или, как в нашем случае, процесс заказа презентации в Студии Михаила Царева:
Творите, ищите новые идеи и не бойтесь удивлять!
P.S. Все используемые в примерах данные и статистика – вымышлены, а любые совпадения – случайны 😉
Какого цвета ваша презентация? — Хитрости работы с Excel – таблицы, функции, формулы, списки, рабочие книги, макросы
Для презентации изначально необходимо подобрать цветовую гамму: обычно это три-пять цветов, среди которых есть как теплые, так и холодные. Очевидно, любой из этих цветов должен отлично читаться на выбранном ранее фоне; малейшее подозрение на то, что цвет шрифта хотя бы немного сливается с фоном — и что-то одно из этого подлежит немедленной замене: не вынуждайте тех, для кого делается презентация, портить зрение.
Очевидно, любой из этих цветов должен отлично читаться на выбранном ранее фоне; малейшее подозрение на то, что цвет шрифта хотя бы немного сливается с фоном — и что-то одно из этого подлежит немедленной замене: не вынуждайте тех, для кого делается презентация, портить зрение.Более того, обычно предписывается, однажды назначив каждому из текстовых элементов свой цвет, следовать такой схеме на всех слайдах. Подобный выбор считается хорошим стилем создания презентаций, и именно этому я учу своих учеников на уроках и слушателей на разнообразных семинарах. Однако есть и иная точка зрения. Я столкнулся с ней,читая работы датского профессора Оле Лаудрисена.
Перед тем, как я расскажу, что же меня поразило у этого датчанина, давайте вспомним пару фактов о цветовом восприятии.
УРОК ПЕРВЫЙ: Использование цветовых схем в презентации PowerPoint.
Согласно теории цвета, гармоничные цветовые комбинации включают любые два цвета, противолежащие друг другу на цветовом диске, любые три цвета, равноотстоящие на цветовом диске и образующие треугольник или любые четыре цвета, образующие прямоугольник (фактически, две пары противоположных друг другу цветов). Гармоничные цветовые комбинации называются цветовыми схемами (иногда также используется термин «согласованные цвета»). Создавая презентацию в программе PowerPoint можно почти не задумываться о цветовых сочетаниях. Огромное количество цветовых схем с тщательно подобранными цветами доступно для выбора на вкладке “Дизайн”. Следует заметить, что, выбрав цветовую схему из списка, Вы “накладываете” ее на какую-либо из тем оформления, которые при этом могут измениться кардинально.
Гармоничные цветовые комбинации называются цветовыми схемами (иногда также используется термин «согласованные цвета»). Создавая презентацию в программе PowerPoint можно почти не задумываться о цветовых сочетаниях. Огромное количество цветовых схем с тщательно подобранными цветами доступно для выбора на вкладке “Дизайн”. Следует заметить, что, выбрав цветовую схему из списка, Вы “накладываете” ее на какую-либо из тем оформления, которые при этом могут измениться кардинально.
К сожалению, у этого множества есть и недостатки – из-за того, что все темы (и цветовые схемы, соответственно) используют довольно большое количество цветов, очень сложно бывает сразу понять, каким цветом будет написан основной текст слайда, каким – заголовки, и на каком фоне все это будет отображаться. Совет тут один – экспериментируйте. Проверить, как будет та или иная цветовая схема “работать” именно на вашем слайде – дело минутное. А эффект может быть очень заметный.
И все же, несмотря на столь великолепный выбор готовых цветовых схем, рискну рассказать, как создавать свои схемы. Использование своих схем оправдано, если вы по каким-то причинам ограничены в выборе цветов (например, используете корпоративные цвета) или просто хотите создать оригинальную тему для презентации.
Использование своих схем оправдано, если вы по каким-то причинам ограничены в выборе цветов (например, используете корпоративные цвета) или просто хотите создать оригинальную тему для презентации.
УРОК ВТОРОЙ: Создаем свои цветовые схемы для презентации.
Самый простой способ разработки цветовой схемы состоит в использовании черного и белого плюс одного «основного цвета» для выделения важных сведений, таких как заголовки, акцентируемый текст, или для включения графических элементов, таких как линейки, окрашенный фон. Не составляет труда сделать это успешно. Достаточно выбрать один подходящий цвет; не следует злоупотреблять выделениями, избыток которых снижает эффект применения цвета.
Схемы дополнительных цветов
Дополнительные цвета, расположенные в противоположных частях цветовой схемы, позволяют создать яркую и броскую цветовую схему. Иногда наилучшего эффекта можно достигнуть при использовании цветов, расположенных не строго противоположно друг другу.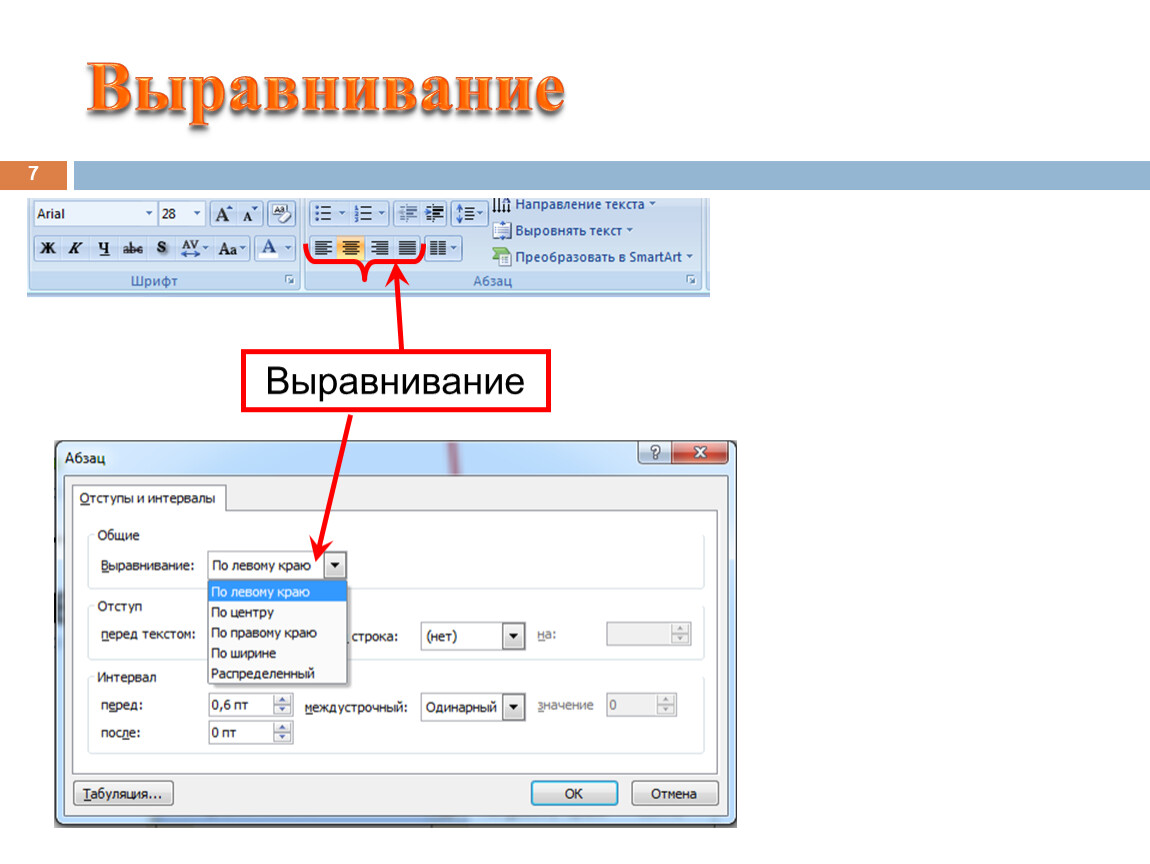
Схемы сходных цветов
Сходные цвета – это цвета, соседние по тону. Некоторые цвета будут меньше выделяться, если сделать их светлее, темнее или менее насыщенными. К ним относятся четыре четырехцветные сходные схемы, использующие текущий цвет.
Схемы разделенных-дополнительных цветов
Схема разделенных-дополнительных цветов состоит из текущего цвета и двух цветов, примыкающих к его дополнению (по тону).
Схемы альтернативных-дополнительных цветов
Схема альтернативных-дополнительных цветов включает цвет, его дополнение и два цвета, примыкающие к дополнительному цвету.
Триадные цветовые схемы
В триадной цветовой схеме три цвета разнесены по тону на 120°. Данная схема образует широко распространенную цветовую схему красный-зеленый-синий.
Тетрадные цветовые схемы
В тетрадной цветовой схеме четыре цвета разнесены по тону на 90°
Схемы двойных дополнительных цветов
Двойное дополнение состоит из любых двух пар дополнительных цветов.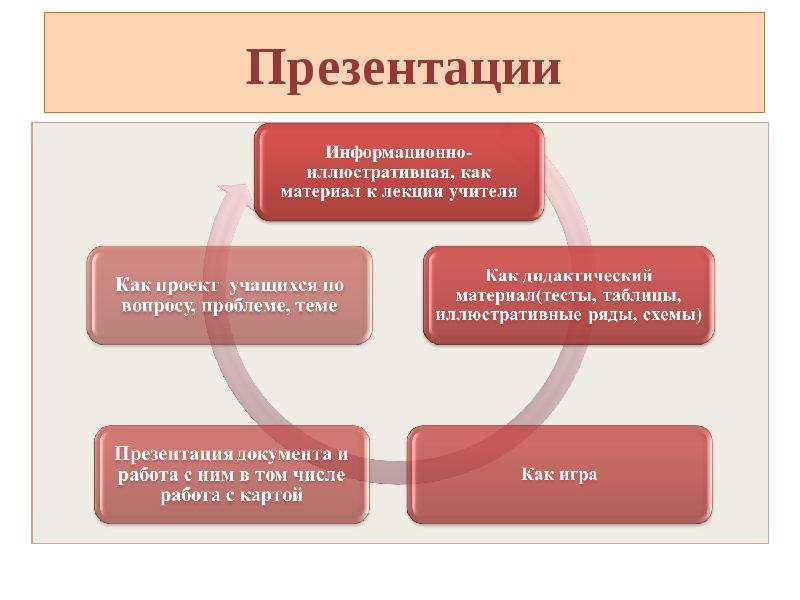
УРОК ТРЕТИЙ: Значение цветов
Цвета, выбираемые для представления своего дела, могут немало сообщить о вас, но уверены ли вы, что используемые вами цвета самые подходящие?
Выбор цвета не определяется только личными пристрастиями. Есть цвета, которые непроизвольно ассоциируются с конкретными отраслями — например синий с морскими компаниями, а зеленый с агентствами по защите окружающей среды. Вопрос в том, как согласовать желание ассоциироваться с конкретной отраслью и необходимость отличаться от конкурентов, ради которой часто жертвуют очевидной связью цвета со своими продуктами и услугами. В конечном счете на выбор цвета будут влиять цели вашей компании, философия и имидж, создаваемые вами.
Цвет также может использоваться для передачи специального значения, например предупреждения (красный), предостережения (желтый), безопасности (зеленый) и т.д. Существуют международные стандарты, определяющие значения цветов:
| • | красный: опасность |
| • | оранжевый: предупреждение |
| • | желтый: осторожность |
| • | синий: уведомление |
| • | зеленый: безопасность |
Однако эти связи цвета и значения могут иметь национальную специфику и должны использоваться с осторожностью. Разные источники предлагают другие стандартные значения цвета:
Разные источники предлагают другие стандартные значения цвета:
| • | красный: необходимость, страсть, тепло, любовь, кровь |
| • | фиолетовый: богатство, достоинство, опыт, интеллект |
| • | синий: истина, гордость, сила, невозмутимость, меланхолия, тяжесть |
| • | черный: смерть, сопротивление, прочность, зло |
| • | белый: чистота, аккуратность, светлота, пустота |
| • | желтый: тепло, трусость, великолепие |
| • | зеленый: природа, здоровье, живость, окружающая среда, деньги, растительность |
По материалам компании HP
УРОК ЧЕТВЕРТЫЙ: Теплые и холодные цвета.

Обычно различают холодные, теплые и нейтральные цвета.
Принято считать, что холодные цвета (синий, фиолетовый) приводят к снижению артериального давления, уменьшению частоты дыхания и пульса. Они создают ощущение спокойствия и уверенности.
Теплые цвета (желтый, оранжевый), наоборот, ведут к повышению артериального давления,
дыхание и пульс такжеучащаются. Можно сказать, что они вызывают определенный уровень стресса.
Стресс – это не всегда плохо. В состоянии стресса в мозгу увеличивается уровень гормона норадреналина , коорый стимулирует наше внимание и активизирует процесс обучения.
Нейтральные цвета (зеленый,розовый) находятся посредине. Они создают ощущение некоторого спокойствия, но в то же время они и увеличивают внимание.
УРОК ПЯТЫЙ: Цвет и внимание.
В течение 40-45 минут (обычное время урока) уровень внимания слушателей не является постоянной величиной. Условно весьурок можно разбить на три этапа:
• В начальный момент занятия внимание почти мгновенно нарастает и держится на высоком уровне в течение примерно
10-12 минут.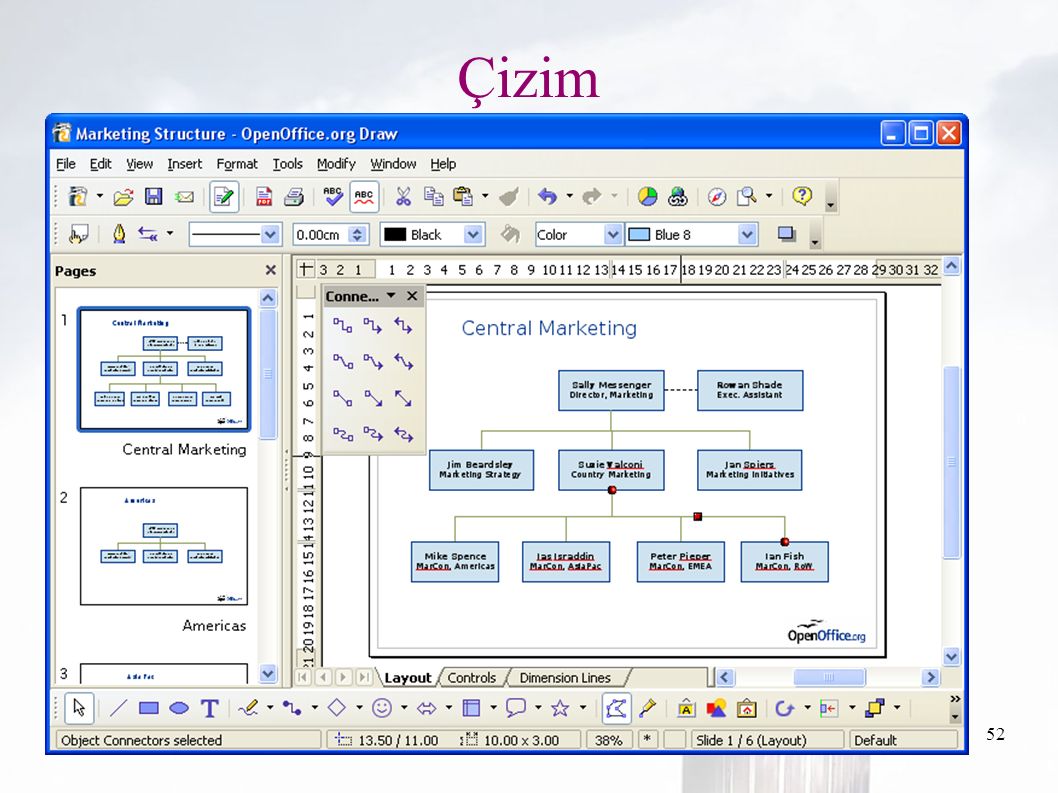
• По прошествии 15 минут наступает привыкание, уровень внимания понижается, и остается на очень низком уровне.
• Спустя еще 15 минут, уровень внимания вновь возрастает, но он все же не достигает высокого уровня первых минут занятия.
Эти этапы можно проиллюстрировать следующим образом:
Так вот, Оле Лаудрисен предложил совместить эту диаграмму с диаграммой теплохолодности цветов.
Он предлагает не делать всю презентацию в одинаковых тонах, как это принято делать обычно, а менять основной цвет слайда в зависимости от момента его показа во время лекции – например, меняя цвет фона слайда презентации от холодного – к теплому и нейтральному:
От синего и/или фиолетового через желтый и/или оранжевый к красному и/или зеленому.
Это кажется неожиданным и смелым, но, если представить, что ровно в тот момент, когда аудитория начнет клевать носом, слайды вдруг меняют цвет, становясь активно-желтыми, идея эта кажется очень плодотворной. Затем, когда внимание вновь активизируется, цвет слайда можно изменить на нейтральный.
Newer news items:
Older news items:
Занятие 4 Таблицы в PowerPoint
Создание таблиц, их редактирование и форматирование, а также импорт таблиц из Excel в PowerPoint
ПрезентацияSpeaker DeckYouTubeSlideShare
Чтобы скачивать презентации, пожалуйста, войдите. Навыки 77-429| Название навыка | Номер навыка |
|---|---|
| Упорядочивание объектов | 2.4.1 |
| Создание таблицы | 3.1.1 |
| Вставка и удаление строк и столбцов таблицы | 3.1.2 |
| Применение стилей таблицы | 3.1.3 |
| Импорт таблицы | 3.1.4 |
- Создание таблиц
Видеоверсия
youtube.com/embed/e-J5wS1oycQ?version=3&rel=1&showsearch=0&showinfo=1&iv_load_policy=1&fs=1&hl=ru-RU&autohide=2&wmode=transparent» allowfullscreen=»true» sandbox=»allow-scripts allow-same-origin allow-popups allow-presentation»/>
Текстовая версия
Таблицы – отличный способ упорядочивания сложных данных, которые можно структурировать. Таблица состоит из строк и столбцов на пересечении которых расположены ячейки, содержащие данные.Работа с данными, которые упорядочены в таблицах, на столько удобна, что в пакете MS Office есть отдельное приложение для работы с электронными таблицами – Excel. В PowerPoint таблицы используются не для произведения вычислений или анализа, а для представления данных, с вытекающими от сюда возможностями работы с таблицами. Хотя некоторые ограничения в оформлении таблиц PowerPoint выглядят странными, но об этом поговорим по ходу занятия.
Элементы таблицы PowerPointСоздание таблицы
Создать таблицу в PowerPoint можно различными способами.
Во-первых, если это предусмотрено макетом слайда, то вставить таблицу можно в универсальный заполнитель, либо специальный заполнитель «Таблица».
Добавление таблицы через заполнитель в слайде PowerPointВо-вторых, если макетом слайда не предусмотрена таблица, то вставить таблицу можно также, как и в текстовом процессоре MS Word, с помощью вкладки «Вставка»/ «Таблица».
Разница между способами вставки таблицы с помощью заполнителя и с помощью команды вставки точно такая же, как и в работе с текстовыми надписями, т.е., вставляя таблицу в заполнитель, мы можем изменять ее положение на слайде, изменяя макет слайда, а вставляя командой вставки не в заполнитель — нет.
С помощью специального поля можно выделить желаемое количество строк и столбцов таблицы. С помощью данного поля можно создать таблицу максимальной размерности 10 на 8, поэтому, если надо больше, следует воспользоваться командой «Вставить таблицу» и в диалоговом окне указать желаемое количество строк и столбцов.
Рисование таблицы
Следующая опция из команды «Таблица» вкладки «Вставка» – «Нарисовать таблицу», командой рисования таблицы следует воспользоваться, если у вас таблица или, к примеру ее шапка, сложной структуры и вы знаете как ее нарисовать.
Работа с командой «Нарисовать таблицу» происходит по следующему алгоритму:
- Рисуем контур таблицы – просто прямоугольник на слайде.
- Опять же этой командой, к которой теперь можно получить доступ и через дополнительную вкладку «Конструктор», рисуем внутреннюю структуру. Здесь есть одна особенность, если начать рисовать за пределами, только что нарисованного контура таблицы, то мы будем создавать новую таблицу, поэтому нужно начать проводить внутреннюю разделительную линию внутри созданного, на первом шаге, прямоугольника.
Последняя опция команды «Таблицы» выглядит аналогично предыдущим, однако, она кардинально отличается, поскольку внедряет, или импортирует объект типа лист Microsoft Excel и это тема следующего вопроса курса.
- Импорт таблиц
Видеоверсия
Текстовая версия
Импорт новой таблицы
Последняя опция команды «Таблицы» позволяет внедрять таблицы из табличного процессора Excel. Такое может быть удобно, если в таблице нужно произвести вычисления. Выполнение команды «Таблица» / «Таблица Excel» фактически открывает книгу Excel внутри слайда PowerPoint, и работа в такой импортированной таблице производится инструментами Excel. Для того, чтобы вернуться в PowerPoint необходимо кликнуть любой клавишей мышки за пределами внедренной таблицы.
Импорт новой Excel таблицы на слайд PowerPointДля того, чтобы возобновить работу с ранее импортированной таблицей Excel, необходимо дважды кликнуть по таблице левой клавишей мышки, либо выбрать соответствующий пункт в контекстном меню внедренной таблицы.
Импорт готовой таблицы
Зачастую, при создании презентации, таблицы с расчетами в Excel не создают в самом PowerPoint, а внедряют ранее заготовленные в табличном процессоре. И здесь есть варианты при создании данных для презентации:
- если просто выделить данные на листе скопировать их Ctrl+C и вставить Ctrl+V на слайд презентации, то это будет равнозначно созданию обычной таблицы в PowerPoint, т.е. вычисление данных не поддерживается;
- если выбрать данные на листе Excel, а потом, в выпадающей команде выбрать «Специальная вставка» / «Объект Лист Microsoft Excel», то на слайд презентации будет внедрена копия листа с данными Excel. Т.е. в дальнейшем уже из самой презентации их можно будет подкорректировать, а конечный результат аналогичен команде «Таблица» / «Таблица Excel»;
- если выбрать данные на листе Excel, а потом, в выпадающей команде «Вставить» выбрать, как и в предыдущем случае, «Специальная вставка» / «Объект Лист Microsoft Excel» и не забыть переключить переключатель слева в «Связать», тогда данные на презентации будут выглядеть как в предыдущем случае, но храниться в файле Excel из которого была произведена вставка.
 Т.е. изменение данных в файле Excel повлечет за собой изменение данных и в презентации.
Т.е. изменение данных в файле Excel повлечет за собой изменение данных и в презентации.
Импорт других объектов
Вставлять в презентацию можно не только таблицы из Excel, но и другие файлы: текстовые документы Word, WordPad, рисунки, диаграммы Excel и даже отдельные презентации.
С помощью команды «Объект» из группы «Текст» вкладки «Вставка» можно вызвать диалоговое окно внедрения объекта в презентацию.
Процесс импорта различных объектов на слайдСреди перечня объектов можно выбрать создание нового или взять информацию из уже готового файла. Логично, что список зависит от установленных приложений в системе, так, к примеру, если у вас нет Visio, то и создать новый внедренный объект такого типа невозможно.
- Изменение макета таблицы
Видеоверсия
Текстовая версия
После создания таблицы, именно создания, а не внедрения сторонних объектов, на ленте интерфейса появляется дополнительные вкладки «Конструктор» и «Макет», условно объединенные в группу «Работа с таблицами».
Чтобы появились дополнительные вкладки необходимо разместить курсор в таблице.
Вкладка «Конструктор» используется для изменения внешнего вида таблицы, мы ее рассмотрим в следующем вопросе, а вкладка «Макет» отвечает за макет таблицы, как бы банально это не звучало.
Пример таблицы в PowerPointДобавление строк и столбцов
При вставке новой таблицы бывает трудно предусмотреть необходимое количество строк и столбцов, на само деле, это и не нужно ведь добавить новые достаточно просто и сделать это можно несколькими способами.
Команды добавления новых строк и столбцов присутствуют на ленте интерфейса на дополнительной вкладке «Макет», группа «Строки и столбцы». Добавить новые строки и столбцы можно с мини-панели инструментов, которая появится после выделения ячеек таблицы и вызова контекстного меню.
Команды вставки новых строк и столбцов на ленте и мини-панелиИ в первом и во втором случае действует простое правило, сколько строк/столбцов выделено, столько будет и добавлено при выполнении соответствующей команды либо с ленты интерфейса, либо с мини-панели. Выделять полностью строку нет надобности, достаточно выделить одну ячейку из строки или столбца. Например, выделение двух ячеек одна под одной и выполнение команды добавления новых строк, добавит две строки, а выполнение команды добавления новых столбцов, добавит один столбец, т.к. выделенные ячейки находятся в одном столбце.
Выделять полностью строку нет надобности, достаточно выделить одну ячейку из строки или столбца. Например, выделение двух ячеек одна под одной и выполнение команды добавления новых строк, добавит две строки, а выполнение команды добавления новых столбцов, добавит один столбец, т.к. выделенные ячейки находятся в одном столбце.
Кроме того, при заполнении таблицы данными, удобно переходить в ячейку слева с помощью клавиши Tab и, если курсор находится в последней ячейке таблицы, то нажатие на клавишу Tab приведет к созданию новой строки таблицы, а вот клавиша Enter создаст новый абзац в текущей ячейке.
Удаление строк и столбцов
Удаление строк и столбцов происходит аналогично их добавлению. Выделяем ячейки в таблице тех строк или столбцов, которые необходимо удалить и выполняем команду удаления из ленты интерфейса или контекстного меню.
Кроме того, удалить полностью строку или столбец можно и с помощью клавиши Backspace (не Delete, Delete просто очистит ячейки таблицы от содержимого), но в этом случае необходимо выделять полностью строку или столбец, подлежащее удалению.
Перемещение строк и столбцов
Для перемещения можно использовать приемы «Drag and Drop», элементы интерфейса и горячие сочетания клавиш.
Суть перемещения сводится к вырезанию данных из одного места и вставке их в другое, при этом, если ячейки назначения уже содержали данные, то они будут заменены.
Для операций перемещения строк и столбцов используются команды группы «Буфер обмена» вкладки «Главная», эти же команды можно найти в контекстном меню, вызвав его после выделения строки или столбца. И в завершение следует сказать, что для вырезки используется стандартное сочетание клавиш Ctrl+X, а для вставки данных – Ctrl+V.
Перемещение строк и столбцов в таблицеЕсли выделить (протянув мышкой с зажатой левой клавишей, либо с помощью команды «Выделить» на вкладке «Макет») столбец или строку и перетянуть ее в другое место, то выделенный столбец/строка не удалится, только очистится от данных, а вот если эту операцию сделать с помощью рассмотренных выше команд ленты интерфейса, контекстного меню или горячего сочетания, то столбец/ строка полностью удалится. Правда, если выделять не полностью строку/ столбец, то разницы не будет, выделенные ячейки будут просто очищаться вне зависимости от того, каким образом было совершено перемещение.
Правда, если выделять не полностью строку/ столбец, то разницы не будет, выделенные ячейки будут просто очищаться вне зависимости от того, каким образом было совершено перемещение.
Операция копирования производится аналогично перемещению, команды вырезки и копирования находятся рядом, а горячее сочетание для копирования Ctrl+C, в случае использования «Drag and Drop», нужно дополнительно удерживать Ctrl.
Горячее сочетание
Если при перетягивании строки или столбца удерживать Ctrl, то данные скопируются
Изменение размеров строк и столбцов
Изменение размеров как самой таблицы, так и ее строк или столбцов позволит наилучшим образом презентовать данные на слайде. Для изменения размеров самой таблицы, при ее фокусировке, необходимо потянуть за небольшие кольца, которые находятся по краям таблицы.
Для изменения размеров столбцов/ строк нужно подвести курсор к границе столбца или строки, чтобы он принял вид двунаправленной стрелки и зажав левую кнопку мыши изменить размер. Кроме того, для столбца можно быстро подобрать размер, равный максимально широкой записи в столбце, дважды кликнув по границе, когда курсор принял вид двунаправленной стрелки. Для строк такой способ не работает.
Кроме того, для столбца можно быстро подобрать размер, равный максимально широкой записи в столбце, дважды кликнув по границе, когда курсор принял вид двунаправленной стрелки. Для строк такой способ не работает.
На ленте интерфейса, на дополнительной вкладке «Макет», в группе «Размер ячейки» присутствуют дополнительные команды для работы с таблицами, можно установить размер строки и столбца на пересечении которых находится курсор, а также быстро выровнять размер всех строк или столбцов в таблице.
А вот если нужно точно установить размеры целой таблицы, то это просто сделать из группы «Размер таблицы» дополнительной вкладки «Макет».
Изменение выравнивания и ориентации текста в таблице
Бывают случаи, когда таблица практически идеально вписывается в слайд, но чуть-чуть не хватает, буквально пару миллиметров. Выиграть такие миллиметры, размещения данных в таблице, можно уменьшив внутренние границы ячейки.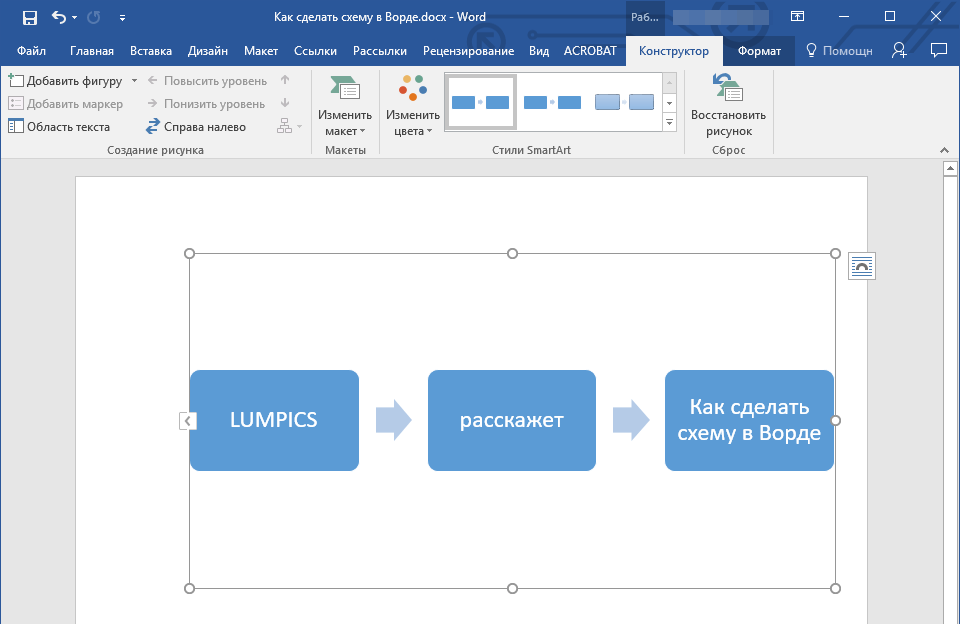 В группе «Выравнивание» команды «Поля ячейки» позволит изменить размеры ячейки уместив данные в них, можно изменить внутренние границы отдельной ячейки или группы, предварительно выделив их.
В группе «Выравнивание» команды «Поля ячейки» позволит изменить размеры ячейки уместив данные в них, можно изменить внутренние границы отдельной ячейки или группы, предварительно выделив их.
В этой же группе можно настроить ориентацию текста внутри ячеек, равно как и горизонтальное, либо вертикальное выравнивание, аналогично тому, как это делается для текстовых полей.
С помощью команд группы «Выравнивание» вкладки «Макет» можно настроить ориентацию текста в ячейках таблицы: горизонтально (по умолчанию), повернуть на 90 или 270 градусов, а также записать в столбик, когда буквы записываются сверху вниз. В последнем случае курсор принимает горизонтальное направление.
Добраться до команд выравнивания текста и настройки ориентации можно с помощью боковой панели «Формат фигуры» / «Параметры текста» / «Надпись».
Настройка полей и выравнивания текста в ячейкеОбъединение и разделение ячеек
Последние операции касательно макета таблицы, которые мы рассмотрим – это объединения и разделения ячеек. Для объединения нескольких ячеек необходимо их выделить и выполнить команду «Объединить ячейки» из группы «Объединение» вкладки «Макет», либо выбрать эту же команду из контекстного меню.
Для объединения нескольких ячеек необходимо их выделить и выполнить команду «Объединить ячейки» из группы «Объединение» вкладки «Макет», либо выбрать эту же команду из контекстного меню.
Если ячейки, которые были объединены содержали данные, то новая ячейка будет содержать все эти записи с разбивкой по строкам.
Объединение ячеек таблицыРазделение ячеек выполняется тоже просто: устанавливается курсор в ячейку и нажимается команда разделения, в диалоговом окне вводится желаемое количество строк и столбцов, на которые необходимо сделать разбивку. При этом, если выделить несколько ячеек и выполнить команду разбивки, то разбивка коснется каждой отдельной ячейки. К примеру, если необходимо 4 ячейки превратить в две, их предварительно следует объединить, в противном случае получим 8 ячеек (4х2).
Не верный вариант разделения ячеек таблицыПримечательно, что в том же Word, процесс разбиения ячеек таблицы очень похож, но диалоговое окно «Разбиение ячеек» содержит дополнительную опцию «Объединить перед разбиением».
В завершение осталось только отметить, что разделить ячейки можно с помощью рисования границ, которые мы рассматривали ранее. Рисование находится на дополнительной вкладке «Конструктор» в группе «Нарисовать границы».
- Форматирование таблиц
Видеоверсия
Текстовая версия
Перед рассмотрением инструментов PowerPoint по оформлению таблиц нельзя не отметить, что умеренное продуманное оформление будет смотреться профессионально, а чрезмерное использование цветовой раскраски, эффектов будет отвлекать внимание от содержимого таблицы и негативно скажется на общем восприятии презентации.
Если вы не уверены в оформлении таблицы, беспроигрышный вариант – таблица вообще без оформления белый фон и черный шрифт, ну, а границы можно сделать серыми. Конечно, нужно смотреть саму презентацию, но всегда в голове держать золотое правило: «Данные на первом месте».
PowerPoint оформляет все новые таблицы стилем по умолчанию, который предусмотрен конкретным шаблоном. Вам может захотеться изменить стандартное форматирование таблицы. За изменение форматирования таблицы отвечает дополнительная вкладка «Конструктор», которая появляется при установке курсора на таблицу вместе с дополнительной вкладкой «Макет».
Команды вкладки «Конструктор»Применение стиля таблицы
Таблицы PowerPoint форматируются настройками по умолчанию, можно быстро изменить заданное форматирование, применив один из стилей, которые находятся в группе «Стили таблиц» дополнительной вкладки «Конструктор». Здесь же можно полностью очистить форматирование таблицы, выбрав команду «Очистить таблицу», содержимое, при этом, удалено не будет.
Цвета, которые находятся в стилях таблиц зависят от текущей темы, это означает, что, если вы выберете один из стилей, а потом смените тему презентации или просто скопируете таблицу в другую презентацию (с другой цветовой схемой), то оформление таблицы также изменится. Поэтому, если хотите раскрасить таблицу так, чтобы цвета не менялись, нужно раскрашивать не с использованием стилей, а выбирать отдельно заливку, эффекты (при необходимости), цвет шрифта, из стандартного набора цветов или воспользоваться командой «Другие цвета» и выбрать необходимый цвет.
Результат применения другой темы презентацииДополнительные параметры стилей таблиц
Заготовленные стили таблиц имеют отдельные элементы: строка заголовков, строка итогов, первый и последний столбец, которые можно дополнительно выделить. Такое выделение делается соответствующей пометкой в группе «Параметры стилей таблиц», здесь же можно визуально разделить четные и нечетные строки и столбцы.
При грамотном подходе, с помощью соответствующих опций можно акцентировать внимание на нужных элементах, например, итогах.
Применение дополнительных параметров стилей таблицУправление границами в таблице
Выпадающая команда управления границами в таблице и ее ячейках работает совместно с группой «Нарисовать границы». С помощью команд данной группы устанавливается цвет границ их толщина и тип, а с помощью команды границы указываются где применить ту, или иную границу. По сути то же самое сделать можно и с помощью инструмента «Нарисовать таблицу», если проводить карандашом только по границам ячеек таблицы.
Среди интересных особенностей можно отметить диагональное разделение ячейки, чтобы написать текст в такой ячейке следует ввести левую часть, нажать сочетание Ctrl+Tab (это сочетание добавляет позицию табуляции внутри таблицы и работает также в Word) и ввести вторую часть ячейки.
Диагональная граница ячейки, в отличие от остальных границ, условна, т.е.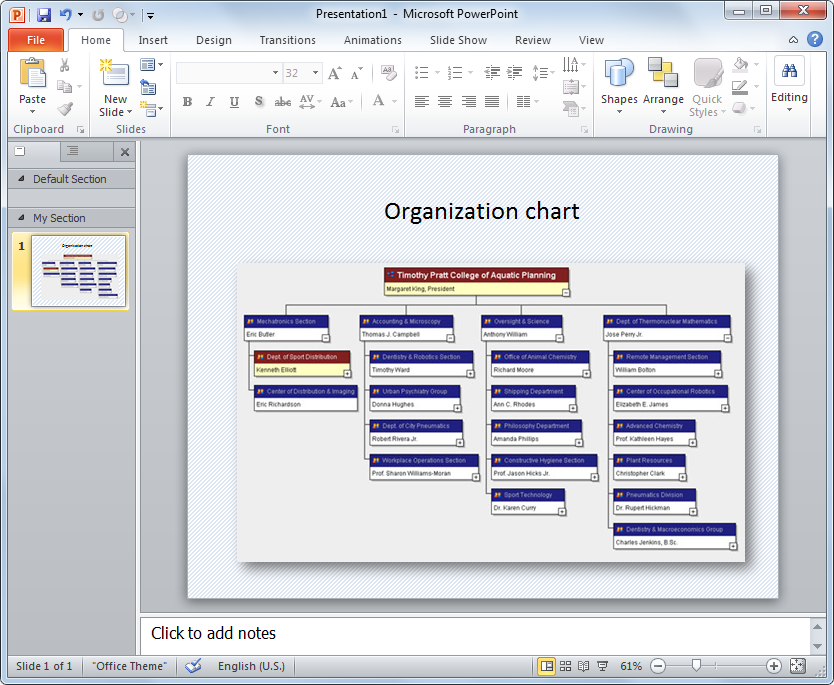 она не ограничивает текст и позаботится о том, чтобы он красиво вписался в саму ячейку придется дополнительно. Также можно выровнять части текста в таблице пробелами.
она не ограничивает текст и позаботится о том, чтобы он красиво вписался в саму ячейку придется дополнительно. Также можно выровнять части текста в таблице пробелами.
Заливка цветом в таблице
Команда заливки цветом находится над границами и позволяет выбрать цвет одной или нескольких, предварительно выделенных, ячеек. Вверху находятся цвета темы, они изменяются в зависимости от темы или ее цветовых настроек. Стандартные цвета всегда будут выглядеть одинаково.
С помощью команды «Другие цвета заливки…» можно выбрать можно выбрать произвольный цвет заливки, в том числе и по цветовому коду. Пипетка позволит подобрать по образцу, к сожалению, образец должен быть внутри презентации PowerPoint, это очень ограничивает его применение, т.к. открыть понравившийся цвет в браузере и взять образец нельзя, приходится использовать сторонние приложения.
С помощью команд «Рисунок…», «Градиентная» и «Текстура» можно установить достаточно специфическую заливку для ячеек таблицы, причем, для заголовка можно выбрать один рисунок, а основной части таблицы – другой.
Скорее всего, если вы будете устанавливать рисунок для заливки ячеек, то для него следует установить уровень прозрачности, чтобы текст в ячейках оставался читаемым. Это можно сделать на дополнительной панели «Формат фигуры» в разделе «Заливка» (Панель можно вызвать через контекстное меню).
Последняя опция выпадающей команды «Заливка» – «Фон таблицы» работает аналогично стандартной заливке, с тем лишь исключением, что применяется сразу ко всей таблице. Увидеть фон таблицы можно будет только в том случае, если для ячеек не установлена заливка, либо установлена прозрачная заливка.
Границы, заливка, эффекты вкладки «Конструктор»Упорядочивание таблицы с другими объектами
В PowerPoint таблица представляет собой фигуру, которая может свободно перемещаться в области слайда. Если на слайде присутствуют другие объекта (рисунки, таблицы, фигуры, значки, SmartArt и т. д.), то они размещаются на слайде по уровням, чем позже добавлен объект, тем выше он находится и может перекрывать другие объекты.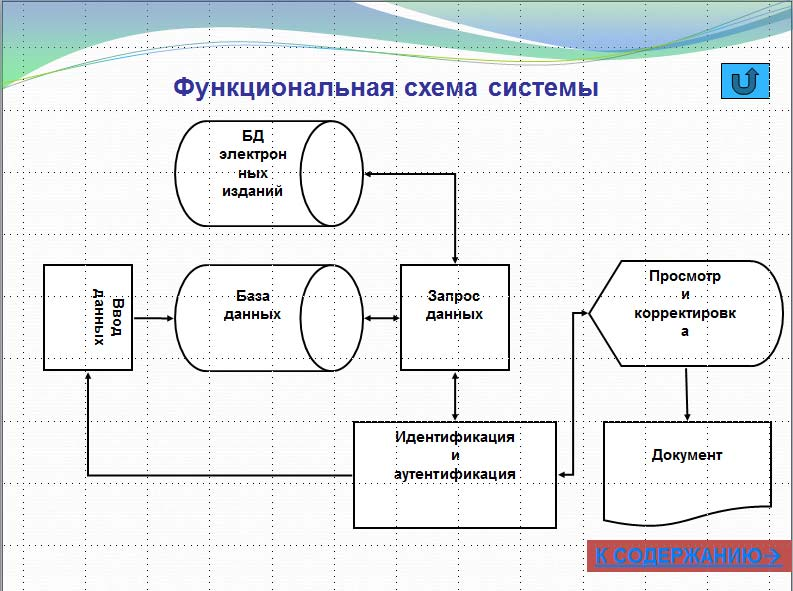
Подробно возможности размещения объектов на слайдах презентации будет рассматривать в занятии работы с рисунками, а сейчас опишем лишь команды «Переместить назад/ вперед» из группы «Упорядочивание» дополнительной вкладки «Макет». С помощью данных команд можно либо сразу переместить объект на самый низ/ верх, выбрав «На задний план»/ «На передний план», либо на уровень ниже/ выше, с помощью команд «Переместить назад/ вперед».
С помощью команды «Область выделения» можно посмотреть все объекты слайда, их размещение и, также произвести упорядочивание там простым перетягиванием с помощью мышки, либо треугольных стрелок вверху.
Команда упорядочивание на различных местахПоскольку весь слайд презентации состоит из объектов, то команда их упорядочивания очень актуальна, наверное, поэтому ее можно найти еще на вкладке «Главная» в группе «Рисование» или, при выборе фигуры/ рисунка, на вкладке «Формат».
ФлэшкартыТак называемые карты памяти, смотрите на карту и пытаетесь ответить, по клику на карту отобразится правильный ответ.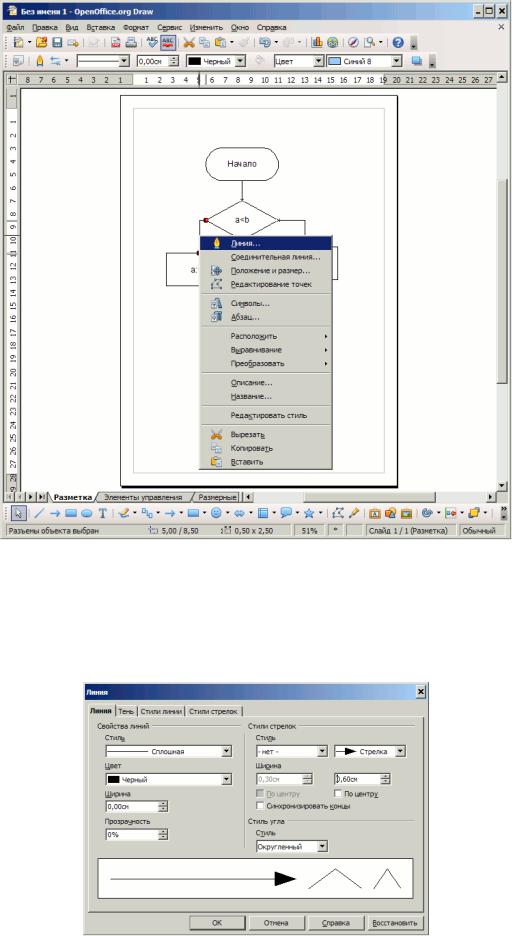 Карты памяти хороши для запоминания ключевых позиций занятия. Все занятия данного курса снабжены картами памяти.
Карты памяти хороши для запоминания ключевых позиций занятия. Все занятия данного курса снабжены картами памяти.
В практической части вы найдете задания по прошедшему занятию. После их выполнения у вас есть возможность сравнить свой вариант с подготовленным лектором ответом. Настоятельно рекомендуется смотреть решение только после того, как вы выполнили задание самостоятельно. Для некоторых заданий есть небольшие подсказки
Задание 1. Добавление таблицы
- Открыть презентацию из предыдущего занятия. Для скачивания файла, пожалуйста, войдите.
- На слайде 25 в заполнитель выбрать «Вставить таблицу», указав 2 столбца и 7 строк. Заполнить также, как таблица ниже:
Совет Описание Текст переводим в графики, SmartArt и т.д. Простой текст плохо подходит для презентаций Лаконичность Этот слайд уже не попадает под рекомендацию Не забыть про читабельность Не все поместятся в первом ряду Не экономим слайды Новые слайды бесплатные, добавляем столько, сколько нужно для выступления Дизайн важен Внешнее оформление может как привлечь внимание, так и оттолкнуть Структура Информацию подавать последовательно - Сохранить презентацию для последующих задний.
 «Презентация занятие 4.1».
«Презентация занятие 4.1».
Посмотреть решение
Задание 2. Основы работы с объектами SmartArt
- Открыть презентацию из предыдущего задания. Для скачивания файла, пожалуйста, войдите.
- Перейти на 24 слайд (Слайд с заголовком «Подытожим?»)
- В заполнителе выбрать объект «SmartArt». В диалоговом окне выбора рисунка SmartArt выбрать «Вертикальный маркированный список».
- В поле редактирования перечня объектов удалить все пункты, оставив только первый пункт.
Работа с пунктами объекта SmartArt ничем не отличается от таковой обычного маркированного списка. Новый пункт делается переходом на следующую строку клавишей Enter, а превращение 2-го уровня в первый можно сделать, поставив курсор и нажав сочетание Shift+Tab.
Новый пункт делается переходом на следующую строку клавишей Enter, а превращение 2-го уровня в первый можно сделать, поставив курсор и нажав сочетание Shift+Tab. - Скопировать весь первый столбец таблицы 25-го слайда без заголовка, т.е. 6 пунктов.
- Вставить скопированный столбец в поле редактирования пунктов SmartArt. При необходимости удалить пустые строки, оставив только 6 заполненных пунктов. Сравнить результат с рисунком.
- Сохранить презентацию для последующих заданий. «Презентация задание 4.2».
Посмотреть решение
Задание 3. Основы работы с объектами SmartArt. Часть 2
- Открыть презентацию из предыдущего задания.
 Для скачивания файла, пожалуйста, войдите.
Для скачивания файла, пожалуйста, войдите. - Перейти на 22-й слайд презентации и в заполнителе выбрать объект «SmartArt».
- В диалоговом окне выбора рисунка SmartArt выбрать «Повторяющийся ломанный процесс» (категория «Процесс»).
- Заполнить 5 уровней процесса: «Начало», «Содержание», «Раздел 1», «Раздел n», «Окончание».
Результат сравнить с рисунком. - Сохранить презентацию для следующих занятий. Для скачивания файла, пожалуйста, войдите.
Посмотреть решение
Тест
Презентация — это форма общения
ДК: Оригинальная презентация — это хороший повод использовать мультимедийные возможности.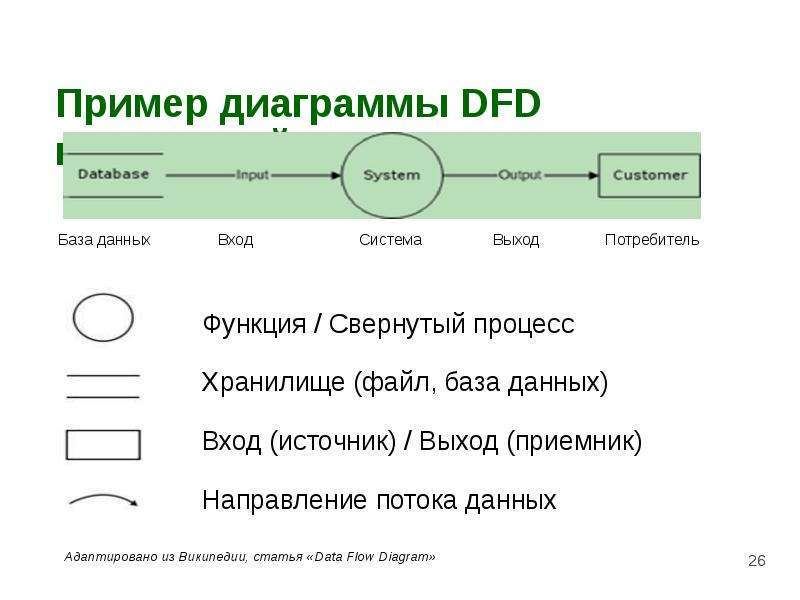 Например записать в презентацию аудиосопровождение. Здорово, когда клиент может листать PDF и включить параллельно идущий аудиофайл, который ему более подробно рассказывает то, что не всегда возможно текстом показать на слайде.
Например записать в презентацию аудиосопровождение. Здорово, когда клиент может листать PDF и включить параллельно идущий аудиофайл, который ему более подробно рассказывает то, что не всегда возможно текстом показать на слайде.Сделать сквозную навигацию — это хороший профессиональный подход. Это крайне удобно, очень мало агентств делают сквозную навигацию, когда в презентации под двести слайдов, и нужно в каждый из разделов попасть или быстро что-то вспомнить. Без навигации это неудобно.
Практически любое приложение позволяет просто сделать сквозную навигацию со ссылками на разделы. Постепенно презентация будет разрастаться, а навигация будет помогать новым клиентам и команде ориентироваться.
Круто, когда объект презентации сразу становится носителем дополнительного смысла, носителем идеи, которая может бренду здорово помогать в формировании лояльности. Например, человек смотрит на ваш слайд и говорит: «Вот классную мысль сейчас высказала компания», а потом крупно снимает хорошо написанный блок текста и выставляет его в соцсетях.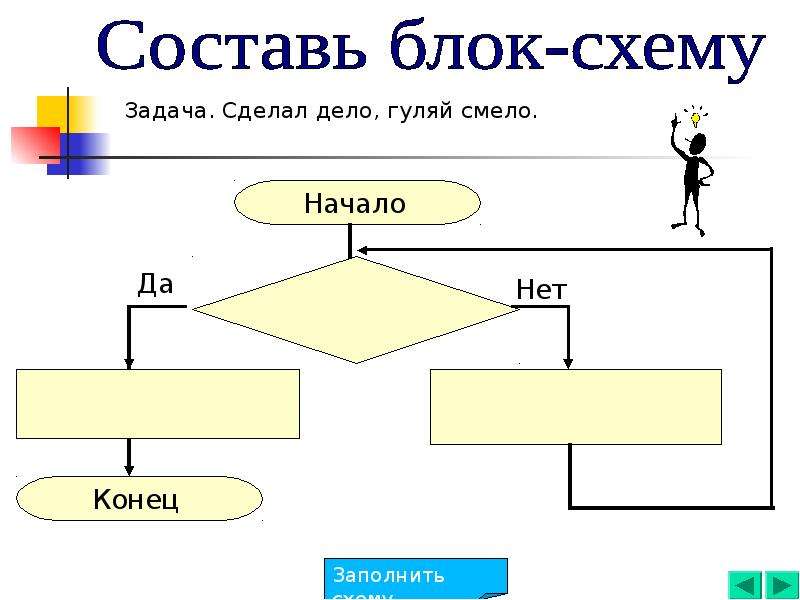
Иногда очень скромный, любительский дизайн помогает понимать презентации инвестпроектов.
Когда инвестор видит, что люди вложились в смысл, а не в оформление, для него это значит, что они хорошо понимают своё дело. А то, что их презентация выглядит как шаблон из PowerPoint или Keynote, говорит о том, что вот у них такая эстетика Бауманки. Это один из психологических приемов, который зачастую может срабатывать для привлечения внимания инвестора.
У инвестора сразу ощущение: они так постарались, потому что ходили с этой презентацией на несколько раундов, в разных хакатонах участвовали, в стартаперских тусовках.
Поэтому я бы даже иногда рекомендовал проводить небольшое исследование, как добиться того, чтобы презентация выглядела немного любительской. Без слащавого дизайна, но с объяснением логики проекта, выгоды, стратегии, чувства командной работы хорошего коллектива единомышленников, которые больше концентрируются на своём деле.
Не нужно делать эффект ради эффекта.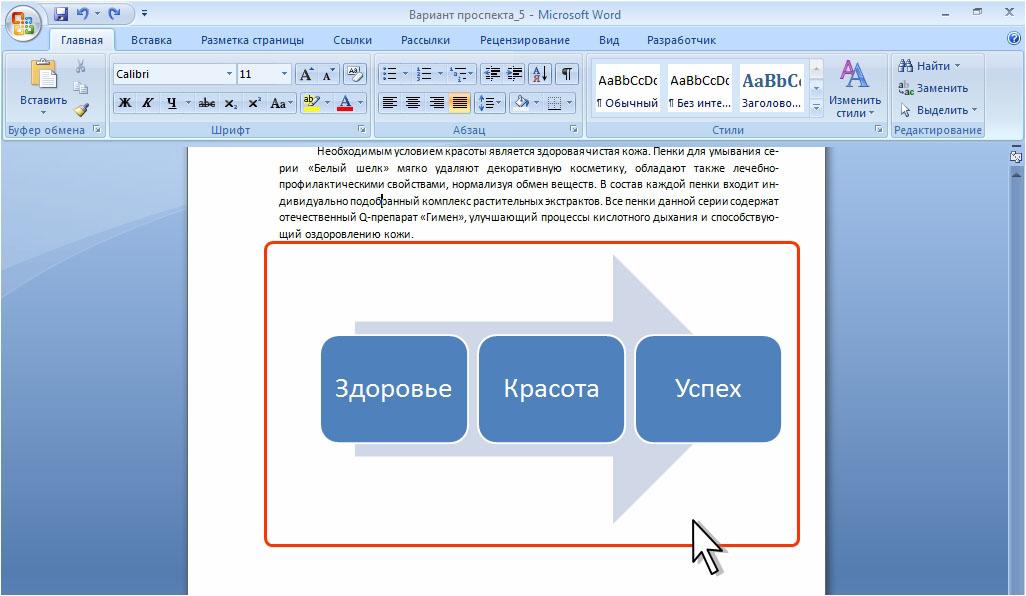 VR лучше использовать там, где виртуальная реальность является прямым преимуществом для продукта. Например, когда в дополненной реальности мы показываем интерьер, который ещё только построим. Человек оказывается внутри этого интерьера и слушает презентацию о том, как это будет. Это хорошая хайповая история, и она может быть оправданным форматом, когда нужно показать товар лицом.
VR лучше использовать там, где виртуальная реальность является прямым преимуществом для продукта. Например, когда в дополненной реальности мы показываем интерьер, который ещё только построим. Человек оказывается внутри этого интерьера и слушает презентацию о том, как это будет. Это хорошая хайповая история, и она может быть оправданным форматом, когда нужно показать товар лицом.
Как создать блок-схему с эффектом рисования мелом
В некоторых популярных презентациях слайды имитируют классную доску, а диаграммы или диаграммы выглядят что будто нарисовано мелом. Здесь вы найдете несколько приемов, которые помогут создавать такие слайды:
См. также Как рисовать диаграммы с эффектом мела в PowerPoint.
Чтобы создать блок-схему, подобную приведенной выше, выполните следующие действия:
1. Создание пользовательских фигур, таких как овал и стрелка:
В этом примере мы использовали:
2. Настройка цвета фона:
2.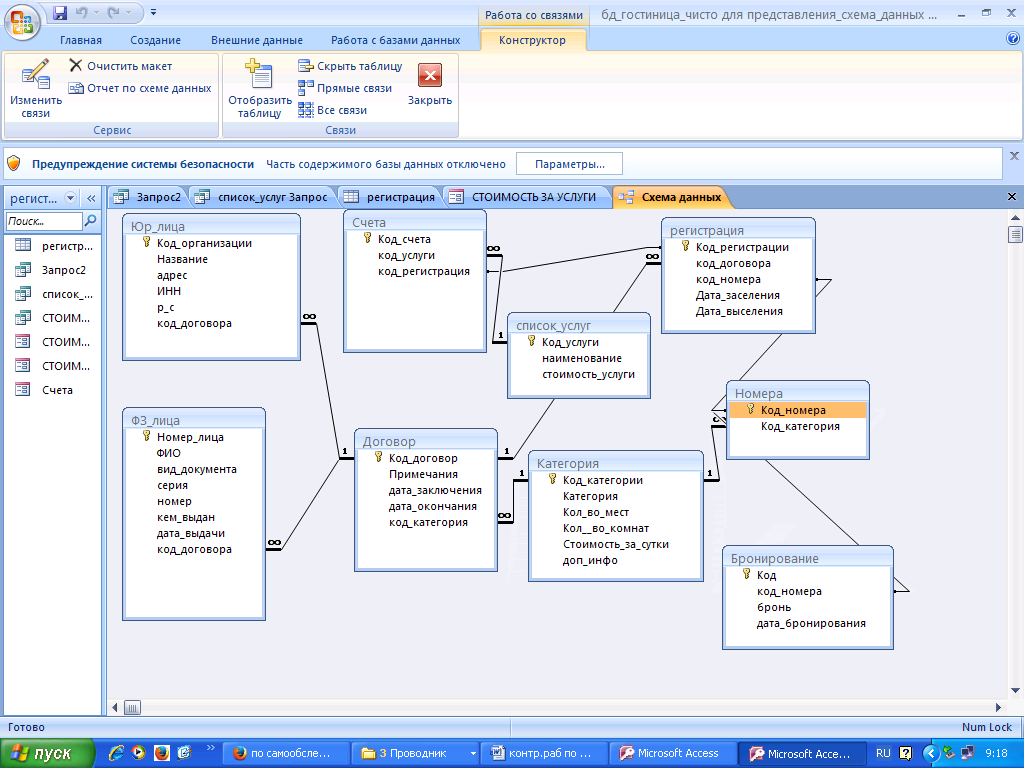 1. Выполните одно из следующих действий:
1. Выполните одно из следующих действий:
- Щелкните правой кнопкой мыши любое пустое место на слайде и выберите Формат фона… в всплывающее меню:
- На вкладке Design в группе Customize щелкните Format Background кнопка:
2.2. На панели Формат фона на На вкладке Заполнить в группе Заполнить выбрать:
- Сплошная заливка , и выберите цвет по своему усмотрению,
- Градиентная заливка , выберите градиент и другие параметры.
В данном примере использовался серый Предустановленный градиент без каких-либо дополнительных изменений:
3. Создайте эффект мела для фигур:
3.1. Во-первых, необходимо преобразовать форму в изображение:
- Выберите фигуру или группу фигур.
- На вкладке Главная в группе Буфер обмена нажмите кнопку Вырезать (или нажмите Ctrl+X ):
- На вкладке Главная в группе Буфер обмена щелкните раскрывающийся список Вставить и выберите Картинка :
3. 2. Чтобы создать эффект мела, выберите изображение и
затем на вкладке Формат изображения в группе Настройка нажмите Художественные эффекты :
2. Чтобы создать эффект мела, выберите изображение и
затем на вкладке Формат изображения в группе Настройка нажмите Художественные эффекты :
Выберите нужный эффект из раскрывающегося списка Художественные эффекты .
В этом примере использовался эффект Pencil Sketch :
4. Добавьте такой же художественный эффект ко всем другим фигурам.
Добавьте текст и другие настройки, которые вам нравятся.
Как описывать диаграммы, графики и диаграммы в презентации
Вы должны сделать презентацию? Но знаете ли вы, как сделать его привлекательным для ваших слушателей? Диаграммы, графики и диаграммы помогут вам справиться с этой задачей.
Этот вид визуального контента помогает вашей аудитории понять, о чем вы говорите. Вот почему так важно понимать, как это работает, и уметь правильно описывать диаграммы, таблицы и графики. Вам также понадобится этот навык, чтобы выполнить одно из заданий IELTS, которое обычно заключается в описании и обсуждении диаграммы или любых других визуальных материалов с цифрами и фактами.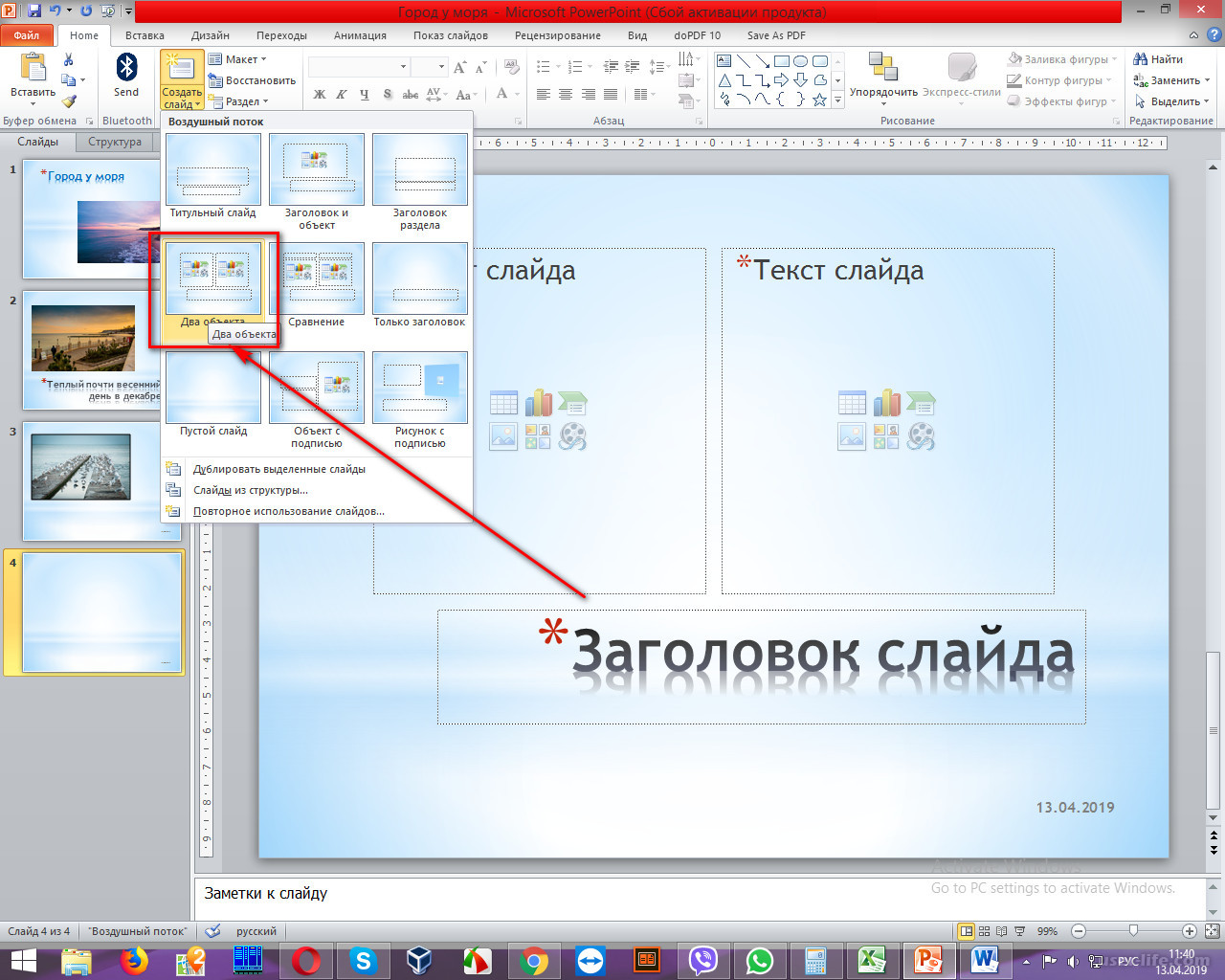
Если вам нужно подготовиться к тесту по английскому языку или получить профессиональный совет по проведению презентации на работе, сертифицированные преподаватели на Preply.com всегда готовы помочь вам. На нашем сайте вы можете найти идеального частного преподавателя в соответствии с вашим уровнем, бюджетом и временными предпочтениями. Учитесь онлайн в любое время и совершенствуйте свои навыки делового языка с репетиторами-носителями английского языка со всего мира!
У нас есть онлайн-репетиторы по более чем 50 языкам.
Preply — одна из ведущих образовательных платформ, предлагающая уроки один на один с сертифицированными преподавателями через эксклюзивный видеочат.
А теперь давайте посмотрим на некоторые полезные слова, используемые для описания графиков и диаграмм.
Вам также может быть интересно прочитать нашу статью о 63 фразах, которые необходимо знать бизнес-презентациям.
Зачем нужны диаграммы, графики и диаграммы Многие презентации сосредоточены на данных и числах. Звучит скучно, правда? Помимо основных фраз бизнес-презентации, диаграммы, графики и диаграммы также могут помочь вам привлечь и удержать внимание ваших слушателей.Добавьте их в свою презентацию, и вы получите глубокую научно обоснованную работу.
Звучит скучно, правда? Помимо основных фраз бизнес-презентации, диаграммы, графики и диаграммы также могут помочь вам привлечь и удержать внимание ваших слушателей.Добавьте их в свою презентацию, и вы получите глубокую научно обоснованную работу.
Когда дело доходит до представления и объяснения диаграмм, графиков и диаграмм данных, вы должны помочь людям понять и запомнить хотя бы основные моменты из них. Что касается вариантов использования, диаграммы и другие визуальные элементы идеально подходят для описания тенденций, сравнения или демонстрации взаимосвязей между двумя или более элементами. Другими словами, вы берете свои данные и придаете им визуальную понятную форму.
Что лучше выбратьСуществует так много различных типов диаграмм, диаграмм и графиков, что становится трудно выбрать правильный.Параметры диаграммы в вашей программе для работы с электронными таблицами также могут сильно озадачить.
Когда следует использовать блок-схему? Можете ли вы применить диаграмму для представления тенденции? Полезна ли гистограмма для отображения данных о продажах? Чтобы разобраться, что выбрать, необходимо хорошо разбираться в специфических особенностях каждого типа.
В оставшейся части этой статьи будут показаны примеры различных типов визуальных средств презентации и подробно объяснено, как описывать диаграммы и диаграммы.
Графики, схемы и диаграммыДанные могут быть представлены разными способами.Четыре основных типа графиков: гистограмма или столбчатая диаграмма, линейный график, круговая диаграмма и диаграмма.
Гистограммы используются для отображения отношений между различными рядами данных, которые не зависят друг от друга. В этом случае высота или длина полосы указывает измеренное значение или частоту. Ниже вы можете увидеть пример гистограммы, которая является наиболее распространенным визуальным представлением статистических данных.
Линейные графики показывают, как данные менялись с течением времени.Этот тип диаграмм особенно полезен, когда вы хотите продемонстрировать тенденции или числа, которые связаны между собой. Например, как меняются продажи в течение одного года.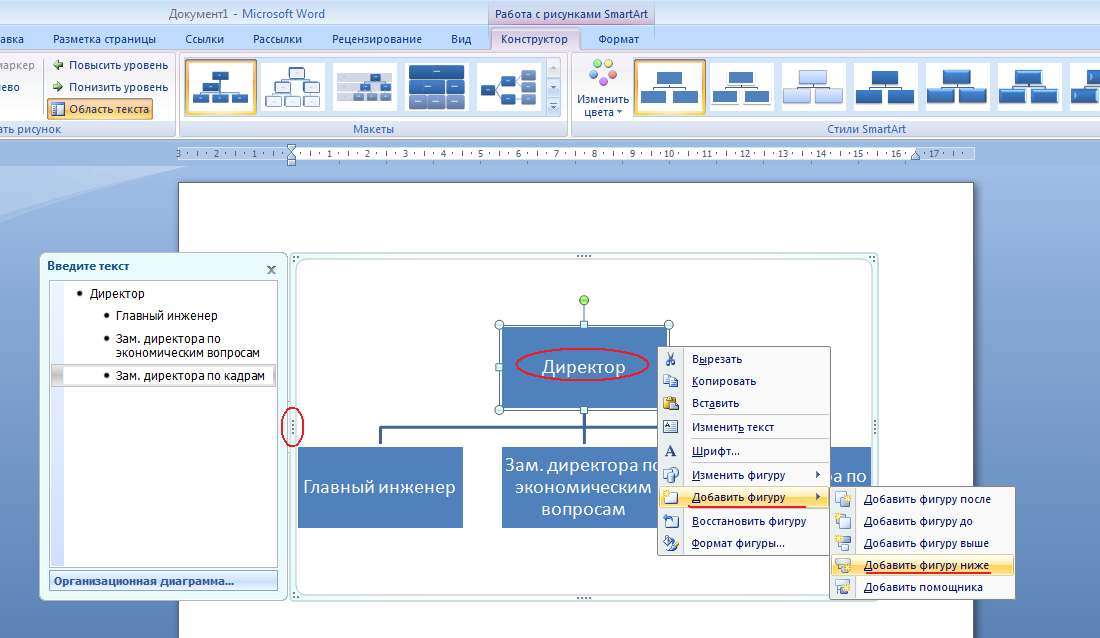 В этом случае вам пригодится финансовая лексика. Кроме того, линейные графики могут отображать зависимости между двумя объектами в течение определенного периода времени.
В этом случае вам пригодится финансовая лексика. Кроме того, линейные графики могут отображать зависимости между двумя объектами в течение определенного периода времени.
Круговые диаграммы предназначены для визуализации разделения целого на различные части. Каждый сегмент круговой диаграммы представляет собой определенную категорию в общем наборе данных. Таким образом, он представляет собой процентное распределение.
Диаграмма — это план, чертеж или схема, созданные для иллюстрации того, как отдельные детали работают и перекрываются в точках соединения.
С чего начать описаниеПосле того, как вы создали увлекательный график для презентации, пора научиться описывать графики, диаграммы и диаграммы. Чтобы привлечь внимание вашей аудитории с самого начала, вы можете использовать следующие фраз для введения :
- Позвольте мне показать вам эту гистограмму…
- Давайте обратимся к этой схеме.
 ..
.. - Я хочу, чтобы вы посмотрели на эту карту…
- Если вы посмотрите на этот график, вы заметите…
- Давайте посмотрим на эту круговую диаграмму…
- Если вы посмотрите на эту линейную диаграмму, вы поймете…
- Чтобы проиллюстрировать мою точку зрения, давайте посмотрим на некоторые графики…
Приготовьтесь говорить уверенно
Совершенствуйте свои языковые навыки с помощью последних статей, доставляемых еженедельно.
Как описывать схемы и другие изображения: называя частиЧтобы максимально понятно описать диаграммы или любой другой тип графиков, вы должны назвать каждый визуальный элемент. Например:
- Вертикальная ось показывает…
- Горизонтальная ось представляет…
- Эта кривая показывает…
- Сплошная линия показывает…
- Заштрихованная область описывает…
- Этот цветной сегмент предназначен для…
- Красная полоса…
Гистограммы преобразуют данные в отдельные столбцы или столбцы. Как правило, визуальные элементы этого типа имеют категории по оси x и числа по оси y. Таким образом, вы можете сравнивать статистические данные между различными группами.
Как правило, визуальные элементы этого типа имеют категории по оси x и числа по оси y. Таким образом, вы можете сравнивать статистические данные между различными группами.
Гистограммы показывают, какая категория самая большая, а какая самая маленькая. Каждая группа должна быть независимой, чтобы изменения в одной не влияли на другие. Полосы или столбцы могут быть нарисованы вертикально или горизонтально, так как это не имеет никакого значения.
Слова, используемые для описания гистограммы, очень похожи на слова, используемые для линейных диаграмм.Давайте посмотрим на экзаменационный вопрос к письменному тесту IELTS, так как это один из основных тестов по английскому языку для тех, для кого английский язык не является родным в мире:
.А вот отличный пример написания гистограмм, подготовленный Британским Советом в качестве ответа на этот экзаменационный вопрос. Вы также можете использовать следующий словарь, чтобы говорить о столбчатых диаграммах, используемых в вашей презентации:
Как описывать линейные графики Теперь, когда вы знаете, как описывать гистограммы, как насчет линейных графиков? В диаграммах этого типа информация преобразуется в точки на сетке, соединенной линией для представления тенденций, изменений или взаимосвязей между объектами, числами, датами и т. д.Эти линии показывают движение во времени, на которое влияет увеличение или уменьшение ключевых факторов.
д.Эти линии показывают движение во времени, на которое влияет увеличение или уменьшение ключевых факторов.
Чтобы выразить движение линии, вы должны использовать соответствующие глаголы, прилагательные и наречия в зависимости от того, какое действие вы хотите показать. Для этого следует использовать следующий словарь:
Глаголы : подниматься, увеличиваться, расти, подниматься, взбираться, бум, пик, падать, снижаться, снижаться, падать, опускаться, опускаться, уменьшаться, подниматься на уровень, оставаться стабильным, без изменений, оставаться стабильным, оставаться постоянным , остаться, сохранить тот же уровень, разбиться, рухнуть, нырнуть, резко упасть.
Прилагательные : острый, быстрый, огромный, драматический, существенный, значительный, значительный, незначительный, маленький, минимальный, массивный.
Наречия : резко, быстро, чрезвычайно, массивно, резко, круто, значительно, существенно, значительно, незначительно, минимально, заметно.
Существует также список из наречий для описания скорости изменения: быстро, быстро, быстро, внезапно, неуклонно, постепенно, медленно.
Хотите расширить свой словарный запас для создания эффектных презентаций? Прочтите нашу новую статью « 50 основных фраз для деловой презентации для повышения эффективности .
Чтобы помочь вам понять, как вы можете использовать эти слова в своей презентации, обратите внимание на образец линейной диаграммы с экзаменационным вопросом для IELTS:
Приведенный ниже словарь поможет вам понять, как описывать такие карты:
Как описать круговые диаграммыКруговая диаграмма в основном используется для иллюстрации того, как различные части составляют единое целое. Лучший способ представить данные в виде круговой диаграммы — сравнить категории друг с другом.Следующие слова сравнения могут использоваться взаимозаменяемо:
- для сравнения
- по сравнению с
- вместо
- против
- больше, чем
- большинство из
- только маленький монитор
- больше
- меньше
Здесь у нас есть пример круговой диаграммы, которая показывает, как интернет-пользователи в возрасте 16+ предпочитают просматривать веб-страницы:
Этот пример демонстрирует наилучший способ обобщения данных путем выбора и сообщения основных функций:
Заключительные слова Прежде чем создавать диаграммы для своих презентаций, определите, какие данные вы собираетесь показывать, и создайте визуальные эффекты, адаптированные к вашей аудитории. Держите их максимально простыми. Диаграммы, графики и диаграммы должны объяснять сами себя. Используйте слова и их многочисленные синонимы, упомянутые в этой статье, чтобы описать свои графики и помочь вашим слушателям понять важность ваших данных. И не забудьте добавить вдохновляющую цитату, чтобы сделать вашу речь еще более впечатляющей.
Держите их максимально простыми. Диаграммы, графики и диаграммы должны объяснять сами себя. Используйте слова и их многочисленные синонимы, упомянутые в этой статье, чтобы описать свои графики и помочь вашим слушателям понять важность ваших данных. И не забудьте добавить вдохновляющую цитату, чтобы сделать вашу речь еще более впечатляющей.
Если вы хотите подготовиться к важной презентации на английском языке, всегда полезно проконсультироваться со специалистом. Здесь, в Preply, вы можете найти огромную базу данных репетиторов-носителей английского языка, которые всегда готовы ответить на все ваши вопросы об изучении языка и помочь вам провести презентацию как профессионал.Просто найдите идеального репетитора, запланируйте свой первый урок и начните совершенствовать свои языковые навыки под руководством надежного преподавателя. Репетиторы доступны 24/7.
Найдите идеального репетитора
Быстро улучшите свой английский с помощью новых знаний и вдохновения от профессиональных преподавателей английского языка. Просто подпишитесь и получайте полезные советы каждую неделю.
Просто подпишитесь и получайте полезные советы каждую неделю.
Как вы описываете гистограмму?
Гистограммы делят данные на отдельные столбцы и позволяют отслеживать прогресс с течением времени.Чтобы описать график, проследите за тенденцией слева направо и опишите, идет ли она вниз, вверх или остается неизменной.
Как описать линейный график?
Линейный график отображает данные в виде одной линии во времени. Чтобы описать график, проследите за его продвижением по горизонтали и опишите, идет ли он вниз, вверх или остается прежним.
Как вы описываете круговую диаграмму?
Круговая диаграмма делит данные на отдельные разделы, чтобы показать, какие отдельные части составляют целое. Чтобы описать диаграмму, сравните каждый «срез» диаграммы с другими, чтобы определить, какую долю от общей суммы занимает каждая категория.
Чтобы описать диаграмму, сравните каждый «срез» диаграммы с другими, чтобы определить, какую долю от общей суммы занимает каждая категория.
| Параметр Dynamic Presentation позволяет создавать интерактивные онлайн-презентации документов ConceptDraw DIAGRAM. Вы можете редактировать документы непосредственно во время динамической презентации, добавляя примечания, отзывы и моментально делая их точными и актуальными.ConceptDraw DIAGRAM позволяет сохранить презентацию в виде слайд-шоу, которое сразу открывается в полноэкранном режиме. Режим презентации позволяет просматривать рисунки ConceptDraw как слайд-шоу в PowerPoint. Существует несколько вариантов преобразования документа ConceptDraw в слайд-шоу.
Результат: Также можно сохранить документ ConceptDraw DIAGRAM для веб-презентаций — просто экспортируйте документ в формат Adobe SWF. | Как это работает:
Полезные решения и продукты:
|
Слайды: создание диаграмм — вставка, редактирование и выравнивание диаграмм
В этом видео вы добавите диаграмму в свою презентацию.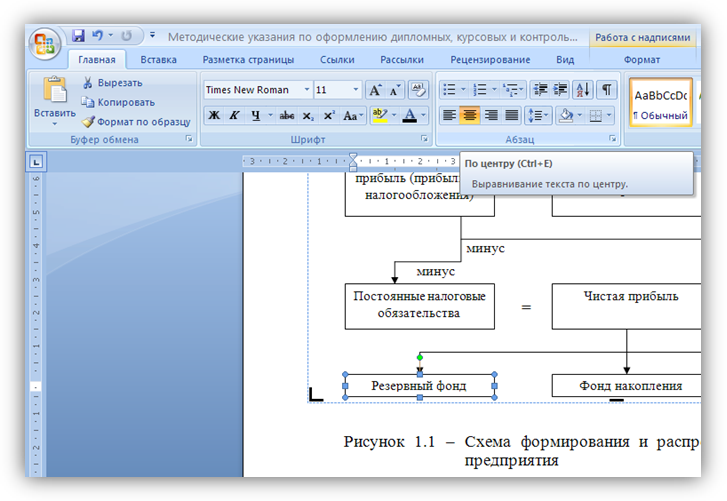
Диаграммы — это визуально привлекательный способ отображения информации о временных шкалах, циклы и рабочие процессы.
Они визуально представляют информацию, которую может быть трудно объяснить. в тексте, показывая отношения между элементами.
Например, вы можете использовать диаграмму, чтобы показать генеалогическое древо или структуру вашей команды.
Диаграммы также могут отображать ряд шагов или процессов.
Эти графики являются хорошим способом визуализации информации, такой как отчеты о продажах, цели и долгосрочные планы, чтобы ваша аудитория могла легко понять их во время презентации.
Для начала добавьте новый слайд для диаграммы.
Выберите слайд с заголовком и четко обозначьте диаграмму.
Добавьте диаграмму на слайд.
Стиль диаграммы, который вы выберете, будет зависеть от типа информации, которую вы хотите отобразить.
Диаграммы названы в честь тех видов информации, которые они наиболее легко представляют.
Например, если вы планировали показать генеалогическое древо, вы можете выбрать диаграмму иерархии.
Или, если вы хотите визуализировать этапы процесса, например рабочий процесс проекта, вы можете выбрать Цикл.
В этом примере используется временная диаграмма.
Выберите временную шкалу и вставьте ее в пустой слайд.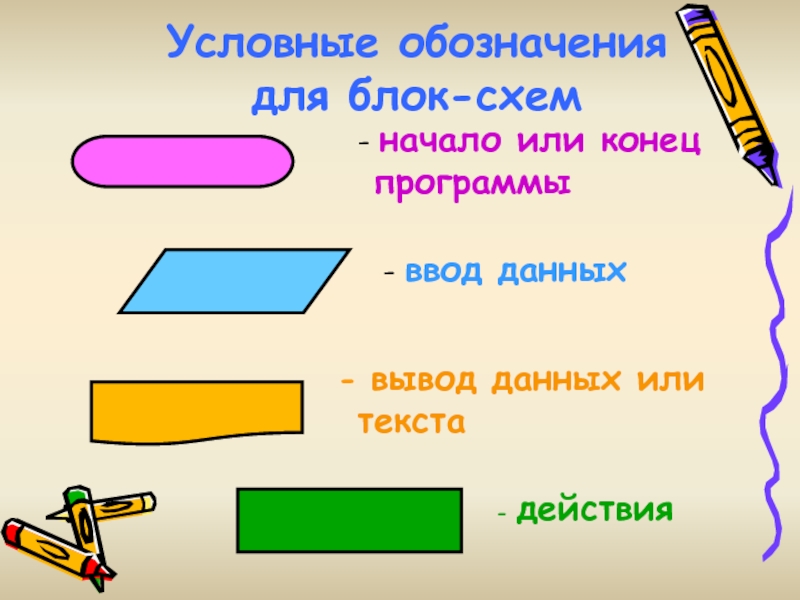
Slides автоматически создает фигуры и текстовые поля.
Заполните эту диаграмму информацией о целях продаж команды.
Используйте текстовые поля вверху, чтобы определить даты.
Затем используйте текстовые поля посередине, чтобы сообщить аудитории о ваших целях или этапах.
Затем добавьте детали, используя наименьший текст внизу страницы.
Убедитесь, что ваша диаграмма и текст достаточно велики, чтобы их можно было легко прочитать.
И измените цвета шрифта, чтобы вы могли легко читать текст поверх цвета фона слайда.
Наконец, выровняйте диаграмму по центру слайда.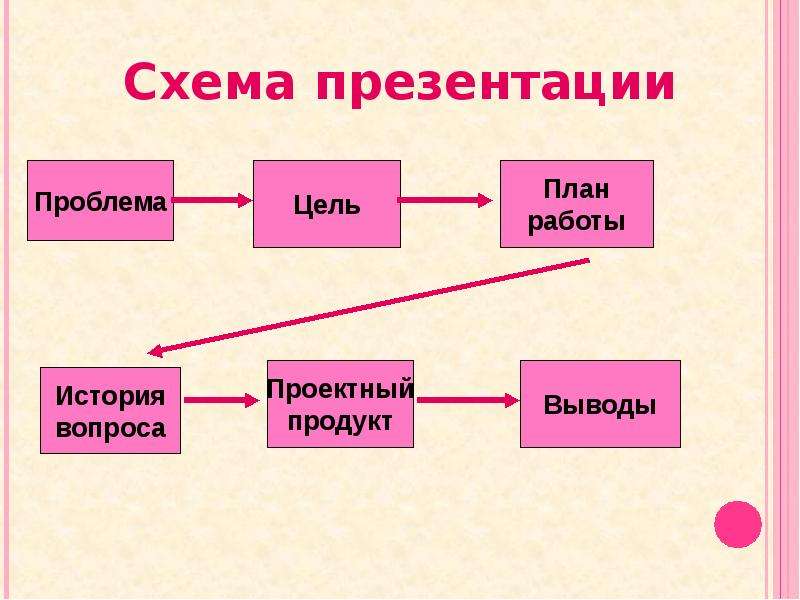
Это поможет вашей аудитории сосредоточиться на информации, пока вы ее объясняете.
Когда вы закончите временную шкалу, перейдите к следующему видео, чтобы включить диаграммы в презентацию.
8 онлайн-инструментов для рисования диаграмм и блок-схем
Нужно создать диаграммы или блок-схемы и не хотите устанавливать дополнительное программное обеспечение? Вот список онлайн-инструментов для построения диаграмм.
Инструменты построения диаграмм и блок-схем удобны для многих целей. Вы можете использовать их для мозгового штурма идей, создания ментальных карт, набросков дизайна программного обеспечения, набросков дорожных карт продукта и основных этапов или даже для создания командных презентаций.
Есть много онлайн-вариантов, если вы не хотите загружать и устанавливать инструмент для создания диаграмм и блок-схем.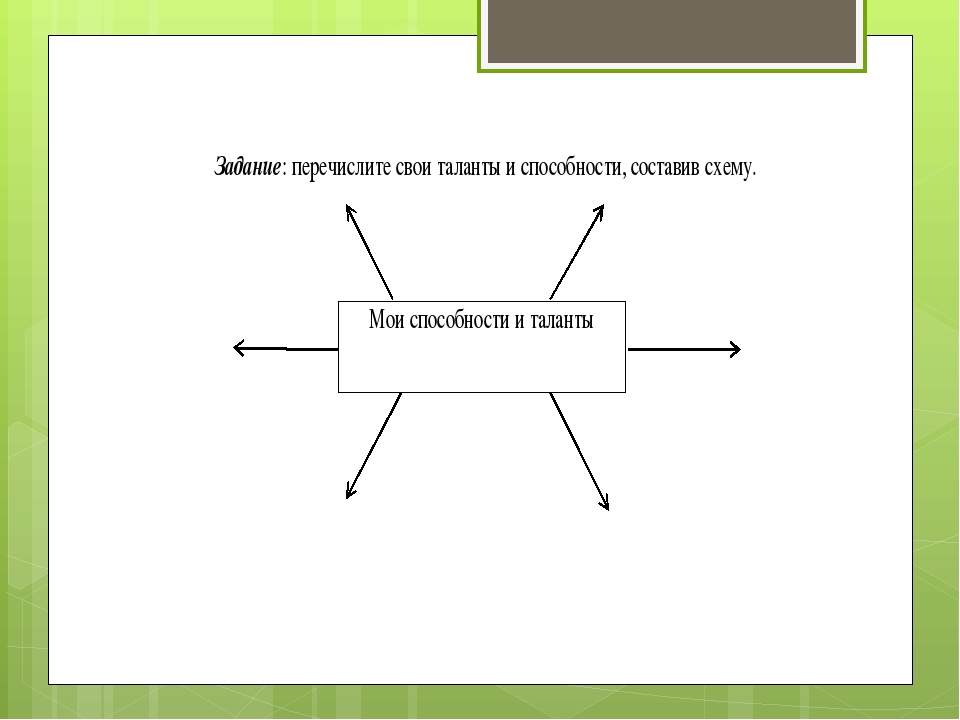 Microsoft Visio — один из таких вариантов, но если вы ищете инструмент не от Microsoft, вот список других вариантов.
Microsoft Visio — один из таких вариантов, но если вы ищете инструмент не от Microsoft, вот список других вариантов.
1.Lucidchart
Lucidchart позволяет легко создавать диаграммы и блок-схемы без установки какого-либо программного обеспечения. Он поддерживает множество диаграмм и блок-схем, включая сетевые диаграммы, базовые блок-схемы, карты процессов и каркасы. Вы можете создавать диаграммы с нуля или использовать шаблон для начала работы.
Ключевым моментом в Lucidchart является удобство использования. Например, когда вы рисуете линии между фигурами, они автоматически соединяются с краями фигур. И когда вы перемещаете фигуры, линии остаются соединенными и следуют за фигурами вокруг.
Lucidchart предлагает бесплатный уровень с 25 МБ хранилища, ограничением на три документа и 60 объектами на документ. Если вы выберете уровень бесплатного пользования, вы не получите библиотеки ментальных карт, каркасов или макетов, а также историю изменений. И вам будет разрешено только просматривать импортированные документы Visio, но не редактировать их. Но если вам нужно создавать только базовые графики и диаграммы, бесплатного уровня, вероятно, будет достаточно. Они также предлагают платные планы, если вам нужно больше возможностей.
Но если вам нужно создавать только базовые графики и диаграммы, бесплатного уровня, вероятно, будет достаточно. Они также предлагают платные планы, если вам нужно больше возможностей.
Lucidchart также доступен в виде веб-приложения Chrome, так что вы можете создавать диаграммы прямо в браузере.
2. Draw.io
Draw.io — это полностью бесплатный онлайн-инструмент для создания диаграмм всех типов. Вам не нужно регистрироваться, чтобы использовать draw.io. Просто зайдите на сайт и выберите, где вы хотите сохранить свою диаграмму. Возможно, вам придется войти в свою учетную запись Google Диска, Dropbox или OneDrive. Или вы можете сохранить диаграмму на локальном жестком диске. Вы даже можете сохранить свою диаграмму в Trello или Github, если вы делитесь ею с другими.
Выбрав место для сохранения диаграммы, вы можете создать пустую диаграмму с нуля или начать с шаблона.Перетащите фигуры, стрелки и другие элементы на диаграмму.
Draw.io поддерживает импорт диаграмм из форматов JPEG, PNG, SVG, Gliffy (обсуждается в № 4 ниже), Lucidchart (обсуждается в № 1 выше) и VSDX (формат Microsoft Visio).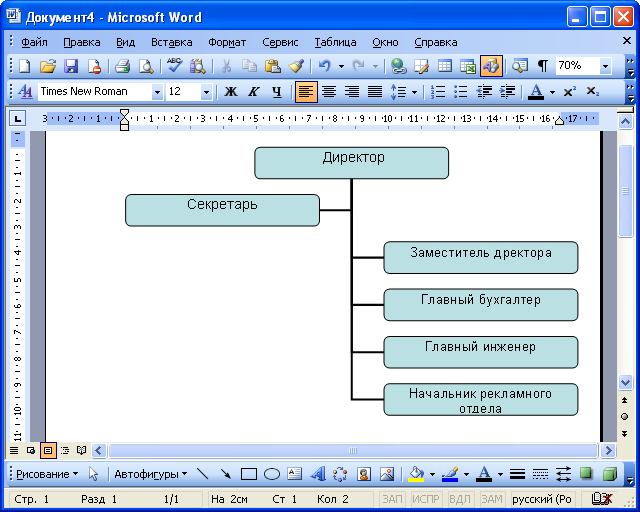 Ваши диаграммы сохраняются в виде файлов HTML, но вы также можете экспортировать их в форматы JPEG, PDF, PNG, SVG и XML. Вы можете экспортировать ссылку на свою диаграмму.
Ваши диаграммы сохраняются в виде файлов HTML, но вы также можете экспортировать их в форматы JPEG, PDF, PNG, SVG и XML. Вы можете экспортировать ссылку на свою диаграмму.
Как мы уже говорили, draw.io поставляется в нескольких настольных версиях и онлайн-версии и интегрирован с несколькими сервисами.Большинство версий и интеграций бесплатны, за исключением интеграции с Confluence Server.
3. Cacoo
Cacoo — это простой в использовании онлайн-инструмент для создания диаграмм, который содержит более 100 шаблонов, которые помогут вам начать работу. Вы можете создавать блок-схемы, каркасы, диаграммы Венна и многие другие стили диаграмм. Если вы создаете блок-схему, Cacoo предлагает широкий выбор фигур. Перетащите фигуры, стрелки и другие элементы диаграммы на диаграмму.
Если вам нужна совместная работа в режиме реального времени при создании диаграмм, Cacoo поможет вам.Над одним и тем же графиком одновременно могут работать несколько человек. Существует встроенная функция чата, поэтому вы можете общаться с членами вашей команды во время работы.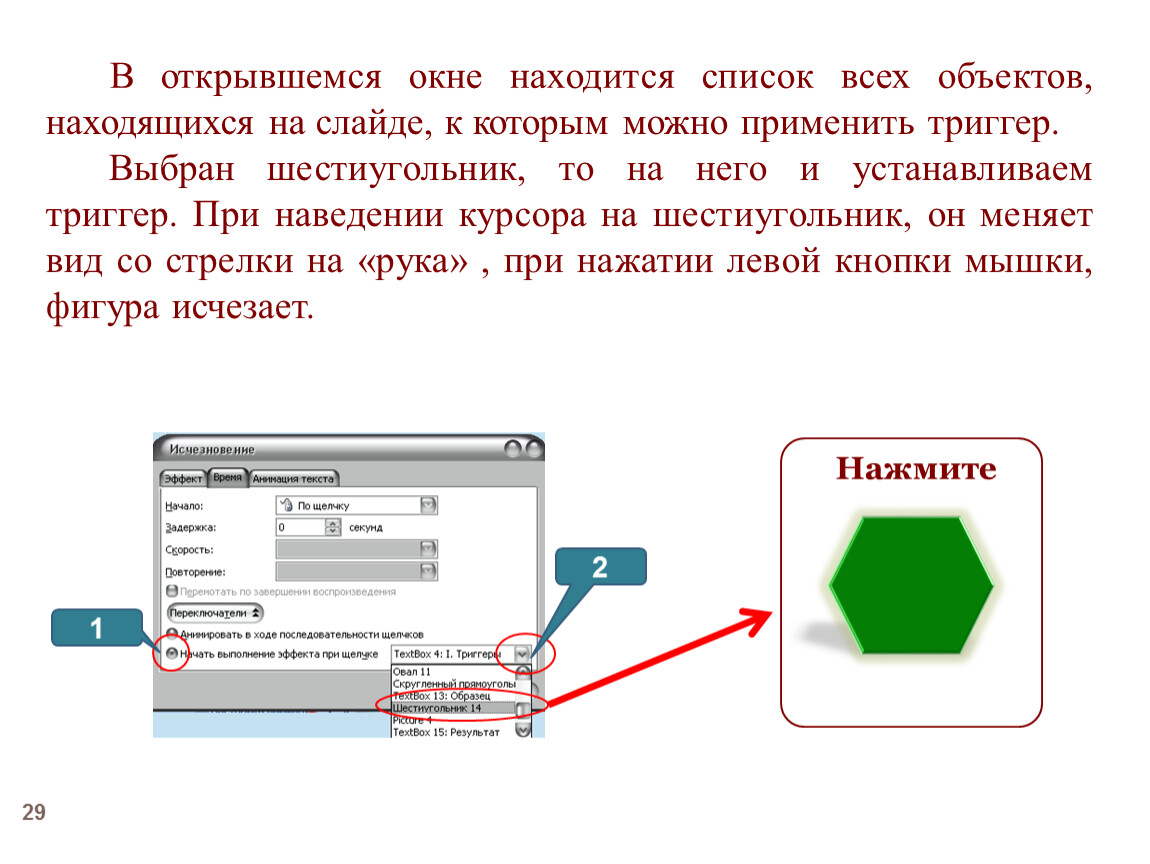 Cacoo также включает поля для заметок, чтобы отслеживать, кто участвует в текущей диаграмме и папках проекта, а также в настройках безопасности для членов команды.
Cacoo также включает поля для заметок, чтобы отслеживать, кто участвует в текущей диаграмме и папках проекта, а также в настройках безопасности для членов команды.
Cacoo — отличный инструмент для команд и отдельных пользователей. Вы получаете хранилище на 1000 листов, неограниченное совместное использование, импорт и экспорт SVG и многое другое. Но для этих функций вы должны подписаться на платный план. План для одного пользователя составляет 49 долларов в год, а групповой план начинается со 180 долларов в год для трех пользователей.Если вам нужно использовать Cacoo на частном сервере, они предлагают план Enterprise, стоимость которого начинается от 600 долларов в год. Есть также ежемесячные варианты для всех уровней. Все планы поставляются с 14-дневной бесплатной пробной версией.
Вы можете зарегистрировать бесплатную учетную запись, которая позволит вам иметь шесть листов, ограниченный общий доступ и экспорт PNG. Если вы хотите создать несколько диаграмм и не заботитесь о функциях совместной работы или других форматах, бесплатной учетной записи должно быть достаточно.
4. Gliffy
Gliffy — это удобный онлайн-инструмент для построения диаграмм, который позволяет создавать диаграммы профессионального качества, блок-схемы, планы этажей, технические чертежи и многое другое.Доступны базовые шаблоны, которые упрощают начало работы. Gliffy также интегрируется с Jira и Confluence.
Вы можете совместно работать над диаграммами, но эта функция не так мощна, как другие онлайн-инструменты для создания диаграмм.
Gliffy — это облачное приложение HTML5, которое также работает в автономном режиме.
Вы можете использовать Gliffy бесплатно с ограниченной функциональностью. Все инструменты доступны с бесплатной учетной записью, но вы можете сохранять свои диаграммы только на своих серверах и экспортировать их в формате Gliffy.
Подпишитесь на персональный тарифный план за 7,99 доллара США в месяц и оплачивайте его ежегодно, чтобы разблокировать дополнительные функции. Групповой план стоит 4,99 доллара США в месяц на пользователя при ежегодной оплате. Существует также план Enterprise, но вам нужно связаться с Gliffy, чтобы узнать цену.
Существует также план Enterprise, но вам нужно связаться с Gliffy, чтобы узнать цену.
5. Доска для рисования
Доска для рисования — это бесконечная онлайн-доска, позволяющая создавать диаграммы и блок-схемы с использованием более 400 форм эскизов и рисовать от руки. Это не особенно красивый интерфейс, но они подчеркивают идеи, а не внешний вид.
Вместо панелей инструментов или боковых панелей в Sketchboard вы дважды щелкаете по фону, чтобы вызвать палитру фигур для вставки. Используйте кнопку Freehand внизу, чтобы свободно рисовать на диаграмме.
Вы можете бесплатно использовать Sketchboard для общедоступных проектов. При регистрации вы автоматически получаете бесплатный план с тремя частными досками для пяти пользователей. Для неограниченного количества частных досок и других функций выберите платный план. Персональный план стоит 7 долларов в месяц, а планы для нескольких пользователей начинаются с 14 долларов в месяц.
6. Creately
Creately — это онлайн-инструмент для построения диаграмм, разработанный для того, чтобы упростить преобразование ваших мыслей в наглядные диаграммы.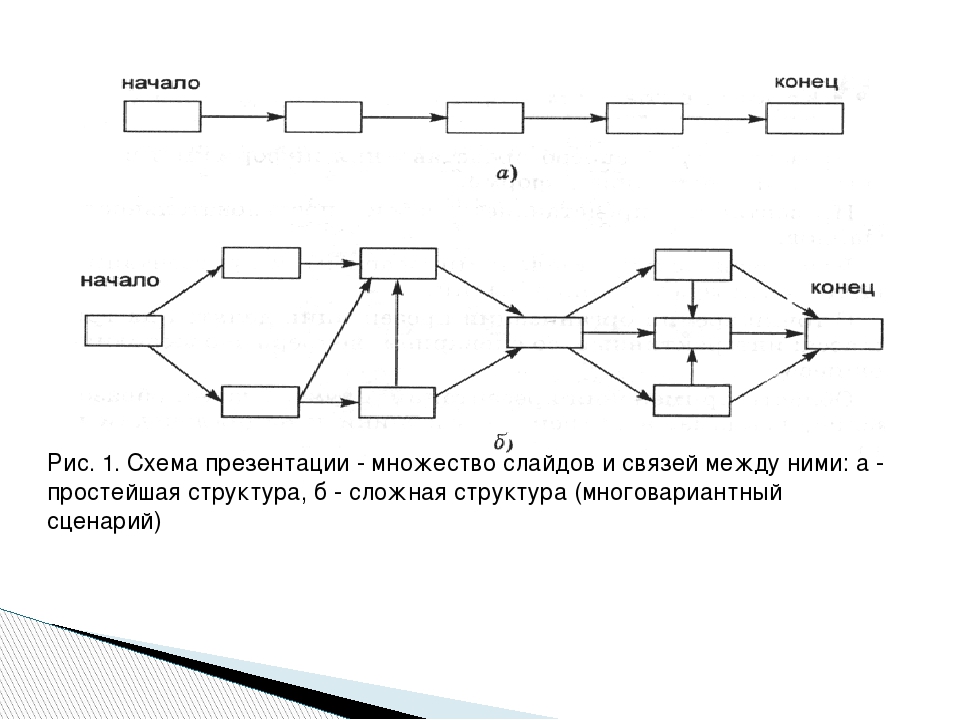 Перетаскивайте фигуры и рисуйте фигуры и соединяющие их линии за один раз. Creately может автоматически выбирать правильный тип стрелок и стили соединителей, которые подходят для используемых вами фигур.
Перетаскивайте фигуры и рисуйте фигуры и соединяющие их линии за один раз. Creately может автоматически выбирать правильный тип стрелок и стили соединителей, которые подходят для используемых вами фигур.
Выравнивание, изменение размера и группировка фигур упрощается с помощью контекстной панели инструментов. Creately также предлагает интеллектуальную организацию или отправку фигур вперед и назад.Если вы не знаете, какую фигуру использовать, введите текст на диаграмме, и Creately создаст фигуру из текста, когда это будет иметь смысл.
Совместная работа в режиме реального времени, встроенные комментарии и темы обсуждения, а также полная история изменений всех изменений — это лишь некоторые из других функций, доступных в Creately.
Вы можете использовать Creately бесплатно с ограничениями. Бесплатный план включает пять общедоступных диаграмм и один проект, и вы можете сотрудничать с двумя другими людьми.
Чтобы получить неограниченное количество диаграмм и проектов, дополнительных соавторов и другие функции, подпишитесь на личный план за 49 долларов США в год с годовой оплатой или на групповой план от 249 долларов США в год (пять пользователей).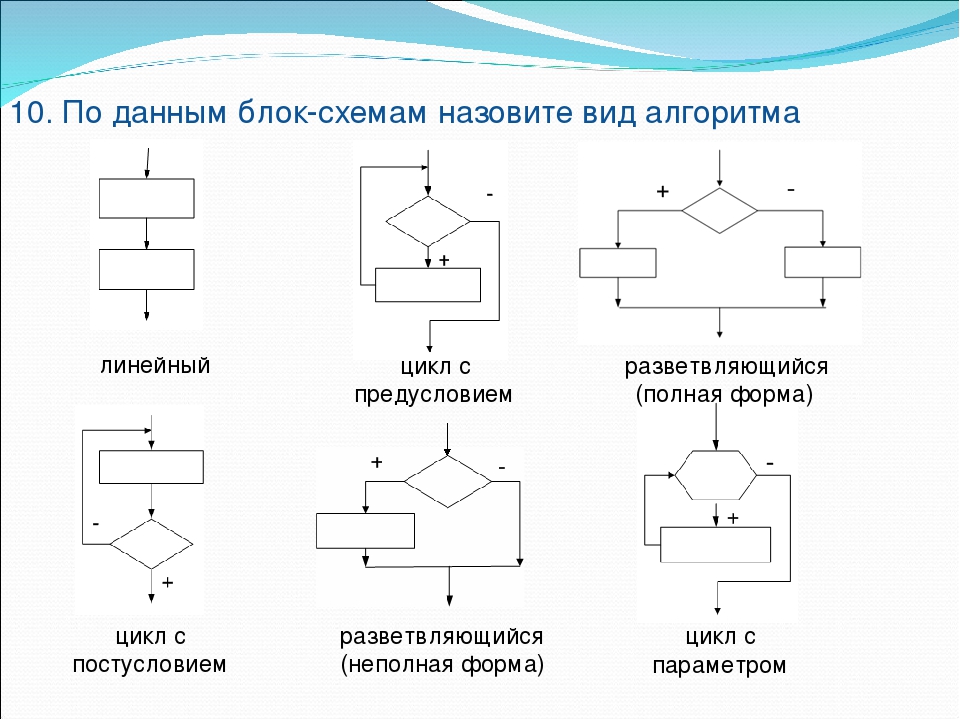
7. DrawAnywhere
DrawAnywhere — это онлайн-инструмент для создания диаграмм, который выглядит и работает как настольное приложение. Вы можете создавать блок-схемы, диаграммы процессов, организационные диаграммы и многое другое и делиться ими с другими.
Поделитесь своими диаграммами с другими или опубликуйте их в своем блоге, на форуме или на веб-странице. Вы также можете экспортировать диаграмму в виде изображения JPG, PNG, GIF или TIFF. Чтобы сохранить диаграмму, вы должны зарегистрировать бесплатную пробную учетную запись.
Чтобы снять ограничения бесплатной пробной учетной записи, подпишитесь на платный план, начиная с 30 долларов США в год.
8. Google Drawings
Если у вас есть учетная запись Google, вы можете совершенно бесплатно создавать диаграммы в Google Drawings.
Чтобы получить доступ к этому бесплатному инструменту, войдите в свою учетную запись Google Диска и нажмите «Создать» слева. Перейдите в раздел «Дополнительно» > «Google Рисунки». Добавьте фигуры, стрелки, выноски и даже символы уравнений на пустой холст. Перетащите элементы, чтобы упорядочить их, изменить размер и повернуть элементы по мере необходимости.
Добавьте фигуры, стрелки, выноски и даже символы уравнений на пустой холст. Перетащите элементы, чтобы упорядочить их, изменить размер и повернуть элементы по мере необходимости.
Чтобы совместно работать над диаграммой с другими, пригласите их по электронной почте и разрешите просматривать, редактировать или комментировать диаграмму.
Экспортируйте свою диаграмму в виде файла изображения или опубликуйте ее в Интернете.
Google Drawings вам ничего не будет стоить, если у вас достаточно места в 15 ГБ, которые вы получаете бесплатно в своей учетной записи Google Диска. Если вам нужно больше места, вы можете приобрести план хранения Google Диска.
Визуализируйте свои идеи в схемах и блок-схемах
Какой ваш любимый онлайн-инструмент для создания диаграмм? Есть ли у вас какие-либо предложения по инструментам, не перечисленным здесь? Пожалуйста, поделитесь своими мыслями и предложениями с нами в комментариях ниже!
Как создать каскадную диаграмму? Пошаговое руководство
Как шаг за шагом создать каскадную диаграмму? Как добавить суммы, соединительные линии или другие свойства на каскадную диаграмму? Мы покажем вам, как создавать, маркировать и редактировать каскадную диаграмму самостоятельно с помощью Excel или непосредственно в PowerPoint.
Направляющая для карты водопада
Как читать каскадную диаграмму?
Классическая водопадная диаграмма читается слева направо. Вы видите так называемый промежуточный итог, значения которого складываются или вычитаются. Категории на горизонтальной оси X обычно представляют период времени, например месяцы или кварталы. Это позволяет оценить, например, положительно или отрицательно закончился месяц и как выглядит текущий баланс.
Параметры редактирования каскадных диаграмм
Начиная с Office 2016, каскадная диаграмма включена в качестве основного типа диаграммы как в Excel, так и в PowerPoint.В этой статье вы узнаете, как создать каскадную диаграмму, а также:
Создание каскадной диаграммы прямо в PowerPoint
- В ленте PowerPoint сначала нажмите «Вставить», а затем «Диаграмма».
- В списке диаграмм выберите «Водопад» и нажмите «ОК». Ваша каскадная диаграмма со связанным листом Excel будет вставлена в вашу презентацию.

Кроме того, вы также можете щелкнуть заполнитель диаграммы на слайде.При этом также откроется список диаграмм, и ваша водопадная диаграмма будет отображаться точно в том же месте, что и местозаполнитель. - Щелкните правой кнопкой мыши диаграмму, и вы можете выбрать «Редактировать данные», чтобы открыть лист Excel, содержащий каскадные данные. Ниже вы можете увидеть, как добавлять или удалять суммы или соединительные линии. Вы также можете использовать данные из внешнего файла Excel и связать их вместе. Вы увидите, как это работает, в следующем разделе «Создание каскадной диаграммы в Excel».
Создание каскадной диаграммы с помощью Excel
Вы хотите вставить данные из электронной таблицы Excel в PowerPoint и отобразить их в виде каскадной диаграммы? Вам просто нужно выполнить следующие 4 шага:
- Выберите нужную таблицу данных в Excel и нажмите на вкладку «Вставить» на ленте.
- В центре группы «Графики» вы увидите значок водопада.
 Нажмите на него, а затем выберите «Водопад» из списка вверху. Ваши значения будут отображаться в виде каскадной диаграммы в Excel. Не удивляйтесь, если итоговые значения отображаются некорректно, это можно легко отредактировать впоследствии. См. заголовок: Отображение итогов в каскадной диаграмме.
Нажмите на него, а затем выберите «Водопад» из списка вверху. Ваши значения будут отображаться в виде каскадной диаграммы в Excel. Не удивляйтесь, если итоговые значения отображаются некорректно, это можно легко отредактировать впоследствии. См. заголовок: Отображение итогов в каскадной диаграмме.
- Теперь щелкните диаграмму, чтобы скопировать ее (либо с помощью правой кнопки мыши + копировать, либо с помощью CTRL + C).
- Откройте презентацию PowerPoint и вставьте водопадную диаграмму в нужное место, щелкнув правой кнопкой мыши + вставить или CTRL + V. Теперь каскадная диаграмма отображается со значениями Excel.
Вы хотите, чтобы презентация обновлялась при изменении данных в файле Excel? Нет проблем, в нашей статье «Автоматическое обновление ссылок PowerPoint Excel — экономия времени и денег» мы покажем вам, как это сделать.
Редактирование каскадной диаграммы
Узнайте, как редактировать каскадную диаграмму. Мы покажем вам, как это сделать, используя диаграмму в PowerPoint, но в Excel шаги редактирования работают так же.
Мы покажем вам, как это сделать, используя диаграмму в PowerPoint, но в Excel шаги редактирования работают так же.
Отображение итогов на каскадной диаграмме
В приведенном примере диаграммы нет промежуточных итогов. Мы покажем вам, как установить итоги, например. за каждый квартал.
Пример: промежуточные итоги и окончательный итог отображаются «плавающими», а не «постоянными».
Вы хотите представить столбец как сумму предыдущих значений? Чтобы она росла, начиная с оси абсцисс, а не текла? Затем просто нажмите правой кнопкой мыши на столбец и выберите «Установить как общее» из списка.Наоборот, вы можете щелкнуть столбцы и щелкнуть правой кнопкой мыши, чтобы выбрать «Очистить итог». Это автоматически настроит каскадную диаграмму.
Пример: Промежуточные итоги и итоги отображаются правильно.
Показать или скрыть соединительные линии
Дважды щелкните любой столбец каскадной диаграммы, чтобы справа появилось окно редактирования. Теперь вы можете установить или снять флажок «Показать соединительные линии».
Теперь вы можете установить или снять флажок «Показать соединительные линии».
Показать отрицательный диапазон на каскадной диаграмме
Если ваши данные находятся в отрицательном диапазоне, на оси Y автоматически отображается отрицательный диапазон.
Настройка цветов и макета
Столбцы имеют цветовую кодировку, чтобы вы могли различать положительные и отрицательные числа. Однако, если вас не устраивают предустановленные цвета каскадной диаграммы, вы можете выбрать подходящий цвет, дважды щелкнув столбец.
Еще проще глобальная настройка цветов. Например, все итоги должны отображаться зеленым цветом. Дважды щелкните соответствующую легенду и выберите соответствующий цвет.Тогда все связанные столбцы будут окрашены одновременно.
Ваши диаграммы всегда должны соответствовать цветам, шрифтам и функциям вашего корпоративного дизайна. С надстройкой PowerPoint Empower® вы можете полностью автоматизировать эту утомительную работу. В нашей статье «Проверка корпоративного дизайна с помощью слайдов enable®» мы покажем вам, как соответствовать вашему корпоративному дизайну в каждой презентации всего одним щелчком мыши.
В нашей статье «Проверка корпоративного дизайна с помощью слайдов enable®» мы покажем вам, как соответствовать вашему корпоративному дизайну в каждой презентации всего одним щелчком мыши.
Расширьте возможности вашей каскадной диаграммы
Надстройка PowerPoint, расширяющая возможности диаграмм, предлагает вам больше функций и типов для каскадных диаграмм прямо в PowerPoint.Надстройка упрощает создание диаграмм, соответствующих дизайну, и экономит ваше время.
Например, используйте каскадную диаграмму со столбцами с накоплением или создайте каскадную диаграмму в альбомной ориентации с полосами.
Вы можете вставлять разрывы, если пропорции отображаемых значений слишком разные.
Также можно добавить стрелки роста, линии значений или другие визуализации, чтобы усилить и упростить диаграмму.
У вас есть множество новых возможностей для создания водопадной диаграммы всего за несколько кликов.В нашем видеоролике с лучшими практиками представлен обзор простой реализации.
С помощью диаграмм enable® вы можете легко, последовательно и эффективно создавать все свои диаграммы PowerPoint. В бесплатной версии вы можете опробовать возможности диаграмм в расширении. Узнайте больше о наиболее часто используемом подключаемом модуле PowerPoint.
Существует множество типов диаграмм, таких как диаграммы Ганта, диаграммы Мекко, каскадные диаграммы, диаграммы с областями и т. д. При правильном представлении вы можете поддерживать смысл ваших данных и успешно их передавать.Хотите узнать больше о самых полезных диаграммах в PowerPoint?
13 шагов для создания простой циклической стрелочной диаграммы в PowerPoint
Создание презентации может быть очень пугающим.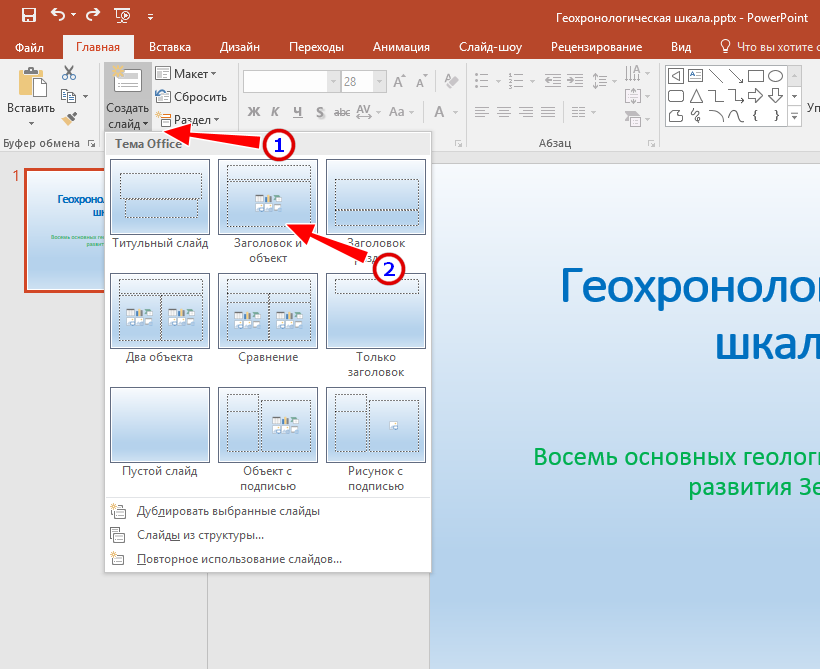 Особенно, когда у вас есть крайний срок, и вы хотите создать что-то интересное и профессиональное одновременно. Не волнуйтесь! У нас есть быстрое решение. Как насчет того, чтобы мы научили вас создавать циклическую стрелочную диаграмму в PowerPoint. Это не только улучшит общий вид вашей презентации, но также поможет вам объяснить ваши идеи, процессы, стратегии, теории и многое другое.
Особенно, когда у вас есть крайний срок, и вы хотите создать что-то интересное и профессиональное одновременно. Не волнуйтесь! У нас есть быстрое решение. Как насчет того, чтобы мы научили вас создавать циклическую стрелочную диаграмму в PowerPoint. Это не только улучшит общий вид вашей презентации, но также поможет вам объяснить ваши идеи, процессы, стратегии, теории и многое другое.
Итак, без дальнейших промедлений, давайте покажем вам, как создать эту удивительную циклическую стрелочную диаграмму в PowerPoint.
Что вы узнаете из этого урока:
- Добавьте на слайд пустой круг (пончик). Для этого просто перейдите на вкладку Insert и выберите Shapes . В диалоговом окне Shapes выберите Circle: Hollow присутствует в Basic Shapes.
- Вы также можете настроить размер круга, щелкнув желтую точку, как показано на рисунке.

- Затем вставьте прямоугольники. Чтобы добавить прямоугольную форму, нажмите Insert и в меню Shapes выберите Rectangle . Поместите этот прямоугольник на свой круг и продублируйте его четыре раза, нажав Cntrl + D.
- Следующим шагом будет размещение прямоугольников. Поверните прямоугольники, чтобы разместить их правильно, используя выделенный значок (см. изображение).
- Выберите всю фигуру для выравнивания. Выберите Формат > Выровнять > Выровнять по центру и Выровнять по середине.
- Объедините фигуры и создайте равные фрагменты.Выделите всю фигуру, создав рамку вокруг нее. После выбора фигуры перейдите на вкладку Формат и в диалоговом окне Объединить фигуры выберите Фрагменты.

- Удалите все ненужные фигуры. Для этого выберите фигуру и нажмите кнопку Удалить на клавиатуре. На следующем рисунке представлена основа диаграммы, которую мы теперь превратим в стрелки.
- Удалите контур созданной вами фигуры. Щелкните правой кнопкой мыши фигуру> Outline > No Outline .
- Перейдите в меню Shapes и выберите Равнобедренный треугольник из столбца Basic Shapes (как показано на рисунке ниже).
- Поверните треугольник на угол 90 градусов , нажав ALT + КЛАВИША СТРЕЛКА ВПРАВО .Затем расположите этот треугольник, как показано на рисунке ниже. Сделайте этот шаг для каждого другого треугольника и отрегулируйте его соответствующим образом.

Примечание. Сгруппируйте всю фигуру, щелкнув команду Ctrl + G . Также удалите его контур, щелкнув фигуру правой кнопкой мыши, Outline и No Outline (как показано ранее).
- Залейте цветом каждую стрелку, щелкнув правой кнопкой мыши рисунок и выбрав Заливка.Затем выберите желаемый цвет. Если вы хотите больше вариантов цвета, просто нажмите Больше цветов заливки .
- Ваша диаграмма с круговой стрелкой будет выглядеть примерно так, как показано на рисунке ниже. Однако текст не выровнен должным образом, как вы можете ясно видеть.
- Чтобы выровнять текст, перейдите к Format > Text Effects > Transform .Откроется диалоговое окно Transform, состоящее из различных арок. Вы можете выбрать наиболее подходящую арку и соответствующим образом выровнять текст.

Вот как будет выглядеть ваша окончательная цифра: —
Вот еще несколько профессионально разработанных шаблонов стрелок, которые помогут вам раскрыть свой творческий потенциал.
Профессионально изготовленные шаблоны циклических стрелок
Для вашего удобства были добавлены следующие графические шаблоны высокого разрешения.Используйте их в качестве справочного руководства или загрузите и настройте даже мельчайшие детали.
Профессиональный шаблон PowerPoint № 1
Оживите свою презентацию, используя нашу блок-схему Circular Arrows
Профессиональный шаблон PowerPoint № 2
Возьмите эту красочную диаграмму с круговыми стрелками уникального дизайна
Профессиональный шаблон PowerPoint #3
Не задумываясь загрузите эту полностью редактируемую трехмерную циклическую диаграмму
Профессиональный шаблон PowerPoint #4
Загрузите и добавьте свои этапы в эту диаграмму изображения с круговой стрелкой
Профессиональный шаблон PowerPoint № 5
Упомяните свой бизнес-процесс более эффективно, используя наш шаблон проектирования бизнес-процессов
Профессиональный шаблон PowerPoint #6
Нажмите на эту раскладку с красочными круглыми стрелками, чтобы привлечь внимание.


 Намного важнее то, как выделена информация, чем где она располагается. Иногда яркая фотография или цветной график, расположенные не по центру, намного важнее и привлекают намного больше внимания, чем поясняющий их текст
Намного важнее то, как выделена информация, чем где она располагается. Иногда яркая фотография или цветной график, расположенные не по центру, намного важнее и привлекают намного больше внимания, чем поясняющий их текст

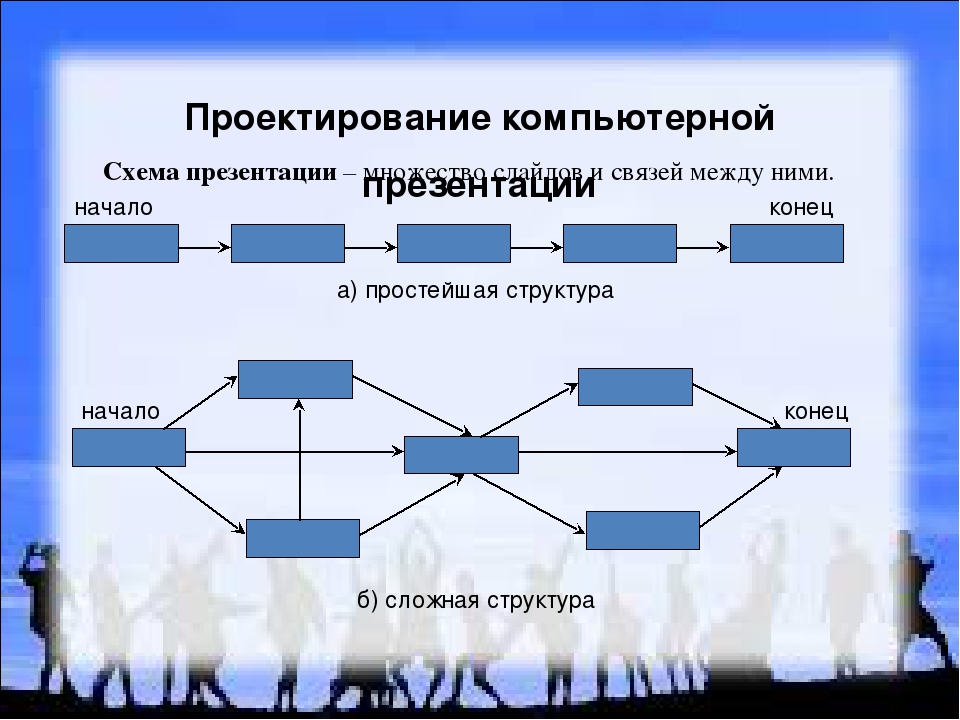
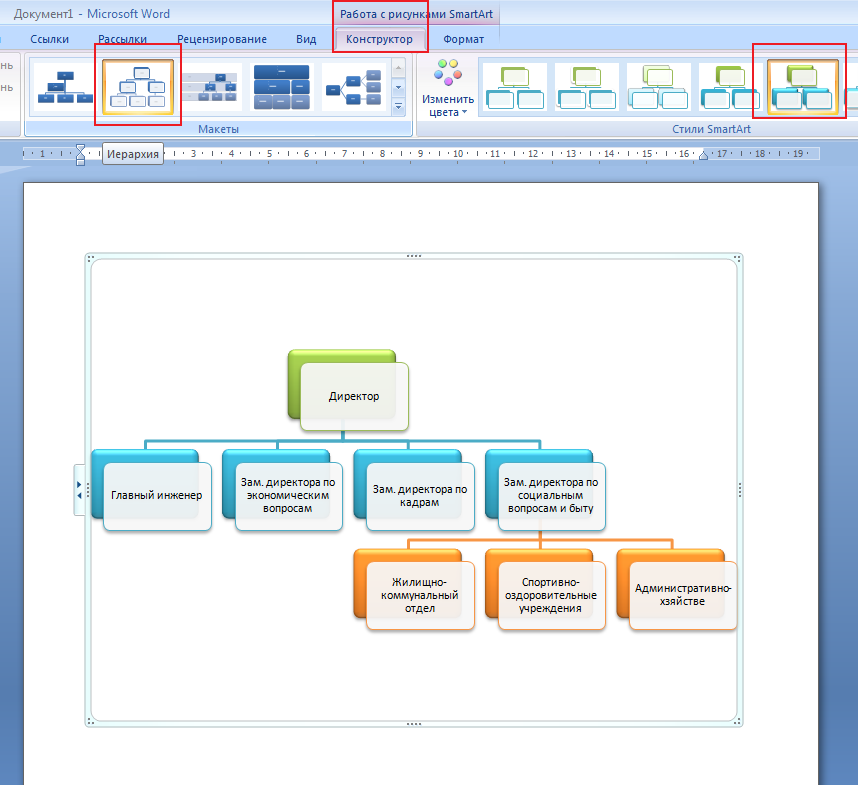

 Т.е. изменение данных в файле Excel повлечет за собой изменение данных и в презентации.
Т.е. изменение данных в файле Excel повлечет за собой изменение данных и в презентации.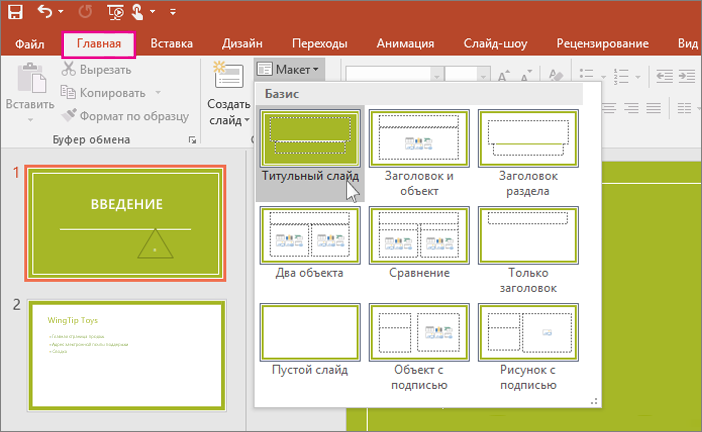 «Презентация занятие 4.1».
«Презентация занятие 4.1».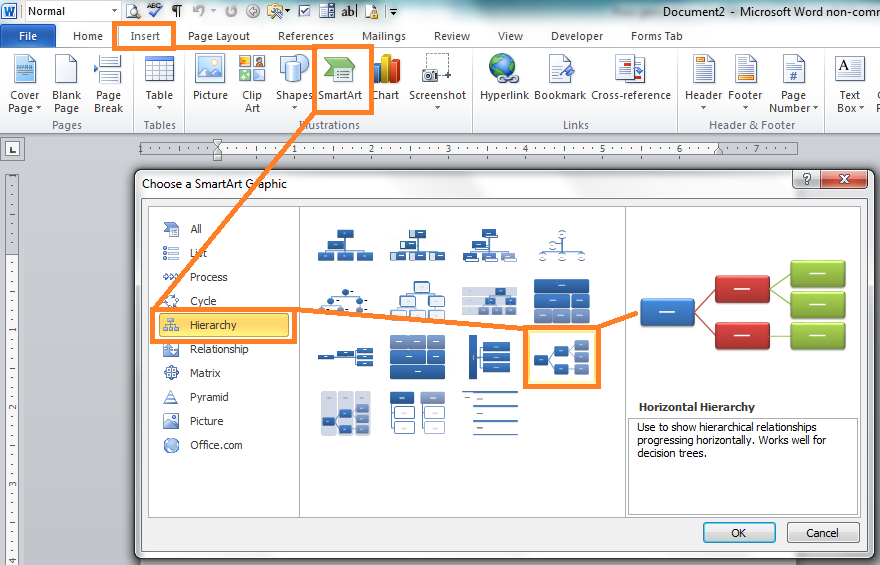 Новый пункт делается переходом на следующую строку клавишей Enter, а превращение 2-го уровня в первый можно сделать, поставив курсор и нажав сочетание Shift+Tab.
Новый пункт делается переходом на следующую строку клавишей Enter, а превращение 2-го уровня в первый можно сделать, поставив курсор и нажав сочетание Shift+Tab. Для скачивания файла, пожалуйста, войдите.
Для скачивания файла, пожалуйста, войдите. ..
.. Активируйте панель «Презентация» на вкладке «Вид» (ПК) или на главной панели инструментов (Mac).
Активируйте панель «Презентация» на вкладке «Вид» (ПК) или на главной панели инструментов (Mac).
 Нажмите на него, а затем выберите «Водопад» из списка вверху. Ваши значения будут отображаться в виде каскадной диаграммы в Excel. Не удивляйтесь, если итоговые значения отображаются некорректно, это можно легко отредактировать впоследствии. См. заголовок: Отображение итогов в каскадной диаграмме.
Нажмите на него, а затем выберите «Водопад» из списка вверху. Ваши значения будут отображаться в виде каскадной диаграммы в Excel. Не удивляйтесь, если итоговые значения отображаются некорректно, это можно легко отредактировать впоследствии. См. заголовок: Отображение итогов в каскадной диаграмме.