Как монтировать и обрезать видео в Premiere Pro
Обрезка видео с помощью временной шкалыЧтобы настроить переход между двумя клипами, можно использовать монтаж со сдвигом или монтаж с совмещением. Эти инструменты позволяют сделать настройку, выполнив одно действие. При работе с временной шкалой в режиме обрезки измененные клипы отображаются параллельно друг другу на программном мониторе. В режиме обрезки программный монитор помогает выбрать нужный материал, показывая последний кадр обрезаемого клипа и первый кадр следующего клипа. Выберите и перетащите клип на временной шкале, чтобы внести изменения.
После обрезки видео на временной шкале может появиться зазор. Чтобы закрыть этот зазор, выделите его и примените удаление со сдвигом. При этом уменьшится общая длина последовательности. Вы можете кликнуть в точке между двумя клипами и применить монтаж со сдвигом: выберите «Сдвиг внутрь» или «Сдвиг наружу» — в зависимости от того, где должна находиться точка редактирования.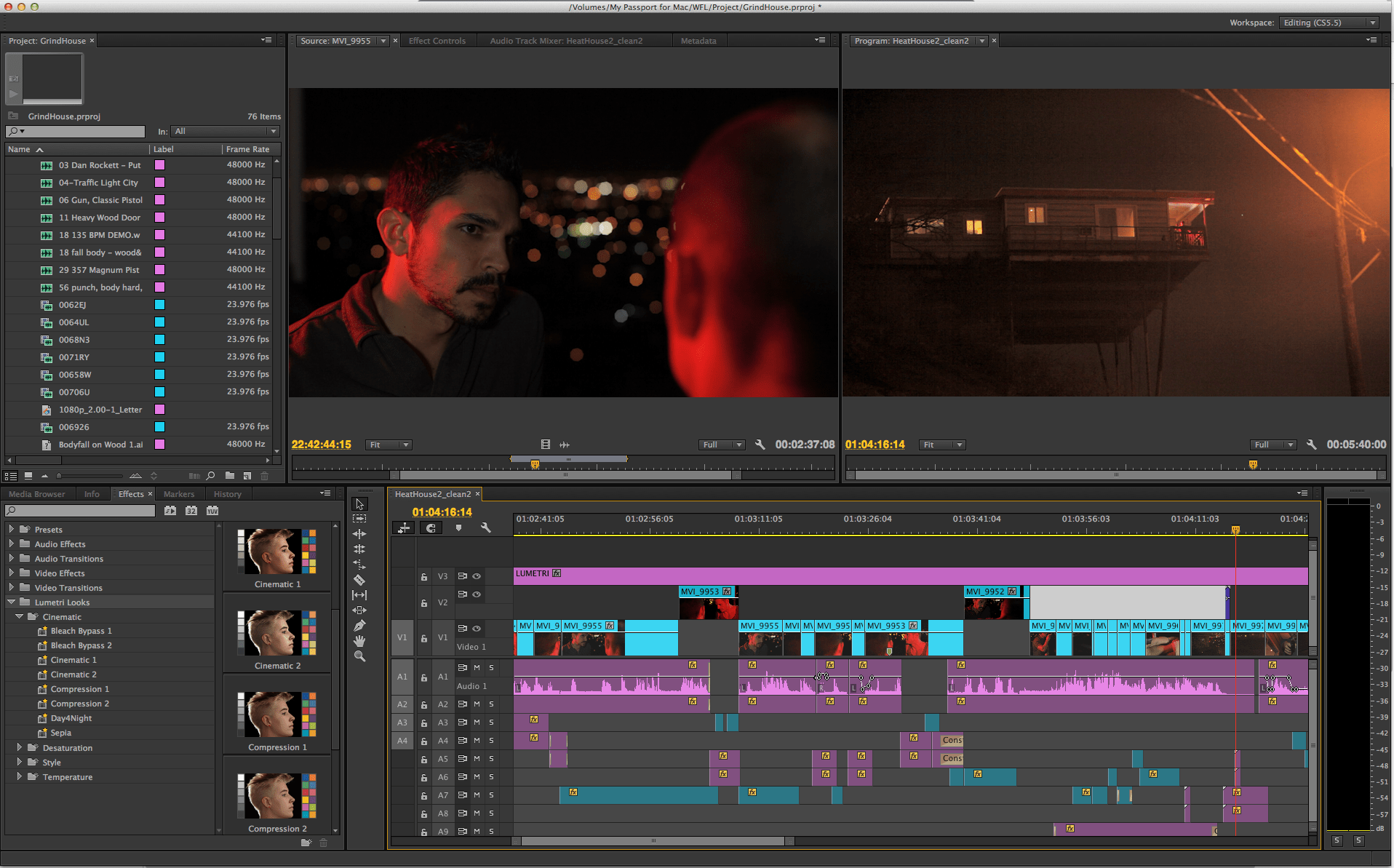
Чтобы сохранить общую длину последовательности, выполните монтаж с совмещением. Так можно настроить сразу два клипа, укоротив один и удлинив следующий на одинаковую величину. Сдвиньте точку «Внутри» или точку «Снаружи» в клипе в последовательности к курсору воспроизведения, не оставляя зазоров.
Обрезка видео с использованием программного монитора
Для точного монтажа лучше использовать программный монитор. Дважды нажмите на конечную точку клипа для перехода в режим обрезки на программном мониторе.
Нажмите в любом месте в клипе, чтобы обрезать его. На программном мониторе больше места, куда можно нажать, чтобы сделать точную настройку. Чтобы настроить на программном мониторе длину обоих клипов одновременно, нажмите между клипами и перетащите их. Для включения монтажа со сдвигом или монтажа с совмещением на программном мониторе удерживайте клавишу Control или Command.
Программный монитор удобен тем, что под видео находятся кнопки точной настройки, с помощью которых можно одновременно обрезать 1–5 кадров. Чтобы выйти из режима обрезки и увидеть изменения, нажмите в любой точке временной шкалы.
В Premiere Pro можно обрезать любое видео (презентацию, музыкальный клип или фильм) всего в несколько кликов. Помните, что качество видеомонтажа определяет успех вашего проекта.
Топ 14 лучших онлайн-курсов Adobe Premiere PRO для начинающих
Топ 14 лучших онлайн-курсов Adobe Premiere PRO для начинающих
Построить карьеру в сфере видеопроизводства – об этом мечтают многие. Режиссер, оператор, монтажер, блогер – работа в данном качестве дает возможность не только реализоваться творчески, но и иметь хороший доход. Поэтому неудивительно, что конкуренция на этом рынке высока. Преодолеть ее и вырваться вперед помогут талант, усердие и техническая подкованность.
Программа нелинейного монтажа Adobe Premiere PRO является одним из обязательных инструментов профессионала.
SkillBox
Университет Skillbox предлагает получать знания посредством фундаментальных онлайн-программ от экспертов рынка или прикладных краткосрочных курсов. В обоих случаях используются современные методики преподавания, клиенты могут рассчитывать на стажировки и содействие в трудоустройстве. Изучить предмет обзора на ресурсе предлагается в рамках освоения нескольких комплексов. На 3-месячном онлайн-курсе «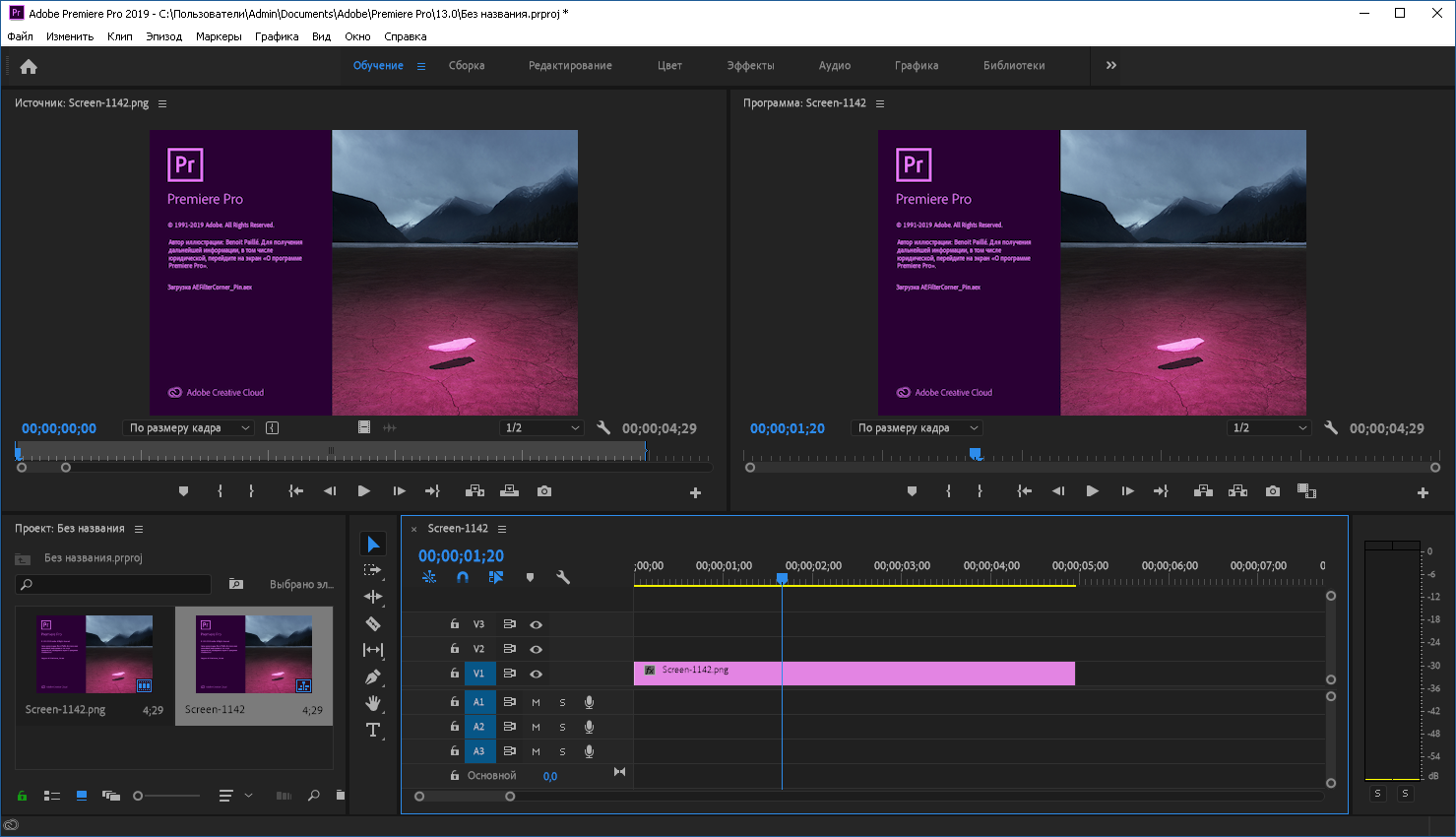 С кейсом «Продвинутый монтаж», состоящим из 25 тематических модулей, будущие профи не только изучат интересующую дисциплину, но и узнают, как создавать анимацию и использовать хромакей, что позволит впоследствии работать над дорогими заказами.
С кейсом «Продвинутый монтаж», состоящим из 25 тематических модулей, будущие профи не только изучат интересующую дисциплину, но и узнают, как создавать анимацию и использовать хромакей, что позволит впоследствии работать над дорогими заказами. Учитывая востребованность программы у представителей разных направлений кино- и видеопроизводства, ее изучению уделяется внимание при обучении на родственных специализациях. Например, освоить предмет слушатели смогут на бонус-курсе в рамках получения профессии «Оператор». Базовые возможности Pr-инструмента рассматриваются в блоке «Работа с актерами, съемки, монтаж» студентами, которые обучаются на курсе «

Нетология
Получить образование по популярным направлениям предлагает образовательный портал Нетология. Целевая аудитория – от новичков до специалистов, от индивидуумов до корпораций. Прежде чем браться за учебу, клиенты могут посоветоваться с экспертами по поводу контента, уровня, графика и используемой методики. 9 месяцев длится обучение на онлайн-курсе «Режиссер видеомонтажа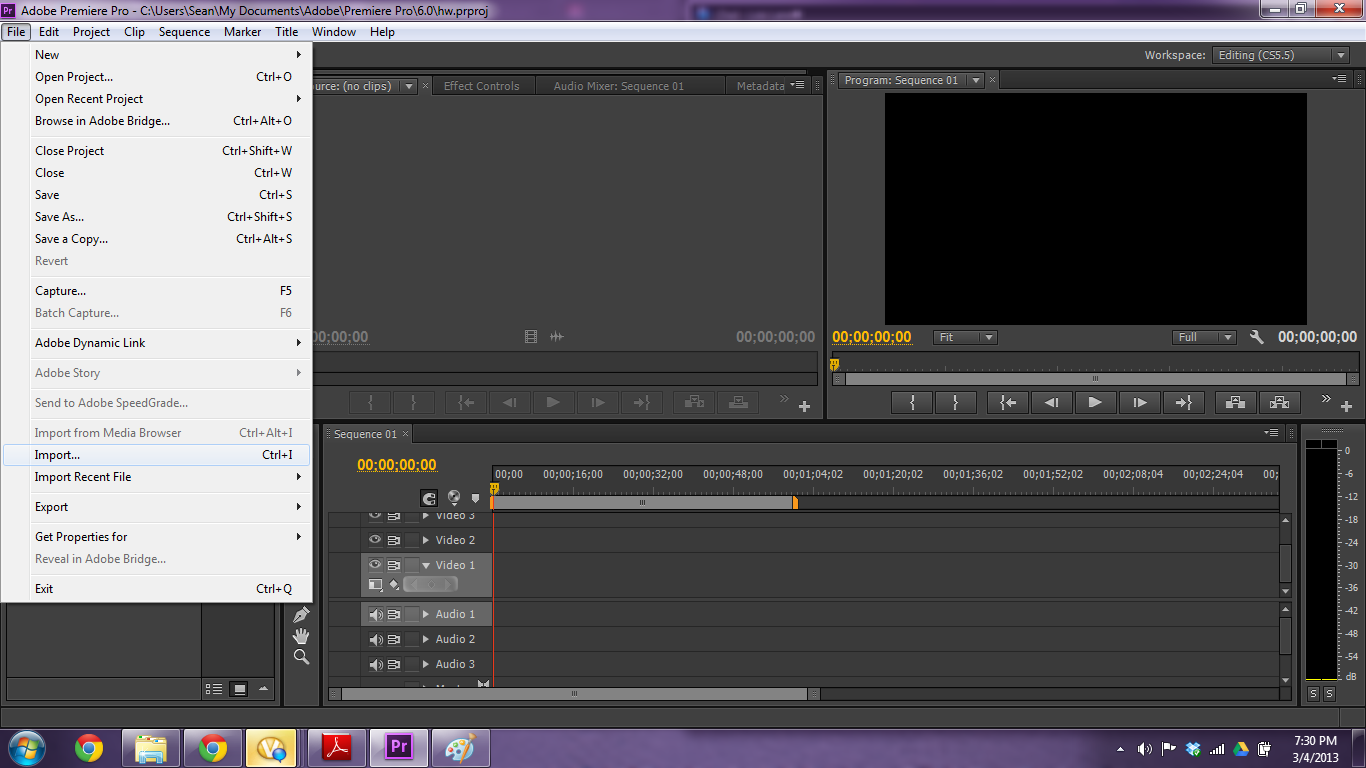
Udemy
Интернет-площадка Udemy является удобным сервисом и для менторов, и для потребителей. Первые имеют возможность выставлять свой образовательный продукт, вторые выбирают оптимальный по цене и качеству видеокурс. По тематическому запросу ресурс предлагаетСреди лидеров проект «Быстрый старт с Adobe Premiere PRO CC». Преподаватель обещает научить монтировать, используя профессиональные методы. После окончания учебы юзеры смогут добавлять динамику в фото- и видеоматериале, исправлять проблемы с балансом белого и экспозиции, применять визуальные эффекты.
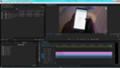
Русскоязычные пользователи могут обратить внимание на предложения эксперта Ильи Зернова.
- Кейс «Азбука Adobe Premiere» рекомендован неофитам. Он поможет за два часа изучить инструментарий от импорта исходников до цветокоррекции.
- Видеокурс «Для профессионалов» этого же автора представляет собой 12 часов лекций, во время которых будут подробно рассмотрены интерфейс, коррекция цвета и звука, эффекты и переходы, специальные технологии, вопросы рендера и экспорта.
Уроки от Roman Bolharov
В блоге представлены занятия по ряду ПО, знания которых пригодятся при производстве фото- и видеоконтента. Тематический плейлист насчитывает 47 роликов – это и знакомство с программой, и рассказ о ее функционале, и лайфхаки по работе со звуком и цветом.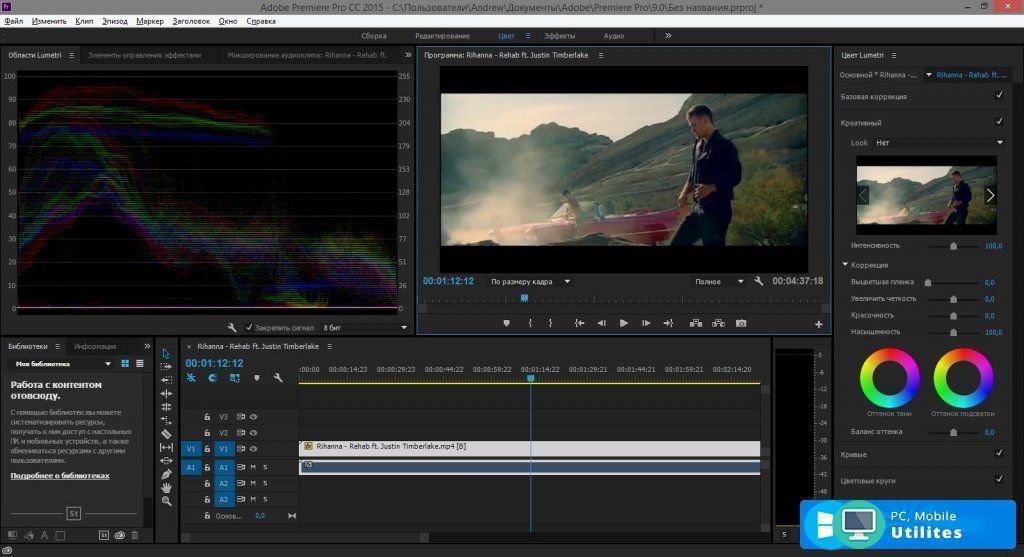 На его счету почти 1,5 млн просмотров.
На его счету почти 1,5 млн просмотров.
Бесплатный курс по Adobe Premiere PRO
На сайте VideoSmile собрана информация познавательного, прикладного и обучающего характера из области моушн-дизайна и визуальных эффектов. В тематической категории представлены авторские видеоуроки. Получить первые знания можно с бесплатным мини-курсом «Основы видеомонтажа». Семь ознакомительных уроков расскажут об установке ПО, этапах монтажа и структурировании материала, о создании сенквенции, о формате и импорте файлов, об основах цветокоррекции и выводе готового фильма. Приобщиться к контенту можно как на платформе сайта, так и на
Как монтировать видео
Режиссура, видеосъемка, звукозапись, многокамерная съемка – этим темам посвящен
ютуб-канал. Информация по Pr-инструменту представлена как в плейлисте для начинающих, так и в отдельных роликах.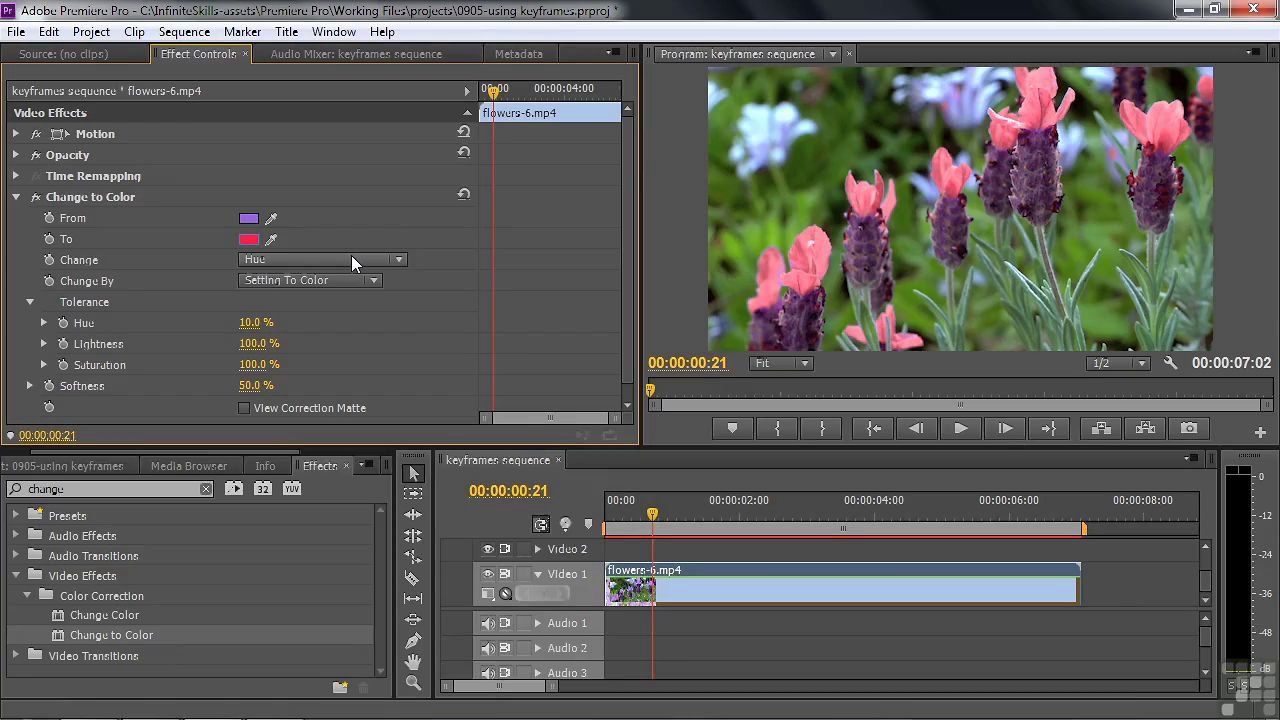
Пользователи получат рекомендации и ответы на вопросы «Как быстро убрать фоновый шум», «Как сделать крутую заставку», «Как изменить язык», «Как сделать слайд-шоу за минуту» и др.
Уроки от Dmitry Kolotilshikov
Познать тонкости хедлайнеров экосистемы Adobe можно на авторском канале Дмитрия. В подборку по Pr включены мини-уроки разной продолжительности как стандартного содержания, так и не совсем обычного.
К последним, например, можно отнести кейс «для девочек», где детально и доступно, но без лишних подробностей рассказывается о полном цикле функционирования программы от настройки окон и импорта материала до создания полноценного клипа и размещения его в инстаграме.
Мастер-классы от OggyTheCat
Видеокурс на заданную тему от ютуб-канала OggyTheCat – это три десятка уроков, где по принципу «от простого к сложному» раскрывается суть популярного инструмента.
Освоив азы, юзеры смогут затем изучить нюансы процессов скользящего или затухающего перехода, выезда текста из-за линии, анимации окружности и т. д.
д.
Лекция для начинающих
Канал не является профильным, однако экспресс-урок «Adobe Premiere PRO CC. Для начинающих» собрал почти полтора миллиона просмотров. Автор, рассказывая о том, как создает ролики для блога, провел «ликбез» по Pr.
На понятном для юзеров языке были раскрыты темы нарезки, склейки, ускорения, замедления, обрезки края, масштабирования, прозрачности, эффектов, удаления шума и экспорта.
Contented
Ресурс Contented специализируется на предоставлении образовательных услуг в сфере дизайна. Разработки, находящиеся в категории «курсы», позволяют пользователям овладеть определенными навыками, а кейсы из категории «профессии» предоставляют полный комплекс знаний по выбранному направлению. Для изучения Pr на сервисе не предусмотрено отдельного пакета, однако разобраться в предмете можно в рамках покорения специальности «Моушн-дизайнер в 2d и 3d». При прохождении блока «Специализация» студенты разберут тему «Шоурил в Премьер Про» – научатся создавать демонстрационные ролики и в результате смогут смонтировать шоурил-портфолио.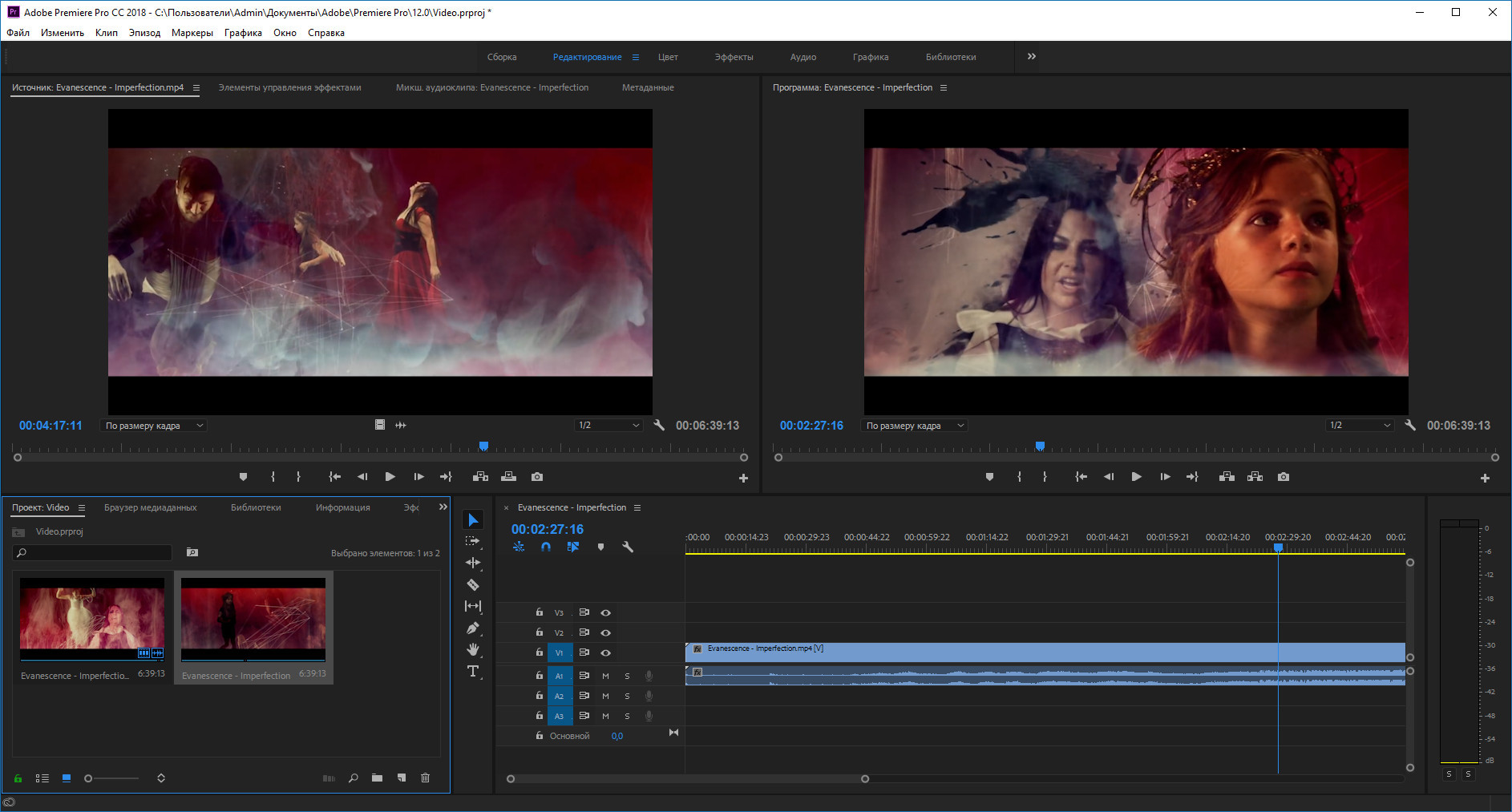
Profile School
Графика, фотография, видео, 3d-графика, аудио, искусство – направления, по которым школа предлагает онлайн-курсы и мастер-классы. Обучение проходит в виртуальных аудиториях посредством живого интерактивного преподавания.В бесплатном доступе ознакомиться с контентом всех курсов можно на ютуб-канале школы. Сервисом предлагается три варианта платного освоения изучаемой дисциплины.
Курс-гибрид «Базовый уровень», состоящий из 12 занятий, адресован как начинающим блогерам, так и специалистам, работающим в кино и рекламе. Изюминка кейса – изучение тримминга, благодаря которому работа будет быстрее и результативнее. Слушатели постигнут мастерство невидимого монтажа, научатся делать акценты при помощи профессионального инструмента.
По окончании онлайн-курса «Продвинутый уровень» выпускники будут грамотно организовывать проекты и файлы, создавать свои пресеты и объемные проекты на «слабых» машинах.
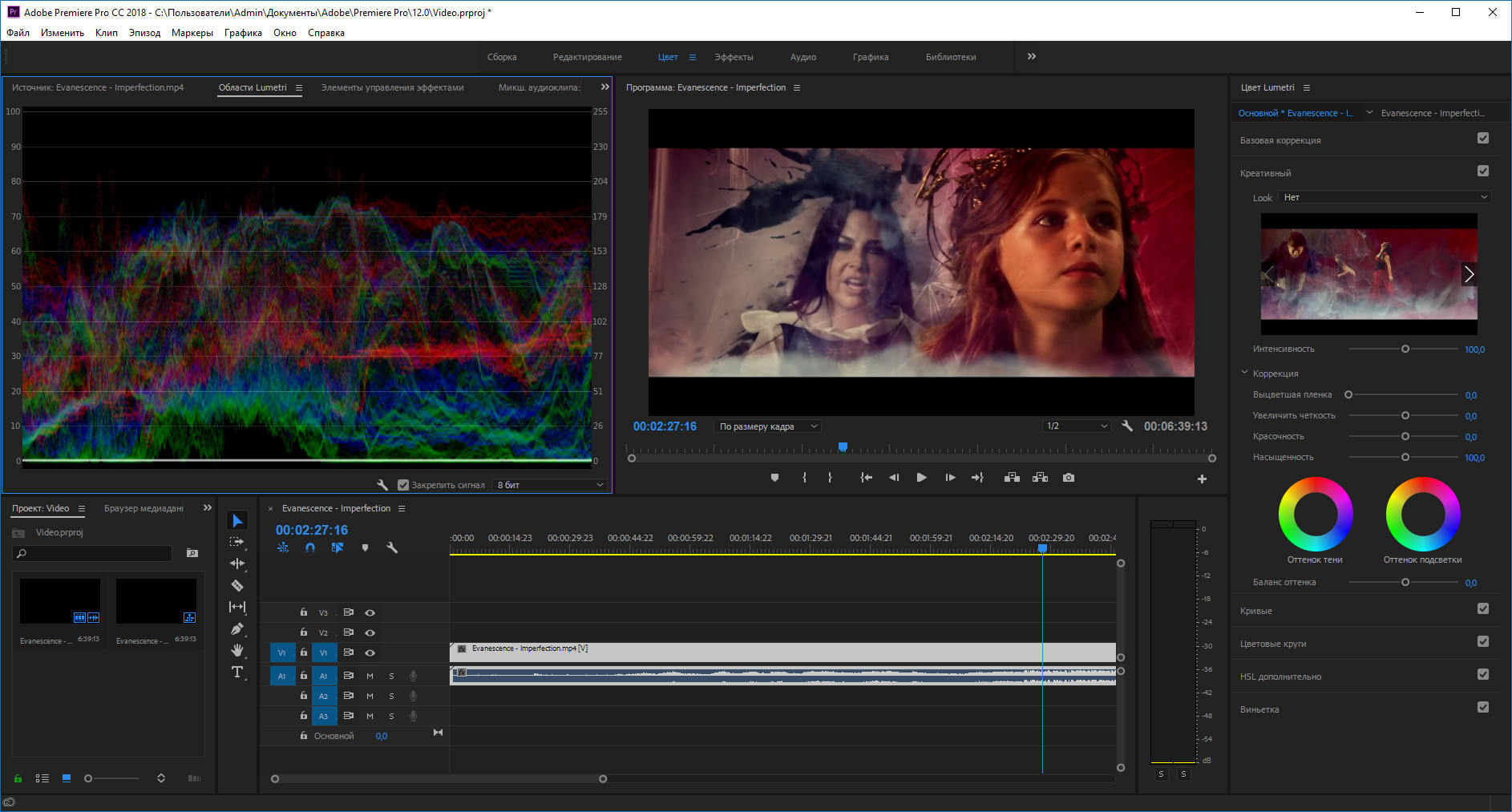 Финалом триады является пакет «Эффекты». Практикум поможет приобрести навыки мгновенного принятия решения на предмет того, какие приемы или эффекты наиболее оптимальны для разрешения конкретной проблемы. Данные умения пригодятся в работке с заказчиком – для наглядной демонстрации возможных вариантов.
Финалом триады является пакет «Эффекты». Практикум поможет приобрести навыки мгновенного принятия решения на предмет того, какие приемы или эффекты наиболее оптимальны для разрешения конкретной проблемы. Данные умения пригодятся в работке с заказчиком – для наглядной демонстрации возможных вариантов. Учитывая бурное развитие видеоблогерства и скорый успех «миллионщиков», предметом обзора стоит овладеть, даже если на текущий момент нет планов по становлению на данном профессиональном поприще, а все ограничивается небольшим увлечением. Это тот случай, когда маленькое хобби может превратиться в дело жизни, и к такому повороту лучше подойти во всеоружии.
Читайте также:
Полезные советы по монтажу видео в Adobe Premiere Pro
Когда я говорю, что люблю монтировать, многие смотрят на меня, как на сумасшедшую. Действительно, что приятного в бесконечном процессе стыковки кадров и наложении фильтров? К тому же это довольно нудное дело: перенёс видеофрагмент на таймлайн – обрезал, перенёс видеофрагмент на таймлайн – снова обрезал.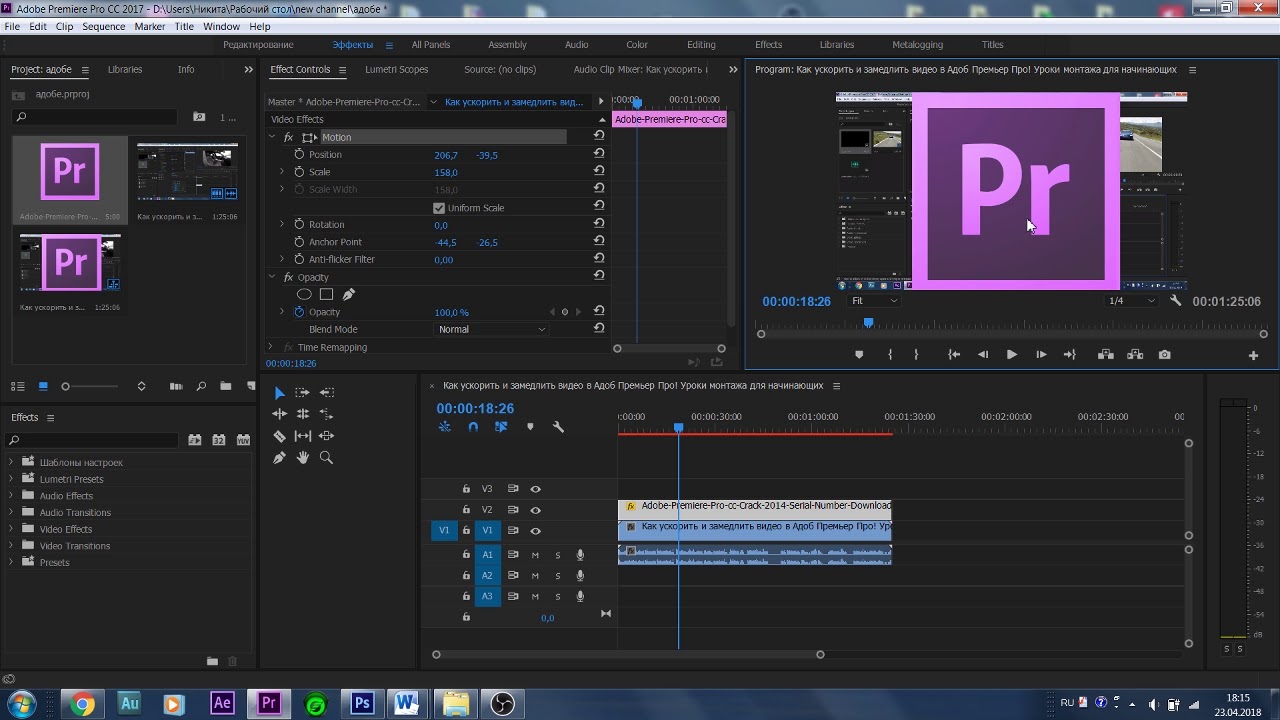 Тоска да и только!
Тоска да и только!
Мне кажется, монтаж – это намного больше, чем просто стыковка кадров под музыку. Это не только инструмент, благодаря которому мы можем создавать киношедевры, музыкальные клипы, памятные ролики и видео с котиками, но и сильный художественный приём. Не стоит пренебрегать монтажом, потому что от ваших умений, знаний и аккуратности зависит то, как зритель воспримет вашу работу. На монтажёра возлагается большая ответственность за окончательный результат.
Зачастую начинающий видеомейкер или блогер сам монтирует свои проекты. Это совершенно нормально, потому что:
- творец лучше понимает замысел и задачи своего произведения.
- нет необходимости вовлекать большое количество людей (если, конечно, этого не требуют масштабы проекта).
Умение монтировать – это полезный навык, а не тяжкое бремя, особенно если знать несколько простых правил и соблюдать дисциплину во время рабочего процесса.
Что нужно сделать непосредственно перед монтажом?
Стоит признать, что статей по типу: “Как научиться монтировать?”, “Как правильно монтировать?”, “Лайфхаки для быстрого монтажа” на просторах интернета достаточно. Но я постаралась совместить универсальные правила с моим личным опытом, поэтому такая памятка лишней не будет.
Но я постаралась совместить универсальные правила с моим личным опытом, поэтому такая памятка лишней не будет.
Просмотреть материалы
Вы даже представить не можете, насколько упростится жизнь, если вы заранее посмотрите то, что сняли. Во-первых, у вас возникнет понимание того, сколько у вас удачных кадров, как их можно сочетать и сокращать. Во-вторых, осознаете, как работать с материалом: какую цветокоррекцию использовать, какой будет темпоритм у видео и т.д.
Выписать тайм-коды
Этот пункт связан с первым. Необходимо, чтобы во время просмотра материала вы понимали, что важно для вашей концепции, а что нет. Особенно, если это интервью. Перед монтажом документального фильма с несколькими героями, мне пришлось отсмотреть в общей сложности около 3-х часов материала. Конечно, это немного утомительно, но зато я выписала тайм-коды с живой реакцией человека, что очень важно для интервью, отметила, где герои говорят хорошие фразы, где у них произошёл, так называемый, момент истины.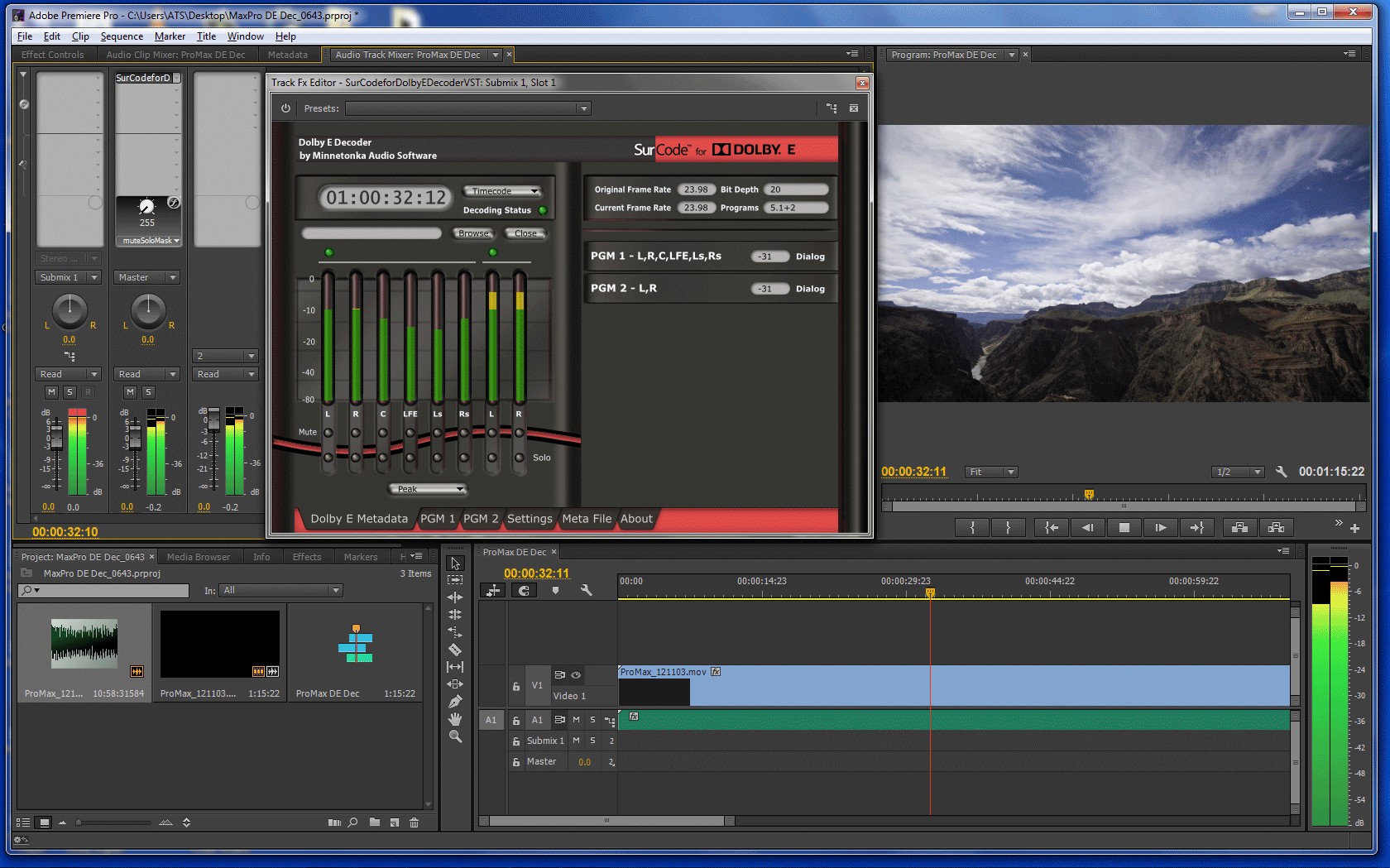 И потом, на этапе монтажа, работала сразу с нужными фрагментами.
И потом, на этапе монтажа, работала сразу с нужными фрагментами.
Составить папки
Прежде чем экспортировать видео в проект, не поленитесь, сделайте папки! Так вы сможете ранжировать и грамотно распределять информацию:
- папка с фрагментами, которые составляют основной костяк видео;
- папки с эмоциями и забавными моментами, которые могут разбавить видеоряд;
- неудачные кадры.
Ничего не удаляйте!
Почему я настаиваю на том, чтобы вы во время монтажа ничего не удаляли? Всё просто: никогда не знаешь, когда подведёт техника или же сам человек в кадре.
Особенно во время интервью, когда реакция героя непредсказуема. Он может дёрнуться, начать слишком резко жестикулировать руками, скривить лицо, и эти вещи ещё легко исправить! А вот если мысль пошла не туда во время диалога или, например, резко оборвалась, возникают проблемы с логикой и структурой видео. При съёмке фильма такое допустить сложнее, потому что у вас есть раскадровка, команда и чёткий план.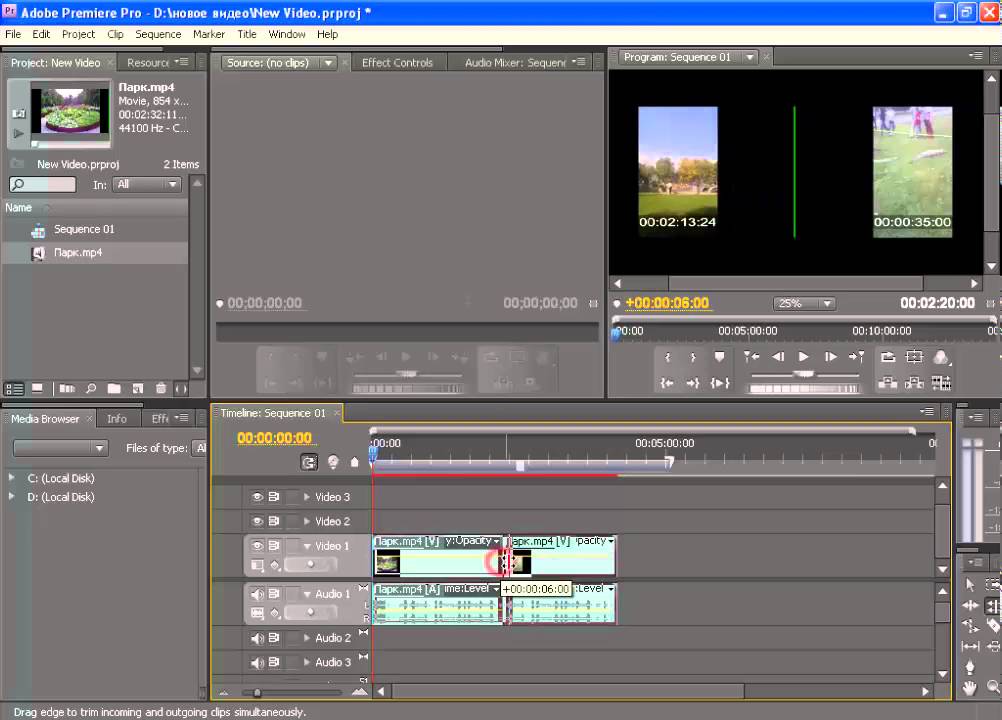 Но даже в проектах такого масштаба случаются казусы: где-то актёр сказал свою реплику лучше, но освещение было не то, где-то освещение было супер, но актёр не дожал. Приходится маневрировать.
Но даже в проектах такого масштаба случаются казусы: где-то актёр сказал свою реплику лучше, но освещение было не то, где-то освещение было супер, но актёр не дожал. Приходится маневрировать.
По-хорошему, надо стараться не допускать сырых кадров на этапе монтажа. Но мы живём не в идеальном мире. Бракованные или плохие кадры иногда могут спасти целое видео. Например, ситуация из жизни:
Я снимала документальный фильм про начинающую КВН-команду. Понятное дело, ребята импульсивные, заводные, интересные, но легко раздражаются и невнимательные. Во время интервью было много моментов, когда они отвечали неструктурированно. Но они были очень раскрепощёнными, а также за ними было интересно наблюдать во время репетиций или импровизаций. Просмотрев все видео, я решительно отказалась от своей изначальной концепции сделать что-то драматичное. Я поменяла направление в сторону бунтарства и свободы. Ориентиром стал фильм “Лето” Кирилла Серебренникова. Я снимала всё на портретный объектив – это не очень хорошая идея, если вы снимаете объекты в движении, но мне хотелось визуально добиться ламповой и тёплой атмосферы. С самого начала было понятно, что будет много брака, а именно расфокуса.
С самого начала было понятно, что будет много брака, а именно расфокуса.
Но из расфокуса я сделала фишку. Например, начальный кадр какого-нибудь эпизода зачастую хорошо смотрится с расфокусом, особенно, если сделать выход из ЗТМ. Это выглядит совершенно естественно, словно так и задумано. А самое главное – такой приём часто встречается в художественных фильмах.
Во время интервью герои иногда увлекались и уходили от темы. Приходилось резать, но состыковывать две части напрямую было нельзя. Как я вышла из этого положения? Я смонтировала так, что у меня кадры с живым интервью компоновались с видео, которые я предварительно снимала, пока настраивался звук, а герой готовился. То есть ребята и говорили на камеру, и уходили в закадр; также я меняла масштаб этих видео, поэтому создавалось впечатление, что я снимаю с разного расстояния. Но здесь нужно быть внимательным с тем, какие планы ставишь рядом. А все моменты с выступлениями и различными импровизациями я скомпоновала в отдельный видеоряд, который стал связующим звеном между интервью. По сути, весь мой документальный фильм состоит из неудачных кадров, но при этом его приятно смотреть, в видео есть логика, драматургия и проблематика.
По сути, весь мой документальный фильм состоит из неудачных кадров, но при этом его приятно смотреть, в видео есть логика, драматургия и проблематика.
Что нужно знать во время работы?
Горячие клавиши
Если вы хотите ускорить работу в Premiere, то необходимо использовать горячие клавиши. Все горячие клавиши можно настроить в окне Edit – Keyboard Shortсuts. Это сократит время монтажа в разы, и вы будете выглядеть профессионалом в глазах окружающих.
Работа с секвенциями
Секвенция – это последовательность кадров и аудиофайлов в монтажной программе. Вы можете настроить размер секвенций для вашего удобства.
СTRL+S
Если у вас стоит нелегальная версия,то запомните это сочетание клавиш, как таблицу умножения. Мы все, конечно же, за защиту интеллектуальной собственности и против нарушения авторских прав, но если вы не можете позволить себе официальный пакет Adobe, то стоит запомнить, что нелегальная версия подвержена ошибкам и лагам. Программа имеет свойство вылетать в неподходящий момент. Этого не нужно бояться, важно приноровиться. Монтируете 5 минут – нажмите CTRL+S, задумались над тем, какой эффект наложить – нажмите заодно CTRL+S.
Программа имеет свойство вылетать в неподходящий момент. Этого не нужно бояться, важно приноровиться. Монтируете 5 минут – нажмите CTRL+S, задумались над тем, какой эффект наложить – нажмите заодно CTRL+S.
Неожиданное закрытие программы
Это также характерно для неофициальной версии. И это самое страшное, что может произойти с проектом (не считая полной потери материала). Но не стоит паниковать. Во-первых, необходимо зайти в документы Adobe и посмотреть последние автосохранения. Если автосохранений нет, что практически невозможно, то не отчаивайтесь. Если вы заранее выписали тайм-коды и рассортировали материал, то вам не составит большого труда восстановить по памяти. Однажды я по кусочкам собирала видео заново из-за внепланового обновления компьютера. Да, опыт был неприятный, но истерила и жаловалась на жизнь я дольше, чем восстанавливала пятнадцатиминутное видео. Так что если даже вы оказались в такой ситуации, лучшее решение – это взять себя в руки и оперативно начать восстанавливать проект.
Все вышеперечисленные советы помогли мне сделать процесс монтажа более продуманным и менее энергозатратным. Надеюсь, они будут полезны и вам.
Приходи на наш онлайн курс по монтажу видео и научись быстрому и лёгкому монтажу. Монтаж – это просто!
Киношкола имени Макгаффина » Видеомонтаж в Adobe Premiere Pro CC. Базовый уровень
На курсе юные кинематографисты изучают интерфейс программы Premiere Pro – самой универсальной программе среди профессиональных монтажеров, осваивают основные приемы работы, учатся монтировать сцены, делать титры, работать со звуком и цветом видео.
Когда: 23 марта — 27 апреля, по субботам, с 14.00 до 16.00Формат: 6 занятий по 2 астрономических часаГде: Москва, Культурный центр ЗИЛ, ул. Восточная, д.4, к.1Возраст: 12-17 летДля кого: для всех, кого интересуют монтажные программы, склейки, переходы и титрыЧему научим: пользоваться программой Premiere Pro, монтировать по крупностям, выбирать переходы, работать со звуком и цветом Результат: самостоятельно созданные видеоролики и сцены из художественных фильмов.
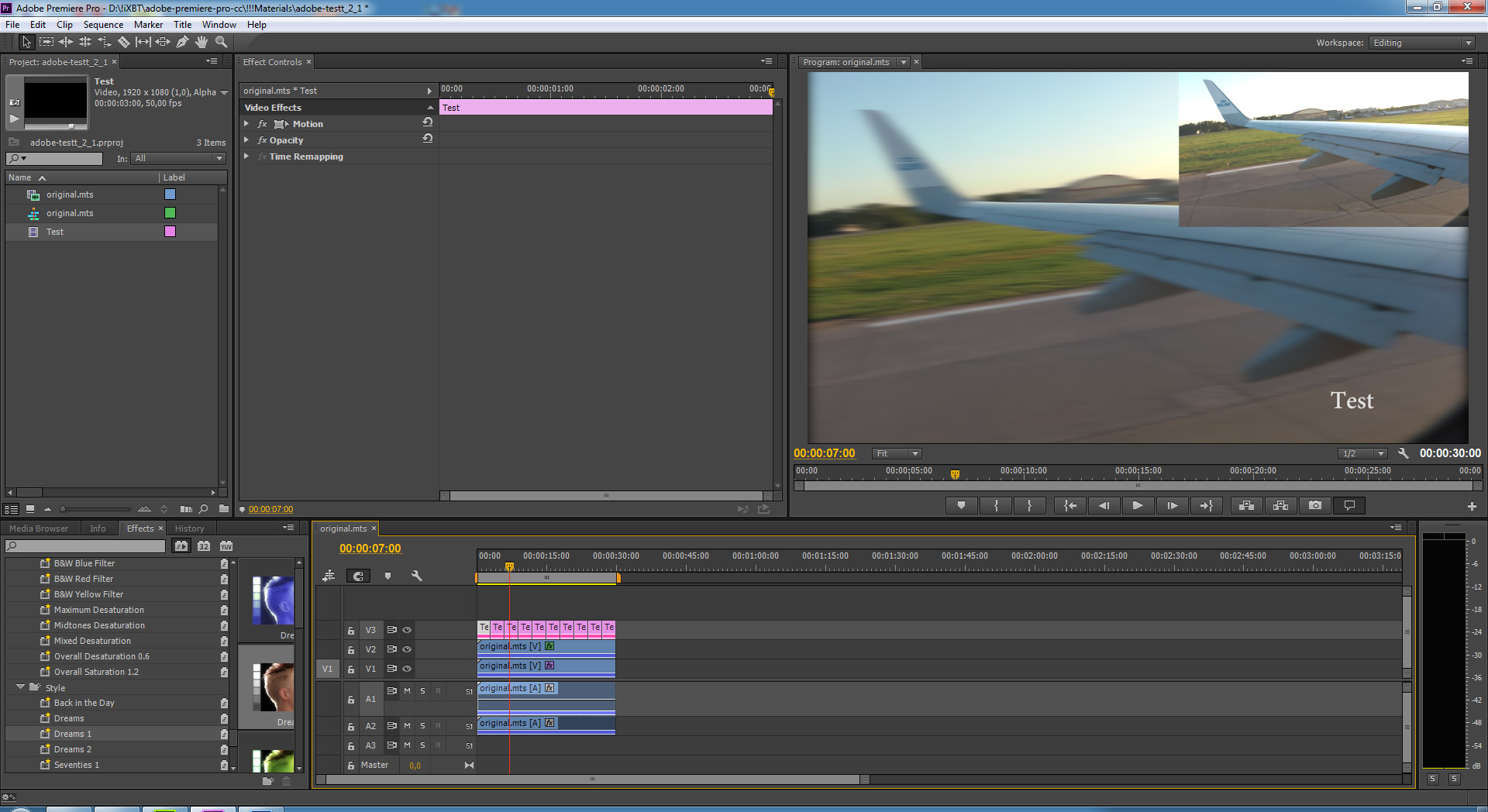 Сертификат об окончании и скидка на продвинутый курс прилагается.
Сертификат об окончании и скидка на продвинутый курс прилагается.Преподаватели
Дарья Гладышева — режиссер монтажа художественных фильмов и трейлеров («Юморист», «Довлатов», «Блокбастер», «Метро», «Охотник» и др.).
«Монтаж — это универсальный инструмент работы с бесконечным цифровым потоком, который позволяет не только разобраться с видеоматериалом, но и научиться «склеивать» реальность»
Илья Зернов — режиссер монтажа, сертифицированный тренер по Adobe Premiere Pro, преподает в ведущих киношколах Москвы.
Программа
Интерфейс Premiere
Импорт материала
Организация исходного материала
Черновой монтаж
Чистовой монтаж
Работа со звуком
Титры
Эффекты перехода (transitions)
Видеоэффекты
Анимация
Цветокоррекция
Количество учеников в группе: не более 8 человек Необходимое оборудование: средне- или высокопроизводительным ПК (ноутбук) с установленным Adobe Premiere Pro и хард-диск не менее 500 Гб.
 Если у вас нет компьютера и/или диска, свяжитесь с координатором киношколы. Что дальше: после окончания базового курса можно продолжить осваивать программу на продвинутом уровне. Когда: с 9 февраля по 16 марта 2019 г., по субботам, с 14.00 до 16.00
Если у вас нет компьютера и/или диска, свяжитесь с координатором киношколы. Что дальше: после окончания базового курса можно продолжить осваивать программу на продвинутом уровне. Когда: с 9 февраля по 16 марта 2019 г., по субботам, с 14.00 до 16.00Цена: 9900 за курс, 1900 за одно занятие
Где: Москва, Культурный центр ЗИЛ, ул. Восточная, д.4, к.1 (м. Автозаводская)Курсы СобытияКультурный центр ЗИЛ Дарья Гладышева
обучение и организация работы команды в Premiere Pro
«Дэдпул» режиссера Тима Миллера — один из немногих голливудских проектов, полностью смонтированных в Premiere Pro. На конференции Adobe, которую компания провела в студии Fox, супервайзер постпродакшн Джоан Бирман, первый помощник монтажера Мэтт Карсон и консультанты Adobe Ваши Недомански и Майк Канфер поделились подробностями работы над проектом.
Почему Premiere Pro?
По словам Бирман, выбор монтажной программы сделал Тим Миллер: «Еще до того, как Тим собрал команду, он уже знал, как будет заниматься монтажом».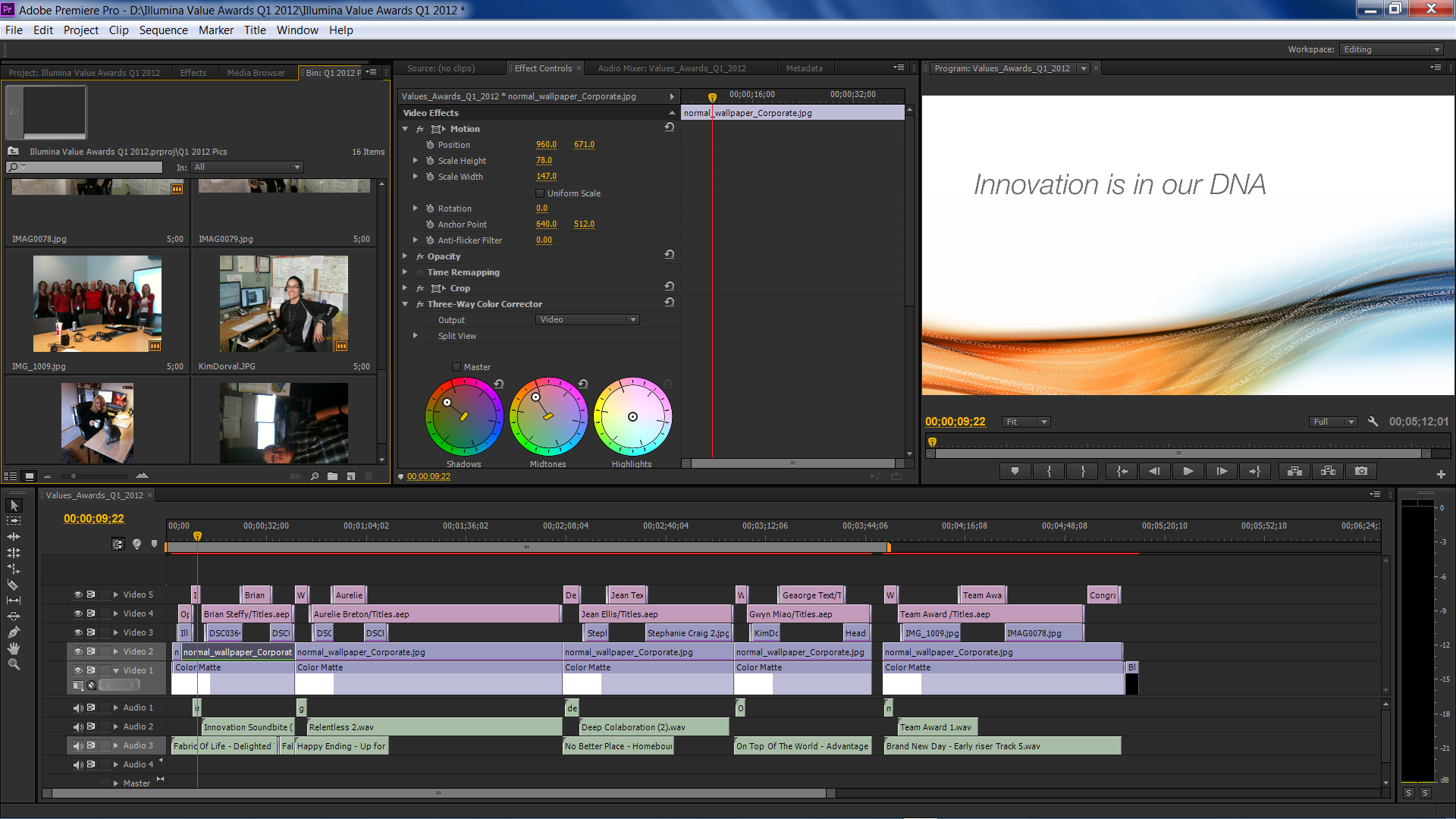 Хотя это и был его дебют в полнометражном кино, Миллер был хорошо знаком с технологиями и являлся сооснователем Blur Studios, специализирующейся на визуальных эффектах и анимации.
Хотя это и был его дебют в полнометражном кино, Миллер был хорошо знаком с технологиями и являлся сооснователем Blur Studios, специализирующейся на визуальных эффектах и анимации.
Хороший друг режиссера Дэвид Финчер — ярый сторонник Adobe Premiere. Именно его решение монтировать «Исчезнувшую» при помощи данного ПО подтолкнуло Миллера к подобному шагу. Президент отдела постпродакшна Fox Тед Гаглиано одобрил такой эксперимент.
Обучение и хранение информации
Первый шаг — обучить всех монтажеров и их помощников, которые привыкли работать в Avid и Final Cut. Для этого в команду был приглашен монтажер Ваши Недомански, консультант по работе в Premiere Pro, который провел несколько дней соответствующих тренингов. Его задачей было познакомить всех участников команды с процессом работы в Premiere, чтобы те чувствовали себя комфортно.
Он показал им уникальные функции Premiere, такие как интеграция Premiere и After Effects через опцию Dynamic Link и использование клавиши «тильда» для разворачивания рабочего окна на весь экран.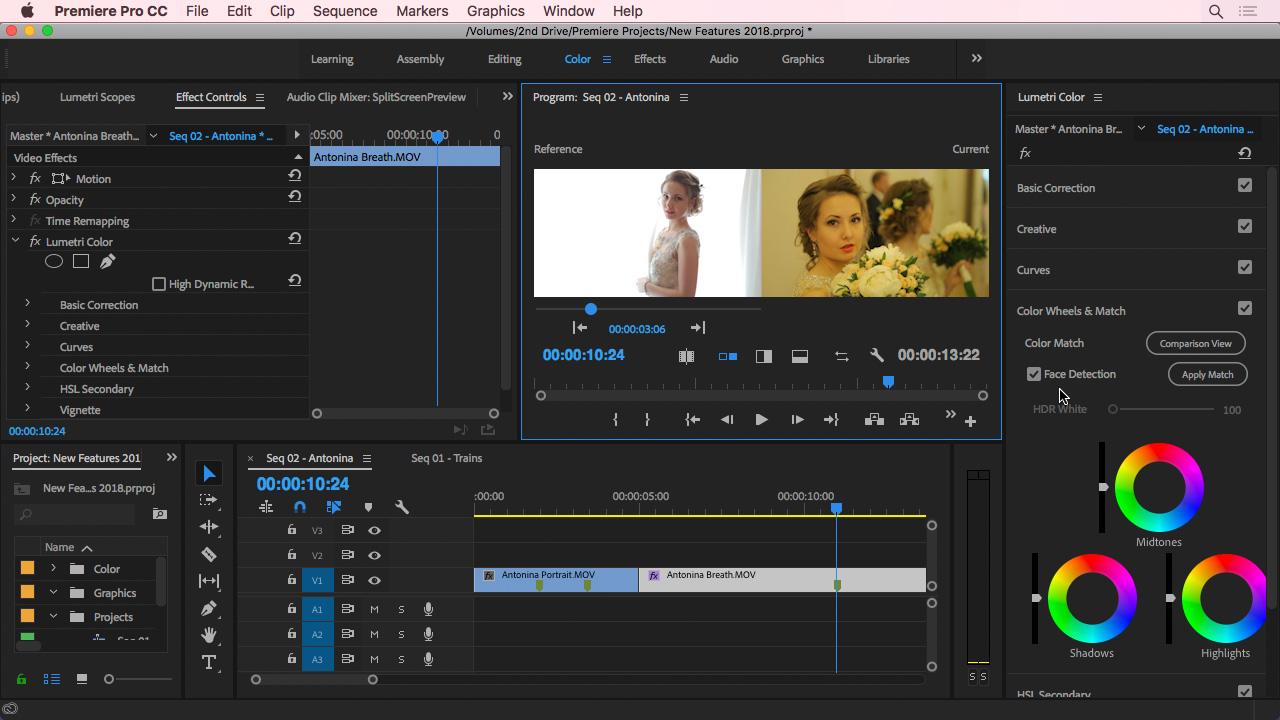 Кроме того, пришлось уточнить некоторую терминологию: например Bin в Avid — это Sequence в Premiere.
Кроме того, пришлось уточнить некоторую терминологию: например Bin в Avid — это Sequence в Premiere.
Следующий шаг — отладка системы монтажа с несколькими пользователями. Команда хотела, чтобы несколько пользователей, среди которых монтажеры и их помощники, могли работать над фильмом одновременно, не мешая друг другу и не повреждая файлы.
Компания Open Drives предоставила пространство 180 терабайт для хранения материала благодаря своему продукту Velocity. С пропускной способностью 5 гигабайт в секунду проекты могли открываться меньше, чем за две минуты.
Решением проблемы с доступом нескольких пользователей стало применение более простой техники. Когда кто-то работал над файлом проекта, то перемещал его в собственную именную директорию, чтобы никто его не открыл посреди монтажа. Как только работа завершалась, файл возвращали назад. От команды потребовалось немного дисциплины.
Когда кому-либо требовалась секвенция из проекта, они могли получить к ней доступ из другого, не повреждая источник. По словам Недомански, все это позволило держать материал «компактно, в безопасности и делиться им».
По словам Недомански, все это позволило держать материал «компактно, в безопасности и делиться им».
Перекадрирование и съемка в нескольких форматах
Разобравшись с организацией, команда была готова приступить к работе. Фильм снимали преимущественно на ARRI ALEXA в 3.2K RAW, но некоторый материал получали при помощи RED с разрешением 5k и 6k, а также камеры Phantom. Весь этот материал был уменьшен в размерах до 2048×1152 и закодирован в ProRes LT для работы офлайн. Это позволило выделять центр изображения и изменять кадрирование в случае, если режиссер и монтажер чувствовали в этом необходимость.
Для работы онлайн команда возвращалась к ARRI RAW и другим RAW-форматам, в зависимости от задач. Выделение центра кадра давало авторам творческую свободу.
Во время монтажа команда работала на машинах Mac Pro и столкнулась с проблемой видеокарт ATI D700 на системе OS X. В общей сложности на постпродакшене сожгли 10 таких карт, которые иногда плавились во время рендера.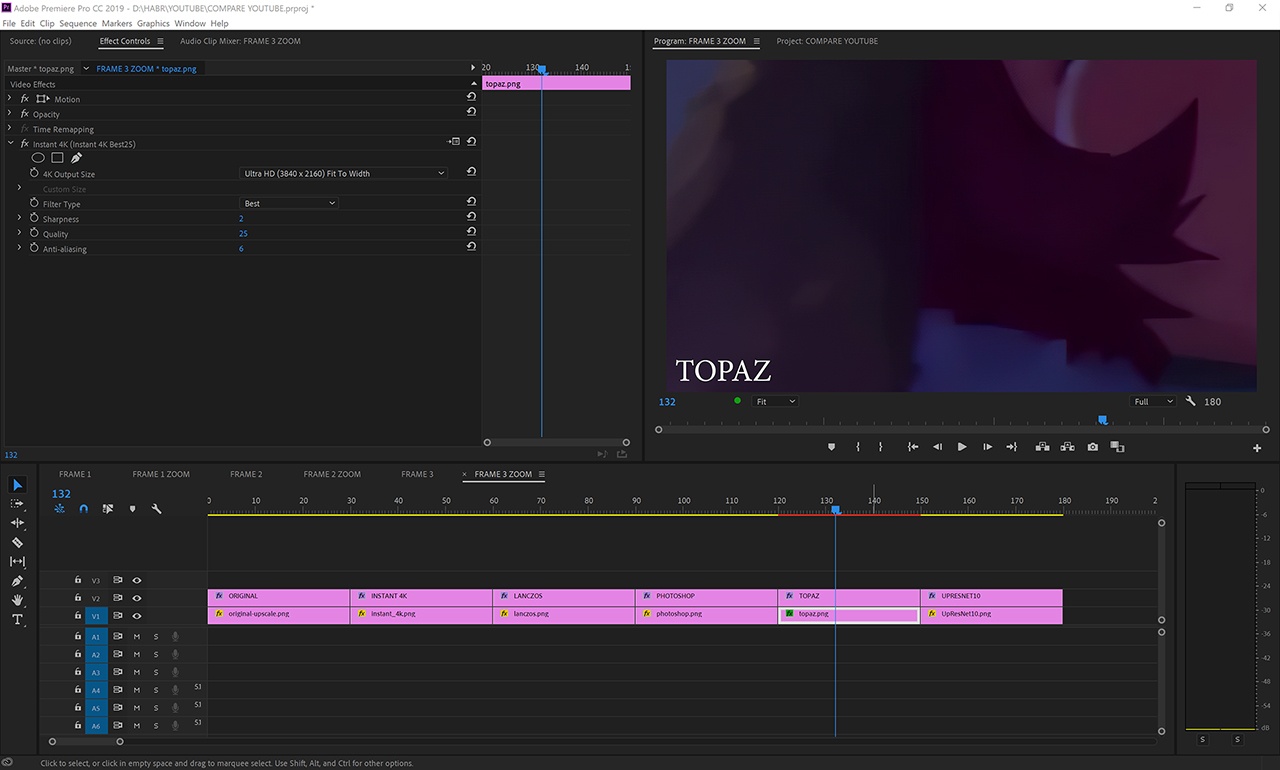
«Некоторые части „Дэдпула“ были ужасно сложны. В какой-то момент пятый рил требовал десять минут на загрузку. Наши техники быстро смогли перегруппироваться и за неделю оптимизировали работу. Тот же рил стал загружаться за две с половиной минуты. Другие, менее сложные части, загружались меньше, чем за минуту», — рассказал Канфер.
Команда по звуку была вынуждена немного изменить привычный процесс. Традиционно передача данных между Media Composer и Pro Tools достаточно проста, что не удивительно, учитывая, что это продукты одной компании. Однако переход на Premiere требовал чуть больших усилий. Программа работала со всеми традиционными форматами, но получившийся материал не всегда был синхронизирован с обработанным звуком.
Adobe воспринимает ситуацию как возможность усилить свой продукт и обещает исправить проблемы.
Выводы
Несмотря на необходимость дополнительного обучения монтажеров, сложности со звуком и сгоревшие видеокарты, команда постпродакшна «Дэдпула» смогла успешно закончить проект. С выходом будущих обновлений число крупных полнометражных фильмов, смонтированных в Adobe Premiere Pro, наверняка увеличится.
С выходом будущих обновлений число крупных полнометражных фильмов, смонтированных в Adobe Premiere Pro, наверняка увеличится.
Источник: cinemotionlab.com
Монтаж видео в Adobe Premiere Pro для начинающих
Premiere Pro – одна из программ компании Adobe, применяемая для обработки и монтажа видео. Она очень популярна у профессионалов, однако в последние годы активно используется и новичками. И связано это не только с удобством интерфейса, но и с легкостью обучения работе с «Адоб Премьер Про» для начинающих.
Преимущества «Адоб Премьер Про» для новичков
Попробуем разобраться, почему программа завоевала такую популярность у пользователей, несмотря на существование других видеоредакторов. Объяснить успех можно следующим:
- Свободная интеграция с другими продуктами Adobe. Благодаря этому файлы из одной программы можно в один клик перенести в другую, все внесенные изменения автоматически отобразятся и в Premiere Pro.

- Наличие бесплатной пробной версии. По своему функционалу такая версия ничем не отличается от платной, это позволит начать обучение или работу без дополнительных вложений.
- Максимально удобный и интуитивно понятный интерфейс. Отсутствуют лишние кнопки и шкалы, поэтому обучение монтажу видео в Adobe Premiere Pro достаточно простое и занимает минимум времени.
- Весь необходимый функционал в одной программе. Помимо работы с самим видео, Premiere Pro позволяет выполнять киношную цветокоррекцию (при помощи функции Lumetri Color), профессионально работать со звуком и создавать графику.
С чего начать
Существует несколько версий видеоредактора от Adobe, самой последней является Premiere Pro CC 2020. Перед скачиванием и установкой этого софта стоит ознакомиться с техническими требованиями к компьютеру, на котором вы будете выполнять монтаж видео.
Системные требования
Windows
| Минимальные технические требования | Рекомендуемые технические требования | |
|---|---|---|
| Процессор | Процессор Intel® 6-го поколения или новее — или аналогичный процессор AMD | Процессор Intel® 7-го поколения или новее — или аналогичный процессор AMD |
| ОЗУ | 8 Гб ОЗУ |
|
| Видеокарта |
2 Гб видеопамяти ГП
Список рекомендованных графических процессоров см. |
4 Гб видеопамяти ГП
Список рекомендованных графических процессоров см. в разделе Рекомендованные графические процессоры для Adobe Premiere Pro. |
| Операционная система | Microsoft Windows 10 (64-разрядная) версии 1803 или новее | Microsoft Windows 10 (64-разрядная) версии 1809 или новее |
macOS
| Минимальные технические требования | Рекомендуемые технические требования | |
|---|---|---|
| Процессор | Процессор Intel® 6-го поколения или новее | Процессор Intel® 6-го поколения или новее |
| ОЗУ | 8 Гб ОЗУ |
|
| Видеокарта | 2 Гб видеопамяти ГП | 4 Гб видеопамяти ГП |
| Операционная система | macOS v10. 13 или более поздней версии 13 или более поздней версии |
macOS v10.13 или более поздней версии |
Следующий шаг – знакомство с самой программой и основами монтажа. Если вы ранее никогда не занимались редактированием видео и начинаете с нуля, то стоит приступить к обучению при помощи роликов и информационных статей. Специально для начинающих мы подготовили бесплатный вебинар по работе с «Адоб Премьер Про». С их помощью вы сможете изучить этапы монтажа, узнать о функциях и инструментах программы и смонтировать первые ролики.
А если вы хотите стать профессиональным режиссером монтажа и в будущем зарабатывать на этом, то записывайтесь на наши онлайн-курсы. С их помощью вы узнаете обо всех этапах работы с исходниками, научитесь структурированию материалов, монтажу по правилам кино, саунд-дизайну (SFX), цветокоррекции, визуальным эффектам (VFX), работе со звуком и многому другому.
где монтировать видео и что еще нужно знать начинающему и продвинутому автору?
Какой редактор для видеомонтажа выбрать? Самый простой, чтобы разобраться с нуля и без туториалов? Или тот, где монтировали фильмы «Дэдпул»? Какие программы помогут собрать фактуру под идею и написать сценарий? Где хранить исходники? Собрали решения, без которых не обойтись.
Adobe Premiere Pro — для новичков и профи
Это классика. Для профессионального видеомонтажера Adobe Premiere Pro, как Adobe Photoshop для бильд-редактора. Программа универсальна — с ее помощью можно делать простые 10-минутные ролики и голливудское кино.
«Дэдпул» Тима Миллера и «Исчезнувшая» Дэвида Финчера смонтированы в Adobe Premiere Pro. Несколько лет назад в киноиндустрии предпочитали другие программы, например, Final Cut Pro. Но в 2013 году в Adobe выпустили решение Anywhere, позволяющее видеомонтажерам удаленно и коллективно работать над проектом. Благодаря этому дополнению в киноиндустрии присмотрелись к софту данного разработчика.
Освоить Adobe Premiere Pro на базовом уровне довольно просто — за время существования (первый видеоредактор вышел в 1991 году) программа научилась чуть ли не думать за вас. Можно почитать туториалы, а дальше действовать интуитивно. Впрочем, там столько возможностей для работы с видео, что можно «закопаться» в его изучение надолго. Нужен на выходе простой и понятный видеопродукт — используйте Adobe Premiere Pro. Нужно сделать крутое видео со спецэффектами — берите его же.
Нужен на выходе простой и понятный видеопродукт — используйте Adobe Premiere Pro. Нужно сделать крутое видео со спецэффектами — берите его же.
Также
по теме
Final Cut Pro Х — для пользователей Mac Os
Это видеоредактор от Apple, который популярен среди блогеров, использующих macOS. Преимущества: расширенная цветокоррекция, удобная работа с видео 360°, автоматическое исправление проблем со звуком и разные инструменты для создания плавного затухания фоновой музыки или голоса.
Final Cut Pro X была представлена в 2011 году. Она стала продолжением Final Cut Pro. В ней можно создавать как простые ролики, так и видео со спецэффектами и анимацией. Список фильмов, которые монтировали в Final Cut Pro, — огромный: «Загадочная история Бенджамина Баттона»,«Социальная сеть», «Девушка с татуировкой дракона», «Люди Икс: Начало», «Росомаха» и многие другие..
Для тех, кто хочет создавать продвинутые эффекты в Final Cut Pro X, существуют расширения вроде Tokyo Split Animator. Это набор шаблонов, который выходит за рамки привычной статической концепции разделения экрана, есть меню управляемой анимации и возможность быстро построить оригинальные макеты дизайна.
Это набор шаблонов, который выходит за рамки привычной статической концепции разделения экрана, есть меню управляемой анимации и возможность быстро построить оригинальные макеты дизайна.
Movavi — редакторы и библиотеки с видео и фото
Компания из Новосибирска Movavi, основанная в 2004 году, создала семейство программ для работы с видео, аудио и фото. Предлагаются решения для профессионалов и для новичков, которые смогут разобраться на интуитивном уровне.
У Movavi есть партнер, предоставляющий банк стокового лицензионного видео: от городских видов и пейзажей до спецэффектов. Здесь вы найдете контент, которого не хватает (ну если вы стоите перед камерой в своей комнате и рассказываете про изменение климата
Как установить надстройку Adobe Premiere Pro® Pond5? — Справочный центр
Надстройка Adobe Premiere Pro® Pond5 позволяет просматривать нашу обширную и постоянно растущую библиотеку, содержащую более 4 миллионов бесплатных файлов высокого качества в интерфейсе Premiere Pro. Это бесплатно и легко устанавливается. Вы можете импортировать превью прямо в свой проект и заменить его купленными версиями в высоком разрешении. Надстройка Adobe Premiere Pro® Pond5 — это простой способ поиска, тестирования и покупки медиафайлов для ваших проектов.
Это бесплатно и легко устанавливается. Вы можете импортировать превью прямо в свой проект и заменить его купленными версиями в высоком разрешении. Надстройка Adobe Premiere Pro® Pond5 — это простой способ поиска, тестирования и покупки медиафайлов для ваших проектов.
Загрузка надстройки Adobe Premiere Pro® Pond5
Посетите нашу страницу Adobe Plugin , чтобы перейти на страницу Adobe Add-On.
Примечание: обязательно загрузите версию 0.8.2
- Нажмите Установить надстройку
- Открыть Adobe Premiere Pro CC 2015
- Открыть новый или существующий проект
- Щелкните Окно> Расширения> Pond5 PPRO
Требования
Для использования Pond5 Add-On требуется Premiere Pro CC2015 .Перед загрузкой надстройки Pond5 обязательно обновите свою версию Premiere Pro в Adobe Creative Cloud.
Совместимость
Надстройка Adobe Premiere Pro® Pond5 работает с Mac OS 10.6.8 и выше и Windows 7.
Использование вашей учетной записи Pond5 с надстройкой Premiere Pro
Учетная запись Pond5 не требуется только для просмотра мультимедиа в расширении Premiere Pro. Чтобы импортировать, согласовывать, сохранять, покупать и загружать медиафайлы из Pond5, вы должны войти в свою учетную запись Pond5.Для получения помощи по созданию учетной записи см. Как мне зарегистрироваться в Pond5?
Неверный кодек / Отсутствует кодек
Это сообщение об ошибке обычно связано с Windows, это можно решить, загрузив и установив Quicktime Player 7 .
Бонус из 50 бесплатных файлов
После загрузки надстройки Adobe Premiere Pro® Pond5 у вас будет доступ к 50 бесплатным предварительно выбранным медиафайлам, карта не требуется.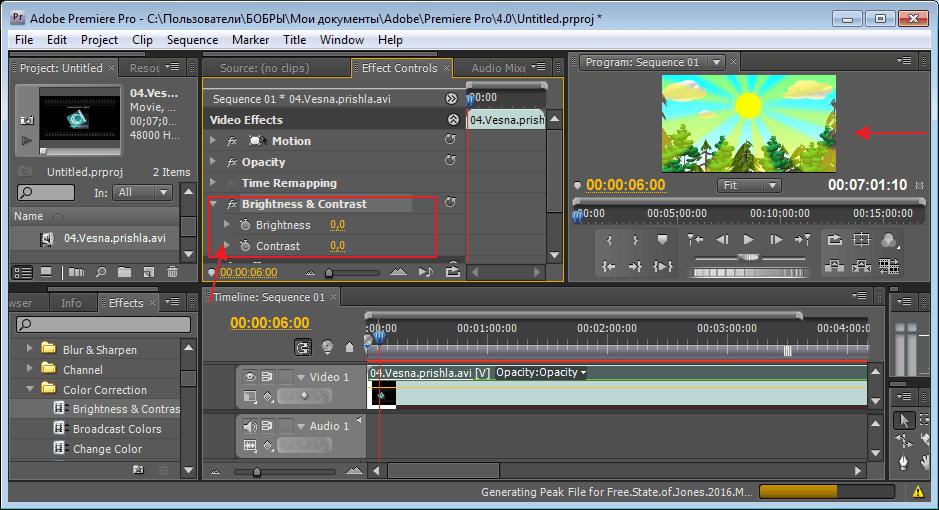 Если вам будет предложено ввести номер кредитной карты, вы добавили в корзину мультимедийные файлы с ценой выше 0 долларов США.
Если вам будет предложено ввести номер кредитной карты, вы добавили в корзину мультимедийные файлы с ценой выше 0 долларов США.
Все еще нужна помощь? Связаться с нами!
Как установить надстройку Adobe Creative Cloud
Отправляйте работу на проверку, не выходя из любимого приложения Adobe CC: InDesign, InCopy, Photoshop, Illustrator, After Effects и Premiere Pro.
По сценарию Джеммы
Обновлено на этой неделе
Надстройка PageProof полностью совместима с Adobe CC 2020 и выше.
Установить из Adobe
Шаг 1
Убедитесь, что вы используете последнюю версию приложения Adobe Creative Cloud. Откройте Adobe Creative Cloud (меню вверху / справа на Mac или на панели задач на ПК)
Шаг 2
Щелкните Marketplace . Выберите Все плагины слева, затем введите «pageproof» в поиск и нажмите клавишу ВВОД.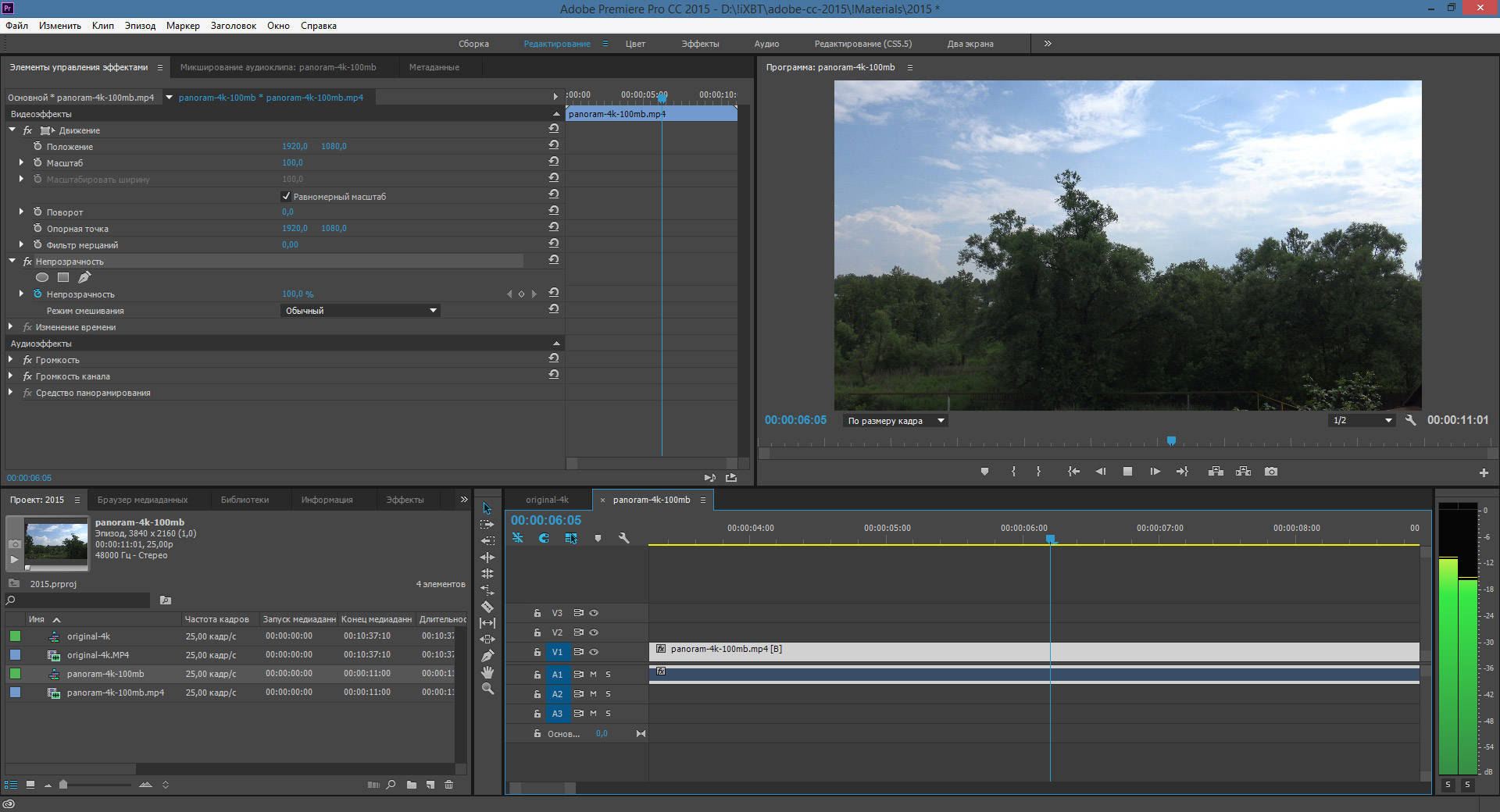 Нажмите установить .
Нажмите установить .
Шаг 3
В приложении Adobe CC (например, InDesign, Photoshop, InCopy, Illustrator, Photoshop, Premiere Pro и After Effects) перейдите в меню окна > Расширения> PageProof .
Шаг 4
Войдите в систему, используя свою учетную запись PageProof, и вы будете готовы создавать новые пробные и версии прямо из ваших творческих инструментов Adobe.
Примечание. Если вам необходимо использовать метод установки вручную, поскольку вы используете предыдущую версию Adobe CC, см. Инструкции по ручной установке ниже.
Установка вручную
В некоторых случаях веб-сайт надстройки Adobe может не установить надстройку.Вы можете вручную установить надстройку, следуя приведенным ниже инструкциям:
Шаг 1
Закройте все приложения Adobe CC.
Шаг 2
Загрузите Extension Manager с http://install.anastasiy.com.
Шаг 3
Разархивируйте и запустите Extension Manager (пусть он переместится в Приложения, если будет запрошен). Затем выберите InDesign CC на левой боковой панели.
* Если вы работаете на Catalina, вам нужно щелкнуть правой кнопкой мыши менеджер расширений, а затем открыть.
Step 4
Загрузите последний файл PageProofCC.zxp.zip здесь и распакуйте его.
- Если вы используете Adobe CC 2017/2018 и не можете выполнить обновление до 2019 или 2020, загрузите предыдущее дополнение v1.7.9 здесь.
- Если вы используете Adobe InDesign CC 2019 и не можете выполнить обновление до 2020, используйте здесь версию 1.8.1.
Примечание. Версии до v1.9.2 не поддерживают выделение текста и перо для рисования от руки.
Шаг 5
Перетащите zxp-файл (не zip-файл) в правую часть Extension Manager . Он будет автоматически установлен для всех поддерживаемых приложений Adobe CC.
Он будет автоматически установлен для всех поддерживаемых приложений Adobe CC.
Теперь вы можете открывать свои приложения Adobe CC и отправлять корректуры, загружать новые версии и возвращать комментарии, накладываемые на ваши работы.
Как установить и отредактировать проект Adobe Premiere Pro из Mixkit
В файлахAdobe Premiere Pro Project содержится все необходимое для создания потрясающих вступительных, пояснительных или маркетинговых видеороликов. Проекты могут охватывать широкий спектр контента, поэтому нет двух абсолютно одинаковых.
Проект может содержать несколько ресурсов, последовательностей и заполнителей, а элементы в рамках проекта могут отличаться друг от друга своими настройками.В рамках одного проекта вы можете редактировать и заменять большую часть содержимого, включая текст, цвета, изображения, видеоклипы и эффекты.
В этом руководстве вы узнаете, как открыть проект Premiere Pro, загруженный из Mixkit, или импортировать его в существующий проект, и где вы можете начать настройку. Процесс идентичен как в Windows, так и в macOS.
Процесс идентичен как в Windows, так и в macOS.
Если вы предпочитаете обучаться через видеоуроки, ознакомьтесь с руководством Premiere Gal «Как установить и использовать файлы проекта перехода Mixkit»:
Для начала вам понадобится:
- Adobe Premiere Pro CC 2020 (установлен)
- Основы использования Premiere Pro
- Ваш любимый проект.zip-файл, загруженный из Mixkit
Как импортировать файл проекта Mixkit Premiere Pro в существующий проект:
- Откройте существующий проект
- В главном меню Premiere Pro выберите Файл> Импорт
- Найдите расположение файла prproj, который вы хотите импортировать, выберите его и щелкните Открыть
- Выберите части, которые вы хотите импортировать, и щелкните OK
Открытие Premiere Pro Project
- Извлеките файл, загруженный из Mixkit, на рабочий стол
- На главном экране Adobe Premiere Pro нажмите «Открыть проект»
- Перейдите в папку извлеченного проекта premiere pro, выберите файл prproj и нажмите «Открыть».

- По умолчанию проект обычно открывается на панели «Эффекты». Вы можете выбрать клип на панели последовательностей для просмотра глобальных эффектов или стилей:
- Выберите, следует ли импортировать весь проект или только выбранные последовательности, и нажмите OK
Дополнительные бесплатные шаблоны Premiere Pro
Зачем останавливаться только на одном проекте? Изучите нашу галерею бесплатных шаблонов Premiere pro и выберите между открывающими элементами, переходами, социальными элементами и т. Д.Наткнулись на файл проекта? Узнайте, как загрузить и использовать Premiere Pro Mogrt из Mixkit.
Как использовать LUT Premiere Pro
В страстном проекте или в профессиональной кампании процесс всегда более или менее одинаков: вы берете камеру, следуете своему видению и делаете снимки, а затем идете к компьютеру, чтобы перенести свои отснятый материал и приступайте к редактированию. Оценка цвета обычно является последним и, возможно, одним из самых важных шагов в этом долгом творческом процессе. Мы все хотели, чтобы этот процесс был немного быстрее, и, к счастью, он есть! Введите: LUTs.
Оценка цвета обычно является последним и, возможно, одним из самых важных шагов в этом долгом творческом процессе. Мы все хотели, чтобы этот процесс был немного быстрее, и, к счастью, он есть! Введите: LUTs.
Если вы новичок, LUT — это быстрый и простой способ упростить процесс цветокоррекции и помочь вам получить наилучшие результаты в вашей работе и лучше реализовать свое видение. Из этого туториала Вы узнаете, как установить и использовать LUT прямо на свой настольный компьютер. Наше удобное руководство было создано опытными профессионалами, и все, что вам нужно сделать, это выполнить следующие шаги, чтобы начать работу.
В этом руководстве вы найдете руководства по установке LUT в Premiere Pro (с установкой и без нее) для пользователей Mac и ПК.
Premiere Pro — ведущая программа для редактирования для большинства кинематографистов. Он наиболее часто используется и, вероятно, один из лучших, несмотря на некоторые незначительные проблемы. Пользовательский интерфейс очень прост в освоении, плюс вы можете менять панели по своему усмотрению.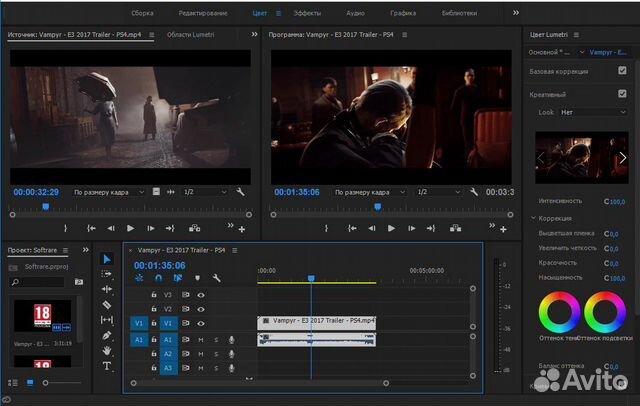
Вы также найдете руководство о том, какие настройки камеры использовать при съемке. Это поможет вам добиться наилучших результатов при использовании LUT.
Примечание:
Поскольку каждое видео отличается (экспозиция, баланс белого и т. Д.)) рекомендуется небольшая корректировка для достижения оптимального результата. Перед применением LUT убедитесь, что ваш баланс белого правильный. Это может кардинально изменить внешний вид LUT.
Вы можете найти множество доступных LUT для творчества и преобразования, созданных командой Bounce Color.
Важные рекомендации перед использованием LUT
- Убедитесь, что баланс белого правильный при использовании LUT! Это кардинально изменит внешний вид LUT.
- Убедитесь, что экспозиция правильная при использовании LUT.Вы можете использовать гистограмму для помощи в фотоаппарате или редакторе.

- При использовании LUT может потребоваться небольшая корректировка видеоряда для получения оптимальных результатов, таких как экспозиция, насыщенность, контраст и т. Д. В зависимости от ваших предпочтений.
- Условия съемки, такие как освещение, погода, местоположение и т. Д., Могут различаться, что может существенно повлиять на внешний вид LUT. Некоторые LUT будут работать лучше в разных сценариях. Лучше всего поэкспериментировать с тем, какие LUT лучше всего подходят для вашего стиля и сцен.
Применение LUT в Premiere Pro без установки
БЫСТРАЯ ВЕРСИЯ
(Mac и ПК) Посмотреть нашу коллекцию LUT
- Разархивируйте загруженный файл (все наши LUT представлены в виде файлов ZIP).
- Откройте Premiere Pro на своем компьютере.
- Перейдите на панель эффектов и найдите «Lumetri Color».

- Перетащите «Lumetri Color» на клип, к которому вы хотите применить LUT.
- После применения эффекта найдите панель «Элементы управления эффектами», где вы можете импортировать LUT.
- На вкладке «Креатив» выберите раскрывающееся меню «Просмотр» и нажмите «Обзор…».
- Выберите вид из загруженного и распакованного файла и вуаля: ваши кадры оценены!
Готово! Получайте удовольствие, используя LUT!
Примечание:
Поскольку каждое видео отличается (экспозиция, баланс белого и т. Д.)) рекомендуется небольшая корректировка для достижения оптимального результата. Перед применением LUT убедитесь, что ваш баланс белого правильный. Это может кардинально изменить внешний вид LUT.
Видео — применение LUT за 10 секунд
Установка нескольких LUT в Premiere Pro
(Mac) Просмотрите нашу коллекцию LUT-файлов
- Item»> Распакуйте загруженный файл.
- Откройте окно Finder и перейдите в Приложения. Откройте папку Adobe Premiere Pro CC.
- Щелкните правой кнопкой мыши Adobe Premiere Pro CC.Выберите «Показать содержимое пакета». Откройте папку «Содержание».
- Откройте папку Lumetri. Затем откройте папку LUTs. Затем откройте папку «Creative».
- Перетащите загруженную и разархивированную папку LUT в папку «Creative».
- Перезапустите Adobe Premiere Pro CC.
- Щелкните рабочее пространство «Цвет» в верхней части Premiere Pro, перейдите на вкладку «Креатив». В разделе «Креатив» выберите раскрывающееся меню «Внешний вид».
- Выберите LUT из списка и вуаля: ваш отснятый материал оценивается!
Установка нескольких LUT в Premiere Pro
(ПК) Посмотреть нашу коллекцию LUT-файлов
- Item»> Распакуйте загруженный файл.
- Перейдите в папку C: //, откройте «Program Files». Откройте «Adobe», затем откройте «Adobe Premiere Pro CC».
- Перетащите загруженную и разархивированную папку LUT в папку «Creative».
- Перезапустите Adobe Premiere Pro CC.
- Щелкните рабочее пространство «Цвет» в верхней части Premiere Pro, перейдите на вкладку «Креатив». В разделе «Креатив» выберите раскрывающееся меню «Внешний вид».
- Выберите вид из списка и вуаля: ваши кадры оценены! Не забудьте поиграть с ползунками в ваших цветовых инструментах, чтобы получить оптимальный результат.
Установка бесплатных шаблонов Adobe Stock в Premiere Pro
Привет всем, в последнем видео я мог несправедливо критиковать шаблоны по умолчанию, которые есть в Premiere Pro. Это просто выбор стиля, и это не мой стиль. К счастью, Adobe предлагает и другие бесплатные опции. На помощь приходит Adobe Stock. Мы собираемся сделать это в этом видео, готовы? О, музыка. Как это красное! Тоже тормозит. Я собираюсь показать вам, где найти эти бесплатные шаблоны и как с ними работать.Мы собираемся начать с очень простой версии, а в следующих нескольких видеороликах рассмотрим некоторые из этих шаблонов, которые немного сложнее; давай займемся этим.
На помощь приходит Adobe Stock. Мы собираемся сделать это в этом видео, готовы? О, музыка. Как это красное! Тоже тормозит. Я собираюсь показать вам, где найти эти бесплатные шаблоны и как с ними работать.Мы собираемся начать с очень простой версии, а в следующих нескольких видеороликах рассмотрим некоторые из этих шаблонов, которые немного сложнее; давай займемся этим.Для начала то, что мы сделаем, у нас есть эта оригинальная версия, так что та, которую мы сделали в прошлом видео, 100% NZ V1. Щелкните его правой кнопкой мыши и перейдите к «Дублировать», и гигантский список будет вверху. Я собираюсь дважды щелкнуть по нему, и вместо «copy1» он будет называться «V2», то есть наша вторая версия. Теперь, внизу, просто обратите внимание, что, хотя я работал, с видом V2, V1 — единственный открытый.Я собираюсь дважды щелкнуть V2, чтобы он открылся. Я закрою это, чтобы не запутаться.
Следующее, что мы собираемся сделать, это удалить 100% новее, новее? 100% чистый, ищите другие шаблоны. Как и раньше, мы переходим на панель «Основные графические элементы» и нажимаем «Обзор». Значения по умолчанию просто появляются здесь, вы можете сделать Adobe Stock. Таким образом, Adobe Stock — это своего рода другая часть Adobe, позволяющая использовать стоковые кадры, и у них есть как платные, так и бесплатные материалы. Давайте посмотрим на бесплатные вещи, потому что мы дешевые.Давайте посмотрим на это, нажмем кнопку.
Как и раньше, мы переходим на панель «Основные графические элементы» и нажимаем «Обзор». Значения по умолчанию просто появляются здесь, вы можете сделать Adobe Stock. Таким образом, Adobe Stock — это своего рода другая часть Adobe, позволяющая использовать стоковые кадры, и у них есть как платные, так и бесплатные материалы. Давайте посмотрим на бесплатные вещи, потому что мы дешевые.Давайте посмотрим на это, нажмем кнопку.
Сейчас ничего не делаю, все это смесь платного и бесплатного. Так, например, если у вас есть лицензия Adobe Stock, вы, возможно, уже платите за нее, вы, очевидно, можете посмотреть любую из них, я смотрю, но если вы хотите посмотреть бесплатные вещи, вы можете указать те, которые бесплатно и не бесплатно, а также вы можете поставить эту маленькую отметку, и она просто даст вам бесплатный материал. Теперь, учитывая это, это окно слишком мало для этого. Как можно было ярлык сделать его массовым? Правильно, клавиша тильды.Теперь они загружаются для меня мгновенно, на их загрузку у вас уйдет много времени, потому что все они перетекают с нашего веб-сайта, и мы хотим, как вы видите, у нас есть бесплатные, и вы можете видеть, что на данный момент есть только две страницы, это, ну, одна в крошечной части, но здесь есть некоторые интересные вещи, и все больше и больше будет бесплатно загружено в Adobe Stock, а также вы могут смотреть на премиальные, оплачиваемые также.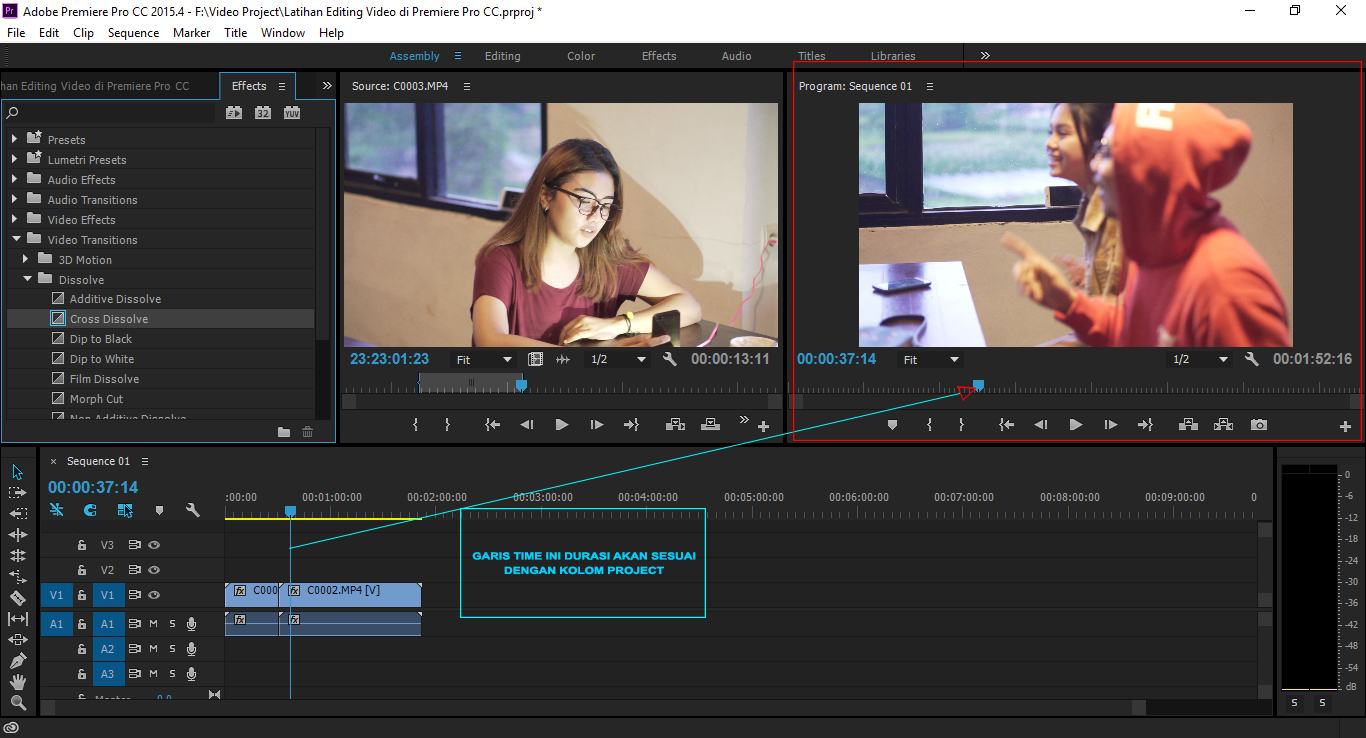
Мы собираемся придерживаться бесплатного прямо сейчас.Функция наведения не работает, как здесь, просто потому, что это что-то вроде онлайн — о, посмотрите, круто смахните вверх. Так что здесь много интересных вещей, и со временем их будет становиться все больше и больше. Итак, мы начнем с простого простого. Мы собираемся начать с того, что называется «Sliding Pop Art Title». Мы собираемся щелкнуть по нему, и вы можете либо щелкнуть его правой кнопкой мыши и загрузить, либо нажать крошечную маленькую кнопку «Облако» и сесть, расслабиться, и он установит все, что нам нужно.
Видно, теперь я могу навести на него курсор, посмотреть на него, вот что он будет делать. Давайте вернемся к большому виду. Так что выключите клавишу тильды, и как нам ее найти? Итак, здесь мы все еще используем Adobe Stock, поэтому вернитесь в «Мои шаблоны», и он где-то здесь. Поэтому вы просто переключаетесь и пытаетесь найти его или пытаетесь запомнить некоторые из использованных имен. Я помню, как это называлось pop, всплывающее всплывающее название, и вы просто перетаскиваете его, как и другой.![]() Так что тащите, тащите, а я воткну вот сюда.
Так что тащите, тащите, а я воткну вот сюда.
Теперь нужно время, чтобы установить шрифты. Помните, если наверху здесь есть маленькая буква «А», щелкните его правой кнопкой мыши и скажите «Синхронизировать отсутствующие шрифты». Вы можете пойти и изменить шрифт, что я и собираюсь сделать. Вот и все, это хороший простой вариант. Прежде чем мы пойдем дальше, почему это легко, а другие мы будем делать усердно? Обычно есть два способа создать заголовок Premiere Pro Mograph. Вы можете использовать Premiere, как мы это делали, помните, в последнем видео мы сделали наш Swipe Up.Это было создано в Premiere Pro для Premiere Pro. Так что компромиссы, часто они не выглядят так волшебно, если они созданы в Premiere Pro, на самом деле это не инструмент для дизайна анимированной графики. Есть кое-что из этого, но на самом деле After Effects делает все действительно захватывающие вещи.
Итак, если это сделано для Premiere, Premiere в целом не так красиво, и преимущество в том, что их действительно легко обновить, вот так, я собираюсь пройти, просто измените текст и выберите цвета. Я полностью контролирую это. Более сложные — это те, которые созданы для будущего, более сложные — After Effects для Premiere Pro. Итак, другая программа, отдельная от этой, создала название Mograph и как бы доставила его в Premiere Pro для использования. Визуальные эффекты часто действительно красивы, в After Effects вы можете сделать гораздо больше для анимированной графики, но с точки зрения настраиваемости это намного меньше. Мы посмотрим на это в другом.
Я полностью контролирую это. Более сложные — это те, которые созданы для будущего, более сложные — After Effects для Premiere Pro. Итак, другая программа, отдельная от этой, создала название Mograph и как бы доставила его в Premiere Pro для использования. Визуальные эффекты часто действительно красивы, в After Effects вы можете сделать гораздо больше для анимированной графики, но с точки зрения настраиваемости это намного меньше. Мы посмотрим на это в другом.
Другое дело, что он может работать очень медленно.Вот этот, потому что он был создан в Premiere Pro, он скользит и воспроизводится очень быстро и легко. Вот почему мы делаем простой для начала. Итак, давайте изменим текст, здесь будет «Новая Зеландия», вот откуда я. Это будет «100% рад». У меня тоже есть красивый красный шрифт. Вот этот, получи больше красного. Так что это наша быстрая корректировка. Давайте добавим немного музыки к этому, потому что музыка всегда делает его лучше, и здесь я собираюсь вернуться к своим файлам упражнений, мы собираемся перейти к тому «Проекту 3», который мы грабил.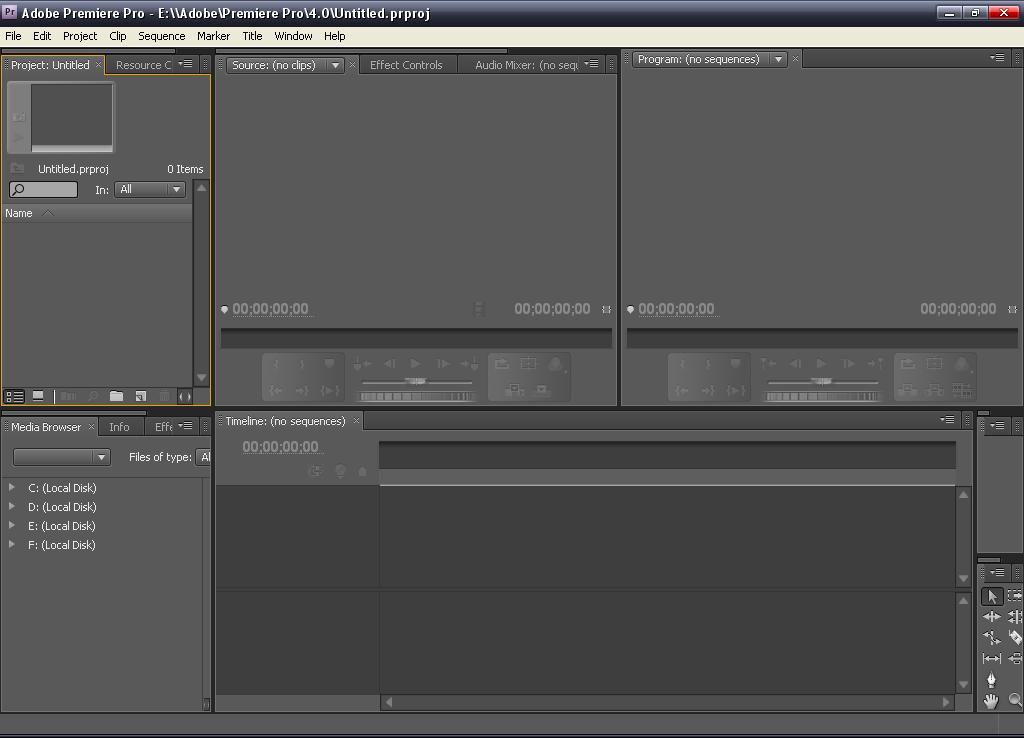 Найдите «Аудио», и этот здесь назывался «Замедленное движение». Это просто казалось правильным.
Найдите «Аудио», и этот здесь назывался «Замедленное движение». Это просто казалось правильным.
Другое дело, что у Waves была случайная звуковая дорожка, помните, мы можем щелкнуть ее правой кнопкой мыши, отсоединить ее, щелкнуть эту нижнюю, нажать «Del», перетащить нашу музыку. Обрежьте его, уменьшите масштаб, используя обратную косую черту, ‘\’, обрежьте его до наших волн, и это будет слишком громко. Ой, это слишком громко. Немного увеличьте масштаб, сделайте немного больше и уменьшите, пока мы не будем довольны результатом. Это сложно, потому что у нас их нет — нетрудно, но у нас нет никакого диалога, чтобы сбалансировать это.Итак, пока он не проходит мимо 0, вы правы. 0 — это когда он начинает отсекаться, и это потому, что мне не нравится, когда он проходит выше 0.
Так что это простой. Подведем итоги: перейдите в «Обзор», вы можете делать такие крутые вещи, как нижние трети. Помните, здесь пока нет большого разнообразия, но есть несколько нижних третей, на самом деле я ищу в своих шаблонах, которые являются встроенными.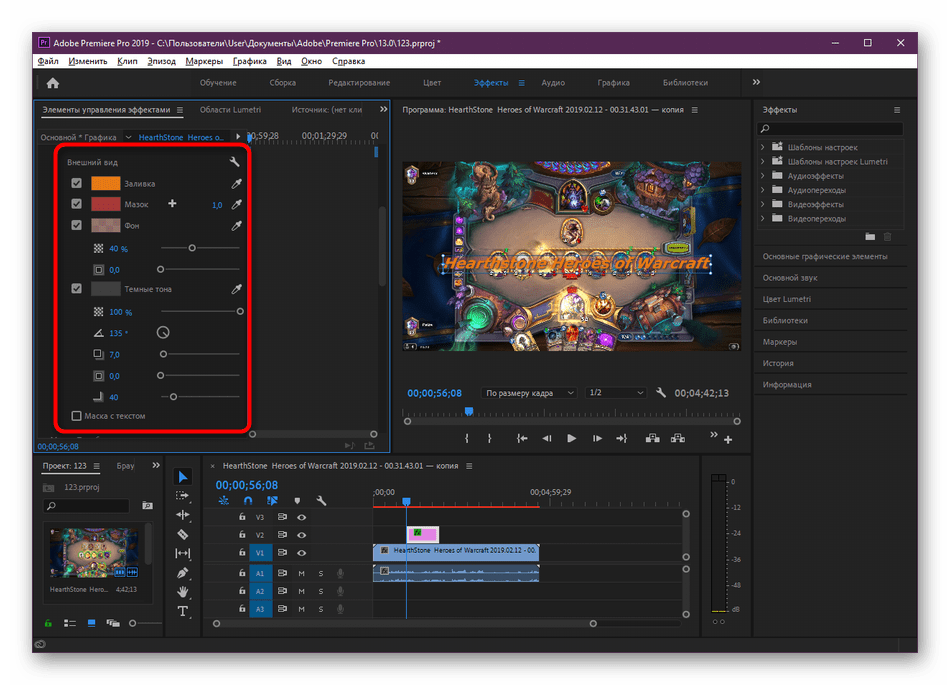 Пойдем в Adobe Stock и сделаем то же самое. Меньшие трети, и качество немного подскакивает.Там есть причуды, есть некоторые, я не знаю, бумажные копии, материал CNN, но давайте немного посмотрим.
Пойдем в Adobe Stock и сделаем то же самое. Меньшие трети, и качество немного подскакивает.Там есть причуды, есть некоторые, я не знаю, бумажные копии, материал CNN, но давайте немного посмотрим.
Давайте на весь экран, здесь куча нижних третей. Придется подождать, пока все они загрузятся, это займет некоторое время. В зависимости от вашего интернет-соединения, мое будет, вроде как проходит через все. Так что да, вот и все, нижние трети, добавьте Travel, добавьте, что бы вы ни думали, социальные сети, вы найдете все необходимое. Здесь встроено множество действительно интересных вещей, которые бесплатны.
Зачем вам использовать премиальные, которые просто еще больше и даже лучше, но за них нужно платить, сколько они стоят? Уловка состоит в том, чтобы как бы уйти отсюда и перейти на сайт Adobe Stock, и просто посмотреть, что такое членство, сколько шаблонов, потому что они все время меняются, и я говорю, в видео, а потом это не правда внезапно.
Хорошо, это самый простой способ. Удобно, это встроено в Premiere Pro, спасибо, Adobe. Давайте перейдем к следующему видео, где мы рассмотрим что-то среднее, давайте сделаем это.
Удобно, это встроено в Premiere Pro, спасибо, Adobe. Давайте перейдем к следующему видео, где мы рассмотрим что-то среднее, давайте сделаем это.
Adobe Creative Cloud — Распространение программного обеспечения —
Обзор подписки
Creative Cloud для предприятий объединяет все необходимое, чтобы дать студентам, преподавателям и сотрудникам возможность создавать и управлять контентом на мобильных устройствах, настольных компьютерах и в Интернете — безопасным способом. Подписка Creative Cloud предоставляет сообществу UNC-Chapel Hill доступ ко всему спектру настольных приложений для творчества для создания цифровых изображений, дизайна, Интернета и видео, а также онлайн-сервисов, которые включают 20 ГБ хранилища для всех студентов, преподавателей и сотрудников с действующим Оньен.А самое главное, последние обновления, новые функции, приложения и сервисы доступны сразу после их выпуска. Устанавливая приложения Adobe Creative Cloud, вы соглашаетесь с тем, что не будете хранить конфиденциальные данные в облачном хранилище Adobe.
Кто имеет право на использование Adobe Creative Cloud?
Если вы студент, у вас есть полный доступ к Adobe CC, просто разместите заказ на Adobe CC через сайт распространения программного обеспечения. Вы преподаватель или сотрудник? Щелкните ссылку ниже, чтобы отправить запрос на доступ к Adobe CC. Примечание. Если вам уже была выдана лицензия Creative Cloud и вы хотите установить ее на новый или второй компьютер, перейдите к инструкциям по повторной установке.
Приказ студента
Если вы студент UNC, просто разместите бесплатный заказ по ссылке выше.
Запрос от преподавателей / преподавательского состава
Преподаватели могут запросить доступ к Adobe Creative Cloud для учебных, исследовательских или административных целей. Персонал может запросить лицензию на использование в учебных целях.
Ведомственные приказы
Всем сотрудникам UNC, не имеющим образования, перейдите по ссылке выше, чтобы заказать информацию через ConnectCarolina.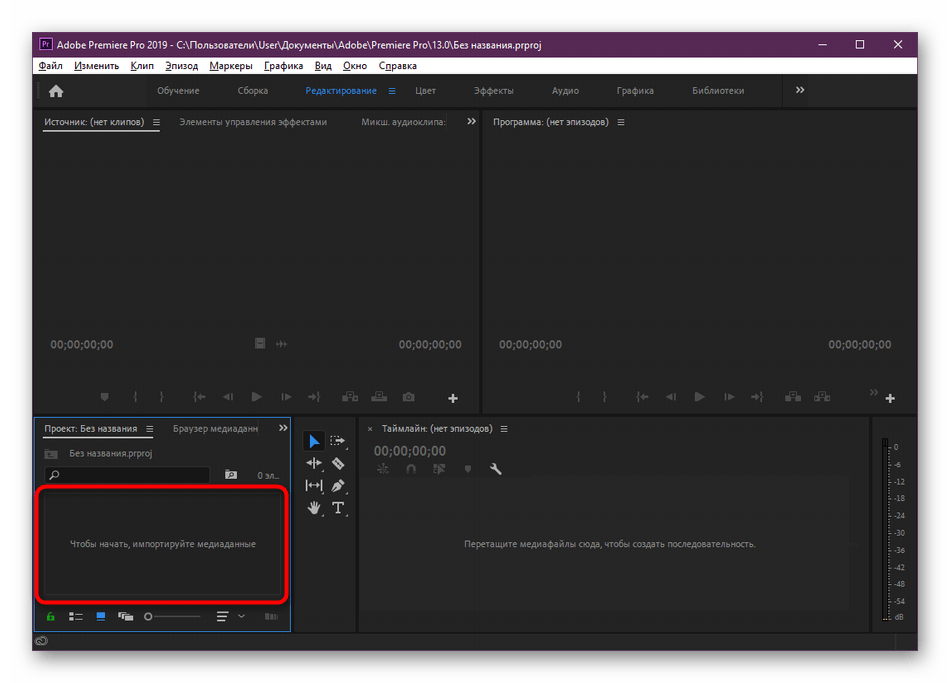
Инструкция по установке
Программное обеспечение Adobe CC доступно сообществу UNC-Chapel Hill по модели подписки Adobe Enterprise. Чтобы начать процесс установки, вам необходимо удалить все старые продукты Adobe со своего компьютера. Чтобы удалить программное обеспечение Adobe, посетите Adobe.com статья: Используйте Creative Cloud Cleaner Tool для решения проблем с установкой.
Если вам нужна дополнительная помощь в удалении Adobe CC, обратитесь в службу поддержки ITS одним из указанных ниже способов. Если у вас нет продуктов Adobe CC, вы можете пропустить процесс удаления и продолжить чистую установку.
, если у вас возникли проблемы с входом в систему или возникли ошибки «Срок действия пробной версии», перейдите по этой ссылке, чтобы загрузить средство восстановления с ограниченным доступом, доступное как для систем Windows, так и для Mac.
Adobe Training
Студенты, преподаватели и сотрудники UNC-Chapel Hill имеют несколько возможностей для обучения работе с продуктами и услугами Adobe. Adobe предлагает множество отличных онлайн-руководств по различным продуктам Creative Cloud. Университет также предлагает бесплатный доступ к LinkedIn Learning, онлайн-платформе обучения, на которой есть много уроков по конкретным продуктам Creative Cloud. Наконец, iTunes App Store предоставляет мобильные обучающие приложения для творческих людей в дороге.
Adobe предлагает множество отличных онлайн-руководств по различным продуктам Creative Cloud. Университет также предлагает бесплатный доступ к LinkedIn Learning, онлайн-платформе обучения, на которой есть много уроков по конкретным продуктам Creative Cloud. Наконец, iTunes App Store предоставляет мобильные обучающие приложения для творческих людей в дороге.
Adobe Learn
Учитесь непосредственно у Adobe с помощью онлайн-руководств.
Мастерские UNC
Лаборатория дизайна и медиа-лаборатория UNC-библиотек обеспечивают поддержку цифровых медиа-проектов с использованием программного обеспечения Adobe. Перейдите по ссылке выше, чтобы узнать темы и даты.
Магазин приложений iTunes
Используйте свое мобильное устройство, чтобы изучать навыки работы с Adobe CC на ходу.
Продукты и услуги
- Adobe Spark:
- Создание презентаций, графики для социальных сетей и видео
- Adobe Premiere Clip:
- Создавайте потрясающие видео прямо на своем iPhone или iPad
- Adobe Lightroom:
- Редактируйте, систематизируйте и обменивайтесь изображениями где угодно и когда угодно на мобильном устройстве
- Adobe Photoshop Mix:
- Мощные, простые в использовании инструменты, позволяющие комбинировать / вырезать изображения для редактирования
- Adobe Photoshop Sketch:
- Естественные инструменты рисования и пользовательские кисти
- Adobe Acrobat Reader:
- Просмотр документов PDF из любого места
- Adobe Illustrator Draw:
- Создавайте векторные изображения произвольной формы на iPad или iPhone
- Adobe Illustrator Line:
- Инструмент точного рисования для создания идеально прямых линий, геометрических фигур и т.
 Д.
Д. - Adobe Comp CC:
- Создавайте макеты на iPad одним касанием пальца
- Adobe Brush CC:
- Создавайте собственные кисти из фотографий, снятых на iPhone и iPad
- Adobe Shape CC:
- Захватывает фигуры на вашем iPhone или iPad, превращая их в векторы, которые можно использовать в дизайне
- Adobe Hue:
- Захватывайте естественные цвета / свет из вашего окружения и превращайте их в фильтры / эффекты
- Adobe Color CC:
- Захватывает цветовые комбинации, где бы вы ни находились, и сохраняет в библиотеке CC
- Adobe Preview CC:
- Предварительный просмотр ваших дизайнов прямо из Photoshop
- Облачное хранилище:
- Получите 20 ГБ на рабочее место облачного хранилища для обмена файлами, совместной работы и синхронизации
- Behance ProSite:
- Находите вдохновение, демонстрируйте работы, получайте отзывы и управляйте своим личным сайтом портфолио
- Портфолио:
- Покажите свое профессиональное творческое портфолио в Интернете
- Настольные шрифты Typekit:
- Более 700 настольных шрифтов из растущей библиотеки Typekit
- Adobe Story Plus:
- Организуйте видеопроизводство с помощью инструментов для совместного написания сценариев, отчетности и планирования
Часто задаваемые вопросы
A: Да для всех студентов UNC-CH и преподавателей / сотрудников, а также для всех систем учебных лабораторий, принадлежащих университету.
Преподавателям и преподавателям доступно ограниченное количество бесплатных лицензий Adobe Creative Cloud. Заявки будут приниматься для лиц, чья работа в Университете включает одно из следующих направлений деятельности:
- Поддержка студентов, использующих Adobe Creative Cloud в обменных курсах.
- Использование Adobe Creative Cloud для разработки учебных материалов для зачетных курсов.
- Вспомогательные лаборатории, в которых установлен Adobe Creative Cloud: библиотечные лаборатории, рабочие места и компьютерные лаборатории отделов.
О: Да, вы можете установить его не более чем на две системы. Просто имейте в виду, что если вы отключите синхронизацию облачного хранилища, файлы данных, созданные в каждой системе, не будут автоматически обновляться во всех системах; они будут храниться только локально.
О: Если ваш статус изменится, просто напишите на software@unc. edu свой новый статус, чтобы мы могли обновить ваше членство.Если вы из студента превратились в преподавателя / штатного сотрудника, не являющегося преподавателем, вам потребуется, чтобы ваш отдел заказал Adobe CC, чтобы вы могли продолжать его использовать.
edu свой новый статус, чтобы мы могли обновить ваше членство.Если вы из студента превратились в преподавателя / штатного сотрудника, не являющегося преподавателем, вам потребуется, чтобы ваш отдел заказал Adobe CC, чтобы вы могли продолжать его использовать.
О: Вы по-прежнему можете получить Adobe CC через свой отдел через ConnectCarolina / ePro за 20 долларов в год.
A: Конечно! Пожалуйста, отправьте электронное письмо по адресу [email protected], указав имена уходящего и прибывающего сотрудника, чтобы мы могли обновить и создать необходимые учетные записи.Лицензия будет действительна до конца годового срока действия лицензии Adobe. Счет будет автоматически выставлен и продлен в конце ноября.
 После деактивации Onyen вы больше не сможете входить в приложения Adobe CC со своим университетским адресом электронной почты. Если вы хотите продолжить использование Adobe CC после вашего отъезда, у Adobe есть несколько вариантов, доступных для покупки.
После деактивации Onyen вы больше не сможете входить в приложения Adobe CC со своим университетским адресом электронной почты. Если вы хотите продолжить использование Adobe CC после вашего отъезда, у Adobe есть несколько вариантов, доступных для покупки.Свяжитесь с нами
Позвоните 919-962-HELP
Adobe Premiere Pro 2019 | Учебник
Premiere Pro — популярная программа для редактирования видео от Adobe, работающая как на Windows, так и на компьютерах Apple. Она сравнима с программой редактирования видео Apple Final Cut Pro, но стала предпочтительной программой для многих производителей видео.
Premiere Pro — это программа для неразрушающего редактирования, что означает, что никакие действия в программе не могут изменить или перезаписать ваши медиафайлы.Тем не менее, всегда полезно хранить резервную копию вашего проекта и медиафайлов. Premier Pro преподается на трех наших семинарах. Для практического редактирования видео присоединяйтесь к Premiere Pro для видеоредакторов среднего уровня или расширенного редактирования видео.
Создание нового проекта
Каждое видео, создаваемое в Premiere, должно начинаться с создания нового проекта.
В файле проекта будут сохранены все сделанные вами правки и изменения. Он сохранен как отдельный файл .prproj, который можно открыть только в Premiere Pro.
Файл проекта будет содержать ссылки на различные мультимедийные файлы, которые вы используете для создания фильма, и последовательности, на которых вы размещаете свои видеоклипы, добавляете аудиодорожки, переходы, заголовки и т. Д.
Когда вы запускаете Adobe Premiere Pro, открывается новое окно. Нажмите кнопку New Project , расположенную в левой части окна.
Откроется новое окно, в котором вы можете определить основные настройки вашего проекта, включая имя файла и место, где будет сохранен файл проекта.
В диалоговом окне «Новый проект» Имя — это то, что вы назовете файлом проекта, а Местоположение — это место, где будет создан проект.![]()
При работе в Premiere лучше всего хранить видеоматериал и файл проекта на внешнем жестком диске. Итак, на внешнем жестком диске создайте новую папку для своего проекта и используйте Обзор , чтобы сохранить файл проекта в этой новой папке.
Вам не нужно изменять какие-либо другие настройки на этой странице, но перед тем, как вы нажмете OK , вы должны проверить настройки рабочего диска.
Установка рабочих дисковЩелкните вкладку Scratch Disks в верхней части диалогового окна New Project.
Рабочий диск — это место на вашем компьютере, где Premiere Pro CC 2019 будет хранить медиафайлы и другие файлы, связанные с вашим проектом.
По умолчанию рабочий диск будет установлен в ту же папку, которую вы указали в качестве места для вашего нового проекта. Мы рекомендуем установить его в одно и то же место, если у вас нет нескольких жестких дисков.
ЕСЛИ ВЫ РАБОТАЕТЕ НА КОМПЬЮТЕРЕ С 3 ИЛИ БОЛЕЕ ЖЕСТКИМИ ДИСКАМИ, вы можете улучшить производительность, установив «предварительный просмотр видео» и «предварительный просмотр звука» для этого третьего диска.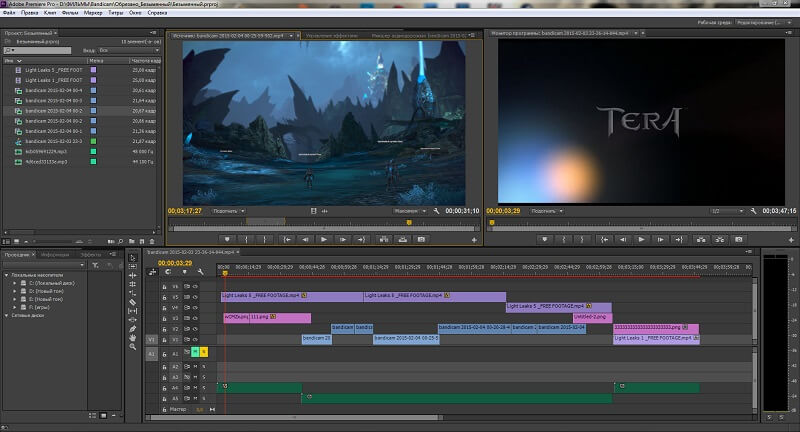 Если у вас только 1 или 2 диска (ваш компьютер и внешний жесткий диск), вы можете игнорировать это, но для любопытных, идеальная установка диска в соответствии с Adobe выглядит следующим образом.
Если у вас только 1 или 2 диска (ваш компьютер и внешний жесткий диск), вы можете игнорировать это, но для любопытных, идеальная установка диска в соответствии с Adobe выглядит следующим образом.
После чистых дисков вы можете проверить настройки загрузки. Мы не будем изменять эти настройки прямо сейчас, но мы вернемся к ним позже, когда начнем импортировать наши медиа-файлы.При необходимости все эти настройки можно изменить и после того, как вы начали свой проект.
После проверки настроек загрузки нажмите ОК .
Рабочее пространство редактированияПосле создания нового проекта или повторного открытия существующего на вашем экране откроется основное рабочее пространство Adobe Premiere. Он разделен на четыре части или панели:
- Рабочие области — Эта панель вверху показывает различные рабочие области, доступные в Premiere.Рабочее пространство — это просто предварительная установка того, как расположены различные панели.
 По умолчанию Premiere должен открываться в рабочем пространстве Editing . Это то рабочее пространство, на котором мы сосредоточимся. Если вы случайно закроете окно или не можете найти его, щелкните правой кнопкой мыши три горизонтальные линии рядом с надписью «Редактирование» на верхней панели и выберите « Сбросить до сохраненного макета».
По умолчанию Premiere должен открываться в рабочем пространстве Editing . Это то рабочее пространство, на котором мы сосредоточимся. Если вы случайно закроете окно или не можете найти его, щелкните правой кнопкой мыши три горизонтальные линии рядом с надписью «Редактирование» на верхней панели и выберите « Сбросить до сохраненного макета». - Проект — здесь отображаются медиафайлы, импортированные в проект, а также последовательности. В этом окне также есть ряд вкладок, по которым вы можете перемещаться, чтобы упростить доступ к медиафайлам.Мы будем использовать две основные вкладки: «Медиа-браузер» и «Эффекты». Браузер медиафайлов показывает файлы на вашем компьютере или внешнем жестком диске, которые вы можете импортировать в Premiere. Эффекты содержат различные фильтры и переходы, которые вы можете использовать при редактировании видео.
- Источник — Панель «Источник» используется для предварительного просмотра видеоклипов, выбранных в окне проекта.
 Дважды щелкните видеофайл на панели «Проект», чтобы просмотреть его на панели «Источник». Вы можете перетащить видеофайлы из панели «Источник» или «Проект» на временную шкалу, чтобы начать редактирование.Одна из основных вкладок на панели «Источник» — «Элементы управления эффектами», где вы можете настроить эффекты, добавленные к исходному видео.
Дважды щелкните видеофайл на панели «Проект», чтобы просмотреть его на панели «Источник». Вы можете перетащить видеофайлы из панели «Источник» или «Проект» на временную шкалу, чтобы начать редактирование.Одна из основных вкладок на панели «Источник» — «Элементы управления эффектами», где вы можете настроить эффекты, добавленные к исходному видео. - Временная шкала — Здесь вы собираете свои клипы в последовательность вместе с переходами, текстовыми полями, звуковыми дорожками и т. Д. Пока вы не создадите последовательность, этот раздел будет пустым. Положение по умолчанию — нижний правый угол экрана.
- Программа — На этой панели вы можете предварительно просмотреть последовательность, открытую на временной шкале.Это предварительный просмотр вашего редактирования.
Чтобы изменить макет панелей рабочего пространства, нажмите кнопку «Окно» на вертикальной полосе в верхней части экрана. «Рабочие области» должны быть первой опцией в меню. Наведите указатель мыши на него, чтобы отобразить доступные предварительно выбранные панели рабочего пространства, и выберите то, что вам больше нравится. Мы рекомендуем использовать макет Редактирование .
Наведите указатель мыши на него, чтобы отобразить доступные предварительно выбранные панели рабочего пространства, и выберите то, что вам больше нравится. Мы рекомендуем использовать макет Редактирование .
Размер любой панели можно изменить, щелкая и перетаскивая поля между панелями, или перемещая по экрану, щелкая и перетаскивая имя панели.
НастройкиВ Premiere можно изменить ряд параметров настройки, например более частое автоматическое сохранение проекта или изменение настроек по умолчанию для преобразования звука с камеры в различные типы аудиодорожек в Premiere.
Чтобы изменить настройки на Mac, в горизонтальном меню вверху выберите Premiere Pro > Настройки и выберите параметр, который хотите изменить.
На ПК такое же меню доступно из Правка > Настройки
Автосохранение Мы рекомендуем изменить настройки автосохранения на автоматическое сохранение каждые 5 минут.
Для этого выберите Premiere Pro в горизонтальном меню в верхней части экрана. Наведите указатель мыши на Preferences и нажмите Auto Save из раскрывающегося меню.
Убедитесь, что вы установили флажок рядом с Автоматически сохранять проекты .
В текстовом поле рядом с Автоматически сохранять каждые: введите 5 минут.
В текстовом поле рядом с Максимальное количество версий проекта: введите 100.
При этом ваш проект будет автоматически сохраняться чаще, а старые версии вашего проекта будут регистрироваться дольше.
Вы можете выбрать, где Premiere Pro CC 2019 будет хранить ваши автоматически сохраненные файлы, установив рабочие диски. Наведите указатель мыши на File в горизонтальном меню в верхней части экрана, перейдите в Project Settings и щелкните Scratch Disks . Появится новое окно под названием Project Settings . В Project Auto Save вы можете выбрать, где будут автоматически сохранены файлы.
Прежде чем мы отредактируем снятое вами видео, нам необходимо скопировать его с карты памяти вашей камеры на компьютер или внешний жесткий диск.
Самый простой способ сделать это — подключить карту памяти к компьютеру с помощью устройства чтения карт и перетащить содержимое в папку, которая будет содержать как файл проекта, так и видеофайлы, на компьютер или внешний жесткий диск.
Важное примечание : лучше всего перетащить все содержимое карты на компьютер.Цифровые зеркальные камеры, такие как Canon и Nikon, могут иметь отдельные файлы .mp4, которые вы можете копировать один за другим, но для многих камер, особенно Panasonic и Sony, вам нужно перетащить всю папку на карту. Эта папка, вероятно, называется «Личная» и будет содержать другую папку с видеофайлами AVCHD или XAVC. Важно хранить эти папки вместе, поскольку они также содержат связанные файлы, такие как файлы метаданных, которые понадобятся Premiere для открытия видео. Вы не должны редактировать папку AVCHD или любые файлы в этой папке, иначе вы рискуете испортить видеоматериал.
Вы не должны редактировать папку AVCHD или любые файлы в этой папке, иначе вы рискуете испортить видеоматериал.
Копирование отснятого материала на компьютер или внешний жесткий диск сделает видеофайлы доступными для Premiere для импорта через браузер мультимедиа и позволит вам извлечь карту памяти, не прерывая соединения Premiere с видеофайлами.
ИмпортНеобходимо импортировать медиафайлы в Premiere, чтобы можно было приступить к редактированию.
Щелкните File > Import из горизонтального меню в верхней части экрана.Откроется окно поисковика, в котором вы сможете выбрать папку или отдельные файлы, которые хотите импортировать.
Вы также можете использовать панель Media Browser в нижнем левом углу рабочего пространства редактирования, чтобы перемещаться по компьютеру и выбирать медиафайлы для импорта. Браузер файлов мультимедиа работает аналогично Finder или Explorer, но встроен в Premiere. Вы можете просмотреть файлы, доступные на вашем компьютере или внешнем жестком диске, и импортировать их в Premiere.
Слева вы увидите каталог с файлами на жестком диске.Перейдите в папку с файлом, который вы хотите использовать в своем фильме, и вы увидите файл, отображаемый справа. Видео файлы будут отображаться в виде значков, показывающих первую сцену из клипа.
Убедитесь, что вы нажали кнопку просмотра значков в нижней части браузера мультимедиа, чтобы отображать видео и фотографии в виде значков. Вы также можете настроить ползунок внизу, чтобы увеличить размер значков, и щелкнуть по трем горизонтальным линиям для сортировки по имени, типу файла и т. Д.
Вы можете предварительно просмотреть клип, чтобы убедиться, что это тот, который вы хотите импортировать, выбрав клип и используя маленькую полосу прокрутки для сканирования клипа.
Нажмите клавишу тильды ( ~ ) на клавиатуре, когда выбран медиабраузер, чтобы просмотреть эту панель проекта в полноэкранном режиме. Это, в сочетании с увеличением при просмотре эскизов, предлагает простой способ прокрутки видео и предварительного просмотра клипов.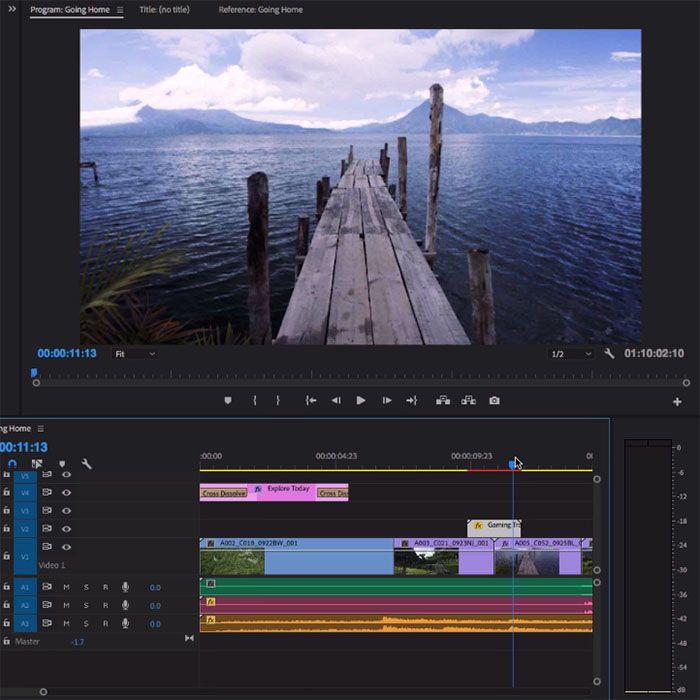
Дважды щелкните файл, чтобы просмотреть его на панели «Источник», расположенной непосредственно над панелью «Проект». Это не импортирует файл, но позволяет воспроизводить клип и пролистывать его в увеличенном виде.
Чтобы импортировать файл, щелкните файл правой кнопкой мыши и выберите Импорт в раскрывающемся меню.Premiere Pro CC 2019 импортирует файл, и он появится на панели «Проект».
Прием пищиВы также можете копировать файлы с медиа-карты на свой компьютер и импортировать их в Premiere одним действием с помощью медиабраузера. Это скопирует медиафайлы с вашей карты на ваш компьютер и импортирует все сразу. Для импорта файлов таким образом необходимо установить Adobe Media Encoder.
Для начала на верхней панели браузера медиафайлов установите флажок с надписью Ingest .
Затем нажмите гаечный ключ рядом с флажком Ingest , чтобы проверить настройки. В окне «Настройки проекта» откроется вкладка «Настройки загрузки».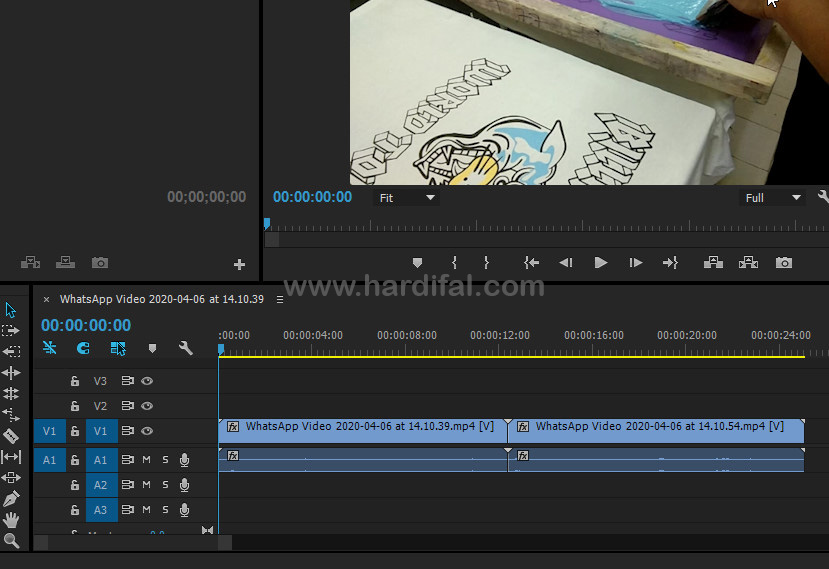
Копия : означает, что будет создана копия файлов.
Предустановка: Проверка MD5 — это причудливый способ сказать, что Premiere дважды проверит, чтобы убедиться, что все скопировано без ошибок.
Основное место назначения: Определяет место, в которое будут скопированы файлы.По умолчанию файлы будут помещены в ту же папку, что и файл вашего проекта.
Нажмите ОК , чтобы сохранить настройки.
Найдите свою карту с помощью вкладки Media Browser. Ваша медиа-карта должна находиться в разделе «Локальные диски». Вы можете переключать стрелку, чтобы найти конкретную карту, с которой вы хотите импортировать файлы. Щелкните правой кнопкой мыши файл или папку, которые вы хотите импортировать, и выберите Импорт из опций меню. Файлы мультимедиа будут скопированы с карты в файл проекта и импортированы в проект.
Другая программа, называемая Adobe Media Encoder, откроется и покажет вам индикатор выполнения по мере копирования файлов, но вы можете проигнорировать это и немедленно начать редактирование.![]()
Если вы допустили ошибку при редактировании видео, вы можете использовать функцию отмены Premiere, чтобы вернуться к более ранним версиям вашего проекта.
Есть несколько способов использовать функцию отмены. Перейдите к горизонтальной строке меню в верхней части страницы, щелкните правой кнопкой мыши Изменить и выберите в меню Отменить .
В качестве альтернативы, если вы используете Mac, вы можете использовать сочетание клавиш и одновременно нажать Command + Z . Если вы используете ПК, нажмите CTRL + Z .
Предварительный просмотр ваших клиповЧтобы отредактировать импортированный видеоматериал, перейдите из браузера мультимедиа на вкладку «Проект» на панели «Проект».
Дважды проверьте, что вы работаете на панели «Проект», а не в браузере файлов мультимедиа. Клипы в любом из окон можно предварительно просмотреть аналогичными способами (например, пролистывая видеоматериал), но только на панели «Проект» отображаются импортированные медиафайлы, готовые к редактированию.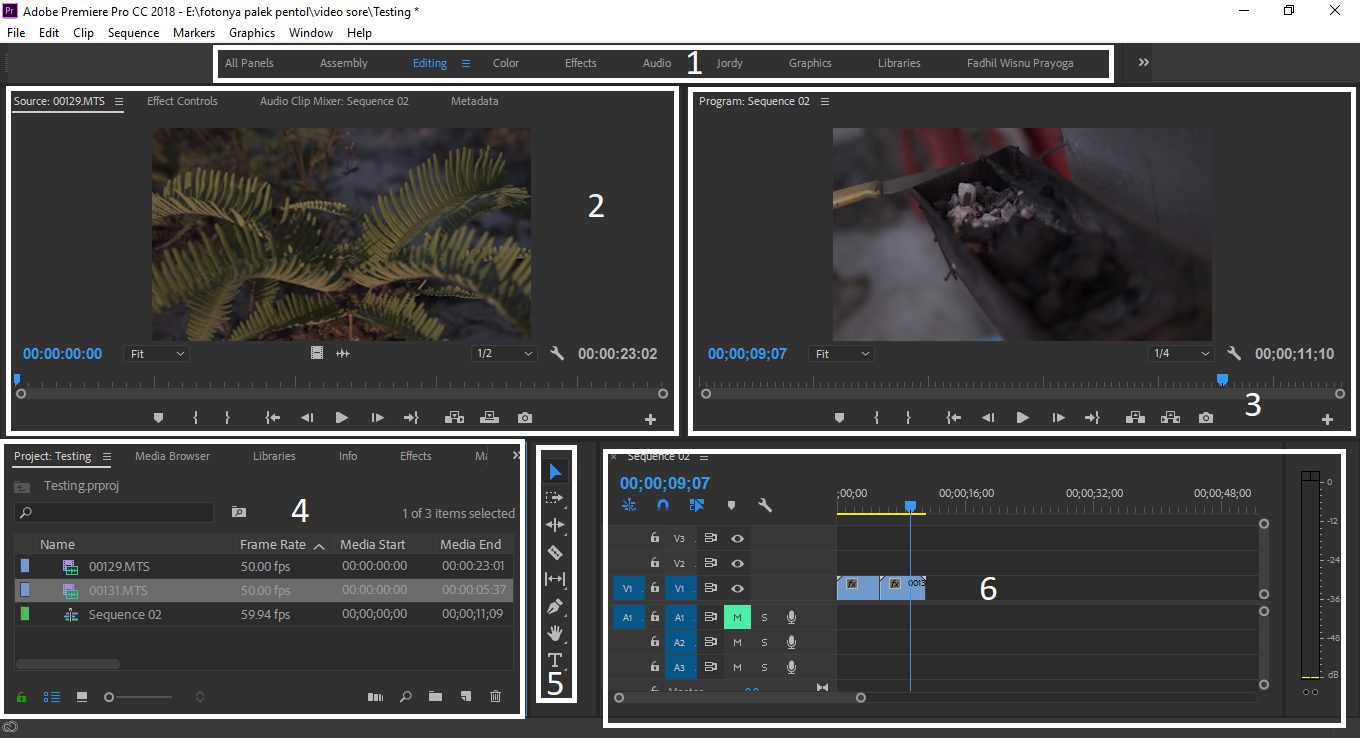
Вы можете изменить способ просмотра отснятого материала — в виде списка или значков, которые вы можете пролистывать, — выбрав одну из двух кнопок в нижнем левом углу панели «Проект». Вы можете просматривать клипы на панели «Источник» для предварительного просмотра большего размера. Дважды щелкните клип или щелкните и перетащите его на исходный монитор для предварительного просмотра.
После загрузки клипа в панель «Источник» вы можете использовать кнопки внизу или клавишу пробела на клавиатуре для воспроизведения или приостановки видео.Синий указатель называется Playhead и показывает ваше положение на видео. Вы можете перетащить его влево или вправо, чтобы прокручивать клип вперед или назад.
Вы можете управлять воспроизведением с помощью клавиш J , K и L . J перемотает назад, K сделает паузу, а L воспроизведет клип вперед. Нажатие J или L несколько раз ускоряет воспроизведение вперед или назад.
Создание последовательности Перед тем, как приступить к редактированию, необходимо создать последовательность. Последовательность — это контейнер для всех ваших правок. Последовательности организованы и доступны на панели «Проект», а редактируются на временной шкале. Вы можете иметь несколько последовательностей в одном проекте или выполнять все редактирование внутри одной последовательности, это просто зависит от того, как вы работаете.
Последовательность — это контейнер для всех ваших правок. Последовательности организованы и доступны на панели «Проект», а редактируются на временной шкале. Вы можете иметь несколько последовательностей в одном проекте или выполнять все редактирование внутри одной последовательности, это просто зависит от того, как вы работаете.
Чтобы создать новую последовательность, перейдите в горизонтальное меню в верхней части экрана. Щелкните File > New > Sequence . Кроме того, вы можете использовать ярлык Command + N на Mac или CTRL + N на ПК.
После того как вы создали последовательность, откроется окно Новая последовательность . Здесь вы можете выбрать настройки последовательности вашего проекта, которые будут применены к создаваемому вами видео.
Здесь вы можете изменить настройки в соответствии с видеоформатом камеры, которую вы использовали в этом проекте. Затем вы можете сохранить изменения как пользовательские настройки для повторного использования позже (это полезно, если вы постоянно используете одну и ту же видеокамеру). Например, основная видеокамера, которую мы используем в Berkeley AMI, — это Sony X70.
Например, основная видеокамера, которую мы используем в Berkeley AMI, — это Sony X70.
На вкладке Наборы параметров последовательности перейдите в папку XDCAMHD 422 в разделе Доступные наборы настроек. В этой папке откройте папку 1080p и выберите XDCAM HD422 1080p24 . Этот параметр соответствует разрешению и частоте кадров, которые мы используем с камерой Sony x70.
Если вы снимаете на Nikon или Canon, вам нужно использовать настройку Digital SLR .
Чтобы создать собственные настройки, откройте вкладку «Настройки», расположенную справа от вкладки «Наборы настроек последовательности».Нажмите кнопку Save Preset в нижнем левом углу окна. Откроется новое окно с предложением назвать вашу предустановку. Назовите предустановку и нажмите OK . Ваш пресет будет доступен на вкладке Sequence Presets, в папке Custom в нижней части списка доступных пресетов.
Вы можете использовать свой собственный набор настроек для будущих проектов, в которых вы редактируете видео с той же камеры.
Если вы не уверены в настройках видео на камере, Premiere может автоматически подобрать для вас настройки последовательности.Premiere Pro CC 2019 сделает это автоматически, когда вы перетащите видеоклип с панели «Проект» на временную шкалу.
Позже, когда вы перетащите клип на временную шкалу, появится диалоговое окно с вопросом, хотите ли вы Изменить последовательность, чтобы она соответствовала настройкам клипа . Для этого выберите Изменить настройки последовательности , и настройки будут скорректированы в соответствии с настройками вашего видеоклипа.
ПРИМЕЧАНИЕ. Если вы скопируете и вставите клип на шкалу времени, вы можете не получить это предупреждение.Оно может появиться только после перетаскивания клипа на временную шкалу из окна проекта или исходного монитора.
Перемещение клипов на шкалу времени Вы можете добавить клип в эпизод на временной шкале, перетащив его из панели «Источник» в верхнем левом углу экрана вниз на панель временной шкалы в правом нижнем углу.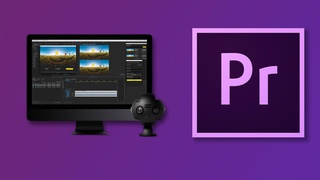 Кроме того, вы можете перетащить видеоматериал из панели «Проект» прямо на шкалу времени.
Кроме того, вы можете перетащить видеоматериал из панели «Проект» прямо на шкалу времени.
Перетащите клип на видеодорожку V1 на шкале времени и отпустите.
Если есть звук с клипом, который вы перемещаете на шкалу времени, он будет автоматически добавлен как одна или две новые дорожки звука, расположенные на A1 и A2 под видеодорожкой.
При необходимости вы можете перетащить только звуковую часть клипа на шкалу времени. Перетащите значок, который выглядит как форма звуковой волны, который появляется сразу под предварительным просмотром на панели «Источник», на аудиодорожки на временной шкале.
Вы также можете перетащить только видео часть (без звука) на шкалу времени.Захватите значки прямо под предварительным просмотром на панели «Источник», которая выглядит как кинолента, и перетащите их на видеодорожку на временной шкале.
Вы также можете выделить часть видео при предварительном просмотре на панели «Источник», чтобы перетащить выделенный фрагмент на шкалу времени, а не весь видеоклип.
Щелкните место, где вы хотите начать выбор, используя синюю ползунок. Выберите выбор с помощью инструмента открытой скобки {или нажмите I на клавиатуре. Прокрутите вперед в предварительном просмотре видео до выбранной конечной точки и щелкните инструмент закрытой скобки} или нажмите O на клавиатуре.Выбранная область будет выделена на панели «Источник». Перетащите выделение на панель временной шкалы для редактирования.
Работа с временной шкалойВременная шкала — это место, где вы будете редактировать и создавать окончательное видео.
Видеоклипы отображаются на временной шкале в виде горизонтальных полос. Те, что в верхней половине (строки с пометкой V1, V2, V3 и т. Д.), Являются видеоконтентом. Те, что в нижней половине (A1, A2, A3 и т. Д.), Являются аудиоконтентом.
Тонкая вертикальная синяя линия — это точка воспроизведения, которая показывает ваше положение на временной шкале.Когда ползунок находится над видеоклипом, видео появится на панели программы выше.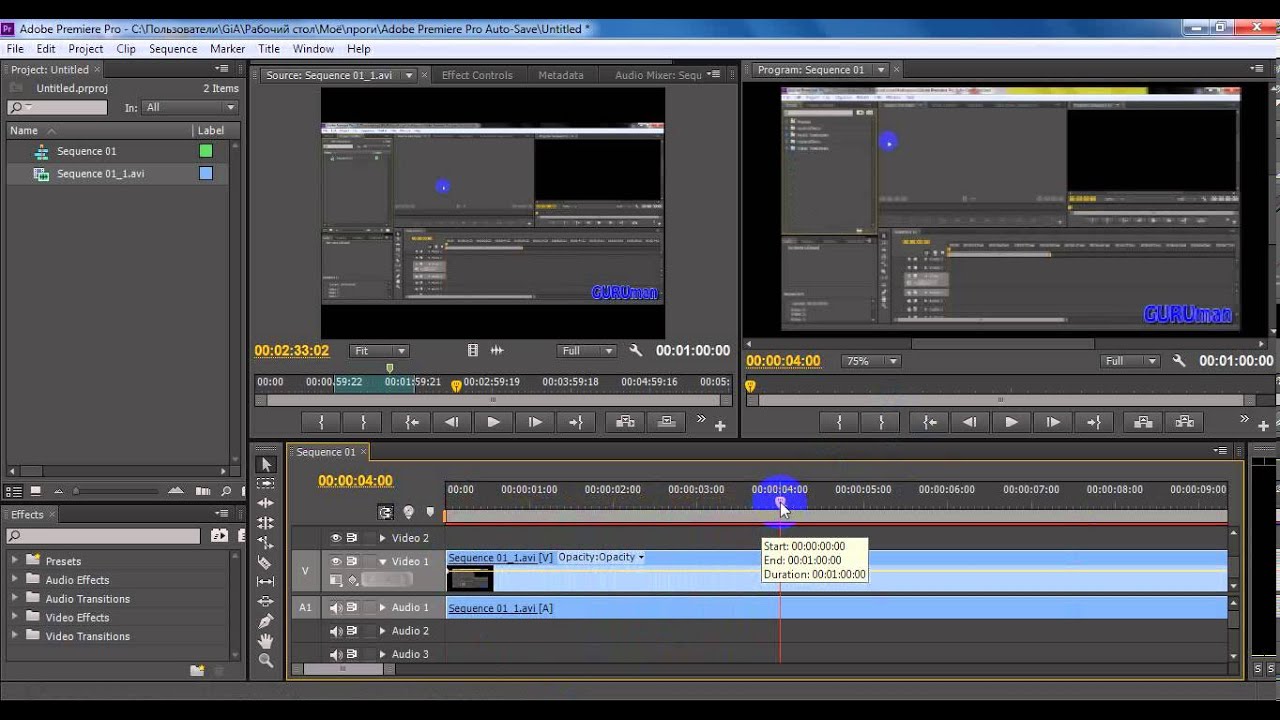 Если у вас есть несколько дорожек или клипов на шкале времени, указатель воспроизведения будет просматривать их сверху вниз. Например, одна видеодорожка будет перекрывать другую. Думайте обо всех своих дорожках так, как будто они сложены в стопку, а указатель воспроизведения смотрит на них сверху.
Если у вас есть несколько дорожек или клипов на шкале времени, указатель воспроизведения будет просматривать их сверху вниз. Например, одна видеодорожка будет перекрывать другую. Думайте обо всех своих дорожках так, как будто они сложены в стопку, а указатель воспроизведения смотрит на них сверху.
Вы можете просматривать только верхний видеоклип на панели программ.
Вы можете перемещать курсор воспроизведения, перетаскивая его вправо или влево, или вы можете нажать клавишу пробела на клавиатуре и использовать клавиши J, K и L для навигации.Они воспроизводят соответственно назад, паузу и вперед.
Вы также можете увеличивать или уменьшать масштаб времени на временной шкале с помощью клавиш + и — или путем щелчка и перетаскивания кружков на горизонтальной полосе под временной шкалой слева направо. Увеличение и уменьшение масштаба клипа позволяет более внимательно просматривать секунды или минуты и более точно редактировать отснятый материал.
Уменьшено:
Увеличено: это тот же клип, что и выше, но мы видим только несколько секунд его ниже.
Редактирование клипов на шкале времениВы можете перемещать видеоклипы на шкале времени, щелкая и перетаскивая их вверх, вниз, влево или вправо.
Вы можете сократить клипы, щелкнув край клипа и перетащив его внутрь. Когда вы наводите курсор на клип, появляется красная стрелка. Щелкните и перетащите внутрь, чтобы укоротить клип до желаемой длины.
Вы также можете удлинить клип, щелкнув по краю и перетащив его вправо.
Если у вас есть клип с видео- и аудиодорожками, и вы хотите изменить одну дорожку, не затрагивая другую (например, удалить звуковую дорожку), вы можете разорвать связь между ними.
Чтобы отделить звук от видео, нажмите кнопку Linked Selection , которая имеет изображение курсора мыши над двумя полосами. Когда кнопка подсвечена синим, ваши аудио и видео связаны внутри клипа, когда она белая, выделение не связано.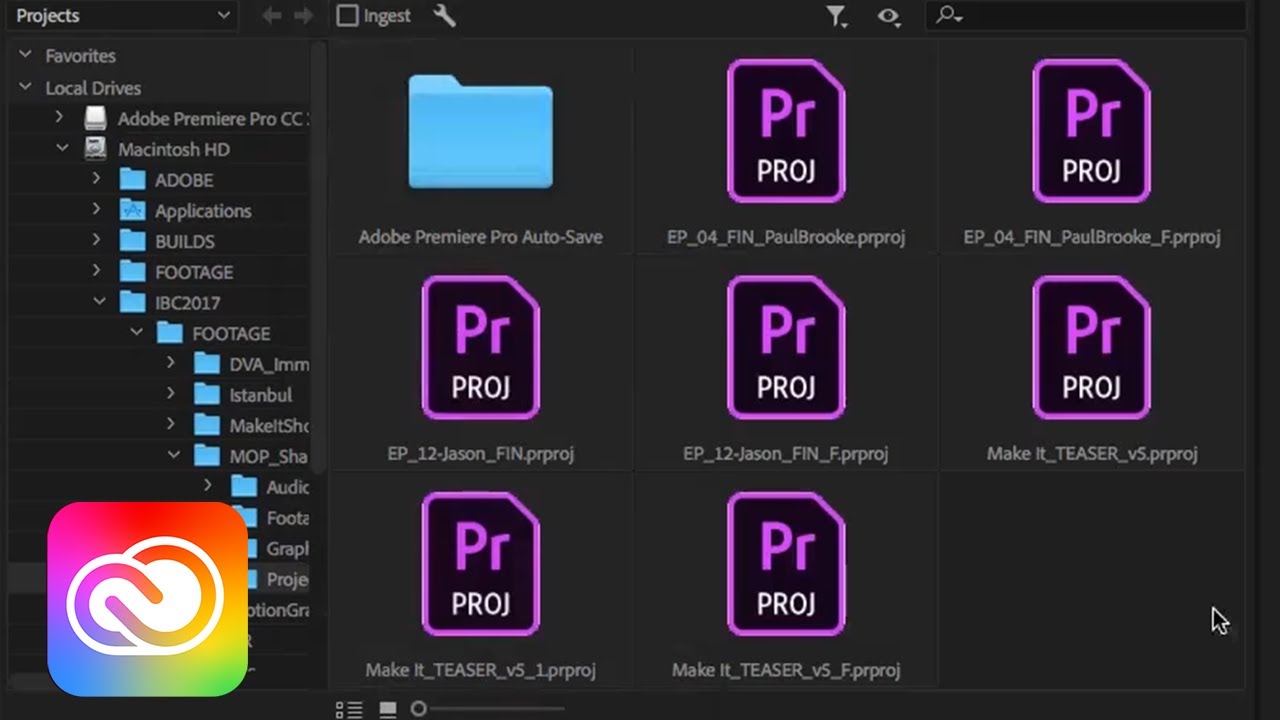 Кроме того, вы можете щелкнуть клип правой кнопкой мыши и выбрать Отменить связь в раскрывающемся меню.Теперь вы можете перемещать клипы видео- и аудиодорожек независимо друг от друга.
Кроме того, вы можете щелкнуть клип правой кнопкой мыши и выбрать Отменить связь в раскрывающемся меню.Теперь вы можете перемещать клипы видео- и аудиодорожек независимо друг от друга.
Удерживая Option или Alt , вы также можете вносить любые изменения только в клип, на который вы нажимаете. Например, удерживание Alt позволит вам щелкнуть и выбрать только одну звуковую дорожку из связанной пары.
По умолчанию шкала времени настроена таким образом, что соседние клипы «привязываются» друг к другу, что позволяет легко выровнять их, не допуская случайного перекрытия одного клипа другим или оставления пустого пространства между клипами.
При необходимости вы можете отключить привязку, щелкнув значок Snap , который находится в верхнем левом углу шкалы времени, над метками для видеодорожек. Значок Snap выглядит как U-образный магнит и должен быть подсвечен синим, если он включен, и белым, когда он выключен. Если навести указатель мыши на значок, появится слово Snap . Вы также можете нажать S на клавиатуре, чтобы включить или выключить его.
Вы также можете нажать S на клавиатуре, чтобы включить или выключить его.
Если вы хотите удалить клип на шкале времени, выберите нужный клип и нажмите Удалить на клавиатуре.
Бритва для разделения или удаления части клипаЕсли вы хотите разделить видео или аудиоклип на две части или удалить сегмент в середине клипа (например, устранить звуковой промежуток в аудио), вы можете использовать инструмент Razor для разделения или нарезки из сегмента клипа.
Инструменты бритвы идеально подходят для редактирования более длинных клипов, например, фрагментов интервью. Вы можете перенести весь клип на временную шкалу и использовать бритву, чтобы вырезать клип.
Это называется бритвой, потому что в традиционном процессе монтажа пленки лента буквально разрезалась лезвием бритвы, чтобы удалить ненужные части пленки или переставить сегменты пленки.
Чтобы сделать эти разрезы в Premiere Pro 2019, на палитре инструментов щелкните инструмент Razor , который выглядит как лезвие бритвы. Для быстрого доступа вы также можете нажать C на клавиатуре. Ваш курсор изменится на небольшой значок бритвы, пока вы используете этот инструмент.
Для быстрого доступа вы также можете нажать C на клавиатуре. Ваш курсор изменится на небольшой значок бритвы, пока вы используете этот инструмент.
Щелкните видеоклип в том месте, где вы хотите его вырезать. Или отрежьте клип несколько раз, чтобы создать сегмент посередине, который можно удалить. Затем щелкните инструмент Selection на палитре инструментов (сочетание клавиш — это клавиша V ), чтобы вы могли выбрать один из сегментов, чтобы переместить или удалить его. Удалите сделанный вами выбор, щелкнув его и нажав Удалить на клавиатуре.
Редактирование клипов на панели источникаВы можете сделать более короткие выборки из видеоклипов, пока они отображаются на панели «Источник», чтобы упростить редактирование перед переносом клипов на временную шкалу.Вы можете выбрать только лучшие части клипа для включения в шкалу времени, чтобы вы могли отредактировать любые ненужные кадры.
На панели «Проект» дважды щелкните клип, который нужно отредактировать, чтобы отобразить его на панели «Источник».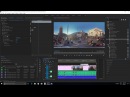
Воспроизведите клип, используя элементы управления воспроизведением в нижней части панели «Источник» или нажав клавишу пробела на клавиатуре (нажмите клавишу пробела один раз для воспроизведения, а затем еще раз, чтобы приостановить клип).
Вы также можете использовать J, K, L, и пробел на клавиатуре для воспроизведения клипа — L для ускорения, J для перемотки назад, K для паузы и пробел для воспроизведения клипа с нормальной скоростью и паузы.
Вы также можете пролистывать клип, щелкнув синюю точку воспроизведения прямо под клипом и перетащив ее вправо или влево.
Выберите часть клипа, которую вы хотите переместить на шкалу времени, установив точки входа и выхода на клипе, пока он находится на панели «Источник». Переместите курсор воспроизведения в точку, с которой вы хотите, чтобы ваш клип начинался, и нажмите I на клавиатуре или нажмите кнопку левой квадратной скобки {, чтобы установить точку входа. В точке, где вы хотите, чтобы ваш клип закончился, нажмите O на клавиатуре или нажмите кнопку правой скобки } , чтобы установить точку выхода.Вы увидите выделенную синюю область на полосе прокрутки под клипом, показывающую выбранную область.
В точке, где вы хотите, чтобы ваш клип закончился, нажмите O на клавиатуре или нажмите кнопку правой скобки } , чтобы установить точку выхода.Вы увидите выделенную синюю область на полосе прокрутки под клипом, показывающую выбранную область.
Точки входа и выхода можно настроить, щелкнув и перетащив любой край синей части полосы прокрутки.
После того, как вы установили нужную часть клипа в точках входа и выхода, вы готовы скопировать клип на временную шкалу.
Заменить и вставить правкиЕсли вы хотите поместить новый клип в точку на шкале времени, где он будет перекрываться с существующим клипом, у вас есть два варианта:
- Редактировать перезапись : часть нового клипа, которая перекрывает старый клип, заменит содержимое старого клипа.Таким образом, у вас может быть часть видеоинтервью с кем-то, которую вы хотите перезаписать какой-нибудь видеоматериалом в виде ролика о том, о чем этот человек говорит.

- Insert Edit : старый клип будет разделен в точке вставки для нового клипа, а часть старого клипа будет перемещена вправо на временной шкале, чтобы освободить место для нового клипа. Вы можете разделить видеоклип сцены, вставив новую сцену в ее середину.
Вы можете выполнять правки «Перезаписать» или «Вставить», переместив новый клип на ту же дорожку на временной шкале, что и существующий клип, или поместив новый клип на новую видеодорожку над существующим клипом.
Если вы выполняете редактирование вставкой на новой дорожке, исходный клип все равно будет разделен на дорожку ниже. Если вы выполните редактирование перезаписи на новой дорожке, это не изменит исходный клип на дорожке ниже, но вы не увидите это видео, потому что новое видео находится на дорожке над ним.
Редактирование перезаписи используется по умолчанию в Premiere Pro 2019. Когда вы перетаскиваете клип на шкалу времени, Premiere автоматически перезаписывает перекрывающуюся часть существующего клипа новым клипом. На это указывает стрелка, указывающая вниз.
На это указывает стрелка, указывающая вниз.
Чтобы выполнить редактирование вставки , нажмите и удерживайте клавишу Command на клавиатуре Mac, а затем щелкните и перетащите клип на шкалу времени. Это разделит существующий клип на временной шкале и переместит остальную часть клипа дальше вправо на временной шкале, чтобы освободить место для нового клипа. На это указывает стрелка, указывающая вправо.
На панели «Проект» щелкните, чтобы выделить видеоклип, который нужно вставить на шкалу времени.Ниже расположены кнопки для Insert и Overwrite . У них также есть сочетания клавиш: , и .
Если вы используете сочетания клавиш или кнопки, Premiere Pro 2019 поместит клип туда, где указатель воспроизведения (вертикальная синяя линия) находится на шкале времени.
Направление трека Вы можете контролировать, куда будут идти клипы, когда вы добавляете их с исходного монитора или когда копируете и вставляете их.
Строки с синими выделенными буквами в левой части панели временной шкалы определяют место размещения видеоклипов. Крайняя левая сторона относится к тому, что находится в вашем исходном окне. Это называется таргетингом на источник.
На изображении ниже показано, что у меня загружен клип с одной видеодорожкой и двумя аудиодорожками, и если я перетащу его на шкалу времени, он будет помещен на видеодорожку V1 и аудиодорожки A1 и A2. Вы можете перемещать эти цели, чтобы изменить место размещения клипов.
На изображении ниже вы можете увидеть, что нацеливание на источник перемещено на видеодорожку V3 и аудиодорожки A3 и A4. Когда клипы добавляются из исходного окна, они будут размещены именно здесь.
Правый столбец выделенных полей также является «нацеливанием», но специально для случаев, когда вы копируете и вставляете клипы. Это называется отслеживанием таргетинга. Поэтому, если вы копируете клип, по умолчанию он будет вставлен в видеодорожку V1, но вы можете изменить это, щелкнув выделенные видео- и аудиодорожки, чтобы включить или выключить таргетинг.
По умолчанию клипы вставляются в самую внутреннюю целевую дорожку. Итак, прямо сейчас, если я скопирую и вставлю клип, он появится на видеодорожке V3 и аудиодорожках A3 и A4.
Работа с несколькими дорожкамиПо умолчанию Premiere Pro 2019 предоставляет три дорожки видео и шесть звуковых дорожек на временной шкале. Вы можете создавать дополнительные дорожки, перетаскивая клипы выше или ниже крайних дорожек.
Вы также можете создавать дополнительные треки в горизонтальном меню в верхней части экрана.Щелкните Sequence > Add Tracks.
Появится новое окно с названием Добавить треки . Введите количество видео- и аудиодорожек, которые вы хотите добавить, и выберите, где они будут размещены. Щелкните OK , чтобы добавить дорожки.
Если у вас есть несколько дорожек видео, любое видео, которое находится на верхней дорожке на временной шкале, будет показано при воспроизведении последовательности, а любые другие видеоклипы под ней не будут видны.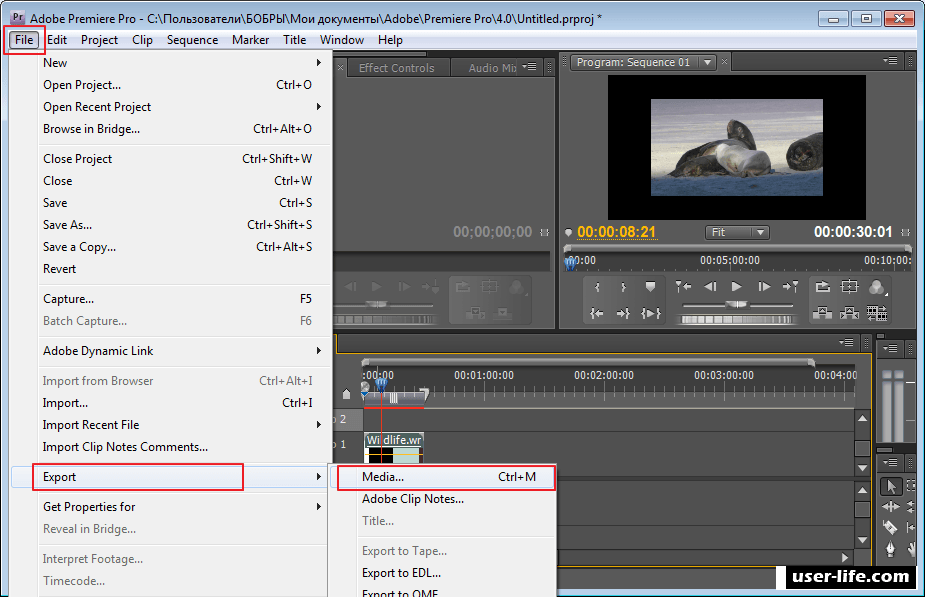
Если у вас есть несколько звуковых дорожек, то весь звук будет воспроизводиться одновременно, независимо от того, что находится выше или ниже других на временной шкале.
Чтобы скрыть видео с определенной дорожки на шкале времени:
- Отключите видео для определенной дорожки на временной шкале, нажав кнопку со значком eye слева от дорожки, чтобы скрыть ее. Значок глаза помечается как «Переключить вывод трека» при наведении на него курсора. После нажатия на значок глаза он будет подсвечен синим крестиком. Щелкните его еще раз, чтобы просмотреть отснятый материал на треке.
Чтобы отключить звук для определенной дорожки на шкале времени:
- Отключите звук для определенной дорожки на шкале времени, нажав кнопку M слева от дорожки.Когда трек отключен, кнопка станет зеленой.
- Чтобы воспроизводить звук только с одной конкретной дорожки, щелкните значок S (для Solo). Кнопка станет желтой, когда трек будет «Soloed».

Маркеры
Вы можете установить маркеры на клипах на панелях «Источник», «Временная шкала» или «Программа», чтобы отслеживать клипы при редактировании видео и аудио.
Маркер создает точку привязки на клипе или временной шкале, на которой будет фиксироваться точка воспроизведения.
Это может быть полезно, когда вы редактируете аудио и хотите, чтобы видеодорожка начиналась с сильной доли песни. Вы можете установить маркер во время редактирования аудио на сильной доле, чтобы затем можно было разместить видеоклип так, чтобы он начинался именно с этой точки.
Вы можете создать маркер в клипе на панелях «Источник», «Таймлайн» или «Последовательность», переместив указатель воспроизведения в нужную точку клипа и нажав клавишу M . Маркер будет отображаться в виде крошечного зеленого значка прямо над ползунком.
Чтобы удалить маркер, щелкните его правой кнопкой мыши и выберите Очистить выбранный маркер в раскрывающемся меню.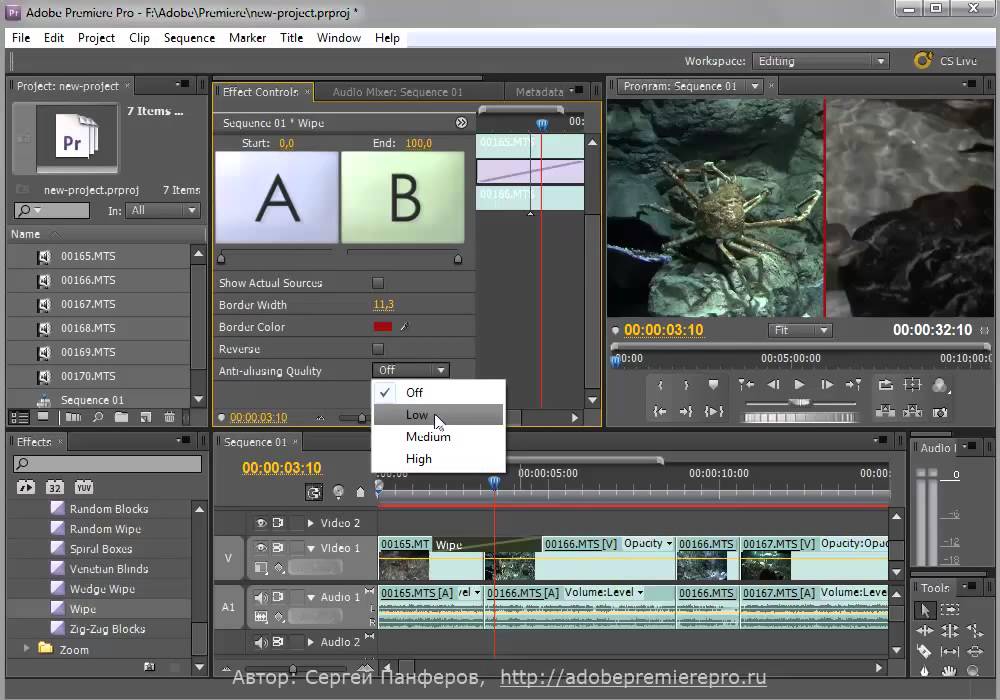
При использовании нескольких маркеров может быть полезно изменить цвет маркера и дать ему имя. Для редактирования щелкните правой кнопкой мыши выбранный маркер и выберите Изменить маркер… из раскрывающегося меню. Вы можете изменить имя и цвет маркера в открывшемся окне и нажать OK .
АудиоАудиодорожки, как связанные с вашим видео, так и независимые дорожки, которые являются просто звуком, отображаются под видеодорожками на временной шкале.
Регулировка объема для отдельного зажима
Чтобы настроить уровни звука для дорожки, сначала щелкните и перетащите край дорожки, чтобы развернуть ее, или щелкните Option / Alt + = до тех пор, пока в середине дорожки не появится линия.
Форма волны — это визуальное представление вашего аудио, которое показывает его высокие и низкие точки. В Premiere через осциллограмму проходит горизонтальная линия, которая представляет базовый уровень звука. Вы можете перетащить эту линию вверх или вниз, чтобы отрегулировать громкость клипа. Вы не можете сильно повысить уровень звука, но можете уменьшить его до отрицательной бесконечности (что по сути его приглушает).
Вы можете перетащить эту линию вверх или вниз, чтобы отрегулировать громкость клипа. Вы не можете сильно повысить уровень звука, но можете уменьшить его до отрицательной бесконечности (что по сути его приглушает).
Регулировка громкости в нескольких точках клипа
Вы также можете повышать или понижать звук в нескольких точках внутри клипа, чтобы создать плавное появление и исчезновение звука.
Вы можете создавать ключевые кадры, удерживая нажатой клавишу Command на клавиатуре Mac, одновременно щелкая курсором по белой линии уровня звука.Сделайте это в тех точках, где вы хотите изменить звук.
Еще один способ добавить ключевые кадры — выбрать Pen на инструментальной палитре и щелкнуть белую линию.
Когда вы наведете курсор на ключевой кадр, вы заметите маленький ромбовидный значок, появившийся в правом нижнем углу от курсора. Это означает, что вы можете изменить уровень звука, щелкнув, удерживая мышь и перетащив ключевой кадр выше, чтобы увеличить звук, или ниже, чтобы уменьшить звук.
Линия уровня звука изменится соответствующим образом. Если линия уровня звука поднимается от одного ключевого кадра к следующему, звук постепенно нарастает. Если линия уровня звука спускается от одного ключевого кадра к другому, звук постепенно исчезает.
Вы также можете перетащить ключевой кадр влево или вправо, чтобы настроить начало и конец постепенного появления и исчезновения.
Чтобы удалить ключевой кадр, выберите его и нажмите Удалить на клавиатуре.
ПереходыЧтобы добавить переход между клипами, например перекрестное растворение (чтобы первый клип постепенно исчезал по мере появления второго), перейдите на вкладку Эффекты на панели проекта .Откройте папку Video Transitions , чтобы получить доступ к набору папок с рядом различных переходов, которые вы можете использовать.
Одним из наиболее часто используемых переходов является перекрестное растворение. Откройте папку Dissolve , и вы увидите перечисленный переход Cross Dissolve . Вы также можете использовать панель поиска, чтобы найти конкретный переход, который вы хотите использовать.
Вы также можете использовать панель поиска, чтобы найти конкретный переход, который вы хотите использовать.
Чтобы добавить переход между двумя клипами на шкале времени, поместите курсор воспроизведения между клипами, затем выберите переход, который хотите использовать.Щелкните и перетащите переход из папки на шкалу времени и отпустите его, когда он окажется между двумя клипами.
Переход показан как серая полоса, соединяющая зажимы.
Более быстрый способ добавить перекрестное слияние между двумя клипами — использовать сочетание клавиш. Щелкните точку редактирования между двумя клипами, чтобы она была выделена красным, затем нажмите клавишу Shift + D на клавиатуре. Сюда будет добавлен переход Cross Dissolve, а также Constant Power, который увеличивает и уменьшает звук между клипами.Вы можете удалить любой из этих элементов, щелкнув серую полосу и нажав Удалить на клавиатуре.
Для того же эффекта вы также можете щелкнуть правой кнопкой мыши и выбрать Применить переходы по умолчанию.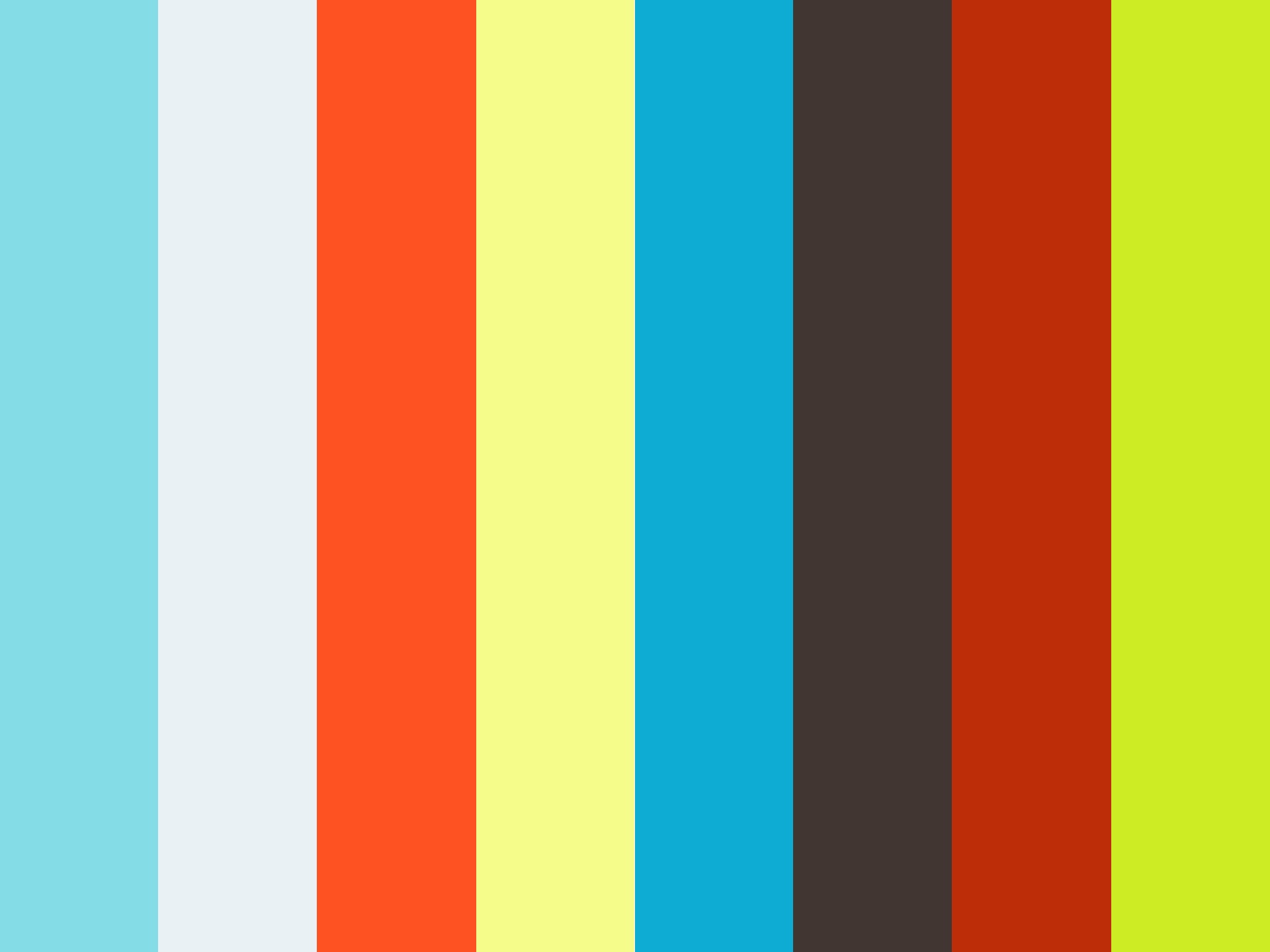 Переход по умолчанию для Premiere — Cross Dissolve.
Переход по умолчанию для Premiere — Cross Dissolve.
По умолчанию переходы длится одну секунду. Если вы хотите изменить длительность или немного сместить переход влево или вправо, сначала увеличьте масштаб временной шкалы, нажав + на клавиатуре .
После увеличения вы можете щелкнуть край перехода и перетащить его, чтобы удлинить или сократить переход. Вы можете удерживать клавишу Shift, чтобы перемещать один край перехода за раз.
Заголовки и текстВы можете добавлять заголовки и текст в свою последовательность, например, поле с пояснительным текстом или «нижнюю треть» в нижней части клипа, чтобы идентифицировать человека в видео.
Сначала поместите указатель воспроизведения на приблизительную область на временной шкале, где вы хотите, чтобы заголовок начинался.
Выберите инструмент «Текст» на панели инструментов (ярлык T ).
Выбрав текстовый инструмент, вы можете перетащить текстовое поле в окно программы (вверху справа) и начать вводить текст.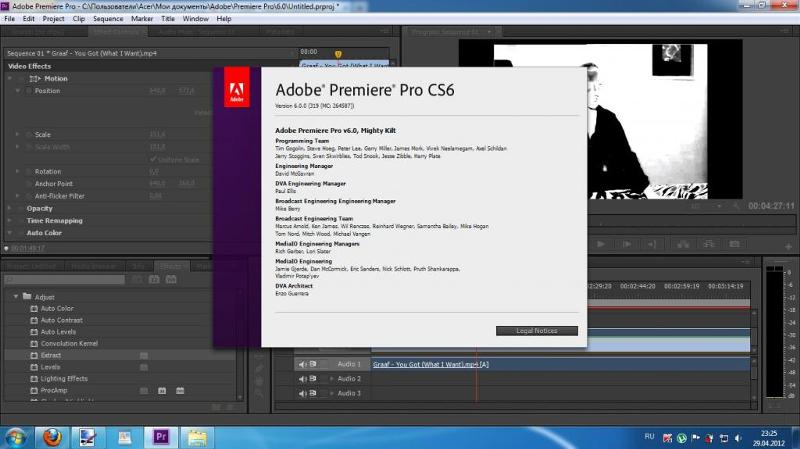 Заголовок появится в виде клипа на шкале времени, который вы можете расширять или перемещать, как видео.
Заголовок появится в виде клипа на шкале времени, который вы можете расширять или перемещать, как видео.
Вы можете снова переключиться на инструмент указателя (ярлык V ), чтобы переместить заголовок вокруг изображения или переместить его на шкале времени. Дважды щелкните текстовое поле, чтобы вернуться к текстовому инструменту для редактирования содержимого.
Для более подробного редактирования заголовков откройте вкладку Элементы управления эффектами на панели «Источник» (вверху слева). Здесь вы можете настроить шрифт, размер, стиль и т. Д.
Чтобы изменить цвет текста, щелкните цветной квадрат под названием Заливка. По умолчанию установлен белый цвет текста.
Заголовок может содержать несколько фрагментов текста. Выбрав заголовок на шкале времени, вы можете использовать клавишу Type для создания новых текстовых полей.
Вы можете добавить фигуры к заголовку, щелкнув и удерживая инструмент «Перо» и выбрав один из инструментов фигур.
Затем вы можете использовать инструменты фигур (прямоугольник, эллипс или перо) для создания фигур в клипе анимированной графики. Как и текст, фигуры можно редактировать в окне анимированной графики в разделе «Элементы управления эффектами».
Если вы хотите использовать заголовок, созданный в других проектах Premiere Pro 2019, щелкните правой кнопкой мыши заголовок на шкале времени и выберите Экспорт в виде шаблона анимационного дизайна…
Вы также можете создавать более сложные шаблоны в Adobe After Effects и импортировать их в Premiere Pro 2019.
Элементы управления эффектами Есть много других инструментов, которые вы можете использовать в элементах управления эффектами. Некоторые из наиболее часто используемых эффектов находятся в подразделе «Видеоэффекты». Вы можете добавить движение к любой графике или непосредственно к видеозаписи. Это наиболее часто используется для настройки положения и масштаба вашего видео.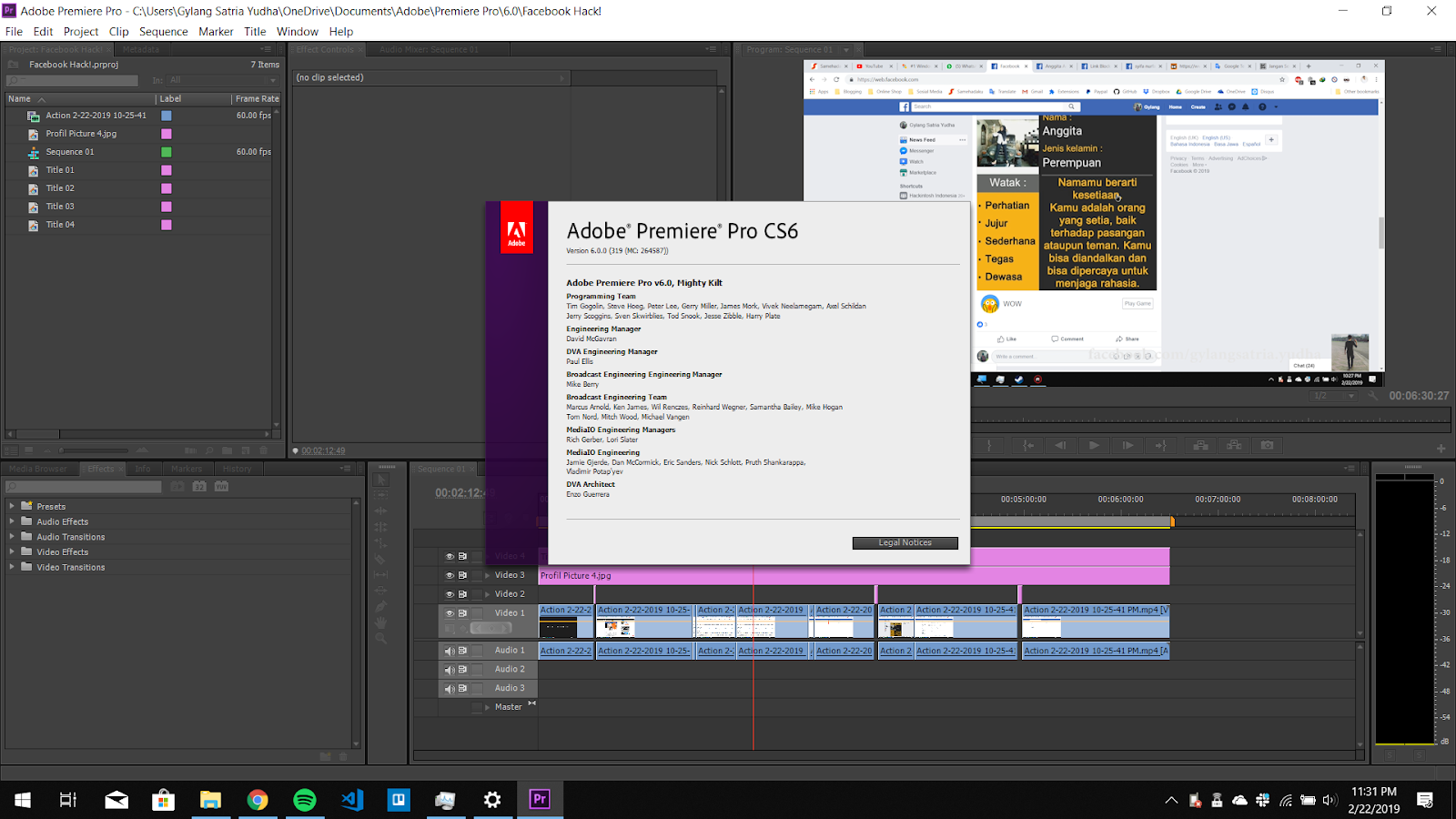
Настройте масштаб изображения (для увеличения или уменьшения) с помощью ползунка «Масштаб». Разверните морковь слева от шкалы и сдвиньте кружок, который появляется ниже, вдоль линии влево или вправо.Это увеличит или уменьшит масштаб вашего изображения.
После настройки масштаба вы захотите изменить положение изображения. Расположенный непосредственно над масштабом на вкладке «Видеоэффекты», вы можете изменить числовые значения, чтобы переместить видео в левую или правую часть экрана. Наведите курсор на число в левом столбце, чтобы переместить изображение влево или вправо. Вы можете навести курсор на число в правом столбце, чтобы переместить изображение вверх или вниз.
Коррекция цвета Для базовой цветокоррекции найдите Fast Color Corrector на панели поиска «Эффекты», расположенной справа от рабочего пространства.Если панель поиска «Эффекты» не отображается, выберите «Эффекты» на вертикальной панели в верхней части рабочего пространства.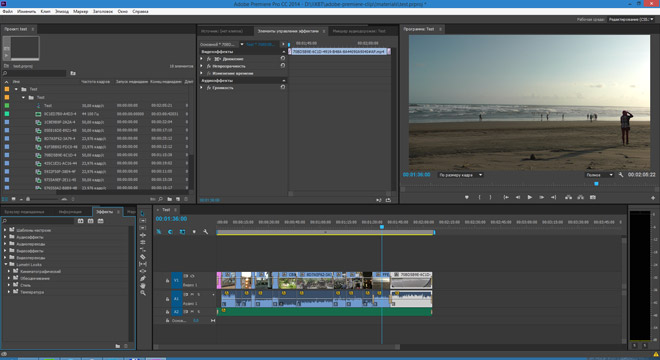
Когда откроется Fast Color Corrector, перетащите его и поместите поверх видеозаписи, которую вы хотите изменить. Окно «Элементы управления эффектами» откроется в верхнем левом окне «Исходный код» в вашем рабочем пространстве. Появится большой разноцветный круг, где вы можете начать редактировать свой цвет.
Одна из наиболее часто используемых настроек цвета — это баланс белого.Выберите инструмент «Пипетка» рядом с белым полем с надписью «Баланс белого» и нажмите на самую белую область в вашем видео, расположенную в правом верхнем поле вашего рабочего пространства. Используйте здравый смысл и при необходимости отрегулируйте, чтобы добиться идеального цвета для вашего видео.
ВизуализацияКогда вы добавляете эффект, такой как переход или заголовок, к своей последовательности, возможно, потребуется отрендерить, чтобы он правильно отображался на экране вашего компьютера.
Рендеринг означает обработку эффекта компьютером, чтобы он постоянно добавлялся к вашей последовательности клипов. Если вы видите красные или желтые линии над временной шкалой, это области вашей последовательности, которые необходимо отрендерить, обычно потому, что вы добавили туда эффекты.
Если вы видите красные или желтые линии над временной шкалой, это области вашей последовательности, которые необходимо отрендерить, обычно потому, что вы добавили туда эффекты.
Обработка видео во время редактирования может помочь решить любые проблемы с воспроизведением, которые могут у вас возникнуть.
Чтобы визуализировать все эффекты во всей вашей последовательности, в горизонтальном меню вверху выберите экран Sequence > Render Complete Work Area . Откроется окно, показывающее прогресс рендеринга, и ваша последовательность будет воспроизводиться автоматически после завершения рендеринга.
Рабочая область — это серая полоса с синими конечными точками, которая находится над всеми дорожками в вашей последовательности. Вы можете изменить положение рабочей области и, следовательно, части рендеринга, перетаскивая синие конечные точки влево или вправо.
Для завершения рендеринга потребуется некоторое время, в зависимости от того, насколько сложными были эффекты, которые вы добавили в свою последовательность.
При совместной работе вы можете передать весь проект Premiere Pro CC 2019 от одного члена команды другому.
Это позволит одному человеку работать над черновым наброском эпизода, а затем передать проект второму человеку для окончательного редактирования.
В качестве альтернативы, один человек может работать в начале последовательности, другой человек может работать в конце последовательности, а затем их можно объединить в одну последовательность.
Чтобы передать проект, в меню вверху экрана выберите File > Project Manager .
В появившемся диалоговом окне выберите следующие параметры:
1) Установите флажок рядом с последовательностями, которыми вы хотите поделиться.
2) В разделе «Результирующий проект» выберите опцию Собрать файлы и скопировать в новое место .
3) В разделе «Параметры» установите флажок для Исключить неиспользуемые клипы (необязательно, но рекомендуется).
Примечание. При выборе этого параметра будут перенесены только клипы, входящие в последовательность, и любой файл фильма или клип, который вы не использовали, не будет перенесен. Это рекомендуется для уменьшения общего размера файла проекта, которым вы делитесь. Если вы хотите включить каждый клип, который вы импортировали в папку проекта, снимите этот флажок, и все будет перенесено.
4) Отметьте 3 поля с пометкой Включить файлы предварительного просмотра , Включить файлы соответствия аудио, и Переименовать файлы мультимедиа в соответствии с именами клипов.
5) В разделе «Путь назначения» нажмите кнопку «Обзор», чтобы выбрать место назначения, в которое будут скопированы этот проект и все его файлы. В большинстве случаев это будет внешний жесткий диск человека, с которым вы делитесь проектом.
Затем нажмите ОК , чтобы завершить передачу проекта и его файлов.
Человек, получающий файлы, должен затем подключить внешний диск к своему компьютеру и открыть проект.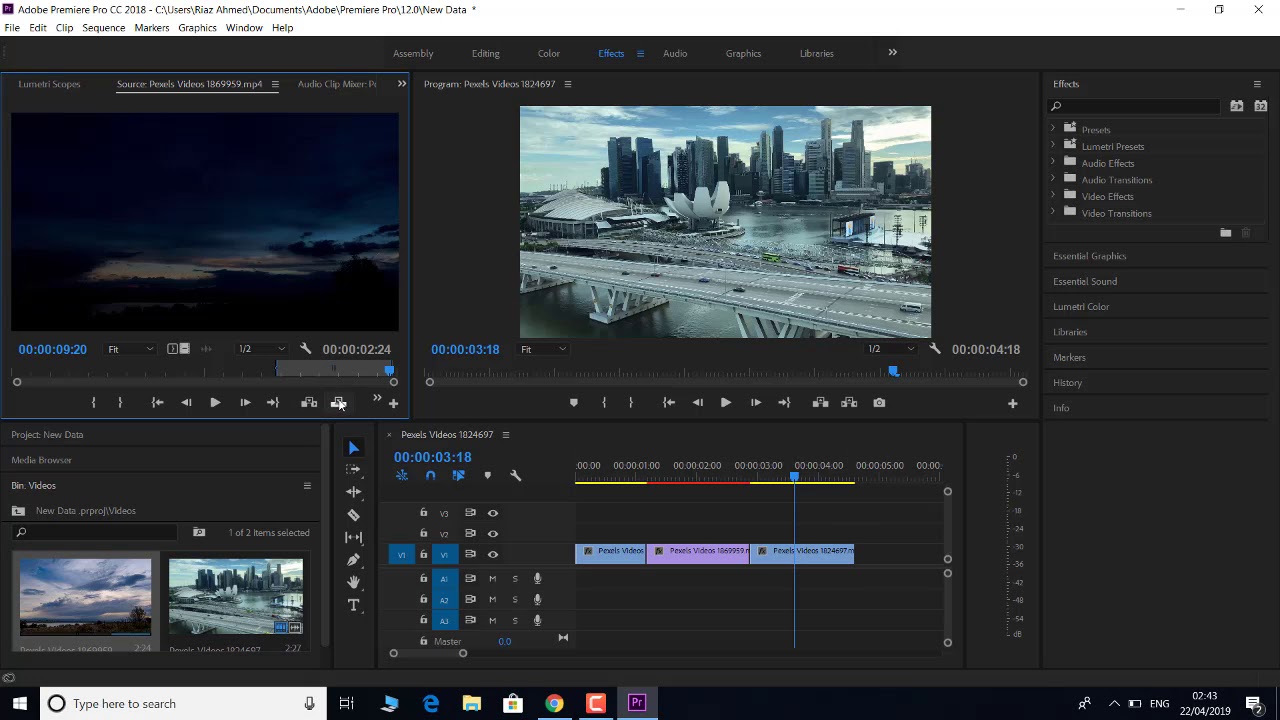 Все соответствующие медиафайлы будут в этом новом проекте.
Все соответствующие медиафайлы будут в этом новом проекте.
Если два человека хотят объединить две последовательности в одну (например, начальную половину последовательности и конец), человек, который снова получает файлы, должен подключить внешний диск к своему компьютеру. Затем они должны открыть свой существующий проект, выбрать File > Import , перейти к проекту, который они передали от другого члена группы, и щелкнуть Import .В диалоговом окне отметьте Импортировать выбранные последовательности .
На панели «Проект» появится папка с именем импортированного проекта. Откройте эту папку, щелкните последовательность внутри и скопируйте клипы на шкалу времени.
Наконец, откройте эпизод в существующем проекте и скопируйте клипы из импортированного эпизода на шкалу времени.
Экспорт Перед экспортом сначала нужно выделить часть временной шкалы, которую вы хотите превратить в готовое видео.Вы можете выбрать эту область, отметив точки In и Out на шкале времени так же, как на исходном мониторе (с помощью кнопок на панели инструментов или с помощью I и O ключи).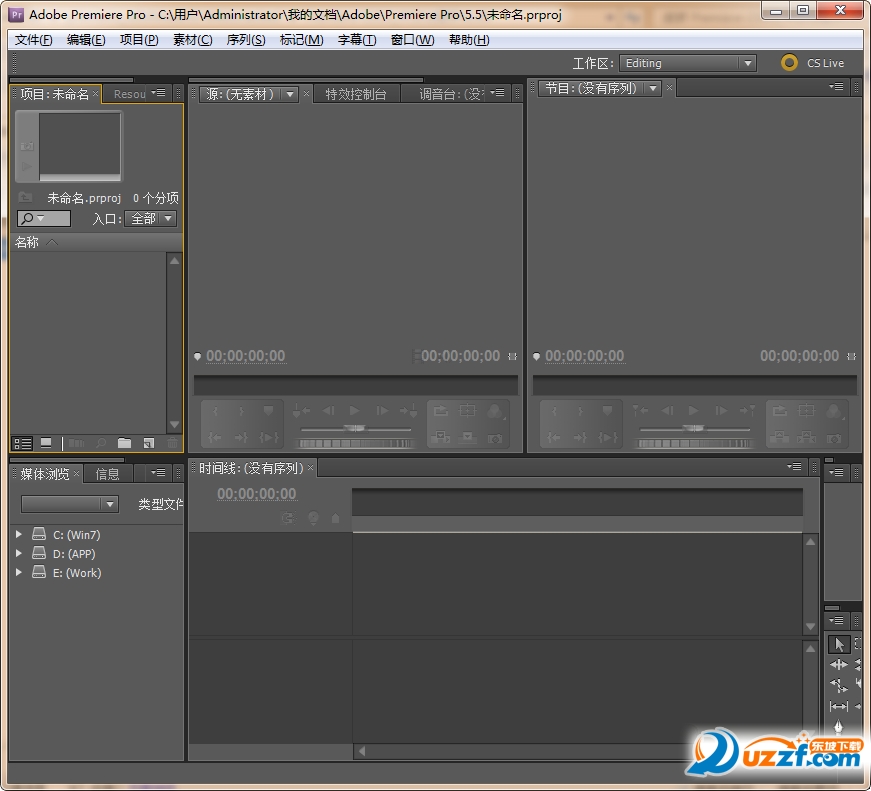
Чтобы экспортировать эпизод в Premiere Pro 2019 для просмотра в Интернете, в меню вверху щелкните Файл > Экспорт > Медиа .
Это вызовет окно Export Settings , где вы можете выбрать, что в вашей последовательности вы хотите экспортировать, и отрегулировать настройки для экспортированного фильма, такие как настройки Format и Preset .
Сначала просмотрите выбор Source Range в левом нижнем углу, чтобы убедиться, что вы экспортируете всю последовательность, которую хотите. Убедитесь, что он установлен на Вся последовательность , чтобы экспортировать все на вашей временной шкале.
Убедитесь, что вы не оставили в конце временной шкалы оставшихся клипов, которые вы не хотите включать в свой фильм.
Мы рекомендуем определенные настройки для экспорта видео, которое вы можете загрузить на YouTube, а затем встроить на веб-страницу:
В разделе Параметры экспорта щелкните раскрывающееся меню Формат и выберите H. 264.
264.
Щелкните раскрывающееся меню Preset и выберите YouTube HD 1080p Full HD.
Для максимального качества в настройках битрейта выберите VBR 2 Pass и установите максимальный битрейт примерно вдвое больше целевого битрейта. Примечание. VBR 2 удвоит время экспорта, но улучшит качество.
Целевой битрейт — это параметр, который в наибольшей степени влияет как на размер файла, так и на качество. Для общих настроек 10 подходит для социальных сетей, 16 — для YouTube, но если вы снимали на хорошую камеру и хотите максимального качества, используйте 25.Выше этого значения вы, вероятно, не заметите.
Если у вас возникли проблемы с изменением цвета вашего видео после экспорта, попробуйте установить флажок «рендерить на максимальной глубине», но в противном случае оставьте остальные настройки в покое.
В разделе «Параметры экспорта» щелкните выделенное синим цветом имя файла рядом с полем « Output Name», «», чтобы переименовать видеофайл, и выберите папку на вашем компьютере, в которую будет экспортирован видеофайл (например, в папку экспорта на вашем компьютере).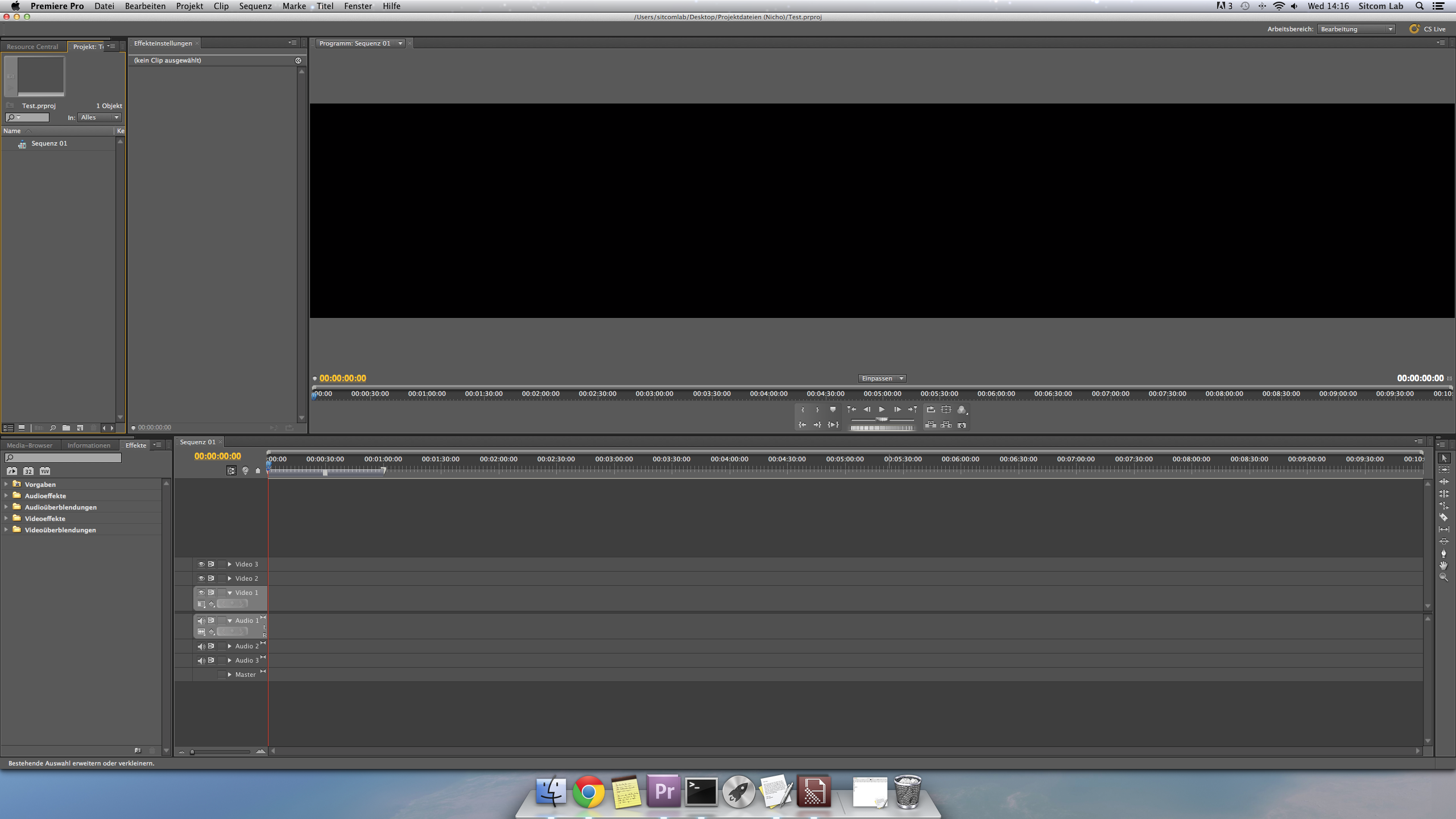 компьютер).
компьютер).
Нажмите кнопку Экспорт в правом нижнем углу.
Основные различия между
Premiere Pro 2019 и 2020Если вы обновились до Premiere Pro 14.0 или Creative Cloud 2020, вас могут интересовать изменения, сделанные между обновленной версией и версией 2019 года. Краткое объяснение основных различий, описанное внештатным видеоредактором Петром Точиньским, Что нового в Premiere Pro 2020?
Об этом руководстве
Это руководство было написано для Института продвинутых медиа Беркли преподавателями и сотрудниками Высшей школы журналистики Калифорнийского университета в Беркли.
Политика переиздания
Этот контент не может быть переиздан в печатной или цифровой форме без письменного разрешения Berkeley Advanced Media Institute. Пожалуйста, ознакомьтесь с нашей Политикой распространения контента по адресу multimedia.journalism.berkeley.edu/content_redistribution/.
© 2019 Регенты Калифорнийского университета
.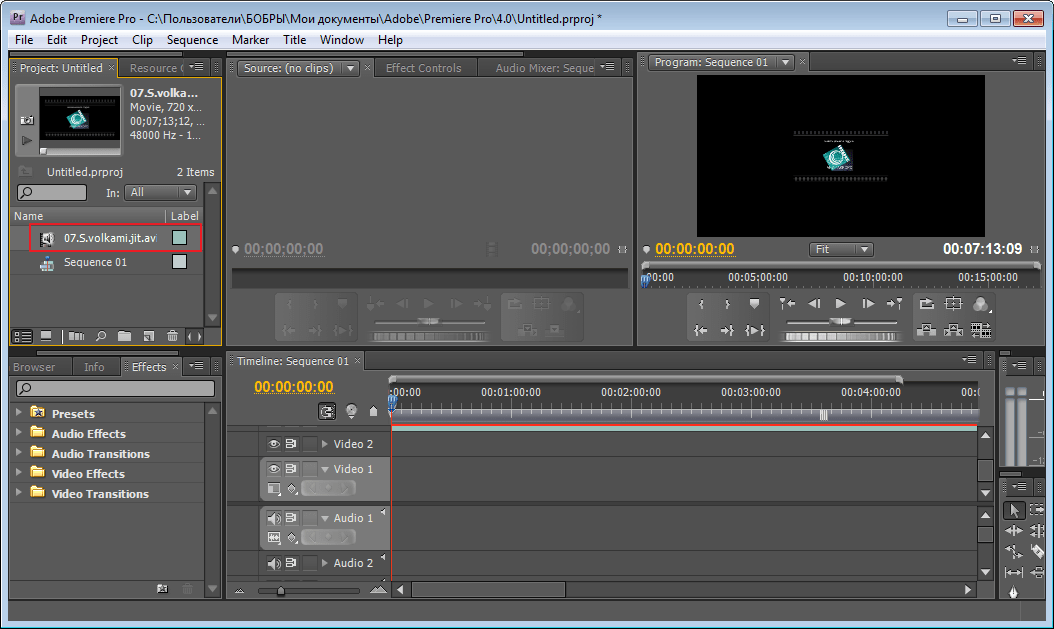


 в разделе Рекомендованные графические процессоры для Adobe Premiere Pro.
в разделе Рекомендованные графические процессоры для Adobe Premiere Pro.
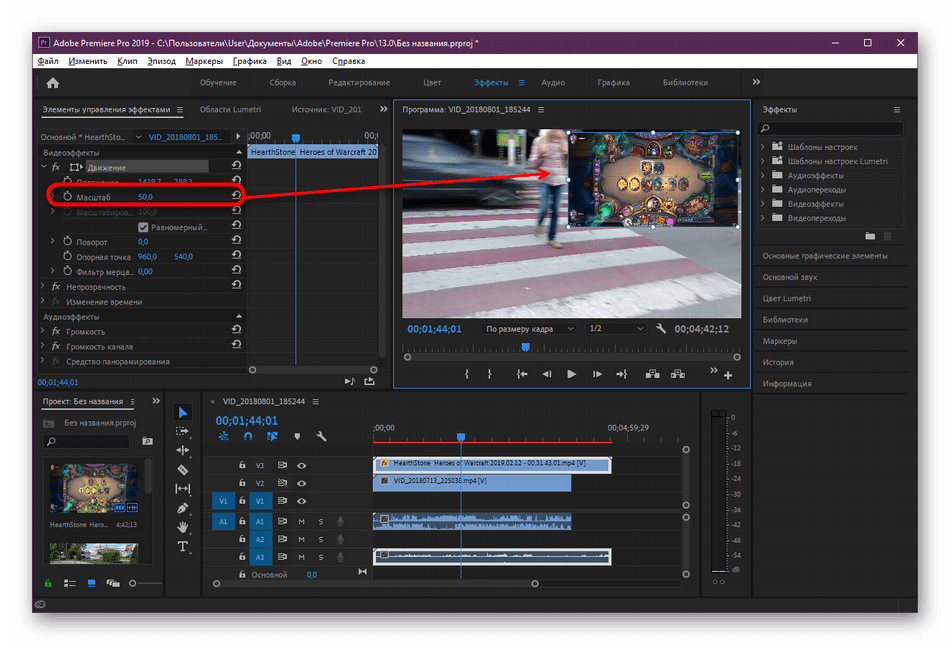


 Д.
Д. По умолчанию Premiere должен открываться в рабочем пространстве Editing . Это то рабочее пространство, на котором мы сосредоточимся. Если вы случайно закроете окно или не можете найти его, щелкните правой кнопкой мыши три горизонтальные линии рядом с надписью «Редактирование» на верхней панели и выберите « Сбросить до сохраненного макета».
По умолчанию Premiere должен открываться в рабочем пространстве Editing . Это то рабочее пространство, на котором мы сосредоточимся. Если вы случайно закроете окно или не можете найти его, щелкните правой кнопкой мыши три горизонтальные линии рядом с надписью «Редактирование» на верхней панели и выберите « Сбросить до сохраненного макета».  Дважды щелкните видеофайл на панели «Проект», чтобы просмотреть его на панели «Источник». Вы можете перетащить видеофайлы из панели «Источник» или «Проект» на временную шкалу, чтобы начать редактирование.Одна из основных вкладок на панели «Источник» — «Элементы управления эффектами», где вы можете настроить эффекты, добавленные к исходному видео.
Дважды щелкните видеофайл на панели «Проект», чтобы просмотреть его на панели «Источник». Вы можете перетащить видеофайлы из панели «Источник» или «Проект» на временную шкалу, чтобы начать редактирование.Одна из основных вкладок на панели «Источник» — «Элементы управления эффектами», где вы можете настроить эффекты, добавленные к исходному видео.
