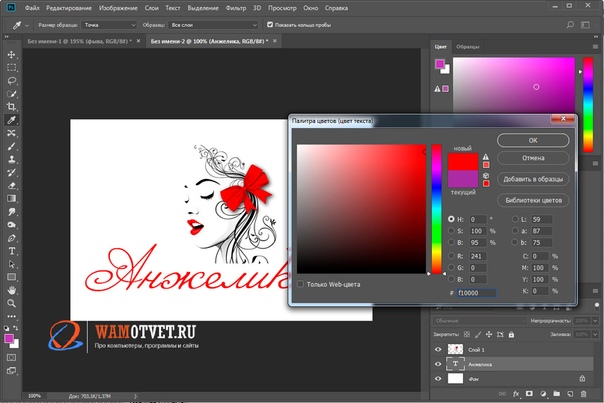Водяной знак на фото онлайн и бесплатно| Make Watermark
Водяной знак на фото онлайн и бесплатно| Make WatermarkБыстро создайте и добавьте водяной знак на несколько фото одновременно.
Поставить водяной знак онлайн
Как это работает?
Icon For Cloud-uploadИмпортируйте фото
Перетащите изображения / целые папки в окно приложения или нажмите на «Выбрать изображения». Кликните по одному из следующих вариантов: «С моего компьютера», «С Google Drive» или «с Dropbox» . Выберите нужные фото/папки в диалоговом окне «Открыть файл». Чтобы выделить все фотографии в папке, нажмите Ctrl + A на Windows или Cmd + A на Mac.
Icon For Protected-fileНанесите водный знак
Теперь создаем ваш водяной знак! Нажмите «Добавить текст» или «Добавить логотип» , чтобы добавить текстовый водяной знак или логотип. Логотип можно загрузить с вашего компьютера. С помощью набора инструментов для редактирования измените внешний вид водяного знака: выберите шрифт и цвет, настройте размер, отрегулируйте прозрачность, добавьте эффект или заполните всё фото повторяющимся водяным знаком. Позвольте своему воображению разгуляться!
С помощью набора инструментов для редактирования измените внешний вид водяного знака: выберите шрифт и цвет, настройте размер, отрегулируйте прозрачность, добавьте эффект или заполните всё фото повторяющимся водяным знаком. Позвольте своему воображению разгуляться!
Скачайте фото с водяным знаком
Довольным тем, что получилось? Осталось лишь нанести водяной знак на фото! В настройках вывода задайте качество изображений, а так же измените их размер, если хотите. Нажмите на «Добавить водяной знак» , чтобы запустить процесс обработки. Оригиналы ваших фото не изменятся . Как только приложение нанесёт водяные знаки, вы скачаете обработанные копии ваших изображений.
Что мы предлагаем?
Make Watermark — это мощный онлайн инструмент, с помощью которого можно легко и быстро нанести водяные знаки на фото. Вы освоите это приложение в считанные секунды!
- Визуальный редактор
- Пакетная обработка
- Надёжность
Создайте идеальные водяные знаки
всего за несколько кликовMake Watermark позволяет быстро отредактировать водяной знак, потому что все инструменты находятся рядом с ним.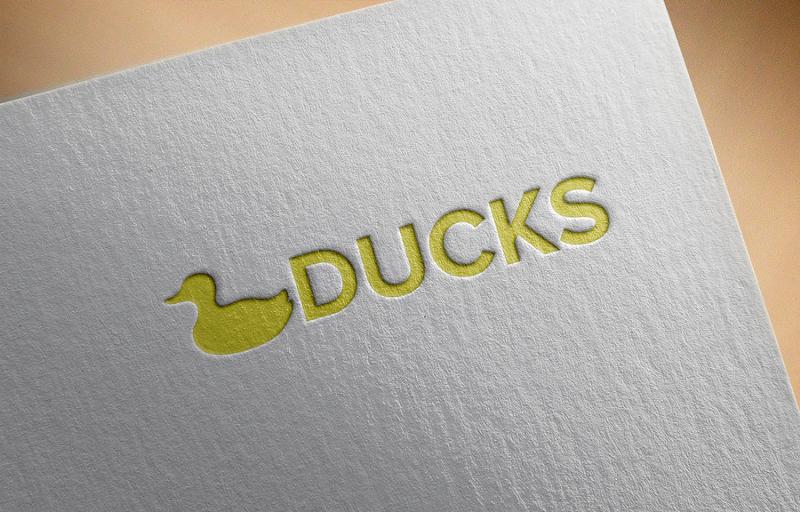 Вам не придётся перемещать курсор по всему экрану – все, что вам нужно, находится прямо под рукой. Более того, ваше фото займёт практически весь экран, позволяя увидеть как на нём смотрится водяной знак, который вы редактируете. В нашем наборе вы найдёте все инструменты, необходимые для создания водяного знака, который идеально впишется в ваше фото. Вы сможете:
Вам не придётся перемещать курсор по всему экрану – все, что вам нужно, находится прямо под рукой. Более того, ваше фото займёт практически весь экран, позволяя увидеть как на нём смотрится водяной знак, который вы редактируете. В нашем наборе вы найдёте все инструменты, необходимые для создания водяного знака, который идеально впишется в ваше фото. Вы сможете:
Выбрать один из 900 стильных шрифтов
Отрегулировать размер и непрозрачность с помощью полос прокрутки
Включить прямое и диагональное заполнение
Применить один из 9 эффектов к вашему водяному знаку
“ Это приложение – отличное сочетание простоты и эффективности.”
Добавьте водяной знак к нескольким фото
за разВы хотите поставить один водяной знак на серию изображений? Make Watermark обрабатывает несколько фотографий за раз и позволяет изменить расположение и размер клейма перед тем, как нанести его на фото, даже если вы уже перешли в настройки вывода. Если фотографии в серии отличаются по размеру, приложение автоматически уменьшит или увеличит водяной знак, чтобы он лучше смотрелся. Если у вас смешанная серия из пейзажных и портретных фото, Make Watermark автоматически передвинет водяной знак в более подходящее место. Однако, если хотите, вы можете изменить вручную размер и расположение водяного знака на каждом фото из серии в разделе «Предпросмотр».
Если фотографии в серии отличаются по размеру, приложение автоматически уменьшит или увеличит водяной знак, чтобы он лучше смотрелся. Если у вас смешанная серия из пейзажных и портретных фото, Make Watermark автоматически передвинет водяной знак в более подходящее место. Однако, если хотите, вы можете изменить вручную размер и расположение водяного знака на каждом фото из серии в разделе «Предпросмотр».
“Make Watermark обработает столько изображений, сколько потребуется.”
Добавить водяной знак на фото
Функции приложения
Хотя наше приложение просто в использовании, его многокомпонентный набор функций располагает всеми самыми необходимыми инструментами.
Icon For TextОригинальные текстовые знаки
Создайте свои собственные однострочные или многострочные текстовые водяные знаки, комбинируя различные шрифты и цвета, экспериментируя с прозрачностью и размером. Примените один из 9 эффектов, чтобы придать клейму стильный и изящный вид.
Icon For FontБольшой выбор шрифтов
Make Watermark предлагает обширную и разнообразную коллекцию различных шрифтов – классических, минималистичных, забавных, причудливых, жирных или тонких, обычных или курсивных.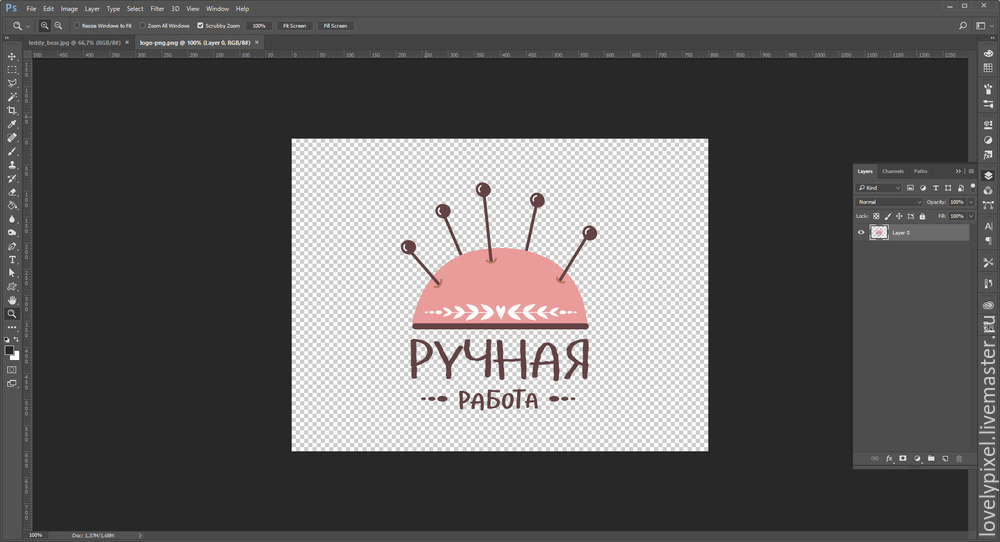 Здесь вы найдете именно то, что вы хотите и то, что вам нужно.
Здесь вы найдете именно то, что вы хотите и то, что вам нужно.
Нанесите свой логотип
Если вам не нравятся текстовые водяные знаки, добавьте свой логотип на фото. Загрузите логотип со своего компьютера, Google Drive или Dropbox. С помощью набора инструментов отредактируйте его и нанесите на фото. Легко и просто.
Icon For VisibleВодяные знаки на фото с эффектом стекла
Чтобы водяной знак лучше смотрелся на фото и не отвлекал внимание от вашего шедевра, сделайте его полупрозрачным или добавьте эффект стекла.
Icon For Layout-4-blocksПовторяющиеся водяные знаки для лучшей защиты
Используйте функцию «Заполнение», чтобы заполнить все фото вашим повторяющимся водяным знаком. «Span» регулирует расстояние между водяными знаками. Чтобы водяной знак повторялся по горизонтали и на одинаковом расстоянии, выберите опцию «Прямое», а для повторения в шахматном порядке — «Диагональное».
Icon For ScaleИзмените размер фото
Публиковать фото в высоком разрешении в Интернете опасно, поскольку водяные знаки не гарантируют стопроцентную безопасность. Измените размер изображений, чтобы ворам не удалось заполучить оригиналы, на случай если им все же удастся удалить ваш водяной знак. Для этого выберете один из следующих вариантов в разделе «Изменить размер»: «По ширине», «По высоте», «Уместить в квадрат» или «Процент».
Измените размер изображений, чтобы ворам не удалось заполучить оригиналы, на случай если им все же удастся удалить ваш водяной знак. Для этого выберете один из следующих вариантов в разделе «Изменить размер»: «По ширине», «По высоте», «Уместить в квадрат» или «Процент».
Нанести водяной знак онлайн
Как сделать водяной знак на фото за 4 шага
Создание и нанесения водяных знаков – это совсем несложно. С Make Watermark вы защитите свои фотографии всего за несколько простых шагов. Загрузите ваши изображения. Отредактируйте водяной знак. Укажите настройки вывода. Скачайте изображения с водяными знаками. Никаких продвинутых навыков редактирования не требуется!
Шаг 1 — Загрузите фото в приложение
Изображения можно импортировать с вашего компьютера, Google Drive, Google Photos или Dropbox.
С вашего компьютера
Перетащите фото из папки на вашем компьютере прямо в приложение. Так же, вы можете нажать на «Выбрать изображения» или «Добавить фото» и кликнуть по «С моего компьютера». Выберете нужные фотографии в диалоговом окне «Открыть файл». Нажмите Ctrl + A на Windows или Cmd + A на Mac, чтобы выделить все изображения в папке.
Выберете нужные фотографии в диалоговом окне «Открыть файл». Нажмите Ctrl + A на Windows или Cmd + A на Mac, чтобы выделить все изображения в папке.
С Google Drive
Нажмите «Выбрать изображения» / «Добавить фото» и выберите «С Google Drive». Сначала Make Watermark нужно получить разрешение. Нажмите «Да» в появившемся диалоговом окне, чтобы предоставить доступ к вашему Google Drive. Появится Google Drive Picker. Теперь выберите нужные фотографии. Вы можете выделить несколько изображений, нажав на них и удерживая клавишу Shift на клавиатуре. Для Google photo процесс такой же.
Из Dropbox
Нажмите «Выбрать изображения» / «Добавить фото» и выберите «С DropBox». Сначала Make Watermark нужно получить разрешение. Нажмите «Да» в появившемся диалоговом окне, чтобы предоставить доступ к вашему DropBox. Появится DropBox Picker. Теперь выберете нужные фотографии. Вы можете выделить несколько изображений, нажав на них и удерживая клавишу Shift на клавиатуре.
Удалить изображения
Нажмите «Очистить», чтобы удалить все загруженные фото из приложения.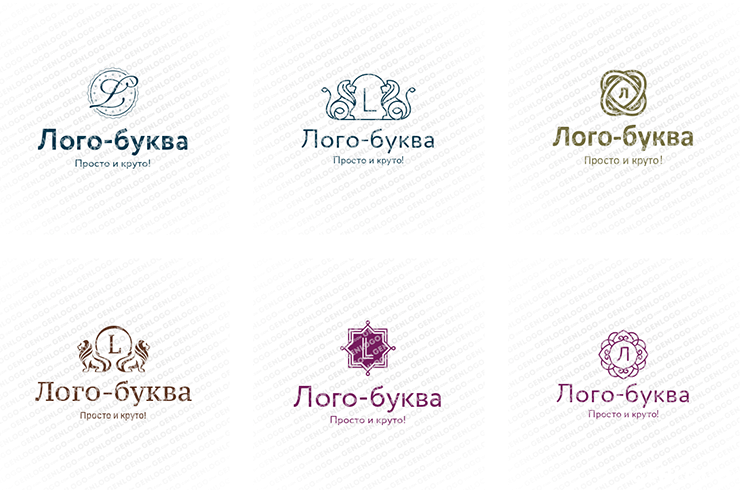
Шаг 2 — Создайте водяной знак
Пора сделать свой водяной знак! Make Watermark позволяет добавлять текстовый водяной знак («Добавить Текст») или логотип («Добавить Лого»). Логотип можно загрузить с вашего компьютера, DropBox, Google Drive или Google Photos. Также можно воспользоваться готовыми логотипами из нашей галереи.
Кликните по своему тексту или логотипу, чтобы выбрать его и открыть набор инструментов для редактирования. Текстовый водяной знак сначала появится в виде слова «Ваш водяной знак». Чтобы изменить текст, щелкните внутри прямоугольного поля рядом со словом «Текст». Введите свое имя, название бренда или все, что захотите. Вы можете изменить цвет и размер водяного знака, повернуть его, отрегулировать непрозрачность и перетащить в любое место на фото. Все необходимые инструменты полностью в вашем распоряжении.
Список ранее использованных шаблонов содержит 10 водяных знаков, которые вы недавно сделали и добавили на фото. Если список не появился, нажмите «Удалить клеймо», чтобы удалить любые активные водяные знаки на фото, находящиеся на изображении в данный момент.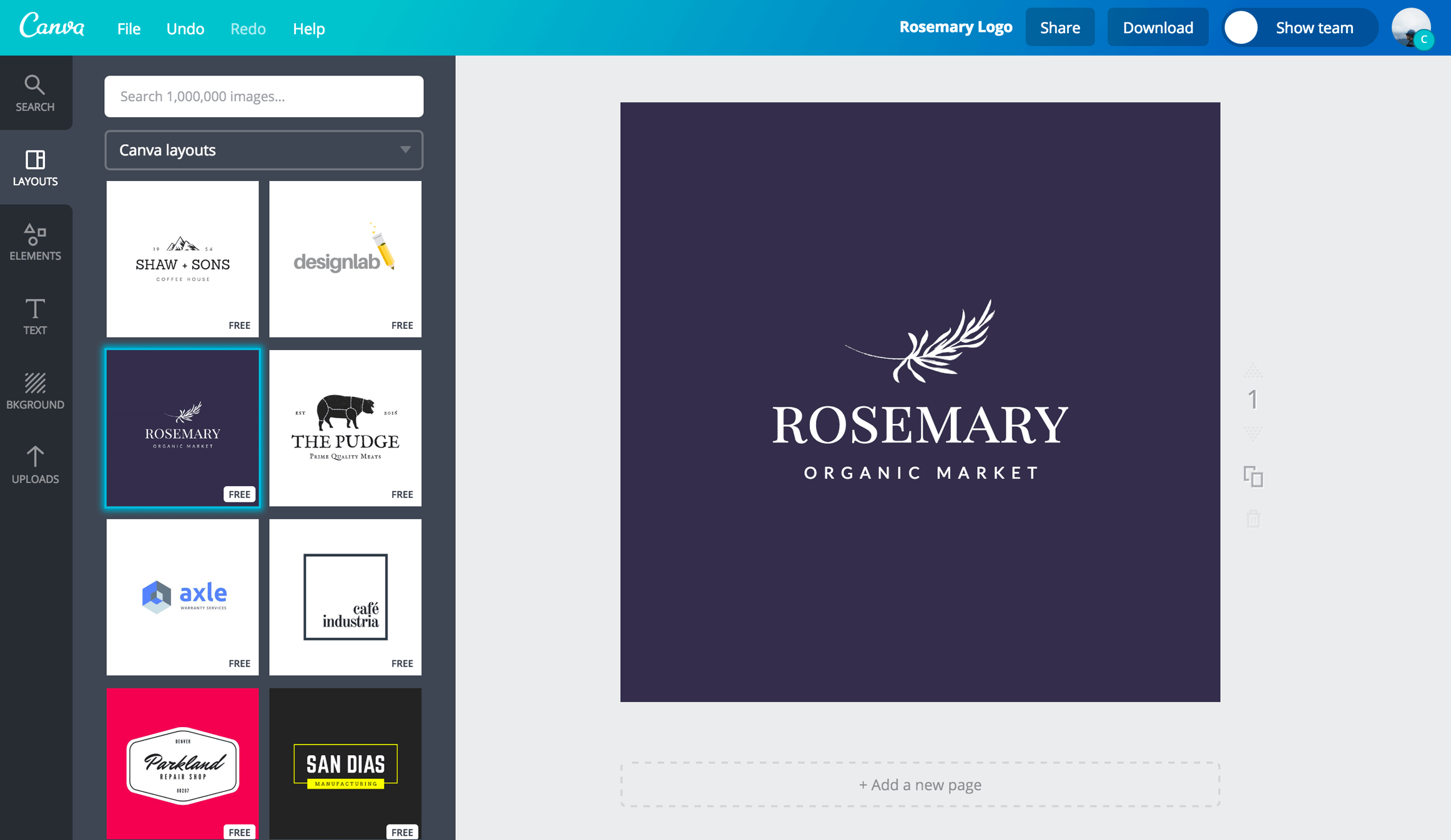
Шаг 3 — Укажите настройки вывода
Нажмите «Добавить водяной знак», чтобы перейти к настройкам вывода. Здесь есть два варианта:
- Формат файла. Вы можете сохранить исходный формат; конвертировать в JPEG стандартного или максимального качества; конвертировать в JPEG и сжимать для получения стандартного качества при небольшом размере файла; конвертировать в PNG без потерь качества, или в WEBP, сохраняя стандартное качество. Краткие описания каждого варианта позволят вам сделать правильный выбор.
- Изменить размер изображения. В этом раскрывающемся меню есть несколько параметров: «Нет», «Точная ширина», «Точная высота», «Точная ширина и высота» , «Максимальная ширина и высота» и «Проценты». Если вы решите изменить размер изображения по ширине, высоте или обоим параметрам, вам нужно будет ввести необходимое количество пикселей. Рекомендуется размещать в интернете изображения с более низким разрешением, чтобы оригиналы ваших фотографий не были украдены.
Кроме того, вы можете включить опцию одинакового размера водяного знака в пикселях для всех фото.
Раздел предпросмотра
Нажав кнопку «Предпросмотр» в настройках вывода, вы откроете раздел предварительного просмотра. Здесь можно проверить, как водяной знак выглядит на каждой фотографии в серии, а также переместить его, изменить размер и прозрачность. Вы можете повторить этот процесс с каждым фото из серии – изменения не затронут другие изображения.
Нажмите на крестик в верхнем правом углу, чтобы закрыть раздел предпросмотра, когда закончите.
Шаг 4 — Нанесите свой водяной знак на фото
Теперь осталось лишь нажать на кнопку «Добавить водяной знак», чтобы запустить процесс обработки. Как только он будет завершен, у вас будет три варианта загрузки на выбор:
- «Загрузить все», чтобы загрузить zip-архив со всеми фото с водяными знаками.
- «Google Photos», чтобы загрузить обработанные изображения на Google Photos.
- «Dropbox», чтобы загрузить обработанные изображения на Dropbox.
Вы также увидите список всех изображений с водяными знаками. Чтобы скачать каждую фотографию отдельно, нужно нажать на ее название в списке.
Чтобы скачать каждую фотографию отдельно, нужно нажать на ее название в списке.
Добавление водяного знака к фотографии или рисунку в Publisher
Publisher
Форматирование
Форматирование
Добавление водяного знака к фотографии или рисунку в Publisher
Publisher для Microsoft 365 Publisher 2021 Publisher 2019 Publisher 2016 Publisher 2013 Еще…Меньше
Если нужно пометить фотографии своим именем или другим опознавательным знаком, в них можно добавить водяной знак.
Вы также можете удалить водяной знак или использовать в качестве водяного знака фотографию.
В Publisher нет специальной кнопки, одним нажатием которой можно добавлять водяные знаки. Сначала следует создать водяной знак, сделать его прозрачным, сохранить его, а затем добавить в фотографию.
После добавления водяного знака в первую фотографию можно пометить другие фотографии при помощи последнего шага, указанного ниже.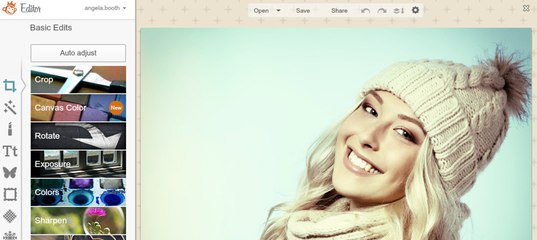
Шаг 1: создание водяного знака
Важно: Создайте копию фотографии без водяного знака. Водяной знак невозможно убрать.
-
На вкладке Главная нажмите кнопку Рисунки в новом пустом файле Publisher.
-
Перейдите к фотографии, в которую нужно добавить водной знак, щелкните ее, а затем нажмите кнопку
Вставить. -
Выберите пункты Вставка > Нарисовать надпись.
org/ListItem»>
Нарисуйте текстовое поле на фотографии, куда вы хотите вставить уведомление об авторских правах или другую метку, и введите текст водяного знака в текстовое поле.
Шаг 2: форматирование водяного знака
-
Выделите текст водяного знака, щелкните его правой кнопкой мыши, а затем измените размер шрифта и цвет в соответствии со своим способом связывания.
Примечание: Чтобы документ выглядел более профессионально, выделите текст и в разделе Работа с надписями выберите Формат > Контур текста

-
Щелкните правой кнопкой мыши водяной знак, затем выберите команду Сохранить как рисунок и сохраните водяной знак в папке, которой вы часто пользуетесь.
Щелкните надпись и расположите ее в нужном месте на фотографии.
Шаг 3: сохранение фотографии с водяным знаком
-
Нажмите клавиши CTRL+A, чтобы выделить надпись и фотографию, и в разделе Средства рисования выберите Формат > Группировать.
Щелкните правой кнопкой мыши фотографию, выберите команду Сохранить как рисунок и сохраните фотографию с водяным знаком под новым именем.
Добавление водяного знака в другие фотографии
Важно: Создайте копию фотографии без водяного знака. Водяной знак невозможно убрать.
-
В Publisher на вкладке Главная нажмите кнопку Рисунки.
-
Выберите снимок, в который нужно добавить водяной знак, щелкните его и нажмите кнопку «Вставить».

-
Выберите пункты Главная > Рисунки еще раз, чтобы найти фотографию, которую вы сохранили, выполняя шаг 2, и нажмите кнопку Вставить.
Щелкните изображение водяного знака и поместите его в нужное место.
-
Нажмите клавиши CTRL+A, чтобы выделить водяной знак и фотографию, и в разделе Средства рисования выберите Формат > Группировать.
-
Щелкните правой кнопкой мыши фотографию, выберите команду Сохранить как рисунок

Как добавить логотип на свои фотографии — PhotoMarksApp.com
Независимо от того, являетесь ли вы профессиональным фотографом или фотографом-любителем, художником-дизайнером, агентом по недвижимости, блоггером или кем-то, кто занимается онлайн-бизнесом, вы работаете с визуальным контентом. Вы создаете, редактируете и делитесь изображениями в Интернете. Это может быть отличным способом улучшить вашу видимость в Интернете и увеличить покупательское намерение. Нанесение водяных знаков на эти изображения может стать действительно важным шагом во всем процессе редактирования изображений.
В этой статье мы покажем вам, как добавить водяной знак с логотипом на ваши фотографии. Но сначала давайте разберемся, почему именно вам стоит прибегнуть к этой методике.
Зачем делать водяные знаки на ваших изображениях
Размещение водяных знаков на исходных изображениях может оказаться вдохновляющим решением с разных точек зрения.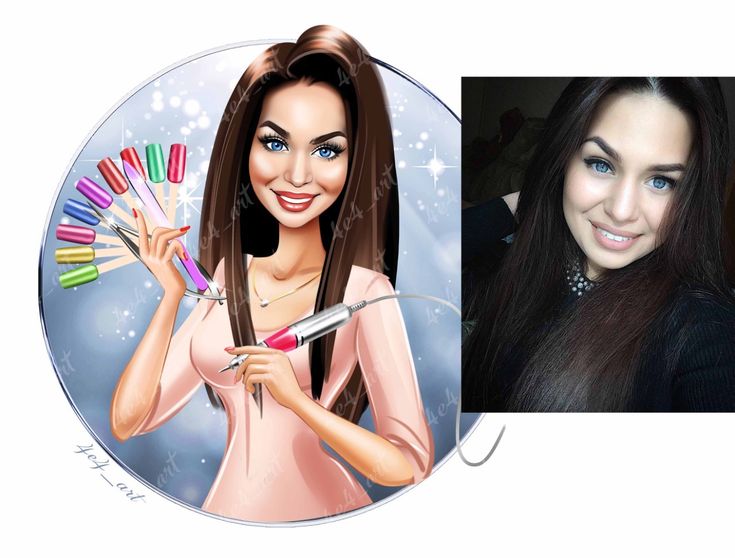
Прежде всего потому, что вам нужно защитить свои активы. Фотографии, размещенные в Интернете, к сожалению, более подвержены краже, чем когда-либо. Вы тратите не только время, но и энергию на то, чтобы сделать и сделать качественные кадры, и было бы жаль, если бы другие воспользовались этим и заявили о себе. Это ваша тяжелая работа, и вы тот, кто должен получить за это признание. Добавление логотипа поможет вам предотвратить кражу контента.
Помимо обеспечения защиты изображения, водяной знак также может превратиться в нечто совершенно другое: мощный маркетинговый инструмент. Наличие вашего собственного логотипа на изображениях, которыми вы делитесь в Интернете, поможет людям легко идентифицировать ваши фотоработы, поможет вам вернуть трафик на ваш веб-сайт или блог и, возможно, привлечь новых клиентов.
Добавьте логотип за 3 простых шага
Вы можете добавить логотип к своим фотографиям с помощью различных программ.
Одним из вариантов может быть использование обычного фоторедактора, например Photoshop. Это определенно может выполнить работу, но есть аспекты, которые необходимо учитывать, такие как кривая обучения и общая стоимость.
Это определенно может выполнить работу, но есть аспекты, которые необходимо учитывать, такие как кривая обучения и общая стоимость.
Другим вариантом было бы использовать легкий инструмент, разработанный специально для водяных знаков на фотографиях, таких как наши собственные PhotoMarks. Это приложение для Windows и Mac значительно проще в использовании и предоставляет в ваше распоряжение все элементы, необходимые для настройки процесса нанесения водяных знаков в соответствии с вашими индивидуальными предпочтениями. Не верите нам? Ну, мы здесь, чтобы прогуляться пешком. Вот практическая демонстрация того, как легко вставить логотип в ваши фотографии с помощью PhotoMarks:
Шаг 1
На первом этапе загрузите свои фотографии в программу. Вы можете перетаскивать фотографии, добавлять их по отдельности или добавлять папки с подпапками.
Шаг 2
Второй шаг — вставка водяного знака и дальнейшее редактирование фотографий. Все, что вам нужно сделать, это нажать Добавить фильтр , а затем просто выбрать нужную операцию.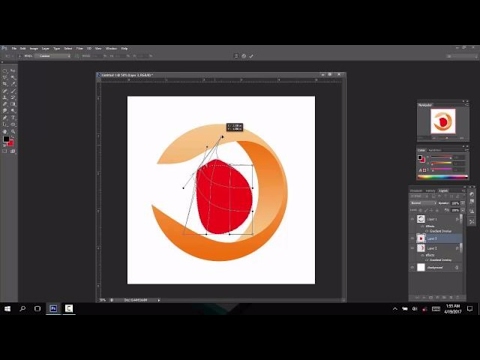
PhotoMarks дает вам возможность добавить логотип или текстовый водяной знак и настроить его по своему вкусу. Это означает, что вы можете выбрать точное положение, размер и угол поворота водяного знака, отрегулировать прозрачность до нужного уровня, применить специальные эффекты, такие как обводка и тень, и многое другое.
Помимо нанесения водяных знаков на изображения, этот инструмент позволяет выполнять другие полезные изменения. Например, вы можете автоматически поворачивать фотографии в правильную ориентацию, уменьшать их размер с помощью фильтра Smart Resize или украшать их рамками и рамками.
Шаг 3
На третьем этапе вы выбираете окончательные настройки. Вы можете выбрать место назначения обработанных изображений (папка на вашем компьютере, отправить их по электронной почте, загрузить их на FTP или поделиться ими на Flickr), а также формат вывода.
Стоит отметить, что PhotoMarks позволяет сохранять настройки в виде профилей и просто загружать их в будущих сеансах редактирования.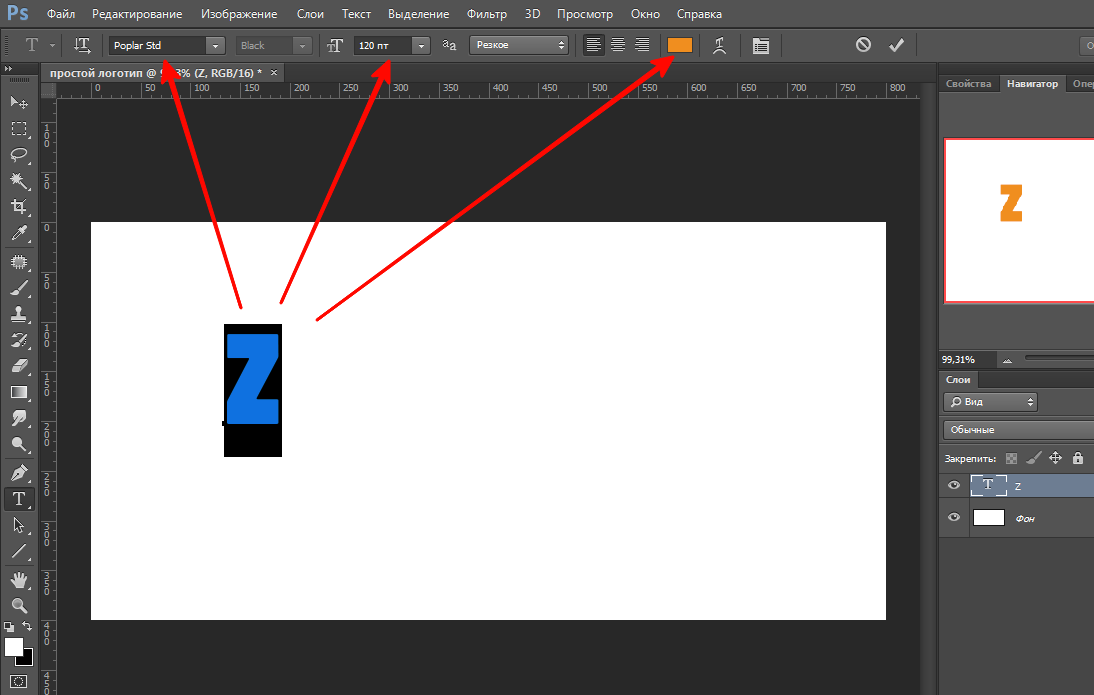 Таким образом, вам никогда не придется выполнять одни и те же действия снова и снова.
Таким образом, вам никогда не придется выполнять одни и те же действия снова и снова.
Приложение также доступно для iPhone и iPad, если вы хотите добавлять водяные знаки на изображения на ходу.
Идеи логотипа для фотографии: сделайте свой собственный логотип для фотографии
Идеи для логотипа для фотографии: сделайте свой собственный логотип для фотографии — Lookaили
Адрес электронной почты ПарольУ вас еще нет учетной записи? Зарегистрироваться
Адрес электронной почтыХотите попробовать еще раз? Войдите в систему
Новый пароль
Создайте свой собственный логотип бесплатно
Выберите
Введите название своей компании и выберите стили логотипа, цвета и символы — это займет всего 2 минуты! Наш производитель логотипов на базе искусственного интеллекта будет использовать ваше вдохновение при создании вариантов логотипа.
Обзор
Вам будут представлены сотни пользовательских макетов логотипов на основе ваших предпочтений.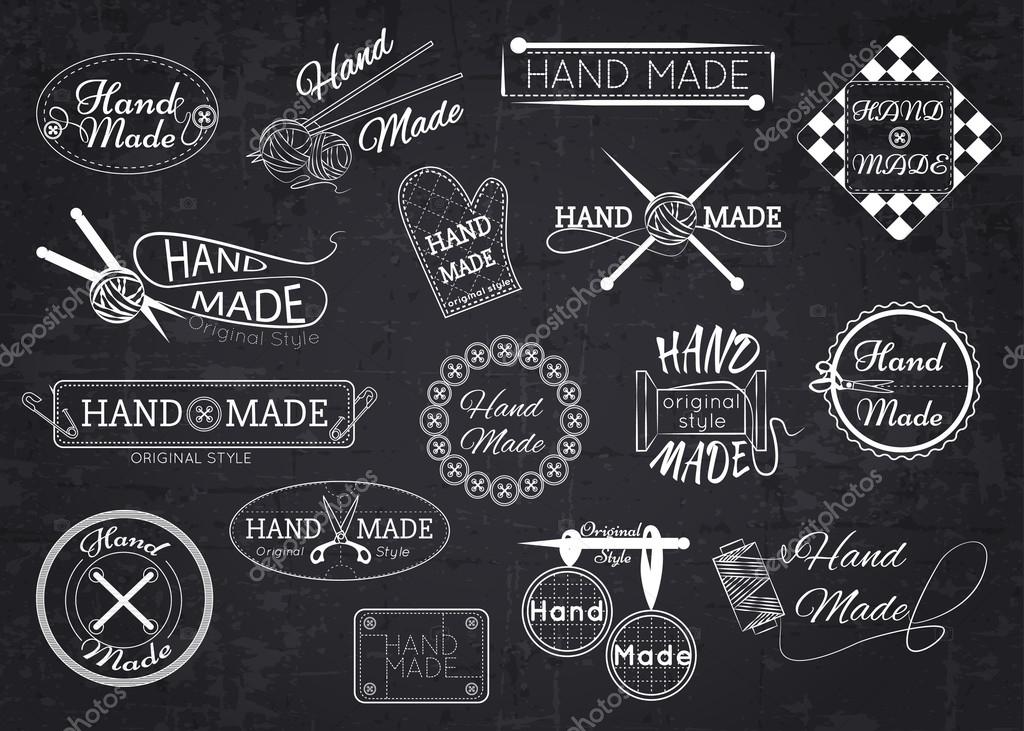 Нажмите на избранное и просмотрите, как оно будет выглядеть на футболках, визитных карточках и т. д.
Нажмите на избранное и просмотрите, как оно будет выглядеть на футболках, визитных карточках и т. д.
Perfect
Используйте наш редактор логотипов, чтобы усовершенствовать свой дизайн и воплотить свое видение в жизнь. Вы можете легко менять цвета, шрифты, макеты и интервалы — никаких особых дизайнерских навыков не требуется!
Создайте собственный логотип бесплатно. Платите только если вы на 100% довольны!
Начните создание логотипа, введя название своей компанииЛучшие практики создания логотипа
Цвет
Как фотограф, вы хотите, чтобы ваша работа была в центре внимания. Чтобы ваш логотип не затмевал ваши лучшие снимки, используйте минималистичную цветовую палитру. Черный и белый цвета придают вашему логотипу превосходный вид, а яркий акцентный цвет может помочь вашему бренду выделиться в море визитных карточек и веб-сайтов, конкурирующих за одних и тех же клиентов.
Макет
Лучшие фотологотипы демонстрируют эстетический взгляд их создателей и передают их чувство стиля.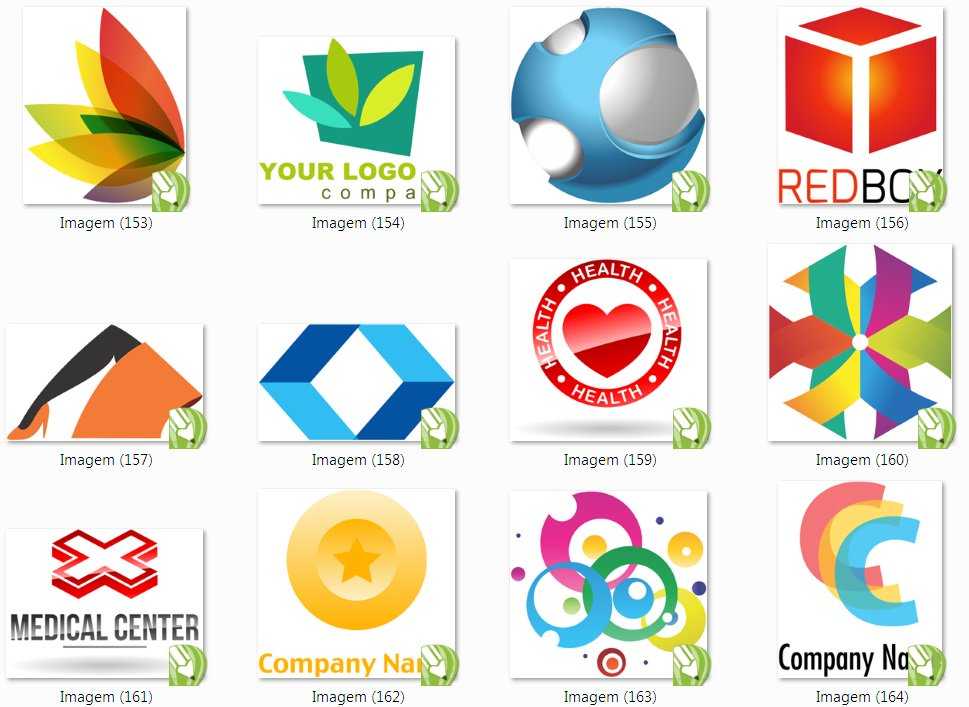 Чистый минималистичный макет всегда будет выглядеть профессионально и стильно — именно это хотят видеть ваши клиенты. Убедитесь, что дизайн хорошо работает в тех областях, где вы будете использовать свой логотип чаще всего, включая такие места, как веб-сайты портфолио и каналы социальных сетей.
Чистый минималистичный макет всегда будет выглядеть профессионально и стильно — именно это хотят видеть ваши клиенты. Убедитесь, что дизайн хорошо работает в тех областях, где вы будете использовать свой логотип чаще всего, включая такие места, как веб-сайты портфолио и каналы социальных сетей.
Типографика
При выборе шрифта логотипа фотографии учитывайте стиль вашей аудитории и работы. Вы более серьезный тип Serif? Или, может быть, более игривый тип Script? Какой бы шрифт вы ни выбрали, протестируйте его, чтобы убедиться, что он разборчив при любом размере и на всех носителях.
Символ
Многие фотографы включают символы камеры в свои логотипы. Но прежде чем выбрать пленку, объектив или символ камеры, подумайте о своих конкурентах. Если ваши прямые конкуренты также используют подобные символы, вы можете выбрать что-то менее буквальное. Ваш символ также должен дополнять другие элементы логотипа, чтобы создать целостный образ бренда.
Особые функции
Ищете логотип, который запечатлел бы лучшие ракурсы вашего фотографического бренда? Попробуйте добавить несколько специальных функций Looka, таких как сложенный текст, пары цветов или символы вместо букв.