Как закрасить номер машины на фото — узнай на PravitZakon.ру
Автор Мария Викторовна На чтение 11 мин. Просмотров 143 Опубликовано
Содержание
Как восстановить утерянный номер автомобиля
При отсутствии замены какой-либо части такое же количество стойки будет ретроградировано без добавления какого-либо символа и предыдущего разрешения соответствующего компетентного органа. Документация, которая будет представлена, будет отражена в таблице.
Любой автомобиль обязан иметь собственный уникальный гос номер, который приравнивается к паспорту транспортного средства. Если номер автомобиля частично стерся или по любой другой причине его невозможно прочесть, эксплуатация авто должна быть прекращена до исправления проблем.
Зачем скрывать номер при продаже автомобиля
В таком случае оставив номер открытым, вы привлечете дополнительно порядочных покупателей, для которых важна честность и открытость владельцев автомобилей, и выгодно выделитесь среди других продавцов, что, в конечном итоге, поможет вам побыстрее продать свой автомобиль за хорошие деньги.
6) «Опасность, что на мой автомобиль создадут двойник». Говорят, что на увиденную в интернете машину, которую продают с номерами, делают такую же, покупая левый ПТС. Честно скажу, не знаю, правда это или нет, потому что совсем по-другому представляю механизм создания автодвойников, в который не вписывается эта схема.
Как закрасить номер машины на фото
Чёрный кал из-за того, что железо плохо усваивается. Проще говоря передоз… попробуйте дать не 30 гр, а 10. Если будут все равно какие-то подозрения, то лучше на время убрать именно яблоко из рациона и попробовать что-то другое. А через некоторое время попробовать ввести заново, например через месяц и снова с полу ложки.
вы еще банан не ели… я когда первый раз после банана старшей памперс меняла чуть в обмарок не упала, а так я итересовалась в больнице на счет цвета какашек, он в принципе не имеет ни какого значения, главное что нет примесей.
Зачем закрашивать номера авто на фото
Среди популярных причин закрашивания номеров на фотографиях авто — желание сохранить в тайне особенности своей частной жизни. Ведь, действительно, зачем кому-либо знать, что, скажем, машина некого господина N (о том, что это именно его машина, можно узнать по номеру авто) находилась на улице Y, в то время как сам этот господин должен был находиться в командировке в другом городе?
Ведь, действительно, зачем кому-либо знать, что, скажем, машина некого господина N (о том, что это именно его машина, можно узнать по номеру авто) находилась на улице Y, в то время как сам этот господин должен был находиться в командировке в другом городе?
Стремление владельцев автомобилей скрыть номера, как видите, вызвано в основном вполне практичными соображениями. Однако есть и весьма нестандартные подходы к проблеме. К примеру, некоторые автолюбители «замазывают» номера своих машин на фотографиях, потому что боятся. сглаза и порчи . Действительно ли помогает закрашивание, суеверные владельцы не признаются.
Зачем скрывать номер автомобиля на фото
Размещая фотографию автомобиля с закрашенным номером, многие продавцы совершенно не думают о том, что тем самым отсекают достаточно большую часть потенциальных покупателей. Некоторые из них автоматически пропускают такие объявления, а почему так происходит, InfoCar.ua попросил объяснить психолога Елизавету Занурину, и вот что она рассказала:
К самым необычным и необъяснимым вариантам мы отнесли следующий: «Слышал, что фотографировать автомобиль с номером — плохая примета». В комментариях эта мысль вряд ли нуждается, как не нуждается и множество аналогичных, цитировать которые нет никакого смысла.
В комментариях эта мысль вряд ли нуждается, как не нуждается и множество аналогичных, цитировать которые нет никакого смысла.
Как самостоятельно закрасить царапину на машине
Шпатлевка. Зачищенное место надо зашпатлевать. Для этого хорошо подходит полиэфирная двухкомпонентная шпатлевка с отвердителем. Инструкция по ее применению есть в упаковке. Не следует смешивать большее количество шпатлевки, чем требуется, лишняя пропадет. Подготовленную смесь наносят и разравнивают резиновым шпателем или шпателем из тонкого металла. Чем ровнее получится зашпатлеванный участок, тем меньше потом придется затратить усилий для окончательной доводки поверхности.
Загрунтованную и отшлифованную поверхность перед покраской обезжиривают растворителем. Краску можно нанести кистью или тампоном, однако использование краскопульта поможет избавиться от дальнейшей полировки. Самый простой источник сжатого воздуха для краскопульта – автомобильная камера, желательно от грузовика. Краску наносят в два слоя с промежутком для подсыхания между слоями в 5-7 минут.
Краску наносят в два слоя с промежутком для подсыхания между слоями в 5-7 минут.
Как закрасить царапину на машине
Специализированный карандаш на основе воска призван «спасти» кузов машины от более глубоких царапин. Чтобы воспользоваться карандашом и получить 100%-ный результат, следует хорошо очистить место повреждения и обезжирить его. После можно замазать царапину карандашом, а как только средство хорошо впитается и высохнет, нужно отполировать этот район кузова любым вариантом неабразива. При этом тона маркеров универсальны. Их выпускают для светлых или темных кузовов машин. Царапину таким способом можно устранить ненадолго. Через небольшой промежуток времени (3-4 мойки) манипуляцию следует повторить.
Многие производители не ограничиваются выпуском только лишь корректирующего карандаша. В последних версиях в довесок к маркеру идут спецспреи, аппликаторы, средства для локальной полировки и даже салфетки из микрофибры. Базовое средство, что находится в маркере, подбирается более скрупулёзно по тону.
Почему продавцы автомобилей скрывают номерные знаки
Многие из тех, кто хоть раз в жизни продавал автомобиль с помощью объявлений, будь то в газете или через Интернет, старательно закрашивали на фотографиях госномера своего «железного коня». В последние годы это стало чуть ли не обязательным ритуалом продавца, но лишь единицы способны внятно объяснить, с какой целью они это делают. А действительно — зачем? Вам интересно?
Опросив продавцов и проштудировав обсуждения по теме закрашивания номеров на всевозможных форумах, мы отобрали целую коллекцию предположений, домыслов и соображений. Одним из самых популярных объяснений желания спрятать номер на фотографии оказался такой: «Все закрашивают, и я закрашу». В психологии такую позицию называют не иначе, как «стадный инстинкт», как бы грубо это не звучало. Люди всех рас, национальностей и возрастов руководствуются им (инстинктом) в различных жизненных ситуациях, и это давно не вызывает удивления.
Есть и более прозаичные мотивы. Например, номер на фото закрашивают, когда не хотят, чтобы о намечающейся продаже автомобиля узнали родственники, знакомые или кредиторы. Ну, и, конечно же, не можем мы обойти вниманием вездесущих посредников. Им крайне невыгодно демонстрировать госномер продаваемого авто направо и налево просто потому, что по нему потенциальный покупатель может выйти напрямую на собственника, и тогда посредник останется без своего заработка.
Например, номер на фото закрашивают, когда не хотят, чтобы о намечающейся продаже автомобиля узнали родственники, знакомые или кредиторы. Ну, и, конечно же, не можем мы обойти вниманием вездесущих посредников. Им крайне невыгодно демонстрировать госномер продаваемого авто направо и налево просто потому, что по нему потенциальный покупатель может выйти напрямую на собственника, и тогда посредник останется без своего заработка.
Как закрасить номер машины на фото
quote: Originally posted by Sattelite_18:
Продаешь ты свой драндулет за (допустим) 300 т.р. Весь такой красивый, выложил фоты с номером в интернет, газету, объявлени яна столбе — похъ. И какойнить не менее красивый и умный товарищ, имеющий хоть какойнить маломальскую базу ГИБДД, а еще лучше свата/брата/друга/любовницу в гиб2д, доступ в интернет и немного злого умысла — узнает на кого зарегистрировано авто, его адрес, телефон и т.д. и т.п. Далее дело за малым — или ждать лошка тебя у гибдд с уже известной ему суммой денег с целью ею завладеть, или с тойже целью но в любом другом месте, да хоть в банке.
Суть я думаю ясна.
К любым другим не «продажные» фоткам тоже применимо, ибо автомобиль в 90% случаев показывает благосостоятельность его владельца
О «не менее дорогой сердцу моему» прулеёб Исракер! На самом деле номер телефона «пробить» гораздо сложнее и содержание полученной информации будет достаточно скудно, уж поверь. Выждать человека у гибдд труда не составляет вообще никакого, тем более при стандартной процедуре регистрации и уж темболее при нужных людях в структуре
Зачем скрывать номер авто или Уроки рисования
Покупка автомобиля — дело хлопотное, но оно не будет доведено до конца, пока новый владелец не пройдет процедуру государственной регистрации транспортного средства. О том, что этот такое, какие документы необходимы и ско .
Согласен с SERGO, на подсознании стараешься поменьше выставлять информации о себе на всеобщее обозрение. И зачем выдумывать возможные для этого причины, просто нужно перестраховаться. Я сам при просмотре объявлений не обращаю внимание на то, что номера скрыты. А вот когда номер Винницкий или Львовский, а продают из Киева — это уже подозрительно. Значит или не первый хозяин или перекупщик.
А вот когда номер Винницкий или Львовский, а продают из Киева — это уже подозрительно. Значит или не первый хозяин или перекупщик.
Как закрасить номер машины на фото
Размытие фото применяется для придания изображению с ограниченным количеством цветов большего количества оттенков. Как правило, эффект размытия применяется к изображениям и с плавным переходом цветов для увеличения диапазона используемых оттенков.
Эффект размытия позволяет расфокусировать необходимые участки на снимке. Например, размытие позволяет выделить объекты и людей за счет размытия находящегося на заднем плане фона. Эффект размытия также позволяет выполнять сглаживание фактуры человеческой кожи на портретной фотографии, не затрагивая участков, которые не нуждаются в применении этого приема, например носа, губ и глаз.
Как закрасить номер машины на фото
Ну «пробили» мой номер машины или пистолета, ну узнали, что я Иванов Иван Иванович. А дальше что? Кому и какой это представляет оперативный интерес? Машины и оружие зарегестрированы по ЗАКОНУ? Ну вот и всё. А понты по возможности «пробивки» здесь не уместны, на форуме и так достаточно взрослых людей, которые при желании узнают всё что захотят. Вот только кому это надо? Только тем у кого до сих пор в жопе играет «Пионерская зорька» и кто в КГБ еще не наигрался.
А понты по возможности «пробивки» здесь не уместны, на форуме и так достаточно взрослых людей, которые при желании узнают всё что захотят. Вот только кому это надо? Только тем у кого до сих пор в жопе играет «Пионерская зорька» и кто в КГБ еще не наигрался.
Дохтур, а не кажется ли вам что ваше подсознательная тяга раздавать незнакомым людям советы есть не что иное как проявление синдрома мессии.
С какого бодуна вы взяли что я нуждаюсь в ваших советах.
Что такое бравада я прекрасно знаю поэтому и использовал это слово.
Среди моего окружения есть люди к чьм советам я могу прислушаться, но надо отметить, что это уважаемые люди, чье мнение авторитетно в определенной области знаний, медицина юриспруденция, криминалистика например.
Вот заслуги этих людей в своей орасли мне известны, потому их мнение лля меня интересно. А ваши потуги примерить на себя роль душевного лекаря меня немного раздражают.
Хотя от нечего делать готов развенчать еще какой нибудь ваш опус.
Зачем скрывать номер авто
Редакция сайта провела, можно сказать, целое расследование на эту тему, перерыла кучу форумов и сайтов и по результатам проведенного анализа выдвинула основные причины по которым продавцы закрашивают номера.
Одним из самых популярных объяснений желания спрятать номер на фотографии оказался такой: «Все закрашивают, и я закрашу».
К самым необычным и необъяснимым вариантам отнесли следующий: «Слышал, что фотографировать автомобиль с номером — плохая примета». В комментариях эта мысль вряд ли нуждается, как не нуждается и множество аналогичных, цитировать которые нет никакого смысла.
Многие из тех, кто продавал автомобиль с помощью объявлений, будь то в газете или с помощью Интернета, старательно закрашивали на фотографиях госномера своего «железного коня». В последние годы это стало чуть ли не обязательным постулатом продавца, но лишь единицы способны внятно объяснить, зачем они это делают. Вот и я посетив сайт InfoCar.ua , увидев статью на эту тему заинтересовался, обязательно ли прятать номера?
Почему многие закрашивают на фотографиях авто госномер
Самым необъяснимым и необычным объяснением по праву можно считать следующее: «Делать фотографии транспортного средства с номером – это плохая примета». В данном случае какие-либо комментарии излишни, так как это высказывание, как и многие подобные ему, просто лишено смысла.
В данном случае какие-либо комментарии излишни, так как это высказывание, как и многие подобные ему, просто лишено смысла.
Просмотрев такие объявления, у покупателя возникает страх быть обманутым. Это возникает из-за понимания того, что от него пытаются что-то скрыть и в результате возникает защитная реакция. К транспортным средствам, которые продаются с закрашенным номером, это имеет непосредственное отношений. Конечно, ощущение такого страха возникает не у всех покупателей. Однако такое явление возникает достаточно часто, чтобы просто не обращать на него внимание. Стоит отметить, что такой страх возникает у людей с совершенно разным социальным статусом и достатком.
Мгновенная онлайн обработка фотографий
Трудно представить мир фотографии без возможности превратить фото из цветного в черно-белое, обработать его фильтром сепия или сделать виньетирование. Для творческой обработки у нас также есть эффект пикселизации.
С помощью функции «Поворот» вы можете вращать изображение на 90 градусов вправо и влево, отразить картинку по вертикали или горизонтали и выровнять горизонт. Все операции осуществляются легко и быстро. Чтобы кадрировать (или обрезать) фото, достаточно выбрать область обрезки. При сохранении обработанной фотографии вы можете выбрать расширение (.jpg или .png), качество и размер файла.
Все операции осуществляются легко и быстро. Чтобы кадрировать (или обрезать) фото, достаточно выбрать область обрезки. При сохранении обработанной фотографии вы можете выбрать расширение (.jpg или .png), качество и размер файла.
Если нету грязи как замазать номер машины
Как скрыть/замазать регистрационный номерной знак на фотографии своего автомобиля
Всем привет! Данный пост будет полезен тем, кто обычно замазывает свои номера по разным причинам, не хочет возиться с компьютерными программами, и оперативно выполнить задачу с помощью своего телефона. Так как я сам искал сайты, плюс один способ, который придумал я сам (может конечно кто-то так уже и делал, но такого я не слышал).
Первый способ:
Нашёл такой сайт: Hideframe. Тут всё просто, можно скрыть номер с телефона, но с компьютера будет проще.
Upd: в браузере Safari отказывается работать, в Chrome нормально делает своё дело.
Второй способ:
С ним будет легко справиться на телефоне. Главное скачать приложение Facetune 2. Да-да, это то приложение, где девушки редактируют своё лицо или фигуру на фотографиях .
Главное скачать приложение Facetune 2. Да-да, это то приложение, где девушки редактируют своё лицо или фигуру на фотографиях .
Там нужно выбрать нужную фотографию, нажать на раздел «Ретушь»
Далее выбираем инструмент «Консилер» и просто закрашиваем номер пальцем, затем увеличиваем интенсивность ползунком и готово.
Если знаете ещё какие-то удобные методы скрыть гос. знак, можете делиться в комментариях, будет полезно!
Audi A5 Sportback 2019, двигатель бензиновый 2.0 л., 249 л. с., полный привод, автоматическая коробка передач — другое
Комментарии 23
Фото машины открываете в приложении Paint и ластиком затирается номер.
чувак а ты вкурсе что « Разглашение персональных данных человека без его согласия незаконно и влечет за собой ответственность в соответствии с трудовым, административным, а в случае умышленных действий — уголовным законодательством.»?
А есть программа чтобы изменить номер? Или свою надпись сделать?
Hideframe, к сожалению, работает только врукопашную.
Искал как-то программу, чтобы сама находила номер и аккуратно замазывала (или, еще лучше, заменяла на левые символы), но ничего не нашел.
Думал уже свою написать, но найти обученную нейросеть или хотя бы датасет для самостоятельного обучения, не так то просто. Все имеющиеся системы, судя по всему, приносят неплохие деньги и никто не будет так просто делиться )
Было бы очень крутое, если бы была в доступе такая программа
Полезный пост, спасибо!
Я когда тему увидел, сначала подумал, что про скрытие номеров от фото фиксации нарушений и вначале не мог понять, при чём тут компьютер и зачем его с собой возить.
А какая разница если каждый день авто на улице, номера видно и так, тебя все равно найдут если нужно
В приложения по типу Номерограм и прочая лабуда, и так на улице сфоткают стоящее авто на парковке
Мне самому не нравится, что мои данные могут найти и любой прохожий пробьет тебя очень быстро, у нас в жк так за 2 минуты находят владельцев не правильно припаркованых авто — поэтому скрывать номер на фото у себя в каких то соц сетях — бесполезно
Да, и такое может быть.
Ну, хочется верить в лучшее, и хотя бы на какой-то процент снизить возможность пробить с какой бы там ни было целью
какие причины замазывать номер?
Лично мне неприятно было бы увидеть базу фотографий своей машины в каком-нибудь Номерограме. Плюс не хочется чтобы по номеру автомобиля пробили почти всю информацию про меня: ФИО, номер серия паспорта, адрес регистрации и т.д. Много мошенников есть, которые могут получить из этого выгоду. Просто лишний раз избегаю слива персональной информации
У меня машина так засветилась в номерограмме благодаря объявлению на дроме левой машины, рядом сфотали и всё.
Похожая ситуация была. Кто-то просто сфоткал улицу, и там задняя часть моей машины спалилась.
Если выложить объявление о продаже машины и не замазать номер, то номерограм выдаст всю информацию которую напишешь в объявлении: пробег, год выпуска, доп. информацию и тд.
И если номер красивый сохранять каждый раз, то там целая история жизни номера и покупаемых автомобилей получится
Там кстати интересная система слива номеров от дрома, если использовать их ретушь то с потрохами попадешь в номерограмм.
Похожая ситуация была. Кто-то просто сфоткал улицу, и там задняя часть моей машины спалилась.
Если выложить объявление о продаже машины и не замазать номер, то номерограм выдаст всю информацию которую напишешь в объявлении: пробег, год выпуска, доп. информацию и тд.
И если номер красивый сохранять каждый раз, то там целая история жизни номера и покупаемых автомобилей получится
«Если выложить объявление о продаже машины и не замазать номер, то номерограм выдаст всю информацию которую напишешь в объявлении»
ну так это же отлично — пробег, история обслуживания, количество объявлений. Как покупатель я бы рад был увидеть такую историю, а как продавец — считаю ее бонусом при продаже. А если номер замазан, возникает резонный вопрос: что скрывает продавец? Почему он не хочет чтобы покупатель видел всю историю? Пробег крученый, ДТП было, еще какие-то мутки?
Похожая ситуация была. Кто-то просто сфоткал улицу, и там задняя часть моей машины спалилась.
Если выложить объявление о продаже машины и не замазать номер, то номерограм выдаст всю информацию которую напишешь в объявлении: пробег, год выпуска, доп. информацию и тд.
И если номер красивый сохранять каждый раз, то там целая история жизни номера и покупаемых автомобилей получится
Так пробивают по VIN… А VIN под лобовым
какие причины замазывать номер?
Чем меньше персональных данных в сети тем лучше. Сложно так сразу сказать как их можно использовать но поверь применение им всегда найдется.
Blur еще есть прога
Да, видел вроде бы что-то подобное. Главное не нарваться на платные программы, или бесплатные с платными услугами
Как красиво и просто закрасить номера машины на фото
Ещё один минус многих фотографий D2 — криво, неэстетично закрашенные номера. Казалось бы, что сложного в том, чтобы заблюрить или замазать номера чёрной или белой кистью? Однако вовсе не обязательно быть настоящим профессионалом и виртуозно владеть Фотошопом, чтобы КРАСИВО сделать номера «пустыми», а значит, обезопасить свою любимицу/любимца.
Если вы не рисковали до сих пор закрашивать номера на фото, то вам определённо сюда:
Можно ли скрыть номер от камер и защитить от грязи при помощи WD-40
WD-40 – универсальная смазка, используемая на все случаи жизни. Однако в сети стал распространяться слух о том, что при помощи состава можно замаскировать номер и защитить его от грязи. Так ли это на самом деле?
Известно, что если номера нечитаемые вследствие грязи, то за это предусмотрен штраф. А если же закрыть некоторые символы преднамеренно, то даже можно лишиться водительских прав.
И вот блогер решил проверить, насколько работает лайфхак. Для этого он отделил номер специальной наклейкой и нанес WD-40 на половину таблички и камеру заднего вида. Визуально нет никаких отличий.
Дальше было проведено испытание состава в полевых условиях. При этом специально выбирались дороги, которые не могли похвастаться идеальной чистотой.
Результат оказался ожидаемым. Участки номера с WD-40 и без него оказались грязными одинаково. Причем наличие смазки затруднило процесс очистки.
Причем наличие смазки затруднило процесс очистки.
А штраф блогер все-таки получил. А раз так, то развеян очередной миф, гуляющий в интернете.
Узнайте, как редактировать фотографии с помощью персональных стилей, фильтров и локальной коррекции в Lightroom для мобильных устройств (iOS)
- Руководство пользователя Adobe Lightroom
- Введение
- Новые возможности Lightroom
- Системные требования Lightroom.
- Lightroom | Общие вопросы
- Руководства по Lightroom
- Работа с Adobe Photoshop Lightroom для мобильных устройств
- Установка параметров
- Обучение в приложении
- Обучение и вдохновляющие идеи
- Обучение и вдохновляющие материалы в приложении | Lightroom для мобильных устройств (iOS)
- Обучение и вдохновляющие материалы в приложении | Lightroom для мобильных устройств (Android)
- Добавление, импорт и съемка фотографий
- Добавить фото
- Фотографирование с помощью Lightroom для мобильных устройств (iOS)
- Съемка фотографий в Lightroom для мобильных устройств (Android)
- Импорт фотографий в Lightroom для мобильных устройств (iOS)
- Импорт фотографий и видео в Lightroom для мобильных устройств (Android)
- Систематизация фотографий
- Систематизация фотографий
- Поиск и систематизация фотографий людей в режиме «Люди»
- Поиск и систематизация фотографий в Lightroom для мобильных устройств (iOS)
- Поиск и систематизация фотографий в Lightroom для мобильных устройств (Android)
- Редактирование фотографий
- Редактирование фотографий
- Маскирование в Lightroom
- Редактирование фотографий в Lightroom для мобильных устройств (iOS)
- Редактирование фотографий в Lightroom для мобильных устройств (Android)
- Объединение фотографий для создания HDR, панорам и панорам HDR
- Улучшение качества изображений в Lightroom
- Редактирование видео
- Редактирование видео
- Редактирование видео в Lightroom для мобильных устройств (iOS)
- Редактирование видео в Lightroom для мобильных устройств (Android)
- Сохранение, публикация и экспорт
- Экспорт и публикация фотографий
- Экспорт и публикация фотографий в Lightroom для мобильных устройств (iOS)
- Сохранение, публикация и экспорт фотографий из Lightroom для мобильных устройств (Android)
- Lightroom для мобильных устройств, ТВ и веб-браузера
- Начало работы в Lightroom для мобильных устройств (iOS)
- Начало работы в Lightroom для мобильных устройств (Android)
- Adobe Photoshop Lightroom для веб-браузера
- Настройка Lightroom для приложения Apple TV
- Использование комбинаций клавиш в Lightroom для мобильных устройств (iOS и Android)
- Adobe Photoshop Lightroom для мобильных устройств и Apple TV | Часто задаваемые вопросы
- Просмотр фотографий и видео Lightroom на телевизоре
- Добавление стилей и их синхронизация с мобильным устройством
- Перенос фотографий
- Перенос медиатеки «Фото» Apple в Lightroom
- Перенос фотографий и видео из Lightroom Classic в Lightroom
- Перенос фотографий из Photoshop Elements в Lightroom
Узнайте, как редактировать фотографии с помощью персональных стилей, применять радиальные и градуированные фильтры, выполнять локальную коррекцию, редактировать данные об авторском праве в фотографиях и альбомах и многое другое.
При открытии фотографии в режиме лупы приложения Lightroom для мобильных устройств (iOS) на iPhone или iPad можно выбрать следующие панели:
Редактирование
Редактируйте фотографии вручную одним касанием с помощью таких инструментов, как «Баланс белого», «Температура», «Экспозиция», «Контрастность» и др. Выполняйте обрезку фотографий и локальную коррекцию, применяя маскирование к определенным областям фотографии.
Оценка и просмотр (только для iPhone)
Пролистывайте альбомы, чтобы быстро оценить и отметить фотографии флажками. Дополнительные сведения представлены в разделе Панель «Оценка и просмотр».
Информация
Изменяйте названия фотографий, подписи к ним и сведения об авторских правах. Оцените и отметьте флажком свою фотографию. Просматривайте метаданные, связанные с вашей фотографией. Дополнительные сведения см. в разделе Панель «Информация».
Дополнительные сведения см. в разделе Панель «Информация».
Начиная с Lightroom для мобильных устройств версии 7.0 (выпуск в октябре 2021 года) описанные ниже рабочие процессы не поддерживаются. О доступе к последним инструментам локальной коррекции см. в разделе Маскирование в Lightroom для iOS.
Элементы управления выборочным редактированием на панели Редактирование позволяют вносить изменения в определенную область фотографии. Например, можно осветить лицо, чтобы оно выделялось на портрете. Для внесения локальных корректировок можно применить настройки с помощью одного из следующих инструментов выделения:
- Инструмент Отметить кистью позволяет выбрать определенные части изображения с помощью кисти и применить такие настройки, как экспозиция, четкость, яркость и другие для выбранной области фотографии.
- Инструмент Радиальный градиент позволяет выборочно применять такие настройки, как экспозиция, четкость, яркость и другие для определенной области фотографии.

- Инструмент Линейный градиент позволяет постепенно применять эти настройки к области фотографии. Можно установить любую ширину области по своему усмотрению.
- (Функция в разработке) Инструмент Выбор глубины позволяет быстро превратить карту глубины в выделение, которое можно изменить с помощью кисти. Этот инструмент выбора работает только для изображений HEIC с информацией о карте глубины, полученной с помощью встроенной камеры Lightroom (режим «Глубинная съемка») или других инструментов съемки. Чтобы использовать этот инструмент выделения, включите функцию Создание маски глубины в разделе Функции в разработке в меню Настройки приложения.
Выборочное редактирование является обратимым и не применяется к фотографии на постоянной основе.
На панели Редактирование в представлении «Лупа» коснитесь значка Выборочное в нижней части экрана.
Нажмите значок «+» в левом верхнем углу и выберите один из инструментов выборочного редактирования — Отметить кистью, Радиальный градиент, Линейный градиент или Выбор глубины (функции в разработке).

Коснитесь фотографии, чтобы просмотреть наложение выделения.
Отметить кистью
- Чтобы переместить и разместить ее на фотографии, перетащите синюю метку в центре наложения.
- С помощью инструмента «Ластик» удалите нужную область, отмеченную кистью.
- Чтобы изменить размер, растушевку или интенсивность отметки кистью/ластика, коснитесь соответствующего элемента управления слева, а затем перетащите его вверх или вниз по экрану, чтобы изменить значение.
- Размер. Позволяет задать диаметр кончика кисти в пикселях.
- Растушевка. Создает плавный переход между областью, затронутой кистью, и окружающими пикселями.
- Количество краски. Управляет степенью применения корректировки.
Красная маска обозначает область, в которой будет применено выборочное редактирование. Чтобы удалить красную маску, нажмите и удерживайте синюю метку в центре наложения выделения и выберите Никогда не показывать наложение красного цвета во всплывающем меню.

Линейный градиент
- Чтобы переместить и разместить его на фотографии, перетащите синий квадрат в центре наложения.
- Коснитесь и поверните белую линию в центре, чтобы отрегулировать наклон (угол) наложения.
- Коснитесь и перетащите одну из внешних белых линий к краю фотографии, чтобы расширить эффект на этом конце спектра; перетащите к центру фотографии, чтобы уменьшить эффект в этом конце спектра.
- С помощью инструмента «Ластик» удалите нужную область выделения.
Красная маска обозначает область, в которой будет применено выборочное редактирование. Чтобы удалить красную маску, нажмите и удерживайте синюю метку в центре наложения выделения и выберите Никогда не показывать наложение красного цвета во всплывающем меню.
Радиальный градиент
- Чтобы переместить и разместить наложение на фотографии, перетащите метку в центре наложения.
- Чтобы изменить размер и форму, перетащите белые метки слева, справа и внизу наложения.

- Чтобы настроить Растушевку радиального градиента, коснитесь значка управления растушевкой слева, а затем перетащите его вверх или вниз по экрану. При перетаскивании значение растушевки (%) отображается в верхней части экрана.
- Чтобы применить изменения за пределами наложения радиального градиента, коснитесь значка слева. Коснитесь значка еще раз для переключения.
- С помощью инструмента «Ластик» удалите нужную область выделения.
Красная маска обозначает область, в которой будет применено выборочное редактирование. Чтобы удалить красную маску, нажмите и удерживайте синюю метку в центре наложения выделения и выберите Никогда не показывать наложение красного цвета во всплывающем меню.
Выбор глубины
Красная маска обозначает область, в которой будет применено выборочное редактирование.
Чтобы удалить или дублировать наложение выделения, нажмите и удерживайте синюю метку в центре наложения выделения и выберите нужный параметр во всплывающем меню.

После того как вы разместили Отметить кистью, Линейный градиент, Радиальный градиент или Выбор глубины, коснитесь любого из параметров редактирования в меню — Свет, Цвет, Эффекты, Сведения и Оптика. Используйте ползунки во всплывающем меню, чтобы применить изменения к определенной части фотографии.
Коснитесь фотографии и удерживайте ее одним пальцем, чтобы просмотреть ее в режиме До.
Инструменты набора Восстанавливающая кисть позволяют удалять с фотографии ненужные области, линии электропередачи, людей, предметы и другие отвлекающие объекты.
На панели Редактирование в представлении «Лупа» коснитесь значка Восстановление в нижней части экрана.
Выберите один из указанных ниже инструментов Восстанавливающей кисти.
Восстановление: заимствует текстуру из исходной области и сопоставляет ее с цветом и тоном целевой области на фотографии.
Клонирование: копирует пиксели из исходной области фотографии в целевую область.

Инструменты Восстановление и Клонирование обеспечивают перенос текстуры, заимствованной из исходной области, в целевую область. Однако инструмент Восстановление выполняет смешивание с учетом цветов и тонов, окружающих целевую область. В то время как инструмент Клонирование точно копирует пиксели из исходной области в целевую.
Чтобы переместить и разместить исходную или целевую область на фотографии, перетащите синюю булавку в центре этой области.
Коснитесь значка () в правом верхнем углу, чтобы просмотреть изменения фотографий в полноэкранном режиме, скрыв элементы управления на экране и белые рамки исходной/целевой области.
Параметры восстановления
Нажмите и удерживайте синюю булавку в центре целевой или исходной области, чтобы вызвать контекстное меню Параметры восстановления.
- В контекстном меню выберите Восстановление или Клонирование, чтобы переключиться между инструментами.

- Удаление: удаление выбранной пары «исходная-целевая область».
- Сброс восстанавливающей кисти: сброс и удаление всех коррекций, внесенных с помощью инструментов восстановления.
- В контекстном меню выберите Восстановление или Клонирование, чтобы переключиться между инструментами.
Нажмите и удерживайте фотографию, чтобы перейти к представлению До редактирования.
На панели Редактирование в представлении «Лупа» коснитесь значка Обрезка в нижней части экрана.
Доступные параметры обрезки отображаются в виде миниатюр в нижней части экрана. Проведите пальцем влево или вправо, чтобы просмотреть все плитки. Коснитесь плитки, чтобы применить соответствующий параметр.
Для применения дополнительных параметров выполните одно из указанных ниже действий:
- Коснитесь параметра «Формат», чтобы выбрать один из доступных форматов обрезки.
- Коснитесь параметра Заблокировать, чтобы обрезать фотографию без заданного соотношения сторон.
- Коснитесь параметра Выравнивание, чтобы автоматически выровнять фотографию.

- Коснитесь параметра Поворот влево, чтобы повернуть фотографию против часовой стрелки на 90 градусов.
- Коснитесь параметра Поворот вправо, чтобы повернуть фотографию по часовой стрелке на 90 градусов.
- Коснитесь параметра Отражение по горизонтали, чтобы отразить фотографию по горизонтали.
Коснитесь параметра Отражение по вертикали, чтобы отразить фотографию по вертикали. - Перетащите края и углы направляющей обрезки, чтобы изменить форму и размер обрезки.
- Перетащите колесико обрезки, чтобы обрезать фотографию под определенным углом. Колесико обрезки можно перетащить в диапазоне от –45 до 45 градусов.
- Коснитесь в пределах направляющей обрезки и перетащите ее, чтобы изменить положение.
Коснитесь фотографии и удерживайте ее одним пальцем, чтобы просмотреть ее в режиме До.
Чтобы подтвердить коррекции, коснитесь значка (iPhone)/Готово (iPad).
Профили помогают управлять тем, как цвета и тона визуализируются на фотографиях. Они служат отправной точкой или базой для дальнейшего редактирования изображений.
Они служат отправной точкой или базой для дальнейшего редактирования изображений.
Применение профилей
Начиная с Lightroom CC для мобильных устройств iOS 3.3 и Lightroom CC для ПК 1.4 (выпуски от июня 2018 г.) стили и профили (включая сторонние, персональные стили и профили) автоматически синхронизируются между версиями Lightroom для ПК и мобильных устройств.
Однако персональные стили и профили не синхронизируются с версией Lightroom Classic для ПК.
Профили помогают управлять тем, как цвета и тона визуализируются на фотографиях. Они служат отправной точкой или базой для дальнейшего редактирования изображений.
При применении профиля к фотографии значения других инструментов редактирования не изменяются и не перезаписываются. Следовательно, можно сначала отредактировать фотографию, а затем применить профиль уже поверх внесенных изменений.
Для поиска и применения профилей выполните следующие действия:
(iPhone) На панели Редактирование в представлении «Лупа» коснитесь значка Профили в нижней части экрана.

- Профиль Adobe Цветной, который в данный момент применяется к фотографии, отображается в верхней части экрана.
- При нажатии Adobe Raw открывается меню групп профилей.
(iPad) В меню панели Редактирование в представлении «Лупа» нажмите Обзор на панели Профили в верхней части.
При импорте фотографий профили Adobe Цвет и Adobe Монохромный применяются по умолчанию к цветным и черно-белым фотографиям соответственно.
(iPhone) Коснитесь, чтобы выбрать любую из групп профилей в меню для просмотра профилей, доступных в этой группе.
(iPad) Раскройте любую группу профилей (пояснение приведено ниже) для просмотра профилей, доступных в этой группе.
Избранные
Отображает профили, отмеченные как избранные. См. раздел Добавление профилей в избранное.
Основные
Эта группа профилей доступна только для фотографий, не являющихся необработанными, и включает два варианта профиля — «Цветной» и «Монохромный».

Примечание.
При применении любого профиля из групп Имитация, Ч/б, Современное или Винтаж в Lightroom для мобильных устройств отображается ползунок Значение, с помощью которого можно отрегулировать интенсивность профиля.
Проведите вправо или влево по миниатюрам профилей, чтобы просмотреть все профили, доступные в выбранной группе.
Коснитесь профиля, чтобы применить его к фотографии.
Коснитесь фотографии и удерживайте ее одним пальцем, чтобы просмотреть ее в режиме До.
Коснитесь значков Отменить или Повторить , чтобы перейти к предыдущему или следующему шагу процесса редактирования (на один шаг при каждом касании).
Добавление профиля в избранное
Чтобы добавить профиль в группу профилей Избранное, нажмите и удерживайте миниатюру профиля. Если профиль выбран, можно также коснуться серого значка звездочки в правом верхнем углу миниатюры профиля.
Значок белой звездочки в правом верхнем углу миниатюры профиля указывает на то, что профиль добавлен в избранное.
Стиль позволяет предварительно определить значение всех или выбранных параметров и применить их к фотографии. Вы также можете отредактировать фотографию по своему усмотрению и сохранить точную комбинацию значений параметров для применения к другим фотографиям.
Применение стилей
- Рекомендуемые стили доступны начиная с Lightroom для мобильных устройств версии 7.0 (выпуск в октябре 2021 года).
- Премиум-стили представлены в Lightroom для мобильных устройств (версия 6.3). Не пропустите новые премиум-стили и группы стилей, которые будут добавлены в будущих выпусках.
- Пункты Стили и Профили на панели Редактирование поменялись местами, начиная с версии Lightroom для мобильных устройств 6.3.
- Начиная с Lightroom для мобильных устройств iOS 3.3 и Lightroom для ПК 1.4 (выпуски от июня 2018 г.) стили и профили (включая сторонние, персональные стили и профили) автоматически синхронизируются между версиями Lightroom для ПК и мобильных устройств.
 Однако персональные стили и профили не синхронизируются с версией Lightroom Classic для ПК.
Однако персональные стили и профили не синхронизируются с версией Lightroom Classic для ПК.
Откройте фотографию в режиме просмотра «Лупа» и коснитесь Стили на панели Редактирование.
Стили сгруппированы по следующим вкладкам:
- Рекомендуемые. Благодаря технологиям Adobe Sensei эти стили автоматически предоставляются с учетом фотографии. Результаты могут меняться со временем, даже для одной и той же фотографии. Можно выбрать из предварительно заданных параметров стилей, например Сильный, Ч/б, Холодный, Теплый и др.
- Премиум. Эти стили обновляются при каждом выпуске и включают такие категории, как Портреты, Поездки, Кинематографические, Еда, Пейзаж, а также связанные с объектами стили и многое другое.
- Ваши Это все созданные или сохраненные стили, а также все стили по умолчанию, включенные в Lightroom.
- В разделе Рекомендуемые стили коснитесь миниатюры стиля и нажмите Еще похожее, чтобы посмотреть другие похожие стили.
 Кроме того, можно нажать значок с тремя точками в миниатюре, чтобы посмотреть, кто автор стиля, подписаться на этого автора и сохранить стиль.
Кроме того, можно нажать значок с тремя точками в миниатюре, чтобы посмотреть, кто автор стиля, подписаться на этого автора и сохранить стиль. - Невозможно перенести пользовательские стили из Lightroom Classic в Lightroom для мобильных устройств.
- Необходима платная подписка для получения доступа к премиум-стилям. Для оформления подписки ознакомьтесь с информацией в разделе Оформление платной подписки Lightroom.
- Рекомендуемые. Благодаря технологиям Adobe Sensei эти стили автоматически предоставляются с учетом фотографии. Результаты могут меняться со временем, даже для одной и той же фотографии. Можно выбрать из предварительно заданных параметров стилей, например Сильный, Ч/б, Холодный, Теплый и др.
Коснитесь и удерживайте фотографию, чтобы посмотреть, как она выглядит без применения стиля.
Коснитесь значков Отмена или Повтор, чтобы перейти к предыдущему или следующему этапу редактирования.
Для коррекции яркости цвета используется ползунок Интенсивность. Шкала позволяет регулировку от 0 до 100.
Шкала Интенсивности в настоящее время доступна для некоторых премиальных иваших собственных стилей.
Шкала интенсивности стиля в Lightroom для iOSШкала интенсивности в панели Стилей.
Создание пользовательского стиля
Начиная с Lightroom CC для мобильных устройств iOS 3.3 и Lightroom CC для ПК 1.4 (выпуски от июня 2018 г.) стили и профили (включая сторонние, персональные стили и профили) автоматически синхронизируются между версиями Lightroom для ПК и мобильных устройств.
Однако персональные стили и профили не синхронизируются с версией Lightroom Classic для ПК.
В режиме «Лупа» откройте фотографию, на основе которой необходимо создать пользовательский стиль. Выполните одно из следующих действий.
- В представлении «Лупа» коснитесь значка с тремя точками () в правом верхнем углу экрана, чтобы открыть меню параметров. Затем выберите Создать стиль.
- (iPhone) На панели Редактирование в представлении «Лупа» коснитесь значка Стили в нижней части экрана. Коснитесь значка с тремя точками () в правом верхнем углу всплывающего окна «Стили» и выберите Создать стиль.
- (iPad) В режиме Лупы коснитесь значка с тремя точками () в правом верхнем углу всплывающего экрана «Стили» и выберите Создать стиль.

- В представлении «Лупа» коснитесь значка с тремя точками () в правом верхнем углу экрана, чтобы открыть меню параметров. Затем выберите Создать стиль.
На экране Новый стиль укажите перечисленные ниже параметры.
Название стиля: введите название стиля.
Группа стилей: по умолчанию пользовательские стили сохраняются в группе Пользовательские стили. Можно также создать новую группу с помощью параметра Создать новую группу стилей.
Теперь выберите настройки редактирования, которые необходимо сохранить в качестве стиля.
Нажмите всплывающее меню Выбрать и выберите один из следующих параметров:
- Все: выбор всех групп настроек редактирования.
- Изменено: выбор только настроек редактирования, примененных к выбранной фотографии.
- По умолчанию: выбор набора настроек редактирования по умолчанию. По умолчанию параметры «Инструменты», «Оптика» и «Геометрия» исключаются.
- Нет: отменяет выбор всех настроек редактирования.
Чтобы вручную выбрать или отменить выбор определенных настроек, установите флажок рядом с группами редактирования настроек.
 Также можно коснуться значка (>) для перехода в группу редактирования настроек, а затем выбрать определенные настройки в подменю. Например, можно перемещаться по группе настроек Свет, а затем выбрать/отменить выбор любых параметров из подменю — Экспозиция, Контрастность, Светлые области, Тени, Белые, Черные, Тоновая кривая.
Также можно коснуться значка (>) для перехода в группу редактирования настроек, а затем выбрать определенные настройки в подменю. Например, можно перемещаться по группе настроек Свет, а затем выбрать/отменить выбор любых параметров из подменю — Экспозиция, Контрастность, Светлые области, Тени, Белые, Черные, Тоновая кривая.После выбора необходимых настроек редактирования нажмите Сохранить в правом верхнем углу.
Новый стиль теперь доступен в меню Стили.
Обновление или удаление пользовательского стиля
(iPhone) На панели Редактирование в представлении «Лупа» коснитесь значка Стили в нижней части экрана.
(iPad) В представлении «Лупа» коснитесь значка () справа.
Во всплывающем меню «Стили» найдите пользовательский стиль, который необходимо обновить или удалить. Коснитесь значка с тремя точками () рядом с пользовательским стилем и выберите один из следующих параметров:
Обновить текущими настройками: на экране Обновить стиль измените настройки редактирования, которые необходимо включить в пользовательский стиль.

Нажмите всплывающее меню Выбрать и выберите один из следующих параметров:
- Все: выбор всех групп настроек редактирования.
- По умолчанию: выбор набора настроек редактирования по умолчанию. По умолчанию параметры «Инструменты», «Оптика» и «Геометрия» исключаются.
- Нет: отменяет выбор всех настроек редактирования.
Чтобы вручную выбрать или отменить выбор определенных настроек, установите флажок рядом с группами редактирования настроек. Также можно коснуться значка (>) для перехода в группу редактирования настроек, а затем выбрать определенные настройки в подменю. Например, можно перемещаться по группе настроек Свет, а затем выбрать/отменить выбор любых параметров из подменю — Экспозиция, Контрастность, Светлые области, Тени, Белые, Черные, Тоновая кривая.
После изменения необходимых настроек редактирования нажмите Сохранить в правом верхнем углу.
Переименовать: на экране Переименование стиля при необходимости измените Название стиля.

После изменения названия стиля нажмите Сохранить в правом верхнем углу.
Удалить: выберите этот параметр, чтобы навсегда удалить пользовательский стиль со всех синхронизированных устройств.
Управление стилями
Параметр Управление стилями позволяет отображать или скрывать различные группы стилей, которые отображаются в меню «Стили»: Цвет, Творческий, Ч/б, Кривая, Зернистость, Резкость, Виньетирование и Пользовательские стили.
Также можно использовать параметр Управление стилями для отображения групп стилей Lightroom, которые по умолчанию скрыты.
Чтобы отобразить/скрыть группы стилей, выполните следующие действия:
Примечание.
Настройка отображения/скрытия групп стилей зависит от устройства или компьютера. Например, можно скрыть некоторые группы стилей в Lightroom для мобильных устройств, но они будут отображаться в Lightroom на других мобильных устройствах/настольном ПК и наоборот.
(iPhone) На панели Редактирование в представлении «Лупа» коснитесь значка Стили в нижней части экрана.
(iPad) В представлении «Лупа» коснитесь значка () справа.
Коснитесь значка с тремя точками () в правом верхнем углу экрана и выберите Управление стилями.
На экране Управление стилями включите группы стилей, которые необходимо отобразить в меню «Стили». Отключите группы стилей, которые необходимо скрыть, в меню «Стили».
Коснитесь Готово в правом верхнем углу.
Скрытие частично совместимых стилей
Некоторые стили на панели Стили выделены курсивом, поскольку они являются частично совместимыми. Это означает, что профили, связанные с этими стилями, предназначены для другой камеры. Эти частично совместимые стили можно скрыть на панели стилей.
Чтобы скрыть все стили, несовместимые с текущей фотографией, выполните следующие действия.
Откройте фотографию в режиме «Лупа» и на панели Редактирование нажмите Стили.

Коснитесь значка с тремя точками в правом верхнем углу панели Стили, чтобы открыть меню параметров.
Коснитесь параметра Частично несовместимые, чтобы отключить его. Частично несовместимые стили больше не отображаются на панели стилей.
Помимо просмотра версий фотографии до и после, теперь можно отображать версии до и после определенных изменений, например Цвет, Контраст, Тени и др., примененных к фотографии. Начиная с Lightroom для мобильных устройств 7.2 (выпуск за февраль 2022 г.) для ОС iOS в приложении можно посмотреть, как фотография выглядит до и после определенных изменений. Для этого нажмите и удерживайте выбранную панель в области инструментов.
Применение автонастроек
На панели Редактирование в режиме «Лупа» нажмите значок Авто внизу, чтобы приложение Lightroom автоматически применяло к фотографиям оптимальные значения следующих настроек: Экспозиция, Контрастность, Светлые области, Тени, Белые, Черные, Насыщенность и Красочность.
Функция «Автонастройки» приложения Lightroom использует технологию Adobe Sensei для интеллектуальной коррекции в зависимости от световых и цветовых характеристик фотографии.
- Кроме того, функция «Автонастройки» оптимизирует изменения, примененные к фотоснимку, даже после его обрезки.
- При съемке фотографий в режиме HDR с помощью камеры приложения Lightroom для мобильных устройств автоматически применяет к обработанным фотографиям автоматические настройки.
Настройка тоновой шкалы фотографии
Общую тоновую шкалу изображения можно настроить с помощью элементов управления тоном в меню Свет. Во время работы следите за конечными точками гистограммы.
(iPhone) На панели Редактирование в представлении «Лупа» коснитесь значка Оптика в нижней части экрана, чтобы просмотреть элементы управления тоном.
(iPad) В меню панели Редактирование в представлении «Лупа» коснитесь меню Свет.
(Дополнительно) Коснитесь Авто, чтобы задать общую шкалу тонов.
 Adobe Photoshop Lightroom для мобильных устройств автоматически устанавливает значения настроек для увеличения диапазона тонов и уменьшения светлых и темных участков.
Adobe Photoshop Lightroom для мобильных устройств автоматически устанавливает значения настроек для увеличения диапазона тонов и уменьшения светлых и темных участков.Настройте элементы управления тоном:
Коснитесь фотографии двумя пальцами, чтобы открыть гистограмму. При настройке параметров тона следите за гистограммой.
Экспозиция
Задает общую яркость изображения. Перемещайте ползунок до получения необходимой яркости изображения.
Контрастность
Позволяет увеличивать или уменьшать контрастность изображения, главным образом затрагивая средние тона. При увеличении контрастности области изображения от среднего до темного становятся темнее, а области от среднего до светлого становятся светлее. Тоны изображения обратно пропорциональны контрастности.
Светлые области
Корректировка ярких областей изображения. Перетащите влево для затемнения светлых участков и восстановления «засвеченных» элементов.
 Перетащите вправо, чтобы сделать светлые участки ярче.
Перетащите вправо, чтобы сделать светлые участки ярче.Тени
Корректировка темных областей изображения. Перетащите влево, чтобы сделать темные участки темнее. Перетащите вправо для осветления темных участков и восстановления темных элементов.
Белые
Корректировка усечения света. Перетащите влево, чтобы сократить усечение света. Перетащите вправо, чтобы увеличить усечение света. (усиленное усечение может понадобиться для участков отраженного света, например на металлических поверхностях.)
Черные
Корректировка усечения теней. Перетащите влево, чтобы увеличить усечение теней (сопоставить больше теней с чистым черным). Перетащите вправо, чтобы сократить усечение теней.
Точная настройка тоновой шкалы с помощью тоновой кривой
Тоновая кривая в меню Свет представляет изменения тоновой шкалы фотографии.
(iPad) В меню панели Редактирование в представлении «Лупа» коснитесь меню Свет, а затем нажмите КРИВАЯ.
(iPhone) На панели Редактирование в представлении «Лупа» коснитесь значка Свет в нижней части экрана, а затем коснитесь КРИВАЯ , чтобы просмотреть наложение графика Тоновая кривая на фотографию.
На горизонтальной оси откладываются исходные значения тона (входные значения), при этом значения, соответствующие темному тону, находятся слева, а по мере продвижения вправо отображаются значения, соответствующие более светлым тонам. На вертикальной оси представлены измененные значения тона (выходные значения), при этом значения, соответствующие темному тону, находятся внизу, а по мере продвижения вверх отображаются значения, соответствующие более светлым тонам. Используйте тоновую кривую для коррекций тона, которые вы вносите в фотографию.
Также можно корректировать положение точек на тоновой кривой в красном, зеленом или синем канале по отдельности или одновременно.
- Коснитесь, чтобы добавить точку. Коснитесь дважды, чтобы удалить точку.
- Перетащите точку, чтобы отредактировать ее.

Обновлено в октябре 2020 г. (версия 6.0)
На панели Редактирование в представлении Лупа используйте меню Цвет для выполнения указанных ниже действий.
- Баланс белого относится к цвету на фотографии, который создается в зависимости от температуры источника освещения. Например, свет полуденного солнца сделает цвета на фотографии очень теплыми, желтыми, а некоторые лампы, наоборот, придадут цветам очень холодный, синий оттенок. Установите Баланс белого, выбрав стиль или указав нейтральную область на фотографии с помощью инструмента «Баланс белого».
- Выполните точную настройку баланса белого с помощью элементов управления Температура и Оттенок. С помощью Температуры можно задать желтый/теплый или синий/холодный оттенок фотографии. А инструмент Оттенок позволяет настроить зеленый и пурпурный оттенки.
- Настройте насыщенность цвета (яркость) с помощью элементов управления Красочность и Насыщенность. Красочность увеличивает интенсивность приглушенных цветов, а Насыщенность увеличивает интенсивность всех цветов на фотографии.

- Черно-белая фотография — это любимый инструмент фотографов, помогающий привлечь внимание зрителей к деталям фотографии. Преобразуйте фотографию в черно-белую с помощью функции Ч/б.
- Выполните точную настройку отдельных цветов с помощью ползунков Оттенок, Насыщенность и Яркость. С помощью настройки Оттенок можно скорректировать тон каждого отдельного цвета, а ползунок Насыщенность позволяет настроить количество серого в цвете, делая его более приглушенным или ярким. Яркость позволяет скорректировать количество белого в цвете и сделать его ярче или темнее. Используйте инструмент Целевая коррекция для настройки определенного цвета на фотографии. Коснитесь изображения и проведите по нему пальцем, чтобы изменить цветовой диапазон.
- Начиная с версии 6.0 в Lightroom для мобильных устройств (iOS) можно настроить цвета полутонов, теней и светлых областей с помощью ползунков Цветокоррекция. Кроме того, предусмотрен ползунок Общее, с помощью которого можно настроить общие цвета на фотографии, не изменяя настройки полутонов, теней и светлых участков.
 Кроме того, можно настроить Яркость, Смешение и Баланс средних тонов, теней и светлых областей с помощью соответствующих ползунков.
Кроме того, можно настроить Яркость, Смешение и Баланс средних тонов, теней и светлых областей с помощью соответствующих ползунков.
(iPhone) На панели Редактирование в режиме «Лупа» коснитесь значка Эффекты в нижней части экрана, чтобы открыть элементы управления.
(iPad) В меню панели Редактирование в представлении «Лупа» коснитесь меню Эффекты.
Отрегулируйте значения эффектов с помощью ползунков:
Текстура
Увеличение или уменьшение детализации текстур на фотографии. Перетащите ползунок влево для смягчения деталей или вправо для их выявления. При установке ползунка Текстура на нужной позиции цвет и тона не изменятся.
Четкость
Добавляет глубину изображения за счет увеличения локальной контрастности.
 Чтобы добиться максимального результата при использовании этой настройки, увеличивайте ее значение до тех пор, пока рядом с краями деталей изображения не отобразится ореол, после чего значение следует немного уменьшить.
Чтобы добиться максимального результата при использовании этой настройки, увеличивайте ее значение до тех пор, пока рядом с краями деталей изображения не отобразится ореол, после чего значение следует немного уменьшить.При использовании этой настройки рекомендуется задать масштаб не менее 100%. Для увеличения изображения дважды коснитесь фотографии или используйте жест «разведение пальцев».
Удаление дымки
Настраивается степень дымки на фотографии. Смещение ползунка вправо уменьшает степень дымки; смещение влево — увеличивает.
Значение виньетирования
Применяет темное или светлое виньетирование для создания художественного эффекта на фотографии. При выборе отрицательных значений углы фотографии будут затемнены. Для осветления углов используйте положительные значения.
Дополнительную полезную информацию см. в разделе Виньетирование, зернистость и удаление дымки.
Зернистость
Добавляет реалистичный эффект зернистости пленки к вашим фотографиям.
 Для добавления зернистости перетащите ползунок вправо. При добавлении зернистости можно также управлять размером зерна и шероховатостью с помощью ползунков Размер и Шероховатость соответственно.
Для добавления зернистости перетащите ползунок вправо. При добавлении зернистости можно также управлять размером зерна и шероховатостью с помощью ползунков Размер и Шероховатость соответственно.
В Adobe Photoshop Lightroom для мобильных устройств можно увеличить резкость фотографии, чтобы повысить разрешение краев и подчеркнуть детали на фотографии.
Можно уменьшить шум на изображении, удалив ненужные дефекты, которые ухудшают качество изображения. Шум изображения включает шум светимости (шум изображения в градациях серого), под действием которого изображение выглядит зернистым, и шум цветности (шум цветного изображения), который обычно наблюдается как цветные артефакты в изображении. Фотографии, сделанные с высокой светочувствительностью (ISO), могут иметь заметный шум.
(iPhone) На панели Редактирование в представлении «Лупа» коснитесь значка Детали в нижней части экрана.
(iPad) В меню панели Редактирование в представлении «Лупа» коснитесь меню Детали.

Подробную информацию о доступных элементах управления см. в разделе Настройка параметров резкости и уменьшения шума.
Объектив камеры может проявлять различные виды искажений при определенных фокусных расстояниях, диафрагмах и расстояниях фокусирования. Вы можете автоматически корректировать явные искажения объектива с помощью параметра Оптика.
(iPhone) На панели Редактирование в представлении «Лупа» коснитесь значка Оптика в нижней части экрана.
(iPad) В меню панели Редактирование в представлении «Лупа» коснитесь меню Оптика.
Хроматическая аберрация отображается в виде цветных контуров вдоль краев объектов. Это вызвано неспособностью объектива сфокусировать разные цвета на одном и том же месте, аберрациями в микролинзах сенсора и бликами.
Хроматическая аберрация: включите, чтобы автоматически корректировать сине-желтые и красно-зеленые контуры на изображении.
Объектив камеры может проявлять различные виды искажений при определенных фокусных расстояниях, диафрагмах и расстояниях фокусирования.

Коррекция дисторсии: включите этот параметр для коррекции дисторсии на фотографии.
При съемке фотографий на близком расстоянии от объекта, а также с некоторыми типами объективов, возможно искажение перспективы и искривление, наклон или смещение прямых линий на фотографии. Например, высотное здание, снятое с близкого расстояния, может выглядеть заваленным назад. Режимы инструмента Выравнивание и ползунки на панели Геометрия позволяют легко откорректировать перспективу на фотографии.
В режимах Выравнивание доступны четыре опции автоматической коррекции перспективы: Авто, Уровень, По вертикали и Максимум, а также опция коррекции вручную По направляющим. Сделать корректировку более точной можно также с помощью ползунков геометрии.
Выберите фотографию с искаженной геометрией.
(Рекомендуется) На панели Оптика включите параметр Коррекция профиля объектива.
Фотография с искаженной геометрией(iPhone) На панели Редактирование в представлении «Лупа» коснитесь значка Геометрия в нижней части экрана.

(iPad) В меню панели Редактирование в представлении «Лупа» коснитесь меню Геометрия.
В меню Выравнивание выберите параметр для применения коррекции к фотографии:
- По направляющим: позволяет начертить на фотографии от двух до четырех направляющих для коррекции перспективы.
- Авто: корректирует как вертикальную, так и горизонтальную перспективу, одновременно выравнивая общее изображение и сохраняя как можно большую часть видимой области изображения.
- Уровень: корректирует горизонтальную перспективу, делая горизонтальные линии параллельными на фотографии.
- По вертикали: корректирует вертикальную перспективу, вызванную наклоном фотоаппарата вверх или вниз. Делает вертикальные линии параллельными на фотографии.
- Полное: сочетание режимов выравнивания «Авто», «Уровень» и «По вертикали» для автоматической коррекции перспективы.
Последовательно выбирайте режимы настроек Выравнивание, пока не найдете наиболее подходящую настройку.

Все режимы Выравнивания позволяют корректировать и регулировать искажения и ошибки перспективы. Наилучшая настройка варьируется от фотографии к фотографии. Поэкспериментируйте с режимами, прежде чем решить, какой из них лучше всего подходит для конкретной фотографии.
Режим «Выравнивание по направляющим»
Если выбран режим «Выравнивание по направляющим», выполните следующие действия:
Щелкните значок инструмента «Выравнивание по направляющим» (), а затем нарисуйте от двух до четырех направляющих, перемещая палец по фотографии.
После того как были нарисованы по крайней мере две направляющие, фотография преобразуется в интерактивном режиме. На фотографии можно создать до четырех направляющих в любой из указанных ниже комбинаций:
- только две горизонтальные направляющие или только две вертикальные направляющие;
- две горизонтальные направляющие и две вертикальные направляющие;
- две горизонтальные направляющие и одну вертикальную направляющую;
- две вертикальные направляющие и одну горизонтальную направляющую;
- одну вертикальную и одну горизонтальную направляющую.

При любой другой комбинации в Lightroom для мобильных устройств отображается сообщение Недопустимая направляющая.
Чтобы удалить направляющую, коснитесь ее, а затем коснитесь значка удаления.
Чтобы добавить другую направляющую, коснитесь значка +, чтобы выделить ее, а затем нарисуйте направляющую на фотографии. Значок добавления будет выделен по умолчанию, если он не будет отключен.
Нажмите Готово.
(Дополнительно) При коррекции перспективы фотографии рядом с границами изображения могут появиться белые области. Чтобы удалить белую область, включите параметр Ограничить обрезку, который автоматически обрезает фотографию в соответствии с исходным размером.
Некоторые режимы выравнивания могут обрезать пиксели на фотографии для правильной перспективы, даже если параметр Ограничить обрезку выключен. Возможно, вы не сможете извлечь обрезанные пиксели позже в режиме обрезки.

Используйте ползунки геометрии, чтобы наиболее точно отрегулировать коррекцию: Искажение, По вертикали, По горизонтали, Поворот, Соотношение сторон, Масштаб, Смещение по оси X, Смещение по оси Y.
- Искажение: корректирует бочкообразное искажение объектива (прямые линии, кажущиеся изогнутыми наружу) и подушкообразное искажение (прямые линии, кажущиеся изогнутыми внутрь). Переместите ползунок вправо, чтобы исправить бочкообразное искажение на фотографии; переместите ползунок вправо для исправления подушкообразного искажения.
- По вертикали: обеспечивает параллельность вертикальных линий на изображении. Если вертикальные линии расходятся по нижнему краю, переместите ползунок влево, чтобы сдвинуть пиксели от этого края; если вертикальные линии расходятся по верхнему краю, переместите ползунок вправо, чтобы также соответственно сдвинуть пиксели.
- По горизонтали: обеспечивает параллельность вертикальных линий на изображении. Переместите ползунок влево, чтобы сдвинуть пиксели от правого края; переместите ползунок вправо, чтобы сдвинуть пиксели от левого края.

- Поворот: позволяет поворачивать изображение для корректировки наклона камеры. Переместите ползунок влево, чтобы повернуть изображение против часовой стрелки; переместите ползунок вправо, чтобы повернуть изображение по часовой стрелке.
- Соотношение сторон: переместите ползунок влево, чтобы расширить перспективу фотографии; переместите ползунок вправо, чтобы сузить перспективу фотографии.
- Масштаб: увеличивает или уменьшает масштаб фотографии, сохраняя соотношение сторон. Переместите ползунок влево, чтобы уменьшить масштаб; переместите ползунок вправо, чтобы увеличить масштаб.
- Смещение по оси X: переместите ползунок влево, чтобы сдвинуть пиксели изображения влево по оси X, оставив белую область справа; переместите ползунок вправо, чтобы сдвинуть пиксели изображения вправо по оси X, оставив белую область слева.
- Смещение по оси Y: переместите ползунок влево, чтобы сместить пиксели изображения вниз по оси Y, оставив белую область сверху; переместите ползунок вправо, чтобы сместить пиксели изображения вверх по оси Y, оставив белую область снизу.

Начиная с версии Lightroom для мобильных устройств 5.0 можно копировать коррекции, примененные к фотографии, и вставлять их в несколько выбранных фотографий. Также можно выбрать настройки редактирования, которые необходимо скопировать из фотографии.
Откройте фотографию в режиме просмотра «Лупа».
Коснитесь значка с тремя точками () в правом верхнем углу и выберите Скопировать настройки.
На панели Скопировать настройки выберите коррекции, которые необходимо скопировать. Можно выбрать группы настроек редактирования, такие как «Профиль: Цвет», «Инструменты», «Свет» и др. Или коснитесь раскрывающегося списка Выбрать и выберите один из следующих параметров:
- Все: выбор всех групп настроек редактирования.
- Измененные: выбор только тех настроек редактирования, которые были изменены или применены к выбранной фотографии.
- По умолчанию: выбор набора настроек редактирования по умолчанию.
 Настройки «Инструменты» и «Геометрия» исключены по умолчанию.
Настройки «Инструменты» и «Геометрия» исключены по умолчанию. - Нет: отмена выбора всех настроек редактирования.
Вы также можете выбрать или отменить выбор определенных настроек в каждой группе настроек редактирования. Коснитесь значка со стрелкой рядом с каждой группой настроек редактирования, чтобы просмотреть ее настройки.
Панель «Скопировать настройки»После выбора нажмите значок .
В режиме сетки Все фотографии или в нужном альбоме выберите фотографии, в которые требуется вставить скопированные настройки.
Если скопированные настройки необходимо вставить только в одну фотографию, откройте ее в режиме «Лупа», коснитесь значка () и выберите пункт Вставить параметры.
Нажмите Вставить на нижней панели.
В появившемся окне подтверждения вставки параметров коснитесь Применить.
Скопированные настройки будут применены к выбранным фотографиям.
Или выполните следующие действия, чтобы скопировать настройки по умолчанию отредактированной фотографии в режиме сетки Все фотографии или в альбоме:
1. Выберите отредактированную фотографию в режиме «Сетка».
Выберите отредактированную фотографию в режиме «Сетка».
2. Коснитесь Копировать на нижней панели, чтобы скопировать настройки редактирования по умолчанию выбранной фотографии.
3. Выберите фотографии в сетке, в которые необходимо вставить скопированные настройки.
4. Нажмите Вставить на нижней панели. В окне подтверждения нажмите Применить.
Обновлено в Lightroom для мобильных устройств версии 6.0 (октябрь 2020 г.)
Версии позволяют быстро сохранять одно и то же фото на разных стадиях обработки. Таким образом, версии можно сравнивать между собой, и подбирать подходящие способы редактирования. Создание версии:
Откройте фотографию в режиме Редактирование и внесите необходимые изменения.
Прокрутите нижнюю панель и коснитесь Версии.
Можно посмотреть Оригинал — исходное фото, которое было импортировано. Если фотография была обработана, изменения можно посмотреть в разделе Текущее. Чтобы сохранить текущие изменения как версию, коснитесь Создать версию.

Введите имя версии и коснитесь Создать. Таким образом можно применять различные изменения и сохранять их как версии.
Выберите версию и коснитесь значка с тремя точками, чтобы переименовать или удалить версию.
- Созданные версии синхронизируются в Lightroom для различных мобильных устройств (iOS и Android) и для ПК.
- Начиная с версии Lightroom для мобильных устройств 6.0 панель Версии автоматически сохраняет существенные изменения в фотографии в виде версии. Эти автоматически сохраняемые версии можно просматривать каждый раз, когда вы вносите существенное изменение, покидаете представление Коррекция и возвращаетесь на панель Версии.
Реализовано в Lightroom для iPad версии 5.3
В приложении Lightroom для iPad выделите нужную фотографию и коснитесь значка Общий доступ.
Выберите Редактировать в Photoshop.
Меню «Общий доступ» в приложении Lightroom для iPad.
Обработайте фото в Photoshop для iPad.
Чтобы вернуть фотографию обратно в Lightroom, выберите Отправить в Lightroom на верхней панели.
Отправка в Lightroom из Photoshop для iPad.
Связанные материалы
- Начало работы в Lightroom для мобильных устройств (iOS)
- Редактирование фотографий в Lightroom для мобильных устройств (Android)
- Редактирование фотографий в Lightroom (для ПК)
Бесплатный трюк о том, как превратить фотографию в картину по номерам
(обновлено 11 мая 2019 г.) Узнайте, как создать собственный шаблон раскраски по номерам и перенести его на холст, чтобы создать собственную раскраску по номерам своими руками Настенное искусство своими руками — специальное приложение раскраски по номерам не требуется!
Помните мою раскраску подушек по номерам?
Ну, оказывается, раскраски по номерам для взрослых — это большая штука.
Когда я их делал, многие из вас хотели узнать, как превратить фотографию в раскраску по номерам.
Для этого я использовал Photoshop и Illustrator. Это работало нормально, но мне потребовалось очень, очень много времени и много тонкой настройки вручную. Кроме того, у большинства из вас, вероятно, нет доступа к этому программному обеспечению.
К счастью, я нашел в Интернете бесплатный инструмент для рисования по номерам!
Итак, сегодня я собираюсь показать вам, как вы можете создать свою собственную раскраску по номерам с вашим любимым изображением, используя акриловые краски DecoArt Americana Premium и бесплатное программное обеспечение для раскрашивания по номерам.
Раскрашивание по номерам для взрослых означает, что вы можете делать это полностью по-своему, верно?
Итак, я покажу вам, как создать бесплатный шаблон раскраски по номерам из вашей фотографии прямо дома.
Хотя это лучше всего делать с компьютера или планшета, если вы ищете приложение для рисования по номерам, PBNify по-прежнему будет работать с телефона.
Конечно, стоит попробовать менее сложное изображение, но если у вас возникнут проблемы, я бы перешел на компьютер для проекта!
ПОЛУЧИТЕ ДИЗАЙН ДЛЯ ЭТОГО ПРОЕКТА БЕСПЛАТНО!
Подпишитесь (бесплатно!), чтобы получить МГНОВЕННЫЙ доступ к моей библиотеке ресурсов со всеми моими бесплатными печатными формами, вырезанными файлами и шаблонами! После подписки вы будете получать мой еженедельный информационный бюллетень с новыми проектами и бесплатными подарками.
1. Начните с максимально простой и контрастной фотографии. Я использовала этот красивый цветок от Jeon Sang, но изменила его цвет с лавандового на более розовый коралловый.
Загрузите его на PBNify.
2. Щелкните мышью, чтобы выбрать разные цвета.
Чем больше цветов вы выберете, тем подробнее будет ваш шаблон раскраски по номерам. Но каждый щелчок — это новый цвет, который вам нужно рисовать, так что найдите золотую середину.
3. Нажмите кнопку PBNify и подождите некоторое время, пока изображение не будет преобразовано.
Нажмите кнопку PBNify и подождите некоторое время, пока изображение не будет преобразовано.
После преобразования вы можете переключаться между «заполненным» и «контуром», чтобы увидеть, как выглядит шаблон.
4. Нажмите «сохранить», чтобы сохранить копию заполненной версии (для справки), контура и палитры.
Определенно не пропустите палитру, потому что вы будете использовать ее позже, чтобы смешивать краски!
Расходные материалы
JavaScript в настоящее время отключен в этом браузере. Повторно активируйте его, чтобы просмотреть этот контент.
- Шаблон для рисования по номерам — ваш собственный или тот, который я использовал здесь, распечатанный и обрезанный ( Подпишитесь на мою рассылку, чтобы получить доступ к бесплатной загрузке в моей библиотеке для печати. )
- Цветовая палитра — ваша собственная из PBNify или палитра для моего шаблона ( Подпишитесь на мою рассылку, чтобы получить доступ к бесплатной загрузке в моей библиотеке для печати.
 )
) - Акриловые краски DecoArt Americana Premium
- Маленькие кисти
- Баночки для красок с крышками и палитрой для смешивания
- Чашка с водой
- Бумажные полотенца
- Дополнительно (при рисовании на холсте)
- Эластичный холст – 8″x10″, если вы используете мой шаблон
- Матовый средний
ПОЛУЧИТЕ ДИЗАЙН ДЛЯ ЭТОГО ПРОЕКТА БЕСПЛАТНО!
Подпишитесь (бесплатно!), чтобы получить МГНОВЕННЫЙ доступ к моей библиотеке ресурсов со всеми моими бесплатными печатными формами, вырезанными файлами и шаблонами! После подписки вы будете получать мой еженедельный информационный бюллетень с новыми проектами и бесплатными подарками.
Инструкции
1. Если вы используете мою картину вместо того, чтобы создавать свою собственную из фотографии, загрузите и распечатайте свой бесплатный шаблон.
Если вы рисуете прямо на бумаге, распечатайте рисунок на красивой плотной бумаге и переходите к шагу 3.
В противном случае можно распечатать на любой старой бумаге; обрезать края; и перейдите к шагу 2.
2. Если вы собираетесь рисовать на холсте, нанесите тонкий слой матового медиума на весь холст.
Аккуратно приложите распечатку, начиная с одного угла и продвигаясь к противоположному углу, разглаживая любые морщины и пузыри по мере продвижения.
Когда он высохнет, нанесите на него еще один слой матового медиума и дайте ему полностью высохнуть, прежде чем переходить к шагу 3.
3. Теперь пришло время смешать первый цвет. Для моего шаблона распечатайте цветовую палитру.
Если вы используете свою фотографию, используйте в качестве руководства палитру, созданную с помощью PBNify.
Совет: Смешивайте по одному цвету, чтобы другие не высохли, пока вы рисуете участок. Вы можете смешать их в контейнере с крышкой, чтобы они не высыхали во время работы.
Таким образом, вам не придется пытаться повторно смешать подходящий цвет, потому что он высох.
Подсказка: Оставьте немного каждого цвета в своих баночках до самого конца. Очень легко пропустить раздел, поэтому не забудьте оставить себе хотя бы мазок, чтобы вернуться и заполнить все места, которые вы пропустили.
4. Закрасьте все участки первым цветом, прежде чем двигаться дальше.
5. Продолжайте смешивать по одному цвету и закрашивать всю эту часть, пока не закончите все.
Совет: Начните с самых светлых цветов и самых больших областей каждого цвета.
Если вы случайно нарисуете за пределами линий, гораздо проще замазать светлую краску темной краской, чем наоборот.
Теперь, если хотите, можете запечатать все это еще одним слоем матового медиума.
Вуаля! Вот и все!
Вы создали красивую индивидуальную раскраску по номерам, чтобы украсить свой дом!
Этот проект и пост «Раскраски по номерам для взрослых» были созданы в сотрудничестве с DecoArt, но все мнения, идеи и фотографии являются моими оригинальными творениями. Спасибо за поддержку спонсоров, которые помогают мне поддерживать работу цирка с креветочными салатами!
Спасибо за поддержку спонсоров, которые помогают мне поддерживать работу цирка с креветочными салатами!
Самые безумные цвета автомобильной окраски на 2022 год
Согласно исследованию PPG, оттенки серого от белого до черного составляли 76 процентов цветов окраски автомобилей, проданных в США в 2020 году. Следующий по популярности цвет, синий, в клетку в 9 процентов доли рынка. Прошли те времена, когда дороги были забиты автомобилями, окрашенными в цвета Skittles. Но есть несколько производителей, которым все еще нравится немного изюминки в их демонстрационном зале (или на веб-сайте). Если вы просто хотите быть собой и выделяться из толпы, вот некоторые из самых причудливых и диковинных цветов краски, доступных сегодня.
Audi Q8: Оранжевый Дракон Металлик
Как мы уже говорили, сегодня очень много апельсинов. Версия Audi Q8 получила название Dragon Orange Metallic, и это стоит упомянуть, потому что Q8 — это ужасное лот внедорожников, окрашенных в оранжевый цвет.
BMW M3 и M4: Желтый Сан-Паулу
Джеймс ЛипманАвтомобиль и водитель
Компания BMW понимает, что ищут покупатели компактных спортивных седанов и купе — по крайней мере, когда речь идет о цвете. Благодаря эффектному дизайну передней части неудивительно, что компактные автомобили M нового поколения доступны в привлекательном желтом цвете Сан-Паулу. Вот он на М4. Таким образом, как гласит мем, даже если поворотники используются не так часто, как следовало бы, будьте уверены, что машину увидят все в непосредственной близости.
Acura RDX: термальная оранжевая жемчужина NSX
Мак ХоганАвтомобиль и водитель
Вы когда-нибудь слышали о внедорожнике, окрашенном в цвет, названный в честь среднемоторного суперкара? Теперь у вас есть. Встречайте выпуск Acura RDX PMC 2021 года. Этот RDX с ограниченным тиражом (они производят всего 200 экземпляров) собирается вручную в Огайо вместе со своим родным суперкаром NSX. Основной частью пакета PMC является краска NSX Thermal Orange Pearl, которая гарантирует, что вы никогда не окажетесь незамеченным.
Основной частью пакета PMC является краска NSX Thermal Orange Pearl, которая гарантирует, что вы никогда не окажетесь незамеченным.
Lamborghini Ad Personam Studio: все, что душе угодно
Lamborghini
Для тех из нас, кто помнит, как постоянно посещал покрасочную камеру в таких играх, как Need for Speed: Underground 2 или любой из игр Grand Theft Auto , настройщик Lamborghini Ad Personam Studio — это воплощение мечты— предполагая, что ваши мечты уже сбылись, и у вас есть выписка из банка, чтобы заставить ее работать. Lamborghini позволит вам настроить любую часть своего Huracán или Aventador по своему усмотрению. Конечно, это включает в себя любой цвет краски, который вы можете себе представить. Вы предоставляете образец, они делают это.
Форд Бронко: Кибер-оранжевый
Если вы когда-нибудь беспокоились о том, что разлучитесь со своими приятелями, путешествуя по тропам и преодолевая пересеченную местность, позвольте Ford Bronco успокоить ваши нервы. В списке опций есть окраска Cyber Orange, которая стоит всего 595 долларов. Из-за присутствия на дороге широкой рамы Bronco и вышеупомянутой невероятности того, что вас упустят из виду, трудно пропустить этот флажок в конфигураторе.
В списке опций есть окраска Cyber Orange, которая стоит всего 595 долларов. Из-за присутствия на дороге широкой рамы Bronco и вышеупомянутой невероятности того, что вас упустят из виду, трудно пропустить этот флажок в конфигураторе.
Honda Civic Type R Limited Edition: Желтый Феникс
Майкл СимариАвтомобиль и водитель
Учитывая агрессивный стиль Honda Civic Type R 10-го поколения, сделать его еще более заметным — непростая задача. Тем не менее, Honda нашла способ сделать это возможным. Разработанный как еще более ориентированный на трек вариант, Honda Civic Type R Limited Edition 2021 года оформлен в возвратном оттенке, известном как Phoenix Yellow, который в последний раз использовался в США на Acura Integra Type R 2001 года.
Porsche Paint to Sample (PTS): выберите цвет, любой цвет
Porsche
Вы когда-нибудь видели винтажный Porsche и думали, что его цвет отлично подойдет к текущей модели? Хорошие новости. Это абсолютно возможно благодаря программе Porsche Paint to Sample. За пятизначную сумму вы можете выбрать из каталога старые цвета и применить любой из них к своему новому Porsche. Если вы не можете найти то, что ищете, они сделают для вас индивидуальный цвет, хотя будьте готовы выложить вдвое больше денег.
Это абсолютно возможно благодаря программе Porsche Paint to Sample. За пятизначную сумму вы можете выбрать из каталога старые цвета и применить любой из них к своему новому Porsche. Если вы не можете найти то, что ищете, они сделают для вас индивидуальный цвет, хотя будьте готовы выложить вдвое больше денег.
Alfa Romeo Stelvio Quadrifoglio: трехслойное покрытие Ocra GT
Alfa Romeo
Если вы ищете компактный спортивный седан в стиле внедорожника, обратите внимание на Alfa Romeo Stelvio Quadrifoglio 2021 года. Если звука 2,9-литрового двигателя V-6 с двойным турбонаддувом недостаточно, чтобы возбудить любопытство прохожих, покрасьте свой новый автомобиль опциональной краской Ocra GT Tri-Coat. Это привлечет их внимание. (Однако мы не можем подтвердить, будет ли это внимание хорошим или плохим.)
Каталог Aston Martin: Лаймовая эссенция
Антон УоттсАвтомобиль и водитель
Есть несколько способов настроить внешний вид вашего нового роскошного британского автомобиля. Вы можете выбрать приглушенный белый вместо желтовато-коричневого или более насыщенный черный на черном, если вы более типичный покупатель. Для нетрадиционных типов Aston Martin предлагает широкий выбор смелых схем окраски, включая Lime Essence. Хотя вы можете подумать, что такой яркий оттенок будет зарезервирован для их спортивных купе, опция доступна для всей линейки, в том числе для DBX, нового внедорожника Aston. У покупателя даже есть выбор между глянцевой или матовой отделкой в этом конкретном оттенке зеленого.
Вы можете выбрать приглушенный белый вместо желтовато-коричневого или более насыщенный черный на черном, если вы более типичный покупатель. Для нетрадиционных типов Aston Martin предлагает широкий выбор смелых схем окраски, включая Lime Essence. Хотя вы можете подумать, что такой яркий оттенок будет зарезервирован для их спортивных купе, опция доступна для всей линейки, в том числе для DBX, нового внедорожника Aston. У покупателя даже есть выбор между глянцевой или матовой отделкой в этом конкретном оттенке зеленого.
McLaren 765LT: искра папайи
McLaren
Если вы особенно любите осенние месяцы и краски, которые они приносят, но вам по-прежнему нравятся некоторые экзотические вещи, вы можете проверить палитру цветов, доступных для McLaren 765LT. Среди них яркий оранжевый оттенок Papaya Spark. В таком автомобиле вы гарантированно будете привлекать внимание, где бы вы ни находились, когда бы вы ни ехали, будь то вечеринка в честь Хэллоуина в конце октября или мероприятие L.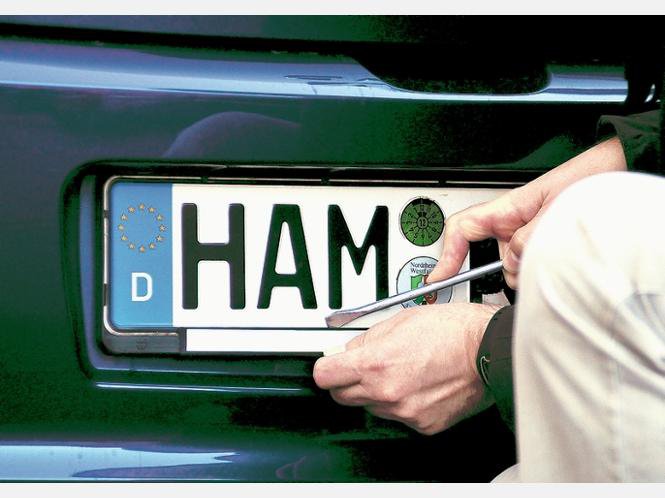 A. Cars and Coffee в разгар лета.
A. Cars and Coffee в разгар лета.
Bentley Continental GTC: Jetstream II Металлик
Bentley
В прошлом, когда речь шла о дорогих роскошных автомобилях, таких как Rolls-Royce, Duesenberg и Isotta Fraschini, покупателям, казалось, больше всего нравились черный, белый и не совсем белый цвета. В настоящее время кажется, что рынок супер-роскошных автомобилей является очагом более яркого и выразительного использования их металлических полотен. Это особенно верно для Bentley, поскольку их Continental GT и Flying Spur доступны в светло-голубом цвете Jetstream II Metallic — успокаивающем цвете, который подчеркивает роскошный стиль, но при этом остается достаточно ярким, чтобы с легкостью объявить о вашем прибытии в загородный клуб.
Acura TLX Type S: жемчужина тигрового глаза
Марк УрбаноАвтомобиль и водитель
Хотя о динамике нового Acura TLX Type S стоит написать отдельно, окраска Tiger Eye Pearl определенно добавляет чего-то особенного в более ориентированный на водителя Type S, отделку салона. возвращаясь в Штаты впервые с 2008 года. В качестве эксклюзивной опции для варианта TLX с самой высокой производительностью этот золотой цвет наверняка вызовет, по крайней мере, некоторое удивление во время прогулки по дороге.
возвращаясь в Штаты впервые с 2008 года. В качестве эксклюзивной опции для варианта TLX с самой высокой производительностью этот золотой цвет наверняка вызовет, по крайней мере, некоторое удивление во время прогулки по дороге.
Cadillac CT4-V/CT5-V Blackwing: Синий электрик
Майкл СимариАвтомобиль и водитель
Что касается седанов с высокими характеристиками, Cadillac за последние два десятилетия сделал себе имя. Начиная с первого CTS-V 2003 модельного года, мощные седаны Cadillac были в умах энтузиастов, которые хотели немного роскоши с их машинами Burnout. Перенесемся в 2022 модельный год, и нам повезло с CT4-V и CT5-V Blackwings. Братья и сестры Blackwing, оснащенные двигателями V-6 с двойным турбонаддувом и V-8 с наддувом соответственно, обеспечивают невероятную производительность для использования на дороге или на треке, даже предлагая механическую коробку передач для этих последних моделей V с бензиновым двигателем. Окрасьте свой выбор в синий цвет Electric Blue всего за 625 долларов, и вы обязательно будете выделяться, куда бы вы ни пошли.
Киа Стингер: Аскот Грин
За исключением модели GTS, выпущенной ограниченным тиражом в 800 единиц, цвета спортивной модели Kia Performance оставались в основном стандартными на протяжении всего первого выпуска Kia Stinger. Наряду с другими обновлениями для обновления модели 2022 года Kia добавила еще несколько вариантов окраски, одним из которых является Ascot Green. Несмотря на то, что Kia более тонкий, чем более показные варианты в списке, по крайней мере, предлагает что-то существенное, а не оттенки серого или основной цвет.
Dodge Challenger: Адский изюм
Dodge
Даже если среди них были неудачники, Dodge исторически производил одни из самых мощных американских маслкаров всех времен. После возрождения Charger в 2005 году и Challenger в 2008 году они вернулись к своим сильным корням и продолжили развивать эту концепцию. Представленный в 2020 модельном году фиолетовый металлик Hellraisin напоминает нам о старых добрых днях, когда такие оттенки, как Plum Crazy, Lime Metallic и Go Mango, присутствовали на каждом дилерском участке Chrysler Corporation. Выберите такой цвет для Challenger модели Hellcat, и вы обязательно закрепите за собой роль главного героя в этой игре под названием Life.
Выберите такой цвет для Challenger модели Hellcat, и вы обязательно закрепите за собой роль главного героя в этой игре под названием Life.
Porsche Taycan: замороженная ягода металлик
Энди Хедрик Автомобиль и водитель
Вообще говоря, автомобили Porsche в любом случае имеют тенденцию выделяться. Будь то из-за выхлопа, сильного стиля или ропота людей, выражающих свое отвращение к претенциозности, Porsche обязательно будет замечен. Вам придется обменять звук двигателя на электрический вихрь, но Taycan удерживает внимание толпы так же, как и большинство других моделей Porsche. С автомобилем, окрашенным в великолепный фиолетовый цвет Frozen Berry Metallic, вы можете легко компенсировать отсутствие звукового оповещения дополнительным визуальным эффектом, который придает этот цвет.
Audi RS3: Кьялами Грин
В прошлом у Audi были разные цвета, и, похоже, компания не уклоняется от этого прошлого. Не смотрите дальше нового RS3. Доступный в потрясающем цвете Kyalami Green, RS3 продолжает традицию Audi всегда оставаться в центре внимания. К сожалению, пятидверный вариант недоступен здесь, в США, но мы надеемся, что покупатели в других странах получат от него столько удовольствия, сколько нам бы хотелось.
Не смотрите дальше нового RS3. Доступный в потрясающем цвете Kyalami Green, RS3 продолжает традицию Audi всегда оставаться в центре внимания. К сожалению, пятидверный вариант недоступен здесь, в США, но мы надеемся, что покупатели в других странах получат от него столько удовольствия, сколько нам бы хотелось.
Toyota Prius Prime: синий магнетизм
Джессика Линн УокерМашина и водитель
Будучи одним из первых, кто внедрил гибридную технологию, неудивительно, что Toyota Prius является самым продаваемым гибридным автомобилем всех времен в США. Платформа Prius постоянно совершенствуется, и сейчас это его пятое поколение (четвертое, появившееся в Северной Америке). ). В рамках этого автомобиля пятого поколения Toyota разработала гибридную комплектацию Prius Prime, доступную в бирюзовом оттенке под названием Blue Magnetism.
Audi RS5: Сонома зеленый металлик
Если вы когда-нибудь искали четырехдверную спортивную модель с разгоном до 100 км/ч за 3,3 секунды, обратите внимание на Audi RS5. Эта роскошная ракета прижмет вас к сиденью благодаря 2,9литровый V-6, выдающий 444 лошадиных силы и 443 фунт-фут крутящего момента. Покрытый милитаристской краской Sonoma Green Metallic, RS5 имеет в своем распоряжении изобилие дорожного присутствия.
Эта роскошная ракета прижмет вас к сиденью благодаря 2,9литровый V-6, выдающий 444 лошадиных силы и 443 фунт-фут крутящего момента. Покрытый милитаристской краской Sonoma Green Metallic, RS5 имеет в своем распоряжении изобилие дорожного присутствия.
Nissan GT-R NISMO Special Edition: Невидимый серый
Nissan
С момента своего первого запуска в 2007 году Nissan GT-R R35 был воплощением мечты. Жестокий запуск и неожиданное мастерство обращения с таким большим куском металла были поразительны тогда и остаются таковыми по сей день. Из-за непрекращающейся популярности самой высокопроизводительной модели Nissan GT-R снова получил специальную версию. Эта модель NISMO Special Edition окрашена в эксклюзивный серый цвет Stealth Grey, за исключением открытого капота из углеродного волокна, который является стандартным для всех моделей NISMO GT-R.
Крупнейшие автомобильные провалы за последние 30 лет
Автомобиль и водитель
Как мне подобрать автомобильную краску для подкрашивания?
Легковые и грузовые автомобили бывают разных цветов; Некоторым людям идея подбора краски для подкрашивания автомобиля кажется ошеломляющей. И все же краска для подкраски — один из немногих рынков послепродажного обслуживания, где производители согласны со стандартами.
И все же краска для подкраски — один из немногих рынков послепродажного обслуживания, где производители согласны со стандартами.
Все лакокрасочные покрытия автомобилей имеют цветовую маркировку, а лакокрасочные изделия для подкрашивания маркируются для упрощения процесса сопоставления.
Если вы хотите подобрать краску в вашем доме, вам обычно нужно взять образец в магазин. Они отсканируют вашу работу и составят для вас партию краски, максимально соответствующую исходному цвету.
Несмотря на то, что старые (часто выцветшие) и нестандартные автомобильные покрасочные работы требуют аналогичного подбора, текущие покрасочные работы вне производственного цеха стандартизированы. Необходимый цвет для ретуши может быть точно замешан компанией, которая специализируется на этом типе красок.
Все, что вам нужно, это правильный кодовый номер, и обычно вы можете получить нужную краску.
Вот как подобрать подходящую краску для своего автомобиля.
Компьютеризированное смешивание и подбор
Некоторые компании подкрашивают красками, которые больше не используются на рынке из-за низкого спроса.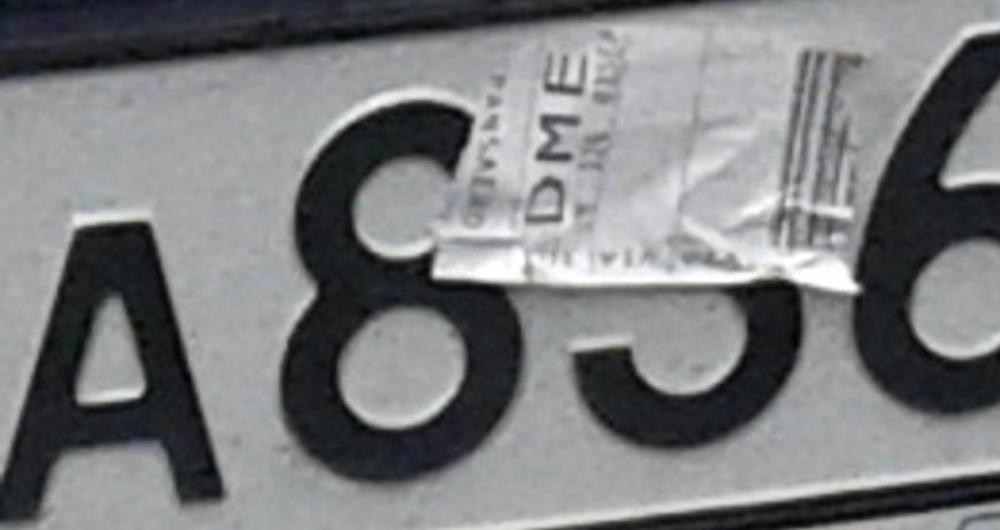 Все, что им нужно, это цветовой код, и они могут смешать партию для вас.
Все, что им нужно, это цветовой код, и они могут смешать партию для вас.
Большинство автомобильных красок, выпущенных в 1984 году, должны легко сочетаться друг с другом. Если вы можете принести образец в компанию по смешиванию, они могут подтвердить код цвета, который вы им дали. Но часто это невозможно, потому что компания по ремонту красок не находится рядом с вами. В этом случае вам нужно будет получить код цвета от автомобиля — на всех автомобилях где-то напечатан код цвета. Если вам нужно узнать, где находится код цвета вашего автомобиля, начните здесь: https://scratcheshappen.com/paint-codes/
Поставщики красок по-прежнему могут подобрать цвета для старых автомобилей, хотя точность не гарантируется. Наиболее точное совпадение у автомобилей, перекрашенных в современные цвета. Если вы перекрашивали автомобиль, в малярной мастерской должны были предоставить вам информацию, необходимую для покупки подходящей краски для подкрашивания, например код цвета или формулу.
Оригинальные работы по окраске автомобилей, выпущенные в 1930 году, можно точно подобрать. Но даже с помощью современных компьютерных технологий не ждите 100% идеального совпадения.
Но даже с помощью современных компьютерных технологий не ждите 100% идеального совпадения.
Как проверить цвет вашего автомобиля
Если вы не являетесь первоначальным владельцем автомобиля и не уверены, что он был перекрашен, сделайте следующее.
Сначала тщательно помойте машину. Удалите всю грязь или пыль, которые могут изменить видимый цвет отделки вашего автомобиля.
Далее сфотографируйте чистый, хорошо прокрашенный участок автомобиля. Припаркуйте автомобиль там, где будет как можно меньше бликов. Вы хотите сделать снимок прямо с минимальным отражением окружающей среды.
Было бы лучше, если бы вы сделали снимок при естественном освещении. Самый простой способ сделать это, уменьшив блики, — отвезти свой автомобиль на автомойку своими руками, помыть машину, а затем сделать снимок перед выездом из залива. Естественный свет поступает с обеих сторон залива в обычный солнечный день.
Теперь обратитесь к продавцу автозапчастей с кодом цвета, который у вас есть, и со своей фотографией. Используйте руководство по окраске, чтобы убедиться, что ваш автомобиль по-прежнему имеет свой первоначальный цвет. Если вы не уверены, получите второе мнение.
Используйте руководство по окраске, чтобы убедиться, что ваш автомобиль по-прежнему имеет свой первоначальный цвет. Если вы не уверены, получите второе мнение.
Пользовательские смесители для красок сделают фото, если это все, что у вас есть, но они не гарантируют подходящего совпадения. Лучшим способом согласования цвета было бы использование спектрофотометра для согласования цветов. Это инструмент, который может быть нацелен на ваш фактический цвет, чтобы проанализировать его и разбить цвет на формулу смешиваемой краски. PPG производит такое устройство под названием спектрофотометр RapidMatch X-5. Если вы можете предоставить образец краски для вашего автомобиля или принести свой автомобиль в компанию, занимающуюся подкраской, они могут использовать этот инструмент, чтобы получить очень точную формулу для вашей краски. В большинстве мастерских по ремонту кузовов есть такой инструмент.
Цвет контейнера с ретушируемой краской указан на этикетке. Держите банку рядом с отделкой вашего автомобиля при естественном освещении, чтобы убедиться, что вы купили правильный продукт.
Где найти цветовой код вашего автомобиля
В первую очередь нужно искать в руководстве по эксплуатации. Если у вас нет руководства или вы не можете найти код, есть несколько мест, где можно посмотреть внутри и снаружи автомобиля.
Полезным ресурсом является эта веб-страница, на которой описывается фактическое расположение кода краски для каждой марки автомобиля и есть фотографии, показывающие, как выглядит код. Посетите https://scratcheshappen.com/paint-codes/ , чтобы найти свой цветовой код.
Производители прикрепляют таблички с необходимой вам информацией в разных местах. Эти места зависят от производителя.
В первую очередь нужно заглянуть в бардачок.
Далее переходим к косяку водительской двери или к петле. Некоторые производители также наносят код краски как на водительскую, так и на пассажирскую двери.
Если вы не найдете там цветовой код, загляните под сиденье водителя, пока у вас открыта дверь.
Следующее место для поиска — багажник автомобиля. Табличка с кодом могла быть на крышке багажника, под палубой или в колесной нише.
Табличка с кодом могла быть на крышке багажника, под палубой или в колесной нише.
Затем загляните в обе ниши передних колес, начиная со стороны водителя.
Если вы все еще ищете к этому времени, откройте капот двигателя. Посмотрите под капот. Если вы не видите там кодовую табличку, посмотрите на брандмауэр перед рулем.
Как выглядят коды цветов краски?
Производители используют проприетарные системы кодирования, хотя во всех кодах цветов краски используются цифры и/или буквы. На табличке должно быть указано «код краски», «код цвета» или какая-либо четкая идентификация. Некоторые производители дают названия своим лакокрасочным покрытиям. Некоторые номера красок могут включать специальные символы, такие как косая черта или тире. Автомобили с оригинальной двухцветной окраской имеют два кода окраски.
Если вам необходимо заменить крыло или другую панель…
Если вы не смогли найти цветовой код своего автомобиля, и если ваш автомобиль был поврежден в результате аварии, вы не сможете заплатить за полную замену и ремонтная работа. Одно дело посетить свалку и найти подходящую замену панели, но подобрать краску сложнее.
Одно дело посетить свалку и найти подходящую замену панели, но подобрать краску сложнее.
Возможно, вам повезет, и вы найдете панель того же цвета, что и ваш. Это отличный первый шаг к замене поврежденной панели.
Прежде чем выбросить поврежденную панель, очистите ее и отрежьте кусок, который можно использовать в качестве образца цвета. Используйте этот образец цвета для сравнения при посещении свалки.
Если вам необходимо профессионально покрасить панель, мастерская может подобрать цвет вашего автомобиля. Если вы решите покрасить сменную панель самостоятельно, поврежденная панель послужит хорошей практикой.
Не оставляйте старые автозапчасти во дворе навсегда. Либо выполните работу, либо наведите порядок и найдите другой способ решить проблему, когда будете готовы.
Стоит ли сдирать краску с автомобиля?
Если вы не можете снять часть автомобиля и забрать или отправить на пробу, есть ли смысл сдирать краску с автомобиля?
Если вы не работаете в автомастерской, нет. Вы повреждаете отделку своего автомобиля, лишаете его защиты и усложняете ремонт.
Вы повреждаете отделку своего автомобиля, лишаете его защиты и усложняете ремонт.
В хорошей автомастерской есть инструменты для подбора цвета, такие как упомянутый выше спектрофотометр, и они могут взять образец для анализа.
Если вы делаете подкраску самостоятельно, вы хотите, чтобы чистая поверхность соответствовала новой краске. Не тратьте время на облупившуюся краску.
Что делать, если автомобиль был перекрашен?
Некоторые владельцы перекрашивают свои автомобили либо потому, что им не нравятся старые цвета, либо для того, чтобы вернуть перекрашенным автомобилям их первоначальный вид.
Как и все остальное, качество покраски бывает разным. Годы повреждений и экологический износ также могут ухудшить отделку некоторых частей автомобиля больше, чем другие.
Какой бы ни была причина, вы можете обнаружить, что ваш автомобиль имеет неравномерный цвет. Это не повод игнорировать вмятины и царапины. Краска автомобиля предназначена для защиты автомобиля от коррозии.
Чем старше автомобиль, чем хуже перекраска, тем труднее найти кузовной цех, готовый выполнить еще один ремонт. Возможно, вам придется сделать подкраску самостоятельно или проехать немного дальше, чтобы получить разумную оценку.
Перекрашенные машины нельзя оставлять пережидать бурю. Если двигатель и кузов находятся в хорошем состоянии, найдите наиболее близкое к вашей существующей отделке. Сохраняйте автомобиль до тех пор, пока вы не сможете позволить себе оплатить надлежащий ремонт или перекраску.
Заключение
Подобрать цвет автомобиля сейчас проще, чем одно или два поколения назад. Производители автомобилей усвоили много уроков о потребностях своих клиентов в ремонте и техническом обслуживании. Они остановились на стандартизированных системах, которые помогают поставщикам послепродажного обслуживания.
Какой бы сложной задача ни казалась новичку, вы можете найти все, что вам нужно знать об отделке вашего автомобиля. Управление затратами на ремонт важно для всех.

 Суть я думаю ясна.
Суть я думаю ясна. 







 Однако персональные стили и профили не синхронизируются с версией Lightroom Classic для ПК.
Однако персональные стили и профили не синхронизируются с версией Lightroom Classic для ПК. Кроме того, можно нажать значок с тремя точками в миниатюре, чтобы посмотреть, кто автор стиля, подписаться на этого автора и сохранить стиль.
Кроме того, можно нажать значок с тремя точками в миниатюре, чтобы посмотреть, кто автор стиля, подписаться на этого автора и сохранить стиль.

 Также можно коснуться значка (>) для перехода в группу редактирования настроек, а затем выбрать определенные настройки в подменю. Например, можно перемещаться по группе настроек Свет, а затем выбрать/отменить выбор любых параметров из подменю — Экспозиция, Контрастность, Светлые области, Тени, Белые, Черные, Тоновая кривая.
Также можно коснуться значка (>) для перехода в группу редактирования настроек, а затем выбрать определенные настройки в подменю. Например, можно перемещаться по группе настроек Свет, а затем выбрать/отменить выбор любых параметров из подменю — Экспозиция, Контрастность, Светлые области, Тени, Белые, Черные, Тоновая кривая.


 Adobe Photoshop Lightroom для мобильных устройств автоматически устанавливает значения настроек для увеличения диапазона тонов и уменьшения светлых и темных участков.
Adobe Photoshop Lightroom для мобильных устройств автоматически устанавливает значения настроек для увеличения диапазона тонов и уменьшения светлых и темных участков. Перетащите вправо, чтобы сделать светлые участки ярче.
Перетащите вправо, чтобы сделать светлые участки ярче.

 Кроме того, можно настроить Яркость, Смешение и Баланс средних тонов, теней и светлых областей с помощью соответствующих ползунков.
Кроме того, можно настроить Яркость, Смешение и Баланс средних тонов, теней и светлых областей с помощью соответствующих ползунков.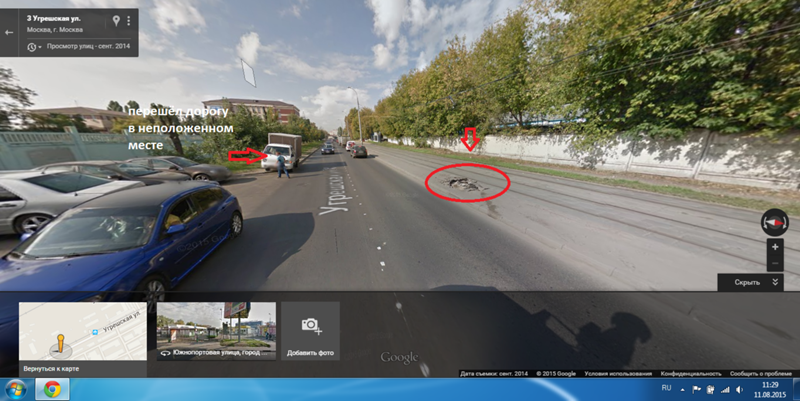 Чтобы добиться максимального результата при использовании этой настройки, увеличивайте ее значение до тех пор, пока рядом с краями деталей изображения не отобразится ореол, после чего значение следует немного уменьшить.
Чтобы добиться максимального результата при использовании этой настройки, увеличивайте ее значение до тех пор, пока рядом с краями деталей изображения не отобразится ореол, после чего значение следует немного уменьшить. Для добавления зернистости перетащите ползунок вправо. При добавлении зернистости можно также управлять размером зерна и шероховатостью с помощью ползунков Размер и Шероховатость соответственно.
Для добавления зернистости перетащите ползунок вправо. При добавлении зернистости можно также управлять размером зерна и шероховатостью с помощью ползунков Размер и Шероховатость соответственно.







 Настройки «Инструменты» и «Геометрия» исключены по умолчанию.
Настройки «Инструменты» и «Геометрия» исключены по умолчанию.

 )
)