Как изменить фон в Windows Terminal
Два способа изменить фон в Windows Terminal и поставить свой фоновый рисунок (обои) для профиля. В отличие от Командной строки или PowerShell, Windows Terminal является сравнительно новым приложением для операционной системы Microsoft. Оно сочетает в себе несколько интерфейсов командной строки и по своей сути заменяет традиционную Командную строку и PowerShell. Пользователи также могут использовать Windows Terminal для работы с Windows Subsystem for Linux.
Windows Terminal имеет ряд значительных преимуществ по сравнению с той же классической командной строкой. К примеру, поддержка вкладок, аппаратное ускорение рендера шрифта, поддержка юникода, а также целая пачка различных параметров персонализации. Конечно, персонализация является далеко не самым главным аспектом работы с CLI (десятки лет многим хватало черного фона и белого моноширинного шрифта), но лишней точно не будет. К примеру, с помощью персонализации можно разделить пространства и проще различать их.
В этой статье мы подробнее расскажем, как установить изображение на фон Windows Terminal. Приложение позволяет установить любую картинку или даже гифку, если вам такое по вкусу.
Windows Terminal позволяет кастомизировать каждый профиль отдельно. К примеру, один фон для PowerShell, другой для Командной строки, третий для WSL и так далее. Кроме того, вы можете изменять шрифт, его размер и другие параметры, но в этой статье сосредоточим ваше внимание именно на фоне.
Как изменить фон в Windows TerminalКак изменить фоновый рисунок Windows Terminal с помощью файла JSON
Как изменить цвет фона в Windows Terminal
Как изменить фон в Windows Terminal
- Обновите Windows Terminal до последней версии из GitHub или магазина Microsoft Store.
- Запустите приложение и нажмите на кнопку со стрелкой вниз на панели вкладок.
- Нажмите Параметры. Вы также можете использовать комбинацию клавиш Ctrl + запятая для быстрого запуска настроек.

- Выберите профиль, для которого вы хотите установить фон.
- Перейдите на вкладку Оформление и найдите раздел Фоновое изображение.
- Нажмите на кнопку Открыть и укажите изображение, которое вы хотите использовать в качестве фона Windows Terminal.
- Нажмите Сохранить для применения изменений.
Кстати, вы можете использовать дополнительные параметры фона, если вас не устраивает стандартное размещение рисунка. Эти настройки работают схожим образом с настройками фона рабочего стола. Режим растяжения определяет стиль заполнения фона изображением, а Выравнивание фонового изображения — расположение картинки на окне. Также вы можете изменить непрозрачность изображения с помощью параметра Непрозрачность фонового изображения для улучшения читабельности текста.
Все параметры Windows Terminal записаны в виде кода в JSON-файле. Графический интерфейс настроек будет куда более удобным способом изменить фон Windows Terminal, но более продвинутые пользователи могут воспользоваться JSON-файлов для изменения настроек.
Как изменить фоновый рисунок Windows Terminal с помощью файла JSON
- В Проводнике перейдите в папку C:\Пользователи\ВАШ ПОЛЬЗОВАТЕЛЬ\AppData\Local\Packages\Microsoft.WindowsTerminal_8wekyb3d8bbwe\LocalState. Если вы не видите папки App Data, включите отображение скрытых файлов и папок на вкладке Проводника Вид > Скрытые элементы.
- Нажмите правой кнопкой мыши по файлу settings.json и выберите Изменить. Система откроет файл в стандартном Блокноте, но вы можете открыть его в любом другом предпочитаемом текстовом редакторе, который понимает файлы формата json.
- Вы также можете открыть этот файл из интерфейса Windows Terminal. Для этого перейдите в настройки приложения (как это сделать описано в первой части инструкции) и нажмите Открытие файла JSON.
- Найдите в коде строчку “profiles:”, а ниже нужный профиль. Ориентируйтесь по названию профиля наподобие “name”: “Command Prompt”.

- Выше или ниже имени с новой строки введите “backgroundimage”: “ПУТЬ”, Замените Путь на полный путь к файлу, который надо установить в качестве фона. Папки надо разделять двойным обратным слэшом, а после закрывающей кавычки установите запятую. Вот пример:
- Дополнительные параметры стиля заполнения фона, расположения и непрозрачности определяются параметрами “backgroundimagestrechmode”, “backgroundimagealignment”, и “backgroundimageopacity”. На скриншоте вы можете увидеть пример использования этих параметров.
- Сохраните изменения в файле и закройте редактор.
- Перезапустите Windows Terminal.
Наконец, вы можете просто изменить цвет фона Windows Terminal, без применения к нему картинки. Вот как это сделать.
Как изменить цвет фона в Windows Terminal
- Запустите Windows Terminal и нажмите на кнопку со стрелкой вниз на панели вкладок.

- Выберите Параметры. Вы также можете использовать комбинацию клавиш Ctrl + запятая для быстрого запуска настроек.
- Слева нажмите на Цветовые схемы.
- Справа выберите цветовую схему, которая содержит нужный цвет фона.
- Если такой нет, нажмите на Фон для любой существующей схемы и задайте цвет по вашему вкусу. Или же вы можете создать свою собственную цветовую схему.
- Выберите профиль, для которого вы хотите изменить цвет фона.
- Перейдите на вкладку Оформление и выберите вашу цветовую схему из списка, как показано на скриншоте.
- Нажмите на Сохранить.
Готово!
Соответственно, поменять и настроить цветовую схему можно и в JSON файле. За цвет фона отвечает параметр colorScheme, в качестве значения которого указывается название встроенной темы, из которой и берется цвет фона.
Полный список поддерживаемых тем можно узнать на официальном сайте docs. microsoft.com/ru-ru/windows/terminal/customize-settings/color-schemes. Там же вы найдете пример создания собственной уникальной цветовой темы.
microsoft.com/ru-ru/windows/terminal/customize-settings/color-schemes. Там же вы найдете пример создания собственной уникальной цветовой темы.
💡Узнавайте о новых статьях быстрее. Подпишитесь на наши каналы в Telegram и Twitter.
Судя по тому, что вы читаете этот текст, вы дочитали эту статью до конца. Если она вам понравилась, поделитесь, пожалуйста, с помощью кнопок ниже. Спасибо за вашу поддержку!
Автор Сергей Ткаченко и Тарас БуряОпубликовано Рубрики ПрограммыМетки Windows TerminalКак добавить фон к любой фотографии (за считанные секунды)
Великолепная фотография продукта стоит намного больше, чем тысяча слов. Таким образом, вы должны убедиться, что каждый визуальный элемент, связанный с вашим брендом, говорит ровно , что вам нужно.
Посмотрим правде в глаза, изображения делают большую часть тяжелой работы в любой онлайн-покупке. Когда ваши клиенты не могут пощупать материал или поближе познакомиться с вашим продуктом перед покупкой, ваши фотографии и описания продуктов должны заполнить пробелы.
Когда ваши клиенты не могут пощупать материал или поближе познакомиться с вашим продуктом перед покупкой, ваши фотографии и описания продуктов должны заполнить пробелы.
Изображения, которые вы демонстрируете на страницах своего магазина, в ленте Instagram и в рекламе, должны обеспечивать контекст, вызывать желание и показывать вашим клиентам, что они получают.
Как создать профессионально выглядящие изображения, демонстрирующие вашу продукцию? Большая часть создания визуальных эффектов студийного качества — это добавление идеального фона.
В этой статье мы расскажем, почему вам может понадобиться добавить фон к фотографии, почему исторически это было довольно сложно (особенно для среднего интернет-продавца) и как добавить фон к фотографии. быстро и легко с Pixelcut.
Но сначала давайте поговорим о , почему фоны так важны, особенно в фотографиях продуктов электронной коммерции.
Настройка сцены: как добавление фона преображает ваши фотографии продуктов
Зачем вам добавлять или удалять фон из фотографий, сделанных в электронной торговле? Это может показаться небольшим изменением, но влияние может быть огромным.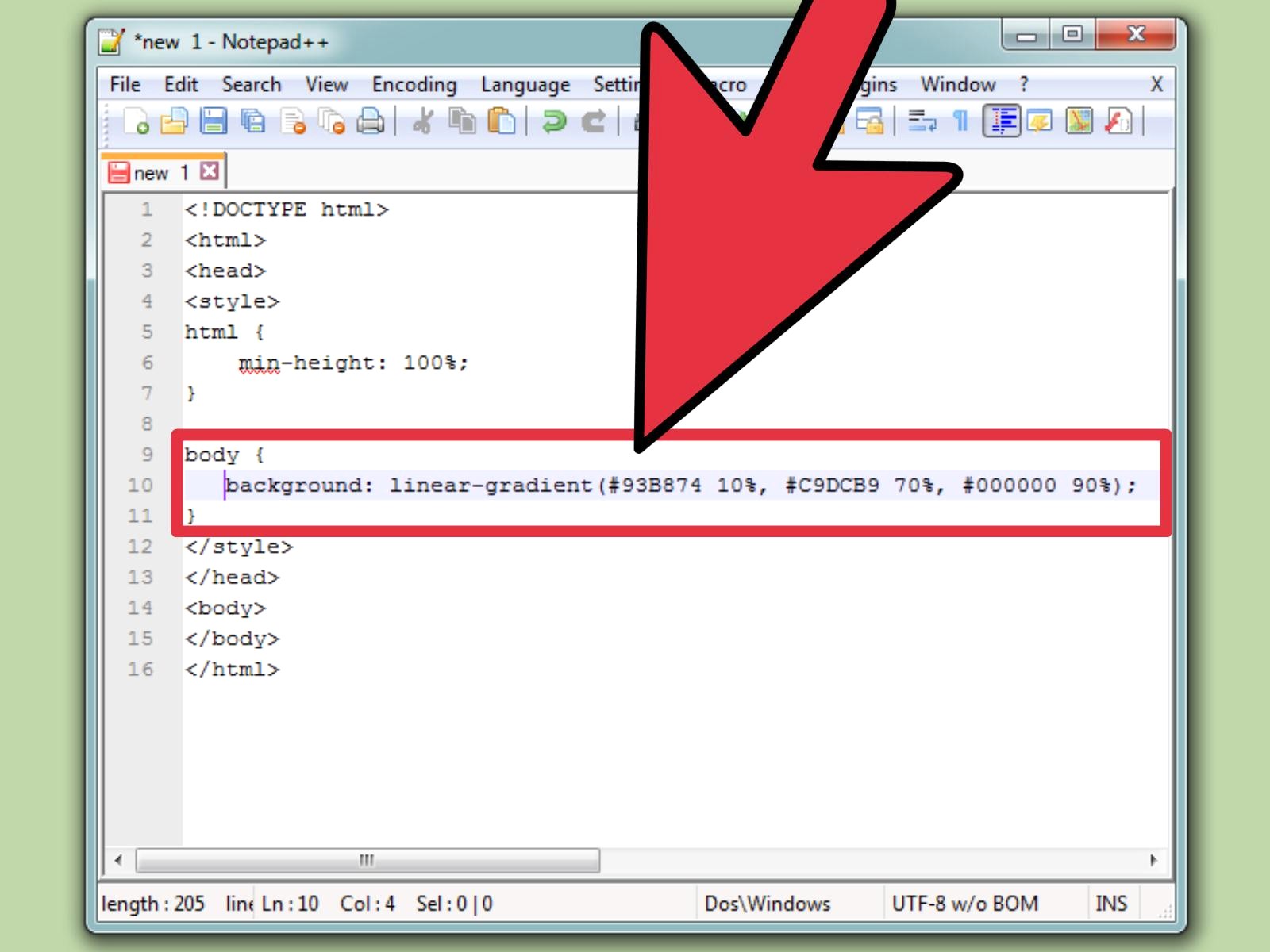
Добавление правильного фона к вашим фотографиям позволяет:
- Привлечь внимание к вашему продукту. Замена фона на фотографии позволяет наилучшим образом представить ваш товар. Это может означать настройку сцены с новым фоновым изображением (например, добавление песчаного пляжа в качестве фона для ваших солнцезащитных очков) или выбор одного цвета, чтобы ваш продукт выглядел эффектно (например, добавление простого белого фона, чтобы сделать ваш синий клатч более эффектным). выделяться).
- Устранение отвлекающих факторов. Никогда не позволяйте случайным фоновым объектам, конфликтующим цветам или любому визуальному беспорядку снова отвлекать вас от ваших продуктов. Когда вы вдумчиво выбираете новый фон для своего продукта или изображения в социальных сетях, вы также устраняете все отвлекающие факторы, которые могут отвлечь внимание от объекта.
- Поднимите имидж своего бренда.
 Стиль ваших фотографий влияет на то, как покупатели видят ваш продукт, ваш магазин и ваш бренд. Независимо от того, публикуете ли вы товары ручной работы на Etsy или курируете украшения для ленты своего бренда в Instagram, добавление профессионального фона гарантирует, что ваши фотографии сделают правильное заявление о ваших продуктах и вашем бренде.
Стиль ваших фотографий влияет на то, как покупатели видят ваш продукт, ваш магазин и ваш бренд. Независимо от того, публикуете ли вы товары ручной работы на Etsy или курируете украшения для ленты своего бренда в Instagram, добавление профессионального фона гарантирует, что ваши фотографии сделают правильное заявление о ваших продуктах и вашем бренде.
Изменение фона фотографий не всегда было простым делом
Если фон является таким важным элементом фотографий продуктов, рекламы и сообщений в социальных сетях, то почему бы и все редактировать свои изображения, чтобы добавить идеальный фон?
Начнем с того, что многие владельцы электронной коммерции не знают, как это сделать. Если вы не являетесь владельцем магазина, который также является фоторедактором или дизайнером, добавление нового фона к вашим фотографиям может оказаться сложной технической задачей.
Даже если вы хотите научиться редактировать свои фотографии как профессионал, трудно найти время, необходимое для того, чтобы научиться правильно пользоваться инструментами редактирования.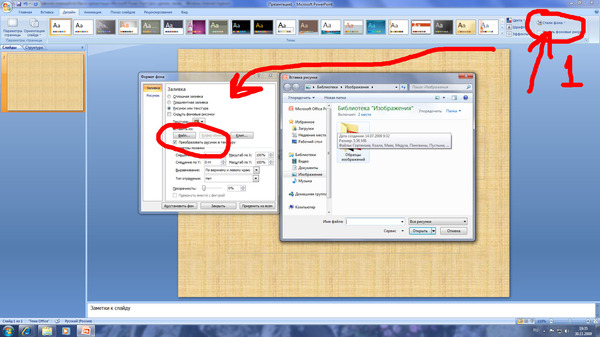 Не помогает и то, что традиционное программное обеспечение для дизайна (например, Adobe Photoshop) имеет тенденцию быть чрезмерно сложным, особенно если оно вам нужно только для выполнения одной или двух конкретных задач (например, добавления или удаления фона!).
Не помогает и то, что традиционное программное обеспечение для дизайна (например, Adobe Photoshop) имеет тенденцию быть чрезмерно сложным, особенно если оно вам нужно только для выполнения одной или двух конкретных задач (например, добавления или удаления фона!).
Хорошие новости?
По мере развития технологий расширяются и ваши возможности для создания профессиональных фотографий продуктов. С помощью правильных инструментов любой может легко добавить или удалить фон с фотографии всего за несколько нажатий.
Все, что вам нужно, это смартфон и приложение для смены фона, такое как Pixelcut.
Как добавить фон к фотографии за считанные минуты
Готовы узнать, как легко можно удалить существующий фон и добавить новый всего за несколько нажатий? Давайте приступим!
После загрузки Pixelcut (доступно как для iOS, так и для Android) следуйте этому простому пошаговому руководству.
Шаг 1: Добавьте фото
Создайте новый проект в Pixelcut и добавьте фото.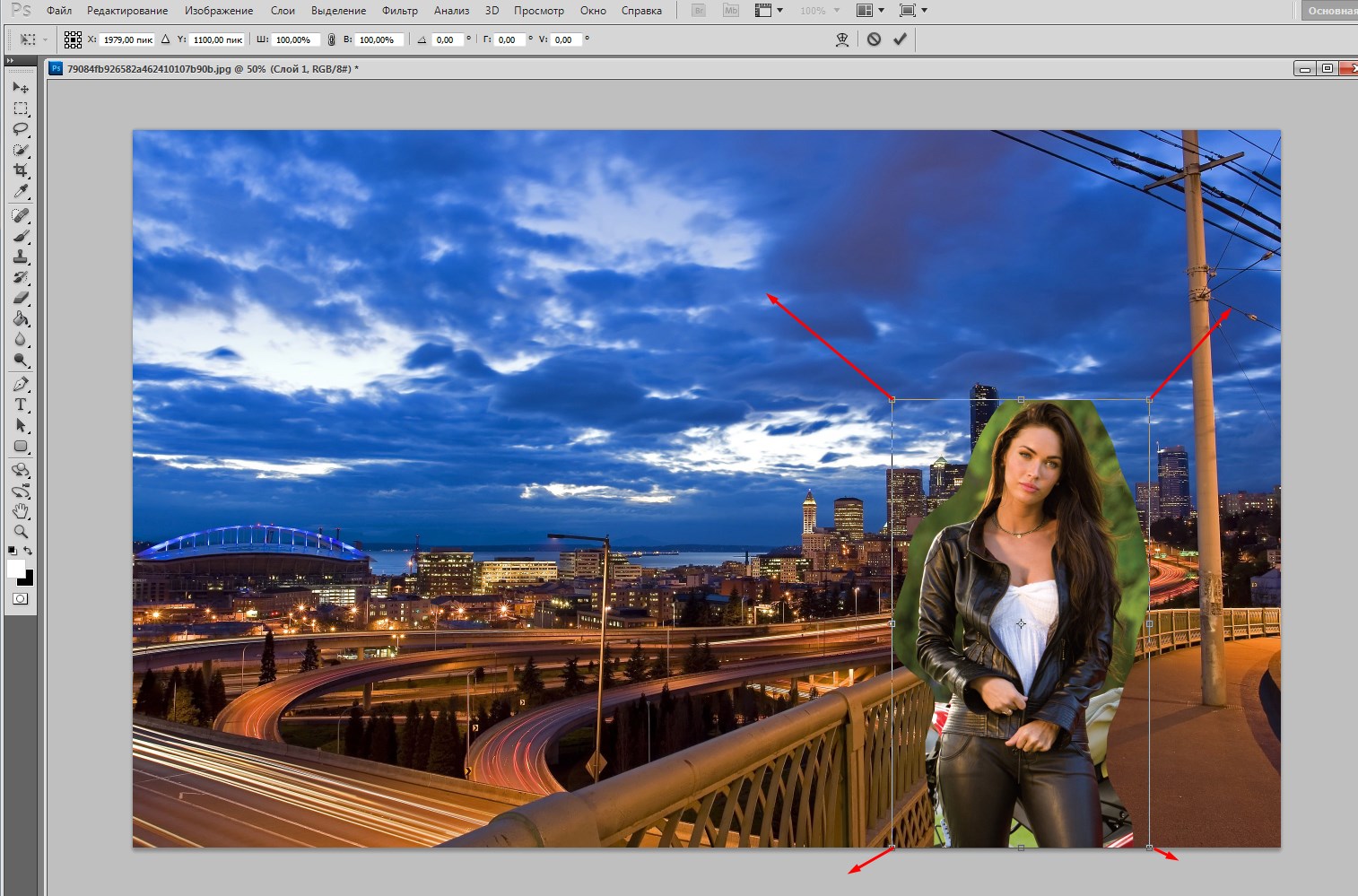 Вы можете сделать новую фотографию из приложения, нажав кнопку камеры, или загрузить изображение из своих фотографий.
Вы можете сделать новую фотографию из приложения, нажав кнопку камеры, или загрузить изображение из своих фотографий.
Профессиональный совет: У вас есть несколько разных фотографий товаров, на которые вы хотите добавить одинаковый фон? Pixelcut Pro позволяет профессиональным пользователям объединять изображения в пакеты, поэтому вы можете удалять и добавлять фон из нескольких изображений одновременно.
Это отличное решение для быстрого создания серии фотографий для продуктовой линейки или отдельного продукта. Например, если вы хотите продемонстрировать предмет с разных ракурсов или выделить несколько предметов в коллекции, вы можете применить один и тот же фон к каждой фотографии, чтобы связать их все вместе.
Шаг 2. Проведите пальцем, чтобы удалить фон
Вот где происходит настоящее волшебство: чтобы удалить фон с любой фотографии, просто проведите пальцем по ползунку.
Когда вы удаляете исходный фон изображения, Pixelcut создает вырез вашего продукта (или любого другого предмета!) для сопряжения с новым фоном по вашему выбору.
Если в вырезе есть какие-либо дефекты, вы можете использовать ластик, чтобы убрать их. Оттуда легко наложить ваш продукт практически на любой тип фона.
Профессиональный совет: Вы можете настроить этот шаг, выбрав уровень прозрачности или полностью удалив фон. Просто проведите пальцем по ползунку, чтобы получить желаемый эффект.
Шаг 3. Выберите новый фон
После того, как вы удалили исходный фон с изображения, вы можете попробовать разные фоны, чтобы увидеть, какой из них работает лучше всего.
Здесь у вас есть три возможных варианта:
- Выберите новый фон из фотопленки
- Найдите в нашей обширной визуальной библиотеке идеальное фоновое изображение (включая более 2 миллионов стоковых фотографий с Unsplash)
- Выберите цвет фона из палитры для простой монохромный фон.
Если у вас уже есть идеальная фотография, вы можете легко загрузить ее из фотопленки.
Или, если у вас есть определенный тип фона или дизайна, вы можете выполнить поиск в нашей гигантской библиотеке пользовательского контента (UGC). Используйте ключевые слова, которые соответствуют желаемой эстетике, будь то «ретро», «бохо», «сельский» — все, что говорит о вашем бренде и имеет смысл для вашего продукта.
Используйте ключевые слова, которые соответствуют желаемой эстетике, будь то «ретро», «бохо», «сельский» — все, что говорит о вашем бренде и имеет смысл для вашего продукта.
Иногда вы можете не знать, что ищете, пока не увидите это.
Вам нужно вдохновение? Выберите один из наших фаворитов из коллекций Pixelcut, которые включают такие темы, как дерево, боке, студия и ботанический.
Профессиональный совет: Наша библиотека пользовательского контента пополняется. Каждый день добавляются новые шаблоны, поэтому всегда есть из чего выбрать. Лучше всего то, что эти дизайны доступны всем участникам сообщества бесплатно!
Шаг 4 (дополнительно): Уточнить + настроить
Теперь, когда у вас есть идеальный фон для вашего продукта, вы можете сохранить, опубликовать или добавить больше деталей, чтобы сделать ваше изображение действительно популярным.
Pixelcut позволяет легко настроить конечный результат с помощью различных фотоэффектов, включая тени, отражения и фильтры.
Вы также можете добавить контур, рамку и пользовательский текст; выбирать из огромного выбора наклеек; и настройте такие свойства, как непрозрачность и яркость, чтобы полностью настроить окончательный результат.
Создайте свою собственную красивую фотографию продукта за 15 секунд
Как продавец электронной коммерции, вы понимаете важность тщательно обработанных изображений, которые говорят правильные вещи о ваших продуктах.
Хотите ли вы убрать загроможденное изображение с простым фоном, добавить красочный фон или создать вырезки ваших продуктов, Pixelcut — это самый простой и быстрый способ редактирования ваших фотографий.
Имея под рукой так много функций редактирования фотографий, никогда не было так просто создавать профессиональные изображения для вашего интернет-магазина, рекламы или ленты социальных сетей.
Чтобы увидеть, как быстро вы можете заменить фон изображения с помощью Pixelcut, посмотрите, как это делается за 15 секунд:
vimeo.com/video/687658413″ title=»»>
Ищете простой способ добавить фон к своим фотографиям всего за несколько шагов? Присоединяйтесь к более чем 10 миллионам малых предприятий и предпринимателей и начните создавать собственные изображения с помощью Pixelcut.
Как изменить фон Instagram Story
Любой, кто добавил фотографию в Instagram Story, знает, что приложение скользит под ним своим собственным градиентом, основанным на цветах изображения. Иногда этот выбор по умолчанию идеален — именно то, что вы ищете. Но когда это не так, изменить фон может быть довольно сложно, если вы не потратили много времени на изучение различных инструментов редактирования.
На самом деле есть три способа изменить фон истории Instagram, и с ними легко справиться, если вы знаете, какие кнопки нажимать.
Как изменить цвет фона истории в Instagram
После того, как вы открыли черновик истории, сфотографируйте что-нибудь или добавьте фотографию из фотопленки, в зависимости от того, что проще и соответствует вашим эстетическим планам. Неважно, что вы делаете, так как это изображение — просто заполнитель, который скоро исчезнет. Просто, ммм, не используйте фото того, что вы не хотите, чтобы люди видели — ошибки случаются.
Неважно, что вы делаете, так как это изображение — просто заполнитель, который скоро исчезнет. Просто, ммм, не используйте фото того, что вы не хотите, чтобы люди видели — ошибки случаются.
Единственный раз, когда эта первая фотография не исчезнет, это когда вы поделитесь чужой публикацией в истории, в которой вас отметили. Сделайте это, и Instagram сохранит ее наверху и будет видимой после того, как вы измените фон.
[См. также: 8 креативных способов придать изюминку вашим историям в Instagram]
С изображением на месте пользователи iOS должны коснуться трех точек в правом верхнем углу экрана, а затем Нарисовать . На Android коснитесь значка рисования (волнистая линия). Затем в любой операционной системе выберите значок наконечника пера (до упора влево). Затем выберите цвет из вариантов внизу экрана (проведите пальцем влево, чтобы увидеть больше) или коснитесь значка пипетки , чтобы выбрать цвет на изображении в черновике. Наконец, нажмите и удерживайте в любом месте экрана около двух секунд, чтобы заполнить его выбранным сплошным цветом. Коснитесь Готово в правом верхнем углу, чтобы зафиксировать его.
Наконец, нажмите и удерживайте в любом месте экрана около двух секунд, чтобы заполнить его выбранным сплошным цветом. Коснитесь Готово в правом верхнем углу, чтобы зафиксировать его.
Чтобы добавить фотографию сверху, коснитесь значка наклейки (квадратный смайлик) и прокрутите, чтобы найти Наклейка на рулон камеры . На iOS это круговой предварительный просмотр вашей последней фотографии, на который наложено что-то похожее на две горы в кадре, а на Android это два прямоугольника со знаком плюс. Коснитесь этого, чтобы открыть фотопленку, затем выберите любое изображение, которое хотите поместить на фон.
Для пользователей iOS также есть ярлык: откройте фотопленку, скопируйте нужное изображение (значок общего доступа > Копировать фото ) и вернитесь к черновику истории. Ваша скопированная фотография появится на несколько секунд внизу слева, и оттуда вы сможете добавить ее в свою историю. Если вы его не видите, вам придется использовать значок стикера шагов, которые мы только что обсудили.
Как создать полупрозрачный фон
Если вы хотите придать фотографии полупрозрачный оттенок, выполните все описанные выше шаги, но вместо кончика пера выберите значок маркера . Нажмите и удерживайте второй раз, чтобы сделать цвет более непрозрачным, или нажмите и удерживайте третий раз, чтобы сделать его сплошным. Вы все еще можете добавить фотографию сверху, если хотите.
Как использовать собственный фон Instagram Story
Если вы можете получить изображение в фотопленке, вы можете сделать его фоном Story. С вашим собственным фоном, сохраненным среди ваших селфи и скриншотов, добавьте его в свою историю, как и любую другую фотографию. При необходимости используйте два пальца, чтобы уменьшить, расширить и повернуть его по своему усмотрению. Затем нажмите 

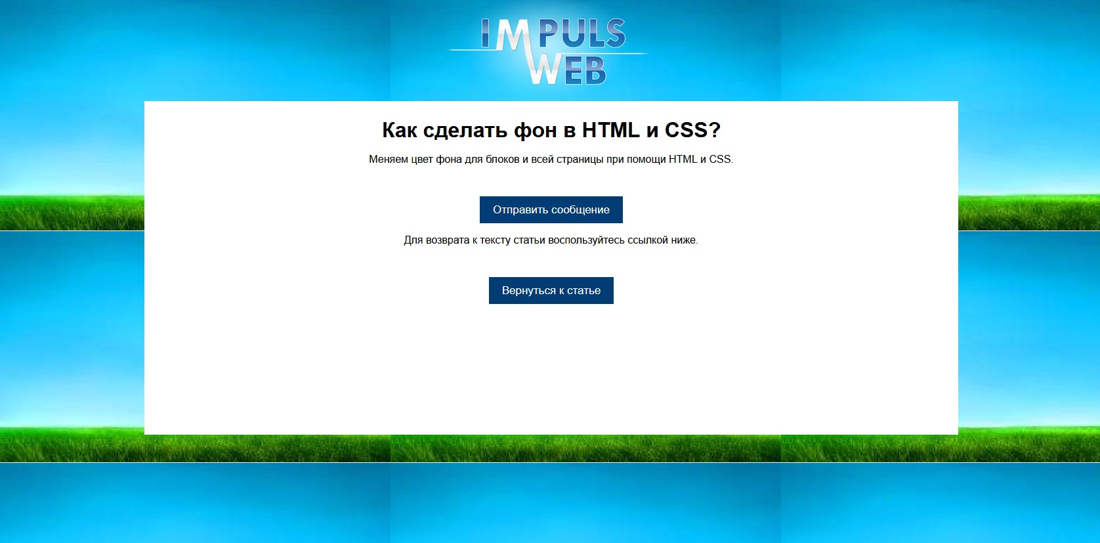


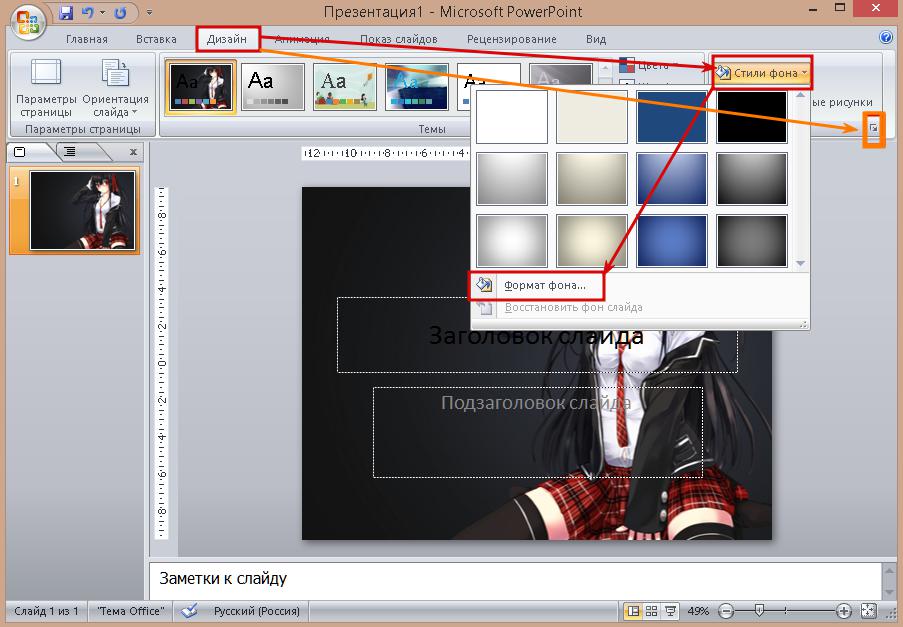 Стиль ваших фотографий влияет на то, как покупатели видят ваш продукт, ваш магазин и ваш бренд. Независимо от того, публикуете ли вы товары ручной работы на Etsy или курируете украшения для ленты своего бренда в Instagram, добавление профессионального фона гарантирует, что ваши фотографии сделают правильное заявление о ваших продуктах и вашем бренде.
Стиль ваших фотографий влияет на то, как покупатели видят ваш продукт, ваш магазин и ваш бренд. Независимо от того, публикуете ли вы товары ручной работы на Etsy или курируете украшения для ленты своего бренда в Instagram, добавление профессионального фона гарантирует, что ваши фотографии сделают правильное заявление о ваших продуктах и вашем бренде.