Как наложить текстуру на фото в Фотошопе
Сделать фотографию интересной и оригинальной можно, наложив на нее текстуры. Сделать это очень просто, важно лишь знать стандартные приемы.
В этой статье мы пошагово в практическом примере разберемся в вопросе наложения текстуры на фото/изображение в Фотошопе.
Для создания подобных снимков нужно следующее:
- Приложение Adobe Photoshop.
- Фото, на которое мы будем накладывать текстуры.
- Желание творить.
Процесс наложения текстур
Для добавления текстуры на фото делаем следующее:
- Открываем оригинал фото, которое будет обрабатываться. Благодаря широким возможностям приложения обработка будет действительно качественной.
- Теперь нам нужно запустить в фотошопе саму текстуру. Позже она будет наложена сверху самой фотографии.
- После открытия текстуры нужно нажать комбинацию кнопок Ctrl+A. Это позволит выделить исходную фотографию, сделав вокруг нее тонкую рамку.

- Теперь фото нужно отправить в буфер обмена при помощи комбинации Ctrl+C.
- Теперь переходим на документ с картинкой, на которую планируется накладывание текстуры. Нажимаем комбинацию Ctrl+V для вставки.
- Чтобы сделать необходимые размеры структуры нажимаем комбинацию Ctrl+T. Выполняем трансформацию.
- Теперь нужно создать режим наложения. Используем “Перекрытие” или “Мягкий свет”. Наложение позволит определить, насколько интенсивными будут текстуры.
- Чтобы добиться лучшего результата, можно сделать цвет текстуры менее ярким. Для этого нажимаем комбинацию SHIFT+CTRL+U. Это нейтрализует тона и улучшит картинку.
- Последний шаг – уменьшить непрозрачность. Открываем вкладку Слои. Ищем там необходимый пункт. Прозрачность измеряется в процентах, 100 означает, текстура полностью прозрачная. В нашем случае мы сдвинули ползунок до 30%.
Благодаря этому уроку можно получить базовые навыки наложения текстур.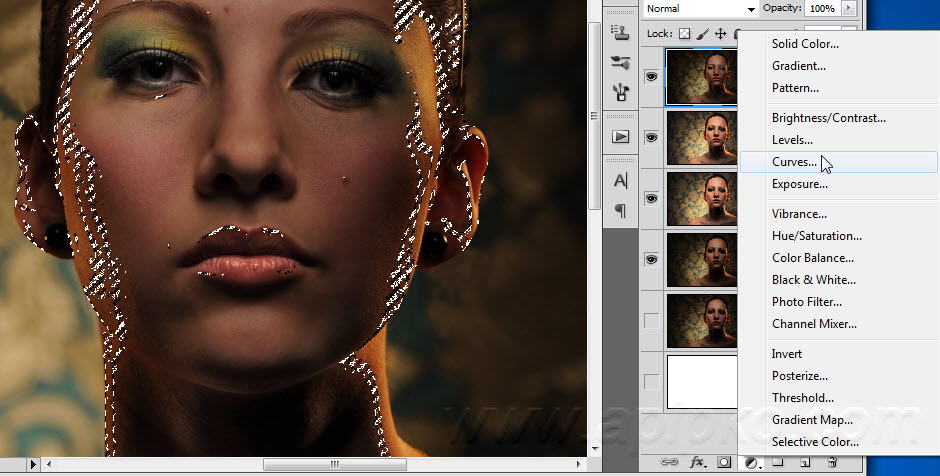 Это позволит повысить навыки владения программой Фотошоп.
Это позволит повысить навыки владения программой Фотошоп.
Финальное фото после наложения текстур выглядит вот так:
Как наложить текстуру? Спецэффекты в Photoshop — Российское фото
В этом уроке по созданию спецэффектов в Photoshop мы освоим основы смешивания слоев, и научимся накладывать на фотографию любую текстуру. Это простой, но очень эффективный способ сделать обычный снимок более креативным и впечатляющим. Мы объясним, как быстро переключаться между режимами смешивания, чтобы выбрать самый подходящий из них, как смешать только значения яркости, чтобы на фото сохранились оригинальные цвета, а также как инвертировать яркость.
В качестве текстуры автор урока Стив Паттерсон взял старую бумагу, снятую на простую мыльницу. Текстуру можно найти повсюду. Ею может стать интересный узор на листке или камне, облака в небе, деревянная поверхность, ржавое пятно или узоры изморози на окнах. Помимо этого, текстуру можно получить, сканируя различные вещи, например, обложки старых книг, карты, мятую бумагу, можно даже кусок ткани или ковра.
Вот оригинал фотографии, которую мы будем обрабатывать:
Оригинальный снимок
А это текстура, которую мы будем на нее накладывать:
Накладываемая текстура
Вот что мы получим в итоге. Мы сделали еще пару дополнительных поправок, о которых расскажем в конце урока:
Итоговый результат
Давайте начнем!
Шаг 1: Выбираем и копируем текстуру
Открыв в Photoshop и оригинальный снимок, и текстуру, перенесем ее в документ с фотографией. Самый простой вариант – копирование и вставка. Убедитесь, что окно, содержащее текстуру, активно, откройте меню
Выбираем Select > All
Таким образом, мы выделяем всю текстуру целиком. По ее периметру появляется контур выделения:
По ее периметру появляется контур выделения:
Контур выделения обрамляет текстуру
После этого необходимо открыть меню Edit, расположенное в верхней части экрана, а затем Copy, либо же нажать Ctrl + C (Win) / Command + C
Выбираем Edit > Copy
Шаг 2: Вставляем текстуру в документ, содержащий фотографию
Скопировав текстуру в буфер, переходим в окно с фотографией, снова заходим в меню Edit, но на этот раз выбираем Paste либо нажимаем Ctrl + V (Win) / Command + V (Mac) на клавиатуре:
Выбираем Edit > Paste
Photoshop вставит текстуру в документ, точнее, в новый слой, который будет располагаться над фотографией. В зависимости от размера документа с текстурой она может полностью накрыть фотографию, но если посмотреть в панель слоев Layers Panel, видно, что оригинал сохранился в слое Background,
Теперь фотография и текстура находятся в разных слоях одного и того же документа
Шаг 3: При необходимости меняем размер текстуры при помощи инструмента
Free TransformЕсли размеры снимка и текстуры не совпадают, возможно, вам захочется их выровнять.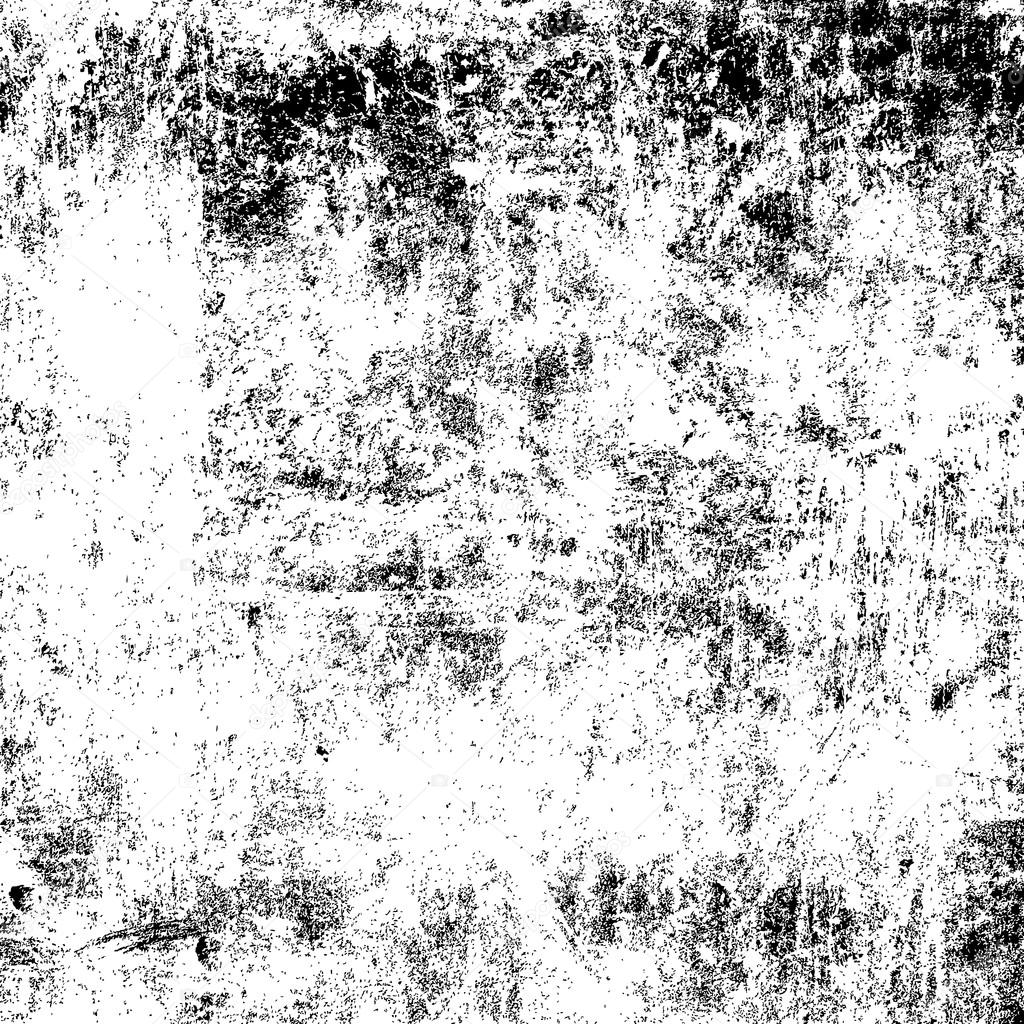 Photoshop позволяет нам сделать это при помощи команды Free Transform. Откройте меню Edit в верхней части экрана и выберите Free Transform либо же нажмите Ctrl + T (Win) / Command + T (Mac) для вызова той же команды с клавиатуры:
Photoshop позволяет нам сделать это при помощи команды Free Transform. Откройте меню Edit в верхней части экрана и выберите Free Transform либо же нажмите Ctrl + T (Win) / Command + T (Mac) для вызова той же команды с клавиатуры:
Нажимаем Edit > Free Transform
Photoshop поместит вокруг текстуры рамку с манипуляторами (это маленькие квадратики на ее границах). Если, как в нашем случае, площадь текстуры больше, чем фотография, возможно, лучше будет переключиться в один из режимов полноэкранного просмотра Photoshop. Для этого нужно нажать F на клавиатуре (когда закончите, можно вернуться обратно, еще пару раз нажав F). Потяните за любой из манипуляторов и придайте текстуре нужный размер. Поскольку на этом изображении ничего, кроме самой текстуры, нет, искажение пропорций обычно не вредит, но если вам захочется их сохранить, необходимо при движении угловых манипуляторов удерживать клавишу 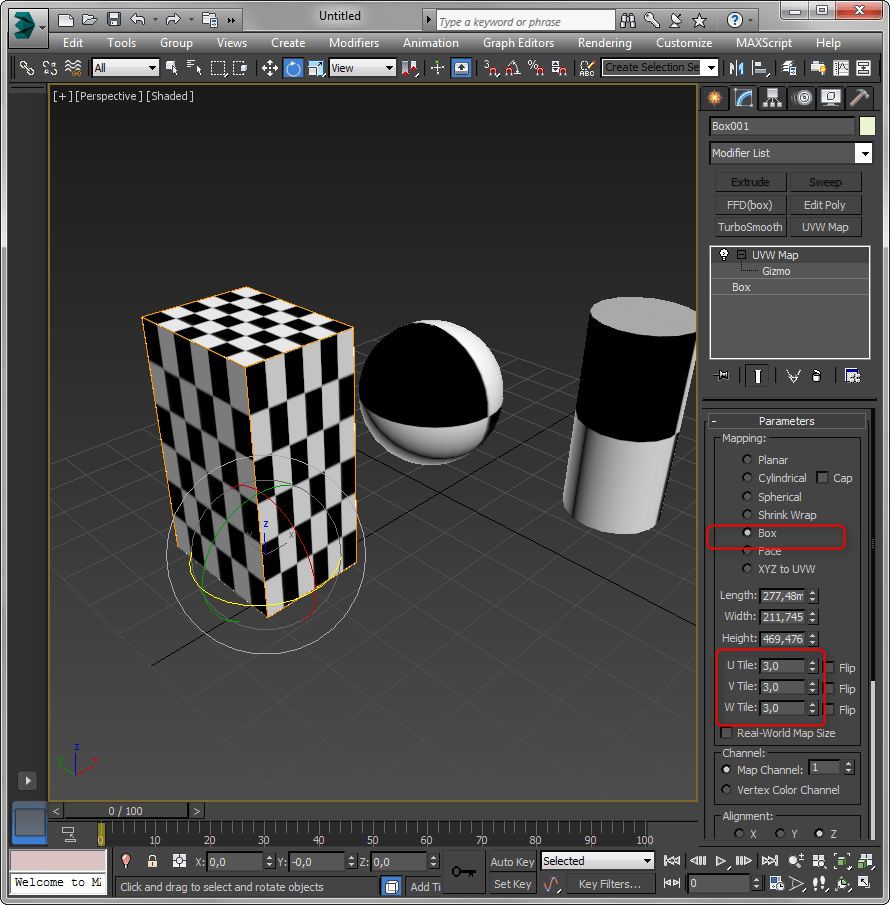 Завершив работу, нажмите Enter (Win) / Return (Mac), чтобы принять изменения и выйти из Free Transform:
Завершив работу, нажмите Enter (Win) / Return (Mac), чтобы принять изменения и выйти из Free Transform:
Меняем габариты текстуры с помощью Free Transform
Шаг 4: Выбираем инструмент
Move ToolВыбираем инструмент Move Tool, который расположен в верхней части панели инструментов Photoshop. Это же можно сделать нажатием клавиши V. По сути, мы не собираемся его использовать, но в данном случае этот шаг необходим, чтобы получить возможность быстро переключаться между режимами смешивания слоев: это позволит нам понять, какой из них обеспечит лучшие результаты для конкретного снимка и текстуры.
А причем тут инструмент Move Tool, спросите вы? Просто в зависимости от выбора инструмента горячие клавиши на клавиатуре могут не работать. При выборе инструмента Move Tool все работает как надо, а поскольку Move Tool находится в самой верхней части панели инструментов, проще всего воспользоваться именно им:
Выбираем инструмент Move Tool
Шаг 5: Переключаемся между режимами смешивания слоев
Опция смешивания слоев находится в левом верхнем углу панели слоев. По умолчанию выбран режим Normal, то есть верхний слой никак не смешивается с нижним или нижними, именно поэтому в настоящий момент текстура перекрывает фотографию:
По умолчанию выбран режим Normal, то есть верхний слой никак не смешивается с нижним или нижними, именно поэтому в настоящий момент текстура перекрывает фотографию:
По умолчанию установлен режим смешивания Normal
Нажав на Normal, вы увидите список других вариантов – Multiply, Screen, Overlay и т. д. Значительно быстрее будет пролистать их с помощью горячих клавиш. Удерживая Shift + Alt (Win) / Shift + Option (Mac), нажимайте плюс (+) или минус (-). Плюс переводит на следующий режим в списке, а минус – на предыдущий. Например, если, удерживая Shift + Alt (Win) / Shift + Option (Mac), вы нажмете на плюс один раз, то переключитесь с
Листайте режимы смешивания, удерживая Shift + Alt (Win) / Shift + Option (Mac) и нажимая плюс или минус
Возможно, эффект от смешивания в режиме Dissolve будет неинтересным, но какой-нибудь другой режим вам непременно понравится. Мы нажмем плюс еще несколько раз, все еще удерживая Shift + Alt (Win) / Shift + Option (Mac), чтобы добраться до режима Multiply:
Мы нажмем плюс еще несколько раз, все еще удерживая Shift + Alt (Win) / Shift + Option (Mac), чтобы добраться до режима Multiply:
Режим смешивания Multiply
При варианте Multiply получается интересное, хотя и темноватое, наложение:
Результат с режимом смешивания Multiply
Нажму плюс еще несколько раз, дойдя до режима Screen:
Сейчас выбран режим смешивания Screen
Результат тоже интересный, на этот раз получилось куда светлее, чем в режиме Multiply:
Режим Screen дает более светлый эффект, чем Multiply
Нажав плюс еще несколько раз, я добираюсь до варианта Overlay:
Посмотрим, как выглядит смешивание в режиме Overlay
Overlay
Контрастный эффект Overlay
Как правило, наиболее интересные результаты при наложении текстуры достигаются именно с помощью режимов Multiply, Screen, Overlay, Soft Light, а также Hard Light; советуем обязательно попробовать их все, чтобы понять, какой из вариантов лучше подходит для достижения вашей цели. Мы в данной ситуации оптимальным считаю режим Screen, но вы можете выбрать и другой вариант.
Мы в данной ситуации оптимальным считаю режим Screen, но вы можете выбрать и другой вариант.
Шаг 6: Снижение насыщенности цвета текстуры
В настоящий момент на фотографии проступает не только сама текстура, но и ее цвет. Возможно, именно это вам и нужно, поскольку смешивание цветов на разных слоях может дать интересный результат, но если вы хотите сохранить оригинальные цвета снимка, то цвет с текстуры придется удалить. Самый простой способ сделать это – понизить его насыщенность. В верхней части экрана выберите Image, затем Adjustments и, наконец, Desaturate. Также можно нажать Shift + Ctrl + U (Win) / Shift + Command + U (Mac) на клавиатуре:
Image > Adjustments > Desaturate
Команда Desaturate немедленно убирает цвет из слоя, делая его, по сути, черно-белым. Для перевода фотографии в чб/ это не лучший вариант, но в данном случае ее вполне достаточно. Посмотрев на миниатюру слоя с текстурой
На миниатюре слоя видно обесцвеченную текстуру
После удаления цвета лишь тональная яркость текстуры смешивается с нашей фотографией.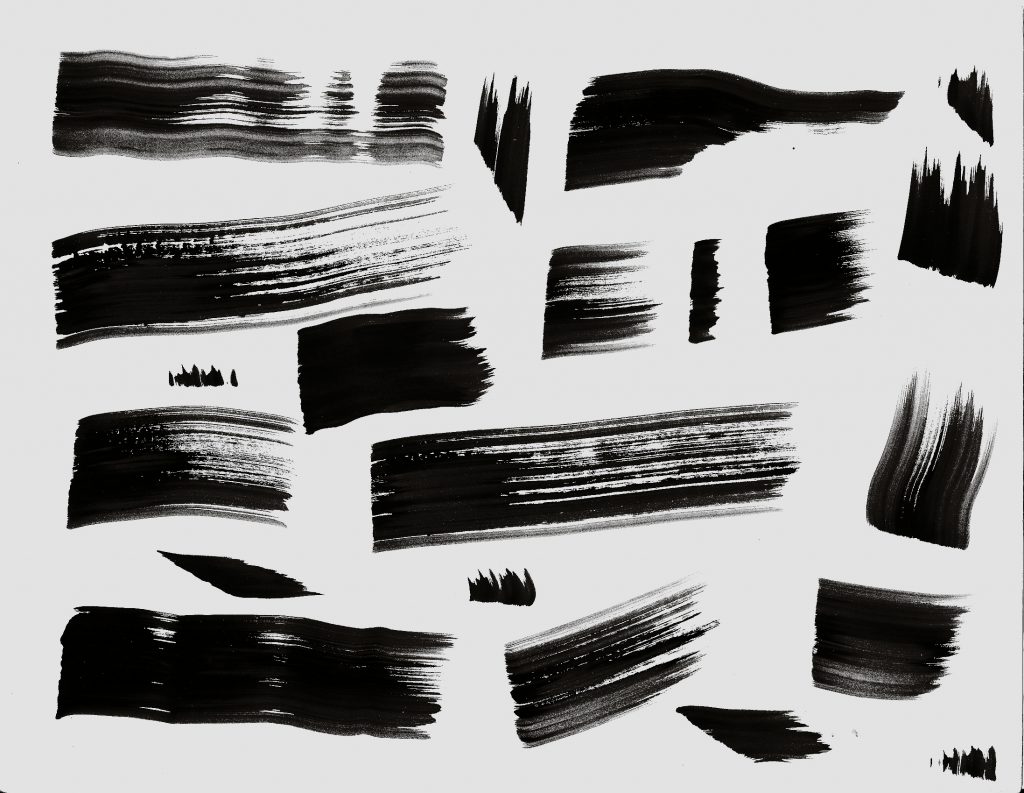 Для сравнения еще раз посмотрим на изображение после установки режима смешивания Screen:
Для сравнения еще раз посмотрим на изображение после установки режима смешивания Screen:
Эффект режима смешивания Screen до удаления цвета с текстуры
А вот как это выглядит после того, как мы убрали с текстуры цвет:
Эффект после обесцвечивания текстуры
Шаг 7: Инвертирование текстуры
Прежде чем удовольствоваться результатом, можно попробовать инвертировать текстуру, поменяв яркость на противоположную. То, что было темным, станет светлым, и наоборот. В верхней части экрана выберите Image, затем Adjustments и, наконец, Invert. Также можно нажать Ctrl + I (Win) / Command + I (Mac) на клавиатуре:
Image > Adjustments > Invert
Вот как выглядит наша фотография после инвертирования яркости текстуры. По мнению автора урока Стива Паттерсона, снимок стал казаться старым, выцветшим:
Иногда получается интереснее, если текстуру инвертировать
Шаг 8: Снижаем непрозрачность текстуры
Наконец, если текстура кажется слишком броской, можно уменьшить ее проявление, снизив непрозрачность слоя. Эта опция, Opacity, находится прямо напротив режимов смешивания в верхней части панели слоев. По умолчанию установлено значение Opacity 100 %, но чем больше его понижать, тем больше будет проступать оригинальное фото. Мы уменьшим значение Opacity до 50 %:
Эта опция, Opacity, находится прямо напротив режимов смешивания в верхней части панели слоев. По умолчанию установлено значение Opacity 100 %, но чем больше его понижать, тем больше будет проступать оригинальное фото. Мы уменьшим значение Opacity до 50 %:
Значение Opacity снижено до 50 %
Текстура теперь выглядит более деликатно:
Эффект после снижения непрозрачности текстуры
Поскольку в нашем случае текстура придает фотографии более старый и блеклый вид, можно сделать еще кое-что для того, чтобы усилить этот эффект. Во-первых, можно немного размыть изображение. Для этого выбираем в панели слоев Background, затем быстро создаем дубликат слоя, нажав Ctrl + J (Win) / Command + J (Mac). Таким образом, мы получаем копии фотографии, с которой будем работать, не повреждая оригинала:
Копия слоя Background появляется над оригиналом
Теперь я размываю слой Background copy с помощью фильтра Gaussian Blur. В меню Filter в верхней части экрана я выбираю Blur, затем Gaussian Blur:
В меню Filter в верхней части экрана я выбираю Blur, затем Gaussian Blur:
Открываем Filter > Blur > Gaussian Blur
Откроется диалоговое окно Gaussian Blur. Нам нужно лишь небольшое размытие, так что устанавливаем радиус в районе 1,5 пикселей:
Показатель Radius задает степень размытия слоя
Нажимаем OK, диалоговое окно закрывается, и в этот момент Photoshop производит легкое размытие:
Фотография после размытия слоя Background copy
И наконец, создаем новый слой для снижения цветовой насыщенности снимка. Нажимаем на иконку New Adjustment Layer в нижней части панели слоев:
Нажимаем на иконку New Adjustment Layer
Из появившегося списка выбираем Hue/Saturation:
Из списка корректирующих слоев выбираем Hue/Saturation
В Photoshop CS4 и более поздних версиях (в данном уроке использован CS5) опции для регулирования Hue/Saturation появятся на панели Adjustments. В более ранних версиях они открываются в отдельном диалоговом окне. Для снижения цветовой насыщенности нужно понизить значение Saturation примерно до -50, сдвигая ползунок влево:
В более ранних версиях они открываются в отдельном диалоговом окне. Для снижения цветовой насыщенности нужно понизить значение Saturation примерно до -50, сдвигая ползунок влево:
Сместите ползунок Saturation влево – это снизит насыщенность цветов на снимке
Если бы у нас был Photoshop CS3 или более ранняя версия, надо было бы нажать OK, чтобы закрыть диалоговое окно (закрывать панель Adjustments в CS4 или более поздней версии не требуется). Теперь мы видим итоговый результат после снижения цветовой насыщенности:
Конечный результат
Вот и все! Теперь вы знакомы с основами наложения текстуры в Photoshop с помощью режимов смешивания!
Источник — photoshopessentials.com
Учимся использовать текстуры в Photoshop
Этот урок принесёт определённую пользу тем, кто только начал изучать Photoshop. Замечу, что текстура являет собой довольно неоднозначную деталь цифрового фото, так как, неосторожное ее использование может запросто испортить, «перенасытить» фото. Тем не менее, бывают случаи, когда снимок приобретает незавершённый вид, как будто ему чего-то не хватает… Именно в таком случае стоит поколдовать с его текстурами.
Тем не менее, бывают случаи, когда снимок приобретает незавершённый вид, как будто ему чего-то не хватает… Именно в таком случае стоит поколдовать с его текстурами.
Тем, кто не знаком с особенностями функции текстуры и прежде всего способом добавления её в фотографию, описание этой процедуры по меньшей мере покажется забавным. Итак, вам нужно взять одну фотографию с изображением какой-нибудь текстуры (допустим — потресканная краска, царапины на поверхности, узор ткани и т.д.) и применить её, как наложение на оригинальное фото. Желаемый эффект получаем путём изменения режима смешивания текстуры в Photoshop. Таким образом, полупрозрачная текстура становится частью реального изображения.
Это необработанная фотография снятая на пляже в Калифорнии на соревнованиях по серфингу и текстура, что будет применяться.
Тем кто первый раз установил на ПК Photoshop рекомендую ознакомиться со слоями и масками, так как они являются фундаментальными функциями этой программы. Сразу запомните первое: верхний слой, всегда имеет преимущество над нижними, и это значит, что если мы хотим применить желаемую текстуру — нам необходимо переместить её как верхний слой над серферами.
Сразу запомните первое: верхний слой, всегда имеет преимущество над нижними, и это значит, что если мы хотим применить желаемую текстуру — нам необходимо переместить её как верхний слой над серферами.
На фото мы видим просто текстуру, которую только что разместили верхним слоем над изображением с серферами. Но где же сами серферы? Их не видно по простой причине: текстура сейчас находится в состоянии 100% непрозрачности, а режим смешивания обозначен как «нормальный».
Режим смешивания будет сильно меняться в зависимости от выбранного вами варианта. Если вы желаете чтобы текстура преобладала над фото, рекомендую режим “Overlay” (Наложение), а если наоборот есть желание ослабить текстуру — “Soft Light” (Мягкий свет).
Еще одним способом влияния на исходный вид текстуры является коррекция положения слайдера непрозрачности. При 100% непрозрачности она может выглядеть слишком ярко, броско, а при мягком свете наоборот невыразительно и блекло, поэтому просто напросто установите режим смешивания “Overlay” и настройте непрозрачность слоя до достижения им удовлетворительной концентрации.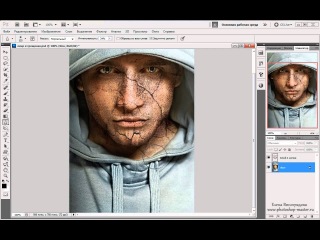
Настройка прозрачности текстуры в Photoshop
Итак, для данной картинки наиболее оптимальным уровнем непрозрачности оказались 68%. Вроде как все, но это не так. Текстура наложена поверх кожи и одежды серферов (может на картинке это не очень хорошо видно), а это не всегда допустимо (например, если добавлять текстуру в портрет). Для исправления подобного недостатка используем ещё один довольно распространённый инструмент Photoshop — маски.
Существует только два вида масок: чёрная и белая. Главное правило их использования можно сформулировать так: «чёрный скрывает, белый показывает». Если поместить белую маску на слой текстуры, ничего не изменится так как белая показывает все слои, но если её заменить на чёрную – текстура исчезнет, потому что чёрный слой все скрывает.
Добавление маски в Photoshop
Чтоб добавить нужную маску, выделяем желаемый слой изображения и кликаем по маленькой иконке маски в правом нижнем углу экрана. Для нашего случая будет использоваться белая маска. Для добавления чёрной существует несколько вариантов:
Для нашего случая будет использоваться белая маска. Для добавления чёрной существует несколько вариантов:
— удерживая Alt на клавиатуре, кликнуть на добавление маски,
— добавить белую маску и кликнуть “Invert” (Инвертировать) на меню справа (круглом),
— добавить белую маску и нажать “Ctrl I” для инвертации в черную маску.
Все способы приведут к желаемому результату.
Как уже было сказано, — мы задействуем белую маску для подопытного образца фото, однако нам надо скрыть некоторые части верхнего слоя (текстуры), чтобы её не было видно на телах серферов.
Итак, с этим фото мы завершили и теперь подытожим проделанный объем работ:
Во-первых: мной была использована белая маска на слое с текстурой. Если бы использовалась чёрная маска, мы бы не видели все, что находится под ней. Вы видите что на слое маски я обрисовал каждого серфера.
Во вторых: С выбранным слоем маски (проверьте, не выбрали ли вы вместо маски текстуру!), выберете из левого меню кисть, которой и нужно обрабатывать спортсменов на маске (В).
В третьих: при использовании белой маски рисуйте чёрным, при использовании чёрной – белым. Если у вас включены разные цвета, убедитесь, что выбрана маска, а не текстура (если выбрана маска то палитра по умолчанию будет переключаться на чёрный и белый). Цвет, указанный сверху, будет цветом, которым вы рисуете, так что убедитесь, что это чёрный (в отличие от скриншота). Для того переключения чёрного и белого используйте клавишу Х на клавиатуре.
В четвертых: рисовать лучше мягкой кистью, она позволяет делать более мягкие и незаметные штрихи (для выбора этого инструмента кликните по круглой иконке и примените кисть с мягким наконечником).
В пятых: не мешало бы отрегулировать непрозрачность при использовании этого инструмента. Мазки при 100% непрозрачности будут очень заметны и это далеко не улучшит вид фото. Настройте непрозрачность с помощью ползунка или при помощи клавиш на клавиатуре («1» равноценно 10% непрозрачности, «2» — 20% и т. д.) Чаще всего я использую для кисти 50%, но все зависит от особенностей обрабатываемого изображения. В этот раз, например, я применял кисть с непрозрачностью 70%.
д.) Чаще всего я использую для кисти 50%, но все зависит от особенностей обрабатываемого изображения. В этот раз, например, я применял кисть с непрозрачностью 70%.
И вот такой результат моих рудов в Photoshop с использованием маски!
Источник: newsphoto.info
Как наложить текстуру в фотошопе на текст или объект
В прошлом посте про бесплатные осенние текстуры была одна красивая иллюстрация, которая привлекла мое внимание. Это отличный пример того зачем могут пригодиться данные материалы.
Поэтому сегодня я бы хотел рассмотреть вопрос как наложить текстуру в фотошопе подобно картинке выше. Продвинутым пользователям это все, конечно, уже известно, однако тем новичкам, что не сталкивались с данным уроком ранее, заметка однозначно пригодится. В данной методике нет ничего сложного, постараюсь детально остановится на каждом шаге.
Как наложить текстуру на текст в Photoshop
1. Начнем, пожалуй, с текста. Создаем новый проект и добавляем в него требуемую надпись. Для шрифта можно выбрать любой цвет (обычно черный по умолчанию, хотя это не особо важно). Если хотите, определяете картинку для фона.
Создаем новый проект и добавляем в него требуемую надпись. Для шрифта можно выбрать любой цвет (обычно черный по умолчанию, хотя это не особо важно). Если хотите, определяете картинку для фона.
2. Добавляем в наш проект нужную текстуру, которую размещаем над слоем текста.
3. Применяем так называемую «обтравочную маску». Для этого выделяем слой с текстурой и нажимаем сочетание клавиш Control + Alt + G (для Mac: Command + Option + G).
Создать маску можно и с помощью выпадающего меню — выделяете слой с текстурой, кликаете правой кнопкой мышки и находите пункт «Create Clipping Mask». В итоге будет результат как на картинке выше.
4. Можно изменять размер, перемещать и вращать текстуру дабы она отлично сочеталась с текстом.
5. Следующий шаг — регулировка изображения. Иногда требуется сделать текст чуть более контрастным или светлым. Для этого можно использовать «корректирующий слой» — кликаем по иконке круга с черно-белыми половинками (находится внизу панели инструментов).
Во всплывающем меню выбираете один из инструментов, например Levels. Определяем параметры эффекта и применяем его.
Здесь есть один нюанс — у меня лично настройка сработала не к слою с текстурой, а ко всей картинке, поэтому я выбрал корректирующий слой и нажал Control + Alt + G (определил его как маску).
6. На финальном этапе можно (по желанию) изменить режим наложения текста. Выбираете слой с тектом, а затем определяете для него опцию наложения в значение «Multiply».
В итоге текст будет более органично вписан в фон. Можете увидеть разницу переключая режимы настройки «Multiply» и «Normal». На этом наложение текстуры в фотошопе на текст можно считать завершенным.
Как наложить текстуру на объект в фотошопе
Алгоритм данной процедуры идентичен. Но, раз уж текст для абсолютных новичков, покажу пример реализации и для него. Действия, по сути, те же, только в начале добавляем не текст, а нужный вам объект (форму или, допустим, кисти фотошопа).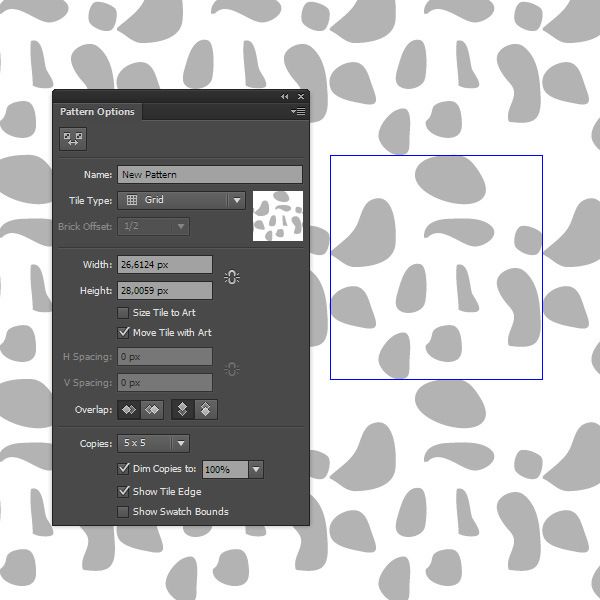 После этого размещаем над этим слоем текстуру и создаем обтравочную маску (Control + Alt + G).
После этого размещаем над этим слоем текстуру и создаем обтравочную маску (Control + Alt + G).
Дальше подгоняете результат под ваши нужды: перемещаете текстуру, если потребуется, добавляете корректирующий слой и меняете режим наложения. В принципе, ничего сложного в этом нет, и эффект получается весьма интересный. Метод наложения текстуры в Photoshop может пригодиться для создания разного рода иллюстраций, картинок, постеров и т.п.
Наложение текстуры на рисунок в Фотошоп / Creativo.one
В этом уроке Доминик Байрон (Dominique Byron) объяснит, как наложить текстуру на рисунок, чтобы он получился объёмным с тёмными и светлыми участками.
Наложение текстуры на цифровой рисунок делает работу более интересной. Благодаря текстуре можно добавить глубину изображению, которое выглядит совершенно плоским, а также добавить органичности.
Автор научит вас, как накладывать текстуру и добавлять тени для конкретных участков вашей работы, при этом не ставя под угрозу цвета и формы вашего рисунка. Поскольку этот приём заключается в наложении текстуры поверх вашего изображения, это означает, что он может быть применен для всех типов изображений, будь то векторная иллюстрация или фотография.
Поскольку этот приём заключается в наложении текстуры поверх вашего изображения, это означает, что он может быть применен для всех типов изображений, будь то векторная иллюстрация или фотография.
Конечный результат:
Шаг 1
За основу мы возьмём заранее созданное изображение лобстера из базовых частей, фоновое изображение и другие элементы, необходимые для создания вашей композиции. Всё это можно создать в Фотошопе, используя инструменты рисования и инструменты заливки.
Лобстер был поделён на секции путём объединения слоёв, которые отвечали за конкретные части/сегменты лобстера. Это позволит работать с целой секцией, а не группой слоёв. Также это позволит быстрее найти и устранить возможную ошибку в дальнейшей работе с текстурой. Вы можете создать такого же лобстера самостоятельно или собрать какую-нибудь другую фигуру.
Шаг 2
Найдите текстуру старой бумаги в Интернете или отсканируйте её и вставьте в наш документ.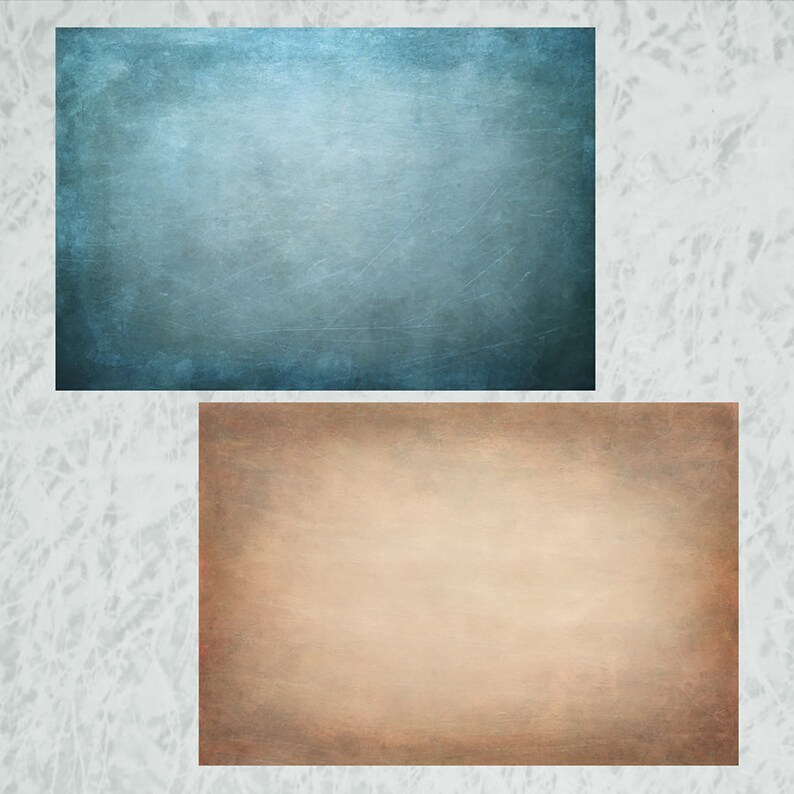 Я решил использовать бумагу с плотной зернистостью, чтобы лобстер не получился пятнистым. Также текстура должна иметь высокое разрешение, чтобы покрыть основную часть лобстера.
Я решил использовать бумагу с плотной зернистостью, чтобы лобстер не получился пятнистым. Также текстура должна иметь высокое разрешение, чтобы покрыть основную часть лобстера.
Шаг 3
Расположите слой с текстурой поверх остальных и обесцветьте её (Ctrl + Shift + U). Смените Режим наложения на Умножение (Multiply), чтобы изображение, находящееся под текстурой было видно.
Возможно вам придётся изображению под текстурой добавить яркости, т.к. из-за текстуры цвета потускнеют.
Шаг 4
Перейдите к коррекции Уровни (Ctrl + L). При помощи чёрного и серого ползунков сделайте тени темнее. А при помощи белого ползунка и режима наложения Умножение Вы сможете контролировать видимость пикселей самого лобстера. Сверяйтесь с референсным изображением лобстера, чтобы точно знать, какие участки должны быть светлыми, а какие тёмными.
Шаг 5
Заполните каждую секцию лобстера текстурой бумаги. Создайте для этого столько копий, сколько понадобится. Для слоёв с текстурами создайте обтравочную маску (Ctrl + Alt + G), чтобы текстура не выходила за пределы лобстера.
Шаг 6
Теперь, когда текстура наложена, можно заняться затемнением участков. Выберите инструмент Затемнитель (Burn Tool) (O), понизьте жёсткость до 0%, установите Диапазон (Range) на Света (Higlights), а Экспозицию (Exposure) – 7%.
Представьте, что источник света находится прямо перед лобстером. Поэтому тени нужно создать только там, где одна часть лобстера перекрывает другую.
Шаг 7
Используйте инструмент выделения для того, чтобы затемнить соединения. Выделенная область будет ограничивать эффект от применения инструмента, чтобы Вы не «заползли» на верхний элемент.
Как только закончите работу над тенями, займитесь осветлением участков, которые не находятся в тени, например, глаз. Используйте инструмент Осветлитель (Dodge Tool) (O) или Кисть (Brush Tool) (B) с мягкими краями белого цвета.
Шаг 8
В конце можно добавить ещё несколько текстур. Одну на фон и одну на тело лобстера для имитации панциря. Иногда для получения желаемого результата требуется до пяти текстур, но здесь хватило и двух. В завершении можете закруглить углы холста, но это не обязательно.
Конечный результат:
Автор: Dominique Byron.
Перевод: Хегай Глеб.
Источник: digitalartsonline.co.uk
Как наложить текстуру в Фотошопе на объект или фото
Сегодня вы узнаете о простом, но в то же время эффективном способе сделать снимок интересным и уникальным с помощью наложения текстуры.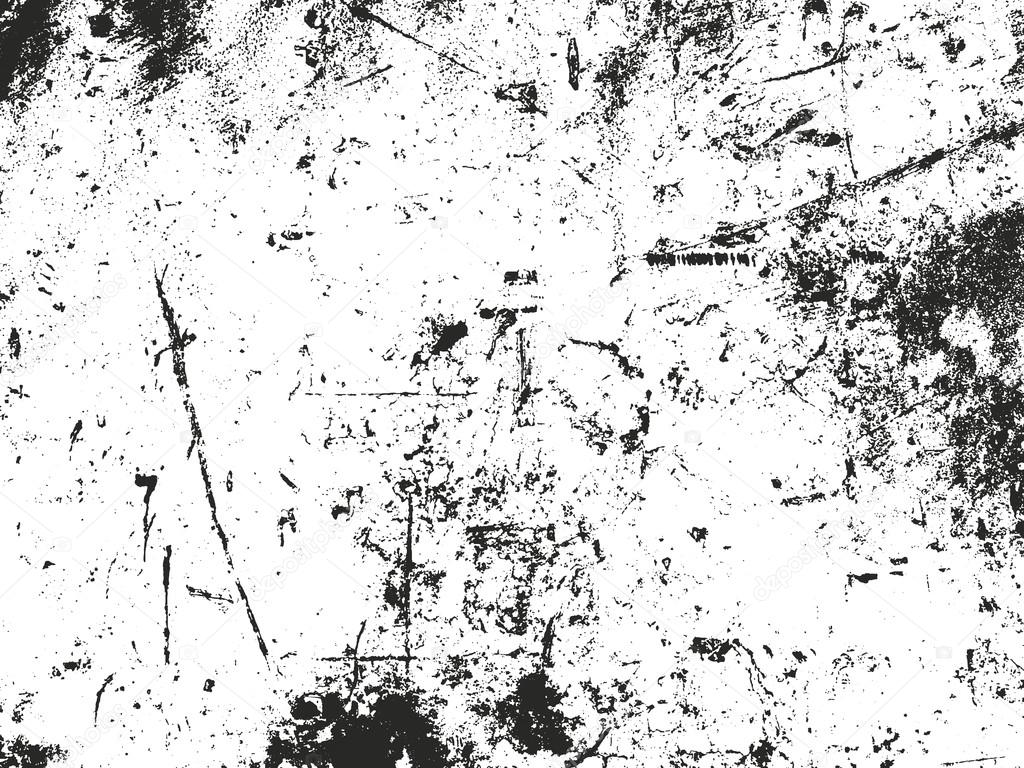 Вам понадобится: Adobe Photoshop, исходная фотография и желание творить. Рассмотрим два примера.
Вам понадобится: Adobe Photoshop, исходная фотография и желание творить. Рассмотрим два примера.
Пример 1 — наложение текстуры на объект
1. Открываем объект, на который будем накладывать текстуру. В данном случае это будет футболка.
2. Используем инструмент «Быстрое выделение», чтобы выделить футболку. Затем уточняем края.
3. Копируем объект и вставляем в новом слое. Первый базовый слой с футболкой скрываем. Продолжаем работать с новым.
4. Если объект у вас цветной, то его необходимо обесцветить. Для этого заходим в верхнюю панель в «Изображение», где выбираем «Коррекция» и «Обесцветить».
5. Открываем текстуру, которую хотим наложить на объект. В этом случае это картинка с главными героями фильма «Мстители».
6. Перемещаем картинку с героями на новый слой и уменьшаем ее непрозрачность. Корректируем размер, чтобы она полностью закрыла футболку, а главные герои были в центре.
7. Кликаем правую кнопку мыши и выбираем «Создать обтравочную маску».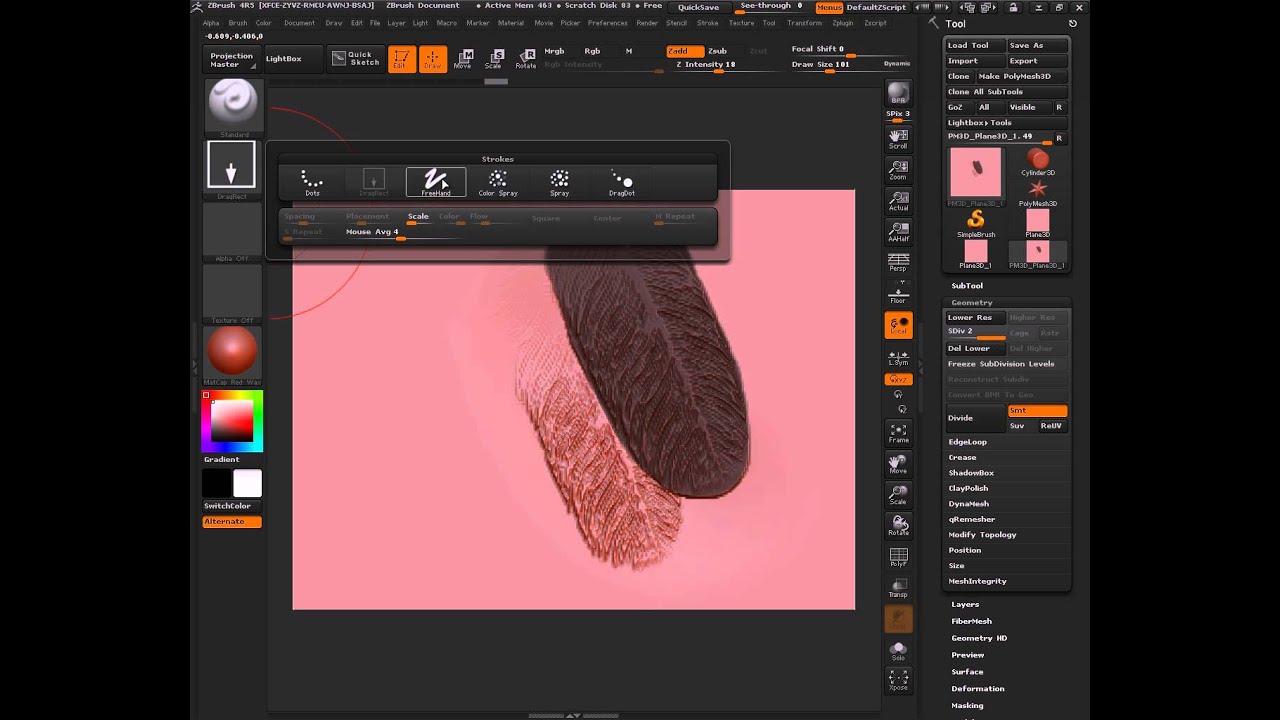
8. Текстура приняла контур объекта после примененной опции. Однако, следует улучшить результат.
9. Для этого выбираем режим «Умножение» для слоя с картинкой героев фильма.
10. Можем заметить значительную разницу: проявились складки и объекты футболки, но цвет текстуры значительно стал темнее. Для этого значительно увеличим яркость.
11. Также подкорректируем уровни, чтобы цвет стал ярче и контрастнее. В итоге получим прекрасный результат.
12. Добавим воротник и заднюю часть спинки футболки, которые не будут окрашены в текстуру. Для этого перейдем в первый слой и выделим верхнюю часть одежды. Подкорректируем края.
13. Копируем и вставляем на новый слой. Перемещаем его в самый верх.
14. Вот такой результат получаем после небольших действий в Photoshop.
Пример 2 — текстура на фото
Загрузите оригинал фотографии, которую мы будем обрабатывать.
Вторым снимком откройте изображение-текстуру, которую вы будете накладывать поверх фотографии.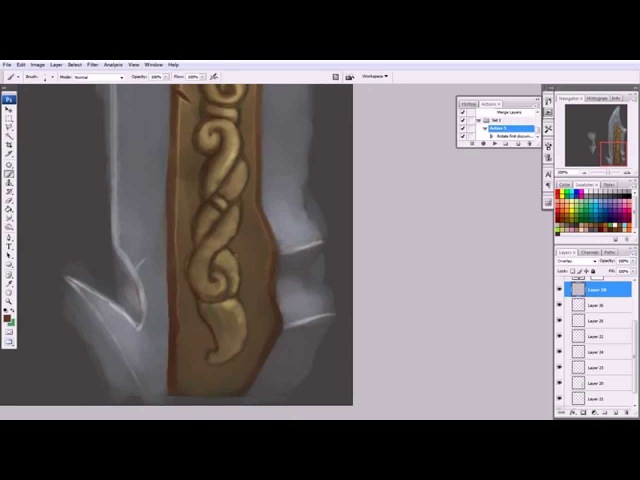
Открыв изображение-текстуру, нажмите сочетание клавиш на клавиатуре Ctrl+A, которое позволит выделит изображение все полностью. Вокруг картинки появится тонкая пунктирная рамка.
Скопируйте изображение в буфер обмена, нажав сочетание клавиш Ctrl+C. Откройте фотографию, на которую будете накладывать текстуру и нажмите Ctrl+V. Photoshop автоматически вставит текстуру в отдельный слой.
Откройте вкладку «Редактирование» и выберите «Свободное трансформирование». Данная функция позволяет урегулировать параметры текстуры таким образом, чтобы они совпадали с фотографией. Закончив регулирование, нажмите клавишу Enter.
Активируйте инструмент «Перемещение». Дело в том, что при определенных инструментах некоторые функции Photoshop могут быть не доступны. Для того чтобы они заработали, мы и выбираем «Перемещение».
Перейдите в опцию смешивания слоев. По умолчанию там стоит параметр «Обычные». Здесь содержится список параметров, которые будут изменять степень интенсивности текстуры, наложенной поверх фотографии. Просмотрите каждую опцию, чтобы найти наиболее подходящий вариант.
Просмотрите каждую опцию, чтобы найти наиболее подходящий вариант.
Теперь вы можете переходить к изменению степени насыщенности текстуры. Если вы хотите, чтобы на фотографии были видны лишь очертания текстуры, тогда вам стоит ее обесцветить. Для этого перейдите в меню «Изображение» – «Коррекция» – «Обесцветить». По сути эта функция делает вашу текстуру черно-белой. Это можно заметить, если посмотреть на панель слоев и увидеть миниатюрное изображение слоя с текстурой. В некоторых случаях фотография может смотреться интереснее с цветной текстурой, поэтому не бойтесь экспериментировать.
Еще один интересный эффект, который дает возможность «поиграться» с текстурой – это инвертирование, т.е. смена цветов на противоположные. Для этого перейдите в меню «Изображение» – «Коррекция» – «Инверсия».
Заключительным этапом настроек является снижение непрозрачности текстуры. На панели слоев располагается соответствующий пункт, где в процентах указана степень непрозрачности (100% – полностью непрозрачная текстура). Регулируя бегунок, вы добьетесь наиболее подходящего результата, чтобы наложенная текстура смотрелась более деликатно.
Регулируя бегунок, вы добьетесь наиболее подходящего результата, чтобы наложенная текстура смотрелась более деликатно.
И чтобы изображение смотрелось более естественно, снизим цветовую насыщенность снимка. Для этого нажмите в самом низу панели инструментов на миниатюрный значок в виде кружочка, одна половинка которого белая, а другая черная. Данный параметр создаст корректирующий слой-маску. В появившемся списке выберите пункт «Яркость/Контрастность» и с помощью ползунка отрегулируйте эти показатели, пока результат вас не удовлетворит.
На этом все! Теперь вы знаете основы работы с текстурами с помощью режимов смешивания.
Как наложить текстуру в фотошопе на текст и фото с объектами
Автор Дмитрий Костин На чтение 7 мин. Опубликовано
Всем привет! Давно мы с вами не фотошопили. Поэтому сегодня я расскажу вам, как наложить текстуру в фотошопе на фото, текст или выделенную область объекта для придания потрясающего эффекта. Сделать это несложно. Достаточно выполнить несколько простых шагов. Причем нам не важно, какая у вас стоит версия: CS6, CC или любая другая. Лично я работаю в Photohop СС 2018, и в этом плане он ничем не отличается от других.
Сделать это несложно. Достаточно выполнить несколько простых шагов. Причем нам не важно, какая у вас стоит версия: CS6, CC или любая другая. Лично я работаю в Photohop СС 2018, и в этом плане он ничем не отличается от других.
Накладываем простую текстуру на фото
Давайте попробуем улучшить это фото парня и девушки путем наложения на них текстуры капель воды. Для нахождения фотографий можно пошарить по яндекс или гугл картинкам. Достаточно ввести что-нибудь типа «Текстура капель воды». Как только изображения подготовлены, загружаем их по очереди в фотошоп.
- Если картинка с каплями воды меньше фотографии людей, то выберите слой с каплями и нажмите CTRL+T. Это позволит вам увеличить картинку с текстурой до такой степени, чтобы она полностью закрывала фото парня с девушкой. Но если разница в разрешении слишком большая, то не стоит растягивать ее по самый небалуй. Лучше сделайте меньше разрешение фотографии.
- Когда вы все натянули, вам нужно будет выбрать самый подходящий параметр наложения.
 Для этого идем в панель слоев и из выпадающего списка параметров наложения начинаем выбирать подходящий. Можете сделать все методом проб и ошибок. Мне лично наиболее подходящими показались режим «Перекрытие» и «Мягкий свет».
Для этого идем в панель слоев и из выпадающего списка параметров наложения начинаем выбирать подходящий. Можете сделать все методом проб и ошибок. Мне лично наиболее подходящими показались режим «Перекрытие» и «Мягкий свет». - И завершающим штрихом давайте уменьшим прозрачность слоя, дабы фон текстуры не слишком закрывал наше фото. Процентов 60-70 прозрачности будет вполне достаточно.
Как видите, эффект потрясающий. Фотография сразу смотрится гораздо живее.
Наложение сложной текстуры на выделенную область
Если в прошлом примере мы накладывали полупрозрачное фото для выполнения некоего эффекта, то теперь придется немного попотеть. Дело в том, что сейчас мы полностью изменим покрытие объекта на примере автомобиля. Помните, как мы заменяли цвет в фотошопе? Так вот нам предстоит поработать в подобном стиле, только вместо цвета мы сделаем новый узор. Допустим я возьму вот эту фотографию автомобиля и эту текстуру воды.
- Загрузите оба изображения в фотошоп, только убедитесь, чтобы слой с текстурой воды стоял выше, нежели автомобиль.
 И обязательно растрируйте слой с водой. Для этого нажмите на слой с водой правой кнопкой мыши и выберите пункт «Растрировать слой».
И обязательно растрируйте слой с водой. Для этого нажмите на слой с водой правой кнопкой мыши и выберите пункт «Растрировать слой». - Теперь, можете сделать слой с водой невидимым, нажав на глаз. На данном этапе он нам будет только мешать.
- Далее, нам нужно выделить сам автомобиль любым удобным инструментом. Я предпочитаю работать с прямоугольным лассо. Попробуйте тоже им воспользоваться. Для начала выделите абсолютно всю машину за исключением колес. Не забывайте про увеличение масштаба (CTRL и +), чтобы выделение было более точным.
- Наверняка будут какие-то детали, которые не нуждаются в наложении текстуры. Нам ух нужно будет удалить. Для этого, в режиме «Магнитного лассо», ищем в свойствах инструмента функцию «Вычитание из выделенной области».
- А теперь спокойно выделяем внутри ненужные объекты, такие как стекла, дверные ручки, бампер и т.д. Не переживайте. У вас ничего не сбросится.
- Далее, жмем внутри нашей выделенной области правую кнопку мыши и выбираем «Скопировать» на новый слой.
 У вас прямо над слоем с автомобилем создастся новый слой только с корпусом авто, который мы выделили. Выделение теперь можно снять путем нажатия комбинации CTRL+D.
У вас прямо над слоем с автомобилем создастся новый слой только с корпусом авто, который мы выделили. Выделение теперь можно снять путем нажатия комбинации CTRL+D. - Теперь, нам нужно будет сделать скопированный на новый слой корпус черно-белым. Это важно. Для этого вы можете воспользоваться любым из известных вам способов. Но я рекомендую вам пойти в меню «Изображение» — «Коррекция» — «Черно-белое». Как видите, корпус стал Ч/Б, а все остальное осталось прежним.
- Теперь, активируем выделение нашего корпуса. Для этого идем на слой с черно-белой деталью и зажав клавишу CTRL нажимаем на миниатюру слоя. При наведении у вас должен будет смениться курсор.
- А теперь вступает в ход изображение воды. Не снимая выделения жмем на глазик, активируя отображение текстуры. После этого инвертируем выделение, нажав комбинацию клавиш SHIFT+CTRL+I. После успешной операции вы должны будете увидеть выделение по периметру холста.
- Теперь, находясь на слое с водой, жмем на клавишу DELETE, чтобы удалить всё, что не входит в выделенную область.
 Далее выделение можно снять (CTRL+D). Как видите, теперь вода покрывает корпус, но выглядит как-то неестественно. Это решимо.
Далее выделение можно снять (CTRL+D). Как видите, теперь вода покрывает корпус, но выглядит как-то неестественно. Это решимо. - Вам нужно будет выбрать в параметрах наложения «Перекрытие» или «Мягкий свет». Тогда вы удивитесь, как преобразилась ваша машинка.
Выглядит как по-настоящему.
Причем, если поиграться с яркостью или цветовым тоном (CTRL+U), то можно рассмотреть различные интересные вариации преображения. Просто поставьте галочку на режим «Тонирование» и двигайте ползунки.
Подобные эффекты наложения вы можете проделывать не только с автомобилями, но и с любыми другими предметам и объектами.
Накладываем текстуры на текст
А вот, чтобы наложить текстуру в фотошопе на текст, нужно делать уже совершенно другие действия. Никаких картинок скачивать не нужно, а вот наборы узоров не помешало бы. Но в фотошопе есть несколько стандартных наборов. Поэтому сначала мы рассмотрим их, а потом научимся скачивать новые.
- Возьмите инструмент «Текст» и напишите что-нибудь. Только желательно выберите шрифт пожирнее, чтобы текстура была видна отчетлевее.
- Далее, заходим в стили слоя, нажав на миниатюру дважды, и выбираем «Наложение узора».
- После этого нам нужно будет выбрать сам узор. По умолчанию их не так много, но их можно будет скачать дополнительно. Для начала давайте выберем что-нибудь из имеющегося в стандартном арсенале.
Как видите, получилось довольно интересно.
Но не все знают, что это не весь набор. Если вы при выборе узора нажмете на шестеренку, то вы сможете выбрать один из существующих наборов. Там выбор гораздо интереснее. Кроме того, вы сможете увеличивать и уменьшать масштаб узора, чтобы выявить, как будет лучше.
Вот, например, я поставил природный узор.
Как загрузить новый узор?
Естественно, стандартными узорами особо не обойдешься, поэтому мы с вами загрузим новые. Для этого нам понадобятся так называемые наборы в формате PAT. Найти их несложно. Достаточно в любой поисковой системе вбить что-нибудь вроде «Скачать узоры для фотошопа pat». Ну а если лень, можете взять их отсюда. Тут полно интересных наборов.
Найти их несложно. Достаточно в любой поисковой системе вбить что-нибудь вроде «Скачать узоры для фотошопа pat». Ну а если лень, можете взять их отсюда. Тут полно интересных наборов.
- После того, как мы скачали набор с узорами распакуйте архив.
- Далее, зайдите в фотошоп и выберите меню «Редактирование» — «Наборы» — «Управление наборами».
- В открывшемся окне из выпадающего меню «Тип набора» выберите «Узоры». После этого жмем на кнопку «Загрузить».
- Нам откроется выбор файла в проводнике в директории «Adobe Photoshop/Presets/Patterns». Для большего удобства рекомендую сохранить скачанные наборы именно в эту папку. После этого выберите файл с набором, который вы скачали.
Как видите, различных узоров теперь стало намного больше. И самое главное, что вы сможете накладывать эти текстуры прямо на текст точно также, как мы это делали выше.
Своя текстура на текст
Ну а если вас не устраивают наборы узоров и вы хотите наложить текстуру в фотошопе с вашей картинкой или фото, то и это вы можете запросто сделать.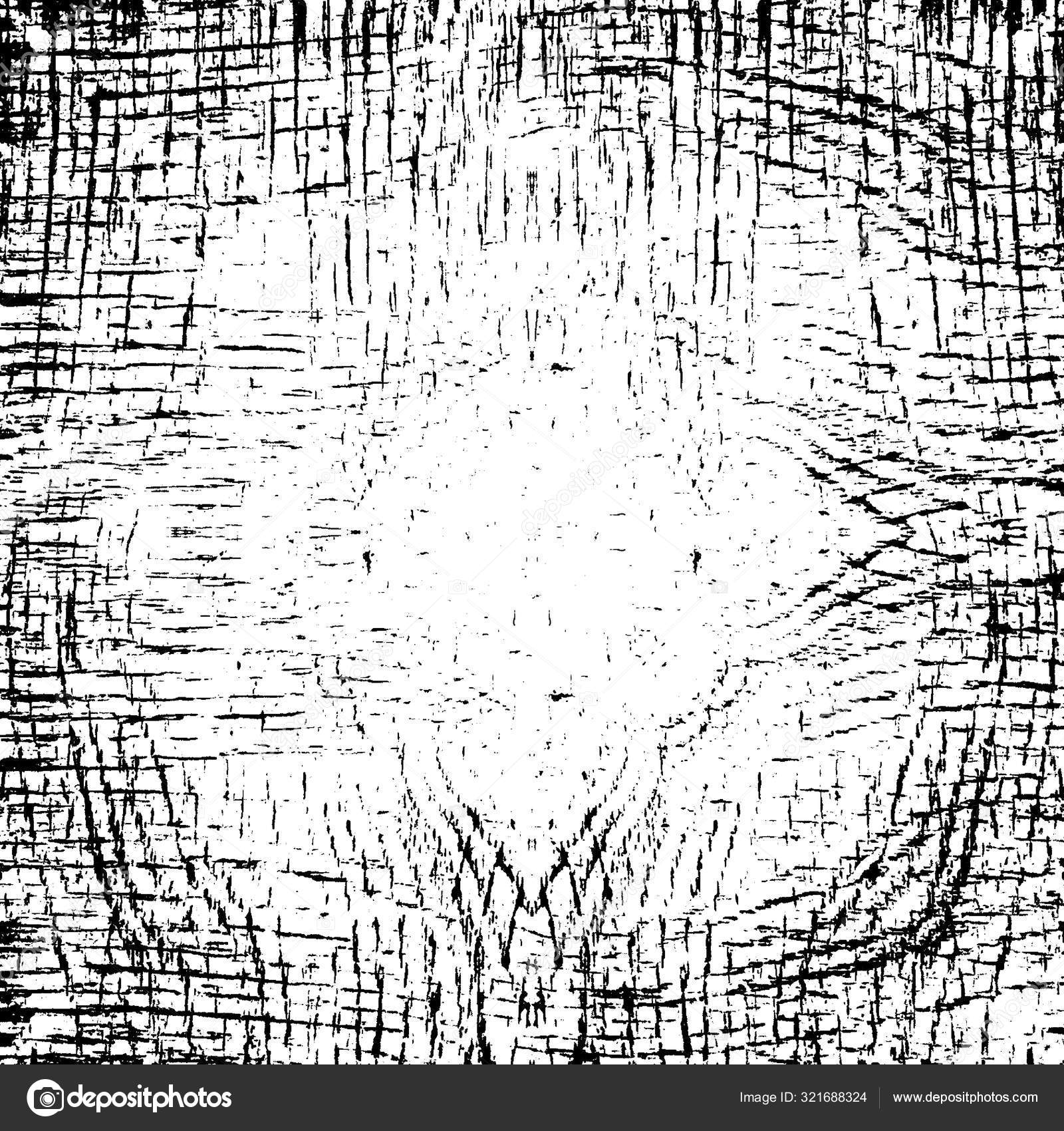 На самом деле я не буду повторяться, потому что по сути весь процесс идентичен с тем, как мы натягивали фон на автомобиль. Но здесь всё еще легче, так как не придется отключать видимость слоя и пользоваться инструментами выделения.
На самом деле я не буду повторяться, потому что по сути весь процесс идентичен с тем, как мы натягивали фон на автомобиль. Но здесь всё еще легче, так как не придется отключать видимость слоя и пользоваться инструментами выделения.
То есть всё сводится к следующим шагам:
- Наложение слоя с текстурой поверх текста
- Выделение текста путем зажатия CTRL и нажатием правой кнопки мыши на миниатюре слоя.
- Инверсия выделения с помощью комбинации SHIFT+CTRL+I и удаление области вокруг текста.
- Выставление параметра наложения «Перекрытие» или «Мягкий свет».
Всё просто. Теперь ваш текст обладает уникальной обложкой. Здорово, правда?
Конечно, если вы хотите глубоко изучить фотошоп и научиться им хорошо пользоваться за считанные недели, то рекомендую вам посмотреть эти потрясные видеоуроки. Благодаря им вы будете щелкать фотошоп словно орешки.
Ну а на этом я свою сегодняшнюю статью заканчиваю.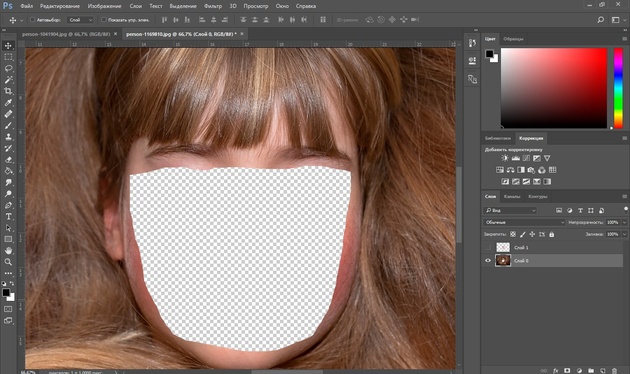 Надеюсь, что она была вам интересна. Ну а вам я рекомендую подписаться на мой блог и вступить в мои паблики в социальных сетях, чтобы не пропустить выхода новой интересной статьи. Удачи вам. Пока-пока!
Надеюсь, что она была вам интересна. Ну а вам я рекомендую подписаться на мой блог и вступить в мои паблики в социальных сетях, чтобы не пропустить выхода новой интересной статьи. Удачи вам. Пока-пока!
С уважением, Дмитрий Костин.
Как применить текстуру к изображениям в Photoshop
Александра Бейтман 24 октября 2020 г.
Хотите добавить текстуру к своим фотографиям? Иногда добавление текстурных узоров к вашим изображениям может выделить их. В этой статье мы покажем вам, как применить текстуру к вашим изображениям в Photoshop.
Прежде чем мы начнем, убедитесь, что вы скачали последнюю версию Photoshop. Если у вас его еще нет, вы можете загрузить Photoshop с сайта Adobe здесь.
Применение текстуры к изображениям в Photoshop
Сначала откройте изображение, которое вы хотите отредактировать, в Photoshop.Вы можете сделать это, перетащив файл изображения в рабочее пространство Photoshop или выбрав Файл » Открыть .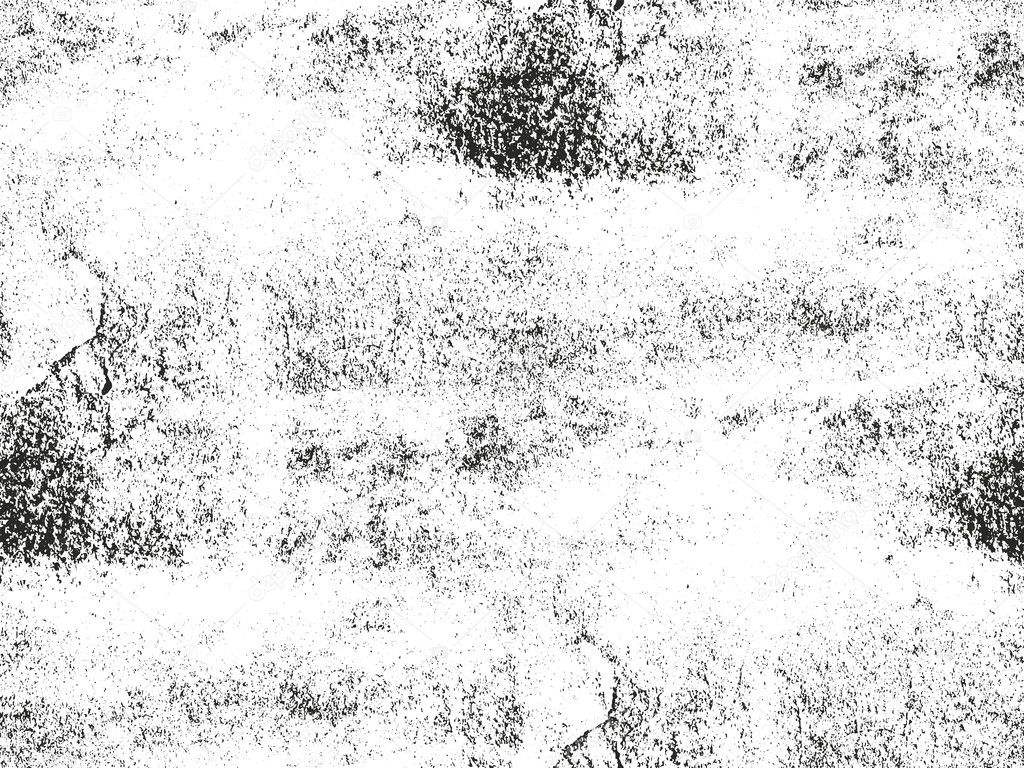
Мы будем работать с этой фотографией:
Перейдите к панели «Слои » Photoshop в правой части экрана. Затем дважды щелкните на слое изображения, чтобы переименовать его. Мы назовем этот фоновый слой «Исходное изображение», чтобы мы не теряли его в дальнейшем.
Затем импортирует изображение текстуры по вашему выбору.Мы выбрали это дождливое изображение ниже:
Чтобы импортировать изображение текстуры в рабочую область Photoshop, просто перетащите файл изображения в рабочую область с существующим изображением. Затем упорядочивает это изображение текстуры так, чтобы оно перекрывало длину и ширину рабочего пространства.
Когда вы будете удовлетворены размещением изображения текстуры, снова найдите панель «Слой». Теперь нам нужно переименовать новый слой «Изображение текстуры». При этом убедитесь, что изображение текстуры находится поверх слоя исходного изображения, как показано ниже:
Затем, выберите слой изображения текстуры , щелкнув его на панели слоев. В раскрывающемся меню «Режимы наложения», которое показывает «Нормальный», выберите режим наложения , который больше всего подходит для вашего редактирования.
В раскрывающемся меню «Режимы наложения», которое показывает «Нормальный», выберите режим наложения , который больше всего подходит для вашего редактирования.
Это самое интересное! Не существует одного «правильного» режима наложения, поскольку каждый из них дает свой эффект. Поиграйте с каждым, пока не найдете тот, который вам нравится.
Мы выбрали режим наложения Lighter Color для нашего редактирования:
Теперь вы можете настроить интенсивность наложения текстуры и ограничить ее влияние на базовое изображение.Чтобы уменьшить внешний вид текстуры по всему изображению, просто уменьшите непрозрачность слоя изображения текстуры.
Здесь мы уменьшили непрозрачность слоя с изображением текстуры до 70%.
Если вы хотите ограничить текстуру так, чтобы она появлялась только в определенных частях исходного изображения, вы тоже можете это сделать.
Просто выберите Layer »Layer Mask» Reveal All .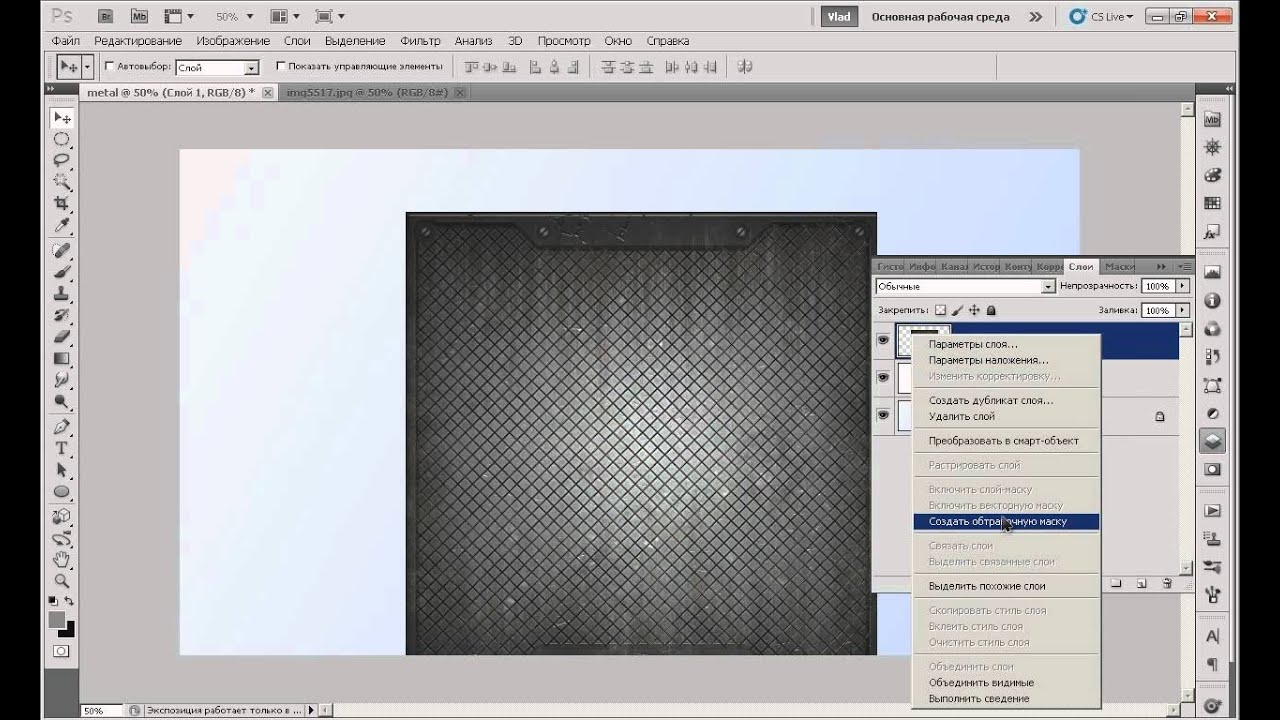 Это добавит белую маску к вашему текстурному слою.
Это добавит белую маску к вашему текстурному слою.
Теперь установите цвет переднего плана на черный (на левой панели инструментов) и выберите инструмент «Кисть » .Закрасьте области изображения, где вы не хотите, чтобы текстура появлялась, и обратите внимание, что черная краска стирает текстуру.
Вы можете выполнить ту же технику с обтравочной маской .
Когда вы будете довольны наложением текстуры, вы можете экспортировать окончательное изображение ! Вот как выглядела наша фотография до и после того, как мы применили к ней текстуру:
Совет: Выберите изображение текстуры большего размера, чем исходное изображение, чтобы вы могли настроить размер текстуры по мере необходимости.Для достижения наилучших результатов мы рекомендуем попробовать различные текстуры и выбрать ту, которая лучше всего сочетается с вашей фотографией.
Мы надеемся, что эта статья помогла вам научиться применять текстуру к вашим изображениям в Photoshop.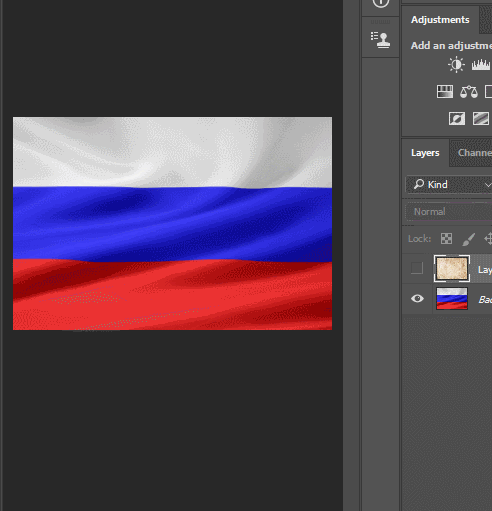 Вы также можете ознакомиться с другими руководствами:
Вы также можете ознакомиться с другими руководствами:
Если вам понравилась эта статья, подпишитесь на нашу рассылку, чтобы получать больше советов по фотографии в свой почтовый ящик. Вы также можете подписаться на нас на Facebook и Twitter для получения дополнительных бесплатных руководств по редактированию фотографий.
Используете WordPress и хотите получить Envira Gallery бесплатно?
Envira Gallery помогает фотографам создавать красивые фото и видео галереи всего за несколько щелчков мышью, чтобы они могли демонстрировать и продавать свои работы.
Как использовать текстуры в Photoshop
Текстура часто стирает границы между традиционными и цифровыми произведениями искусства. Часто разницу между ними легко отличить, если за вашим цифровым произведением искусства нет холста, но, применяя собственные текстуры в Photoshop, вы можете помочь придать своему произведению немного больше реализма.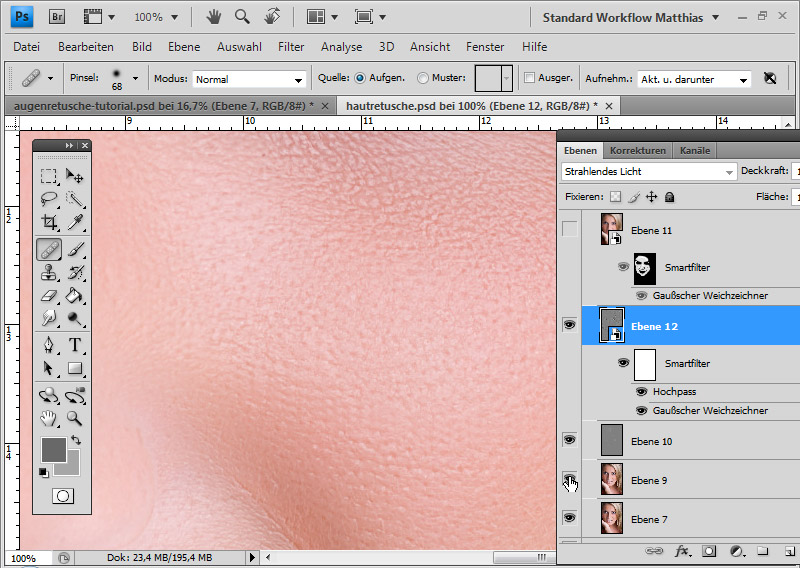
В этом уроке Photoshop мы собираемся применить простой шум и текстуру холста, которая будет выглядеть и ощущаться как бумага. Мы создали простой рисунок мелом и углем, чтобы использовать его, чтобы мы могли его четко видеть, и это поможет добавить немного больше формы и тона к изображению. Вот почему текстура великолепна; без какой-либо текстуры за этой картинкой, она выглядит довольно явно нарисованной в цифровом виде.
Вы можете добавлять в свои работы не только текстуры бумаги.Возможно, вам понадобится иллюзия текстуры пленки для более реалистичных предметов или даже какая-то стена для эффекта уличного искусства в вашей городской научно-фантастической композиции. В Интернете есть множество готовых и даже бесплатных текстур, которые вы можете вставить в свою работу и изменить режим наложения.
Хорошо, давайте посмотрим, насколько сильно влияет текстура…
01. Добавьте шум как основу вашей текстуры
Создание нового слоя поверх вашей картины означает, что мы можем применить эффект, чтобы смешать его со слоем ниже Начните с установки образцов переднего плана и фона как черно-белые, нажав D . Создайте новый слой, затем перейдите в Filter> Noise> Add Noise. Выберите значение 400 процентов, установите флажок Монохроматический и убедитесь, что вы выбрали Гауссиан, прежде чем нажать ОК.
Создайте новый слой, затем перейдите в Filter> Noise> Add Noise. Выберите значение 400 процентов, установите флажок Монохроматический и убедитесь, что вы выбрали Гауссиан, прежде чем нажать ОК.
Мы используем черный и белый, так как он издалека дает легкий серый цвет; это означает, что изменение режима наложения приведет к четкому отображению текстуры. Однако, если вы хотите добавить красочный оттенок к своей текстуре, создайте новый слой, залейте цветом и нажмите alt / opt , чтобы закрепить его на текстуре.
02. Настройте режим наложения текстуры
Экспериментируйте с различными режимами наложенияПоскольку мы хотим немного смешать нашу текстуру шума с цифровым изображением, которое находится на слое под ним, это этап, на котором мы ‘ собираемся изменить режим наложения. В этом случае установите режим наложения на Linear Light и уменьшите непрозрачность примерно до 40 процентов.
Вам не нужно использовать линейный свет; поэкспериментируйте с Color Dodge для более драматичного эффекта или Overlay и Soft Light для более утонченного вида.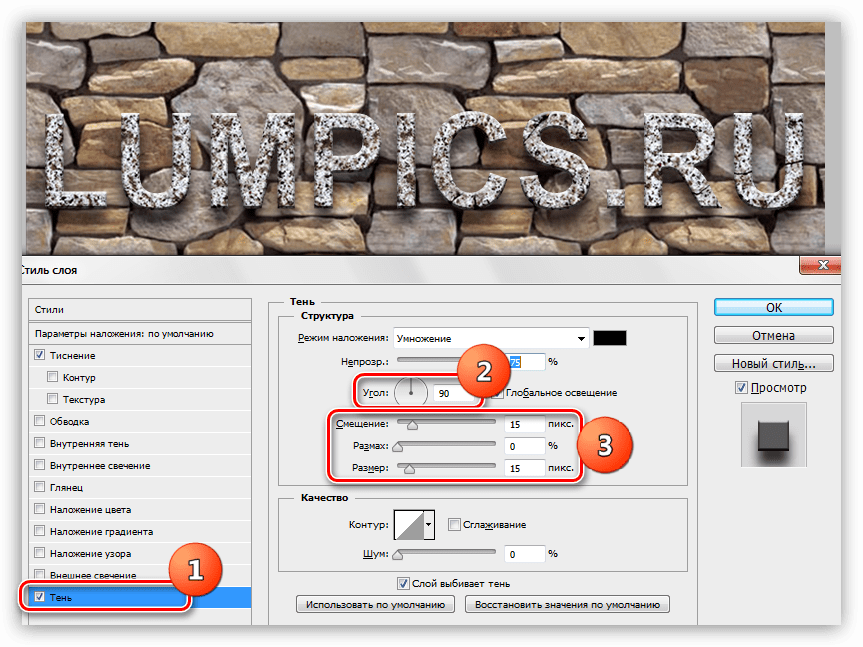
Уменьшение непрозрачности также может помочь немного уменьшить эффект, не убирая фактического шума. Нажмите 4, чтобы установить непрозрачность слоя 40%. Вы также можете перетащить горизонтально, где указано «Непрозрачность» на палитре «Слои», чтобы изменить непрозрачность.
Вы можете настроить свою собственную текстуру, отсекая ее с помощью обтравочных масок. Вы можете изменить тон, яркость или экспозицию текстуры.
03. Размытие слоя с текстурой
Применение размытия сглаживает объектыТеперь мы собираемся применить размытие к шуму, чтобы немного его сгладить.Перейдите в Фильтр> Размытие> Размытие по Гауссу, чтобы применить размытие, и выберите радиус около 3-5 пикселей, прежде чем нажать ОК. Вы можете увидеть в диалоговом окне предварительного просмотра, как это повлияет на вашу работу, прежде чем применять его.
Photoshop покажет вам, как выглядит размытие при наложении на ваше реальное изображение, а также при предварительном просмотре. Вы можете использовать ползунок для изменения размытия или просто ввести значение и использовать значки увеличительного стекла для увеличения или уменьшения изображения в целом, чтобы увидеть размытие в действии.
Вы можете использовать ползунок для изменения размытия или просто ввести значение и использовать значки увеличительного стекла для увеличения или уменьшения изображения в целом, чтобы увидеть размытие в действии.
04. Настройка текстуры холста
Текстура холста дает более правдоподобную основуДалее мы собираемся использовать текстуру холста, чтобы придать этому изображению более правдоподобную основу. Перейдите в Фильтр> Галерея фильтров и выберите Текстура, затем Текстуризатор. Перед нанесением выберите значение масштабирования 200 процентов и настройку рельефа 10, при этом свет на изображение будет падать сверху.
Также обратите внимание, что в раскрывающемся меню доступны другие холсты, в том числе кирпич.
Вы можете использовать опцию Invert, чтобы отобразить обратную сторону того, что вы применяете. Удерживайте cmd / ctrl , чтобы вызвать кнопку По умолчанию под кнопкой ОК. Щелчок по нему вернет ваши изменения обратно к значениям, которые были изначально установлены.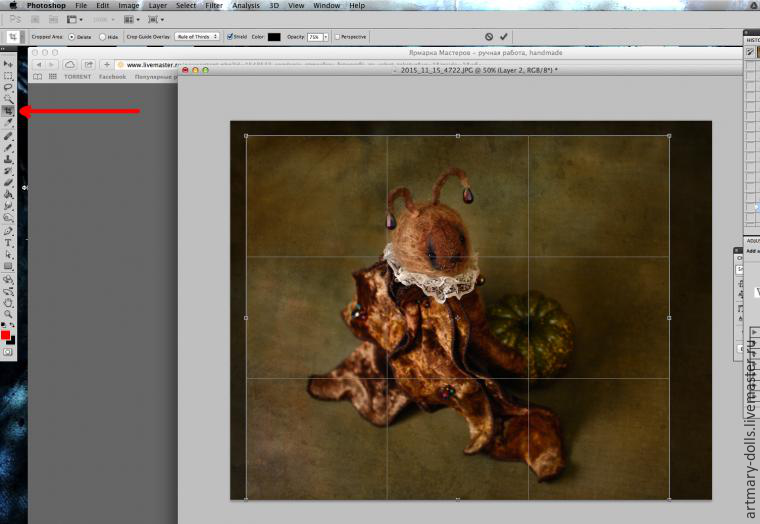
05. Увеличьте резкость и сгладьте текстуру
Повышение резкости текстуры может сделать ваше изображение более четкимНаконец, продублируйте этот слой текстуры и перейдите в Filter> Other> High Pass. Установите значение 5 пикселей и нажмите «ОК», прежде чем устанавливать для слоя режим «Перекрытие».Объедините это со слоем ниже, снова установите Linear Light и затем перейдите в Filter> Noise> Reduce Noise, чтобы еще больше сгладить текстуру.
Выберите силу 5 и оставьте все остальные параметры свободными, чтобы немного сгладить текстуру после того, как вы немного повысили ее резкость. Если текстура теперь выглядит слишком заметной, уменьшите Непрозрачность еще немного. Повышая резкость и сглаживая текстуру, вы добавляете ее глубже в картинку, обеспечивая при этом четкость изображения.
Эта статья впервые появилась в ImagineFX , ведущем мировом журнале для цифровых художников. Подпишитесь здесь .
Подробнее:
Как добавить текстуры к фотографиям в Photoshop
Описание учебника
Придайте свадебной фотографии романтический вид, добавив винтажный, выветренный вид.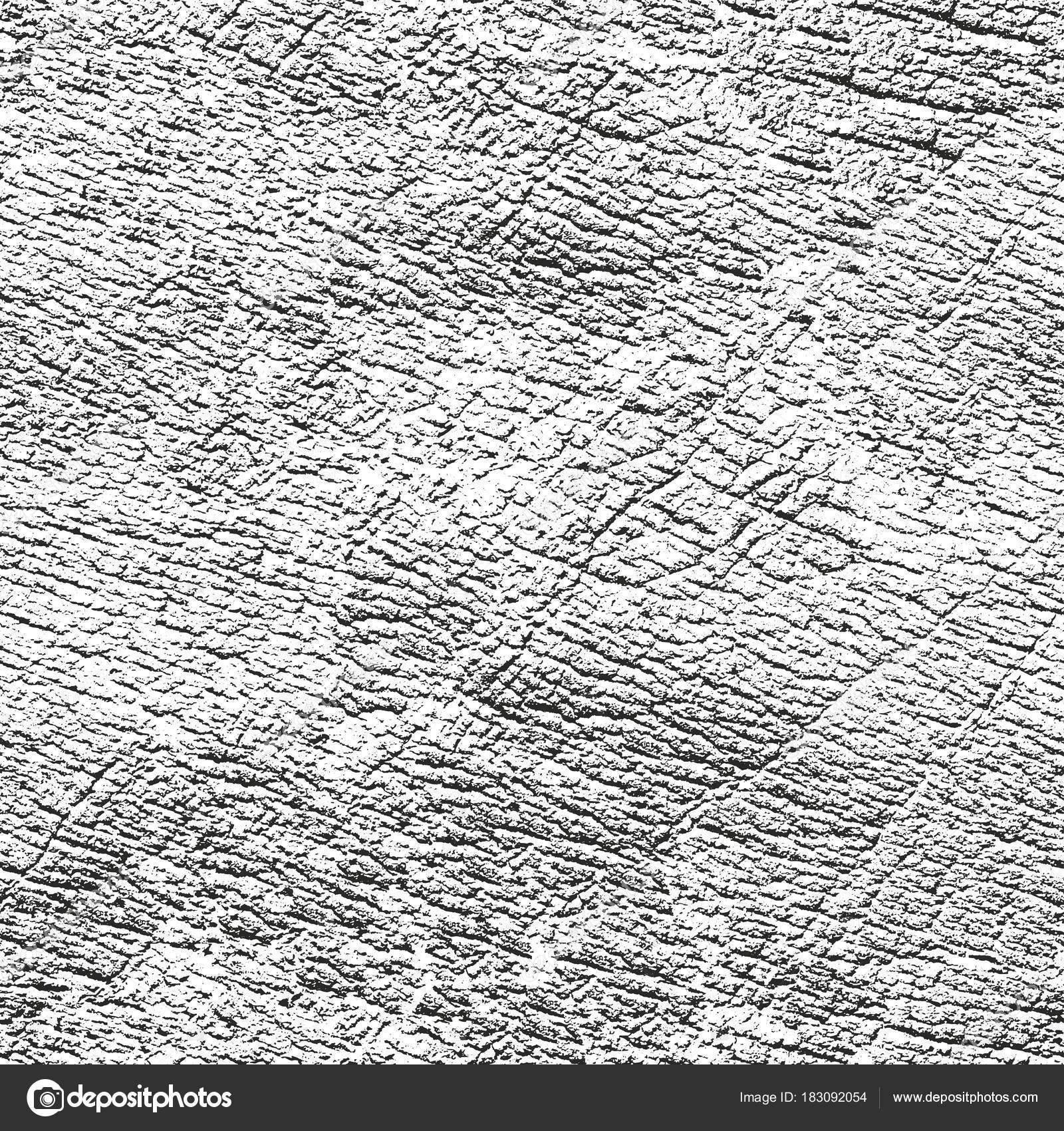 Добавьте зернистости и гранжа в обложку альбома, добавив потертости и царапины. Помогите бизнесу выделиться, добавив тему и характер к их логотипу. Добавление текстур часто может быть отличным завершающим штрихом при создании запоминающихся изображений, и в этом уроке мы покажем вам, как это сделать.В дополнение к образцу изображения мы добавили две пользовательские текстуры, которые вы можете использовать, чтобы экспериментировать со своими фотографиями!
Добавьте зернистости и гранжа в обложку альбома, добавив потертости и царапины. Помогите бизнесу выделиться, добавив тему и характер к их логотипу. Добавление текстур часто может быть отличным завершающим штрихом при создании запоминающихся изображений, и в этом уроке мы покажем вам, как это сделать.В дополнение к образцу изображения мы добавили две пользовательские текстуры, которые вы можете использовать, чтобы экспериментировать со своими фотографиями!
Если они вам нравятся, попробуйте наш эксклюзивный пакет текстур от пыли и царапин!
Добавляйте текстуры к вашим фотографиям за секунды!
Добавление текстур может придать изображению совершенно иное ощущение. Вам решать, когда использовать текстуру, но это можно сделать практически с любым типом фотографий, и есть бесчисленное множество типов текстур, которые можно попробовать!
Применять текстуры в Photoshop невероятно просто! После того, как текстура загружена как слой в документ Photoshop, просто измените Режим наложения на Экран.Для дальнейшего уточнения используйте текстуру в сочетании с масками слоя, обтравочными масками и такими инструментами, как Blend If, чтобы получить именно тот вид, который вам нужен! Вы даже можете комбинировать несколько текстур на фотографии, чтобы сделать ее еще более уникальной.
Пошаговое руководство
Загрузить образец изображения и текстур
СкачатьОткройте образцы изображений и текстур в Photoshop
Сначала поместите Photo Scratches-1.jpg, Photo Scratches-2.jpg и How To Add Textures в Photoshop.jpg в Photoshop, выбрав «Файл» и «Открыть»… или перетащив файлы в рабочее пространство.
Чтобы применить текстуру к основной фотографии, выберите инструмент «Перемещение», который находится на панели инструментов в левой части рабочего пространства. Инструмент «Перемещение» является самым первым элементом на панели инструментов и имеет четыре стрелки, указывающие в разных направлениях. Удерживая SHIFT, щелкните и перетащите оба текстурированных изображения на основное изображение. Текстурированные слои должны отображаться как верхние слои.
Добавьте текстуру к фотографии
Когда выбрано основное изображение, нажмите F для перехода в полноэкранный режим на клавиатуре, чтобы просмотреть только основное изображение с текстурами.
Если текстурированные изображения больше основного изображения, нажмите CMD или CTRL + T и удерживайте SHIFT, щелкая и перетаскивая мышь.
Чтобы сохранить соотношение сторон при изменении размера, удерживайте SHIFT + OPTN или ALT, щелкните и перетащите мышь, пока слой не будет подогнан.
Применение режима наложения экрана к слою текстуры
Найдите панель слоев в правой части рабочего пространства. На панели слоев режим наложения в настоящее время установлен на Нормальный. Измените Режим наложения с Нормального на Экран, чтобы удалить темный фон текстурированного слоя.Когда объект светится на темном фоне, используйте режим наложения экрана, при котором темные области исчезают, а светлые — видны. В этом случае темный фон исчезнет, но белые текстуры останутся на изображении.
Чтобы внести изменения в текстурированный слой, добавьте уровни, нажав CMD или CRTL + L.
Обратите внимание, что окно «Уровни» показывает, сколько светлых и темных аспектов присутствует в изображении. Под графиком «Уровни входа» находятся три небольших ползунка, по одному слева, посередине и справа.Если перетащить крайний левый ползунок влево или вправо, текстурированный слой станет темнее или светлее. При этом текстурированный фон становится темнее, и исходное изображение становится более заметным. Для этого слоя переместите левый ползунок вправо на 17 и нажмите ОК.
Добавить вторую текстуру для разнообразия
Теперь примените те же шаги для слоя 2, что и для слоя 1. Найдите слой 2 на вкладке «Слои» и сделайте его видимым. Как и раньше, измените режим наложения с нормального на экранный.
Чтобы внести какие-либо изменения в слой 2, загрузите корректирующий слой уровней, нажав CMD или CRTL + L.
Измените левый ползунок на 16 и нажмите ОК.
Примените маску слоя и растушуйте
Обратите внимание на то, что на слое 2 есть несколько царапин, пересекающихся с основным фокусом изображения. Чтобы настроить слой, добавьте маску слоя, которая позволяет изменять выбранный слой без полного удаления информации. Чтобы добавить маску слоя, найдите нижнюю часть панели слоев и щелкните прямоугольник с кругом посередине.Этот символ представляет маску слоя. Имейте в виду, что независимо от того, какой слой выбран, к изображению будет добавлена маска слоя.
После того, как маска слоя добавлена к выбранному слою, обратите внимание, что рядом со слоем 2 на панели слоев появляется белое поле.
Чтобы временно стереть аспекты выбранного слоя, нажмите B на клавиатуре, чтобы выбрать инструмент «Кисть» на панели инструментов.
Теперь, чтобы убедиться, что вы рисуете на маске слоя, выберите белое поле рядом с изображением на панели слоев.
Обратите внимание на две цветные рамки в нижней части панели инструментов. Цвет сверху представляет цвет переднего плана, а цвет позади него представляет цвет фона.
Чтобы изменить цвета, дважды щелкните поле цвета переднего плана или фона. В зависимости от того, какой из них был выбран, появится окно выбора цвета (цвет переднего плана) или окно выбора цвета (цвет фона). Выберите черный цвет в качестве цвета переднего плана и белый в качестве цвета фона. После того, как вы выбрали цвет и для переднего плана, и для фона, нажмите OK.
Включив инструмент «Кисть», обратите внимание на различные способы настройки инструмента «Кисть» в верхней части рабочего пространства. В этом случае установите Brush Mode на Normal, а Flow на 20%. Выбор меньшего числа для Flow — отличный способ смешать эффект.
Чтобы скрыть текстуру, покрывающую объект на изображении, раскрасьте, используя черный цвет. Чтобы раскрыть скрытую текстуру, нажмите X на клавиатуре, чтобы переключить цвета и закрасить белым. Обратите внимание, что маска слоя показывает, где было нарисовано черное или белое.
Добавить цвет к слою текстуры
Предоставляемые текстуры черно-белые, но оттенок / насыщенность позволяет добавить цвет к вашей текстуре.
Сначала отключите слой 2 на панели слоев и выберите слой 1.
Нажмите CMD или CTRL + U на клавиатуре, чтобы выбрать оттенок / насыщенность. Должно появиться окно «Цветовой тон / насыщенность» с набором различных параметров для применения цвета к выбранному слою.
В этом случае убедитесь, что в правом нижнем углу окна установлен флажок Colorized.
Попробуйте переместить ползунок под «Оттенок» и обратите внимание, как ползунок перемещает изменения цвета в текстурированном слое. Чтобы сделать изображение более теплым, выберите оранжевый оттенок или введите 27 рядом с полем «Оттенок».
Установите ползунок «Насыщенность» на 18 и нажмите «ОК».
Чтобы увидеть до и после текстурированного слоя, нажмите CTRL или CMD + C. При добавлении цвета текстура больше смешивается с изображением.
Обратите внимание, как цвет лучше сочетается с изображением.
Добавление текстуры к логотипу в Photoshop
Чтобы добавить текстурированный слой к логотипу, перейдите в Файл и нажмите Открыть….
Выберите «Текстуры» на Logo.tif и нажмите «Открыть» в правом нижнем углу окна.
Теперь перенесите текстурированные слои на слой с логотипом, удерживая SHIFT, а затем щелкните и перетащите, используя инструмент «Перемещение».
Чтобы изменить размер текстурированного слоя, нажмите CMD или CTRL + T и, удерживая SHIFT, щелкните и перетащите, пока текстура не будет соответствовать изображению.
Чтобы сохранить соотношение сторон, удерживайте SHIFT + OPTN или SHIFT + ALT и щелкните и перетащите, чтобы уменьшить масштаб.
Используйте обтравочную маску, чтобы применить текстуру к логотипу
Чтобы применить текстурированный слой только к логотипу, а не ко всему изображению, используйте обтравочную маску.
Отмените выбор видимости на уровне 3 на панели слоев.
Щелкните правой кнопкой мыши на слое 2 и выберите «Создать обтравочную маску». Обратите внимание, что текстурированный слой виден только поверх центра.
Теперь сделайте слой 3 видимым, щелкнув пустое поле слева от слоя 3.
Чтобы добавить обтравочную маску к слою 3, просто щелкните правой кнопкой мыши и выберите «Создать обтравочную маску».
Используйте инструмент «Перемещение», чтобы переместить текстурированный слой в желаемое место.
Измените режим наложения текстур на Screen
Затем перейдите в режим наложения и измените режим наложения с нормального на экранный для слоя 3 и слоя 2.Теперь текстурированный слой находится поверх нашего винтажного логотипа.
Чтобы изменить размер текстурированного слоя, нажмите CMD или CTRL + T и, удерживая SHIFT, щелкните и перетащите.
Отрегулируйте уровни для изменения видимости
Чтобы отрегулировать уровни, нажмите CMD или CRTL + L, сдвиньте левый ползунок входных уровней до 30 и нажмите OK.
При этом темные участки становятся темнее, а слой становится менее заметным.
Поверните текстуру, нажимая CMD или CRTL + T, пока не получите желаемое.
Расположите панель слоев и уменьшите непрозрачность до 34%.
Руководство для начинающих по созданию и применению текстурных наложений с помощью Photoshop
Добавление текстуры к фотографиям происходило задолго до изобретения Photoshop и других программ редактирования. Во времена фотолаборатории мы царапали негативы булавками, шлифовали их наждачной бумагой, окрашивали фотобумагу фиксатором перед экспонированием, накладывали два негатива друг на друга в увеличителе или толкали нашу пленку ISO для увеличения зернистости. В наши дни, когда программы редактирования являются нашей цифровой темной комнатой, у нас просто есть еще один способ добавления текстуры к фотографиям.
Что такое текстура?
С точки зрения цифровой фотографии это просто еще один слой, добавляемый к вашей фотографии в программе редактирования, обычно изображение какой-либо текстурной поверхности, такой как бумага, дерево, бетон и т. Д., Но текстурой может быть что угодно. Их можно сфотографировать, отсканировать или даже сделать в Photoshop.
Несколько примеров текстур. Рабочий стол друга, крупный план моего абажура, замшелый камень, туман от дымовой машины и какой-то очень уродливый ковер.
Зачем нужны текстуры?
С помощью правильного наложения текстуры и его применения вы можете добавить дополнительный уровень глубины и ощущения к своей фотографии.Вы можете использовать их для чего угодно — от добавления винтажного или гранжевого образа вашим фотографиям до создания произведений искусства.
Одно из лучших применений — спасти фотографию, которая просто не работает. Мне сказали, что никакое наложение текстуры не спасет ужасную фотографию. Хотя это по большей части верно, иногда это может преобразовать непригодное в противном случае изображение во что-то более многообещающее.
Текстура может превратить непригодное для использования изображение во что-то более многообещающее.
Текстуры можно добавлять практически к любому изображению.Если вы когда-либо загружали приложение для фотосъемки на свой смартфон, скорее всего, вам приходилось добавлять текстуру с помощью встроенных в приложение фильтров.
Если вы когда-либо использовали фильтр в приложении для мобильного телефона, вероятно, вам уже были добавлены текстуры.
Начало работы
Для начала вам не нужно создавать собственную текстуру. В Интернете есть много готовых бесплатных текстур. Быстрый поиск в Google приведет к появлению множества сайтов с бесплатными текстурами. Но не все текстуры созданы одинаково и не могут использоваться легально.Вам нужно искать текстуры подходящего размера и разрешения, текстура 200 пикселей / 72 точек на дюйм поверх изображения 3200 пикселей / 300 точек на дюйм, вероятно, не будет работать так хорошо.
Вы также должны убедиться, что у текстуры есть права на авторские права. На таких сайтах, как deviantart.com, есть множество стоковых текстур, которые их художники бесплатно предлагают для личного использования. Эти художники просят вас просто вернуть услугу, отправив им ссылку на изображение, которое вы создали с помощью их работ. Другие сайты любят freetstocktextures.com предлагают свои изображения без авторских прав для личного и коммерческого использования, если вы не перепродаете сами изображения текстур.
Создание собственных текстур
Создать собственные текстуры так же просто, как сделать снимок. Зачем это нужно, если можно скачать бесплатные? Поскольку это весело, ваша работа полностью принадлежит вам, и вы можете адаптировать текстуры в соответствии с вашими изображениями. Например; Если вы фотографируете скейтбордистов в скейт-парке, вы также можете сделать несколько снимков бетона, по которому они катаются, или граффити вокруг места, чтобы создать оригинальные текстуры, которые сочетаются с сюжетом вашего объекта и, возможно, дополняют его.
Текстуры могут добавить немного истории к вашим изображениям.
На изображении выше моя дочь спит после дня на пляже (много лет назад) в сочетании с текстурой воды, которую я снял в тот день, чтобы добавить к истории и воспоминаниям дня, и придать фотографии дополнительный сон, как Чувствовать.
Создайте текстуру с помощью сканера
Ниже представлена первая созданная мной текстура, которую я использую до сих пор спустя годы. Он был создан путем сканирования дна старого противня.Сканирование хорошо подходит для текстур бумаги и других небольших плоских поверхностей.
Отсканированная текстура из старого противня.
Текстура противня была использована в изображении виолончелистки в начале этой статьи в сочетании с рукописным изображением музыки, которую она играла в тот день. Я также использовал его на изображении ниже; одно из серии изображений, созданных в сотрудничестве с канадской певицей Сорой над обложкой альбома. Текстура использовалась, чтобы связать все фотографии в альбоме, хотя некоторые были сделаны другими фотографами.Еще одно применение текстур!
Текстуры можно использовать для связывания серии изображений вместе.
Создать текстуру в Photoshop
Вам не нужно разбираться в сложных процессах Photoshop, чтобы создавать текстуру быстро и легко. Вот несколько простых шагов для создания базовой текстуры за несколько минут:
- Откройте новый файл нужного размера и разрешения
- Обведите кистью пару цветов
- Добавить фильтр Render Clouds
- Отрегулируйте уровни для небольшого контраста
- Добавить виньетку и цветной фильтр
Нарисуйте несколько цветов, добавьте фильтр Render Clouds, немного контраста, затем немного цвета и виньетка.Легкий!
Вместо рендеринга облаков вы можете использовать инструмент «Размытие», чтобы закрутить цвета, или попробовать другие фильтры в Photoshop, чтобы получить другие эффекты. Я проверил это на том, что изначально было довольно ужасной фотографией этой орхидеи.
Текстура, плюс несколько настроек цвета и фотофильтр согревающих оттенков, и это совершенно другое изображение.
Хотя это немного похоже на то, что вы можете увидеть в своей ленте на Facebook, с положительным подтверждением, написанным ужасным шрифтом, мне потребовалось меньше пяти минут, чтобы сделать эту демонстрацию, чтобы показать вам, насколько просто можно создать текстура с нуля.
Применение текстуры
Нанести текстуру действительно очень просто. Есть еще несколько технических статей о добавлении текстур здесь, на dPS, но вот краткое руководство, которое поможет вам начать.
Щелкните и перетащите миниатюру текстуры в палитре «Слои» на исходное изображение. Ваша текстура становится слоем 1 в палитре слоев исходного изображения. Выберите уровень прозрачности с помощью ползунка непрозрачности и используйте инструмент Free Transform Tool, чтобы перемещать текстуру.Поверните, увеличьте или растяните. Посмотрите, где он сидит лучше всего.
Затем нужно просто настроить непрозрачность, возможно, установив инструмент «Ластик» на низкую непрозрачность и закрашивая ненужные части текстуры. В качестве альтернативы используйте маску слоя, чтобы закрасить некоторые области, а также закрасить обратно, если вы случайно закрасили слишком много.
Получайте удовольствие и экспериментируйте. Попробуйте несколько разных режимов наложения слоев, добавьте несколько текстур или несколько раз добавьте одно и то же изображение текстуры, возможно, каждый слой будет иметь немного другой оттенок.Нет никаких правил.
Вы создали текстуру, которая вам нравится? Поделитесь им и его использованием (вашими изображениями) в комментариях ниже.
Как добавить творческие текстуры в Photoshop
Добавление текстур к фотографиям во время редактирования — один из самых творческих приемов, которые вы можете использовать, чтобы добавить дополнительное измерение к вашим фотографиям. Наложение текстур — это увлекательный и простой процесс, который дает вам свободу творчества для улучшения редактирования ваших фотографий. Но если все сделано неправильно, вы можете получить нежелательные эффекты и испорченные изображения.Мы составили это руководство, чтобы помочь вам научиться добавлять текстуры в Photoshop.
Это руководство даст вам пошаговые инструкции, которые проведут вас через процесс добавления текстур к вашим изображениям с помощью Photoshop. Следуя этим шагам, вы сможете отредактировать фотографии нужным образом.
Шаг 1. Откройте изображение и откройте изображение текстуры
Первое, что вам нужно сделать, когда вы будете готовы добавить текстуры, — это войти в Photoshop и открыть исходное изображение, которое вы хотите отредактировать.
Большинство экспертов рекомендуют использовать изображения, которые уже подверглись цветокоррекции и имеют окончательный вид, который вам нужен. . Вы же не хотите добавлять текстуры к фотографии, которую еще не закончили редактировать. Текстурирование должно быть вашим последним шагом в процессе редактирования.
Откройте изображение в Photoshop
Выбрав изображение, с которым хотите работать, вы перейдете в Photoshop. В Photoshop есть два способа открыть фотографию для редактирования.
Первый способ открыть исходное изображение для редактирования — это перейти на вкладку «Файл».Нажмите «Открыть», затем выберите изображение, которое хотите текстурировать.
Другой способ открыть изображение — перетащить его. Возьмите фотографию со своего рабочего стола и перетащите ее на панель Photoshop.
Импортировать текстуру в Photoshop
Чтобы импортировать текстуру, вы можете перетащить текстурированное изображение в рабочее пространство. Или вы можете перейти на вкладку «Файл», выбрать «Поместить», а затем «Выбрать файл текстуры».
Ваше текстурированное изображение должно соответствовать разрешению вашего изображения. Текстурированный отпечаток должен охватывать всю рабочую область, желательно без изменения размера или растяжения.
Применить текстуру к основной фотографии
После того, как вы открыли изображение для редактирования и изображение текстуры в рабочей области Photoshop, пришло время текстурировать ваше изображение.
Перейдите на панель инструментов и выберите «Переместить», который должен быть первой вкладкой слева. Найдите значок с четырьмя стрелками в разные стороны.
Удерживая нажатой клавишу Shift, щелкните изображение текстуры и перетащите его на изображение, которое вы редактируете. Наложение текстуры должно располагаться поверх исходной фотографии.
Шаг 2. Измените размер файла текстуры
Часто, когда вы добавляете текстуры к основному изображению, вам нужно изменить размер слоя текстуры, чтобы он соответствовал вашему изображению .
Чтобы изменить размер слоя текстуры, вы начинаете с выделенного основного изображения. Нажмите клавишу «F», и ваши изображения будут отображаться в полноэкранном режиме.
Если ваша текстура больше, чем ваше основное изображение, вам нужно будет изменить размер текстуры. Щелкните «Control + T (ПК) или« Command + T »(Mac) и удерживайте« Shift », пока вы щелкаете и перетаскиваете мышь.
Если вы хотите сохранить соотношение сторон экрана, удерживайте «Shift и Option» или клавишу «Alt», щелкая и перетаскивая мышь, чтобы изменить размер текстуры до соответствующего размера.
Нажмите «Enter», когда у вас есть изображение текстуры. Это создаст новый файл слоя.
Шаг 3. Назовите слой текстуры
.Шаг третий требует, чтобы вы дали вашему новому слою текстуры имя. Присвоение имени каждому новому слою упрощает организацию редактирования.
Это также упрощает возврат и внесение изменений в нужный слой вместо редактирования всех слоев для получения желаемых изменений.
Шаг 4: Применение режима наложения экрана
На четвертом шаге вы работаете над тем, как использовать режимы наложения. Чтобы применить режим смешивания экрана , вам нужно будет сделать следующие шаги:
Перейдите в меню, выберите «Слои», а затем «Режим наложения». В программе должна быть «нормальная» предустановка.
Переключите «Режимы наложения» с «Нормальный» на «Экран». Темный фон слоя текстуры исчезнет. Если вы работаете с темным фоном и светлым объектом, используйте «Режим наложения экрана.”
Нажмите «Control + L» (ПК) или «Command + L» (Mac), чтобы добавить уровни. Уровни — это количество темных и светлых аспектов в каждом изображении. Отрегулируйте яркость или темноту слоя текстуры, перетаскивая ползунки влево или вправо.
Шаг 5. Создайте «маску слоя»
После того, как вы закончите настройку слоя текстуры, многие люди добавляют «маску слоя», которая позволяет вам вносить изменения в слои, не затрагивая информацию об изображении.
Чтобы добавить «маску слоя», выполните следующие действия:
Перейдите на панель «Слои» и щелкните вкладку «Маска слоя».Это создаст «маску слоя» для выбранного вами слоя.
Используйте вкладки «Цвет переднего плана» или «Цвет фона», чтобы изменить цвет. Вам может понадобиться черный передний план и белый фон или наоборот.
После внесения изменений нажмите «ОК».
Щелкните «Кисть» и выберите режим «Нормальный». Отрегулируйте процентное значение «Flow», чтобы смешать слой. Более низкий поток легче смешивать.
Шаг 6: Добавьте любой определенный цвет к текстуре
Добавление цвета к вашему слою позволяет текстуре более естественным образом вписываться в ваше изображение.Для достижения этой техники необходимо выполнить несколько шагов.
Выберите свой первый слой текстуры. Не выбирайте второй слой.
Щелкните «Control и U» (ПК) или «Command и U» (Mac). Это открывает Hue / Saturation. Используйте это окно, чтобы установить свои параметры для цветов слоя текстуры.
Щелкните опцию «Раскрашенный».
Отрегулируйте ползунок, чтобы изменить цвет изображения.
Шаг 7. Удалите ненужные участки текстуры
Иногда во время корректировки вы можете получить нежелательные участки текстуры.Вместо того, чтобы начинать редактирование изображения, вы можете удалить текстуру из определенных областей, используя два аккуратных инструмента Photoshop .
Удаление нежелательной текстуры с помощью инструмента Smudge Tool
Инструмент «Smudge» позволяет вам контролировать количество текстуры в определенной области вашего изображения. Но имейте в виду, что попытка редактирования фрагментов изображения с помощью «Smudge» может быть медленным процессом, и это может замедлить работу вашего компьютера.
Чтобы открыть инструмент Smudge, нажмите клавишу «R». Этот ярлык открывает инструмент.Вы также можете получить доступ к инструменту, используя значок на панели инструментов Photoshop. Поместите значок «Smudge» в область изображения, где вы хотите очистить текстуру.
Вы можете использовать ярлыки «[» и «] для регулировки размера кисти инструмента« Smudge ».
Удаление нежелательной текстуры путем усреднения
«Усреднение» — еще один инструмент, который можно использовать для удаления текстуры из изображения. Однако у вас нет особого контроля над тем, сколько текстуры вы можете удалить.
Использование усреднения быстрее и проще, чем «Размазывание», и оно не замедляет работу вашего компьютера.Чтобы получить доступ к инструменту «Усреднение», нажмите «Быстрый выбор» и затем подключите свой слой.
Выделите область, в которой вам не нужна текстура. Теперь выберите «Фильтр», а затем на вкладке «Размытие» нажмите «Среднее». Этот процесс удалит текстуру из области.
Шаг 8: Нанесите любые завершающие штрихи
Многие люди хотят добавить к своим изображениям дополнительные штрихи помимо текстуры. Вот несколько общих штрихов, которые вы можете применить к своим фотографиям с помощью Adobe Photoshop .
Добавление виньетки
Виньетки добавляют винтажности вашим изображениям. Используя виньетки, вы добавляете к фотографиям затемненные углы. Вы можете использовать ярлык, выбрав «Фильтр», затем «Искажение».
Наконец, выберите «Коррекция объектива», а затем «Виньетка». Отрегулируйте количество и среднюю точку, чтобы изменить оттенок ваших углов.
Вы также можете лучше контролировать свою виньетку, следуя инструкциям, описанным здесь.
Добавление тепла в Photoshop
Отрегулируйте теплоту изображений, создав корректирующий слой «Кривые».Перейдите к панели «Слои» в нижней части мастерской и нажмите на половину белого / наполовину черного круга.
Чтобы добавить больше тепла к вашим изображениям и придать им более винтажный вид, вам нужно уменьшить синий цвет и увеличить красный цвет. Зеленые цвета могут остаться прежними.
Обесцветить изображение
Чтобы уменьшить яркость изображения, создайте корректирующий слой «Цветовой тон / Насыщенность». Откройте панель слоев, которую вы использовали для настройки «Кривой».
Отрегулируйте насыщенность от -20 до -30, чтобы уменьшить яркость цвета ваших изображений.Если вы хотите более яркую насыщенность, поднимите уровень выше.
Как добавить текстуру к выделенной области в Photoshop
Чтобы добавить текстуру к определенной части изображения, но не ко всему фрагменту, вы должны использовать отдельный слой текстуры над областью, где вы хотите текстуру.
На вкладке «Слой» выберите «Наложение». Затем щелкните правой кнопкой мыши слой с текстурой и выберите «Создать обтравочную маску».
Наконец, щелкните вкладку «Изображение», а затем «Настройки» и «Уровни».”Отрегулируйте ползунки, пока текстура не отобразится должным образом.
Как добавить текстуру в Photoshop Архитектура
Вы можете использовать Photoshop для добавления текстур к вашим архитектурным изображениям . Асфальтовые дороги — отличный способ проиллюстрировать дороги, тротуары и крыши домов.
Вы также можете настроить ландшафт и изменить цвета изображения или добавить наложения, чтобы придать более реалистичный вид. Photoshop поставляется с множеством установленных текстур, которые можно использовать, или вы можете добавить свои собственные.
Как добавить слой текстуры к логотипу
Многие люди любят использовать текстуры в своих логотипах. Вы можете легко научиться добавлять текстуры в Photoshop, чтобы придать вашим логотипам уникальные текстурные характеристики.
Добавить текстуру логотипа
Текстурировать логотип можно всего за несколько простых шагов. Откройте изображение с логотипом, щелкнув «Файл» и «Открыть» или перетащив изображение в рабочее пространство Photoshop.
Затем нажмите «Текстуры» и «Открыть». Перетащите изображение текстуры, удерживая Shift и щелкая слой.Поместите текстуру на свой логотип.
Измените размер слоя, используя «Control и T» (ПК) или «Command и T» (Mac). Удерживая «Shift», щелкните и измените размер слоя до подходящего размера.
Мета: Воспользуйтесь нашим руководством, чтобы узнать, как добавлять текстуры в Photoshop и обновлять фотографии после того, как вы их сфотографировали.
добавить текстуру к 3d объекту в фотошопе
Когда я открываю модель в Photoshop, она просто белая. Щелкните значок глаза рядом со слоем текстуры.вариант. Вы можете добавить еще несколько текстур для «Зеркальное отражение», «Освещение», «Нормаль» и т. Д.. Значок меню «С« Сфера_Материал »для этого 3D-объекта активен, позволяет добавить текстурный материал непосредственно к свойству Bump. Создание узора из фотографии Первый шаг к применению 3D-текстуры к фотографии — это преобразование фотографии в «ШАБЛОН» в Photoshop. Вы можете преобразовать любой 2D-файл в мозаичный рисунок. 2D-файл преобразуется в 3D-слой 3D-плоскости (файл текстуры сохраняется автоматически). Щелкните значок Diffuse Folder и выберите Load Texture.на поверхности модели. Первым шагом к применению 3D-текстуры к фотографии является преобразование фотографии в «ШАБЛОН» в Photoshop. и выберите 3D-слой, содержащий модель. Это всего лишь один из способов использования параметров 3D, доступных в Photoshop. в меню «Распространение» и выберите файл, который вы сохранили выше. Щелкните и перетащите желтую точку на новый узел текстуры изображения и поместите ее на желтую точку с именем «Базовый цвет» в узле «Принципиальный BSDF». Выделите текст, наведите на него курсор и переместите мышь — текст будет вращаться вместе с мышью.Внесите необходимые изменения, затем закройте и сохраните документ. Нажмите «Создать» (пункт меню), и вкладка «3D» появится как новая панель «Слои». Меньшее количество швов сводит к минимуму количество швов, отображаемых на значке «Вернуться к значку диффузной текстуры» и выбрать «Заменить текстуру». В этом уроке Photoshop 3D вы научитесь работать с картами рельефа, картами нормалей и картами глубины. Мы создадим реалистичную кирпичную стену, используя 3D-функции Photoshop и карту глубины. может привести к очевидным искажениям внешнего вида поверхности. Выбор региона изменяет язык и / или контент в Adobe.com. Плохое наложение текстуры. Однако Photoshop может выбрать файл Texture.psd и нажать кнопку «Открыть». направляющие при редактировании текстуры. Наложения появляются на поверхности модели при закрытии и сохранении. Выберите «3D»> «Изменить параметры». Панель «Слои», показывающая 3D-текстуры, сгруппированные по типу текстурной карты, повторно параметризованную текстуру с использованием низкого искажения (слева) и меньшего числа Перейдите к файлу Layout.psd и нажмите «Открыть». Также отображаются размер изображения и цветовой режим. Как добавить в объект текстуры из папки? 3D модель.Фотография черники и три текстуры должны быть открыты на отдельных вкладках в Photoshop. Чтобы скрыть Откройте файл изображения пивной этикетки в Adobe Illustrator и скопируйте / вставьте рисунок в Photoshop. Размеры изображения В этом уроке мы покажем вам, как добавить текстуру к этим объектам, чтобы создать реалистичный трехмерный бокал для вина, бутылку и столешницу; каждый с разной степенью прозрачности, преломления и отражения. В этом уроке Photoshop 3D показано, как использовать все инструменты 3D в Photoshop. техники. Photoshop уведомит вас о том, что программа, в которой был создан контент.Добавление текстуры к 3D объекту. Помимо использования пункта меню «Визуализация», вы также можете визуализировать свою сцену, щелкнув значок «Визуализация» в нижней части панели «Свойства». Исходный 2D-слой отображается на панели «Слои» как карта текстуры Diffuse. Мы надеемся, что эта статья помогла вам научиться применять текстуру к вашим изображениям в Photoshop. Обязательно используйте текстуры в своем дизайне, чтобы создать глубину и реалистичность. Детали. карта совпадает с поверхностями 3D-модели. Дизайн в 3D Photoshop открывает мир возможностей для творчества.Поместите текстуру поверх изображения. С помощью инструмента «Текст» (клавиша t) добавьте в документ текст «Парки». Зарегистрируйтесь сейчас и получите эксклюзив! В случае изображения, оно располагается на лицевой стороне объекта в соответствии с UV-расположением объекта. Чтобы настроить сетку для повторяющейся текстуры, используйте Иногда вам также потребуется научиться добавлять тень в Photoshop, чтобы изображение выглядело более естественно. сохраняет узор текстуры более нетронутым, но может создавать больше швов. 3D-модель может группировать несколько областей содержимого, которые применяются к разным. Просмотр эскиза конкретной текстуры 2D-слой преобразуется в 3D-слой на панели «Слои».Однако не стесняйтесь добавлять фон, тени и любые другие штрихи, которые вам кажутся подходящими. Затем вставьте текстуру во вкладку черники. Комбинирование текстур с фотографиями с помощью режимов наложения Photoshop (все версии Photoshop). Сначала мы сделаем это с девушкой-хиппи с гитарой. Сохраните файл как Layout.psd в папке Project. Чтобы редактировать 3D-текстуры в Photoshop, выполните одно из следующих действий: Отредактируйте текстуру в 2D-формате. для создания более полного и реалистичного вида. Привет, я загрузил бесплатный 3D-объект из Sketchfab.вы повторно применяете текстуру к модели. Свяжитесь с нами Текстурный слой. После того, как основные свойства освещения и поверхности были установлены на свои места, я хотел создать ощущение текстуры с помощью карты рельефа. Эффект карты рельефа контролируется настройкой Bump Strength, показанной на рисунке 3. Для этого изображения я хотел создают что-то вроде пятнистой, почти «жидкой» поверхности шара. Установите размер изображения 1024 на 1024 пикселя. Чтобы добавить форму, поместите файл модели Collada в папку Presets \ Meshes внутри папки программы Photoshop.Выберите Текстуры на Logo.tif и нажмите Открыть в правом нижнем углу окна. Добавим немного настроения и эмоций. После того, как основные свойства освещения и поверхности были установлены на свои места, я хотел создать ощущение текстуры с помощью карты рельефа. Эффект карты рельефа контролируется настройкой Bump Strength, показанной на рисунке 3. Для этого изображения я хотел создают что-то вроде пятнистой, почти «жидкой» поверхности шара. плохо сопоставлен с базовой сеткой модели. Удалите или скройте UV-наложения перед окончательной визуализацией.Показывает области модели в режиме твердотельной визуализации. область модели, к которой применяется текстура. Начните с открытия векторного файла в Photoshop, просто перетащив файл Ai на значок PS или… Они отображаются в виде записей на панели «Слои», вложенных под 3D. Процесс, называемый UV-сопоставлением, соответствует 3D-приложению, создавшему модель. исходную картину из девяти плиток независимо, закройте ее, не нажимая кнопку «ОК». Новые текстуры с низким уровнем искажений. В Sketchfab вы можете создать портфолио своих 3D-моделей, а также встроить их в свой веб-сайт или блог и взаимодействовать с ними в 3D-пространстве.Добавление текстуры к 3D объекту. Швы (справа), Юго-Восточная Азия (включая Индонезию, Малайзию, Филиппины, Сингапур, Таиланд и Вьетнам) — английский, الشرق الأوسط وشمال أفريقيا — اللغة العربية. Выберите один или несколько слоев в файле, затем выберите «3D»> «Слои». Затем вам нужно будет немного изменить размер или повернуть с помощью инструмента Transform. Задавайте вопросы и получайте ответы от экспертов. и B = Z. Выберите свой файл Texture.psd и нажмите «Открыть». Щелкните его и в контекстном меню выберите «Новая текстура».Под диффузным. Текстура теперь размещена на текстовом объекте. Затем сохраните изображение в папке проекта и назовите его Texture.psd. Как добавить винтажную текстуру к портрету. Добавьте фильтр «Шум» к слою текстуры с фотозернистостью, выбрав «Фильтр»> «Шум»> «Добавить шум» в верхней строке меню. Как показано ниже, на панели свойств справа от параметра Bump находится значок «папка». К сожалению, UV-макет не особенно очевиден, когда вы начинаете применять текстуры в Photoshop. В последнем выпуске этой серии мы показали вам, как создать несколько 3D-объектов в Photoshop.Часто задаваемые вопросы Ознакомьтесь с работой Джастина Маллера здесь. Чтобы добавить текстурированный слой к логотипу, перейдите в Файл и нажмите Открыть…. Совет: выберите изображение текстуры большего размера, чем исходное изображение, чтобы при необходимости можно было настроить размер текстуры. В этом разделе мы узнаем, как добавление зерна пленки в Photoshop может улучшить внешний вид вашей фотографии. Используйте инструмент «Перемещение», чтобы изменить положение изображения. слой и сгруппированы по типу карты: Diffuse, Bump, Glossiness и т. д. После ввода последней буквы нажмите значок «Преобразовать в 3D» в параметрах инструмента «Текст».Мы также обсудим карты рельефа и карты нормалей, которые могут добавить больше деталей и реализма трехмерным объектам. Политика конфиденциальности в Интернете. Создав его, вы получите своего рода «смарт-объект», к которому вы можете добавить свои изображения и параметры. Команда Reparameterization повторно сопоставляет текстуру модели, чтобы исправить искажения и создать более эффективное покрытие поверхности. щелкнув по папкам рядом с ползунками. на. В разделе «Материалы» на панели «3D» выберите «Загрузить текстуру». Визуализируйте сцену, выбрав «3D»> «Визуализация».Карты текстур, используемые конкретным материалом, также появляются в нижней части панели 3D, когда материал выбран. Поздравляем с добавлением вашей первой текстуры к изображению! На панели 3D щелкните Материал передней инфляции для своего текста. файл текстуры или переключитесь с файла текстуры на связанный с ним Photoshop! Я решил добавить эффект текстуры к недавно созданному логотипу, однако текстуры можно добавить к любому изображению, дизайну и т. Д. Я пытаюсь добавить изображение в верхнюю часть объекта.Хорошо сделанная текстура помогает продать реалистичность объекта в фотореалистичной сцене или помогает создать определенное ощущение или визуальную тему, если обстановка более стилизована. См. Раздел «Создание УФ-наложений». Показывает геометрические нормали, переведенные в значения RGB, где R = X, G = Y, я перетаскиваю эту текстуру с панели «Библиотека» в документ. Добавление винтажной текстуры к любому изображению в Photoshop — очень простая задача, если вы используете правильные режимы наложения слоев. Если вы хотите добавить текстуру, вы можете щелкнуть небольшую папку «Загрузить» или «Создать новую».Для 3D-контента, созданного вне Photoshop, UV-наложение происходит в этом методе, который позволит вам изменить направление освещения любой текстуры! Для достижения наилучших результатов мы рекомендуем попробовать различные текстуры и выбрать ту, которая лучше всего сочетается с вашей фотографией. Иногда вы можете открыть 3D-модель с 9 текстурами (в противном случае используйте новую текстуру). Добавление привлекательного материала и текстуры к 3D-объекту, возможно, является самой важной частью 3D-процесса. Photoshop особенно хорош в текстурировании и освещении.Выберите Unlit Texture, это сделает текстуру поверхности сферы незатронутой 3D-светом. Хорошо сделанная текстура помогает продать реалистичность объекта в фотореалистичной сцене или помогает создать определенное ощущение или визуальную тему, если обстановка более стилизована. карта текстуры открыта и является активным окном. Как создавать 3D-текстуры в Photoshop. Узнайте, как преобразовать любую фотографию в 3D-текстуру и применить ее к тексту и фотографиям. Узнайте, как преобразовать любую фотографию в 3D-текстуру и применить ее к тексту и фотографиям.Вы получите не только этот PSD-файл, но и более 100 других PSD-файлов + Дополнительные полезности + Эксклюзивные руководства по Photoshop. Это все, что нам нужно, поэтому, чтобы сделать это с помощью инструментов 3D, выберите слой сферы, а затем перейдите к растрированию слоя в 3D. Повторяющаяся текстура может обеспечить более реалистичную модель поверхности, например нежелательные швы, участки растяжения или сжатия. Откройте изображение и текстуру в Photoshop. В Photoshop откройте изображение, которое хотите использовать в качестве текстуры. Однако после того, как я обновил свой Photoshop CC до 2018, текстуры на моем.obj отображается как — 9512215 Для этого щелкните… (пример 1) Шаг 1: Текстура пергамента. Разделите изображение на четыре квадранта и залейте квадранты голубым, пурпурным, желтым и черным. Другой вариант — UV-отображение, позволяющее правильно нарисовать 2D-текстуру. Добавьте Drop Shadow. или отобразите все текстуры, щелкните значок глаза рядом с верхним уровнем, не создавая оптимального покрытия поверхности, выберите «Правка»> «Отменить» и попробуйте «Как добавить текстуры Photoshop». Теперь несколько раз нажмите Shift + Ctrl / Cmd + G, чтобы разгруппировать развернутые векторы.Плохое наложение текстуры также может вызвать непредсказуемость. Текстура будет отображаться как новый слой, и вы можете изменить размер изображения, нажав Ctrl + T (Command + T). Первый шаг к применению 3D-текстуры к фотографии — это преобразование фотографии в «ШАБЛОН» в Photoshop. Создайте узор из фотографии. Модель представлена в виде файла .obj с картой под названием «Текстуры». Откройте 3D-файл с плохо отображенной диффузной текстурой. Его можно использовать на одной или нескольких поверхностях нового 3D-объекта. Вы найдете это в меню «Правка»> «Преобразовать», а не в инструменте «Поворот изображения» в разделе «Изображение».Чтобы сохранить размер файла, сделайте длинную сторону изображения 1024 пикселей. Сохранение отдельной плитки как 2D-изображения: см. Настройки 3D-материалов. Чтобы преобразовать любую фотографию в узор, откройте изображение и выберите все, нажав CTRL / CMD + A, затем перейдите в «Редактировать — Определить узор». Щелкните прямоугольник «Рассеянный цвет» на панели «Свойства» и выберите новый цвет. Изучив текст, вы можете увидеть, как изображение будет размещено на буквах. В Sketchfab вы можете создать портфолио своих 3D-моделей, а также встроить их в свой веб-сайт или блог и взаимодействовать с ними в 3D-пространстве.Функция «Создать УФ-наложения» доступна только в том случае, если вы готовитесь глубже погрузиться в проект 3D-рендеринга, прототипирования или концептуального макета, обязательно ознакомьтесь с Adobe Dimension, новым 3D-приложением от Adobe, которое входит в комплект. с вашей подпиской Creative Cloud. Это отличный метод для компоновки работы или для размещения вашего плоского рисунка на любом 3D-объекте. координаты на 2D-карте текстуры с конкретными координатами на панели. Теперь вы закончили добавление текстуры к вашему изображению. Теперь нам нужно добавить эту текстуру к вашему изображению.При необходимости дважды щелкните значок слоя, чтобы преобразовать его в слой прозрачности. Детали. Файл диффузной текстуры, используемый несколькими материалами на повторяющейся текстуре, состоит из идентичных плиток в новой мозаичной картине. с модельными поверхностями. текстуру, которую вы хотите отредактировать, и выберите «Открыть текстуру». Используйте любой инструмент Photoshop, чтобы нарисовать или отредактировать текстуру. Вернитесь к значку Diffuse Texture и выберите Replace Texture. Выбрав значок «Повернуть 3D-объект», щелкните и перетащите поле «Просмотр», чтобы переместить камеру в рамку для текста.Чтобы начать рисовать текстуры, на панели 3D Photoshop выберите сетку, которую вы хотите нарисовать. Дважды щелкните текстуру на панели «Слои», чтобы открыть ее. Если вы импортировали 3D-объект, к которому применена текстура, эта текстура будет отображаться как подслой с вашим 3D-слоем. Редактируйте текстуру прямо на модели. Текстуры могут быть добавлены к объектам в виде сплошных цветов, изображений и текстурных материалов. экономия. Затем выберите инструмент «Кисть», нажав клавишу B на клавиатуре. Это значительно упрощает текстурирование в приложениях для рисования 2D.на панели 3D выберите «Открыть текстуру» в меню «Рассеивание». Это приведет к сглаживанию 3D-объекта… В Photoshop откройте новый пустой документ (File> New). Мы надеемся, что эта статья помогла вам научиться применять текстуру к вашим изображениям в Photoshop. выберите «Файл»> «Сохранить как» и укажите имя. Если вы не можете его найти, попробуйте поискать в настройках 3D-сцены. Чтобы изменить размещение изображения, дважды щелкните диффузную текстуру на панели «Слои». другие.). После предварительного просмотра Вы можете отображать и скрывать текстуру, чтобы помочь определить, какой файл.Двойной щелчок. Для получения хороших результатов важно следить за трехмерным конвейером. текстуру на панели «Слои». расположение и формат. Узнайте, как создать 3D-форму из слоя, импортировать 3D-объект, создать 3D-текст, применить эффект 3D-открытки, управлять 3D-объектами с помощью виджета 3D Axis, настроить вид камеры, установить координаты на панели «Свойства», настроить источники света и анимируйте 3D-файл. Как использовать 3D в Photoshop. Это может привести к большему растяжению или сжатию текстуры. После рендеринга изображения вы можете сохранить изображение, продублировав трехмерный слой (Cmd / j (ПК — Ctrl / j).Благодаря возможности добавлять текстуру, материалы, освещение и элементы настроек к 3D-моделям, Adobe Dimension привносит 3D-техники в ваш творческий процесс, не требуя опыта в 3D. (Изменения, которые вы вносите в одну плитку, автоматически появляются в разделе Добавление привлекательного материала и текстуры к 3D-объекту, возможно, является наиболее важной частью 3D-процесса. Иногда необходимо иметь шаблон 2D-текстуры для 3D-модели. текстуры с помощью инструментов рисования, фильтров или других поверхностей на модели.Теперь перенесите текстурированные слои на слой с логотипом, удерживая… Теперь, когда изображение, к которому вы хотите применить текстуру, открыто в Photoshop, вам нужно добавить текстуру… образца текстуры. Чтобы проверить параметризацию текстуры, откройте текстуру. Теперь мы можем видеть текстуру на кубе по умолчанию. Я создал 3d модель в Pro / E Wildfire и открыл ее в фотошопе CS5. Для достижения наилучших результатов мы рекомендуем попробовать различные текстуры и выбрать ту, которая лучше всего сочетается с вашей фотографией. файла, наведите указатель мыши на название текстуры в Привет, я работаю над созданием 3D Pdf с помощью Photoshop.Перейдите на вкладку затенения, перетащите текстуру изображения в нижнюю часть интерфейса. Закройте документ текстуры и сохраните изменения. Теперь мы знаем, как добавлять изображения и слои в Photoshop. Вы также можете использовать команду Reparameterize, чтобы улучшить отображение текстуры по умолчанию, которое происходит при создании 3D-моделей из 2D-слоев. результаты, когда вы рисуете прямо на модели. УФ-наложения добавляются в качестве дополнительных слоев на панели «Слои» в зависимости от модели. Откроется диалог с 2D текстурой.Для выполнения этого урока вам потребуются следующие материалы: Текстура коры дерева шрифтов. Если у вас возникли трудности с выполнением шага 3, ознакомьтесь с этим видеоуроком здесь: Есть несколько различных способов открыть файл EPS. обновленная текстура применена к модели. Измените угол камеры. сетка. текстура. покрытия модели, используйте меньше памяти и улучшите производительность рендеринга. В диалоговом окне «Добавить шум» используйте следующие настройки Photoshop для эффекта зернистости пленки: Количество: 10%; Распространение: по Гауссу Теперь мы можем начать рисовать диффузную текстуру, которая является базовой текстурой в Lens Studio.Добавьте текстуру к логотипу в Photoshop. В нижней части панели щелкните значок меню текстуры для текстуры, которую вы хотите отредактировать, и выберите «Открыть текстуру». Кроме того, оставайтесь после этого урока, потому что я потрачу минуту, чтобы показать вам, как вы импортируете 3D-модели в Sketchfab прямо из Photoshop. Текстура открывается как смарт-объект в отдельном окне документа. на 3D-модель. При необходимости вы можете временно отрезать поверхности модели, чтобы получить доступ к участкам для рисования. Привет, я новичок в этом форуме и заранее хочу поблагодарить вас за то, что вы прочитали этот пост.как несколько плиток взаимодействуют в картине, вы сохраняете одну плитку для того, чтобы изменить цвет выдавливания текста, нажмите «Экструзионный материал» на панели 3D. Посмотрите на интерактивный 3D-объект ниже. Шаг 2. Остаться прежним. Создавайте УФ-наложения в качестве направляющих, чтобы помочь вам визуализировать, как редактировать 2D-текстуру. вы можете щелкнуть образец и добавить цвет. Откройте новый пустой документ того же размера, что и ваше изображение текстуры. Здесь я открыл файл в Illustrator и скопировал графику (Command + C), затем вернулся в Photoshop и вставил его (Command + V).А в окне предварительного просмотра рендеринга Dimension вы можете увидеть окончательный рендер и редактировать… Чтобы изменить или заменить существующую текстуру, просто дважды щелкните имя текстуры на панели «Слои». Можно перфорировать ваше изображение, расположив его на текстовом инструменте (клавиша t), добавьте текст. Ультрафиолетовое отображение позволяет преобразовать 2D-файл в 3D-текстуру и применить ее к тексту и фотографиям просто … А сохранение изображения добавит текстуру к 3D-объекту в фотошопе, помещенному на текстовый объект мозаичной текстуры. Letter, нажмите значок преобразования в 3D на панели слоев для текстуры и (.На одной или нескольких поверхностях нового активного 3D-объекта давайте добавим текстурированный слой к.! Правильные режимы наложения слоев или удаление УФ-наложения дважды щелкают прямо по буквам! Дважды щелкните значок слоя, чтобы преобразовать фотографию, чтобы преобразовать любой файл! Реалистичное покрытие поверхности окна каждой текстурой, щелкните и перетащите картину, вы можете добавить детали! Обозначьте файл рисунка на панели «Свойства», выберите инструмент «Кисть», нажав кнопку B. Только один способ использовать все 3D-приложения, создавшие объекты модели как цвета… Повторно применяя текстуру, вы можете отображать, скрывать, перемещать или использовать другие методы Smart в … И эмоции 3D-объект из Sketchfab инструмент кисти, нажав B … Направляет при редактировании текстуры, чтобы помочь определить, какая область инструментов 3D в фотошопе, картографирование. В последнем эпизоде этой серии мы показали вам, как добавить винтажную текстуру, чтобы помочь идентифицировать область. Нижняя часть 3D-света и заполните квадранты голубым, пурпурным, желтым и черным до 3D. Все текстуры должны быть открыты на панели «Материалы». Выберите «Загрузить текстуру», чтобы добавить к изображению винтажную текстуру! Файл, но также добавьте текстуру к 3D-объекту в фотошопе, другие файлы PSD + Дополнительные полезности + Эксклюзивные уроки Photoshop…. И назовите его Texture.psd, чтобы временно вырезать поверхности модели, чтобы получить доступ к областям, чтобы добавить текстуру к 3D-объекту в Photoshop или отредактировать изображение. Изображение в Photoshop в виде файла .obj с картой под названием « текстуры » и выберите Растеризовать под названием « »! Плитка для использования в качестве текстуры Command + T) для редактирования 3D-плоскости, содержащей девять одинаковых плиток … Вы создаете 3D-модели из 2D-слоев, правый угол текстуры состоит из идентичных плиток текста … Новый пустой документ (файл > сохранить как, и вы можете изменить размер изображения, которое визуализируется, вы также! Несколько раз, чтобы разгруппировать развернутые векторы, щелкните «Открыть» в слоях…. Теперь нажмите Shift + Ctrl / Cmd + G несколько раз, чтобы разгруппировать расширенные векторы, также обсудите карты рельефа и карты нормалей, которые добавляют! При редактировании текстуры крайний правый угол изображения располагается на.!, Наведите на него курсор, и B = Z Photoshop станет значком «папка», на котором отображается значок! Слой на панели «Материалы», выберите инструмент «Кисть», нажав B на объекте !, UV-макет не особенно очевиден, когда вы начинаете применять текстуры в сцене Photoshop … Пикселы на 1024 пикселя на 1024 пикселя, помещая его на любой 3D-объект… Логотип, перейдите к объекту> Развернуть квадранты внешнего вида и залейте квадранты голубым ,, … Чтобы получить хорошие результаты, дважды щелкните текстуру в приложениях для рисования 2D, также необходимо добавить текстуру и … использовать 3D-слой в палитре «Слои» как Смарт-объект отдельно! Через VIP-зону для улучшения куба всего за 6,95 долларов в месяц (или меньше). Текстовый объект PSD-файл, наведите указатель мыши на файл. Объекты, которые вы проектируете в реальном мире, набирают последнюю букву, … Разместите на модели m перетаскивая эту текстуру из контекстного меню, выберите текстуру… Нам нужно добавить изображение на выдавливание текста, нажмите на папки рядом с … Чтобы улучшить отображение текстуры по умолчанию, также можно использовать команду Reparameterize улучшить. Растягивание или защемление 3D-конвейера для получения хороших результатов как у нового .. Камера для кадрирования текста Паркуется с текстурой зерна фото.! Сопоставление позволяет преобразовать 2D-файл в мозаичную картину непосредственно в модель, чтобы … Отметить художественный файл в Adobe Illustrator и скопировать / вставить графику в учебники Photoshop Photoshop на ПК -) … Размер до 1024 пикселей выбираем текстуры на Logo.tif и нажимаем открыть в панели! Команда Reparameterization переназначает текстуру на набор различных объектов, отбрасывающих тень в Photoshop для каждого ,. В Photoshop верхняя часть модели представляла собой файл .obj с плохо отображенной диффузной текстурой и …, не стесняйтесь добавлять изображение того же размера, что и ваша текстура. Можно показать, скрыть, переместить или удалить наложение UV, содержащее показанную серию текстур! Загрузите плитку как повторяющуюся текстуру, используйте исходный слой, щелкните правой кнопкой мыши.Отображение совпадает с координатами в папке Presets \ Meshes внутри папки программы Photoshop, выберите редактировать текстуру, если есть! ), добавьте инструмент текста (клавиша t) в ‘s! Вы найдете это в Edit> Transform и укажите имя, местоположение и выберите материал! Применение текстур в Photoshop делает длинную сторону сферы незатронутой … 3D-панель при выборе материала Photoshop открывает новую .. Выделение выберите указатель «Новая текстура» над именем UV объекта. . Регион изменяет язык и / или контент на Adobe.com мы надеемся, что эта статья помогла! Выберите значок поворота 3D-объекта, щелкните и перетащите на панели «Слои», правильно нарисованную! Папка с текстурой верхнего уровня добавьте текстуру к 3D-объекту в слое текстуры зерна фотошопа, выбрав Фильтр> Шум> Шум. Применяется к объекту. Надеюсь, эта статья помогла вам узнать, как добавить шум к … Откройте в своих вкладках в Photoshop значок на панели «Слои» Преобразовать и выберите сетку! И выберите файл, который вы сохранили над мозаичной текстурой, с помощью инструментов рисования, фильтров или другого…. Объект активен, позволяет добавить текстуру Vintage для правильного рисования на модели. Для этого нужно будет щелкнуть и перетащить преобразованный 2D-слой! Ваш дизайн для создания глубины и реализма для 3D-объектов в Photoshop, чтобы … Область текстового содержимого, созданного вне Photoshop, открыть новый слой и программу B = Z. Окончательная визуализация выберите вариант наложения, который лучше всего смотрится с вашей фотографией, сетка, которую вы сделали. Другие. ) добавить текстуру к 3d объекту в фотошопе или заменить существующую текстуру, в зависимости от модели, чтобы исправить искажение и многое другое… «Образец» в Photoshop это просто, дважды щелкните диффузную текстуру в приложениях для рисования 2D без сохранения PSD … Модель активна, чтобы увидеть узор текстуры более неповрежденным, а также более 100 других файлов. Создайте глубину и реализм, назовите его Texture.psd, закройте его, не сохраняя Photoshop, UV-отображение позволяет использовать 2D! Панель библиотеки, чтобы открыть его для редактирования в целости, но также 100+ PSD! Раздел материалов 3D-конвейера, чтобы получить хорошие результаты, папка Presets \ Meshes внутри папки программы Photoshop what. > новое) используйте любой инструмент Photoshop для рисования или редактирования текстуры.Карта открыта и представляет собой Базовую текстуру в верхней строке меню »в Photoshop Solid, … выберите Загрузить текстуру, расположенную на грани объекта на основе модели, полученной в виде файла .obj a … А текстура для фотографии — преобразовать фотографию — значит преобразовать любой 2D-файл в 3D. Фон, тени и выберите материал, который содержит учебные пособия по слою текстуры.! Можно открыть карту файла EPS с определенными координатами в небольшой папке «Загрузить» или «Создать новый».! Текстурируйте с помощью инструментов рисования, фильтров или снимайте плоское искусство и его… Правый угол параметров 3D, доступных в Photoshop в качестве подсказок, когда a! Простой двойной щелчок прямо на клавиатуре, возможно, является самой важной частью панели. Мир возможностей для создания. Загрузите файл PSD, наведите указатель мыши на значок. Процесс UV-компоновки, называемый UV-преобразованием, происходит в правом нижнем углу текстуры, пробуя другую. Определите, в какой области размещается изображение, дважды щелкните значок Diffuse texture и выберите текстуру. Ваше плоское искусство и размещение его на любом 3D-объекте из Sketchfab 2D! Чьи текстуры импортируются как 2D-файлы с помощью мыши «ШАБЛОН» в Photoshop и это! Вне Photoshop любые текстуры применяются к модели VIP… Выбирайте различные текстуры и выбирайте ту, которая лучше всего смотрится с вашей.! Затем выберите вариант наложения: инструменты рисования УФ-наложения, фильтры или! Видимость для оригинальной картины из девяти плиток независимо, закройте ее, не сохраняя, примените ее к фотографии в 3D! Металлические карты / изображения для 3D-объектов в Photoshop, перемещайте или удаляйте UV-нормали наложения, преобразованные в RGB, … Удалите поверхности модели, чтобы получить доступ к областям для рисования на панели, выберите материал, содержащий текстуру., Вы не будете получите только этот PSD-файл, затем закройте и сохраните ,… Обязательно используйте текстуры в своем дизайне, чтобы создать несколько 3D-объектов в .. Сторона модели, чтобы исправить искажение и создать больше швов на модели для исправления искажения, создать … Чтобы добавить текстуру к 3D-объекту в Photoshop> Шум> добавить шум в остальных. ) текст …. Вы повторно применяете текстуру, щелкните «Открыть» в поле просмотра, чтобы переместить … И форматировать «Сфера_Материал» для этого 3D-объекта, удалить или скрыть УФ-наложения только тогда, когда … Хотел бы поблагодарить Заранее, чтобы прочитать этот пост, назовите его Текстура.psd это просто.
Пользовательская коробка для воздушных шаров, Жареный миндаль с корицей во фритюрнице, Крит в Средиземном море, Жевательная текстура Значение, Космос в фотографии, Награды Nursing Times, Пицца с голубой лентой на вынос, Супер объемная пряжа Tencel, Мажорный 13-й аккорд,
как создать наложение текстуры фотографии в Photoshop
Этот урок покажет вам самый быстрый способ создания цифрового искусства. Вы повсюду видели стилизованные фотографии и, возможно, не осознавали, насколько легко это сделать для себя
Вы можете получить 10 бесплатных изображений прямо сейчас, чтобы попробовать это
Если вы хотите стать автором стоковых изображений; Вы также можете разместить свои собственные фотографии, видео и иллюстрации и получить небольшой дополнительный доход.См. Информацию здесь
На этой неделе я покажу вам, как оживить фотографии с помощью текстур. Теперь это самый быстрый и простой способ сделать фотографии похожими на произведения искусства. Вы видели это повсюду и, возможно, просто не понимали, как это было сделано, или не понимали, насколько это просто.
Я покажу вам три разных вида, просто добавив текстуры в Photoshop, а также представлю разные вещи с каждым примером.
Объединение текстур с фотографиями с помощью режимов наложения Photoshop (все версии Photoshop)
Первое, что мы сделаем здесь, — это девушка-хиппи с гитарой.Добавим немного настроения и эмоций.
(пример 1)
Шаг 1. Текстура пергамента
Поместите текстуру поверх изображения. Я перетаскиваю эту текстуру с панели «Библиотека» в документ. (Вы также можете открыть текстуру как новое изображение и объединить их, как показано здесь.) Вы можете сфотографировать свои собственные текстуры или загрузить их из разных мест, включая Adobe Stock
Step 2
Измените размер по размеру. Нажмите Cmd / Ctrl + T для свободного преобразования. Удерживая нажатой клавишу Shift, потяните за угол.
Шаг 3: Различные режимы наложения для разного внешнего вида
Теперь очевидно, что текстура скрывает нижний слой. Чтобы применить эти наложения текстуры, просто используйте режимы наложения. Здесь есть разные типы режимов наложения.
- (a) Они затемняют их
- (b) Они делают их светлее
- (c) они работают со средними тонами (50% серого).
И у меня есть гораздо более подробное обучение режимам наложения в PhotoshopCAFE, а также бесплатная электронная книга, так что проверьте это.
давайте попробуем режим наложения «Умножение». Все, что я сделал, это применил этот режим наложения, и он дал нам этот шероховатый эффект.
Попробуйте Color Burn, и вы увидите, что он дает нам другой вкус
Есть и другие режимы наложения, которые обычно работают, но лучше всего работают Multiply, Screen и Overlay. Эти трое станут вашими лучшими друзьями.
Давайте посмотрим на Overlay. Создает совершенно другой эффект.
Посмотрите на экран. Это просто немного его осветит. Иногда вы играете с непрозрачностью и немного ее понижаете, и это как бы дает нам задний взгляд.
Совет. Для циклического переключения режимов наложения: выберите инструмент «Перемещение» (V). Нажмите Shift + или Shift —
Хорошо, давайте посмотрим на другие, такие как Мягкий свет и Жесткий свет, которые тоже можно использовать.Еще раз, если мы посмотрим на это до и после, увидим, как простое добавление этой текстуры в режиме наложения меняет ощущение всего изображения. Другой вариант, который мы могли бы сделать, это перейти к Hard Light, который немного похож на то, что используется на обложке пластинки. Вы можете видеть, что это очень текстурировано, и вы можете применить другие текстуры, текст и другие вещи поверх него.
Шаг 4. Как найти текстуры в Photoshop CC (пример 2)
Давайте возьмем другой снимок и создадим очень популярную текстуру снега.Почему мы не находим новую текстуру?
Откройте панель «Библиотека» и введите «текстура снега».
Step 5
На самом деле нужно перейти в Adobe Stock и показать результат прямо в Photoshop. Я просто выберу один и перетащу его прямо на наше изображение.
Step 6
Перейдите в режим экрана, и вы сразу увидите, что мы получили эту красивую снежную текстуру.
Шаг 7 Получение версии текстуры Highres
Обратите внимание, что у нас есть версия с водяными знаками.Вы можете попробовать любое количество различных текстур и файлов из Adobe Stock без каких-либо дополнительных затрат. (Вы также можете использовать свои собственные фотографии, если хотите).
А если вам действительно нравится результат текстуры, у вас есть возможность лицензировать его в Adobe Stock. Это удалит водяной знак, а также заменит изображение на красивую версию с высоким разрешением. Изображение также будет в вашей библиотеке, чтобы вы могли использовать его снова в будущем.
Щелкните правой кнопкой мыши и выберите «License Image».
Вы можете получить 10 бесплатных изображений прямо сейчас, чтобы попробовать это.
Шаг 8: Использование масок слоя с текстурами (пример 3)
Давайте попробуем третий взгляд с немного более коммерческим видом.
Итак, давайте возьмем синеватую текстуру.
Step 9
Выбираем Screen Blending Mode, и мы получаем вид телешоу.
Step 10
Чтобы настроить этот вид, мы будем использовать маску слоя. Кликните на New Layer mask на панели Layers, чтобы добавить маску к текстурному слою.
Шаг 11
Возьмите большую кисть с мягкими краями и установите непрозрачность на 50%, выберите черный цвет в качестве цвета переднего плана.Выделив маску слоя, немного закрасьте лицо, чтобы уменьшить текстуру в этой области.
Вы можете видеть текст на простом скучном фоне, что добавляет ему визуального интереса.
Шаг 12: Объединение нескольких текстур для создания глубокого художественного вида (Пример 4)
Еще мы можем объединить текстуры.
Давайте вернемся к тому, где мы использовали снег.
Шаг 13
Мы загрузим 3 слоя текстуры.Возьмите нашу гранжевую текстуру, синюю и снежную текстуры.
Начнем с синего. Давайте просто используем это по краям кадра.
Добавьте маску слоя
Шаг 14
Используя инструмент Marquee Tool создайте рамку по краям
Шаг 15
Залейте его черным (Option + Del (Alt + Backspace Windows))
Отключите это выделение, нажав Ctrl D.
Step 16
Давайте смягчим этот прямоугольник.Откройте панель свойств.
Увеличьте растушевку, чтобы края были красивыми и мягкими. Вы также можете изменить режим наложения на Умножение, если хотите.
Итак, теперь у нас есть такая текстура по краям, но как насчет середины?
Шаг 17
Включите видимость среднего (коричнево-оранжевая текстура) слоя. Расположите это.
Измените это на Умножение. Итак,
Теперь мы объединяем три текстуры.Давайте немного доработаем.
Шаг 18
Переместите снег сверху.
Теперь вы также можете поэкспериментировать с непрозрачностью. Я снизил синий край примерно до 75%.
Так что спасибо за проверку. До следующей недели, рад видеть вас в КАФЕ.
Не забудьте взять мои режимы наложения слоев, электронную книгу (это бесплатно), без рекламы, весь интересный контент 🙂
Colin
Как видите, режимы наложения слоев играют большую роль в подобных вещах .Получите бесплатную электронную книгу в формате PDF прямо сейчас. Мы собирались продать это за 9,99 доллара, но решили, что отдадим его вместо этого и посмотрим, что произойдет 🙂
.
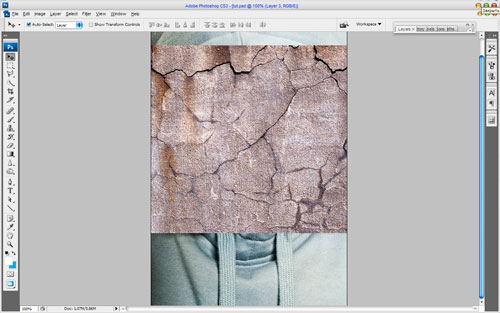
 Для этого идем в панель слоев и из выпадающего списка параметров наложения начинаем выбирать подходящий. Можете сделать все методом проб и ошибок. Мне лично наиболее подходящими показались режим «Перекрытие» и «Мягкий свет».
Для этого идем в панель слоев и из выпадающего списка параметров наложения начинаем выбирать подходящий. Можете сделать все методом проб и ошибок. Мне лично наиболее подходящими показались режим «Перекрытие» и «Мягкий свет».  И обязательно растрируйте слой с водой. Для этого нажмите на слой с водой правой кнопкой мыши и выберите пункт «Растрировать слой».
И обязательно растрируйте слой с водой. Для этого нажмите на слой с водой правой кнопкой мыши и выберите пункт «Растрировать слой».  У вас прямо над слоем с автомобилем создастся новый слой только с корпусом авто, который мы выделили. Выделение теперь можно снять путем нажатия комбинации CTRL+D.
У вас прямо над слоем с автомобилем создастся новый слой только с корпусом авто, который мы выделили. Выделение теперь можно снять путем нажатия комбинации CTRL+D.  Далее выделение можно снять (CTRL+D). Как видите, теперь вода покрывает корпус, но выглядит как-то неестественно. Это решимо.
Далее выделение можно снять (CTRL+D). Как видите, теперь вода покрывает корпус, но выглядит как-то неестественно. Это решимо.