Как в ворде вставить картинку поверх текста
Как сделать картинку поверх текста в word?
Помимо работы с текстом, программа MS Word также позволяет работать и с графическими файлами, которые в ней можно изменять (хоть и по минимуму). Так, нередко добавленную в документ картинку требуется как-нибудь подписать или дополнить, причем, сделать это необходимо так, чтобы сам текст находился поверх изображения. Именно о том, как наложить текст на картинку в Ворде, мы и расскажем ниже.
Существует два метода, с помощью которых можно наложить текст поверх картинки — это использование стилей WordArt и добавление текстового поля. В первом случае надпись будет красивая, но шаблонная, во втором — вы имеете свободу выбора шрифтов, типа написания и форматирования.
Урок: Как в Word изменить шрифт
Добавление поверх рисунка надписи в стиле WordArt
1. Откройте вкладку “Вставка” и в группе “Текст” нажмите на пункт “WordArt”.
2. Из развернувшегося меню выберите подходящий стиль для надписи.
3. После того, как вы кликните по выбранному стилю, он будет добавлен на страницу документа. Введите необходимую надпись.
Примечание: После добавления надписи WordArt появится вкладка “Формат”, в которой можно выполнить дополнительные настройки. Кроме того, вы можете изменить размер надписи, потянув за границы поля, в котором она находится.
4. Добавьте в документ изображение, воспользовавшись инструкцией по ссылке ниже.
Урок: Как в Word вставить картинку
5. Переместите надпись WordArt, расположив ее поверх изображения так, как вам это необходимо. Кроме того, вы можете выровнять положение текста, воспользовавшись нашей инструкцией.
Урок: Как в Ворде выровнять текст
6. Готово, вы наложили надпись в стиле WordArt поверх изображения.
Добавление поверх рисунка обычного текста
1. Откройте вкладку “Вставка” и в разделе “Текстовое поле” выберите пункт “Простая надпись”.
Откройте вкладку “Вставка” и в разделе “Текстовое поле” выберите пункт “Простая надпись”.
2. Введите необходимый текст в появившееся текстовое поле. Выровняйте размеры поля, если это необходимо.
3. Во вкладке “Формат”, которая появляется после добавления текстового поля, выполните необходимые настройки. Также, вы можете изменить внешний вид текста в поле стандартным способом (вкладка “Главная”, группа “Шрифт”).
Урок: Как в Word повернуть текст
4. Добавьте изображение в документ.
5. Переместите текстовое поле на картинку, если это необходимо, выровняйте положение объектов, воспользовавшись инструментами в группе “Абзац” (вкладка “Главная”).
Добавление подписи к рисунку
Кроме наложения надписи поверх изображения, вы также можете добавить к нему подпись (название).
1. Добавьте изображение в документ Word и кликните по нему правой кнопкой мышки.
2. Выберите пункт “Вставить название”.
3. В открывшемся окне введите необходимый текст после слова “Рисунок 1” (остается неизменным в этом окне). Если это необходимо, выберите положение подписи (над или под изображением), развернув меню соответствующего раздела. Нажмите кнопку “ОК”.
4. Подпись будет добавлена к графическому файлу, надпись “Рисунок 1” можно будет удалить, оставив только введенный вами текст.
На этом все, теперь вы знаете, как сделать надпись на картинке в Ворде, а также о том, как подписывать рисунки в этой программе. Желаем вам успехов в дальнейшем освоении этого офисного продукта.
Мы рады, что смогли помочь Вам в решении проблемы.
Задайте свой вопрос в комментариях, подробно расписав суть проблемы. Наши специалисты постараются ответить максимально быстро.
Помогла ли вам эта статья?
Если, работая с документом, в текстовом редакторе MS Word Вы хотите что-нибудь написать на рисунке, например, объяснить некоторые фрагменты изображения, или просто сделать красивую надпись, то в данной статье мы это с Вами и рассмотрим.
Печатать слова поверх рисунка или картинки можно, или используя фигуры WordArt, или сделав обычную надпись. Теперь давайте расскажу про эти два способа подробнее.
Если Вам нужно сделать изображение в качестве фона в Ворд, тогда перейдите по ссылке, и прочтите подробную статью на данную тему.
Накладываем текст на картинку, используя WordArt
Сначала напишем на картинке, с помощью WordArt. Это уже готовый стиль, определенного цвета, размера, формы, с тенью, выдавливанием и прочим. Разумеется, Вы можете все эти параметры немного изменить под себя. Например, сам стиль нравится, а цвет можно изменить, вместо синего выбрать желтый.
Вставьте изображение в открытый документ Word, перейдите на вкладку «Вставка» и в разделе «Текст» нажмите на кнопку «WordArt».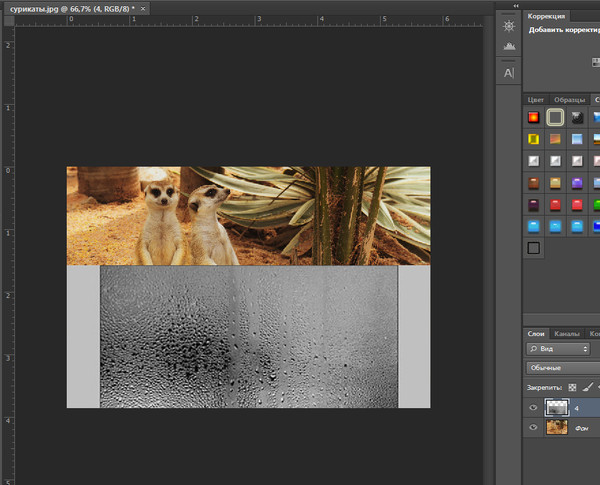 Откроется выпадающий список, из которого выберите подходящий для Вас стиль и кликните по нему.
Откроется выпадающий список, из которого выберите подходящий для Вас стиль и кликните по нему.
Статья про то, как вставить изображение в Ворд, уже есть на сайте.
На рисунке появится вот такая область. Текст примера будет выделен. Нажмите кнопку «Delete», чтобы его удалить, и напишите то, что нужно Вам.
Теперь кликните мышкой по границе надписи – пунктирная линия, и, не отпуская левой кнопки мышки, перетащите блок на изображение.
Вот так получилось у меня.
Если хотите немного изменить добавленный в стиле WordArt текст, тогда кликните по нему, чтобы выделить. Затем открывайте «Средства рисования» – «Формат». Здесь можно или полностью изменить стиль WordArt, или добавить фон, границы, нужный эффект.
Делаем текст на картинке с помощью надписи
Вставить необходимые слова поверх картинки можно и с помощью создания обычной надписи. Откройте документ и добавьте в него изображение. Потом на вкладке «Вставка», жмите по кнопке «Фигуры» и выберите из списка «Надпись» – прямоугольник с буквой А вверху.
Курсор примет вид крестика. Нажмите в нужном месте картинки левую кнопку мышки и, не отпуская кнопки, нарисуйте прямоугольную область. Введите в созданной области нужный текст.
Чтобы текст выглядел необычно, можно перевернуть текст в Ворд на 30, 90 градусов или выбрать любой другой угол поворота.
Если Вам не подходит белый фон прямоугольника и наличие границ, выберите «Средства рисования» – «Формат». Нажмите на кнопки «Заливка фигуры» и «Контур фигуры», затем кликайте из списка «Нет заливки», «Нет контура» – соответственно.
Чтобы изменить внешний вид написанного, перейдите на вкладку «Текст» и в разделе «Шрифт» выберите нужный размер и сам шрифт. Можно изменить цвет букв, добавить тень, сделать текст курсивом или жирным.
Подробнее про форматирование и редактирование в Ворд, можно прочесть в статье по ссылке.
Используя один из описанных способов, у Вас точно получится написать на рисунке или картинке в MS Word нужное слово или фразу. А чтобы это выглядело красиво, увеличьте шрифт, выберите цвет для букв, добавьте тень к надписи, или просто воспользуйтесь одним из предложенных стилей WordArt.
Поделитесь статьёй с друзьями:
Денис, выберите для картинки другое Обтекание текстом.
Также статьи о работе с текстом в Ворде:
- Как скопировать картинку в Ворд?
- Как создать рисунок в Ворде?
- Как из Ворда вытащить картинку?
- Как в Корде обрезать фотографию?
Вставленный в Word рисунок иногда необходимо как-то обозначить или подписать, и как сделать надпись на картинке в Ворде мы дальше и рассмотрим.
Есть несколько способов размещения текста поверх картинки в Ворде. Если необходимо разместить на рисунке красиво оформленный текст, то лучше всего использовать надписи WordArt, а если достаточно обычного текста, то следует воспользоваться текстовым полем.
Для вставки надписи WordArt переходим на вкладку «Вставка», находим объект WordArt и выбираем понравившийся стиль оформления. После этого на листе появится специальное поле для ввода текста. С помощью меню на появившейся вкладке «Формат» можно произвести дополнительные настройки надписи.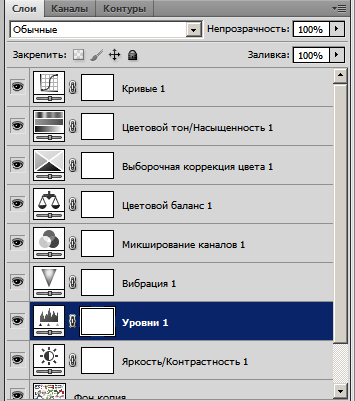 После всех настроек и окончательного расположения текста на картинке лучше всего их сгруппировать, чтобы при перемещении картинки сразу с ней перемещалась и надпись.
После всех настроек и окончательного расположения текста на картинке лучше всего их сгруппировать, чтобы при перемещении картинки сразу с ней перемещалась и надпись.
Для вставки обычного текста поверх рисунка в Ворде выбираем пункт меню «Текстовое поле» на вкладке «Вставка», в котором выбираем вариант «Простая надпись». В появившемся поле вводим необходимый текст, производим дополнительные настройки с помощью меню на вкладке «Формат», в том числе удаляем заливку и контур фигуры, а также при необходимости меняем цвет и размер текста стандартным способом. После всех настроек также желательно сгруппировать текст и картинку.
Есть еще один не совсем правильный, но все же иногда используемый способ. Заключается он в размещении картинки под обычным текстом, набранным на листе. Минус данного способа связан в отсутствии связи между текстом и картинкой, и при перемещении одного из них вся настроенная конструкция рушится.
Обучение Ворду видео
Не редко при написании текста в Word требуется вставить изображение в файл, его можно вставить как напрямую из интернета, так и с жесткого диска вашего ПК.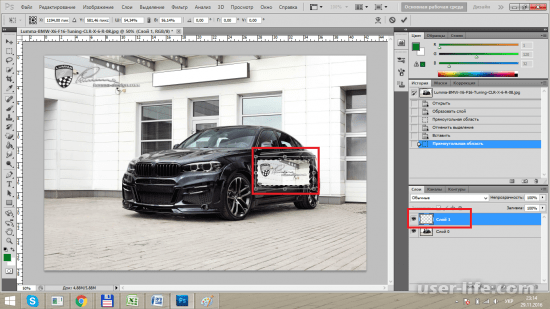
Для начала следует вставить саму картинку. Для этого в Word необходимо зайти во вкладку «Вставка», далее выбрать «Рисунок»
Откроется окно, предлагающее вам выбрать файл с изображением на вашем компьютере. Находим нужную картинку, и нажимаем «Вставить».
Как наложить текст на картинку в Ворде?
Картинку можно уменьшить, или растянуть по странице. Для того что бы текст огибал картинку, или был под ней, или над ней, выбираем вкладку «Формат», а в ней кнопку «Обтекание текстом». Появится выпадающий список, в котором буду предложены варианты размещения картинки относительно текста. Среди вариантов: Обтекание текстом картинки по периметру, только по верхней и нижней грани, возможность наложить рисунок на текст и текст на рисунок.
На Любой вставленной вами картинке можно напечатать свой текст. Для того что бы сделать надпись проделайте следующее:
Перейдите во вкладку «Вставка», выберите кнопку «Текстовое поле», и укажите формат «Простая надпись».
В появившемся поле введите текст, после чего перетащите рамку на само изображение, если картинка начинает уходить от рамки, задайте ей параметры в пункте «Обтекание текстом» значение «За текстом».
Текстовая область будет по умолчанию иметь белый фон и черный контур, чтобы их убрать кликните на область и перейдите в раздел «Формат».
В выпавшем списке можно убрать контур или изменить его цвет, для того что бы убрать или изменить цвет фона кликните на одну строчку выше на кнопку «Заливка фигуры».
Так же настройки «Обтекания текстом» можно открыть через контекстное меню правой кнопки мыши, кликнув по ПКМ по уже вставленному изображению. Третья снизу строчка будет «Обтекание текстом».
Внимание — это полезно знать! 🔻
Ещё вариант, как сделать надпись на картинке в Ворде
Второй способ вставки изображения и текста состоит из простого копирования и вставки. Находим нужное изображение на вашем компьютере, кликаем по нему правой кнопкой мыши и в открывшемся контекстном меню выбираем «Копировать»
Открываем снова Ворд и вставляем картинку путём нажатия комбинации клавиш «CTRL+V», через контекстное меню, нажмите на иконку «Вставить» или через вкладку «Главная» и кнопку «Вставить».
Затем с текстом проделываем те же действия, как и в первом способе.
Этот способ также позволяет вставить последний Скриншот в текстовый документ, процедура такая же, но вместо копирования нажимаем кнопку «Print Screen» на клавиатуре вашего устройства. Дальше снова переходим в Word и такими же способами вставляем изображение из буфера, как и в случае с копированием.
Описанные способы подходят для Microsoft Office Word 2007/2010/2013/2016. В версии 2010го и 2007-го года отличаются только иконки кнопок, в остальном процедура точно такая же.
Если возникнут вопросы, оставляйте их в комментариях!
Конечно, современные текстовые редакторы, в частности Word, обладают весьма внушительными наборами инструментов, как говорится, на все случаи жизни, поскольку умеют работать не только с текстами по своему прямому предназначению, но и с графическими объектами, и даже с другими файлами мультимедиа. Но достаточно часто у многих пользователей возникает необходимость преобразования вордовского документа не в текстовый, а в графический формат. Обычно такие действия связаны с ситуациями, когда автор текста не хочет, чтобы люди, просматривающие исходный текст, могли его редактировать. На сей счет многие очень глубоко заблуждаются, поскольку, используя простейшие современные технологии, практически любое изображение, содержащее текстовую часть, можно без особого труда преобразовать в любой другой формат. Но поскольку мы затронули именно офисный редактор Word, давайте посмотрим, как из текста сделать картинку, используя для этого его собственные возможности и некоторые другие инструменты.
Обычно такие действия связаны с ситуациями, когда автор текста не хочет, чтобы люди, просматривающие исходный текст, могли его редактировать. На сей счет многие очень глубоко заблуждаются, поскольку, используя простейшие современные технологии, практически любое изображение, содержащее текстовую часть, можно без особого труда преобразовать в любой другой формат. Но поскольку мы затронули именно офисный редактор Word, давайте посмотрим, как из текста сделать картинку, используя для этого его собственные возможности и некоторые другие инструменты.
Универсальный способ для всех случаев
Для начала рассмотрим самый простой метод, позволяющий буквально в два счет преобразовать любой текст (и не только текст) в графический формат. По всей видимости, большинство пользователей компьютеров и мобильных девайсов знает, что нынешние операционные системы позволяют создавать так называемые скриншоты или снимки экрана. Таким образом, если просто «сфотографировать» текст Word, используя для этого описываемый способ, его потом можно вставить в любой графический редактор и сохранить в нужном формате.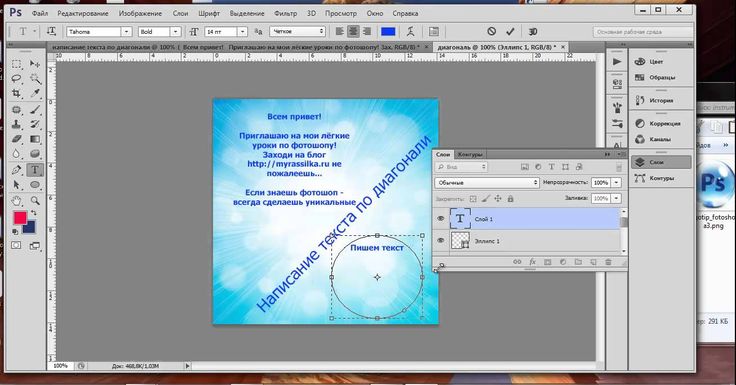 Для этого на клавиатуре используется клавиша Print Screen или кнопка, обозначенная соответствующим сокращением (на ноутбуках для создания скриншота она обычно нажимается в комбинации с клавишей Fn).
Для этого на клавиатуре используется клавиша Print Screen или кнопка, обозначенная соответствующим сокращением (на ноутбуках для создания скриншота она обычно нажимается в комбинации с клавишей Fn).
Снимок сохраняется в буфере обмена после чего достаточно открыть самый обычный редактор Paint и вставить его в новый файл (Ctrl + V), а затем обрезать изображение по своему желанию, чтобы привести в читабельный вид и убрать лишние отснятые элементы экрана. После этого в меню сохранения файла выбирается требуемый формат и указывается место сохранения.
Если же такой преобразованный вордовский текст нужно сохранить именно в виде «родного» документа (DOC/DOCX), нет ничего проще, нежели просто вставить в исходный документ сохраненное изображение. Однако такая методика имеет один существенный минус: «сфотографировать» можно только небольшую часть документа, видимую в данный момент на экране, а все остальное так и останется недоступным для просмотра.
Как в «Ворде» сделать из текста картинку: простейший метод
Таким образом, сразу же возникают вопросы, связанные с преобразованием всего текста. В редакторе Word для этого имеется достаточно простой встроенный инструмент. Как многие уже, наверное, догадались, речь идет о том, чтобы произвести сохранение вордовского документа в другом, отличном от стандартного, формате. В данном случае имеется в виду экспорт в универсальный формат PDF, поскольку он большей частью является графическим, хотя четкой границы между его отнесением и к графике, и к тексту на сегодняшний день не существует. Как сделать картинку из текста?
В редакторе Word для этого имеется достаточно простой встроенный инструмент. Как многие уже, наверное, догадались, речь идет о том, чтобы произвести сохранение вордовского документа в другом, отличном от стандартного, формате. В данном случае имеется в виду экспорт в универсальный формат PDF, поскольку он большей частью является графическим, хотя четкой границы между его отнесением и к графике, и к тексту на сегодняшний день не существует. Как сделать картинку из текста?
Просто в файловом меню выберите пункт «Сохранить как…», а в поле типа документа установите формат PDF.
Но и тут следует четко понимать, что при наличии необходимых программ отредактировать такой материал тоже можно. А вот если под рукой таких средств не имеется, просмотр содержимого файла будет производиться либо в любом приложении для просмотра графики, либо в самом обычном веб-браузере без возможности изменения текста.
Действия с текстом в редакторе Paint
Теперь давайте рассмотрим, как из текста сделать картинку, используя для этого уже вышеупомянутый редактор Paint или аналогичные графические приложения.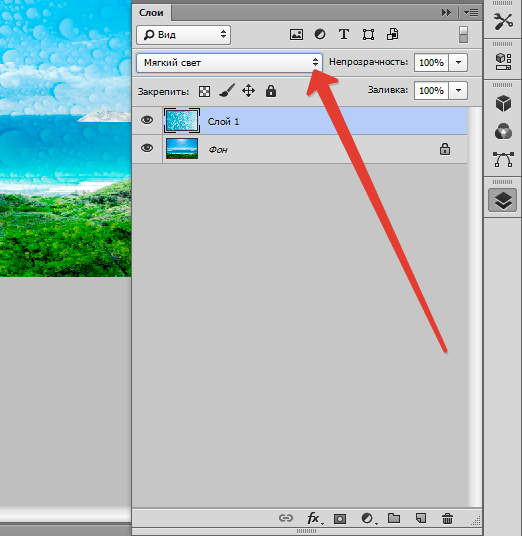 Действия с создание скриншотов, конечно, хороши, но зачем выполнять огромное количество ненужных действий, если можно поступить намного проще?
Действия с создание скриншотов, конечно, хороши, но зачем выполнять огромное количество ненужных действий, если можно поступить намного проще?
Для этого просто-напросто выделите нужный фрагмент или весь текст в «Ворде», скопируйте его в буфер обмена (Ctrl + С), после чего откройте Paint и выполните вставку и сохраните документ в предпочитаемом формате. Преимущество такого метода налицо. Во-первых, новый графический файл будет содержать не только видимую на экране часть текста, а во-вторых, не придется убирать ненужные элементы, присутствовавшие на экране в момент создания скриншота. Как говорится, просто и удобно. Опять же, при необходимости изображение можно вставить в текстовый редактор и сохранить в «родном» формате.
Использование пакета Photoshop
Несмотря на кажущиеся сложности с использованием этого графического пакета, действия в нем не сильно отличаются от тех, которые были описаны для Paint. Тут все действия сводятся к обычному созданию нового файла, копированию текста из Word с последующей вставкой в Photoshop и сохранение результирующего файла в любом удобном формате.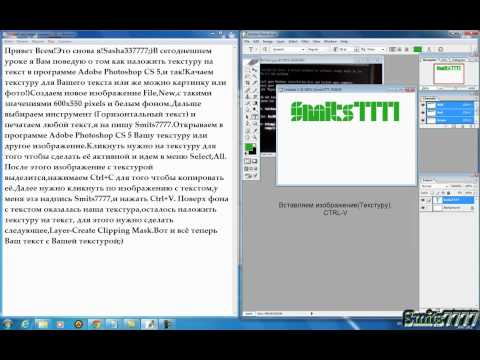 В общем, полная аналогия с простейшими действиями, но инструментов оформления здесь, конечно, намного больше.
В общем, полная аналогия с простейшими действиями, но инструментов оформления здесь, конечно, намного больше.
Как из текста сделать картинку: инструкция к инструменту «Ножницы»
Теперь рассмотрим, несколько более сложную методику, которую большинство пользователей на практике обычно не применяют. Но если уж говорить о том, как из текста сделать картинку, ее тоже нельзя обойти стороной. Это, так сказать, для общего развития. Если вы используете для работы операционную систему Windows версии 7 и выше, то должны знать, что во всех последних модификациях имеется простой, но очень полезный инструмент «Ножницы».
Найти его можно непосредственно в стартовом меню (раздел стандартных программ) или через поисковую строку. Как из текста сделать картинку с его помощью? Тут тоже ничего особо сложного нет.
Сначала в текстовом редакторе приведите текст в максимально удобный для чтения вид (измените масштаб, увеличьте размер шрифта и т.д.), вызовите инструмент «Ножницы», на панели слева вверху нажмите кнопку «Создать» или на область со стрелочкой, направленной вниз (Windows 7) и выберите «Прямоугольник» (в Windows 10 выбор области находится в меню кнопки режима, а прямоугольник установлен по умолчанию, поэтому можно воспользоваться только нажатием кнопки создания области).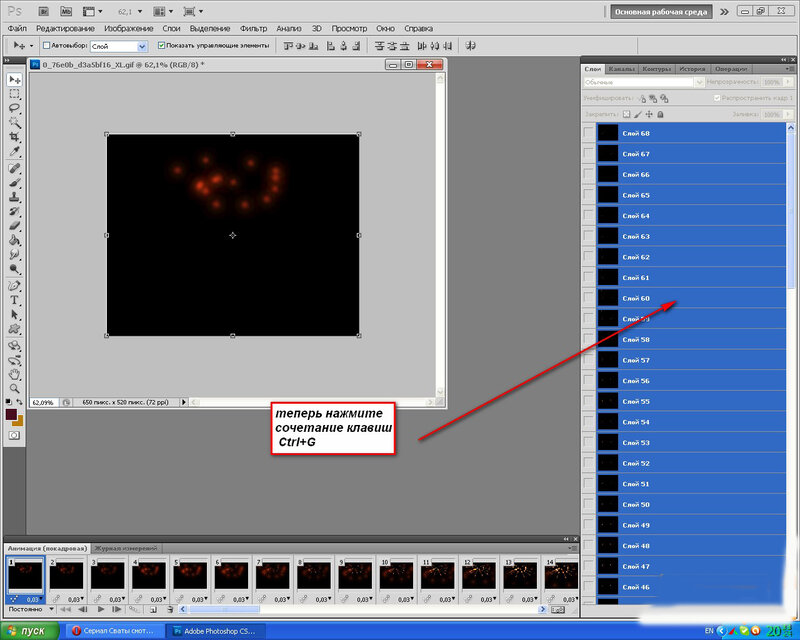
После этого выделите нужный фрагмент с текстом, а когда отпустите кнопку мыши, он автоматически появится в окне приложения «Ножницы». Затем останется только сохранить объект с выбором и установкой нужного формата.
Конвертирование форматов
Как из текста сделать картинку в «Ворде» или с использованием нескольких сторонних программ и инструментов, думается, все понятно. Наконец несколько слов о других методах. По большому счету, можно воспользоваться всевозможными программами для преобразования формата вроде Word to JPEG или аналогичными онлайн-сервисами. Однако их применение часто бывает оправдано только в том случае, когда необходимо выполнить пакетное конвертирование (одновременное преобразование нескольких файлов).
Какая методика лучше?
Если же подвести итог всему вышесказанному, по всей видимости, все уже поняли, что самым простым методом является обычное копирование текста с последующей вставкой в графический редактор. Впрочем, и в самом «Ворде» можно произвести сохранение, но только в формат PDF, поскольку напрямую экспорт текста в виде графики не поддерживается.
Как в Ворде (Word) вставить текст в картинку
Обычно для того чтобы вставить текст в картинку пользователи используют растровые графические редакторы. Например, Adobe Photoshop или другие подобные программы. Но, во многих ситуациях можно обойтись и без применения таких мощных программ. В этом материале вы узнаете сразу два способа, как вставить текст в картинку в Word 2007, 2010, 2013 или 2016.
Видео на тему: Как вставить текст в картинку в Ворде: наложение текста поверх картинки в Word
Способ № 1. Простая надпись.Самый простой способ вставить текст в картинку в текстовом редакторе Word, это воспользоваться функцией «Надпись». Для этого нужно перейти на вкладку «Вставка», нажать на кнопку «Надпись» и в появившемся меню выбрать вариант «Простая надпись».
Выбираем Простая надпись
После этого, на странице появится рамка с текстом. Особенностью данной рамки является то, что она позволяет разместить текст в любой точке документа Word.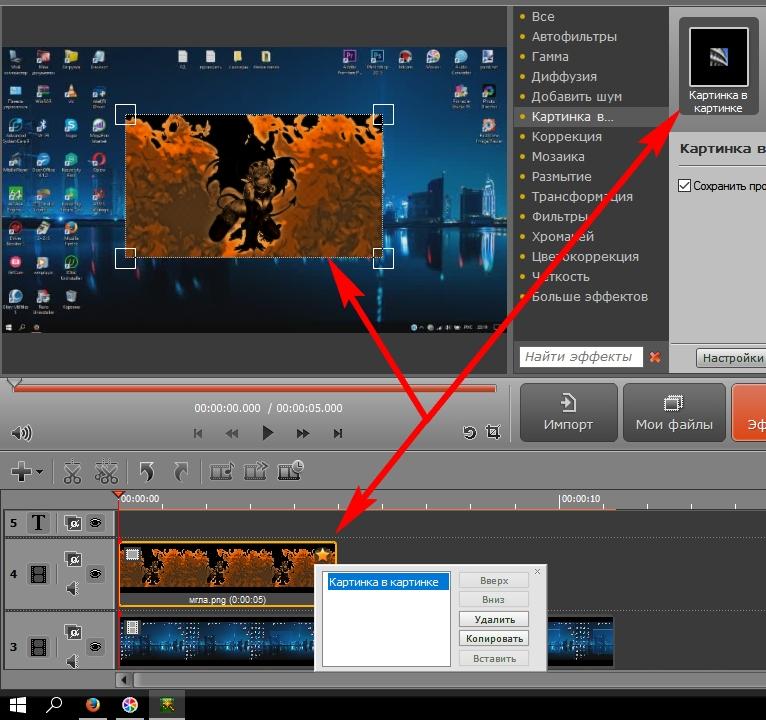 При этом над текстом в этой рамке можно выполнять различные манипуляции. Например, вы можете поворачивать текст под углом.
При этом над текстом в этой рамке можно выполнять различные манипуляции. Например, вы можете поворачивать текст под углом.
Вводим текст
Для того чтобы вставить текст в картинку в Ворде, нужно переместить рамку с текстом на вашу картинку. Для этого просто кликните левой кнопкой мышки на краю рамки и не отпуская кнопку мышки переместите рамку на нужное место.
В результате должен получится примерно такой результат, как на картинке внизу.
Дальше нужно выделить мышкой текст внутри рамки и изменить его. Таким образом вы вставите нужный вам текст в картинку.
Если хотите убрать белый фон под текстом, то нужно установить курсор в рамку с текстом и перейти на вкладку «Формат». Здесь нужно нажать на кнопку «Заливка фигуры» и выбрать вариант «Нет заливки».
Выбираем Нет заливки
Похожим способом можно убрать и контур вокруг текста. Для этого нужно нажать на кнопку «Контур фигуры» на вкладке «Формат» и выбрать вариант «Нет контура».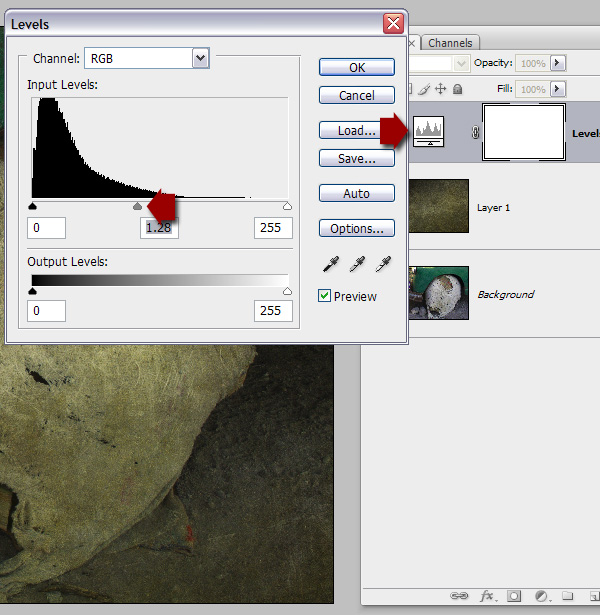
Выбираем Нет контура
После этого вы получите просто текст поверх картинки.
Данный способ удобен не только тем, что позволяет вставить текст в любом месте картинки. Он еще позволяет использовать дополнительное оформление текста.
Чтобы воспользоваться этими возможностями нужно выделить текст, перейти на вкладку «Формат» и выбрать один из предложенных стилей текста.
Выбираем стиль текста
В результате можно получить, например, вот такой текст, вставленный поверх картинки.
И все это исключительно с помощью возможностей текстового редактора Word.
Способ № 2. Обтекание текстом.Второй способ ставить текст в картинку в Ворде заключается в использовании функции под названием «Обтекание текстом».
Для этого нужно кликнуть правой кнопкой мышки по вставленной в Ворд картинке и в появившемся контекстном меню выбрать вариант «Обтекание текстом – За текстом».
Выбираем За текстом
После этого картинку можно свободно перемещать по документу Word и при этом она всегда будет под текстом.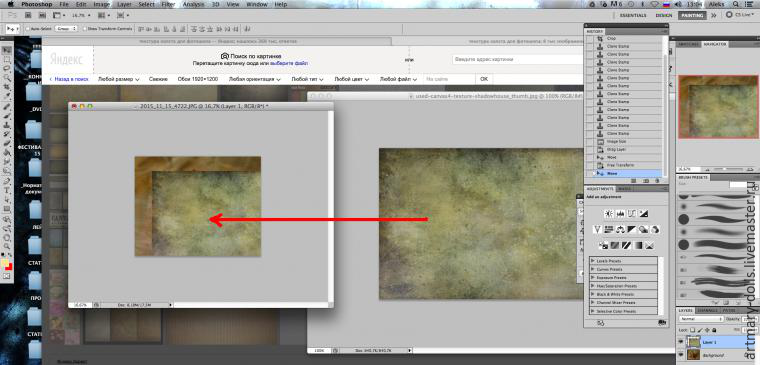
Благодаря этому вы можете пододвинуть картинку под нужный вам текст. Таким образом можно вставить текст в картинку в нужном месте документа Word.
Данный способ особенно удобен при использовании больших картинок, который занимают все пространство листа Word.
Дорогой читатель! Добавьте этот сайт в закладки своего браузера и поделитесь с друзьями ссылкой на этот сайт! Мы стараемся показывать здесь всякие хитрости и секреты. Пригодится точно.
Редактируйте фото онлайн бесплатно в редакторе фотографий
Теперь не нужно искать фотошоп, платить за услуги редактирования. В интернете это можно сделать самому и бесплатно. Онлайн фото-редактор поможет оригинально, качественно обработать необходимую фотографию.
Онлайн – редактор снимков, который объединил в себе наиболее востребованные и удобные функции редактирования.
Редактор не нужно загружать на компьютер или ноутбук. Пользователю достаточно посетить наш сайт и пользоваться программой в онлайн режиме.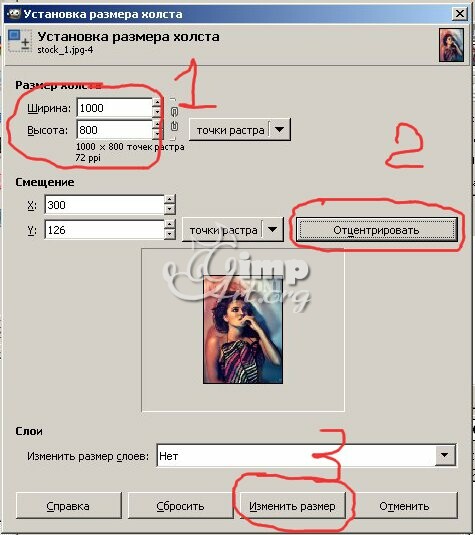
Редактор на русском функционирует оперативно, позволяет оперативно редактировать габаритные снимки. Посетитель может выбрать любое фото с любых источников, в том числе из социальных сетей. После редактирования изображений их можно выставить обратно.
Редактор активно пользуются тысячи посетителей. Мы периодически совершенствуем функции редактора, делаем их эффективнее, увлекательнее, не сложнее в пользовании.
Редактор – многофункциональный редактор, где для обработки фотографий онлайн можно выбрать: разнообразные наклейки; текстуру; тексты; ретушь; оригинальные рамки; с эффектами; коллажи и др.
Редактирование фотографий абсолютно бесплатно, также можно бесплатно пользоваться этим фото в будущем.
Желаете без проблем и качественно отредактировать снимок прямо сейчас? онлайн редактор быстро исправит недостатки, и улучшит качество любого фото!
Человеку не подвластно время. Фотоснимок позволяет сохранить самые дорогие минуты нашей жизни в первозданном облике.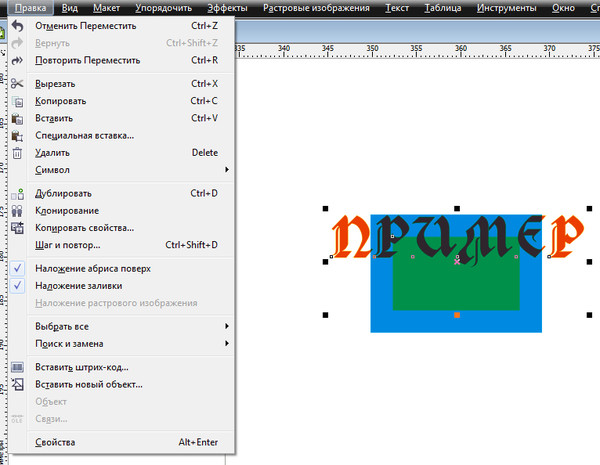 Снимок улавливает и передает настроение, эмоции, все тонкие жизненные моменты. С iPhotor для рисования такие воспоминания станут более впечатлительными, яркими и незабываемыми!
Снимок улавливает и передает настроение, эмоции, все тонкие жизненные моменты. С iPhotor для рисования такие воспоминания станут более впечатлительными, яркими и незабываемыми!
Фотография – один из видов искусства. Сам процесс фотографирования простой, но он способен зафиксировать сложные моменты – красивое, хрупкое и быстротечное мгновенье. Это непросто передать с помощью обычных рисунков. Какого бы качества не были фото, редактор iPhotor преобразит даже самое обычные, снятые мобильным или простым фотоаппаратом.
Фотография лучше всего способна передать то, о чем вам хотелось рассказать людям. Фоторедактор iPhotor поможет поделиться с близкими впечатлениями, чувствами, отразит ваше вдохновение.
Возможности Редактора онлайн
Изменение размера, поворот, обрезка
Это самые востребованные операции в фото — редакторе, позволяющие вращать на 90 градусов снимок влево, вправо, по вертикали, горизонтали. Обработка делается оперативно и легко. Для обрезки выбираются границы обрезания фото.
Данное меню позволяет регулировать яркость, ретушь лица, коррекцию теней, светлых участков фото и т.п. Здесь также можно изменить оттенок, насыщенность, увеличить резкость картинок. Изменяя настройки каждого инструмента, можно наблюдать за изменениями в режиме онлайн.
Текст, стикеры, рамки
Графический редактор iPhotor позволяет создавать модные картинки, с прикольными стикерами, оригинальными фото рамками, текстовыми подписями.
Фото — эффекты, фото фильтры
С помощью редактора iPhotor можно бесплатно превратить цветное изображение в черно-белое, или наоборот, сделать виньетирование, наложение фото на фото, эффект пикселизации.
Воспользуйтесь уникальными возможностями фото — редактора онлайн прямо сейчас, сделайте вашу жизнь в реальности и на фото ярче!
Добавляем текст поверх картинки в Microsoft Word
Помимо работы с текстом, программа MS Word также позволяет работать и с графическими файлами, которые в ней можно изменять (хоть и по минимуму).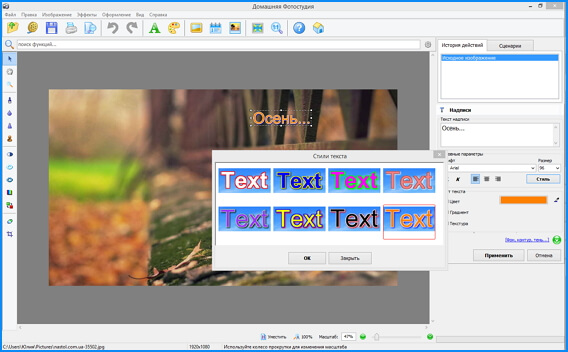 Так, нередко добавленную в документ картинку требуется как-нибудь подписать или дополнить, причем, сделать это необходимо так, чтобы сам текст находился поверх изображения. Именно о том, как наложить текст на картинку в Ворде, мы и расскажем ниже.
Так, нередко добавленную в документ картинку требуется как-нибудь подписать или дополнить, причем, сделать это необходимо так, чтобы сам текст находился поверх изображения. Именно о том, как наложить текст на картинку в Ворде, мы и расскажем ниже.
Существует два метода, с помощью которых можно наложить текст поверх картинки — это использование стилей WordArt и добавление текстового поля. В первом случае надпись будет красивая, но шаблонная, во втором — вы имеете свободу выбора шрифтов, типа написания и форматирования.
Добавление поверх рисунка надписи в стиле WordArt
1. Откройте вкладку “Вставка” и в группе “Текст” нажмите на пункт “WordArt”.
2. Из развернувшегося меню выберите подходящий стиль для надписи.
3. После того, как вы кликните по выбранному стилю, он будет добавлен на страницу документа. Введите необходимую надпись.
Примечание: После добавления надписи WordArt появится вкладка “Формат”, в которой можно выполнить дополнительные настройки.
Кроме того, вы можете изменить размер надписи, потянув за границы поля, в котором она находится.
4. Добавьте в документ изображение, воспользовавшись инструкцией по ссылке ниже.
5. Переместите надпись WordArt, расположив ее поверх изображения так, как вам это необходимо. Кроме того, вы можете выровнять положение текста, воспользовавшись нашей инструкцией.
6. Готово, вы наложили надпись в стиле WordArt поверх изображения.
Добавление поверх рисунка обычного текста
1. Откройте вкладку “Вставка” и в разделе “Текстовое поле” выберите пункт “Простая надпись”.
2. Введите необходимый текст в появившееся текстовое поле. Выровняйте размеры поля, если это необходимо.
3. Во вкладке “Формат”, которая появляется после добавления текстового поля, выполните необходимые настройки. Также, вы можете изменить внешний вид текста в поле стандартным способом (вкладка “Главная”, группа “Шрифт”).
4. Добавьте изображение в документ.
5. Переместите текстовое поле на картинку, если это необходимо, выровняйте положение объектов, воспользовавшись инструментами в группе “Абзац” (вкладка “Главная”).
- Совет: Если текстовое поле отображается в виде надписи на белом фоне, перекрывая таким образом изображение, кликните по его краю правой кнопкой мышки и в разделе “Заливка” выберите пункт “Нет заливки”.
Добавление подписи к рисунку
Кроме наложения надписи поверх изображения, вы также можете добавить к нему подпись (название).
1. Добавьте изображение в документ Word и кликните по нему правой кнопкой мышки.
2. Выберите пункт “Вставить название”.
3. В открывшемся окне введите необходимый текст после слова “Рисунок 1” (остается неизменным в этом окне). Если это необходимо, выберите положение подписи (над или под изображением), развернув меню соответствующего раздела.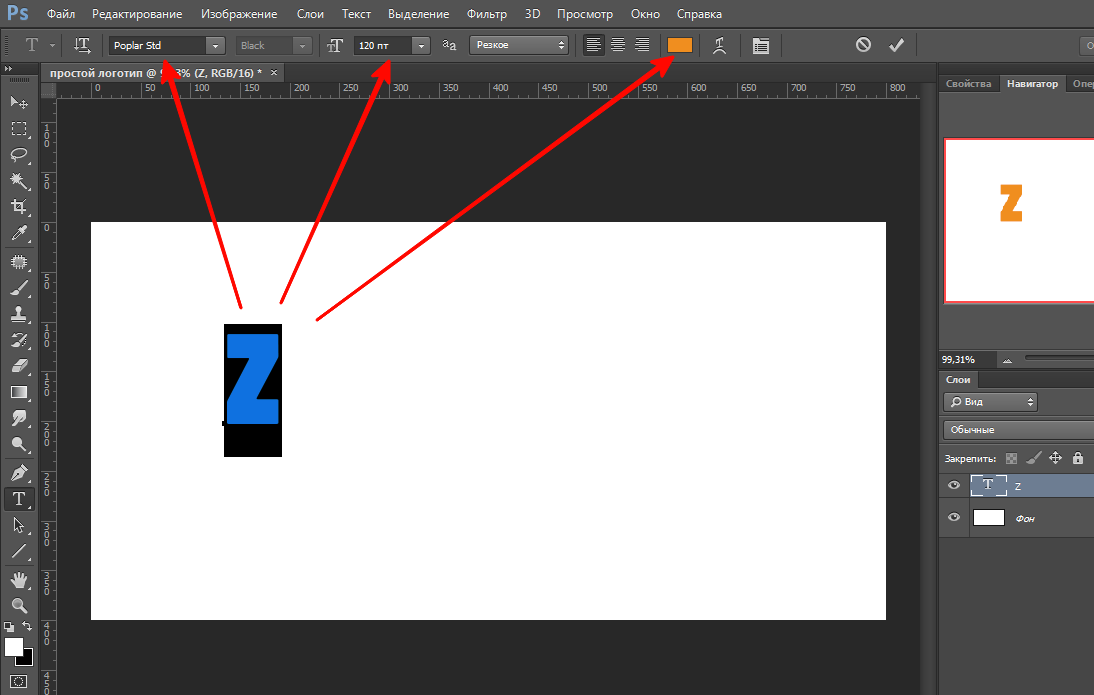 Нажмите кнопку “ОК”.
Нажмите кнопку “ОК”.
4. Подпись будет добавлена к графическому файлу, надпись “Рисунок 1” можно будет удалить, оставив только введенный вами текст.
На этом все, теперь вы знаете, как сделать надпись на картинке в Ворде, а также о том, как подписывать рисунки в этой программе. Желаем вам успехов в дальнейшем освоении этого офисного продукта.
Отблагодарите автора, поделитесь статьей в социальных сетях.
Как сделать надпись на картинке в Microsoft Word
В большинстве случаев для наложения текста на картинку используются графические редакторы, такие как MS Paint или Adobe Photoshop.
Не принимая во внимание тот факт, что Word не является графическим редактором, все же он обладает некоторыми функциями по работе с картинками, в том числе добавление текста.
Есть несколько способов размещения информации поверх фото:
- стандартная вставка;
- обтекание;
- WordArt;
- создание подписи.

Как вставить текст в картинку с помощью функции “Надпись”
Самый легкий из всех представленных способов вставки текста на картинку в Ворде – использовать функцию “Надпись”:
- перейти ко вкладке “Вставка”, кликнуть по кнопке “Надпись” из подменю “Текст”. Из выпадающего меню выбрать вариант “Простая надпись”;
- в результате на листе появится особая рамка, которую можно расположить на любом месте в документе Word. Более того, содержимое можно поворачивать под углом, изменять тип, размер и цвет шрифта;
- чтобы расположить предложение на фото, следует переместить эту рамку на само изображение. Для этого нужно навести на ее границы курсор мыши до появления крестика, затем нажать левой кнопкой мыши (ЛКМ) и не отпуская переместить в нужное место;
- для изменения содержимого рамки нужно кликнуть по нему левой кнопкой мыши до появления мерцающего курсора, затем ввести нужную фразу;
- для того, чтобы убрать белый фон в рамке и сделать его прозрачным нужно перейти на вкладку “Формат” в набор инструментов “Стили фигур” и выбрать опцию “Заливка фигуры”.
 В выпадающем меню кликнуть по “Нет заливки”;
В выпадающем меню кликнуть по “Нет заливки”;
- точно так же можно убрать и контур. Перейти на вкладку “Формат”, кликнуть по кнопке “Контур фигуры” и выбрать вариант “Нет контура”;
- В результате будет получен обычный текст, расположенный поверх фото.
Используем обтекание
Работать с этим методом лучше всего в том случае, когда рисунок является подложкой для всей страницы целиком. В этом случае сделать надпись на картинке в Ворде можно следующим образом:
- загрузить фотографию с помощью “Вставка” – “Рисунок”, щелкнуть по нему правой кнопкой мыши (ПКМ) и выбрать из выпадающего меню пункт “Обтекание текстом”, затем из предложенных вариантов выбрать “За текстом”;
- после этого, продолжить ввод данных в документ. Различие только в том, что в качестве фона будет выступать изображение, а не стандартный белый лист.

Вставка WordArt
Также написать текст на картинке можно используя объекты Word Art:
- нужно загрузить фото c жесткого диска. Для этого перейти на вкладку “Вставка” и выбрать функцию “Рисунки”;
- выбрать нужный рисунок на диске;
- картинка появится в рабочем пространстве;
- на вкладке “Вставка”, на панели “Текст” активировать функцию “Добавить объектWordArt”;
- в выпадающем меню подобрать нужный стиль декоративного текста;
- переместить появившуюся надпись в нужное место на изображении;
- после добавления надписи будет отображаться новая вкладка “Формат”, на которой можно дополнительно настроить надпись;
- на этом процедура размещения завершена, в любой момент можно вписать другие данные, изменить расположение рамки, ее размеры и стиль.

Кроме того, всю процедуру можно посмотреть на видео.
Добавляем подпись к рисунку
Помимо наложения надписи сверху на изображение, к нему так же можно добавить название (подпись). Подписать рисунок в Ворде можно следующим образом:
- добавить изображение на лист документа Word, кликнуть по нему правой кнопкой мыши и выбрать пункт “Вставить название”;
- откроется окно в котором нужно ввести данные описывающие изображение, сразу после фразы “Рисунок 1”. Выбрать положение надписи в соответствующем меню. Для подтверждения кликнуть по кнопке “ОК”;
- вот так это должно выглядеть;
- подпись добавится к изображению, а словосочетание “Рисунок 1” может быть удалено в последствии;
- в результате останется только та подпись, которую ввел пользователь.
В статье были описаны все доступные способы оформления изображений в Word с помощью текста.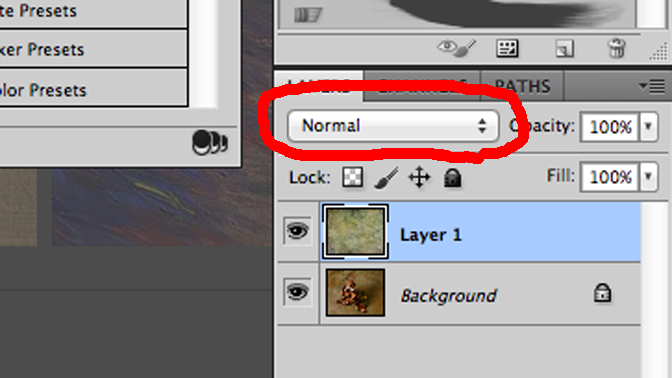
Как вставить текст в картинку в Ворде
Что обычный пользователь делает, когда в документе Word нужно поместить текст на изображении? Правильно, применяет разные графические редакторы от стандартного Paint до мощного PhotoShop, а на это тратится время и результат может не порадовать. Но существует несколько вариантов вставки в картинку текста в ворде, который будет смотреться оригинально, в самом Word не прибегая к применению других программ.
Приведенная инструкция познакомит с приемами создания любых надписей на изображении.
Способ №1: текстовый блок
Итак, предположим, что в документе уже присутствует нужный рисунок и на нем осталось лишь разместить несколько предложений или список. Как это сделать? Для каждого релиза текстового редактора схема отличается, но незначительно.
После этого развернется меню с набором готовых шаблонов. Тут нажмите «Простая надпись» (это будет первый пример в окне). В результате на листе отобразится рамка с образцом текста.
Далее, перетащите полученный объект на картинку. Для этого наведите курсор на обрамление, стрелка поменяет вид на черный крестик. Зажмите левую кнопку и, не отпуская ее, передвиньте блок в требуемое место на рисунке.
Пока вы получите белое поле, обрамленное черной рамкой. Напечатайте вместо примера текста нужный фрагмент и отформатируйте его согласно своим требованиям (величину шрифта, цвет, стиль и прочее). Размеры блока тоже изменяются. Его можно расширить или уменьшить.
Теперь надо убрать белый фон и обрамление. Для этого просто кликните по надписи и перейдите во вкладку «Формат». Отыщите и щелкните в группе «Стили» по кнопке «Заливка фигуры». Выпадет меню, где выберите пункт «Нет заливки», и фон отключится.
Осталось убрать рамку. В этой же группе кликните «Контур фигуры», а в списке нажмите «Нет контура». Команда отключает обрамление.
Стандартными средствами Word можно создать хорошо оформленную подпись, любого цвета, стиля, размера. Это гораздо удобней и быстрей, чем пользоваться графическими редакторами.
Способ №2: объект Вордарт
Есть еще один интересный прием создания надписи — вставка объекта WordArt. По сути, это такое же текстовое поле, только имеющее более интересную стилизацию шрифта (с тенью, отражением, объемом и так далее).
Во вкладке «Вставка» щелкните кнопку «Добавить объект WordArt» в виде голубой повернутой буквы А. Отобразятся наглядные примеры. Выберите, что подходит к изображению и просто кликните по образцу.
Теперь введите нужную информацию в блоке и перетащите полученное на картинку.
Способ №3: обтекание текстом
Метод хорош в том случае, когда рисунок используется в качестве подложки страницы целиком.
На вставленной картинке щелкните правой кнопкой и выберите в контекстном меню строку «Обтекание текстом». Далее, нажмите пункт «За текстом».
Теперь наполняйте документ как обычно. Только фоном будет служить рисунок, а не стандартный белый цвет.
С помощью приведенных приемов вы легко сделаете отлично оформленный текст на картинке. При этом надобность в использовании графических редакторов отпадает.
При этом надобность в использовании графических редакторов отпадает.
Вставляем текст в картинку в ворде
На ваш выбор есть 3 основных способа вставить текст в картинку в ворде. Самый простой – это использование объекта WordArt. Он позволяет быстро создать “плавающий” текстовый блок, который можно переместить в любое место документа MS Word.
Второй способ – через создание текстового поля. По умолчанию оно будет иметь рамку и белый фон, которые можно изменить или удалить.
Третий – это использовать параметры обтекания для картинки таким образом, чтобы изображение оказалось за текстом. Таким образом текст будет на картинке, а сама картинка станет фоном.
Способы вставить текст в картинку в Word
Текстовое поле
Тут мы поместим текстовый блок прямо на картинку, которую заранее вставили в документ MS Word. Для этого переходим: Вставка -> Текстовое поле -> Простая надпись .
Появится текстовый блок, который нужно настроить. Сначала изменим его позицию, чтобы текст оказался на картинке, а затем поменяем фон, цвет и размер.
Сначала изменим его позицию, чтобы текст оказался на картинке, а затем поменяем фон, цвет и размер.
1 Нажимаем на иконку параметров разметки и выбираем обтекание Перед текстом .
2 Теперь мы можем наш текстовый блок передвинуть на картинку. Наведите курсор на рамку для появления перекрестия, затем удерживая левую клавишу мыши переместите блок в нужное место.
Передвигать нужно за линию рамки, а не за кружки, т.к. они отвечают за размер, а не за перемещение.
4 Для изменения цвета фона и рамки – ставим курсор на текстовом блоке и переходим: Формат -> Заливка фигуры и Контур фигуры . Если хотите вовсе убрать фон текста и рамку, то при выборе цвета укажите Нет заливки и Нет контура .
5 Теперь выделяем наш текст, и в появившемся меню настраиваем размер, цвет и т.д. Если текст не помещается, то просто увеличьте размер блока, потянув за кружки.
6 Еще можно поиграться с текстовыми эффектами (тенями, формой и т.д.) в меню: Формат -> Текстовые эффекты . Сам текст нужно предварительно выделить.
Сам текст нужно предварительно выделить.
В итоге у меня получился такой вариант.
Объект WordArt
Если вам быстро нужно вставить текст в картинку без рамки и фона, то этот способ вам подойдет больше.
1 Создаем объект: Вставка -> Добавить объект WordArt .
2 Здесь нужно выбрать готовый стиль.
3 Размещаем текст на картинке. При необходимости корректируем оформление текста.
Разметка изображения
В предыдущих 2-х вариантах мы помещали именно текст на картинку, а сейчас будем перемещать само изображение. Картинка и текст уже должны присутствовать в документе Word.
1 Кликаем по изображению, чтобы появилось меню разметки.
2 В меню выбираем обтекание За текстом .
3 Теперь перетаскиваем картинку за текст, и меняем цвет шрифта, чтобы он был контрастным для фона изображения.
Как в ворде наложить картинку на текст
3 потрясающих способа вставить картинку в ворде
Всем здравствуйте! На связи Федор Лыков.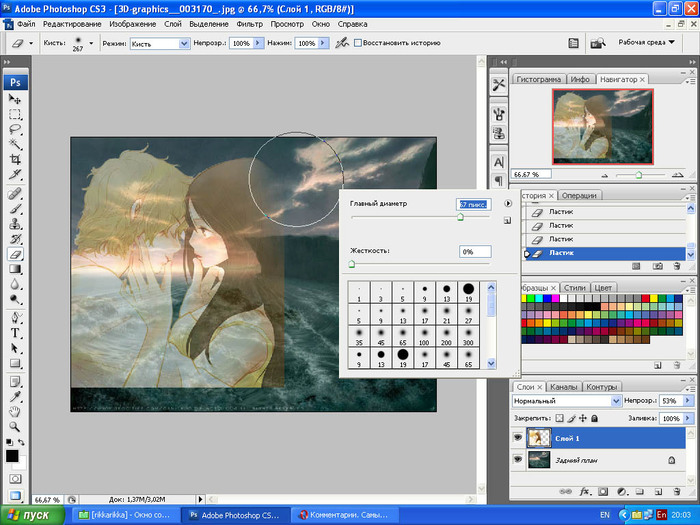 Наша сегодняшняя статья будет посвящена вопросу, как вставить картинку в ворде. Вопрос достаточно актуальный, так как многие до сих пор не знают, как правильно расположить изображение в документе и о том, что оно имеет ряд параметров по своему расположению.
Наша сегодняшняя статья будет посвящена вопросу, как вставить картинку в ворде. Вопрос достаточно актуальный, так как многие до сих пор не знают, как правильно расположить изображение в документе и о том, что оно имеет ряд параметров по своему расположению.
Необходимость добавлением в свой документ графических файлов часто возникает из потребности показать людям что-то на примере. Далеко ходить не нужно: статьи на данном блоге пишутся непосредственно в программе Word и все скриншоты, рисунки объектов или схем добавляются при помощи данной функции.
Как все это сделать рассмотрим на двух версиях: 2003 классической и на актуальной 2019. Инструкция для последней будет подходить ко всем изданиям, вышедшим после 2003, так что каждый из вас научится вставлять различные виды графики, не зависимо от того, какой версией пользуетесь вы.
Единственным отличием является только то, что в современной версии возможно прямо из программы загрузка рисунков из сети.
Кстати, я написал статью для тех, кто хочет еще и порисовать в ворде.
Предисловие считаю оконченным, поэтому давайте непосредственно приступать к рассмотрению основного вопроса. Приятного вам чтения, господа!
Варианты размещения графических объектов в документеПервым делом, давайте рассмотрим на примерах как вообще рисунок может размещаться в документе. В ворде этот параметр называется «обтекание текстом изображения»:
| Название | Иконка | Описание и назначение |
| В тексте | Вариант размещения по умолчанию. Данный вид привязывается к самому тексту, при необходимости разрывает его и перемещается вместе с ним. | |
| Квадрат | При выборе данного варианта текст будет огибать объект по его прямоугольной рамке, полностью огибая его фигуру. | |
| По контуру | Аналогичный предыдущему параметр, но с отличием в том, что огибание будет осуществляться непосредственно по контуру размещенного изображения, будь это хоть круг, хоть треугольник.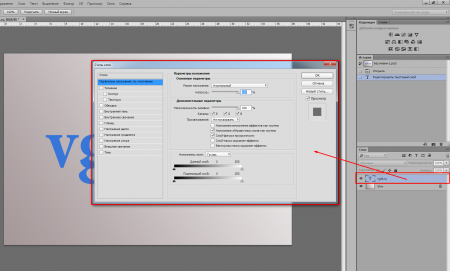 | |
| Сквозное | Очень похожий параметр с предыдущим. При данном режиме текст будет располагаться вокруг накладываемого рисунка. Перемещать можно картинку в нужное место. | |
| Сверху и снизу | Рисунок будет располагаться между предложений, не разрывая его как в первом случае, чтобы не мешать тексту. | |
| За текстом | Позволит поставить рисунок на задний план. Слова будут как бы наложены на него. | |
| Перед текстом | Рисунок будет располагаться как бы поверх слов. |
Все эти параметры присутствуют в обеих версиях офиса, хоть иконки и немного отличаются, но смысл остается абсолютно тем же.
Давайте рассмотрим на реальных примерах в каждой версии офиса и начнем по классике с 2003 издания.
Вставка картинки в ворде 2003Имеется два способа вставить изображение в ваш документ:
- Через меню «вставка».
- Перемещением файла в лист ворда.

Оба варианта достаточны просты, рассмотрим их по порядку.
Способ №1
Создаем или открываем документ и обращаем внимание на верхнюю панель, а именно на меню «вставка». В раскрывшемся меню выбираем пункт «Рисунок», наведя на него курсором и нажимаем на пункт «из файла» в еще одном раскрывшемся меню.
Откроется окно, в котором вам необходимо выбрать рисунок. Укажите до него путь через него и после этих действий картинка появится в вашем документе.
Способ №2
Второй способ еще проще. Просто найдите изображение на своем компьютере, и перетащите файл прямиком в документ. Для этого выделите файл однократным щелчком мыши, после чего, зажав левую кнопку мыши, перетаскивайте его в окно открытого документа. Проще простого
После вставки у вас должна появится так же панель под названием «Настройка изображения». Ее вы можете увидеть на скриншоте выше. Если ее вдруг у вас нет, то вам следует нажать правой кнопкой на картинку и из контекстного меню выбрать пункт «Отобразить панель настройки изображения».
Данная панель позволяет отредактировать графический объект и настроить его расположение. По теме нашей сегодняшней статьи, нас интересует лишь один пункт «обтекание текстом».
При нажатии на данную кнопку раскроется меню, в котором вы сможете выбрать нужный вам тип обтекания.
Каждый из пунктов объяснен в таблице выше, так что выбирайте необходимый вам и перемещайте в нужное вам место.
Так же вы можете обрезать или растянуть рисунок до нужного размера. Масштабирование выполняется не через данное меню, а не посредственно в документе. Вам необходимо потянуть за один из краев рамки изображения левой клавишей мыши или за точки, расположенные по периметру рамки.
Этим самым вы можете растянуть изображение хоть на весь лист. Вам потребуется просто растянуть объект до больших размеров, чтобы расположить ее на всю страницу.
Для добавления картинки в таблицу вам необходимо выполнить все те же действия, что и в начале заголовка. Первый способ подразумевает, что перед вставкой вы поставите курсор набора текста в необходимую ячейку таблицы.
А во-втором способе вы просто перемещаете её в нужную вам ячейку. Очень просто.
Теперь предлагаю рассмотреть, как вставить картинку в ворде на примере более современных версий Microsoft Office.
Вставка картинки в ворде 2019Имеется два способа вставить изображение в ваш документ:
- Через вкладку «вставка».
- Перемещением файла в лист ворда.
В первом случае нам требуется перейти на вкладку «вставка» и нажать на кнопку «Рисунки».
После нажатия данной кнопки перед вами откроется меню, где потребуется выбрать источник, откуда будете брать картинку. Если вы хотите добавить картинку со своего компьютера, то соответственно выбирайте «это устройство», а если из сети, то соответственно «изображения в интернете».
Второй способ аналогичен тому, что упоминался в инструкции для более старой версии. Просто перетащите файл с картинкой прямиком в документ. Проще некуда.
После добавления рисунка в текст над ним в верхнем правом углу появится уже знакомый по таблице нам значок. Нажимайте на него для изменения параметра обтекания.
Нажимайте на него для изменения параметра обтекания.
Так же, при выборе параметров вам могут быть доступны две галочки:
- Перемещать за текстом.
- Зафиксировать положение на странице.
Эти пункты отвечают за привязку картинки к тексту документа. Активация первого пункта позволит рисунку перемещаться вслед за перемещением предложений и слов. Если вы будете с помощью клавиши «Enter» опускать абзац, то и картинка будет двигаться за ним.
При активации второго пункта рисунок статично будет стоять на одном месте, независимо стоять на одном месте, в которое вы его поставили.
Двигать рисунок можно, зажав левую клавишу мыши и двигая ею в любое необходимое место. В зависимости от выбранного параметра, текст будет адаптироваться под него.
Чтобы растянуть картинку, кликните на него один раз и тяните за необходимую вам точку по периметру, чтобы увеличить размер до необходимого.
Чтобы добавить картинку в таблицу вам необходимо выполнить все те же действия, что и в начале заголовка. Первый способ подразумевает, что перед вставкой вы поставите курсор набора текста в необходимую ячейку таблицы. Ничем не отличается от обычного добавления, поэтому проблем с этим у вас не должно возникать. Ну, вот мы и разобрались, как вставить картинку в ворде в новой версии офиса.
Первый способ подразумевает, что перед вставкой вы поставите курсор набора текста в необходимую ячейку таблицы. Ничем не отличается от обычного добавления, поэтому проблем с этим у вас не должно возникать. Ну, вот мы и разобрались, как вставить картинку в ворде в новой версии офиса.
Сегодня мы разобрались, как вставить картинку в ворде. Это достаточно просто, если вы внимательно читали, но все же я не исключаю того факта, что могут появиться какие-либо вопросы или трудности.
Если у вас они остались, то обязательно переходите в комментарии и задайте их и я обязательно отвечу на них.
А еще в этом замечательном редакторе можно сделать кроссворд.
Так же буду рад прочитать вашу критику и пожелания. А на этом у меня всё. Спасибо, что дочитали до конца! До новых встреч и до свидания!
Как вставить в картинку текст в Ворде?
Чтобы вставить текст в картинку, обычно, применяются специальные графические редакторы. Однако можно обойтись без специальных средств и сделать все необходимое в Ворде. Об этом пойдет речь в данной статье.
Однако можно обойтись без специальных средств и сделать все необходимое в Ворде. Об этом пойдет речь в данной статье.
Простая надпись поможет вставить текст в картинку
Это наиболее простой способ вставки текста в картинку с помощью Word. Он осуществляется с помощью функции «Надпись». Использовать его довольно легко. Необходимо:
- Открыть на верхней панели категорию «Вставка».
- Нажать на «Надпись».
- Выбрать «Простая надпись».
- Ввести в новой рамке желаемый текст.
- Переместить текстовый блок на изображение.
Стандартно создается непрозрачный блок, то есть все свободное пространство будет белым. Чтобы убрать такой фон, следует нажать на текст, верхняя панель переключится на категорию «Формат», а затем нажать на «Заливка фигуры» и выбрать «Нет заливки».
Также текстовый блок создается с рамкой. Ее так же можно отключить. Для этого снова необходимо нажать на блок, на верхней панели выбрать «Контур фигуры» и установить «Нет контура».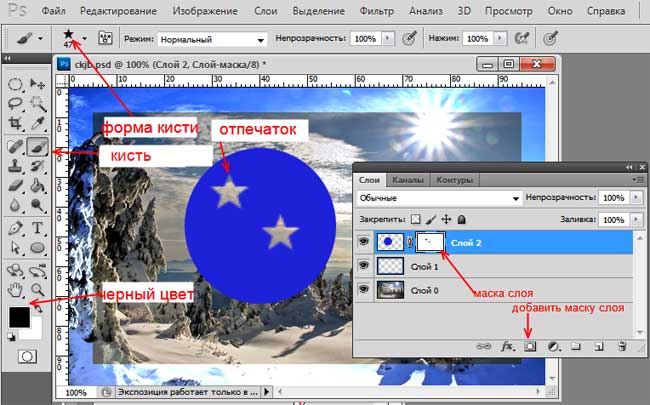
Текст, созданный этим способом, можно редактировать, как и любой другой, а именно изменять шрифт и размер, цвет и прочие параметры. Таким образом, можно настроить тени, отражения, подсветку и т.д. Все эти функции доступны на вкладке «Формат».
Для такого текстового блока доступны специальные стили. Ими можно воспользоваться на вкладке «Контур» в соответствующем разделе.
Как вставить текст в картинку: Обтекание текстом
Другой способ добавить текст на картинку — это воспользоваться функцией «Обтекание текста». Таким образом изображение не будет перекрывать обычный текст, если они будут наложены друг на друга. Сделать это довольно просто:
- Нажмите правой кнопкой мыши на картинку.
- В появившемся контекстном меню выберите «Обтекание текстом», а затем «За текстом».
- Переместите изображение на заранее созданный текст.
Этот способ лучше всего подходит, когда необходимо отредактировать большую картинку, занимающую все пространство листа.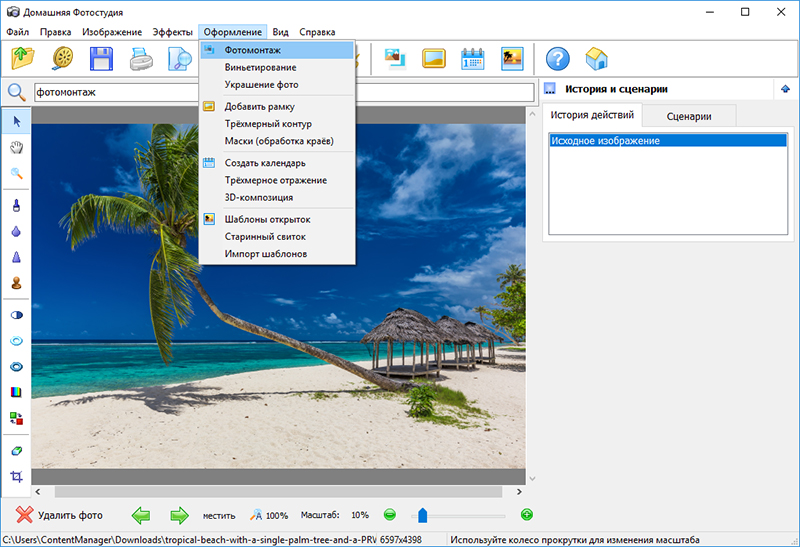
Вставка текста в картинку: Объект WordArt
Этот способ стоит выбрать, когда необходимо добавить на изображение текст сразу без рамки и фона. Для этого следует:
- Перейти на вкладку «Вставка» в верхней панели.
- Нажать на «Добавить объект WordArt» (иконка с повернутой буквой «А») в категории «Текст».
- Выбрать один из заготовленных стилей.
- Ввести текст.
- Переместить блок на картинку.
Без использования специальных средств можно вставить простой текст на картинку. Для этого нужен только Word, а особых знаний и навыков работы с графическими программами не требуется. Текстовый редактор позволяет оформлять текст. Этих средств достаточно для многих простых задач.
Вставляем текст в картинку в ворде
На ваш выбор есть 3 основных способа вставить текст в картинку в ворде. Самый простой – это использование объекта WordArt. Он позволяет быстро создать “плавающий” текстовый блок, который можно переместить в любое место документа MS Word.
Второй способ – через создание текстового поля. По умолчанию оно будет иметь рамку и белый фон, которые можно изменить или удалить.
Третий – это использовать параметры обтекания для картинки таким образом, чтобы изображение оказалось за текстом. Таким образом текст будет на картинке, а сама картинка станет фоном.
Способы вставить текст в картинку в Word
Текстовое поле
Тут мы поместим текстовый блок прямо на картинку, которую заранее вставили в документ MS Word. Для этого переходим: Вставка -> Текстовое поле -> Простая надпись .
Появится текстовый блок, который нужно настроить. Сначала изменим его позицию, чтобы текст оказался на картинке, а затем поменяем фон, цвет и размер.
1 Нажимаем на иконку параметров разметки и выбираем обтекание Перед текстом .
2 Теперь мы можем наш текстовый блок передвинуть на картинку. Наведите курсор на рамку для появления перекрестия, затем удерживая левую клавишу мыши переместите блок в нужное место.
Передвигать нужно за линию рамки, а не за кружки, т.к. они отвечают за размер, а не за перемещение.
4 Для изменения цвета фона и рамки – ставим курсор на текстовом блоке и переходим: Формат -> Заливка фигуры и Контур фигуры . Если хотите вовсе убрать фон текста и рамку, то при выборе цвета укажите Нет заливки и Нет контура .
5 Теперь выделяем наш текст, и в появившемся меню настраиваем размер, цвет и т.д. Если текст не помещается, то просто увеличьте размер блока, потянув за кружки.
6 Еще можно поиграться с текстовыми эффектами (тенями, формой и т.д.) в меню: Формат -> Текстовые эффекты . Сам текст нужно предварительно выделить.
В итоге у меня получился такой вариант.
Объект WordArt
Если вам быстро нужно вставить текст в картинку без рамки и фона, то этот способ вам подойдет больше.
1 Создаем объект: Вставка -> Добавить объект WordArt .
2 Здесь нужно выбрать готовый стиль.
3 Размещаем текст на картинке. При необходимости корректируем оформление текста.
Разметка изображения
В предыдущих 2-х вариантах мы помещали именно текст на картинку, а сейчас будем перемещать само изображение. Картинка и текст уже должны присутствовать в документе Word.
1 Кликаем по изображению, чтобы появилось меню разметки.
2 В меню выбираем обтекание За текстом .
3 Теперь перетаскиваем картинку за текст, и меняем цвет шрифта, чтобы он был контрастным для фона изображения.
Как в ворде наложить картинку на текст
Добавляем текст поверх картинки в Microsoft Word
Помимо работы с текстом, программа MS Word также позволяет работать и с графическими файлами, которые в ней можно изменять (хоть и по минимуму). Так, нередко добавленную в документ картинку требуется как-нибудь подписать или дополнить, причем, сделать это необходимо так, чтобы сам текст находился поверх изображения. Именно о том, как наложить текст на картинку в Ворде, мы и расскажем ниже.
Существует два метода, с помощью которых можно наложить текст поверх картинки — это использование стилей WordArt и добавление текстового поля. В первом случае надпись будет красивая, но шаблонная, во втором — вы имеете свободу выбора шрифтов, типа написания и форматирования.
Microsoft Word заслужено считается одним из лучших текстовых редакторов, но для работы с графическими элементами, даже элементарной, он подходит с большой натяжкой. Поэтому для наложения надписи на картинку целесообразнее будет воспользоваться не этой программой, а более специализированным средством – онлайн-сервисом Canva, где данная задача решается буквально в несколько кликов, а доступные во встроенном редакторе шаблоны помогут качественно улучшить подобный проект.
Добавление поверх рисунка надписи в стиле WordArt
1. Откройте вкладку “Вставка” и в группе “Текст” нажмите на пункт “WordArt”.
2. Из развернувшегося меню выберите подходящий стиль для надписи.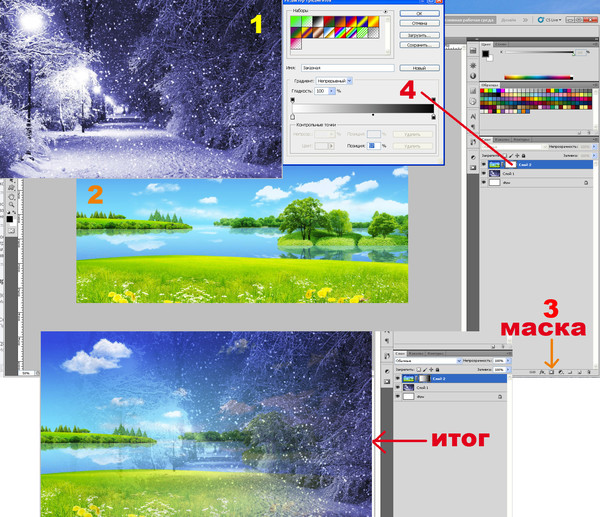
3. После того, как вы кликните по выбранному стилю, он будет добавлен на страницу документа. Введите необходимую надпись.
Примечание: После добавления надписи WordArt появится вкладка “Формат”, в которой можно выполнить дополнительные настройки. Кроме того, вы можете изменить размер надписи, потянув за границы поля, в котором она находится.
4. Добавьте в документ изображение, воспользовавшись инструкцией по ссылке ниже.
5. Переместите надпись WordArt, расположив ее поверх изображения так, как вам это необходимо. Кроме того, вы можете выровнять положение текста, воспользовавшись нашей инструкцией.
6. Готово, вы наложили надпись в стиле WordArt поверх изображения.
Добавление поверх рисунка обычного текста
1. Откройте вкладку “Вставка” и в разделе “Текстовое поле” выберите пункт “Простая надпись”.
2. Введите необходимый текст в появившееся текстовое поле. Выровняйте размеры поля, если это необходимо.
3. Во вкладке “Формат”, которая появляется после добавления текстового поля, выполните необходимые настройки. Также, вы можете изменить внешний вид текста в поле стандартным способом (вкладка “Главная”, группа “Шрифт”).
4. Добавьте изображение в документ.
5. Переместите текстовое поле на картинку, если это необходимо, выровняйте положение объектов, воспользовавшись инструментами в группе “Абзац” (вкладка “Главная”).
- Совет: Если текстовое поле отображается в виде надписи на белом фоне, перекрывая таким образом изображение, кликните по его краю правой кнопкой мышки и в разделе “Заливка” выберите пункт “Нет заливки”.
Добавление подписи к рисунку
Кроме наложения надписи поверх изображения, вы также можете добавить к нему подпись (название).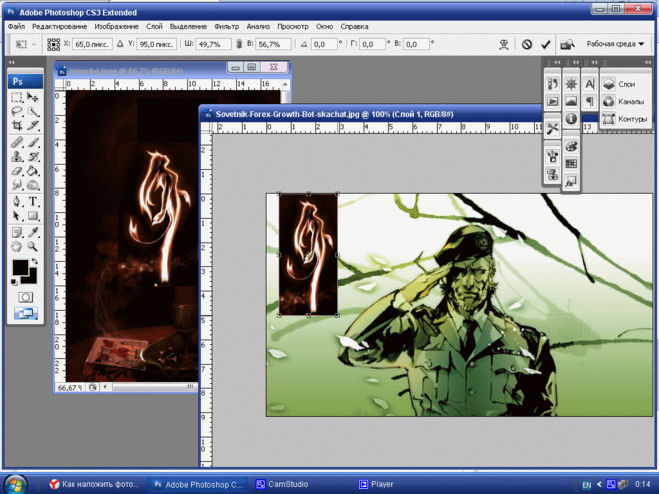
1. Добавьте изображение в документ Word и кликните по нему правой кнопкой мышки.
2. Выберите пункт “Вставить название”.
3. В открывшемся окне введите необходимый текст после слова “Рисунок 1” (остается неизменным в этом окне). Если это необходимо, выберите положение подписи (над или под изображением), развернув меню соответствующего раздела. Нажмите кнопку “ОК”.
4. Подпись будет добавлена к графическому файлу, надпись “Рисунок 1” можно будет удалить, оставив только введенный вами текст.
На этом все, теперь вы знаете, как сделать надпись на картинке в Ворде, а также о том, как подписывать рисунки в этой программе. Желаем вам успехов в дальнейшем освоении этого офисного продукта.
Мы рады, что смогли помочь Вам в решении проблемы.
Как вставить текст в картинку в Ворде
Что обычный пользователь делает, когда в документе Word нужно поместить текст на изображении? Правильно, применяет разные графические редакторы от стандартного Paint до мощного PhotoShop, а на это тратится время и результат может не порадовать. Но существует несколько вариантов вставки в картинку текста в ворде, который будет смотреться оригинально, в самом Word не прибегая к применению других программ.
Но существует несколько вариантов вставки в картинку текста в ворде, который будет смотреться оригинально, в самом Word не прибегая к применению других программ.
Приведенная инструкция познакомит с приемами создания любых надписей на изображении.
Способ №1: текстовый блок
Итак, предположим, что в документе уже присутствует нужный рисунок и на нем осталось лишь разместить несколько предложений или список. Как это сделать? Для каждого релиза текстового редактора схема отличается, но незначительно.
После этого развернется меню с набором готовых шаблонов. Тут нажмите «Простая надпись» (это будет первый пример в окне). В результате на листе отобразится рамка с образцом текста.
Далее, перетащите полученный объект на картинку. Для этого наведите курсор на обрамление, стрелка поменяет вид на черный крестик. Зажмите левую кнопку и, не отпуская ее, передвиньте блок в требуемое место на рисунке.
Пока вы получите белое поле, обрамленное черной рамкой. Напечатайте вместо примера текста нужный фрагмент и отформатируйте его согласно своим требованиям (величину шрифта, цвет, стиль и прочее). Размеры блока тоже изменяются. Его можно расширить или уменьшить.
Размеры блока тоже изменяются. Его можно расширить или уменьшить.
Теперь надо убрать белый фон и обрамление. Для этого просто кликните по надписи и перейдите во вкладку «Формат». Отыщите и щелкните в группе «Стили» по кнопке «Заливка фигуры». Выпадет меню, где выберите пункт «Нет заливки», и фон отключится.
Осталось убрать рамку. В этой же группе кликните «Контур фигуры», а в списке нажмите «Нет контура». Команда отключает обрамление.
Стандартными средствами Word можно создать хорошо оформленную подпись, любого цвета, стиля, размера. Это гораздо удобней и быстрей, чем пользоваться графическими редакторами.
Способ №2: объект Вордарт
Есть еще один интересный прием создания надписи — вставка объекта WordArt. По сути, это такое же текстовое поле, только имеющее более интересную стилизацию шрифта (с тенью, отражением, объемом и так далее).
Во вкладке «Вставка» щелкните кнопку «Добавить объект WordArt» в виде голубой повернутой буквы А. Отобразятся наглядные примеры. Выберите, что подходит к изображению и просто кликните по образцу.
Выберите, что подходит к изображению и просто кликните по образцу.
Теперь введите нужную информацию в блоке и перетащите полученное на картинку.
Способ №3: обтекание текстом
Метод хорош в том случае, когда рисунок используется в качестве подложки страницы целиком.
На вставленной картинке щелкните правой кнопкой и выберите в контекстном меню строку «Обтекание текстом». Далее, нажмите пункт «За текстом».
Теперь наполняйте документ как обычно. Только фоном будет служить рисунок, а не стандартный белый цвет.
С помощью приведенных приемов вы легко сделаете отлично оформленный текст на картинке. При этом надобность в использовании графических редакторов отпадает.
наложение картинки на текст
Наложение Картинки На Текст
Добрый день. Такая задача: для отправки договоров по e-mail необходимо на текст с реквизитами.
Наложение картинки на картинку
Подскажите пожалуйста вот таким методом можро ли накладывать несколько картинок на одну <html>.
Наложение картинки на картинку
Здравствуйте. Ситуация такая. Есть блок, в этом блоке расположена картинка. Нужно сделать так.
наложение цвета на картинки
сайт на wordpress, цвет страницы (листа) темный. Как сделать на php или css наложение цвета на.
наложение картинки на другую
Есть картинка (932х540 1.jpg) на которую нужно наложить другую (200×100 temp.png), делаю по.
Наложение картинки на кнопку
Нужно что-бы при нажатии на кнопку налаживалась картинка (на кнопку). Кнопка фиксированного.
Наложение картинки на картинку
Задача состоит в следующем: на форме есть пикчербокс в неё загружается картинка, а потом.
Как поместить рисунок за текстом в Excel
Автор Амина С. На чтение 10 мин Опубликовано
Многие люди умеют вставлять рисунок в таблицу Excel. Но если они попробуют сделать это за текст, у них ничего не получится.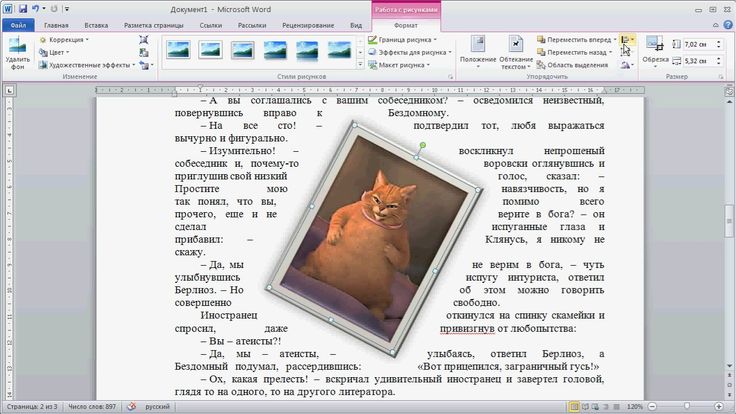 Дело в том, что картинка вставляется на специальный слой, который находится над текстом. Поэтому изображение будет перекрывать его. А что же можно сделать для того, чтобы вставить картинку за текст, чтобы она была его фоном?
Дело в том, что картинка вставляется на специальный слой, который находится над текстом. Поэтому изображение будет перекрывать его. А что же можно сделать для того, чтобы вставить картинку за текст, чтобы она была его фоном?
И функция, позволяющая добиться этого результата, есть. Она называется колонтитулами. Сейчас мы узнаем, как ее использовать.
Содержание
- Пошаговая инструкция по размещению картинки за текстом в Эксель
- Как добавить текст внутри/поверх фигуры SmartArt
- Добавление текста поверх фотографии
- Как сделать картинку-подложку в Эксель
- Изменение существующей подложки
- Водяной знак
- Как сделать полупрозрачную картинку за текстом
- Как вставить в таблицу Эксель рисунок, который не закрывает данные
Пошаговая инструкция по размещению картинки за текстом в Эксель
Давайте приведем для начала общую инструкцию, которая опишет все необходимые аспекты, а потом уделим внимание конкретным трюкам, которые можно выполнить с текстом и картинками.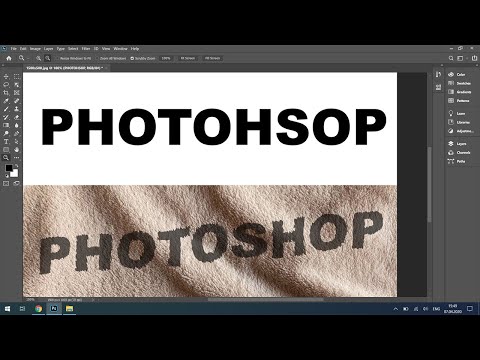 Это поможет сэкономить время, поскольку нет необходимости идти дальше, если последующая информация не нужна в конкретном случае. С ней можно ознакомиться через некоторое время, когда потребуется выполнить действие, предусмотренное в определенном разделе.
Это поможет сэкономить время, поскольку нет необходимости идти дальше, если последующая информация не нужна в конкретном случае. С ней можно ознакомиться через некоторое время, когда потребуется выполнить действие, предусмотренное в определенном разделе.
Описанный нами метод несколько искусственный и явно не создавался для этого. Но через колонтитулы действительно можно вставить картинку за текст. Все начинается с того, что мы открываем книгу Excel и ищем на ленте вкладку «Вставка».
1Далее ищем раздел «Текст», в котором можно найти кнопку «Колонтитулы». Нужно осуществить левый клик мышью по ней.
2Важно учесть, что если монитор слишком большой, эта кнопка может быть свернута. Чтобы получить доступ к ней в этом случае, нужно нажать на соответствующее выпадающее меню.
На этом скриншоте видно, как сворачиваются все элементы группы в единое выпадающее меню.
3После нажатия на кнопку «Колонтитулы» появится еще одна вкладка с параметрами. В появившемся меню и находится функция вставки рисунка. Человек, которому нужно интегрировать картинку в документ, может отыскать ее в группе «Элементы колонтитулов».
В появившемся меню и находится функция вставки рисунка. Человек, которому нужно интегрировать картинку в документ, может отыскать ее в группе «Элементы колонтитулов».
Далее появится диалоговое окно, в котором есть множество параметров выбора местонахождения изображения. Наша картинка находится непосредственно на компьютере, поэтому мы можем ее найти через кнопку «Обзор», которая находится рядом с полем «Из файла».
5После этого ищем подходящую картинку и вставляем ее стандартным способом, как это происходит во всех остальных программах. После того, как картинка будет вставлена, вы будете перенесены в режим редактирования. Во время него вы не увидите самой картинки. Это не должно Вас пугать. Вместо нее будет отображен знак &. В режиме редактирования можно расположить картинку в то место, которое подходит. Например, мы его разместили ровно по центру документа. Вы же можете выбрать расположение слева, справа, сверху, снизу или любое другое в рамках листа документа.
6После того, как вы осуществите левый клик мышью по любой ячейке, которая не входит в колонтитул, то увидите, как выбранная картинка расположилась за ячейками. Все их содержимое будет показываться сверху.
Все их содержимое будет показываться сверху.
Единственный аспект, который нужно учитывать – если изображение не имеет ярких цветов, а также их количество слишком большое, то отображаться оно будет плохо. Будьте готовы к искажениям изображения, добавленного на фон в такой способ.
7Правда, пользователь может в определенных пределах регулировать яркость картинки. Это делается на той же вкладке «Работа с колонтитулами». Управление форматом рисунка осуществляется через одноименную кнопку. А находится она в подменю «Элементы колонтитулов».
8Далее откроется диалоговое окно, в котором нас интересует вторая вкладка. На ней в поле выбора режима отображения цвета нужно найти кнопку «Подложка», после чего подтвердить свои действия (то есть, нажать на ОК).
9Картинка сразу станет не такой яркой.
10Не только картинка может быть вставлена в качестве фона. Даже текст можно разместить позади других ячеек. Для этого нужно открыть поле колонтитула, после чего вставить этот текст туда. Цвет при этом нужно выставить светло-серый.
Цвет при этом нужно выставить светло-серый.
И наконец, для удаления фонового рисунка не нужно особо заморачиваться. Достаточно просто открыть колонтитул, выделить его, после чего удалить стандартным способом. После того, как будет осуществлен левый клик мышью по любой свободной ячейке за пределами верхнего или нижнего колонтитула изменения будут автоматически сохранены.
Как добавить текст внутри/поверх фигуры SmartArt
SmartArt – это очень продвинутая версия фигур Excel. Она позволяет значительно усовершенствовать визуализацию данных, поскольку для нее характерна гораздо большая современность и лаконичность. Впервые фигуры SmartArt появились в Excel 2007 версии.
Основные преимущества фигур SmartArt:
- Они специально созданы для схематического представления определенной темы.
- Фигуры SmartArt частично автоматизированы, поэтому они позволяют значительно сэкономить время и энергию пользователя.
- Простота. Этот инструмент дает возможность рисовать даже сложные схемы без лишних усилий.
 11
11
Существует огромное количество способов представления схем, которые поддерживает этот инструмент. Вот только некоторые из них: пирамида, рисунок, циклы, процессы и прочие. По сути, большая часть работы уже сделана за человека. Достаточно просто иметь в голове представление, как должна выглядеть схема, а потом заполнить шаблон.
Чтобы понять, как добавлять текст поверх фигуры SmartArt, необходимо сперва понять, как вообще это делать. Чтобы вставить надпись в рисунок, нужно сначала выбрать подходящий элемент, потом найти область текста и нажать на нее. Затем будет предложено ввести информацию и после ввода нужно нажать на любое пустое место.
Также в поле ввода текста можно вставить ранее скопированную в буфер обмена информацию.
Может быть ситуация, когда области текста не видно. Тогда нужно найти в левой части графического элемента кнопку в виде стрелки и кликнуть по ней.
А теперь непосредственно поговорим о том, как вставлять текст поверх фигуры SmartArt. Этот же метод может использоваться, чтобы разместить его в любом месте, определенном пользователем. Для этого нужно добавить само текстовое поле. Найти кнопку, с помощью которой это делается, можно во вкладке «Вставка». Пользователь может его форматировать по собственному усмотрению, например, задавать текст фона или настраивать толщину границ. Это позволяет добавить произвольный однородный фон к тексту поверх фигуры.
Этот же метод может использоваться, чтобы разместить его в любом месте, определенном пользователем. Для этого нужно добавить само текстовое поле. Найти кнопку, с помощью которой это делается, можно во вкладке «Вставка». Пользователь может его форматировать по собственному усмотрению, например, задавать текст фона или настраивать толщину границ. Это позволяет добавить произвольный однородный фон к тексту поверх фигуры.
Удалить текстовое поле можно таким же способом, как и любую другую фигуру. Также можно стереть сам текст, чем сделать его невидимым. Если его надо скрыть, текст выделяется в цвет фона, и готово.
Добавление текста поверх фотографии
Есть еще целых два метода, позволяющих добавлять текст поверх фотографий. Первый – это использование объектов WordArt. Второй – это добавление текста в качестве надписи. Поскольку он ничем не отличается от описанного выше – нужно воспользоваться вкладкой «Вставка».
Логика действий будет одинаковой, независимо от того, в какой конкретно офисной программе человек работает – Word, Excel или PowerPoint.
Последовательность действий очень простая:
- Добавление фотографии к электронной таблице.
- После этого нужно найти группу «Текст» на вкладке «Вставка», где найдите подходящий дизайн и укажите подходящую информацию. 12.png
- Затем ищем курсором внешнюю границу самого объекта (не непосредственно текста, а именно объекта), нажимаем по ней и не отпуская мыши перемещаем текст на фотографию. Появятся также управляющие элементы, с помощью которых можно изменять размеры и поворачивать надпись под любым удобным пользователю углом.
- Затем нажимаем на фотографию (точно так же, на внешнюю ее границу), а потом выделяем еще и надпись, зажав клавишу Ctrl. Получится два выделенных объекта. То есть, последовательность действий следующая. Сначала выделяется картинка, потом нажимается Ctrl, а потом делается клик по тексту. После этого нажимаем на кнопку «Группировать» и в выпадающем меню нажимаем на «Сгруппировать».
Последнее действие необходимо, чтобы сделать из двух объектов один.
Как сделать картинку-подложку в Эксель
Подробная инструкция о том, как сделать подложку в Эксель, была приведена выше. Если сказать просто, то нужно вставить изображение в верхний или нижний колонтитул документа. После этого настроить параметры подложки, и мы получим что-то типа такого.
13Специальной функции, которая позволяла бы сделать это, нет. Но путем добавления картинки в колонтитул мы можем реализовать похожий функционал. Но важно помнить, что в принципе, это – костыль.
Изменение существующей подложки
Чтобы сделать это, необходимо удалить старую подложку и вставить новую. После этого она будет добавлена на фон таблицы.
Водяной знак
По сути это та же подложка, только которая выполнена в виде текста. Это может быть как существующая картинка с текстовой надписью, так и сделанная вами самостоятельно. Можно ее нарисовать в графическом редакторе (например, вставить адрес сайта), после чего просто добавить ее в качестве фоновой.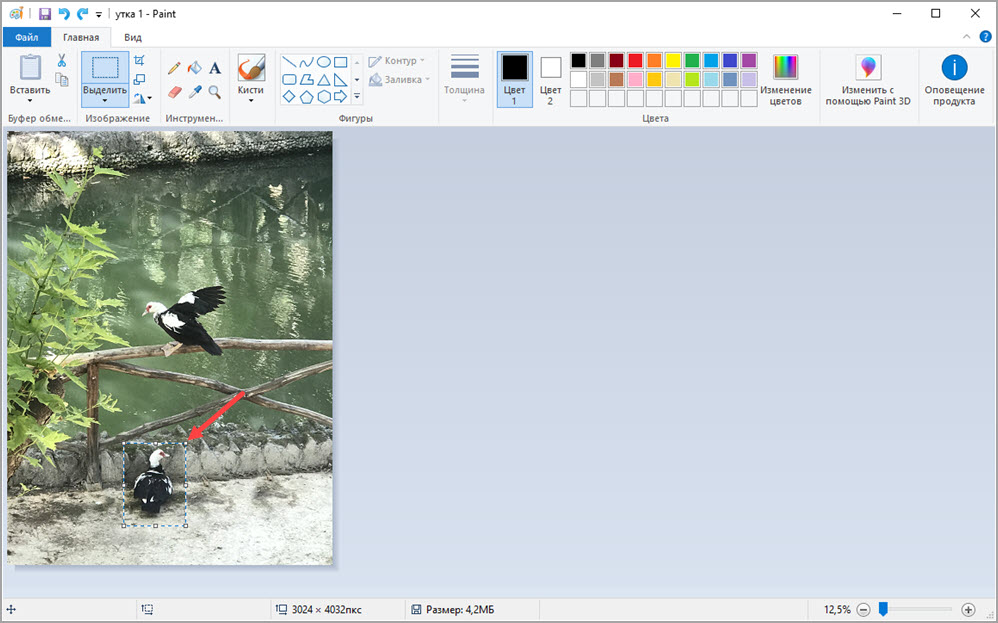 Все, водяной знак готов.
Все, водяной знак готов.
Можно еще сделать картинку полупрозрачной, чтобы еще лучше сымитировать эффект водяного знака. Давайте детальнее рассмотрим, что нужно для этого.
Как сделать полупрозрачную картинку за текстом
Полупрозрачная картинка – это еще один способ сделать текст за картинкой видимым, если последняя была наложена на него. В таком случае пользователь может не следить за тем, где располагается изображение под текстом или над ним. Достаточно просто сделать картинку полупрозрачной, и тогда текст автоматически станет быть видимым. Таким способом можно делать и водяные знаки.
Как сделать полупрозрачную картинку в Эксель? К сожалению, этого сделать средствами Эксель не получится, потому что его задача не работать с картинками и текстом, а обрабатывать числовые, логические и другие типы данных. Поэтому единственный способ сделать полупрозрачную картинку – это изменить настройки прозрачности изображения в Photoshop или любом другом графическом редакторе, а потом вставить изображение в документ.
Как вставить в таблицу Эксель рисунок, который не закрывает данные
Есть еще одна дополнительная возможность Excel, которую большинство пользователей скорее всего не будут использовать. Это настройки прозрачности определенного цвета. Как раз это программа для работы с электронными таблицами делать умеет.
Правда, управлять в этом случае тоже не обойтись без ограничений. Речь идет о прозрачности заливки. Ну или опять же, воспользоваться предыдущим способом и сначала обработать картинку таким образом, чтобы она не закрывала данные или скачать ее из интернета. После этого скопировать ее и вставить в документ.
Как видим, в целом, Эксель дает возможности по вставке картинки за текст. Но конечно, они весьма ограничены и продиктованы тем, что пользователи этой программы редко изъявляют желание обрабатывать таблицы таким образом. Обычно они ограничиваются стандартным функционалом или вовсе им пренебрегают.
Excel имеет гораздо больше возможностей для форматирования, которые несут практическую пользу. Например, условное форматирование позволяет изменять цвет заливки (кстати, ее прозрачность тоже), основываясь на информации, содержащейся в ячейке.
Например, условное форматирование позволяет изменять цвет заливки (кстати, ее прозрачность тоже), основываясь на информации, содержащейся в ячейке.
Например, вариант с колонтитулом в целом неплохой, но из-за потери четкости изображения невозможно его использовать полноценно. То же касается и с прозрачностью картинки, которую предварительно нужно обрабатывать в графическом редакторе.
Единственный способ более-менее наложить текст поверх картинки – это воспользоваться объектом Word Art. Но это неудобно, и все же они являются больше картинками, чем текстом. Правда, и здесь можно выставить параметры таким образом, чтобы такие объекты были похожи на текст.
Таким образом, Excel лучше использовать по прямому назначению. Но если есть необходимость делать больше, чем предусмотрено в программе, выход всегда получится найти.
Оцените качество статьи. Нам важно ваше мнение:
Как наложить текст на картинку
Содержание:
- Pixlr
- Полная версия Photoshop
- Ворд
- Paint
Здравствуйте, уважаемые читатели блога Start-Luck. Иногда очень простые действия вызывают массу неудобств и заставляют человека надолго задумываться: «А как, собственно, решить поставленную задачу?». Сегодня речь пойдет именно об этом.
Иногда очень простые действия вызывают массу неудобств и заставляют человека надолго задумываться: «А как, собственно, решить поставленную задачу?». Сегодня речь пойдет именно об этом.
Я собираюсь рассказать вам как наложить текст на картинку четырьмя способами при помощи программ, которые, я думаю, установлены на ваш компьютер – это Word, Paint и Photoshop, а также посредством одного очень популярного сервиса, онлайн аналога фотошоп, в котором можно работать бесплатно.
Вы узнаете о преимуществах каждого из способов и сможете решить в каком случае тот или иной вариант подойдет наилучшим образом. Ну что ж, давайте начинать?
Pixlr
Возможно вы когда-то слышали или натыкались на сервис Pixlr.com. О нем я писал, когда рассказывал про лучшие редакторы фотографий. Кстати, любой из них поможет сделать надпись на фото, так что рекомендую почитать эту публикацию. Сам же продолжу основную тему и постараюсь описать все преимущества и недостатки данного метода прямо сейчас.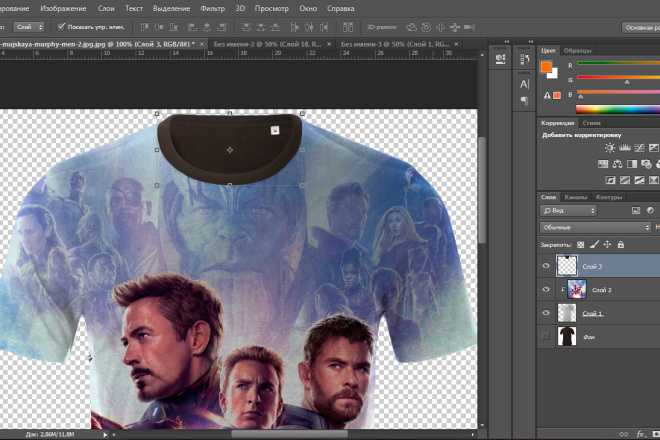
Плюсы: большое количество красивых шрифтов, возможность создания без скачивания дополнительных программ.
Минусы: я бы не назвал интерфейс этой программы очень простым и понятным для новичка. Если вы знаете что искать и уже работали с полной версией фотошопа, то скорее всего докопаетесь до нужных функций, если же нет, то ваши возможности будут несколько ограничены.
Сейчас я постараюсь показать вам основные функции утилиты. Для работы с картинкой вам потребуется Pixlr Editor, а не Express, ссылка на него находится слева.
Теперь откройте изображение. Сделать это можно при помощи функции, которая появляется при открытии окна программы.
Есть и второй вариант загрузки картинки. Он подойдет в том случае, если вы уже закрыли приветственное окно. Не обязательно будет перезагружать сервис. Просто щелкните на «Файл», а затем кликните по пункту «Открыть изображение».
Также вы можете воспользоваться сочетанием клавиш Ctrl+O.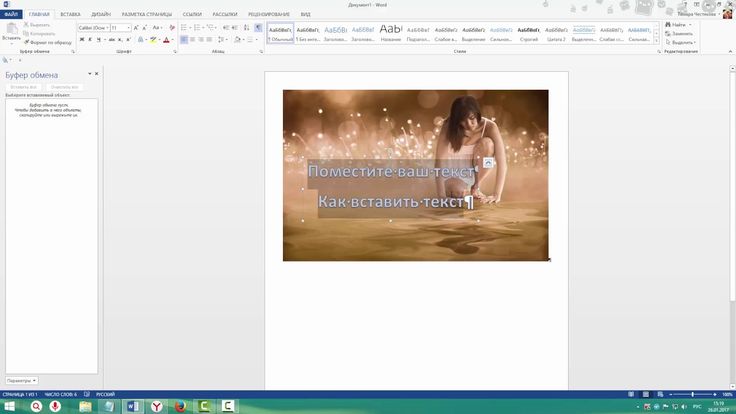
Как и во многих программах и сервисах, функция добавления текста открывается при помощи иконки с большой буквой «А». Далее кликаете в любом месте картинки.
Чтобы добавить свой текст, его необходимо вписать в поле появившегося меню. Здесь же можно выбрать размер шрифта, стиль и цвет текста.
Раздел «Шрифт» содержит довольно большое количество красивых вариантов написания, но не все они подходят для текста на русском языке.
Вы уже знаете что такое слой? Если да, то нет необходимости читать другую публикацию из этого блога с детальным разъяснением. Просто щелкаете по текстовому слою правой клавишей мыши и выбираете пункт «Стили».
Здесь вы можете добавить тень, обводку и некоторые другие эффекты. Каждый из них содержит в себе различные настройки – подбираете цвет, устанавливаете ширину, твердость кисти, непрозрачность. Попробуйте самостоятельно разобраться в этих кнопках методом тыка. Это не сложно.
Готово. Осталось только сохранить, открыв категорию «Файл» в панели сверху и выбрать одноименный пункт в вывалившемся меню или же воспользоваться сочетанием клавиш Ctrl+S.
Никаких логотипов программы и прочих водяных знаков на вашей работе не появится. Это существенное преимущество данного способа относительно аналогичных онлайн сервисов и редакторов.
Полная версия Photoshop
Я уже детально описывал возможности фотошопа и то, как написать в нем текст, в том числе и по кругу, сделать объемные буквы и многое другое. Возможности этой программы поистине безграничны. На что только не способна утилита! Она превращается в настоящую сокровищницу в опытных руках, которые знают что делают.
Если вы тоже хотите научиться владеть Photoshop на 100%, могу предложить вам два обучающих курса. Один подойдет новичкам, которые пока ничего не знают об этой программе. «Фотошоп для начинающих в видео формате».
Для более продвинутых пользователей в большей мере подойдет «100 уроков Photoshop». Эти уроки примечательны еще и тем, что в них вам поведают не только о технических моментах, вы много узнаете о свете, тенях, важных моментах художественного оформления. Все это выведет дизайнерские навыки на качественно новый уровень.
Все это выведет дизайнерские навыки на качественно новый уровень.
Я расскажу о базовых возможностях написания красивого текста в фотошопе. Для начала открываем файл. Это можно сделать путем перетаскивания фото из папки в рабочее окно программы, при помощи сочетания клавиш Ctrl+O или через верхнюю панель инструментов: «Файл» — «Открыть».
Здесь иконка для добавления текста обозначена буквой «Т» в меню слева, а специальная панель для управления настройками открывается сверху. Тут вам и выбор шрифта, кстати, возможно вам пригодится моя статья о добавлении новых, и размер текста, и его цвет, и дополнительные возможности.
Все шрифты, что отображаются в программе фотошоп – это те, что установлены на вашу операционную систему. Хотите добавить новые? Сделать это не так уж сложно, ссылку на обучающую инструкцию я уже дал.
Нажав сперва на текстовый слой, а затем открыв опцию «Параметры наложения» вы без труда добавите новые эффекты – плавный переход цвета, узор, тень, обводка и многое другое. Здесь функций в разы больше, чем в урезанном онлайн сервисе.
Здесь функций в разы больше, чем в урезанном онлайн сервисе.
Опять же, метод тыка или курсы, о которых я рассказал вам чуть выше помогут разобраться что и в каком случае применяется.
Осталось только «Сохранить как…» все в той же вкладке «Файл» панели инструментов в верхней части программы. Кстати, возможно вам понадобится переместить текст. Для этого нажмите инструмент со стрелками, он располагается первым. Ну а для уменьшения или увеличения объекта используйте горячие клавиши Ctrl+T.
Кстати, могу посоветовать вам еще одну статью, которую я писал совсем недавно. Она рассказывает про создание черного фона. На нем все тексты смотрятся очень эффектно. Не пропустите.
Ворд
Не знаю что может заставить человека целенаправлено открыть Word, чтобы создавать текст на картинке именно таким образом, на мой взгляд, намного проще поработать с изображением уже описанными мной методами, но в жизни случается всякое и мой долго описать каждую возможность, что предоставляет нам компьютер.
Вставить картинку в документ можно все также путем перетаскивания из папки.
Так у вас есть возможность открыть вкладку «Вставка» и кликнуть на иконку с изображением рисунка. Откроется стандартный проводник, в котором надо будет щелкнуть на необходимый файл.
Все в той же вкладке «Вставка» нажимаете на букву А, а затем выбираете стиль написания текста.
Осталось только ввести свой текст и готово.
Чтобы впоследствии скачать картинку, я бы посоветовал вам воспользоваться программами для создания скриншотов, то есть фотографиями экрана монитора.
Paint
Последний способ работы – программа Paint, от которой по слухам создатели Windows собираются отказаться в ближайшее время. Жмете на меню «Пуск», затем кликаете по папке «Стандартные» и там отыскиваете нужную программу, которая пока имеется в этом меню.
После того как прога будет открыта, открываете необходимый файл.
Жмете на иконку с буквой «А» и вставляете свою надпись.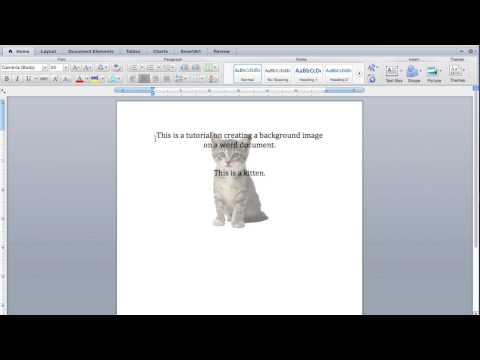
Можно выбрать шрифт из тех, что уже есть в вашей системе Windows.
Выбор цвета и шрифта – это единственные функции, что доступны, если вы применяете данный способ работы.
Сохранить результат работы можно в нескольких форматах – jpeg, png, gif, bmp и других.
Я думаю, не трудно догадаться какой способ, на мой взгляд, является наиболее приемлемым. Изучайте фотошоп, знакомьтесь с этой программой, хотя бы посредством урезанной онлайн-версии. Это откроет перед вами много новых возможностей.
Даже если вы ни в коей мере не задумываетесь о заработке на веб-дизайне, у вас нет ни тени таланта и желания открывать в себе дар дизайнера, даже простые задачи лучше, все-таки, решать со стопроцентной отдачей.
Если перед вами возникла такая потребность, почему бы не улучшить уровень своих знаний в области базовых программ. Фотошопом сейчас умеют пользоваться все без исключения. Не оставайтесь в стороне.
На этом у меня все. Не забывайте подписываться на рассылку и группу Start-Luck Вконтакте. До новых встреч и удачи в ваших начинаниях.
До новых встреч и удачи в ваших начинаниях.
10 полезных советов как наложить текст на изображение: yatzenko — LiveJournal
- Общество
- Дизайн
- Cancel
Depositphotos приготовил несколько приёмов для того, чтобы вы усилили с помощью фотографии
Фотография в паре с текстом призвана рассказать целую историю, а не просто выступить в качестве декорации. Поэтому работа с изображением зачастую сложнее, чем просто затемнение или добавление прозрачности. Ключевая задача — соединение ритмического рисунка текста и графического рисунка фотографии.
Ключевая задача — соединение ритмического рисунка текста и графического рисунка фотографии.
Как это сделать? В Сети вы найдёте множество примеров и обсуждений того, как усилить воздействие текста при помощи фотографии. Ниже собраны самые интересные приёмы пользователей.
Используйте пустое пространство на фотографии или растяните свободный от предметов фон для того, чтобы разместить там текст. Применяйте правило баланса: сгруппированные блюда уравновешены таким же количеством текстовых блоков.
Текст как часть изображенияДетали мопеда используются как основание для размещения текста. Тонкие и яркие линии букв переходят в очертания предметов. Отсутствие визуального шума обеспечивают фокусные точки — чёрные крышки приборных панелей.
Текст, размещённый на прямоугольнике или другой фигуре для улучшения читабельностиИзобилующая яркими деталями фотография всё равно раскрывает свою историю, потому что текст изолирован подложками.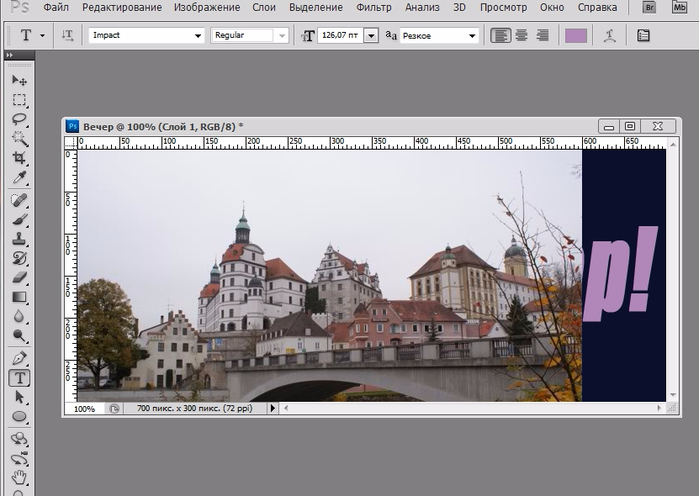
Белый текст на чёрном или зелёном фоне может выглядеть достаточно грубо. Сделайте текст чуть бледнее, для того чтобы текстура предметов на изображении могла проступать через буквы и тем самым работать на смягчение графичности шрифта.
Уменьшение яркости фотографии для выделения текстаКогда вы хотите добиться максимального акцента на тексте, сделайте фотографию под ним бледнее. Этот приём хорошо работает в тех случаях, когда само изображение несёт легко читаемую идею.
Не бойтесь пустого пространства и асимметричной композиции. Чистые и лёгкие шрифты в центре способствуют тому, что взгляд хочет переместиться к яркому акценту на периферии слайда. Разместите там то, что усилит ваше сообщение.
Чистые и лёгкие шрифты в центре способствуют тому, что взгляд хочет переместиться к яркому акценту на периферии слайда. Разместите там то, что усилит ваше сообщение.
Вы можете не просто сделать фотографию под текстом бледной, а усилить этот приём жирным начертанием шрифта и использованием рамок. Главное, чтобы фотография вторила сообщению, которое вы хотите донести до читателя.
Один из самых противоречивых приёмов из-за своей сложности. Помните о том, что человеческий взгляд (в западной традиции) стремится двигаться по слайду слева направо, а также быстро схватывает самые яркие цветовые акценты на плоскости.
Построение композиции таким образом, чтобы её элементом выступил не только текст, но и детали фотографииФоновое изображение предлагает разные возможности для экспериментов со шрифтами.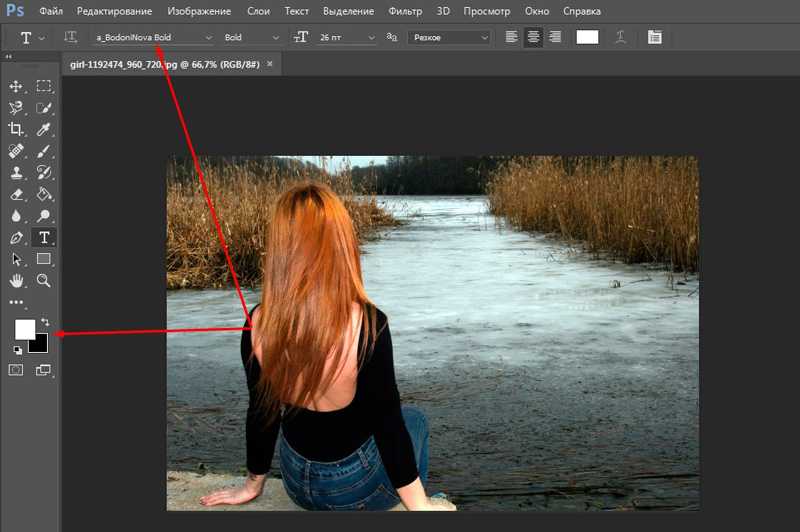 Поворачивайте буквы под таким углом, чтобы следовать вектору размещения предметов, и используйте свободное пространство для создания нужного вам сообщения.
Поворачивайте буквы под таким углом, чтобы следовать вектору размещения предметов, и используйте свободное пространство для создания нужного вам сообщения.
Особенно хорошо смотрится использование контрастного шрифта по отношению к фотографии, при этом текст вписан в пространство изображения.
Главное в совмещении фотографии и текста — простота.
По возможности не усложняйте ритмические соединения и помните, что чем легче считываются визуальные истории, тем лучше!
Источник: lifehacker
Подписывайтесь на нас в других социальных сетях:
Yandex.Zen — https://zen.yandex.ru/media/id/5ac098dff031731b9711ba45
Instagram — https://www.instagram.com/dotdesignblog
VK — https://vk.com/dotdesignblog
Twitter — https://twitter.com/dotdesignblog
Facebook — https://www.facebook.com/dotdesignblog
графикадизайнруководствотипографика
Как добавить наложение текста на изображения в WordPress? – WebNots
Изображения с наложением текста отлично смотрятся, передают сообщение и особенно полезны для заголовков. Но, скажем прямо, никто не хочет кодировать эту функцию в редакторе, и ни у кого не будет времени встраивать текст в само изображение. К счастью, есть несколько очень простых процессов, которые не требуют специального кодирования и легко достижимы с помощью редактора блоков Gutenberg, встроенного инструмента редактирования контента WordPress. В этом уроке мы рассмотрим несколько из этих методов, и к концу вы сможете добавлять наложение текста поверх изображений на весь ваш веб-сайт WordPress.
Но, скажем прямо, никто не хочет кодировать эту функцию в редакторе, и ни у кого не будет времени встраивать текст в само изображение. К счастью, есть несколько очень простых процессов, которые не требуют специального кодирования и легко достижимы с помощью редактора блоков Gutenberg, встроенного инструмента редактирования контента WordPress. В этом уроке мы рассмотрим несколько из этих методов, и к концу вы сможете добавлять наложение текста поверх изображений на весь ваш веб-сайт WordPress.
Наложение текста на изображения
Во-первых, что такое наложение текста? Наложение текста — это любой тип письменного контента, который покрывает поверхность визуального контента, такого как видео и изображения. Текстовые оверлеи в основном используются в заголовках и баннерах в главном разделе веб-сайтов. Вместо того, чтобы иметь простой текст в качестве заголовка, включение изображения с текстом и наложением делает веб-сайт намного лучше с профессиональной и эстетической точки зрения. Кроме того, вы можете связать наложенный текст с соответствующим продуктом или страницей на вашем сайте, чтобы привлечь трафик.
Кроме того, вы можете связать наложенный текст с соответствующим продуктом или страницей на вашем сайте, чтобы привлечь трафик.
Как добавить наложение текста на изображения в WordPress?
До версии 5.0 WordPress использовал простой классический редактор для создания записей и страниц. В редакторах Classic было невозможно добавить кнопки, таблицы или украшения, такие как текстовые наложения. Поэтому вам пришлось использовать собственный плагин или плагин компоновщика страниц от сторонних разработчиков. Тем не менее, вы можете делать много вещей с редактором блоков Gutenberg без каких-либо дополнительных плагинов. Например, существует несколько способов добавить наложение текста на изображения в WordPress с помощью блочного редактора Gutenberg. Этот пост проведет вас через все шаги и методы, которые вам нужно выполнить, чтобы добавить наложение текста на изображения на вашем сайте WordPress.
Так чего же мы ждем? Давайте начнем!!
Примечание: Как мы объясняли с Gutenberg, убедитесь, что вы используете редактор блоков Gutenberg по умолчанию на своем сайте, а не старый редактор с плагином Classic Editor.
1. Добавление наложения текста с помощью блока изображения
- Когда вы находитесь в редакторе поста или страницы, щелкните значок вставки блока (+) и выберите блок image , чтобы добавить новое изображение. Другой вариант — ввести /изображение и нажать клавишу ввода.
- У вас есть несколько вариантов вставки изображения. Выберите Загрузить , чтобы добавить изображение с вашего компьютера, или используйте опцию Медиатека , если вы хотите выбрать существующее изображение на своем сайте WordPress. Кроме того, вы также можете использовать Вставить с URL-адреса , если хотите напрямую добавить изображение по ссылке.
- Нажмите на изображение, на которое вы хотите добавить наложение текста.
- На верхней панели инструментов нажмите кнопку «Добавить текст поверх изображения» , как показано на снимке экрана ниже.
- После нажатия вы заметите некоторые изменения в редакторе блоков в правой части страницы (который называется панелью документа).
 Прокрутите панель вниз, пока не дойдете до раздела «Наложение» , как показано на изображении ниже. Здесь у вас есть возможность сделать любое из следующего:
Прокрутите панель вниз, пока не дойдете до раздела «Наложение» , как показано на изображении ниже. Здесь у вас есть возможность сделать любое из следующего:- Добавить сплошной цвет наложения или градиент в качестве фона, чтобы сделать текст более заметным. Для обоих вариантов у вас есть возможность выбрать один из предустановленных цветов из меню, выбрать собственный цвет из палитры или добавить определенный цветовой код по вашему выбору. Вы можете сделать то же самое для опции цвета градиента. Градиент — это, по сути, цветовая схема, состоящая как минимум из двух цветовых комбинаций. Другими словами, цвет наложения будет постепенно и соответственно меняться с первого на второй и более (если применимо).
- Измените уровни непрозрачности в зависимости от того, какую часть основного изображения вы хотите видеть. Мы рекомендуем уровни непрозрачности от 30 до 60 %, так как все, что ниже 30 %, может сделать наложение почти неразличимым, а превышение 60 % сделает наложение слишком темным, из-за чего будет трудно четко увидеть фоновое изображение.

- Чтобы добавить текст, нажмите «Тип/выбрать блок» 9Раздел 0016 наложен на изображение. Теперь это изменит редактор блоков, чтобы отобразить настройки редактирования, характерные для текста наложения.
- Введите текст, который вы хотите отобразить поверх изображения, как показано на снимке экрана ниже.
- Чтобы изменить цвет текста, перейдите в раздел «Цвет» редактора блоков. Здесь у вас есть возможность внести следующие изменения цвета в текст наложения.
- Изменение цвета текста. Мы рекомендуем вам выбрать цвет текста, который хорошо сочетается с цветом наложения и выбранным уровнем прозрачности.
- Добавьте цвет фона и/или цвет ссылки, если вы связали текст с другой страницей с помощью гиперссылки.
- Чтобы изменить типографику накладываемого текста, прокрутите редактор блоков вниз, пока не дойдете до настроек «Типографика».
 Здесь вы можете выбрать один из предустановленных размеров текста из раскрывающегося списка или ввести определенный размер вручную, нажав кнопку «Пользовательский размер» . Мы выбрали размер текста «Огромный» , который является одним из доступных предустановленных размеров текста. Не стесняйтесь выбирать размер текста, который лучше всего подходит для вас.
Здесь вы можете выбрать один из предустановленных размеров текста из раскрывающегося списка или ввести определенный размер вручную, нажав кнопку «Пользовательский размер» . Мы выбрали размер текста «Огромный» , который является одним из доступных предустановленных размеров текста. Не стесняйтесь выбирать размер текста, который лучше всего подходит для вас.
- Если вы хотите изменить выравнивание накладываемого текста, сделать его жирным или добавить ссылку на него, вы можете легко сделать это, выбрав параметры на верхней панели инструментов, как показано на изображение ниже.
- Наконец, в редакторе блоков вы найдете вкладку Advanced , которая позволяет вам добавить класс CSS к вашему блоку, что дает вам возможность написать собственный CSS и стиль изображения, а также наложить на блок изображения в соответствии с ваши конкретные потребности. Однако, если у вас недостаточно знаний и ноу-хау в области разработки интерфейса, то использования предустановленных функций, предоставляемых редактором блоков, должно быть более чем достаточно, чтобы стилизовать блок изображения по своему усмотрению.

Примечание. Градиентные цвета придают яркий и художественный вид вашим изображениям, содержимому и веб-сайту в целом. Следовательно, чтобы максимально использовать эту функцию наложения цвета в редакторе блоков WordPress, мы рекомендуем вам научиться искусству смешивания и сопоставления различных цветовых комбинаций, чтобы увидеть, что лучше всего работает с вашим брендом и контентом, который у вас уже есть на вашем веб-сайте. Другой вариант — поработать с дизайнером, поскольку он сможет предоставить художественные рекомендации, относящиеся к визуальному макету, к которому вы хотите, чтобы ваш сайт стремился.
Связанный: Узнайте, как добавить наложение изображения на сайт Weebly?
2. Добавление наложения текста с помощью блока обложки
При добавлении наложения текста с помощью блока изображения вы можете заметить, что навигационная цепочка документа (отображаемая в нижней строке состояния редактора) изменяется на блок «Обложка». Поскольку WordPress также предлагает блок обложки, вы можете использовать его для добавления наложения текста. На самом деле, мы рекомендуем использовать блок «Обложка», который подходит для создания разделов заголовка во всю ширину.
Поскольку WordPress также предлагает блок обложки, вы можете использовать его для добавления наложения текста. На самом деле, мы рекомендуем использовать блок «Обложка», который подходит для создания разделов заголовка во всю ширину.
- Чтобы начать работу, щелкните значок (+) « Добавить блок» и выберите обложку , чтобы добавить обложку. Вы также можете ввести /cover и нажать клавишу ввода.
- Выберите Загрузить , чтобы добавить изображение с вашего компьютера, или Медиатека , если вы хотите выбрать существующее изображение на вашем сайте WordPress.
- Введите текст, который вы хотите наложить поверх изображения, как показано на снимке экрана ниже. Вы можете изменить цвет и размер текста, начиная с Цвет и Типографика настройки, как упоминалось в предыдущем методе.
Примечание: WordPress также предлагает несколько предопределенных шаблонов для раздела заголовка. Вы можете щелкнуть значок «Переключить вставку блоков +», отображаемый в верхнем левом углу редактора, и выбрать «Шаблоны». Выберите «Заголовки» из раскрывающегося списка и вставьте шаблон обложки с предопределенными настройками. Это очень удобно, так как вы можете быстро редактировать и обновлять содержимое, а не создавать его с нуля.
Вы можете щелкнуть значок «Переключить вставку блоков +», отображаемый в верхнем левом углу редактора, и выбрать «Шаблоны». Выберите «Заголовки» из раскрывающегося списка и вставьте шаблон обложки с предопределенными настройками. Это очень удобно, так как вы можете быстро редактировать и обновлять содержимое, а не создавать его с нуля.
3. Добавление наложения текста на изображения галереи
Также легко добавить наложение текста на изображения в галерее WordPress, используя блок «Галерея» по умолчанию.
- Нажмите кнопку вставки блока (+), чтобы добавить новый блок на свою страницу.
- На этот раз выберите блок галереи . Кроме того, вы также можете ввести /gallery и нажать Enter.
- Вам будет предложено два варианта добавления изображения, Загрузка и медиатека. Как и в предыдущих методах, упомянутых выше, выберите «Загрузить», если вы хотите добавить изображение со своего устройства, или выберите «Медиатека», если изображение, которое вы хотите включить в раздел галереи, уже существует на вашем веб-сайте.

- После того, как вы загрузили изображения или выбрали изображение из медиатеки, теперь вы можете добавлять подписи к каждому изображению, которые будут отображаться в виде наложения текста на изображения галереи.
Примечание: Важно отметить, что если вы уже добавили подписи к изображениям в медиагалерее до добавления блока галереи, подписи будут отображаться в виде наложения текста на указанный блок галереи. Напротив, если вы добавите подписи к изображениям после создания блока галереи, они не появятся в блоке галереи. В этом случае вам придется вручную добавить подписи после создания блока галереи или удалить блок галереи и добавить блок еще раз, чтобы добавленные подписи использовались.
Другие параметры для добавления наложения текста
Встроенные параметры наложения текста являются базовыми и выглядят просто на опубликованном сайте. В качестве альтернативы вы можете использовать один из следующих типов плагинов для создания оверлеев.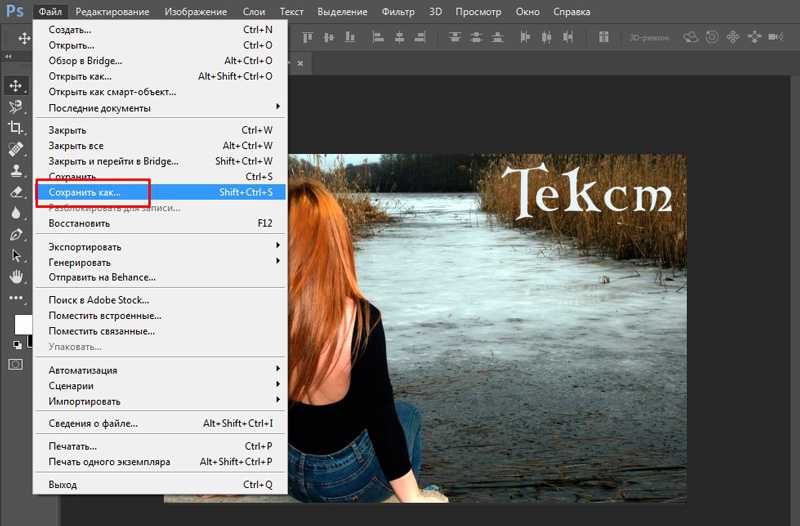
- Плагины слайдера, такие как Slider Revolution или Kreatura Slider.
- Плагины галереи
- Плагины компоновщика страниц
Однако эти плагины тяжелые и могут легко замедлить работу вашего сайта. Вы также можете попробовать собственный CSS для создания наложения изображения, как показано на этой демонстрационной странице. Но вам нужно знать навыки кодирования и тратить много времени на разработку. Поэтому мы рекомендуем использовать один из описанных выше методов по умолчанию для добавления наложения текста на изображения в WordPress.
Заключительные слова
Вот и все. Добавление наложения текста на изображения в WordPress — очень простая и легкая задача с помощью встроенного редактора блоков Gutenberg. В конечном счете, добавление наложения текста к изображениям улучшает представление, дизайн, макет и общую эстетику вашего веб-сайта, тем самым оставляя положительное первое впечатление у ваших посетителей. Как всегда, если у вас есть какие-либо проблемы или опасения по поводу добавления текста поверх изображений в WordPress, не стесняйтесь оставлять комментарии ниже, и мы сделаем все возможное, чтобы помочь.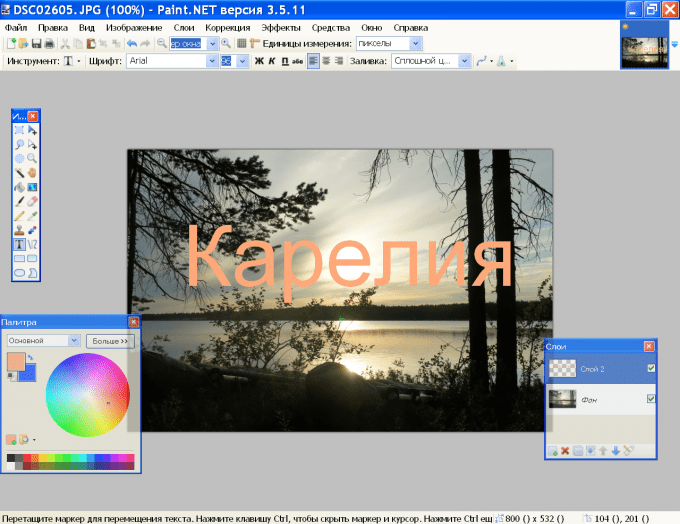
Перенос текста и перемещение изображений в Word
Word для Microsoft 365 Word для Интернета Word 2021 Word 2019 Word 2016 Word 2013 Дополнительно…Меньше
Переместить или изменить положение изображения на странице в Word так же просто, как перетащить его мышью. Но иногда это не работает. Ключом к получению желаемых результатов является выбор Параметры макета .
Выберите изображение.
Выберите значок Параметры макета .
org/ListItem»>Чтобы поместить изображение перед текстом и установить его так, чтобы оно оставалось в определенном месте на странице, выберите Перед текстом (в разделе С переносом текста ), а затем выберите Исправить положение на странице .
Чтобы обтекать изображение текстом, но чтобы изображение перемещалось вверх или вниз по мере добавления или удаления текста, выберите Квадрат (в разделе С обтеканием текстом ), а затем выберите Переместить с текстом .
Выберите нужные параметры макета:
Дополнительные сведения и примеры обтекания текстом см. в разделе Обтекание текстом изображений в Word
в разделе Обтекание текстом изображений в Word
Изображение, вероятно, находится за другим объектом, например блоком текста:
Чтобы выбрать изображение, используйте панель выбора:
Выбрать Главная > Выберите > Панель выбора .
В области Выбор выберите изображение.
Чтобы немного переместить изображение, выберите изображение, затем, удерживая нажатой клавишу Ctrl, нажмите клавишу со стрелкой.
Чтобы переместить несколько объектов одновременно, сгруппируйте их вместе:
Выберите первый объект.
Удерживая нажатой клавишу Ctrl, выберите другие объекты.
Щелкните правой кнопкой мыши один из объектов, выберите Group , а затем выберите Group .
Совет: Если вы не можете сгруппировать или выбрать несколько изображений, возможно, макет вашего изображения встроен в текст. Если это так, обратитесь к разделу «Открыть параметры макета», чтобы изменить макет изображения на любой параметр в разделе с переносом текста .
Для полного контроля над выравниванием и расположением изображения используйте поле Макет , чтобы установить выравнивание относительно полей или столбцов, абсолютное положение в дюймах или относительное положение в процентах.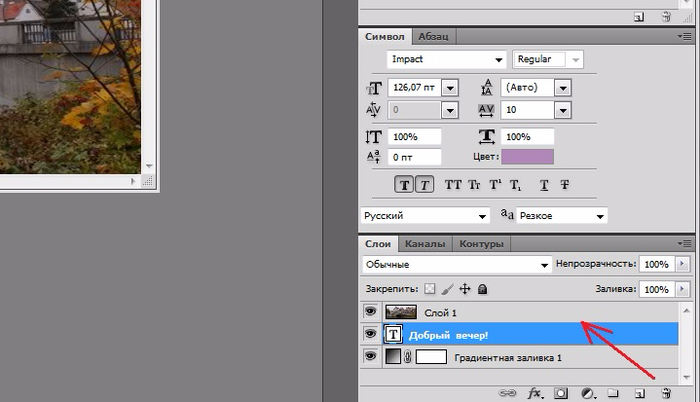 Это удобно, когда вы хотите разместить изображение на определенном расстоянии от чего-либо еще, например, от полей страницы.
Это удобно, когда вы хотите разместить изображение на определенном расстоянии от чего-либо еще, например, от полей страницы.
Выберите изображение.
Выберите значок Параметры макета .
Выберите Подробнее , а затем отрегулируйте выравнивание и положение на вкладке Положение .
Если вы не можете выбрать ни один из параметров положения на вкладке Положение , выберите вкладку Обтекание текстом , а затем выберите любой параметр , кроме параметра В строке с текстом .

Если у вас есть несколько изображений, которые вы хотите перекрыть на странице, вы можете включить это в поле Layout .
Выберите изображение.
Выберите значок Параметры макета .
Выберите Подробнее .
На вкладке Position в группе Options внизу выберите Разрешить перекрытие флажок.

Повторите для каждого изображения, для которого вы хотите включить перекрытие.
Помимо выравнивания и размещения изображений на странице, вы также можете выравнивать изображения относительно друг друга или других объектов на странице. Хотя выравнивание картинки к картинке недоступно с Параметры макета или диалоговое окно Макет , это обычная задача, которую вы можете выполнять при работе с позиционированием и выравниванием изображения.
Удерживая нажатой клавишу Ctrl, выберите каждый объект, который вы хотите выровнять.

Перейдите к Picture Format или Picture Tools Format > Align , а затем выберите параметр, например, Center, Top или Bottom.
Якорь объекта указывает, где находится изображение или объект по отношению к тексту в вашем документе. Анкоры , а не появляются для встроенных изображений ; встроенные объекты привязаны к тому месту в тексте, куда они были вставлены, и обрабатываются как любой текстовый символ — «в соответствии с текстом».
Все остальные варианты обтекания (Квадратный, Вплотную, Сквозь, Сверху и снизу, За текстом, Перед текстом) привязаны к определенному месту в документе; якорь указывает на абзац, с которым связан объект. Выберите изображение, а затем выберите Параметры макета значок, чтобы узнать, как вставляется изображение.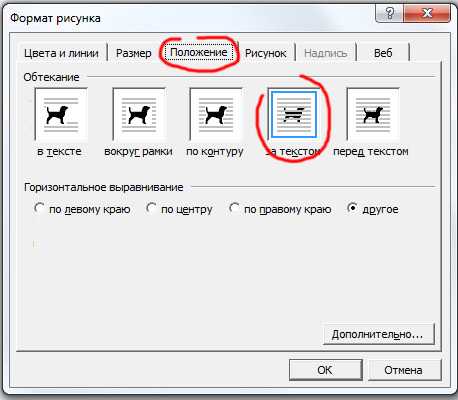
Примечания: Если вы выбрали изображение, и оно не встроено в текст, но вы не видите привязку к объекту, вы можете убедиться, что привязки отображаются двумя способами:
Показать метки форматирования На вкладке Главная в группе Абзац выберите Показать/скрыть ¶ .
Всегда показывать привязки Выберите Файл > Параметры > Показать , а затем выберите Привязки к объектам .
Поскольку привязки — это просто визуальная индикация относительного положения изображения на странице, их нельзя удалить. Однако, попробовав различные варианты обтекания текстом, вы должны найти всю необходимую гибкость в позиционировании изображения, независимо от его привязки.
Однако, попробовав различные варианты обтекания текстом, вы должны найти всю необходимую гибкость в позиционировании изображения, независимо от его привязки.
Дополнительные сведения и примеры обтекания текстом см. в статье Обтекание рисунков текстом в Word.
Если вы хотите, чтобы изображение оставалось на месте, даже если текст вокруг него удален, вы можете заблокировать его привязку:
Выберите изображение.
Выберите значок Параметры макета .
Выберите Подробнее , а затем выберите Заблокировать якорь .

Примечание. Поскольку привязки не используются для изображений, размещенных в строке с текстом, блокировка привязки и все другие параметры позиционирования недоступны для встроенных изображений.
См. также
Обтекание изображения текстом в Word
Поворот текстового поля, фигуры, объекта WordArt или рисунка в Word
Группировать или разгруппировать фигуры, изображения или другие объекты
Если вы вставили изображение в документ при использовании Word для Интернета, вы можете вырезать и вставить его для перемещения в документе, а также применить к нему форматирование абзаца, например вертикальный интервал и центрирование. Однако вы не можете переместить изображение, которое было вставлено при использовании настольной версии Word, если изображение имеет обтекание текстом или фиксированное положение на странице.
Однако вы не можете переместить изображение, которое было вставлено при использовании настольной версии Word, если изображение имеет обтекание текстом или фиксированное положение на странице.
Если вы обнаружите, что не можете вносить изменения в изображение, и у вас есть настольная версия Word, выберите Открыть в Word , чтобы открыть документ в Word и внести изменения в его макет.
Когда вы закончите, нажмите Ctrl+S, чтобы сохранить документ в исходное место. Затем вы можете снова открыть документ в Word для Интернета и продолжить редактирование. Веб-приложение Word сохранит параметры макета, примененные в классической версии Word.
8 Методы дизайна фотографий с наложением текста
Ни для кого не секрет, что фотографии доставляют людям приятное визуальное впечатление, а текст помогает передать сообщение, которое вы пытаетесь передать. Вот почему шаблон размещения текста поверх больших фотографий стал популярным приемом в веб-дизайне за последние несколько лет.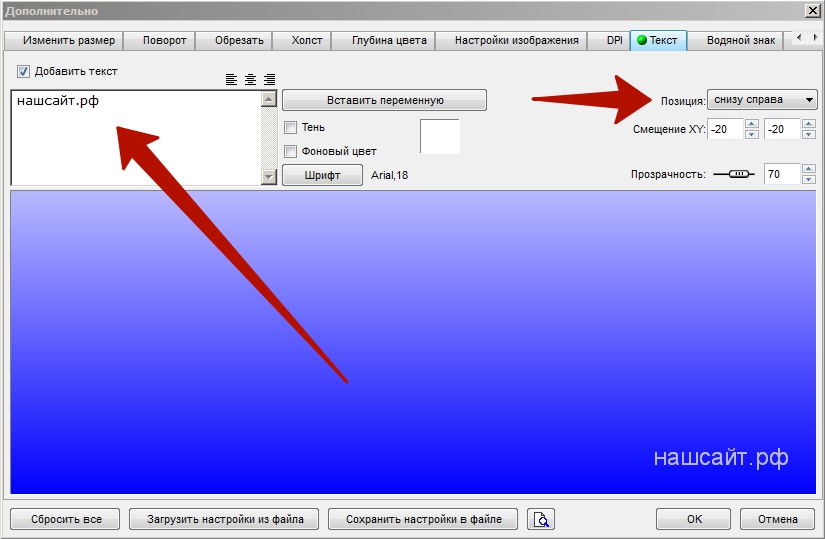 Однако это не так просто, как кажется. Есть много элементов, которые необходимо учитывать при выборе правильной фотографии для вашего сообщения. Вы не можете просто разместить текст поверх любой фотографии и ожидать, что он сработает.
Однако это не так просто, как кажется. Есть много элементов, которые необходимо учитывать при выборе правильной фотографии для вашего сообщения. Вы не можете просто разместить текст поверх любой фотографии и ожидать, что он сработает.
Когда я работаю над дизайном для своих клиентов, я всегда отвечаю на 4 вопроса, прежде чем двигаться дальше.
- Слишком много всего происходит? (Сложность фото)
- Достаточно ли велик шрифт, чтобы его можно было выделить? (Размер шрифта)
- Достаточно ли светлый шрифт для темной фотографии или достаточно темный для светлой фотографии? (Контрастность текста к фону)
- Могу ли я в конце концов прочитать сообщение, которое пытаюсь передать? (Общая читаемость)
Если вы не можете ответить «да» на все эти вопросы, пора рассмотреть другую фотографию или другое наложение текста. Если вы ищете вдохновение, я составил хороший список советов и приемов, которые помогут вам правильно смешивать текст с изображениями и обеспечить успех вашего следующего проекта веб-дизайна.
1. Наложение цвета . Наложение цвета, также известное как цветовой оттенок, представляет собой метод, при котором на изображение наносится оттенок цвета. В прошлом добавление черного или белого фильтра было наиболее распространенной практикой, но в последнее время мы наблюдаем рост числа наложений с вибрацией цвета. Этот метод позволяет фотографии стать менее заметной и заставляет текст выделяться у читателя.
Лобагола Бед Энд Брекфаст
Дверь
2. Наложение градиента – наложение градиента очень похоже на наложение цвета, но в этом методе обычно используются градиенты от одной стороны цветового спектра к другой. Наложение градиента не только придает фотографии освежающий вид, но также может создавать настроение на основе выбранных цветов. В зависимости от уровня прозрачности этот тип фильтра сделает фотографию менее заметной, что позволит тексту быть четко читаемым.
ClearStream
3. Размытие изображения . Размытие изображения — один из самых простых способов сделать текст читаемым. Но размытие изображения подходит не для всех ситуаций. Хитрость заключается в том, чтобы найти правильную фотографию и правильный уровень размытия, чтобы ваш глаз не путался и не напрягался. Эту технику лучше всего использовать в проектах, где вы хотите создать фоновую текстуру, а не продемонстрировать работу клиента.
eRated
Fancred
4. Наложение фигуры: Использование сплошной или прозрачной фигуры — отличный способ улучшить читаемость текста поверх фотографии без потери важных элементов самой фотографии. Этот метод лучше всего подходит для проектов, где вам нужно продемонстрировать работу клиентов и действительно произвести впечатление с помощью определенного изображения.
Компания Tomie Raines, Inc. 0002 5. Текст с фоновым цветом — Текст с фоновым цветом очень похож на технику формы фона. Но текст с фоновыми цветами позволяет увидеть еще больше изображения. Только область непосредственно за текстом заполняется сплошным или прозрачным цветом, что позволяет пользователям четко читать содержимое, не теряя большую часть фотографии.
0002 5. Текст с фоновым цветом — Текст с фоновым цветом очень похож на технику формы фона. Но текст с фоновыми цветами позволяет увидеть еще больше изображения. Только область непосредственно за текстом заполняется сплошным или прозрачным цветом, что позволяет пользователям четко читать содержимое, не теряя большую часть фотографии.
Аэропорты Лиона
Satellogic
6. Размещение — Размещение текста всегда важно, и иногда выбор правильной фотографии позволяет очень легко определить правильное расположение контента. Размещение текста на менее сложных участках фотографии обычно улучшает читаемость.
Дисконтный парк и Ride
Freshdesk
Bridals от LORI
7. 7.
7. 7.
7. 0016 Добавление тени к тексту поможет улучшить читаемость более сложных фотографий. Этот метод отлично подходит для проектов, в которых вы хотите продемонстрировать работу своих клиентов без добавления какого-либо фотофильтра.
0016 Добавление тени к тексту поможет улучшить читаемость более сложных фотографий. Этот метод отлично подходит для проектов, в которых вы хотите продемонстрировать работу своих клиентов без добавления какого-либо фотофильтра.
OpenBay
8. Крупный текст — Крупный текст может быть самым простым способом улучшить читаемость. Но вам все равно нужно помнить о контрасте шрифта текста и фона. Убедитесь, что вы выбрали темную фотографию со светлым текстом или светлую фотографию с темным текстом.
A2i Wheel & Tire
The Spirit of Discovery
Эти методы веб-дизайна вдохновят одного вашего веб-дизайнера на другого.
Знаете другие модные методы наложения фото и текста? Я хотел бы услышать о них. Пожалуйста, опубликуйте подробности ниже!
5 способов «наложения текста на изображения», которые наверняка произведут впечатление на публику
14
дек
5 методов «наложения текста на изображения», которые наверняка произведут впечатление на публику
by Adam Noar
Большинство докладчиков просто набрасывают текст на свои слайды, не задумываясь об этом. Не совершайте эту ошибку! Следуйте этим 5 практическим методам, чтобы улучшить способ наложения текста на презентации.
Не совершайте эту ошибку! Следуйте этим 5 практическим методам, чтобы улучшить способ наложения текста на презентации.
Первый и самый простой способ — разместить текст прямо на изображении. Просто убедитесь, что у вас есть чистое и простое изображение (с достаточным количеством пробелов), которое делает текст разборчивым. Если на изображении много «шума», текст будет трудно увидеть.
Метод 2: Text-In-A-BoxЭтот метод очень прост. Все, что вам нужно сделать, это добавить прозрачную фигуру и белый текст. Если оверлей достаточно непрозрачный, под ним может быть практически любое изображение, а текст все равно будет разборчивым. Я ОБОЖАЮ использовать этот метод, когда на изображении слишком много фонового шума (как на изображении ниже).
Способ 3. Наложение всего изображения Другой метод заключается в создании наложения поверх всего фонового изображения с помощью простой фигуры PowerPoint.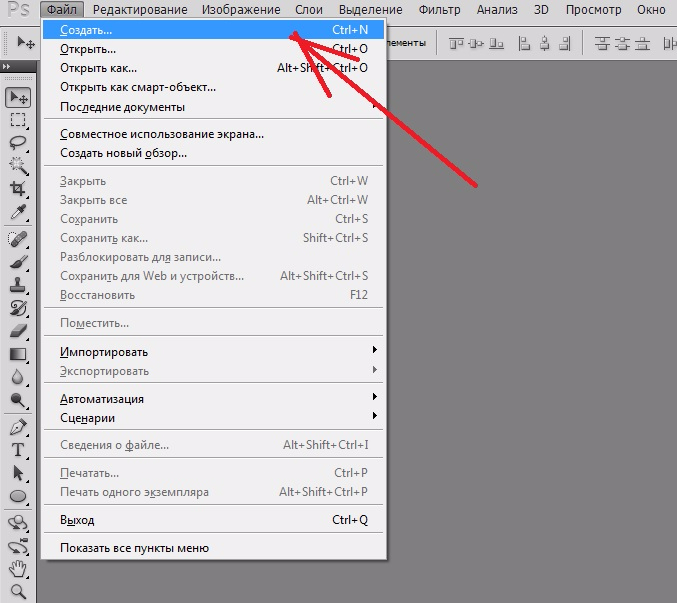 Чтобы создать наложение, просто добавьте прозрачную и полупрозрачную фигуру поверх фонового изображения. Наложения помогают добавить тонкий оттенок цвета к объектам на слайде. Черное или темное наложение с использованием полупрозрачной черной фигуры рекомендуется, когда исходное изображение слишком яркое или имеет слишком большой контраст для того, чтобы текст был разборчивым (как показано на первом слайде ниже). Хотя черное наложение является самым простым и универсальным, вы всегда можете использовать и цветное наложение. Ниже приведен пример того, как темное наложение по всему изображению делает текст более читабельным.
Чтобы создать наложение, просто добавьте прозрачную и полупрозрачную фигуру поверх фонового изображения. Наложения помогают добавить тонкий оттенок цвета к объектам на слайде. Черное или темное наложение с использованием полупрозрачной черной фигуры рекомендуется, когда исходное изображение слишком яркое или имеет слишком большой контраст для того, чтобы текст был разборчивым (как показано на первом слайде ниже). Хотя черное наложение является самым простым и универсальным, вы всегда можете использовать и цветное наложение. Ниже приведен пример того, как темное наложение по всему изображению делает текст более читабельным.
Метод 4. Размытие изображения
Простой способ сделать наложенный текст разборчивым — размыть все фоновое изображение или его часть (как показано в примерах слайдов ниже). Размытие изображения поможет вашему тексту стать разборчивым и видимым.
Метод 5. Затухание пола Затенение пола – это добавление градиента к изображению, которое постепенно переходит в черный цвет внизу. Я не говорю об эффекте плавной анимации в PowerPoint. Вместо этого я имею в виду добавление смешанной прозрачной градиентной заливки. Обязательно обратите внимание на направление затухания, чтобы добиться желаемого эффекта. Этот эффект сделает ваше изображение наиболее естественным для глаз, так как изображение немного темнее внизу, а свет падает сверху.
Я не говорю об эффекте плавной анимации в PowerPoint. Вместо этого я имею в виду добавление смешанной прозрачной градиентной заливки. Обязательно обратите внимание на направление затухания, чтобы добиться желаемого эффекта. Этот эффект сделает ваше изображение наиболее естественным для глаз, так как изображение немного темнее внизу, а свет падает сверху.
С помощью упомянутых выше методов вы будете лучше подготовлены для выделения важного текста на слайдах PowerPoint. Эти приемы, безусловно, добавят эффектности вашим слайдам и помогут лучше общаться!
Я надеюсь, что некоторые из приведенных выше советов по проведению презентаций оказались полезными для вас.
Вот мой вопрос к вам…
Какой ваш любимый способ наложения текста на слайды? Есть ли какая-то техника, которую вы используете, но не упомянутая выше? Оставьте мне комментарий ниже!
Наконец, этот пост есть и на SlideShare. Обязательно следуйте за нами туда, если вы еще этого не сделали!
Images credits
Fira (remixed by Presentation Panda) by Christian Bortes
Ocean Sunset (remixed by Presentation Panda) by Magnus Brath
Surfing (remixed by Presentation Panda) by El Coleccionista de Instants
Пляж серых китов (Презентация панды) Франко Фолини
Bye To A Turbulent Year (Presentation Panda) от Jesus Solana
Sunrise (ремикс от Presentation Panda) ahhhhhlexis
Если вам понравилась эта статья, получайте обновления по электронной почте (это бесплатно).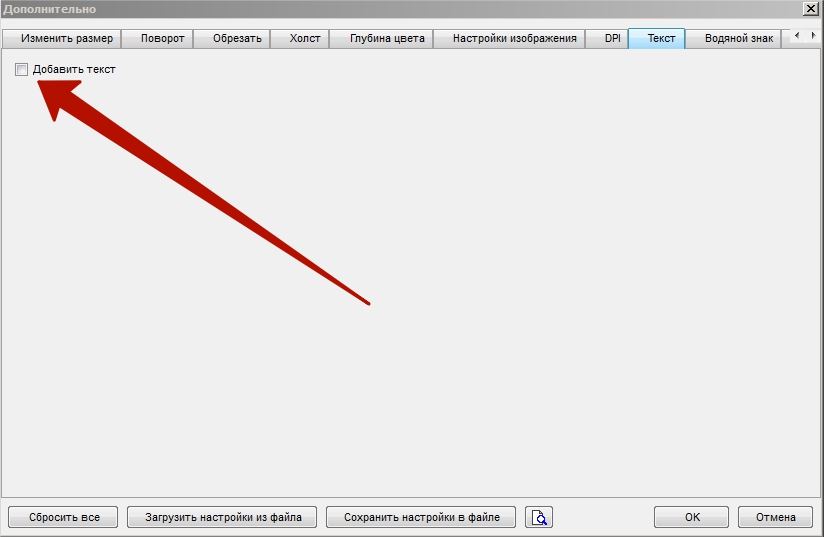
- Электронная почта*
предыдущая запись: 5 Тренды презентационных шрифтов на 2015 год
следующая запись: Как использовать силу трех в ваших презентациях
О Panda
Мы занимаемся дизайном презентаций и создаем УБИЙСТВЕННЫЕ презентации для стартапов, крупных компаний и частных лиц.
Адам Ноар является основателем Presentation Panda и занимается дизайном привлекательных слайдов более 10 лет.
Введите свое имя и адрес электронной почты ниже, чтобы получить этот бесплатный шаблон презентации, а также получать бесплатные обновления!
Популярные статьи
Темы
Моя книга о том, как создавать слайды KILLER
14
дек
5 способов «наложения текста на изображения», которые наверняка произведут впечатление на публику
by Adam Noar
Большинство докладчиков просто набрасывают текст на свои слайды, не задумываясь об этом.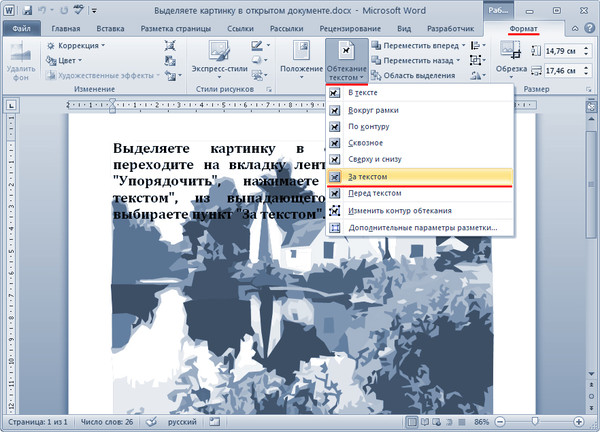 Не совершайте эту ошибку! Следуйте этим 5 практическим методам, чтобы улучшить способ наложения текста на презентации.
Не совершайте эту ошибку! Следуйте этим 5 практическим методам, чтобы улучшить способ наложения текста на презентации.
Первый и самый простой способ — разместить текст непосредственно на изображении. Просто убедитесь, что у вас есть чистое и простое изображение (с достаточным количеством пробелов), которое делает текст разборчивым. Если на изображении много «шума», текст будет трудно увидеть.
Метод 2: Text-In-A-BoxЭтот метод очень прост. Все, что вам нужно сделать, это добавить прозрачную фигуру и белый текст. Если оверлей достаточно непрозрачный, под ним может быть практически любое изображение, а текст все равно будет разборчивым. Я ОБОЖАЮ использовать этот метод, когда на изображении слишком много фонового шума (как на изображении ниже).
Способ 3. Наложение всего изображения Другой метод заключается в создании наложения поверх всего фонового изображения с помощью простой фигуры PowerPoint. Чтобы создать наложение, просто добавьте прозрачную и полупрозрачную фигуру поверх фонового изображения. Наложения помогают добавить тонкий оттенок цвета к объектам на слайде. Черное или темное наложение с использованием полупрозрачной черной фигуры рекомендуется, когда исходное изображение слишком яркое или имеет слишком большой контраст для того, чтобы текст был разборчивым (как показано на первом слайде ниже). Хотя черное наложение является самым простым и универсальным, вы всегда можете использовать и цветное наложение. Ниже приведен пример того, как темное наложение по всему изображению делает текст более читабельным.
Чтобы создать наложение, просто добавьте прозрачную и полупрозрачную фигуру поверх фонового изображения. Наложения помогают добавить тонкий оттенок цвета к объектам на слайде. Черное или темное наложение с использованием полупрозрачной черной фигуры рекомендуется, когда исходное изображение слишком яркое или имеет слишком большой контраст для того, чтобы текст был разборчивым (как показано на первом слайде ниже). Хотя черное наложение является самым простым и универсальным, вы всегда можете использовать и цветное наложение. Ниже приведен пример того, как темное наложение по всему изображению делает текст более читабельным.
Метод 4. Размытие изображения
Простой способ сделать наложенный текст разборчивым — размыть все фоновое изображение или его часть (как показано в примерах слайдов ниже). Размытие изображения поможет вашему тексту стать разборчивым и видимым.
Метод 5. Затухание пола Затенение пола – это добавление градиента к изображению, которое постепенно переходит в черный цвет внизу. Я не говорю об эффекте плавной анимации в PowerPoint. Вместо этого я имею в виду добавление смешанной прозрачной градиентной заливки. Обязательно обратите внимание на направление затухания, чтобы добиться желаемого эффекта. Этот эффект сделает ваше изображение наиболее естественным для глаз, так как изображение немного темнее внизу, а свет падает сверху.
Я не говорю об эффекте плавной анимации в PowerPoint. Вместо этого я имею в виду добавление смешанной прозрачной градиентной заливки. Обязательно обратите внимание на направление затухания, чтобы добиться желаемого эффекта. Этот эффект сделает ваше изображение наиболее естественным для глаз, так как изображение немного темнее внизу, а свет падает сверху.
С помощью упомянутых выше методов вы будете лучше подготовлены для выделения важного текста на слайдах PowerPoint. Эти приемы, безусловно, добавят эффектности вашим слайдам и помогут лучше общаться!
Я надеюсь, что некоторые из приведенных выше советов по проведению презентаций оказались полезными для вас.
Вот мой вопрос к вам…
Какой ваш любимый способ наложения текста на слайды? Есть ли какая-то техника, которую вы используете, но не упомянутая выше? Оставьте мне комментарий ниже!
Наконец, этот пост есть и на SlideShare. Обязательно следуйте за нами туда, если вы еще этого не сделали!
Images credits
Fira (remixed by Presentation Panda) by Christian Bortes
Ocean Sunset (remixed by Presentation Panda) by Magnus Brath
Surfing (remixed by Presentation Panda) by El Coleccionista de Instants
Пляж серых китов (Презентация панды) Франко Фолини
Bye To A Turbulent Year (Presentation Panda) от Jesus Solana
Sunrise (ремикс от Presentation Panda) ahhhhhlexis
Если вам понравилась эта статья, получайте обновления по электронной почте (это бесплатно).
- Электронная почта*
предыдущая запись: 5 Тренды презентационных шрифтов на 2015 год
следующая запись: Как использовать силу трех в ваших презентациях
О Panda
Мы занимаемся дизайном презентаций и создаем УБИЙСТВЕННЫЕ презентации для стартапов, крупных компаний и частных лиц.
Адам Ноар является основателем Presentation Panda и занимается дизайном привлекательных слайдов более 10 лет.
Введите свое имя и адрес электронной почты ниже, чтобы получить этот бесплатный шаблон презентации, а также получать бесплатные обновления!
Популярные статьи
Темы
Моя книга о том, как создавать слайды KILLER
Bootstrap Overlay — бесплатные примеры и руководство
Overlay
Адаптивное наложение, созданное с помощью Bootstrap 5. Примеры эффекта наложения, наложения текста на изображение, наложения изображения на изображение и т. д.
Примеры эффекта наложения, наложения текста на изображение, наложения изображения на изображение и т. д.
Базовый пример
Показать код Изменить в песочнице
<дел>
 <дел>
<дел>

 Кроме того, вы можете изменить размер надписи, потянув за границы поля, в котором она находится.
Кроме того, вы можете изменить размер надписи, потянув за границы поля, в котором она находится.
 В выпадающем меню кликнуть по “Нет заливки”;
В выпадающем меню кликнуть по “Нет заливки”;
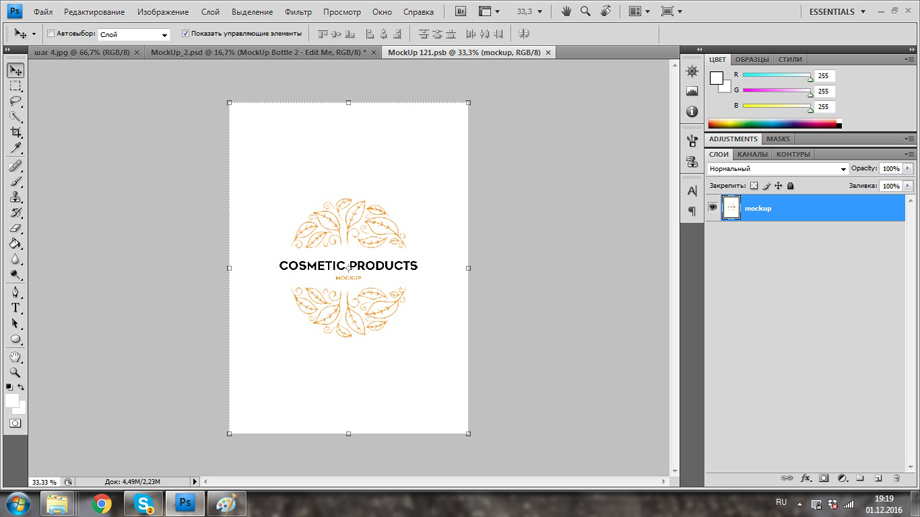
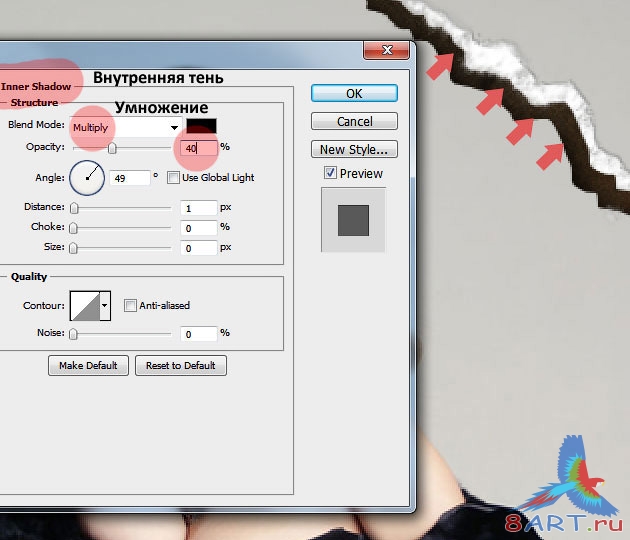

 11
11
 Прокрутите панель вниз, пока не дойдете до раздела «Наложение» , как показано на изображении ниже. Здесь у вас есть возможность сделать любое из следующего:
Прокрутите панель вниз, пока не дойдете до раздела «Наложение» , как показано на изображении ниже. Здесь у вас есть возможность сделать любое из следующего: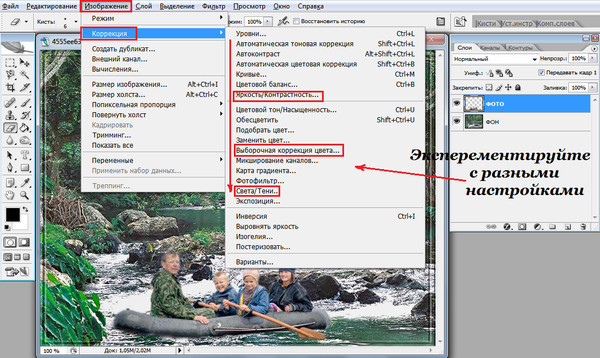
 Здесь вы можете выбрать один из предустановленных размеров текста из раскрывающегося списка или ввести определенный размер вручную, нажав кнопку «Пользовательский размер» . Мы выбрали размер текста «Огромный» , который является одним из доступных предустановленных размеров текста. Не стесняйтесь выбирать размер текста, который лучше всего подходит для вас.
Здесь вы можете выбрать один из предустановленных размеров текста из раскрывающегося списка или ввести определенный размер вручную, нажав кнопку «Пользовательский размер» . Мы выбрали размер текста «Огромный» , который является одним из доступных предустановленных размеров текста. Не стесняйтесь выбирать размер текста, который лучше всего подходит для вас.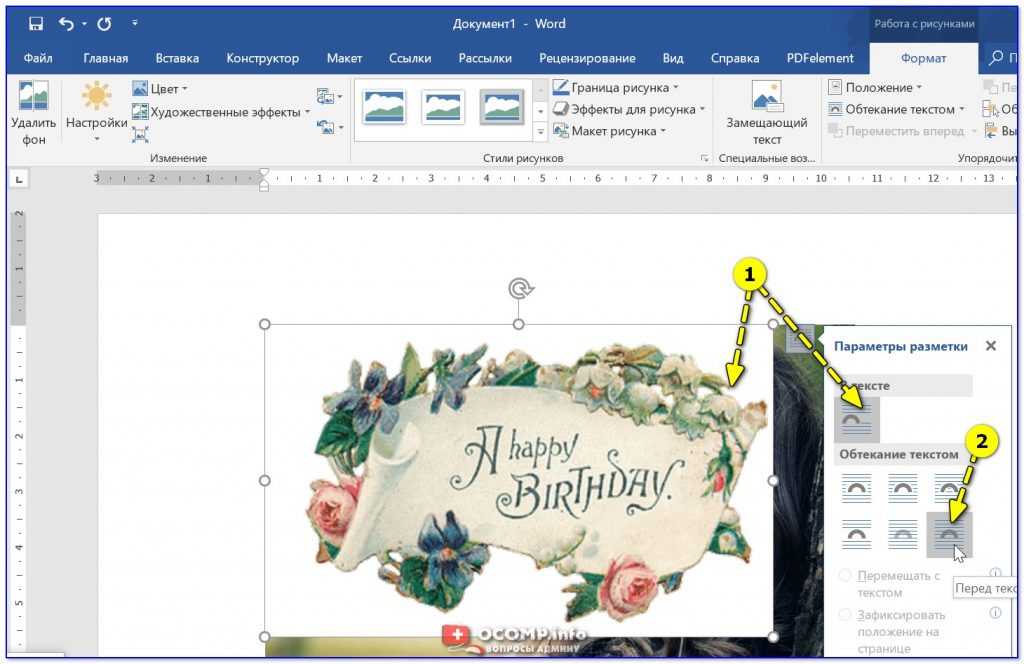
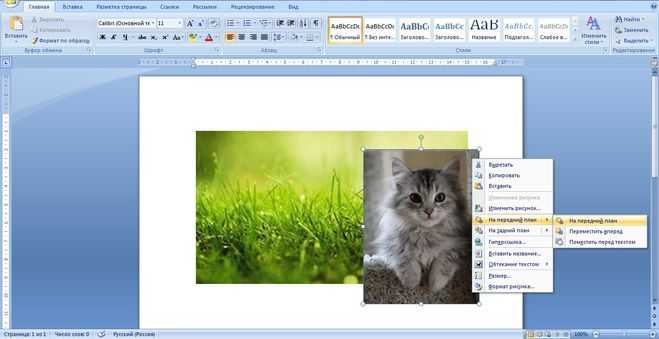
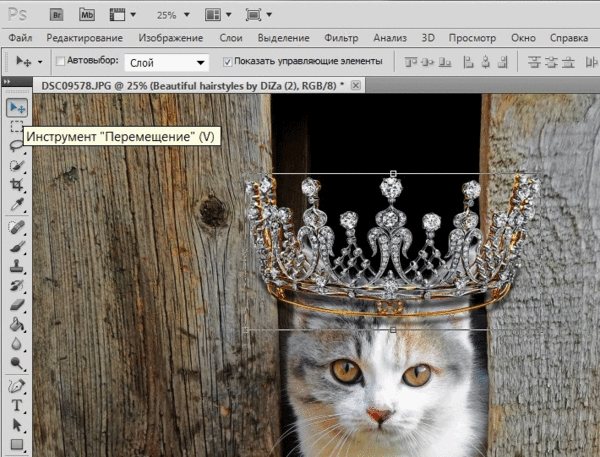
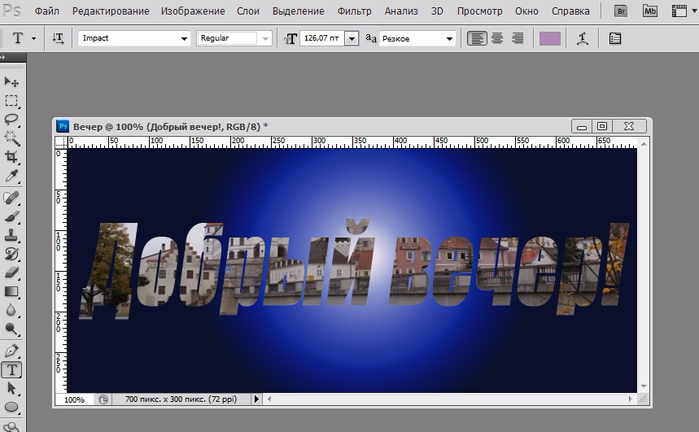

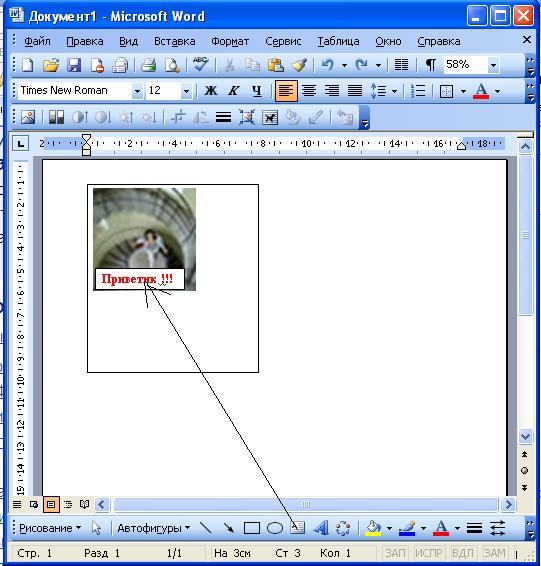
 <дел>
<дел>


 <дел>
<дел>