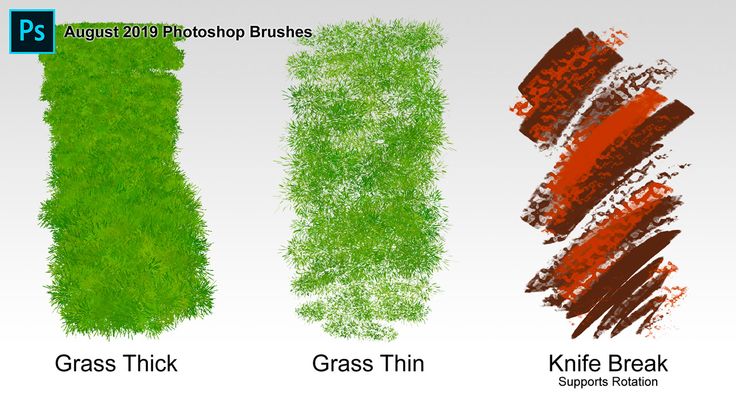Как нарисовать буквы из травы в Иллюстраторе
Красивая надпись, стилизованная под газон с травой (или кустик) всегда смотрится очень позитивно и по-весеннему. В этом уроке мы узнаем, как всего за несколько минут сделать векторную надпись травой в Illustrator.
Шаг 1.
Пишем словоНапишем любое слово красивым и по возможности жирным шрифтом. В целом можно использовать вообще любой символ. Мы, вот, взяли логотип.
Сделайте надпись сразу достаточно большой для наглядности. Переведем текст в кривые (ctrl+shift+O) и продублируем его (ctrl+F). Пока заблокируем нижнюю копию, но она нам еще пригодится. Разгруппируйте символы и переходим к шагу два.
Шаг 2.
Мятая бумагаВыделяем первую букву и применяем на ней эффект Почтовая бумага (Эффекты (Effects) -> Эскиз (Scetch) -> Почтоваяй Бумага (Note Paper effect)) со значениями Баланс: 25, Зернистость: 10, Рельеф: 11. Как правило, это настройки по умолчанию.
Как правило, это настройки по умолчанию.
Повторите эффект для остальных букв (ctrl+shift+E)
Шаг 3.
ТрассировкаСделаем трассировку для получившихся объектов. Для этого по очереди выбираем наши символы, разворачиваем (Объект -> Развернуть вид) и для каждого из них делаем трассировку (Объект (Object) -> Перевести в Вектор (Live Trace)) с параметрами Градации серого, Максимальное количество цветов: 11, минимальная площадь: 2рх, Игнорировать белый: да. Остальные параметры не трогаем. Можете сразу сохранить стиль трассирования, для более быстрого выполнения операции. После трассировки повторяем разворачивание объекта.
Стоит отметить, что параметр Максимальное количество цветов можно менять по своему усмотрению. Чем он меньше, тем более грубый рисунок выйдет в итоге, чем он больше, тем тяжелее будет исходный файл. Если вы рисуете для стоков, то оптимальное значение будет колебаться от 5 до 8. Иначе файл не примут из-за веса.
После трассировки у нас кое-где появятся черные полосы. От них необходимо избавиться (просто удалить).
От них необходимо избавиться (просто удалить).
Шаг 4.
Подстриженный газонМы почти у цели. Выделяем всё. Заливаем линейным зеленым градиентом, например, с такими настройками:
— Левый край R: 139, G: 197, B: 63
— Правый край R: 0, G: 89, B: 47
Конечно же, эти настройки можно регулировать по своему вкусу. Как видите, получился аккуратно подстриженный газон. Уже не плохо, но мы сделаем еще пару шагов для пущей красоты.
Шаг 5.
Трава у дома Выделим один объект и применим нему эффект создания складок Эффекты (Effect) -> Искажения и Преобразования (Distort & Transform) -> Создание Складок и Раздувание (Pucker & Bloat effect). Выбирайте в настройках эффекта отрицательные значения. Чем больше значения — тем острее и длиннее будет трава. В зависимости от целей и размера рисунка, идеальные значения будут начинаться от -50 и до -200. Сейчас мы использовали -100.
Почти идеально, но мы сделаем еще кое-что.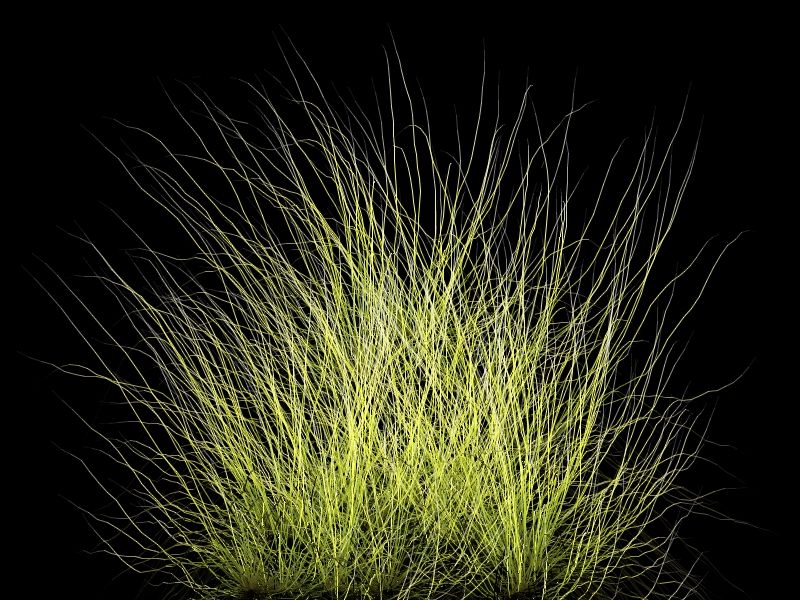
Шаг 6.
Немного грунта Легко заметить, что в нашем газоне есть режущие глаз дырки. Закроем их с помощью дубликата надписи, сделанного в самом начале. Разблокируем его и зальем коричневатым оттенком R:38, G:19, B:6. Затем применим к нему эффект растушевки с небольшим значением, например
Наша надпись травой готова!
Шаг 7.
УкрашательстваДалее по желанию можно добавить на надпись разных жучков-паучков, цветочки и любой другой элемент на ваш вкус. Пробуйте, создавайте и выкладывайте свои работы!
Ссылка на источник
Текст из земли и травы в Adobe Photoshop
В этом уроке мы научимся создавать типографический эффект из травы и почвы в Adobe Photoshop. Способ довольно прост, на выполнение урока у вас не уйдет много времени. Мы используем маски, корректирующие слои и некоторые базовые эффект слоев.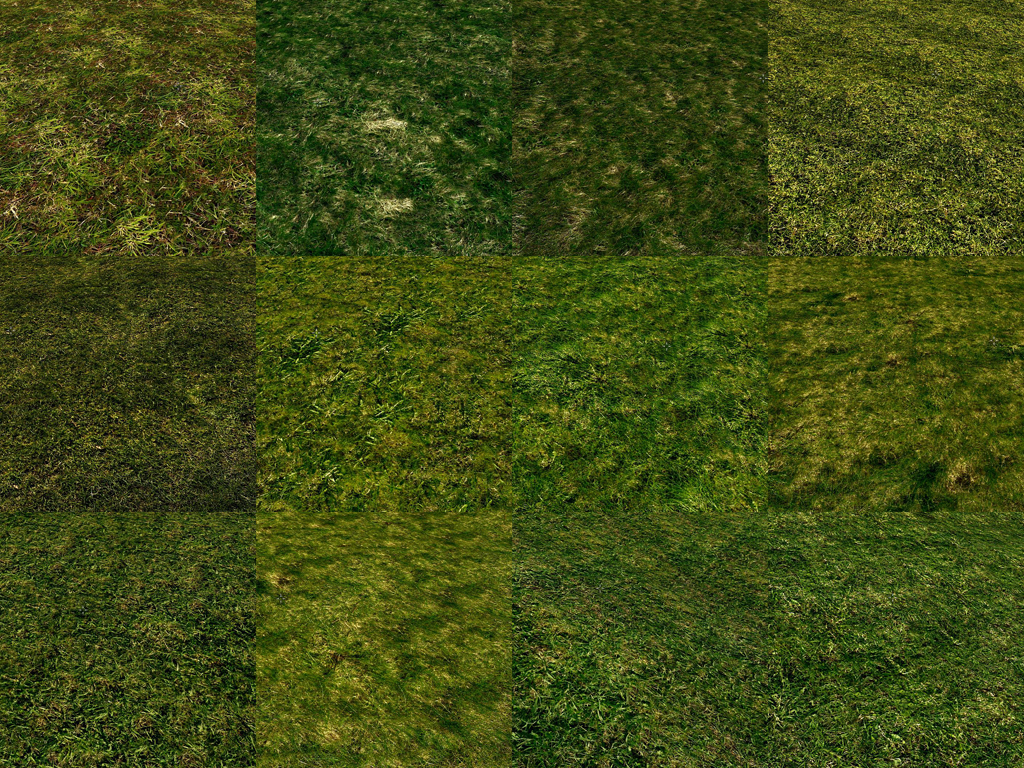
Результат
Исходники
- Шрифт SansSerifExbFLF.
- Текстура земли Soil Pattern 1.0 от Sed-rah-Stock.
- Трава Grass0138 Image 4 – Medium 1600×1067.
- Бабочка Butterfly 02 от wolverine041269.
Шаг 1
Создайте документ размером 1600 x 1064 и дублируйте фоновый слой.
Кликните дважды по копии фонового слоя, чтобы применить к нему Layer Style/Стиль слоя Pattern Overlay/Перекрытие узор. Выберите в качестве узора текстуру земли Soil Pattern 1.0 и настройте параметры как показано ниже.
Кликните по этому слою правой кнопкой и выберите Rasterize Layer Style/Растрировать стиль слоя.
Шаг 2
Поместите текстуру травы Grass0138 поверх слоя с землей и переименуйте слой в Grass.
Кликните по иконке Create new fill or adjustment layer/Создать слой заливки или корректирующий слой в палитре Layers/Слои и выберите корректирующий слой Hue/Saturation / Оттенок/Насыщенность. Кликните правой кнопкой по корректирующему слою и выберите Create Clipping Mask/Создать обтравочную маску. Так корректирующий слой будет действовать только на слой с травой.
Кликните правой кнопкой по корректирующему слою и выберите Create Clipping Mask/Создать обтравочную маску. Так корректирующий слой будет действовать только на слой с травой.
Настройте параметры корректирующего слоя как показано ниже.
Вновь кликните Create new fill or adjustment layer/Создать слой заливки или корректирующий слой и выберите типа слоя Levels/Уровни. Также укажите этому корректирующему слою Clipping Mask/Обтравочную маску и настройте уровни как показано ниже.
Шаг 3
Создайте текст заглавными буквами, используя шрифт SansSerifExbFLF размера 450 pt.
Удерживая Ctrl/Cmd кликните по слою с текстом, чтобы создать выделение по контуру текста. В меню выберите Select > Inverse/Выделение>Инвертировать.
Выберите слой Grass, затем кликните по иконке Add layer mask/Добавить слой-маску в палитре Layers/Слои.
Шаг 4
Кликните правой кнопкой по слою с текстом и выберите Create Work Path/Создать рабочий контур, затем скройте слой с текстом, нажав на значок глаза напротив слоя в палитре Слои. Возьмите инструмент Eraser/Ластик и откройте палитру Brush/Кисть (Window > Brush/Окно>Кисть).
Выберите кисть Chalk 23 pixels и укажите ей следующие параметры:
Brush Tip Shape/Форма отпечатка кисти
Shape Dynamics/Динамика формы
Выберите в качестве первого цвета черный, возьмите инструмент Direct Selection/Прямое выделение (A), активируйте слой-маску слоя Grass. Кликните правой кнопкой по рабочему контуру и выберите Stroke Path/Выполнить обводку контура. Выберите Eraser/Ластик из меню Tool/Инструмент и нажмите OK. Затем нажмите Enter/Return чтобы избавиться от рабочего контура.
Так текст будет смотреться реалистичнее.
Шаг 5
Удерживая Ctrl/Cmd кликните по слою-маске Grass, затем в меню выберите
Активируйте слой с землей и нажмите Ctrl/Cmd + J, чтобы дублировать область выделения в новый слой. Назовите новый слой Dirt.
Кликните дважды по слою Dirt в палитре Layer/Слои, чтобы применить к нему стиль слоя Inner Shadow/Внутренняя тень. Настройте параметры эффекта как показано ниже:
Вот что получится:
Кликните дважды по слою Grass и укажите стиль слоя Drop Shadow/Тень:
- Цвет:
#5c5954
Результат:
Кликните по иконке Create new fill or adjustment layer/
 Укажите корректирующему слою Clipping Mask/Обтравочную маску и настройте цветовой баланс как показано ниже.
Укажите корректирующему слою Clipping Mask/Обтравочную маску и настройте цветовой баланс как показано ниже.Шаг 6
Вновь кликните по иконке Create new fill or adjustment layer/Создать слой заливки или корректирующий слой и выберите Gradient Map/Карта градиента. Укажите градиент от цвета #ab82bc к #fdea72. Смените Blend Mode/Режим наложения для этого слоя на Overlay/Перекрытие и снизьте Opacity/Непрозрачность до 10%.
Вы можете добавить изображению бабочек из файла Butterfly 02, смените их цвет и примените стиль слоя Drop Shadow/Тень с разным значением параметра Distance/Дальность.
Цвет меняйте при помощи Hue/Saturation/Оттенок/Насыщенность (Image > Adjustments > Hue/Saturation / Изображение>Коррекция>Оттенок/Насыщенность). Укажите Hue/Оттенок в -15.
Выделите все слои, дублируйте их и объедините в один (Layer > Merge Layers/Слои>Объединить слои).
В меню выберите Filter > Render > Lighting/Фильтр>Рендеринг>Освещение, установите параметры как показано ниже:
Вот и всё!
Результат
Автор урока textuts
Перевод — Дежурка
Смотрите также:
- Рисуем текст из разноцветных конфеток драже в Adobe Photoshop
- Текст из морской пены в Adobe Photoshop
- Рисуем бамбуковый текст в Photoshop
Как озеленить траву в Photoshop: простое руководство
Если на вашей фотографии трава составляет не менее 10 %, важно понять, как озеленить траву в Photoshop. Этот навык позволит вам не только сделать фотографию более привлекательной, но и продемонстрировать свой профессионализм фотографа или ретушера. Ознакомьтесь с этими 3 методами, разработанными для того, чтобы научить любителей делать желтую траву зеленой и получить приятный бонус в конце.
СПОСОБ 1. Озеленение травы в Photoshop с помощью параметра Hue/Saturation
Если вы заметили выцветшую траву во время постобработки изображения или она выглядит слишком желтой или пресной, попробуйте эти 2 быстрых и эффективных метода озеленения травы в Photoshop.
ШАГ 1. Откройте фотографию, создайте новый слой.
ШАГ 2. Перейдите на панель « Adjustments », которая находится в правом углу редактора (по умолчанию).
ШАГ 3. Выберите значок « Оттенок/Насыщенность ». В этом разделе есть 3 параметра, которые необходимо настроить, в том числе тон, который изменяет значения цвета (холодный или теплый), и ползунок насыщенности, который позволяет изменять интенсивность и яркость цвета, благодаря чему вы можете сделать свои цвета яркими и яркими. .
ШАГ 4. Выберите желтый цвет и настройте параметры так, как я сделал на скриншоте. Однако вы можете использовать немного другие настройки, так как все зависит от вашей фотографии. В моем случае зеленый цвет имеет желтый оттенок. Если вы видите какие-либо проблемы с зеленым, выберите его в качестве второго цвета и сделайте его более сбалансированным.
В моем случае зеленый цвет имеет желтый оттенок. Если вы видите какие-либо проблемы с зеленым, выберите его в качестве второго цвета и сделайте его более сбалансированным.
ШАГ 5. Объедините все слои и сохраните изображение.
Когда дело доходит до фотосъемки недвижимости, нельзя упустить ни одной детали. Газон всегда должен выглядеть ровным и однородным, так как качество фото, которое вы отправляете клиенту, напрямую влияет на ваши шансы на продажу.
ЗАКАЗАТЬ ФОТОРЕДАКТИРОВАНИЕ НЕДВИЖИМОСТИ
Если вы сомневаетесь в своих навыках редактирования, вы всегда можете обратиться к специалистам в этой области.
МЕТОД 2. Сделать желтую траву зеленой с помощью кистей
ШАГ 1. Загрузите фотографию.
ШАГ 2. Создайте новый слой и установите режим наложения на « Мягкий свет ».
ШАГ 3. Установите желаемый оттенок зеленого (в зависимости от общего освещения фотографии). Убедитесь, что вы выбрали инструмент «Кисть».
ШАГ 4. Начните рисовать кистью всю траву, которую хотите исправить.
Это действие применит новый цвет, но позволит текстуре травы просвечиваться.
ШАГ 5. Если вы случайно закрасили ненужные области, выберите инструмент « Ластик » и восстановите поврежденные части.
ШАГ 6. Откройте «Уровни», нажав правую кнопку мыши на слое или используя комбинацию горячих клавиш « Ctrl + L ». Перетащите правую контрольную точку влево, чтобы сделать слой с травой немного ярче.
ШАГ 7. Настройте параметр « Непрозрачность », расположенный над списком слоев, для достижения более реалистичного эффекта. Обычно рекомендуется держать его на уровне 60-70%.
Если трава все равно выглядит нереально или блекло, то вам понадобятся специальные щетки, с помощью которых можно заполнить пустые места, сделать газон более плотным, имитируя пучки травы.
СКАЧАТЬ ЩЕТКИ ДЛЯ ТРАВЫ
ШАГ 7. Готово, объедините слои и сохраните свою работу.
МЕТОД 3. Сделайте траву зеленой с помощью фильтра Camera Raw
ШАГ 1. Загрузите фотографию в формате RAW.
ШАГ 2. Нажмите « Фильтр » — « Фильтр Camera Raw ».
ШАГ 3. Выберите « Color Mixer ». Вам нужно настроить зеленый и желтый цвета на всех трех вкладках. Каждая фотография уникальна, но вы можете использовать скриншот настроек в качестве ориентира.
Часто задаваемые вопросы о том, как озеленить траву в Photoshop
Чтобы добавить новые текстуры, выберите значок меню «Настройки» в правом верхнем углу главной панели. Теперь выберите опцию «Импорт текстур». Выберите нужные файлы и загрузите их в Photoshop. Кроме того, не забудьте изучить единственный последовательный способ добавления текстуры в Photoshop.
Нет, Photoshop не поддерживает пакетное редактирование.
Коричневый тон создается путем комбинирования красного и желтого цветов, поэтому вернитесь к первому способу, шаг 4, и отрегулируйте параметр «Красные».
Используйте комбинацию горячих клавиш «Ctrl + Z» в Windows или «Cmd + Z» в Mac OS.
БОНУС Плагины
СКАЧАТЬ БЕСПЛАТНО
Если ни один из вышеперечисленных способов не сработал или на вашей фотографии вообще нет травы (например, она выгорела), то вы всегда можете воспользоваться специальными текстурами, благодаря которым вы сможете сделать нужные области естественным образом становятся зелеными одним щелчком мыши.
Команда дизайнеров FixThePhoto создала коллекцию реалистичных и разнообразных текстур травы для всех возможных ситуаций, позволяющих научиться делать траву зеленой в Photoshop и создавать бесконечное поле или аккуратный газон на фотографиях недвижимости.
Использование выделения Photoshop для исправления травы и неба — Цветовой диапазон
Привет, друзья, в этом видео мы снова будем использовать цветовой диапазон, но для совсем другого случая. Вместо маскирования мы будем использовать его для настройки цветов. Это то, что я делаю гораздо чаще, вместо того, чтобы маскировать, я просто корректирую вещи, например, если вы посмотрите на листья, они вроде как коричнево-зеленые, а теперь, ох, красивые зеленые! И давайте посмотрим на море. Он изменился с голубого на красивый голубой цвет тропического отдыха. Итак, в основном мы собираемся использовать цветовой диапазон, чтобы выделить эти цвета, а затем применить к ним корректирующие слои. Просто чтобы исправить их, я очень часто использую цветовой диапазон. Давайте прыгнем сейчас и узнаем, как это сделать.
Это то, что я делаю гораздо чаще, вместо того, чтобы маскировать, я просто корректирую вещи, например, если вы посмотрите на листья, они вроде как коричнево-зеленые, а теперь, ох, красивые зеленые! И давайте посмотрим на море. Он изменился с голубого на красивый голубой цвет тропического отдыха. Итак, в основном мы собираемся использовать цветовой диапазон, чтобы выделить эти цвета, а затем применить к ним корректирующие слои. Просто чтобы исправить их, я очень часто использую цветовой диапазон. Давайте прыгнем сейчас и узнаем, как это сделать.
Итак, я собираюсь поработать над документом, который мы использовали в прошлом видео. Если у вас его нет или вы пропустили его, просто перейдите в «Файл», «Открыть» и откройте «Файлы упражнений», и мы используем «Цветовой диапазон 3». Итак, в основном мы комбинируем цветовой диапазон 3 с 1 и 2, и теперь у нас есть такая композиция. Итак, что я собираюсь сделать, так это просто отключить Глазное яблоко на обоих этих парнях, то есть на банане и чернике.
Практически все пейзажные фотографии, которые я когда-либо делал. Я хочу немного улучшить зелень, и часто небо нуждается в небольшом количестве фотошопа. А цветовой диапазон — это удивительный быстрый и простой способ изолировать эти вещи, чтобы внести эти коррективы. Очень отличается от предыдущего видео, мы использовали его, чтобы полностью замаскировать его. Итак, фоновый слой выбран, «Выбрать», переходим к «Цветовому диапазону». В зависимости от того, что вы делали в последний раз, вам, возможно, придется вернуться к «Нет». Возможно, вам придется отключить локализованный цвет. И у вас получится что-то похожее на мое. Мы начнем с 100 нечеткости. Я собираюсь работать с морем, и оно очень похоже на цвет неба. Я счастлив работать над обоими из них, я собираюсь щелкнуть один раз здесь.
Вы можете видеть, что он щелкнул довольно большой кусок. Давайте переключим предварительный просмотр «Выделение» на «Оттенки серого», чтобы мы могли его увидеть. Теперь он захватил большую часть этого моря, за исключением этого куска здесь, нажмите кнопку «+», и давайте продолжим с этим кусочком, и он получил большую часть. Единственная проблема в том, что у него довольно много неба, поэтому я собираюсь уменьшить размытость. Поэтому, когда я использовал свои маски, я не очень часто использую размытость, но когда я делаю это, я делаю тонкие изменения насыщенности оттенка. Теперь я получаю мой вниз-иш. И нет правильного или неправильного, нет магического числа.
Теперь он захватил большую часть этого моря, за исключением этого куска здесь, нажмите кнопку «+», и давайте продолжим с этим кусочком, и он получил большую часть. Единственная проблема в том, что у него довольно много неба, поэтому я собираюсь уменьшить размытость. Поэтому, когда я использовал свои маски, я не очень часто использую размытость, но когда я делаю это, я делаю тонкие изменения насыщенности оттенка. Теперь я получаю мой вниз-иш. И нет правильного или неправильного, нет магического числа.
Вы обнаружите, что всякий раз, когда я делаю это, я делаю это один раз и смотрю, не зашел ли я слишком далеко или слишком мало, а затем возвращаюсь и меняю это. Так что это сработало для меня, давайте нажмем «ОК». По сути, у нас есть набор всевозможных голубоватых кусочков, и я хочу сделать их более голубыми. Вместо того, чтобы создавать маску на собственном слое, проще всего нажать «Коррекция», а затем нажать «Цветовой тон и насыщенность». И что он делает, так это берет то выделение, которое у вас было, и применяет его к этому корректирующему слою Hue & Saturation.
Что я собираюсь сделать, так это… я люблю… знаете, голубое, небо голубое, но на самом деле оно выглядит очень красиво, когда оно голубое, оно выглядит как тропический праздник. Так я часто делаю со всеми своими пейзажами, я просто добавляю немного больше голубого, а не синего. Сколько? Да, это работает для меня. Я мог бы немного увеличить насыщенность. Зайти слишком далеко. Где-то здесь. Включите и выключите глазное яблоко. Так что это просто очень простой способ изолировать цвета. Особенно общие, такие как небо, где, возможно, сделать выбор может быть довольно сложно. Мы делаем то же самое с этими листьями: всякий раз, когда я фотографирую листву, я знаю, что она должна быть зеленой, но она всегда такого пестрого коричнево-желтого цвета. Так устроен мир, но то, что я хочу сделать для этого промо-изображения, я хочу, чтобы это был наш прекрасный зеленый, красивый насыщенный, но правдоподобный зеленый.
Я собираюсь вернуться к «Нет». Я собираюсь сказать, ты мой друг, и я щелкаю и перетаскиваю туда. А теперь я собираюсь вернуться к оттенкам серого, и вы можете видеть, что у меня есть довольно хороший выбор. Там, наверное, слишком много песка. Коричневые на листьях, такие же коричневые на песке. Я немного уменьшу размытость. Я возьму свой инструмент «Пипетка», щелкните здесь один раз.
Итак, у меня есть выбор. Как и раньше, переходим в «Коррекция», «Цветовой тон и насыщенность». Что я собираюсь сделать, так это поднять насыщенность очень высоко, далеко за пределы того, что мне нужно. Просто чтобы я мог знать, что у меня есть правильные цвета. Так что я хочу выбрать зеленый, не слишком зеленый, не слишком голубовато-зеленый. Я хочу что-то среднее, приятное и богатое, а затем я могу понизить это, чтобы сделать это правдоподобным. Просто включите и выключите Eyeball на этом слое, и вы увидите, что я здесь делаю, просто перемещая коричнево-зеленый цвет в немного более насыщенный зеленый.
Единственная проблема с этим, я считаю, что этот остров сейчас, вероятно, перенасыщен. Часто цветовой диапазон используется в комбинации, поэтому я собираюсь выбрать «Маску», взять клавишу «B» для моего «Инструмента кисти». Мне нужен черный цвет в качестве цвета переднего плана, помните, X переключает его вперед и назад. Размер кисти, мы собираемся использовать наш ярлык, и я просто собираюсь избавиться от этого. Я собираюсь сделать размытость немного выше, потому что она совершенно не в фокусе. Размер кисти меньше. Просто чтобы прикоснуться к этому. Я мог бы уменьшить непрозрачность этой кисти, чтобы это не было таким радикальным изменением, потому что теперь я чувствую, что она полностью коричневая.
Размер кисти, мы собираемся использовать наш ярлык, и я просто собираюсь избавиться от этого. Я собираюсь сделать размытость немного выше, потому что она совершенно не в фокусе. Размер кисти меньше. Просто чтобы прикоснуться к этому. Я мог бы уменьшить непрозрачность этой кисти, чтобы это не было таким радикальным изменением, потому что теперь я чувствую, что она полностью коричневая.
Сюда действительно трудно попасть, я мог бы войти с очень маленькой кистью, чтобы исправить это. Вероятно, я бы просто уменьшил непрозрачность кисти, прежде чем закрашивать все это. Как-то затерялся здесь. Так что давай сделаем это, прежде чем я уйду. Я собираюсь отменить миллиард раз, пока мой [00:05:50 ?? железная] спина. Не слишком далеко. Вот так. Итак, с выбранным слоем, с выбранной маской, инструментом «Кисть». Я собираюсь показать вам новый маленький ярлык. Мы позволили размеру, слева и справа, вверх и вниз для твердости. Еще один крутой, видите непрозрачность? Итак, если вы посмотрите на свою клавиатуру, цифры 1, 2, 3, 4, 5 вверху, а не те, что на цифровой клавиатуре, у вас может быть не одна из них, а те, что над буквами на вашей клавиатуре. . Посмотрите здесь, где написано «Непрозрачность», если я нажму клавишу «2», она уменьшится до 20%. «5» — 50%, «9».’ составляет 90%, ‘0’ возвращается к 100. Странно. Если вы хотите сделать это очень быстро, например, «5», «5» вместе, вы можете увидеть, как это меняет непрозрачность здесь. Так что это просто простой способ выбрать непрозрачность без необходимости переключаться.
. Посмотрите здесь, где написано «Непрозрачность», если я нажму клавишу «2», она уменьшится до 20%. «5» — 50%, «9».’ составляет 90%, ‘0’ возвращается к 100. Странно. Если вы хотите сделать это очень быстро, например, «5», «5» вместе, вы можете увидеть, как это меняет непрозрачность здесь. Так что это просто простой способ выбрать непрозрачность без необходимости переключаться.
Я собираюсь прыгнуть здесь и скользить вверх и вниз. Вы можете видеть, что я здесь делаю, я просто совсем не избавляюсь от этого. В основном для того, чтобы мне не приходилось проходить и закрашивать этот вид пересечения листьев и острова. Я включу свой банан и потрясающую чернику. И это простой способ выбрать конкретный оттенок, который часто очень хорошо подходит для пейзажей, таких как небо, травы, деревья и прочее. Сделайте выбор. И с этим выбором вы просто нажимаете на панель «Коррекция», и эта настройка берет этот выбор и превращает его в маску для своих собственных слоев. Затем вы можете включать и выключать его.