Как нанести водяной знак на фотографию в Photoshop и Lightroom
Видели ли вы надписи на фотографиях? Знаете, такие маленькие картинки или слова, указывающие имя фотографа? Они называются водяными знаками. Фотографы часто наносят водяные знаки на свои фотографии, чтобы обезопасить их от неправомерного использования. Вот несколько способов нанесения водяных знаков в Photoshop и Lightroom.
Водяные знаки в Photoshop
Вы можете создать водяной знак в Photoshop несколькими разными способами. Вот некоторые из них.
1. Слой с текстом
Первый способ – это создание слоя с текстом. Это отличный способ для водяных знаков, которые содержат слова. Вы можете написать свое имя или название вашей компании. Здесь есть возможность настроить прозрачность, которую считаете нужной. Попробуйте изменить режим наложения, чтобы ваш водяной знак выглядел так, как вы хотите. Чтобы добавить символ ©, нажмите комбинацию «option+g» на Mac, или «Alt+0169» на ПК.
Чтобы добавить символ ©, нажмите комбинацию «option+g» на Mac, или «Alt+0169» на ПК.
Обычный режим наложения с черным шрифтом и непрозрачностью 100%.
Обычный режим наложения с непрозрачностью 63% и черным шрифтом.
Режим наложения Перекрытие с черным шрифтом и непрозрачностью 100%.
2. Файл с логотипом
Если у вас есть логотип, вы можете нанести его на изображение. Вам нужно убедится, что логотип имеет прозрачный фон. Обычно это PNG файл, GIF или даже векторная графика. Если вы не уверенны, уточните это у дизайнера, который разрабатывал ваш логотип. Выберите место, куда бы вы хотели нанести логотип. Опять же, вы можете регулировать непрозрачность и режимы наложения, чтобы получить желательный эффект.
PNG-файл с прозрачным фоном. Паттерн говорит о том, что фон прозрачный.
Выберите «Поместите связанные» в меню Файл в Photoshop.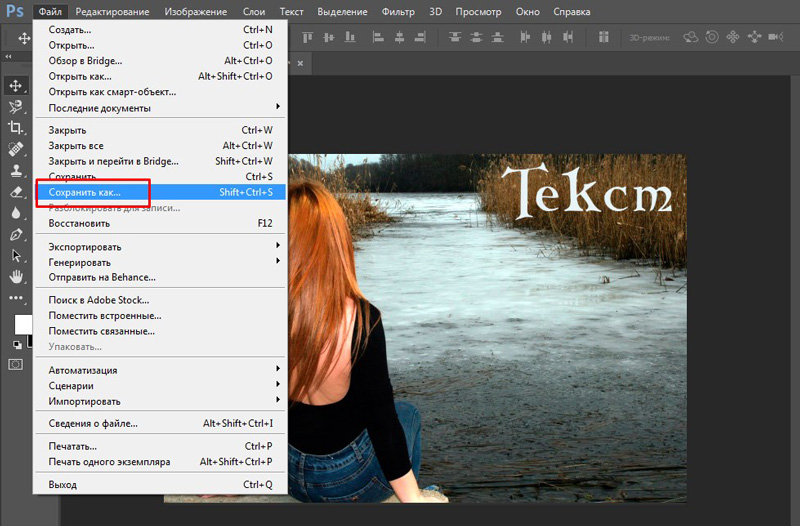 Затем выберите файл, который хотите разместить.
Затем выберите файл, который хотите разместить.
Разместите файл и установите желаемый размер. (Удерживайте Shift для изменения размера и сохранения пропорций вашего логотипа)
Вы можете снова установить непрозрачность и режим наложения для желаемого результата.
2a. Как сделать фон логотипа прозрачным
Если файл с вашим логотипом не имеет прозрачного фона, тогда придерживайтесь этих простых шагов, чтобы сделать его таким. Сначала откройте ваш файл в Photoshop. Теперь разблокируйте этот слой (двойным щелчком, затем нажмите Enter).
Фоновый слой заблокирован.
Теперь слой разблокирован.
Далее используйте волшебную палочку, чтобы выбрать фон. Если ваш фон не однотонный, тогда выделите логотип и инвертируйте выделение. Теперь, когда ваш фон выделен, просто вырежьте его.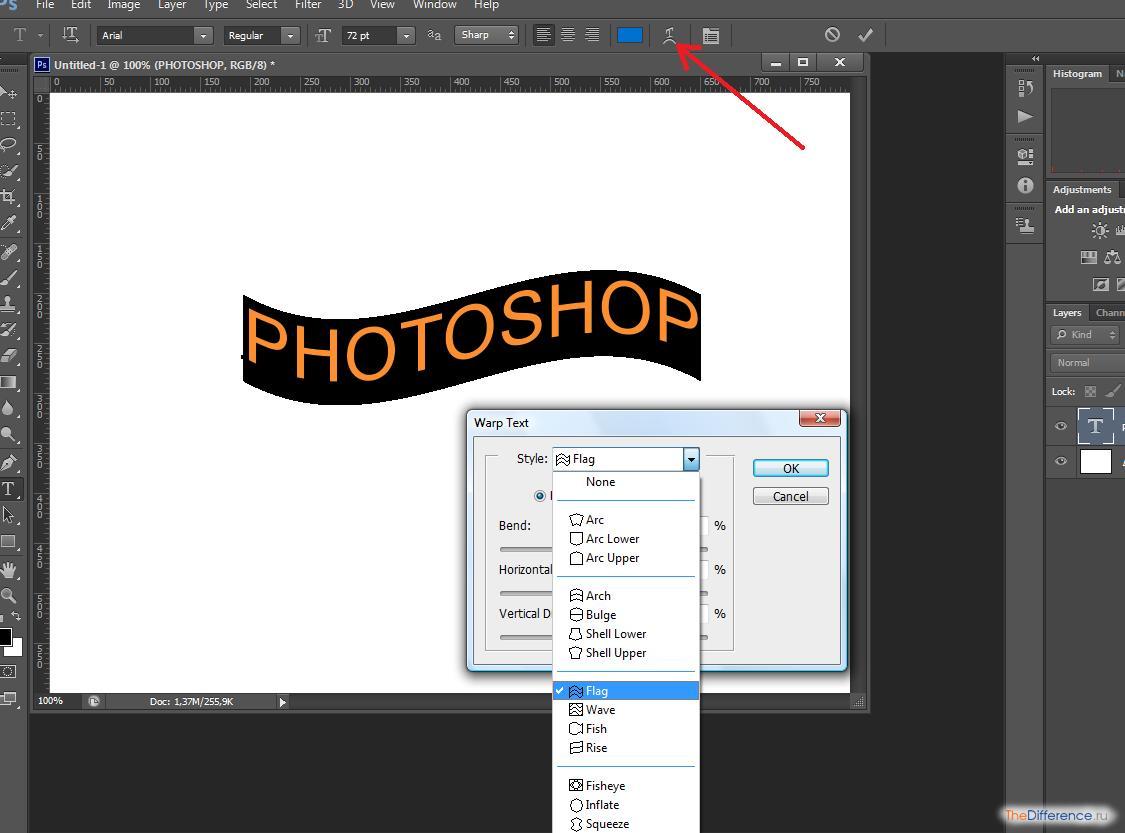 Используйте для этого комбинацию «cmd+x» (Mac) или «ctrl+x» для Windows.
Используйте для этого комбинацию «cmd+x» (Mac) или «ctrl+x» для Windows.
Выберите только фон.
Ваше изображение теперь имеет прозрачный фон. Сохраните его как .PNG (JPG не поддерживает прозрачность) и вы готовы двигаться дальше.
Область с сеткой теперь прозрачная.
3. Используя инструмент Кисть
Более простым способом нанесения водяного знака является создание Кисти. Вам не придется проходить все эти три этапа каждый раз, когда вы захотите нанести водяной знак на изображение.
Чтобы создать кисть с заданным текстом, нужно создать новый документ в Photoshop. Убедитесь, что ваш документ имеет прозрачный фон. Напишите информацию, которую будет содержать ваш водяной знак. Убедитесь, что он выглядит так, как вы желаете. Когда водяной знак готов, перейдите в Изображение-Тримминг-Прозрачные пикселы. Далее, Редактирование-Определить кисть.
Это простые установки, которые прекрасно работают в большинстве случаев. Убедитесь, что фон установлен, как «Прозрачный».
Учтите, что шрифт написан очень крупно.
Убедитесь, что применили тримминг к тексту.
Текст не должен содержать свободного пространства вокруг.
Сохраните свою кисть в меню Редактирование.
Присвойте кисти имя.
Учтите, что кисть теперь находится в вашей палитре кистей. Вы можете видеть ее в правом нижнем углу этой картинки.
Теперь вы можете использовать свою кисть, как любую другую. Чтобы нанести водяной знак, просто создайте новый слой и выберите кисть с его изображением. Простым щелчком вы нанесете водяной знак на фотографию. Вы можете установить размер, непрозрачность и режим наложения в соответствии с вашими пожеланиями.
Lightroom имеет прекрасную встроенную опцию, которая позволяет наносить водяной знак на ваши фотографии при экспорте. Чтобы использовать эту опцию, вам сперва нужно создать водяной знак, и чтобы сделать это, перейдите Lightroom>Редактировать Водяной знак.
Вы можете выбрать изображение или текст. Здесь есть несколько разных установок, которые позволят вам создать желаемый водяной знак. Помните, чтобы получить наилучший результат, используйте файл PNG с прозрачным фоном. Иначе у вас будет белый блок вокруг логотипа. Нужно будет назвать и сохранить водяной знак.
Для текстового водяного знака просто напишите необходимую информацию в белом блоке. Вы можете изменить шрифт, цвет, тень и размер вашего водяного знака. Взгляните на изображение и убедитесь, что достигли желаемого результата. Используйте опцию Якорь, чтобы задать место расположения водяного знака, и опцию Вставка для дальнейших манипуляций.
Шрифт, непрозрачность, размер и расположение могут быть изменены по вашему желанию.
Убедитесь, что используете логотип из файла с прозрачным фоном, чтобы избежать белого блока. Файлы JPEG не могут иметь прозрачный фон.
Теперь, когда ваш водяной знак готов, давайте применим его к фотографии. Перейдите в Экспорт и Водяные знаки. Здесь вы можете выбрать из имеющихся у вас готовых водяных знаков. Ваша фотография будет экспортирована в указанное место вместе с выбранным водяным знаком.
На эту фотографию был нанесен водяной знак в Lightroom с использованием теней.
Автор: Monica Day
Перевод: Татьяна Сапрыкина
Как онлайн сделать надпись на фото или наложить текст на картинку
21 января 2021- Как сделать надпись на фото в онлайн-редакторе
- Добавление надписи на фото с holla.
 ru
ru - Как сделать надпись на фотке в Фотошопе
Здравствуйте, уважаемые читатели блога KtoNaNovenkogo.ru. В предыдущей статья мы на примерах рассмотрели, как с помощью бесплатных онлайн-сервисов можно наложить, вставить или склеить фото друг с другом. Созданные таким образом коллажи вполне могут поспорить с фотками пропущенными через профессиональными сервисами.
Сегодня же у нас речь пойдет о том, как наложить текст на фото онлайн или сделать надпись на фотке используя графический редактор Adobe Photoshop, а также открою секрет, как быстро и легко создать текст в виде водяных знаков.
Как сделать надпись на фото в онлайн-редакторе
Добавление надписей — один из самых востребованных приемов в редактировании фотографий. Хотите написать на картинке адрес своего сайта, добавить рекламу, поздравление с днем рождения другу или просто создать мем? Пожалуйста, онлайн редакторы к вашим услугам. Расскажу, как быстро и просто наложить текст на фото.
Заходим на lolkot. ru и выбираем вкладку лолМиксер (что такое LOL можете узнать по ссылке).
ru и выбираем вкладку лолМиксер (что такое LOL можете узнать по ссылке).
Выбираем картинку с компьютера (или загружаем из интернета) и переходим к вводу и настройкам накладываемого текста.
Добавляем текст надписи, выбираем тип и размер шрифта, эффекты наложения, после чего курсором перемещаем надпись в нужное место на картинке. Если результат понравился, то сохраняем.
Кстати, в этом онлайн-редакторе можно добавлять несколько надписей на каждую фотографию, используя разный шрифт, цвет, размер надписи.
Добавление надписи на фото с holla.ru
Еще один инструмент для наложения надписей на фото онлайн — это holla.ru.
Загружаем фото и внизу картинки выбираем фоторедактор. Мне больше по душе второй (о нем на этой сайте имеется подробнейшая статья — Pixlr Editor — фотошоп в онлайне).
Выбираем инструмент для добавления текста и кликаем курсором в нужной части изображения.
В открывшемся окне вводим текст. В том же окне доступен выбор шрифта, его размера и цвета.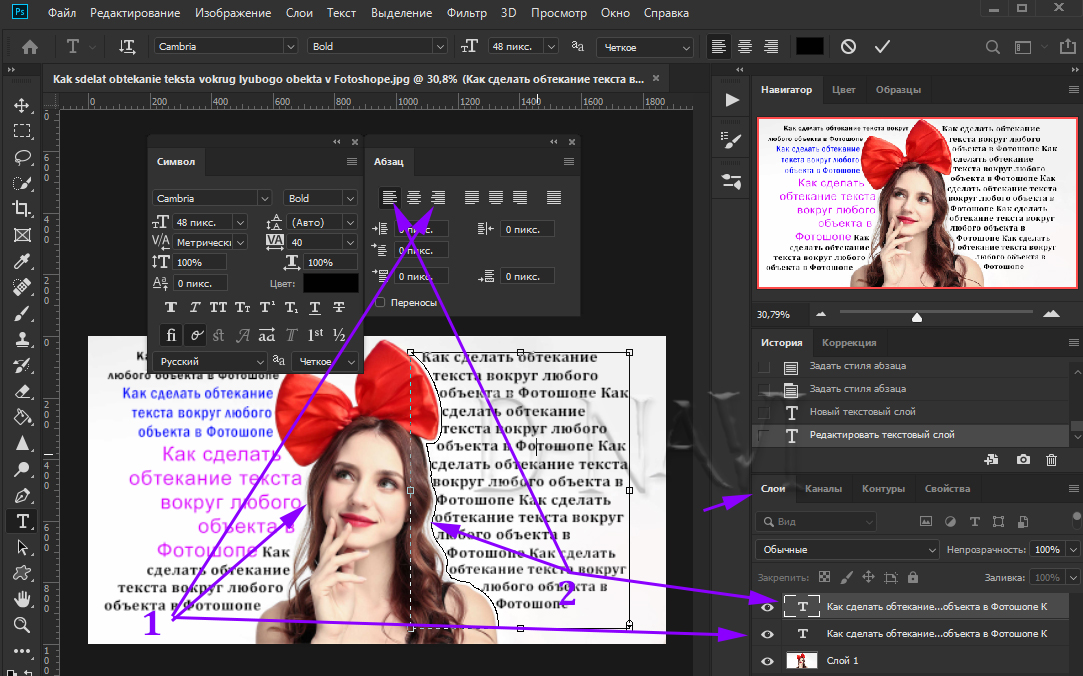
Для перемещения текста по картинке используем инструмент «стрелка».
Можно добавлять неограниченное количество надписей разных цветов и размеров.
Как сделать надпись на фото в Фотошопе
Теперь расскажу, как добавить текст не в онлайн-редакторе, но в супер-навороченной программе Фотошоп и сделать не просто надпись, а в виде водяных знаков (читайте про то, как добавить водяной знак на фото онлайн).
Итак, для начала открываем в Фотошопе картинку, куда требуется добавить текст в виде водяного знака (полупрозрачного и малозаметного текстового или какого-либо графического изображения). Сделать это можно с помощью команды File->Open (Файл->Открыть) или же просто перетаскиваем ее в окно редактора.
Активируем инструмент «текст»:
Кликаем курсором по фото в нужном месте и начинаем писать. Дважды кликнув по значку текстового слоя в палитре слои вы выделяете надпись и получаете возможность ее редактировать. Верхняя панель позволяет настроить шрифт, кегль, цвет, задать выравнивание.
Инструмент стрелка позволяет перемещать надпись по картинке. Здесь нет ничего сложного, все похоже на онлайн редактор, о котором я писала выше.
Ну а теперь делаем водяные знаки. Для начала текст сначала нужно сделать объемным. Внизу палитры Layers (Слои) есть значок добавления функции.
Нажимаем его и выбираем Bevell & Emboss (Тиснение). В принципе, можете оставить все как есть и нажать ОК, а можете подвигать ползунки и следить за изменениями на картинке.
В итоге у вас должен получиться объемный текст. Теперь последний штрих — делаем из него водяной знак. Вверху палитры Layers (Слои) есть ползунок Fill (Заливка), устанавливаем его в нулевое значение, и все готово!
Вы думали, что добавление текста в виде водяных знаков на фото — это удел профессионалов? А вот и нет, теперь вы сами умеете это делать. Наложение такого текстового эффекта пользуется большой популярностью. Если так подписать, например, картинки на вашем сайте, то надпись не будет мешать просмотру изображения, а картинку не украдут.
Сохранение файла в фотошопе осуществляется с помощью команды File->Save As (Файл ->Сохранить как). Не забудьте выбрать из выпадающего списка формат JPEG или другой необходимый вам.
Вот, собственно, и все, что я хотела вам сказать по поводу наложения текста и надписей на фото. Надеюсь, что вам было интересно и мои советы пойдут вам на пользу.
Автор статьи: Ксения Вишневская
Удачи вам! До скорых встреч на страницах блога KtoNaNovenkogo.ruКак сделать надпись на фото в программе GIMP
В этом кратком руководстве объясняется, как добавить надпись на фотографию в GIMP. Иногда возникает необходимость нанести текст на изображение в виде даты, названия места события или какого-нибудь пожелания. Научившись добавлять надписи в программе ГИМП, вы сможете создавать, своего рода, открытки с важными мыслями.
Пример фотографии с надписью, сделанной в GIMP:
Добавляем надпись на изображение инструментом Текст
Для примера, мы сделаем надпись на свадебной фотографии с указанием даты события и пожеланием для новобрачных.
Шаг 1
Загрузите в GIMP изображение, на которое желаете нанести свой текст.
Шаг 2
Выберите инструмент Текст в левой панели редактора.
Шаг 3
Сделайте клик на изображении и введите с клавиатуры ваш текст. Мы напишем, с переносом строки, следующее пожелание: «Счастья, мира и добра, навечно!». Затем изменим параметры текстового инструмента на своё усмотрение:
В итоге, первоначальная надпись на изображении будет выглядеть примерно так.
Шаг 4
Чтобы переместить получившуюся надпись в другое место на поверхности фотоснимка, воспользуйтесь инструментом Перемещение. Зацепите курсором одну из букв и передвиньте текст в нужное место. (Чтобы не сместить случайно само изображение на холсте, включите в настройках инструмента пункт Переместить активный слой).
Шаг 5
Если необходимо доработать написанную фразу, снова возьмите инструмент Текст и кликните по надписи на холсте. Теперь вы снова можете регулировать настройки инструмента для изменения текста на изображении. Мы уменьшили Интервал между строками и Интервал между буквами.
Теперь вы снова можете регулировать настройки инструмента для изменения текста на изображении. Мы уменьшили Интервал между строками и Интервал между буквами.
Затем ещё раз передвинули надпись, чтобы установить её в подходящем месте.
Обратите внимание. Вы можете устанавливать текст на картинке в любом удобном для вас месте. Даже, если надпись будет располагаться над изображением людей, это вполне допустимо во многих случаях.
Добавляем тень, чтобы улучшить видимость текста на фотографии
Чтобы акцентировать надпись на общем фоне изображения, лучше стилизовать её лёгкой, отбрасываемой тенью, с контрастирующим цветом. Для этого воспользуемся новым фильтром для создания отбрасываемых теней в GIMP 2.10.
Шаг 1
Выберите в меню Фильтры – Свет и Тень – Отбросить тень.
Шаг 2
В диалоговом окне фильтра изменяйте настройки параметров, наблюдая за применением эффекта отбрасываемой тени в рабочем окне редактора. Подберите для тени подходящий контрастирующий цвет.
Подберите для тени подходящий контрастирующий цвет.
Шаг 3
Добившись нужного результата, нажмите ОК.
Шаг 4
Теперь можно добавить на фотографию дату памятного события (и, по желанию, название места).
Шаг 5
В некоторых случаях будет уместно декорировать снимок белой рамкой, а затем уже экспортировать законченную работу в формате jpg или png.
Готовое изображение с текстом, созданным в
Теперь вы знаете, как сделать простую надпись с тенью на фотографии в GIMP, посредством стандартных инструментов графического редактора.
Понравилось? Поделитесь с друзьями!
Как сделать надпись на фото — все способы
15 июня, 2020
Автор: Maksim
Наложить текст на фото, как это сделать на своем компьютере или онлайн, описано в данном материале. В самым популярных программах и даже без них.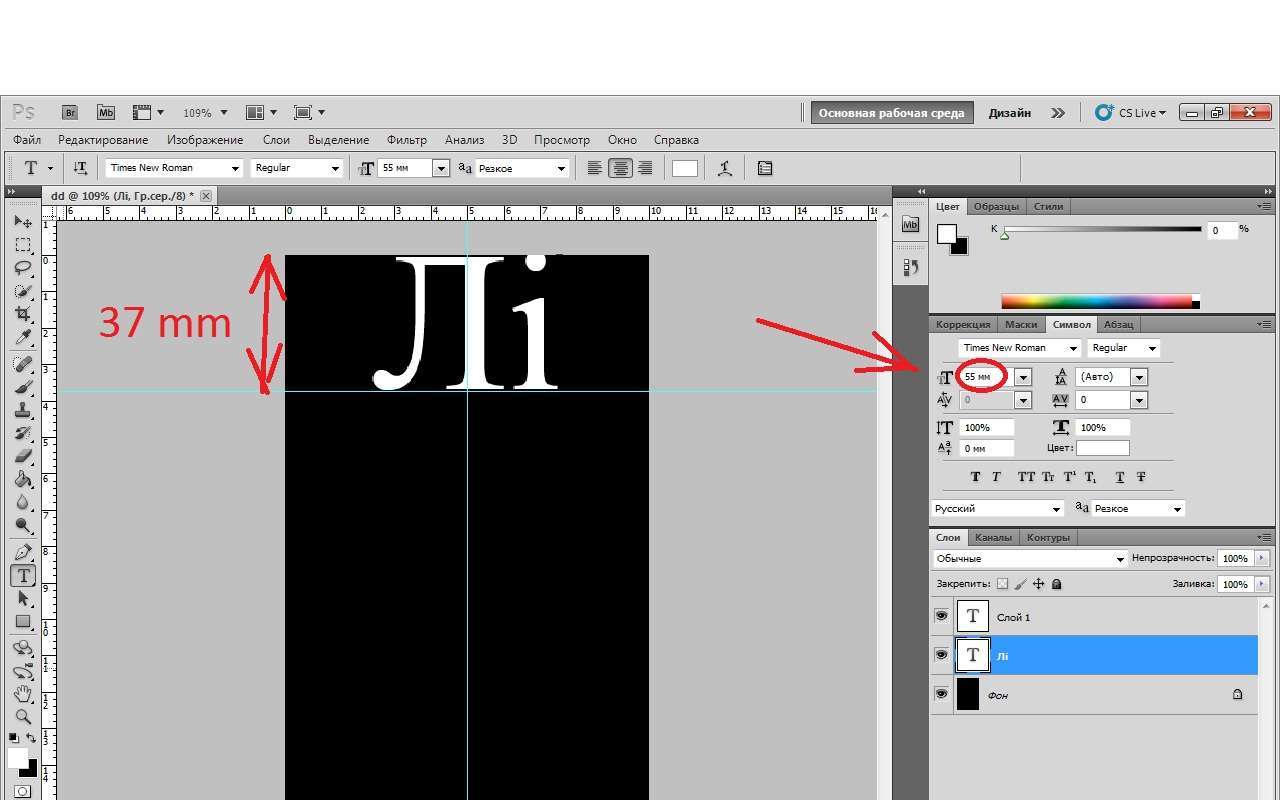
Есть множество сервисов в интернете, которые позволяют сделать это очень быстро и, не прилагая усилий, как и программ для операционной системы Windows.
Предыдущая публикация была посвящена тому, как сжать jpg онлайн. Сейчас вы узнаете, как сделать надпись на картинке на ПК или онлайн.
Интересно! Чтобы сделать это — нет смысла устанавливать и использовать такие громоздкие решения, как Adobe Photoshop и другие. Поэтому в этой статье будут только действительно полезные и функциональные просмотрщики и онлайн сервисы, которыми можно быстро и постоянно пользоваться.
Как сделать надпись на фото на компьютере
Наложить текст на картинку можно, как встроенными средствами в Windows, так и с помощью специальных программ — просмотрщиков изображений.
Рассмотрим на примере трех самых популярных программ, в остальных текст на фотографию можно наложить таким же образом, различаться может лишь незначительное расположение меню и их название.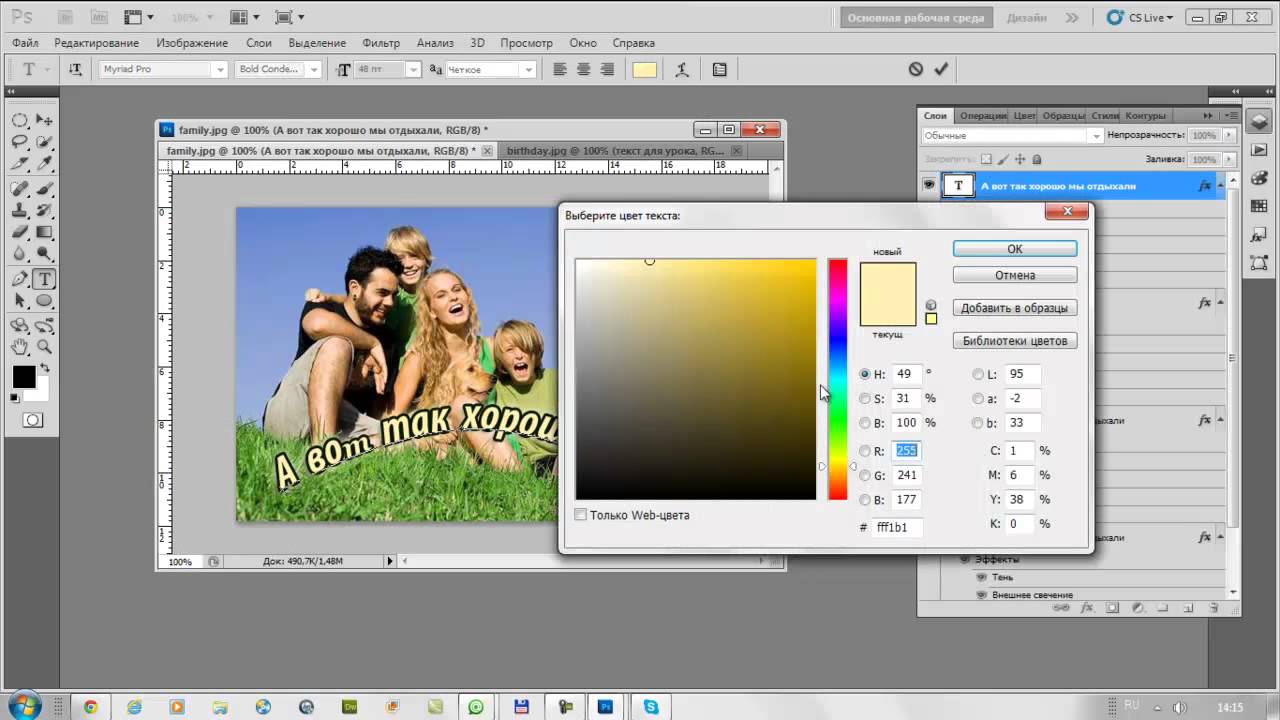
Microsoft Paint
Адрес: Уже встроена в Windows
1. Перейдите в папку с вашей фотографией, кликните по ней правой кнопкой мыши и выберите из всплывшего меню пункт «Изменить».
2. Кликните в панели меню по иконке с буквой «А» и на изображении установите курсор в том, месте, где хотите написать, что-либо или можете сразу выделить область для расположения абзаца.
3. На этой же панели меню можно выбрать шрифт, размер, цвет и прозрачность написанного. Просто укажите здесь нужные значения или оставьте все, как есть.
4. Сохраните полученный результат, нажав на «Файл» — «Сохранить как» и указав путь в проводнике.
IrfanView
Адрес: IrfanView
1. Откройте снимок в программе, в меню перейдите по «Правка» — «Добавить текст».
2. Напишите, что необходимо и укажите параметры: шрифт, размер, цвет, сглаживание. Чтобы посмотреть, как все будет выглядеть, кликните по кнопке «Предпросмотр». Чтобы перемещать написанное — нажмите по месту на изображении и текст переместится туда.
Чтобы перемещать написанное — нажмите по месту на изображении и текст переместится туда.
3. Сохраните, что получилось, нажав на «Файл» — «Сохранить как» и, указав директорию в проводнике.
FastStone Image Viewer
Адрес: FastStone Image Viewer
1. После того, как откроете снимок, в меню перейдите по «Правка» — «Рисование».
2. В левой колонке кликните по значку с буквой «А» и на самом изображении укажите место и напечатайте необходимое. Параметры указываются в панели «Начертание текста».
3. Сохраните, что получилось, нажав в меню на «Файл» — «Сохранить как» и указав путь для файла.
Наложить текст на фото онлайн
Есть множество сервисов, которые позволяют быстро и красиво наложить надпись на фото онлайн. Самые качественные из них собраны для вас в этом материале.
Editor.pho.to
Страница: Editor.pho.to
Загрузите картинку на сервис и в левой колонке щелкните по пункту работы с текстом.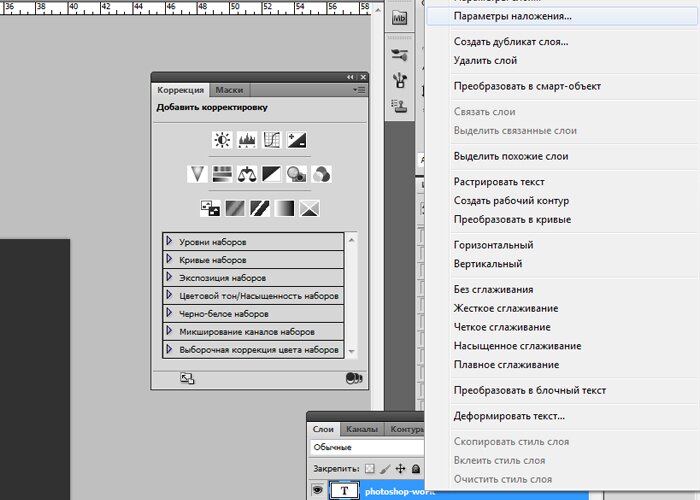 Откроется панель с уже предустановленными шрифтами и эффектами, можете выбрать из списка понравившийся и написать, что нужно.
Откроется панель с уже предустановленными шрифтами и эффектами, можете выбрать из списка понравившийся и написать, что нужно.
Справа эффекты задаются вручную. Шрифты на сервисы интересные и красивые, идеально подойдут для любой фотографии. Также, можете сделать обработку по своему усмотрению. После всех изменений нажмите на «Сохранить и поделиться» и выберите необходимый вариант.
Fotump
Страница: Fotump
Отличный вариант, чтобы наложить текст на картинку онлайн. После загрузки снимка нажмите в левой колонке по пункту работы с текстом. Кликните по понравившемуся шрифту и сразу же укажите необходимые параметры.
Кроме этого, можно добавить стикеры, обработать изображение при помощи фильтров и нарисовать, что-нибудь. После всех изменений кликните по кнопке сохранения и укажите его качество.
Watermarkly
Страница: Watermarkly
Простой и качественный сервис, который позволяет быстро и качественно сделать надпись на картинке онлайн. Сразу после загрузки, кликните по кнопке добавления надписей и задайте его параметры. Перемещать его нужно просто курсором мыши.
Сразу после загрузки, кликните по кнопке добавления надписей и задайте его параметры. Перемещать его нужно просто курсором мыши.
Шрифтов здесь довольно много, есть и премиум варианты. Менять можно все: цвет, размер заполнения, прозрачность и даже вращать написанное. После изменения, щелкните по кнопке сохранения и файл сразу скачается на ваш ПК или ноутбук.
Online Fotoshop
Страница: Online Fotoshop
Неплохой фоторедактор, среди функций которого есть и возможность создавать надписи. Загрузите сюда снимок и кликните по пункту для добавления надписей. Задайте шрифт, размер и цвет, расположение меняется просто курсором.
Чтобы загрузить результат себе на ноутбук или компьютер, щелкните по кнопке скачивания, все сделанные вами эффекты, применятся и файл сразу закачается.
В заключение
Это были самые простые способы, как это можно сделать с любого компьютера или ноутбука без интернета и с помощью онлайн сервиса. Надеюсь вам была полезна данная публикация и качественных снимков.
Надеюсь вам была полезна данная публикация и качественных снимков.
Ворд, Фотошоп, Пейнт и другие
Привет всем читателям seoslim.ru! В последние годы в интернете сформировалась твердая уверенность, что текст без картинок – деньги на ветер.
Говоря простыми словами – публикации в блогах и на сайтах, содержащие голый текст, не оформленный фотографиями или другим графическим контентом, существенно хуже ранжируется поисковыми системами и менее привлекательны для пользователей.
Статьи, содержащие одно и более изображений на 1000 знаков текста приводят к следующим положительным эффектам:
- В несколько раз возрастает читаемость и длительность пребывания визитера на сайте.
- Примерно на 75% увеличивается количество социальных сигналов Like&Share.
- Конверсия увеличивается минимум на 27%.
В итоге – блогер или веб-мастер, владелец сайта зарабатывают на четверть больше денег, чем конкуренты, пренебрегающие изображениями.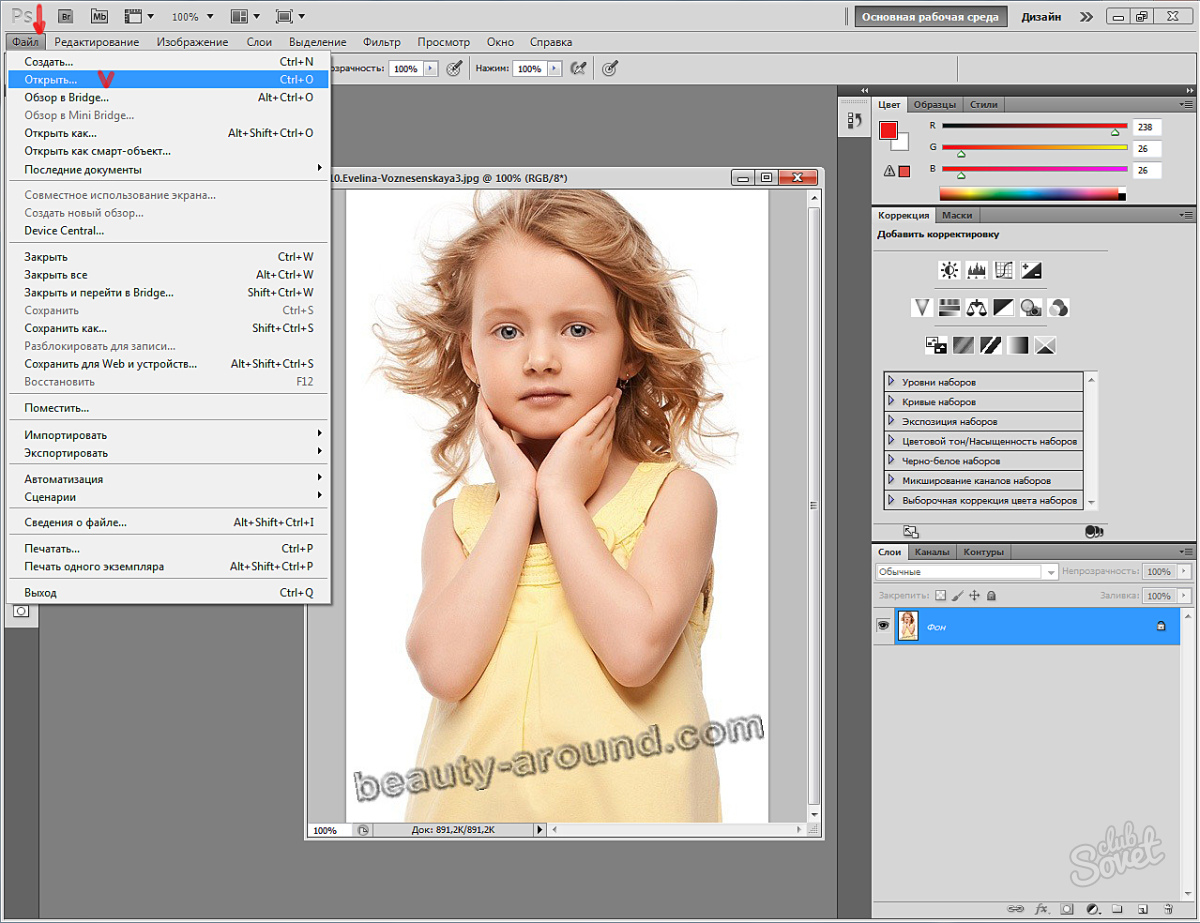
Это интересно: Как зарабатывать на Ютубе с нуля
В некоторых случаях требуется нанести на картинку уточняющий, поясняющий текст, добавить стрелки, рамки, выделения цветом.
Сегодня мы рассмотрим несколько вариантов, как это можно сделать с помощью популярных графических приложений либо без них.
Как наложить текст на картинку онлайн
Даже если на вашем компьютере или смартфоне не установлено ни одной программы для работы с графикой или фоторедактора, то добавить текст или некие символы на изображение можно при помощи любого веб-браузера и интернет-подключения.
- Посетить сайт одного из онлайн-редакторов фотографий.
- Установить в браузер специальный плагин для редактирования картинок непосредственно в интерфейсе обозревателя.
Фоторедакторов онлайн довольно много. Некоторые предназначены для создания простых мемов, другие по функционалу едва ли не приближаются к знаменитому Фотошопу.
В качестве примера рассмотрим один такой сервис.
Editor.pho.to
Интерфейс сайта editor.pho.to/ru/ мультиязычный, инструментарий неплохой:
- Эффекты.
- Ретушь.
- Коррекция.
- Изготовление открыток и аватарок.
- Есть анимация.
Наша задача просто наложить текст на имеющееся у нас фото. Заходим в редактор. Как видите, даже есть готовая галере картинок для экспериментов.
Загружаем картинку и нажимает на значок добавления текста.
Просто огромный выбор настроек и вариантов готового профессионального оформления арт-текста. Немного поиграем с вариантами и вот результат.
Можно сохранить на диск или поделиться в соцсетях.
Онлайн расширения
Теперь запустим браузер Chrome и откроем в Настройках интернет-магазин приложений Google.
Вводим запрос «фото редактор».
Опять же, поучаем целый список плагинов для обработки картинок. Попробуем установить любое из понравившихся расширений наугад.
Попробуем установить любое из понравившихся расширений наугад.
Важно: Как скачать и установить расширения для браузера Гугл Хром
Вот он наш редактор в браузере.
Слева вверху красный круг с карандашом – это кнопка доступа к инструментам.
Здесь мы находим аналогичный набор инструментов редактирования, как в предыдущем онлайн-сервисе. Немного еще поэкспериментируем и получаем готовую картинку.
Справа вверху надпись Save – сохранить на компьютер.
Как сделать надпись на изображении в программах
Теперь давайте посмотрим, что можно сделать с фотками при помощи приложений для компьютера. Начнем с традиционного MS Word, который почти всегда есть на компьютерах с OS Windows.
Word
Запускаем текстовый редактор, создаем пустой документ и через меню «Вставка» загружаем фото с жесткого диска.
Чтобы в Ворде добавить красиво оформленный художественный текст, в том же меню инструментов «Вставка» найдем рубрику «Добавить объект WordArt».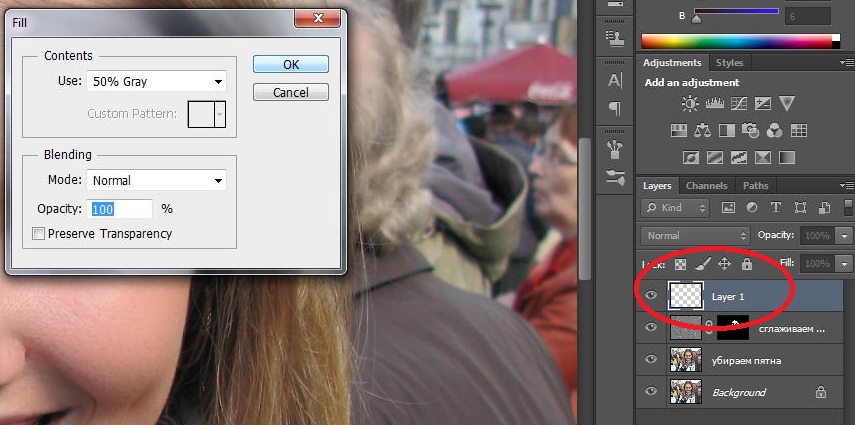
Дальше как обычно редактируете картинку по своему вкусу и сохраняете документ. Чтобы сохранить картинку с текстом отдельно, кликните на рисунке правой кнопкой мыши и выберите «Сохранить как рисунок».
Photoshop
Фотошоп – это уже программа профессионального уровня. Здесь отличие от простых фоторедакторов в том, что выбор инструментов для обработки и редактирования практически безграничен.
Хотя общие принципы редактирования везде примерно одинаковы.
- Запустите приложение.
- Чрез меню «Файл» – «Открыть» загрузите желаемое фото с диска компьютера.
- Далее выбираем инструмент «Горизонтальный текст» и экспериментируйте с бесконечным арсеналом инструментов и настроек.
Кстати, все знают, что Photoshop имеет достаточно дорогую лицензию.
Так вот, можно получить пробный период использования этого профессионального фоторедактора бесплатно.
Paint
Старинный и довольно простенький по нашим временам графический редактор, входящий в базовый пакет дистрибутива OS Windows.
Принципы редактирования самые обычные:
- Загрузить картинку.
- Выбрать инструмент «Текст».
- Добавить и отредактировать надпись.
Сохранять изображения можно в различные популярные графические форматы.
Lightshot
Простой, легкий и бесплатный инструмент для создания снимков экрана компьютера и небольшого оформления. Пригодится, когда вы захотите сделать скриншот с веб-страницы и добавить текстовые объяснения, стрелки и какие-либо выделения.
Здесь для примера мы сделали скрин с Ютуба и добавили несложный текст, рамку и стрелку.
Если у вас установлено приложение LightShot, чтобы сделать снимок экрана, просто нажмите клавишу Print Screen и выделите область. По краям появившейся рамки можно будет увидеть небольшой набор инструментов для оформления.
Аналогично делать скриншоты и добавлять текст можно в любых запущенных на компьютере программах. Полезный инструмент для блогера.
Ссылка на официальный сайт программы — app. prntscr.com
prntscr.com
PhotoScape
Вот еще один бесплатный, но весьма функциональный графический редактор с огромными возможностями и разнообразными инструментами.
- Вставка красиво оформленных текстов, в том числе в «баллонах».
- Добавление рамок.
- Обрезка.
- Комбинирование из нескольких изображений.
- Функция «картинка в картинке».
- Рамки и выделения на изображении.
Интерфейс программы PhotoScape вполне интуитивен и не потребует долгого обучения. Особое удобство, внутренний «Проводник файлов» для поиска и загрузки картинок с диска компьютера.
На этом можно закончить, как видите, возможностей и инструментов, как наложить текст на картинку с помощью онлайн сервисов и программ очень много.
Впрочем, если речь идет о настоящем профессиональном качестве, при оформлении статьей для публикации на серьезных интернет-проектах, лучше все-таки использовать Adobe PhotoShop CC.
Пиши в комментариях о том, каким утилитами пользуешься ты?
Как создать защитную надпись на фотографии (Часть 1
С важностью копирайта и защитной надписи мы разобрались в предыдущей статье, теперь мы разберёмся с процессом создания этих штук. Первым делом необходимо решить, как ваш персональный знак будет выглядеть. Возможно это будет ваша фамилия с инициалами, какой-нибудь оригинальный значок, адрес вашего сайта или эксклюзивная кракозябра в виде подписи. Я бы посоветовала остановить выбор на адресе сайта (всё же реклама) и на собственной фамилии, в конце концов она останется с вами навечно и ей можно смело подписывать важные для вас работы. И лучше избегать ников, кличек и т.д., по крайней мере, если хотите, чтобы вас легко нашли, как автора. Основные требование к тексту это уникальность, читабельность, презентабельность.
Первым делом необходимо решить, как ваш персональный знак будет выглядеть. Возможно это будет ваша фамилия с инициалами, какой-нибудь оригинальный значок, адрес вашего сайта или эксклюзивная кракозябра в виде подписи. Я бы посоветовала остановить выбор на адресе сайта (всё же реклама) и на собственной фамилии, в конце концов она останется с вами навечно и ей можно смело подписывать важные для вас работы. И лучше избегать ников, кличек и т.д., по крайней мере, если хотите, чтобы вас легко нашли, как автора. Основные требование к тексту это уникальность, читабельность, презентабельность.
Создавать такие надписи можно в различных графических редакторах. Мы рассмотрим только три: Photoshop, Picasa и Lightroom.
PhotoshopНаиболее чаще в фотошопе используют водяной знак. Сам по себе он прозрачный и виден только в очертаниях, поэтому и не бросается в глаза, следовательно, не отвлекает внимание от картинки. Итак, приступим к созданию:
1. Откроем фотошоп, создадим новый документ файл/создать (Ctrl+N).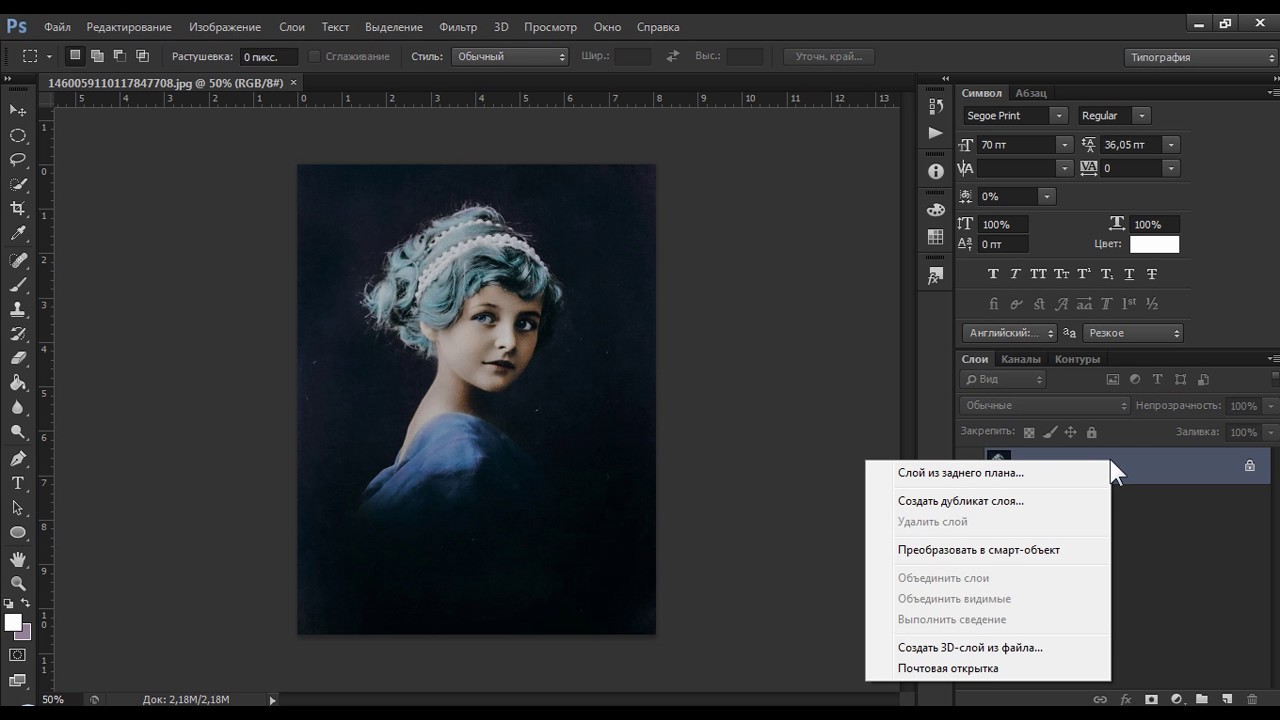 Выставим прозрачный фон.
Выставим прозрачный фон.
2. Воспользуемся инструментом text. Для этого нажмём на значок «Т» на панельке инструментов и кликнем по рабочей области, появится мигающий курсор, печатаем чего хотим, выделяем то, что только что напечатали и, дабы было покрасивше, меняем стиль и размер шрифта (на картинке указано где это можно сделать). Только не забывайте, что текст должен быть не только эстетичным, но и хорошо читаемым.
3. Далее добавим ещё одну надпись, например адрес электронного ящика, но у же на другом слое. Для этого создадим новый слой, выделим его, кликнем вновь по рабочей области и повторим пункт два.
4.Попередвигаем слои для более удачной композиции (для этого выделяем слой, выбираем инструмент , кликаем по тексту левой кнопкой мышки и, удерживая её, попередвигаем текст). По желанию можно добавить элементы графики.
5. Соединим наши слои в один: выделить слои удерживая клавишу shift, зайти в слои (layers) на панеле меню и выбрать объединить слои (mergelayers).
Что бы сделать надпись выпуклой изменим параметры наложения, для чего нажмём на слой правой кнопкой мышки и в выпавшем меню найдём свойства наложения (blendingoptions), далее в появившемся окошке выберем ”Тиснение”(BevelandEmboss). В настройках выберем глубину 100%, размер 5 пикс. Поставим галочку напротив ”Контур”(Contour) для улучшения видимости нашей надписи.
На самом деле, вы можете поэксперементировать и выбрать свои настройки, просто попробуйте поставить галочки и поизменять настройки, обращая внимание, как изменяется надпись.
Все наложенные эффекты в любой момент можно отменить. Для этого просто отключите глазик под слоем.
6.Что бы сделать надпись несильно броской, изменяем значение заливки (Fill). Также можете поэксперементировать с режимами наложения слоёв.
Вуаля! Наш знак готов! Осталось только сохранить его в формате psd под названием “Автор”. Приблизительно такой результат мы в итоге получим:
Согласна, получилось неочень эстетично, но для примера сойдёт 🙂
Теперь, перед тем как разместиь изображение в глобальной сети, откроем его и документ “Автор” в фотошопе.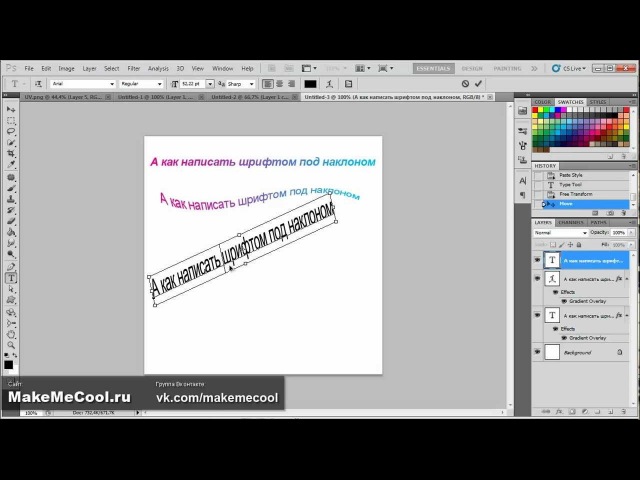 Скопируем надпись (Ctr+C) из файла “Автор” и добавим её в нижний угол изображения (CTR+V).
Скопируем надпись (Ctr+C) из файла “Автор” и добавим её в нижний угол изображения (CTR+V).
Можно сделать ещё немного проще – сохранить вашу надпись, как кисть. Для этого зайдём в меню Edit (Редактирование), выберем Define Brush Preset (Определить кисть) и в появившемся окне зададим название, например “Мой копирайт”.
Затем откроем изображение, выбирем на панельке инструментов кисть и в верхней панельке зайдём в настройки кисти, в выпавшем окошке найдём свою кисть.
Ну а дальше просто кликнем по изображению и наша надпись появится.
При пакетной обработке лучше использовать lighroom, но об этом поговорим этом чуточку позже.
Если же вы хотите максимально защитить своё изображение, то придётся пожертвовать эстетикой и наложить водяной знак в виде сетки. Для этого выделим слой с текстом и выберем в меню раздел Редактирование /Определить узор. В появившемся окне дадим узору название и нажмём «Ок».
Откроем фото, в главном меню выберем Слои/Новый слой-заливка/ Узор. В открывшемся окне нажмите кнопку «Ок». В следуюўем окне меняем масшатаб например на 30% и жмём ОК. Т.о. получим сетку из водяных знаков на фото.
В открывшемся окне нажмите кнопку «Ок». В следуюўем окне меняем масшатаб например на 30% и жмём ОК. Т.о. получим сетку из водяных знаков на фото.
Пожалуй, главным преимуществом использования программы Photoshop является полная свобода в выборе дизайна надписи и места её расположения на изображении.
Продолжение Как создать защитную надпись (Часть 2 — Lightroom и Picasa)
Как сделать чёрную обводку текста в Фотошопе
Социальные сети переполнены картинками с текстом (графические SMM посты), будь-то цитата Великого человека или очередной «лайфхак». Любая надпись смотрится более выгодно на фоне тематического изображения, и как следствие, привлекает к себе больше внимания, нежели текстовое сообщение.
Но чтобы цитируемый текст не потерялся на заднем плане, следует его выделить. Самый распространённое цветовое решение — это белые буквы с чёрной обводкой. В этом случае, надпись предстанет в контрастном оформлении, и проявится даже на самом пёстром фоне.
В этом случае, надпись предстанет в контрастном оформлении, и проявится даже на самом пёстром фоне.
Для воплощения собственных идей можно воспользоваться различными инструментами. В сети Интернет вы обнаружите даже онлайн-сервисы, которые специализируются именно на создании таких «открыток». Но мы предлагаем вам наиболее универсальный способ нанесения текста на картинку по средствам программы Photoshop.
Как сделать текст с обводкой?
1. Запустите графический редактор Photoshop (фотошоп), откройте заготовленную картинку (комбинация клавиш «Ctrl + O»).
2. Далее воспользуйтесь инструментом «Текст» (буквенная клавиша «T» в английской раскладке). И напишите текст вручную или при помощи функции «Копировать / Вставить» (для вставки скопированного текста — «Ctrl + V»).
3. По окончании набора, задайте местоположение для цитаты на заднем плане (воспользуйтесь выравниванием, задайте размер для текста, а также подберите семейство шрифтов). В общем внесите последние правки. нового слоя
нового слоя
4. Теперь обратите внимание на правую панель со слоями. Помимо основного слоя появился текстовый. Щёлкаем по нему правой кнопкой мыши и выбираем пункт»Параметры наложения».
5. В появившемся диалоговом окне в левой колонке жмём «Обводка». А в центральной области задаём настройки отображения (толщина линии в пикселях, цвет линии и т. д.).
6. Всё, как только вы выставили параметры , жмите кнопку «ОК» для применения изменений. Готовую «открытку» можно сохранить в доступном формате «JPEG” (по сочетанию клавиш «Ctrl + Shift + S»).
Вместо послесловия
Вот таким нехитрым способом можно в несколько щелчков нанести надпись на любое изображение. А благодаря контрастной обводке, оно никогда не потеряется среди сотен других социальных постов.
Как добавить текст к картинке или фотографии 7 простых бесплатных способов
Есть много причин, по которым вы можете захотеть узнать, как добавить текст к картинке, изображению или фотографии.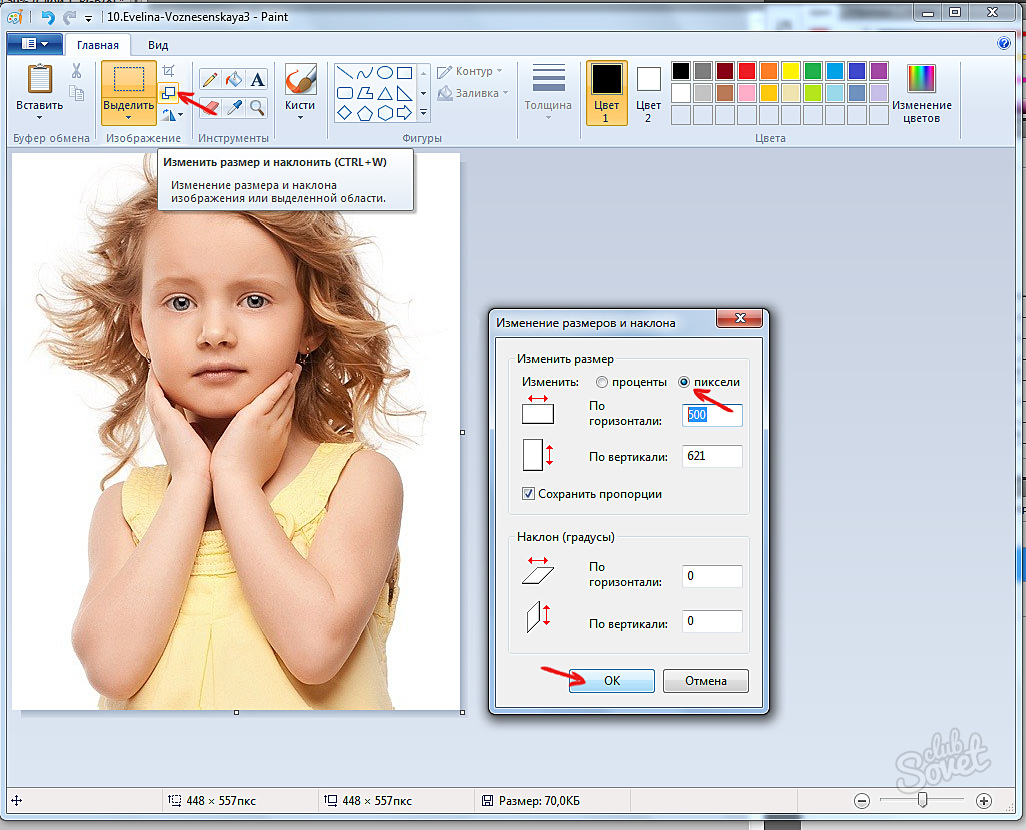
Вы блогер или автор статей? Добавление нескольких слов к избранным изображениям — это быстрый и простой способ сделать их уникальными, а также коммуникативными.
Вы можете использовать текстовые инструменты, чтобы добавить кредитную линию к изображению вместо отдельной строки заголовка под ним, чтобы предотвратить копирование.
В социальных сетях добавление слов к фотографиям в Интернете может сделать их более интересными и интересными.Или вы можете добавить к изображению вдохновляющую цитату. Оба способа помогут вам получить больше репостов и лайков.
Как добавить текст к картинке
Для авторов добавление небольшого текста к картинке в вашей книге или электронной книге — это простой способ добавить титры или полезные аннотации.
По какой-либо причине, когда вам нужно добавить строку текста к изображениям, вы хотите сделать это быстро и легко и предпочтительно с помощью бесплатного приложения.
Я пробовал использовать фоторедактор. Но научиться пользоваться Photoshop и GIMP непросто.Это слишком медленно и сложно.
Но научиться пользоваться Photoshop и GIMP непросто.Это слишком медленно и сложно.
Я предпочитаю использовать бесплатный инструмент или приложение, не требующее обучения, поэтому я могу быстро добавить заголовок, а затем продолжить писать.
Вот некоторые из самых быстрых и простых инструментов добавления текста к фотографиям, которые я нашел. С их помощью вы можете быстро и легко нанести несколько слов на любое изображение или фотографию.
Canva
Без сомнения, Canva — это мое онлайн-приложение для быстрой загрузки изображения и добавления строки текста к фотографии.
Текстовый редактор прост в использовании и имеет широкий выбор шрифтов. Просто нажмите «Текст» в меню боковой панели, введите текст и выберите стиль шрифта.
Существуют параметры форматирования текста для изменения цвета и размера шрифта, а также для регулировки межстрочного интервала.
Текстовое поле легко переместить перетаскиванием в нужное место.
Вы можете загружать свои фотографии или изображения. Или вы можете найти для себя идеальную картинку из коллекции бесплатных изображений Canva.
Или вы можете найти для себя идеальную картинку из коллекции бесплатных изображений Canva.
Это не приложение для редактирования фотографий, но вы можете изменить свое изображение с помощью фильтров для получения забавных эффектов.Вы также можете обрезать, изменять размер и переворачивать изображения.
Лучше всего то, что это очень простой инструмент для работы с изображениями и текстом, который можно использовать бесплатно. Чтобы весело провести время с Canva, вам не нужны никакие технические навыки.
Для авторов вы можете создавать обложки электронных книг из сотен шаблонов. Или вы можете создать свой собственный, добавив название книги к изображению.
Узнав, как накладывать текст на изображения, вы обнаружите, что есть много других вещей, которые вы можете делать с помощью этого замечательного бесплатного приложения.
Word Swag
Word Swag подойдет вам, если вы ищете забавное мобильное приложение для iOS и Android в своем магазине приложений.Это приложение подойдет вам, если вы хотите узнать, как добавить текст к фотографии, сделанной с помощью телефона,
Приложение позволяет добавлять все виды текста к изображениям всего несколькими нажатиями на телефоне или планшете.
Лучше всего то, что вы можете выбирать из прекрасного набора шрифтов и идей.
Не знаете, что написать на вашем изображении?
Нет проблем, потому что Word Swag содержит сотни цитат и анекдотов, которые вы можете использовать и поделиться в социальных сетях.
Посмотрите на некоторые из приведенных ниже примеров того, как добавлять различные стили текстовых блоков к вашим изображениям. Похоже, очень весело.
Microsoft Paint (ПК) и предварительный просмотр (macOS)
Paint устанавливается на все компьютеры с Windows, и им очень легко пользоваться.Все, что вам нужно сделать, это добавить текстовое поле, настроить свойства шрифта и все.
Ничего особенного. Но достаточно быстро добавить основной текст.
На компьютерах Apple приложение Preview немного усовершенствовано.Но это также включает добавление текстового поля.
Если вы не знакомы с Preview, не так очевидно, где и как это сделать.Откройте фотографию, затем вам нужно перейти в верхнее меню и выбрать Инструменты> Аннотировать> Текст. Дважды щелкните текстовое поле, чтобы отформатировать текст.
Преимущество как Paint, так и Preview заключается в том, что вы можете легко изменять размер изображений перед добавлением слов.
Оба инструмента бесплатны и предустановлены, поэтому они уже у вас под рукой и позволяют легко накладывать текст на изображения.
AddText
AddText — бесплатное онлайн-приложение для основных функций. Но если вы хотите сделать больше, есть премиум-версия.Опять же, это просто вопрос загрузки вашей фотографии или изображения, а затем использование поля редактирования для добавления вашей строки текста и последующего сохранения вашей работы.
Нет никаких необычных инструментов, кроме добавления некоторых конфет шрифтов к вашей фотографии или изображению.
Но пока у него есть ограничения, вам совсем не нужно изучать что-то новое. Это упрощает добавление текста к фотографиям.
Meme Maker by ImgFlip
Почему бы не повеселиться в социальных сетях и не создать мем?Meme Maker прост в использовании. Это отличное маленькое приложение для добавления текста к изображениям или фотографиям. Все, что вам нужно сделать, это разжечь свое воображение.
Вы можете выбрать один из набора бесплатных шаблонов или загрузить и добавить немного забавы к своим изображениям.
В бесплатной версии есть небольшой водяной знак. Но это, вероятно, не будет вас беспокоить и не портить вам удовольствие в социальных сетях.
PicFont
PicFont существует уже давно.Это простой текстовый редактор фотографий, но у него есть одно преимущество в том, что вы можете быстро изменять размер изображений внутри редактора.
В инструменте есть хороший выбор файлов шрифтов. Но пользовательский интерфейс вначале может немного сбивать с толку.
Однако, как только вы привыкнете, на какие кнопки нажимать, это не так уж и плохо. Вы можете скачать готовые изображения в формате jpeg и png.
Microsoft Word и Apple Pages
Для авторов Word и Pages — два лучших приложения для добавления текста к изображениям в рукописи книги или электронной книги.Поскольку вам нужно отформатировать изображения перед добавлением их в книгу, лучше оставить все «у себя» и работать в вашем текстовом редакторе.
Большинство авторов уже установили один или оба этих пакета программного обеспечения.
Ни у кого из них нет ничего особенного в добавлении текста. Но в большинстве случаев вам нужно будет добавить немного информации или фото.Единственная мера предосторожности, которую необходимо предпринять, — это уменьшить размер изображений ПЕРЕД тем, как вставить их в документ.
Это особенно важно, если вы публикуете на Kindle, потому что Amazon взимает плату за доставку в зависимости от размера файла вашей электронной книги.
Вы всегда должны изменять размер изображений до размеров вашей книги, а затем использовать компрессор изображений, чтобы уменьшить размер файла.
Вот как добавить текст к рисунку в Word и Pages.
В Word вам нужно вставить изображение, а затем добавить текстовое поле. Убедитесь, что вы отформатировали его до значения перед текстом . Затем вы можете разместить его, перетащив.
В Pages вы выполняете тот же процесс.
Однако не забудьте проверить, что для формата текстового поля установлено значение Нет. Затем, как и в Word, вы можете щелкнуть и перетащить текстовое поле на место.
Одним из преимуществ обеих этих программ текстового процессора является то, что они также имеют базовые инструменты для редактирования фотографий.
Сводка
Научиться добавлять текст к фотографии очень легко.
Есть сотни способов добавления текста к изображениям или фотографиям.
Некоторые из них предназначены исключительно для профессионального использования, например для ведения блогов или публикации книг, а другие просто для развлечения.
Все эти приложения для добавления текста к изображениям, указанные выше, могут выполнять одно или то и другое.
Единственная оговорка — ни один из них не может производить изображения с высоким разрешением. Никогда не пытайтесь использовать их для печати обложек книг, потому что вам нужны изображения с очень высокой четкостью.
Если вам нужно объединить текст с большими высококачественными изображениями, используйте качественные фото-приложения, такие как Photoshop или GIMP, или обратитесь за помощью к графическому дизайнеру.
Однако для обложки электронной книги Kindle вы можете создать приемлемую обложку, если используете Canva.
Кроме того, добавьте в закладки указанные выше онлайн-приложения, чтобы они всегда были под рукой.
Вы также можете поэкспериментировать с Paint или Preview и Word или Pages, чтобы в следующий раз вы были готовы использовать их для наложения текста поверх изображения или рисунка в документе.
Один из способов добавить подписи к фотографиям визуально под цифровыми фотографиями • Сканируйте всю свою жизнь
Подпись выше была фактически напечатана на самой фотографии.
Для большинства людей я по-прежнему считаю, что лучший и самый простой способ сохранить описание того, что находится в каждой из ваших заархивированных фотографий в вашей коллекции, — это ввести эту информацию в зарезервированное поле caption или description с помощью программы управления фотографиями или редактор.
Это гарантирует, что он останется встроенным в метаданные ваших мастер-изображений, и впоследствии к нему может получить доступ любое другое приложение, написанное для его использования.
Я написал, как это сделать в четырех лучших программах, в статье под названием «Лучший способ добавить описание (подпись) к вашим отсканированным фотографиям».
Но для некоторых избранных вы все равно можете пожелать, чтобы существовал способ записать эту информацию в виде реального «визуального» текста, который можно было бы показать с каждой из ваших фотографий — как будто он был почти частью самого изображения as видно на изображении вверху этого поста.
И я могу понять это желание, так как в настоящее время будет справедливо сказать, что многие приложения для просмотра фотографий, которые вы, возможно, захотите использовать, даже не способны отображать ваши встроенные подписи при вводе в это поле с заголовками (метаданные).Дело не в том, что так сложно писать приложения, которые это делают, просто программисты думают, что вы не особо заботитесь о подписях к фотографиям, так зачем тратить время на их кодирование.
Итак, когда Тим Стензингер однажды написал мне и сказал, что экспериментирует со способом использования Photoshop, чтобы сделать именно это, мне было очень интересно узнать больше о его методе. Мало того, Тим был очень щедр на свое время и был готов задокументировать каждый из шагов в сообщении ниже для всех, кто заинтересован в их выполнении.
Даже если это не то, на что вы бы хотели потратить время для на каждые фотографий во всей вашей коллекции, все же возможно, вы захотите сделать это с избранными.
Добро пожаловать, Тим на номер Scan Your Complete Life , это его первая статья здесь. И если у вас возникнут какие-либо вопросы к нему после прочтения этого, не стесняйтесь спрашивать его в комментариях ниже. Наслаждаться!
Кертис Бизель
Это гостевой пост Тима Стензингера
Это отличный способ добавить подписи к отсканированным фотографиям, не полагаясь на встроенные метаданные.Другими словами, этот способ позволит вам иметь письменную подпись как часть самого файла JPEG или TIFF. Главное преимущество этой идеи заключается в том, что ваши подписи не теряются с годами (возможно, даже столетиями), если приложение «случайно» удалит или перезапишет содержимое метаданных.
Программы меняются, преобразование данных может потеряться — так ваша подпись является частью самой фотографии и, таким образом, ваша письменная информация для ваших фотографий не должна быть потеряна (это может произойти только одним способом — обрезать ее. с фото).Так что через годы люди будут знать, кто или что изображено на вашей фотографии, и / или любой другой лакомый кусочек, который вы, возможно, захотите включить.
Первое, что нужно сделать, это создать шаблон в Adobe Photoshop для Mac или ПК (или в редакторе изображений по вашему выбору с довольно сопоставимыми функциями) .
Поскольку 99 процентов этих отсканированных изображений были бы довольно маленькими по размеру, я сделал шаблон всего 8 дюймов в ширину и 6 дюймов в высоту. Для чего-то большего просто потребуется специальный шаблон большего размера.
Я сканирую фотографии размером 4 на 6 дюймов с разрешением 1200 dpi, поэтому этот шаблон также создан с разрешением 1200 dpi.Таким образом, если человек увеличит фотографию примерно до 8 на 12 дюймов, то разрешение будет около 600 точек на дюйм. Это вдвое больше, чем то, что большинство людей считает необходимым.
Большинство экспертов отсканируют стандартную фотографию размером 4 на 6 дюймов с разрешением около 600 точек на дюйм. А при сканировании фотографий с разрешением 1200 dpi это может быть излишним, сканирование может занять больше времени, а также потреблять тонны мегабайт! Но это только я! Я хочу иметь возможность увеличивать эти фотографии без потери деталей. Так что решать вам. Большинство людей рекомендуют сканировать фотографии с разрешением 600 точек на дюйм, поэтому вы можете создать этот шаблон и с разрешением 600 точек на дюйм.
Кроме того, я предпочитаю использовать 16-битный цвет RGB, а не 8-битный. Это действительно необходимо? Возможно нет. Это займет больше времени на обработку и сожрёт ли больше мегабайт? Полностью! Но лучше ли это для редактирования фотографий? (Например, улучшение цвета и т. Д.) Конечно, есть.
Так что все зависит от вас. Вы можете использовать 600 dpi при 8-битном разрешении или сходить с ума, как я, и выбрать 1200 dpi при 16-битном разрешении. Вкратце, мой способ лучше по качеству, но на вашем компьютере он будет сложнее, медленнее сканировать и потребует больше памяти и хранилища.
2
Добавить временный текстовый заполнитель
Позже, после загрузки фотографии в этот шаблон, я набирал слово «что» с фактическим предметом того, чем является фотография. Затем я переходил к другому слову «где» и набирал его с фактическим местоположением. Эти сведения лучше отобразить позже в этих инструкциях.
После того, как я отсканировал несколько изображений и поместил их в папку где-нибудь на моем компьютере, я перемещаю их в этот шаблон.Итак, все, что я для этого делаю, это открываю фотографию в Photoshop, затем «выбираю все», нажимая Command и букву A для «все». Так оно и есть на Mac (для пользователей Windows это будет Control и буква A). Затем я нажимаю Command-C, чтобы «скопировать» его в (невидимый) буфер обмена компьютера.
Затем я закрываю это фото и (с уже открытым шаблоном) вставляю изображение в шаблон, нажимая команду и букву V. (Control-V для пользователей Windows)
4
Расположите фото и вставьте подписи
Поскольку мне нравится создавать рамку вокруг фотографии, мне нравится, когда она идеально выровнена по центру.Итак, первое, что мне нужно сделать, это отобразить линии сетки в шаблоне Photoshop. Для этого я просто перехожу к «просмотру», затем «шоу» и выбираю «Сетка» (или просто выбираю «Command» и клавишу ‘). Если сделать это еще раз, сетки тоже снова отключатся.
Теперь, когда сетка выбрана, вы можете перетащить изображение куда угодно. Мне нравится сдвигать его к углу первых линий сетки (как вертикальных, так и боковых).
Теперь я начну набирать слова поверх текста шаблона.Но прежде чем я это сделаю, я вставлю текст под картинку и постараюсь выровнять все по центру, насколько это возможно. Поэтому, когда я печатаю, я слежу за фотографией и слежу за тем, когда мне следует начать следующую строку. Если это вообще возможно, я стараюсь начинать новые строки для различных описательных факторов (например, что и где указано в строке 1 вместе с названием группы, имена реальных людей указаны в строке 2, а подробности — в строках три и четыре).
В этом примере я набрал слово «что» с помощью «Концерт в баре Кеннеди.Затем я набрал «Где» на «Св. Луис, штат Миссури ». Я продолжил свой путь, даже добавив какие-то особые примечания и интересные факты об этой фотографии.
* Я использую этот текстовый шаблон, чтобы оставаться последовательным. Конечно, вам не обязательно его использовать, вы можете просто начать печатать, используя свое собственное повествование. Мне просто нравится делать это таким образом, чтобы я был максимально последовательным.
Также обратите внимание, я не центрировал это изображение в центре шаблона. Это будет напрасная трата места.Итак, переместив все в верхний левый угол, я перехожу к следующему шагу: обрезке мертвого пространства.
5
Обрезка и сохранение фото
Пришло время обрезать мертвое пространство. Я просто выбираю инструмент обрезки и использую сетку, чтобы получить хорошую приблизительную рамку вокруг всего изображения. Как только я это сделаю, я нажимаю «Enter», чтобы завершить кадрирование.
И вот что у меня осталось!
На этом этапе было бы неплохо посмотреть, все ли вам нравится.Убедитесь, что все написано правильно и хорошо читается. Также убедитесь, что текст правильно расположен по центру изображения. Затем снова выключите линии сетки.
Затем я сглаживаю изображение (я подумал, чтобы сэкономить место, кому действительно нужен многослойный файл, если единственное, что я сделал с фотографией, это создал небольшую подпись. Думаю, если мне когда-нибудь понадобится изменить подпись, я просто закрасьте старую подпись и добавьте новый текст на новый слой. Затем я бы снова сгладил его).
Чтобы сгладить это изображение, я подошел к «слою» в строке меню и затем выбрал «Сглаживание изображения».”
Затем я просто сохраняю его как (любое имя или систему именования, которые я хочу), но я сохраняю его в формате файла TIFF ( Файл> Сохранить как ).
Я чувствую, что если я собираюсь пройти через все это, и используя такие настройки высокого качества, я обязательно сохраню его как формат высокого качества, который не ухудшится, если я буду редактировать его в будущем . Но тогда вопрос, а как насчет загрузки в Интернет. Вот почему после сохранения в формате TIFF я снова нажимаю «Сохранить как» и сохраняю его как файл JPEG.
Вы можете судить о том, насколько высокое качество JPEG вам нужно. Но я предлагаю сохранить его как: Высокое качество (не менее 10) и выбрать «оптимизированный базовый уровень». Он может быть слишком большим для загрузки на некоторые сайты, если да, возможно, сохраните его как файл более низкого качества (может быть, 3 или 4). Но я бы все равно использовал выборку, оптимизированную для базовой линии.
В основном это сводится к наличию основного файла (TIFF) и, возможно, нескольких копий разного размера для отправки друзьям или загрузки на какой-либо сайт в Интернете (JPEG).
И все! Это ваша первая сохраненная фотография с визуальной подписью под ней.
Готовое изображение с подписью
Повторное использование этого главного шаблона для всей вашей коллекции фотографий
Теперь вы можете снова открыть шаблон (который должен быть пустым, если вы сохранили предыдущее изображение «сохранить как», что оставит шаблон без изменений). На этот раз я покажу вам картинку другого размера и покажу, как тот же процесс будет работать и для этого.
1
Открыть шаблон и открыть новое изображение
2
Выбрать все на изображении, выбрать «Копировать», а затем «Вставить» в шаблон
4
Урожай.Отключить линии сетки
5
Сохранить изображение как что-то еще
Щелкните (Файл> «Сохранить как») в верхнем меню.
С помощью этого шаблона вы можете скопировать практически любую форму изображения. Вы можете добавить подписи внизу фотографии или, если это тонкое изображение (например, школьный портрет), вы можете поместить текст сбоку от фотографии. Что угодно!
Вот пример того, как разные фотографии вписываются в шаблон.Ключ в том, чтобы не забыть сохранить шаблон « как» как-нибудь еще, а не просто нажать «Сохранить» сам по себе. В худшем случае вам, возможно, придется создать новый шаблон, если вы облажались и нажали только «Сохранить», а не «Сохранить как».
Я надеюсь, что эта идея помогла вам, и люди на протяжении многих поколений будут иметь хоть какую-то информацию о вашей фотографии, независимо от того, где она попадает в Интернет или где-то еще.
Если у вас есть какие-либо вопросы о том, как я выполнил любой из вышеперечисленных шагов, просто задавайте их в комментариях ниже.
Удачи!
Готовое изображение с подписью
МЕТОДИКА: три способа добавления текста к фото или видео 360 °
Добавление текста к фото или видео 360 немного сложнее, чем просто вставка текста на фото или видео — в противном случае текст будет казаться искаженным. Вот три способа добавить текст к панорамному фото или видео.СПОСОБ 1: ЛЕГКИЙ СПОСОБ
Самый простой способ добавить текст — использовать бесплатное приложение Ricoh Theta +. Откройте фотографию и выберите «Изображение 360 градусов» (вместо кадрированного изображения).Есть текстовый инструмент, который позволит вам добавить текст к панорамной фотографии.
Вы также можете использовать этот метод для добавления текста к видео. Вам нужно будет создать пустой холст с тем же разрешением, что и ваше целевое видео. Используйте черный фон (или любой другой ключевой цвет, который вы хотите использовать для фона). Затем добавьте текст с помощью приложения Theta +.
Недостатком этого метода является очень слабый контроль. Текст будет располагаться под углом около 45 градусов над горизонтом, и есть только несколько шрифтов на выбор.
МЕТОД 2: FLEXIFY
Если у вас есть Photoshop, вы можете использовать фильтр Flexify, чтобы добавить текст к вашей фотографии или видео в формате 360 градусов.1. Откройте фотографию в фотошопе.
2. При необходимости поверните фотографию по горизонтали так, чтобы середина фотографии находилась там, где будет текст. Для этого используйте Фильтр… Другое… Смещение… и установите флажок «Перенести».
3. Добавьте новый слой и используйте текстовый инструмент, чтобы добавить текст. Отцентрируйте текст, выделив все, нажмите на инструмент перемещения, затем на панели инструментов нажмите на выравнивание по центрам по горизонтали и выровняйте центры по вертикали.
4. Используйте Flexify, чтобы переместить текст в желаемое положение. Выберите текстовый слой, затем примените фильтр. Всплывающее окно спросит, хотите ли вы растрировать (нажмите OK). В диалоговом окне Flexify отрегулируйте широту до желаемого угла. Если логотип выглядит немного наклоненным, при необходимости отрегулируйте долготу. Когда вы будете удовлетворены, нажмите ОК. Flexify повторно отобразит текст.
5. Сохраните изображение.
Для видео вы сделаете то же самое, за исключением того, что вам нужно будет сохранить текстовый слой как прозрачный PNG или GIF, а затем вставить его в видео в качестве наложения.
МЕТОД 3: HUGIN
Вы также можете использовать бесплатный панорамный редактор Hugin.
1. Используя ваш любимый редактор изображений (или даже Paint), создайте пустой холст с тем же разрешением, что и ваша целевая фотография. Обратите внимание, что соотношение будет 2: 1. Введите желаемый текст посередине.
2. Запустите Hugin, запустите новый проект и добавьте в проект текстовую фотографию. Для данных камеры и объектива укажите «Равнопрямоугольный» в качестве типа объектива и 360 для HFOV.
3.На панели инструментов нажмите кнопку быстрого предварительного просмотра GL. Это запустит отдельное диалоговое окно. В этом диалоговом окне «Быстрый просмотр» щелкните вкладку «Перемещение / перетаскивание». Перетащите текст в желаемое место. Когда вы будете удовлетворены, нажмите Применить.
4. Пришло время визуализировать изображение. Закройте диалоговое окно быстрого предварительного просмотра. На главном экране щелкните вкладку «Сшиватель». Сохраните проект (Файл… Сохранить). Затем в качестве формата выберите PNG или GIF (для сохранения прозрачности). Щелкните по кнопке Stitch.Он спросит у вас имя файла и место, где вы хотите сохранить результат.
5. Проверьте визуализированный результат. Если посередине есть пятно (см. Ниже), вам нужно удалить его в предпочтительном редакторе изображений.
6. Используйте предпочитаемый вами редактор изображений, чтобы вставить текст в вашу 360-градусную фотографию, или ваш предпочтительный видеоредактор, чтобы вставить текст в ваше панорамное видео.
СВЯЗАННЫЕ ЗАПИСИ:
Новинка! Как перемещать и анимировать заголовки и другие объекты в любом месте вашего 360-градусного видео или фотографии
Быстрый и простой способ добавить логотип или водяной знак к вашим 360-градусным фотографиям или видео
Как легко изменить размер вашего 360-градусного логотипа или водяного знака
Как повернуть 360-градусный логотип
Как добавить водяной знак в Lightroom и Photoshop
Если раньше фотографиями публиковались только лицом к лицу, с помощью слайд-шоу или семейного фотоальбома, то теперь они распространяются по всему Интернету.Для фотографов нормально защищать свои фотографии. Если у вас когда-либо были украдены или опубликованы ваши изображения без кредита, вашим первым рефлексом может стать нанесение водяных знаков на изображения, чтобы защитить вашу работу и убедиться, что указана ссылка там, где она должна быть указана. Но водяные знаки не всегда защищают вашу работу (прочтите наш аргумент против водяных знаков), и они могут даже удешевить ее, если наносятся агрессивным, отвлекающим образом, уводящим взгляд от намеченного фокуса фотографии.
Если вы планируете использовать водяные знаки на своих фотографиях, важно сначала понять, чего вы хотите достичь с помощью водяных знаков, чтобы определить, действительно ли это ваш лучший вариант.Если вы все же выбрали водяной знак, важно создать водяной знак, который дополняет ваш бренд и поддерживает вашу работу, не отвлекаясь от нее. В этом блоге мы поговорим о плюсах и минусах двух основных причин, по которым люди выбирают водяные знаки, а затем научим вас, как автоматически добавлять водяные знаки в Adobe Lightroom и Photoshop.
Зачем нужен водяной знак?
Эндрю Шеперд
Профессиональный брендингДля некоторых из вас создание водяного знака может быть не более чем продолжением вашего бренда.Возможно, вы восхищаетесь конкретным фотографом, который использует водяные знаки, или считаете, что использование водяных знаков заставляет вас выглядеть более профессионально. Хотя этот аргумент понятен, его можно неуместить. Многие профессиональные фотографы не используют водяные знаки.
Если вы решили добавить водяной знак, следуйте нашим инструкциям ниже, чтобы создать простой одноцветный водяной знак, который не будет отвлекать от вашей работы. А еще лучше нанять дизайнера, который поможет вам создать красивое изделие. В конце концов, плохо оформленный водяной знак может удешевить вашу работу и сделать вас менее профессиональным.
Правовая защитаВодяные знаки, хотя они могут удерживать людей от незаконного использования ваших фотографий, могут быть легко удалены с помощью простого инструмента или умного кадрирования.
Если вы используете водяной знак, чтобы ваши клиенты не могли незаконно распечатать или опубликовать ваши изображения в Instagram или других социальных сетях, используйте большой водяной знак и поместите его в центре фотографии. Таким образом, ваше сообщение будет четким, а водяной знак не удастся удалить простым кадрированием.
Этот инструмент и этот инструмент более эффективны для отслеживания и устранения незаконного использования ваших изображений.
Как мы уже говорили выше и в предыдущем посте, есть веские аргументы против использования водяных знаков. Если вы все же выбрали водяной знак, мы настоятельно рекомендуем поработать с дизайнером, чтобы создать тонкий и профессиональный водяной знак, или сделать простой текстовый водяной знак, чтобы не отвлекать от вашей работы.
Как добавить водяной знак в Lightroom
Если вы все же решили добавить водяной знак к своим изображениям, мы рассказали, как можно просто и эффективно добавить водяной знак в Adobe Lightroom.
После создания водяного знака вы можете использовать параметры в правом столбце, чтобы настроить такие свойства водяного знака, как цвет, непрозрачность, ориентацию и шрифт. Вы также можете выбрать текстовый водяной знак .
Если вы хотите создать простой дизайн водяного знака для добавления к своему изображению, вы можете сделать это, используя только Adobe Lightroom.
Чтобы создать простой текстовый водяной знак в Adobe Lightroom, просто откройте Lightroom и выберите изображение, на которое хотите нанести водяной знак.Затем щелкните вкладку «Lightroom» в верхней части навигации и выберите «Редактировать водяные знаки». В этом окне введите текст вашего водяного знака в текстовое поле под изображением. Большинство фотографов вводят только название своей компании.
Чтобы добавить символ копирования (©) к водяному знаку, используйте следующую команду:
- MAC — опция + G
- ПК — ALT + 0 + 1 + 6 + 9
точка привязки водяного знака, указывающая Lightroom всегда выравнивать водяной знак по центру, верху или углу изображения.
При настройке параметров добавления текстового водяного знака мы предлагаем вам использовать параметр «Пропорция», чтобы Lightroom увеличивал и уменьшал размер водяного знака пропорционально размеру изображения, чтобы сохранить согласованность и предотвратить необходимость его настройки. вручную.
Как применить графический водяной знак в LightroomНа вкладке Lightroom в верхней части навигации выберите «Редактировать водяной знак». В правом верхнем углу окна выберите «Графика», затем выберите файл водяного знака.Выбирая графический водяной знак в этом окне, вы предоставляете себе доступ к любому изображению в Adobe Lightroom.
Когда ваша графика загружена, вы можете настроить параметры водяного знака в правом столбце изображения. Для водяных знаков, которые должны быть навязчивыми и препятствовать незаконному использованию, снимите флажок «Пропорция» и поэкспериментируйте с параметрами «По размеру» и «Заполнить», чтобы разместить водяной знак на большой части изображения.
Как применить водяной знак в LightroomТеперь, когда у вас есть графический или текстовый водяной знак, вы можете легко автоматически применить водяной знак к любому изображению в Adobe Lightroom.Вот несколько способов нанесения водяного знака.
- Одно изображение : вы можете применить водяной знак к одному изображению при экспорте. Сначала щелкните изображение правой кнопкой мыши, снова выберите «Экспорт» и «Экспорт». Установите флажок «Водяной знак» и выберите водяной знак, который хотите разместить на изображении, а затем нажмите «Экспорт». Когда вы откроете экспортированное изображение на своем компьютере, оно появится с нанесенным водяным знаком.
- Несколько изображений: Чтобы применить водяной знак к нескольким изображениям, вы можете создать слайд-шоу и применить водяной знак ко всем изображениям в слайд-шоу, выбрав параметр «Водяной знак» в разделе «Наложение» на правой панели в Lightroom.Выберите водяной знак, который хотите разместить на изображении, а затем щелкните слайд-шоу. Вы увидите водяной знак на каждом изображении в слайд-шоу. Если вы экспортируете слайд-шоу, изображения будут экспортированы с водяными знаками.
- Несколько изображений на одной странице: Если вы отправляете клиентам пробные образцы, примените водяные знаки к каждому изображению на странице. Сначала выберите вкладку «Печать» на правой панели, затем выберите и разместите нужные изображения на странице. Прокрутите панель вниз, чтобы найти и установить флажок «Водяные знаки».Это поместит водяной знак на каждое изображение.
Как добавить водяной знак в Photoshop
Как добавить текстовый водяной знак в PhotoshopЕсли вы решили создать текстовый водяной знак, создайте новый текстовый слой и назовите его «Водяной знак». Затем введите свой текст. Когда вы закончите, используйте панель инструментов, чтобы настроить шрифт, размер и непрозрачность текста, и поместите его в нужное место на изображении. Чтобы сохранить этот водяной знак для использования в будущих изображениях, сохраните его как отдельный файл с прозрачным фоном.
Как добавить графический водяной знак в PhotoshopЧтобы добавить графический водяной знак к изображению в Lightroom, сначала необходимо иметь водяной знак PNG с прозрачным фоном. Если у вашего водяного знака все еще есть фоновый слой, отмените выбор видимости фонового слоя, щелкнув значок глаза на блоке слоя. Это заставит фон вашего водяного знака исчезнуть и оставить ваш логотип на прозрачном фоне. Сохраните водяной знак как PNG. Если у вас есть водяной знак с прозрачным фоном, вы можете использовать этот водяной знак на любой фотографии в Adobe Photoshop.
Чтобы установить водяной знак на изображение в Photoshop, сначала необходимо выбрать изображение, на которое вы хотите нанести водяной знак. Затем возьмите файл с водяным знаком и перетащите его на свое изображение. Вы можете выбрать водяной знак и переместить его, изменить его размер и ориентацию на изображении. Вы также можете использовать инструмент «Непрозрачность» на правой панели в Photoshop, чтобы настроить прозрачность водяного знака, чтобы сделать его более или менее заметным на изображении.
Как инвертировать цвет водяного знакаЕсли у вас светлое изображение и светлый водяной знак (или наоборот), у вас могут возникнуть проблемы с выделением водяного знака на фоне фонового изображения.В этом случае вы можете быстро отрегулировать водяной знак, чтобы инвертировать цвет и сделать его видимым.
Выберите слой водяного знака и щелкните его правой кнопкой мыши. Дублируйте слой, а затем щелкните правой кнопкой мыши еще раз, чтобы выбрать «Растрировать слой». Измените прозрачность водяного знака на 100%. Инвертируйте цвет вашего водяного знака. Чтобы инвертировать цвет, используйте следующую команду:
- MAC — команда + I
- ПК — Control + I
После того, как водяной знак инвертирован и станет видимым, вы можете переместить его, настроить и изменить его непрозрачность, чтобы сделать его более или менее заметным на изображении.
Хотя водяные знаки — спорная тема, которую мы обычно не поощряем, мы действительно считаем, что если вы решите, что водяные знаки подходят именно вам, у вас должны быть инструменты, чтобы узнать, как использовать водяные знаки наиболее эффективным способом в Adobe. Lightroom и Adobe Photoshop. Мы надеемся, что приведенное выше руководство поможет вам разобраться в возможностях использования водяных знаков и поможет вам начать правильную работу.
.
 ru
ru