Текст по кругу в фигме
Для того чтобы сделать текст по кругу в Figma, нам понадобится:
Первое – скачать плагин «to Path». С помощью него мы будем реализовывать данную возможность.
Второе – на рабочем поле создаем два объекта:
- Фигура «Круг»
- Текст, который будет вдоль этого круга располагаться (рекомендую сразу применить шрифты и декоративное оформление, чтобы прикинуть сколько места нам понадобится)
Третий пункт – открываем плагин, выделяем круг и текст и нажимаем кнопку Link.
Наш текст отобразился по кругу. Если нужно довести текст до полного круга – нужно поработать с межсимвольным расстоянием, а также размером шрифта. Просто меняем эти параметры и добиваемся красивого эффекта.
Хотите изучить все инструменты в Figma, а также освоить процесс разработки дизайн-макетов? Приходите на платный интенсив по веб-дизайну. Вы изучите полностью весь дизайн-процесс, в том числе: работа в Figma, общение с заказчиком, анализ и выполнение ТЗ, управление проектами и т.д. Ссылка на сайт интенсива.
-
Полезные статьи
Работа с текстом в Figma
Обзор компонента «текст» в Figma.
-
Полезные статьи
Как работать с изображениями в программе Figma, а также как вставить картинку в Фигме
Как правильно работать с изображениями.
-
Полезные статьи
Создание и рисование иконок в Фигма. Icons in Figma
Как рисовать иконки в Figma? Как использовать иконочные шрифты?
Новые материалы на сайте
-
Шаблоны сайтов
09/12/2022
Шаблон сайта — Школа иностранного языка
-
Уроки
20/12/2022
Дизайн сайта автосалона в Figma (Дизайн-система)
-
Статьи
21/10/2022
Работа с Figma Community
Как изогнуть текст в PowerPoint
картинки на странице разворачиваются на весь экран после нажатия
Чтобы оформить текст на слайде в форме круга, полукруга, овала, дуги или какой-либо другой производной формы от круга нужно воспользоваться функцией “Преобразовать”, доступной по следующему пути: Формат> Текстовые Эффекты> Преобразовать. Если у вас интерфейс программы на английском, вызов функции такой:Format
Если у вас интерфейс программы на английском, вызов функции такой:Format
Разберем ниже поподробнее
в начало
Как сделать текст по кругу в PowerPoint
Для начала добавим на слайд любую нужную вам фигуру в которую в конце концов будет вписан закругленный текст. Вы можете воспользоваться как простым полем для ввода текста в котором не будет видно внешних границ, так и выбрать любую готовую фигуру, например, квадрат или звездочку. Фигуру вы можете в дальнейшем раскрасить заливкой и цветной границей.
Чтобы текст получился круглым, прямоугольник обрамления (см. картинку ниже) добавленной фигуры должен иметь одинаковые стороны, т.е. быть квадратом).
Далее выделяем текст, активируем функцию «Преобразовать». Там будет много опций, но на данный момент нас интересует опция «Круг»
После применения команды, наш текст уже закруглится. Правда в начале он может занимать не всю окружность, а только ее часть. Если у вас так и произошло, вы можете подобрать правильные настройки текста (шрифт, межзнаковый интервал, размер шрифта) которые позволят нужному вам тексту занять все 360 градусов окружности.
Правда в начале он может занимать не всю окружность, а только ее часть. Если у вас так и произошло, вы можете подобрать правильные настройки текста (шрифт, межзнаковый интервал, размер шрифта) которые позволят нужному вам тексту занять все 360 градусов окружности.
Если вы будете увеличивать шрифт, не удивляйтесь что в определенный момент кегль шрифта в настройках будет расти, а видимых изменений на слайде не будет. Так устроена функция «Преобразовать», которая после того как вы добиваетесь максимального занятия окружности, перестает применять настройки, которые пытаются увеличить итоговую ширину текста.
в начало
Как сделать текст овалом в PowerPoint
Отформатировав текст в виде окружности очень легко превратить его в овальный, для этого достаточно изменить геометрию прямоугольника обрамления.
в начало
Как сделать текст дугой в PowerPoint
Круглый или овальный текст можно превратить в текст в форме дуги.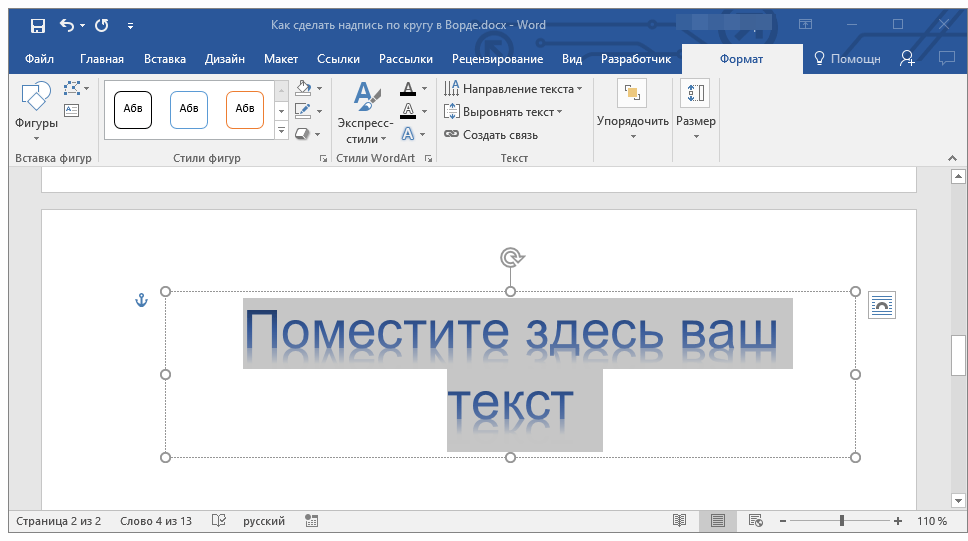 Для этого нужно изменить положение контроллера (розовая точка на картинке ниже), тем самым ограничив часть окружности, в которую вписан текст. Также можно развернуть получившуюся фигуру на требуемый в вашем дизайне угол.
Для этого нужно изменить положение контроллера (розовая точка на картинке ниже), тем самым ограничив часть окружности, в которую вписан текст. Также можно развернуть получившуюся фигуру на требуемый в вашем дизайне угол.
в начало
Как сделать текст полукругом в PowerPoint
Полукруг — это частный случай дуги, получаемой из круга путем отсекания его половины окружности. Таким образом полукруглый текст можно сделать из круглого, однако в функции преобразовать есть две кнопки, которые требуемый результат дают в один клик (см картинку в первом разделе):
- Дуга вверх
- Дуга вниз
в начало
Материалы раздела
Как изменить цвет гиперссылки в презентации
порядок действий для смены цвета гиперссылок в PowerPoint 1.Выбираем вкладку “Дизайн” на ленте 2.Жмем кнопку “Дополнительные параметры” в правом нижнем углу…
Как закруглить текст в PowerPoint
Чтобы оформить текст на слайде в форме круга, полукруга, овала, дуги или какой-либо другой производной формы от круга нужно воспользоваться функцией “…
Введите текст вокруг/в круге
Создание словесных кругов или круглых текстов является разновидностью художественного текста.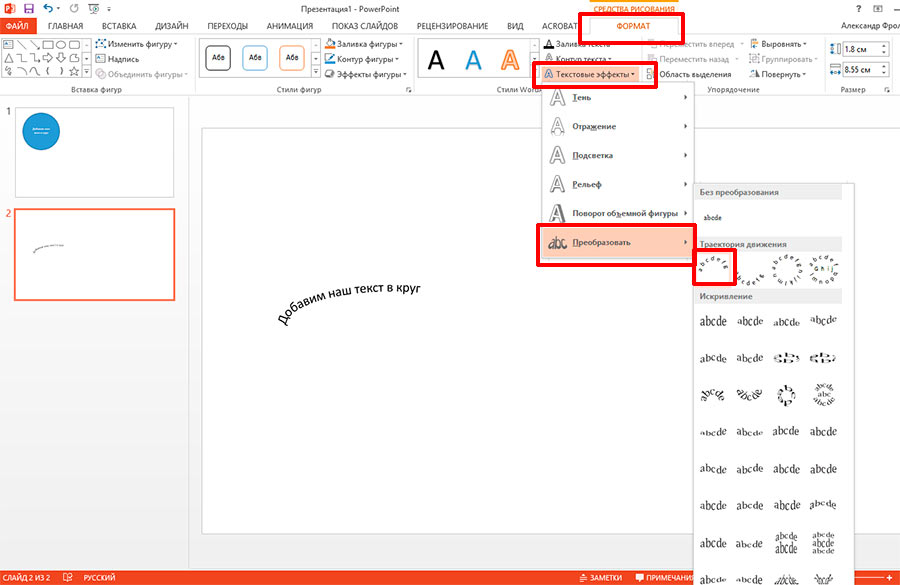 Дизайнеры то и дело сталкиваются с необходимостью создания изогнутых текстов.
Дизайнеры то и дело сталкиваются с необходимостью создания изогнутых текстов.
В этом уроке мы научимся набирать текст по кругу в Serif’s Affinity Designer.
1) Запустите Affinity Designer и создайте новый документ ( ⌘ +
2) Выберите инструмент Ellipse Tool .
3) Начертите эллипс и нажмите SHIFT во время его обведения; это создаст идеальный круг. Залейте фон каким-нибудь цветом. Выберите Move Tool и нажмите на кружок, чтобы выбрать его.
4) Затем выберите инструмент Artistic Text Tool , чтобы написать несколько слов вокруг круга, который мы только что создали.
5) Наведите курсор на край круга. Курсор изменится на букву « T » с небольшой волной под ней. Или вы можете просто выбрать Layer > Convert to Text Path

6) Щелкните левой кнопкой мыши, удерживайте кнопку мыши и немного перетащите ее в правый нижний угол. Над курсором появится буква « A ». Отпустите мышь.
7) На краю круга появляются два маленьких зелено-оранжевых треугольника, отмечающих начальную и конечную точки текста, который нужно набирать в определенном направлении. Курсор мигает возле зеленого треугольника. Теперь мы готовы ввести текст.
8) Вводим какие-то слова, скажем, «ЗВЕЗДНЫЙ ФЛОТ ИНТЕЛЛЕКТ». Помните, что вы можете выбрать
9) Теперь нам нужно добавить еще несколько слов после «INTELLIGENCE». Нажмите пробел и начните вводить новые слова — ‘UNITED…’. Ой! Когда он закроет оранжевую метку, новый текст автоматически перевернет положение внутри круга, начиная с исходной зеленой начальной точки, но перевернув и в направлении против часовой стрелки. Другой набор треугольников — один зеленый (более темный) и один красноватый — автоматически вставляется на окружность.
Нажмите пробел и начните вводить новые слова — ‘UNITED…’. Ой! Когда он закроет оранжевую метку, новый текст автоматически перевернет положение внутри круга, начиная с исходной зеленой начальной точки, но перевернув и в направлении против часовой стрелки. Другой набор треугольников — один зеленый (более темный) и один красноватый — автоматически вставляется на окружность.
10) Нам нужно завершить текст — «СОЕДИНЕННАЯ ФЕДЕРАЦИЯ ПЛАНЕТ» — внутри круга, и он должен поместиться между начальной и конечной точками. Для этого мы можем либо уменьшить размер шрифта, либо уменьшить расстояние между ними (хотя вряд ли корректировка), либо расширить область начерченного нами круга.
Теперь есть две вещи об изменении размера области:
- Если вы перетащите любой угловой маркер выделения, высота и ширина изменятся одновременно, без изменения размера текста на пути.
- Существует дополнительная точка, которая выходит из нижнего правого угла выделения, известная как ручка шкалы .
 Если вы перетащите его, текст также масштабируется вместе с высотой и шириной объекта.
Если вы перетащите его, текст также масштабируется вместе с высотой и шириной объекта.
Выберите любой подход (или оба), внесите необходимые корректировки и приспособьте добавленный текст.
11) Заметим, что текст «СОЕДИНЕННАЯ ФЕДЕРАЦИЯ ПЛАНЕТ» написан на внутренней стороне окружности. Чтобы разместить его вдоль внешней траектории окружности, увеличьте ползунок Baseline . Здесь мы сдвинем его до 80%.
Ниже показан круговой текст, который мы только что создали. Кстати, надеюсь, вы не внутри клингонского корабля 😉
- Чтобы создать наш круговой текст, мы также можем выбрать круг и в меню Layer просто выбрать Convert to Text Path . Курсор изменится на букву « T » с небольшой волной под ней.
- Точно так же художественные тексты контуров могут быть созданы из любой линии, кривой или контура фигуры.
← НАЗАД Дублирование объектов по кругу
СЛЕДУЮЩИЙ Изображение в тексте и форме →
Как оборачивать текст вокруг круга в GIMP {Исправить перевернутый текст тоже} – Parker Photographic
Воспроизвести видео
Посмотрите видео и узнайте, как искривлять текст в GIMP.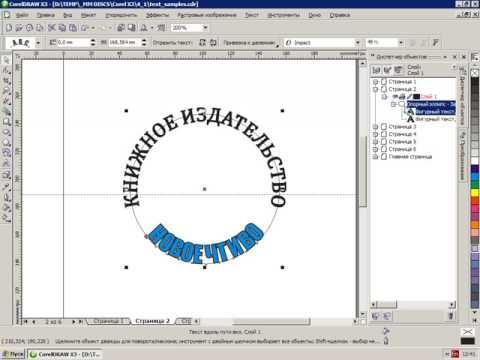
Подписаться
В этом уроке по GIMP я покажу вам, как легко обтекать текст вокруг круга. Вы найдете все восемь шагов ниже. Если вы предпочитаете, ознакомьтесь с учебным пособием на Youtube выше, чтобы увидеть, как это делается.
Когда вы закончите, вы узнаете, как добавить текст в форму круга, как создать обводку, исправить перевернутый текст и многое другое.
Примечание: видеоурок был создан для начинающих. Следующие пошаговые инструкции предназначены для более опытных пользователей.
Содержание
Шаг 1. Создайте новый документ в GIMP
Вот размеры, которые я использую; 1920 x 1080 при 300 ppi.
Убедитесь, что установлено разрешение 300 пикселей на дюйм. Причина, по которой GIMP, в отличие от Photoshop, на 100 % состоит из растровых изображений. Текст в GIMP будет иметь более четкие детали при более высоком разрешении.
Даже если я работаю над документом или проектом, предназначенным в основном для использования в Интернете, я все равно буду использовать разрешение 300.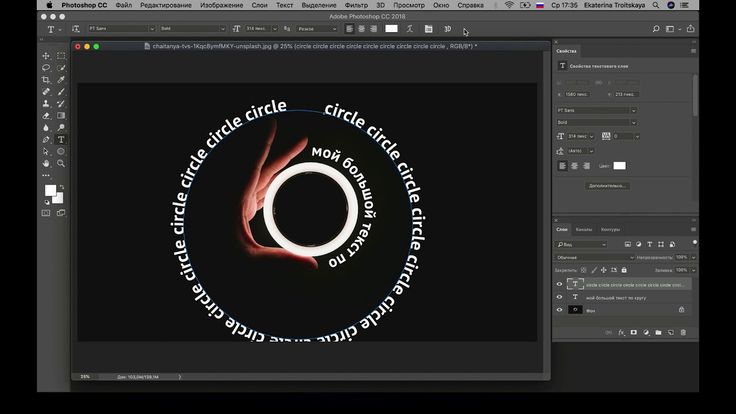 А затем, когда я буду готов опубликовать его в Интернете, я изменю размер холста до разрешение 72 ppi.
А затем, когда я буду готов опубликовать его в Интернете, я изменю размер холста до разрешение 72 ppi.
Шаг 2. Создание кругового выделения
Для этого учебника по дизайну текста в GIMP я хотел бы настроить композицию, чтобы содержимое располагалось непосредственно в центре холста. Давайте добавим вертикальную и горизонтальную направляющие, чтобы разместить его в центре.
Изображение > Направляющие > Новая направляющая (в процентах)
Добавьте значение 50 рядом с «Позиция (в %)». Сделайте это дважды. Один раз для горизонтального направления и другой для вертикального.
Теперь давайте сделаем круговое выделение с помощью инструмента Elipse Select. Вы можете либо щелкнуть значок инструмента Elipse Select на панели инструментов, либо использовать сочетание клавиш: Shift + M.
Щелкните кнопкой мыши в месте встречи двух направляющих в центре и перетащите их. Чтобы поместить круг в центр и сделать идеальный круглый круг, используйте следующие два сочетания клавиш при перетаскивании фигуры;
- ПК: CRTL + Shift
- Mac: Command + Shift
Клавиши CTRL и Command изменяют размер фигуры от центра (где вы щелкнули). Клавиша Shift ограничивает соотношение сторон круга до 1:1 или, другими словами, делает его идеальным круглым кругом.
Клавиша Shift ограничивает соотношение сторон круга до 1:1 или, другими словами, делает его идеальным круглым кругом.
Шаг 3. Преобразование выделения в путь
Теперь, когда у вас есть выделенный круг, вам нужно преобразовать его в путь. Это даст вам возможность добавить к нему текст. Вот как преобразовать выделение…
Перейдите на панель «Контуры» и нажмите «Выделение в путь». Чтобы открыть панель «Пути»; Windows > Закрепляемый диалог > Контуры
На панели инструментов Контуры теперь вы должны увидеть то, что выглядит как новый слой. По умолчанию путь отключен. Чтобы сделать его видимым, щелкните слева от слоя, и на холсте появится красный контур.
Теперь снимите выделение с круга, перейдя к; Выберите > Нет.
Шаг 4: Добавьте свой текст
Давайте добавим текст!
Возьмите текстовый инструмент и щелкните в любом месте холста. Когда ваш текстовый редактор (текстовое поле) откроется, выберите тип и размер шрифта. Для этого проекта я использую бесплатный шрифт из Google Fonts под названием Oswald (полужирный) и для размера текста я выбрал 100.
Для этого проекта я использую бесплатный шрифт из Google Fonts под названием Oswald (полужирный) и для размера текста я выбрал 100.
Но как насчет цвета текста? В это время это не имеет значения. Причина в том, что когда вы переводите свой текст в форму круга, он становится прозрачным. Как только он будет добавлен, вы сможете заполнить его цветом по вашему выбору.
Я собираюсь создать два разных слоя с разным текстом. Первым будет «Обтекание текста», а другим слоем будет «Вокруг круга». С помощью моего инструмента «Перемещение» я перемещу первый слой в верхнюю часть холста, а другой — в нижнюю.
Шаг 5. Перенесите текст в путь + исправление перевернутого текста
Этот шаг имеет решающее значение для обеспечения того, чтобы ваш текст не был перевернутым.
Теперь пришло время перенести ваш текст в GIMP на круговой контур. Прежде чем вы это сделаете, вам нужно сначала продублировать путь… по одному для каждого слоя.
В моем случае первый слой будет размещен поверх линии контура.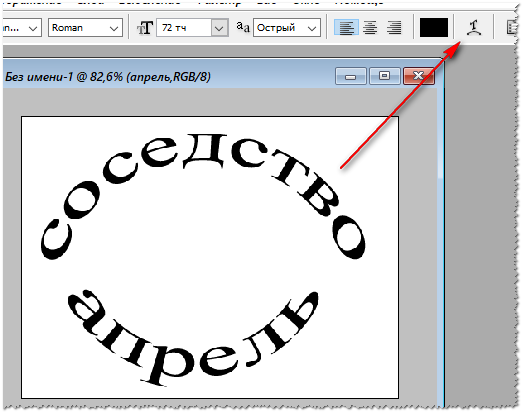 Второй будет размещен внизу.
Второй будет размещен внизу.
Первый слой текста
Перейдите на панель «Путь» и щелкните значок с надписью «Дублировать этот путь». Давайте также переименуем каждый путь соответственно: Верх и Низ. Дважды щелкните имя пути, чтобы изменить его.
Убедитесь, что выбран слой пути «Верхний». Затем вернитесь на панель слоев. В окне слоя щелкните текстовый слой (чтобы выбрать его) и щелкните правой кнопкой мыши слой «Обтекание текста»… выберите «Текст вдоль контура». Теперь ваш прозрачный текст должен быть виден на пути круга.
Чтобы заполнить изогнутый текст цветом…
Шаг 1: Создайте новый прозрачный слой с именем: «Обтекание изогнутым текстом»
Шаг 2: Создайте новое выделение текста: Выбрать > Из пути
Шаг 3: Выберите цвет переднего плана, возьмите инструмент «Заливка ведра» и щелкните внутри выделения (подойдет любая буква) Пути.
Шаг 5: Продолжайте со вторым слоем текста…
Второй слой текста
Вам нужно будет повторить те же шаги для первого слоя. Однако перед переходом на ваш Путь у нас есть два дополнительных шага. Сначала вернитесь в панель Paths и выберите панель «Bottom». Затем возьмите инструмент «Отразить» и в параметрах инструмента выберите значок «Путь». Теперь нажмите на строку Path.
Однако перед переходом на ваш Путь у нас есть два дополнительных шага. Сначала вернитесь в панель Paths и выберите панель «Bottom». Затем возьмите инструмент «Отразить» и в параметрах инструмента выберите значок «Путь». Теперь нажмите на строку Path.
Ничего не происходит! Без проблем. Это не ошибка.
Конечный результат будет виден только при выполнении описанных выше шагов для переноса текстового слоя. По сути, инструмент «Отразить» делает изогнутый текст в GIMP правильной стороной вверх.
Шаг 6. Поверните изогнутый текст
Чтобы изменить положение текста вдоль круга, вам нужно использовать инструмент «Поворот». Возьмите его из панели инструментов, выберите текстовый слой, который хотите повернуть, и щелкните по нему (внутри холста).
Это активирует инструмент поворота для этого слоя. Нажмите и перетащите инструмент слева направо, чтобы расположить его там, где вы хотите разместить текст. Когда вы будете довольны позицией, нажмите кнопку «Повернуть», чтобы зафиксировать новую позицию.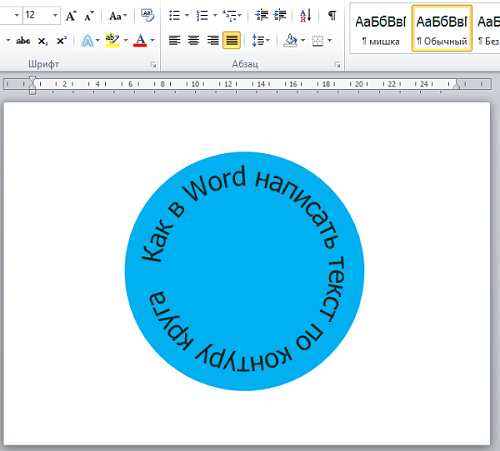
Шаг 7. Создайте обводку вокруг каждой стороны круга
Во-первых, давайте удостоверимся, что путь выбран и виден. Теперь вам нужно создать новый слой для добавления к нему обводки. Следующие шаги включают преобразование его в выделение и добавление обводки.
Шаг первый: Select > From Path
Шаг второй: Edit > Stroke Selection
Последний шаг — вырезание верхней и нижней частей штриха. Я сделал это, сделав выделение с помощью инструмента «Прямоугольное выделение», а затем вы нажмете клавишу «Удалить» или клавишу «Возврат», чтобы удалить выделение.
Шаг 8. Добавьте изображение в свой проект графического дизайна GIMP
Давайте закончим этот проект, добавив изображение. Вот изображение, которое я использовал. После загрузки щелкните файл в окне операционной системы и перетащите его в интерфейс GIMP.
Как только вы отпустите, изображение будет добавлено в качестве нового фонового слоя.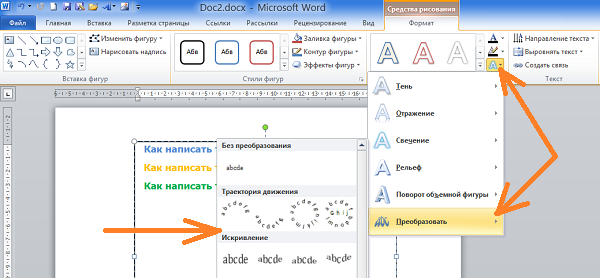


 Если вы перетащите его, текст также масштабируется вместе с высотой и шириной объекта.
Если вы перетащите его, текст также масштабируется вместе с высотой и шириной объекта.