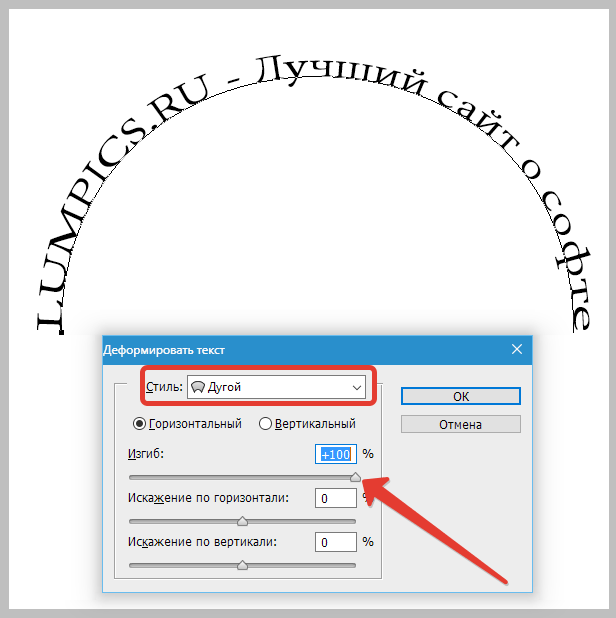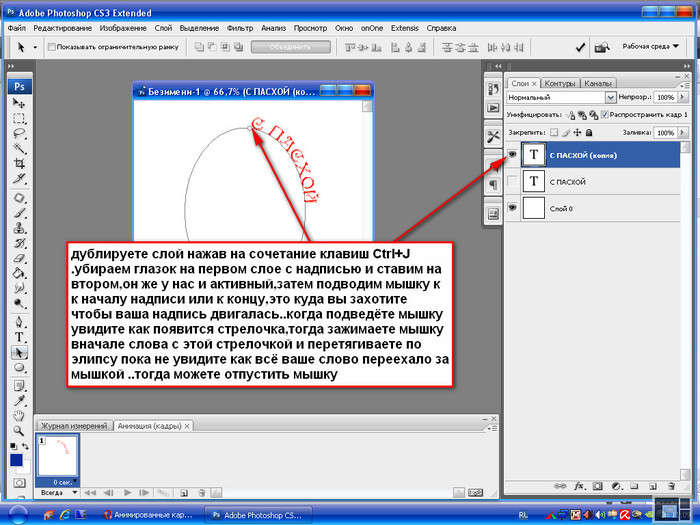Как нарисовать дугу в Photoshop: 3 способа
Опубликовано: Автор: Артём Чёрный
Photoshop изначально разрабатывался как инструмент для редактирования растровых изображений. Несмотря на это, здесь присутствуют инструменты для полноценной работы с векторными элементами, в том числе и примитивными фигурами. Если нарисовать квадрат или окружность обычно не составляет труда даже для неопытного пользователя, то создать, например, дугу может быть проблематично.
Содержание
- Как нарисовать дугу в Photoshop
- Вариант 1: Создание из окружности
- Вариант 2: Создание дуги из эллипса
- Вариант 3: Воспользоваться инструментом “Перо”
Дуга — это часть окружности, поэтому нарисовать ее не так сложно, как может показаться. Если вам нужно сделать дугу неправильной формы, то просто используйте в качестве основы не круг, а эллипс. Мы рассмотрим несколько вариантов создания окружности с помощью доступных в Photoshop инструментов.
Вариант 1: Создание из окружности
Инструкция к этому варианту выглядит следующим образом:
- В панели инструментов выберите инструмент “Окружность”. Он может быть скрыт за другим инструментом по рисованию примитивных фигур. В таком случае кликните по изображению данного инструмента правой кнопкой мыши и в списке выберите окружность (показано на скриншоте).
- Зажмите клавишу Shift, чтобы нарисовать ровную окружность. Вам нужно просто выделить эту окружность на холсте. Примечательно, что в версии Photoshop от 2021 года зажимать клавишу Shift не нужно, так как в таком случае будет наоборот сделана отвязка от пропорций.
- В панели со слоями выделите новый слой с окружностью. Он создастся автоматически как только вы закончите ее рисовать.
- В верхней части интерфейса нажмите по кнопке “Выделение”. Откроется контекстное меню, где нужно выбрать вариант “Модификация”. Затем в появившемся подменю выберите вариант “Сжать”.
- В окне настройки функции выбираем размер сжатия в пикселях, это и будет толщина будущей дуги.
 Жмем ОК.
Жмем ОК. - Нажмите клавишу Delete, чтобы окончательно получить кольцо, удалив внутреннюю заливку. Также уберите само выделение, так как оно теперь не требуется. Для этого используйте сочетание клавиш Ctrl+D.
- Теперь снова обратите внимание на левую панель инструментов. Там выберите инструмент “Прямоугольная область” в группе инструментов выделения (отмечено на скриншоте).
- Теперь выделите ту область окружности, которую вы хотите обрезать, чтобы получить дугу. Нажмите клавишу Delete, чтобы обрезать ненужную часть.
- Уберите выделение, воспользовавшись сочетанием клавиш Ctrl+D.
Вариант 2: Создание дуги из эллипса
Если вам нужно сделать вытянутую дугу, то придется в качестве основы использовать эллипс. Инструкция по созданию таковой дуги будет несколько отличаться от предыдущей:
- В панели с инструментами выберите инструмент “Эллипс”.
- Нарисуйте эллипс. В данном случае нам не требуется, чтобы получился ровный круг, поэтому зажимать Shift не требуется.
 Исключение только в том случае, если у вас установлен Photoshop последней версии.
Исключение только в том случае, если у вас установлен Photoshop последней версии. - В панели со слоями выделите новый слой с окружностью. Он создастся автоматически как только вы закончите ее рисовать.
- В верхней части интерфейса нажмите по кнопке “Выделение”. Откроется контекстное меню, где нужно выбрать вариант “Модификация”. Затем в появившемся подменю выберите вариант “Сжать”.
- В окне настройки функции выбираем размер сжатия в пикселях, это и будет толщина будущей дуги. Жмем ОК.
- Нажмите клавишу Delete, чтобы окончательно получить кольцо, удалив внутреннюю заливку. Также уберите само выделение, так как оно теперь не требуется. Для этого используйте сочетание клавиш Ctrl+D.
- Теперь снова обратите внимание на левую панель инструментов. Там выберите инструмент “Прямоугольная область” в группе инструментов выделения.
- Теперь выделите ту область окружности, которую вы хотите обрезать, чтобы получить дугу. Нажмите клавишу Delete, чтобы обрезать ненужную часть.

- Уберите выделение, воспользовавшись сочетанием клавиш Ctrl+D.
Вариант 3: Воспользоваться инструментом “Перо”
Данный инструмент в отличии от предыдущих позволяет создавать дуги произвольных форм. Инструкция к данному способу выглядит следующим образом:
- На панели слоев создайте новый слой, используя специальную кнопку в нижней части панели (отмечена на скриншоте ниже).
- Выделив новый слой поставьте первую точку на холсте. Желательно поставить ее в том месте, где начинается дуга.
- Затем поставьте вторую точку в том месте холста, где хотите закончить дугу. Не отпускайте кнопку мыши, а тяните перо вправо или влево (в зависимости от планируемого направления дуги). Кнопку можно будет отпустить только когда закончите.
- Если вам нужно переместить куда-то уже готовую точку, то это можно сделать, зажав при этом клавишу Ctrl. Если же оказалось, что вы вообще поставили эту точку не в том месте или сделали какое-то другое ненужное действие, то это можно отменить воспользовавшись сочетанием клавиш Ctrl+Z.

- Вы получили пока только контур вашей дуги, однако это пока еще не настоящая дуга. Выберите кисть в панели инструментов или просто нажмите клавишу B.
- Настройте цвет кисти. Для этого нажмите в нижней части левой панели с инструментами по цветному квадрату и в открывшейся палитре выберите нужный цвет.
- В верхней части интерфейса Photoshop обратите внимание на настройки кисти. Там нужно указать требуемую толщину в пикселях, а также выбрать форму. Лучше всего выбирать самую обычную форму кисти.
- Снова выберите инструмент “Перо”.
- Кликните правой кнопкой по ранее нарисованному контуру. В контекстном меню нужно выбрать вариант “Выполнить обводку контура”.
- В окошке настройки обводки выберите в поле “Инструмент” вариант “Кисть”. Нажмите “Ок”, чтобы применить обводку к контуру.
- Теперь, когда дуга нарисована вы можете удалить ранее созданный контур. Для этого нажмите правой кнопкой мыши по самому контуру и выберите вариант в контекстном меню “Удалить контур”.

Читайте также:
Инструкция по использованию инструмента “Перо” в Photoshop
Выполнение стилизации текста под гранит в Photoshop
Добавление плавного перехода в Photoshop
Делаем отражение в воде в Adobe Photoshop
Это были три основных способа нарисовать дугу в программе Adobe Photoshop. Все рассмотренные варианты имеют свои преимущества и недостатки, а также ситуации, в которых их лучше всего применять.
Понравилась статья? Поделиться с друзьями:
Как добавить текст в Photoshop
Содержание
Нужно добавить текст в ваш проект Photoshop?
Photoshop идеально подходит для многих типов проектов, и большинство из них будет включать текст. Так как же добавить текст в свой проект?
В этом кратком руководстве рассматриваются основы работы с однострочными текстами и текстовыми блоками, оба из которых будут полезны для широкого спектра типов проектов.
При добавлении текста в дизайн Photoshop используйте отдельные строки текста для заголовков и более короткие предложения и текстовые блоки для более длинных текстовых разделов и абзацев.
Вот как это сделать:
- Откройте изображение в Photoshop
- Выберите инструмент Тип на левой панели инструментов (сочетание клавиш = T )
- Вы можете добавить одну текстовую строку, щелкнув один раз в любом месте холста проекта. Это идеально подходит для более коротких предложений или заголовков
- Вы можете добавить текстовое поле, щелкнув и перетащив инструмент «Текст». Это идеально подходит для абзацев, так как заставляет текст внутри блока «обтекать» ( обернутый текст переходит на строку вниз, как только достигает края поля )
Вот более подробный взгляд на то, как это сделать:
Шаг 1. Выберите инструмент «Текст» на левой панели инструментов (сочетание клавиш = T).
После открытия Adobe Photoshop CC выберите инструмент «Горизонтальный текст». Это можно легко найти на панели инструментов по значку «T». Есть также сочетание клавиш, которое вы можете использовать.
Шаг 2. Щелкните в любом месте холста.
После того, как вы выбрали инструмент «Горизонтальный текст», просто щелкните один раз в любом месте холста, чтобы начать создание нового текста. Это автоматически создаст новый текстовый слой на панели слоев.
Эти новые текстовые слои будут использоваться, когда вы хотите отслеживать, какие изменения или тексты вы добавили, или когда вы хотите добавить новые слои.
Если вы увидите такие слова, как «Lorem Ipsum», в текстовом поле, где должен быть новый текст, просто удалите их и замените нужными словами. Эти слова считаются заполнителями, и функцию можно отключить на тот случай, если она покажется вам слишком утомительной.
Шаг 3: Введите необходимый текст
После того, как вы щелкнули по холсту, вы можете начать вводить нужный текст в текстовом поле. Поскольку вы используете инструмент «Горизонтальный текст», вы можете продолжать печатать горизонтальную линию до бесконечности.
Хотя это отличная новость, так как у вас никогда не будет нехватки места для ввода нового текста, уместить все это на одном изображении может быть довольно сложно. Однако вы можете нажать клавишу «Ввод», чтобы начать новую строку текста.
Шаг 4: Сохраните текст
Когда вы закончите печатать и будете удовлетворены тем, что у вас есть в текстовом поле, просто нажмите клавишу ESC, чтобы сохранить изменения. Вы также можете просто нажать «галочку», которая появляется на верхней панели настроек.
Советы по редактированию текста в Adobe Photoshop
Теперь, когда вы знаете все о создании и добавлении текста в Adobe Photoshop, давайте кратко рассмотрим, как редактировать текст и добавлять к нему некоторые эффекты в Adobe Photoshop.
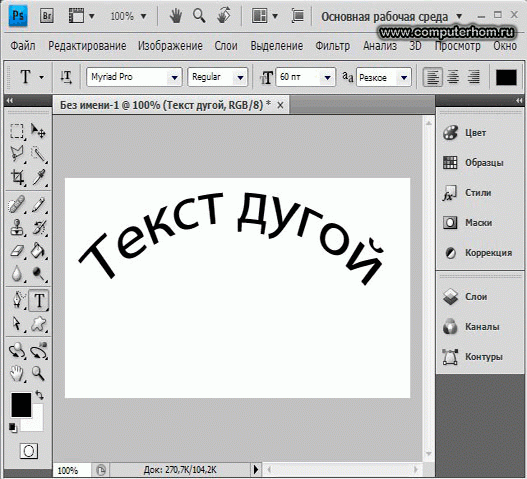 Когда вы закончите, нажмите клавишу ESC, чтобы сохранить изменения.
Когда вы закончите, нажмите клавишу ESC, чтобы сохранить изменения.Давайте кратко рассмотрим некоторые из самых популярных опций редактирования текста в Adobe Photoshop:
Изменение цвета текста
Есть два способа сделать это; первый включает в себя двойной щелчок по тексту. Следующий шаг — нажать
Если вы хотите изменить цвет определенной буквы или только определенного раздела текста, просто перетащите указатель мыши на него, чтобы выделить эту область.
Затем нажмите Color Fill на верхней панели настроек. Появится палитра цветов, из которой вы можете выбрать любой желаемый цвет. Когда вы закончите, просто нажмите OK , чтобы сохранить изменения.
Настройка размера шрифта текста
Это можно сделать двумя способами: напрямую или с помощью инструмента перемещения .
Вы также можете сделать это, выбрав «Окно» > «Персонаж». Выберите нужный шрифт из выпадающего меню, которое появится. Вы также можете ввести нужный размер шрифта.
Другой вариант — использовать инструмент перемещения . Вы можете добраться до этого, нажав V и выбрав текстовый слой. Как только это будет сделано, нажмите на любой из углов поля преобразования вокруг вашего текста.
Чтобы увеличить размер шрифта, просто перетащите его наружу и наоборот.
Изменение выравнивания текста
Это достаточно просто. Просто дважды щелкните текст, чтобы сделать его редактируемым, и выберите нужное выравнивание из трех основных вариантов (слева, по центру и справа).
При редактировании текста в Adobe Photoshop вы можете делать гораздо больше. Вот видео, дающее вам краткий обзор:
youtube.com/embed/ap4lj7FBIh0?feature=oembed» frameborder=»0″ allow=»accelerometer; autoplay; clipboard-write; encrypted-media; gyroscope; picture-in-picture» allowfullscreen=»»>Можете ли вы добавить текст абзаца в Photoshop?
Да! Чтобы создать или добавить текст абзаца в Photoshop, выполните следующие действия:
- Откройте или создайте изображение, к которому вы хотите добавить текст абзаца
- Выберите инструмент «Текст» на панели инструментов
- Перейдите на панель персонажей или выберите «Окно» > «Персонаж».
- Нажмите на вкладку абзаца
- Щелкните по ширине по последнему левому краю
- Щелкните и перетащите инструмент прямоугольника на изображение, чтобы создать текстовое поле
- Photoshop теперь будет добавлять текст Lorem Ipsum, чтобы заполнить пространство
- Введите поверх этого текста или скопируйте и вставьте текст абзаца в текстовое поле. Это будет красиво, так как вы выбрали Justify в шагах выше .

Как добавить вертикальный текст в Photoshop?
Если вы хотите написать вертикальный текст в Photoshop, выберите инструмент Vertical Type Tool 9.0014, а не Horizontal Type Tool. Нажмите Shift + T , чтобы легко переключаться между всеми вашими текстовыми инструментами.
Вы также обнаружите, что этот конкретный инструмент также представлен значком T и имеет стрелку, указывающую вниз.
- После того, как вы выбрали инструмент Vertical Type Tool , щелкните на холсте
- Добавить новый текстовый слой и активное текстовое поле на холст
- Введите текст на холст вдоль вертикальной линии
- Когда текст вас удовлетворит, нажмите ESC для завершения изменений
Имейте в виду, что вы можете редактировать и настраивать вертикальный текст в Photoshop так же, как и горизонтальный текст. Выполните шаги, описанные выше, и начните редактировать и настраивать весь текст, который вы хотите.
Пунктирный текст | Холст заказчика
- 2 минуты на чтение
В зависимости от вашей задачи вы можете выбрать один из двух типов текстовых слоев, доступных в Photoshop: точечный или абзацный текст. Редактор дизайна может загружать их как вертикально, так и горизонтально (однако пользователи не могут изменить ориентацию, установленную в шаблоне PSD). Загруженные текстовые слои размещаются на холсте и доступны для редактирования пользователем.
Предупреждение
В некоторых случаях масштабированный текст может выглядеть размытым в редакторе дизайна, в отличие от той же строки с теми же настройками шрифта в Adobe Photoshop. Чтобы предотвратить такие проблемы, не применяйте преобразование масштаба к текстовым слоям в ваших шаблонах PSD. Вместо этого увеличьте размер шрифта.
Точечный текст
Любая область точечного текста должна быть единообразно отформатирована для правильной загрузки в редакторе дизайна. Если к слою этого типа применяются разные стили шрифта, первый стиль применяется ко всему тексту, а остальные игнорируются.
Чтобы создать точечный текстовый слой в Photoshop:
На панели инструментов нажмите Инструмент «Текст» , а затем нажмите Инструмент «Горизонтальный текст» или Инструмент «Вертикальный текст» .
Щелкните место, где вы хотите разместить текст, и введите текст. Чтобы начать новую строку, нажмите Enter.
Нажмите Готово , когда закончите.
Вы можете преобразовать точечный текст в текст абзаца. Для этого щелкните правой кнопкой мыши слой точечного текста и выберите Преобразовать в текст абзаца .
Для переключения между горизонтальной и вертикальной ориентацией на панели параметров щелкните Переключить ориентацию текста .
На следующем снимке экрана показан ранее созданный текст, загруженный в редактор.
Текст абзаца
Текст абзаца, в отличие от точечного текста, имеет границы.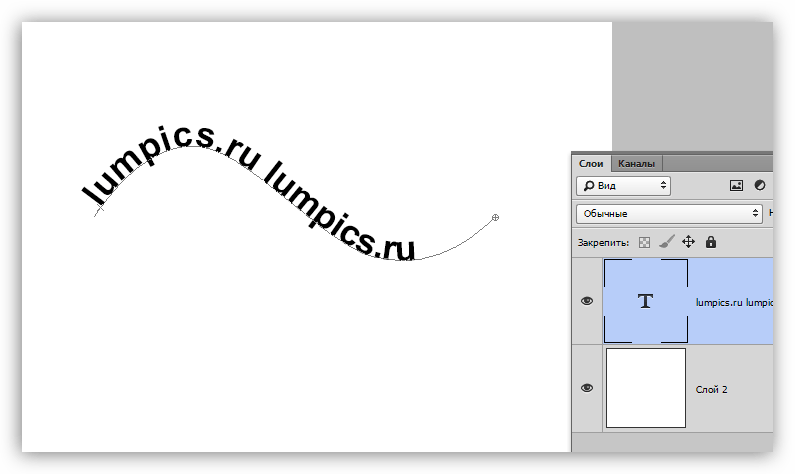 Редактор дизайна загружает текст абзаца либо как форматированный, либо как обычный ограниченный текст. Текст с расширенным форматированием позволяет использовать несколько стилей шрифта в одном слое вместе с расширенным форматированием абзаца, тогда как простой ограниченный текст имеет один стиль для слоя. По умолчанию редактор обрабатывает текст абзаца как форматированный текст.
Редактор дизайна загружает текст абзаца либо как форматированный, либо как обычный ограниченный текст. Текст с расширенным форматированием позволяет использовать несколько стилей шрифта в одном слое вместе с расширенным форматированием абзаца, тогда как простой ограниченный текст имеет один стиль для слоя. По умолчанию редактор обрабатывает текст абзаца как форматированный текст.
Чтобы создать текстовый слой абзаца в Photoshop:
На панели инструментов нажмите Инструмент «Текст» , а затем нажмите Инструмент «Горизонтальный текст» или Инструмент «Вертикальный текст» .
Перетащите, чтобы создать ограничивающий прямоугольник, затем введите текст. Чтобы начать новый абзац, нажмите Enter.
Нажмите Готово , когда закончите.
Вы можете преобразовать текст абзаца в точечный текст. Для этого щелкните правой кнопкой мыши текстовый слой абзаца и выберите ** Преобразовать в точечный текст**.

 Жмем ОК.
Жмем ОК. Исключение только в том случае, если у вас установлен Photoshop последней версии.
Исключение только в том случае, если у вас установлен Photoshop последней версии.