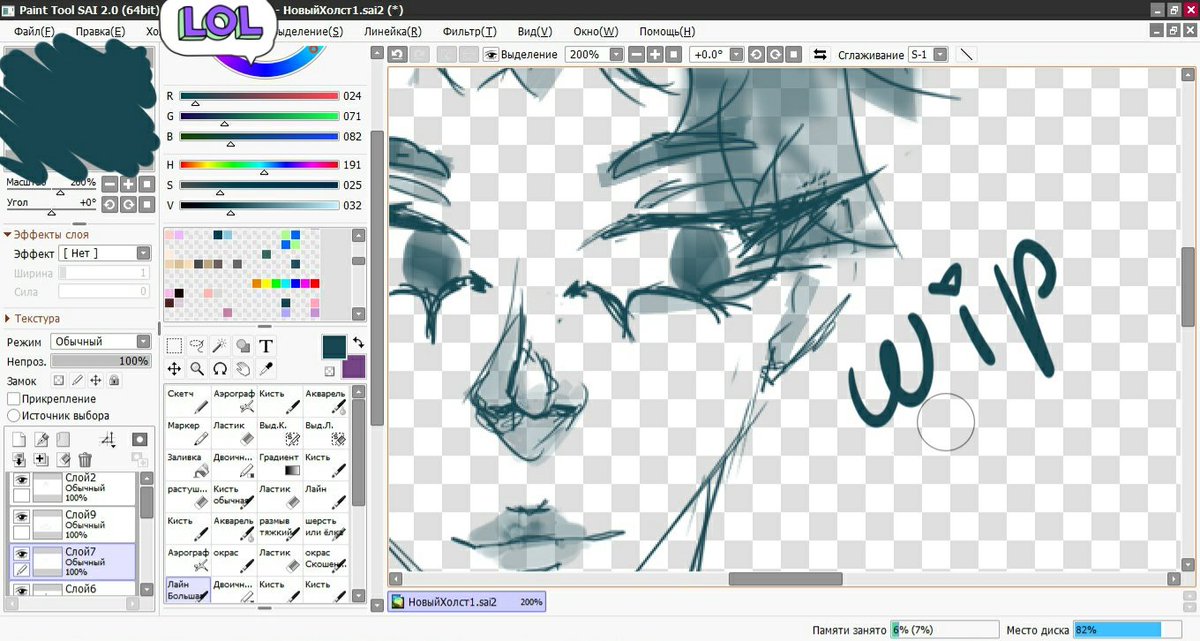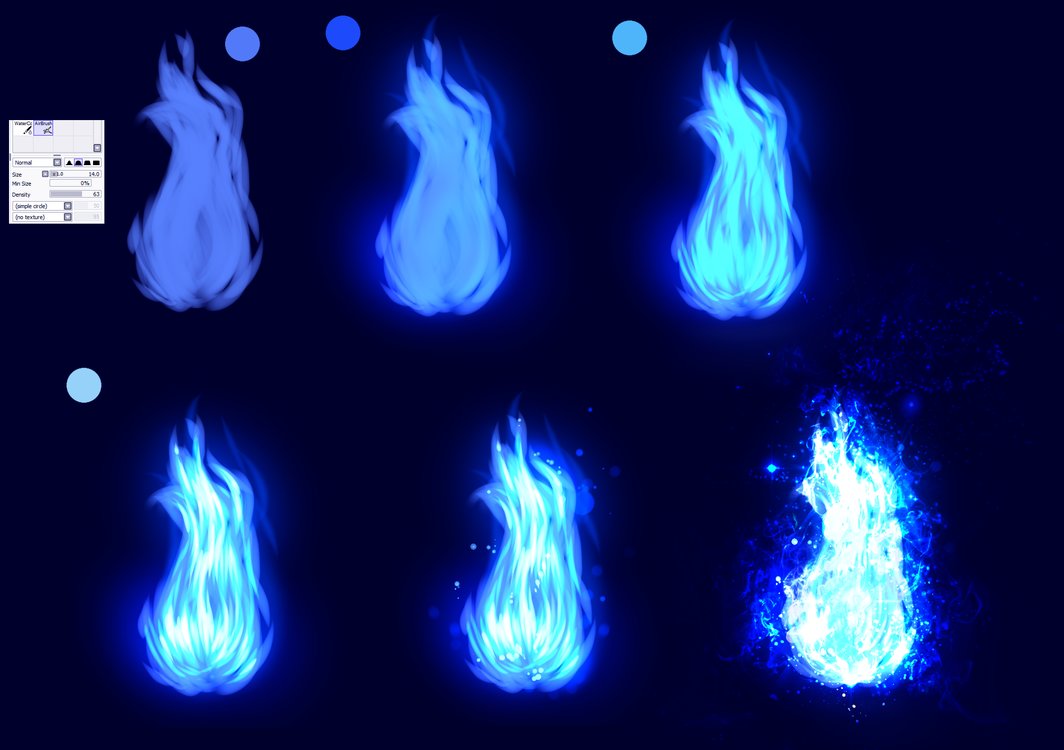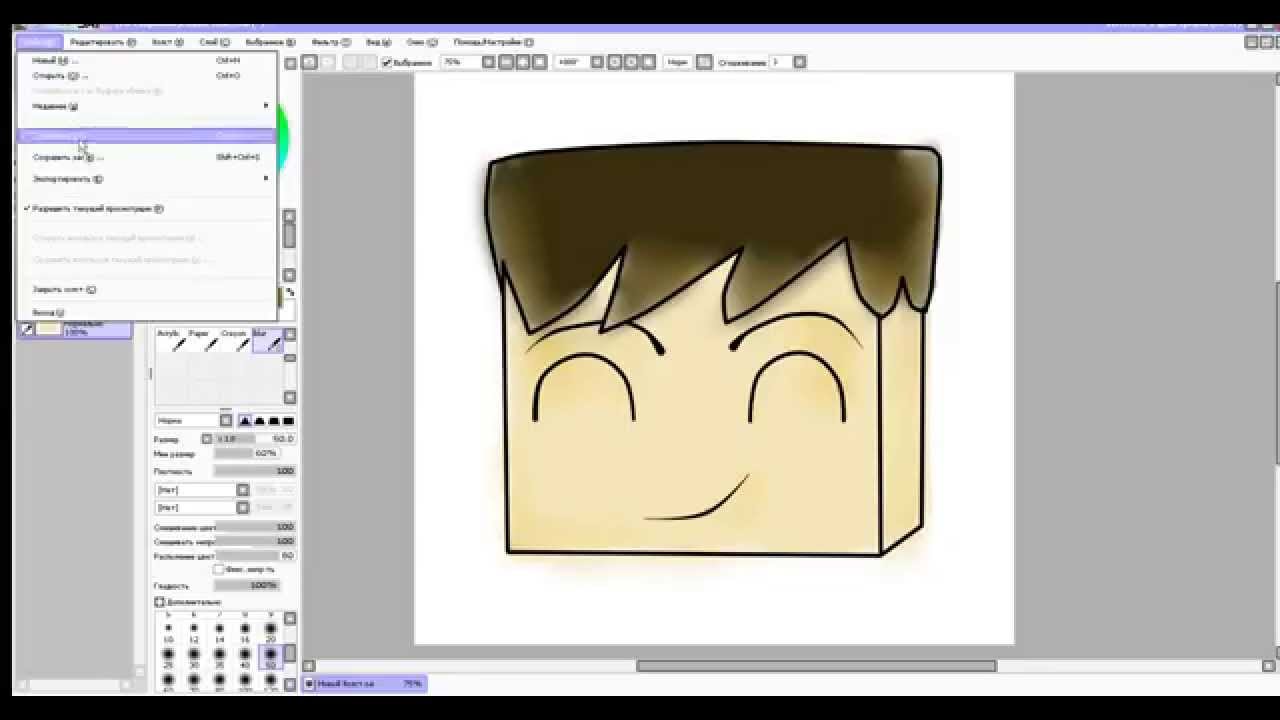Разукрашиваем рисунок в Paint Tool Sai
В прошлом уроке мы рисовали набросок, а потом готовили его к покраске. Открываем наш рисунок в Paint Tool Sai. Надеюсь вы сохранили в формате этой программы. Иначе все ваши векторы исчезнут и станут обычными растровыми линиями и придется вам обводить заново Х_х
Приступим…
Посмотри какие у нас есть слои и назовем их так, как нам будет удобнее.
1 — В панели инструментов выберем Волшебную палочку. Посмотрите на настройки.
Выделяем всю нашу кожу. Выделение будет выглядеть, как заливка синим цветом, так что не пугайтесь. Инопланетянин нам не грозит))
2 — Создаем слой под основным векторным слоем с названием «Кожа».
Выбираем инструмент заливка
И заливаем все участки с нашей кожей. Даже самые маленькие!!!
Снимаем выделение сочетанием кнопок CTRL + D
И переходим к следующему шагу.
3 — Создайте слой выше нашей кожи, назовите его «Тени кожи» и прикрепите его.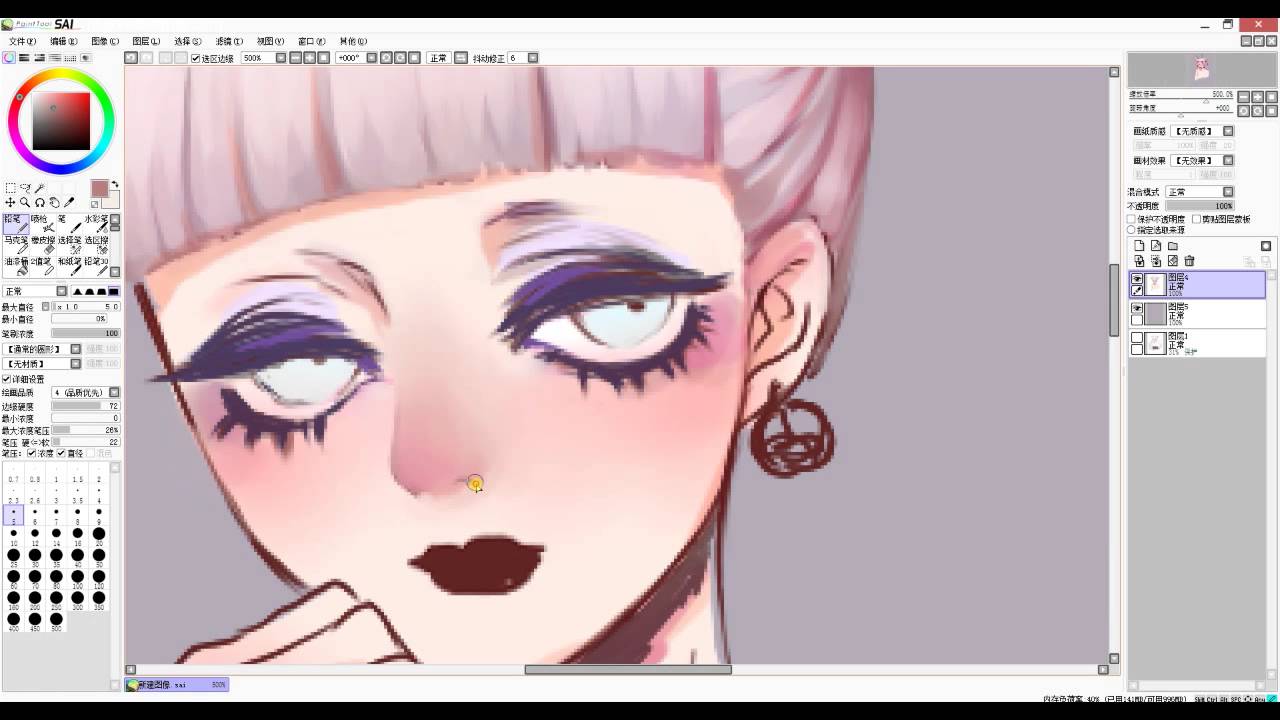 Эта опция находится чуть выше слоев. Просто поставьте там галочку. У прикрепленного слоя сбоку появится алая полосочка. А так же там же в настройках выберите Переход и поставьте его на Умножение.
Эта опция находится чуть выше слоев. Просто поставьте там галочку. У прикрепленного слоя сбоку появится алая полосочка. А так же там же в настройках выберите Переход и поставьте его на Умножение.
Что нам это дало?
Прикрепление позволит нам рисовать хоть по всему холсту, но отображаться наше рисование будет только в пределах слоя Кожа. Так наши тени не вылезут за края кожи и нам не придется долго подчищать все это дело ластиком. А Умножение позволит рисовать тем же цветом, что и кожа, но тон будет затемнен.
4 — Возьмите инструмент Brush с указанными настройками.
Нанесите тени. Не волнуйтесь, что они получаются неровные и неточные. Пока набрасываем их грубовато.
Обратите внимание на тень под носом, над губой, тень от лица на шее, на ухе и под волосами.
5 — Выбираем инструмент Blur, ставим настройки и поехали обрабатывать наши тени. Придадим им реалистичности.
Небольшое отступление. Как правило, в аниме рисуют резкие не размытые тени, но иногда и размывают. Все зависит от освещения. Если свет яркий, резкий, то и тени будут резкими. Если вы рисуете в темноте, то тени должны быть близки к черным. Если свет приглушенный и нейтральный, то и тени будут размытыми. Всегда помните о вашем освещении, продумывайте ваш фон и обстановку заднего плана.
Все зависит от освещения. Если свет яркий, резкий, то и тени будут резкими. Если вы рисуете в темноте, то тени должны быть близки к черным. Если свет приглушенный и нейтральный, то и тени будут размытыми. Всегда помните о вашем освещении, продумывайте ваш фон и обстановку заднего плана.
Продолжим…
6 — Итак наши тени размыты, где-то мы подправили ластиком, где-то просто размыли. Личико стало объемным.
7 — Я расскажу ещё об одном инструменте, который возможно будет вам полезен. Называется он Select. Этот инструмент подобен кисти или карандашу, вот только он не красит, а выделяет. Что очень удобно при выделении мелких участков рисунка, которые не выделились при использовании Волшебной палочки. Ещё один плюс Сая — в том что выделение не убирается и не исчезает, если вы используете другой инструмент выделения.
Этот инструмент мы будем широко использовать при выделении волос.
8 — Выделяем наши волосы, используя инструменты Волшебная палочка и Select
И заливаем его рыжим цветом.
ВНИМАНИЕ! Глаза и брови не трогаем!!!
9 — Как и при работе с тенями кожи, создаем новый слой выше цвета наших волос и называем его Тени Волос. Прикрепляем и ставим переход — Умножение. Цвет берем чуть-чуть потемнее. И набрасываем тени на наш рисунок. Линии не должны быть прямыми, это же пряди, а не картонный парик. Толщину нашей кисточки можно и нужно менять, тогда тени будут выглядеть более красиво и реалистично.
10 — Размоем каждую линию тени слегка по краям. Сменим цвет на красный — светлый. Нанесем на наши тени сверху и тоже слегка размоем, добиваясь своеобразного градиента.
Но тени не должны быть везде размытыми, оставляйте резкие участки.
11 — Теперь блики. Создадим слой с названием «Блики волос» выше слоя с тенями. Прикрепим и поставим режим перехода на Экран.
Берем более яркий
У некоторых из вас может быть скачана программка с дополнительными кистями. Тогда выбираем кисть Prueba Flores.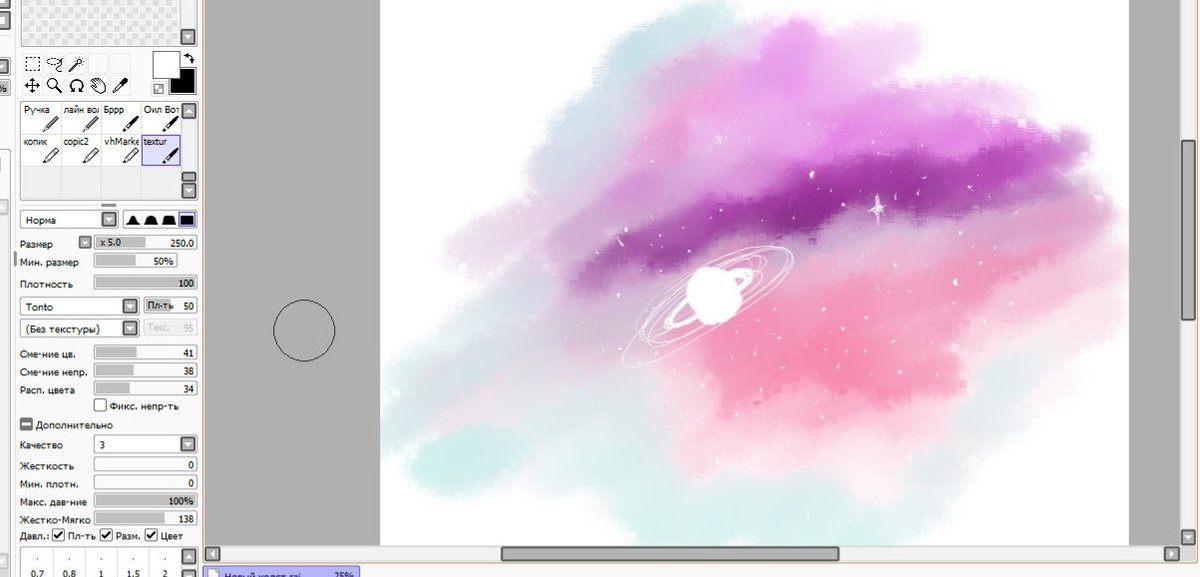
У кого нет доп. Кистей, работаем старым инструментом Brush, а так же Pen; не забываем менять размеры кистей.
12 — Наносим блики, как и тени. Получаем что-то вроде этого.
Я поменяла режим перехода слоя с бликами на Сложение. Разница ощутима. Если кому-то не нравится такой огненный цвет, можете не менять.))
13 — Размываем наши блики, но не очень сильно. Чуть слабее, чем тени.
14 — Переходим к раскрашиванию глазок. Открываем нашу папку с глазами и меняем в векторном слое толщину линии зрачков. Я поставила на 4. Если вы сделали все правильно, то ваша обводка зрачков будет выглядеть так
Может быть линии будут вылезать из-за век, но это легко подправить инструментом Edit, о нем я рассказывала в предыдущем уроке.
15 — Выбираем не слишком яркий синий цвет. Вы можете выбрать любой другой)
Создаем в нашей папочке с глазами самый нижний слой и называем его «Цвет глаз»
Выделяем волшебной палочкой область зрачков и заливаем цветом.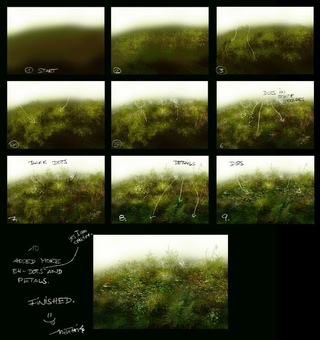
17 – Создаем ещё один слой между цветом и зрачками (назовите его Тени), прикрепляем его и ставим режим Умножение. Цвет возьмем чуть темнее Цвета глазок. И затемняем глазки примерно так
18 — После теней создадим слой «Блики» так же прикрепляем и ставим режим Сложение
Возьмите другой цвет, розоватый или сиреневый светлого тона, и нанесите полумесяцы бликов и размойте по краям для ровного градиента
19 — Выберите светло голубой цвет
И нарисуйте радужку карандашом размером 4, как на рисунке:
Слегка размойте.
20 — Рисуем одну из главных частей глаза. Белки. Многие забывают об этом и глаз получается диковатым О_о
Создадим слой в самом низу, под цветом в нашей папке. Назовем его белки.
Возьмем чисто белый цвет и нанесем наши белки по краям от глаза
возьмите серый цвет. Насыщенный серый. И полукругами обозначате тени белков сверху.
И последний штрих наших глазок!
21 — Создадим слой выше зрачков, под веками, назовите его Блики.
Контуры рисунка можно оставить черными, а можно и поменять под цвет нашей покраски. Для кожи мы берем темный коричневый цвет, для волос, темно рыжий. Этим же темно-рыжим цветом покрасте контур бровей. Где-то вы можете истончить концы контура, для более приятного вида. Но собственно на этом все. Рисунок готов. Можно добавить фон, рамку и готова симпатичная аватарка. Также обратите внимание на урок: как раскрасить рисунок в фотошопе.
Автор урока: Miyo-chan
Как рисовать? Рисуем мышкой [ Тени и фон ] смотреть онлайн
На этой странице можно смотреть Paint Tool SAI: Как рисовать? Рисуем мышкой [ Тени и фон ] онлайн в высоком качестве и при этом без какой-либо регистрации
Похожие ролики:
Создание комиксов в программе Paint Tool SAI Часть 6
0 0 546
Создание комиксов в программе Paint Tool SAI Часть end
0 0 542
Paint Tool SAI: Как рисовать? Рисуем мышкой [ Контуры ]
0 0 613
Paint Tool Sai — программа для рисования артов
0 0 452
Paint Tool Sai *Героиня аниме сейлормун Минако*
0 0 313
Как нарисовать арт в Paint tool SAI #1 (Набросок)
0 0 718
Paint Tool SAI: как нарисовать янтарный аниме-глаз
0 0 755
[#2]Paint tool SAI-[учимся рисовать тело(скин)]
0 0 764
Tutor #4 (Paint Tool Sai) Как срисовать скин?
0 0 534
How to make anime folder icon using Paint Tool Sai
0 0 527
Как нарисовать арт в paint tool sai #2 2/2 (Раскраска)
0 0 489
В очередной раз рисуем minecraft [Paint tool sai] # 8
0 0 823
Урок для новичков в Paint Tool Sai №8(Рисуем правильно каблуки)
0 0 395
рисуем фон в саи мышкой гравити фолз
0 0 494
Рисуем фентези персонажа в PaintTool SAI мышкой
0 0 452
Урок по Paint Tool SAI 1.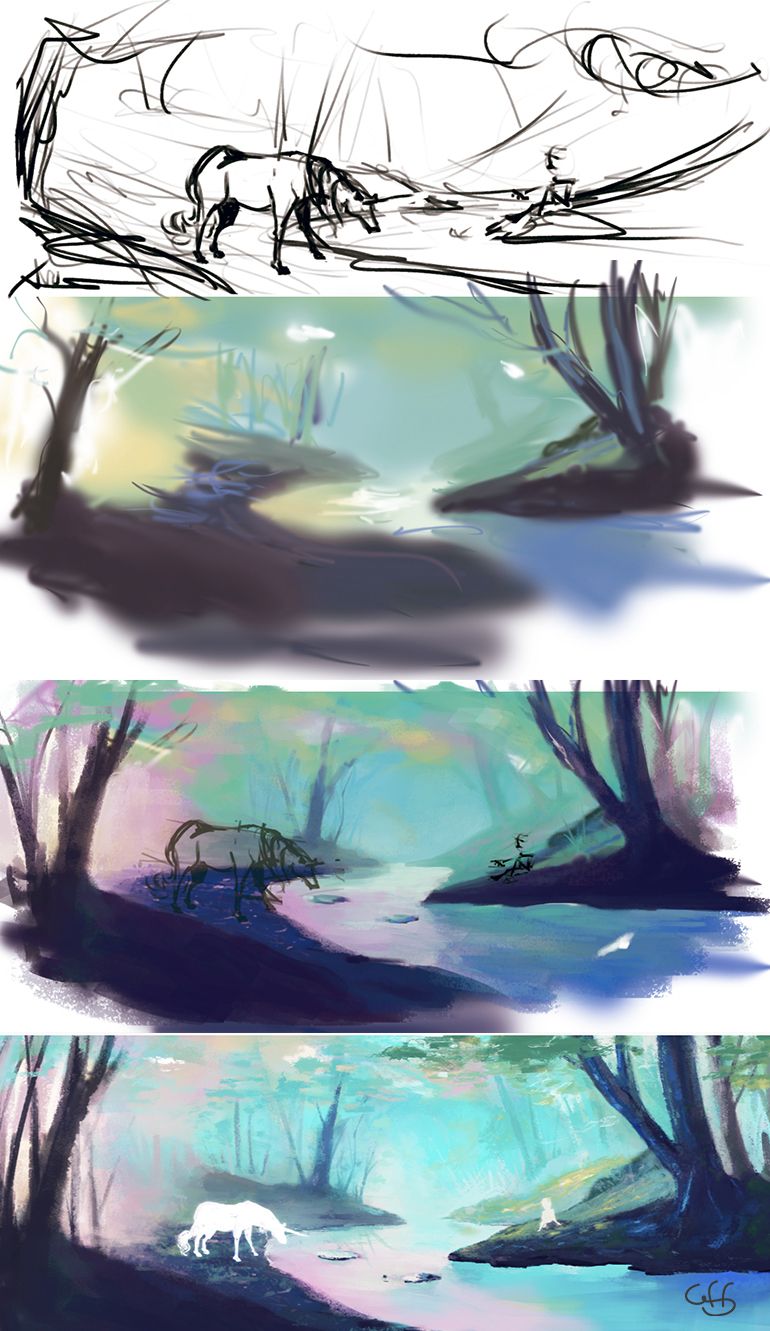 РИСУЕМ ВОЛОСЫ
РИСУЕМ ВОЛОСЫ
0 0 356
Рисуем портрет пони мышкой
0 0 507
Paint tool SAI: Тени
0 0 410
Графический редактор SAI. Узнаем как в САИ рисовать?
Paint Tool SAI – это одна из лучших программ для рисования. Ее очень любят подростки и художники манги.
Графический редактор SAI
Программа предлагает больше разнообразие инструментов для создания рисунка, которые в большинстве своем могут дополнительно настраиваться. Кроме того, «САИ» обладает некоторыми важными эффектами и фильтрами, которые помогают художнику добиться большей выразительности в рисунке.
Как в «САИ» рисовать? С помощью растровых или векторых инструментов для рисования. Они помогают сделать завершенный эскиз героя манги, не обращаясь к иным программам обработки изображения.
Как в «САИ» рисовать?
Интерфейс программы позволяет пользователю открывать несколько документов одновременно. С помощью ползунков на навигаторе или горячих клавиш, которые сконфигурированы на клавиатуре, холст можно масштабировать, поворачивать и искажать. Также существует возможность держать открытыми несколько разных областей одного и того же рисунка. Палитра или панель смешивания цвета сохраняется между сеансами, а цвета могут сохраняться в панели образцов.
С помощью ползунков на навигаторе или горячих клавиш, которые сконфигурированы на клавиатуре, холст можно масштабировать, поворачивать и искажать. Также существует возможность держать открытыми несколько разных областей одного и того же рисунка. Палитра или панель смешивания цвета сохраняется между сеансами, а цвета могут сохраняться в панели образцов.
Слои
Как в «САИ» рисовать с использованием нескольких слоев?
На холсте можно задействовать отдельные слои. Есть возможность их группировки и смены масок непрозрачности. Кроме того, уровни могут быть собраны на нижнем слое и замаскированы, что позволяет применять подсветку и штриховку к области и при этом не создавать новые маски для дополнительных уровней.
Инструменты рисования
Как рисовать в «САИ» аниме? С помощью растровых и векторных инструментов.
В программе реализованы разнообразные растровые инструменты. Например, «Акварель», «Маркер» и «Распылитель». Каждый из них может быть легко настроен, а также сохранен в пустом слоте в интерфейсе приложения.
Как рисовать в «САИ» мышкой? Тут на помощь пользователю спешат векторные инструменты. С помощью «Пера» можно без проблем рисовать в программе даже при отсутствии графического планшета. Векторные инструменты, так же, как и растровые, могут быть легко сконфигурированы и сохранены. Кроме того, если вы рисуете на графическом планшете, их можно сделать чувствительными к давлению.
Весьма удобным инструментом программы является «Заливка» на растровом уровне: работает очень корректно, заливая без просветов и зазоров.
Инструменты выделения и преобразования
«Прямоугольное выделение», «Волшебная палочка» и «Лассо» – инструменты выделения в «САИ». Существует и выделение как кисть, которая может быть настроена под рисование. «Волшебная палочка» может быть настроена на сглаживание.
Как в «САИ» рисовать? Задачу облегчает полный комплект инструментов преобразования. Они могут работать над выделенной областью. Круг задач включает в себя перемещение объекта, изменение его размера, свободное трансформирование и вращение. Есть возможность создания серии изменений, а потом применение ее сразу к выделенному объекту.
Есть возможность создания серии изменений, а потом применение ее сразу к выделенному объекту.
У художников будет востребована и кнопка с верхней панели «Зеркальное отображение», в один клик позволяющая отразить арт, а затем вернуть его в исходное положение, не меняя его ориентации.
Этапы создания арта в «САИ»
Первый этап созданию любой работы – не только с помощью компьютерной графики – это создание первоначального наброска или эскиза. Помните, что он является лишь помощником, а не правилом, которому необходимо неукоснительно следовать. Обычно эскиз выполняется синим или красным цветом, а по завершении цвет слоя меняют на черный.
Второй этап – это цвет фона. Под слоем эскиза создается новый слой, который и будет являться фоном. Если набросок выполнен в темных тонах, фон должен быть светлым, и наоборот, фон будет темным, если эскиз нарисован светлыми красками.
Третий этап – раскрашивание. Нанесения цветов происходит с помощью инструментов «Перо» и «Ластик» на новом слое.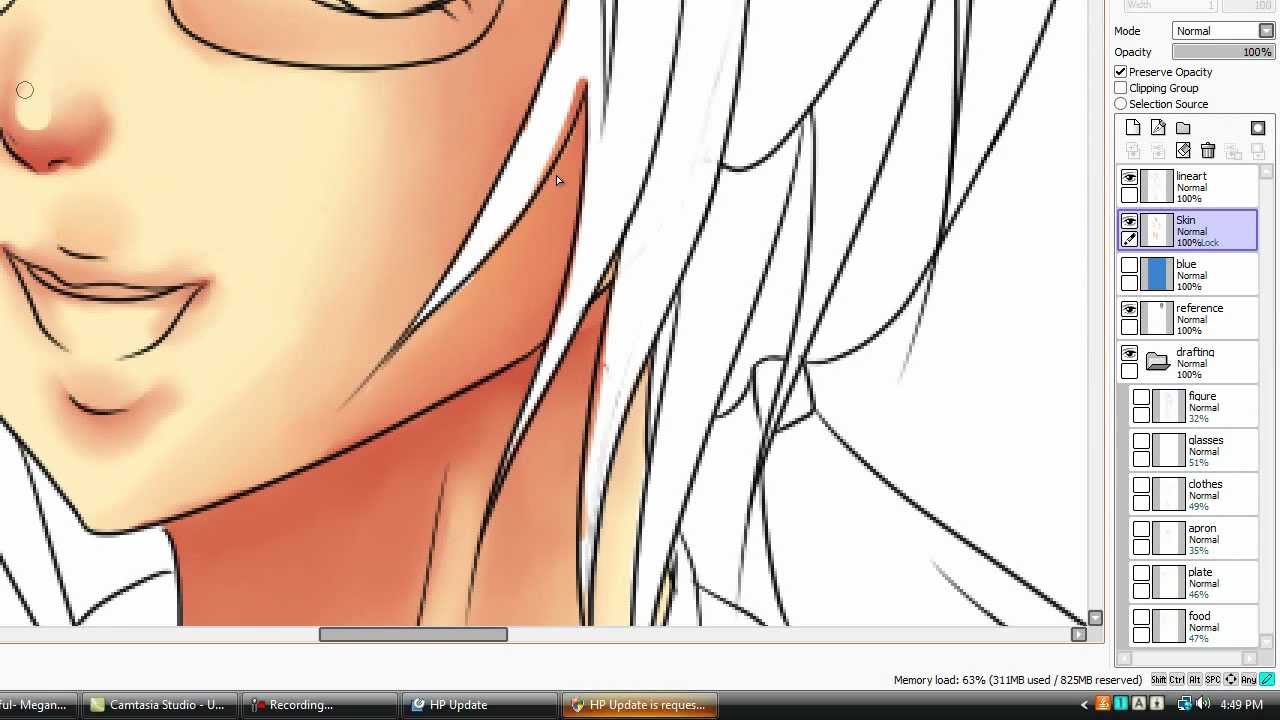
Четвертый этап – создание теней. Здесь нет четких правил и ограничений. Тени можно создавать на уже существующих слоях или создать для них новые. Полезен будет инструмент «Аэрограф» – он поможет размыть края тени.
Нереализованные функции
Такие функции, как «Текст», «Градиент» и «Фигуры», присущие большинству программ для работы с графикой, в «САИ» остались нереализованными. Базовые функции программы сосредоточены на том, чтобы создавать арт и закрашивать его, оставляя заключительный этап создания рисунка другим приложениям.
Для печати также нет функционала, однако документы могут быть экспортированы во многие востребованные форматы, помимо собственного *.sai.
Так как на редактировании готовых картин программа не сосредотачивается, то единственные корректировки – это «Оттенок/Насыщенность» и «Яркость/Контраст». Нет возможности изменения каналов, слоев и т. д.
Для более детального редактирования пользователям предлагается использовать другую программу, но следует помнить, что по возвращении в родной формат программы «САИ» свойства изображения могут быть сильно изменены.
Графическая программа для рисования Paint Tool SAI 2 — «Рисую портреты девушек на компе — моё новое хобби! Покажу свои работы. »
Здравствуйте! Рисовать я любила всегда, особенно людей. Чаще всего мне нравилось рисовать акварелью, но не так давно я начала осваивать компьютерный рисунок, мечтала об этом давно. О девайсе, с помощью которого я рисую, я расскажу в следующий раз .Сегодня речь пойдёт о компьютерной программе SAI 2, которую я использую для рисования.
Сразу хочу сказать, что у меня нет специального образования, я не ходила в художественную школу и не посещала никаких курсов, очень-очень редко я могу посмотреть видеоуроки на ютубе, а так, все мои основные навыки в этой сфере сформировались методом проб и ошибок.
Почему именно SAI 2? На сегодняшний день есть множество программ, в которых можно рисовать. В первый раз я замахнулась на фотошоп, ведь там огромный функционал, есть фильтры, можно настраивать собственные кисти и паттерны, работать с цветокоррекцией.
Моё знание программы SAI. Я не профессионал, но и не новичок. Любитель. Почти год работаю на Сай. Я знаю не всю программу на 100%, есть инструменты, которые я опробовала, но не смогла реализовать их. Поэтому я использую ограниченный функционал программы, однако, его мне вполне хватает.
Где скачать? Я не самый продвинутый пользователь ПК, но программа есть в свободном доступе, её можно легко найти в интернете, установка также не вызвала затруднений. Программа есть на русском языке.
Программа есть на русском языке.
- Мои работы, созданные в SAI 2
Я начала рисовать осенью 2018, но рисовала очень редко и мало. Я такой человек, не могу спокойно потратить на рисование 7-8 часов в день, когда меня терроризирует учёба, поэтому у меня была долгая пауза, но месяц назад я снова взялась за своё хобби.
Я некоторое время откладывала этот отзыв, думала » вот нарисую что-нибудь годное, тогда и напишу», но мне уже надоело, наверное, я никогда не буду довольна тем, что получается в итоге, поэтому решила написать отзыв с тем, что есть.
Вот несколько моих работ за последний месяц:
Часто рисую своих знакомых и не знакомых, которые по своему желанию отправляют мне свои фотографии как раз для этого дела.
- Интерфейс, инструменты
Покажу основные «кнопки» этой программы…
Работа начинается с верхней панели, с вкладки ФАЙЛ, с её помощью можно:
- Новый — создать новый чистый холст заданного размера
- Прошлый — просмотреть и открыть предыдущие файлы, с которыми вы работали в программе. Если, конечно, вы их сохранили
- И кнопки сохранения также здесь есть.
Кстати, сохранить изображение можно в разных форматах, здесь есть и привычные jpeg, png, есть и специальный файл sai 2, который сохранит структуру файла и последовательность его слоёв для дальнейшего использования в программе. Что радует, так это возможность сохранять файл в PSD — специальный формат для фотошопа. То есть, если функционала Сай вам не хватило и вы хотите поработать с рисунком дополнительно в фотошопе, с помощью сохранения в PSD слои не потеряются.
Вкладка «правка»
Здесь тоже есть полезные кнопки, которые необходимы мне для работы
- Отмена — стандартная кнопка, которая есть во многих графических программах, отменяет последнее действие. в отличие от фотошопа, использовать эту кнопку можно много раз
- Повтор или «шаг вперёд», по сути, это отмена отмены : )
- Вырезать, скопировать, вставить — привычные для всех и не бесполезные кнопки. Действие производится с выделенной областью
Вкладка «холст»
— можно увеличить размер рабочей области, отразить по горизонтали/вертикали, повернуть на 90 градусов.
Вкладка «слои»
— функции работы со слоями: удаление всех объектов со слоя, соединение несколько слоёв в один, удалить слой, залить и т.д. Большинство кнопок здесь бесполезны, т.к. эти действия можно выполнить в окне слоёв, не роясь в верхней панели.
Вкладка «фильтр»
Есть ограниченные функции настройки цвета — работа с яркостью и контрастом, иногда может помочь.
Вкладка «Вид»
Есть одна очень полезная кнопка «Новый отдельный» — можно создать на рабочем пространстве два окна с одним файлом. Одно окно с увеличенным масштабом, дабы работать с мелкими деталями, другое окно с обычным масштабом, что бы видеть рисунок в обычном масштабе — так лучше просматриваются все правки. Очень удобно, не надо постоянно крутить колёсико, что бы посмотреть картинку в разных масштабах.
Остальные кнопки не использую, т.к. регулирую вид с помощью мыши.
Всё остальное меню — слева.
Что здесь есть?
Опять же, окошко, которое показывает масштаб и расположение изображения на рабочем пространстве — здесь всё интуитивно понятно, все те же функции, что и были во вкладке «вид»
Снова слои: есть важная кнопка РЕЖИМ — то, как слой будет накладываться. Можно использовать осветление, замена светлым и т.д. — останутся видимыми только светлые части слоя, умножения, замена тёмным — только тёмные, яркости добавляют перекрытие, мягкий свет, жёсткий свет. Этих вариантов много, просто нужно пробовать и искать, что больше подходит. Аналогичная функция в слоях есть в фотошопе и некоторых мобильных приложениях для обработки фото.
Этих вариантов много, просто нужно пробовать и искать, что больше подходит. Аналогичная функция в слоях есть в фотошопе и некоторых мобильных приложениях для обработки фото.
Можно также поставить замок — с данным слоем невозможно будет работать, пока включен этот режим. Часто помогает при работе.
Объединить с предыдущим, объединить выделенные слои, очистить слой, удалить, создать новый -также все эти важные функции можно найти в этом отсеке.
Конечно же есть очень удобная палитра, думаю, интуитивно понятно, как с ней работать.
Инструменты
Всевозможные выделители — прямоугольное, свободное (оно же лассо), волшебная палочка — выделяет по цветовым зонам. Я использую редко, но иногда может пригодится, наложение фигуры, текста, лупа, пипетка, поворот — всё это привычные базовые инструменты, которые встречаются почти во всех графических редакторах.
Далее идёт самая важная часть — инструменты, непосредственно, для рисования:
Самый основной и самый важный — карандаш.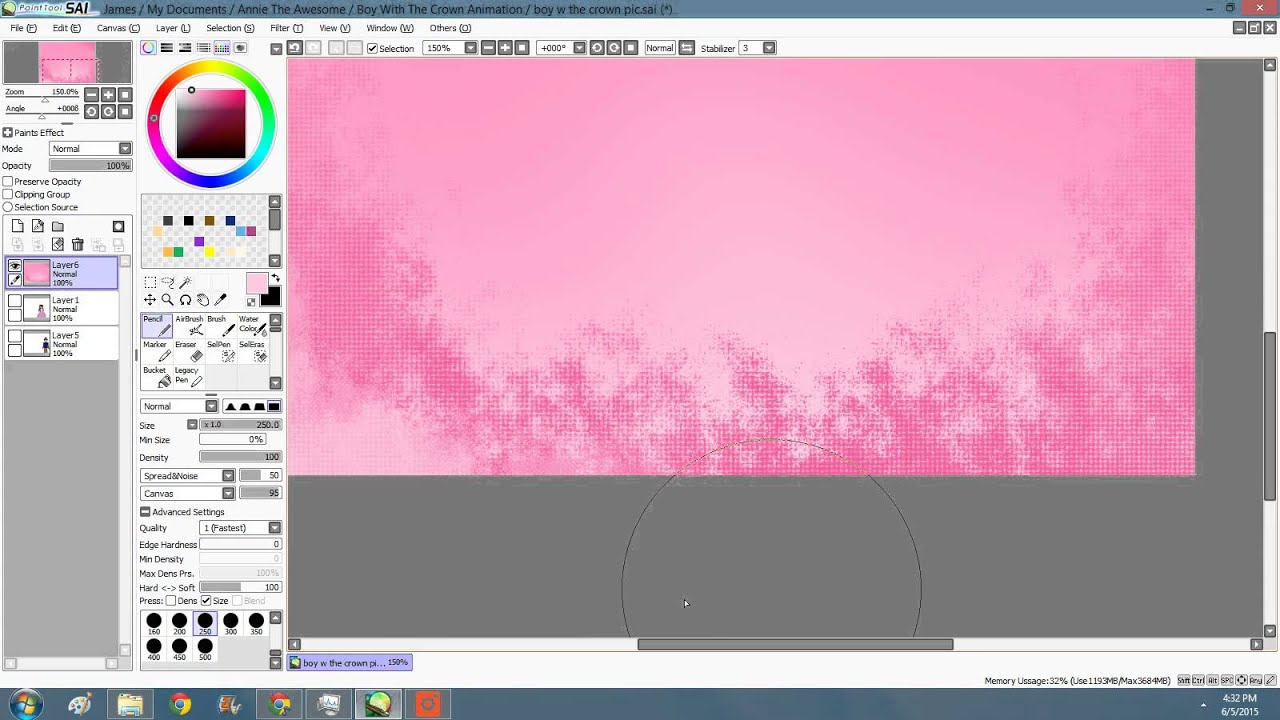 Обычные чёткие линии без наслоения. Подходят для рисовки наброска, скетча, да и в принципе для многих чётких деталей в рисунке.
Обычные чёткие линии без наслоения. Подходят для рисовки наброска, скетча, да и в принципе для многих чётких деталей в рисунке.
Аэрограф — он же распылитель. Мягкое нанесение цвета. Отлично подходит для рисовки кожи, для теней, да и в любом другой случае, где необходим плавный переход цветов.
Кисть похожа на карандаш в мягких настройках, но ключевое отличие — смешение между цветами. Его интенсивность также можно регулировать в настройках. Сильное нажатие — цвет, слабое — смешение. Акварель не наносит цвета, но отлично размывает и смешивает уже имеющиеся на слое цвета.
Маркер даёт неплотное нанесение цвета, можно сделать интересное наслоение. В некоторых стилистиках очень заходит.
Также есть инструменты заливка (полностью закрашивает фон), градиент (плавный переход двух цветов), ластик.
- Поэтапное создание рисунка
На примере покажу вам, как я рисую портрет. Как и все другие, рисовала с фотографии.
Начинаю с наброска. Его я делаю зеленым цветом, дабы этот контур выделялся среди основной части.
Есть одна фишка, которая мне помогает — я открывают фотографию, с которой рисую, и через наложение этой фотографии отмечаю расположение глаз, носа, губ. Это помогает мне сохранить пропорцию лица. Переобводить фотографию полностью я не советую, получится скучно и странно.
Также я к этим разметкам добавляю «отсебятины», глаза делаю чуть больше, губы -пухлее, также добавляю больше чётких линий, это добавляет мультяшности моему арту, при этом оставляет похожесть.
Начинаю рисовать обычно с лица, первым делом рисую глаза — моя любимая часть рисунка. С волосами всегда труднее.
«Первый слой» готов, но рисунок выглядит плоским. Добавляю бликов и плавных теней:
Далее перехожу на одежду — моя нелюбимая часть. Но если она в темных тонах и без всяких принтов — будет не сложно.
Но если она в темных тонах и без всяких принтов — будет не сложно.
Продолжаю усилять тени, добавляя объём рисунку
Здесь уже почти финиш. Работаю с деталями
Завершение..И фотография, с которой я рисовала.
Программу Sai 2 считаю очень удобной для своего хобби. Интерфейс интуитивно понятен, нет загруженности лишним функционалом, но если чего-то не хватает, можно легко перегрузить рисунок в фотошоп.
Думаю, программа подойдёт для любителей и профессионалов, а для новичка я бы выбрала что-то другое, так как в сай слишком много ручных настроек, если их так можно назвать.
За всё время использования программы заметила только один минус — нет автосохранения. Не знаю, возможно ли реализовать такую функцию с довольно тяжёлыми файлами, но пару раз потеряла работу из-за технической проблемы.
Спасибо за внимание!
от лайна до покраса (Урок)
Автор: Kaminari
Жанр: Иллюстрации
В этом уроке я покажу, как рисую часть референсов ОС’ов (вспомогательная «карточка» персонажа для более детального ознакомления с ним) в программе SAI. Рассмотрим в этом уроке рисунок перса в полный рост.
Рассмотрим в этом уроке рисунок перса в полный рост.
1. Скетч (в моем случае на бумаге) и его правка
Итак, сегодня благополучно откопала скетч двухмесячной давности. Неплохой ОС вышел бы, подумала я и села править все косяки. Как видно, в первом случае было слишком длинное тело и руки, узкие бедра, в целом ОС’ка казалась какой-то излишне худой. Это дело можно исправить в SAI (лассо, трансформация выделенного элемента), где я и буду работать все это время. Да, в любом случае остались недочеты, но куда без этого? — тем более, я только начинающий художник, и мой уровень рисования еще далек до идеала 🙂 Потом я залила задний фон серо-бежевым оттенком для более удобного лайнинга и, в последующем, покраса. Кстати, многие авторы чаще используют серые и темно-серые цвета как базу. Я же, привыкшая рисовать на крафт-бумаге, предпочитаю именно этот оттенок. Эта процедура необязательна, но по моему опыту поняла, что так намного удобнее.
2. Лайн, или 10 способов самоубийства
Скажу честно, пару месяцев назад в SAI я лайнила исключительно векторами. Но потом, увидев работы опытных художников, загорелась желанием делать как они. И первым делом нужно было срочно осваивать лайн кистями! Намучилась я знатно, после каждой тренировки дрожала и болела рука, а самое главное — лайн нифига, простибоже, не получался! Меня это раздражало, но я продолжала до тех пор, пока у меня не стала получаться ровная, «не дрожащая» линия. Так вот, тот лайн, который сейчас у меня — далеко не совершенство, ребята. И я усердно тренируюсь, чтобы довести его хотя бы до подобия идеала 🙂 Чего и вам желаю, да ещё и нервов коробку другую в придачу!
Чем сложен лайн кистями? Попробуйте взять карандаш и нарисовать линию на бумаге. Теперь проделайте то же самое, но только на компьютере (особенно, если у вас нет графического планшета). Есть разница, не так ли? А что, если усложнить линию, добавив изгибы и разницу толщины? Если вы не профи или хотя бы не новичок в этом деле, вряд ли получится совершенная линия, к которой стремятся художники. Тем не менее, этих эффектов можно добиться с помощью векторов.
Но потом, увидев работы опытных художников, загорелась желанием делать как они. И первым делом нужно было срочно осваивать лайн кистями! Намучилась я знатно, после каждой тренировки дрожала и болела рука, а самое главное — лайн нифига, простибоже, не получался! Меня это раздражало, но я продолжала до тех пор, пока у меня не стала получаться ровная, «не дрожащая» линия. Так вот, тот лайн, который сейчас у меня — далеко не совершенство, ребята. И я усердно тренируюсь, чтобы довести его хотя бы до подобия идеала 🙂 Чего и вам желаю, да ещё и нервов коробку другую в придачу!
Чем сложен лайн кистями? Попробуйте взять карандаш и нарисовать линию на бумаге. Теперь проделайте то же самое, но только на компьютере (особенно, если у вас нет графического планшета). Есть разница, не так ли? А что, если усложнить линию, добавив изгибы и разницу толщины? Если вы не профи или хотя бы не новичок в этом деле, вряд ли получится совершенная линия, к которой стремятся художники. Тем не менее, этих эффектов можно добиться с помощью векторов.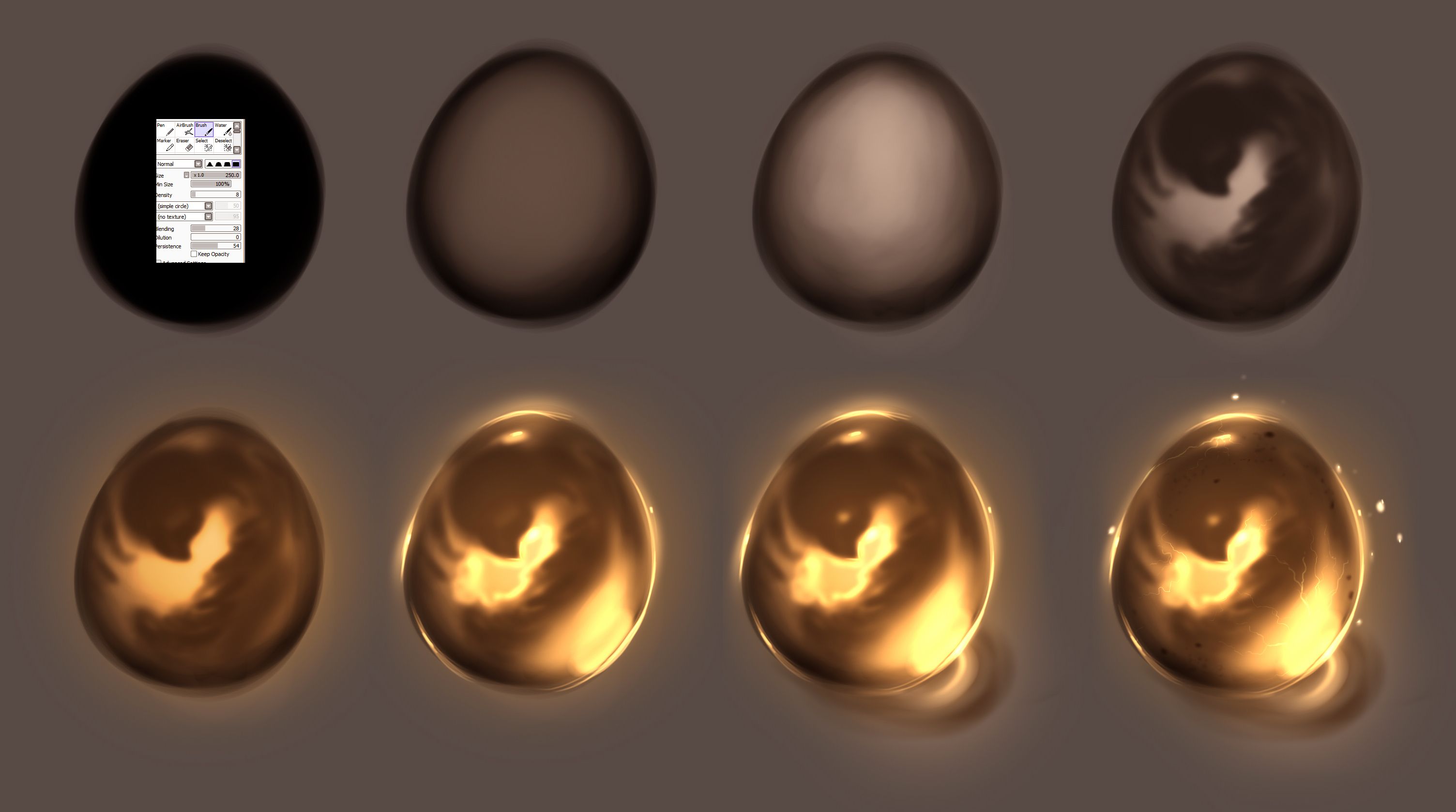 ..
Чем плохи векторы? По моему мнению, проработанная в основном векторами работа не выглядит столь живой, насколько она могла выглядеть бы в ином случае. Безусловно, вы можете выбрать любой удобный для вас способ, чтобы лайнить.
Почему эти настройки? Конкретно про обводочную кисть скажу, что из пяти других кистей она не самая удобная для новичков. Однако достаточно качественно и ярко лайнит, и в данном стиле мне нужен был именно такой результат. Для художников, пока еще не справляющихся с дрожащими руками, лучше использовать кисть с меньшей плотностью (прозрачностью), наподобие кисти, взятой мною под покрас (настройки на картинке ниже).
Кстати, пока лайнила, нашла еще косяки и тут же их исправила, а сама работа заметно освежилась и оживилась.
Наконец, мы выстрадали эту злосчастную обводку (настройки кисти, которой лайнила, приложила) и теперь можем приступать к покрасу.
..
Чем плохи векторы? По моему мнению, проработанная в основном векторами работа не выглядит столь живой, насколько она могла выглядеть бы в ином случае. Безусловно, вы можете выбрать любой удобный для вас способ, чтобы лайнить.
Почему эти настройки? Конкретно про обводочную кисть скажу, что из пяти других кистей она не самая удобная для новичков. Однако достаточно качественно и ярко лайнит, и в данном стиле мне нужен был именно такой результат. Для художников, пока еще не справляющихся с дрожащими руками, лучше использовать кисть с меньшей плотностью (прозрачностью), наподобие кисти, взятой мною под покрас (настройки на картинке ниже).
Кстати, пока лайнила, нашла еще косяки и тут же их исправила, а сама работа заметно освежилась и оживилась.
Наконец, мы выстрадали эту злосчастную обводку (настройки кисти, которой лайнила, приложила) и теперь можем приступать к покрасу.
3. Кожа
Для начала заливаем основной цвет. Не только на лицо, но и на все открытые участки кожи. ГЛАВНОЕ! ЗАЛИВКА ДОЛЖНА БЫТЬ ПОЛНАЯ, БЕЗ ПРОБЕЛОВ, ДЛЯ ЭТОГО ИСПОЛЬЗУЙТЕ СТАНДАРТНУЮ КИСТЬ-ЛАЙН (ЭЙРБРАШ).
Цвет не должен быть самым темным (тенью), и не должен быть слишком светлым. Я выбрала нечто среднее — базу.
Главная формула: база + «розовина», если подтон розовый (как у данной ОЖП), или «оранжевизна», если подтон рыжий и желтый + тени (на скрине я еще добавила тени на глаза в качестве косметики) + блики.
Если с базой всё понятно, то розовину нужно наносить аккуратно, ориентируясь на фотографии реальных людей. В основном, главные точки — щеки и зона немного выше скул, губы, подбородок, нос и иногда верхнее и нижнее веко у внешней границы. Смешиваем кистями, настройки которых на картинке.
Тени также наносим строго туда, где они должны быть: о них я не буду говорить долго, проще посмотреть подробные уроки, где будет все объяснено с т.з. физики и анатомии (http://beautyboo.ru/wp-content/uploads/2015/01/shema.jpg). Благо, мой стиль не требует особого выделения тенями, и ладно.
Блики важно наносить также на верные места.
ГЛАВНОЕ! ЗАЛИВКА ДОЛЖНА БЫТЬ ПОЛНАЯ, БЕЗ ПРОБЕЛОВ, ДЛЯ ЭТОГО ИСПОЛЬЗУЙТЕ СТАНДАРТНУЮ КИСТЬ-ЛАЙН (ЭЙРБРАШ).
Цвет не должен быть самым темным (тенью), и не должен быть слишком светлым. Я выбрала нечто среднее — базу.
Главная формула: база + «розовина», если подтон розовый (как у данной ОЖП), или «оранжевизна», если подтон рыжий и желтый + тени (на скрине я еще добавила тени на глаза в качестве косметики) + блики.
Если с базой всё понятно, то розовину нужно наносить аккуратно, ориентируясь на фотографии реальных людей. В основном, главные точки — щеки и зона немного выше скул, губы, подбородок, нос и иногда верхнее и нижнее веко у внешней границы. Смешиваем кистями, настройки которых на картинке.
Тени также наносим строго туда, где они должны быть: о них я не буду говорить долго, проще посмотреть подробные уроки, где будет все объяснено с т.з. физики и анатомии (http://beautyboo.ru/wp-content/uploads/2015/01/shema.jpg). Благо, мой стиль не требует особого выделения тенями, и ладно.
Блики важно наносить также на верные места.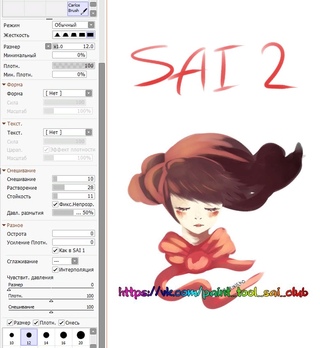 Посмотрите любого бьютиблогера на Youtube: зона так называемого хайлайтера есть в уроках по макияжу. В основном это скульные кости, зона под глазами, кончик носа, иногда Т-зона (центр лба и линия носа), подбородок, область над верхней губой (http://www.ourstyle.com.ua/wp-content/uploads/2014/10/43562343.jpg). Я обязательно выделяю светом внутренние уголки глаз и крылья носа — так лицо выглядит натуральнее и объемнее.
Посмотрите любого бьютиблогера на Youtube: зона так называемого хайлайтера есть в уроках по макияжу. В основном это скульные кости, зона под глазами, кончик носа, иногда Т-зона (центр лба и линия носа), подбородок, область над верхней губой (http://www.ourstyle.com.ua/wp-content/uploads/2014/10/43562343.jpg). Я обязательно выделяю светом внутренние уголки глаз и крылья носа — так лицо выглядит натуральнее и объемнее.
4. Волосы
Волосы в Наруто не прорисованы детально, но мой стиль и текстура волос ОС’ки требует слегка более продробного покраса. У ОС’ки они, по сути, жесткие, и вообще похожи на стандартные Учиховские (в особенности Мадары). Поэтому я предпочла залить их темным цветом, а затем проработать, как указала на скрине. Я не делаю тени и блики явно видными, чтобы избежать впечатления мультяшного покраса, в то время когда лицо вполне смахивает на реалистичное (сам покрас).
5. Глаза
Глаза я рисую довольно примитивно. «Схема» состоит всего лишь из двух пунктов:
1.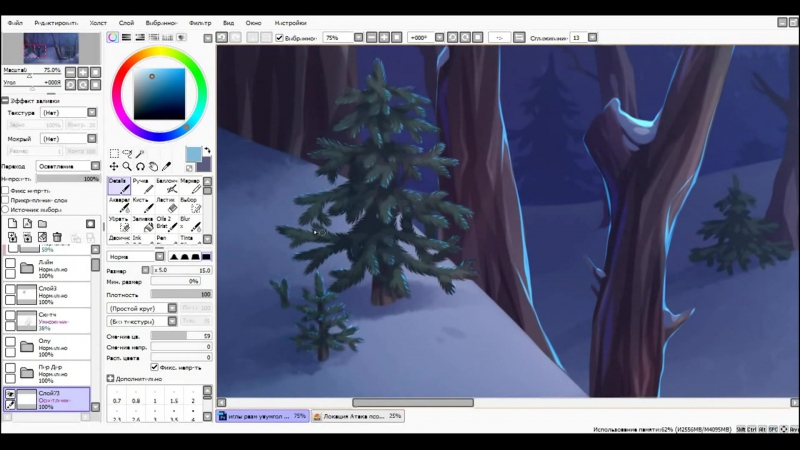 Выделяю тени
2. Выделаю блики
Выделяю тени
2. Выделаю блики
6. Одежда
На этом этапе главное не забыть про брови! 😀 Что касается одежды, её я сперва заливаю основными цветами, чтобы посмотреть, насколько желаемое сочетается. Чтобы подобрать палитру, зайдите на сайт с готовыми палитрами и посмотрите (например: http://color.romanuke.com/), с чем цвет глаз и волос ОС’а сочетается. Я думаю, такой нейтральный костюм ей подошел. Поэтому пора приступать к теням и бликам.
7. Тени, полутени и прочие весьма нужные вещи И РЕЗУЛЬТАТ
Обратите внимание на тени: где-то они неплохо растушеваны, а где-то видна граница начала и конца. Сделано это специально: если говорить просто, для формирования определенного впечатления расположения конечности/еще какой-либо части рисунка. Например, выделить изгиб и подчеркнуть его. Работа с неправильно расположенными тенями или вообще без них будет смотреться категорично ненатурально и вообще плохо восприниматься. Также я добавила немного света на отдельные участки для того же эффекта. Безусловно, лучше подробнее изучить эту тему с точки зрения анатомии и физики, но глубоко уходить в дебри в этом уроке я не намерена, поэтому предлагаю ознакомиться с материалами, к примеру, данной статьи: http://www.dikarka.ru/draw/lesson_07.shtml
Это все, надеюсь, для вас было полезно 🙂
Безусловно, лучше подробнее изучить эту тему с точки зрения анатомии и физики, но глубоко уходить в дебри в этом уроке я не намерена, поэтому предлагаю ознакомиться с материалами, к примеру, данной статьи: http://www.dikarka.ru/draw/lesson_07.shtml
Это все, надеюсь, для вас было полезно 🙂
4.10. Отделение объекта от фона
4.10. Отделение объекта от фона4.10. Отделение объекта от фона
Рисунок 3.39. Объект с фоном
Иногда нужно отделить объект изображение от фона, может для того, чтобы сделать объект одного цвета, или чтобы сделать фон прозрачным и показать объект на другом фоне. Чтобы добиться этого, необходимо использовать инструменты выделения GIMP, позволяющие нарисовать выделение вокруг объекта. Это непростая задача, и большую роль играет выбор правильного инструмента. Для этого есть несколько инструментов:
Инструмент «Свободного выделения» позволяет нарисовать край выделения от руки или по прямым линиям.
 Он используется, когда у объекта довольно простая форма. За дополнительной формацией об инструменте обратитесь к главе Раздел 2.4, «Свободное выделение (Лассо)»/
Он используется, когда у объекта довольно простая форма. За дополнительной формацией об инструменте обратитесь к главе Раздел 2.4, «Свободное выделение (Лассо)»/Рисунок 3.40. Инструмент свободного выделения
Инструмент выделения «Умные ножницы» позволяет указать край от руки и использует алгоритм определения границы, чтобы лучше захватить объект выделением. Используйте его, когда объект сложной формы, но заметно отличается от фона. За дополнительной формацией об инструменте обратитесь к главе Раздел 2.7, «Умные ножницы».
Рисунок 3.41. Инструмент выделения Умные ножницы
Инструмент «Выделения переднего плана» позволяет пометить области как «Передний план» или «Фон» и снивелировать это выделение автоматически.
 За дополнительной формацией об инструменте обратитесь к главе Раздел 2.8, «Выделение переднего плана»/
За дополнительной формацией об инструменте обратитесь к главе Раздел 2.8, «Выделение переднего плана»/Рисунок 3.42. Инструмент выделения переднего плана
4.10.1. После выбора субъекта
После того, как объект выбран, вызовите команду → . Теперь выделен не объект, а фон. Что теперь делать, зависит от предназначения фона:
Заполнить фон сплошным цветом:
Нажмите на кнопку переднего плана (левый верхний из перекрывающихся цветовых прямоугольников) на панели инструментов и выберите нужный цвет. Затем используйте инструмент Раздел 3.4, «Плоская заливка», чтобы заменить фон на выбранный цвет.
Рисунок 3.
 43. Результат добавления фона сплошного цвета
43. Результат добавления фона сплошного цветаЧтобы сделать чёрно-белый фон, не обесцвечивая объект:
Примените → . В появившемся диалоге попробуйте все режимы, выберите лучший и нажмите на кнопку OK.
Рисунок 3.44. Пример обесцвечивания фона
Рисунок сухой травы карандашом. Как нарисовать траву с помощью различных материалов. Рисование рельефа с травой
Добро пожаловать в очередной урок! На этот раз мы рассмотрим, как рисовать траву с помощью маркеров copics, а так метод с помощью цифровых программ (Photoshop, Paint tool SAI). Но, для начала, я хотела бы, рассказать некоторые правила при рисовании травы.
Запомните, что трава не растет равномерно! Она растет в самых разных направлениях.
Поэтому помните, что если ее нарисовать всю расположенную прямо вверх, как в примере А, то это будет выглядеть грубо и не естественно. Даже после использования газонокосилки у травы не может быть такой эффект. Только в одном случае трава может быть нарисована в одном направлении, это когда вы рисуете очень сильный ветер (и тогда трава должна быть довольно длинной!)
Смотрите по теме: Как рисовать деревья
Правило 2.
Трава имеет множество цветов и оттенков!
Каждый из этих цветов справа я взяла прямо из этой фотографии травы с моего двора, чтобы показать вам, что трава содержит не одни цвет!
Трава содержит множество цветов, которые варьируют от желто зеленого до темно зеленых. Пожалуйста, не делайте вашу траву одного цвета, или даже просто двумя! Красочная трава выглядит правдоподобной травой!
Цифровая покраска травы (Photoshop, Paint tool SAI)
Начните с покраски плоскости светло зеленым цветом, там где должна быть ваша трава.
Теперь выберите обычную кисть с жесткими краями и желтый или салатовый цвет, а затем начните добавлять линии разной величины и направления (на переднем плане травинки будут выглядеть длиннее)
После того как вы покрасите всю плоскость светлыми травинками, возьмите зеленый темного цвета и повторите предыдущее действие.
Еще раз выполните те же действия с менее насыщенным зеленым цветом. После добавьте некоторые более мелкие травинки темно-зеленым и светло-зеленым цветом для более сложного вида.
Покраска травый маркерами Copics
Материалы:
- Бумага Copic (эту бумагу может заменить картон)
- Маркеры Copic следующих тонов: YG03 (желто зеленый), YG66 (зеленый горох), YG17 (зеленая трава), YG67 (мох)
Хаотично и небрежно покрасьте плоскость цветом YG03 там, где вы хотите, что бы была трава.
Смотрите по теме: Как рисовать облака
Возьмите цвет YG66 и добавьте поверх толстые и крупные мазки, направленные снизу вверх, но в разных направлениях (вправо и влево). Помните, что трава растет в разных направлениях!
Помните, что трава растет в разных направлениях!
Продолжаем добавлять толстые мазки, взяв цвет YG17. Если вы рисуете траву на большой площади, то чем дальше она от вас, тем меньше должно быть мазков.
Теперь выбираем самый темный зеленый YG67 и рисуем тонкие мазки. Нет необходимости заполнять всю площадь травы, попробуйте добавить эти мазки между другими нарисованными травинками.
Вы можете остановиться на последнем шаге, если вы хотите нарисовать траву, которая выделяется, и имеет более контрастный вид.
Но, так как трава обычно не является основным элементом картины, я предпочитаю смягчить все линии и смешать траву с помощью цвета YG03, что поможет сделать ее менее детальной.
На этом я заканчиваю наш урок! Надеюсь, он вам поможет)
Перевод: Prescilla
Данный материал подготовлен для Вас командой сайта
- создам основу для будущей травы;
- делаем размывание травы;
- заостряем кончики травы;
- рисуем тени;
- делаем контраст.
Красками траву рисовать на мой взгляд намного проще,потому что здесь вс делают правильно подобранные цвета и оттенки.
Думаю уроки живописи прекрасно учат сочетанию нужных цветов при рисовании травы, смотрим и учимся.
Как рисовать пейзаж в том числе и траву красками,но не кисточкой,а бумагой — это интересно и главное здорово смотрится!
На первый взгляд кажется, что нарисовать траву красками очень сложно, но это только кажется 🙂
В действительности ничего сложного в рисовании травы нет, главное знать, как поэтапно это делать.
Сначала вам нужно нанести красками мазки, как показано ниже, а потом поэтапно добавлять детали:
Первый урок. рисование травы с детьми:
Следующий урок:
Не спешите, давайте каждому слою краски просохнуть, чтобы получилась красивая трава.
Еще один поэтапный пример:
Для более наглядного примера, просмотрите видео как рисовать траву акварелью:
Желаю вам успехов в рисовании!
Нарисовать траву масляными или акварельными красками достаточно легко, если знать немного техники нанесения, плюс последовательность смешивания оттенков.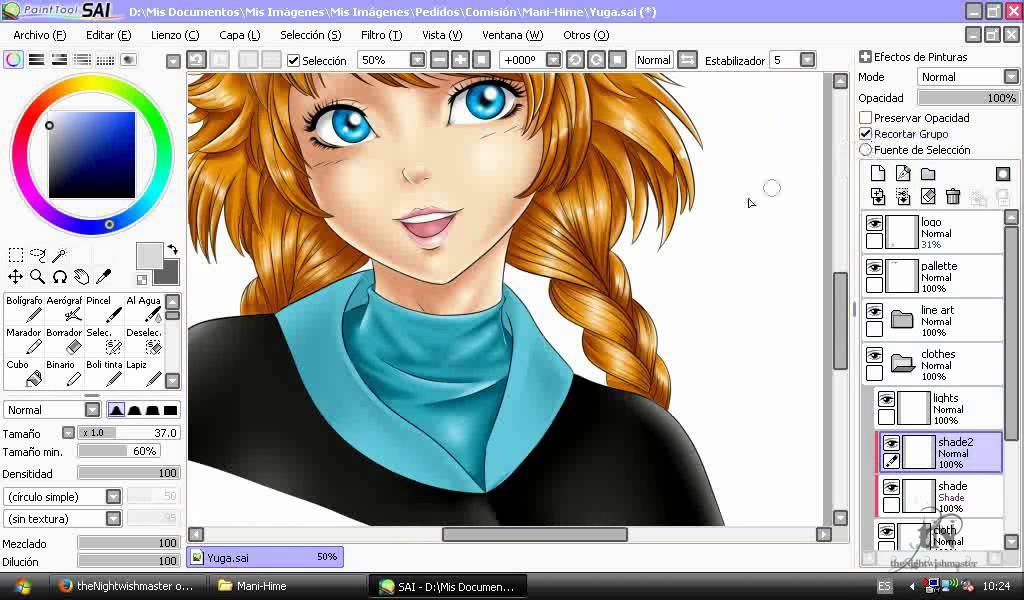
Многие рисуют, делая кисточкой смешанные мазки разных красок, и так травинки за травинкой, пока не получится отличная полянка. Потом набрасывают разные отдельные колоски и цветочки, где-то веточку упавшую и т.п.
Как нарисовать траву масляными красками — видео-урок
Чтобы изобразить траву, можно пользоваться разными техниками и способами, которые есть в видеоуроках с поэтапным рисованием. В каждой технике есть свои ньюансы, которым нужно следовать, чтобы все получилось правильно.
Чтобы нарисовать траву , нужно выделить несколько этапов :
Вот видео урок, где показаны три способа изображения травы красками.
Рисовать траву красками и трудно и легко одновременно. Конечно, нет ничего сложного в том, чтобы взять кисть, обмакнуть ее в зеленую краску и нарисовать нечто, обозначающее собой траву.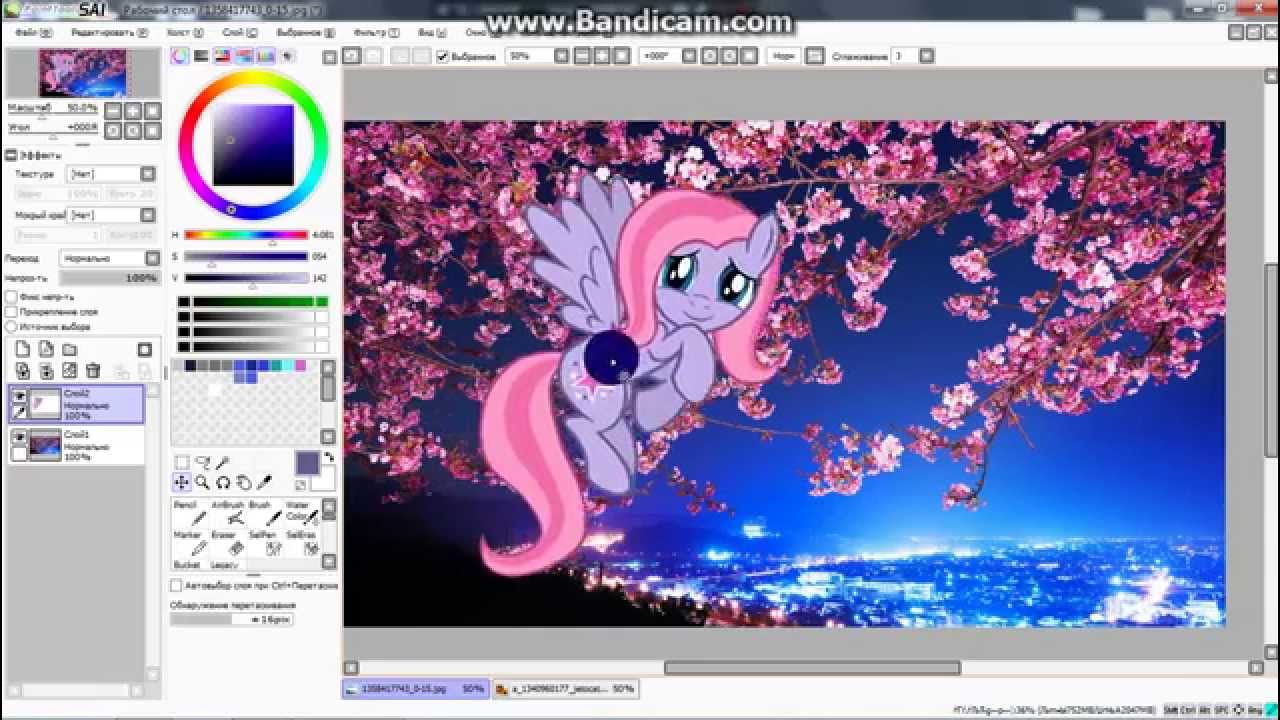 Однако, такой рисунок будет детским, лишенным quot;живостиquot; и натуральности. Для того, чтобы нарисовать траву нужно помнить, что одного оттенка зеленого будет недостаточно. Трава не может быть одинакового зеленого цвета. Даже у травы, растущей рядом будет разный оттенок. В природе вообще все, как правило, играет оттенками одного и того же цвета. Если соблюдать это правило при рисовании, то трава, изображенная на рисунке будет смотреться quot;живойquot;. Видео того, как нарисовать траву красками можно посмотреть здесь. На видео используются акриловые краски:
Однако, такой рисунок будет детским, лишенным quot;живостиquot; и натуральности. Для того, чтобы нарисовать траву нужно помнить, что одного оттенка зеленого будет недостаточно. Трава не может быть одинакового зеленого цвета. Даже у травы, растущей рядом будет разный оттенок. В природе вообще все, как правило, играет оттенками одного и того же цвета. Если соблюдать это правило при рисовании, то трава, изображенная на рисунке будет смотреться quot;живойquot;. Видео того, как нарисовать траву красками можно посмотреть здесь. На видео используются акриловые краски:
С одной стороны, траву красками нарисовать очень просто. С другой, чтобы добится реального эффекта, нужно повозиться.
Шаг 1. Рисуем основу под траву. Движение кисти рывками снизу вверх
Шаг 2. Добавляем тени. Чем трава глубже, тем темнее. Движения также рывками.
Шаг 3. Для густоты травяного покрова, следует нарисовать тонкие травинки. Делается это кончиком кисточки
Шаг 4. Сделать светлые акценты на кончиках травы.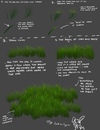 И нарисовав немного светлых тонких линий.
И нарисовав немного светлых тонких линий.
Вот примерно так и рисуется красивая трава художниками.
Рисовать траву гуашью очень просто. Как это сделать можно увидеть на видео:
Траву часто можно увидеть на пейзажах, она неотъемлемая часть рисунка.
Рисовать краской траву можно научиться достаточно быстро, для этого не нужны особенные навыки. Рисуя краской траву, можно выбирать два способа: нарисовать пучками травинки, травинки по отдельности или массив зеленого цвета травы зеленого оттенка с различными видимыми травинками.
Рисуя отдельные листья травы, кисточка с краской прикасается к бумаге и, не отрываясь, делаем штрих краской зеленого цвета. Позднее только показываем различные оттенки и фон.
Начиная рисовать траву можно сначала сделать это простым карандашом или нарисовать траву цветными карандашами больше зеленого цвета, а также местами коричневого, с желтым оттенком, синего.
После этого обмакиваем в воду кисточку и рисуем акварелью.
Чтобы сплошного зеленоватого оттенка фон сделать похожим на траву, нарисуем сначала слой желтым цветом, а далее штрихами оттельные травинки, как они исходят из общей массы.
Чтобы сделать пейзаж с травой более реалистичным, добавим отдельные цветы, фон с небом, бабочек и др.
Можно рисовать по сухому, не смоченному водой листу или смачивать кисти водой, красками и делать мазки.
Собираясь рисовать траву, выбираем собственный стиль рисунка, можно показать карандашом.
Траву можно нарисовать сплошь единым ковром без отдельных деталей линиями-штрихами.
Траву можно показать разной толщины в разных участках, слипшуюся местами и более густую. Можно показать траву, которая пригибается от ветра.
Пусть более влажный слой просохнет, рисуем далее отдельные травинки.
Посмотрим видео, как нарисовать траву акриловыми красками.
Очень хороший видеоурок по рисованию травы можно посмотреть здесь
Оказывается, в рисовании травы красками нет совершенно ничего сложного.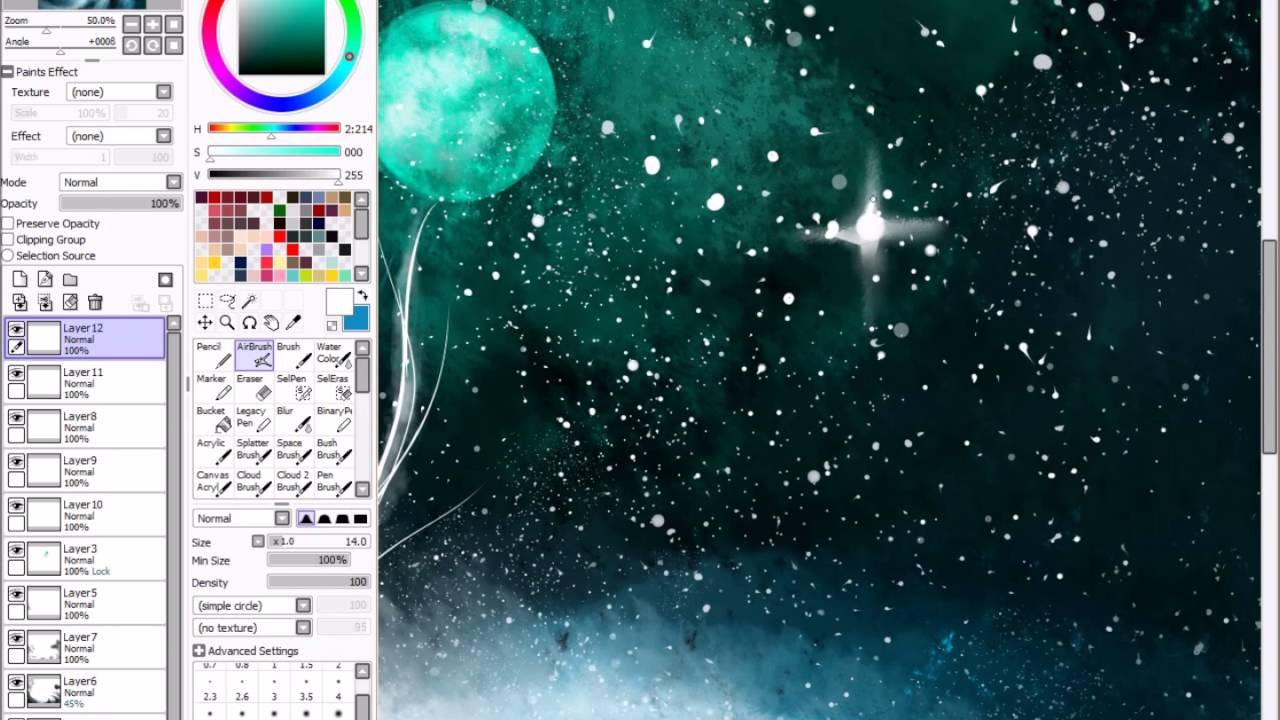 Нарисовать сможет даже человек без особенных художественных способностей.
Нарисовать сможет даже человек без особенных художественных способностей.
Изображение пейзажей на бумаге — процесс весьма кропотливый. Часто бывает сложно передать форму миниатюрных элементов, из-за чего реалистичность картины страдает. Обычно камнем преткновения для начинающих художников становится именно растительный мир. По ходу выполнения работы возникает масса вопросов, и один из них: как нарисовать траву?
Материалы и сложность
Изобразить растительность можно с помощью любых художественных материалов, начиная от простого карандаша и заканчивая пастелью. Однако выбор средств для поставленной задачи заметно влияет на сложность её выполнения.
Например, как ни странно, труднее всего будет нарисовать траву грифельным карандашом. Придётся приложить немало усилий для того, чтобы добиться заметного перехода цвета и выделить каждый росток.
Немного легче будет изобразить задуманное сухой пастелью, но в этом случае понадобятся знания о колористике или практические умения.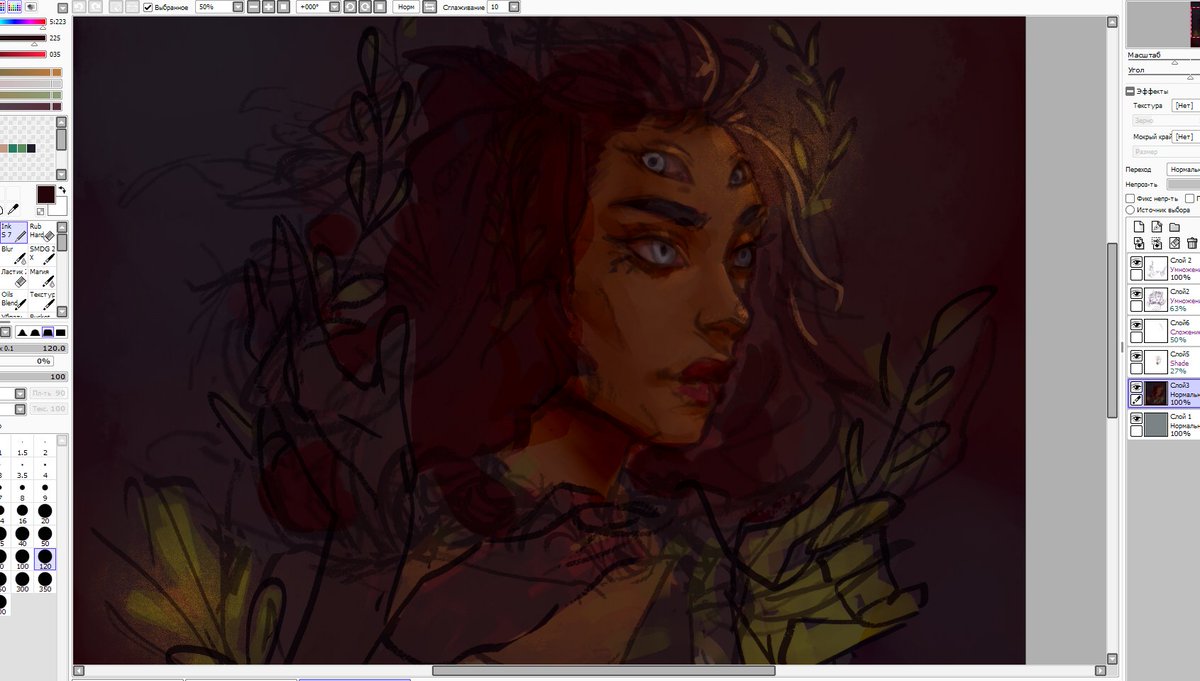 Перед тем как нарисовать траву, желательно сделать несколько пробных набросков на отдельном листе.
Перед тем как нарисовать траву, желательно сделать несколько пробных набросков на отдельном листе.
Выполнять работу красками просто, но для реалистичной картины придётся повозиться. В природе оттенки листьев одного растения могут отличаться, то же происходит и с травой. Две былинки, растущие рядом, неодинаковы, поскольку распределение пигмента неравномерно. Таким образом, при использовании красок потребуется сначала подобрать нужные оттенки и только после этого начинать творить.
траву поэтапно карандашом
Чтобы достоверно изобразить зелёный покров почвы, следует некоторое время уделить наблюдению за ним или хотя бы перебрать несколько различных фотографий в сети. Требуется детально рассмотреть форму травинок, понять, как она ведёт себя под влиянием различных факторов, и самое главное, как растения выглядят с разных ракурсов.
Для работы понадобятся:
- ластик;
- лист бумаги любого формата;
- карандаши разной жёсткости.
Этапы
- Перед тем как нарисовать траву карандашом, следует запомнить, что она растёт в одну сторону.
 Некоторые былинки могут отклоняться, но весь покров не должен быть клочковатым и хаотично топорщиться. Руководствуясь этим принципом, нужно наметить едва заметный контур растительности, не забыв про направление элементов.
Некоторые былинки могут отклоняться, но весь покров не должен быть клочковатым и хаотично топорщиться. Руководствуясь этим принципом, нужно наметить едва заметный контур растительности, не забыв про направление элементов. - Расставить лёгкие световые акценты на заднем плане, ориентируясь по положению солнца.
- Тщательнее прорисовать отдельные элементы и передний план.
- Приступить к штриховке, добавляя тень и расставляя рефлексы.
После завершения этого этапа рисунок почти готов, останется только доработать его и сделать дополнительные акценты по усмотрению художника.
Как нарисовать траву гуашью
Техника изображения растительного покрова зависит от выбранного материала. Например, гуашью нарисовать траву довольно просто. Принцип один и тот же для переднего и заднего планов.
Для рисования потребуется толстая кисть и палитра с готовыми оттенками. Весь пейзаж уже должен быть готов, трава изображается в последнюю очередь.
- Краска наносится лёгкими мазками от нижнего края листа.
 Желательно брать на кисть немного гуаши, иначе желаемый эффект не получится.
Желательно брать на кисть немного гуаши, иначе желаемый эффект не получится. - Длина мазка зависит от высоты травы. Тянуть его нужно именно до этой точки, плавно уменьшая нажатие на кисть.
- Цвет травинок не должен быть одинаковым, поэтому не стоит стремиться выравнивать его.
Такой способ подходит не только для заполнения переднего плана. Руководствуясь принципом, как нарисовать траву красками, можно растянуть растительный покров на весь лист. В этом случае нужно сначала нанести короткие мазки на задний план и, дождавшись, пока гуашь высохнет, продолжить работу послойно.
Трава акварелью
Для того чтобы рисунок акварелью вышел удачным, требуется заранее запастись маскирующей жидкостью. Она закроет те места, которые закрашиваются в последнюю очередь (в данном случае это трава).
Рисовать акварелью просто:
- Нужно сделать лёгкий карандашный набросок с изображением пейзажа.
- Аккуратно заполнить маскирующей жидкостью контур каждой травинки.

- Далее на ту часть листа, которая заполнена растительным покровом, можно смело наносить краску, создавая общий цветовой фон. Желательно использовать несколько оттенков зелёного и жёлтого. Не стоит бояться закрасить участки, закрытые маскировочной жидкостью — средство не пропускает пигмент на бумагу и лёгко удаляется вместе с излишками акварели.
- К этому этапу нужно приступать, когда пейзаж будет почти готов. Перед тем как нарисовать траву, требуется очистить лист от маскирующей жидкости. Сделать это можно с помощью ногтей.
На чистых участках останется только нарисовать акварелью травинки. Стоит использовать оттенки, не применявшиеся для создания фона, но близкие к ним, чтобы выделить каждый элемент.
Пастель
Растительный покров нужно рисовать короткой штриховкой, используя все имеющиеся в арсенале оттенки зелёного и жёлтого. Главное в такой работе — цвет, потому акценты и светотень нужно расставлять правильно, желательно, сверяясь с оригиналом.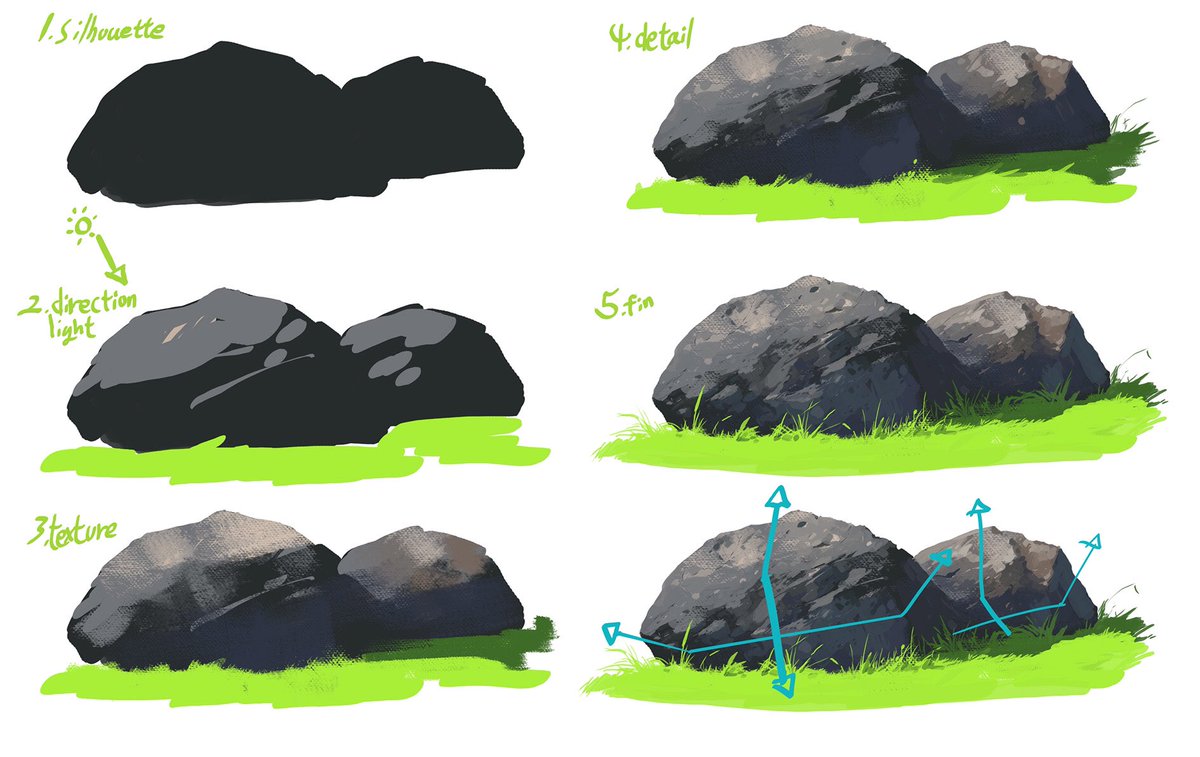
Особенно точным следует быть при нанесении тёмного цвета, поскольку не все светлые оттенки способны его закрасить. То же относится и к яркому жёлтому.
Перед вами краткое пособие по рисованию травы со светом и тенью при помощи программы Photoshop. Ключевой этап — отделение тени на отдельный слой, таким образом, мы делаем изменения проще
Трава
Начните покраску травы в одном слое. Имеющиеся по умолчанию кисти для травы достаточно хороши, однако есть несколько настроек, которые вы можете подкорректировать:
Shape Dynamics (Динамика кисти) — Flip X Jitter (Отразить колебания по оси Х) (Но не Flip Y Jitter (Отразить колебания по оси Y), так как мы не хотим перевернуть траву вверх ногами) Size Jitter, Angle Jitter, Roundness Jitter.
Scattering (Рассеивание)
Color Dynamics (Динамика цвета) — Hue (Оттенок), Saturation (Насыщенность), Brightness (Яркость). I disable the Background/Foreground Jitter, но это может быть полезным, если вы выбираете два оттенка зеленого и производите управление с помощью нажима пера.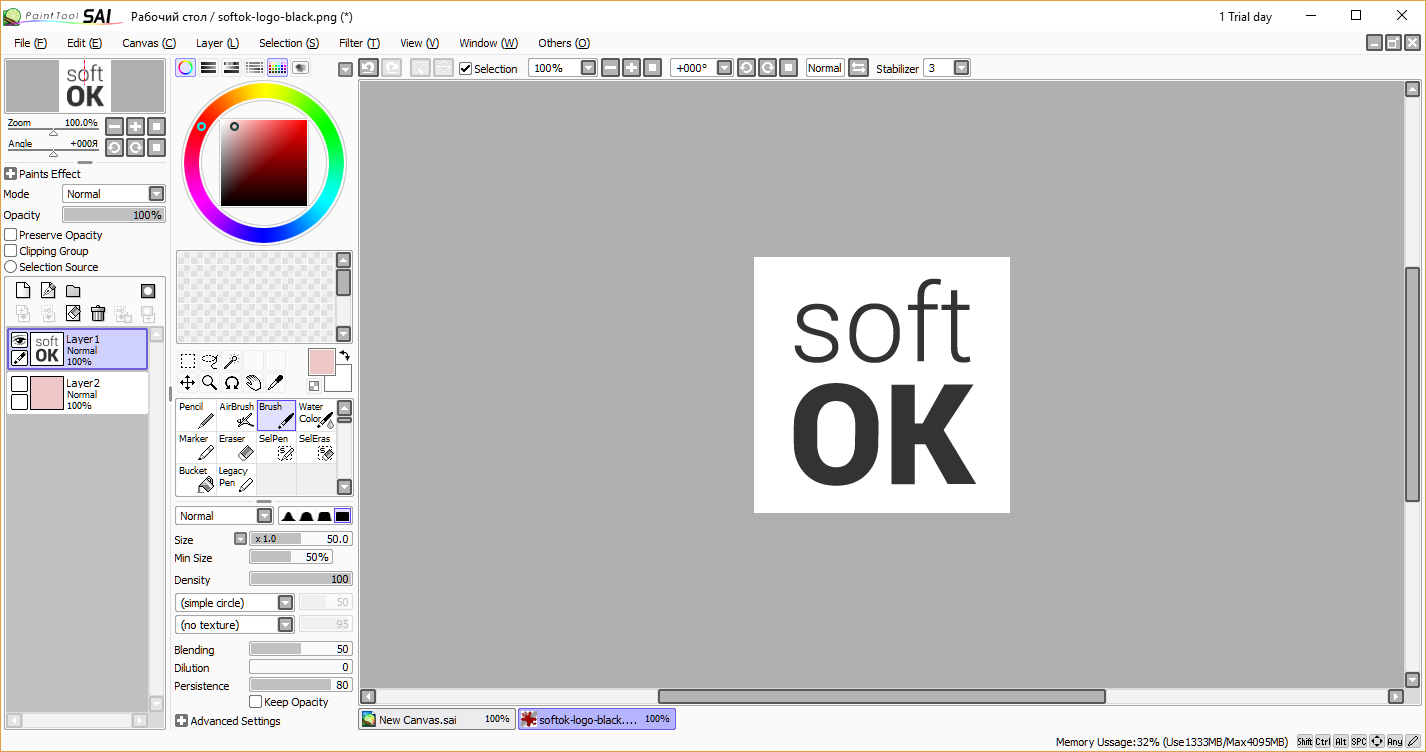
Тень
Добавьте еще один слой и покрасьте тень от листьев, которую отбрасывает дерево. Используйте для этого синий или голубой оттенок. Для листьев я использую кисть от Xong Bros, скачать ее можно , на моей специальной странице с кистями.
Деформируйте теневой слой (CTRL-T) для придания ему некоторого ощущения перспективы и измените режим смешивания слоев на Multiply (Умножение). Вы можете вернуться назад для изменения цвета тени, если считаете, что она слишком светлая или слишком темная.
На данный момент тень выглядит так, будто падает на ровную плоскую поверхность, игнорируя рельеф травы. Чтобы понять, что именно я имею в виду, посмотрите на приложенные ниже фото:
Используйте травяную кисть снова: красьте и используйте ластик на теневом слое. Не забудьте использовать один и тот же синий / голубой цвет!
Свечение / Световой блик
Добавьте новый слой и измените режим смешивания на Screen. Используйте круглую кисть с мягкими краями, чтобы нарисовать область вокруг тени.
В качестве дополнительного шага, вы можете опять же добавить новый слой и изменить режим смешивания на Screen. Яркую область при этом можно сделать той же кистью, которую вы использовали для травы прежде.
Видео
Ниже привожу очень простую анимацию и ускоренный процесс рисования на видео
Результат
Так выглядит финальный вариант работы, который я выложил в сеть от своего имени.
Как рисовать траву карандашом? и получил лучший ответ
Ответ от Dum spiro,spero[гуру]
Инструкция
1
Понаблюдайте за оригиналом, прежде чем воссоздавать его на бумаге. Посмотрите, как выглядит трава, каких она бывает оттенков, как ее шевелит ветер, как она блестит на солнышке. Изучите, какую форму имеют травинки, как они смотрятся на разном расстоянии. Сравните, с какой частотой трава растет на различных поверхностях. Где-то она очень густая, в другом месте можно увидеть лишь отдельные травинки.
2
Возьмите простой карандаш и наметьте контуры вашей будущей травы.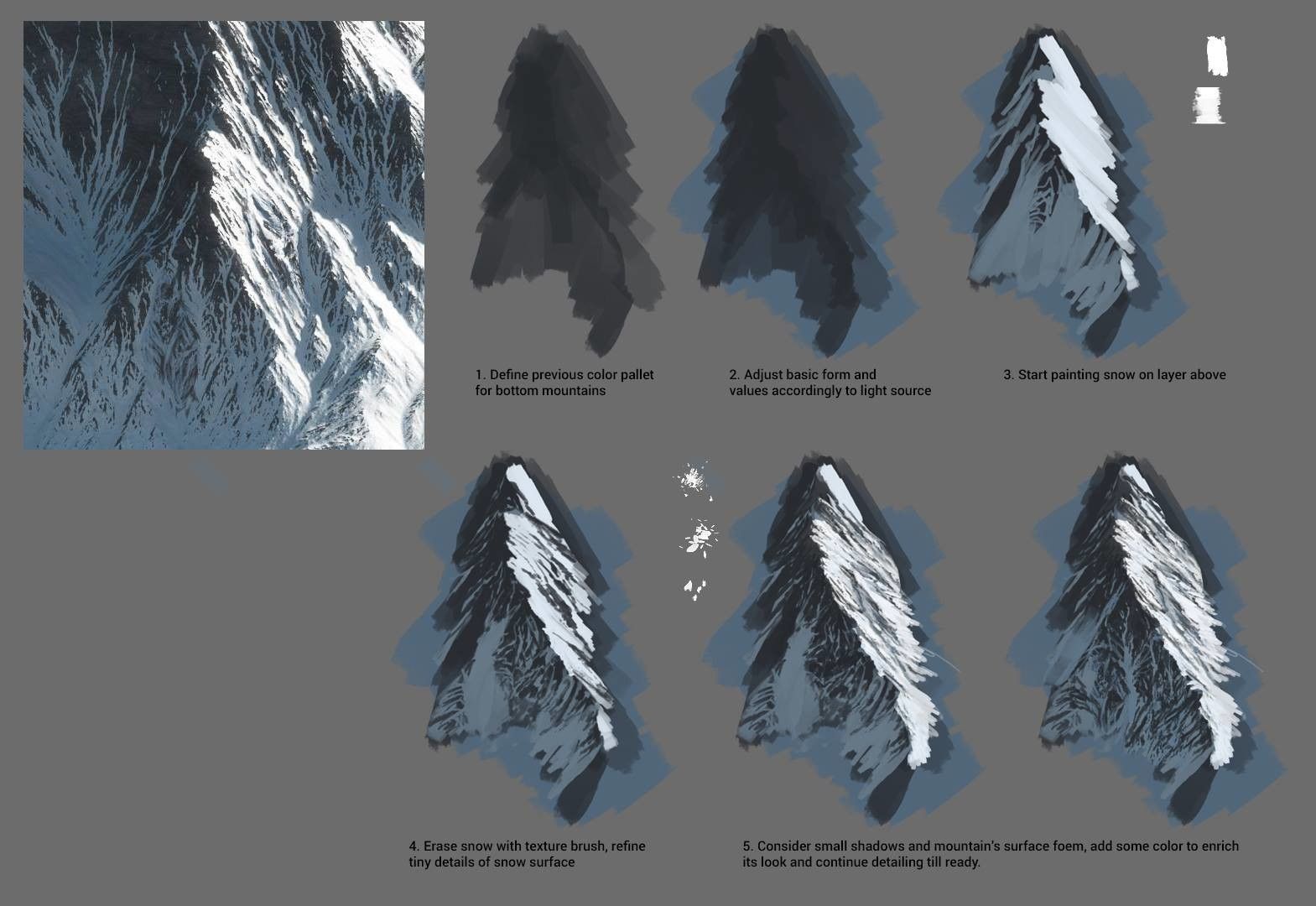 Рисуйте мягкими, тонкими, еле заметными линиями, чтобы впоследствии их можно было стереть с помощью ластика. Вырисовывайте каждую травинку. Следите за их направлением. В основном трава растет в одну сторону, но отдельные травинки могут быть слегка отклонены в другую. Этот прием поможет вам создать наиболее реалистичный набросок, ведь в природе нет безукоризненно ровных линий, в ней отсутствует идеальная симметрия.
Рисуйте мягкими, тонкими, еле заметными линиями, чтобы впоследствии их можно было стереть с помощью ластика. Вырисовывайте каждую травинку. Следите за их направлением. В основном трава растет в одну сторону, но отдельные травинки могут быть слегка отклонены в другую. Этот прием поможет вам создать наиболее реалистичный набросок, ведь в природе нет безукоризненно ровных линий, в ней отсутствует идеальная симметрия.
3
Раскрасьте травинки карандашами. Потренируйтесь сначала использовать различные оттенки зеленого для получения желаемого цвета. Цветными карандашами нужно рисовать по направлению роста травинки, по ее длине. Контур можно сделать более темным цветом. Кроме того, учтите, с которой стороны на траву падает солнечный свет. Здесь цвета будут более светлыми, а с обратной стороны используйте карандаши темного, насыщенного зеленого цвета.
4
Изобразите траву несколько иным способом, если на пейзаже она будет не так близко видна. В этом случае вы можете сделать фон одного из оттенков зеленого, на котором потом нарисуете отдельные травинки. В этом случае вам тоже нужно считаться с тем, справа, слева или точно сверху ли падают солнечные лучи. На таком рисунке вы можете изобразить блики света. Для этого на траву нанесите немного желтого или желто-зеленого цвета.
В этом случае вам тоже нужно считаться с тем, справа, слева или точно сверху ли падают солнечные лучи. На таком рисунке вы можете изобразить блики света. Для этого на траву нанесите немного желтого или желто-зеленого цвета.
Ответ от Марат Мелкумян [гуру]
Вы просто попробуйте на маленьких тетрадных листьях набросайте несколько видов а потом и выберите сами Вам понравившийся вариант — вот и все!
Ответ от 3 ответа [гуру]
Привет! Вот подборка тем с ответами на Ваш вопрос: Как рисовать траву карандашом?
Как добавить картинку к слою в Sai? — Mvorganizing.org
Как добавить картинку к слою в Sai?
Вы переходите в ФАЙЛ .. ОТКРЫТЬ .. выбираете изображение, и когда оно открывается в Paint Tool Sai, обрезайте его или копируйте и открывайте страницу, над которой вы работали ранее, а затем вставьте ее туда .. если оно не заняло новое слой, сначала создайте новый слой, затем вставьте на него изображение … и все.
Как сделать прозрачный фон в Paint Tool SAI?
Отсюда нажмите «Файл», перейдите в «Экспортировать как» и выберите.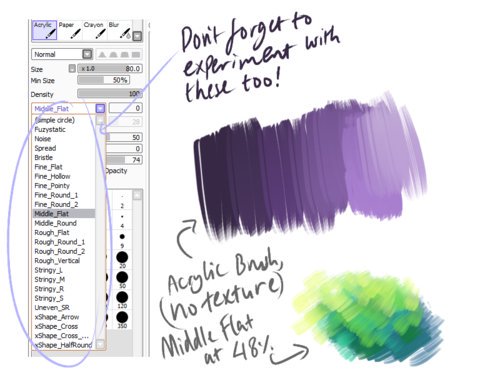 png и введите любое желаемое имя файла. Если ваш SAI поддерживает прозрачность, после сохранения должно появиться диалоговое окно, показанное ниже. Вы хотите выбрать 32bpp ARGB (каждый пиксель имеет непрозрачность) для прозрачного изображения.
png и введите любое желаемое имя файла. Если ваш SAI поддерживает прозрачность, после сохранения должно появиться диалоговое окно, показанное ниже. Вы хотите выбрать 32bpp ARGB (каждый пиксель имеет непрозрачность) для прозрачного изображения.
Как сделать пиксели прозрачными в краске?
1. Как добавить прозрачный фон к изображениям с помощью Paint
- Откройте Paint, нажав кнопку Cortana.
- Введите ключевое слово Paint в поле поиска Кортаны и выберите, чтобы открыть Paint.
- Затем нажмите «Файл», затем «Открыть» и выберите изображение для открытия.
- Нажмите кнопку «Выбрать», а затем выберите параметр «Прозрачный».
Как сделать изображение прозрачным в краске?
Выберите, следует ли щелкнуть инструмент «Увеличение» на палитре «Инструменты» в левой части экрана, затем увеличьте масштаб области, чтобы сделать ее прозрачной. Это необязательный шаг.
Как получить белый фон в краске?
Сделать белый фон прозрачным в MS Paint
- Из «Пуск» откройте «Microsoft Paint»
- Теперь откройте изображение, которое хотите отредактировать.

- Выберите «Цвет 2» на панели инструментов.
- Нажмите «Пипетка» на панели инструментов.
- После выбора инструмента «Пипетка» щелкните фон изображения, чтобы выбрать цвет фона.
Как преобразовать JPG в PNG?
Как конвертировать JPG в PNG?
- Откройте программу Paint и нажмите CTRL + O, чтобы открыть файл JPG.
- Теперь перейдите в строку меню и нажмите «Сохранить как».
- Теперь вы можете увидеть всплывающее окно, в котором вам нужно выбрать PNG в раскрывающемся списке расширения.
- Теперь назовите этот файл и нажмите «Сохранить», чтобы преобразовать изображение JPG в изображение PNG.
Как мне создать PNG на моем телефоне?
Нет собственного способа конвертировать JPG в PNG на мобильных телефонах / iPhone с Android. Однако в Google App Store и App Store есть множество приложений, которые с радостью сделают это за вас. Просто найдите «JPG в PNG» в магазинах приложений для соответствующей ОС и загрузите приложение с наивысшим рейтингом и хорошими отзывами.
Как использовать файл PNG?
Вы также можете использовать веб-браузер для открытия файлов PNG со своего компьютера, используя комбинацию клавиш Ctrl + O для поиска файла.Большинство браузеров также поддерживают перетаскивание, поэтому вы можете просто перетащить файл PNG в браузер, чтобы открыть его.
Как легко сделать файл PNG?
Шаги по созданию файла PNG в Photoshop:
- Самый простой способ — просто «Сохранить как». Нажмите «Файл» в верхнем меню, затем выберите «Открыть».
- Сделайте прозрачное изображение в Photoshop. Откройте файл, повторив шаги, указанные в пункте 1.
- Удалите фон, чтобы изолировать объект.
Как извлечь файл PNG?
Щелкните выбранное изображение правой кнопкой мыши и выберите «Извлечь изображение».Появится диалоговое окно «Сохранить как». Перейдите в место и укажите имя файла для изображения. Тип файла: укажите формат файла изображения: JPG, TIF или PNG.
Для чего подходит PNG?
PNG (Portable Network Graphic) Формат файлов Portable Network Graphic (PNG) идеально подходит для цифрового искусства (плоские изображения, логотипы, значки и т. Д.) И использует 24-битный цвет в качестве основы. Возможность использовать канал прозрачности увеличивает универсальность этого типа файлов.
Д.) И использует 24-битный цвет в качестве основы. Возможность использовать канал прозрачности увеличивает универсальность этого типа файлов.
Для чего используется PNG?
Переносимая сетевая графика или PNG — это тип файла изображения, используемый для обеспечения четкого фона или частично прозрачного изображения, и поэтому используется в основном для веб-дизайна.
Как сделать фон прозрачным в Sai? — AnswersToAll
Как сделать фон прозрачным в Sai?
Для SAI 2. Paint Tool SAI 2 делает прозрачность более заметной. Как и в предыдущем случае, скройте все фоновые слои, затем нажмите «Холст», наведите указатель мыши на «Фон» и выберите «Прозрачный» (проверка яркости). Если ваш рисунок прозрачный, он должен сразу отображаться с серыми флажками.
Как сделать фон прозрачным в Sai 2?
Просто зайдите в «Холст> Фон» и выберите «Прозрачный (белый)» (или любой другой цвет, если он прозрачный).После выбора этого достаточно выбрать «Файл»> «Экспорт»> «Экспортировать как». PNG ”, и у вас есть PNG с прозрачным фоном!
PNG ”, и у вас есть PNG с прозрачным фоном!
Как изменить прозрачность в Paint Tool SAI?
Непрозрачность(называемая плотностью в SAI) может регулироваться ползунком общей плотности и давлением пера (в части «Расширенные настройки» настроек кисти): для давления пера убедитесь, что нижний флажок Press: Dens установлен на установлен, а затем отрегулируйте ползунки для минимальной и максимальной плотности (линии чуть выше).
Как сделать изображение прозрачным?
Сделать часть изображения прозрачной
- Выберите изображение, для которого вы хотите изменить прозрачность цвета.
- На вкладке «Формат изображения» нажмите «Изменить цвет» и выберите «Установить прозрачный цвет».
- Щелкните цвет на картинке или изображении, который вы хотите сделать прозрачным.
Как сделать белый фон прозрачным?
На большинстве изображений можно создать прозрачную область.
- Выберите изображение, в котором вы хотите создать прозрачные области.

- Щелкните Работа с рисунками> Перекрасить> Установить прозрачный цвет.
- На картинке щелкните цвет, который хотите сделать прозрачным. Примечания:
- Выберите изображение.
- Нажмите CTRL + T.
Как сделать изображение PNG прозрачным?
С помощью мыши или пальца проведите ластиком по частям изображения, которые вы хотите удалить. Выбранные пиксели будут удалены, и фон станет прозрачным.Удаляйте цвет фона, пока не удалите все пиксели на фотографии, которые вам не нужны. Скачай и поделись!
Может ли JPG быть прозрачным?
Невозможно сделать изображение JPEG прозрачным. Вы должны использовать формат, обеспечивающий прозрачность, например GIF или PNG. Paint откроет эти файлы, но, НАВСЕГДА, он сотрет прозрачность, если вы отредактируете файл.
Как удалить белый фон из JPEG?
Выберите изображение, для которого нужно удалить фон.Выберите «Формат изображения»> «Удалить фон» или «Формат»> «Удалить фон».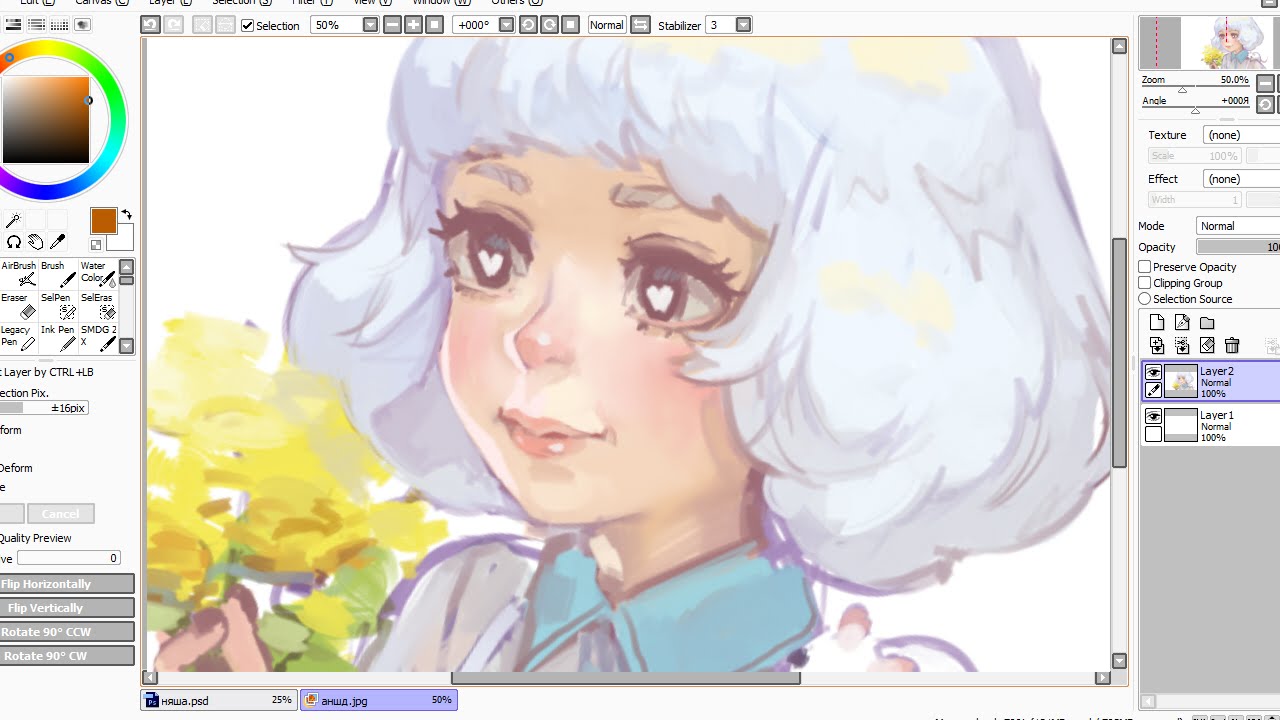 Если вы не видите Удалить фон, убедитесь, что вы выбрали изображение. Возможно, вам придется дважды щелкнуть изображение, чтобы выбрать его и открыть вкладку «Формат».
Если вы не видите Удалить фон, убедитесь, что вы выбрали изображение. Возможно, вам придется дважды щелкнуть изображение, чтобы выбрать его и открыть вкладку «Формат».
Могут ли файлы BMP иметь прозрачность?
Да, формат растрового изображения поддерживает прозрачность. Это зависит от метода сжатия, метод RGB по умолчанию поддерживает 24-битный цвет, но сжатие BITFIELDS поддерживает 32-битный цвет (24-битный + альфа-канал). Согласно этой статье в Википедии, BMP — это один из типов файлов, который поддерживает прозрачность через альфа-канал.
Как сделать фон BMP прозрачным?
Создание прозрачного растрового изображения
- Выберите растровое изображение.
- В меню «Растровое изображение» выберите «Сделать прозрачным». Вкладка «Параметры волшебной палочки» появляется в DesignCentral.
- Переместите палочку на растровое изображение и щелкните цвет, который хотите сделать прозрачным.
- Чтобы выбрать все экземпляры цвета в растровом изображении, нажмите «Выбрать аналог».

- Нажмите Применить.
Что означает прозрачный PNG?
PNG — это тип файла изображения, который позволяет не иметь цвета фона.Большинство изображений покрывают определенное количество пикселей и имеют цвет во всех этих пикселях, даже если этот цвет белый. На прозрачном фоне отсутствуют пиксели фона, что позволяет просвечивать то, что находится за ним.
Какой прозрачный пример?
Такие материалы, как воздух, вода и прозрачное стекло, называются прозрачными. Когда свет встречается с прозрачными материалами, почти весь свет проходит прямо через них. Например, стекло прозрачно для всего видимого света. Полупрозрачные объекты позволяют свету проходить сквозь них.
Что такое прозрачный человек?
Если «Кто-то прозрачен», это означает, что человек не может или не скрывает или скрывает что-либо. Это означает, что наблюдатели, которые хотят знать, чем занимается этот «Кто-то», наблюдатели могут свободно наблюдать. «Прозрачный» человек не знает секретов и не лжет.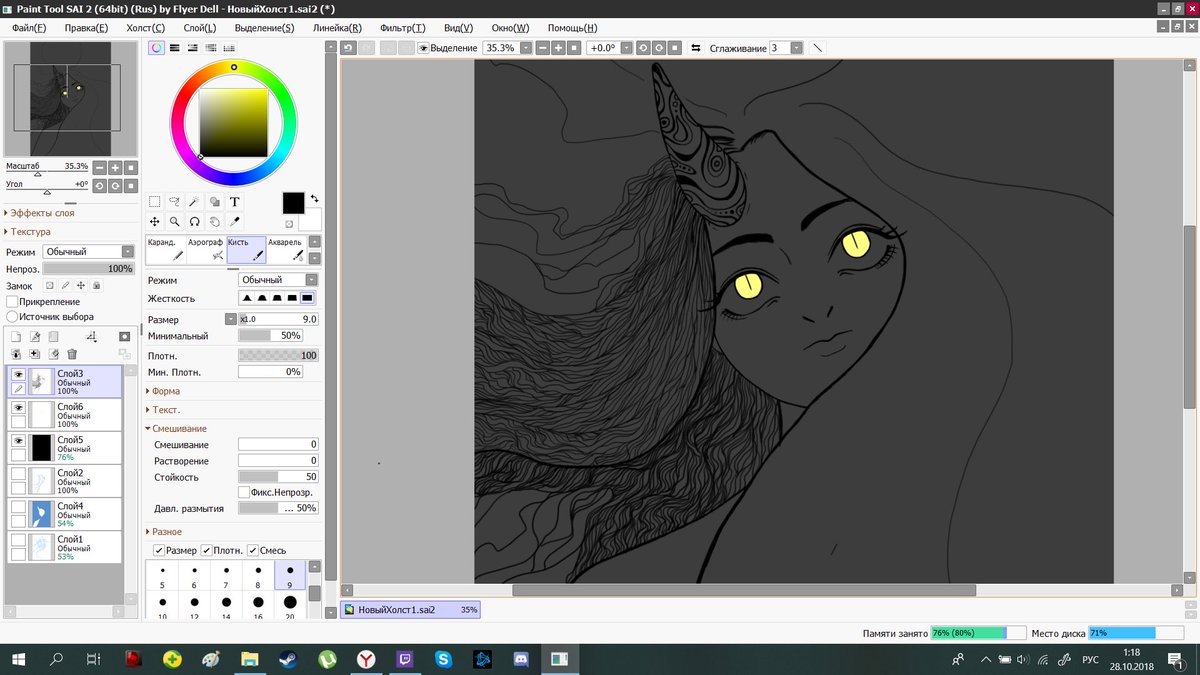
Что вы называете прозрачным фоном?
Что такое прозрачный фон PNG. PNG — это тип файла изображения, который позволяет не иметь цвета фона.
Как выглядит прозрачный фон?
На прозрачном фоне обычно есть блеклые изображения на заднем плане.Вы можете заметить основное изображение, такое как логотип спереди и несколько светлых изображений сзади. Но дизайн также может не иметь фона. В этом случае это дизайн с прозрачным фоном.
Почему прозрачный фон черный?
В обычно сохраняемом PNG эти данные должны быть включены в отдельную альфа-маску и соответствующим образом прочитаны программой. В этом случае, когда данные прозрачности не могут быть прочитаны, фон изображения становится черным.
Как удалить черный фон с изображения?
Если у вас есть изображение с черным фоном и вы хотите его удалить, вы можете сделать это в три простых шага:
- Откройте изображение в Photoshop.
- Добавьте маску слоя к вашему изображению.

- Перейдите в Image> Apply Image и настройте маску с помощью уровней, чтобы удалить черный фон.
Как сохранить PNG без черного фона?
Если у вас есть изображение без фона, вы можете просто сохранить его в формате png.
- Щелкните Файл → Сохранить как.
- Выберите имя по вашему выбору и выберите формат png, щелкнув раскрывающееся меню.
Как сделать черный фон прозрачным в Photoshop?
Аналогично, если фон вашего текущего активного слоя черный, а объект (или объект на переднем плане) намного ярче, вы можете скрыть черную часть, перетащив ползунок тени (тот, что слева) к середине, пока черная часть прозрачна.
Как сделать определенный цвет прозрачным?
Щелкните «Color» в строке меню и выберите «Color to Alpha». Откроется диалоговое окно «Цвет в альфа-канал», в котором будет показан небольшой предварительный просмотр вашего изображения. Функция Color to Alpha позволяет выбрать цвет изображения и сделать его прозрачным.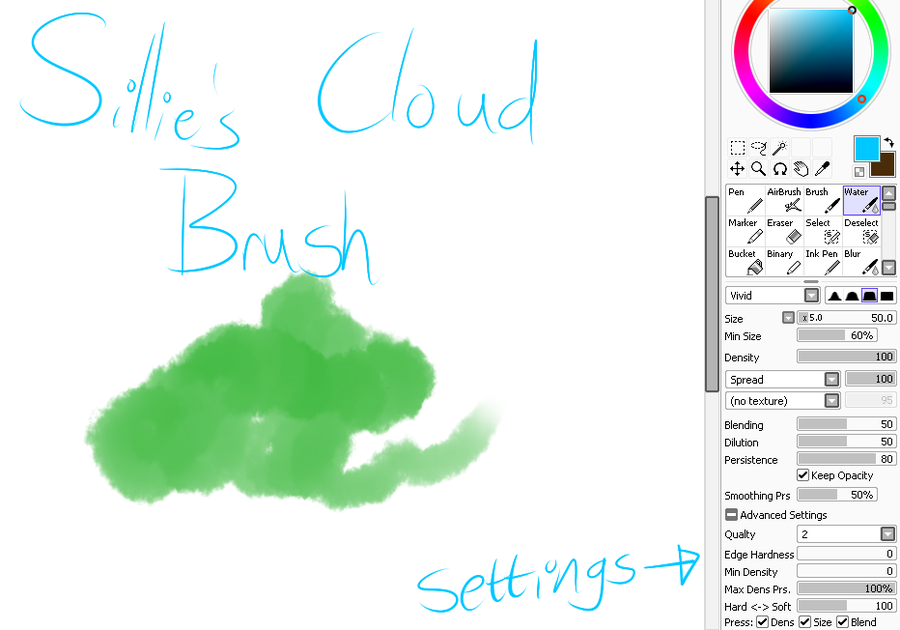
Как удалить фон в Paint Tool Sai
Paint tool sai 2 делает прозрачность более заметной. Несколько человек спрашивали меня, как сделать персонажей из скриншотов и прочего прозрачным фоном, поэтому я решил заняться этим уроком.
Manga Studio Sai Nebula Effect Tutorial Автор Lapinbeau Deviantart
NICE Hi Here Is Every Sai Brush I Own
Как извлечь отсканированные линии в Sai Автор Keichan411 на Deviantart
9023 сделайте прозрачным продолжительность.
Как удалить фон в инструменте рисования sai .
Вы хотите выбрать 32bpp argb, чтобы каждый пиксель имел непрозрачность для прозрачного изображения.
Я показываю вам, как сделать фон прозрачным в инструменте рисования sai, потому что несколько дней назад я должен был сделать это для конкурса.
Если повезет, все будет работать отлично.
Джоэл Абад 2
просмотров.
Прошу лайкнуть и подписаться на мой тум.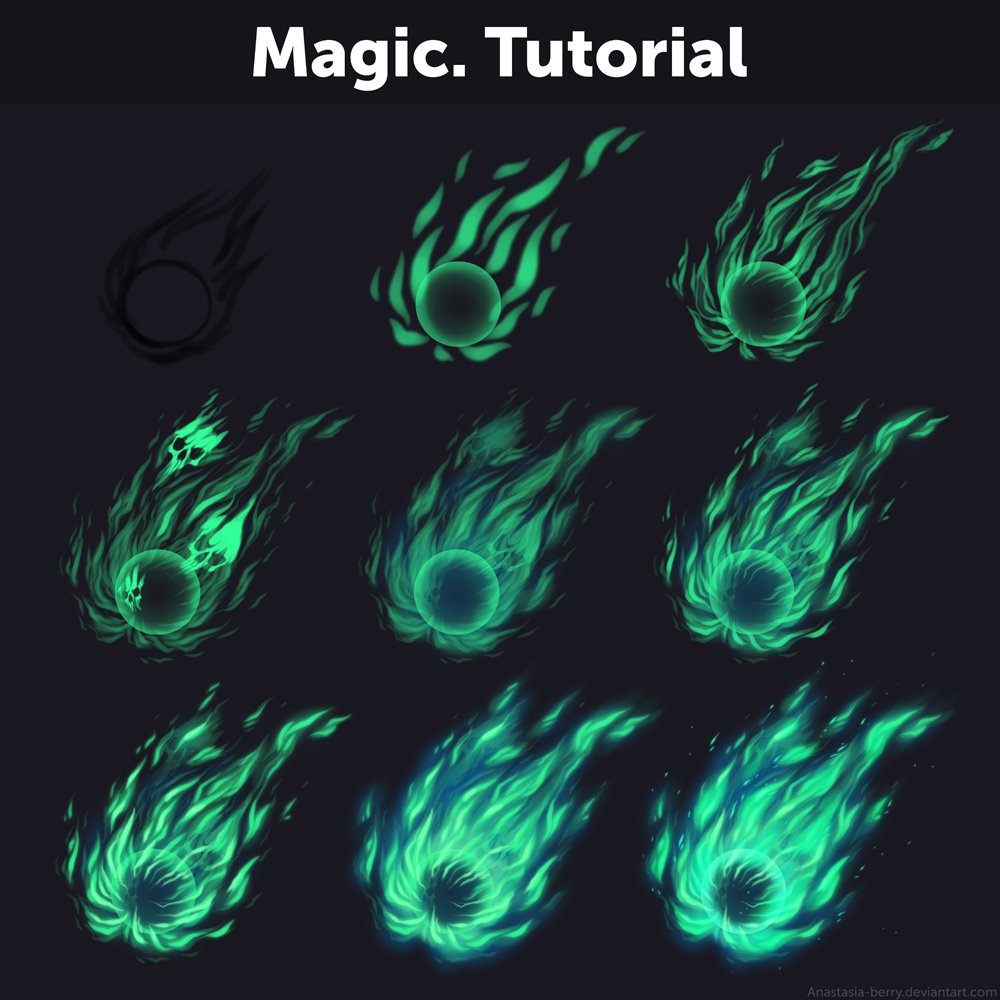
Аналогично предыдущему, скройте все фоновые слои и нажмите.
Продолжительность обучения 10 советов и приемов по рисованию.
Используйте светло-зеленый цвет, чтобы заполнить окружающее пространство.
Справочные советы для начинающих.
Изучите и найдите сай, поддерживающий прозрачность, своими силами.
Мой первый урок lolol потерпел неудачу. Многие люди спрашивали меня, как сделать прозрачный фон в инструменте рисования sai.
Вы можете увеличить масштаб, щелкнув значок в правом нижнем углу окна.
Paint Tool sai tutorial.
Раньше в комментариях у меня была ссылка на журнал, которая вела к прозрачности, поддерживающей сай, но теперь эта ссылка недоступна.
Если ваш сай поддерживает прозрачность, после сохранения должно появиться диалоговое окно, показанное ниже.
Как сделать прозрачный фон в сай.
У меня нет новой ссылки.
Это поможет создать границу между изображением, для которого вы хотите изменить фон, и частью фотографии, которую вы замените зеленым экраном.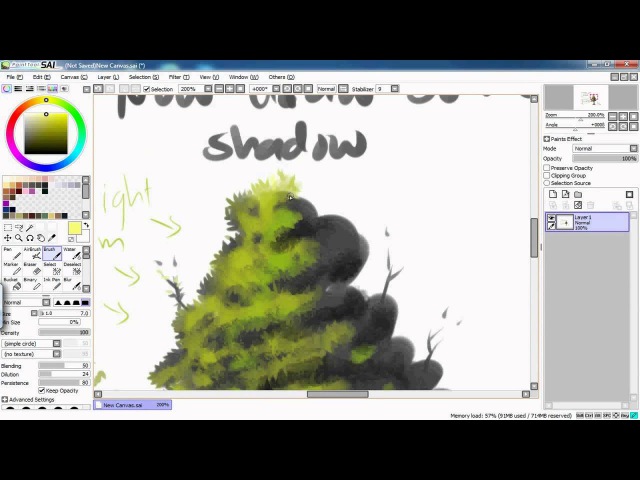
Вот краткое руководство о том, как сделать прозрачный фон в sai, если в программе еще нет этой опции.
Если вы хотите увидеть другие уроки, прокомментируйте ниже и расскажите мне, что именно.
Начинается следующее видео.
Как получить изображение в формате PNG с прозрачным фоном без
Полезные советы Как удалить фон в Sai с помощью статического призрака
Введение в Krita из Paint Tool Руководство Sai Krita
Как использовать инструмент Sai с помощью планшета для рисования 11 шагов, инструкции
Введение в Krita, начиная с Paint Tool Руководство Sai Krita
Free Paint Tool Sai Tutorials for Digital Drawing Painting
Для Mac Pro Бесплатная загрузка Mac Paint Tool
Pencil Paint Tool
Sai Paint Tool для Mac Бесплатная программа Helpwizard S Diary
Sai Weapon Transparent Background
Sai Animation Peek 1 8 0 Free Utility Для покадровой анимации
Adobe Sai Cs6 Icon Adobe Paint Tool Sai Free Transparent Png
Руководство для начинающих по Paint Tool Sai
Как использовать Painttool Sai 10 шагов с изображениями Wikihow
Удалить фон из изображения для Mac Super Photocut для Mac
Krita нуждается в капитальном ремонте Форумы сообщества Kde
Стоит ли потраченных денег на Painttoolsai
Учебное пособие Как сделать прозрачным Bg In Sai Автор Whitty Boo On
Tutorial-SAI
Я просто проведу по ним краткий ускоренный курс. Важно отметить, что в нижней части боковой панели каждой кисти вы можете изменить настройки в соответствии со своими потребностями. SAI уникален тем, что в нем нет кистей, как в программах вроде Photoshop. Все кисти SAI — это одна и та же кисть, но с разными настройками. Звучит банально, но вы удивитесь, насколько разнообразным он может быть!
Важно отметить, что в нижней части боковой панели каждой кисти вы можете изменить настройки в соответствии со своими потребностями. SAI уникален тем, что в нем нет кистей, как в программах вроде Photoshop. Все кисти SAI — это одна и та же кисть, но с разными настройками. Звучит банально, но вы удивитесь, насколько разнообразным он может быть!
Карандаш
Я рекомендую использовать его для штрихового рисунка. Он больше всего похож на стандартный инструмент круглой кисти в большинстве художественных программ, и по умолчанию у него нет никаких настроек смешивания, что делает его отличным для рисования четких линий поверх других линий или цветов.
Аэрограф
Похож на карандаш, но края мягкие, размытые! Лично я просто использую Pencil, но меняю его на более мягкие края и / или настраиваю плотность (также известную как непрозрачность), потому что у меня есть привязка клавиш Pencil, но не Airbrush.
Кисть
Также похожа на Карандаш, но Кисть имеет функции смешивания, что-то вроде использования акриловой краски.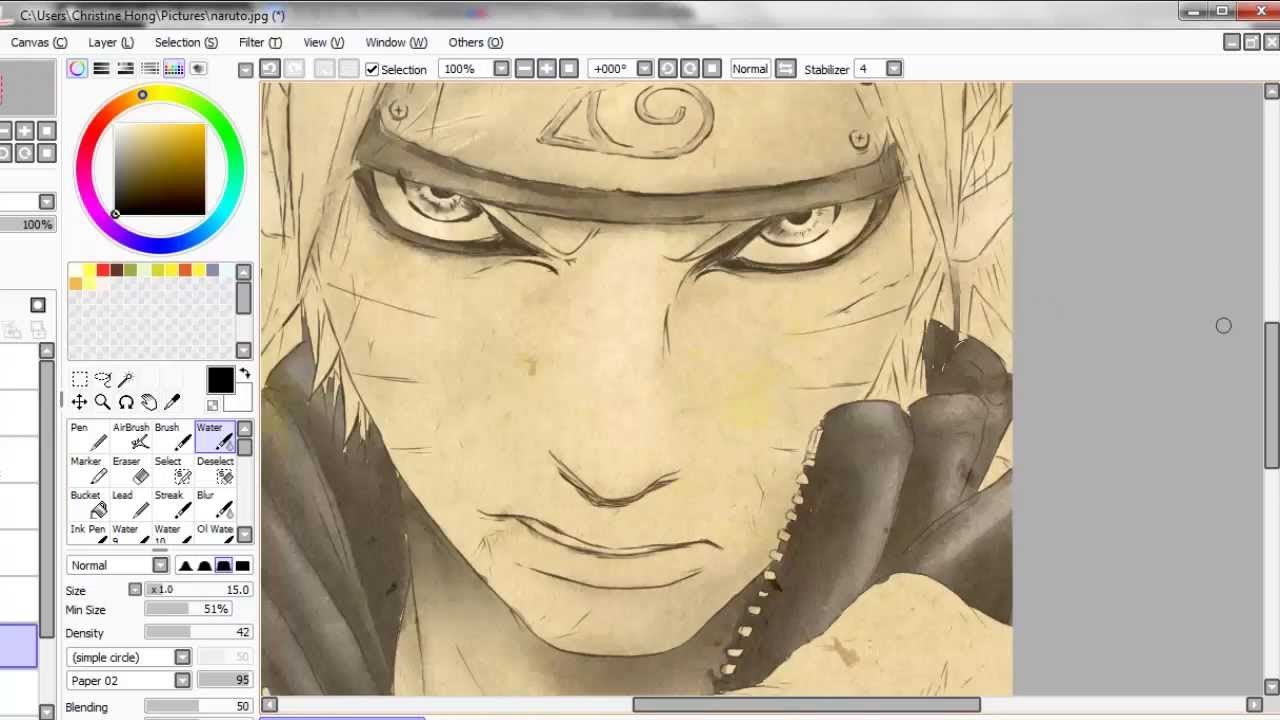 Выбранный вами цвет «переднего плана» будет изменен любыми цветами, которые вы рисуете.Отлично подходит для рисования! Однако я не рекомендую использовать штриховой рисунок!
Выбранный вами цвет «переднего плана» будет изменен любыми цветами, которые вы рисуете.Отлично подходит для рисования! Однако я не рекомендую использовать штриховой рисунок!
Акварель
Это супер классная кисть, уникальная для SAI. Для большинства кистей чувствительность пера планшета к нажатию определяет диаметр кисти во время рисования. Для этой акварельной кисти, однако, сильное нажатие сделает более непрозрачным, а мягкое нажатие приведет к смешиванию цветов. Играть с этим! Это очень весело, а также отлично подходит для рисования.
Маркер
Аналогичен кисти с некоторыми функциями смешивания, но немного другим ощущением.Лично я не думаю, что когда-либо использую Маркер.
Ластик
Не требует пояснений! Как Pencil, но для прозрачности вместо непрозрачного цвета.
SelPen (Перо выделения)
Так же, как инструменты Marquee / Lasso / Wand, за исключением того, что вы можете рисовать зону выделения вручную.
SelErs (ластик выделения)
Аналог SelPen, стирает там, где вы рисуете на существующем выделении.
Bucket
Щелкните, чтобы залить область сплошным цветом! Используйте настройки аналогично тому, как вы используете настройки Wand, чтобы указать инструменту Bucket, сколько или сколько нужно заполнить.
Двоичный карандаш
Это ваш инструмент, если вы занимаетесь пиксельной графикой!
Градация (инструмент «Градиент»)
Используйте это для создания линейного или кругового градиента! Вы можете указать ему сделать градиент между вашим текущим цветом «Переднего плана» и «Фона» или между цветом «Переднего плана» и прозрачностью.
Вы можете щелкнуть правой кнопкой мыши пустые квадраты в окне «Кисти», чтобы создать новую собственную кисть! Когда вы это сделаете, вы можете выбрать существующий тип кисти в качестве отправной точки для вашей пользовательской кисти. У меня есть только одна специальная кисть, которую я использую для текстурирования — и вы можете легко ее воспроизвести! Вот настройки моей специальной кисти, которую вы можете настроить самостоятельно!
Clip Studio Paint, Paint Tool SAI, Photoshop и другие инструкции и руководства: Различные создатели: бесплатная загрузка, заимствование и потоковая передача: Интернет-архив
Коллекция учебных пособий и книг по анатомии, используемых профессионалами или для использования и будущие художники.Содержит книги о том, как использовать Clip Studio Paint, Paint Tool SAI, Photoshop или даже традиционный рисунок.Фэнтезийный фон — как рисовать в фотошопе! Секрет ландшафта, который потрясет ваше сердце.zip
3D Game Character Making Guide.zip
After Effects для экспертов.zip
Все профессиональные навыки общедоступны! .Zip
Анализируя Хирохико Араки с точки зрения искусства, размещен в «Руководстве по искусству» .zip
Животные, настоящие и вымышленные [китайский].zip
Эскизы аниматоров-Движущиеся зарисовки персонажей -Мышцы персонажей-.zip
Каждый может нарисовать четкое и милое изображение! 1940 очков с большим количеством иллюстраций шариковой ручкиs.zip
Ацуши Ишизака, Коичи Окавара и Киоко Касахара представляют все стандартные эффекты After Effects.zip
Фоновый курс компьютерной графики — Как рисовать части и сцены для игр.zip
Фоновая иллюстрация make course.zip
Базовые уроки рисования рук и ног.zip
Вторая книга пишущей машинки Боба Нилла art.zip
Книга, которая может рисовать милые фэнтезийные иллюстрации Профессия, костюм племенного дизайна 144 pattern.zip
Buddhism pictures.zip
Буддийский мир, чтобы насладиться просмотром
Buddhist image encyclopedia.zip
Можно использовать в манге! Как нарисовать food.zip
Рисование головы и фигуры Джека Хэмма.zip
CC Chu Animation Making Book [Digital] .zip
Chalani Life Motion Techniques.zip
CharacterModel2002 Atm (1) .zip
Clip Studio Paint Dojo.zip
Официальное руководство CLIP STUDIO PAINT PRO.zip
Цветовая энциклопедия — основы цвета, цветовая схема, использование. zip
Цветной карандашный рисунок 61 — шагните вперед с композицией и раскраской! (Исправленное издание) .zip
Color textbook.zip Давай, приступим! Hapilly learn After Effects.zip
Copic Easy Improvement Coloring Lesson.zip
Cthulhu Mythos Artbook : Полевое руководство по ужасам Лавкрафта.zip
Милый! Illustration lesson.zip
Курс создания цветных рисунков для цифровых иллюстраций .zip
Энциклопедия «Композиция — Поза» для цифровых иллюстраций 40.zip
Курс подготовки учителей в цифровом прототипе Техника создания рисунков, которую можно использовать как профессионал.zip
Рисование манги с КРАСКОЙ CLIP STUDIO! Полный комментарий к мальчикам, девочкам и вертикальной манге!
Рисуй с помощью BOYS CLIP STUDIO PAINT PRO, энциклопедии «рисования» цифровых иллюстраций !.zip
Drawing Correction Class.zip Рисование в Photoshop фоновые учебники для комиксов и иллюстраций.zip
Drawing Motion.zip Рисование «Идеальный урок» Освоение от базового до прикладного.zip
Учебник динамического обучения — быстрое рисование с помощью motion.zip
Earth Circle представляет книгу, которая понимает основы погоды.zip
Easy PhotoShop CG Technique Encyclopedia (1) .zip
Easy PhotoShop CG Technique Encyclopedia.zip
Easy! Клип студии манга арт.zip
Энциклопедия рисования «экспрессии» в цифровой иллюстрации. zip
Все просто! ! Книга, которая понимает Перт — Улучшение пространственного распознавания улучшает комиксы и иллюстрации! .Zip
Полноценная техника рисования тушью! 48 сезонов перо рисование пером 48 points.zip
Девочки дерутся! Uniform picture book.zip
Коллекция боевых поз для пистолета и винтовки для Manga.zip
Алгоритмический дизайн Хорикавы Шиничиро с помощью Houdini — Проектирование природных явлений с помощью Houdini.zip
Как нарисовать чувства персонажа — Давайте нарисуем лицевую и обратную стороны выражений лица и эмоций. zip
Как нарисовать фон цифровой иллюстрации в Photoshop! Декорации, окрашивающие сцену — Item 46.zip
Как нарисовать пейзаж с небом и облаками, как показано в аниме — Digital drawing method.zip
Как нарисовать внешнюю девушку и техники идей Собаки, кошки, насекомые, рыбы, растения, металлы, минералы и многие другие мотивы! .zip
Как рисовать буддийские картины — Самые простые для понимания моменты.zip
Как рисовать костюмы в стиле фэнтези.zip
Как рисовать hands.zip
Как рисовать персонажей, у которых есть много ноу-хау, чтобы рисовать красивых девушек и живые деформированные персонажи! .zip
Как рисовать «Нет». main line »illustration.zip
Как рисовать — Shimoda sketches.zip
Руководство по созданию мягкого винилового набора Ibu и P&X Book.zip
СОЗДАНИЕ ИЛЛЮСТРАЦИИ И ВИЗУАЛЬНАЯ КНИГА Morikura En [Digital] .zip
Imagination Manga Creative Learn from the Фоновая техника.zip
Introduction to Fashion.zip
Introduction to Photo Bash CLIP STUDIO PAINT PRO и пейзажные иллюстрации, нарисованные с использованием photos.zip
Японский буддизм в набросках и иллюстрациях.zip
Japanese Comickers.zip
Японская живопись, которую вы можете рисуйте как хотите — советы для progress.zip
Japanese Tatoo book.zip
Окончательный японский Будда Кимико Якусиджи 200 Вы можете увидеть все в одной книге! .zip
Фотографии и иллюстрации Кимико Якушиджи статуи Будды в Японии.zip
Учимся рисовать и позировать от Shinken Kouza.zip
Учимся рисовать Dragon Ball Z (испанский) .zip
Учимся рисовать крутых девчонок (2001) .zip
Манга Базовый рисунок — Персонаж — Background.zip
Мацу Как рисовать «тело» в цифровых иллюстрациях — Советы по правильному рисованию каждой части тела — Энциклопедия 39.zip
МЕХАНИЧЕСКИЙ ДИЗАЙНЕР Кунио Окавара Design Notes.zip
Мицунэ Тамаки и Цубурама Цубомару представляют КРАСКУ СТУДИИ КЛИПОВ — Как нарисовать блестки — Техника сияния драгоценных камней, минералов, металлов и т. Д..zip
Рисование фона мокко Профессиональные навыки, полученные с нуля.zip
Японский фестиваль Мориты Морита и суета Бога.zip
Цветные иллюстрации, структура мышц и энциклопедия Накаты Исии.zip
After Effects Оира Коуки для анимации BEGINNER.zip.zip
Эффекты Ohira Kouki’s After для animation.zip
Техника рисования, которая может быть выполнена немедленно с помощью SAI! .Zip
Методы рисования прекрасного фантастического мира и очаровательных персонажей [китайский язык].zip
Профессиональное обучение! CLIP STUDIO PAINT PRO textbook.zip
Квантовая механика в понимании Manga.zip
Полевое руководство С. Петерсена по Creatures of the Dreamlands.zip
Sailor Fuku dress drawing reference.zip
Иллюстрация пейзажа, сделанная обработкой фотографий.zip
Secret essay manga transcendence simple technic.zip
Secrets of Tezuka Osamu’s Artwork.zip
Класс рисования для комиксов Синдзи Мацуока.zip
SS Создание иллюстраций Книги Аналоговые художественные принадлежности MIX vol.01.zip
Создание иллюстраций SS book.zip
Step-up type SAI x Фоновый урок Photoshop — свободно выражайте течение сезонов и time.zip Исследования Кренца. zip
CLIP STUDIO PAINT PRO от Studio Hard Deluxe — Как рисовать — эффекты — цифровых иллюстраций! Эффекты и приемы отделки — Энциклопедия 50.zip
Studio Hard Deluxe Draw с цифровыми инструментами! Как рисовать разных персонажей.zip
Draw Studio Hard Deluxe с цифровыми инструментами! Как нарисовать волосы, чтобы улучшить своего персонажа.zip
Урок рисования суперцветным карандашом — Основы и применение техник рисования.zip
Коллекция позы супер деформации Базовая поза — Action.zip
Теория суперструн, понятная из manga.zip
Экстремальный волшебник-раскраска: Техника компьютерной графики Fuzichoco [китайский] .zip
Книжка с картинками, посвященная школьной форме для девочек столичного района Токио.zip
Используйте свое время, чтобы воплотить свои мечты в реальность
Обработка визуальной информации — Введение в компьютерную графику — Обработка изображений-.zip
What a hand Writing world.zip
What is Written in Japan’s Trisets — Japan Tourist Guidebook for Foreigners -.zip
Почему Япония — это страна -смешивание мультимедиа-.zip
Wonder Art — Takani Style.zip
Фон персонажа Йо Симидзу — класс рисования Рисуй с помощью CLIP STUDIO PAINT! Пейзажная техника, рассказывающая о чувствах персонажа.zip
[Toko Yokomizo] Основное руководство по рисованию рук и ног с подробными объяснениями с фотографиями и фигурами! .zip
добавлено 24.10.2020
[гранат] Step-up type SAI x Photoshop Background Lesson
[Studio Hard Deluxe] CLIP STUDIO PAINT PRO- Как рисовать -эффекты- цифровых иллюстраций! Эффекты и методы отделки — Энциклопедия 50 (1)
[Юкё Накагава] Класс точечной живописи
Алгоритмический дизайн с помощью Houdini
Стандартные эффекты All After Effects
Буддизм в Японии с точки зрения и иллюстрации
222
Цветовая энциклопедия — Основы цвета, цветовая схема, использование Точка 61 рисования цветным карандашом — шаг вперед с композицией и раскрашиванием! (Пересмотренное издание)
Учебник по цветам
Учебный курс по цифровой скульптуре
Как нарисовать удобную картинку, начиная с одной линии — Техника логического рисования
Как нарисовать иллюстрацию, которая передает ощущение того, что начинаешь с Мару , Sankaku, Shikaku
Как рисовать свет и тень карандашом — техника логического рисования
Обработка визуальной информации
Как рисовать волосы в ГАИ
Как рисовать волосы в SAI
Как рисовать волосы в SAI (Paint Tool SAI)
В этом уроке я расскажу и покажу вам, как рисовать волосы в графическом редакторе SAI.Почему SAI, а не в другом графическом редакторе? Дело в том, что SAI не требует столько компьютерных ресурсов, сколько нужно другим графическим редакторам — это просто, в нем нет ничего лишнего, а инструменты настраиваются удобно. Именно поэтому SAI так любят все, кто любит рисовать персонажей аниме. Что ж, попробуем разобраться, как рисовать волосы в ГАИ.
Первое, что я делаю перед тем, как начать рисовать короткие волосы, это создает новый документ в SAI. У меня небольшой холст, так как я рисовал только в демонстрационных целях, а вам для хорошей детализации потребуется холст внушительных размеров.Я предпочитаю делать размер не менее 3000 пикселей по ширине, можно выбрать удобный вариант.
После создания документа я создаю новый слой над фоном и рисую эскиз волос. Для удобства нарисуйте контур головы.
Создайте еще один слой под слоем с наброском и на нем раскрасьте нужный цвет. Важно, чтобы цвет был среднего оттенка, не слишком ярким и не слишком темным, так как это наша основа.
Возьмите немного более темного цвета и начните рисовать тени на коротких волосах, как показано на рисунке ниже. Кстати, еще одно удобство SAI — быстрый доступ к инвертированным изображениям.
Теперь нам нужен светлый цвет. Нарисуйте места, где волосы будут светлее.
Объедините слой со слоем эскиза с цветом в SAI, это делается с помощью Ctrl и E, и начните работать с волосами. На коротких волосах рисуйте более глубокие оттенки, старайтесь, чтобы очертания не были такими грубыми.
для подсветки.
Теперь осталось только осветлить светлые участки мягкой кистью. При желании засветить яркими белыми пятнами.
Ну вот и все, как видите, нарисовать волосы в ГАИ не так уж и сложно. Оставляйте свои результаты в комментариях, мне очень интересно, что у вас получилось.
См. Также:
Paint Tool Sai «Wonder How To
Как к
: Заменить цвета в Fireworks 8Инструмент «Заменить цвет» позволяет выбрать один цвет и закрасить его другим цветом.Чтобы использовать инструмент «Заменить цвет», выберите, хотите ли вы выбрать заменяющие цвета из образцов или из самого изображения, используя раскрывающийся список «От». Это не всегда лучший способ … подробнее
Как к
: Сделайте текстовые эффекты в GIMPНажмите «Файл» и «Создать», чтобы создать новый документ, нажмите «ОК», выберите инструмент «Текст», нажмите один раз на свой файл и напишите что-нибудь, затем закройте окно.Щелкните, чтобы переместить активный слой, чтобы упростить перемещение текста. Снова перейдите к текстовому инструменту и нажмите Цвет, чтобы изменить … подробнее
Как к
: Нарисуйте спортивный автомобиль Lamborghini на компьютереВ этом видеоуроке зрители узнают, как нарисовать спортивный автомобиль Lamborghini на компьютере.Если вы не раскрашиваете машину по частям, вы можете запутаться, и ваш рисунок будет отличаться от этого. Вы должны нанести оттенки желтого и оранжевого с помощью ведра с краской и плавника … подробнее
Как к
: Покрасьте ногти пурпурным блеском, белыми звездами и точкамиЧтобы сделать дизайн ногтей с фиолетовым, блестящим, белыми звездами и точками, вам понадобится следующее: 2 тона фиолетового лака для ногтей, белый лак, инструмент для точечной обработки ногтей, стразы, лак для ногтей, прозрачный лак для ногтей и блестящий лак для ногтей.Сначала нанесите более светлый цвет. …более
Как к
: Используйте волшебный ластик в PhotoshopВ этом уроке рассматриваются основы использования волшебного ластика в Photoshop.Он похож на волшебную палочку или кнопку рисования, за исключением того, что он стирает, а не выделяет или заполняет. Используйте волшебный ластик в Photoshop. Нажмите, чтобы посмотреть это видео на vtutorial.com
Как к
: Используйте ластик в modo 201Это короткий видеоролик, в котором рассматривается использование инструмента «Ластик» для 2D- и 3D-рисования в modo 201 и более поздних версиях.Инструмент «Ластик» сотрет пиксели с текущей выбранной карты текстуры на модели modo в соответствии с текущей выбранной кистью. Выберите кисть нужного размера и … подробнее
Новости
: Последние и лучшие способы взлома KinectНикто не мог предсказать успех Kinect от Microsoft, даже сама Microsoft.Таким образом, было большим сюрпризом, когда он попал в Книгу рекордов Гиннеса как самое продаваемое устройство бытовой электроники, и еще большим сюрпризом было то, что люди покупали устройство, которое не …
Как к
: Создание черно-бело-фиолетового дизайна ногтейЧтобы создать черный, белый и фиолетовый дизайн ногтей, вам понадобится следующее: черная акриловая краска, кисть, фиолетовый лак для ногтей с блестками, белый лак для ногтей и инструмент для придания формы.Начните с чистых сухих ногтей, покрытых прозрачным базовым слоем. Когда наи … ещё
Как к
: Ретушь изображения в Photoshop CS4В этом видео рассказывается, как отретушировать фотографию с помощью Photoshop CS4.Первый шаг — получить фотографию, которую вы хотите отредактировать, желательно с изображением лица человека. Затем создайте новый слой, дублирующий фон, перейдите к размытию по Гауссу, затем перейдите к жесткому свету для вашего л … подробнее
Как к
: Построить подпорную стенку островка грядкиКрис из Backyard Gardens показывает нам, как построить приподнятую островную грядку из кирпичей подпорной стены.Нарисовав разметку на почве аэрозольной краской, он рыхлил дерн с помощью специального инструмента для стрижки дерна, который облегчает его удаление. Используя плоскую лопату (… подробнее
Новости
: Глоссарий основных инструментов Photoshop для начинающихИтак, вы только что купили фотошоп.Пришло время ознакомиться с элементарными инструментами. Начнем с самого начала! Файл: Это твое фото! Он называется файлом, потому что именно так он существует в цифровом мире, как файл на вашей CF-карте, флэш-накопителе, вашем ч … подробнее
Как к
: Сделайте гриф учетной карточкиГрифы — это миниатюрные скейтборды, которые стали популярными предметами коллекционирования.Впервые они появились в магазинах в 1970-х годах, и сегодня по всему миру проходят конкурсы, ярмарки и семинары по грифбордингу. Вы можете купить грифы или проявить творческий подход и сделать их самостоятельно. In t … больше
Как к
: Получите белые зубы с помощью PhotoshopВ этом видео мы узнаем, как добиться белизны зубов с помощью PhotoShop.Прежде чем начать, откройте PhotoShop и откройте изображение, которое хотите изменить. Убедитесь, что вы увеличили масштаб зубов, чтобы вам было хорошо видно и было легче рисовать. Сначала выберите инструмент «Осветление», затем выберите полутона. …более
Как к
: Используйте технику Tim Holtz Distress Crackle ResistУзнайте, как использовать технику «Устойчивость к растрескиванию от бедствия» Тима Хольца, из этого руководства, которое дает пошаговые инструкции по применению этого метода к тегу Manila.Материалы, которые вам понадобятся, включают краску для потрескивания, чернила для бедствия (для этого проекта в «Vintage Photo», «Fire … подробнее»
Как к
: Используйте маску нерезкости в Paint Shop ProМаска нерезкости в Paint Shop Pro является предпочтительным методом повышения резкости.Этот инструмент увеличивает контраст между светлым и темным. Другими словами, он делает линии более темными, создавая иллюзию резкости. Из этого туториала Вы узнаете, как его использовать.
Как к
: Сделайте глазки для глиняных анимационных куколВ этом уроке мы узнаем, как сделать глазки куклам из глины.Сначала просверлите отверстие внутри деревянного бруска, затем вставьте быка, чтобы он плотно прилегал к отверстию. После этого просверлите дрель отверстие до середины зрачка. Теперь мы … еще
Как к
: Покраска внутренней отделки и молдингаПеред тем, как красить стены, важно сначала покрасить наличник.Малярный тампон — очень полезный инструмент для рисования по краю, где потолок встречается со стеной. На нем есть направляющие колеса, и он будет катиться по нему, пока вы красите отделку. Далее вам захочется покрасить свой дом … подробнее
Как к
: Создание обоев цвета морской волны Apple в PhotoshopВ этом уроке мы узнаем, как создать водные обои Apple в Photoshop.Сначала создайте новый холст в выбранных вами размерах. Теперь перейдите к палитре красок и выберите цвет. Нажмите ОК, затем начните рисовать фон. Выберите инструмент «Перо» и нарисуйте линию от l … подробнее
Как к
: Рисуем океанские волныВ этом видеоуроке зрители узнают, как рисовать океанские волны.На изображении, изображенном в этом видео, волны воды сталкиваются с камнями на берегу. Начните с рисования контура камней с правой стороны. Линия горизонта изображения примерно на 3/4 выше скал. Затем нарисуйте … еще
Как к
: Удалите объекты с фотографий с помощью краски.неттоВ этом видеоролике из Solingtime мы узнаем, как удалять объекты с фотографий с помощью Paint. Чтобы получить эту программу, перейдите по ссылке, чтобы установить ее. Он использует инструмент штампа клонирования, чтобы удалять вещи. Сначала он приближает объект, который хочет удалить, с помощью лупы. …более
Как к
: Удаление горячих точек вспышки камеры в PhotoshopВ этом видео приведены подробные инструкции по удалению бликов или отражения вспышки на фотографии с помощью слоев и масок.Начните с добавления нового пустого слоя и назовите его что-то вроде «Подавление вспышки». Для этого слоя вы воспользуетесь специальным режимом наложения — затемнением. With your p … ещё
Как к
: Создайте в Photoshop блестящий стеклянный шарВ этом видеоуроке зрители узнают, как сделать блестящий стеклянный шар в Adobe Photo-shop.Начните с создания нового документа с размером по умолчанию и прозрачным фоном. Затем закрасьте весь фон черным цветом. Теперь выберите инструмент выделения и создайте круг в любом месте … подробнее
Photoshop Project
: Как творчески использовать слоиУровень сложности: умеренные навыки работы с Photoshop Photoshop предназначен не только для удаления прыщиков и добавления причудливых цветов к изображениям заката! Вы также можете использовать его для забавных изображений в измененной реальности.Если у вас есть штатив и несколько друзей, вы можете объединить несколько экспозиций как отдельные слои и … подробнее
Как к
: Приготовить мармеладные цветы гибискуса для украшения тортаУкрасить торт цветами жевательной резинки не должно быть сложно.Просто следуйте инструкциям Брэнди в этом видеоуроке, чтобы узнать, как сделать цветы гибискуса с пастой из жевательной резинки. Для начала купите несколько цветов шелкового гибискуса, чтобы использовать их в качестве шаблона для цветка. Вы также … больше
Как к
: Краска черно-розового французского маникюра с цветамиВ этом уроке мы узнаем, как нарисовать черно-розовый французский маникюр с цветами.Начните с окраски ногтей светло-розовым лаком для ногтей, добавив пару слоев, чтобы цвет был виден поверх ногтя. Подождите, пока он высохнет, затем нарисуйте черным лаком для ногтей по диагонали … подробнее
Как к
: Создайте технику Colorburst краской AdirondackЧтобы выполнить технику цветовой вспышки с использованием краски Adirondack, вам нужно хорошенько встряхнуть новую мазь.Затем вам нужно будет перевернуть его на лист для поделок, пока краска не начнет выходить равномерно. Как только он выйдет равномерно, вы готовы к использованию. Убедитесь, что вы … еще
Как к
: Создание собственных заголовков в iMovie 09Чтобы создавать собственные заголовки в IMovie ’09, вам потребуется следующее: Seashore или любая другая совместимая программа.Во-первых, вам нужно выяснить размер фильма. Щелкните Файл и «Свойства проекта». Он покажет вам размер. Когда вы заходите в «Экспорт фильма», вы … больше
Как к
: Удаление морщин и нежелательных пятен с изображенияВ этом видео нам рассказывают о способах очистки изображения или удаления нежелательных объектов с изображения с помощью Adobe Photoshop.Первый инструмент, который нам показывают, — это инструмент клонирования штампа. Он позволяет клонировать определенный образец изображения, чтобы использовать его для закрашивания объекта на изображении … подробнее
Как к
: Цифровое управление цветом глаз в Adobe PhotoshopИз этого видео вы узнаете, как изменить цвет глаз или убрать эффект красных глаз в Adobe Photoshop.Во-первых, чтобы изменить цвет глаз, вы должны войти в Adobe Photoshop, открыть фотографию, выбрать инструмент масштабирования и увеличить изображение рядом с глазом. Воспользуемся первым инструментом и нарисуем круг глаза. …более
Как к
: Нарисуйте Квадратные Штаны Губки Боба на своем компьютере1985rey учит рисовать Губку Боб Квадратные Штаны на компьютере с помощью Paint.Чтобы начать с существующего изображения персонажа, чтобы получить внешний вид, используйте инструмент кисть, используя черный цвет, и нарисуйте большую губчатую голову. Добавьте круги сбоку, чтобы он выглядел как 3D. Draw … еще
Новости
: Еженедельный семинар в мире Minecraft: использование VoxelSniperДобро пожаловать в мир Minecraft! Ознакомьтесь с нашими расширенными руководствами и поиграйте с нами на нашем бесплатном сервере.Плагины для серверов Minecraft произвели революцию в том, как мы строим. До появления плагинов Bukkit часы тратили даже на самые простые проекты. В инструментах редактирования мира есть … еще
Новости
: Создание произведений искусства на вашем устройстве iOS, часть 1: РисованиеС самого начала популяризации приложений для iDevice пользователи экспериментировали с созданием оригинальных произведений искусства на своих iPhone / iPad / iPod Touch.И когда знаменитый британский художник Дэвид Хокни окрестил iDevice своими живописными цифровыми рисунками, эта тенденция взорвалась даже …
Как к
: Преобразование эскиза в векторный рисунок с помощью IllustratorВ этом видео показано, как преобразовать нарисованный от руки эскиз в векторный рисунок с помощью инструмента Live Trace Tool в Illustrator CS3.Вы узнаете, как управлять параметрами трассировки, заполнять пробелы и преобразовывать объект Live Trace в традиционные формы Illustrator или группу Live Paint. Проверьте т … больше
Как к
: Ленточные обои легкоВ этом уроке мы узнаем, как легко снимать обои.Во-первых, вам нужно взять инструмент для снятия обоев и провести им по стене, чтобы покрыть все пятна, которых он касается. После того, как вы это сделаете, проведите стриппер по диагонали вдоль стены, затем опрыскайте стену с … подробнее
Как к
: Нанесите хромированную краску на черные автомобили с помощью PhotoshopПервым делом нужно выбрать фото черной глянцевой машины.Используя инструмент Lasso-polygonal, выделите контур автомобиля. Как только контур изображения будет завершен, точки вокруг изображения будут анимированы. Следующим шагом является снятие выделения с участков автомобиля, на которых хромированная краска не восстанавливается.
Как к
: Удалить фон с изображения в PhotoshopСначала дважды щелкните изображение в окне слоя, затем назовите его и нажмите OK.Теперь, если вы примените волшебный инструмент к изображению и удалите фон, он также удалит часть изображения. Поэтому, чтобы исправить это, вам нужно найти такие места на изображении и использовать кисть для заливки … подробнее
Как к
: Отбелить зубы на фото в фотошопеИз этого видео вы узнаете, как отбеливать зубы в фотошопе.Сначала откройте изображение, которое вы хотите отредактировать в Photoshop. Увеличьте изображение зубов как можно сильнее. Затем перейдите к инструменту кисти и установите диаметр на 21. Удерживая Shift и q, вы перейдете в режим быстрой маски. Теперь … больше
Как к
: Создайте бесплатный веб-сайт с CirclepadЭто видео представляет собой экскурсию по круговой панели, а не учебное пособие для людей, которые хотели бы создавать веб-страницы без необходимости изучать html с помощью круговой панели.Способ регистрации и создания видео довольно прост и объясняется в видео на их домашней странице. Таким образом, это видео с … подробнее
Начни свой собственный Sneaker Biz
: Сделай сам и продайВозможно, вы уже слышали о Zazzle, онлайн-сервисе, который позволяет печатать на различных товарах (футболках, кружках, плакатах и т. Д.).). Вы можете создать дизайн самостоятельно или выбрать из библиотеки доступных дизайнов Zazzle. В последнее время Zazzle заключила партнерское соглашение с Keds, чтобы предложить что-то классное … еще
Как к
: Переупаковка мотоциклетного глушителяПериодически выхлопную систему мотоцикла и квадроцикла можно перестраивать для поддержания надлежащих характеристик и уровня шума, ожидаемого от выхлопной системы.У меня был опыт работы с внедорожным байком с установленной высокопроизводительной выхлопной системой вторичного рынка. Я купил свой подержанный 99 XR400 и … подробнее
Как к
: Нарисуйте собачью будку в IllustratorВ этом видео показано, как нарисовать собачью будку в Adobe Illustrator.В этом видео сначала выбирается масштаб, и с помощью аэрографа создается квадрат в качестве фасада дома, затем рисуется верх, а затем задняя часть. Затем прорисовывается вход. Это сделано … подробнее
Как к
: Нарисуйте дом на компьютере1) Выберите зеленый цвет из цветовой палитры и нарисуйте волнистую линию в нижней части экрана.2) Выберите ведро с краской и нажмите под волнистой линией, чтобы залить этот участок зеленым цветом. 3) Выберите черный цвет и инструмент «Карандаш». Нарисуйте квадрат так, чтобы его нижняя часть касалась зеленого … подробнее
Как к
: Нарисуйте Микки Мауса в MS PaintУзнайте, как нарисовать Микки Мауса на вашем компьютере с помощью MS Paint, выполнив простые шаги.Воспользуйтесь овальным инструментом и нарисуйте два круга среднего размера, оставив некоторое пространство между ними. Теперь нарисуйте круг побольше, совместив его верхние концы с двумя другими кругами. Нарисуйте два маленьких кружочка в … подробнее
Как к
: Используйте эксцентриковую шлифовальную машинкуВ этой серии обучающих видеороликов эксперт Джон Олсон демонстрирует, как использовать эксцентриковую шлифовальную машинку, включая советы по созданию скосов, замене дисков и щеток, опорожнению мешка для пыли и общей очистке, уходу и базовому обслуживанию инструмента.Он также охватывает безопасность инструментов … больше
Как к
: Используйте иглу для создания классного дизайна ногтейПривет всем моим читателям, это Калсум Нафасат.Вы все будете удивлены, узнав, что с помощью игл можно создать отличный дизайн ногтей. Хотя зубочистки чаще используются в нейл-арте, иглы можно использовать для обработки мельчайших деталей. Иголка — лучший инструмент для креатина … подробнее
Как к
: Отоприте запертую дверь автомобиля без ключа или тонкого ДжимаЭто случалось со всеми в то или иное время, но если вы работаете в среде с автомобилями, это может происходить гораздо чаще.Не знаю, как вы, но последнее, что я хочу сделать, — это позвонить клиенту, чтобы узнать, есть ли у него запасной ключ, потому что я запер ключи в … подробнее
Как к
: Дудл над реальным миром с помощью 3D Paint от SnapchatНи для кого не секрет, что Snapchat в последнее время улучшил свою AR-игру.Они соревнуются шею и шею с такими, как Instagram, чтобы увидеть, кто может превзойти другого. Последняя разработка Snap Inc, 3D Paint, направлена на то, чтобы снова привлечь внимание к дополненной реальности, давая вам возможность рисовать … подробнее
Как к
: Сделайте привидение из воздушного шара на ХэллоуинОдин из лучших периодов для творчества в течение года — Хэллоуин, и если вы один из тех людей, которые любят шить свои собственные костюмы и украшения, то вот кое-что, что вы можете сделать в эту страшную ночь.

 Он используется, когда у объекта довольно простая форма. За дополнительной формацией об инструменте обратитесь к главе Раздел 2.4, «Свободное выделение (Лассо)»/
Он используется, когда у объекта довольно простая форма. За дополнительной формацией об инструменте обратитесь к главе Раздел 2.4, «Свободное выделение (Лассо)»/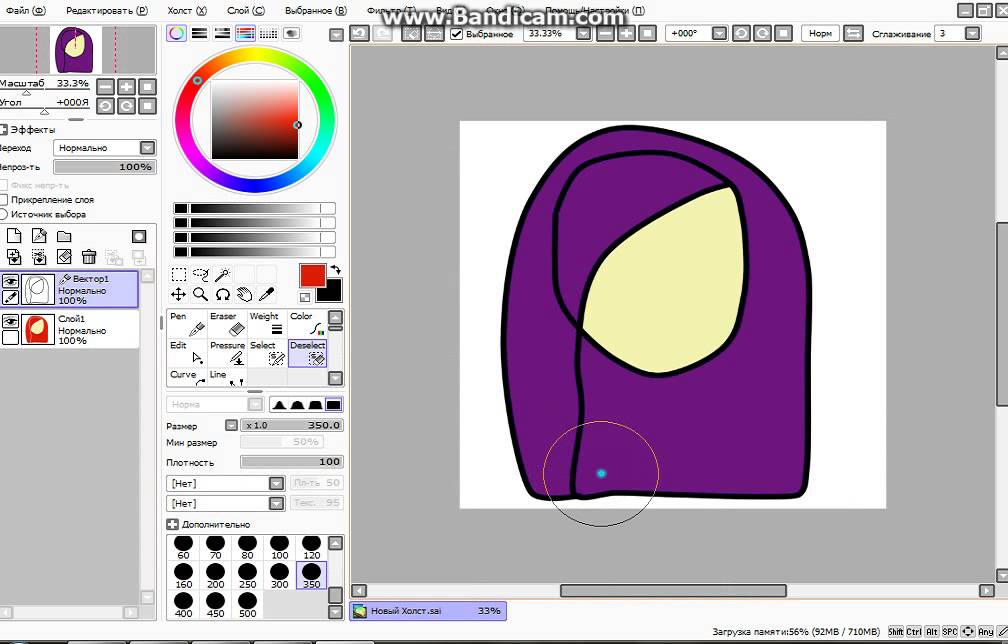 За дополнительной формацией об инструменте обратитесь к главе Раздел 2.8, «Выделение переднего плана»/
За дополнительной формацией об инструменте обратитесь к главе Раздел 2.8, «Выделение переднего плана»/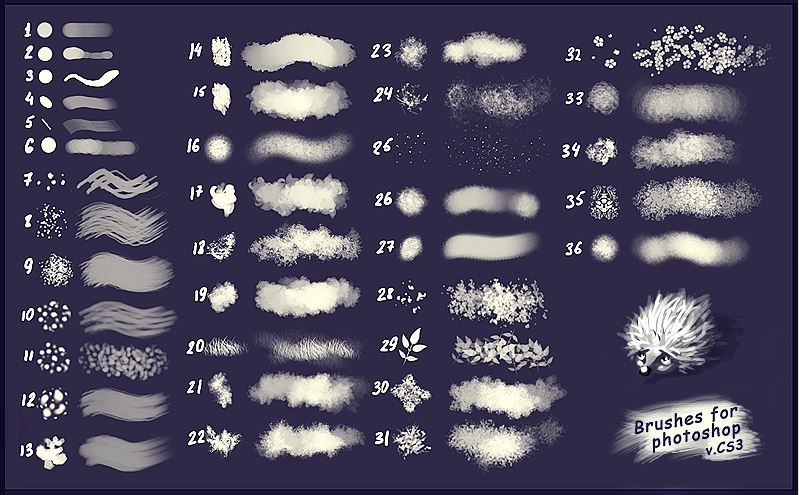 43. Результат добавления фона сплошного цвета
43. Результат добавления фона сплошного цвета Некоторые былинки могут отклоняться, но весь покров не должен быть клочковатым и хаотично топорщиться. Руководствуясь этим принципом, нужно наметить едва заметный контур растительности, не забыв про направление элементов.
Некоторые былинки могут отклоняться, но весь покров не должен быть клочковатым и хаотично топорщиться. Руководствуясь этим принципом, нужно наметить едва заметный контур растительности, не забыв про направление элементов.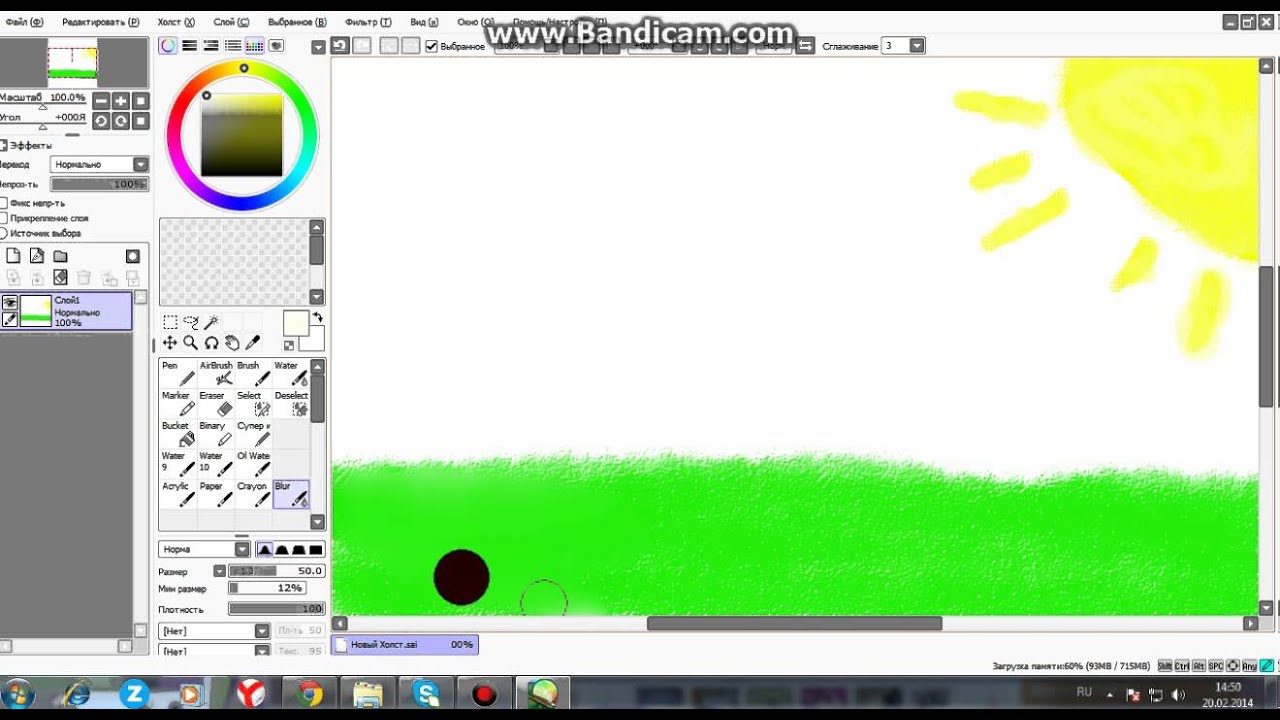 Желательно брать на кисть немного гуаши, иначе желаемый эффект не получится.
Желательно брать на кисть немного гуаши, иначе желаемый эффект не получится.