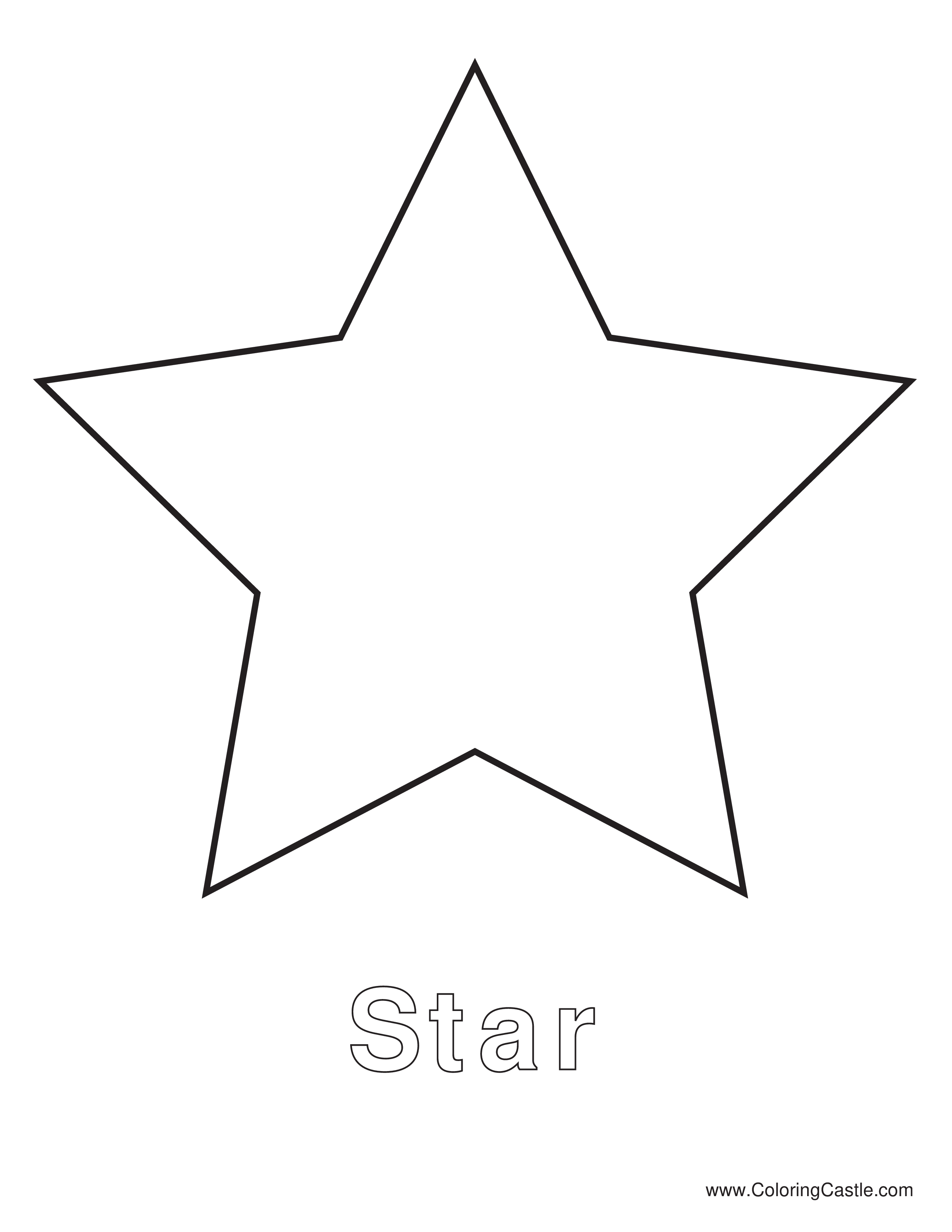Как в фотошопе сделать звезды
Главная » Разное » Как в фотошопе сделать звезды
Как сделать звезды в фотошопе
В этом уроке мы с вами научимся делать объемные звезды в фотошопе, которые могут пригодиться вам как элемент дизайна будущего сайта или часть коллажа. Ну, или любых других целей.
Попытаемся создать в фотошопе что-то похожее на звездочки рейтинга самым простым способом. Итак, начнем.
Для начала создайте новый документ. Команды: файл – создать. 1000 на 1000 пикселей нам вполне подойдет.
Затем, выбираем инструмент «Произвольная фигура».
На верхней панели выбираем форму растровой точки. Нас интересует пятиконечная звезда.
А теперь, собственно, рисуем звездочку, используя цвет #fecb00.
Для проведения дальнейших манипуляций нам придется растрировать слой. И эту возможность мы ищем в окне слоев.
Теперь мы заходим в параметры наложения, которые мы находим в том же окне слоев.
Чтобы сделать нашу звездочку более объемной, мы придется воспользоваться градиентом, тиснением и обводкой. Выбираем следующие настройки:
Выбираем следующие настройки:
Цвета градиента: #f7e61fи #fecb00. Задать их вы можете кликнув по полю градиент в появляющемся окне. Просто кликните по ползунку и выберите нужные нам оттенки желтого.
Теперь переходим к тиснению. Устанавливаем следующие настройки:
Цвет режима тени #e8be04
Не забудьте установить контур, настройки которого стандартны. Теперь контур, цвет которого #fdce03.
Не забываем и про обводку.
Вот такая звездочка у нас получилась! Вы можете остановиться на этом, хотя я предложу несколько усложнить ее и добавить небольшой блик.
Для этого мы сделаем дубликат слоя.
Затем найдем на боковой панели инструментов перо.
Установим на втором слое две точки и потянув мышкой вторую немного выгнем линию.
Затем сделаем окружность, захватывающую всю звездочку снизу и замкнем контур. Щелкаем левой кнопкой мыши и выбираем «Создать выделенную область». Которую мы удаляем, нажав кнопку del.
Пока у нас получается что-то несуразное, но мы это быстро исправим.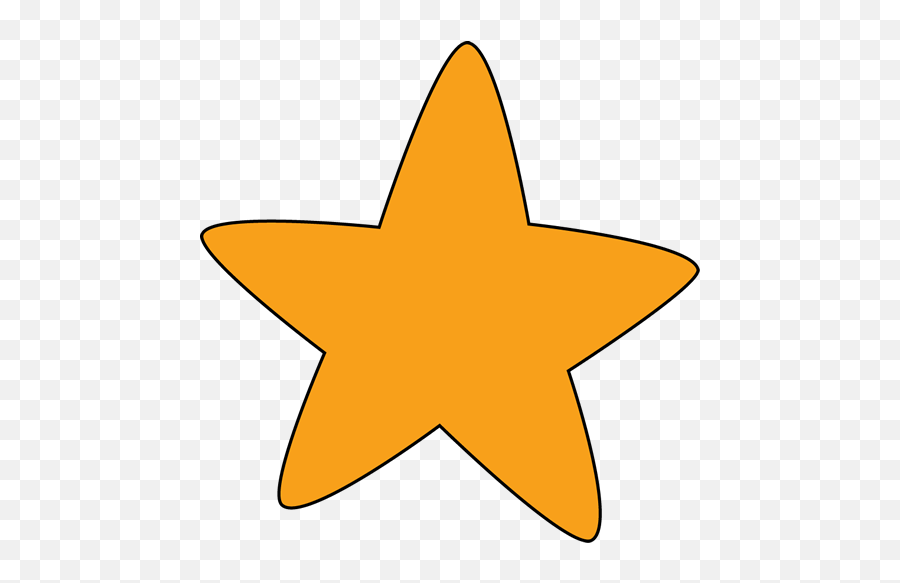
Теперь мы выбираем инструмент «Перемещение» и уменьшаем второй слой. Чуть-чуть. Так, чтобы он не заходил за края предыдущего.
В окне слои выключаем тиснение и обводку, кликну по пиктограмме видимость слой – эффекта, которая напоминает глаз.
Настройки градиента меняем на следующие:
Цвета #f8ed70 и #fecb00. Будьте внимательны! Угол градиента изменился!
На этом все. Вот такую звезду, сделанную в фотошопе мы получаем в итоге. Как вы можете заметить, выполненные операции крайне просты и незамысловаты.
Как создать звезды в Photoshop
Начало работы
Как здорово было бы создавать звезды ?! Конечно, в реальной жизни это невозможно, но в Photoshop возможности безграничны. Начнем с выбора нашего изображения. Выбираем красивое панорамное изображение горизонта Нью-Йорка. Теперь на нашей исходной фотографии звезд на небе нет. Это идеально, потому что дает нам возможность работать в Photoshop. Некоторые люди могут подойти к этому процессу, создав крошечную кисть и вручную разместив звезды на линии горизонта.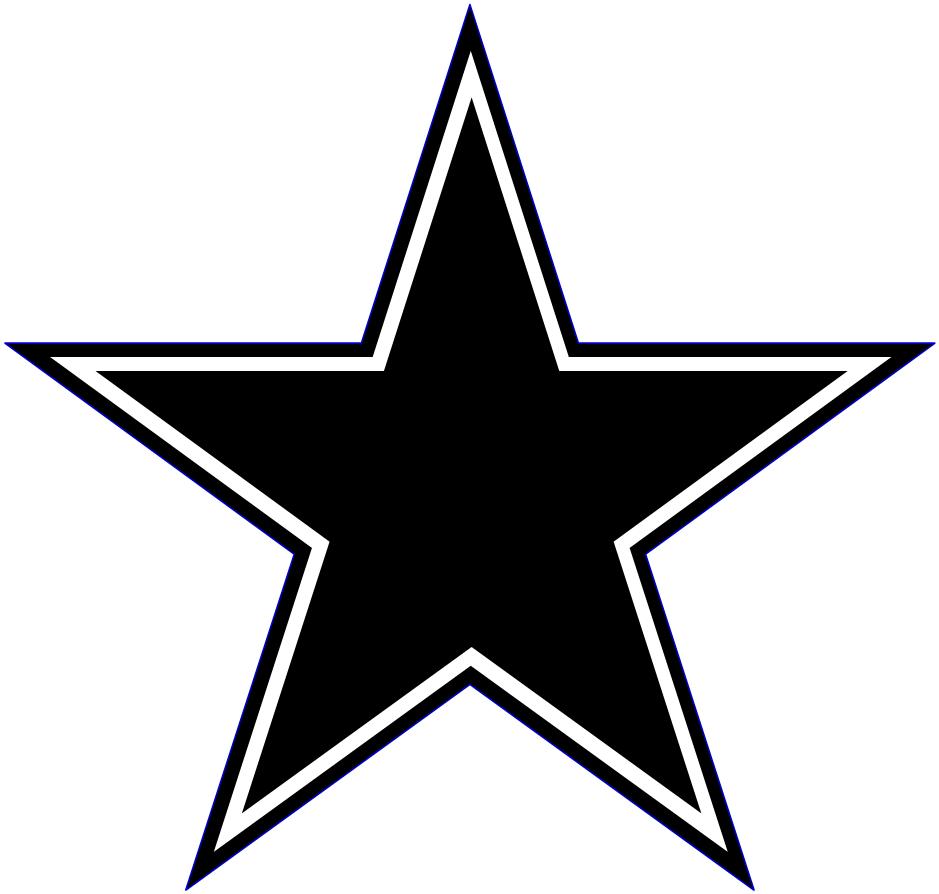 Это может быть не лучший подход по двум простым причинам:
Это может быть не лучший подход по двум простым причинам:
- Позиционирование звезд в Photoshop вручную займет у вас много времени.
- Это не будет выглядеть реалистично, все звезды будут выглядеть одинаково.
Мы знали, что должны подойти к созданию звезд с другим мышлением, если хотим, чтобы это было эффективно по времени и выглядело реалистично.
Создание специальной кисти
Начнем с создания Custom Brush.Вызываем новый документ и делаем его Размер 500 х 500 пикселей. После того, как у нас будет наш новый документ, мы сосредоточимся на деталях нашей Custom Brush. При создании пользовательской кисти убедитесь, что фон белый, а цвет кисти черный. Рисуем две крошечные точки на противоположных концах нашего документа. Это даст звездам больше вариаций, когда мы на самом деле разместим их на нашем изображении. Теперь, когда мы создали нашу звездную кисть, мы наполовину готовы. Нам нужно изменить наши настройки кисти, чтобы наша звездная кисть оказалась там, где мы хотим. Мы настраиваем динамику формы, дрожание угла и даже размер кисти, пока наша звездная кисть не станет идеальной. Scattering и Transfer также помогают с интервалом и видимостью нашей кисти Star Brush. Цель состоит в том, чтобы наши звезды выглядели реалистично, не должно быть определенного узора или предсказуемости. Завершаем все, сохраняя New Brush Preset. Убедитесь, что вы назвали свою кисть как-нибудь легко запоминающимся. Теперь, когда вы сохранили новую кисть, она всегда будет вам доступна!
Мы настраиваем динамику формы, дрожание угла и даже размер кисти, пока наша звездная кисть не станет идеальной. Scattering и Transfer также помогают с интервалом и видимостью нашей кисти Star Brush. Цель состоит в том, чтобы наши звезды выглядели реалистично, не должно быть определенного узора или предсказуемости. Завершаем все, сохраняя New Brush Preset. Убедитесь, что вы назвали свою кисть как-нибудь легко запоминающимся. Теперь, когда вы сохранили новую кисть, она всегда будет вам доступна!
Живопись Звезды
Начинаем рисовать звезды поверх изображения.Мы экспериментируем с настройками, делая размер немного больше и меньше. Это помогает нам добавлять вариации к нашим звездам. Затем мы возвращаемся и применяем маску слоя к изображению. Мы закрашиваем черным все участки изображения, которые не должны появляться на наших звездах. Мы решили добавить свечения нашим звездам. Используя наши эффекты слоя, мы нажимаем на Outer Glow и выбираем цвет свечения. Мы немного увеличиваем размер наших звезд и немного уменьшаем непрозрачность.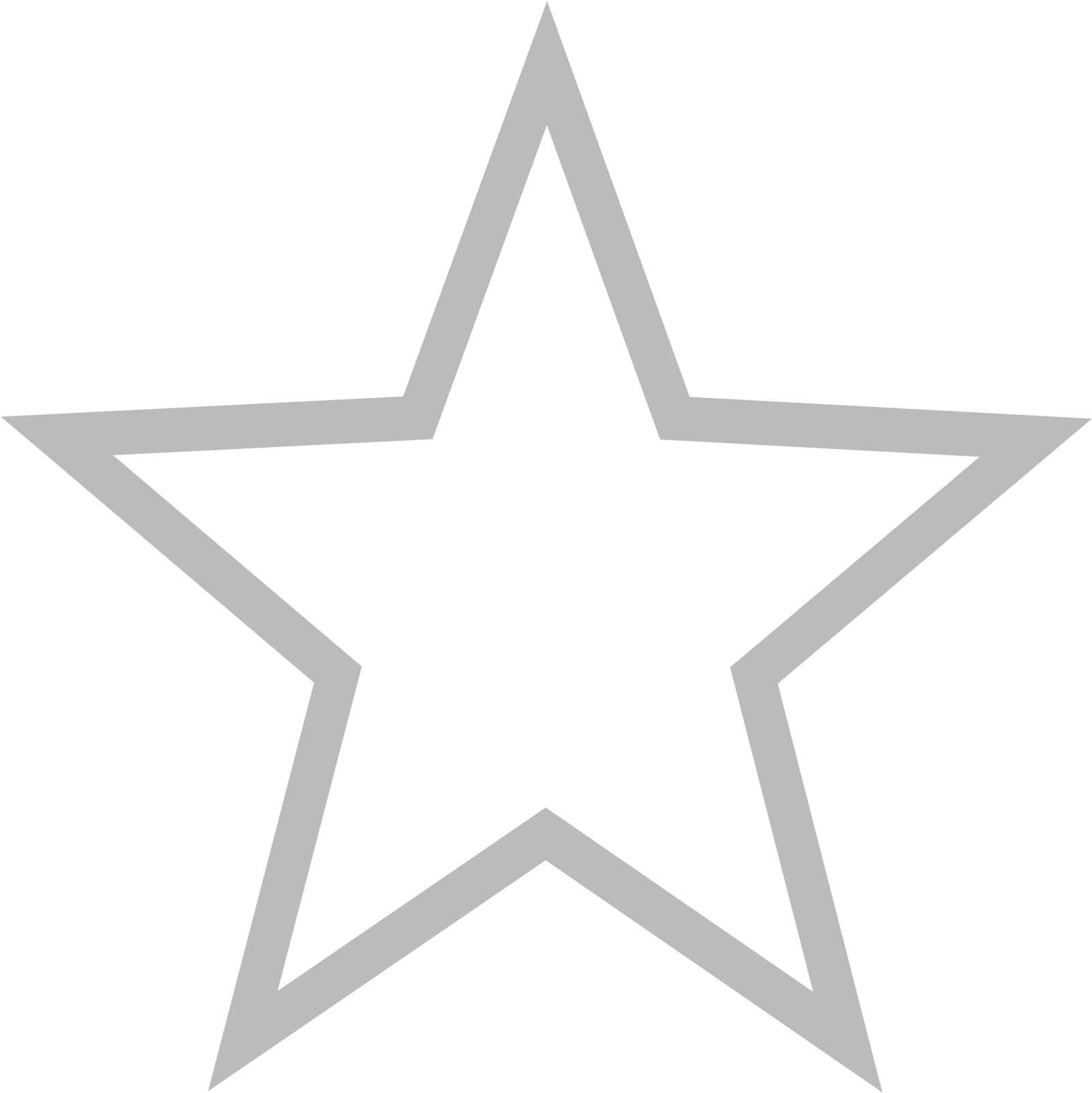 Мы завершаем работу добавлением размытия в движении к нашим звездам.Мы настраиваем расстояние и угол по своему вкусу, и это действительно помогает продать эффект. Мы уменьшаем масштаб, чтобы убедиться, что звезды нам нравятся. Самое замечательное в сохранении кисти заключается в том, что при желании можно легко начать заново. А теперь выходи и добавь звезд в небо!
Мы завершаем работу добавлением размытия в движении к нашим звездам.Мы настраиваем расстояние и угол по своему вкусу, и это действительно помогает продать эффект. Мы уменьшаем масштаб, чтобы убедиться, что звезды нам нравятся. Самое замечательное в сохранении кисти заключается в том, что при желании можно легко начать заново. А теперь выходи и добавь звезд в небо!
Как создать звезды в Photoshop
Как добавить звезды к любому ночному небу в Photoshop.
| Adobe PhotoshopОткройте свой ночной снимок в Photoshop и создайте новый слой над ним. Переименуйте его в Sky, убедитесь, что он выбран, и перейдите в Edit> Fill. В поле Use выберите Black и нажмите OK, чтобы закрасить новый слой в черный цвет.
Это создало основу для наших звезд.Чтобы создать звезды, нам нужно добавить немного шума к изображению, поэтому перейдите в Filter> Noise> Add Noise.
 Убедитесь, что выбраны Gaussian и Monochromatic, и измените процентное значение примерно на 90%. Если вы считаете, что нужно больше звездочек, просто переместите ползунок вверх и нажмите OK.
Убедитесь, что выбраны Gaussian и Monochromatic, и измените процентное значение примерно на 90%. Если вы считаете, что нужно больше звездочек, просто переместите ползунок вверх и нажмите OK. Затем вам нужно переместить слой «Небо» под слой, в котором находится исходный снимок. Это скроет звезды из поля зрения, но это легко исправить, щелкнув верхний слой и изменив его режим наложения с нормального на экранный.После применения снова щелкните слой «Небо», затем щелкните значок корректирующего слоя и выберите «Уровни». Мы делаем это, потому что на небе слишком много звезд, чтобы в это можно было поверить. Когда откроется новое окно, перетащите правый указатель вправо, чтобы удалить некоторые звездочки. Наше небо теперь выглядит лучше, но звезды все еще сидят на частях изображения, которых не должно быть, поэтому выберите слой «Небо», возьмите инструмент «Стирание» и проведите кистью по тем частям изображения, на которых звезды не должны располагаться. над.В нашем случае это те, которые были размещены на уровне деревьев или были слишком близко к домам на заднем плане.
Нажмите на изображение, чтобы увидеть звезды более четко:
Примечание. Если вы хотите сохранить изображение для Интернета и столкнулись с проблемой исчезновения настроек, попробуйте изменить размер изображения (Изображение> Размер изображения), прежде чем выполнять действие сохранения для Интернета.Единственной переменной будет то, насколько вам нужно уменьшить размеры файла. Требуется небольшой метод проб и ошибок, но в конечном итоге он работает!
Создайте стильный веб-сайт с легкостью с помощью foliopic — конструктора веб-сайтов на основе шаблонов для фотографов и художников.
Поддержите этот сайт, сделав пожертвование, купив членство Plus или совершив покупки у одного из наших аффилированных лиц: Amazon UK, Amazon США, Amazon CA, ebay UK, WEX
Использование этих ссылок не требует дополнительных затрат, но поддерживает сайт, помогая сохранить бесплатный доступ к ePHOTOzine, спасибо. .
.Как сделать форму звезды в Photoshop
Никогда не знаешь, когда тебе может понадобиться форма звезды, верно? Photoshop упрощает эту задачу и дает массу возможностей управления.
Начните с выбора инструмента Shape Tool на панели инструментов (клавиша быстрого доступа U):
Выбрав инструмент, перейдите на панель параметров. Во-первых, рассмотрите эти три небольших варианта:
- 1a — это тот, который вы обычно используете. Он создает слой Solid Color с векторной маской.
- 1b просто создает контур, который затем можно преобразовать в векторную маску на слое изображения.
- 1c просто накладывает фигуру прямо на ваше изображение, что довольно опасно — не используйте эту.
Если посмотреть дальше по панели параметров:
- В большинстве случаев вам будет доступен только один вариант по номеру 2 . Другие небольшие варианты становятся доступными, когда вы играете с несколькими путями (о которых я расскажу в другом посте).

- Номер 3 — здесь вы можете выбрать цвет вашей фигуры. Не волнуйтесь, если у вас не получится прямо здесь, потому что позже это очень легко изменить.
Теперь о самом важном:
- Выберите форму многоугольника ( 4 ).
- Определите, сколько очков вы хотите получить, и введите его в поле «Стороны» ( 5 ).
- Затем щелкните маленькое меню рядом с формой пятна ( 6 ), чтобы получить Параметры многоугольника:
- Выберите «Звездочка» (7)
- Выберите отступ (8).Это контролирует разницу между внутренним и внешним радиусом точек вашей звезды — большое число делает действительно длинные острые точки; а меньшее число указывает на небольшие плавные точки.
- Примечание. Если вы знаете точные размеры звезды, введите их в поле «Радиус».
А теперь нарисуйте свою звезду! Этот инструмент рисует от центра к краям, поэтому начните с нажатия прямо в середине того места, где вы хотите, чтобы ваша звезда была, и растяните. Результатом будет звездочка с указанным вами количеством баллов указанного вами цвета:
Результатом будет звездочка с указанным вами количеством баллов указанного вами цвета:
Вы увидите, что звезда появляется на отдельном слое.Если после того, как вы нарисовали его, вы хотите изменить его размер, просто нажмите Ctrl T для преобразования, как и любой другой слой. А если вы хотите изменить цвет, дважды щелкните значок слоя (у меня красный, как вы видите) и выберите другой цвет.
Если вы решите, что вам нужна звезда с другим количеством точек («сторон») или другим отступом, нет простого способа изменить то, что у вас уже есть. Так что удалите слой, измените параметры и нарисуйте еще один — это самый простой способ.
Конечно, вы также можете добавить к своей звезде эффекты слоя (тени и т. Д.), Как и любой другой слой.
Стоит ненадолго заглянуть в Параметры многоугольника. Если вы выберете «Сглаженные углы», «Сглаженные отступы» или оба варианта, вы получите приятное разнообразие форм:
Удачи!
.Неон в стеклянной трубке | Photoshop
0 ∞С того самого момента, как CorelDRAW «научился» смешивать объекты, я смог создать эффект неонового свечения.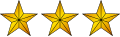 Однако в полученном эффекте всегда чего-то не хватало, а именно стеклянной трубки, в которой и находится святящийся под действием тока газ. Не так давно мне все-таки удалось создать эффект стеклянной трубки с газом. О том, как это делается, я расскажу в этой статье.
Однако в полученном эффекте всегда чего-то не хватало, а именно стеклянной трубки, в которой и находится святящийся под действием тока газ. Не так давно мне все-таки удалось создать эффект стеклянной трубки с газом. О том, как это делается, я расскажу в этой статье.
Кстати, термин «неон» часто используют для любого светящегося газа в разноцветных «неоновых» вывесках. На самом деле при свечении сам неон может дать лишь два цвета. Для получения разнообразных светящихся цветов используют множество других газов — криптон, аргон и т.д. Специалисты-химики навеняка могут сказать, какой газ «отвечает» за свечение того или иного цвета.
В этом уроке в качестве единицы измерения мы будем использовать пикселы как международную единицу измерения изображений в Интернете. В меню Grid and Ruler Setup, вызываемом двойным щелчком по линейкам) выберите Pixels.
Если вы создаете изображение не для печати, установите разрешение (Resolution в меню Layout, Page Setup) равным 96 dpi. Если вы планируете распечатать свой рисунок на домашнем принтере или в типографии, выберите разрешение 300 – 600 dpi.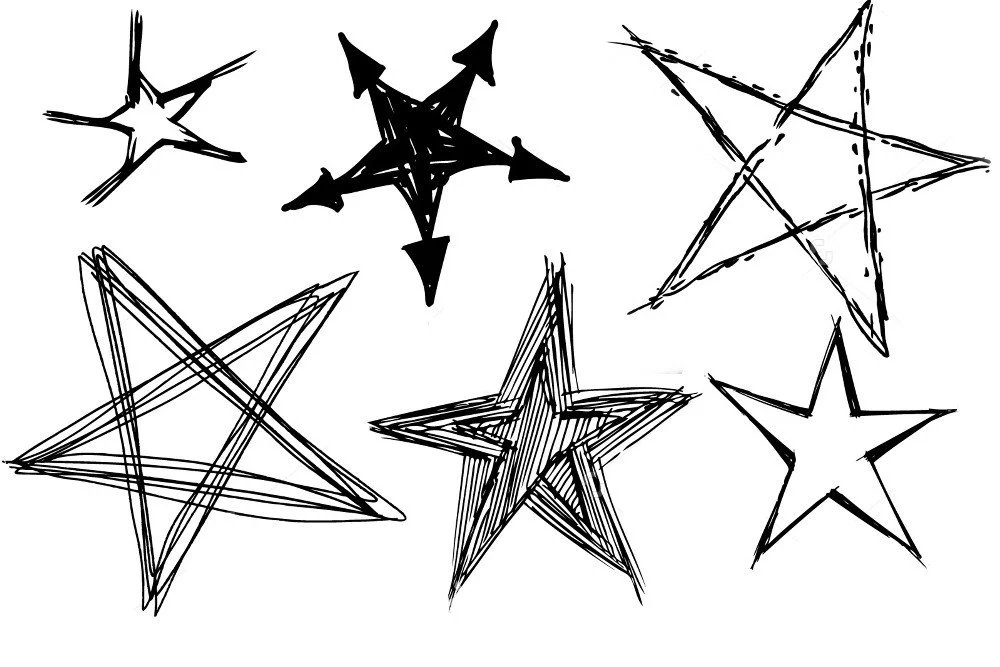
Я использовал более старую (и более яркую) цветовую палитру RGB, так как мой рисунок неона не предназначен для печати. Если Вы будете печатать результат, Вам нужно будет либо сразу выбрать палитру CMYK, либо затем перевести свой конечный результат в CMYK.
В закладке Symbols выберите звезду либо из гарнитуры Zapf Dingbats (которая по неизвестной причине не отображалась на моем компьютере), либо из Wingdings (Symbols). Вы можете сами нарисовать звезду. используя инструмент Polygon, нарисуйте пятиугольник, затем при помощи Shape Tool перетащите средние узлы фигуры к центру. Независимо от Вашего источника или метода, размер готовой звезды должен быть около 130 x 130 пикселов.
При помощи инструмента Freehand нарисуйте горизонтальную линию длиной около 80 пикселов. Дважды щелкните по линии, чтобы появились направляющие Rotate/Skew, после чего сместите линию на 30 градусов вверх. Придерживайте Ctrl, чтобы смещение шло с фиксированным интервалом.
Выделите линию с помощью Shape Tool(F10), затем оба ее узла и в верхнем меню нажмите кнопку Convert Line to Curve (Ctrl+Q).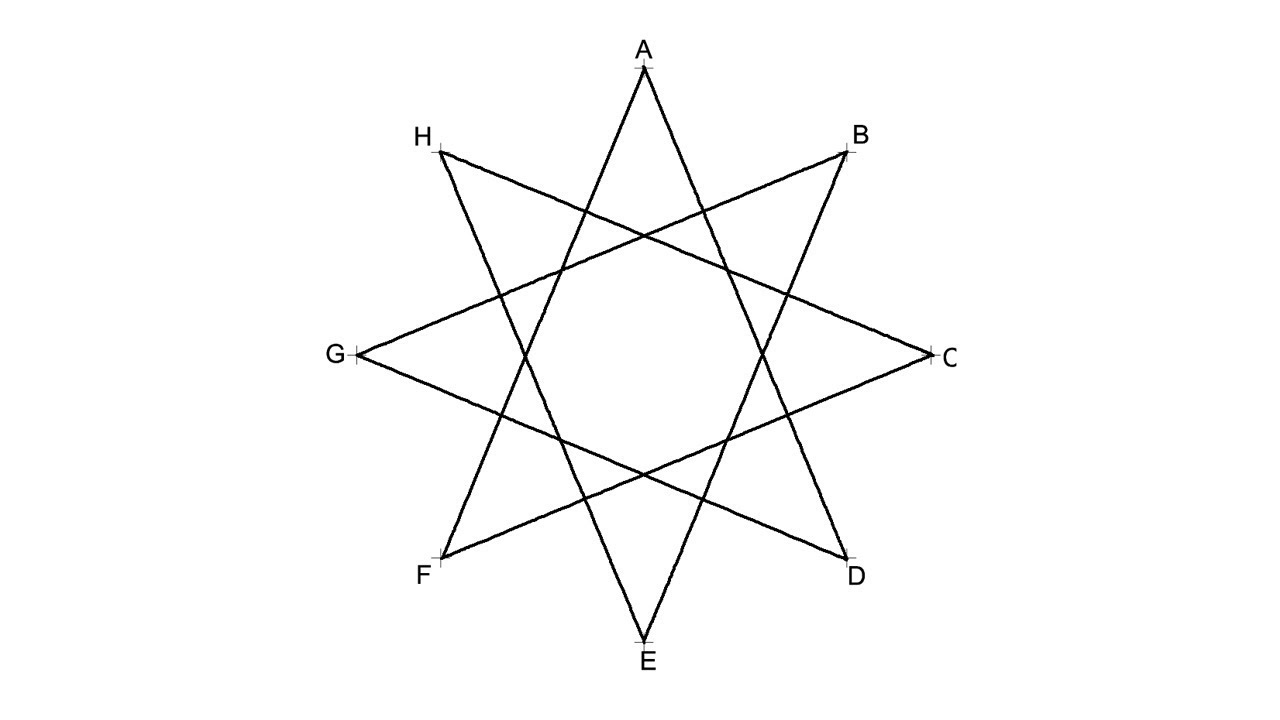 Используя Shape Tool, придайте линии плавную S-образную форму.
Используя Shape Tool, придайте линии плавную S-образную форму.
Создайте еще 5 копий этой линии. Выделите звезду и все линии, затем откройте меню Outline Pen в меню слева (F12). Установите тощину обводки 20 points и скруглите углы и концы линий.
Расположите звезду и линии как показано на рисунке. Цвет контура должен быть черным.
Выделите все фигуры и нажмите +, чтобы получить их дубликат. Не снимайте выделения. Установите толщину обводки дубликата 10 points. Измените цвет контура следующим образом: a. Ruby Red, b. Pastel Blue, and c. Blue. Скопируйте более тонкие линии еще раз и на время отодвиньте их в сторону.
Выделите все тонкие линии и сделате их дубликат. Установите толщину контура 4 points и цвет: a. Red, b. Power Blue, c. Sky Blue.
Примечание: если вы наведете курсор на любой цвет в палитре, то сможете увидеть подсказку с его названием. Цвет обводки выделенного объекта также появляется в правом нижнем углу.
Сделайте еще копию все линий. Толщина контура — 1 point, цвета: a. Faded Pink, b. White, c. White. Сохраните свой рисунок на этой стадиии и дайте глазам немного отдохнуть.
Faded Pink, b. White, c. White. Сохраните свой рисунок на этой стадиии и дайте глазам немного отдохнуть.
Максимально приблизьте линии. Выберите инструмент Interactive Blend. Создайте ступенчатый переход от черного контура к следующему по толщине, затем от него — к следующему, от него — к самому тонкому контуру. Для этого можно просто перетаскивать курсор этого инструмента от одного контура к другому и т.д.
Вернитесь к дубликату линий толщиной 10 points. Выделите и скомбинируйте их (CTRL + L). Сделайте 2 копии результата и отложите одну копию на время в сторону.
Теперь выделите другую копию и уменьшите толщину контура до 1 point, черный контур. У большей копии делайте цвет контура белым.
Выделите обе граппы линий. Используйте инструмент Interactive Blend Tool или во всех версиях, кроме 9, выберите Blend из меню Effects. Выделите результат и в меню Bitmaps выберите Convert to Bitmap (в выбадающем меню установите Color — Grayscale), разрешение 300 dpi. Отметьте клетку Transparent Background, после чего нажмите ОК, чтобы конвертировать выделенное изображение в точечный рисунок (Bitmap).
Не снимая выделения с точечного рисунка, в меню Bitmaps выберите Blur, Gaussian Blur, радиус размытия 1.5 пиксела. Эти настройки предназначены для 10 версии программы и в разных версиях могут быть отличия. В целом нам нужно слегка смягчить края нашего рисунка.
Расположите рисунок поверх цветных линий. Примените Interactive Transparency, Uniform, amount 50% для создания эффекта стеклянной трубки.
Возьмите отложенный дубликат линий толщиной 10 points, скомбинируйте их и установите толщину контура 8 points. Теперь (только в 10 версии) выберите Convert Outlines to Shape. Так вы создадите из контура фигуру, которую можно заливать различными цветами.
Нажмите TAB один раз, чтобы выделить невидимый контур получившейся фигуры и удалите его. Обычно этот контур не доставляет проблем но лучше всегда удалять его после описанной выше операции. Сохраните рисунок и отдохните немного.
Сделайте дубликат скомбинированной копии (+) и слегка сместите его вправо и вниз на несколько пикселов, как показано на рисунке.![]()
Выделите обе фигуры и нажмите Trim в верхнем меню. Удалите верхнюю фигуру. Измените цвет заливки на Powder Blue. Получившаяся фигура будет использована для создания бликов на стеклянной трубке.
Преобразуйте получившуюся фигуру в точечный рисунок как описано выше (Color — RGB, 300 dpi, Transparent Background). Примените Gaussian Blur с радиусом 5 пикселов. Последнее смягчит края бликов и придаст им более естественный вид.
Расположите блики поверх цветной фигуры ближе к левому верхнему краю.
Для фона создайте прямоугольник и залейте его радиальным градиентом от черного к синему. Это придаст эффект мягкого свечения неоновых трубок.
Готовый рисунок.
Эту технику создания неона вы можете использовать для любых объектов, которые имеют одиночный контур.
Как нарисовать звезду в Photoshop
Содержание
Время чтения: 9 минут В этом уроке мы покажем вам, как нарисовать звезду в Photoshop. Это может быть полезным навыком для создания логотипов, иллюстраций или другой графики.
Сначала откройте новый документ Photoshop. Мы сделаем нашу звезду в центре холста, поэтому создайте новый слой и назовите его «Звезда». Затем с помощью Ellipse Tool (U) нарисуйте маленький круг. Это будет центр нашей звезды.
Далее мы добавим точки к нашей звезде. Создайте новый слой и назовите его «Точки». Затем с помощью Pen Tool (P) нарисуйте серию прямых линий, выходящих из центра нашей звезды. Обязательно установите цвет обводки на белый, чтобы он был виден на фоне.
Чтобы придать нашей звезде трехмерный эффект, мы добавим тени. Создайте новый слой и назовите его «Тени». Затем с помощью мягкой черной кисти нарисуйте тени по краям нашей звезды.
Наконец, мы добавим несколько бликов. Создайте новый слой и назовите его «Света». Затем с помощью мягкой белой кисти нарисуйте блики по краям нашей звезды.
Вот и все! Теперь вы знаете, как нарисовать звезду в Photoshop.
Настройка рабочего пространства в Photoshop
Предположим, вам нужен блог под названием «Как нарисовать звезду в Photoshop»:
Одна из самых основных и классических фигур для рисования в Photoshop — звезда.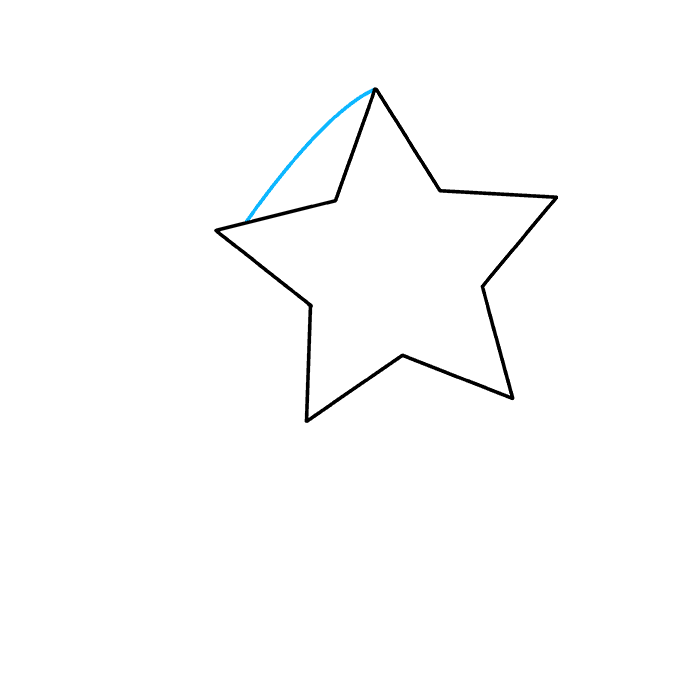 Вы, вероятно, когда-то рисовали звезду, но знаете ли вы, что есть несколько разных способов нарисовать звезду в Photoshop? В этом уроке мы покажем вам несколько различных способов рисования звезд в Photoshop, чтобы вы могли выбрать тот, который лучше всего подходит для вашего проекта.
Вы, вероятно, когда-то рисовали звезду, но знаете ли вы, что есть несколько разных способов нарисовать звезду в Photoshop? В этом уроке мы покажем вам несколько различных способов рисования звезд в Photoshop, чтобы вы могли выбрать тот, который лучше всего подходит для вашего проекта.
Первый метод, который мы вам покажем, — это метод Pen Tool. Это самый точный способ нарисовать звезду, но он требует терпения и практики. Если вы новичок в Pen Tool, не волнуйтесь, мы проведем вас шаг за шагом.
Второй метод — инструмент «Кисть». Это быстрый и простой способ нарисовать звезду, и он отлично подходит для начинающих.
Третий метод — это инструмент Shape Tool. Это похоже на метод Brush Tool, но дает вам больше контроля над формой вашей звезды.
Итак, приступим!
Метод 1: метод Pen Tool
Первый метод, который мы вам покажем, — это метод Pen Tool. Это самый точный способ нарисовать звезду, но он требует терпения и практики. Если вы новичок в Pen Tool, не волнуйтесь, мы проведем вас шаг за шагом.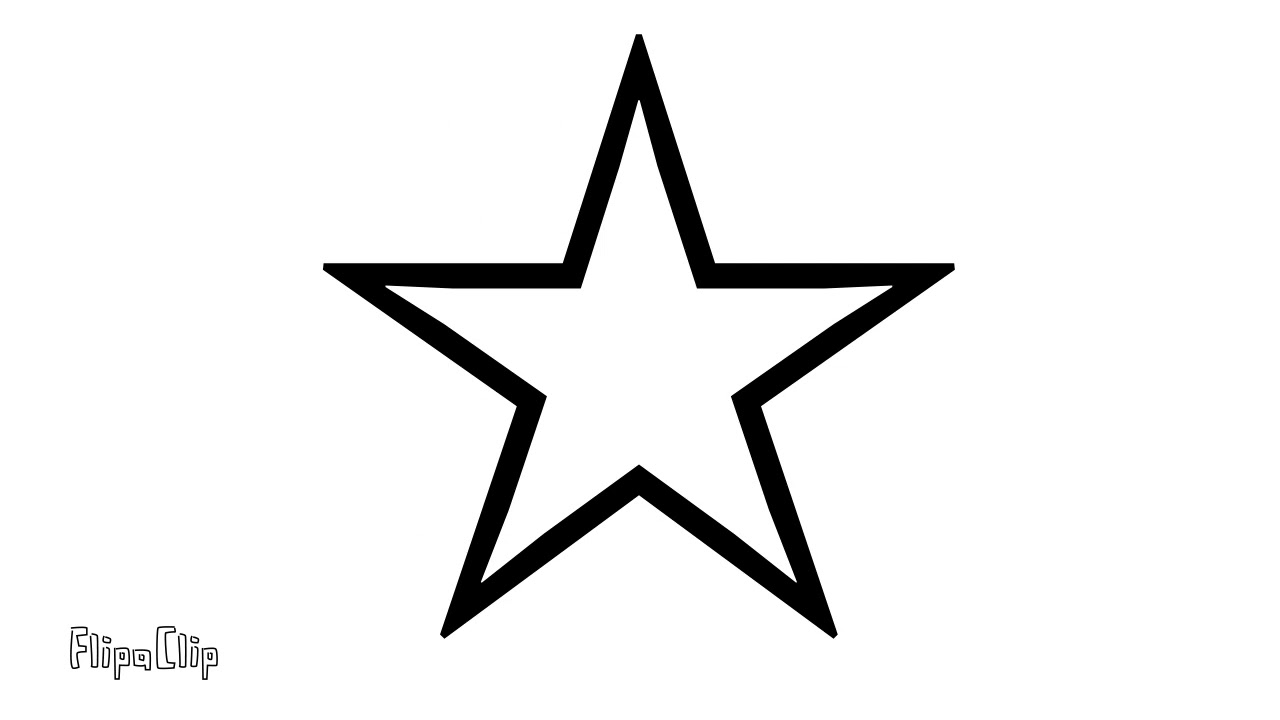
1. Создайте новый документ в Photoshop. Для этого урока мы используем размер документа 500×500 пикселей.
2. Выберите инструмент «Перо» на панели инструментов.
3. Установите цвет обводки на черный и ширину обводки на 1 пиксель.
4. Щелкните где-нибудь на холсте, чтобы создать первую точку вашей звезды.
5. Не отпуская кнопку мыши, перетащите курсор, чтобы создать вторую точку вашей звезды.
6. Продолжайте создавать точки и перетаскивать курсор, пока не создадите полную звезду.
7. Чтобы закрыть фигуру, щелкните первую созданную точку.
8. Чтобы снять выделение с фигуры, щелкните инструмент «Выбор» на панели инструментов.
Вот и все! Вы успешно нарисовали звезду с помощью Pen Tool.
Метод 2: инструмент «Кисть»
Второй метод, который мы вам покажем, — это метод «Кисть». Это быстрый и простой способ нарисовать звезду, и он отлично подходит для начинающих.
1. Создайте новый документ в Photoshop.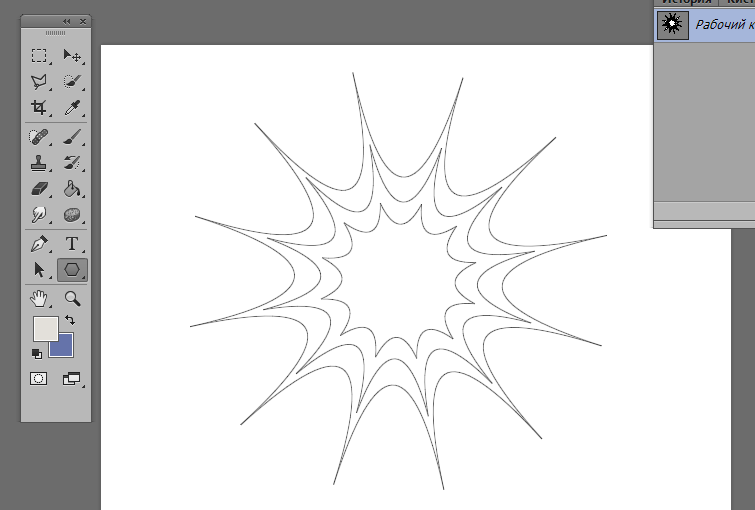 Для этого урока мы используем размер документа 500×500 пикселей.
Для этого урока мы используем размер документа 500×500 пикселей.
2. Выберите инструмент «Кисть» на панели инструментов.
3. Установите размер кисти 12 пикселей и жесткость кисти 100%.
4. Щелкните где-нибудь на холсте, чтобы создать первую точку вашей звезды.
5. Не отпуская кнопку мыши, перетащите курсор, чтобы создать вторую точку вашей звезды.
6. Продолжайте создавать точки и перетаскивать курсор, пока не создадите полную звезду.
7. Чтобы закрыть фигуру, щелкните первую созданную точку.
8. Чтобы снять выделение с фигуры, щелкните инструмент «Выбор» на панели инструментов.
И все! Вы успешно нарисовали звезду с помощью инструмента «Кисть».
Метод 3: Метод Инструмента Фигуры
Третий метод — это метод Инструмента Фигуры. Это похоже на метод Brush Tool, но дает вам больше контроля над формой вашей звезды.
1. Создайте новый документ в Photoshop. Для этого урока мы используем размер документа 500×500 пикселей.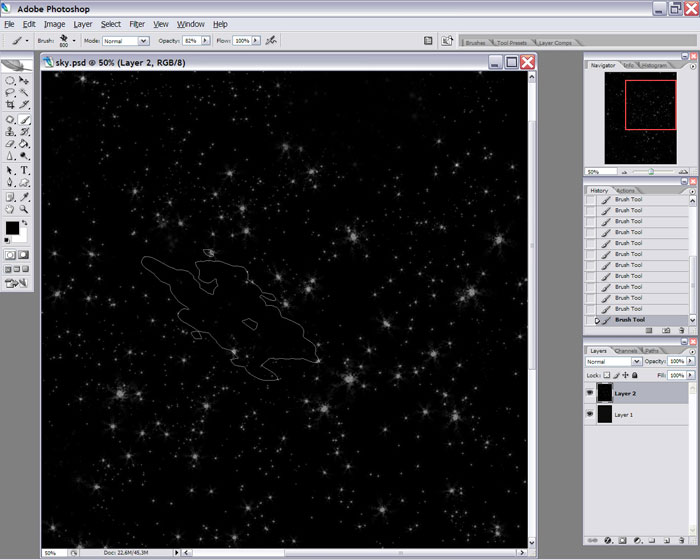
2. Выберите инструмент «Форма» на панели инструментов.
3. Выберите форму звезды из выпадающего меню.
4. Установите цвет обводки на черный и ширину обводки на 1 пиксель.
5. Щелкните где-нибудь на холсте, чтобы создать первую точку вашей звезды.
6. Не отпуская кнопку мыши, перетащите курсор, чтобы создать вторую точку вашей звезды.
7. Продолжайте создавать точки и перетаскивать курсор, пока не создадите полную звезду.
8. Чтобы закрыть фигуру, щелкните первую созданную точку.
9. Чтобы снять выделение с фигуры, щелкните инструмент «Выбор» на панели инструментов.
И все! Вы успешно нарисовали звезду с помощью Инструмента «Форма».
Вот оно! Три разных метода рисования звезд в Photoshop. Итак, какой метод вы предпочитаете? Дайте нам знать в комментариях ниже.
Создание нового документа и установка размеров
В этом уроке мы научимся рисовать звезду в Photoshop. Мы начнем с создания нового документа и установки размеров. Затем мы воспользуемся инструментом «Многоугольник», чтобы создать звезду. Наконец, мы добавим немного цвета и стиля звезде, чтобы придать ей более реалистичный вид.
Затем мы воспользуемся инструментом «Многоугольник», чтобы создать звезду. Наконец, мы добавим немного цвета и стиля звезде, чтобы придать ей более реалистичный вид.
Создание нового документа и установка размеров
Для начала давайте создадим новый документ в Photoshop. Выберите «Файл» > «Создать». В диалоговом окне «Новый документ» установите ширину на 500 пикселей и высоту на 500 пикселей. Нажмите OK, чтобы создать документ.
Далее установим цвет фона. Выберите Правка > Заполнить. В диалоговом окне «Заливка» выберите «Белый» в раскрывающемся меню. Нажмите OK, чтобы заполнить фон белым цветом.
Создание звезды
Теперь давайте создадим звезду. Для этого мы будем использовать инструмент многоугольник. Перейдите на панель инструментов и выберите инструмент многоугольник.
На панели параметров в верхней части экрана введите 5 для количества сторон. Это создаст пятиконечную звезду.
Затем щелкните и перетащите холст, чтобы создать звезду. Чтобы создать идеальную звезду, удерживайте нажатой клавишу Shift при перетаскивании.
Чтобы создать идеальную звезду, удерживайте нажатой клавишу Shift при перетаскивании.
Добавление цвета и стиля
Теперь давайте добавим немного цвета звезде. Перейдите на панель инструментов и выберите инструмент Paint Bucket. На панели параметров выберите цвет из палитры «Образцы».
Затем щелкните звездочку, чтобы заполнить ее выбранным цветом.
Наконец, давайте добавим стиль к звезде. Перейдите в Слой > Стиль слоя > Внешнее свечение. В диалоговом окне «Внешнее свечение» выберите цвет свечения. Затем установите Размер на 5 пикселей и Непрозрачность на 75%. Нажмите OK, чтобы применить эффект внешнего свечения.
Ваша звезда готова!
Рисование базовой формы звезды
Первое, что нужно сделать в Photoshop, чтобы нарисовать звезду, — это создать новый слой. Для этого перейдите на панель «Слои» и нажмите на иконку «Создать новый слой».
Создав новый слой, используйте инструмент «Перо», чтобы нарисовать основную форму звезды. Для этого щелкните значок инструмента «Перо» на панели инструментов, а затем щелкните и перетащите, чтобы создать фигуру.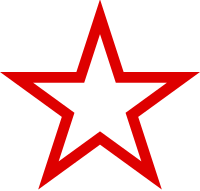 Когда вы будете довольны формой, отпустите кнопку мыши.
Когда вы будете довольны формой, отпустите кнопку мыши.
Далее нам нужно добавить несколько точек к нашей форме звезды. Для этого перейдите в меню «Редактировать» и выберите «Обводка». В диалоговом окне «Обводка» установите «Ширина» на 2 пикселя, а «Местоположение» на «Внутри». Затем нажмите «ОК».
Теперь у вашей звезды должно быть несколько хороших точек!
Добавление точек и настройка формы звезды
Добавление точек к звезде в Photoshop — отличный способ добавить интереса и разнообразия вашему дизайну. Просто добавив несколько дополнительных точек, вы можете полностью изменить внешний вид звезды. В этом уроке мы покажем вам, как добавить точки к звезде и настроить форму звезды с помощью Photoshop.
Добавление точек
1. Откройте Photoshop и создайте новый документ.
2. С помощью инструмента «Перо» нарисуйте пятиконечную звезду.
3. Чтобы добавить дополнительные точки, просто нажмите на существующие точки с помощью инструмента «Перо».
4. Чтобы удалить точку, щелкните ее ластиком.
Настройка формы звезды
1. Чтобы настроить форму звезды, просто нажмите и перетащите точки с помощью инструмента «Перо».
2. Чтобы уменьшить или увеличить звезду, щелкните инструмент «Трансформация» и перетащите углы звезды.
3. Чтобы повернуть звезду, щелкните инструмент «поворот» и щелкните звезду. Затем нажмите и перетащите звезду, чтобы повернуть ее.
4. Чтобы изменить цвет звезды, нажмите на инструмент «Цвет» и нажмите на звезду. Затем нажмите на цвет, который вы хотите использовать.
Применение цветов и градиентов к звезде
В Photoshop существует несколько способов применения цветов и градиентов к изображениям. Один из способов — использовать инструмент «Заливка». С помощью инструмента «Заливка» вы можете щелкнуть изображение, чтобы выбрать область, которую вы хотите заполнить, а затем использовать палитру цветов, чтобы выбрать цвет, который вы хотите использовать.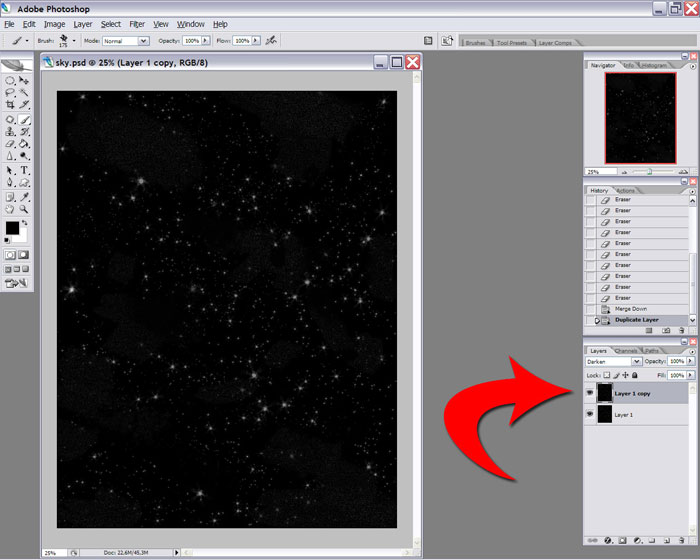 Другой способ применения цветов и градиентов — использование инструмента Paint Bucket. С помощью инструмента «Заливка» вы можете щелкнуть изображение, чтобы заполнить область выбранным цветом.
Другой способ применения цветов и градиентов — использование инструмента Paint Bucket. С помощью инструмента «Заливка» вы можете щелкнуть изображение, чтобы заполнить область выбранным цветом.
Если вы хотите применить к изображению градиент, вы можете использовать инструмент «Градиент». С помощью инструмента «Градиент» вы можете щелкнуть и перетащить изображение, чтобы создать градиент. Вы также можете использовать инструмент «Градиент», чтобы создать маску градиента, которую можно использовать для смешивания двух изображений вместе.
Чтобы узнать больше об использовании цветов и градиентов в Photoshop, ознакомьтесь с этим руководством: Как использовать цвета и градиенты в Photoshop.
Добавление теней и бликов для глубины
Добавление теней и бликов к звездам может придать им реалистичный вид и выделить их на странице. В этом уроке мы покажем вам, как нарисовать звезду в Photoshop, а затем добавить тени и блики, чтобы придать ей глубину.
Сначала откройте Photoshop и создайте новый документ. Затем с помощью Ellipse Tool (U) нарисуйте идеальный круг. Для этого нажмите и перетащите, удерживая нажатой клавишу Shift.
Затем с помощью Ellipse Tool (U) нарисуйте идеальный круг. Для этого нажмите и перетащите, удерживая нажатой клавишу Shift.
Далее мы добавим несколько точек нашей звезде. Выбрав инструмент «Добавить точки», нажмите на углы круга, чтобы добавить точки.
Теперь мы добавим опорные точки в середине каждой стороны круга. Для этого нажмите на сторону круга, а затем нажмите на инструмент «Добавить опорную точку».
Теперь, когда опорные точки установлены, мы можем начать рисовать нашу звезду. Для этого нажмите на первую точку, а затем перетащите на вторую точку. Продолжайте так, пока не пройдете весь круг.
Далее мы добавим тени и блики к нашей звезде. Для этого нам сначала нужно создать новый слой. Для этого нажмите кнопку «Новый слой» в нижней части панели «Слои».
Создав новый слой, выберите инструмент «Кисть» (B) и выберите мягкую круглую кисть. Установите цвет переднего плана на черный, а цвет фона на белый.
Теперь начните закрашивать части звезды, которые должны быть в тени.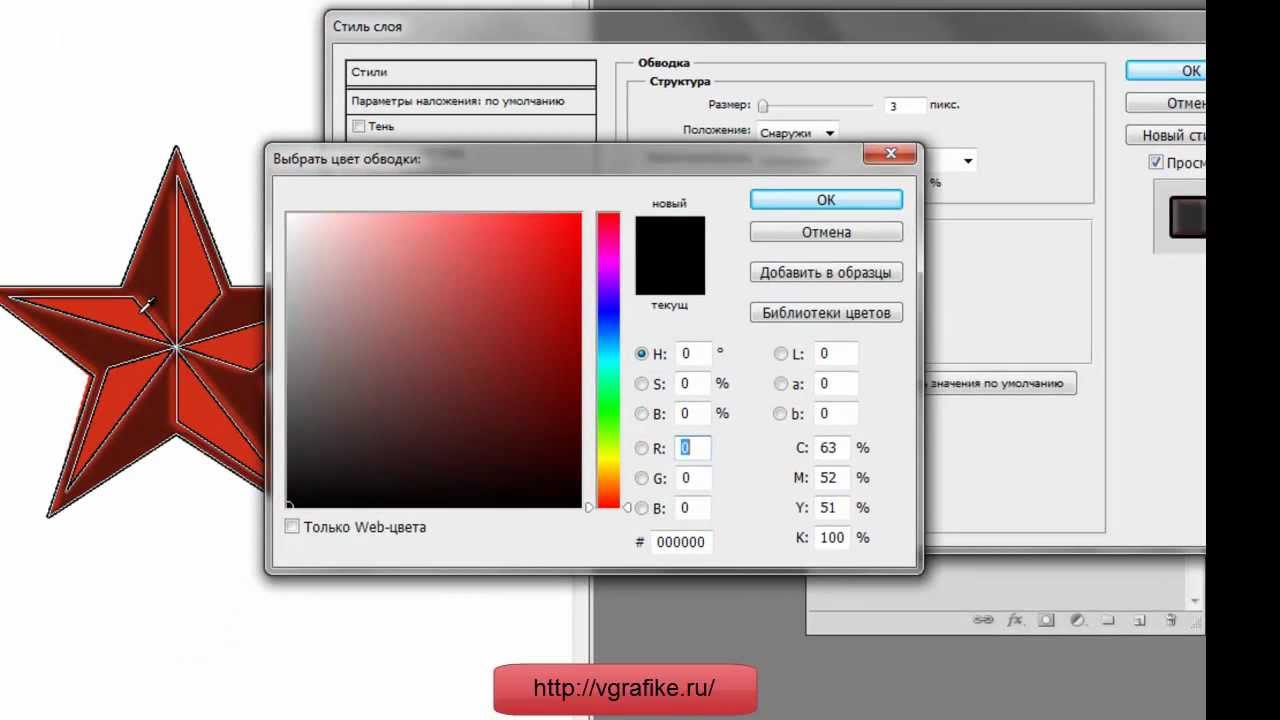 Белый будет выступать в качестве блика, а черный — в роли тени.
Белый будет выступать в качестве блика, а черный — в роли тени.
Когда вы довольны тенями и бликами, вы можете объединить два слоя вместе, нажав Ctrl + E на клавиатуре.
Вот и все! Теперь вы знаете, как нарисовать звезду в Photoshop и добавить тени и блики для глубины.
Добавление текстур и эффектов для улучшения звезды
Предположим, вам нужна статья в блоге, в которой обсуждается, как нарисовать звезду в Photoshop и добавить текстуры и эффекты для улучшения звезды:
Один из самых классических образов, связанных с праздничным сезоном, — звезда. Будь то вершина рождественской елки или часть вертепа, звезда является проверенным временем символом праздников. Если вы хотите создать свою собственную иллюстрацию на праздничную тематику, вам может быть интересно, как нарисовать звезду в Photoshop.
К счастью, Photoshop позволяет легко создать звезду. В этой статье мы покажем вам, как нарисовать звезду в Photoshop, а также как придать звезде дополнительный шарм с помощью текстур и эффектов.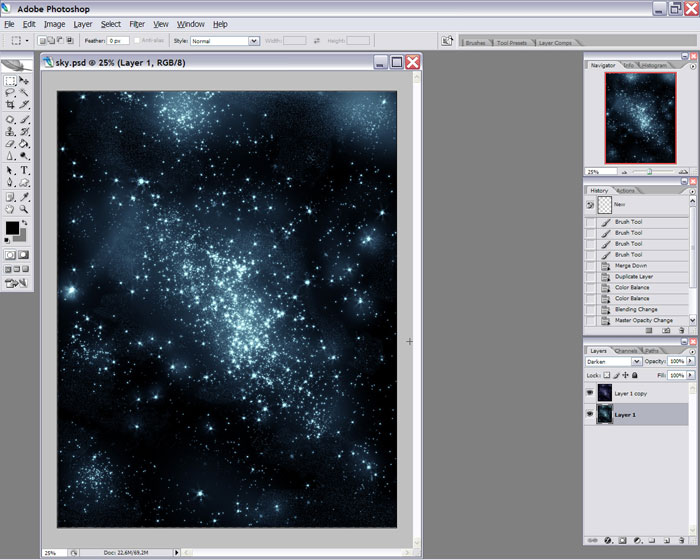
Для начала откройте Photoshop и создайте новый документ. Затем с помощью инструмента «Многоугольник» нарисуйте пятигранную фигуру. Это будет основание вашей звезды.
Затем выберите инструмент «Звезда» на панели инструментов. Затем щелкните и перетащите документ, чтобы нарисовать звезду. Не забудьте удерживать нажатой клавишу Shift, так как это гарантирует, что ваша звезда будет идеально симметричной.
После того, как вы нарисовали свою звезду, вы можете добавить ей дополнительную текстуру и объем, применив эффект Bevel and Emboss. Для этого выберите слой со звездой на панели «Слои» и нажмите кнопку «Добавить стиль слоя» в нижней части панели. Затем выберите Bevel and Emboss из списка стилей слоя.
В настройках Bevel and Emboss вы можете поэкспериментировать с различными параметрами, чтобы найти тот вид, который вам нравится. Мы использовали маленькую глубину, гладкую матовую отделку и светлую направленность. Но не стесняйтесь экспериментировать с настройками, пока не найдете то, что вам нравится.
Как только вы останетесь довольны эффектом Bevel and Emboss, вы можете добавить красок своей звезде. Для этого создайте новый слой и с помощью инструмента «Заливка» залейте слой цветом по вашему выбору. Затем измените режим наложения слоя на Цвет.
Вот и все! Теперь вы знаете, как нарисовать звезду в Photoshop, а также как добавить дополнительные текстуры и эффекты, чтобы придать вашей звезде дополнительное измерение и интерес. Так что проявите творческий подход и посмотрите, что вы можете придумать!
Завершение и экспорт иллюстрации звезды
В этом уроке мы узнаем, как нарисовать простую пятиконечную звезду в Photoshop, а затем узнаем, как экспортировать ее в файл PNG для использования в других проектах.
Сначала откройте новый документ Photoshop и создайте новый слой. Затем с помощью Pen Tool (P) нарисуйте пятиконечную звезду. Для этого щелкните один раз в верхней части звездочки, затем щелкните один раз в нижней части звездочки, затем щелкните один раз в левой части звездочки, затем щелкните один раз в правой части звездочки и, наконец, щелкните один раз в середина звезды.
Теперь мы добавим звезде немного цвета. Для этого дважды щелкните слой, чтобы открыть диалоговое окно «Стиль слоя». Нажмите на опцию Color Overlay и выберите цвет для звезды. Я собираюсь выбрать светло-голубой цвет.
Теперь, когда мы нарисовали и раскрасили нашу звезду, нам нужно экспортировать ее в файл PNG. Для этого перейдите в «Файл» > «Экспорт» > «Экспортировать как». В диалоговом окне «Экспортировать как» выберите PNG в раскрывающемся меню «Формат» и нажмите кнопку «Экспорт».
В следующем диалоговом окне выберите место для файла PNG и нажмите кнопку Сохранить. Вот и все! Теперь у вас есть PNG-файл вашей звезды, который вы можете использовать в других проектах.
Как нарисовать звезду, квадрат и круг в Photoshop CC?
Рисование фигур в Photoshop
Мы можем легко рисовать фигуры в Photoshop CC.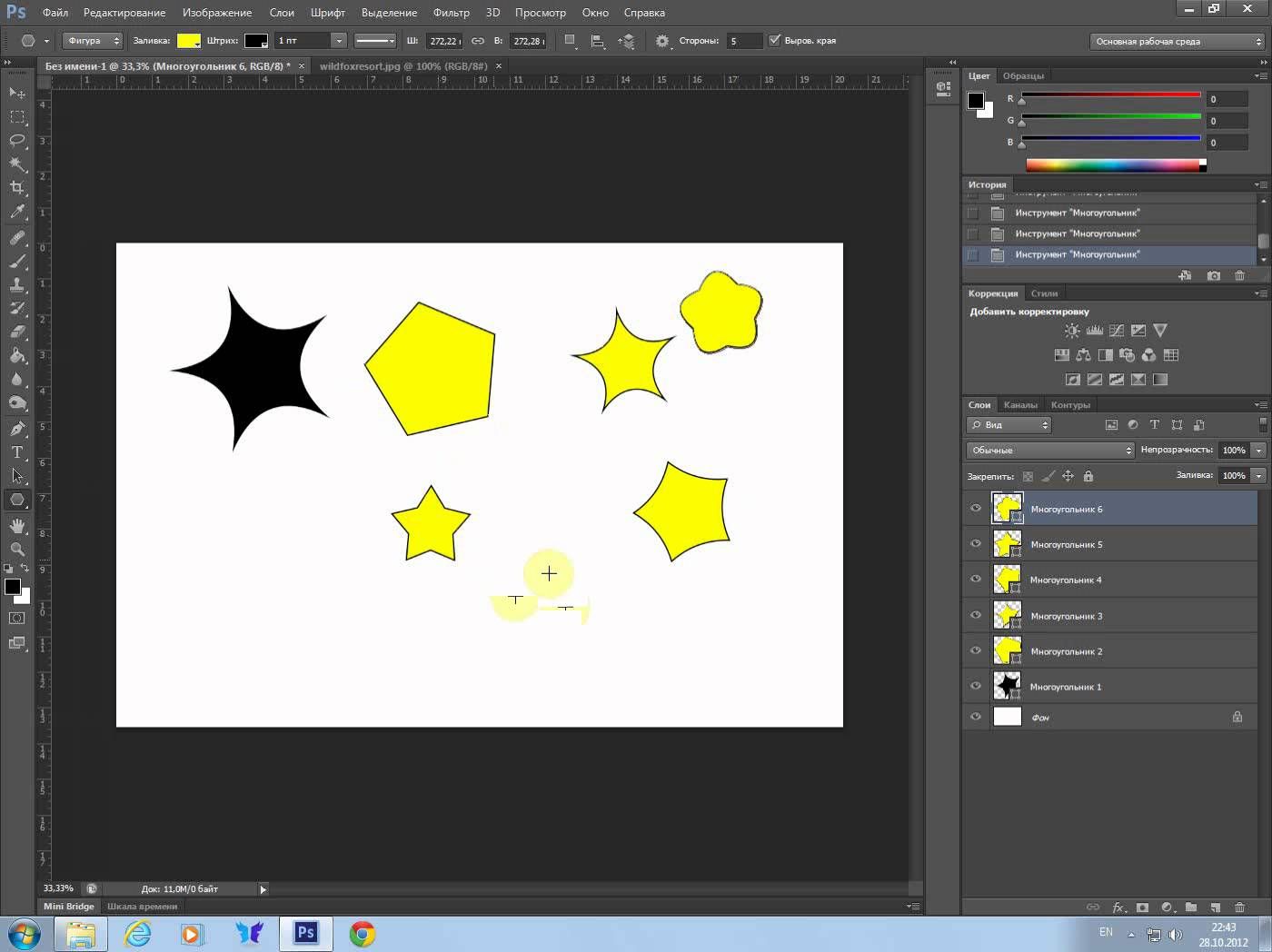
В этом разделе мы объясним, как создать звезду, квадрат и круг в Photoshop CC самым простым способом.
Photoshop — это простое приложение с кучей элементов управления, которое также предоставляет нам потрясающие возможности для рисования фигур. В Photoshop CC есть шесть инструментов для создания фигур. Вы получаете следующие параметры в инструменте формы:
- Инструмент «Прямоугольник»
- Инструмент «Прямоугольник со скругленными углами»
- Инструмент «Эллипс»
- Инструмент «Многоугольник»
- Инструмент «Линия»
- Инструмент «Пользовательская фигура»
Выполните следующие шаги, чтобы нарисовать звезды, квадраты и круги в Photoshop CC.
ШАГ 1: ОТКРЫТЬ НОВУЮ РАБОЧУЮ ОБЛАСТЬ
Первое, что вам нужно сделать, это создать или открыть новую рабочую область, где вы хотите нарисовать звезду, квадрат или круг. Это самый начальный шаг, который вы должны сделать. Перейдите в файл и создайте новый документ.
Это самый начальный шаг, который вы должны сделать. Перейдите в файл и создайте новый документ.
ШАГ 2: ВЫБЕРИТЕ ВЫСОТУ И ШИРИНУ РАБОЧЕГО ПРОСТРАНСТВА.
После выбора новой рабочей области появится панель, в которой вам нужно будет выбрать размер вашего документа. Это полностью зависит от вас, какую высоту и ширину вы хотите установить.
ШАГ 3: НАЖМИТЕ НА ПАНЕЛИ ИНСТРУМЕНТОВ PHOTOSHOP.
1. Для рисования звезды
- Перейдите на панель параметров и выберите форму «многоугольник».
- Определите количество очков, которое вы хотите, чтобы ваша звезда имела, и введите его в поле «Стороны».
- Затем нажмите на маленькое меню, чтобы получить опцию многоугольника.
- Затем выберите «звезду»
- Выберите отступ
Теперь вы можете нарисовать звезду в Photoshop CC.
2. Для рисования квадрата.
Во-первых, вы должны выбрать значок прямоугольного инструмента на панели инструментов параметров.
Прежде чем рисовать какую-либо фигуру, Photoshop должен иметь о ней некоторую информацию.
После того, как вы выбрали форму прямоугольника, перетащите курсор на только что созданный документ, пока не получите нужный размер квадрата.
3. Для рисования круга
Найдите панель инструментов фотошопа и выберите на ней «инструмент эллипса». Если он не виден, нажмите правый нижний угол любого видимого инструмента фигуры в вашем сообществе, например инструмента «Прямоугольник» или «Линия», чтобы отобразить инструмент «Эллипс» в раскрывающемся меню.
Перетащите инструмент «Эллипс» по холсту, удерживая нажатой клавишу Shift.
Коснитесь меню «Параметры обводки» на панели параметров, чтобы применить круглую границу к прямой линии.
Зайдите в меню «Вес» и измените толщину линии по своему усмотрению. Вы можете ввести толщину вручную или перетащить ползунок, чтобы увеличить или уменьшить вес строк.
Коснитесь меню «Обводка», чтобы изменить цвет линии, или меню «Заливка», чтобы изменить цвет заливки.
ШАГ 4: НАРИСУЙТЕ ФОРМУ
Теперь вы можете легко нарисовать фигуру, которую хотите нарисовать. Обратитесь к приведенным выше шагам, чтобы нарисовать желаемую форму, а затем перейдите прямо к документу.
ШАГ 5: ИЗМЕНЕНИЕ РАЗМЕРА ФОРМЫ
Вы можете легко изменить размер своей фигуры. В строке меню просто перейдите в меню «Правка» и выберите «Путь свободного преобразования». Вы можете выбрать нужный размер.
ШАГ 6: ВЫБЕРИТЕ ПРИВЛЕКАТЕЛЬНЫЙ ЦВЕТ ДЛЯ ВАШЕЙ ФОРМЫ
Да, вы также можете раскрасить свою фигуру. Чтобы изменить цвет фигуры, перейдите на панель параметров и выберите параметр «Образец цвета заливки».