Как настроить графический планшет?
В предыдущей статье мы с вами рассмотрели, как с помощью планшета значительно повысить эффективность работы при ретуши.
Сегодня мы поговорим о первых шагах после покупки планшета, о том, что нужно сделать для комфортной работы.
Я буду иллюстрировать материал на примере настройки своего старого планшета Wacom Bamboo.
Итак, переходим к первому шагу.
Шаг 1. Установка драйвера планшета
Не спешите сразу же подключать планшет к компьютеру после покупки! Сначала нужно установить драйвер, чтобы планшет работал корректно и стали доступны все его настройки.
Драйвер для любого планшета можно скачать на сайте производителя в разделе Поддержка (Support).
Скачивайте драйвер именно для своей модели планшета.
После установки драйвера рекомендуется перезагрузить компьютер и только затем подключать к нему планшет.
Шаг 2. Настройка ориентации и клавиш
Найдите установленный драйвер в списке недавних программ и запустите его.
У вас откроется окно настройки. Его вид может отличаться, в зависимости от производителя планшета и версии драйвера.
Сначала нужно настроить ориентацию планшета, в зависимости от того, правша вы или левша. По умолчанию планшет настроен для правшей.
Далее нужно настроить, если это необходимо, функциональные клавиши Express Keys. Эти клавиши являются программируемыми. То есть, на каждую можно присвоить определенное действие из выпадающего списка.
Шаг 3. Настройка пера планшета
Самое важное здесь – проверить, чтобы планшет работал в режиме пера, а не мыши. Иначе вы не сможете использовать главное преимущество – чувствительность к давлению пера на рабочую поверхность.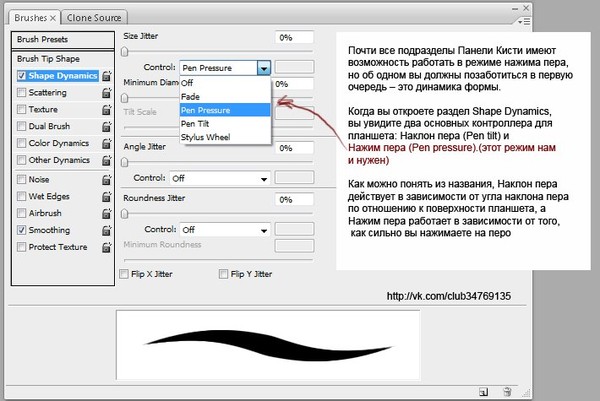
Перейдите на вкладку Перо и проверьте режим работы планшета.
Также нужно настроить чувствительность пера. Например, чтобы работать более широкими мазками кисти в Photoshop, нужно переместить регулятор Чувствительность пера в ближе к положению Мягко
Нажмите на кнопку Отображение справа от настройки Режим пера. Здесь нужно включить пропорциональное масштабирование и снять галочку с параметра Использовать рукописный ввод Windows.
Шаг 4. Отключите сенсорный ввод
Перейдите на вкладку Сенсорные опции и снимите галочку с параметра Включить сенсорный ввод.
Это необходимо сделать, иначе в процессе ретуши в Photoshop планшет будет реагировать не только на перо, но и на движения руки по поверхности планшета, причем, непредсказуемым образом.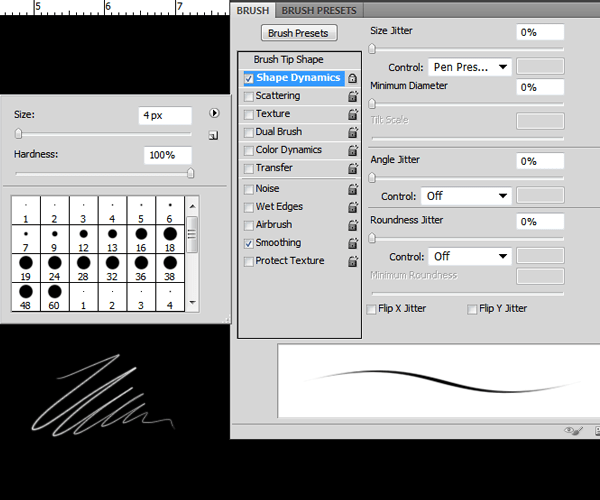
Теперь можно приступать к работе. Запускайте программу Photoshop, открывайте фотографию для ретуши, возьмите перо планшета и попробуйте использовать его в процессе ретуши вместо мышки. Если у вас нет своих исходников для ретуши, можете попробовать свои силы на этой фотографии.
Кликните здесь, чтобы скачать исходник в формате RAW
Результаты ретуши можете прикреплять в комментариях, предварительно уменьшив размер до 2000 пикс. по длинной стороне, либо выложить на форуме.
А в качестве примера предлагаю посмотреть результат ретуши фотографии с креативным макияжем. Здесь модели нанесли специальный макияж, придающий коже золотистый оттенок и подчеркнули блики на коже. Кликните здесь, чтобы увеличить.
Желаю всем творческого вдохновения и приятной работы с графическим планшетом!
Автор: Евгений Карташов.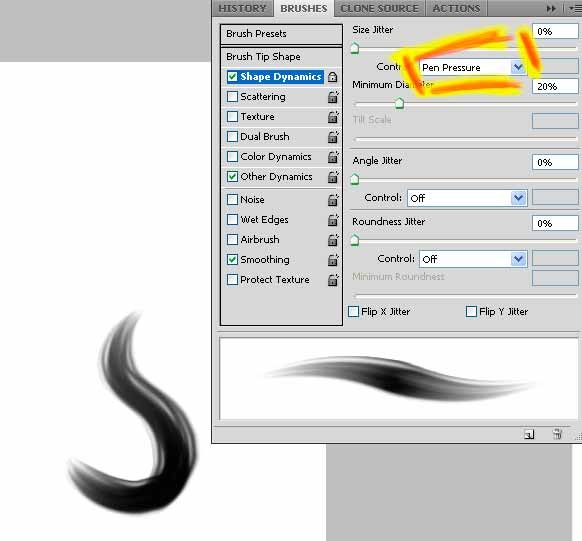
Настройка функций пера
Настройка функций пераНастраивайте функции пера, назначая разные функции на кнопки пера, регулируя чувствительность и давление наконечника пера, а также выбрав способ выполнения правого щелчка мыши.
Примечание. Некоторые перья не оснащены кнопками или ластиком.
Назначение функций кнопки и наконечника пера
- Откройте Свойства планшета Wacom.
- Если вы видите строку Инструмент, выберите свое перо.
- Выберите вкладку Перо.
- Для каждой из кнопок пера выберите необходимый параметр из раскрывающегося меню рядом с изображением пера.
-
Для наконечника пера дважды щелкните по изображению наконечника пера для отображения раскрывающегося меню.
 Затем выберите параметры, которые будут выполняться при касании пером поверхности планшета.
Затем выберите параметры, которые будут выполняться при касании пером поверхности планшета.Предупреждение. Чтобы обеспечить возможность рисования в большинстве графических приложений, для наконечника пера следует настроить выполнение функции Щелчок.
Примечание. Состав параметров, доступных в окне «Свойства планшета Wacom», различается в зависимости от модели устройства.
Снимок экрана приведен выше в качестве наглядного примера. Он может не соответствовать фактическому изображению на экране.
Настройка других параметров пера
- Радиус двойного щелчка пером
- Текущее давление: Чтобы определить требуемую силу нажима при использовании пера, проверьте текущее давление, нажав в пустой области окна «Свойства планшета Wacom» наконечником пера или ластиком.
- Изменить силу нажима для использования наконечника пера или ластика можно с помощью ползунков Чувствительность пера и Нажим ластика.

- Опции
- Чувствительность к наклону: Изменить влияние наклона пера на штрихи пера можно с помощью ползунка. Откройте приложение, которое поддерживает функцию наклона, чтобы проверить результат сделанных изменений.
- Сведения о чувствительности пера: чтобы изменить чувствительность наконечника пера, нажмите кнопку Настройка и настройте дополнительные параметры пера и ластика.
Советы.
- Выберите в качестве действия для наконечника пера функцию Щелчок, а в качестве действия для одной из кнопок пера — функцию Двойной щелчок.
- Если для работы в приложении, чувствительном к нажатию, необходимо настроить более узкий диапазон силы нажима, выберите для параметра Чувствительность пера значение «Мягко».

- Если легкое нажатие вызывает излишнюю реакцию пера, попробуйте выбрать для параметра Чувствительность пера значение «Жестко».
- Если наблюдается задержка появления штрихов, мазков при рисовании и выполнения операций перетаскивания, попробуйте установить меньшее значение параметра
- Значения по умолчанию для пера можно восстановить. Для этого перейдите на вкладку Перо в окне Свойства планшета Wacom и нажмите По умолчанию.
Настройка планшета и кистей для работы в Photoshop
Этот урок предназначен для пользователей, впервые решивших использовать планшет для своего творчества и не искушенных доскональным знанием Adobe Photoshop’а. Мы начнем с самых азов – как настроить планшет и кисти под свои нужды, при этом используя максимум возможностей, предоставляемых Adobe Photoshop’ом и поддерживаемых графическими планшетами Wacom.
Шаг 1. Установка драйвера планшета.
Обязательно после подключения планшета установите драйвер для своей модели планшета. Можно использовать драйвер, идущий на компакт-диске в комплекте с вашим планшетом, но лучше всего скачать с сайта www.wacom.ru (раздел Поддержка —> Драйверы) самую свежую версию драйвера. В последних версиях драйверов могут содержаться расширенные функции по сравнению с более старой версией, исправлены возможные ошибки, а также все свежие версии драйверов имеют русскоязычную локализацию.
Внимание! Без установленного драйвера вы не сможете использовать все возможности планшета Wacom.
Шаг 2. Настройка планшета.
Теперь можно запускать Photoshop (в данном уроке рассматривается версия из пакета Adobe Creative Suite CS 2).
Сразу же параллельно откройте панель управления планшета (Пуск —> Настройка —> Панель управления —> Свойства Wacom Tablet).
Теперь начнем с самого важного: регулировки чувствительности к уровню давления на перо.
Конечно, некоторым подойдут и настройки планшета по умолчанию, но все-таки стоит потратить совсем немного времени, чтобы найти самые оптимальные настройки под себя. Пользователям профессиональных планшетов серии Intuos3 или Cintiq сразу же рекомендуем делать все настройки отдельно для приложения Photoshop. Для этого в панели управления планшета надо нажать на значок «+» в строке Приложения и выбрать из списка запущенных программ Photoshop. Теперь все произведенные настройки будут работать только для Фотошопа. Под другие программы можно создать свой набор настроек:
Пользователи же младших моделей планшетов (Volito или Graphire) будут иметь возможность настроить чувствительность к давлению только один раз – для всех программ.
Создайте новый рисунок (меню File —> New…). В панели инструментов в разделе Brush выберите кисть с четкими границами и установите ей довольно большой диаметр (40-60).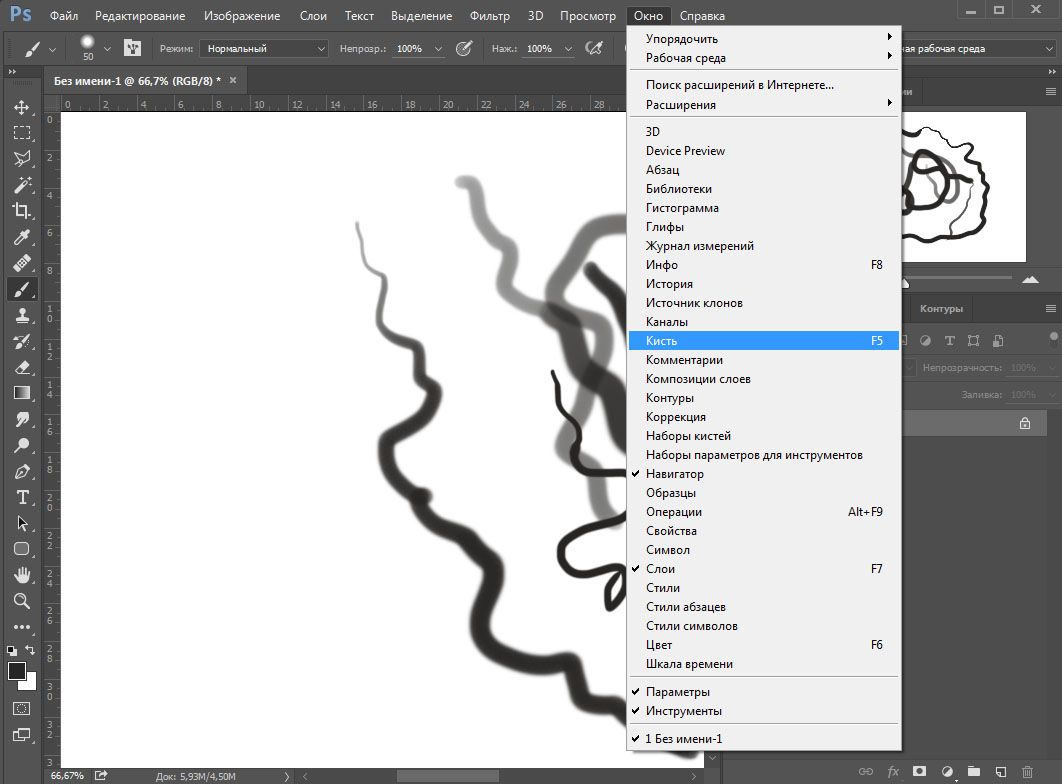
Теперь, касаясь рабочей поверхности планшета с разным давлением на перо, проведите несколько линий: вы довольно быстро определите, с какой силой вам удобнее всего нажимать на перо, чтобы получить линию максимальной толщины, при этом имея возможность провести линию и с довольно малой толщиной.
Рисуйте подобные «пиявки» и регулируйте параметр «чувствительность пера» до тех пор, пока не добьетесь максимального для себя комфорта.
Шаг 3. Настройки кистей.
Ну что же, теперь приступим к самому интересному.
Открываем раздел Brushes и выбираем там Brush Tip Shape.
Самыми важными настройками для нас тут будут 1) форма кисти: параметры Angle и Roundness, которые можно либо задавать значениями, либо просто изменяя визуально пример кисти на правой от этих значений картинке. Таким образом, можно создать вытянутую и наклонную кисть.
Следующий по важности параметр – Spacing (2). От него зависит непрерывность кисти. Чем меньше значение, тем более «гладкая» будет ваша кисть при рисовании. В нижнем окне сразу же можно наблюдать результат изменения всех параметров.
Чем меньше значение, тем более «гладкая» будет ваша кисть при рисовании. В нижнем окне сразу же можно наблюдать результат изменения всех параметров.
Перейдем к следующему пункту: Shape Dynamics.
Открыв выпадающий список в любом разделе, мы увидим несколько важных контролируемых параметров:
Pen Pressure
Выбрав Pen Pressure, вы сможете контролировать выбранный параметр, изменяя давление на кончик пера при рисовании.
Pen Tilt
Наклон пера. Поддерживается только профессиональными планшетами.
Stylus Wheel
Положение колесика на пере Airbrush (дополнительный аксессуар к Intuos3 или Cintiq).
Поскольку колесико имеет ограниченный ход и выдает 1024 значения своего положения, им удобно регулировать не только диаметр кисти или струи аэрографа, но и, например, очень точно контролировать поворот инструмента (хотя далее мы рассмотрим и более естественный способ для этого).
Rotation
Угол поворота каллиграфического пера Art Pen (дополнительный аксессуар к Intuos3 или Cintiq).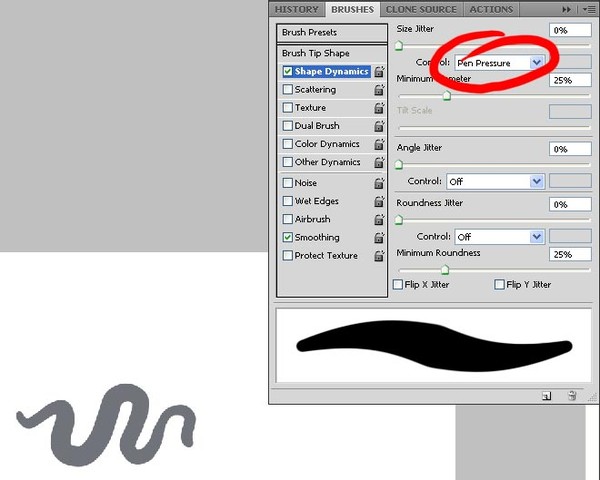 Самый логичный вариант, к чему можно его привязать – это угол поворота кисти (Angle Jitter).
Самый логичный вариант, к чему можно его привязать – это угол поворота кисти (Angle Jitter).
На приведенном ниже рисунке можно увидеть пример использования данного пера c овальной кистью:
Напоследок рассмотрим последний интересующий нас пункт из раздела Brushes: Other Dynamics.
Установив значение Pen Pressure для Opacity Jitter, будем иметь возможность менять прозрачность кисти в зависимости от давления на перо:
Как настроить перо графического планшета wacom
Настраивайте функции пера, назначая разные функции на кнопки пера, регулируя чувствительность и давление наконечника пера, а также выбрав способ выполнения правого щелчка мыши.
Примечание. Некоторые перья не оснащены кнопками или ластиком.
Назначение функций кнопки и наконечника пера
Примечание. Состав параметров, доступных в окне «Свойства планшета Wacom», различается в зависимости от модели устройства.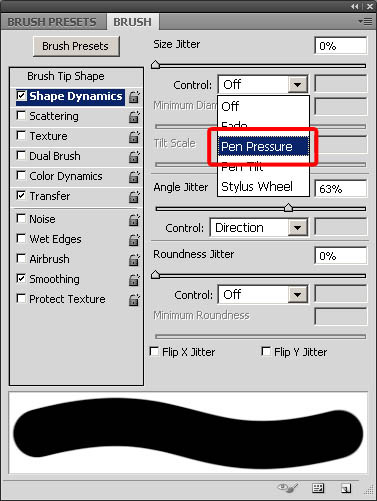
Предупреждение. Чтобы обеспечить возможность рисования в большинстве графических приложений, для наконечника пера следует настроить выполнение функции Щелчок.
Снимок экрана приведен выше в качестве наглядного примера. Он может не соответствовать фактическому изображению на экране.
Настройка других параметров пера
- Радиус двойного щелчка пером: Изменить расстояние от пера до поверхности планшета при выполнении двойного щелчка можно с помощью ползунка.
- Текущее давление: Чтобы определить требуемую силу нажима при использовании пера, проверьте текущее давление, нажав в пустой области окна «Свойства планшета Wacom» наконечником пера или ластиком.

- Изменить силу нажима для использования наконечника пера или ластика можно с помощью ползунков Чувствительность пера и Нажим ластика.
Советы.
- Выберите в качестве действия для наконечника пера функцию Щелчок, а в качестве действия для одной из кнопок пера — функцию Двойной щелчок.

- Если для работы в приложении, чувствительном к нажатию, необходимо настроить более узкий диапазон силы нажима, выберите для параметра Чувствительность пера значение «Мягко».
- Если легкое нажатие вызывает излишнюю реакцию пера, попробуйте выбрать для параметра Чувствительность пера значение «Жестко».
- Если наблюдается задержка появления штрихов, мазков при рисовании и выполнения операций перетаскивания, попробуйте установить меньшее значение параметра Радиус двойного щелчка пером или назначьте функцию двойного щелчка кнопке пера, а не наконечнику.
- Значения по умолчанию для пера можно восстановить. Для этого перейдите на вкладку Перо в окне Свойства планшета Wacom и нажмите По умолчанию.
Для людей, так или иначе связанных с компьютерной графикой, уже давно не секрет, что графический планшеты помогают ускорить работу и улучшить ее качество. Более того, некоторые вещи без планшета сделать просто невозможно.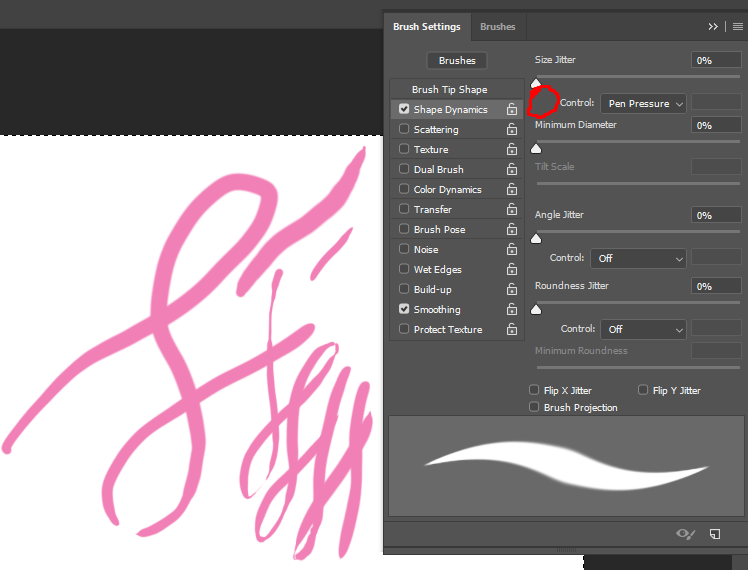 Перья у всех планшетов Wacom без проводов и батареек – а значит они максимально близки по форме и весу к привычным человеку ручке, карандашу или кисти. Если пойти еще дальше, то можно взять любое перо от планшета для профессионалов Intuos3: в комплекте к нему помимо стандартного наконечника идут 2 дополнительных – Stroke и Felt, которые создают тактильные ощущения работы кистью и фломастером соответственно. Ну и покрытие рабочей области Intuos3 позволяет с комфортом работать как на обычном листе бумаги. И еще вся рабочая поверхность любого планшета по умолчанию соответствует всему экрану – можно быстро перемещаться по нему и не только рисовать, но и полностью управлять интерфейсом программ и операционной системы.
Перья у всех планшетов Wacom без проводов и батареек – а значит они максимально близки по форме и весу к привычным человеку ручке, карандашу или кисти. Если пойти еще дальше, то можно взять любое перо от планшета для профессионалов Intuos3: в комплекте к нему помимо стандартного наконечника идут 2 дополнительных – Stroke и Felt, которые создают тактильные ощущения работы кистью и фломастером соответственно. Ну и покрытие рабочей области Intuos3 позволяет с комфортом работать как на обычном листе бумаги. И еще вся рабочая поверхность любого планшета по умолчанию соответствует всему экрану – можно быстро перемещаться по нему и не только рисовать, но и полностью управлять интерфейсом программ и операционной системы.
В этом уроке мы начнем с самых азов – как настроить планшет и кисти под свои нужды в программах Adobe Photoshop и Corel Painter. Полезную информацию, возможно, найдут для себя даже профессионалы, давно работающие с планшетами.
Установка драйвера планшета
В первую очередь обратим ваше внимание на то, что после подключения планшета надо установить драйвер для своей модели. Иначе без установленного драйвера вы не сможете использовать все возможности планшета Wacom. Можно использовать драйвер, идущий на компакт-диске в комплекте с вашим планшетом, но лучше всего скачать с сайта www.wacom.ru (раздел Поддержка –> Драйверы) самую свежую версию драйвера. В последних версиях драйверов могут содержаться расширенные функции по сравнению с более старой версией, исправлены возможные ошибки, а также все свежие версии драйверов имеют русскоязычную локализацию. Также не забудьте правило, что перед установкой нового драйвера надо обязательно корректно удалить предыдущую версию.
Иначе без установленного драйвера вы не сможете использовать все возможности планшета Wacom. Можно использовать драйвер, идущий на компакт-диске в комплекте с вашим планшетом, но лучше всего скачать с сайта www.wacom.ru (раздел Поддержка –> Драйверы) самую свежую версию драйвера. В последних версиях драйверов могут содержаться расширенные функции по сравнению с более старой версией, исправлены возможные ошибки, а также все свежие версии драйверов имеют русскоязычную локализацию. Также не забудьте правило, что перед установкой нового драйвера надо обязательно корректно удалить предыдущую версию.
Настройка планшета и кистей для работы в Photoshop
1. Настройка планшета
В данном уроке рассматривается версия из пакета Adobe Creative Suite CS 2 под Windows, хотя всё описанное можно применять и в любой другой версии Photoshop, включая последнюю CS 3, также на компьютерах Mac настройки описываемых программ и панели управления планшетом ничем не отличаются.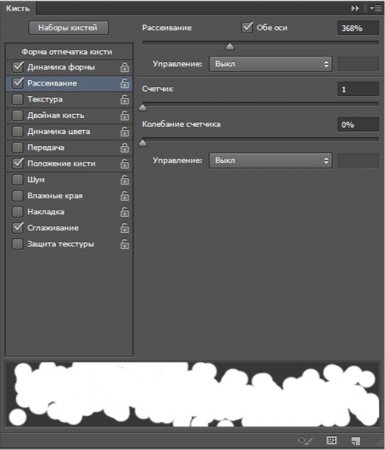
После запуска Photoshop сразу же параллельно откройте панель управления планшета (Пуск –> Настройка –> Панель управления –> Планшет).
Начнем с регулировки чувствительности к уровню давления на перо. Конечно, некоторым подойдут и настройки планшета по умолчанию, но все-таки стоит потратить совсем немного времени, чтобы найти самые оптимальные настройки под себя.
Пользователям профессиональных планшетов серии Intuos3 или Cintiq сразу же рекомендуем делать все настройки отдельно для приложения Photoshop. Для этого в панели управления планшета надо нажать на значок «+» в строке Приложения и выбрать из списка запущенных программ Photoshop. Теперь все произведенные настройки будут работать только для Фотошопа. Под другие программы можно создать свой набор настроек:
Пользователи же младших моделей планшетов (Volito, Graphire, Bamboo) будут иметь возможность настроить чувствительность к давлению только один раз – для всех программ.
Создайте новый рисунок. В панели инструментов в разделе Brush выберите кисть с четкими границами и установите ей довольно большой диаметр (40-60).
В панели инструментов в разделе Brush выберите кисть с четкими границами и установите ей довольно большой диаметр (40-60).
Теперь, касаясь рабочей поверхности планшета с разным давлением на перо, проведите несколько линий: вы довольно быстро определите, с какой силой вам удобнее всего нажимать на перо, чтобы получить линию максимальной толщины, при этом имея возможность провести линию и с довольно малой толщиной.
Рисуйте подобные «пиявки» и регулируйте параметр «чувствительность пера» до тех пор, пока не добьетесь максимального для себя комфорта.
2. Настройки кистей
Ну что же, теперь приступим к самому интересному.
Открываем Brush Engine (выберем мышкой Brushes или нажмем F5) и выбираем там пункт Brush Tip Shape.
Самыми важными настройками для нас тут будут 1) форма кисти: параметры Angle и Roundness, которые можно либо задавать значениями, либо просто изменяя визуально пример кисти на правой от этих значений картинке. Таким образом, можно создать вытянутую и наклонную кисть.
Следующий по важности параметр – Spacing (2). От него зависит непрерывность кисти.
Чем меньше значение, тем более «гладкая» будет ваша кисть при рисовании.
В нижнем окне сразу же можно наблюдать результат изменения всех параметров.
Перейдем к следующему пункту: Shape Dynamics.
Открыв выпадающий список в любом разделе, мы увидим несколько важных контролируемых параметров:
Pen Pressure
Выбрав Pen Pressure, вы сможете контролировать выбранный параметр, изменяя давление на кончик пера при рисовании.
Pen Tilt
Наклон пера. Поддерживается только профессиональными планшетами серии Intuos или Cintiq.
Stylus Wheel
Положение колесика на пере Airbrush (дополнительный аксессуар к Intuos3 или Cintiq).
Поскольку колесико имеет ограниченный ход и выдает 1024 значения своего положения, им удобно регулировать не только диаметр кисти или струи аэрографа, но и, например, очень точно контролировать поворот инструмента (хотя далее мы рассмотрим и более естественный способ для этого).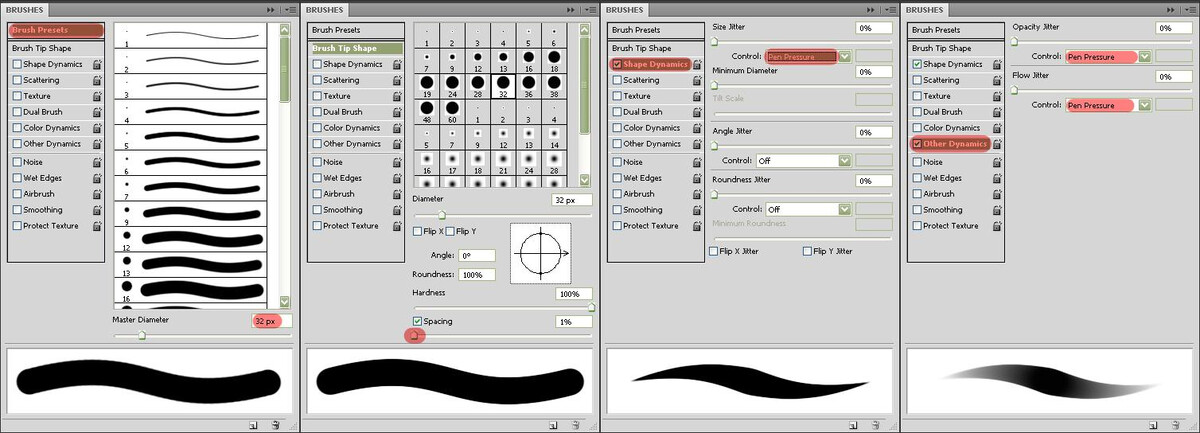 В общем, функциональность колесика зависит от ваших потребностей и вашей фантазии.
В общем, функциональность колесика зависит от ваших потребностей и вашей фантазии.
Rotation
Угол поворота каллиграфического пера Art Pen (дополнительный аксессуар к Intuos3 или Cintiq). Самый логичный вариант, к чему можно его привязать – это угол поворота кисти (Angle Jitter).
На приведенном ниже рисунке можно увидеть пример использования данного пера c овальной кистью:
Напоследок рассмотрим последний интересующий нас пункт из раздела Brushes: Other Dynamics.
Установив значение Pen Pressure для Opacity Jitter, будем иметь возможность менять прозрачность кисти в зависимости от давления на перо:
3. Остальные инструменты
Осталось добавить, что не только кисти, но и другие инструменты Photoshop, такие как Clone Stamp Tool, ластик, Healing Brush и др. можно настроить на чувствительность к нажиму пера. Всё это делается через тот же Brush Engine – после выбора соответствующего инструмента. Например, для Clone Stamp Tool имеет смысл устанавливать чувствительность к давлению на параметр Opacity Jitter. То же самое с ластиком.
То же самое с ластиком.
Этим основные настройки инструментов заканчиваются.
Можно начать заниматься рисованием или обработкой изображений/фотографий.
Дополнительные полезные настройка планшетов Intuos3 или Cintiq
Владельцы планшетов Intuos3 или интерактивных перьевых дисплеев часто пользуются не всеми возможностями, предоставляемыми этими моделями. А между тем клавиши Express Keys и сенсорные полоски Touch Strip позволяют почти полностью отказаться от использования клавиатуры, притом, что одним касанием можно вызывать нажатие не одной клавиши, а сочетания клавиш или даже целых макросов. Некоторые возразят, что им на клавиатуре работать привычнее, но поверьте – к хорошему привыкаешь очень быстро. Поэтому в данном уроке будет рассказано, как для Adobe Photoshop можно настроить планшет Wacom наиболее оптимальным образом – чтобы ускорить работу и думать только о творчестве, не отвлекаясь на запоминание и воспроизведение громоздких сочетаний клавиш воспроизведение творчестве, не отвлекаясь на запоминание громоздких е – к .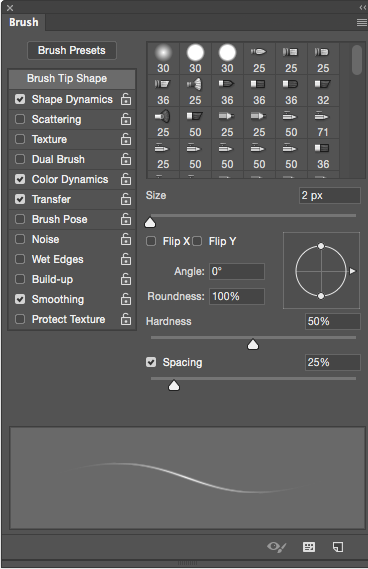
Настройка клавиш ExpressKeys
Клавиши ExpressKeys расположены справа и слева от рабочей области планшета. По умолчанию на них назначены клавиши Ctrl, Shift, Alt, Пробел (CMD, Shift, OPT, Пробел на Макинтош).
Но с настройками по умолчанию правый и левый блок клавиш дублируется и это, пожалуй, большое расточительство, учитывая что их можно программировать раздельно.
Откроем панель управления планшета (Пуск –> Настройка –> Панель управления –> Свойства Wacom Tablet).
Выбираем Функции, далее надо нажать на значок «+» в строке Приложения и выбрать из списка запущенных программ Photoshop, или, если он не запущен, указать расположение файла Photoshop.exe (или аналогично исполняемый файл Adobe Photoshop на Макинтош). Таким образом, мы настраиваем клавиши ExpressKeys только под Photoshop – при переключении в другие программы функции клавиш ExpressKeys автоматически поменяются. Т.е. вы можете делать индивидуальные настройки под каждую программу. Для владельцев младших моделей планшетов (Graphire, Volito) такие возможности, к сожалению, недоступны.
Для владельцев младших моделей планшетов (Graphire, Volito) такие возможности, к сожалению, недоступны.
Следующим шагом щелкаем на закладке ExpressKeys и напротив нужной нам клавиши выбираем пункт выпадающего меню «Нажатие клавиши. ». Например, повесим клавишу Esc на левую крайнюю клавишу планшета:
Задаем клавишу, сочетание клавиш или даже последовательность клавиш.
Даем имя этому сочетанию после нажатия Ок в первом окошке.
Готово! Теперь в Photoshop у нас на эту клавишу будет срабатывать команда Esc, а в операционной системе и других программах (если мы на них не задали отдельные настройки) – будет стандартная клавиша Ctrl.
Таким же образом можно запрограммировать все остальные клавиши, из стандартных по вкусу оставив себе, например, Alt и Пробел. Не забывайте, что клавиши ExpressKeys можно использовать и в сочетаниях друг с другом.
Помимо нажатий клавиш, на ExpressKeys можно повесить вызов часто используемых программ.
Настройка сенсорных полосок Touch Strip
Полоски Touch Strip также можно и нужно программировать: совершенно незачем держать на них функцию Zoom/Scroll, этого достаточно и для одной полоски.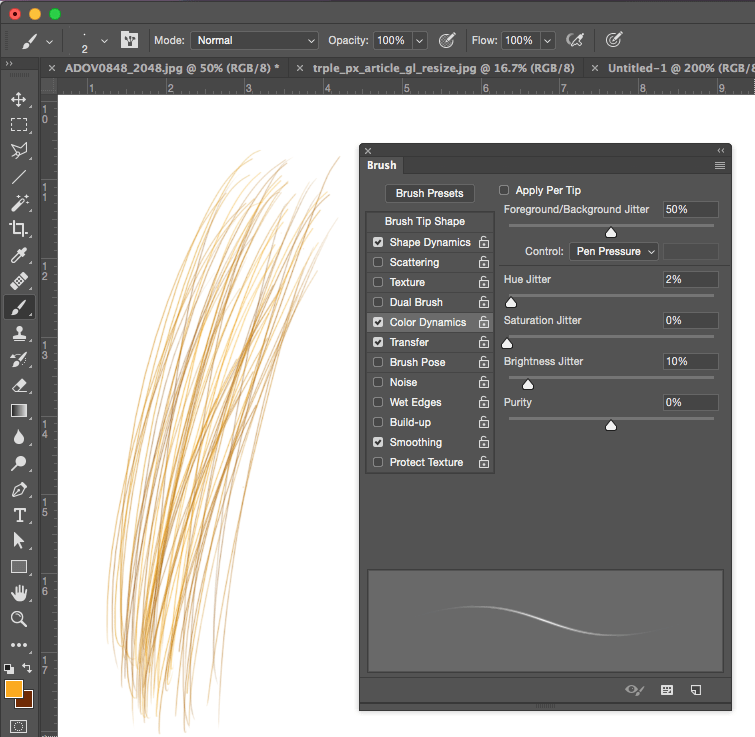 Вторая при этом может нести другую полезную нагрузку. Например, в Photoshop (и не только в нем) удобно навесить функцию Undo / Redo на одну из полос.
Вторая при этом может нести другую полезную нагрузку. Например, в Photoshop (и не только в нем) удобно навесить функцию Undo / Redo на одну из полос.
Для этого сначала зададим в самом Photoshop сочетания клавиш для этих действий. Функция Undo отменяет только последнее действие, поэтому надо использовать для наших целей Step Forward и Step Backward. Откроем раздел Edit –> Keyboard Shortcuts и зададим новые сочетания клавиш так, как показано на картинке:
После этого в панели управления планшетом зайдем в раздел Touch Strip:
Опять же, предварительно выберем в списке приложений Photoshop – ведь мы программируем сенсорные полоски только под него!
На реакцию сенсорной полосы вверх выберем «Нажатие клавиш» и зададим сочетание клавиш, выполняющее функцию Step Backward:
Имя функции: undo
Аналогичным образом запрограммируем движение по полоске вниз – на функцию Step Forward.
Теперь проверим наши настройки: набросаем десяток раздельных мазков пером. Затем проведем пальцем по Touch Strip. В случае правильной настройки линии будут исчезать по мере продвижения пальца по полоске 😉
Затем проведем пальцем по Touch Strip. В случае правильной настройки линии будут исчезать по мере продвижения пальца по полоске 😉
Аналогично на Touch Strip можно запрограммировать размер пера (клавиши «[» и «]»).
Настройка Pop-up Menu
Если вам не хватает клавиш ExpressKeys для множества функций программы, можно создать всплывающее меню (Pop-up Menu) с остальным нужным набором команд.
Самое логичное, на что его потом повесить – это верхняя клавиша пера. Нижняя при этом по-прежнему будет вызывать контекстное меню программы (правый щелчок мыши):
Настройка работы с несколькими мониторами, изменение рабочей зоны
Ну и последнее, о чем стоит упомянуть – профессиональные планшеты можно гибко настроить для работы на нескольких мониторах.
Если у вас в системе 2 монитора, то по умолчанию планшет делится пополам – каждая половина планшета соответствует своему монитору. Понятно, что это не всегда удобно, к тому же о соответствии пропорций тут говорить вообще не приходится. Поэтому если монитора 2, а планшет один – можно сделать так, что планшет будет отображаться только на один монитор (надо вызвать выпадающее меню «Область экрана»). Кстати, все перья для Intuos3 / Cintiq имеют уникальный номер (Tool ID), благодаря чему можно настроить так, что даже если у вас 2 одинаковых пера Grip Pen, одно из них будет работать на одном экране, а второе – на другом. Причем без лишних манипуляций: как только вы поднесете соответствующее перо к планшету!
Поэтому если монитора 2, а планшет один – можно сделать так, что планшет будет отображаться только на один монитор (надо вызвать выпадающее меню «Область экрана»). Кстати, все перья для Intuos3 / Cintiq имеют уникальный номер (Tool ID), благодаря чему можно настроить так, что даже если у вас 2 одинаковых пера Grip Pen, одно из них будет работать на одном экране, а второе – на другом. Причем без лишних манипуляций: как только вы поднесете соответствующее перо к планшету!
Здесь же можно отключить часть рабочей зоны планшета. Например, для правильного соответствия пропорциям экрана или если вы просто устали за день махать рукой над планшетом большого формата:)
Настройки Corel Painter X
В список серьезных программ для рисования и обработки фото заслуженно входит Corel Painter, который сегодня дорос уже до десятой версии. Corel Painter поддерживает абсолютно все возможности графических планшетов Wacom. И, пожалуй, не случайно. Ведь только пером в руке можно провести уверенную и четкую линию при рисовании, обвести контур на картинке или фотографии.
Все перья у планшетов Wacom чувствительны к давлению: чем сильнее надавливать на кончик пера, тем больше будет воздействие выбранного инструмента в Corel Painter. Например, штрих будет жирнее, изменится интенсивность цвета и т.д. Все инструменты можно гибко настраивать: достаточно в меню Window –> Brush Control открыть пункт Show General – и пройтись по настройкам
У основных параметров текущего инструмента (Opacity, Size и др.) есть строчка Expression. Здесь значение Pressure – как раз и есть зависимость текущего параметра от давления на перо.
Для примера давайте возьмем в руки перо Wacom, выберем инструмент Oils –> Bristle Oils 20 и проведем несколько штрихов с различным давлением: сразу же видна разница между ними:
Поддерживается также и наклон и вращение перьев профессиональных планшетов. При различном наклоне пера результат работы многих кистей даже без предварительной настройки будет зависеть от угла наклона инструмента:
Ну, а дальше пройдемся по настройкам:
1.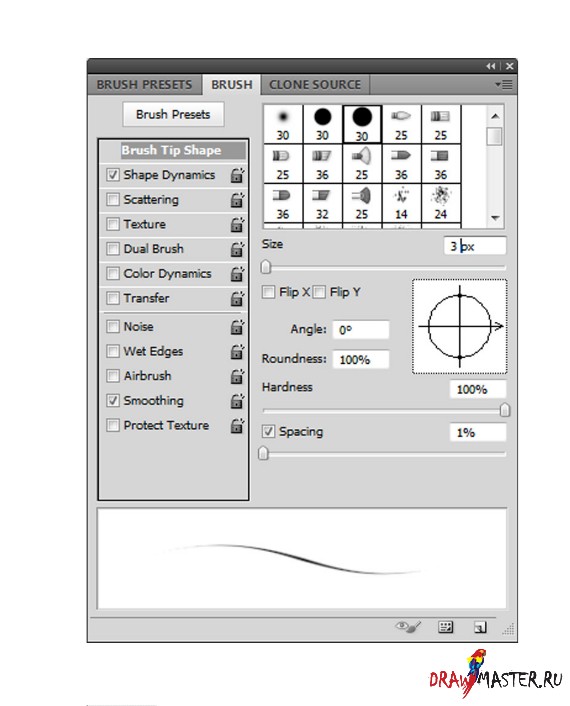 Настроим свой персональный штрих
Настроим свой персональный штрих
Перед самым началом работы настройте реакцию на работу пера на планшете под свой индивидуальный стиль работы. Это займет буквально пару минут, но впоследствии вы получите более ожидаемый результат при рисовании. В меню Edit –> Preferences выберите пункт Brush Tracking и проведите пером в появившемся окошке несколько штрихов таким образом, как вы обычно работаете и нажмите «Ок».
2. Создание персональной кисти
Если пойти дальше – вас, например, не устраивают стандартные инструменты и хочется отредактировать существующие или вообще сделать что-то своё: добро пожаловать в панель Brush Creator (вызывается через меню Windows –> Show Brush Creator или по Ctrl+B). Аналогов такой мощного средства по редактированию практически любых параметров инструмента вы вряд ли найдете в других редакторах. Пользуйтесь на здоровье!
3. Сделаем жизнь проще и удобнее
Владельцы Intuos3 оценят и возможность запрограммировать под свои часто используемые в Painter команды клавиши ExpressKeys, а полоски Touch Strip можно настроить не только на изменение масштаба картинки, но и на изменение размера пера, или, например, на функции Undo / Redo (Ctrl+Z & Ctrl+Y).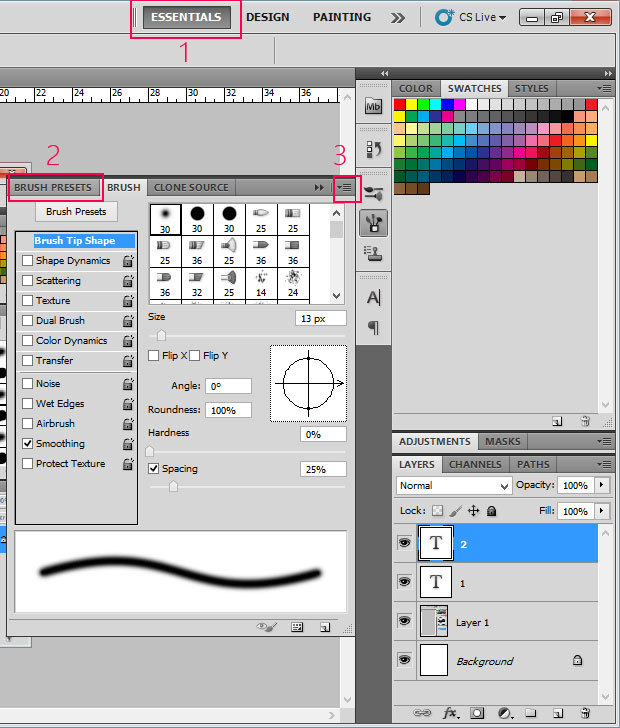
Теперь можно рисовать от души, а можно и создавать рисунки из фотографии. Достаточно открыть фотографию, сделать через меню ее Quick Clone, создать новый слой и подобрать нужный инструмент из довольно большого списка Cloners. Вы будете рисовать выбранным инструментом, при этом цвет будет меняться в зависимости от цвета основы под курсором:
В заключение остается только резюмировать – раскрыть все возможности графических программ и ваши собственные таланты получится с удобным и простым инструментом – графическим планшетом от мирового лидера – компании Wacom.
Узнав, какие наконечники и перья предусмотрены для профессиональных планшетов Wacom, можно переходить к настройке этого чудесного устройства. Так можно еще больше подогнать Intuos pro под свои нужды и предпочтения. Начнем с самой главной составляющей любого графического планшета — его пера.
Для начала, конечно, стоит ознакомиться с общей структурой окна настройки драйвера Intuos pro. Все иллюстрации для этой статьи созданы на компьютере Apple Mac, но у Windows-пользователей будет примерно та же картина.
Все иллюстрации для этой статьи созданы на компьютере Apple Mac, но у Windows-пользователей будет примерно та же картина.
Чтобы открыть свойства драйвера Wacom, на Маке запустите программу «Системные настройки», а на Windows-компьютере откройте «Панель управления» — и в обоих случаях запустите модуль Планшет Wacom.
Теперь внимательно осмотримся.
Теперь внимательно осмотримся.
Что подлежит настройке?
Обратите внимание на верхнюю часть окна — здесь вы увидите три горизонтальных списка: Устройство, Инструмент и Приложение. Они позволяют точно выбрать конкретное устройство Wacom и его составляющие для точной настройки как на уровне системы, так и специально под определенное приложение.
В списке Устройство драйвер покажет все планшеты, которые могут быть подключены к вашему компьютеру через USB-провод или беспроводный модуль. Выбрав конкретное устройство, посмотрите на список Инструмент, где перечисляются основные составляющие выбранного планшета: Функции (клавиши ExpressKeys, Touch Ring, круговое меню и беспроводный модуль), Touch (сенсорные многопальцевые жесты) и подключенные перья (в нашем примере — только комплектное Grip Pen).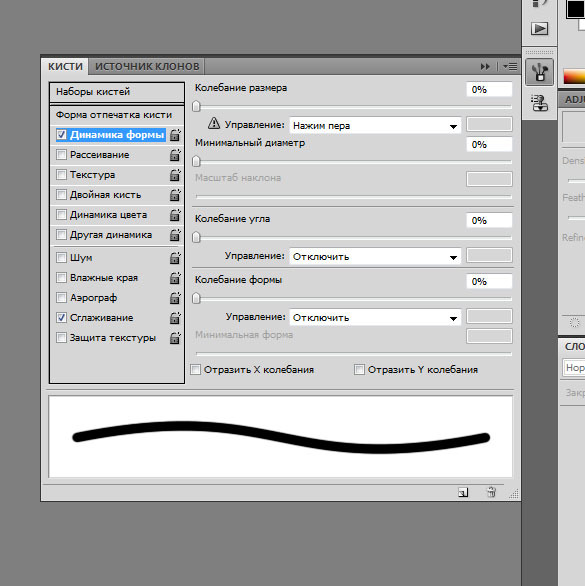
Каждый инструмент можно настроить под конкретные приложения — и у каждого инструмента может быть свой список приложений, под которые вы хотите настроить устройство Wacom. Приведем пример. В списке Инструмент выберите значок Функции и справа от списка Приложение нажмите кнопку + — в открывшемся окошке выберите любую программу и нажмите OK. Теперь для пункта Функции в списке Приложение будет два пункта: Все остальные и только что выбранная программа. Теперь, если в списке Инструмент щелкнуть на пункте Touch — содержимое списка Приложение изменится: в нем уже не будет программы, которую вы привязали к пункту Функции. Аналогично настраиваются и все перья, которыми вы пользуетесь в связке с выбранным устройством Wacom.
Выбрав конкретный инструмент и конкретное приложение, можно приступать к непосредственной настройке устройства Wacom для работы в выбранных условиях. Как сказано ранее, начнем с главного — с пера.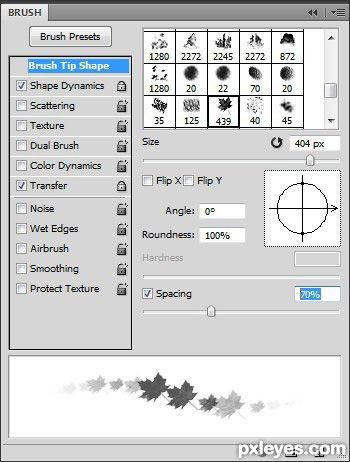
Настройка пера
Рассмотрим настройку комплектного пера Grip Pen для всех программ, которые в списке Приложение обозначены пунктом Все остальные. Проверьте, чтобы в списках Устройство, Инструмент и Приложение были выбраны пункты Intuos pro S, Grip Pen и Все остальные, соответственно.
Под списками выбора настроек вы увидите группу параметров, разделенных на три вкладки. Сначала разберемся, что на вкладке Перо.
При настройке любого параметра пера стоит помнить, что не всегда выбранное значение может удовлетворять вашим потребностям. Обязательно пробуйте выбранные настройки в действии и, если это нужно, корректируйте тот или иной параметр в нужную сторону.
Чувствительность пера ☆
Первая группа вкладки Перо называется Чувствительность пера и включает в себя шкалу общей настройки чувствительности, кнопку Настроить и шкалу Текущее давление для проверки. Чем ближе бегунок шкалы настройки к значению Мягко, тем меньше придется нажимать на перо для получения жирных линий. С другой стороны, с «мягким» пером сложнее наносить тонкие штрихи, которые запросто получаются при перемещении бегунка вправо, ближе к значению Жестко. Для лучшего понимания настройки чувствительности пера представьте себе набор простых карандашей: значение Мягко соответствует карандашу с жесткостью 9B, а Жестко — 9H.
Чем ближе бегунок шкалы настройки к значению Мягко, тем меньше придется нажимать на перо для получения жирных линий. С другой стороны, с «мягким» пером сложнее наносить тонкие штрихи, которые запросто получаются при перемещении бегунка вправо, ближе к значению Жестко. Для лучшего понимания настройки чувствительности пера представьте себе набор простых карандашей: значение Мягко соответствует карандашу с жесткостью 9B, а Жестко — 9H.
Кнопка Настроить вызывает панель, на которой с помощью графика можно задать нелинейную зависимость толщины линий от силы нажима на перо. Теоретически это позволяет более точно задать имитацию художественных инструментов, но понимание того, насколько необходима такая тонкая настройка, приходит лишь с опытом. Так что если вы только-только начинаете работу с профессиональным устройством Wacom, кнопка Настроить вряд ли будет вам полезна.
В любом случае, задав определенную чувствительность, нажмите несколько раз пером в окне драйвера Wacom, наблюдая за поведением шкалы Текущее давление, — это поможет вам определиться, насколько вам комфортно жать на перо, чтобы получить требуемую отдачу.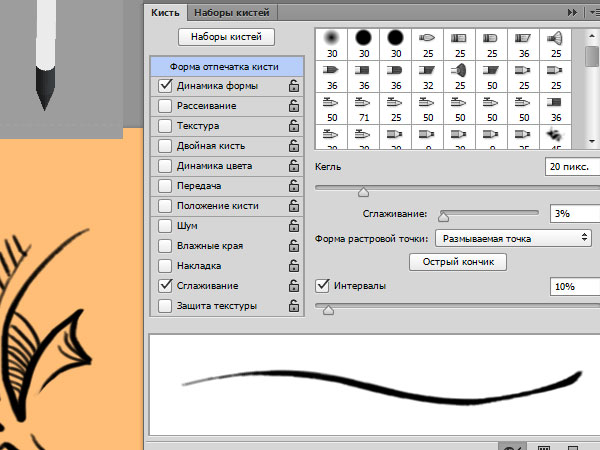
Чувствительность к наклону ☆
Аналогичным образом настраивается и чувствительность пера к наклону. Правда, в этом случае у вас в распоряжении имеется только трехпозиционная шкала с бегунком, который можно установить в нормальное, среднее и высокое положение. Чем выше чувствительность, тем проще в графическом редакторе можно будет рисовать «торцом» выбранного инструмента.
Не лишним будет напомнить, что для позиционирования курсора на экране совсем не нужно касаться наконечником поверхности планшета. Касание означает щелчок мыши, который в разных программах вызывает конкретное действие. Пока же перо висит над планшетом (максимальное расстояние — 16 мм), вы будете только перемещать курсор по экрану без каких-либо значительных действий со стороны компьютера.
Радиус двойного щелчка ☆
Двойной щелчок пером выполняется очень просто: поднеся перо к поверхности планшета (но не касаясь ее) наведите курсор мыши на нужный объект и легонько постучите пером о планшет два раза.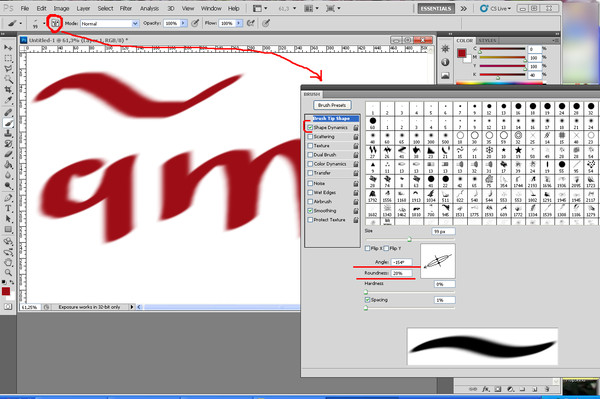 Так вот параметр Радиус двойного щелчка задает максимальное расстояние между первым и вторым касанием пера поверхности планшета. Если ваши действия достаточно точны, бегунок шкалы настройки радиуса можно перевести в положение Выкл. Если же разброс касаний у вас пока великоват, передвигайте бегунок вправо, ближе к значению Крупно.
Так вот параметр Радиус двойного щелчка задает максимальное расстояние между первым и вторым касанием пера поверхности планшета. Если ваши действия достаточно точны, бегунок шкалы настройки радиуса можно перевести в положение Выкл. Если же разброс касаний у вас пока великоват, передвигайте бегунок вправо, ближе к значению Крупно.
Настройка боковой клавиши ☆
Если для наконечника пера функция жестко задана (только щелчок), то действия двухпозиционной клавиши-качели, расположенной сбоку пера, можно настроить весьма гибко. Для этого предусмотрены два выпадающих списка: какой из них на какую часть клавиши действует, наглядно видно на рисунке.
Зачастую пользователи Intuos pro назначают боковой клавише пера два разных вида щелчков мыши: например, правый щелчок и двойной. Или — правый и средний щелчки, щелчки четвертой и пятой кнопки мыши и т. д. Но в выпадающих списках предусмотрено множество других команд, в том числе симуляция нажатия сложных сочетаний клавиш обычной клавиатуры. Какие команды лучше назначить, четких рекомендаций нет — у каждого свои предпочтения. Поэтому можем посоветовать начать с конфигурации «Двойной щелчок — Щелчок правой кнопкой мыши», а дальше, по мере работы, вы поймете, какие действия вам было бы удобнее выполнять нажимая боковую клавишу пера.
Какие команды лучше назначить, четких рекомендаций нет — у каждого свои предпочтения. Поэтому можем посоветовать начать с конфигурации «Двойной щелчок — Щелчок правой кнопкой мыши», а дальше, по мере работы, вы поймете, какие действия вам было бы удобнее выполнять нажимая боковую клавишу пера.
Настройка ластика ☆
Теперь переходим на вкладку Ластик, полностью посвященную кнопке, расположенной на тыльном конце пера. Для нее тоже можно настроить чувствительность к нажиму (ластик распознает те же 2048 уровней нажима, что и наконечник) и — назначить команду.
По умолчанию ластик должен Стереть все, к чему вы коснетесь им поверхности планшета. Весьма логично. Но функцию ластика можно назначить и на боковую клавишу, а сам ластик может выполнять другую команду: один из щелчков мыши, нажатие клавиши-модификатора или какого-нибудь клавиатурного сокращения. Что лучше выбрать, вам также придется решить по мере освоения работы с Intuos pro. Поначалу можете оставить ластику его изначальную функцию и посмотреть, как пойдет.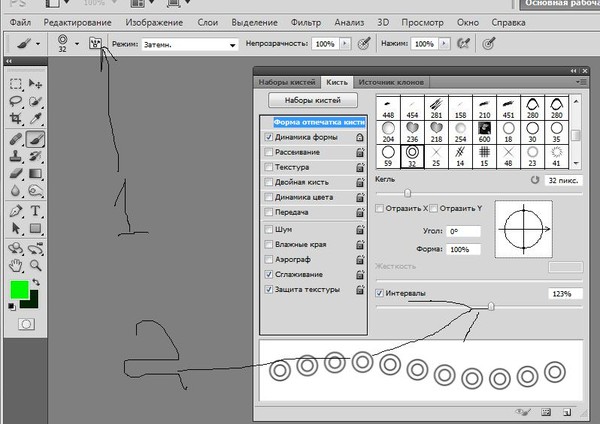
Настройка отображения ☆
На последней вкладке под названием Отображение собраны параметры, которые задают соответствие между рабочей поверхностью Intuos pro и экраном монитора. В выпадающем списке Ориентация необходимо выбрать, в каком положении планшета вам удобнее всего работать. Это не только зависит от того, какая рука у вас доминирующая, но и от того, вертикально или горизонтально расположен сам монитор (и где лучше располагаются клавиши ExpressKeys и сенсорное кольцо Touch Ring — сверху или снизу).
Группа переключателей Режим позволяют задать правило позиционирования курсора мыши пером. Режим Перо означает, что конкретной точке рабочей поверхности Intuos pro соответствует конкретная точка на экране. После мыши это очень непривычно, но для рисования именно режим Перо очень удобен. А вот если выбрать режим Мышь, работа с пером от работы с мышью или трекпадом ничем по сути не будет отличаться: курсор мыши можно будет «подгонять», передвигая наконечник пера с одного края планшета на другой, но о точности позиционирования в этом режиме никакой речи не идет — рисовать пером в режиме Мышь весьма неудобно.
Вы удивитесь, но поработав совсем немного в режиме Перо, о режиме Мышь вам не придется вспоминать — так легко и быстро вы привыкните к точному позиционированию наконечника. 😉
Выпадающие списки Область экрана и Область планшета позволяют ограничивать полезное пространство на экране и в рабочей области Intuos pro. Параметры специфические, но и в них есть своя польза. Например, вы хотите ограничить передвижения курсора мыши лишь окном графического редактора, исключая случайные попадания на кнопки и прочие элементы интерфейса программы. В этом случае в списке Область экрана выбирайте пункт Область и задавайте ширину, высоту и координаты прямоугольной области, которой вы хотите ограничить передвижения курсора, пока работаете с пером. В этом же списке указаны подключенные к вашему компьютеру мониторы — если у вас мультидисплейная система, работу с планшетом можно ограничить конкретным монитором.
Аналогичным образом можно ограничить и пространство на рабочей поверхности Intuos pro. Это полезно, например, когда соотношение сторон вашего монитора отличается от стандартных 16:9 (либо классические 4:3, либо ультрасовременные 21:9). В этом случае, конечно, намного удобнее работать, если рабочая область планшета пропорционально соответствует вашему нестандартному экрану.
Это полезно, например, когда соотношение сторон вашего монитора отличается от стандартных 16:9 (либо классические 4:3, либо ультрасовременные 21:9). В этом случае, конечно, намного удобнее работать, если рабочая область планшета пропорционально соответствует вашему нестандартному экрану.
Общие опции ☆
В самом низу окна настройки драйвера Wacom есть кнопка Опции — ее действие одинаково для всех устройств Wacom, вне зависимости от типа и модели. Нажав на эту кнопку, вы откроете дополнительную панель настройки.
Переключатели в группе Режим кнопки пера задают порядок действий при симуляции щелчка правой кнопки мыши. В группе Рабочая рука необходимо указать, правша вы или левша. Шкалой Регулировки яркости для Intuos pro настраивается яркость свечения индикаторов рабочей поверхности и режима сенсорного кольца Touch Ring.
Наконец, «галочка» внизу панели включает отображение пиктограммы состояния батареи планшета, что полезно, если вы предпочитаете работать беспроводно.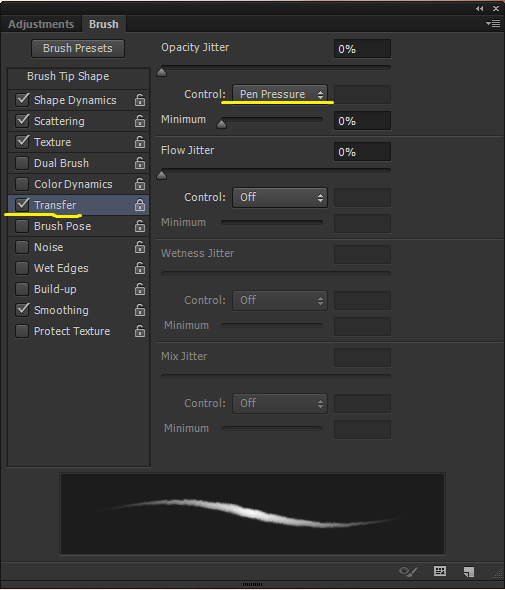
И все то же самое — для конкретных программ
Да, проведя общую настройку планшета для всех приложений, теперь можно добавить конкретную программу и тем же способом задать ей другие параметры, которые, по вашему мнению, больше подходят, учитывая специфику продукта и вашу манеру работы с ним.
А что дальше?
Кроме настройки пера, драйвер Intuos pro показывает, какие возможности дарят клавиши ExpressKeys, сенсорное кольцо Touch Ring и круговое меню.
По техническим вопросам обращайтесь в официальный сервисный центр Wacom по адресу [email protected] — будем рады прояснить для вас все моменты, которые остались для вас неясны.
Приятной работы с планшетами Intuos pro! Присоединяйтесь к нам в творческих сообществах Wacom в Facebook, Вконтакте, Instagram и смотрите наши видео на канале в YouTube.
Как настроить графический планшет в саи
В предыдущей статье мы с вами рассмотрели, как с помощью планшета значительно повысить эффективность работы при ретуши.
Сегодня мы поговорим о первых шагах после покупки планшета, о том, что нужно сделать для комфортной работы.
Я буду иллюстрировать материал на примере настройки своего старого планшета Wacom Bamboo.
Итак, переходим к первому шагу.
Шаг 1. Установка драйвера планшета.
Не спешите сразу же подключать планшет к компьютеру после покупки! Сначала нужно установить драйвер, чтобы планшет работал корректно и стали доступны все его настройки.
Драйвер для любого планшета можно скачать на сайте производителя в разделе Поддержка (Support).
Скачивайте драйвер именно для своей модели планшета.
После установки драйвера рекомендуется перезагрузить компьютер и только затем подключать к нему планшет.
Шаг 2. Настройка ориентации и клавиш.
Найдите установленный драйвер в списке недавних программ и запустите его.
У вас откроется окно настройки. Его вид может отличаться, в зависимости от производителя планшета и версии драйвера.
Сначала нужно настроить ориентацию планшета, в зависимости от того, правша вы или левша. По умолчанию планшет настроен для правшей.
Далее нужно настроить, если это необходимо, функциональные клавиши Express Keys. Эти клавиши являются программируемыми. То есть, на каждую можно присвоить определенное действие из выпадающего списка.
Это очень удобно и помогает ускорить работу.
Шаг 3. Настройка пера планшета.
Самое важное здесь – проверить, чтобы планшет работал в режиме пера, а не мыши. Иначе вы не сможете использовать главное преимущество – чувствительность к давлению пера на рабочую поверхность.
Перейдите на вкладку Перо и проверьте режим работы планшета.
Также нужно настроить чувствительность пера. Например, чтобы работать более широкими мазками кисти в Photoshop, нужно переместить регулятор Чувствительность пера в ближе к положению Мягко. И, наоборот, чтобы работать тонкими штрихами и линиями, передвиньте регулятор ближе к положению Жестко.
Нажмите на кнопку Отображение справа от настройки Режим пера. Здесь нужно включить пропорциональное масштабирование и снять галочку с параметра Использовать рукописный ввод Windows
Шаг 4. Отключите сенсорный ввод.
Перейдите на вкладку Сенсорные опции и снимите галочку с параметра Включить сенсорный ввод.
Это необходимо сделать, иначе в процессе ретуши в Photoshop планшет будет реагировать не только на перо, но и на движения руки по поверхности планшета, причем, непредсказуемым образом. Отключив сенсорный ввод, вы избавитесь от этой проблемы.
Теперь можно приступать к работе. Запускайте программу Photoshop, открывайте фотографию для ретуши, возьмите перо планшета и попробуйте использовать его в процессе ретуши вместо мышки. Если у вас нет своих исходников для ретуши, можете попробовать свои силы на этой фотографии.
Результаты ретуши можете прикреплять в комментариях, предварительно уменьшив размер до 2000 пикс. по длинной стороне, либо выложить на форуме.
по длинной стороне, либо выложить на форуме.
А в качестве примера предлагаю посмотреть результат ретуши фотографии с креативным макияжем. Здесь модели нанесли специальный макияж, придающий коже золотистый оттенок и подчеркнули блики на коже. Картинка по клику увеличивается.
Желаю всем творческого вдохновения и приятной работы с графическим планшетом!
Комментарии: 15
А так же первым делом нужно подключить планшет к компьютеру по проводу, а после этого уже устанавливать драйвер (так в инструкции). Я не знаю, что у них там с программным обеспечением, но всё сильно тупило, регистрация на сайте не проходила, настройки не сохранялись и так по кругу много-много раз, пока не снесла всё и не сделала, как в инструкции – сначала подключить, потом драйвер и бывалые люди насоветовали запускать установку драйвера от имени администратора.
Евгений, расскажите, как у вас настроены кнопки на планшете и на пере для фотошопа? Я пока ещё подбираю удобные себе настройки, интересно узнать, что у других людей.
Евгений Карташов 24 Августа 2018 – 19:53:32
О настройке клавиш, пера, об упражнениях для освоения планшета я рассказываю в курсе: https://o.cscore.ru/s/33217
Евгений Карташов 22 Августа 2018 – 22:02:29
Это уже относится не к планшету, а к настройке кистей в фотошопе. Там нужно в параметре Передача (Transfer) включить управление нажимом пера.
Евгений Карташов 24 Августа 2018 – 19:56:58
Видимо, не так и не то пробовали. Вот здесь нужно включить
Игjрь (anonimus) 22 Августа 2018 – 10:12:32
Спасибо! Какой размер планшета для ретуши все-таки удобнее и предпочтительней 152 x 96 мм или 216 x 135 мм?
Евгений Карташов 22 Августа 2018 – 17:20:38
Удобнее меньший размер.
Сергей Рус 22 Августа 2018 – 08:02:47
Олег303 22 Августа 2018 – 07:29:41
Благодарю! Попробую обязательно!!
UVV 21 Августа 2018 – 21:19:23
Виктор Ж. 21 Августа 2018 – 16:04:28
21 Августа 2018 – 16:04:28
NadezhdaG 21 Августа 2018 – 12:35:41
Спасибо
Установка необходимого ПО
Первое, с чего нужно начать – подключение устройства к компьютеру с помощью кабеля из коробки. Необходимо отметить, что без драйверов (на Windwos 10 он происходит автоматически) планшет работать будет некорректно или не будет работать вообще. Вне зависимости от ОС вашего компьютера (Windows, mac OS), установка драйверов происходит в автоматическом режиме после запуска соответствующей программы. Установить можно с помощью диска, лежавший в коробке вместе с планшетом (если его не было, переходите к следующему абзацу). Вставьте диск, запустите программу обновления ПО. Следуйте несложным инструкциям и после этого устройство будет готово к работе.
Другой способ установки или обновления драйверов для гаджета – скачать их с сайта производителя графического планшета. Для этого есть две причины:
- первая – отсутствие дисковода на компьютере или ноутбуке
- вторая причина заключается в том, что на сайте у производителя находятся новейшие драйвера
В новых версиях ПО могут быть исправлены ошибки, расширен функционал, улучшена или добавлена локализация.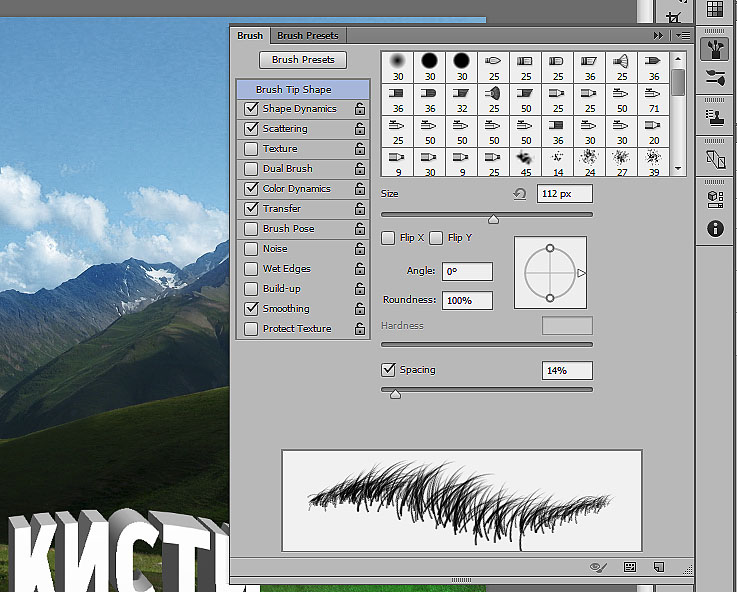 Драйвера для устройств фирмы Wacom можно найти на их официальном сайте перейдя по ссылке.
Драйвера для устройств фирмы Wacom можно найти на их официальном сайте перейдя по ссылке.
Настройка самого графического планшета
После установки и обновления ПО, нужно правильно настроить графический планшет для корректной его работы. Подберём подходящую вам чувствительность пера в SAI или PS к силе нажатия на перо. Запустите подходящую программу и откройте панель управления планшета (в нашем случае это «Wacom Tablet»). Создайте новый рисунок и выберите в качестве инструмента самую обычную кисть с большим размером (диаметр около 50 в Photoshop подойдёт). Проведите парочку линий, используя перо и нажимая на него с разной силой. Продолжайте рисовать линии, параллельно изменяя параметр «Чувствительность» в настройках планшета (Wacom Tablet), пока вам не станет максимально удобно и комфортно регулировать толщину кисти нажатием на перо. На некоторых более дорогих моделях существует возможность сохранять подобные установки для нескольких программ по-отдельности (например, для SAI одна настройка, а для фотошопа – другая). Иногда это бывает крайне полезно при работе с графическим планшетом.
Иногда это бывает крайне полезно при работе с графическим планшетом.
Выбираем и настраиваем кисти
Давайте теперь настроим кисти, которыми вы будете пользоваться в Photoshop. Нажмите F5 или кликните на кнопку Brushes мышью, выберите пункт Brush Tip Shape.
- Начнём с формы кисти. Вытянутую или наклонённую кисть делаем, изменяя значения параметров Angle и Roundness или просто визуально корректируя форму кисти на картинке справа.
- Второй пункт, который мы настроим – Spacing. Он влияет на «гладкость» кисти. Все проведённые изменения отображаются на рисунке снизу.
- Третий пункт – Shape Dynamics. Здесь настраиваются следующие параметры: Pen Pressure (сила нажатия на перо), Pen Tilt (угол наклона инструмента), Stylus Wheel (настройка колёсика на некоторых перьях), Rotation (угол поворота). Очень удобно менять размер кисти, просто надавливая на перо с разной силой, особенно если вам часто приходится менять диаметр используемого инструмента. Стоит отметить, что параметр Pen Tilt поддерживается в основном только на дорогих моделях.
 С помощью колёсика можно быстро корректировать размер и поворот используемого инструмента.
С помощью колёсика можно быстро корректировать размер и поворот используемого инструмента. - И наконец, четвёртый пункт – Other Dynamics. Здесь можно настроить зависимость прозрачности кисти от силы нажатия на перо.
Рекомендую также попробовать использовать кисти Erodious, которые по принципу работы схожи с кистями с щетиной: при рисовании изменяется их размер, форма и текстура.
Настройка дополнительных клавиш
На некоторых планшетах присутствуют дополнительные физические клавиши. На планшетах Wacom они называются ExpressKeys. Они расположены по бокам от рабочей площади и, как следует из их названия, они призваны для более удобного и быстрого управления программой, в которой вы работаете. Каждой клавише можно задать свою собственную кнопку. Установленные по умолчанию клавиши, как правило, наиболее востребованные, но при желании всё можно настроить под себя. Отметим, что изначально оба блока клавиш повторяют свои функции. Поэтому в настройках устройства предоставляется возможность изменить заданные значения клавиш быстрого доступа. Здесь редактируются значения каждой клавиши по-отдельности, а в некоторых планшетах – ещё и сохранить разные установки для разных программ (разные, например, для саи и фотошопа).
Поэтому в настройках устройства предоставляется возможность изменить заданные значения клавиш быстрого доступа. Здесь редактируются значения каждой клавиши по-отдельности, а в некоторых планшетах – ещё и сохранить разные установки для разных программ (разные, например, для саи и фотошопа).
Вывод
Как вы могли убедиться, настроить графический планшет чтобы он рисовал не так уж сложно. Однако на это придётся потратить некоторое количество времени: установка ПО для работы, настройка пера графического планшета и самого устройства, подбор подходящих кистей – всё это происходит не мгновенно. Но поверьте, оно того стоит: работа с графикой на гаджете становится в разы комфортнее после тщательной настройки всех параметров под себя.
И так, в чем собственно состоит моя проблемка. Раньше я рисила на второй версии sai , но по некоторым причинам решила перейти на первую часть. И так вот, я скачала именно тот sai, с теми текстурами что мне были и нужны, но по какой то причине, это программа не реагирует на мой гп. В чем проблема?(Star 03 Pro – XP PEN)
В чем проблема?(Star 03 Pro – XP PEN)
Дубликаты не найдены
Проблема в том, что эта глюченая тупая поделка упоротых наркоманов первая саи постоянно теряет планшет.
[23.] Проблема: Paint Tool SAI не видит/не реагирует на графический планшет.
• Решение №1: установите/переустановите драйвера для графического планшета по инструкции, что входит в комплект вместе с графическим планшетом. Если необходимо, обновите драйвера графического планшета с официального сайта производителя.
• Решение №2: проверьте в службах, включены ли службы графического планшета. Для этого нажмите «Пуск» > «Выполнить» или нажмите сочетание клавиш [Win]+[R] на клавиатуре. В появившемся окне введите «services.msc» и нажмите на кнопку «ОК». Найдите службы с названием графического планшета (обычно это «TabletServicePen» и «Wacom Consumer Touch Service»). Включите службы (если не работают) нажатием на «Действие» > «Запустить»; или перезагрузите службы (если работают, но графический планшет нет) нажатием на «Действие» > «Перезапустить».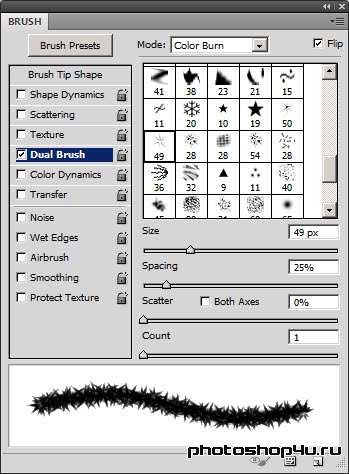
• Решение №3: проверьте в службах, включена ли служба ввода планшетного ПК. Для этого нажмите «Пуск» > «Выполнить» или нажмите сочетание клавиш [Win]+[R] на клавиатуре. В появившемся окне введите «services.msc» и нажмите на кнопку «ОК». Найдите службу ввода планшетного ПК. Включите службу (если не работает) нажатием на «Действие» > «Запустить»; или перезагрузите службу (если работает, но графический планшет нет) нажатием на «Действие» > «Перезапустить».
• Решение №4: включите компоненты Tablet PC (подробнее см. картинку 2).
• Решение №5: настройте графический планшет.
• Решение №6: в настройках Paint Tool SAI («Настройки» > «Настройки») перейдите на кладку «Планшет». Где указан «Режим определения координат», установите параметр «Мышь» и нажмите «ОК» (см. картинку 1).
• Решение №7: папку с Paint Tool SAI переместите на рабочий стол.
• Решение №8: в свойствах Paint Tool SAI уберите разрешение на запуск программы от имени администратора. Для этого в папке с Paint Tool SAI нажмите на файл «sai.exe» (или «sai») правой кнопкой мышки, и в появившемся меню выберите «Свойства». Далее перейдите на вкладку «Совместимость» и в параметре «Уровень прав» уберите галочку «Выполнять эту программу от имени администратора» и нажмите «OK».
Для этого в папке с Paint Tool SAI нажмите на файл «sai.exe» (или «sai») правой кнопкой мышки, и в появившемся меню выберите «Свойства». Далее перейдите на вкладку «Совместимость» и в параметре «Уровень прав» уберите галочку «Выполнять эту программу от имени администратора» и нажмите «OK».
• Решение №9: возможно, присутствует неисправность графического планшета или кабеля USB. Вам необходимо обратиться в сервисный центр.
[24.] Проблема: Paint Tool SAI не видит/не реагирует на перо/стилус графического планшета.
>
Как настроить чувствительность пера в фотошопе
Планшеты Wacom Intuos Pro, Intuos 5, Intuos4, Intuos3 и Cintiq невероятно популярны у дизайнеров и фотографах во всех творческих отраслях – давая большую точность и плавность для цифровой обработки материалов.
Как и все сложное оборудование, планшеты нуждаются в настройке для работы в Photoshop.
Для планшетов, в Photoshop, существует много параметров – сила давления и наклон для семейства устройств Wacom IntuosPro, Intuos 5, Intuos4, Intuos3 и Cintiq, а для Intuos Pro и Cintiq планшетов предусмотрено сенсорное управление.
Перед тем как начать настройку, зайдите на сайт wacom.com, чтобы убедиться, что у вас установлена последняя версия драйвера для планшета.
Стандартные жесты
Начнем с функций сенсорного управления Wacom Intuos и Cintiq. Если вы используете в повседневной жизни смартфон или планшетный компьютер, то заметите, что некоторые жесты очень похожи на те, которые вы уже знаете, например масштабирование и прокрутка. Вы также можете вращать большим и указательным пальцами по часовой или против часовой стрелки, чтобы поворачивать холст.
В настройках Wacom Intuos Pro и Cintiq существует 13 стандартных жестов для работы с Photoshop. Их список, а для некоторых жестов есть демонстрационная анимация, можно найти в настройках планшета Wacom, которые находятся в настройках системы (Mac) или на панели управления (Windows).
Свои жесты
Есть еще 5 полностью настраиваемых комбинаций клавиш Photoshop, которые настраивают три, четыре или пять прикосновений пальцев.![]()
Эти жесты могут быть запрограммированы на любые комбинации клавиши, в том числе и комбинации клавиш используемые в Photoshop, к примеру Stamp Visible.
Экспериментальные возможности
Для тех из вас, кто работает на Companion Cintiq и в Photoshop CC 2014, у меня есть хорошие новости – у вас есть дополнительные настройки для жестов. Чтобы активировать их, перейдите по Photoshop> Preferences> Experimental Features и выберите «Use Touch Gestures».
После этого, вам необходимо перезапустить Photoshop, прежде чем начать использовать эти сенсорные функции.
Размер от давления
Если вам постоянно приходится менять размер кисти, то выставьте опцию на использование зависимости размера кисти от степени давления. Это позволит менять размер пера просто увеличивая силу нажатия на него.
Мягкое касание приведет к небольшому штриху, в то время как жесткий нажим будет заполнять всю область кисти. Эта функция работает с широким спектром инструментов, включая: Brush, Eraser, Clone, Heal, Dodge и Burn инструменты.
Прозрачность от давления
Точно так же, если вы часто изменяете непрозрачность кисти, нажмите на «Always use Pressure for Opacity», чтобы при усилении давления на перо иметь тот же эффект на непрозрачностью вашего инструмента.
В самом деле, почему бы не попробовать две этих опции для давления вместе.
Угол наклона пера
Начиная с версии Photoshop CS5 и новее, Adobe представила новую функцию для кистей – Bristle Tips. В сочетании с планшетами Wacom Intuos Pro или Cintiq, они имитируют движение щетины реальной кисти.
Используя для этого мышь, вам покажется, что ничего особенного эта функция не привносит, но планшеты Wacom могут передавать Photoshop направление движения пера, его приближение к поверхности планшета и угол наклона.
Вы можете выбирать любую из целого ряда разных типов кистей, включая острые, тупые, скошенные и распушенные. На рисунке выше несколько простых примеров того, что вы сможете достичь с помощью пера и планшета, по сравнению с использованием тех же параметров, но с помощью мыши.
Совет: Если вы купили перо Wacom Art Pen, то оно также может передавать вращение пера. Это позволит вам крутить кисть на 360 градусов.
Деградирующие кисти
Начиная с CS6, Adobe ввела в Photoshop кисти Erodious. Они работают точно так же как и кисти с щетиной, за исключением того, что они стачиваются как карандаш или мел. Т.е., когда вы их используете – изменяется их размер, текстура и форма штриха.
Вы настройках к этим кистям вы можете выбрать форму, а также установить ее мягкость, чтобы контролировать как быстро она будет изнашивается. На рисунке выше некоторые примеры.
Эти кисти можно быстро восстановить нажав в настройках «Sharpen Tip».
Аэрографы в Photoshop
Если предыдущих кистей вам было недостаточно, то в Photoshop есть целый ряд доступных аэрографов, которыми удобно манипулировать с помощью Wacom. Например, вы можете контролировать угол наклона аэрографа или размер и количество брызг краски.
Эти кисти особенно хороши для создания звездного неба. Выше несколько примеров использования кисти-аэрографа и Wacom.
Настройка наклона кисти
Бывают случаи, когда используя планшет Wacom, вам необходимо зафиксировать угол вашей рабочей кисти, вы можете заблокировать угол наклона кисти по оси X или Y, а также поворот или силу давления.
Динамика цвета
Вот еще один из моих любимых эффектов для кисти – Colour Dynamics/Динамика цвета. Этот эффект позволяет делать переход между цветом переднего плана и фоном во время рисования.
Просто выберите два цвета, а затем в подменю панели кистей выберите «Colour Dynamics» и установите зависимость между силой давления на перо или наклона пера. Наконец, отметьте галочкой «Apply Per Tip» и все готово к работе. Этот эффект отлично подходит для затенения поверхностей.
Поиграв немного с динамикой кисти и получив представление как работает ваш планшет, вы можете приступить к настройке чувствительность к давлению для планшета.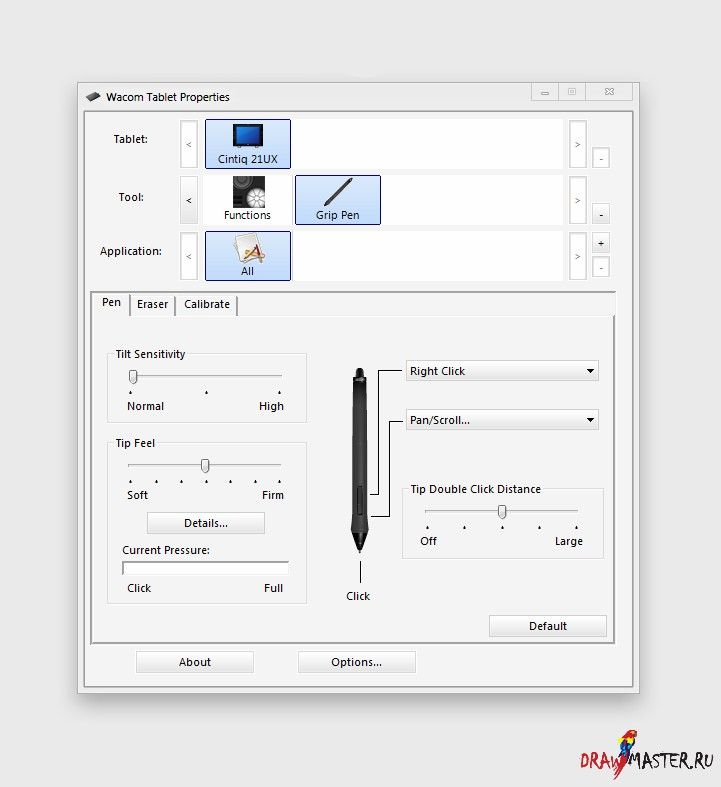 Это может потребоваться для вашего стиля работы.
Это может потребоваться для вашего стиля работы.
Перейдите к панели настроек планшета Wacom и нажмите на значок пера. Здесь вы можете изменить чувствительность от мягкого до твердого нажатия.
Кривая давления на перо
В этом разделе можно настроить кривую нелинейности давления, если вам нужна максимально точная настройка.
В этой панели настроек планшета Wacom мы можем установить настройки для левшей и правшей. Для этого нажмите на кнопку «Options» в нижней части и выберите «Handedness».
Настройка масштаба и ориентации
Затем в подменю на «Mapping» и выберите удобную вам ориентацию ExpressKeys. Левши, как правило, устанавливают ExpressKeys справа, для того, чтобы легко получать к ним доступ свободной от рисования рукой.
Настройка ExpressKeys
Для любителей сочетания быстрых клавиш, все планшеты Wacom имеют целый ряд ExpressKeys вдоль одного края и которые позволяют программировать ваши самые любимых сочетания клавиш. Они могут быть настроены для каждой программы индивидуально, например, одна установка для Photoshop и отдельные для Illustrator или Lightroom.
Они могут быть настроены для каждой программы индивидуально, например, одна установка для Photoshop и отдельные для Illustrator или Lightroom.
Чтобы установить ExpressKeys в вашем Wacom, в панели настроек перейдя в меню «Functions» и выберите из выпадающего меню необходимое сочетание клавиш или создайте ваших собственные комбинации нажатий.
Настройка радиального сенсорного колеса
Если вы серьезный любитель горячих клавиш и избегаете ExpressKeys, все планшеты серии Pro и Cintiq от Wacom предоставляют возможность создать свое собственное радиальное меню, где вы можете добавить свои горячие сочетания клавиш и все это спрятать под одной кнопкой ExpressKey.
Эта функция особенно удобна для тех, кто работает на планшете Cintiq Companion, во время рисования, когда доступ к клавиатуре ограничен.
Подсказки
Ну и наконец, если вы забыли, какие горячие сочетания клавиш установили для ExpressKeys, то планшеты серии Intuos Pro имеют удобную функцию «Heads Up Display». Просто наведите курсор на ExpressKeys и это вызовет на экране полупрозрачное окно, давая вам информацию, что закреплено за каждой клавишей ExpressKeys.
Просто наведите курсор на ExpressKeys и это вызовет на экране полупрозрачное окно, давая вам информацию, что закреплено за каждой клавишей ExpressKeys.
Похожие уроки и статьи
Меня всегда удивляет забавная привычка наших экспертов по программному обеспечению объяснять гражданам России функционал программы в английском интерфейсе. Я всё думаю в чём причина в глупости или в неуважении собственного родного языка?
Уважаемый Сергей, прошу не судить строго, так как в профессиональной среде считается моветоном использовать программы на русском языке. Если у вас возникли какие-либо трудности, то задавайте вопросы и я с удовольствием на них отвечу.
Согласен, что два-три якобы профессионала по своей ограниченности придумали себе сказку о неполноценности РУССКОГО ЯЗЫКА, на котором созданы Великие творения наших предков. Но, два-три индивидуума не есть десятки тысяч практикующих в РОДНОМ РУССКОМ интерфейсе свои рабочие программы. Даже корпорация Adobe и та перевела интерфейс на наш язык интерфейсы, несмотря на крохотную кучку любителей заморского.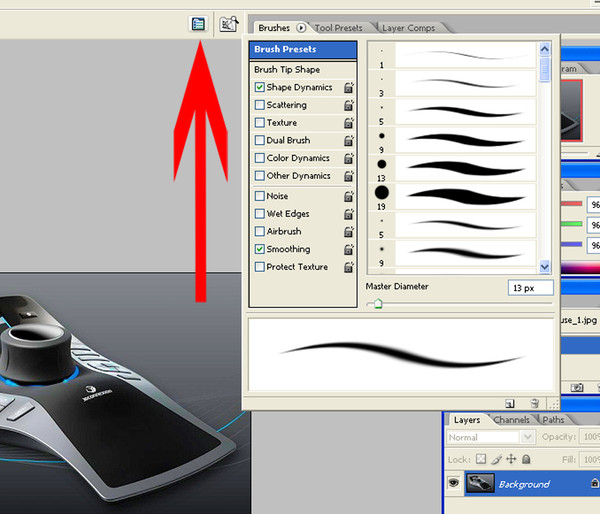 Рекомендую подумать над этим и перестать ограничивать себя и аудиторию ваших читателей. Вопрос? Насколько вы сведущи в тонкостях технического английского языка. Это не праздный вопрос! Я сам лично показал такому горе-профессионалу его ограниченность, когда выполнил серию манипуляций в Фотошопе с командами на русском языке, а потом попросил его повторить процесс. Бедняга сдулся на второй секунде, оправдывая тем, что он как обезьяна запомнил команды только на английском языке, а вот смысл этих команд горе-спец так и не знает. Нажимает на кнопку с непонятным ему английским названием и как некоторые животные в зоопарке ждёт результат. Вот и весь профессионализм! Забавно и смешно! Я ни в коем случае не умаляю ваш опыт и уровень, но уважайте себя и ваших читателей, они же не обезьяны, чтобы бездумно повторять непонятные им команды. Сказанное про животных к вам не относится, надеюсь, что вы не обидитесь.
Рекомендую подумать над этим и перестать ограничивать себя и аудиторию ваших читателей. Вопрос? Насколько вы сведущи в тонкостях технического английского языка. Это не праздный вопрос! Я сам лично показал такому горе-профессионалу его ограниченность, когда выполнил серию манипуляций в Фотошопе с командами на русском языке, а потом попросил его повторить процесс. Бедняга сдулся на второй секунде, оправдывая тем, что он как обезьяна запомнил команды только на английском языке, а вот смысл этих команд горе-спец так и не знает. Нажимает на кнопку с непонятным ему английским названием и как некоторые животные в зоопарке ждёт результат. Вот и весь профессионализм! Забавно и смешно! Я ни в коем случае не умаляю ваш опыт и уровень, но уважайте себя и ваших читателей, они же не обезьяны, чтобы бездумно повторять непонятные им команды. Сказанное про животных к вам не относится, надеюсь, что вы не обидитесь.
Разработчики исходно создают меню на английском. Затем уже их локализуют (и часто как раз вот те самые «обезьяны» без глубокого понимания смысла).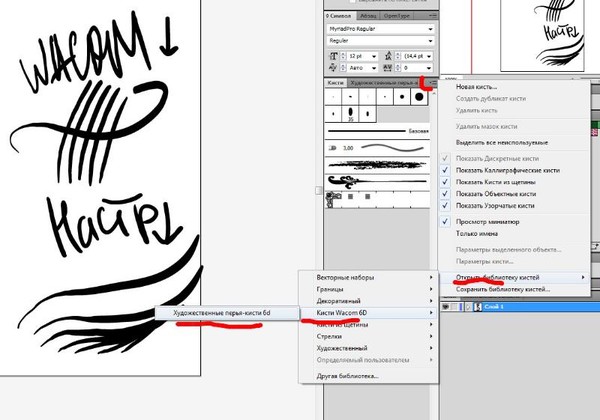 А потом люди с пониманием смысла не могут постичь завихрения их сознания. Помнится, году эдак в 95-м я пришел в замешательство в русскоязычном Ворде, пытаясь найти команду «Новый» в меню «Файл». Оказалось, это называается «Создать». Англ. комананды унифицированы, в их названиях сложились определенные традиции. На русский их переводят как бог на душу положит и смысла в этом, кроме потакания ламерской лени и необрахованности, нет никакого.
А потом люди с пониманием смысла не могут постичь завихрения их сознания. Помнится, году эдак в 95-м я пришел в замешательство в русскоязычном Ворде, пытаясь найти команду «Новый» в меню «Файл». Оказалось, это называается «Создать». Англ. комананды унифицированы, в их названиях сложились определенные традиции. На русский их переводят как бог на душу положит и смысла в этом, кроме потакания ламерской лени и необрахованности, нет никакого.
Основная масса обучающих уроков на английском, и если вы хотите развиваться то вам придется учить язык оригинала, если вы хотите учиться по гугл переводчику это ваше право. Но заставлять остальных из-за того что кому то лень было учить английский в свое время — это крайне плохая идея)
Войти
Проблема такая. Уже около года пользуюсь Вакомом Бамбу. Рисую в Фотошопе ЦС5. Все было ок, но с недавнего времени начались непонятные глюки с кистями. А в частности, если я выставляю в настройках планшета чувствительность пера пожестче (а мне это нужно, когда я отрисовываю контур, так контроль мазка легче), то кисть начинает рисовать плашками, кругляшками, и прозрачность тоже отображается не плавно, а плашками. Если же чувствительность пера сделать меньше, то этот глюк слабеет, а на среднем стандартном значении его и вовсе нет. Но я не могу рисовать на среднем значении, нет контроля за толщиной, мне нужна чувствительность ЖЕСТКО. В настройках кисти все выставлял как надо, и интервал и прочее, но кисть все равно рисует рвано, плашками.
Если же чувствительность пера сделать меньше, то этот глюк слабеет, а на среднем стандартном значении его и вовсе нет. Но я не могу рисовать на среднем значении, нет контроля за толщиной, мне нужна чувствительность ЖЕСТКО. В настройках кисти все выставлял как надо, и интервал и прочее, но кисть все равно рисует рвано, плашками.
Замечу, что раньше такого не было, появилось недавно. Переустанавливал и дрова, и фотошоп – не помогло.
P.S. Попробовал планшет на другом компе с другой виндой. То же самое. Скорее всего, проблема с самим пером или планшетом 🙁
Гм. Тогда даже и не знаю.
Функция во второй, кажется, вкладке настройки кисти
ой, извините, это я se_mir `у хотел написать
В предыдущей статье мы с вами рассмотрели, как с помощью планшета значительно повысить эффективность работы при ретуши.
Сегодня мы поговорим о первых шагах после покупки планшета, о том, что нужно сделать для комфортной работы.
Я буду иллюстрировать материал на примере настройки своего старого планшета Wacom Bamboo.
Итак, переходим к первому шагу.
Шаг 1. Установка драйвера планшета
Не спешите сразу же подключать планшет к компьютеру после покупки! Сначала нужно установить драйвер, чтобы планшет работал корректно и стали доступны все его настройки.
Драйвер для любого планшета можно скачать на сайте производителя в разделе Поддержка (Support).
Скачивайте драйвер именно для своей модели планшета.
После установки драйвера рекомендуется перезагрузить компьютер и только затем подключать к нему планшет.
Шаг 2. Настройка ориентации и клавиш
Найдите установленный драйвер в списке недавних программ и запустите его.
У вас откроется окно настройки. Его вид может отличаться, в зависимости от производителя планшета и версии драйвера.
Сначала нужно настроить ориентацию планшета, в зависимости от того, правша вы или левша. По умолчанию планшет настроен для правшей.
Далее нужно настроить, если это необходимо, функциональные клавиши Express Keys.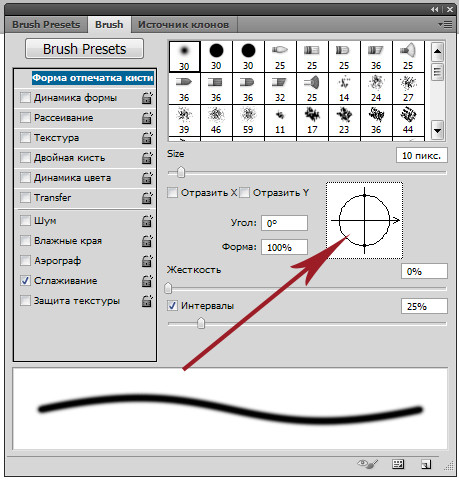 Эти клавиши являются программируемыми. То есть, на каждую можно присвоить определенное действие из выпадающего списка.
Эти клавиши являются программируемыми. То есть, на каждую можно присвоить определенное действие из выпадающего списка.
Это очень удобно и помогает ускорить работу.
Шаг 3. Настройка пера планшета
Самое важное здесь – проверить, чтобы планшет работал в режиме пера, а не мыши. Иначе вы не сможете использовать главное преимущество – чувствительность к давлению пера на рабочую поверхность.
Перейдите на вкладку Перо и проверьте режим работы планшета.
Также нужно настроить чувствительность пера. Например, чтобы работать более широкими мазками кисти в Photoshop, нужно переместить регулятор Чувствительность пера в ближе к положению Мягко. И, наоборот, чтобы работать тонкими штрихами и линиями, передвиньте регулятор ближе к положению Жестко.
Нажмите на кнопку Отображение справа от настройки Режим пера. Здесь нужно включить пропорциональное масштабирование и снять галочку с параметра Использовать рукописный ввод Windows.
Шаг 4. Отключите сенсорный ввод
Перейдите на вкладку Сенсорные опции и снимите галочку с параметра Включить сенсорный ввод.
Это необходимо сделать, иначе в процессе ретуши в Photoshop планшет будет реагировать не только на перо, но и на движения руки по поверхности планшета, причем, непредсказуемым образом. Отключив сенсорный ввод, вы избавитесь от этой проблемы.
Теперь можно приступать к работе. Запускайте программу Photoshop, открывайте фотографию для ретуши, возьмите перо планшета и попробуйте использовать его в процессе ретуши вместо мышки. Если у вас нет своих исходников для ретуши, можете попробовать свои силы на этой фотографии.
Результаты ретуши можете прикреплять в комментариях, предварительно уменьшив размер до 2000 пикс. по длинной стороне, либо выложить на форуме.
А в качестве примера предлагаю посмотреть результат ретуши фотографии с креативным макияжем. Здесь модели нанесли специальный макияж, придающий коже золотистый оттенок и подчеркнули блики на коже.![]() Кликните здесь, чтобы увеличить.
Кликните здесь, чтобы увеличить.
Желаю всем творческого вдохновения и приятной работы с графическим планшетом!
Графический планшет для ретушера. Часть 3
Графический планшет для ретушера. Часть 3
Содержание
Healing Brush and Spot Healing Brush
Mixer Brush
В предыдущих двух частях вы получили достаточно информации, чтобы работать в различных графических редакторах. Однако, мой материал был неполным без рассказа о настройках кистей Photoshop, так как правильно настроенная кисть может не только облегчить работу, но и повысить ее качество.
Многие знают, как использовать частотное разложение, однако не у всех получается качественный результат. Возможно, проблема в настройках кистей.
Mixer Brush – это основной инструмент для работы с частотным разложением. Он позволяет смягчать нижнюю частоту, тем самым выравнивая цвет и тон.
Для ретуши портрета на нижних частотах используется Mixer Brush с мягкими краями, поэтому Hardness – 0%, Spacing – 25%.
К слову, Spacing – это расстояние между мазками и с изменением этого параметра меняется плотность штриха.
Далее – настраиваем Transfer. Единственный параметр, который там нужен – это Flow Jitter: выставляем Control – Pen Pressure. Теперь кисть будет реагировать на степень нажатия и позволит достичь более натурального результата.
Настраиваем Control Panel: почти все числовые настройки должны соответствовать цифре 20:
Wet – Контролирует количество краски, забираемой кистью из холста, – 20%
Load – количество краски на кисти. Цвет берется усредненно и автоматически с нижележащего слоя (нижняя частота в частотном разложении), с того места, где мы начали штрих.) – 20%
Mix – степень смешивания с нижележащим слоем – 20%
Flow – степень давления на кисть. Параметр Flow можно ставить вплоть до 50%, если вы чувствуете себя уверенными при работе с инструментом – эффект достигается быстрее, но я предпочитаю 15%, и никуда не торопиться.
Также настраиваем остальные параметры:
Выбираем параметр «Clean brush» – отсутствие изначально заданного цвета.
Выключаем «Load the brush after each stroke».
Включаем «Clean the brush after each stroke».
Галочка «Sample all layers» зависит от настроек вашего частотного разложения, поэтому рекомендовать что-либо я не могу. Я работаю на дубликате слоя Нижней частоты и поэтому у меня параметр Sample all Layers отключен.
Вот так это выглядит у меня:
Clone Stamp
При всей универсальности Mixer Brush, у него есть один недостаток: невозможно перенести хороший sample цвета и тона из далекого места. А Clone Stamp может переносить с одной части фотографии в другую все что угодно – и необходимый цвет, и тон. Поэтому давайте настроим и эту кисть, тем более, что она имеет ряд особенностей.
Transfer
Первая особенность заключается в настройке параметра Transfer. Необходимо настроить Opacity Jitter and Flow Jitter – Control – Pen Pressure.
Control Panel
Вторая особенность – в настройке Control Panel. Необходимо выставить Opacity – 30%, Flow – 100%, Aligned and Sample – Current And Below.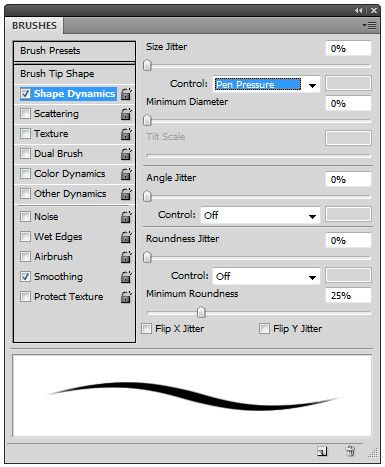
В остальном, настройки схожи с Mixer Brush – Hardness – 0%, Spacing – 25%
Комбинация работы Mixer Brush and Clone Stamp дает хорошие результаты, особенно в те моменты, когда надо пересадить цвет и тон с разных участков тела.
Healing Brush and Spot Healing Brush
В этом инструменте очень маленькая настройка, необходимо лишь выбрать параметр Pen Pressure в Control Panel, чтобы размер кисти можно было изменять давлением на перо.
Отмечу, что Hardness – 100% and Spacing – 25%
Некоторые профессионалы изменяют форму кисти на овальную, и хоть я лично в этом преимуществ не вижу, возможно, это знание кому-либо пригодится.
Dodge&Burn (D&B)
Я думаю, многие знают технику Dodge&Burn, а также, что без планшета выполнить ее просто невозможно, поэтому давайте рассмотрим настройки для инструментов попиксельного и глобального D&B
Итак, попиксельный D&B – это ретушь кожи с помощью затемнения и осветления проблемных участков кожи для выравнивания света, цвета, объема и контраста кожи.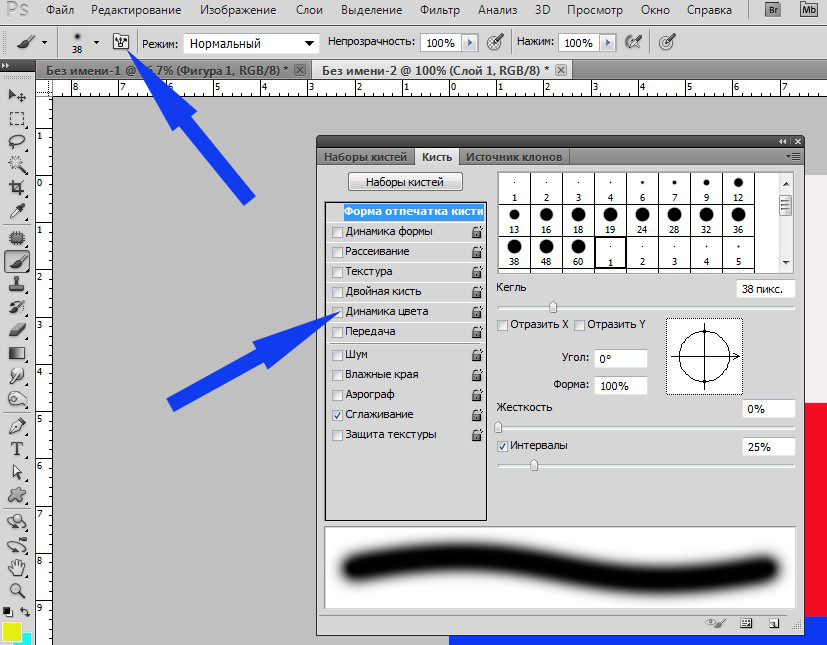
Dodge&Burn Tool
Так как Dodge&Burn Tool не имеет режима Flow, то получить максимальное осветление какой-либо области можно только в несколько подходов (ну, или просто выкрутить Exposure на 100%, но так работать невозможно), следовательно, это накладывает некоторые особенности на настройку.
Итак, Brush Option – никаких настроек, кроме Hardness 0%! Это странно, но правда: отсутствие Flow не позволяет настроить кисть по-другому. То есть, настраивать планшет под этот инструмент бесполезно, кроме настройки Touch Ring на увеличение и уменьшение размера кисти.
В Control Panel можем выбрать Range в зависимости от типа ретушируемой области, но в большинстве случаев подходит параметр Midtones.
Exposure 3-5-7% в зависимости от навыков ретушера и непосредственно картинки.
Галочку в Protect Tones я не ставлю, так как это приводит к перенасыщенным областям, однако, отсутствие галки приводит к потере насыщенности, но в большинстве случаев оно незначительное.
Brush Tool
Конечно, можно работать с попиксельным D&B с помощью инструмента Brush, но тут немного другие настройки, так как присутствует режим Flow.
Hardness – 0%, Spacing – 25%
Включен режим Transfer и в настройках Opacity Jitter и Flow Jitter – Control – Pen Pressure, это позволит использовать нажим пера, а также это поможет более свободно использовать режим Flow в дальнейшей работе. Чем это удобно? В настройках планшета можно выставить комфортный уровень нажима и, тем самым, значительно упростить себе работу (эта настройка исключительно под мою руку, вы должны самостоятельно подобрать себе настройку).
Opacity – 100%, Flow – 15%
Лично я предпочитаю выполнять попиксельный D&B именно с такими настройками.
Отрисовка объемов Dodge&Burn (Глобальный D&B)
На мой взгляд, лучший инструмент для отрисовки объемов, это Brush Tool c мягкими настройками, так как для такой работы необходим Flow и возможность настраивать нажатие в настройках планшета. Такие настройки больше всего делают Brush Tool похожим на кисть, а поскольку отрисовка объемов – это почти рисование, то наличие хорошей имитации кисти нам на руку.
Тут уже присутствует еще один параметр – Shape Dynamics, Size Jitter –Control – Pen Pressure, Minimum Diametr – 50%. В остальном, настройки такие же, как и в предыдущем случае, однако, одна эта настройка меняет многое – теперь меняется размер пера в зависимости от силы нажима.
У меня легкая рука, поэтому мне удобнее, когда перо откликается на нажатие очень чутко, однако, вам придется подобрать наилучшую для себя настройку самостоятельно.
Лайфхаки
В заключении статьи добавлю несколько лайфхаков по работе с планшетом.
Отрисовка ресниц
Каждый ретушер сталкивался с необходимостью отрисовать ресницы: кто-то решает проблему пересадкой с помощью Clone Stamp, кто-то пытается отрисовать тонкой кистью. Я же пользуюсь крайне простым способом: с помощью параметра Shape Dynamics – Size Jitter – Control – Fade 50-80%.
И не забудьте отключить Transfer, Hardness – 100% and Opacity/Flow – 100%.
Отрисовка волос
Отрисовка волос несколько сложнее в настройке, но оно того стоит. Когда вы научитесь хорошо контролировать настройки ваших кистей, вы отчетливо почувствуете разницу – никто и никогда не отличит хорошо отрисованные волосы от натуральных.
Итак, чаще всего размер волоса получается от 1 до 3 пикселей, а Hardness 50% оба эти параметра на ваш вкус.
Shape Dynamics – тут ничего особенного, только Size Jitter Control: Pen Pressure.
Transfer включаем Flow Jitter, Control: Pen Pressure, Opacity Jitter, Control: Off.
А теперь самое важное!
Присмотревшись, вы заметите, что волосы не имеют однородного цвета: на одной голове вы можете встретить и темные, и светлые, и седые волосы. Поэтому, для грамотной отрисовки нам понадобятся разного цвета и тона мазки. Именно эту задачу и решает Color Dynamics.
Для начала выставляем самый светлый и самый темный цвет волос в Foreground and Background Colors. Обычно, я просто пипеткой беру на фотографии Sample. Далее в Color Dynamics выставляем Foreground/Background Jitter – 50% при желании вы можете сместить процент в ту или иную сторону. Control – Pen Pressure, Hue Jitter – 2%, Brightness Jitter – 10%.
Все, кисть настроена и вы можете тренироваться рисовать волосы.
Заключение
Итак, мы рассмотрели довольно много различных настроек, но чтоб получить положительный результат, следует все протестировать на себе и найти свои собственные идеальные настройки.
Надеюсь, моя статья была вам полезна и эти знания упростят вам жизнь.
Рекомендуем вам авторский онлайн-курс Алексея Довгуля Ретушь для фотографа – курс, который позволяет быстро начать практику ретуши. В нем собраны техники и приемы, которыми пользуется сам Алексей Довгуля.Читать с начала Графический планшет для ретушера. Часть 1…Как настроить параметры планшета Photoshop — Artfixed
Независимо от того, какой планшет у вас есть, в определенный момент вам нужно будет настроить его с помощью Photoshop. Хотя графические планшеты, как правило, работают сразу после подключения устройства, вы все равно можете захотеть получить лучший опыт. Либо убедиться, что ваша чувствительность к давлению работает, либо что нет дрожания при начале рисования. В этом уроке я расскажу о некоторых основных вещах и о некоторых приятных улучшениях, которые вы, возможно, захотите рассмотреть.
Настройки планшета Photoshop за 7 шагов:
1. Проверьте и удалите все предыдущие драйверы планшета
Просто нажмите кнопку «Windows» на экране или клавиатуре и введите «Приложения и функции», это даст вам новый менеджер установки, в котором вы можете ввести любые предыдущие планшеты, которые вы использовали (например, Wacom, Huion, Parblo и т. д.)
2. Перезагрузите компьютер
Это обязательно, я не рекомендую вам пропускать это.
3. Установите драйверы для вашего нового устройства
Вместо драйверов, поставляемых с вашим планшетом, я предлагаю вам загрузить последнюю версию драйвера, доступную с официальной веб-страницы планшета, который вы используете.В зависимости от устройства вы можете получить устаревшие драйверы, поскольку они находятся в хранилище и не обновляются, пока распространяются.
4. Перезагрузите снова (необязательно)
Это рекомендуется, но не всегда необходимо.
5. В Photoshop откройте «Панель кистей»
Если вы не следовали предыдущим инструкциям, я рекомендую вам вернуться и сделать их. Поскольку конфликты драйверов помешают вашему устройству регистрировать чувствительность к давлению и могут привести к другим проблемам, таким как некорректная регистрация параллакса.Сказав, что перейдите на «Панель кистей»
6. Включите чувствительность к давлению в настройках кисти
7.Настройка свойств планшета Wacom
Последний последний шаг или один из первых шагов, которые вы могли бы сделать после установки нового драйверы настраивают точные элементы управления, которые планшет Wacom имеет над вашим приложением Photoshop. У вас много вариантов, но я обычно предпочитаю настройки по умолчанию. Просто нажмите кнопку или клавишу Windows и вставьте «Свойства планшета Wacom» в поиск, пока программа автозаполнения не покажет вам программу.
Регулировка настроек кисти на планшете Wacom в Photoshop
Эксперт в области фотошопа и фотографа RC Concepcion делится некоторыми фундаментальными советами по оптимизации кистей для ретуширования фотографий. Тонкость кисти очень важна, поэтому чувствительность пера к нажатию является ключевым фактором. Вместо того, чтобы каждый раз настраивать непрозрачность или поток, RC показывает вам, как воспользоваться преимуществами чувствительности пера Wacom Intuos Pro к давлению, чтобы получить необходимый уровень детализации для получения отличных результатов без особых усилий.
О Рафаэле «RC» Консепсьон
RC — отмеченный наградами фотограф, ведущий подкастов, преподаватель и автор 6 бестселлеров по фотографии, Photoshop, Lightroom и HDR. Он является специалистом по цифровому постпродакшену и адъюнкт-профессором Ньюхаусской школы визуальных коммуникаций при Сиракузском университете
.Как сертифицированный инструктор Adobe по Photoshop, Illustrator и Lightroom, RC имеет более чем 20-летний опыт создания контента в творчестве, И.T. и электронной коммерции, и проводит свои дни, разрабатывая творческий контент для корпоративных клиентов, учебных заведений и студентов, желающих развить свое творческое видение.
Как эксперт по Photoshop и Lightroom, RC также работал с Adobe над написанием экзамена Adobe Certified Expert для Photoshop CS6, Lightroom 4 и Lightroom 5.
RC — популярный оратор, выступающий перед корпорациями и творческими студентами на семинарах и тренингах по всему миру.
Продюсерская компанияConcepcion, First Shot School, также отвечает за создание образовательного контента и видеопродукции для таких клиентов, как Intel, Dell, Epson, Nikon, Canon, Samsung, Nokia, Sandisk, Western Digital, G-Technology, Google, Creative Live. и PricewaterhouseCoopers, среди прочих.
Внешние ссылки
Сайт
Твиттер
YouTube
Как использовать Wacom Intuos Pro в Photoshop
Описание учебника
Как художники, важно, чтобы мы использовали удобные инструменты, позволяющие быстро и свободно выражать свои идеи.Писатели используют перо или эргономичную клавиатуру. У художников есть бесчисленные размеры и стили кистей. Но что должен использовать художник Photoshop?
Мышь? Что ж, мышь, безусловно, справится со своей задачей, но компьютерные мыши не предназначались для цифровых художников. Есть способ работать лучше!
Здесь, в PHLEARN, мы много лет являемся большими поклонниками Wacom. Сегодня мы рассмотрим один из их продуктов для планшетов; Wacom Intuos Pro.
Обзор нашего планшета Wacom
Я лично использую планшет Wacom в течение многих лет, и в ближайшее время не буду оглядываться назад.Это стало неотъемлемой частью моего рабочего процесса и дает мне необходимый контроль и комфорт, особенно при работе над длинными и подробными правками. Одна из замечательных особенностей этих планшетов — их возможности настройки. Все работают немного по-своему, и вы настраиваете свой Wacom в соответствии со своими потребностями и тем, как вы работаете.
После распаковки планшета обязательно посетите страницу поддержки Wacom и загрузите самые свежие драйверы для планшета и операционной системы.
После того, как вы установили самые свежие драйверы и вспомогательное программное обеспечение для планшета Wacom, пора приступить к настройке параметров для максимального удобства.Начнем с открытия настроек программного обеспечения планшета Wacom. (Мы работаем с версией для Mac OS — если вы используете ПК, установка будет аналогичной, но обязательно прочтите инструкции по установке для вашей конкретной ОС.)
Наконечник Feel
Начнем с вкладки «Перо» и рассмотрим некоторые доступные параметры настройки. Tip Feel устанавливает чувствительность пера к нажатию на планшете. Для более плотного ощущения наконечника потребуется большее давление, а для мягкого на ощупь — меньшего.Обычно я предпочитаю более жесткое ощущение, но по мере того, как вы больше работаете с планшетом в Photoshop, настройте эти параметры так, как вам удобнее.
Расстояние двойного щелчка
С помощью обычной мыши вы можете быстро нажать левую кнопку мыши, чтобы зарегистрировать «двойной щелчок», который активирует или открывает все, что находится под курсором. Вы можете получить ту же функциональность от графического планшета, дважды нажав на панель. Поскольку маловероятно, что вы собираетесь дважды коснуться одного и того же места, этот параметр позволяет вам установить расстояние, на которое перо может перемещаться между первым и вторым щелчком, и при этом регистрировать двойной щелчок.Это сбивает с толку? Без проблем! Мы отключаем это. Включение этой функции в Photoshop вызовет множество проблем и, скорее всего, испортит вам день. Так что выключи это. И хорошего дня.
Чувствительность к углу наклона
Этот параметр вступает в игру при использовании некоторых кистей в Photoshop, которые будут меняться в зависимости от того, наклоняется ли перо или насколько сильно оно наклонено. Подумайте о рисовании маркером. Если маркер направлен вверх и вниз, линия будет относительно тонкой и ровной. Наклоните маркер, и линия станет больше и изменит форму.Настройка чувствительности к наклону во многом зависит от того, какие кисти вы обычно используете. Я не часто использую кисти, которые используют эту настройку, поэтому просто оставляю ее равной нормальному.
Расположение кнопок пера
ПерьяWacom будут поставляться с парой кнопок, которые можно назначить для различных функций. Я часто использую отмену, и, как правило, мне приходилось нажимать OPTN + CMD + Z (или ALT + CTRL + Z для пользователей ПК) каждый раз, когда я хотел отступить. Вместо этого я предпочитаю установить эту команду для одной из кнопок на моем Wacom.Это позволяет мне работать в Photoshop намного быстрее.
Для этого щелкните любое раскрывающееся поле, назначенное кнопкам пера, и выберите «Нажатие клавиши». Просто нажмите клавиши клавиатуры, которую вы хотите назначить, и нажмите «ОК».
Я оставляю другую кнопку установленной на «Щелчок правой кнопкой мыши», поскольку это довольно важная команда, которую нужно использовать при работе в Photoshop. Существует почти неограниченное количество вариантов использования этих кнопок, поэтому, если это не работает для вас, найдите подходящую комбинацию!
Настройки ластика
Ни разу в жизни я не переворачивал перо Wacom, чтобы что-то стереть.Все, что мне нужно — это маски слоя и инструмент «Ластик».
Настройки отображения
По умолчанию вся поверхность планшета Wacom покрывает всю область экрана. Это означает, что если вы хотите переместить курсор от одного края экрана к другому, вам нужно переместить перо на все расстояние до планшета. К счастью, для этого есть настройки, которые позволяют уменьшить расстояние, которое ваша рука должна пройти, чтобы покрыть расстояние до экрана.
Для этого щелкните вкладку Mapping.Вы увидите раскрывающийся список для области экрана и раскрывающийся список для области планшета. Оставьте область экрана установленной на полную, так как мы хотим иметь возможность перемещать курсор по всему экрану по мере необходимости. В раскрывающемся списке «Область таблицы» вы можете указать, какую часть планшета вы хотите использовать, чтобы полностью покрыть экран. Я установил область планшета так, чтобы она покрывала только небольшую часть левого верхнего угла. Это позволяет моей руке и запястью оставаться в той же области, в которой я работаю.
Сенсорное управление и функции
Я вообще не использую эти функции.Я предпочитаю использовать клавиатуру, когда использую любые сочетания клавиш, и использую только верхний левый угол планшета, когда использую перо. Если вы хотите попробовать мою настройку, я рекомендую отключить все эти функции. Хороший способ определить, что лучше всего подходит для вас, — начать с отключения большинства этих функций, а затем обратить внимание на то, какие инструменты или ярлыки вы используете чаще всего. Если вы обнаружите что-то, к чему вы хотели бы иметь более быстрый доступ чаще, рекомендуется попробовать сопоставить это с функциональной клавишей на планшете.
Настройки кисти в Photoshop
Помимо более удобного и естественного прилегания к руке, чувствительность к давлению в Photoshop — еще одно огромное преимущество использования планшета. Откройте Photoshop, перейдите в «Окно» и «Настройки кисти». Здесь вы увидите широкий выбор кистей и настроек, которые можно настроить в соответствии с различными уровнями давления.
Настройки здесь глубокие, но главный вывод заключается в том, что эти инструменты дадут вам ощущение использования настоящей кисти, пера или маркера при применении эффектов в Photoshop.Это означает более естественные эффекты, которые можно накладывать и сглаживать в режиме реального времени во время работы.
Использование планшета требует некоторого привыкания. Потребуется время, чтобы отточить правильные настройки, которые лучше всего подходят для вас, и потребуется время, чтобы привыкнуть к физическим различиям между работой с пером и работой с мышью. Но я уверен, что через пару недель вы выйдете на другой конец, чувствуя себя более уверенно и взволнованно, чтобы заставить этот новый инструмент работать. Вы почувствуете, что работать более комфортно и с большей точностью, чем когда-либо прежде.
Я начал использовать свой первый Wacom в 2006 году и не оглядывался назад. Это изменило то, как я работаю в Photoshop, и я надеюсь, что, если вы решите вложить деньги, он сделает то же самое для вас.
Драйверы для планшетов Wacom
Если вы используете планшет Wacom на компьютере с Windows, есть большая вероятность, что вам потребуется загрузить дополнительные драйверы, чтобы убедиться, что он работает правильно. Если вы ищете последние версии драйверов, не используйте другие веб-сайты, кроме официальной страницы загрузки драйверов Wacom, расположенной здесь: https: // www.wacom.com/en/support/product-support/drivers
Вы никогда не узнаете, что загружаете, когда используете какой-нибудь случайный сторонний сайт загрузки или они предоставляют вам последнюю версию!
Наконечники пера
Я всегда обнаруживал, что мои перья Wacom служат долго, иногда более года на каждое. Из-за этого я никогда не видел особой необходимости в запасе дополнительных перьев, поскольку вы, вероятно, обнаружите, что они служат намного дольше, чем многие сопоставимые планшеты, имеющиеся на рынке.Я не знаю, просто ли Wacom лучше справляется с производством своих перьев, чем другие, но они могут использоваться постоянно, день за днем, в течение месяцев и практически не проявляют признаков износа.
Wacom Intuos против Intuos Pro против Bamboo
Часто задают вопрос: « Какую версию мне купить?!? ”
Вот самый быстрый способ резюмировать это.
Если вы профессиональный фотограф, профессиональный дизайнер или иллюстратор или много оплачиваете ретуширование, вам, скорее всего, понадобится Intuos или Intuos Pro.Он обладает потрясающей чувствительностью, имеет огромную поверхность для редактирования (активную область) и очень гладкий, когда вы используете такие инструменты, как кисти.
Bamboo разработан для тех, кто хочет «опробовать» использование планшета в рабочем процессе редактирования, но пока не хочет использовать планшет профессионального уровня. Вот почему он стоит намного дешевле и имеет гораздо меньше функций. Это чистый вводный планшет. В Bamboo нет ничего плохого, но из сотен профессиональных редакторов, которых я встретил за последние восемь лет преподавания, ни один из них не использует Bamboo.
Итак, вопрос сводится к Intuos vs Intuos Pro. Либо отлично работает. Вы не можете проиграть ни с одним из планшетов, новый Pro — это просто последняя версия технологии Wacom, что означает, что он использует преимущества еще большей чувствительности, более расширенных настроек, нового пера с ластиком и большого размера, как хорошо. Если у вас ограниченный бюджет, выбирайте Intuos, и все будет в порядке. Если вы можете себе это позволить, приобретите Pro и воспользуйтесь преимуществами единственного лучшего стола на рынке.
Спасибо за просмотр!
Как использовать планшет для редактирования Wacom с Photoshop
Если вы фотограф, который хочет вывести свои возможности редактирования на новый уровень, планшет Wacom — это незаменимое вложение . Хотя вы можете подумать, что без него вы отлично справляетесь с редактированием в Photoshop. Однако большинство профессионалов обнаруживают, что, испытав острые ощущения от редактирования на планшете, они больше никогда не вернутся.
Этот инструмент позволяет делать вашу работу быстрее и лучше, не говоря уже о том, что он может сделать утомительную работу по редактированию более увлекательной.В приведенном ниже руководстве объясняется, как использовать планшет Wacom с Photoshop .
Марка
Лучшая ценаWacom CTL4100 Intuos — Small
Самый популярныйWacom CTL6100WLK0 Intuos Wireless
Самый продвинутыйWacom DTC133W0A One Digital Drawing Tablet
Лучшая ценаМарка
Wacom CTL4100 Intuos — Маленький
Товар
Самый популярныйМарка
Wacom CTL6100WLK0 Intuos Wireless
Товар
Самый продвинутыйМарка
Wacom DTC133W0A One Digital Drawing Tablet
Товар
Руководство для начинающих: Как настроить планшет Wacom с помощью Photoshop
Когда вы впервые начинаете пользоваться планшетом Wacom, вы можете быть не так уверены.Следуйте этим десяти советам, и вы скоро сориентируетесь.
Определите свой предпочтительный наконечник по ощущениям
Щелкните вкладку «ручка», чтобы ознакомиться с доступными вариантами настройки, и вы уже будете поражены имеющимися вариантами. Выберите «На ощупь», чтобы настроить чувствительность пера к давлению при контакте с планшетом.
Если вы выберете более твердый наконечник на ощупь, вам придется прикладывать большее давление. Более мягкий наконечник кажется более чувствительным и требует меньшего усилия.Как узнать, какая чувствительность насадки вам подходит? Поиграйте с пером и проверьте его на себе.
Это вопрос предпочтений. Вы можете начать с настроек на одном конце диапазона, и, когда вы освоитесь с новым инструментом, настроить их на другой диапазон.
Установите расстояние двойного щелчка
В стандартной мыши вы используете левую кнопку, чтобы дважды щелкнуть по экрану, открывая или активируя все, что находится над курсором.Итак, как получить эту функциональность с графическим планшетом? Просто: дважды коснитесь экрана планшета.
Однако, поскольку маловероятно, что вам удастся точно попасть в одну и ту же точку дважды подряд, вам следует отрегулировать расстояние двойного щелчка. Этот параметр позволяет уменьшить максимальное расстояние, на которое острие пера может перемещаться между двумя щелчками, и при этом активировать двойной щелчок.
Вы также можете отключить функцию двойного щелчка. Вы можете обнаружить, что Photoshop вызывает немало проблем, если вы включите функцию расстояния двойного щелчка.Если вы почувствуете разочарование, выключите его.
Введите расположение кнопок пера
ПанелиWacom имеют различные кнопки, которым вы можете назначить различные функции для максимальной функциональности и эффективности. Запрограммируйте эти кнопки с помощью макета кнопок пера для наиболее часто используемых команд при редактировании .
Вместо того, чтобы вводить команду отмены с клавиатуры, вы можете установить элемент управления на кнопку на ручке Wacom и щелкать ее, когда вам это нужно.Чтобы настроить команды для кнопок пера, щелкните раскрывающееся меню, соответствующее кнопкам пера, и выберите «Нажатие клавиш». Затем вы можете ввести любую команду клавиатуры, которую хотите назначить кнопке, и нажать ОК.
Как установить функцию отмены
Ошибки — это часть фотографии, особенно когда дело касается редактирования. Фотографы — перфекционисты, и «функция отмены», вероятно, одна из ваших наиболее часто используемых команд. Чтобы установить функцию «отменить» для макета кнопки пера, выполните указанные выше действия и введите следующие команды: OPTN + CMD + Z для пользователя Mac или ALT + CTRL + Z для пользователя ПК.
Настройте параметры ластика
Перо Wacom оснащено цифровым «ластиком», который можно использовать, переворачивая перо и потирая, как карандаш. Вы можете отрегулировать давление ластика с помощью ползунка «на ощупь». Скорее всего, вам не понадобится эта функция, вместо этого вы предпочтете удобство отмены.
Обновите настройки отображения
Поверхность драйвера планшета Wacom будет покрывать всю площадь экрана. Это настройка по умолчанию.Это может быть неудобно, если вы хотите переместить курсор с одного края экрана на другой, потому что для этого нужно перемещать перо по всей ширине планшета. Если вы выполняете небольшое редактирование деталей, это особенно проблематично.
Вместо этого измените настройки отображения . Вы можете сократить расстояние, которое вам нужно пройти, удерживая перо рукой по экрану. Как внести изменения? Щелкните вкладку «Сопоставление». Затем вам будут представлены два раскрывающихся меню: одно для области экрана, а другое — для области планшета.
Установите область экрана на «полную», потому что при необходимости вы хотите перемещать курсор по всему экрану. Затем для области планшета вы можете точно указать, какую часть планшета вы хотите использовать, чтобы получить полноэкранное покрытие.
Фото Фариса Мохаммеда под лицензией Unsplash
Проверьте сенсорное управление и функции
Вы можете или не можете найти эти функции полезными. Если вы любите использовать свою клавиатуру для быстрых клавиш, они, вероятно, не будут иметь для вас никакого отношения.Однако не стоит сразу их списывать.
Чтобы узнать, что лучше всего соответствует вашим потребностям, сначала отключите сенсорные и функциональные возможности, которые вам уже давно не нужны. В начале работы отметьте наиболее часто используемые ярлыки и инструменты. Если есть что-то, к чему вы хотите получить более быстрый доступ на регулярной основе, попробуйте сопоставить это функциональной клавише на планшете.
Изучите настройки кисти в Photoshop
Чувствительность пера планшета Wacom к давлению имеет большое значение, когда дело доходит до настроек кисти в Photoshop.Выберите «Настройки кисти» под «окном» в Photoshop, чтобы просмотреть полный набор кистей и настроек.
Вы можете отрегулировать их, чтобы реагировать на различную степень давления во время работы. Подробная настройка позволяет вам почувствовать, что вы действительно держите перо, маркер или кисть, когда работаете и применяете эффекты в Photoshop. Это дает более естественный вид. Вы можете даже накладывать и сглаживать результаты в реальном времени.
Адаптация чувствительности к наклону
Вы также можете настроить чувствительность наклона.Этот параметр актуален при использовании некоторых кистей Photoshop. Он позволяет запрограммировать изменение мазка кисти в зависимости от наклона пера.
Это очень похоже на рисование маркером . Если держать его идеально вертикально, линия будет тонкой и ровной. Если вы наклоните его, линия будет больше и менее последовательной. Вам придется настроить чувствительность к углу наклона в зависимости от типа используемых кистей.
Узнайте, как создать резервную копию настроек планшета
Ваш планшет Wacom призван облегчить вам жизнь.После того, как вы настроите все настройки в соответствии с вашими конкретными потребностями, последнее, что вам нужно, — это их потерять. Создайте резервную копию настроек планшета так же, как и на смартфоне.
Вы можете использовать приложение Wacom Tablet Utility.app, которое находится в папке планшета Wacom. Если вы используете Mac, вы найдете его в папке «Приложения». Если вы используете ПК, вы найдете его в разделе «Все программы».
Практические руководства: несколько быстрых приемов использования планшета Wacom с Photoshop
Есть несколько основных задач, которые вы, вероятно, захотите решить с помощью вашего нового инструмента.Эти пошаговые руководства охватывают несколько основ.
Переключение между Dodge and Burn
Используйте Dodge и Burn Switching, чтобы быстро выделить детали на фотографии. Вот как это делается:
- Перейдите на панель «Слои» и выберите параметры нового слоя. Вы можете выбрать «наложение» для режима и «заливку нейтральным цветом» для начала.
- Затем нажмите клавишу D, чтобы сбросить цвет фона переднего плана.
- Затем выберите инструмент «Кисть» и установите непрозрачность на 30%, нажав клавишу «3».
- Вернитесь к настройкам планшета и щелкните планшет Wacom.
- В разделе «Инструмент» выберите перо и опцию стирания. Вы можете изменить ластик на «нажатие клавиши» и установить клавишу «x» в качестве нажатия клавиши. Затем вы можете поменять местами передний и фоновый цвета, используя это нажатие клавиши.
- Просто нажмите на планшет тыльной стороной пера, чтобы переключаться между передним планом и фоном.
- Чтобы осветлить и затемнить пером, увеличьте размер кисти и включите давление непрозрачности на панели инструментов.
- Сначала затемните (затемните), используя черный цвет в качестве переднего плана. Вы можете создать эффект виньетки, проведя ручкой по краям.
- Чтобы затемнить тени, уменьшите размер кисти и закрасьте желаемые пятна темнее.
- Для уклонения переверните перо и коснитесь планшета, чтобы изменить цвет переднего плана на белый. Затем вы можете рисовать кистью.
Круговое меню на экране
Круговое меню позволяет использовать быстрые клавиши на кончиках пальцев.Вот что делать, если вам нужен быстрый доступ к экранному круговому меню:
- Потяните переключатель на боковой стороне планшета, чтобы включить сенсорный экран.
- Коснитесь и откройте круговое меню тремя пальцами.
- Щелкните значок шестеренки, чтобы настроить круговое меню.
- Вы увидите варианты нажатия клавиш, сочетаний клавиш и т. Д.
Круглые круги для рисования
Если у вас возникли проблемы с рисованием округлых кругов, этот учебник для вас:
- Начните с рисования закругленного круга с помощью трафарета.
- Затем выберите «сопоставление» и нажмите «проверить пропорции силы».
- Снова нарисуйте пером идеальный круг. Теперь он будет идеально пропорционален. Все, что вы рисуете в будущем, будет иметь правильное соотношение сторон.
Часто задаваемые вопросы: использование планшета Wacom с Photoshop
После прочтения приведенного выше руководства у вас могут возникнуть вопросы об использовании планшета и пера Wacom для Photoshop. Вот ответы на некоторые из наиболее часто задаваемых вопросов по теме.
Какой планшет Wacom лучше всего подходит для Photoshop?
Вам, наверное, интересно, какие планшеты работают с Photoshop . Intuos, Cintiq и Mobile Studio Pro — надежные варианты. Хотите знать, что лучше: Wacom Intuos против Intuos Pro против Bamboo? В основном это вопрос предпочтений, например, в зависимости от размера, места на столе и размера монитора.
Фото Норберта Левайсичса под лицензией Unsplash
Разглаживание пера: когда это хорошо, а когда нет?
Включите сглаживание, если вы рисуете или рисуете.Это упрощает рисование кривых. Однако, если вы занимаетесь фотографическими работами, например, затемнением и затемнением, выключите эту функцию. Точные штрихи пера в этом случае не имеют решающего значения, так как они замедляют реакцию кисти.
Как исправить раздражающее кольцо вокруг пера в Windows 10?
Если вы используете планшет с Windows, вы заметите, что при прикосновении пером к экрану появляется кольцо. Чтобы избавиться от него, вам нужно отключить визуальные эффекты пера. Кроме того, вы должны отключить настройку, чтобы включить нажатие и удерживание для щелчка правой кнопкой мыши.
Последнее слово
Если вы не знаете, как использовать планшет Wacom с Photoshop , надеюсь, это руководство дает некоторую ясность. Хотя к этому нужно привыкнуть, как только вы освоите использование планшета Wacom для редактирования фотографий, вы будете счастливы, что сделали это.
Этот технически подкованный инструмент сэкономит ваше время, позволяя упорядочить и упростить редактирование. Лучше всего то, что вы сможете создавать еще более потрясающие изображения.
Настройка пера Wacom Art Pen для рисования в Photoshop
Ручка Wacom Art незаменима в вашем путешествии по рисованию.Вращение ствола имеет решающее значение для правильного позиционирования «щетины» кистей при рисовании таких вещей, как волосы. Это буквально сделает или сломает ваш успех как цифрового художника!
Если вы не знаете разницы между пером Wacom Art Pen и ручкой, входящей в стандартную комплектацию планшета Wacom, в этом сообщении блога будет объяснено …
https://www.elevateyourart.com/blog/art-pen-vs-grip-pen
** ПРИМЕЧАНИЕ ** Wacom Art Pen работает только с планшетами Wacom Intuos 4, Wacom Intuos 5 и Wacom Intuos Pro.
Настройка пера Wacom Art Pen …
Первый шаг к настройке стилуса Wacom Art Pen — просто прикоснуться пером к планшету. Ваш компьютер должен мгновенно распознать перо, и он должен работать так, как ожидается, перо Wacom, но немного дополнительных настроек для рисования в порядке.
Откройте Wacom Desktop Center. Если вы читали мое сообщение в блоге о настройке планшета Wacom, вы знаете, что это программное обеспечение, которое поддерживает ваши драйверы в актуальном состоянии и помогает настроить планшет Wacom.Когда открываешь программу, это выглядит так …
Нажмите на опцию «Настройки пера» (в качестве альтернативы, если вы разбираетесь в компьютерах, вы можете перейти непосредственно к системным настройкам) …
Откроется панель системных настроек (на Mac — ПК будет аналогичной), которая выглядит следующим образом. Обратите внимание, что перо Wacom Art Pen и Wacom Grip Pen перечислены в области инструментов на этой панели.
Убедитесь, что Art Pen выбрано, прежде чем двигаться дальше.У него будет темно-серый фон, а текст будет выделен так же, как на этом скриншоте …
Сделайте кончик кончика мягким …
Установите высокую чувствительность к углу наклона …
Я использую функцию двойного щелчка на моих ручках, потому что использую их для ВСЕГО (даже для серфинга в Facebook и проверки электронной почты!). Поэтому я установил расстояние двойного щелчка посередине …
Теперь нам нужно настроить переключатель пера.
Я держу правую кнопку мыши в верхней части переключателя. Это позволяет мне получить доступ к меню кистей и т. Д. Быстрее, чем с клавиатуры. Просто используйте раскрывающиеся меню для верхней части переключателя и выберите щелчок правой кнопкой мыши …
Для нижней части переключателя я использую пробел. Это позволяет мне перетаскивать изображение во время рисования, просто нажимая нижний переключатель. Это значительно сокращает время моего производства. Откройте раскрывающееся меню нижнего переключателя и выберите нажатие клавиши…
Меню нажатия клавиш открывает окно настройки. Вам нужно будет убедиться, что ваш курсор находится в поле, обозначенном красной стрелкой (он должен быть там автоматически, но на всякий случай) …
Нажмите пробел на клавиатуре. Это нажатие клавиши будет записано в поле следующим образом …
Нажмите «ОК», чтобы сохранить пользовательскую комбинацию клавиш …
Последний шаг — настроить давление пера для вашей руки.Нажмите кнопку настройки, чтобы открыть диалоговое окно давления …
В поле справа, используя ручку для рисования, 3-5 раз напишите инициал своего имени. Прежде чем повторять, дождитесь исчезновения начального символа. Пишите, как обычно, с нормальным давлением. Не думайте слишком много об этом шаге, иначе у вас будет странное давление. Просто пишите как обычно …
Когда вы закончите этот шаг, нажмите ОК.
И с последним нажатием кнопки ОК ваше перо Wacom Art Pen полностью настроено и оптимизировано для рисования в Photoshop CC!
Теперь, когда у вас настроено перо Wacom Art Pen, вы, вероятно, захотите убедиться, что оно работает правильно.Вы можете сделать это здесь:
https://www.elevateyourart.com/test-your-wacom-art-pen
Если вы еще не настраивали планшет Wacom, возможно, вы захотите прочитать это сообщение в блоге. Вы узнаете, как настроить Wacom Intuos Pro для рисования в Photoshop:
.https://www.elevateyourart.com/blog/up-your-wacom-tablet-for-painting
Счастливой картины!
Оставайтесь на связи с новостями и обновлениями!
Присоединяйтесь к списку рассылки, чтобы получать последние новости и обновления от моей команды.
Не волнуйтесь, ваша информация не будет передана.
Ненавижу СПАМ. Я никогда не буду продавать вашу информацию ни по какой причине.
Как настроить Wacom для получения потрясающих результатов
Привет, дизайнеры, примите участие в нашем всеобъемлющем трехдневном семинаре по дизайну WMC: Off-The-Grid, который пройдет с 5 по 7 октября. Чтобы узнать больше, посетите wmcfest.com.
Многие из вас спрашивали, как настроить Wacom для получения таких потрясающих результатов.В этом посте мы рассмотрим основы того, как заставить ваш Wacom работать, некоторые более тонкие детали того, как заставить его работать хорошо, и, наконец, несколько советов, как улучшить рисование с помощью Wacom. Мы используем Intuos 2s и 3s здесь, в Ohio Website Designers, Go Media. В частности, это руководство было написано для Intuos 3 6 × 11.
Если после прочтения этой публикации у вас возникнут дополнительные вопросы об использовании Wacom, обращайтесь непосредственно в Wacom. Мы не отвечаем на вопросы о поддержке здесь, в Go Media.Спасибо!
Шаг 1
Установка Wacom
Прежде всего, просто подключите USB-шнур планшета Wacom к компьютеру. Вы увидите, что ручка отслеживает сразу, но у нее есть одна серьезная проблема; он не дойдет до всех углов экрана без необходимости поднимать его для еще одного смахивания по планшету. Это потому, что вы еще не установили программное обеспечение Wacom.
Так что успокойся. Да, запах новой игрушки действительно захватывающий, но , мы должны сначала установить кое-что, .Вставьте компакт-диск, прилагаемый к Wacom, или перейдите на веб-сайт Wacom, чтобы загрузить программное обеспечение и драйверы для вашей модели. После установки вы должны заметить, что некоторые вещи изменились.
Во-первых, планшет теперь пропорционален экрану — вы можете указать на любое место на экране, не поднимая перо.
Во-вторых, в отличие от мыши, перо Wacam будет указывать точно на то же место на экране, когда оно направлено на соответствующее место на планшете.Это действительно здорово, когда вы освоитесь с этим.
Шаг 2
Отрегулируйте настройки Wacom Запустите Photoshop или PainterX и попробуйте
Я знаю, что ты хочешь!
Я расскажу только об использовании Wacom с Photoshop, потому что это все, что мы используем в Go Media. Чтобы увидеть отличный видеоурок по настройкам Wacom в PainterX, посмотрите гостевой пост Рэя Френдена, который был недавно.
А теперь нарисуйте волнистую линию! Толщина кисти меняется в зависимости от давления? Большой! Нет? Не волнуйтесь, с нами такое случается постоянно.Закройте Photoshop, запустите программу свойств планшета wacom просто для удовольствия, перезапустите Photoshop. Промыть и повторить.
Шаг 3
Изменение настроек Wacom
В меню «Пуск» вы должны увидеть папку «Wacom», а внутри — программу «Свойства планшета Wacom». Эта утилита поможет вам настроить специальные кнопки на планшете, давление пера и многое другое. Самая важная настройка здесь (и единственная, о которой я собираюсь говорить) — это «Чувство чаевых».
Как видно на скриншоте выше, мне нравится, чтобы кончик пера был твердым. Это означает, что мне нужно нажимать сильнее, чтобы получить ту же толщину линии, что и при настройках по умолчанию. Я считаю, что способность поддерживать постоянное давление от среднего до сильного помогает мне делать более плавные линии. В программе есть удобный небольшой предварительный просмотр того, насколько сильно вы нажимаете, поэтому используйте его в качестве ориентира, чтобы найти наилучшую настройку.
Советы по рисованию
До того, как я начал использовать Wacom, я воображал, что он волшебным образом превратит меня в хорошего художника.Не так! Во многих отношениях Wacom труднее контролировать, чем традиционные инструменты для рисования (спасительная изящество — это функция отмены). Так что, к сожалению, даже если вы в совершенстве будете следовать этому руководству, я не могу гарантировать, что вы будете рисовать свитки, как это делает Джефф. Тем не менее, вот несколько советов, которые помогут вам стать мастером Wacom.
- Практика! Обычный старый рисунок — это здорово, но попробуйте несколько учебных упражнений Wacom. Один из тех, что я использовал, — это попытка нарисовать идеально разнесенные ровные линии от тонких до толстых.Затем попробуйте от толстого к тонкому, затем от тонкого, толстого, тонкого. Попробуйте концентрические кривые, квадраты — все, что требует от вас постоянной толщины линий и интервалов, подойдет.
- Увеличение. Область планшета Wacom пропорциональна экрану, а не настройке масштабирования. Для этой детальной проработки линий увеличьте масштаб, чтобы уменьшить шаткость.
- Будьте решительны. Быстро нарисованные линии выглядят более прямыми, так что не стесняйтесь.
Еще вопросы?
Если у вас есть дополнительные вопросы об использовании Wacom, обращайтесь непосредственно в Wacom.Мы не отвечаем на вопросы о поддержке здесь, в Go Media. Спасибо!
Наконец, не забудьте ознакомиться с нашим членством в Арсенале, благодаря которому вы получите доступ к нашей огромной библиотеке продуктов всего за 15 долларов в месяц. Да серьезно.
советов по созданию цифровой живописи с помощью Mixer Brush в Photoshop
Если вы когда-либо чувствовали необходимость проявить немного больше творчества в своих фотографиях, Photoshop предлагает множество способов сделать это.Фактически, он предлагает такое разнообразие вариантов, что может быть немного сложно понять, какой из них может быть правильным для вас в данной ситуации. В этой статье я рассмотрю метод цифровой живописи с использованием Photoshop, чтобы дать вам один метод, который вы можете добавить в свой набор инструментов.
В большинстве случаев вы можете получить отличные эффекты, не покупая какое-либо другое программное обеспечение или функции, но эти параметры доступны и могут расширить ваше портфолио.
Возможно, вы захотите создать поздравительную открытку или сделать кому-нибудь особенный подарок.Эта техника цифровой живописи идеальна для использования с изображением, которое не на 100% в фокусе. Все остальное может быть идеальным, но если оно немного размыто, примените технику рисования, и никто не заметит.
ПРИМЕЧАНИЕ: Обратите внимание, что я использую CS6, поэтому при использовании модели подписки CC все может быть в разных местах.
Щетка для миксера
Mixer Brush — очень эффективный способ придать вашему изображению нарисованный вид, потому что вы фактически закрашиваете его в Photoshop.Это может быть довольно утомительно и отнимать много времени, но конечный результат может выглядеть действительно хорошо. Я бы порекомендовал сделать это с помощью графического планшета и пера, иначе у вас будет судорога в руке от мыши. Кроме того, с помощью планшета у вас будет больше контроля над мелкими деталями.
Можно использовать любое изображение, но, поскольку кисть микшера берет цвета из вашего изображения и добавляет текстуру краски, вы должны помнить об этом. Все мазки кисти будут видны, поэтому направление, в котором вы рисуете, может повлиять на окончательный визуальный результат.Мне потребовалось 2-3 раза, прежде чем я наконец освоился с этим, так что придерживайтесь этого.
ШАГОВ
Шаг №1. Откройте изображение, добавьте новый слой и выберите его в качестве активного. Вы можете удалить это позже, если вам нужно, не затрагивая исходное изображение.
Шаг №2. Кисть для микширования находится на панели инструментов, щелкните левой кнопкой мыши значок кисти, он должен быть в раскрывающемся списке.
Mixer Brush открыта, отображаются настройки на панели инструментов регулировки
Шаг 3. На верхней панели инструментов вы можете изменять настройки. Настройте их следующим образом (в качестве отправной точки):
- В раскрывающемся списке установлено значение «Пользовательский».
- Мокрая: 100%.
- Load: 1% (устанавливает минимальную цветовую нагрузку на кисть).
- Mix: 100% (используется цвет из исходного файла — Load и Mix работают напротив друг друга).
- Расход: 50% (среднее давление на кисть).
- Аэрограф выключен.
- Sample All Layers должен быть отмечен галочкой — это важно, так как позволяет нам выбрать цвет из исходного изображения.
ПРИМЕЧАНИЕ. Все эти настройки регулируются в зависимости от того, что вам подходит, поэтому не стесняйтесь экспериментировать.
Выберите кисть, убедитесь, что вы работаете над новым слоем, и начинайте рисовать.
подсказок
- Сначала начните с темных участков изображения.
- Используйте текстуры в изображении, чтобы направить поток мазков кисти.
- Краска очень влажная, цвета легко смешиваются и смешиваются, что может быть использовано в ваших интересах при изменении цвета на изображении.Сначала может быть немного сложно понять.
- Отрегулируйте значение потока, чтобы мазки были более твердыми или мягкими.
- Вы можете использовать маску слоя, чтобы показать мелкие детали, такие как глаза или усы после рисования, чтобы вернуть немного резкости в этих областях.
- Отрегулируйте размер кисти в соответствии с областями, в которых вы работаете, для мелких деталей нужна кисть меньшего размера, а для более крупных областей можно использовать более крупные мазки (кисть большего размера быстрее покрывает большую область, что является дополнительным бонусом).
- Если фон не идеален, вы также можете заменить его живописной текстурой. Это отличная обработка, когда у вас действительно хороший снимок, но не самый чистый фон. Так что замените фон, добавьте картину, и вместо этого она станет художественной.
Изображение результатов с помощью Mixer Brush
Фотография птицы Джабиру с цифровой росписью поверх перьев.
Это изображение Джабиру я быстро нарисовал для этой статьи. Прекрасные цвета перьев и различные направления, в которых они лежат, сделали его хорошим выбором для цифровой живописи.
Оригинальное изображение Jabiru
Это оригинальное фото для сравнения. Вы можете видеть, что перья вокруг глаз намного меньше и тоньше, и вы можете видеть разные направления, в которых лежат перья. На нарисованном изображении, где цвета радуги находятся на макушке, видно, как они мягко сливаются, даже улавливая оттенки золота в пурпурных перьях наверху.
Когда вы просматриваете нарисованный цифровым способом слой отдельно, вы можете видеть все мазки кисти, а также области, которые могли быть пропущены.Это полезный шаг для проверки и обеспечения достаточного покрытия. Кроме того, непрозрачность этого слоя можно уменьшить, если вы хотите вернуть некоторые исходные детали перьев.
Я обычно уменьшаю расход до 30% и заполняю пробелы. Это также может помочь смягчить переходы по направлению. Также полезно для дополнительного смешивания областей, где меняются цвета.
Моим первым экспериментом с использованием Mixer Brush стал портрет моей кошки Коньяк.Вы заметите, что я оставил неокрашенными бакенбарды, ресницы и тонкие волоски вокруг его ушей, так как мне казалось, что так они выглядят лучше. Я внимательно следил за течением меха, чтобы он выглядел естественно и улавливал тонкие цветовые различия.
Вероятно, это был мой третий опыт использования этой техники — так что будьте терпеливы, если вас не устраивает первая попытка. Держись! Не сдавайся.
Сводка
Эта техника несложная, полностью содержится в Photoshop и требует только одного дополнительного слоя.Графический планшет сделает это намного удобнее, поскольку им намного проще пользоваться, чем мышью.



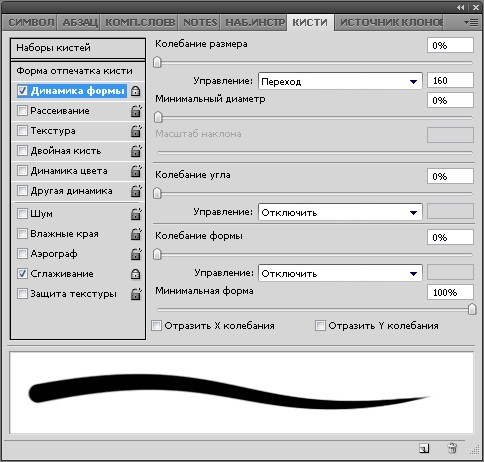
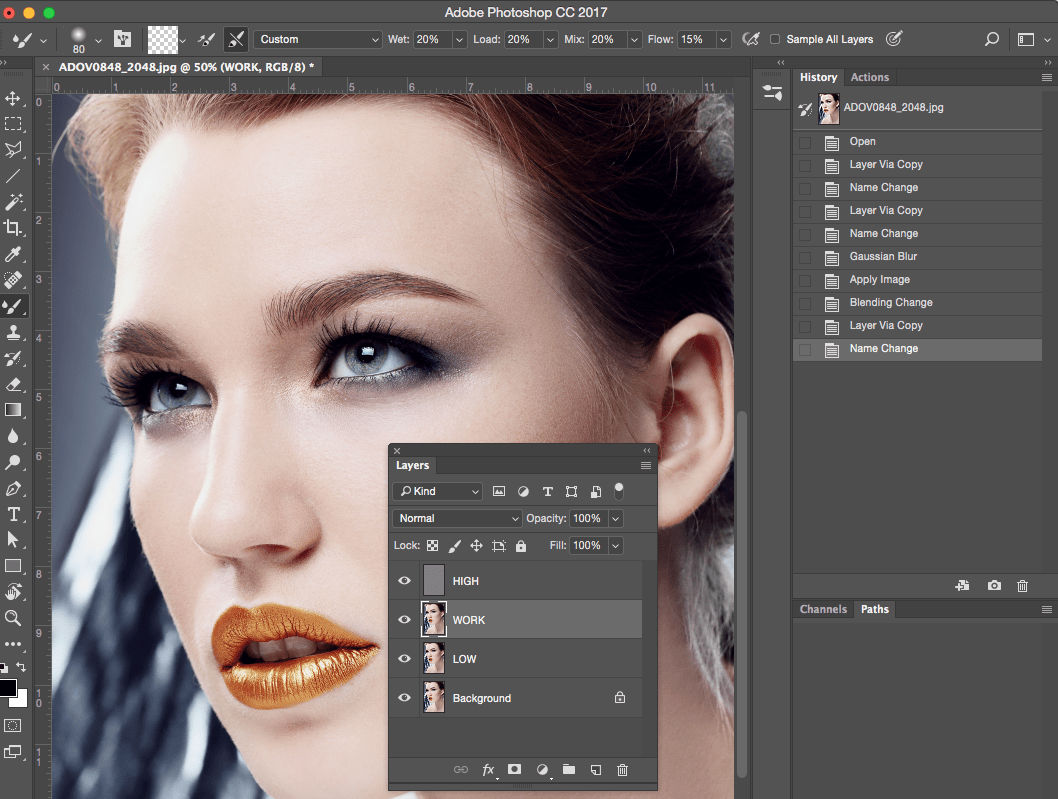

 С помощью колёсика можно быстро корректировать размер и поворот используемого инструмента.
С помощью колёсика можно быстро корректировать размер и поворот используемого инструмента.