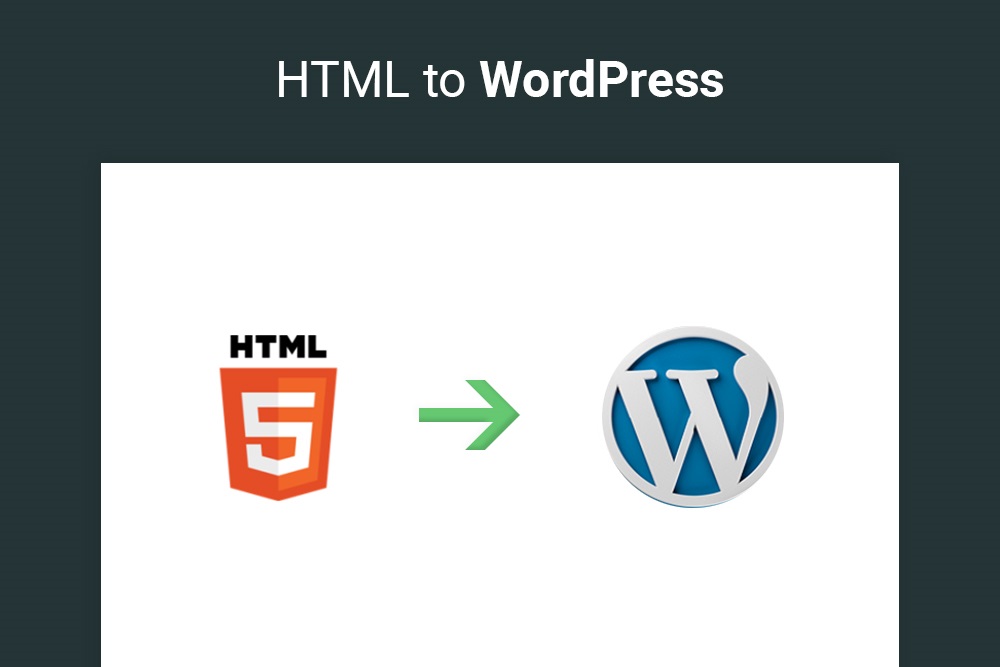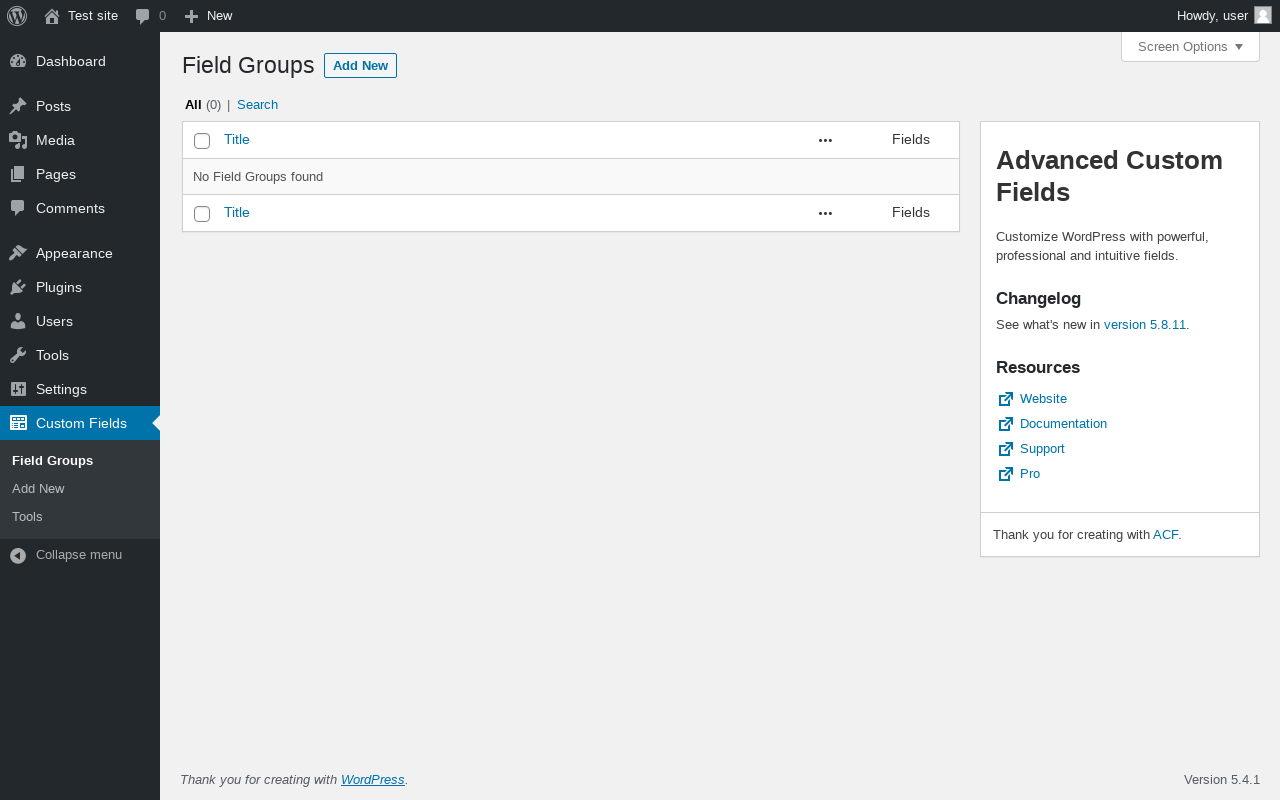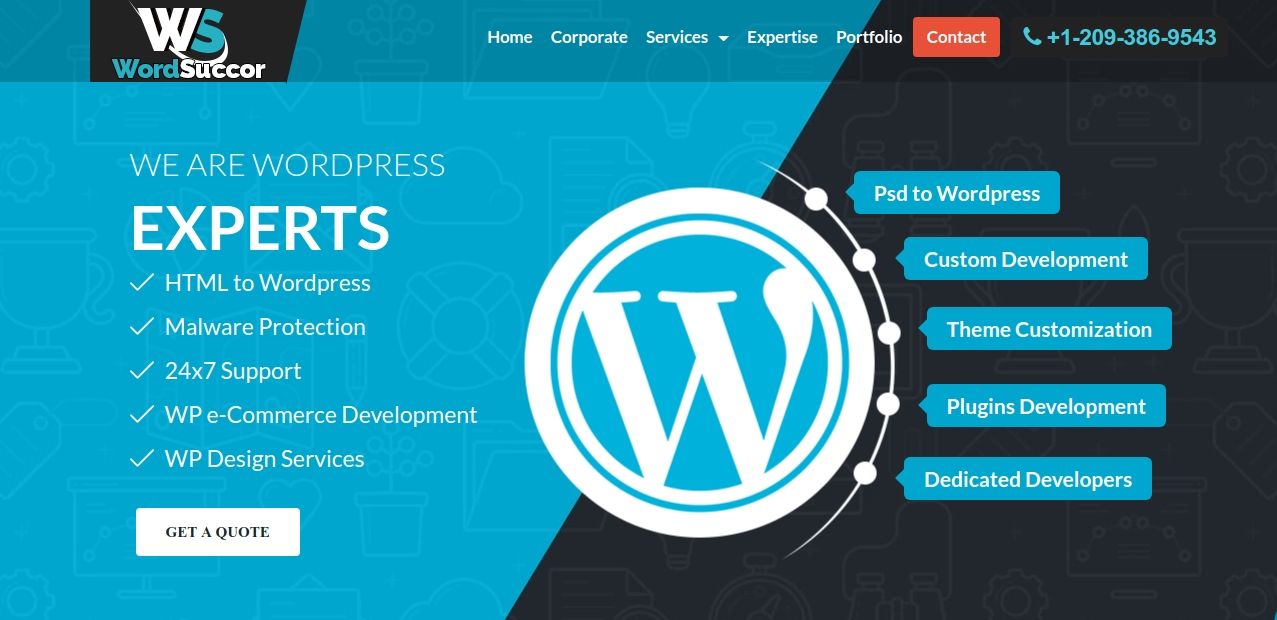Как натянуть html шаблон на WordPress на примере — WordPress
Прочитав серию моих статей о верстке для WordPress, вы сможете натянуть любой html-шаблон на WordPress самостоятельно. Всю работу я буду проводить на примере. Кроме того, мы рассмотрим как подключить html шаблон к админке WordPress, чтобы оперативно вносить изменения в содержимое шаблона. Весь курс будет состоять из нескольких статей, где я подробно по шагам и с примерами описываю весь процесс установки html-сайта на CMS. Если Вы хотите научиться устанавливать любые html шаблоны, то следуйте моим инструкциям.
Алгоритм установки любого html шаблона на WordPress
- Устанавливаем CMS WordPress на локальный хостинг.
- Скачиваем пустую тему
- Скачиваем html-шаблон
- Устанавливаем пустую тему
- Переносим содержимое html-шаблона: стили, скрипты, картинки в папку с пустой темой
- Создаем каркасы страниц
- Задаем пути для стилей, картинок, скриптов
- Настраиваем файлы темы WordPress
- Заменяем статический контент на динамический
Вот 9 шагов, следую которым можно установить любой html-шаблон
Установка CMS WordPress на локальный хостинг
Рекомендую в качестве локального хостинга использовать Open server. Преимущество локального хостинга в скорости и удобстве работы над сайтом. Скачать последнюю версию можно с официального сайта. На момент написания этой статьи доступна версия 5.3.7, которая весит 835 Мб. Итак, скачиваем файл установки, распаковываем и устанавливаем.
Преимущество локального хостинга в скорости и удобстве работы над сайтом. Скачать последнюю версию можно с официального сайта. На момент написания этой статьи доступна версия 5.3.7, которая весит 835 Мб. Итак, скачиваем файл установки, распаковываем и устанавливаем.
Производим установку WordPress на OpenServer:
- В папке на компьютере \OpenServer\domains\ создаем папку с доменом (в моем случае папка будет называться setup).
- Распаковываем содержимое CMS WordPress в только что созданную папку \OpenServer\domains\setup
- Создаем домен для нашего проекта, для этого в программе Openserver переходим Меню -> Настройки -> Домены. Далее выбираете из выпадающего списка УПРАВЛЕНИЕ ДОМЕНАМИ пункт РУЧНОЕ УПРАВЛЕНИЕ. Вводите имя домена (в моем случае setup) и указываете папку setup и нажимаете кнопку ДОБАВИТЬ и затем кнопку СОХРАНИТЬ
- Создаем базу данных, для этого открываем Дополнительно -> PhpMyAdmin. Далее в открывшемся окне вводим имя пользователя root и пароль root и создаем базу данных.

- Вводим в браузере адрес http://setup и производим установку CMS WordPress
Эта была приведена краткая инструкция по установке wordpress на openserver. Подробную инструкцию читайте здесь.
Скачиваем пустую тему для WordPress
Для создания пустых тем я использую сервис Underscores (Андерскорс), который позволяет создавать стартовую тему. Сама тема не имеет никакого дизайна, но обладает рядом преимуществ:
- в тему включены все теги и функции
- минимальный набор CSS
- поддержка виджетов, меню
Для того, чтобы создать пустую тему переходим по ссылке, вводим в окне название нашего будущего шаблона (в моем случае тема будет называться setup) и нажимаем кнопку GENERATE. После этого сохраняем архив с темой на компьютер.
Скачиваем html-шаблон
Есть много сайтов, где представлены красивые и бесплатные html шаблоны. В моем случае я буду использовать бесплатный и простой шаблон Freelancer, скачать который по ссылке
Установка пустой (стартовой) темы на WordPress
После того как мы установили WordPress на хостинг, переходим к установке стартовой темы на сайт. Для этого заходим в админку сайта, выбираем вкладку ВНЕШНИЙ ВИД -> ТЕМЫ и нажимаем кнопку ДОБАВИТЬ. Затем в открывшемся окне нажимаем кнопку ЗАГРУЗИТЬ ТЕМУ, выбираем файл и жмем кнопку УСТАНОВИТЬ. Через некоторое время тема будет установлена. После установки вышеуказанной темы нажимаем кнопку АКТИВИРОВАТЬ. После активации темы переходим на наш сайт и смотрим. Вот что получилось.
Для этого заходим в админку сайта, выбираем вкладку ВНЕШНИЙ ВИД -> ТЕМЫ и нажимаем кнопку ДОБАВИТЬ. Затем в открывшемся окне нажимаем кнопку ЗАГРУЗИТЬ ТЕМУ, выбираем файл и жмем кнопку УСТАНОВИТЬ. Через некоторое время тема будет установлена. После установки вышеуказанной темы нажимаем кнопку АКТИВИРОВАТЬ. После активации темы переходим на наш сайт и смотрим. Вот что получилось.
Копирование html шаблона в папку с темой WordPress
- Теперь открываем наш html шаблон и копируем файлы в папку с темой wordpress.
- Производим настройку WordPress. Для этого открываем в админке НАСТРОЙКИ ->ЧТЕНИЕ и выбираем НА ГЛАВНОЙ СТРАНИЦЕ ОТОБРАЖАТЬ СТАТИЧЕСКУЮ СТРАНИЦУ И выбираем ПРИМЕР СТРАНИЦЫ.
- Открываем в редакторе Sublime файл index.html нашего шаблона. Выделяем весь код и копируем его в файл page.php нашей темы и сохраняем. Переносим папку с нашей темой на wordpress в редактор Sublime. Переходим на свой сайт и смотрим что получилось.
На сегодня все.
Что лучше WordPress или HTML » Вебстудия 11
Если вы не знаете код, и у вас нет верстальщика к которому вы можете постоянно обращаться для редактирования кода, вам лучше сделать сайт на WordPress, потом можно в админке легко без знания кода редактировать текст, фотки и другие блоки на каждой странице.
Сайт на HTML — без админки, поэтому он на доли секунд быстрее работает, но его неудобно редактировать тому кто не знает код, нужно знать кроме HTML еще CSS и JavaScript.
Для создания лендинга, если у бизнеса есть сотрудник умеющий верстать код удобнее сделать сайт на HTML без админки. Почему удобнее? Потому что можно можно нарисовать дизайн любой сложности и потом дать задание верстальщику из картинки сверстать сайт (обязательно адаптивный сайт под разные экраны).
Потом этот сайт сверстаный сайт можно натянуть на WordPress, из HTML сайта сделать тему для WordPress, но это лишние затраты по деньгам и времени, поэтому чтоб не тратить лишние деньги лендинги оставляют на HTML и не натягивают на WordPress. Когда есть под рукой свой верстальщик можно задачи по редактированию сайта поручать ему.
Когда есть под рукой свой верстальщик можно задачи по редактированию сайта поручать ему.
Желание натянуть HTML на WordPress появляется у тех кто хочет в будущем самостоятельно редактировать сайт не зная кода, и не хочет тратить деньги на разработчиков. Почему повялется желание делать все задачи в проекте самостоятельно ? На начальном этапе старта бизнеса, когда мало денег юный бизнесмен старается сэкономить и не платить деньги а научится делать все задачи самостоятельно. По факту это заблуждение мозга. нет сымсыла тратится на лендинг, а потом тратится на наятжку наWordPress, есть другой более быстрый и выигранный вариант. Заказ лендинга стоит денег (нарисовать, сверстать, натянуть на WordPress), но можно пойти другим путем, можно купить готовую тему оформления для WordPress, которая выглядит как лендинг, и останется добавить свои фотки и текст, это намного быстрее и выгоднее, чем делать сайт на HTML а потом заказывать натяжку на WordPress. Также есть бесплатные варианты тем/плагинов для WordPress с помощью которых можно сделать лендинг, тем самым экономится на верстке и натяжке.
Какие еще есть причины почему люди хотят HTML сайт перенести на WordPress? У Вордпреса есть админка и есть блог, можно писать посты, создавать новые страницы, делать для постов рубрики. Если нужен блог, нужно писать посты WordPress будет лучшее решение.
Довольно часто в бизнесе делают и HTML лендинги (для продуктов) и также делают блог на WordPress. Лендинги делают для каждого нового продукта, создают страницу сфокусированную на продукт, подстраиваются под свою целевую аудиторию. В итоге лендинг это шедевр который направлен на повышение заказов и продаж. А на блоге пишут посты новости, уроки, и тп. В итоге в бизнесе есть блог и пять десять лендингов под каждый продукт.
Лендинги можно сделать с помощью WordPress, но профи делают без WordPress на HTML+CSS+JavaScript (точнее не делают а заказывают). А новичкам которые начинают свое дело вполне подойдет WordPress, если купить платную тему, в ней есть разные блоки (первый экран, портфолио, отзывы, ответы на вопросы, галерея) и из этих блоков можно сложить полноценный красивый лендинг.
Для тех кто не знает что такой лендинг. Лендинг пейдж (landing page) — целевая страница направлена на продажу одного товара или услуги, контент размещают на странице таким образом чтоб ответить на все вопросы и вызвать желание заказать. Цель лендинга сделать с помощью статистики заказов повысить количество заказов (повысить количество нужных действий).
Как вариант посмотрите эти два видео:
- Сайт/лендинг на WordPress с помощью конструктора
Как загружать HTML-файлы и страницы в WordPress
Зачем загружать HTML-файлы в WordPress? Если вы создаете или расширяете веб-сайт WordPress, импорт HTML-файлов и страниц может значительно сэкономить время при настройке веб-сайта или при добавлении нового индивидуального контента. Иногда вам может понадобиться создать собственную HTML-страницу или использовать страницы со старого веб-сайта, а затем добавить их в WordPress.
В этом посте мы покажем вам, как добавить HTML-файлы и страницы на ваш сайт WordPress.
Мы рассмотрим:
- Что такое файл HTML?
- Зачем загружать файлы HTML в WordPress
- Как загрузить файл HTML в WordPress
- Как добавить HTML-страницу в WordPress
Что такое файл HTML?
HTML означает «язык гипертекстовой разметки», который используется для создания и структурирования веб-страниц. Файлы HTML представляют собой текстовые документы и содержат интерактивный контент, предназначенный для просмотра в веб-браузере. HTML-файлы можно создавать с нуля или взять существующие файлы, например Google Docs, и преобразовать их в HTML.
Ниже приведен пример содержимого HTML-файла.
См. пример файла Pen HTML от HubSpot (@hubspot) на CodePen.
HTML-файлы можно загружать в веб-браузерах любого типа. Это делает их более удобными для мобильных устройств, поскольку они будут правильно отображаться независимо от используемого устройства или операционной системы.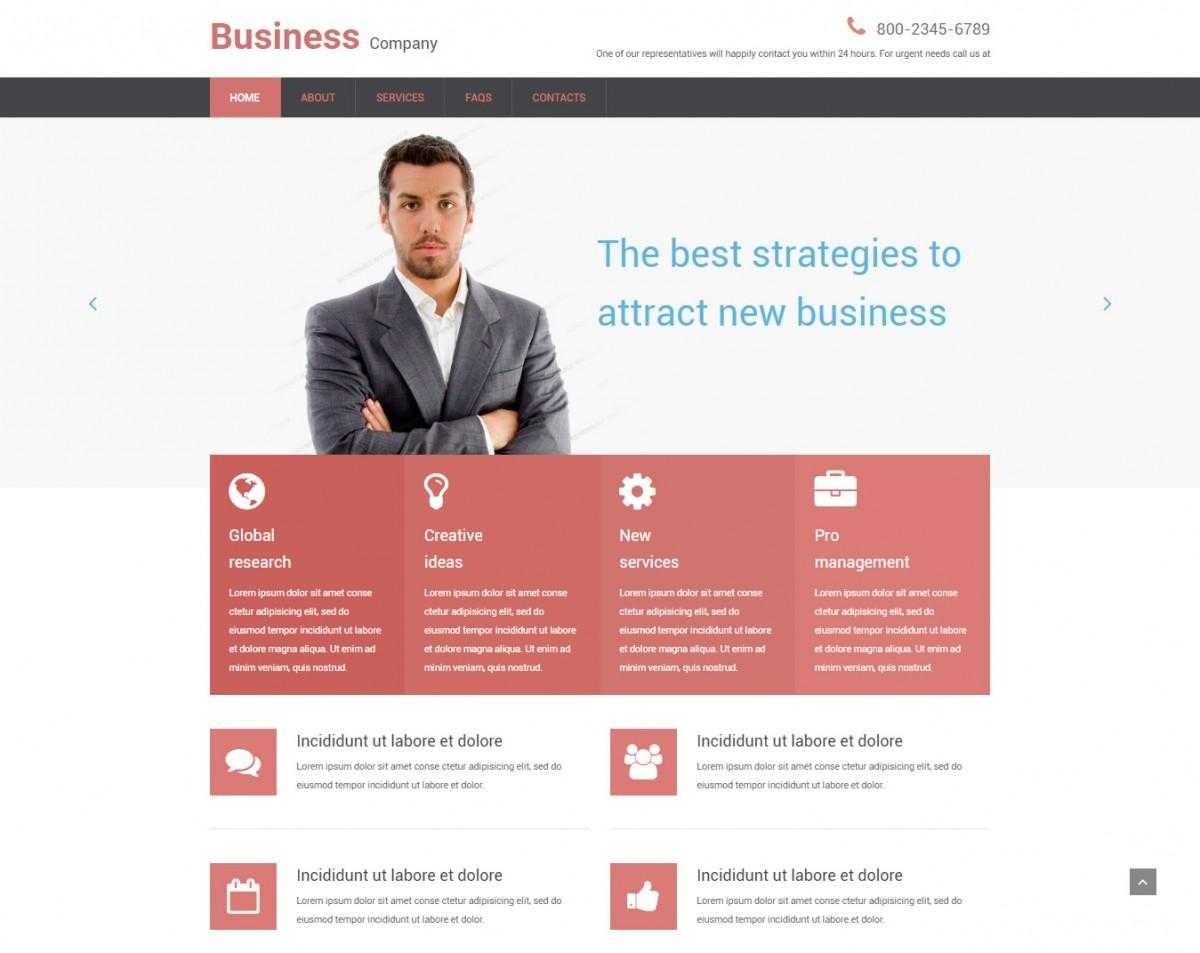 Если над вашим веб-сайтом работает несколько человек или если вы передали эту работу внешнему разработчику, HTML-файлы — отличный способ распространения контента перед его публикацией на вашем веб-сайте.
Если над вашим веб-сайтом работает несколько человек или если вы передали эту работу внешнему разработчику, HTML-файлы — отличный способ распространения контента перед его публикацией на вашем веб-сайте.
Но это не единственное преимущество использования файлов HTML. Когда вы работаете в WordPress, файлы HTML отлично подходят для создания настраиваемого контента, который может не предлагаться изначально с вашей текущей темой WordPress.
Ознакомьтесь с некоторыми дополнительными причинами загрузки HTML-файлов и веб-страниц при создании сайта на WordPress.
Зачем загружать HTML-файлы в WordPress
WordPress — это не просто конструктор веб-сайтов, это система управления контентом. Это означает, что даже если ваш сайт размещен на WordPress, вам не нужно создавать каждую страницу в интерфейсе WordPress.
Когда дело доходит до создания веб-страниц, у WordPress есть свои преимущества. Вы можете создавать красивые страницы с предварительно разработанными темами и даже устанавливать конструкторы страниц, такие как Elementor, для создания страниц продаж, целевых страниц и страниц продуктов.
Однако вы можете захотеть сохранить пользовательские HTML-файлы на панели управления WordPress. Вот некоторые из причин, по которым вы захотите.
Вы не хотите перестраивать страницы с нуля.
У вас может быть существующая HTML-страница, которая хорошо конвертируется, и вместо того, чтобы перестраивать ее в WordPress, вы можете сэкономить время, просто загрузив страницу напрямую. Это также снижает риск человеческой ошибки, потому что вместо того, чтобы вручную копировать и вставлять код, вы можете просто загрузить весь контент через HTML-файл.
Вы хотите настроить свою страницу за пределами темы в бутылках.
Еще одним преимуществом загрузки HTML-файлов является то, что он позволяет настраивать контент за пределами возможностей вашей темы. Например, предположим, что на вашем старом сайте использовался шаблон или страница, которая вам очень нравилась, но не предлагается в WordPress. Вы можете скопировать HTML-код для этого контента, а затем загрузить его на свой сайт WordPress.
Или вы можете воссоздать содержимое с нуля и написать HTML самостоятельно. После завершения загрузите свой HTML-файл в WordPress, и вуаля! Теперь у вас есть новая настроенная страница или функция в вашем распоряжении.
Подтвердить свой веб-сайт проще с помощью таких сервисов, как Google Search Console.
Наконец, большое преимущество загрузки HTML в WordPress заключается в том, что это помогает вам подтвердить свой сайт в Google Search Console. Чтобы использовать консоль поиска Google, вам сначала необходимо подтвердить свой веб-сайт, что включает в себя загрузку специального HTML-файла в WordPress. Это дает Google доступ к вашим данным и гарантирует, что ваш сайт правильно проиндексирован поисковой системой Google.
Готовы начать загрузку? Прочтите пошаговое руководство по загрузке HTML-файлов в WordPress.
Как загрузить файл HTML в WordPress
- Перейдите на панель администратора.
- Нажмите «Страницы» на левой боковой панели.

- Выберите существующую страницу или создайте новую.
- Нажмите «Добавить блок».
- Добавить блок «Файл».
- Выберите файл HTML.
1. Перейдите к панели администратора.
Вы можете использовать визуальный редактор WordPress для быстрого добавления файлов HTML на свой веб-сайт. Чтобы получить доступ к визуальному редактору, сначала перейдите в панель администратора.
2. Нажмите «Страницы» на левой боковой панели.
Затем посмотрите на левую боковую панель. Должна быть опция с надписью «Страницы». Нажмите на нее. Это должно загрузить новый экран справа, как в примере ниже, где вы видите все страницы, которые вы создали.
3. Выберите существующую страницу или создайте новую.
Теперь у вас должна быть возможность либо отредактировать существующую страницу, либо добавить новую. Чтобы добавить новую страницу, просто нажмите кнопку рядом с заголовком «Страницы» с надписью «Добавить новую».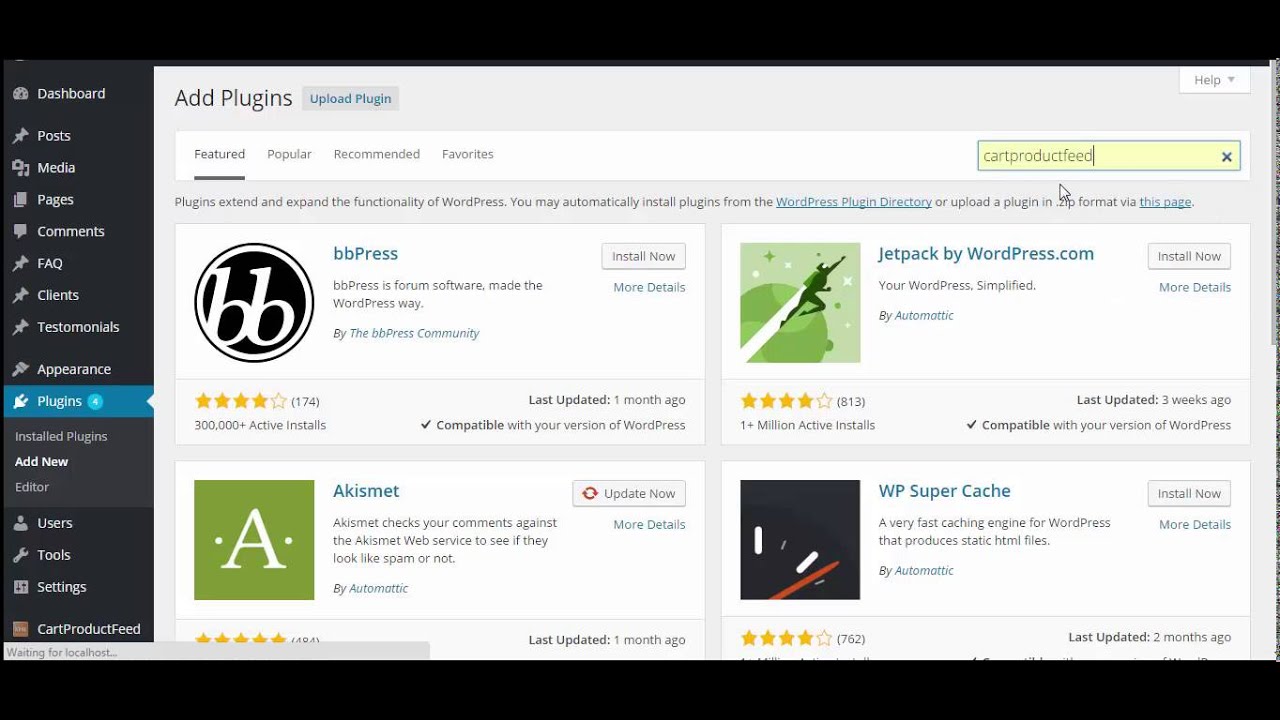
Если вы хотите отредактировать существующую публикацию, нажмите на само название публикации, и вы сразу же загрузите редактор. Визуальный редактор должен открываться по умолчанию, но если вы также используете конструктор страниц, такой как Elementor, вам нужно навести курсор на имя страницы и нажать «Изменить» вместо «Редактировать с помощью Elementor».
4. Нажмите «Добавить блок».
Получив доступ к визуальному редактору, щелкните параметр в левом верхнем углу, чтобы «добавить блок». Это вызовет выпадающее меню в левой части экрана.
5. Добавьте блок «Файл».
С помощью строки поиска в верхней части левого меню найдите термин «Файл». Затем нажмите на нее, чтобы загрузить новый файл.
Кроме того, вы также можете выполнить поиск по запросу «HTML». Этот блок позволит вам вводить HTML, но вам придется вручную скопировать и вставить его в блок кода. Это работает, если вы загружаете короткие фрагменты кода, но более эффективно использовать опцию мультимедиа для больших загрузок.
6. Выберите файл HTML.
В появившемся модуле выберите опцию «загрузить». Затем выберите файл HTML, который вы хотите добавить к сообщению. После того, как ваш файл выбран, он должен быть автоматически добавлен в ваш пост.
Вы также можете добавить файл в свою медиатеку. Это позволит вам повторно использовать файл HTML в других сообщениях блога.
Как исправить ошибку «Тип файла не разрешен по соображениям безопасности»
В некоторых случаях вы можете столкнуться с этой ошибкой при попытке загрузить HTML-файл в запись блога или медиатеку.
Самый простой способ перемещаться по нему — использовать блок HTML. С помощью HTML-блока вы можете скопировать весь код из HTML-файла и вставить его прямо на свою страницу WordPress — аналогично примеру ниже.
Как добавить HTML-страницу в WordPress
Допустим, мы были гордыми дизайнерами сайта Lonéz Scents и хотели перенести эту страницу в WordPress.
Источник изображения
Давайте посмотрим на процесс переноса этой страницы на WordPress.
1. Сожмите HTML-страницу в папку ZIP.
Экспорт веб-страницы из текущей CMS. Вам не нужно трогать какие-либо из этих файлов, если только вы не хотите настраивать их перед загрузкой в WordPress.
Убедитесь, что этот файл HTML сжат в папку ZIP.
2. Перейдите в cPanel вашего сайта WordPress.
Отлично! Теперь у вас есть файл HTML, который вы будете переносить на свой веб-сайт WordPress.
Теперь пришло время получить доступ к вашей cPanel, где находится база данных вашего сайта. Вы получаете эти логины от вашего хостинг-провайдера.
Совет для профессионалов: Если вы предпочитаете, чтобы кто-то другой сделал всю тяжелую работу за вас, некоторые хостинг-провайдеры бесплатно перенесут ваши веб-страницы. Обязательно уточните у своего хостинга.
Чтобы перейти к cPanel, войдите на веб-сайт вашего хостинг-провайдера и узнайте, где они хранят ссылку на вашу cPanel.
В Bluehost нажмите «Дополнительно» на боковой панели, прокрутите вниз до «Файлы», затем нажмите «Диспетчер файлов».
3. Войдите в папку public_HTML внутри cPanel.
Ваша папка public_HTML будет находиться на левой боковой панели. Если вы размещаете несколько веб-сайтов, вам нужно будет выбрать веб-сайт, на который вы хотите перенести страницу.
4. Добавьте новую папку в папку public_HTML вашего веб-сайта.
Нажмите кнопку «+Папка» в верхней части экрана, чтобы создать новую папку. Теперь назовите новую папку и нажмите «Создать новую папку». (Имя этой папки будет частью URL-адреса вашей HTML-страницы.)
5. Загрузите заархивированный HTML-файл в новую папку.
После создания папки щелкните по ней. Затем нажмите кнопку «Загрузить» в верхней части экрана. Должна быть опция «Выбрать файл», и вы можете выбрать заархивированный HTML-файл, который хотите добавить.
6. Извлеките файлы.
После загрузки ваш заархивированный файл HTML теперь находится в папке. Выберите файл и нажмите «Извлечь» в правом верхнем углу экрана. Теперь нажмите Извлечь файлы.
Выберите файл и нажмите «Извлечь» в правом верхнем углу экрана. Теперь нажмите Извлечь файлы.
7. Просмотрите свою страницу.
Теперь вы увидите параметр под названием «Результаты извлечения». Щелкните Закрыть. Затем нажмите «Перезагрузить» в центре экрана. Вы увидите разархивированный файл HTML в папке. (Если хотите, удалите ZIP-файл. Это не повлияет на вашу извлеченную HTML-страницу или любые другие папки.)
Наконец, вы можете предварительно просмотреть страницу, посетив yourdomain.com/FolderName/HTMLFileName.html.
Готово! Теперь вы знаете, как загружать HTML-файлы на свой сайт WordPress.
Загрузить HTML-файлы в WordPress для создания своего сайта
Загрузка HTML-файлов в WordPress может быть подходящим способом, особенно если вы хотите создать сайт с широкими возможностями настройки, который вы не можете создать с помощью темы. Это также отличный вариант для вас, если вы хотите перенести свой старый сайт на платформу WordPress.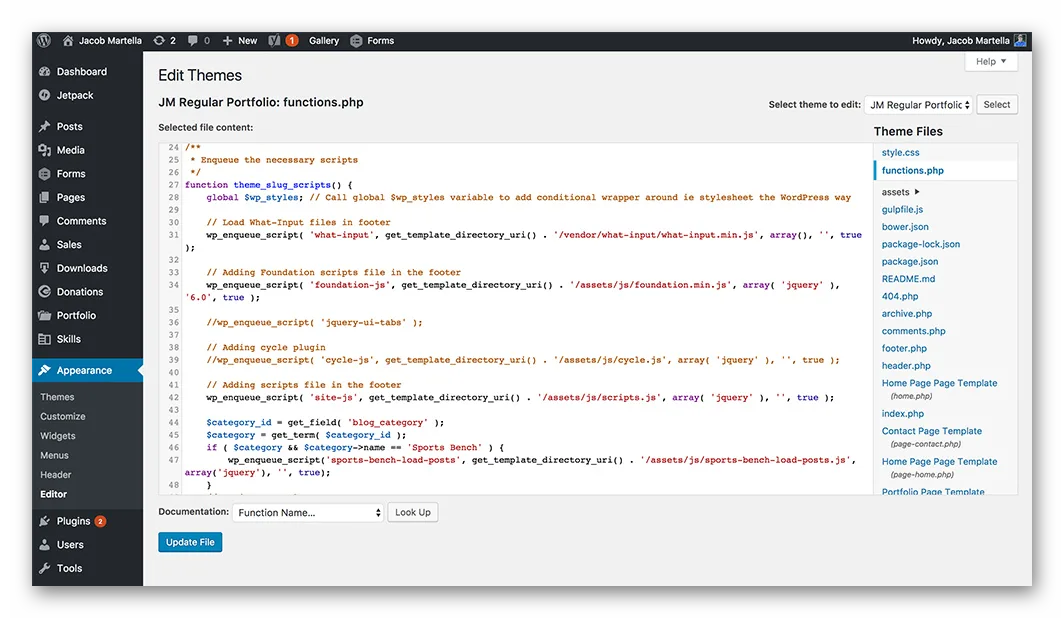 Самое приятное то, что это легко, но не забудьте добавить это руководство в закладки, чтобы никогда не заблудиться во время процесса.
Самое приятное то, что это легко, но не забудьте добавить это руководство в закладки, чтобы никогда не заблудиться во время процесса.
Примечание редактора: этот пост был первоначально опубликован в июле 2019 года и обновлен для полноты.
Добавление HTML на страницу или сообщение WordPress
Перейти к содержимому Обновлено 21 апреля 2022 г., John-Paul Briones2 минуты, 54 секунды на чтение
90 002 В этом уроке мы покажем вам доступны все способы просмотра и добавления HTML-кода на страницу или запись в WordPress. Могут быть случаи, когда вы хотите использовать HTML на вашем веб-сайте WordPress . Например, вы можете закодировать гиперссылку вручную или просмотреть весь пост в HTML и внести сразу несколько изменений.Итак, продолжайте, пока мы рассмотрим шаги для последнего редактора (Gutenberg), а также для классического редактора.
- Как добавить HTML на страницу/публикацию
- Добавить HTML на страницу/публикацию с помощью классического редактора
Как добавить HTML на страницу/публикацию
В последней версии редактора WordPress есть 3 способа добавить HTML на страницу или запись. Вы можете добавить пользовательский блок HTML, отредактировать отдельный блок как HTML или отредактировать всю страницу/публикацию HTML с помощью редактора кода.
Добавить пользовательский блок HTML
Имейте в виду, что при использовании этой опции вы не сможете вернуться к визуальному редактору.
- Войдите в свою панель управления WordPress.
- В меню навигации нажмите Страницы или Публикует ссылку , в зависимости от того, к какой из них вы хотите добавить HTML. Для целей этого урока мы модифицируем файл Post.

- Наведите указатель мыши на тот, к которому вы хотите добавить HTML, и нажмите кнопку Редактировать .
- Перейдите к разделу, в который вы хотите добавить HTML, и нажмите кнопку плюс + .
- Введите HTML в поле поиска.
- Щелкните параметр Пользовательский HTML .
- Будет создан новый блок, в который вы сможете добавить свой HTML-код по мере необходимости.
Редактировать отдельный блок как HTML
Если у вас есть существующий блок, WordPress позволяет вам переключиться на редактор кода. Затем вы можете просматривать и изменять HTML по мере необходимости. Это хороший вариант, если вы хотите внести изменения только в один раздел страницы или публикации.
- Редактировать страницу или запись в панели управления WordPress.
- Щелкните блок, который вы хотите изменить.
- Выберите ссылку параметров, она выглядит как 3 точки.

- Выберите Опция Редактировать как HTML .
- Затем вы увидите HTML-код для этого блока и сможете изменить его по мере необходимости.
- Если вы хотите вернуться к визуальному редактору, щелкните блок еще раз, выберите опцию , затем выберите Редактировать визуально .
Редактировать всю страницу/публикацию с помощью редактора кода
Третий вариант — редактировать всю страницу или публикацию с помощью HTML. Этот метод — быстрый способ внести изменения HTML в несколько разделов страницы или поста одновременно.
- Отредактируйте страницу или сообщение, которое хотите изменить.
- Щелкните меню Параметры в правом верхнем углу экрана. Выглядит как 3 вертикальные точки.
- Выберите раздел Редактор кода в разделе Редактор . Другой вариант — одновременно нажать клавиши Ctrl+Shift+Alt+M .

- Затем он увидит всю страницу/сообщение в формате HTML и сможет добавить код по мере необходимости.
Добавление HTML на страницу/публикацию с помощью классического редактора
- Перейдите на страницу или сообщение, которое вы хотите изменить, и отредактируйте его.
- Перейдите на вкладку Текст . Затем вы увидите текст страницы или сообщения и сможете ввести HTML.
- При необходимости добавьте HTML-код.
Поздравляем, теперь вы знаете, как добавить HTML на страницу WordPress или публикацию! Ищете дополнительные руководства? Ознакомьтесь с нашими статьями WordPress How To!
Получите наше бесплатное пошаговое руководство по созданию веб-сайта на WordPress
Изучите все тонкости создания сайта-победителя WordPress шаг за шагом, от начала до конца.
Скачать бесплатно
Джон-Пол Брионес Автор контента II
Джон-Пол — инженер-электронщик, который большую часть своей карьеры посвятил ИТ.