Основы редактирования в фотографии
Еще на заре развития фотографического искусства пост-обработка играла важную роль и имела значительное влияние на создание фотографического шедевра. Многие фотографы освоили искусство обработки, что очевидно на их фотографиях.
Поначалу обработка сводилась, как правило, к осветлению и затемнению путем ограничения количества света, падающего на нужную область в изображении (сжигание). Свет падал на определенную часть снимка, в то время как остальное изображение было защищено от света. Кроме того, чтобы получить контраст использовались фильтры. Их материал варьировал от пластика до бумаги.
Короче говоря, это требует дополнительных навыков и просто сфотографировать хорошую сцену недостаточно, что по-прежнему актуально, даже в нашу цифровую эру Photoshop. В этой статье мы подробно остановимся на значении обработки изображений, а также на том, чего от нее следует ожидать, а чего нет.
Фото: Lieke Romeijn
Для начала, зададимся вопросом,
В отличие от пленочных фотоаппаратов, применение которых требовало определенной обработки в специальных фотолабораторных условиях (в темной комнате), современные цифровые камеры производят в значительной степени, правильно сбалансированные фотографии прямо в камере. Качество изображения будет отличаться в зависимости от марки камеры. Но у нас есть возможность создавать привлекательные снимки даже без последующего редактирования на программном обеспечении для изображений, если снимать при правильном свете и использовать настройки камеры.
Качество изображения будет отличаться в зависимости от марки камеры. Но у нас есть возможность создавать привлекательные снимки даже без последующего редактирования на программном обеспечении для изображений, если снимать при правильном свете и использовать настройки камеры.
Фото: LJ
Это зависит от индивидуального видения фотографа/художника, который определяет, что должно быть достигнуто в дополнение к уже сбалансированному изображению.
Существуют два направления, по которым вы можете изменить фотографии путем обработки:
1. Сделать фотографию максимально реалистичной.
2. Драматизировать снимок, делая его нереальным.
Можно выбрать одно из этих двух направлений или нечто среднее между ними, но убедитесь, что вы обрабатываете фотографию осмысленно, а не просто ради самой обработки. Иногда люди часами обрабатывают изображение, чтобы получить прекрасный результат, а бывает, что вещи могут достигать совершенства в течение нескольких минут. Для начала художнику необходимо выяснить потребности снимка, а затем настраивать ползунки Photoshop.
Для начала художнику необходимо выяснить потребности снимка, а затем настраивать ползунки Photoshop.
Фото: Phil Selby
Что нужно для обработки фотографий:
• Если вы сначала представите образ, которого хотите достичь, прежде чем начнете обработку снимка, то сможете сократить время обработки.
• Визуализируйте картинку прежде, чем откроете Photoshop.
• Съемка фотографии это только полдела, а следующий шаг заключается в том, чтобы представить изображение с новой силой и глубиной через обработку.
• Будьте креативны. Обработка сама по себе является искусством, которое не может быть скопировано. Конечно, вам следует ознакомиться с инструментами Photoshop и обрести навыки использование редакторских программ. Но в вас должен пробудиться художник, чтобы вы могли начать использовать эти инструменты для конкретной цели.
Фото: Gina
Чего нельзя делать при обработке снимков:
• Не пытайтесь подражать стилю обработки других. Да, время от времени это может хорошо работать, но их стиль не может удовлетворить ваши картины.
Да, время от времени это может хорошо работать, но их стиль не может удовлетворить ваши картины.
• Не пытайтесь спасти неудачные кадры с помощью обработки.
• Убедитесь, что обработка не меняет суть вашего исходного изображения. Как вы знаете, все должно быть в меру.
• Учитывая наличие передовых редакторских программ, доступных на сегодняшний день, не позволяйте им заменить собой искусство фотографии.
Фото: Betina
Заключение
• Обрабатывая фотографии, вы можете творить чудеса. Но всегда сохраняйте хрупкий баланс, так как обработка должна помочь картине, сделать его более интересной, а не наоборот.
• И, наконец, люди должны наслаждаться фотографиями, а не обработкой. Редактирование снимка это не то, чем, как правило, гордится фотограф.
Фото: Ed McGowan
Фото: Longbachnguyen
Фото: David Butali
Фото: Traci ѐ Taylor
Фото: Adrian
Универсальный курс: Редактирование фото в Photoshop
Описание
Как пользоваться Фотошопом?
Я довольно давно искала программу для редактирования своих фотографий.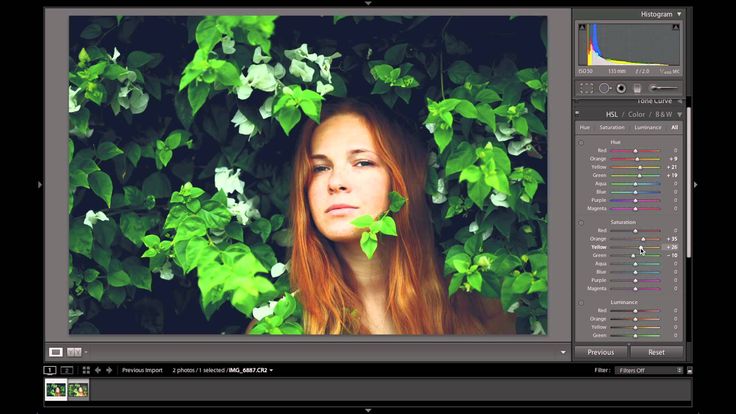 Ведь некоторые из нас делают фотографии почти каждый день. Для кого-то это простое хобби, а для кого-то полноценная работа. И конечно я не могла обделить вниманием самую популярную и функциональную программу из всех. Photoshop стал для меня одной из самых лучших программ для редактирования фото — но я отчетливо помню, когда я только скачала его, в моей голове были лишь одни вопросы «Как пользоваться Фотошопом?», «Как редактировать фото в Фотошопе?», «Какие инструменты использовать?». Он был слишком сложным для меня. «Лучше я буду редактировать фото при помощи своего телефона» — подумала я.
Ведь некоторые из нас делают фотографии почти каждый день. Для кого-то это простое хобби, а для кого-то полноценная работа. И конечно я не могла обделить вниманием самую популярную и функциональную программу из всех. Photoshop стал для меня одной из самых лучших программ для редактирования фото — но я отчетливо помню, когда я только скачала его, в моей голове были лишь одни вопросы «Как пользоваться Фотошопом?», «Как редактировать фото в Фотошопе?», «Какие инструменты использовать?». Он был слишком сложным для меня. «Лучше я буду редактировать фото при помощи своего телефона» — подумала я.
Как редактировать фото в Фотошопе?
Что же, я ошибалась. Изначально я была напугана Фотошопом из-за того, насколько пугающим он выглядит при первом знакомстве. Не самый дружелюбный интерфейс, множество незнакомых функций и инструментов. Даже уроки Фотошопа не спасли ситуацию, они рассказывают о многих вещах, которые, к сожалению, не всегда удаётся применить для обычного фото. Я имею ввиду, что такое Гистограмма? Что такое кривая тонов? Я понятия не имела что это и как ими пользоваться, но спустя некоторое время я всё же решила закатать рукава и наконец узнать, как пользоваться Фотошопом для редактирования своих фото. Знаете, в тот момент я оказалась права и ни капельки об этом не пожалела. Сейчас же, я предлагаю сделать это вам.
Я имею ввиду, что такое Гистограмма? Что такое кривая тонов? Я понятия не имела что это и как ими пользоваться, но спустя некоторое время я всё же решила закатать рукава и наконец узнать, как пользоваться Фотошопом для редактирования своих фото. Знаете, в тот момент я оказалась права и ни капельки об этом не пожалела. Сейчас же, я предлагаю сделать это вам.
Я начала со своего блога
У меня есть свой блог, которым я пользуюсь, чтобы вдохновить других девушек следовать своим мечтам и строить успешную карьеру. Я пишу про различные вещи (правильное управление временем, рабочие моменты и бытовые), но для каждой статьи мне необходимо фото или изображение. Именно для этого мне пригодился Фотошоп. Я начала изучать основы Фотошоп и теперь могу с уверенностью делать фотографии для своего блога более красивыми и качественными.
Лучшие инструменты Фотошоп для редактирования фото
Я расскажу о нескольких инструментах программы Фотошоп без которых я не могу представить свою жизнь.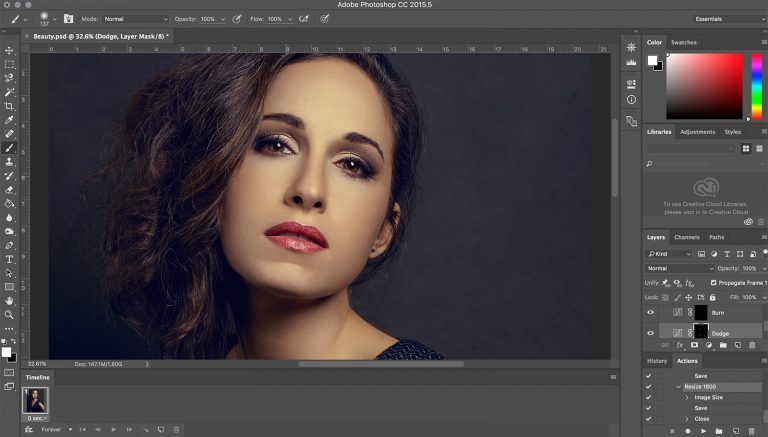 Практический каждый из этих инструментов я использую каждый день и при каждой публикации. Они просты в использовании и понимании, но могут кардинально преобразить вашу фотографию или изображение. Если у вас нет опыта работы с редактированием фотографий — не стоит беспокоиться. Я покажу вам, как пользоваться Фотошопом без заучивания всех теоретических баз. Вам не нужно знать основы Фотошопа. Я покажу вам насколько просто это может стать и быть!
Практический каждый из этих инструментов я использую каждый день и при каждой публикации. Они просты в использовании и понимании, но могут кардинально преобразить вашу фотографию или изображение. Если у вас нет опыта работы с редактированием фотографий — не стоит беспокоиться. Я покажу вам, как пользоваться Фотошопом без заучивания всех теоретических баз. Вам не нужно знать основы Фотошопа. Я покажу вам насколько просто это может стать и быть!
Делайте красивые фотографии для вашего блога
Вы когда-нибудь задумывались как блогеры делают свои фотографии настолько красивыми? В этом курсе вы узнаете все их хитрости. Возможно у вас была проблема с цветами, когда фотография выглядела красивой при просмотре, но после загрузки в блог выглядела совсем по-другому? Я расскажу вам секрет, который поможет вам решить эту проблему. Если вас интересует, как редактировать фото в Фотошопе, то вам не нужны огромные курсы и уроки. Вам нужно лишь самое необходимое и это необходимое вы найдёте в этом курсе!
Я надеюсь этот курс поможет вам лучше понять Фотошоп, а эти инструменты помогут вам обработать не одно фото для вашего блога.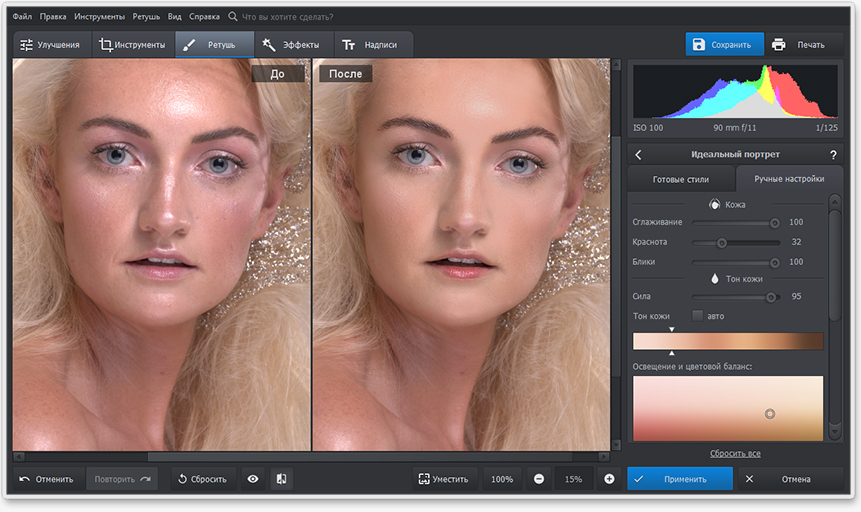
Запишитесь на курс и оставляйте своими отзывы!
Показать больше Показать меньше
Что вы изучите?
- Как использовать Photoshop Как установить Photoshop Как отредактировать фото для вашего блога
Требования
- У вас должен быть ПК или Mac Вы должны иметь желание научиться использовать Adobe Photoshop
- NFT Certificate
- 8 Количество лекций
- Начальный
- English
- 5.
 0 Рейтинг
0 Рейтинг - +100 XP
Share Course on Social media
Содержание
Course consist of total 14м of content
Обзор курса
Просмотреть
01:22
Обо мне
Просмотреть
01:23
Установка Фотошопа
02:13
Инструмент «Осветлитель»
01:46
Инструмент «Точечная восстанавливающая кисть»
02:10
Инструмент «Шумопонижение»
01:44
Инструмент «Резкость»
01:35
Сохранение фотографий в лучшем качестве
02:20
Отзывы о платформе BitDegree
Enroll Now and Advance Your Career with this Paid Course.
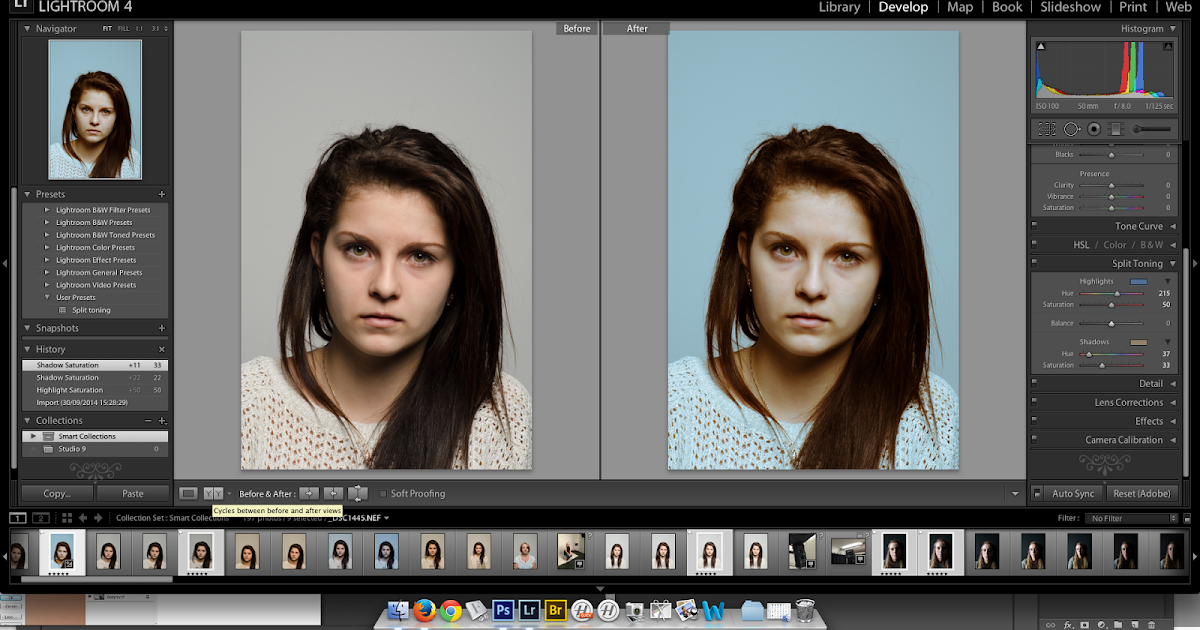
Как выполнять пакетное редактирование в Photoshop (3 простых шага)
Photoshop делает потрясающие вещи! Но разве только делают их медленно по одному изображения за раз?
Нет!
Меня зовут Кара, и хотя я люблю играть с изображениями в Photoshop, я также ненавижу тратить время впустую. Пакетное редактирование значительно ускоряет процесс редактирования, если вы хотите внести одни и те же изменения в несколько похожих фотографий.
Узнайте, как это сделать здесь!
Примечание: скриншоты ниже взяты из Photoshop CC для Windows, Mac или другие версии могут немного отличаться.
Содержание
- Шаг 1. Выберите фотографии, которые необходимо отредактировать
- Шаг 2. Запишите свое действие
- Шаг 3. Запустите действие над пакетом Редактировать
Это хорошая идея, чтобы упорядочить и выбрать фотографии, прежде чем начать.
 Вы можете либо открыть все фотографии в Photoshop, либо поместить их вместе в одну папку на вашем компьютере.
Вы можете либо открыть все фотографии в Photoshop, либо поместить их вместе в одну папку на вашем компьютере.Например, я открыл несколько фотографий в Photoshop, и вы можете увидеть их здесь.
Шаг 2. Запишите свое действие
Для пакетного редактирования мы собираемся отредактировать одну из фотографий, а затем применить все те же изменения к другим фотографиям. Для этого нам нужно создать экшен Photoshop из правок на первой фотографии. Вы можете узнать больше о создании экшенов Photoshop в этом посте.
Основы этого руководства — убедиться, что вы начали записывать новое действие, прежде чем вносить какие-либо изменения.
Откройте панель Действия , щелкнув значок, похожий на кнопку «воспроизведение». Если вы не видите этот значок в своей рабочей области, перейдите к Окно и нажмите Действия , чтобы появилась галочка и панель открылась.
Создайте новое действие, щелкнув значок в виде квадрата вокруг знака плюс.
 Или щелкните три горизонтальные линии в правом верхнем углу панели «Действия» и выберите в меню «Новое действие ».
Или щелкните три горизонтальные линии в правом верхнем углу панели «Действия» и выберите в меню «Новое действие ».В любом случае вы получите поле ниже, где вы можете назвать свое действие. Вы будете выбирать это действие из списка позже, поэтому рекомендуется дать ему имя, связанное с эффектом, который вы создаете. Или, по крайней мере, то, что вы будете помнить.
Я назову свой Brighten and Contrast , потому что это то, что я планирую сделать с этими изображениями. В следующем поле вы можете выбрать папку, в которой будет находиться это действие. Это полезно для организации групп похожих действий.
Нажмите Запишите , когда будете готовы. Вы можете убедиться, что вы записываете, с помощью кнопки записи в красном кружке в нижней части панели «Действия».
Внесите изменения в свое изображение. Помните, что все, что вы запишете в экшене, будет добавлено и к другим изображениям. Убедитесь, что вы вносите только универсальные изменения, которые будут применяться ко всем изображениям во время записи.

Завершив редактирование, нажмите кнопку стоп слева от кнопки записи .
Шаг 3. Выполнение действия над пакетом
Откройте функцию Пакетная обработка , перейдя к Файл , наведя указатель мыши на Автоматизировать и выбрав Пакет.
В открывшемся окне выберите набор, в котором вы сохранили свое действие. В раскрывающемся меню ниже выберите действие, которое вы только что создали.
В поле Источник у вас есть несколько вариантов. Я выбираю открытых файлов , потому что я открыл все изображения, которые хотел отредактировать в Photoshop. Если вы поместили их в папку вместе, выберите Папка , а затем перейдите к нужной папке на вашем компьютере.
Вы также можете выбрать место для хранения ваших файлов. Это может быть «Нет», «Сохранить и закрыть» или «Папка». Когда вы выбираете папку, вы можете указать папку.

Когда все настроено, нажмите OK и действие будет выполняться на других изображениях. Посмотрите, сколько времени вы только что сэкономили! После этого вы можете открыть каждый отдельный файл и внести необходимые изменения, но основная часть процесса уже выполнена.
Это имеет огромное значение при редактировании различных изображений, снятых в одинаковых условиях освещения, или к которым вы хотите применить один и тот же эффект и т. д.
Все, что вы делаете в Photoshop, можно записать и применить к другим изображениям. Это еще одна удивительная вещь в Photoshop!
Хотите узнать больше об удивительных возможностях Photoshop? Ознакомьтесь с нашим руководством о том, как сделать коллаж из ваших быстро отредактированных фотографий!
О Каре Кох
Кара увлеклась фотографией примерно в 2014 году и с тех пор исследует все уголки мира изображений. Когда она почувствовала, что Lightroom ограничена, она с головой погрузилась в Photoshop, чтобы научиться создавать изображения, которые она хотела.

Пять лучших способов редактирования фотографий домашних животных в Photoshop
Люди хотят, чтобы фотографии их домашних животных выглядели красиво; фотографы должны научиться красиво редактировать фотографии, чтобы удовлетворить их. Ошибок редактирования изображения много; вы должны избегать их, чтобы удовлетворить клиентов. Это также может заставить вас выглядеть квалифицированным.
В этой статье редакторы узнают, как редактировать фотографии и каких ошибок следует избегать при редактировании фотографий. Ошибка редактирования фотографии может испортить прекрасное животное. Из-за этого редакторы потеряют клиентов.
Способы редактирования фотографий домашних животных
1. Удаление синего меха
Чтобы удалить синий мех при редактировании фотографий в Photoshop, используйте ручку MCP Bleach Pen. Редакторы могут дополнительно использовать экшены Color Safe Bleach для Photoshop.
Продублируйте фоновую часть, выбрав:
- Adjustments и нажмите кнопку Replace color
Изменить, нажав на синюю область животного.
 Возможно, вам потребуется щелкнуть пипеткой с помощью символа (+) в других местах меха животного. Вам также нужно будет отредактировать нечеткость с помощью ползунка.
Возможно, вам потребуется щелкнуть пипеткой с помощью символа (+) в других местах меха животного. Вам также нужно будет отредактировать нечеткость с помощью ползунка.Далее следует двигать ползунок насыщенности влево до тех пор, пока шерсть питомца не станет нормальной. В случае, если многие другие части фотографии также затронуты, просто очистите изображение вокруг питомца с помощью кисти. Редакторы могут дополнительно редактировать затронутые разделы, создавая маску слоя и корректируя те разделы, которые вы маскируете.
2. Редактирование неоновых цветов
При редактировании фотографий цель должна состоять в том, чтобы сделать фотографию более реалистичной и лучшей. Это можно исправить, перейдя в Picture-Adjustments-Vibrance.
Переместите ползунок насыщенности влево, а ползунок вибрации вправо.
Если описанное выше не устраняет проблему, перейдите в раздел Изображение-Настройки-Насыщенность или Цветовой тон. Выберите нечетный цвет из раскрывающегося меню и сбалансируйте оттенок.
 Вы также должны переместить ползунок насыщенности влево.
Вы также должны переместить ползунок насыщенности влево.3. Редактировать тяжелые виньетки
Если изображение окружено черными облаками, которые ухудшают его красоту, отредактируйте фотографии с помощью программного обеспечения, чтобы удалить их.
Исправление можно сделать в фотошопе, перейдя в фильтр, а затем в коррекцию объектива.
На вкладке «Пользовательские» и в разделе «Виньетка» переместите количество вправо и сдвиньте среднюю точку влево.
Но редакторы могут легко предотвратить тяжелые виньетки, потому что они создаются программным обеспечением. Итак, когда вы редактируете фотографию, избегайте тяжелой виньетки.
4. Удалите сильно освещенные тени и пересвеченные блики.
Слишком светлые тени могут сделать фотографию странной. То же самое относится к бликам, которые выдуваются. Но это можно исправить, когда вы редактируете фотографии с помощью программного обеспечения.
Для теней, в которых так много света, просто добавьте черные и средние тона, используя кривые или уровни.
 Для размытых бликов вам следует использовать MCP Photoshop. Всего одним щелчком мыши вы отредактируете его правильно.
Для размытых бликов вам следует использовать MCP Photoshop. Всего одним щелчком мыши вы отредактируете его правильно.Кроме того, всякий раз, когда вы создаете фотографию, на которой тени пересвечены, ослабьте инструмент теней. Редакторы всегда должны выборочно освещать участки, такие как уши и глаза, в которых отсутствуют блики или детали без осветленных теней.
Пересветы обычно возникают из-за проблем с экспозицией в камере. Убедитесь, что вы используете правильный режим замера для сцен и избегайте высокой контрастности при редактировании белых питомцев, яркого дня и т. д.
5. Острая хрустящая корочка
Никто не хочет, чтобы на фото выкалывался глаз. Итак, когда вы редактируете фотографии в Photoshop, используйте повышение резкости MCP HD. Он красиво отредактирует фотографию, оставив ее красивой. Вам следует избегать использования инструментов повышения резкости, таких как Sharpen more и Straight Sharper.
ЗаключениеВот как обработать фотографии домашних животных.


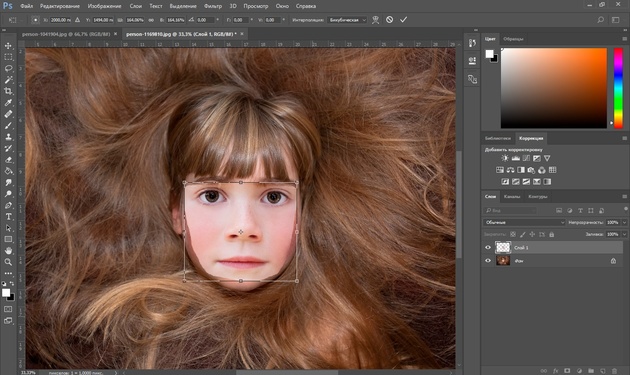 0 Рейтинг
0 Рейтинг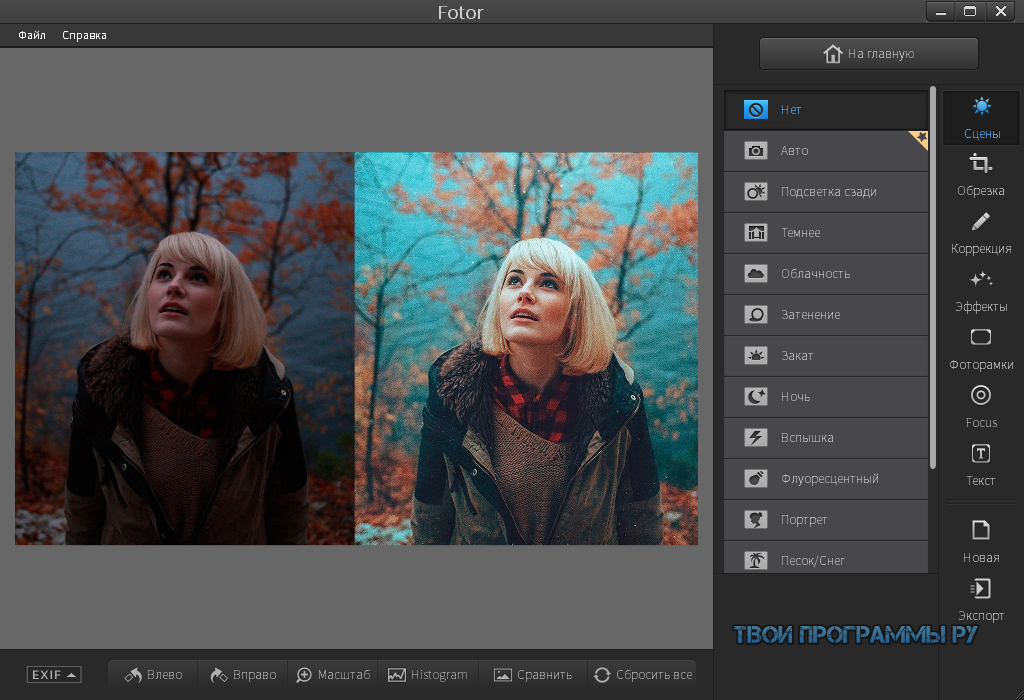 Вы можете либо открыть все фотографии в Photoshop, либо поместить их вместе в одну папку на вашем компьютере.
Вы можете либо открыть все фотографии в Photoshop, либо поместить их вместе в одну папку на вашем компьютере.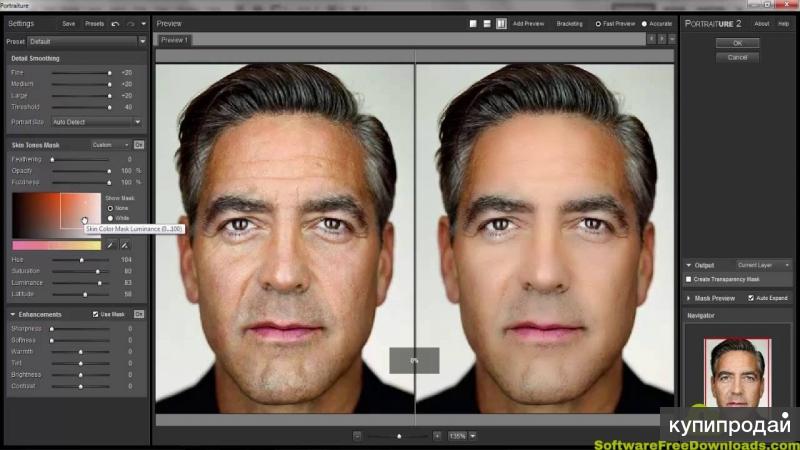 Или щелкните три горизонтальные линии в правом верхнем углу панели «Действия» и выберите в меню «Новое действие ».
Или щелкните три горизонтальные линии в правом верхнем углу панели «Действия» и выберите в меню «Новое действие ».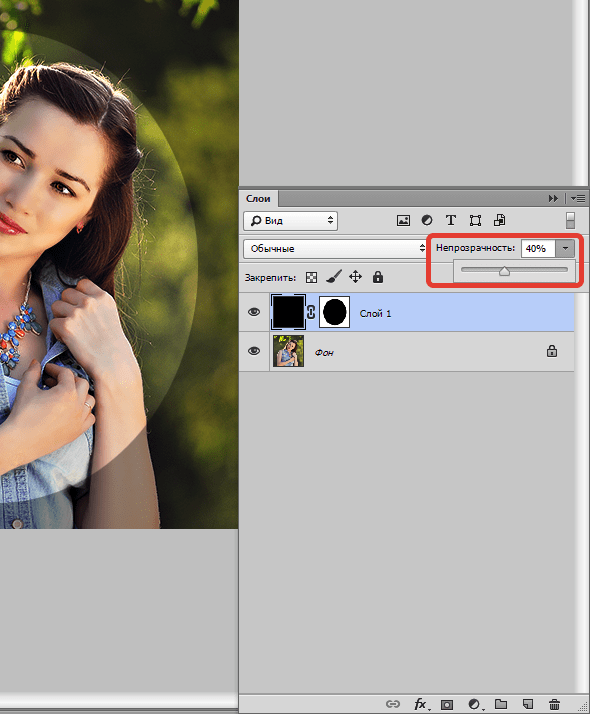
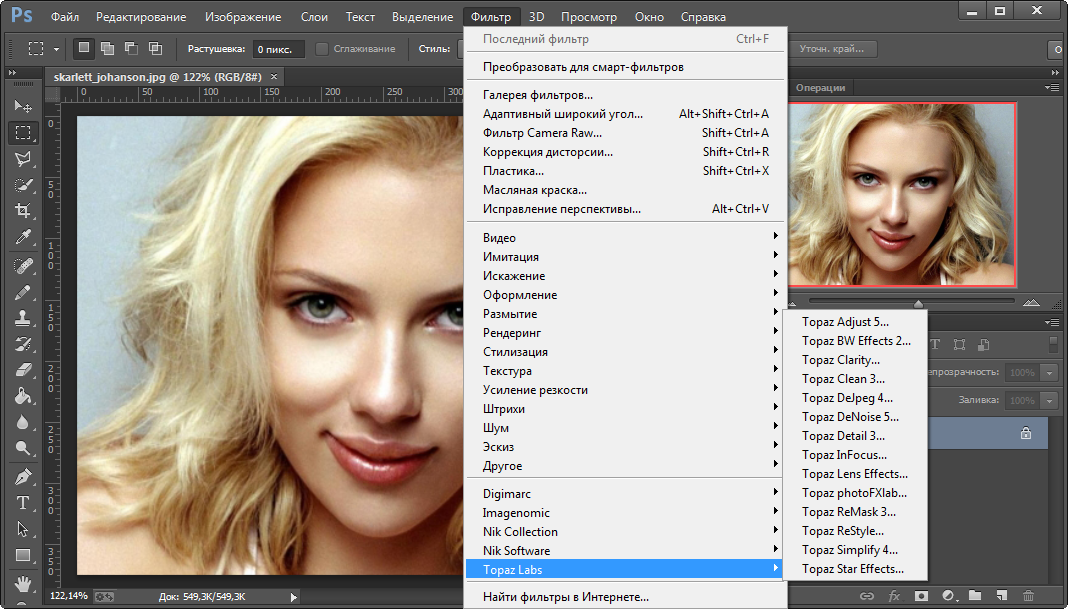

 Возможно, вам потребуется щелкнуть пипеткой с помощью символа (+) в других местах меха животного. Вам также нужно будет отредактировать нечеткость с помощью ползунка.
Возможно, вам потребуется щелкнуть пипеткой с помощью символа (+) в других местах меха животного. Вам также нужно будет отредактировать нечеткость с помощью ползунка.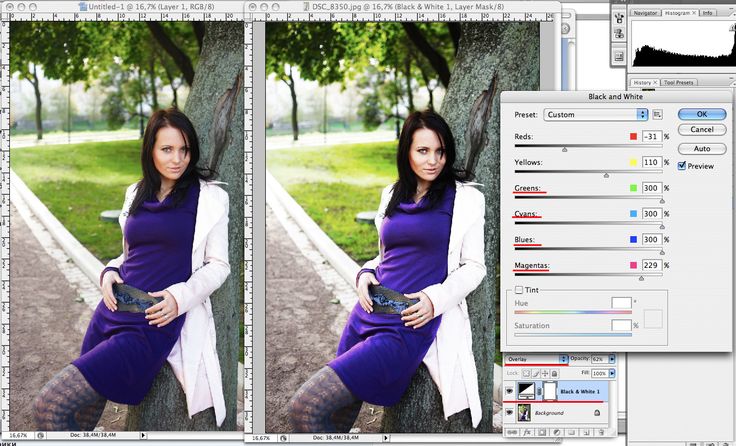 Вы также должны переместить ползунок насыщенности влево.
Вы также должны переместить ползунок насыщенности влево.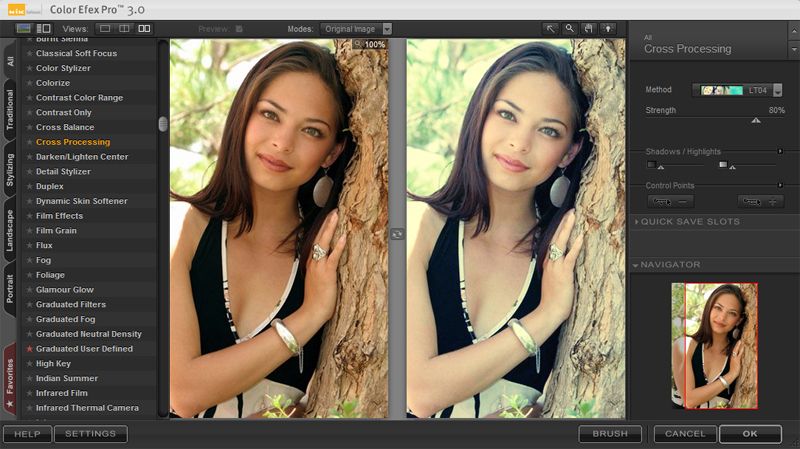 Для размытых бликов вам следует использовать MCP Photoshop. Всего одним щелчком мыши вы отредактируете его правильно.
Для размытых бликов вам следует использовать MCP Photoshop. Всего одним щелчком мыши вы отредактируете его правильно.