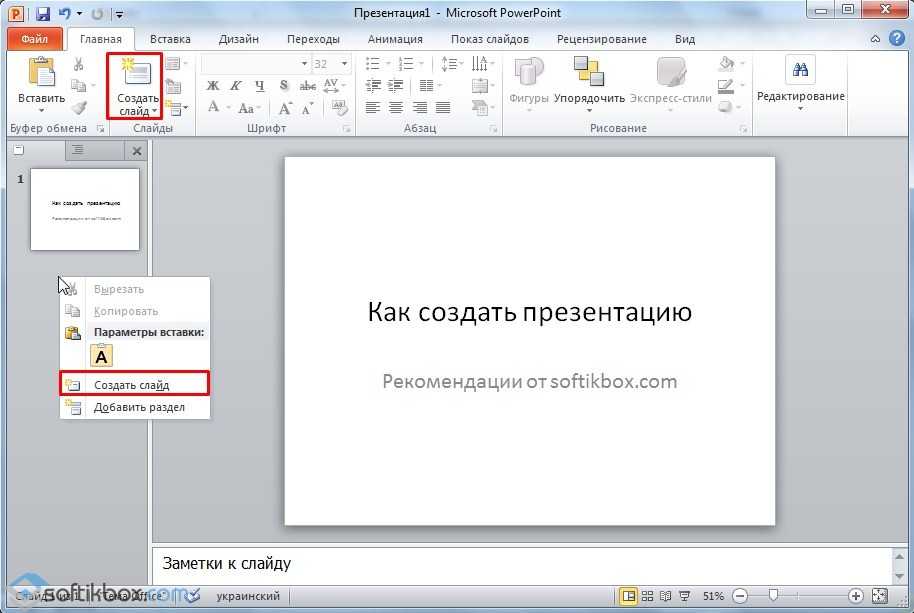Файл формата pptx: чем открыть, описание, особенности
Google Презентации
У Google Презентаций знакомый простой интерфейс, поэтому работать в сервисе удобно. Файлы PowerPoint, загруженные в этот сервис, можно и смотреть, и редактировать онлайн. Презентацию даже можно создать с нуля с помощью базовых тем, анимаций и шаблонов. Однако посмотреть слайды с анимациями, триггерами, аудио и видео не получится: сервис от Google показывает только статичные презентации.
Пользователи Google Презентаций могут хранить материалы онлайн и делиться ими по ссылке или через embed-код. Последняя опция не предусматривает защиты от копирования: если вы вставили презентацию на сайт – каждый сможет сделать то же самое. Нет здесь и статистики, то есть можно делиться презентациями и другими файлами, но нет возможности узнать, как пользователи взаимодействуют с ними.
Вот пример PowerPoint-презентации, загруженной в сервис Google.
Особенности расширения
Формат «. ppt» присваивается файлам, которые были созданы в Microsoft PowerPoint и содержат в себя элементы слайд-шоу. Возможности подобных файлов позволяют содержать в себе следующие элементы:
ppt» присваивается файлам, которые были созданы в Microsoft PowerPoint и содержат в себя элементы слайд-шоу. Возможности подобных файлов позволяют содержать в себе следующие элементы:
- изображения;
- форматированный текст;
- музыкальные дорожки;
- видео-материалы;
- звуковые эффекты;
- анимации и прочее.
Пользователи прибегают к помощи PowerPoint тогда, когда необходимо создать презентацию. Современные версии офисного обеспечения используют формат «pptx», однако некоторые интерпретаторы могут запускать рассматриваемый формат даже в версии 2007 года.
Учитывая, что файлы с расширением «pptx» создаются в современной версии программы, они обладают расширенным функционалом и возможностями, в отличие от старой версии.
iSpring Cloud
iSpring Cloud – единственный сервис, который сохраняет все эффекты PowerPoint при публикации презентаций. Сложные анимации, переходы, триггеры, аудио и видео можно будет посмотреть на любом устройстве. Презентации, загруженные в iSpring Cloud, выглядят точно так же, как в PowerPoint.
Сложные анимации, переходы, триггеры, аудио и видео можно будет посмотреть на любом устройстве. Презентации, загруженные в iSpring Cloud, выглядят точно так же, как в PowerPoint.
Попробовать iSpring Cloud бесплатно →
В этом сервисе пользователи могут отправить файлы по email, поделиться ссылкой (сервис автоматически сделает ее короткой) и разместить слайды в социальных сетях. Также презентации удобно вставлять на страничку сайта или блога с помощью embed-кода. Если указать разрешенные домены, слайды нельзя будет разместить на стороннем ресурсе, которого нет в списке.
В iSpring Cloud можно не только делиться файлами, но и смотреть по ним статистику. Сервис позволяет узнать, как пользователи взаимодействуют с презентацией: кто открывал ее, сколько слайдов было просмотрено, среднее время просмотра и другие параметры. Презентации, загруженные в iSpring Cloud, доступны только для чтения. Это удобно для защиты авторских прав.
Смотрите пример презентации, загруженной в iSpring Cloud.
Как открыть ppt и pptx онлайн
Для того, чтобы ppt и pptх открыть онлайн, необходимо воспользоваться возможностями специальных онлайн-сервисов для просмотра и создания презентаций, которые представлены в сети.
В частности, сетевой сервис «Google Slides» (Гугл Презентации) компании Гугл является бесплатным инструментом для создания презентаций, одной из функций которого является умение открывать ppt и pptx файлы.
Кроме того, файлы ppt и pptx форматов можно открыть и просмотреть на онлайн-ресурсах «PPT online», «DocsPal», «PowerPoint Online», «Online Document Viewer» и других. Принцип работы с данными ресурсами довольно прост – вы переходите на ресурс, загружаете нужный файл нажав на соответствующую кнопку («Обзор», «Выбрать файл» и др.), и просматриваете содержимое указанного файла.
Кроме того, можно установить на свой браузер (в данном случае, Хром) ряд расширений (например, вот это или это) позволяющих открывать ppt-файлы и pptx-файлы онлайн.
Это еще один сервис, который поможет вам открыть PowerPoint-презентацию онлайн. SlideShare – проект LinkedIn, в котором профессионалы делятся контентом, чтобы сформировать репутацию и создать больше возможностей для карьеры. Зайти в сервис можно с помощью аккаунта в LinkedIn.
SlideShare – проект LinkedIn, в котором профессионалы делятся контентом, чтобы сформировать репутацию и создать больше возможностей для карьеры. Зайти в сервис можно с помощью аккаунта в LinkedIn.
SlideShare отображает загруженные презентации в виде статичных слайдов; поддержки мультимедиа, анимаций и триггеров здесь нет. Качество текста и изображений довольно низкое: презентации сохраняются в виде растровых изображений с разрешением всего 720 x 480 пикселей.
Эту платформу можно использовать для создания простых презентаций. PPTX-файлы, загруженные в SlideShare, можно смотреть, но нельзя редактировать онлайн.
Посетители SlideShare могут лайкнуть презентацию, поделиться ей или скачать. Поделиться файлом можно одним из четырех способов: по email, ссылкой, с помощью embed-кода или шорткода для wordpress. Защитить презентацию от копирования при вставке на сайт нельзя, но есть возможность отслеживать сайты, на которых используется презентация. Сервис поддерживает статистику по общему числу просмотров, лайков, скачиваний, комментариев и других параметров.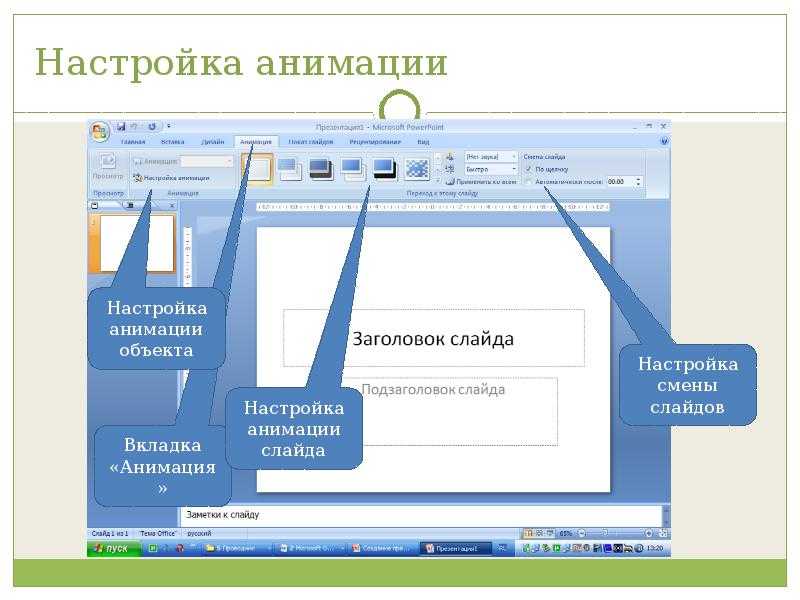
Таблица поможет вам сравнить все три сервиса и посмотреть, какие эффекты PowerPoint сохраняет каждый из них.
| Google Презентации | iSpring Cloud | SlideShare | |
| Эффекты движения | Частичная поддержка | Полная поддержка | Не поддерживаются |
| Триггеры | — | — | |
| Аудио и видео | — | — | |
| Образцы слайдов | — | ||
| Заметки к слайдам | — | ||
| Короткие ссылки | — | — | |
| Защита embed-кода | — | — | |
| Онлайн-редактирование | — | — | |
| Качество графики |
Способы запуска
Несмотря на то, что документы с форматом «ppt» создавались в ПО ранних версий, открыть документы подобного формата не составит труда, если использовать следующие программы:
- Microsoft PowerPoint.
- OpenOffice Impress.
- FileViewPro.
- PowerPoint Viewer.

Каждый из этих способов обладает схожим алгоритмом, поэтому необходимо детально рассмотреть каждый из них и понять, как открыть.
Не знаете, как открывать документы в формате djvu? Наша инструкция поможет вам –
Наша статья покажет вам, как быстро открывать файлы в формате PSD, читайте тут.
Microsoft PowerPoint
Открыв ПО, необходимо щелкнуть на кнопку «Файл».
В боковом меню будет отображаться кнопка «Открыть», которую необходимо нажать. Чтобы упростить задачу с двумя предыдущими шагами, можно воспользоваться комбинацией из кнопок Ctrl+O.
После открытия соответствующего окна, необходимо перейти в область памяти, где находится необходимый файл с расширением «ppt». Щелкнув по нему мышью, следует нажать на кнопку «Открыть» в окне.
Выполнив все эти действия, пользователь получает результат в виде открытия необходимого документа в программе Microsoft PowerPoint. Презентация готова к редактированию и запуску онлайн. Обеспечение может устанавливать на Андроид.
Обеспечение может устанавливать на Андроид.
OpenOffice Impress
Пакет ПО обладает приложением Impress, которое способно запускать файлы формата ppt».
Нажав двойным щелчком мыши на программу, пользователь увидит перед собой окно открытия, где будет предложено несколько различных вариантов запуска. Необходимо нажать кнопку «открыть».
Вышеуказанную процедуру также можно выполнить с помощью кнопки «файл», где необходимо выбрать из списка функцию «открыть» для поиска необходимого документа.
В появившемся окне необходимо переместиться в ту область памяти, где содержится документ, и выбрать соответствующий файл с расширением «ppt». Нажав щелчком на иконку, следует продолжить операцию щелчком по кнопке «открыть».
После завершения импорта документа, он поддается открытию и полностью готов к работе. Пользователь может,как редактировать, так и запускать презентацию в режиме просмотра.
FileViewPro
Помимо программного обеспечения, которое предназначено для просмотра и работы с презентациями, документы с форматом «ppt» могут открывать утилиты для обычного просмотра, например, FileViewPro.
Запустив программу с помощью двойного щелчка или через командную строку, необходимо нажать на кнопку «открыть» в левом верхнем углу.
Сделать это можно и с помощью расширения Меню, где, нажав на кнопку «файл», пользователь может найти соответствующую команду «открыть».
Как только появилось окно открытия, необходимо перейти в область памяти, где хранится необходимый файл с расширением «ppt». Найти документ можно и с помощью поиска, где следует написать фрагмент или полное название документа. Выбрав необходимое, следует продолжить операцию, нажав «открыть».
После всех выполненных действий программа успешно запускает необходимый файл. Пользователь может просматривать содержимое презентации, а также делать примитивные правки.
Не знаете, как открыть данные в формате BIN? Нет ничего сложного, просто изучите нашу инструкцию –
Если вы ищите хороший процессор, который был бы актуальным в 2019 году, то наша статья может вам пригодится.
PowerPoint Viewer
Установив данное ПО на свой компьютер, пользователю необходимо запустить ее, после чего сразу всплывает окно с открытием какого-либо файла. Следует выбрать область памяти, указать необходимый документ и продолжить операцию, нажав кнопку «открыть».
Презентация будет запущена в режиме просмотра в полноэкранном режиме. Следует отметить, что утилита используется, если другого обеспечения для запуска файлов нет. Тогда открытие данных в формате «ppt» будет установлено по умолчанию.
Пользователь может использовать любой из четырех предложенных способов запуска, ведь каждый из них имеет схожие алгоритмы и одинаково эффективный результат.
Работа в режиме показа слайдов
Здесь никакого интерфейса или драже указателя мыши не видно. Переход к следующему слайду можно осуществить управляющими кнопками, причём, несколькими способами:
- нажать левую кнопку мыши на клавиатуре,
- стрелочку вниз стрелочку вправо
- пробел или Enter
Для возврата на один слайд назад: стрелочка вверх или влево или кнопка Backspace. Кнопка «Home» приведет нас к первому слайду, а «End» — к последнему.
Кнопка «Home» приведет нас к первому слайду, а «End» — к последнему.
Сочетания клавиш для навигации при показе слайдов
- Смена слайда или переход к новому эффекту – щелчок левой кнопкой мыши, пробел, клавиша «N», «Enter» , «Page down», стрелка вправо, стрелка вниз
- Показ предыдущего слайда или эффекта анимации — клавиша «P», «Page Up» или «Backspace», стрелка влево, стрелка вверх.
- Переход к указанному слайду — число, затем кнопка ввода.
- Затемнение и восстановление — клавиша «B» или «.» (точка).
- Засветление и восстановление — клавиша «w» или «,» (запятая).
- Завершение показа — клавиша «Esc»
Если переместить мышку вниз в левый угол, то появляется курсор и несколько кнопок. Стрелочки влево и вправо позволяет опять же перелистывать слайды. Следующая кнопка в виде карандаша. При нажатии на неё откроется небольшой список дополнительных инструментов. С их помощью вы можете делать пометки на слайде во время демонстрации.
Сочетания клавиш для рукописных примечаний
- Ctrl+P — замена указателя карандашом
- Ctrl+А — замена указателя стрелкой
- Ctrl+Е — замена указателя ластиком
- Ctrl+М — отображение или скрытие рукописных примечаний
- Е — очистка экрана
Иногда при демонстрации необходимо акцентировать внимание зрителей на каком-либо элементе.
Можно указать его стрелкой мыши, а если нажать клавишу «Ctrl» вместе с левой кнопкой мыши, то получим эффект лазерной указки.
Как сделать презентацию в PowerPoint
Шаг 1. Запустите программу.
Запускаем программу PowerPoint
Это основной экран, который вы видите, когда открываете новую презентацию в программе PowerPoint 10. В презентации предполагает создание и изменение слайдов, из которых будет состоять эта презентация. Слайды могут содержать текстовые поля и медиа объекты, такие как фотографии, видео, музыку, графики и многое другое.
Шаг 2. Новая презентация содержит один пустой слайд, предназначенный в качестве титульного. Он содержит два поля, для заголовка или подписи. Нажмите на эти поля и введите текст который вы хотите видеть на титульном слайде.
Титульный слайд
Шаг 3. Теперь вы можете добавить второй слайд. Из-за этого перейдите на панель инструментов и в разделе главное найти кнопку « Новый слайд«. Нажмите на неё чтобы добавить еще одну страницу.
Нажмите на неё чтобы добавить еще одну страницу.
Добавляем новый слайд
Программа предложит вам один из вариантов. Выберите подходящий.
Выбираем подходящий вариант
Шаг 4. Заполните слайд. Вы можете отформатировать текст. Для этого используйте стандартную панель инструментов в разделе «Главная». Здесь всё точно так же как в стандартной программе Microsoft Word.
Заполняем слайд
Вы можете менять цвет, размер, шрифт, наклон, подчёркивание и многое другое.
Меняем настройки
Шаг 5. Главная особенность Microsoft PowerPoint заключается в том, что вы можете добавлять фотографии и графики в презентацию, чтобы улучшить ее внешний вид. В программу встроена огромная библиотека всевозможных картинок, но вы также можете добавлять свои собственные. Вставьте фотографию прямо из поля, которая есть на вашем слайде.
Кнопка добавления фотографий и изображений
Как только вы нажмете на соответствующую иконку, каждая из которых предназначена для вставки отдельного типа медиа, на вашем экране откроется окно выбора.
Окно выбора изображения
Выберите подходящую вам картинку и возвращайтесь к слайду. Теперь измените расположение и размер вставленного изображения. Нажмите на него. По периметру изображения появятся квадратики и кружочки.
Изменяем расположение и размер вставленного изображения
Нажмите на любой из кружочков и, не отпуская, потащите его в сторону. Картинка увеличится или уменьшится в зависимости от того, куда именно вы перетащили ее край.
Изменяем размер картинки
По этому же принципу вставляются видео, графики и многое другое.
Шаг 6. Шаблоны PowerPoint (часто называемые также темами) — это самый быстрый способ добавить стиль в презентацию. Самый простой способ добавить дизайн к слайду — обратиться к панели инструментов PowerPoint.
Выбираем дизайн слайда
Как только вы наведете мышь на один из предложенных стилей, программа автоматически применит его к первому слайду, чтобы вы могли оценить ее.
Применение дизайна к слайдам
Выбранный вами шаблон изменит всю презентацию.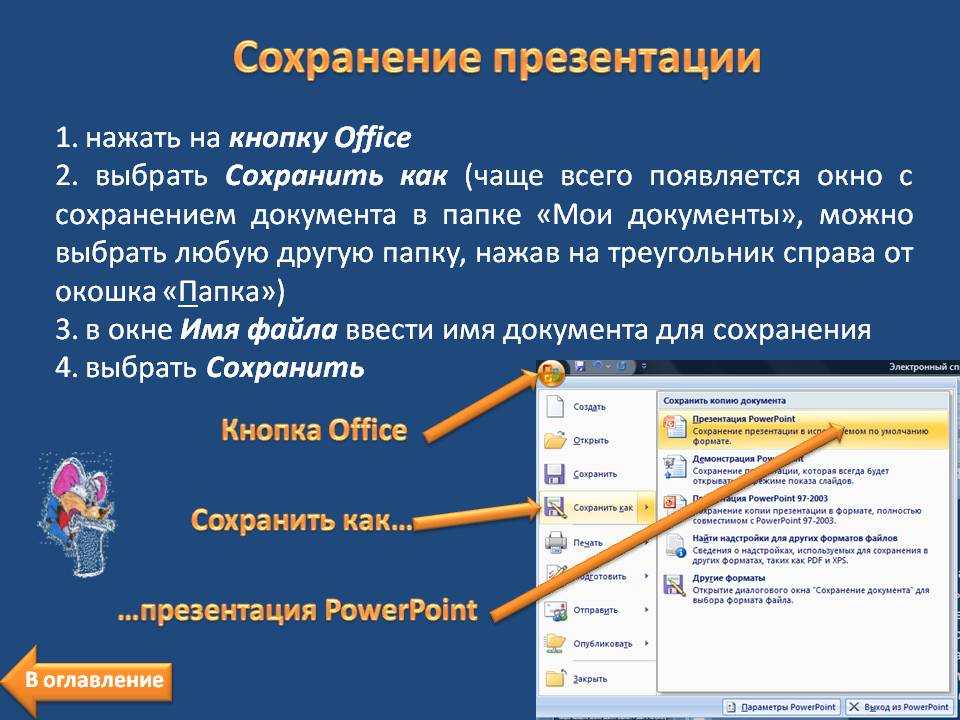 Шаблоны несут с собой набор шрифтов, цветовых схем и слайд-дизайнов, к которым будет адаптироваться вся ваша презентация. Но вы можете изменить их в разделе “Дизайн”.
Шаблоны несут с собой набор шрифтов, цветовых схем и слайд-дизайнов, к которым будет адаптироваться вся ваша презентация. Но вы можете изменить их в разделе “Дизайн”.
Изменяем цветовые настройки в разделе «Дизайн»
Теперь все слайды будут выглядеть так, как вам нравится.
Как видите, все вполне просто. Вы тоже сможете создать красивую презентацию за 6 шагов. Главное, не забывайте о темах. Это не только набор цветов и шрифтов. Тщательно разработанные темы также содержат предложения по оформлению слайдов, которые могут сделать вашу презентацию более эффектной.
Добавление видео и звукового сопровождения
Важно использовать различные аудио-визуальные материалы исключительно там, где они уместны. В коротких выступлениях.
Они пригодятся для более развернутых докладов или объяснений сложных концепций.
Добавляется аудио/видео из вкладки «Вставка» в верхней строке меню. В правой части будет блок «Клипы мультимедиа».
Нажатие по нему вызовет выбор типа добавляемого файла. Затем останется только выбрать нужный файл из директории с материалами.
Затем останется только выбрать нужный файл из директории с материалами.
После этого появится предупреждение о том, что воспроизведение ролика стартует с открытием страницы.
Какую версию PowerPoint использовать?
В последние годы бизнес-модель Microsoft значительно изменилась. Вместо предложения последней версии Microsoft Office разработчики активно продвигают Office 365. Это подписка на использование всех приложений Office, включая PowerPoint.
Преимущество использования Office 365 заключается в том, что вы всегда будете иметь самую последнюю версию всего набора приложений. Microsoft постоянно обновляет свои приложения Office, а версия Office 365 автоматически включает в себя функции, которых вы не найдете в обычной программе.
Пакеты Office 365
Для домашних пользователей есть три уникальных пакета на выбор:
- Office 365 Home. Включает в себя 5 лицензий, которые вы можете использовать в своей учетной записи. Идеально подходит для семей.

- Office 365 Personal. Наименее дорогостоящая версия. Одна лицензия для одного компьютера.
- Office Home & Student 2021. Единовременная оплата за Office и неограниченное использование всех программ, но вы не сможете получить доступ к обновлениям.
Подписки Office 365 также включают 1 ТБ (терабайт) пространства для хранения в OneDrive, в приложении для облачного хранения Microsoft.
Примечание! Office 365 также позволяет добавлять дополнительные функции в мобильные приложения для iOS и Android. Вы можете просматривать и редактировать документы бесплатно без подписки.
Создание презентации с помощью PowerPoint
Презентация в стиле Apple: цели, сценарий, дизайн пошагово
К нам часто приходят клиенты с запросом «Хотим в стиле Apple», и теперь на один такой запрос станет больше — он будет касаться презентаций для онлайн-конференций. VisualMethod сделал подробный разбор, на каких элементах строился сценарий вводного дня конференции Apple WWDC20. Разбор состоит из трех блоков: цель, контент и дизайн. Полезен всем, кто делает презентации и выступает публично.
Разбор состоит из трех блоков: цель, контент и дизайн. Полезен всем, кто делает презентации и выступает публично.
22 июня на WWDC20 компания Apple не только представила свои обновленные продукты, но и задала тренд публичных выступлений в новом формате.
Если кратко, то Apple учли в презентации тренды на всех уровнях: сказали о том, что беспокоит аудиторию в социально-политическом плане, дали информацию о своем продукте не только с технической точки зрения, но и с учетом личных интересов разработчиков, и визуализировали все с помощью анимации, которая сейчас на пике популярности в публичных презентациях.
Разберем презентацию Apple от начала до конца
Подготовка любой презентации или выступления начинается не с запуска программы PowerPoint и даже не с запуска KeyNote 😊 Она начинается с ответов на вопросы на бумажном или электронном листе. Если говорить языком маркетинга, нужно заполнить план коммуникаций.
Можно начать и без ответов на эти вопросы, но тогда получается игра в угадывание смыслов. Мы рано или поздно получаем ответы на вопросы, но уже после нескольких итераций с разными вариантами. Интересно, что раньше так было принято, а сейчас руководители начали беречь свое время. Мы в VisualMethod тоже так делаем и перестали принимать заказы без этапа заполнения брифа, даже если это не первый проект с клиентом.
Мы рано или поздно получаем ответы на вопросы, но уже после нескольких итераций с разными вариантами. Интересно, что раньше так было принято, а сейчас руководители начали беречь свое время. Мы в VisualMethod тоже так делаем и перестали принимать заказы без этапа заполнения брифа, даже если это не первый проект с клиентом.
Давайте предположим, как могли звучать ответы на эти вопросы у Apple, исходя из того, что озвучивали спикеры с экранов всех форматов на WWDC20.
1. Цель. Что зритель должен знать, думать или делать после WWDC20?
Здесь все, на первый взгляд, очевидно — зритель после презентации должен отдавать предпочтение продукции Apple. Значит ли это просто покупку очередного гаджета? В этом году Apple расширила границы и призвала не просто голосовать рублем в магазине, а пустить себя в жизнь человека на 100%.
Интересный жест — занять место зрителей
Это проявлялось в нескольких моментах. Во-первых, Apple пере позиционируется из продавца продуктов в поставщика услуг для повседневной жизни, стремясь к модному сегодня статусу экосистемы.
Во-вторых, представители компании обращались к разработчикам не только по рабочим вопросам, но и показывали, как благодаря Apple зрители могут быть ближе к семье, заботиться о здоровье, перемещаться по городу и отдыхать.
Поэтому если сформулировать цель кратко, то она прозвучит примерно: жить с Apple.
2. Аудитория. Кто должен совершить целевое действие после WWDC20?
Хотя всемирная конференция Apple и обозначена как мероприятие для разработчиков, на деле это PR-событие, и вторая (если не первая) его аудитория — пресса, блогеры и общественные институты. Именно поэтому CEO компании Tim Cook начал Всемирную конференцию разработчиков с мнения о событиях, которые в настоящее время влияют на мир: движения Black Lives Matter и всемирной эпидемии коронавируса.
Озвучить позицию по поводу острых вопросов абсолютно правильно — компания такого размера и с такими влияющими на жизнь людей продуктами просто не может держаться в стороне. Зато если открыто заявить о своей позиции, то именно в этом изложении она и будет цитироваться дальше.
«Настало время стремиться к достижению цели, чтобы построить будущее, которое соответствует нашим идеалам равенства», — отметил Кук и сообщил об инициативе Apple по расовому равенству и справедливости и инвестициях в эту активность в 100 миллионов долларов.
Обратите внимание на символы позади Кука — все они со смыслом о важных событиях в обществе.
Чуть позже Кук поблагодарил работников здравоохранения всего мира за их усилия по борьбе с коронавирусом и сообщил о том, что продукты Apple оказали глубокое влияние в этой ситуации и помогли «оставаться на связи с семьей и друзьями, выполнять свою работу, выражать свои творческие способности и развлекаться, а также развлекать других».
Смотрите, два супер-важных повода и два аргумента в пользу Apple. Вот она — работа с репутацией. И эта работа нацелена не на разработчиков. Акции Apple также выросли во время основного доклада и закрылись на 2,6% до 358,87 долл. Это является признаком того, что инвесторы были довольны новостями о программном обеспечении и компании.
Что касается «виновников торжества» — разработчиков, то давайте разберем детальнее, какие сообщения были адресованы непосредственно им.
3. Сообщение. Какие аргументы и контент?
Ключевые сообщения для инвесторов и СМИ мы разобрали в блоке выше — они про социальную ответственность и «экосистемность» Apple. Что же компания хотела сообщить разработчикам?
Первое — новые обновления. Повторять вышедшие на VC.RU и Хабре отчеты не буду, там все подробно расписано. Интересное сообщение было о том, что мероприятие бесплатное и без регистрации, раньше Apple продавала доступ на очные конференции. Напомню, сообщество разработчиков Apple около 23 миллионов человек, и в очном формате собрать всех нереально. В онлайн — пожалуйста, но и из этого сделан отдельный инфоповод. Неплохо.
Еще для разработчиков были фоновые сообщения об удобстве работы именно в этой экосистеме. Для этого, предполагаю, были собраны самые массовые запросы и детально освещены в обзоре — от организации иконок до трансформации надписи стилусом в текст.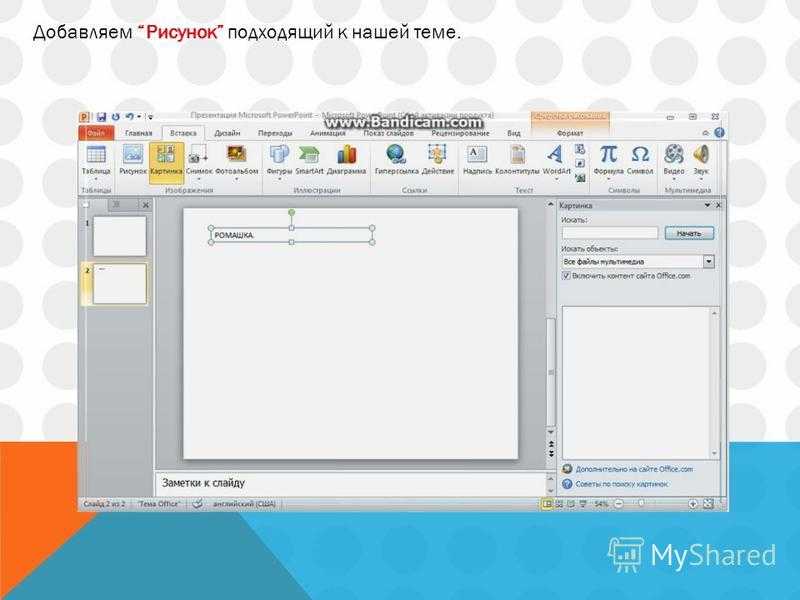
Ведь разработчики — прежде всего люди, поэтому новости об измерениях сна, физической активности через часы, открытие машины с помощью телефона, возможности персонализации и установки фото ребенка на рабочем столе — это жизненно и интересно.
Сообщение — это не только слова, а еще интонация и внешний вид того, кто говорит. Это тоже часть коммуникационной стратегии и называется Tone of voice (ToV), то, с какой интонацией и в каком стиле говорят спикеры бренда и звучат сообщения от имени компании.
«Заметили, сколько раз в разных формах спикеры конференции сказали слово «великолепный»? Еще более волшебный, восхитительный, невероятный. Фанаты инфо стиля наверняка были в шоке. Так вот это и есть стиль бренда. Вы можете увидеть его же на сайте компании.
Если бы они сказали «мы лучшие» один раз — это звучало бы как хвастовство. Но если восхищенные прилагательные звучат в каждом предложении — это воспринимается как естественный стиль компании.
Еще один прием — не говорить, что было плохо, а стало хорошо. В Apple говорят: «стало еще лучше», «работать еще проще и удобнее», «эта функция еще более незаменимая». Вот это «еще более» убирает проблему с вопросом «а что, раньше было плохо» и не дает аудитории разочаровываться.
В Apple говорят: «стало еще лучше», «работать еще проще и удобнее», «эта функция еще более незаменимая». Вот это «еще более» убирает проблему с вопросом «а что, раньше было плохо» и не дает аудитории разочаровываться.
Также стиль с восхищением хорошо работает на фоне демократичного внешнего вида спикеров и их спокойного тона. В джинсах и рубашках люди выглядят как друзья, им можно доверять. Их уверенные жесты и четкая артикуляция создает ощущение профессионализма.
То есть не создается впечатление, что эти люди хвастаются или преувеличивают. Наоборот, кажется, что они искренне делятся хорошими находками. Отличная комбинация, которая работает. PR-специалисты, берите на заметку.
Ценности Apple
Финальные наблюдения в этом блоке. У Apple есть прописанные ценности — на сайте, в материалах о компании. Ценности нужны в том числе для имиджа, чтобы создавалось цельное представление о компании, но они работают, если подтверждаются примерами. Поэтому в каждом программном выступлении и на мероприятиях представители Apple называют свои ценности и то, как они воплощены в жизнь.
Это об универсальном доступе, окружающей среде, конфиденциальности. Заметили, как эти ценности были «вшиты» в выступления спикеров? Обычно это самая скучная часть, и у Apple этот блок тоже был затянут и спокоен так, что хотелось взять в руки iPhone, но при многократном повторении все же работает прекрасно, создавая нужное впечатление о компании.
4. Канал. Откуда аудитория получит сообщение?
Формат конференции из года в год менялся только в деталях. В этом году для компании была очевидная, но и сложная задача — провести крупнейшую конференцию в мире онлайн. Удержать внимание в течение двух часов без живого контакта с аудиторией. Впервые не было зрителей, аплодисментов и возгласов.
Блогеры и авторы статей отметили перемещение камеры из театра в офис, я зафиксировала для себя важный нюанс с представлением продуктов Apple там, где они используются — на рабочем месте, в спортивном зале, гараже, квартире. Это погружает в нужную атмосферу. Единственное, что не смогли показать — это перемещение по городу, но вместо этого был симпатичный ролик в 3D.
«Тайная» лаборатория Apple тоже была среди локаций
«Особенно классно было увидеть много всякой внутрянки кампуса Apple, которую вообще нигде не посмотришь», — написал после конференции один из зрителей.
Мне презентация понравилась, она была довольно динамичной, хотя и осталось послевкусие искусственности. Вероятнее всего, конференция была в записи, а ту самую «искусственность» создавали бегающие по тексту на рире глаза спикеров, склейки переходов локации. Сам сценарий был продуман до мелочей. Давайте разберем несколько нюансов.
Как провести конференцию в два часа и удержать внимание зрителей. С помощью смены локаций, спикеров и визуальных инструментов.
Про локации я уже написала выше, спикеры подбирались так, чтобы говорить узко о своем предмете разработки. Это создает ощущение профессионализма. Из склеек были использованы в общем-то стандартные схемы — переход через мобильный телефон (пример: Крейг Федериги берет в руки телефон и дальше начинается следующий эпизод презентации с демонстрацией экрана), пролеты вдоль здания, устная передача слова от спикера к спикеру, склейка через презентацию. Хорошие рабочие инструменты.
Хорошие рабочие инструменты.
Логика выступлений — строго по цели:
- Сделать заявление компании о важных событиях в мире. Это нужно, чтобы обозначить позицию компании и задать тон.
- Подстроиться под аудиторию и привлечь внимание. Презентацию начали с простых изменений, которые интересны всем зрителям. Например, виджетов. Организация приложений была «зудящей» проблемой, о которой часто писали на форумах. Решение простое, охват аудитории максимальный, тема вызывает доверие и затягивает.
- В середине конференции дали новые продукты, которые еще недостаточно популярны — это подписки на ТВ и прочие электронно-развлекательные продукты. Тизер Foundation|Apple TV+ разбудил немного заснувшую аудиторию и дал возможность отдохнуть от спикеров.
- В конце конференции поставили самые важные анонсы, например, о постепенном отказе использования чипов Intel. Это давняя уловка — ставить в конце самое интересное, чтобы удержать внимание зрителей до конца.

- Кук отпустил аудиторию чуть раньше, чем закончились 2 часа. Это хороший прием, чтобы оставить ощущение недосказанности и заинтересовать зрителя подумать о том, что он услышал и заставить действовать.
Все вместе было собрано с помощью красивого монтажа.
Тизер Foundation|Apple TV+
О дизайне скажу отдельно
Вся презентация оформлена в черно-серебряных фирменных цветах компании. Это поддерживает общую визуальную линию бренда, при этом есть несколько совершенно точно просматриваемых трендовых нюансов:
Текст на слайдах
Презентации Apple в целом всегда были сделаны с минимумом текстовой информации. К сожалению, большинство презентаций, которые мы видим в России, все еще содержат базовую ошибку — большое количество текста на слайдах. Это допустимо только в презентациях для чтения. В презентациях для выступлений слова могут и должны появляться преимущественно в роли отдельных самостоятельных объектов — взаимодействующих друг с другом, обозначающих действия и понятия, а не поясняющих их.
На конференции WWDC20 текст появлялся либо для того, чтобы обозначить продукты компании, либо представлен цитатой, которую спикер зачитывал. Это правильно, потому что человек в один момент может либо читать, либо слушать.
Текст — это отдельный объект на слайде, если спикер зачитывает текст, то его нет в кадре.
Анимация
Это тренд в дизайне презентаций 2020 года, и он останется с нами и дальше. Что отличало анимацию в презентации Apple? Естественность. Текст, иконки, объекты появлялись ровно так, как мы ожидаем этого «в жизни», а точнее, как мы привыкли это видеть на своих экранах — в приложениях и на сайтах. Возьмите этот пункт во внимания, работая в PowerPoint. Анимация снова в моде, но она должна быть ненавязчивой.
Переключение между блоками через анимацию выглядело так же естественно, как нажатие кнопки
Градиент
В момент, когда спикер представляет новые возможности Сири, на экране появляются слова, оформленные с эффектом градиента. Вы можете встретить градиент в коммуникациях многих крупных брендов, сейчас он на пике популярности.
Вы можете встретить градиент в коммуникациях многих крупных брендов, сейчас он на пике популярности.
Прозрачные плашки
Apple сделал акцент на мультизадачности пользователя и показал, как видео продолжает демонстрироваться на экране при переходе из приложения в приложение. Это так, люди и дальше будут делать несколько дел одновременно.
Параллельную работу с приложениями спикеры показывали с помощью расположенных рядом объектов и полупрозрачных плашек. Вы можете использовать эффект с полупрозрачностью, когда хотите разместить рядом несколько блоков информации или показать связь нескольких объектов.
3D-модели
Их Apple демонстрирует в эмодзи, видеоролике, в иконках и других дизайн-элементах презентации. Такой стиль оформления все еще на пике популярности и по прогнозам в дизайн-сообществе продержится еще пару лет.
5. Активация. Конференция закончилась — что дальше делать?
В этой статья я сделала обзор только первого дня мероприятия, потому что для тренировки навыков публичных выступлений и разработки презентаций он самый показательный. Apple же продолжила встречи с разработчиками в разных форматах и в последующие дни.
Apple же продолжила встречи с разработчиками в разных форматах и в последующие дни.
Первую реакцию аудитории мы уже увидели — инвесторы отреагировали и акции компании выросли, СМИ и блогеры написали тысячи публикаций, разработчики активно обсуждают каждую новинку. Думаю, целевые задачи по действиям в компании выполнены.
Подводя итоги нашего текстового «курса» разработки презентации и публичных выступлений, скажу, что хотя мы и готовы сделать презентацию в стиле Apple, я всегда обращаю внимание на более важный момент. Apple — это не одна презентация, а продуманная коммуникационная стратегия. Надеюсь, что на примерах выше мне удалось это показать. Из моего опыта — продает собственный стиль компании, даже если он далек от Apple.
Как называется приложение чтобы делать презентации
PowerPoint 2010 скачать бесплатно для Windows
PowerPoint 2010 представляет собой мощную программу, предназначенную для создания оригинальных презентаций. Её функционал позволит вам создать как незамысловатый проект, оформленный фотографиями, схемами, диаграммами и тезисными текстовыми материалами, так и сложную презентацию, которая будет сопровождаться большим объёмом информации, не нуждающуюся в устном пояснении, ведь PowerPoint 2010 поддерживает анимацию, аудио и видео, а также экспортирует любую информацию в динамичные слайды. При этом у вас появляется возможность устанавливать продолжительность демонстрации каждого из них.
При этом у вас появляется возможность устанавливать продолжительность демонстрации каждого из них.
Наряду с этим, PowerPoint 2010 от предыдущей модификации отличается обновленным интерфейсом и расширенным функционалом, позволяющим создавать и вносить коррективы в презентацию в режиме онлайн, параллельно привлекая к работе ваших друзей или сотрудников.
Продвинутого пользователя не оставит равнодушным возможность вставлять видео и дополнять его разнообразными спецэффектами.
Microsoft PowerPoint — это профессиональный инструмент для создания презентаций, который существует уже много десятилетий. Он имеет ряд функций, которые делают его мощным инструментом презентации.
Популярность PowerPoint во многом обусловлена простотой использования. Тем не менее, PowerPoint также имеет множество более глубоких функций, которые не известны многим обывателям.
Какую версию PowerPoint использовать?
В последние годы бизнес-модель Microsoft значительно изменилась.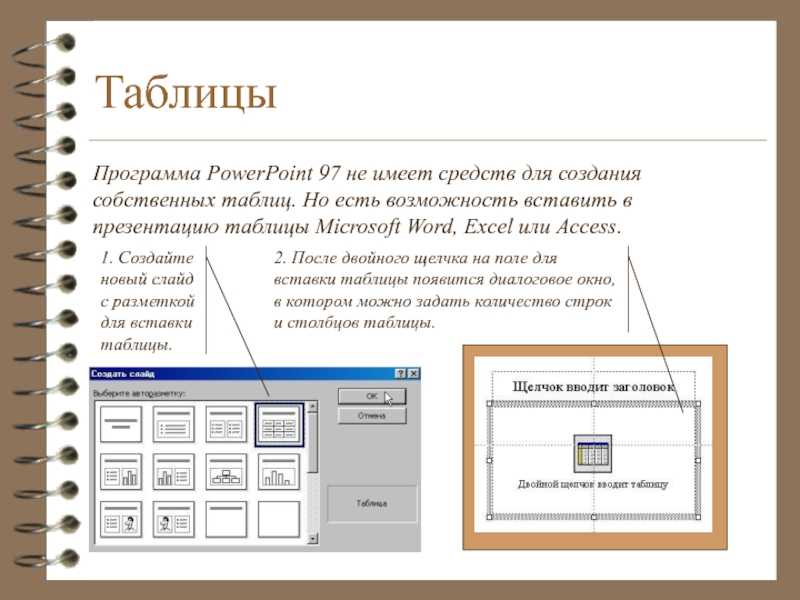 Вместо предложения последней версии Microsoft Office разработчики активно продвигают Office 365. Это подписка на использование всех приложений Office, включая PowerPoint.
Вместо предложения последней версии Microsoft Office разработчики активно продвигают Office 365. Это подписка на использование всех приложений Office, включая PowerPoint.
Преимущество использования Office 365 заключается в том, что вы всегда будете иметь самую последнюю версию всего набора приложений. Microsoft постоянно обновляет свои приложения Office, а версия Office 365 автоматически включает в себя функции, которых вы не найдете в обычной программе.
Для домашних пользователей есть три уникальных пакета на выбор:
- Office 365 Home. Включает в себя 5 лицензий, которые вы можете использовать в своей учетной записи. Идеально подходит для семей.
- Office 365 Personal. Наименее дорогостоящая версия. Одна лицензия для одного компьютера.
- Office Home & Student 2016. Единовременная оплата за Office и неограниченное использование всех программ, но вы не сможете получить доступ к обновлениям.
Подписки Office 365 также включают 1 ТБ (терабайт) пространства для хранения в OneDrive, в приложении для облачного хранения Microsoft.
Примечание! Office 365 также позволяет добавлять дополнительные функции в мобильные приложения для iOS и Android. Вы можете просматривать и редактировать документы бесплатно без подписки.
Альтернативы PowerPoint
Другим вариантом является PowerPoint Online, полностью бесплатная версия PowerPoint, которую вы можете использовать в своем веб-браузере. Она предлагает большинство функций настольную версию программы.
Это сигнализирует о большой смене в бизнес-модели компании. Сейчас они сосредоточены на том, чтобы привлечь людей к использованию продукта, а не продавать одноразовые лицензии.
| Альтернатива | Изображение | Совместимость | Описание |
|---|---|---|---|
| Google Slides | Web | Android | iOS | Приложение для создания презентаций онлайн. Google Slides заставляют ваши идеи сиять различными темами, сотнями шрифтов, встроенными видео, анимацией и т. |
Все бесплатно. Выбирайте из множества готовых презентаций.
Импортируйте файлы .pptx и .pps и конвертируйте их в презентации Google.
Загрузите свои презентации в формате PDF, PPT или .txt
Создание и редактирование слайдов очень универсально благодаря различным режимам редактирования и просмотра: «Обычный» для общего редактирования, «Контур» для организации и описания вашего текстового контента, «Примечания» для просмотра и редактирования заметок, прикрепленных к слайду и др.
 Ваши презентации являются частными, что означает, что вы единственный, кто их видит.
Ваши презентации являются частными, что означает, что вы единственный, кто их видит. Редактор слайдов доступен прямо в вашем браузере.
Презентации можно просматривать в любом современном браузере, включая мобильный
Zoho Show работает в сети — это означает, что вы можете создавать презентации на любых устройствах, независимо от операционной системы. Zoho Show совместим со всеми доступными браузерами. Пригласите своих коллег для редактирования или просмотра вашего контента, где бы они ни находились.
Используйте обратную связь в режиме реального времени от своих сотрудников, чтобы улучшить слайды
Как сделать презентацию в PowerPoint
Шаг 1. Запустите программу.
Это основной экран, который вы видите, когда открываете новую презентацию в программе PowerPoint 10.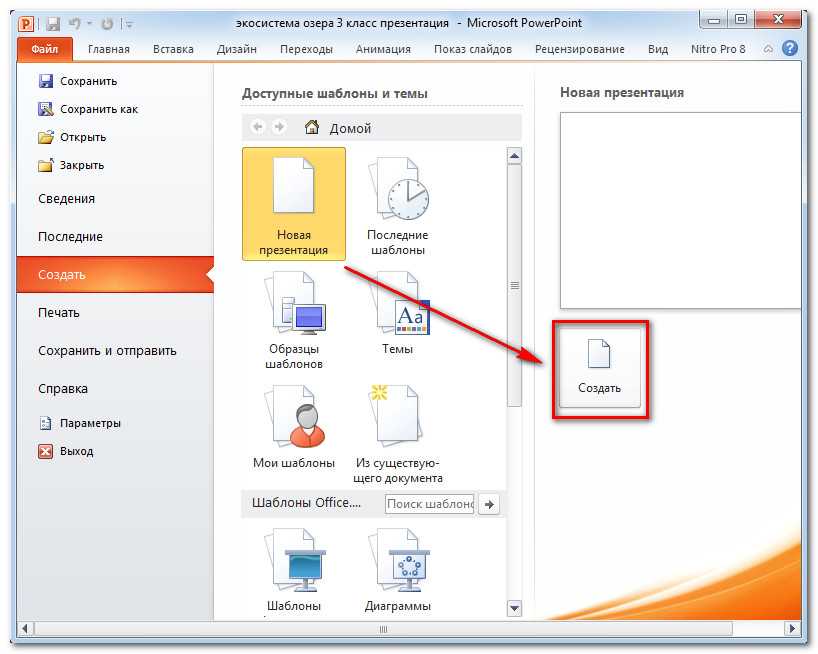 В презентации предполагает создание и изменение слайдов, из которых будет состоять эта презентация. Слайды могут содержать текстовые поля и медиа объекты, такие как фотографии, видео, музыку, графики и многое другое.
В презентации предполагает создание и изменение слайдов, из которых будет состоять эта презентация. Слайды могут содержать текстовые поля и медиа объекты, такие как фотографии, видео, музыку, графики и многое другое.
Шаг 2. Новая презентация содержит один пустой слайд, предназначенный в качестве титульного. Он содержит два поля, для заголовка или подписи. Нажмите на эти поля и введите текст который вы хотите видеть на титульном слайде.
Шаг 3. Теперь вы можете добавить второй слайд. Из-за этого перейдите на панель инструментов и в разделе главное найти кнопку « Новый слайд«. Нажмите на неё чтобы добавить еще одну страницу.
Программа предложит вам один из вариантов. Выберите подходящий.
Шаг 4. Заполните слайд. Вы можете отформатировать текст. Для этого используйте стандартную панель инструментов в разделе «Главная». Здесь всё точно так же как в стандартной программе Microsoft Word.
Вы можете менять цвет, размер, шрифт, наклон, подчёркивание и многое другое.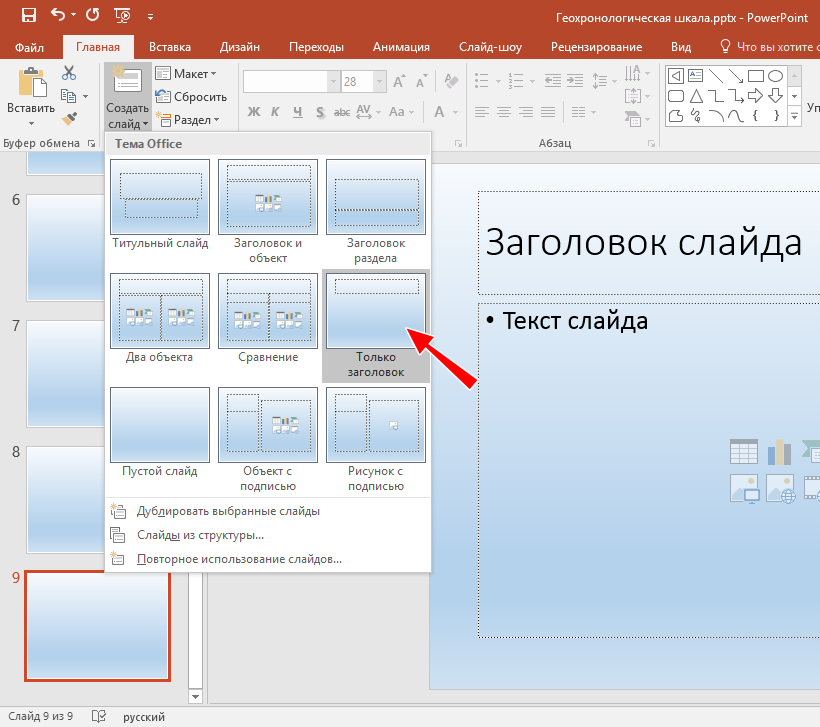
Шаг 5. Главная особенность Microsoft PowerPoint заключается в том, что вы можете добавлять фотографии и графики в презентацию, чтобы улучшить ее внешний вид. В программу встроена огромная библиотека всевозможных картинок, но вы также можете добавлять свои собственные. Вставьте фотографию прямо из поля, которая есть на вашем слайде.
Как только вы нажмете на соответствующую иконку, каждая из которых предназначена для вставки отдельного типа медиа, на вашем экране откроется окно выбора.
Выберите подходящую вам картинку и возвращайтесь к слайду. Теперь измените расположение и размер вставленного изображения. Нажмите на него. По периметру изображения появятся квадратики и кружочки.
Нажмите на любой из кружочков и, не отпуская, потащите его в сторону. Картинка увеличится или уменьшится в зависимости от того, куда именно вы перетащили ее край.
По этому же принципу вставляются видео, графики и многое другое.
Шаг 6.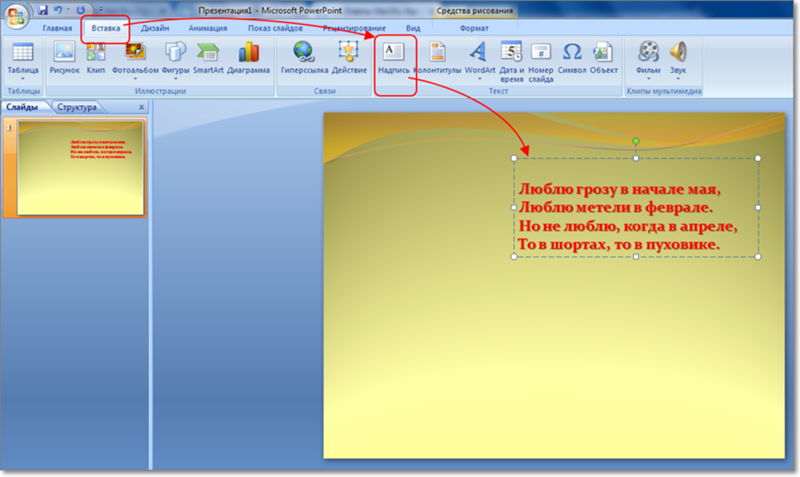 Шаблоны PowerPoint (часто называемые также темами) — это самый быстрый способ добавить стиль в презентацию. Самый простой способ добавить дизайн к слайду — обратиться к панели инструментов PowerPoint.
Шаблоны PowerPoint (часто называемые также темами) — это самый быстрый способ добавить стиль в презентацию. Самый простой способ добавить дизайн к слайду — обратиться к панели инструментов PowerPoint.
Как только вы наведете мышь на один из предложенных стилей, программа автоматически применит его к первому слайду, чтобы вы могли оценить ее.
Выбранный вами шаблон изменит всю презентацию. Шаблоны несут с собой набор шрифтов, цветовых схем и слайд-дизайнов, к которым будет адаптироваться вся ваша презентация. Но вы можете изменить их в разделе “Дизайн”.
Теперь все слайды будут выглядеть так, как вам нравится.
Как видите, все вполне просто. Вы тоже сможете создать красивую презентацию за 6 шагов. Главное, не забывайте о темах. Это не только набор цветов и шрифтов. Тщательно разработанные темы также содержат предложения по оформлению слайдов, которые могут сделать вашу презентацию более эффектной.
Видео — Как сделать презентацию на компьютере
youtube.com/embed/m9TXhTdPoIY?feature=oembed»>Понравилась статья?
Сохраните, чтобы не потерять!
Одним из способов наглядного сопровождения своего выступления являются презентации. Но при подготовке к публичной защите своего проекта у пользователей часто возникает вопрос, в какой программе делать презентацию. Многие офисные пакеты содержат в себе приложения для создании презентаций, но они не всегда удобны. В обзоре мы рассматриваем программы для презентаций для установки на компьютер и онлайн-сервисы.
Какие программы для презентаций можно использовать на компьютере?
Приведенные ниже утилиты необходимо устанавливать в составе пакета или отдельно. Эти программы будут полезны для учеников, студентов и офисных работников. С помощью некоторых из них можно создавать интерактивные или видеопрезентации. Выбирать программу необходимо исходя из ваших требований, уровня подготовки и цели презентации.
PowerPoint – типа бесплатная
Программа для презентаций Power Point является самой распространенной.
- отличный набор инструментов для создания слайдов;
- поддержка анимации, вставки видео и звукового сопровождения;
- возможность импорта файлов, созданных в других программах из пакета Microsoft Office ;
- создание не только презентаций, но и подготовка полиграфических макетов или альбомов;
- встроенные возможности браузера позволяют скачивать файлы для презентации из Интернета.
Программа бесплатна только для тех, кто приобрел офисный пакет. В остальных случаях придется приобрести лицензионный ключ. С 2013 года она начала поддерживать редактирование презентаций на устройствах с сенсорным экраном. Для этого ее панель инструментов адаптируется под ручное управление.
Для этого ее панель инструментов адаптируется под ручное управление.
Все пользователи могут пользоваться облачным хранилищем One Drive , ссылка на которое находится на экране сохранения документов. С его помощью удобно работать в команде, открывать презентацию с других устройств. Еще одно преимущество – полная русификация программы.
ПромоШОУ – на русском языке!
Эту программу считают лучшей для создания презентаций, она обладает уникальными инструментами, отличными от тех, что предлагает PowerPoint . Основное предназначение программы – создание презентаций со звуковым сопровождением и разными эффектами, но расширенный функционал позволяет создавать видеопрезентации, которые хорошо смотрятся на сайтах или могут быть использованы на конференциях.
Самое важное, что эта программа для презентаций на русском. Но помимо этого качества у нее есть немало других:
- отлаженная работа технологии создания презентаций;
- хороший набор инструментов, включающий в себя множество видов эффектов, переходов;
- поддерживает трехмерную графику;
- гибкая настройка показа каждого слайда;
- возможность добавить аудио и отредактировать его;
- экспорт результата на YouTube или DVD .

Для подготовки проекта вам достаточно иметь только картинки. Все остальное вы сможете найти прямо в приложении.
В течение 10 дней вы сможете воспользоваться этой программой бесплатно, а по прошествии этого времени вам придется приобрести лицензию. К слову ее стоимость намного ниже, чем у аналогичных профессиональных приложений. Если вы не купите лицензию, то функционал утилиты будет ограничен.
Kingsoft Presentation – бесплатная программа для презентаций с широким функционалом
Если вы ищете абсолютно бесплатную утилиту, что стоит попробовать Kingsoft Presentation. Она обладает совершенными настройками для облегчения работы. Но более широкие возможности – у платной версии этого софта.
У любого варианта программы вы обнаружите:
- большое количество доступных элементов для презентации;
- возможность использования в слайд-шоу видео и аудио;
- простоту редактирования слайдов и управления программой;
- несколько вариантов переходов между слайдами, возможность настройки времени показа;
- возможность конвертации слайд-шоу в формат PDF .

Интерфейс имеет вкладочную структуру, позволяющую работать сразу над несколькими презентациями. Но у программы есть один существенный минус – она не русифицирована, что затрудняет работу неопытным пользователям.
Impress
Эта программа для презентаций – одна из составляющих бесплатного пакета OpenOffice. С ее помощью можно вставлять в презентации разные графические элементы, в том числе графики, таблицы, рисунки и прочие. У программы есть несколько ключевых особенностей:
- создание презентаций со всеми необходимыми эффектами: анимацией, звуками, рисунками;
- использование нескольких форматов для сохранения презентаций;
- наличие текстовых и фоновых стилей;
- встроенный тезарус, проверка правописания;
- наличие встроенной помощи.
Утилита полностью русифицирована, что облегчает работу с ней. Программа выпущена для всех операционных систем, что позволит вам дорабатывать презентации вне зависимости от платформы.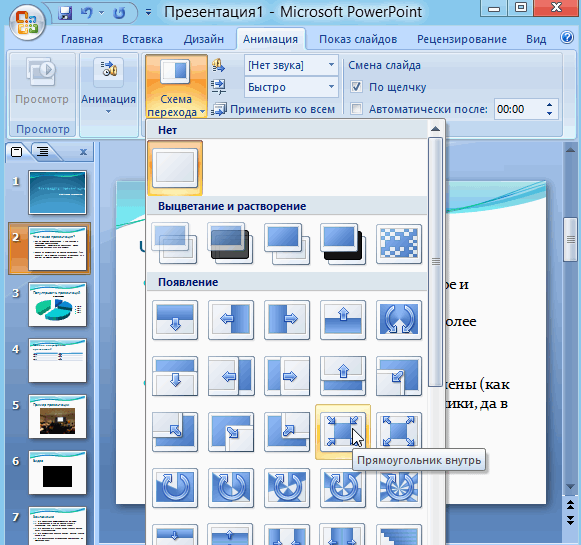 Недостаток в том, что найти отдельный установщик для этой программы невозможно – вам придется скачать весь пакет OpenOffice , а после загрузки выбрать инсталляцию только Impress .
Недостаток в том, что найти отдельный установщик для этой программы невозможно – вам придется скачать весь пакет OpenOffice , а после загрузки выбрать инсталляцию только Impress .
ProShow Producer – интерфейс на русском!
Если вам необходим более широкий набор инструментов, то лучше всего скачать ProShow Producer. Встроенные шаблоны и спецэффекты позволят создавать слайды на высоком уровне, что позволяет их использовать для решения рабочих целей. Эта программа для создания презентаций имеет несколько особенностей:
- набор из 20 мультимедийных шаблонов;
- более 150 вариантов переходов для слайдов и специальных эффектов;
- возможность работы со слоями для детальной проработки слайдов;
- несколько десятков комбинаций для создания анимированных эффектов;
- поддержка HD -видео и качественного звука;
- возможность создания видеороликов из фото и слайдов;
- размещение в презентации объемных объектов.
Русский интерфейс облегчает работу с программой, но чтобы пользоваться всеми ее возможностями необходимы базовые знания в создании компьютерной графики. Готовые шаблоны позволяют сэкономить время на создании презентаций.
Готовые шаблоны позволяют сэкономить время на создании презентаций.
Лучшие онлайн-сервисы для создания презентаций
Итак, если вам срочна нужна презентация, в какой программе ее сделать вы уже знаете. Но как поступить, если наглядный проект вам потребовался срочно и нет времени устанавливать нужную утилиту. На помощь к вам придут онлайн-сервисы. Если вы собираетесь разместить презентацию в Интернете или хотите работать с ней в компании других пользователей, то они будут лучшим выбором. Их также несколько, каждый имеет свои достоинства и недостатки.
Google Презентации
Это самый распространенный сервис для групповой работы. Доступ к презентации вы будете иметь даже со смартфона, если у вас есть аккаунт Google . Есть несколько стандартных тем и макетов, которые позволят быстро набросать презентацию.
Сервис позволяет обратить правки, так как автоматически сохраняет предыдущие версии текста. Если вы хотите работать оффлайн, то можно загрузить приложение для компьютера или смартфона.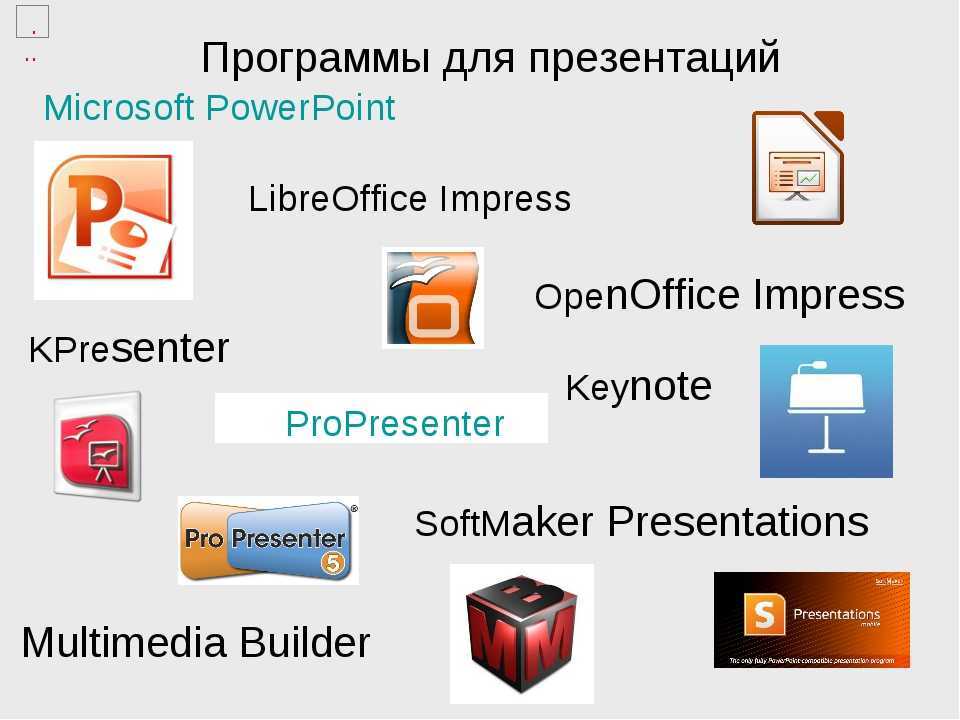 При совместном доступе к документу, пользователи получают возможность общаться во встроенном чате.
При совместном доступе к документу, пользователи получают возможность общаться во встроенном чате.
Также доступно преобразование презентаций в формате PPTX в Google -Презентации. Скачивать отдельные слайды можно в разных форматах. Преимущество сервиса в его доступности – он бесплатен.
Canva
Этот сервис представляет собой конструктор, в котором можно сделать шаблоны визиток, обложек и конечно же презентации. У неопытных пользователей могут возникнуть проблемы с работой с конструктором, но стоит в нем разобраться, и вы не сможете отказаться от этого варианта.
Если у вас команда до 10 человек, то работать над проектом вы можете бесплатно. В остальных случаях придется заплатить. Еще один недостаток – шрифты работают только с латиницей. Презентации на русском языке выглядят однотипно. При это без оплаты вам доступно несколько десятков шаблонов.
Еще одна платформа, позволяющая сделать наглядную презентацию и сразу же публикует его на специальную страницу на домене sway .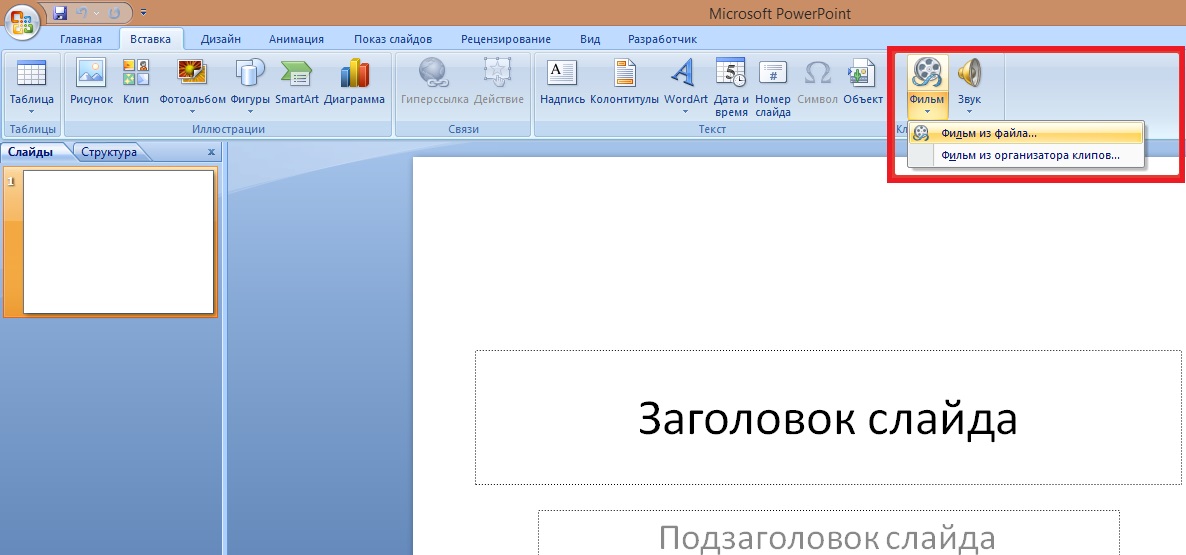 Допустима вертикальная и горизонтальная прокрутка презентации. Слайды перетекают плавно, есть несколько шаблонных решений и возможность редактирования путем перетаскивать карточки.
Допустима вертикальная и горизонтальная прокрутка презентации. Слайды перетекают плавно, есть несколько шаблонных решений и возможность редактирования путем перетаскивать карточки.
Результат работы выглядит современно, а шаблонные решения позволяют защититься от дизайнерской ошибки. Этот сервис входит в пакет Microsoft Office Online , поэтому готовая презентация похожа на ту, что сделана в Power Point .
Prezi
Это необычный сервис, позволяющий создавать нелинейные презентации. Вся информация размещается в одной рабочей области, а потом изменяется при помощи анимационных эффектов. У этого сервиса сразу несколько недостатков: отсутствие русификации, ограниченный функционал бесплатной версии. При этом вам будет доступно наложение аудиодорожки и короткие обучающие видео, которые помогут разобраться в сервисе даже тем, кто не знает английский язык.
Если вы готовите простую презентацию, то можно использовать базовый тариф. Но стоит помнить об ограничениях – доступно создание всего 3 презентаций. В противном случае придется активировать любой другой на 2 недели. При этом вы не сможете получить доступ к проекту с мобильного. Платные тарифы содержат много полезных функций – создание видеопрезентаций и доступ к проектам без подключения к Интернету.
В противном случае придется активировать любой другой на 2 недели. При этом вы не сможете получить доступ к проекту с мобильного. Платные тарифы содержат много полезных функций – создание видеопрезентаций и доступ к проектам без подключения к Интернету.
Piktochart – только на английском
Этот сервис предлагает вам бесплатно всего 10 шаблонов для презентаций и полный набор возможностей для редактирования. В платной версии появляется возможность сохранения готовых проектов в формате PDF , большее количество шаблонов и использование изображений с высоким качеством.
Самой сильной стороной сервиса является создание инфографики, но многие используют его именно для презентаций. Если она будет состоять из диаграмм, карты мира со статистической информации или графика, то создать презентацию вы сможете при помощи пары кликов, используя готовые шаблоны. Доступно использование анимации и других эффектов.
Лучше всего для выбирать программы для презентаций на Windows , которые устанавливаются на ваш компьютер.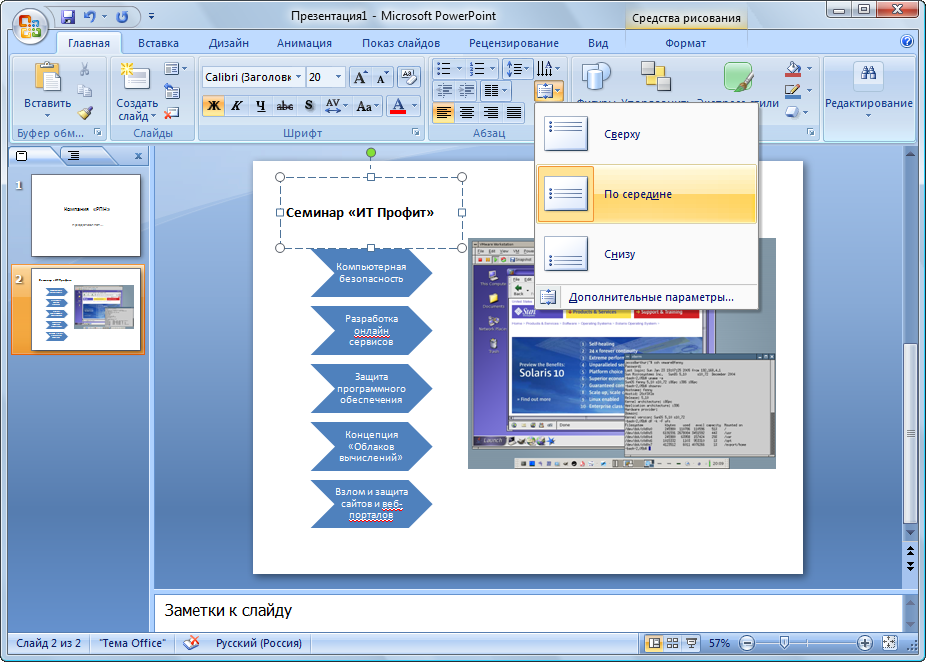 Онлайн-сервисы обладают ограниченной функциональностью и чаще всего предлагают платные функции (средняя стоимость от 10 долларов в месяц).
Онлайн-сервисы обладают ограниченной функциональностью и чаще всего предлагают платные функции (средняя стоимость от 10 долларов в месяц).
Если вам понравилась статья, поделитесь ею с друзьями. Об использовании вами программ и сервисов можно рассказать в комментариях. Там же вы можете задавать вопросы.
В какой программе делают презентации на ноутбуке
Презентация – классический способ проведения докладов. Вывод самой важной информации на экран позволяет сделать доклад более интересным и понятным для публики. Сейчас для проведения презентаций используют компьютер и специальные программы. Благодаря этому презентацию со слайдами можно сделать буквально за пару минут.
В каких программах можно сделать презентацию
Для того чтобы сделать презентацию со слайдами на компьютере вам понадобится специальная программа для создания презентаций. Самой популярной программой такого рода является PowerPoint, которая включена в комплект офисных программ Microsoft Office. Поэтому, если на вашем компьютере уже установлен Microsoft Office, то нужная программа у вас есть.
Поэтому, если на вашем компьютере уже установлен Microsoft Office, то нужная программа у вас есть.
Если же Microsoft Office не установлен, то вы можете установить его самостоятельно. На сайте office.com можно скачать пробную версию Microsoft Office, которая будет работать в течение 1 месяца. В дальнейшем нужно будет купить полную версию или приобрести подписку.
Также вы можете сделать презентацию с помощью бесплатных программ. Например, можно воспользоваться программой Impress, которая входит в комплект бесплатных офисных программы LibreOffice. Для этого нужно зайти на сайт libreoffice.org, скачать пакет программ LibreOffice и установить его на свой компьютер.
В данной статье мы расскажем, как сделать презентацию на примере программы PowerPoint из офисного пакета Microsoft Office. Поскольку данный пакет программ очень распространен и у большинства пользователей он уже установлен.
Как сделать презентацию со слайдами на компьютере
Чтобы сделать презентацию со слайдами на компьютере в первую очередь нужно запустить программу. Для этого откройте меню «Пуск», перейдите в список программ и найдите там программу PowerPoint. Также данную программу можно запустить с помощью поиска в меню «Пуск» или с помощью ярлыка на рабочем столе.
Для этого откройте меню «Пуск», перейдите в список программ и найдите там программу PowerPoint. Также данную программу можно запустить с помощью поиска в меню «Пуск» или с помощью ярлыка на рабочем столе.
После запуска программы PowerPoint список различных дизайнов, которые можно использовать для оформления презентации. Здесь вы можете выбрать любой понравившийся вариант. В дальнейшем, если выбранный дизайн вам не понравится, его можно будет поменять, не переделывая презентацию с нуля. Для примера выберем дизайн зеленого цвета, который называется «Аспект».
После этого перед вами появится интерфейс программы PowerPoint в котором вы и будете делать презентацию. Интерфейс PowerPoint разделен на три части. В верху разделенная на вкладки панель инструментов, слева список слайдов, а по центру сами слайды презентации.
Изначально в презентации только один слайд. Это заглавный слайд, с которого будет начинаться вся презентация. Здесь нужно ввести название презентации и какую-то дополнительную информацию о ней, например, название организации.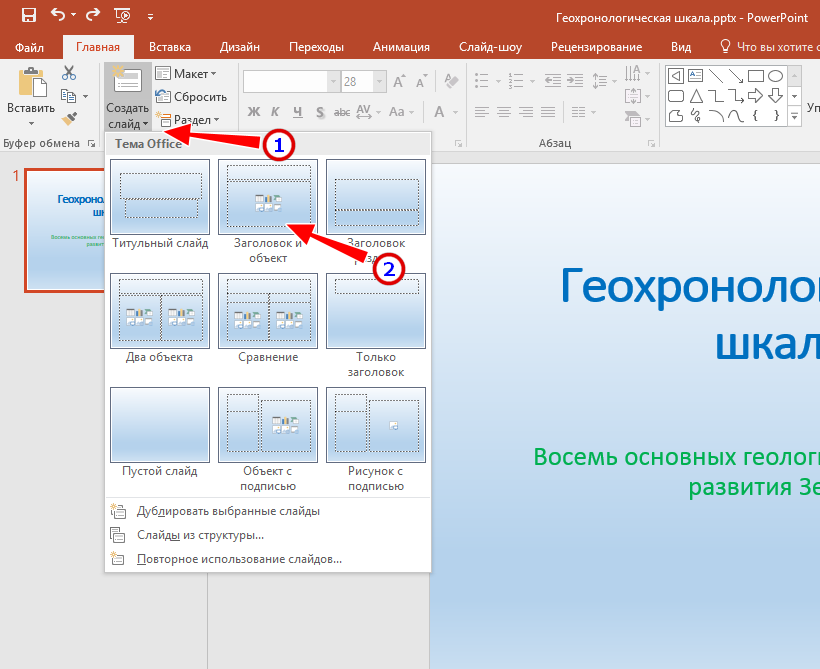
После заполнения стартового слайда можно приступать непосредственно к созданию самой презентации. Делается это очень просто, добавляем в презентацию новый пустой слайд, заполняем его информацией и переходим к следующему. Если вы раньше работали с текстовым редактором Word, то заполнение слайдов презентации не должно создать для вас проблем, поскольку здесь все работает точно также.
Для того чтобы сделать новый слайд презентации используется кнопка «Создать слайд», которая находится на вкладке «Главная». Нажмите на стрелку под этой кнопкой, и вы увидите полный список возможных макетов слайда.
В списке «Создать слайд» выберите тот макет слайда, который вам больше всего подходит, и перед вами появится новый пустой слайд. В новом слайде будет несколько полей, который нужно заполнить информацией. Это могут быть поля для вставки заголовка слайда, текста, изображения. Для заполнения текстовых полей нужно просто кликнуть по пустому полю и вставить текст.
Если поле предполагает вставку рисунка, то нужно кликнуть по иконке и в открывшемся окне выбрать изображение для вставки.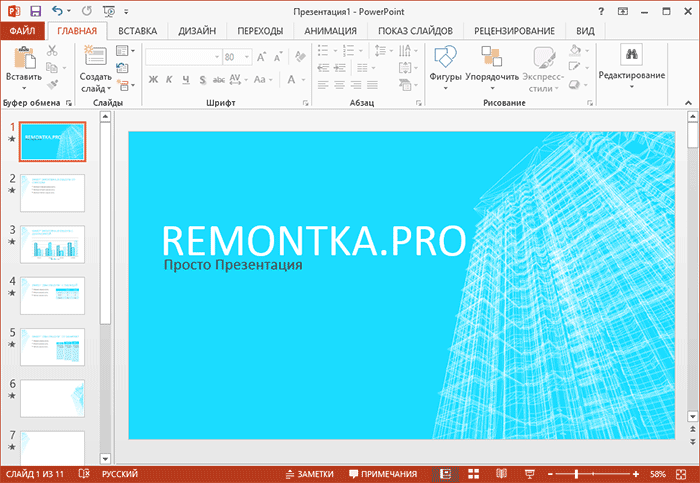 Поля других форматов заполняются аналогично, кликаем по иконке и вводим нужные данные.
Поля других форматов заполняются аналогично, кликаем по иконке и вводим нужные данные.
Если стандартные макеты слайдов вас не устраивают, то вы можете удалить некоторые поля или наоборот добавить новые. Для добавления новых полей воспользуйтесь инструментами на вкладке «Вставка». Здесь есть кнопки, которые позволяет вам вставлять в слайды текстовые поля, картинки, таблицы, диаграммы, видеоролики, аудиозаписи и многое другое. Например для того, чтобы добавить к слайду новое изображение воспользуйтесь кнопкой «Рисунки», а для добавления текстового поля нажмите на кнопку «Надпись» и нарисуйте мышкой нужный размер поля.
Также вы можете изменить дизайн уже готовой презентации. Для этого перейдите на вкладку «Конструктор» и выберите там один из предложенных дизайнов.
Для того чтобы сделать полноценную презентацию нужно настроить переходы между слайдами. Для этого откройте вкладку «Переход» и выберите один из предложенных вариантов. Также на этой вкладке есть кнопка «Применить ко всем», которая применяет текущие настройки перехода сразу ко всем слайдам презентации.
Для предварительного просмотра получившейся презентации перейдите на вкладку «Слайд-шоу» и воспользуйтесь кнопками «С начала» или «С текущего кадра», которые запускают воспроизведение презентации с первого или текущего кадра.
На остальных вкладках также есть полезные инструменты, обязательно изучите их самостоятельно.
Как сохранить сделанную презентацию на компьютере
После того как презентация сделана, ее нужно сохранить. В PowerPoint это делается точно также, как и в других программах, нужно открыть меню «Файл» и выбрать «Сохранить как». Но, есть некоторые особенности, связанные с выбором формата файла. Основным форматом презентаций PowerPoint является формат PPTX, который также называется «Презентация PowerPoint». При использовании данного формата у вас останется возможность открыть файл и продолжить редактировать презентацию, поэтому сохранять презентацию нужно именно в PPTX.
Но, если презентация уже сделана, и вы готовы ее демонстрировать, то в дополнение к формату PPTX, вы можете сохранить презентацию в формате PPSX, который также называют «Демонстрация PowerPoint».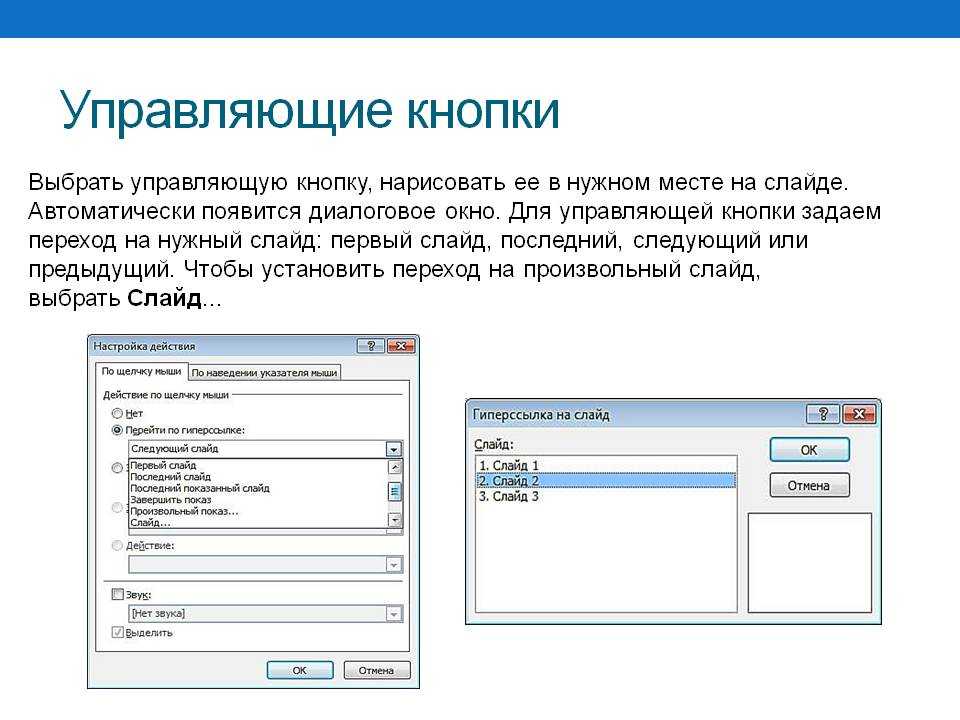
Особенностью формата PPSX или «Демонстрации PowerPoint» является то, что при откртии такого файла не появляется интерфейс программы PowerPoint, вместо этого пользователи сразу видят первый слайд презентации, который открыт на весь экран. Это позволяет сразу после открытия файла приступать к показу сделанной презентации. Но, PPSX-файлы нельзя редактировать, поэтому всегда нужно иметь копию презентации, сохраненную в формате PPTX.
Чтобы создать презентацию на компьютере под управлением Windows 7 и выше необходимо иметь установленную программу PowerPoint, написанный и проверенный на ошибки текст, картинки хорошего качества, видеоматериалы. Стоит отметить, что программа PowerPoint имеется на всех ПК, на которых установленный пакет Microsoft Office.
Создание слайдов
Из создания первого слайда и начинается работа в Microsoft PowerPoint. Чтобы создать начальный слайд стоит выполнить следующие действия:
- Жмём «Пуск», «Все программы», выбираем «Microsoft Office».
 В списке ищем нужную программу.
В списке ищем нужную программу.
- Откроется PowerPoint. Первый слайд создаётся автоматически. Он состоит из заголовка и подзаголовка.
- Заполняем эти поля. Вводим заголовок и подзаголовок.
- Для того, чтобы создать новый слайд, достаточно выбрать на панели инструментов соответствующую функцию или кликнуть правой кнопкой мыши в левом меню и выбрать «Создать слайд».
- Следующий слайд будет иметь другую структуру: заголовок и текст слайда.
- Если необходимо изменить структуру слайда, необходимо нажать на кнопку «Разметка слайда» и выбрать подходящий вариант.
Таким образом можно создать любое количество слайдов. Все эти слайды можно соответственно оформить. Белый фон можно заменить следующим способом.
- Переходим во вкладку «Дизайн» и выбираем подходящую тему.
- Все слайды автоматически поменяют своё оформление.
- Если вы хотите, чтобы определённая тема была применена к отдельным слайдам, стоит нажать правой кнопкой мыши на теме и выбрать из списка подходящий вариант.
 К примеру, «Применить к выделенным слайдам».
К примеру, «Применить к выделенным слайдам».
- Как видим, первый слайд получил отличимое оформление от второго.
Работа с текстом
Текст стоит заранее подготовить. Его нужно вычитать, проверить на ошибки. Только в таком случае можно подготовить качественную презентацию.
Для работы с текстом в редакторе PowerPoint есть специальные текстовые блоки. Текст в них можно напечатать или скопировать и вставить стандартным способом (Ctrl+A – выделить, Ctrl+С – копировать, Ctrl+V – вставить).
Вставленный текст можно отформатировать. Для этого на панели инструментов можно выбрать тип и размер шрифта, интервал, ориентацию текста, маркированный и нумерованный списки.
Также стоит отметить, что вместо заголовка можно вставить объект WordArt. Для этого переходим во вкладку «Вставка» и выбираем букву «А», которая отвечает за объекты WordArt.
Далее пишем текст. С помощью кнопок ориентации меняем расположение текста.
Таким способом добавляем текс для всех слайдов.
ВАЖНО! Не стоит вставлять слишком много текстов в слайды. Весь материал должен быть изложен лаконично. Человек, который будет смотреть презентацию, не должен быть занят чтением. У него должно быть время, чтобы послушать выступающего.
Добавление картинок и работа с ними
Если в презентацию добавить картинку, она станет более интересной. Однако для одного слайда рекомендуем использовать не более двух качественных картинок. Переполнение одного слайда изображениями будет неуместным.
Для вставки изображения в редакторе PowerPoint есть целый блок. Достаточно перейти во вкладку «Вставка» и выбрать «Рисунок», «Картина», «Снимок», «Фотоальбом».
Стоит отметить, что какой бы вы способ ни выбрали, нужно будет указать место хранения картинки.
После выбора картинки и добавления её в слайд, положение и размер можно изменить. Для этого стоит воспользоваться точками по углам картинки.
Также, если картинка мешает, можно указать её расположение «на заднем плане». В таком случае текст будет накладываться поверх картинки.
Добавление таблиц и графиков
Если вам необходимо подготовить деловую презентацию, в которой нужно использовать данные статистики, в программе есть функция вставки таблиц и диаграмм. Вставить таблицу можно из Excel или нарисовать и заполнить уже в редакторе.
В первом случае (вставка с Excel) стоит выполнить следующие действия:
- Выбираем «Вставка», «Таблица» и «Вставить с Excel».
- Далее выделяем с оригинальной таблицы заполненные ячейки, копируем и вставляем их в таблицу презентации.
Если же заполненной таблицы нет, стоит нажать «Таблица» и выбрать количество строк и столбцов. Во время выделения в окне презентации будут отображаться размеры таблицы. Однако их можно корректировать.
После заполняем таблицу необходимой информацией.
Также в презентацию можно добавить графики и диаграммы. Для этого во вкладке «Вставка» нужно нажать на кнопку «Диаграмма» или выбрать этот же значок на самом слайде.
Для этого во вкладке «Вставка» нужно нажать на кнопку «Диаграмма» или выбрать этот же значок на самом слайде.
После выбираем тип диаграммы.
Откроется файл Excel. Заполняем таблицу данными.
После заполнения таблицы возвращаемся назад к презентации. Здесь появится диаграмма.
Таким образом, презентацию можно использовать для предоставления отчётов, сравнения данных.
ВАЖНО! После закрытия файла Excel диаграмма не пропадет.
Работа с видео и звуковым сопровождением
В презентацию также можно добавить видео и звук. Для того, чтобы добавить ролик. Стоит выполнить следующие действия:
- Переходим во вкладку «Вставка» и выбираем «Видео». Далее указываем «Из файла» или «Из сайта».
- Далее указываем, где находится видео. Выбираем ролик и нажимаем «Вставить».
- Вставка видео займёт некоторое время. Не стоит нажимать кнопку «Отмена». Чем больше файл, тем дольше будет длиться его загрузка.

Чтобы добавить аудио, стоит нажать на кнопку «Звук» и указать на файл.
Если вы хотите, чтобы звук длился в течение всей презентации, стоит во вкладке «Воспроизведение», в разделе «Начало» выставить значение «Для всех слайдов».
Также можно настроить громкость музыкального сопровождения. Для этого достаточно нажать на кнопку «Громкость» и указать уровень звучания.
Чтобы значок звука не отображался на слайдах, стоит поставить отметку «Скрывать при показе».
Добавление спецэффектов
Под спецэффектами стоит подразумевать переходы между слайдами, появление и исчезновение текста. Чтобы добавит спецэффекты нужно выделить первый слайд, в нём заголовок и перейти во вкладку «Анимация». Здесь нажимаем «Добавить анимацию».
Далее выбираем «Вход».
Указываем «По щелчку» или задаем временной диапазон возникновения анимации.
Стоит отметить, что анимацию придется задавать для каждого заголовка и текста отдельно. Все анимированные элементы будут обозначаться цифрами.
Все анимированные элементы будут обозначаться цифрами.
Также можно для каждого элемента задать выход. Это спецэффект, с которым заголовок, картинка или текст будут исчезать. Данная функция находится в том же разделе, что и вход, только нужно будет прокрутить ползунок вниз.
После оформление первого слайда стоит перейти ко второму и задать анимацию для каждого элемента отдельно.
Сохранение и просмотр проекта
После оформления всех слайдов необходимо настроить презентацию. Переходим к первому слайду и нажимаем «F5». Запустится просмотр проекта. Смотрим и изучаем недостатки. Исправляем их. После переходим во вкладку «Показ слайдов» и нажимаем «Настройка демонстрации». Указываем, как будет происходить смена слайдов (по времени или вручную), параметры показа, очерёдность слайдов.
После нажимаем «Сохранить как…» и указываем, куда сохранить презентацию.
Запустить презентацию можно двойным щелчком.
Как создать презентацию смотрите в видео:
youtube.com/embed/3Goa76Wwla4″>Одним из способов наглядного сопровождения своего выступления являются презентации. Но при подготовке к публичной защите своего проекта у пользователей часто возникает вопрос, в какой программе делать презентацию. Многие офисные пакеты содержат в себе приложения для создании презентаций, но они не всегда удобны. В обзоре мы рассматриваем программы для презентаций для установки на компьютер и онлайн-сервисы.
Какие программы для презентаций можно использовать на компьютере?
Приведенные ниже утилиты необходимо устанавливать в составе пакета или отдельно. Эти программы будут полезны для учеников, студентов и офисных работников. С помощью некоторых из них можно создавать интерактивные или видеопрезентации. Выбирать программу необходимо исходя из ваших требований, уровня подготовки и цели презентации.
PowerPoint – типа бесплатная
Программа для презентаций Power Point является самой распространенной. В 2003 году была создана базовая ее версия с ограниченным количеством инструментов, длительная разработка обновленного приложения слегка сократила количество пользователей, но более свежие выпуски PowerPoint – интересные приложения с большими возможностями. Лучшим вариантом является программа 2013 года с обновленным интерфейсом и стильным оформлением. В ней вы сможете найти:
Лучшим вариантом является программа 2013 года с обновленным интерфейсом и стильным оформлением. В ней вы сможете найти:
- отличный набор инструментов для создания слайдов;
- поддержка анимации, вставки видео и звукового сопровождения;
- возможность импорта файлов, созданных в других программах из пакета Microsoft Office ;
- создание не только презентаций, но и подготовка полиграфических макетов или альбомов;
- встроенные возможности браузера позволяют скачивать файлы для презентации из Интернета.
Программа бесплатна только для тех, кто приобрел офисный пакет. В остальных случаях придется приобрести лицензионный ключ. С 2013 года она начала поддерживать редактирование презентаций на устройствах с сенсорным экраном. Для этого ее панель инструментов адаптируется под ручное управление.
Все пользователи могут пользоваться облачным хранилищем One Drive , ссылка на которое находится на экране сохранения документов. С его помощью удобно работать в команде, открывать презентацию с других устройств. Еще одно преимущество – полная русификация программы.
Еще одно преимущество – полная русификация программы.
ПромоШОУ – на русском языке!
Эту программу считают лучшей для создания презентаций, она обладает уникальными инструментами, отличными от тех, что предлагает PowerPoint . Основное предназначение программы – создание презентаций со звуковым сопровождением и разными эффектами, но расширенный функционал позволяет создавать видеопрезентации, которые хорошо смотрятся на сайтах или могут быть использованы на конференциях.
Самое важное, что эта программа для презентаций на русском. Но помимо этого качества у нее есть немало других:
- отлаженная работа технологии создания презентаций;
- хороший набор инструментов, включающий в себя множество видов эффектов, переходов;
- поддерживает трехмерную графику;
- гибкая настройка показа каждого слайда;
- возможность добавить аудио и отредактировать его;
- экспорт результата на YouTube или DVD .
Для подготовки проекта вам достаточно иметь только картинки. Все остальное вы сможете найти прямо в приложении.
Все остальное вы сможете найти прямо в приложении.
В течение 10 дней вы сможете воспользоваться этой программой бесплатно, а по прошествии этого времени вам придется приобрести лицензию. К слову ее стоимость намного ниже, чем у аналогичных профессиональных приложений. Если вы не купите лицензию, то функционал утилиты будет ограничен.
Kingsoft Presentation – бесплатная программа для презентаций с широким функционалом
Если вы ищете абсолютно бесплатную утилиту, что стоит попробовать Kingsoft Presentation. Она обладает совершенными настройками для облегчения работы. Но более широкие возможности – у платной версии этого софта.
У любого варианта программы вы обнаружите:
- большое количество доступных элементов для презентации;
- возможность использования в слайд-шоу видео и аудио;
- простоту редактирования слайдов и управления программой;
- несколько вариантов переходов между слайдами, возможность настройки времени показа;
- возможность конвертации слайд-шоу в формат PDF .

Интерфейс имеет вкладочную структуру, позволяющую работать сразу над несколькими презентациями. Но у программы есть один существенный минус – она не русифицирована, что затрудняет работу неопытным пользователям.
Impress
Эта программа для презентаций – одна из составляющих бесплатного пакета OpenOffice. С ее помощью можно вставлять в презентации разные графические элементы, в том числе графики, таблицы, рисунки и прочие. У программы есть несколько ключевых особенностей:
- создание презентаций со всеми необходимыми эффектами: анимацией, звуками, рисунками;
- использование нескольких форматов для сохранения презентаций;
- наличие текстовых и фоновых стилей;
- встроенный тезарус, проверка правописания;
- наличие встроенной помощи.
Утилита полностью русифицирована, что облегчает работу с ней. Программа выпущена для всех операционных систем, что позволит вам дорабатывать презентации вне зависимости от платформы. Недостаток в том, что найти отдельный установщик для этой программы невозможно – вам придется скачать весь пакет OpenOffice , а после загрузки выбрать инсталляцию только Impress .
Недостаток в том, что найти отдельный установщик для этой программы невозможно – вам придется скачать весь пакет OpenOffice , а после загрузки выбрать инсталляцию только Impress .
ProShow Producer – интерфейс на русском!
Если вам необходим более широкий набор инструментов, то лучше всего скачать ProShow Producer. Встроенные шаблоны и спецэффекты позволят создавать слайды на высоком уровне, что позволяет их использовать для решения рабочих целей. Эта программа для создания презентаций имеет несколько особенностей:
- набор из 20 мультимедийных шаблонов;
- более 150 вариантов переходов для слайдов и специальных эффектов;
- возможность работы со слоями для детальной проработки слайдов;
- несколько десятков комбинаций для создания анимированных эффектов;
- поддержка HD -видео и качественного звука;
- возможность создания видеороликов из фото и слайдов;
- размещение в презентации объемных объектов.
Русский интерфейс облегчает работу с программой, но чтобы пользоваться всеми ее возможностями необходимы базовые знания в создании компьютерной графики.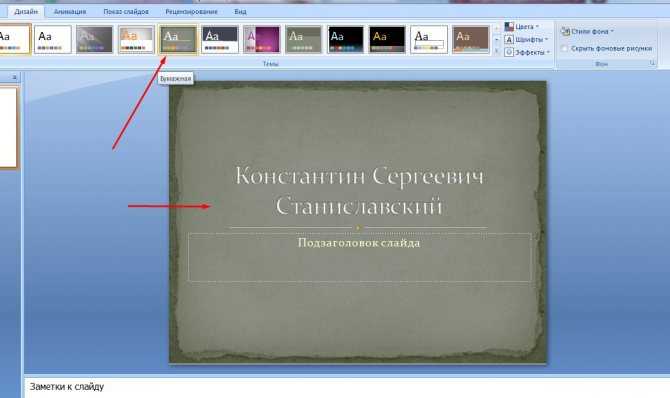 Готовые шаблоны позволяют сэкономить время на создании презентаций.
Готовые шаблоны позволяют сэкономить время на создании презентаций.
Лучшие онлайн-сервисы для создания презентаций
Итак, если вам срочна нужна презентация, в какой программе ее сделать вы уже знаете. Но как поступить, если наглядный проект вам потребовался срочно и нет времени устанавливать нужную утилиту. На помощь к вам придут онлайн-сервисы. Если вы собираетесь разместить презентацию в Интернете или хотите работать с ней в компании других пользователей, то они будут лучшим выбором. Их также несколько, каждый имеет свои достоинства и недостатки.
Google Презентации
Это самый распространенный сервис для групповой работы. Доступ к презентации вы будете иметь даже со смартфона, если у вас есть аккаунт Google . Есть несколько стандартных тем и макетов, которые позволят быстро набросать презентацию.
Сервис позволяет обратить правки, так как автоматически сохраняет предыдущие версии текста. Если вы хотите работать оффлайн, то можно загрузить приложение для компьютера или смартфона.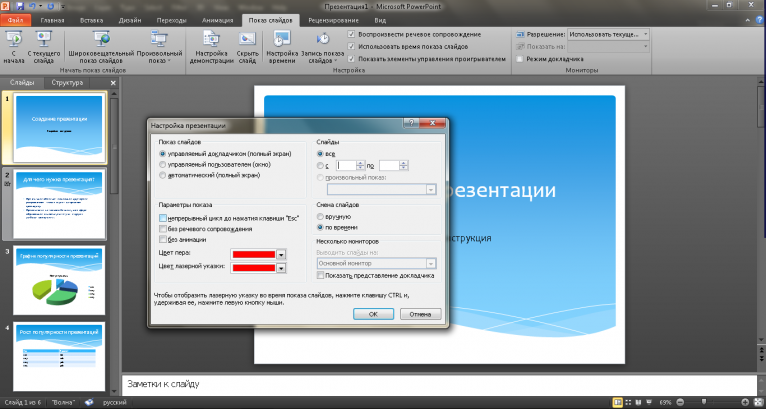 При совместном доступе к документу, пользователи получают возможность общаться во встроенном чате.
При совместном доступе к документу, пользователи получают возможность общаться во встроенном чате.
Также доступно преобразование презентаций в формате PPTX в Google -Презентации. Скачивать отдельные слайды можно в разных форматах. Преимущество сервиса в его доступности – он бесплатен.
Canva
Этот сервис представляет собой конструктор, в котором можно сделать шаблоны визиток, обложек и конечно же презентации. У неопытных пользователей могут возникнуть проблемы с работой с конструктором, но стоит в нем разобраться, и вы не сможете отказаться от этого варианта.
Если у вас команда до 10 человек, то работать над проектом вы можете бесплатно. В остальных случаях придется заплатить. Еще один недостаток – шрифты работают только с латиницей. Презентации на русском языке выглядят однотипно. При это без оплаты вам доступно несколько десятков шаблонов.
Еще одна платформа, позволяющая сделать наглядную презентацию и сразу же публикует его на специальную страницу на домене sway . Допустима вертикальная и горизонтальная прокрутка презентации. Слайды перетекают плавно, есть несколько шаблонных решений и возможность редактирования путем перетаскивать карточки.
Допустима вертикальная и горизонтальная прокрутка презентации. Слайды перетекают плавно, есть несколько шаблонных решений и возможность редактирования путем перетаскивать карточки.
Результат работы выглядит современно, а шаблонные решения позволяют защититься от дизайнерской ошибки. Этот сервис входит в пакет Microsoft Office Online , поэтому готовая презентация похожа на ту, что сделана в Power Point .
Prezi
Это необычный сервис, позволяющий создавать нелинейные презентации. Вся информация размещается в одной рабочей области, а потом изменяется при помощи анимационных эффектов. У этого сервиса сразу несколько недостатков: отсутствие русификации, ограниченный функционал бесплатной версии. При этом вам будет доступно наложение аудиодорожки и короткие обучающие видео, которые помогут разобраться в сервисе даже тем, кто не знает английский язык.
Если вы готовите простую презентацию, то можно использовать базовый тариф. Но стоит помнить об ограничениях – доступно создание всего 3 презентаций.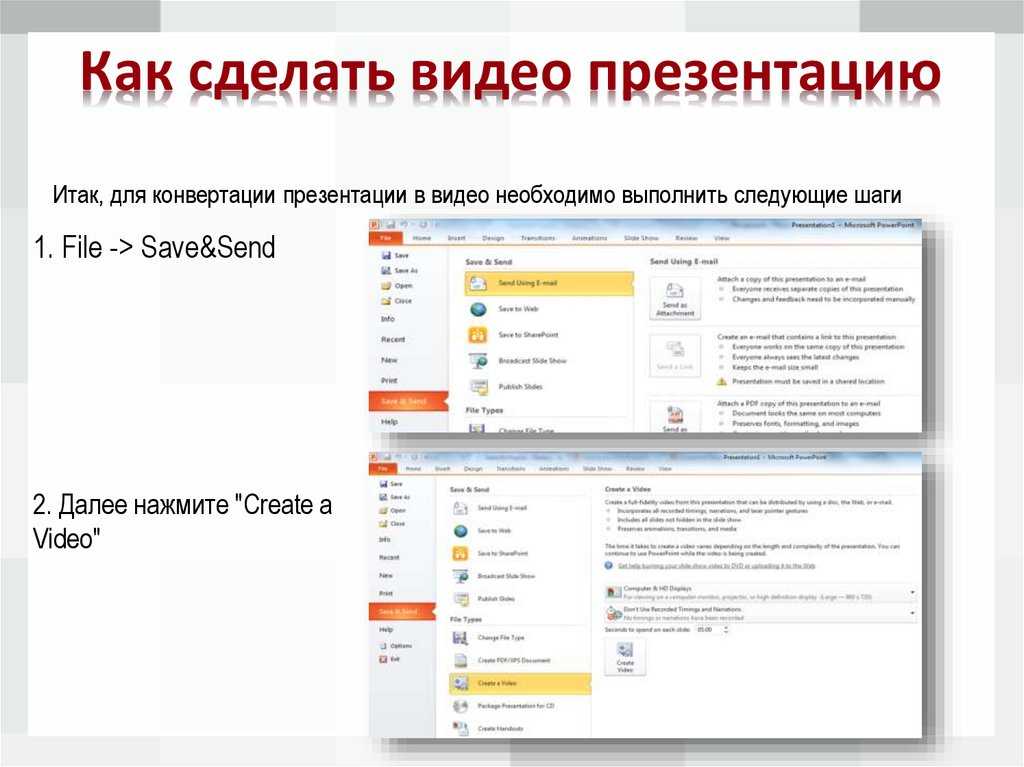 В противном случае придется активировать любой другой на 2 недели. При этом вы не сможете получить доступ к проекту с мобильного. Платные тарифы содержат много полезных функций – создание видеопрезентаций и доступ к проектам без подключения к Интернету.
В противном случае придется активировать любой другой на 2 недели. При этом вы не сможете получить доступ к проекту с мобильного. Платные тарифы содержат много полезных функций – создание видеопрезентаций и доступ к проектам без подключения к Интернету.
Piktochart – только на английском
Этот сервис предлагает вам бесплатно всего 10 шаблонов для презентаций и полный набор возможностей для редактирования. В платной версии появляется возможность сохранения готовых проектов в формате PDF , большее количество шаблонов и использование изображений с высоким качеством.
Самой сильной стороной сервиса является создание инфографики, но многие используют его именно для презентаций. Если она будет состоять из диаграмм, карты мира со статистической информации или графика, то создать презентацию вы сможете при помощи пары кликов, используя готовые шаблоны. Доступно использование анимации и других эффектов.
Лучше всего для выбирать программы для презентаций на Windows , которые устанавливаются на ваш компьютер. Онлайн-сервисы обладают ограниченной функциональностью и чаще всего предлагают платные функции (средняя стоимость от 10 долларов в месяц).
Онлайн-сервисы обладают ограниченной функциональностью и чаще всего предлагают платные функции (средняя стоимость от 10 долларов в месяц).
Если вам понравилась статья, поделитесь ею с друзьями. Об использовании вами программ и сервисов можно рассказать в комментариях. Там же вы можете задавать вопросы.
Три слова, которые пора перестать писать на слайде
Статья
Слайд
«Спасибо за внимание»:
нужен или нет
Финальный слайд конечно нужен — дайте зрителям понять, что презентация подошла к концу, и наступил тот самый момент, когда можно радоваться, аплодировать или готовиться к сессии вопросов и ответов.
Нужно ли писать на этом слайде «Спасибо за внимание»? Команда Метаформы считает, что нет, и вот почему.
Финальный слайд конечно нужен — дайте зрителям понять, что презентация подошла к концу, и наступил тот самый момент, когда можно радоваться, аплодировать или готовиться к сессии вопросов и ответов.
Нужно ли писать на этом слайде «Спасибо за внимание»? Команда Метаформы считает, что нет, и вот почему.
Зачем писать, если можно сказать?
Зачем писать, если можно сказать?
Если это презентация для выступления, то поблагодарить за внимание вы можете голосом.
Внимание — это инструмент достижения цели, а не результат
Внимание — это инструмент достижения цели, а не результат
Конечно, внимание зрителей важно — иначе люди даже не услышат вашу идею. Но в конце презентации вы рассчитываете не на «Пожалуйста», а на действие, ради которого вы эту презентацию делали. Если вы правильно построили презентацию, то слушатели были внимательны и услышали всё, что важно для вас и для них.
Финальный слайд лучше использовать для полезного действия
Финальный слайд лучше использовать для полезного действия
У каждой презентации должно быть полезное действие. Если у вас продающая презентация, то её полезное действие — это чтобы потенциальные клиенты заинтересовались предложением связались с вами. Если ваша презентация нужна для принятия решения, то её полезным действием может быть скачивание полезных материалов по ссылке, которую вы публикуете на финальном слайде. Внимание слушателей к тому, что вы говорите — это процесс, а не полезное действие.
Если у вас продающая презентация, то её полезное действие — это чтобы потенциальные клиенты заинтересовались предложением связались с вами. Если ваша презентация нужна для принятия решения, то её полезным действием может быть скачивание полезных материалов по ссылке, которую вы публикуете на финальном слайде. Внимание слушателей к тому, что вы говорите — это процесс, а не полезное действие.
Главное — это чтобы слушатели могли выполнить целевое действие с минимальным количеством усилий.
Например, если цель вашего выступления с презентацией — новые подписчики или рост узнаваемости, используйте на финальном слайде инстаграм-визитку или QR-коды для быстрого доступа на сайт.
Финальный слайд презентации для выступления гендиректора TalentTech на ReForum. Любой из 500 зрителей мог отсканировать QR-код на этом слайде, после чего в телефоне автоматически генерировалось заполненное письмо — оставалось только нажать «отправить», чтобы получить презентацию.
Финальный слайд презентации для выступления гендиректора eBay на конференции Digitale. Мы добавили инстаграм-визитку на слайд, потому что полезным действием презентации было увеличение охвата в соцсетях.
Мы добавили инстаграм-визитку на слайд, потому что полезным действием презентации было увеличение охвата в соцсетях.
Если ваша презентация для инвестора или тендера, а целевое действие — связаться с потенциальными клиентами, аккуратно расположите на слайде призыв к действию и все контакты.
Добавьте фотографию того, кто будет на связи — это улучшает коммуникацию, вместо безликих цифр и букв появляется образ конкретного человека.
Финальный слайд презентации для выступления CEO Skyeng на Форуме правительства Москвы. Георгий Соловьёв выступал перед студентами и собрал для них полезные материалы, которые можно скачать по QR-коду. Целевое действие презентации — участие зрителей в конкурсе.
Максимально облегчайте людям конверсию целевого действия, которое вы для них запланировали.
Что делать, если нет контента для финального слайда
Что делать, если нет контента для финального слайда
Можно продублировать титульный слайд, чтобы зациклить презентацию.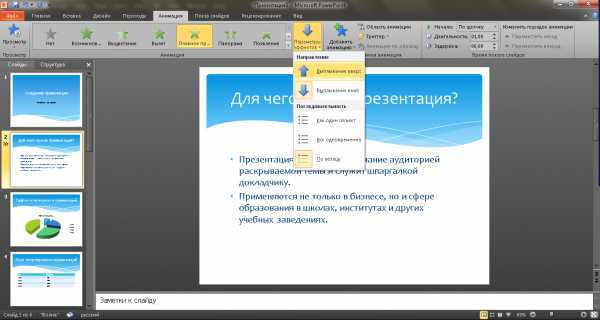 Выступления спикеров TED обычно завершаются фразой «Это идея, которую я считаю достойной распространения». И эта фраза становится для зрителей сигналом к аплодисментам — они понимают, что наступил финал выступления.
Выступления спикеров TED обычно завершаются фразой «Это идея, которую я считаю достойной распространения». И эта фраза становится для зрителей сигналом к аплодисментам — они понимают, что наступил финал выступления.
Сделайте финальный слайд таким, чтобы люди поняли, что презентация завершилась.
Титульный слайд презентации digital-агентства Nimax
Финальный слайд презентации
Ваша коммуникация со слушателями не заканчивается на последнем слайде — вы ставите не точку, а многоточие. Поэтому сделайте дальнейший путь слушателей максимально понятным и комфортным.
Поделиться в соцсетях
Читайте статьи о том, как не потерять свою идею в ужасной презентации
Дмитрий Карпов: Презентация — это форма общения
Как избежать ошибок в презентации инвестору и улучшить презентацию дизайна
Как добавить уникальности в презентацию
Советы Евгения Ситникова, дизайнера студии Метаформа
Почему хорошая презентация не делается за два дня
И что делать, если у вас есть только 48 часов, чтобы сделать слайды
Делайте презентации, которые достигают целей — наша бесплатная рассылка поможет грамотно готовиться к выступлению, структурировать мысли и доносить идею до слушателей. Раз в неделю приносим пользу в ваш почтовый ящик.
Раз в неделю приносим пользу в ваш почтовый ящик.
| Подписаться |
Как делать полезные и логичные презентации: лайфхаки и полезные материалы
Шаг 1. Пишем сценарий
Определитесь с полезным действием. Слушатели должны узнать, какую выгоду получат от вашего проекта. В 1998 году Стив Джобс представил новый iMac. На презентации Джобс сказал: «Этот компьютер помогает выполнить главное пожелание пользователей — выходить в интернет быстрее и проще». Это была выгода.
Нет шаблонам. Пустые слайды с типичной структурой вводят в ступор. Возьмите карандаш, бумагу и начинайте творить будущую презентацию. Прямо от руки.
Заголовок как сообщение в Twitter. Вместите ключевую идею в 140 символов, не больше. Когда Стив Джобс представлял iPhone, он воскликнул: «Сегодня Apple изобрёл телефон!» Такой заголовок сразу же захватил внимание аудитории.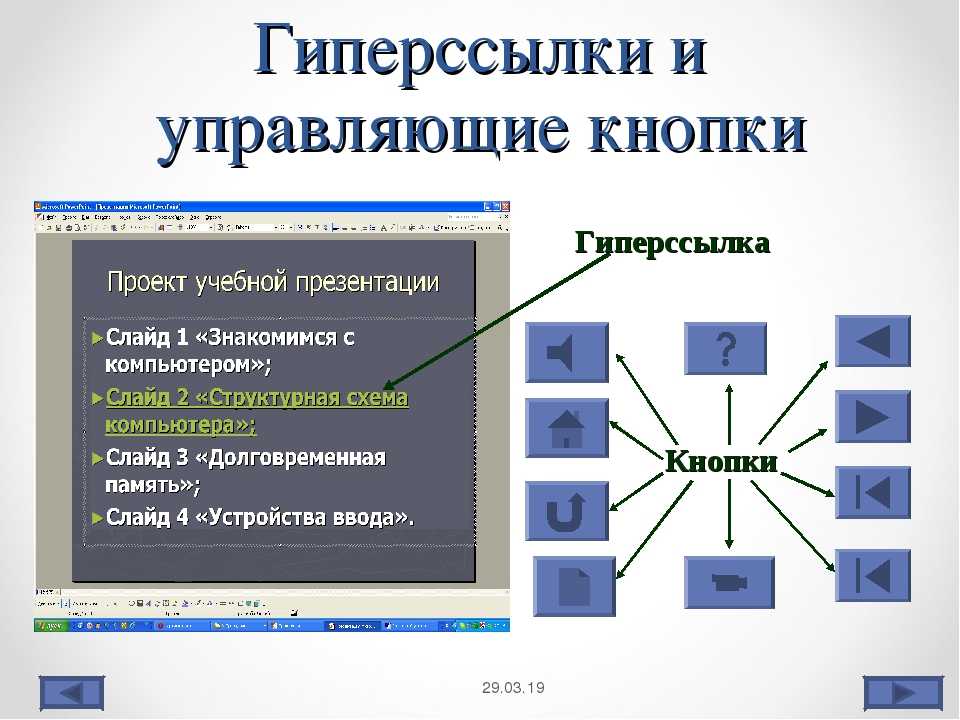
Позитивное утверждение. Поделитесь положительными чувствами касательно предмета презентации: «Я горю этим проектом, потому что он…»
Дорожная карта. Покажите слушателям «дорожную карту проекта» — предварительный обзор предстоящей информации.
Представьте злодея. Обрисуйте проблематику проекта. Потратьте время, чтобы подробно описать проблему, сделать её осязаемой. На презентации первого iPhone в 2007 году Стив Джобс три минуты объяснял проблему рынка мобильных телефонов: они были сложными, с неудобными кнопками и стилусами, неадаптивными.
Представьте героя. Проблема + решение = классика логичной презентации. Решение — то, что решает проблему, делает жизнь слушателей проще и лучше.
Шаг 2. Работаем над деталями
Устранение «шума». Уберите из презентации маркеры списков, излишки текста и графиков: это отвлекает. Минимализм делает презентацию ясной и лёгкой для восприятия. Посмотрите на выдержку из выступления Стива Джобса на Macworld 2008.
Минимализм делает презентацию ясной и лёгкой для восприятия. Посмотрите на выдержку из выступления Стива Джобса на Macworld 2008.
Сила изображения. Визуальная информация запоминается и воспроизводится быстрее. Этот феномен называется эффект превосходства образа. Поэтому используйте фото и видео по максимуму.
Работа с цифрами. Если есть данные для поддержки презентации, используйте их. Но не перегружайте аудиторию: цифры должны быть конкретными, в контексте, связанными с жизнью слушателей.
Шаг 3. Готовим речь для выступления
«Слово живое и мёртвое». Идеальная речь — эмоциональная, конкретная, короткая. Обойдитесь без абстрактных рассуждений, пустых слов, жаргона и слов-паразитов. Выражайте уверенность и удовольствие проектом.
Правило 10 минут. Аудитория перестает слушать после 10 минут выступления. Уложитесь в это время.
Используйте реквизит. Проект City Garden предлагает городские оранжереи в аренду для выращивания растений? Пусть на презентации покажут экземпляр грядки.
Никаких бумажек, только язык тела. На чтении слайдов можно потерять уйму времени, поэтому выучите речь и держите визуальный контакт с аудиторией. Сохраняйте открытую позу, не бойтесь двигаться, жестикулировать.
Управляйте голосом. Меняйте громкость и темп речи, выделяя важное. Не забывайте паузы: это лучший способ придать выступлению театральности. Во время репетиций записывайте голос.
Шаг 4. И ещё
Правильно одевайтесь. Одежда должна соответствовать обстановке. Casual — для школьного выступления, костюм — для презентации банкирам.
Репетируйте. Подробно распишите сценарий выступления, выделите ключевые идеи каждого слайда, запомните их и прогоните не менее пяти раз, не подглядывая в записи. Не бойтесь импровизировать и искать более подходящие слова.
Как унять волнение перед презентацией
Поймите, что все люди волнуются перед публичными выступлениями.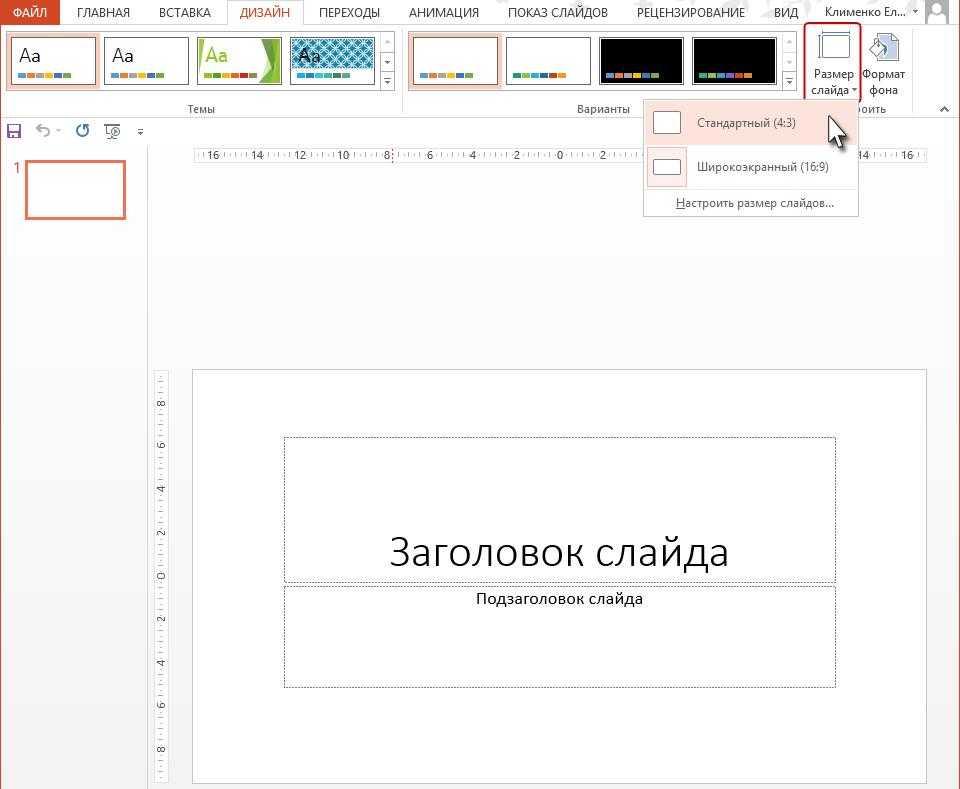 Это адекватная реакция организма.
Это адекватная реакция организма.
Повторяйте что-то про себя. Пробуйте вести внутренний монолог, повторяя одно слово или фразу. Не зацикливайтесь на расслаблении и не выжидайте его специально.
Сфокусируйтесь на теле. Обратите внимание на сердцебиение или тяжесть тела, сцепление с полом. Наблюдайте за своими ощущениями несколько минут, это поможет успокоиться.
Задержите дыхание. Используйте равные отрезки времени для вдоха, выдоха и задержками между ними. Например: 5 секунд вдох, 5 секунд задержка, 5 секунд выдох, 5 секунд задержка. Если трудно уследить за дыханием, скачайте приложение Breath Pacer. Этот метод замедляет сердечный ритм и успокаивает.
Признайте свой страх. Да, откровенно скажите аудитории, что волнуетесь.
Готовьтесь! Неустанная подготовка — хороший способ преодоления боязни сцены. Если вы знаете, что сказать, когда сказать и как сказать, то всё получится.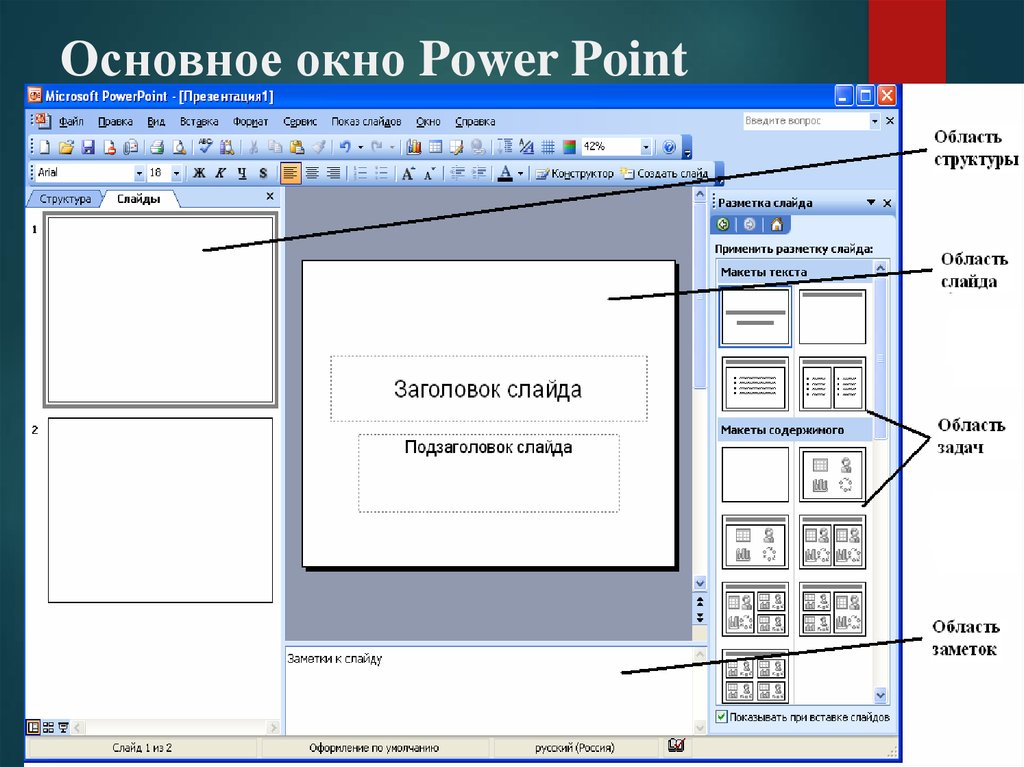
Что почитать и посмотреть
1. «iПрезентация. Уроки убеждения от лидера Apple Стива Джобса», Кармин Галло. Джобс — признанный гений публичных выступлений. В книге Галло изучает выступления Стива Джобса, его манеру, визуальный подход и стиль. Автор даёт инструкцию по подготовке и проведению выступлений в стиле лидера Apple.
2. «Мастерство презентации», Алексей Каптерев. Автор рассказывает, как довести до совершенства все элементы презентации: структуру, драматургию, инфографику, дизайн и технику выступления. Каптерев даёт инструменты и инструкции, которые помогут стать отличным оратором и добиться от презентаций максимального результата.
3. «Слово живое и мёртвое», Нора Галь. Обобщение многолетнего творчества блистательной переводчицы Норы Галь. Разбирая типичные ошибки, проникающие в прозу и публицистику, Нора вносит неоценимый вклад в борьбу за чистоту речи. Книга посвящена анализу языка, на котором мы говорим и пишем, с огромным количеством примеров, как нужно писать и как не нужно.
4. Презентация iPhone 2007. Это историческое выступление Стива Джобса остаётся высшей точкой развития компании и звёздным часом её лидера. Ироничное выступление 12-летней давности захватывает с первых минут и вызывает бурю эмоций.
5. Фильм Тима Бёртона «Крупная рыба». В хорошей презентации должно быть не только осмысленное содержание, но и увлекательное повествование. Повествование в этом фильме переходит от одного рассказчика к другому, и в результате получается захватывающая история.
6. Презентации TED. Конференции TED — главная площадка самых ярких, интересных и полезных выступлений современности.
Наш адрес:
набережная реки Карповки, дом 5, литера Г, 3 этаж, офис 1
Телефон: +7 999 24 151 65
E-mail: [email protected]
К какой категории вы относитесь?
Типы презентаций
- Визуальный стиль
- Стиль произвольной формы
- Стиль инструктора
- Тренерский стиль
- Стиль повествования
- Тип разъема
- Стиль Лессиг
- Стиль Такахаши
У каждого в Интернете есть свое мнение о том, как провести «идеальную» презентацию.
Одна группа выступает за наглядные пособия, другая считает, что наглядные пособия представляют угрозу для общества, каким мы его знаем. Один эксперт проповедует преимущества громкой речи, а другой считает, что чем тише вы говорите, тем больше внимания обращает на вас аудитория. И даже не пытайтесь найти координирующие мнения о том, следует ли начинать презентацию с рассказа, цитаты, статистики или вопроса.
Но что, если бы не было единственного «правильного» способа провести презентацию? А если их несколько? Ниже я выделил восемь типов стилей презентации. Их используют известные ораторы, такие как Стив Джобс и Эл Гор, и ни один из них не является неправильным.
Ознакомьтесь с каждым из них и решите, какой из них будет наиболее эффективным для вас.
Типы стилей презентации
1. Визуальный стиль
Что это: Если вы твердо верите, что слайды просто существуют, чтобы дополнять ваши темы, этот стиль для вас. При таком стиле речи вам, возможно, придется поработать немного усерднее, чтобы вовлечь аудиторию, но дивиденды могут быть огромными для сильных ораторов, провидцев и рассказчиков.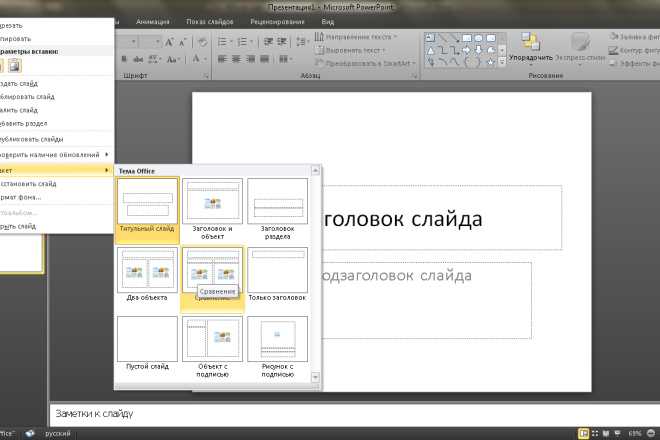
Когда использовать: Этот стиль полезен при выступлении перед большой аудиторией с широкими интересами. Это также отлично подходит, когда вам нужно быстро собрать слайды.
Презентатор визуального стиля: Стив Джобс
2. Стиль произвольной формы
Что это: Этот импровизированный стиль презентации не требует слайдов. Вместо этого спикер опирается на сильные истории, чтобы проиллюстрировать каждый пункт. Этот стиль лучше всего подходит для тех, у кого мало времени на презентацию и кто очень хорошо знаком с темой выступления.
Когда использовать: Презентации в лифте, сетевые мероприятия и импровизированные встречи — все это сценарии, в которых можно использовать свободный стиль речи. Вы будете казаться менее отрепетированным и более разговорчивым, чем если бы вы сделали паузу в середине счастливого часа, чтобы просмотреть презентацию на планшете.
Ведущий в произвольной форме: Сэр Кен Робинсон
3. Стиль инструктора
Что это такое: Этот стиль презентации позволяет передавать сложные сообщения с использованием фигур речи, метафор и большого количества контента — просто как ваши учителя и профессора древности. Ваши презентации должны быть построены в логическом порядке, чтобы облегчить вашу презентацию, и вы должны использовать впечатляющие визуальные эффекты, чтобы поддержать ваши идеи и поддерживать интерес аудитории.
Когда использовать: Если вам неудобно выступать с презентациями или вы не знакомы с темой (например, ваш продукт был недавно обновлен и вы не знакомы с тонкостями), попробуйте презентацию в стиле инструктора.
Ведущий в стиле инструктора: Эл Гор
youtube.com/embed/u7E1v24Dllk» frameborder=»0″ allowfullscreen=»» data-service=»youtube»>4. Стиль тренера
Что это такое: Энергичные и харизматичные ораторы тяготеют к этому стилю выступления. Это позволяет им подключаться и взаимодействовать со своей аудиторией, используя ролевую игру и взаимодействие со слушателями.
Когда использовать: Используйте этот стиль презентации, когда вы выступаете на конференции или выступаете перед аудиторией, которую нужно успокоить. Например, этот стиль будет хорошо работать, если вы разговариваете с группой руководителей, которых нужно убедить в том, чем занимается ваша компания, а не в деталях, как вы это делаете.
Ведущий в стиле тренера: Линда Эджкомб
5. Стиль повествования
Что это такое: В этом стиле говорящий опирается на анекдоты и примеры, чтобы общаться со своей аудиторией.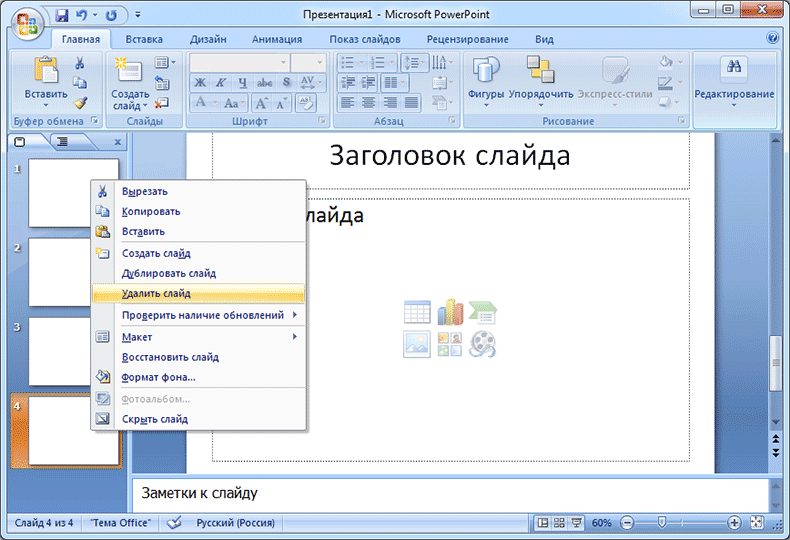 Истории оживляют ваши уроки, а заповеди TED никогда вас не подведут: дайте волю эмоциям и честно расскажите свою историю.
Истории оживляют ваши уроки, а заповеди TED никогда вас не подведут: дайте волю эмоциям и честно расскажите свою историю.
Когда использовать: Избегайте этого стиля, если вы находитесь на начальном этапе процесса продаж. Вы хотите поддерживать разговор о своем потенциальном клиенте, а не возвращаться к вам или подобному клиенту по каждому пункту или вопросу. Этот стиль отлично подходит для выступлений на конференциях, сетевых мероприятий и презентаций продаж, где у вас есть достаточно времени, чтобы рассказать свои истории, не отвлекаясь на вопросы.
Ведущий в стиле повествования: Джилл Болте Тейлор
6. Стиль коннектора
Что это: В этом стиле ведущие общаются со своей аудиторией, показывая, насколько они похожи на своих слушателей. Коннекторы обычно любят вопросы и ответы в свободной форме и используют жесты, когда говорят. Они также очень поощряют реакцию аудитории и отзывы о том, что они говорят.
Они также очень поощряют реакцию аудитории и отзывы о том, что они говорят.
Когда использовать: Используйте этот стиль презентации в начале процесса продаж, когда вы узнаете о болевых точках, проблемах и целях вашего потенциального клиента. Этот тип выступления успокаивает вашего слушателя, вызывает обратную связь о том, как вы работаете в режиме реального времени, и больше похож на диалог, чем на одностороннюю презентацию
Ведущий: Конни Дикен
7. Стиль Лессиг
Что это такое: Стиль Лессиг был создан Лоуренсом Лессигом, профессором права и лидерства в Гарвардской школе права. Этот стиль презентации требует, чтобы ведущий просматривал каждый слайд в течение 15 секунд. Когда текст используется на слайде, он обычно синхронизируется со словами, произнесенными докладчиком.
Когда использовать: Этот метод презентации отлично подходит для больших скоплений людей и позволяет выступающему использовать баланс текста и изображения для передачи своего сообщения. Быстрый темп и ритм слайдов помогают зрителям оставаться сосредоточенными, вовлеченными и менее склонными к дремоте.
Ведущий в стиле Лессиг: Лоуренс Лессиг
8. Стиль Такахаши
Что это такое: Этот метод предполагает наличие большого жирного текста на минимальных слайдах. Он был разработан Масаёси Такахаши, который создавал слайды без доступа к инструменту дизайна презентаций или PowerPoint. Основное слово является фокусом слайда, а фразы, используемые экономно, короткие и лаконичные.
Когда использовать: Если вы окажетесь на месте Такахаши — без программного обеспечения для дизайна презентаций — этот метод для вас. Этот стиль хорошо подходит для коротких презентаций, которые запоминаются.
Ведущий в стиле Такахаси: Масаёси Такахаши
Слайды из одной из презентаций Такахаши:
Независимо от того, выступаете ли вы на сцене конференции или проводите торговую презентацию, вы можете найти метод, который лучше всего подходит для вас и ваших аудитория. С правильным стилем вы привлечете внимание, вовлечете слушателей и эффективно поделитесь своим сообщением.
Первоначально опубликовано 24 сентября 2018 г., 19:52:00, обновлено 16 декабря 2020 г.
Темы:
Презентация продаж
Не забудьте поделиться этим постом!
| ||
A-B-C-D-E-F-G-H-I-J-K-L-M-N-O-P-Q-R-S-T-U-V-W-X-Y-Z Первый шаг в обучении работе с программным обеспечением для презентаций — это понимание терминологии, с которой вы столкнетесь во время работы над этим уроком.
-A- -B- -C- -D- -F- -H- -L- -M- -N- -R- -S- -T- -V- | ||
Общественный колледж SUNY Broome | ||
Keynote — Apple
Благодаря своим мощным инструментам и потрясающим эффектам Keynote упрощает создание потрясающих и запоминающихся презентаций и поставляется в комплекте с большинством устройств Apple. Используйте Apple Pencil на iPad для создания диаграмм или иллюстраций, которые оживят ваши слайды. А благодаря совместной работе в режиме реального времени ваша команда может работать вместе, независимо от того, используют ли они Mac, iPad, iPhone или ПК.
Используйте Apple Pencil на iPad для создания диаграмм или иллюстраций, которые оживят ваши слайды. А благодаря совместной работе в режиме реального времени ваша команда может работать вместе, независимо от того, используют ли они Mac, iPad, iPhone или ПК.
Узнайте, что нового в Keynote
Расскажите свою историю. Твой путь.
Keynote готовит почву для впечатляющей презентации. Простой, интуитивно понятный интерфейс помещает важные инструменты на передний план, поэтому каждый член вашей команды может легко добавлять красивые диаграммы, редактировать фотографии и применять кинематографические эффекты. А режим репетиции позволяет практиковаться на ходу с текущим или следующим слайдом, заметками и часами — все в одном представлении.
Начните с великолепного макета.
Выберите из более чем 40 привлекательных тем, которые мгновенно придадут вашей презентации профессиональный вид. Или создайте собственный дизайн слайдов, фоновые изображения и постраничную настройку.
Создание анимации следующего уровня.
Добавьте драматизма в свою презентацию, используя более 100 кинематографических переходов и эффектов. Сделайте свои слова яркими, добавляя текстуры, цветовые градиенты и даже фотографии — одним касанием. И анимируйте объекты вдоль пути с помощью Apple Pencil или пальца на iPhone или iPad.
Сделайте каждый слайд эффектным.
Добавьте динамичности своим слайдам с помощью динамического фона. Проиллюстрируйте свою мысль более чем 700 формами, разработанными Apple, или добавьте фотографии, видео, музыку, галереи изображений и диаграммы. Вы даже можете использовать свой iPhone, чтобы сделать снимок или отсканировать документ, а Continuity Camera может отправить его прямо в Keynote на вашем Mac.
Что нового в Keynote.
Узнайте обо всем, что вы можете делать в Keynote
Новый
Очаруйте свою аудиторию динамическим фоном.
Сделайте свою презентацию выдающейся, добавив потрясающие цвета и визуальный интерес к слайдам. Создайте движение в заголовке или заключительном слайде для смелого заявления и привлекайте внимание зрителей с помощью едва заметных движений на протяжении всей презентации.
Создайте движение в заголовке или заключительном слайде для смелого заявления и привлекайте внимание зрителей с помощью едва заметных движений на протяжении всей презентации.
Новый
Начните работу с динамическими темами.
Начните с одной из трех новых красивых анимированных тем, а затем настройте ее, чтобы задать тон для каждого слайда с помощью 18 настраиваемых предустановок фона — от сдержанного до яркого, от монохромного до яркого, от спокойного до энергичного.
Добавляйте прямые видеопотоки на любой слайд.
Появляйтесь в окне прямо на ваших слайдах с отображением «картинка в картинке» во время удаленных презентаций. Или включите прямую трансляцию экрана вашего iPhone или iPad, чтобы продемонстрировать приложения.
Присутствуйте со своей командой. Бесшовно.
Для слайд-шоу с участием нескольких докладчиков вы можете по очереди управлять одной декой — откуда угодно — на Mac, iPad и iPhone.
Воспроизведение видео с YouTube и Vimeo прямо в Keynote.

Встраивайте видео с YouTube или Vimeo, а затем воспроизводите его прямо в своих презентациях без необходимости загружать или открывать видео в медиаплеере.*
Присутствовать на видеоконференции.
Как профессионал.
Воспроизведение слайд-шоу в отдельном окне для доступа к другим приложениям во время презентации. Вы также можете просматривать заметки докладчика, предстоящие слайды и навигацию в отдельном окне.
Обрисуйте свою презентацию. Полегче.
С режимом структуры для iPhone и iPad вы можете быстро записывать свои мысли, реструктурировать идеи и перемещать концепции со слайда на слайд. Затем переключитесь в режим просмотра слайдов и начните проектирование.
Превратить рукописный текст в текст. Волшебно.
С Scribble для iPadOS и Apple Pencil ваши рукописные слова будут автоматически преобразованы в печатный текст. Быстро делайте заметки, редактируйте презентацию или комментируйте текст.
Настоящее, как никогда раньше.
 Откуда угодно.
Откуда угодно.С Keynote удаленная презентация может быть такой же удобной, как и личная презентация. Забудьте про фразы «Следующий слайд, пожалуйста» — теперь несколько человек могут выступать вместе, даже удаленно, при этом каждый из них берет на себя управление своей частью колоды. Добавьте свое живое видео на любой слайд, чтобы получить эффект «картинка в картинке». Или при презентации на вашем Mac включите прямую трансляцию экрана вашего iPhone или iPad, чтобы пройтись по своим приложениям. Вы даже можете воспроизводить слайд-шоу в отдельном окне, чтобы иметь одновременный доступ к своим заметкам и другим приложениям.
Любая презентация.
Любое устройство. В любой момент.
Вы не работаете в одном месте только на одном устройстве. То же самое касается Keynote. Работайте без проблем на всех ваших устройствах Apple. Слайды, которые вы создаете на Mac или iPad, будут выглядеть одинаково на iPhone или в веб-браузере — и наоборот.
Вы также можете работать с презентациями, хранящимися в iCloud или Box, с помощью ПК.
Начните использовать Keynote на сайте iCloud.com
Создание и
презентация вместе.
Даже в разлуке.
Работайте вместе над одной презентацией из другого города или мира. Вы можете видеть правки вашей команды по мере их внесения — и они также могут наблюдать, как вы вносите свои. Выступая в команде, вы также можете по очереди управлять одной колодой из любого места.
Используйте Apple Pencil, когда приходит вдохновение.
Добавляйте цвета, иллюстрации и рукописные комментарии для еще
красивых презентаций с помощью Apple Pencil на iPad.
Хорошо сочетается с Office.
Объединяетесь с кем-то, кто использует Microsoft PowerPoint? Keynote делает это отличными рабочими отношениями. Вы можете сохранять документы Keynote в виде файлов PowerPoint. Или импортируйте и редактируйте документы PowerPoint прямо в Keynote.
Узнайте больше о совместимости с Microsoft PowerPoint
Ресурсы
Числа
Создавайте электронные таблицы, которые
являются блестящими по итоговым показателям.
Подробнее о Numbers
Страницы
Создавайте документы, которые,
одним словом, прекрасны.
Подробнее о страницах
Равный доступ: универсальный дизайн презентации
Автор:
Шерил Багсталер, доктор философии.
Контрольный список для того, чтобы сделать вашу презентацию приятной и доступной для всех
Все большее число людей с ограниченными возможностями посещают профессиональные конференции и встречи. Большинство докладчиков стремятся к тому, чтобы каждый, кто посещает их презентацию, мог в полной мере участвовать и получать доступ к информации. Достижение этой цели требует усилий на многих уровнях. Для начала подумайте о разнообразных характеристиках, которые могут присутствовать в вашей аудитории. Потенциальные участники могут иметь разные стили обучения, могут не владеть языком, на котором вы выступаете, и/или могут испытывать трудности
- видя,
- слух,
- переезд,
- говорящих и/или
- понимание общих фраз и шуток в вашей культуре.

Универсальный дизайн (UD)
Упреждающий подход к созданию помещений, информационных ресурсов и инструкций, удобных, доступных и пригодных для использования всеми, называется универсальным дизайном (UD). Универсальный дизайн означает, что вы создаете что-то не для обычного пользователя, а для людей с широким спектром характеристик, таких как родной язык, пол, раса, этническое происхождение, возраст, сексуальная ориентация, стиль обучения и способности. Чтобы применить UD к своей презентации, важно, чтобы вы знали, как эффективно представить свой материал людям с различными ограниченными возможностями и отвечать на запросы о конкретных приспособлениях. Убедитесь, что все чувствуют себя желанными гостями и могут
- добраться до объекта и маневрировать внутри него,
- доступ к представленному контенту,
- доступ к печатным материалам и электронным ресурсам и
- полноценно участвовать в презентационных мероприятиях.
Например, автор этой публикации регулярно использует UD, когда она проводит презентации на месте, выполняя шаги, описанные ниже.
Все презентационные видеоролики снабжены субтитрами, ресурсы веб-сайта имеют универсальный дизайн, раздаточные материалы представлены в альтернативных форматах, в визуальных материалах презентаций используется крупный жирный шрифт и они не загромождены, докладчик использует микрофон, а до прибытия аудитории стулья передвигаются так, что у всех пользователей инвалидных колясок, которые могут присутствовать, есть несколько вариантов расположения в комнате. Также прилагаются усилия, чтобы говорить медленно и четко, описывать в устной форме весь контент, который представлен визуально, избегать ненужного жаргона, определять термины, которые могут быть незнакомы некоторым участникам, устанавливать зрительный контакт и вовлекать многих членов аудитории, а также повторять вопросы, заданные участниками. участников, прежде чем отвечать на них. Эти упреждающие действия со стороны докладчика сводят к минимуму потребность в специальных приспособлениях. Как правило, единственное приспособление, связанное с инвалидностью, запрашиваемое в этих презентациях, — это сурдопереводчик или субтитры в реальном времени для глухого человека; такие меры будут запрошены участником заранее у спонсора мероприятия. Особенно положительные отзывы участников включают в себя высокую оценку гибкости рассадки людей, пользующихся инвалидными колясками, видеозаписей глухих участников и тех, чей родной язык не английский, устное описание визуального контента слепыми людьми, и для предоставления материалов в различных форматах многими. (Взято из Burgstahler, S. [2011]. Универсальный дизайн: значение для компьютерного образования. ACM Transactions on Computing Education , 11 [3], 19-1–19-17.)
Особенно положительные отзывы участников включают в себя высокую оценку гибкости рассадки людей, пользующихся инвалидными колясками, видеозаписей глухих участников и тех, чей родной язык не английский, устное описание визуального контента слепыми людьми, и для предоставления материалов в различных форматах многими. (Взято из Burgstahler, S. [2011]. Универсальный дизайн: значение для компьютерного образования. ACM Transactions on Computing Education , 11 [3], 19-1–19-17.)
Чтобы быть готовым к любой ситуации, составьте свою презентацию в универсальном стиле, как это предлагается в следующих параграфах. Эти советы являются хорошей отправной точкой для того, чтобы сделать ваши презентации на конференциях доступными для всех, кто может быть в аудитории. Некоторые из них применимы к встречам на местах, некоторые — к онлайн-презентациям, а многие — к обоим.
Помещения для презентаций
Обеспечьте физический доступ, комфорт и безопасность.
- Убедитесь, что место проведения презентации доступно для инвалидных колясок.
- Держите проходы широкими и свободными от препятствий.
- Расставьте стулья в комнате для презентаций так, чтобы у инвалида-колясочника было несколько вариантов места для сидения.
- Расставьте мебель так, чтобы у каждого была четкая линия от зоны презентации.
Если ваша презентация включает в себя практические занятия на компьютере, поставьте хотя бы один компьютер на регулируемый по высоте стол. Будьте готовы ответить на запросы о вспомогательных технологиях. В большинстве случаев было бы разумно сделать такие запросы до мероприятия; сделать процесс запроса приспособления, связанного с технологиями, ясным в рекламных материалах и принять процедуру для своевременного ответа.
Подготовка
Подготовка к разнообразной аудитории.
- Учитывайте целевую аудиторию и широкий спектр характеристик этой аудитории, особенно в отношении способности слышать, видеть, говорить, понимать язык, на котором вы говорите, и двигаться.

- Создайте точное и привлекательное описание презентации в рекламных целях. Включите фотографии участников с различными характеристиками в отношении инвалидности, расы, этнической принадлежности, пола, чтобы члены этих групп чувствовали себя желанными на вашей презентации.
- Включите в рекламные материалы заявление, в котором рассказывается, как запросить приспособления, связанные с инвалидностью, для презентации. Например, органайзер презентации может включать: «Наша цель — сделать презентации и связанные с ними материалы доступными для всех. Пожалуйста, сообщите персоналу о барьерах доступности, с которыми вы сталкиваетесь, и запросите приспособления, которые сделают наши презентации и материалы доступными для вас».
- Помните о проблемах, связанных с общением с участниками с ограниченными возможностями. См. Презентация и другие советы по коммуникации в конце этой публикации для получения конкретных рекомендаций. Дополнительные предложения можно получить по номеру «Эффективное общение: преподаватели и студенты с ограниченными возможностями» .

- Знать, как реагировать на просьбы об приспособлениях, связанных с инвалидностью (например, презентационные материалы в альтернативных форматах, сурдопереводчики).
Материалы для презентаций
Разработайте универсальные материалы для презентаций для посетителей, чтобы они были доступны для всех.
- Используйте мультимедийные материалы, такие как видео, слайды, наглядные пособия, реквизит и раздаточные материалы.
- На визуальных элементах (например, проецируемых слайдах):
- используйте крупные (минимум 24 пункта), простые шрифты без засечек (например, Helvetica), которые могут быть легко прочитаны большинством людей из задней части большой комнаты.
- используйте высококонтрастные цвета фона и текста и избегайте комбинаций, которые трудно прочитать людям с цветовой слепотой. Не используйте цвет как единственный способ передачи информации.
- убедитесь, что фон не загроможден и оставлено много «белого пространства».

- используйте большие простые диаграммы и таблицы.
- избегайте представления изображений сложных диаграмм или таблиц.
- представить свой контент хорошо организованным образом; позволяют гибко приспосабливаться к вашей аудитории по мере необходимости.
- используйте ясный, простой язык, ключевые слова и фразы, а не полные предложения.
- расшифровывайте аббревиатуры и аббревиатуры при первом использовании.
- Если вы демонстрируете веб-страницы, представьте их в увеличенном виде, чтобы их могли прочитать участники, находящиеся сзади или в комнате, или люди с нарушениями зрения.
- Убедитесь, что видео, используемые в вашей презентации, снабжены субтитрами. Также неплохо иметь их аудиоописание (где дополнительный визуальный контент озвучивается для слепых) или транскрипцию в текстовом формате.
- Если необходимо, заблаговременно предоставьте материалы сурдопереводчикам и/или авторам программ автоматизированного перевода в реальном времени (CART), чтобы они могли подготовиться к переводу для глухих или слабослышащих учащихся.

- Если вы распространяете раздаточные материалы в печатном виде, имейте несколько экземпляров крупным шрифтом и на дисках в доступном формате.
- Если материалы предоставляются участникам онлайн, убедитесь, что они предназначены для обеспечения доступности (например, текстовый формат, текстовое описание содержания изображений, использование структуры заголовков).
Для получения рекомендаций по подготовке доступных документов Microsoft Word и PowerPoint, PDF-файлов и веб-страниц обратитесь к Accessible Technology в UW 9.0373 .
Доставка
Сделайте вашу презентацию приятной, доступной и инклюзивной.
- Создавайте доброжелательную и непредвзятую среду обучения.
- Тепло приветствуйте участников, когда они входят в комнату, устанавливая зрительный контакт с каждым человеком.
- Сообщите участникам, будете ли вы задавать вопросы во время или после презентации.
- Говорите четко и хорошо модулированным тоном.
 Старайтесь не говорить слишком быстро или тихо. Это особенно важно для участников, чей родной язык не является вашим, и для людей с нарушениями слуха, а также когда в комнате находятся сурдопереводчики или расшифровщики CART.
Старайтесь не говорить слишком быстро или тихо. Это особенно важно для участников, чей родной язык не является вашим, и для людей с нарушениями слуха, а также когда в комнате находятся сурдопереводчики или расшифровщики CART. - Используйте микрофон.
- Повернитесь лицом к аудитории и поддерживайте зрительный контакт.
- Используйте разные стили обучения, используя различные методы обучения, в которых используются различные чувства.
- Произнесите ключевой контент, представленный визуально. Например, не говорите «Как вы видите на этом слайде», потому что некоторые могут не увидеть слайд. Хорошая идея — представить, что вы представляете свое выступление как телефонную конференцию, и описать свое содержание так, как вы бы описали его в этой ситуации. Определите все термины и аббревиатуры, которые могут быть неизвестны кому-то.
- Проиллюстрируйте ключевые моменты различными примерами, случаями из реальной жизни или историями, которые нравятся разным демографическим группам.

- Повторяйте вопросы, которые задают участники, чтобы убедиться, что все в аудитории их понимают.
- Суммируйте ключевые моменты.
- Перенаправить обсуждение, которое отклоняется от текущей темы.
- Решение проблем доступности для таких мероприятий, как обсуждения в малых группах.
- Если вы используете программное обеспечение для проведения конференций, включите функцию субтитров, если она доступна.
Обновления контрольного списка
Чтобы повысить полезность этого рабочего документа, отправьте предлагаемые обновления по адресу [email protected].
Советы по общению
Относитесь к людям с ограниченными возможностями с тем же уважением и вниманием, с которым вы относитесь к другим. Вот несколько полезных советов, когда речь идет о проведении презентации, проведении выставки и других мероприятиях, связанных с людьми с ограниченными возможностями.
Общий
- Спросите человека с инвалидностью, нужна ли ему помощь, прежде чем оказывать помощь.

- Говорите напрямую с человеком с инвалидностью, а не через его спутника или переводчика.
- Ссылайтесь на инвалидность человека только в том случае, если это имеет отношение к разговору.
- Избегайте уничижительного сленга или негативных описаний инвалидности человека. Например, «человек, передвигающийся в инвалидной коляске» более подходит, чем «человек, прикованный к инвалидной коляске». Инвалидное кресло не ограничивает — оно освобождает!
- Предоставляйте информацию альтернативными средствами (например, письменно, устно, с помощью диаграмм).
- Не взаимодействуйте с собакой-поводырем или служебной собакой человека, если вы не получили на это разрешение.
- Не бойтесь использовать общие термины и фразы, такие как «увидимся позже» или «пойдем прогуляемся» среди людей с ограниченными возможностями.
- Не прикасайтесь к мобильным устройствам или вспомогательным технологиям без согласия владельца.
- Не думайте, что физический контакт — например, рукопожатия, «дай пять» или объятия — это нормально.

- Поймите, что не все используют зрительный контакт.
Слепые или слабовидящие
- Будьте описательными. Скажите: «Компьютер примерно в трех футах слева от вас», а не «Компьютер вон там».
- Говорите все проецируемое содержимое при представлении и описании содержимого диаграмм, графиков и изображений.
- Проводя людей с нарушением зрения, предлагайте им руку, а не хватайте или толкайте их.
Нарушения обучаемости
- Предлагайте указания или инструкции как в устной, так и в письменной форме. Если вас попросят, прочтите инструкции для лиц с особыми трудностями в обучении.
Нарушение подвижности
- Рассмотрите возможность продолжительного разговора с человеком с нарушением подвижности из сидячего положения.
Нарушения речи
- Слушайте внимательно. Повторяйте то, что, по вашему мнению, вы понимаете, а затем попросите человека с нарушением речи пояснить или повторить ту часть, которую вы не поняли.

Глухие или слабослышащие
- Обращайтесь к людям с нарушениями слуха и не закрывайте рот, чтобы они могли видеть ваши губы. Избегайте разговоров во время жевания жвачки или еды.
- Говорите четко и с нормальной громкостью. Говорите громче, только если вас просят.
- Повторите вопросы от зрителей.
- Используйте бумагу и карандаш или печатайте на своем мобильном телефоне, если глухой человек не читает по губам или если требуется более точное общение.
- При использовании переводчика говорите напрямую с глухим; когда переводчик озвучивает то, что подписывает глухой, смотрите на глухого, а не на переводчика.
Психические расстройства
- Предоставляйте информацию четким, спокойным, уважительным тоном.
- Разрешить возможности для решения конкретных вопросов.
Дополнительные ресурсы
Более подробное содержание можно найти в Интернете:
- Устранение барьеров: Планирование совещаний, доступных для всех участников
http://fpg. unc.edu/sites/fpg.unc.edu/files /resources/other-resources/NCO…
unc.edu/sites/fpg.unc.edu/files /resources/other-resources/NCO…
- Как сделать ваши презентации доступными для всех
https://www.w3.org/WAI/teach-advocate/accessible-presentations/
- Доступное руководство по презентации
https://www.sigaccess.org/welcome-to-sigaccess/resources/accessible-pres…
Для получения дополнительной информации о применении универсального дизайна обратитесь в Центр универсального дизайна в образовании. Книга Универсальный дизайн в высшем образовании: от принципов к практике, второе издание , опубликованный Harvard Education Press, делится взглядами лидеров UD по всей стране. Узнайте больше или закажите онлайн здесь.
О программе DO-IT
Программа DO-IT (Инвалиды, возможности, работа в Интернете и технологии) помогает людям с ограниченными возможностями успешно участвовать в сложных академических программах, таких как естественные науки, инженерия, математика и технологии.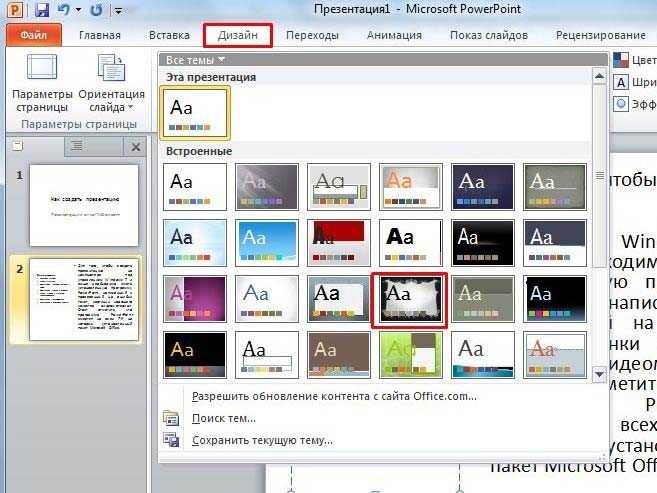 Основное финансирование DO-IT предоставляется Национальным научным фондом штата Вашингтон и Министерством образования США. DO-IT является результатом сотрудничества UW Information Technology и инженерно-педагогических колледжей Вашингтонского университета.
Основное финансирование DO-IT предоставляется Национальным научным фондом штата Вашингтон и Министерством образования США. DO-IT является результатом сотрудничества UW Information Technology и инженерно-педагогических колледжей Вашингтонского университета.
Гранты и подарки финансируют публикации, видеоролики и программы DO-IT для поддержки успехов в учебе и карьере людей с ограниченными возможностями. Внесите свой вклад сегодня, отправив чек по адресу DO-IT, Box 354842, University of Washington, Seattle, WA 98195-4842.
Ваш подарок не облагается налогом, как указано в правилах IRS. В соответствии с RCW 19.09 Вашингтонский университет зарегистрирован как благотворительная организация при государственном секретаре штата Вашингтон. Для получения дополнительной информации позвоните в канцелярию государственного секретаря по телефону 1-800-322-4483.
Для заказа бесплатных публикаций или информационных бюллетеней используйте форму заказа публикаций DO-IT; для бесплатного просмотра видео в Интернете посетите страницу видео DO-IT, чтобы заказать видео и учебные материалы, используйте форму заказа видео, книг и комплексных учебных материалов.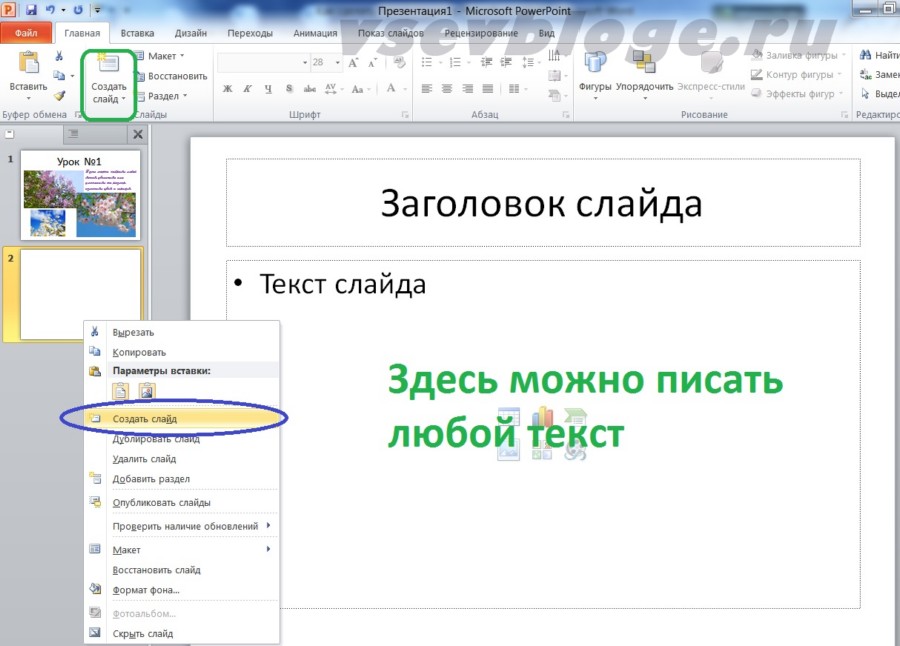
Для получения дополнительной информации, включения в список рассылки DO-IT, запроса материалов в альтернативном формате, комментариев или предложений по публикациям или веб-страницам DO-IT обращайтесь по телефону:
DO-IT
University of Washington
Box 354842
Seattle, WA 98195-4842
[email protected]
www.uw.edu/doit/
206-685-DOIT (3648) (голос/TTY) 988-4972 3648) (голос/телетайп)
206-221-4171 (факс)
509-328-9331 (голос/телетайп) Спокан
Основатель и директор: Шерил Бургшталер, доктор философии.
Узнайте больше о финансировании и партнерах DO-IT здесь.
Благодарность
Эта публикация основана на работе, поддержанной Национальным научным фондом (грант № 61-7821). Любые вопросы, выводы и выводы или рекомендации, изложенные в этом материале, принадлежат автору и не обязательно отражают точку зрения Национального научного фонда.
Copyright © 2022, 2017, 2015, Вашингтонский университет. Разрешается копировать эти материалы в образовательных, некоммерческих целях при условии указания источника.
Разрешается копировать эти материалы в образовательных, некоммерческих целях при условии указания источника.
Спикеры и докладчики
Спикеры и докладчики V. Спикеры и докладчикиМетоды поиска спикеров и докладчиков
Термин спикер часто относится к человеку, который делает презентацию на общем заседании. Докладчики — это лица, которые проводят презентации на других сеансах, таких как параллельные сеансы, мастер-классы и выезды. Для целей этой главы «говорящий» будет относиться к обоим типам лиц.
Мало что может нанести больше вреда прекрасно задуманной конференции, чем неуместность.
темы или некомпетентные ораторы. Обычно потребности вашего спикера зависят от тем, которые вы хотите обсудить.
адресовано, но иногда это может измениться. Если говорящий выбран из-за его или ее
репутация создателя динамичных презентаций и темы определяется исключительно
предпочтение, это может привести к неприятному сюрпризу, когда тема не соответствует цели конференции.
Один из способов избежать этой проблемы с темами спикеров — объявить о необходимости статей. Затем из респондентов могут быть выбраны спикеры. Другой метод заключается в тщательном планировании Комитет по планированию конференции, координатор и спонсор. Если люди, ответственные за участники конференции сделали свою домашнюю работу, они будут знать, какие темы они хотят осветить, и их работа будет сужена до поиска спикеров с опытом работы по выбранным темам.
Позвоните для документов
Обращение за статьями обычно связано с профессиональным спонсором, которым статьи
на самом деле читал. Хотя эта практика изменилась, некоторые координаторы по-прежнему используют термин «запрос докладов» при запросе предложений по презентациям, что часто сбивает докладчиков с толку. Много
вместо этого координаторы используют термин «запрос предложений». Приложение D содержит образец запроса
для формы предложения, которую можно использовать для отбора потенциальных спикеров. Он включает в себя более подробную
чем может понадобиться для конкретной конференции, но важны все пункты формы. Ты
может изменить его по мере необходимости.
Он включает в себя более подробную
чем может понадобиться для конкретной конференции, но важны все пункты формы. Ты
может изменить его по мере необходимости.
Кому вы отправляете запрос предложений? Спикеры предыдущих конференций, участники предыдущих конференций, спикеры конференций, спонсируемых вашими коллегами, Государственные и национальные ассоциации и их члены, администраторы от государственной компенсации и программы помощи, местные программы помощи и Бюро тренеров OVC.
Поиск динамиков
Где найти хороших динамиков? Хорошее место для начала — компенсация товарищества и помощь планировщикам встреч. Спикеры, которые хорошо поработали для них, могут сделать хорошую работу для тебя. Вот еще несколько источников для спикеров:
* Национальные организации и ассоциации (список можно найти в Приложении E).Как только вы нашли потенциальных спикеров, вы можете связаться с ними, не представляя фирму. приглашение по телефону. Расскажите потенциальному клиенту о конференции и о том, что вы рассматриваете возможность проведения сессии на любую тему. Укажите дату и примерное время сеанса, если возможно, и описание аудитории. Скажите потенциальному покупателю, какой длины будет презентация, если вы включите эту тему в свою программу. Включите информацию о расходах, которые вы покроете, какие гонорары вы предлагаете, проживание и т. д. Если потенциальный клиент заинтересован и доступен, ни один из вас не заблокирован на этом этапе.
* Местные и государственные ассоциации и коалиции.
* Местные программы помощи.
* Правительственные организации, включая Бюро инструкторов OVC (см. Приложение F).
* Спикеры и участники ваших предыдущих конференций.
* Спикеры конференций, организованных вашими коллегами. Создать файл брошюр публикация информации о других связанных конференциях.
* Журналы, местные газеты и журналы. Думайте о динамиках, когда читаете; можно найти интересные перспективы.
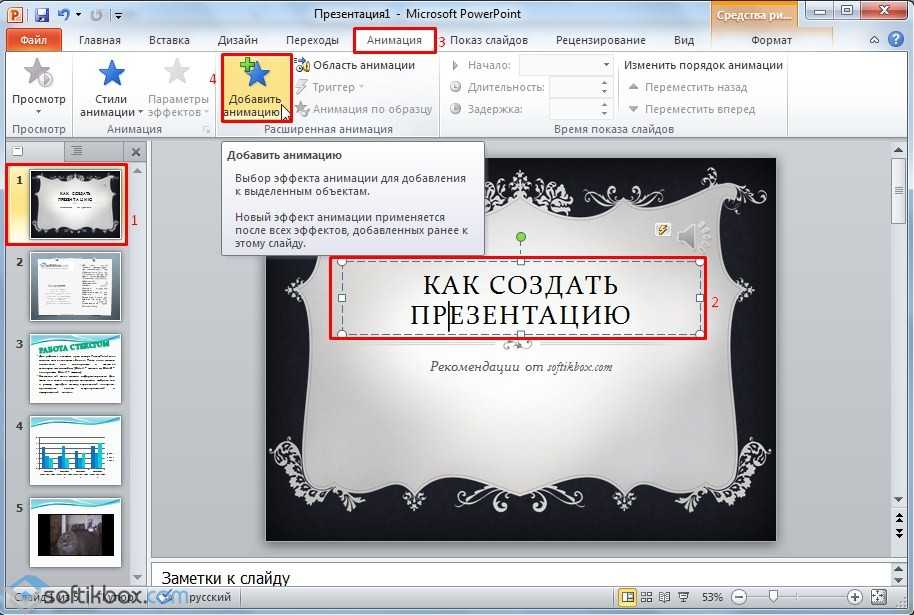
Поговорите еще немного. Спросите о других презентациях, которые он или она давали. Если вы можете определите спонсора конференции или координатора этих предыдущих презентаций, позвоните ему или ей и спросите мнения.
Когда вы сделаете окончательный выбор спикеров, которых хотите пригласить, свяжитесь с снова динамик. Если спикер согласен принять участие в вашей конференции, напишите письмо.
Последующее письмо должно содержать:
* Место и адрес конференции.Включите любые рекламные материалы, которые могут быть у вас на конференции, и сообщите об этом спикеру. вы внесли его или ее имя в список рассылки для будущих рассылок.
* Цель конференции.
* Размер и общий профиль целевой аудитории.
* Тема презентации и продолжительность сессии.
* План помещения, где будет проводиться презентация.
* Приемлемые требования к одежде или одежде.
* Гонорар и расходы, подлежащие оплате.
* Подробная информация о проезде, проживании, а также о том, где и когда состоится ваша конференция. Представитель приветствует спикера.
* Крайний срок для запроса аудиовизуальных средств, если он неизвестен на момент приглашения, или подтверждение того, что будет предоставлено.
* Запрос на фотографию или биографический материал, если это необходимо.
За две недели до конференции отправьте спикеру напоминание и укажите:
* Любые изменения программы, которые могут повлиять на динамик.Поиск спикеров и последующий отбор и приглашение может осуществить любой желающий кто играет роль в планировании и организации конференции. Какая бы схема ни работала лучше всего для вы тот, чтобы использовать. Тем не менее, некоторый формальный контроль и регистрация состояния должны быть возложены на одного человека. В большинстве случаев эта обязанность ложится на координатора. Разработка листа контроля статуса выступающего для каждого выступающего может быть ценным инструментом отслеживания. Приложение G содержит руководство по составлению собственного контрольного листа.
* Любая информация, которую спикер может счесть ценной.
* Какое размещение было организовано.
* Подтверждение того, где и кем будет приветствовать спикера.
* Ваш текущий номер телефона, дату вашего прибытия на сайт и номер с которым вы можете связаться на месте.
* Имена других гостей и любой соответствующий фон, если выступающий будет сидит за головным столом.
Назад к оглавлению
Информация на этой странице заархивирована и предоставляется только в справочных целях.
Призыв к действию в бизнес-презентациях
Призыв к действию в бизнес-презентациях
01 июн, 2020 Речи и презентации
Призывы к действию крайне важны для внутренних и внешних бизнес-презентаций, поскольку они являются ключевыми моментами, позволяющими убедить лиц, принимающих решения, принять меры в поддержку вашего дела.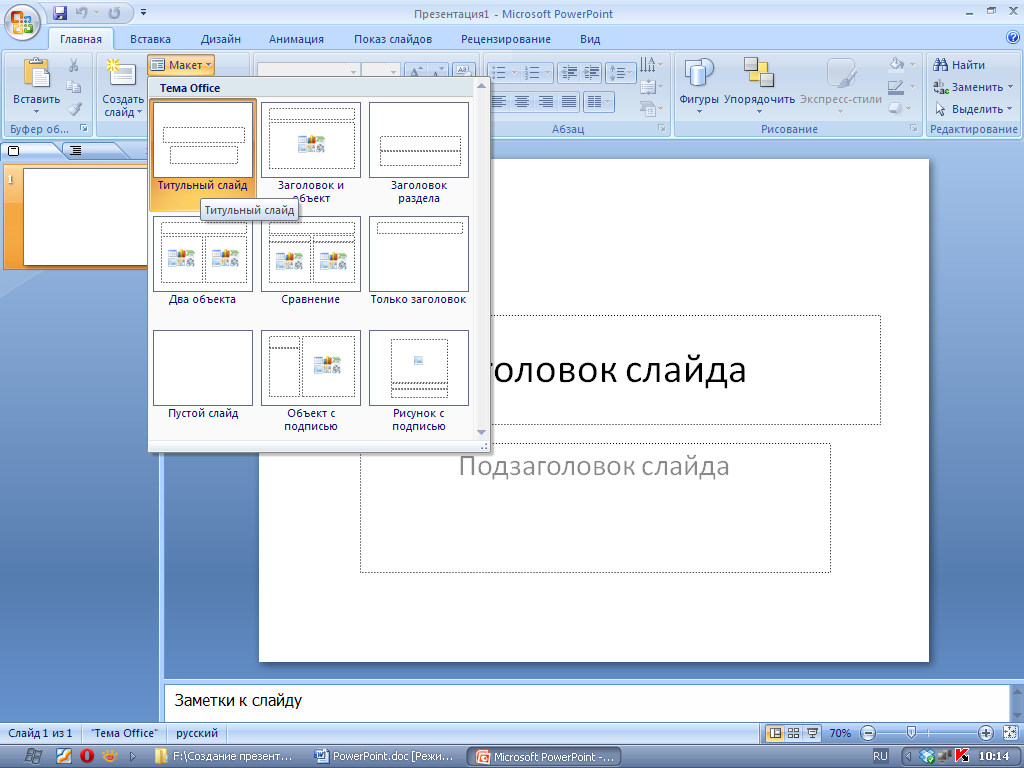 Если вы не будете призывать к действию в каждой презентации, ваши результаты не оправдают их потенциала.
Если вы не будете призывать к действию в каждой презентации, ваши результаты не оправдают их потенциала.
Самые важные моменты вашей бизнес-презентации — начало и конец. Первые моменты презентации, как правило, сравнительно хорошо запоминаются ( эффект первичности ) и переносятся в долговременную память.
Точки в конце презентации являются самыми последними и поэтому, вероятно, все еще остаются в кратковременной памяти ( эффект недавности ). Это самые важные из всех, потому что люди, скорее всего, запомнят их и будут действовать в соответствии с ними. Таким образом, завершение вашей бизнес-презентации является ключевым моментом, чтобы убедить их принять решение в поддержку вашего дела.
Эксперты теперь признают, что все сообщения оказывают влияние, а не просто информируют, даже если цель состоит в том, чтобы просто информировать, как в отчете о проделанной работе. Коммуникация, включая презентации, всегда влияет на умы аудитории. Поэтому максимально используйте возможности каждой презентации, чтобы повлиять на вашу аудиторию и заставить ее действовать. В конце презентации сделайте мощный призыв к действию, который побудит вашу аудиторию следовать вашим словам.
В конце презентации сделайте мощный призыв к действию, который побудит вашу аудиторию следовать вашим словам.
Призыв к действию (CTA) — это то, что он говорит, чтобы убедить людей сделать то, о чем вы их просите в конце вашей презентации. Он предназначен для того, чтобы предложить вашей аудитории четкий выбор, вескую причину действовать, например, принять решение или уйти с мероприятия, чтобы что-то произошло.
Призыв к действию также является важной частью письменных материалов — в маркетинговых электронных письмах, блогах, рекламе и контенте веб-сайтов.
Вот четыре типа призывов к действию: изменить, остановить, отговорить и продолжить:
- Изменить означает, что вы хотите убедить аудиторию думать по-новому или принять новую идею, которая влияет на их поведение.
- Стоп наоборот: вы убеждаете аудиторию прекратить что-то делать (например, использовать устаревшее программное обеспечение или рабочий процесс).
- Отпугнуть — это аргумент, чтобы убедить аудиторию не начинать что-то, если они еще не начали.

- Продолжить означает, что вы хотите убедить аудиторию продолжать делать то, что они делали, например, принять решение о продолжении финансирования проекта, переизбрать кандидата или продолжать покупать бизнес-продукт.
Используйте только один тип CTA для каждой презентации. В противном случае ваше сообщение будет размыто. Поэтому оцените свою аудиторию и решите, какой CTA лучше всего подходит для них в целом.
Точки в конце презентации являются самыми последними и поэтому, вероятно, все еще остаются в кратковременной памяти ( эффект недавности ). Это самые важные из всех, потому что люди, скорее всего, запомнят их и будут действовать в соответствии с ними. Таким образом, завершение вашей бизнес-презентации является ключевым моментом, чтобы убедить их принять решение в поддержку вашего дела.
Типичные деловые ситуации, когда важен призыв к действию:
Презентации для внутренних заинтересованных сторон
- комитеты по собеседованиям для продвижения по службе
- встреч с начальником и командой
- совещаний руководителей бизнес-подразделений
- заседания межфункционального комитета
- совещаний по управлению проектом
- заседания исполнительного комитета
- заседания правления
- общих презентаций для всей вашей рабочей силы.

Презентации для внешних заинтересованных сторон
Внешне вы можете сделать неофициальные или формальные презентации для любого из следующих заинтересованных сторон и лиц, принимающих решения, с просьбой принять их поддерживающие решения:
- текущие и потенциальные клиенты
- представителей сообщества
- государственных служащих различного уровня, в том числе регулирующие органы
- депутатов, их советников и избирателей
- акционеров и инвесторов
- банкиров и финансовых консультантов
- журналистов на пресс-конференциях.
Призыв к действию
Теперь эксперты признают, что вся коммуникация оказывает влияние, а не просто информирует, даже если намерение состоит в том, чтобы просто информировать, как в отчете о проделанной работе. Коммуникация, включая презентации, всегда влияет на умы аудитории. Поэтому максимально используйте возможности каждой презентации, чтобы повлиять на вашу аудиторию и заставить ее действовать. В конце презентации попросите аудиторию продолжить ваши слова.
В конце презентации попросите аудиторию продолжить ваши слова.
Призыв к действию (CTA) — это то, что он говорит, чтобы убедить людей сделать то, о чем вы их просите в конце вашей презентации. Он предназначен для того, чтобы предложить вашей аудитории четкий выбор, вескую причину действовать, например, принять решение или уйти с мероприятия, чтобы что-то произошло.
Призыв к действию также является важной частью письменных материалов — в маркетинговых электронных письмах, блогах, рекламе и контенте веб-сайтов.
Существует четыре типа призывов к действию: принятие, прекращение, сдерживание и продолжение:
- Изменить означает, что вы хотите убедить аудиторию думать по-новому или принять новую идею, которая повлияет на их поведение.
- Стоп наоборот: вы убеждаете аудиторию прекратить что-то делать (например, использовать устаревшее программное обеспечение или рабочий процесс).
- Отпугивание предназначен для того, чтобы убедить аудиторию не начинать что-то, если они еще не начали.

- Продолжить означает, что вы хотите убедить аудиторию продолжать делать то, что они делали, например, принять решение о продолжении финансирования проекта, переизбрать кандидата или продолжать покупать бизнес-продукт.
Используйте только один тип CTA для каждой презентации. В противном случае ваше сообщение будет размыто. Поэтому оцените свою аудиторию и решите, какой CTA лучше всего подходит для них в целом.
Важно! Не заканчивайте призыв к действию.
Вместо этого сделайте это и расскажите аудитории, что произойдет, когда они начнут действовать. Ваш CTA открывает преимущества; члены вашей аудитории хотят знать, что произойдет после они следуют вашему запросу. Эта картина улучшенного будущего будет вдохновлять людей действовать.
Таким образом, основные шаги для добавления эффективного призыва к действию в заключение:
- Сделайте переход из последнего пункта презентации.

- Суммируйте основные моменты, которые вы сделали.
- Установите эмоциональную связь. Вернитесь к чему-то в своей презентации, что вызывает сильную эмоцию.
- Призовите свою аудиторию к действию.
- Опишите преимущества , которые будут получены в результате CTA.
Не забывайте о своей цели на протяжении всей презентации. Используйте тему, которая поможет придать вашей презентации хорошую логическую структуру, кульминацией которой станет призыв к действию. Но не сбивайте аудиторию с толку, постоянно повторяя тему, которая, по сути, является вашим призывом к действию. Участники быстро устанут от такого повторения.
Рекомендации по призыву к действию
Ваш призыв к действию и ваш подход к его донесению могут различаться в зависимости от вашей аудитории и вашего стиля речи. Хотя не существует установленной формулы, эти рекомендации повысят эффективность вашего призыва к действию:
1.
 Сделайте свой призыв к действию конкретным, четким и прямым.
Сделайте свой призыв к действию конкретным, четким и прямым.Призыв к действию должен быть четким и кратким. Эксперты рекомендуют сформулировать его всего в 15 словах. Используйте данные везде, где это возможно, что поможет сохранить их в целости.
2. Попросите аудиторию действовать быстро.
Если вы были убедительны, и ваша аудитория эмоционально вовлечена, самое лучшее время для них действовать сейчас. Чем больше времени требуется, чтобы инициировать действие, тем больше вероятность того, что ваша аудитория потеряет мотивацию. Таким образом, идеальный CTA позволяет вашей аудитории действовать немедленно, возможно, даже до того, как они покинут комнату. Если это невозможно, стремитесь к действиям, которые можно разумно завершить или, по крайней мере, начать в течение нескольких часов, дня или двух. Незамедлительно свяжитесь с ключевыми лицами, где сможете. Это поможет вам сделать мощный призыв к действию.
3. Устраните любые препятствия для действий.

Чтобы помочь вашей аудитории действовать быстро, устраните как можно больше воспринимаемых барьеров. Например, ответьте на следующие вопросы о своей аудитории:
- Нужна ли им регистрация? Принесите формы и ручки и раздайте их.
- Нужно ли им читать дополнительную информацию? Принесите раздаточные материалы или копии соответствующего текста или веб-ссылок.
- Нужно ли им одобрение, прежде чем они смогут действовать? Затем примите меры, чтобы организовать встречу со своими заинтересованными сторонами.
- Им нужно платить? Принимайте как можно больше форм оплаты.
Распространенным психологическим барьером является восприятие того, что предлагаемое действие слишком велико или слишком рискованно. Это разумная проблема, и часто лучше всего с ней справиться, разделив призыв к действию на несколько более мелких и менее рискованных действий.
Например, выступая за программу изменений в масштабах всей организации, вы можете сделать свой CTA отправной точкой программы — возможно, что-то вроде запуска пилотного или пробного проекта, запуска его в определенном бизнес-подразделении или инициирования первой фазы Это.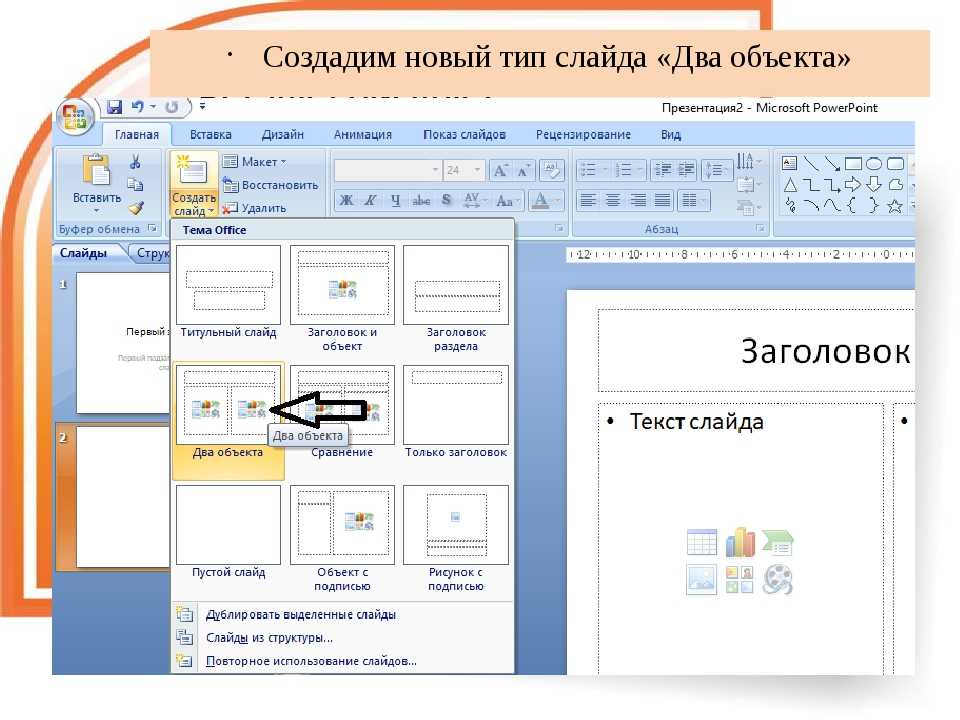 Если вы представляете свой исполнительный комитет, вы можете сделать первым пунктом действия их официальное одобрение программы изменений и предлагаемого бюджета.
Если вы представляете свой исполнительный комитет, вы можете сделать первым пунктом действия их официальное одобрение программы изменений и предлагаемого бюджета.
4. Сосредоточьтесь на преимуществах для вашей аудитории.
Всегда формулируйте призыв к действию в интересах аудитории. Это может включать игру на FOMO вашей аудитории (страх пропустить), если они не будут действовать. Но в целом вы бы подчеркнули положительные аспекты выполнения вашего CTA.
Не попадитесь в ловушку создания CTA о себе. Сделать вас, спикера, счастливыми не будет сильно мотивировать вашу аудиторию. Избегайте призывов к действию вроде этих:
- Что я действительно хочу, чтобы вы сделали, так это…
- Думаю, было бы здорово, если бы ты…
- Мой фонд поставил цель X, которую мы можем достичь с вашей помощью…
Вместо этого скажите:
- Вы будете участвовать в повышении прибыльности нашей компании на…
- Сделайте свое бизнес-подразделение более здоровым местом для работы, чтобы вы были здоровее для своей семьи, а также для себя, с помощью…
- Приняв участие в этой программе, вы улучшите свои навыки и приобретете ценный опыт…
Опишите, как улучшится их собственная деловая (и, возможно, личная) жизнь (если вы сможете это показать), а также организация их действий.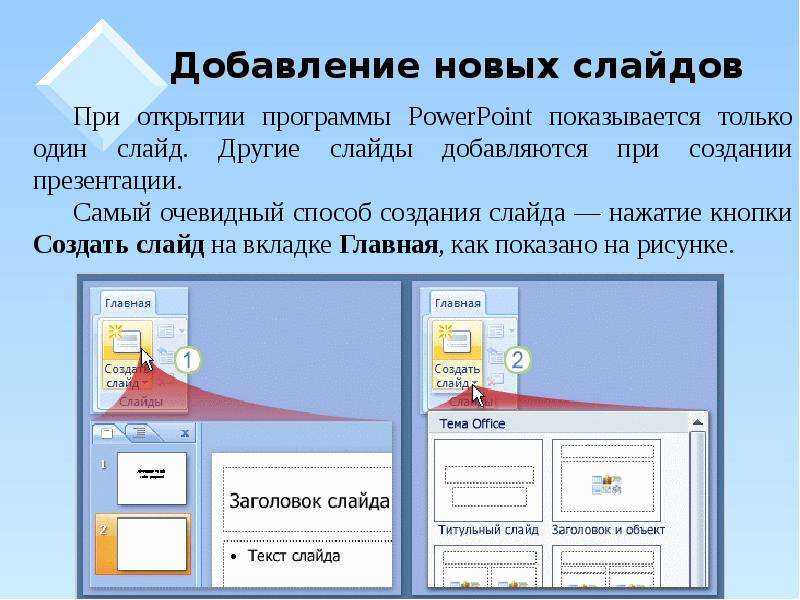 Заставьте их представить себе успешное будущее. Этот подход поможет вам сделать мощный призыв к действию, который принесет результаты.
Заставьте их представить себе успешное будущее. Этот подход поможет вам сделать мощный призыв к действию, который принесет результаты.
5. Настройте свой призыв к действию, где это возможно.
Если люди, которых вы представляете, занимают схожие должности, например, занимают руководящие должности среднего звена, имеют схожий технический опыт, сталкиваются с аналогичными бюджетными проблемами, занимаются смежными профессиональными вопросами, или вы обращаетесь к персоналу определенного бизнес-подразделения, призыв к действию относится к вещам, которые они имеют друг с другом.
Если у вас относительно разнообразная аудитория, помните, что аудитория не действует; действуют личности. Вместо того, чтобы обращаться к группе в целом, попробуйте сосредоточить свой призыв к действию на аспектах, которые могут быть связаны с каждым человеком в вашей аудитории. Если ваша цель состоит в том, чтобы принять новую бизнес-инициативу, например программу поощрения сотрудников, каждый член группы, такой как исполнительный комитет, может играть различную роль в ее поддержке. Сосредоточьтесь на этой роли. Вы даже можете упомянуть их имя или должность:
Сосредоточьтесь на этой роли. Вы даже можете упомянуть их имя или должность:
- Председателю комитета, контролирующего бюджет, ГТА должен выделить необходимые средства.
- Для менеджера по персоналу CTA должен организовать распределение персонала для работы над инициативой.
- Для других призывом к действию может быть посещение соответствующего обучения или продвижение концепции нового процесса среди их непосредственных подчиненных.
Если посещающая группа небольшая, индивидуальная адаптация каждого CTA к каждому человеку окажет сильное влияние.
Их действия могут быть такими же простыми, как звонок или письмо по электронной почте для получения дополнительной информации, подписка на ваш список рассылки или покупка вашего продукта. Если вы не говорите людям, что делать, вряд ли они это сделают. Этот призыв к действию работает лучше, потому что он конкретен (отправьте электронное письмо сегодня вечером и позвоните завтра), ориентирован на аудиторию (вы обеспокоены этой конкретной проблемой) и удобен для пользователя (раздаточные материалы доступны в конце комнаты).
Если вы провели отличную презентацию, ваша аудитория захочет узнать, что делать дальше. Так что помогите им — сделайте убедительный призыв к действию, чтобы они могли немедленно предпринять наилучшие следующие шаги.
Кроме того, вот моя статья о внутренних презентациях — они более важны для карьерных перспектив, чем думает большинство людей.
О Ким Харрисон — авторе, редакторе и кураторе контента
Ким Харрисон, основатель и директор Cutting Edge PR, любит делиться действенными идеями и информацией о профессиональном общении и управлении бизнесом. Он имеет большой опыт работы менеджером по корпоративным вопросам, консультантом, автором, лектором и генеральным директором некоммерческой организации. Ким является научным сотрудником и бывшим членом национального совета Австралийского института по связям с общественностью. В течение 7 лет он руководил государственной программой профессионального развития, помогая многим практикующим врачам укрепить свои коммуникативные навыки.

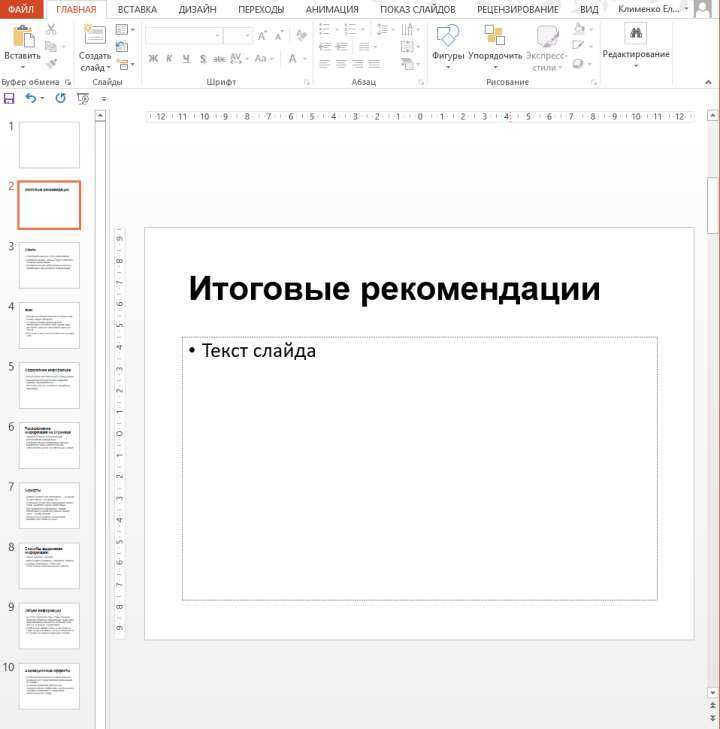

 Можно указать его стрелкой мыши, а если нажать клавишу «Ctrl» вместе с левой кнопкой мыши, то получим эффект лазерной указки.
Можно указать его стрелкой мыши, а если нажать клавишу «Ctrl» вместе с левой кнопкой мыши, то получим эффект лазерной указки.


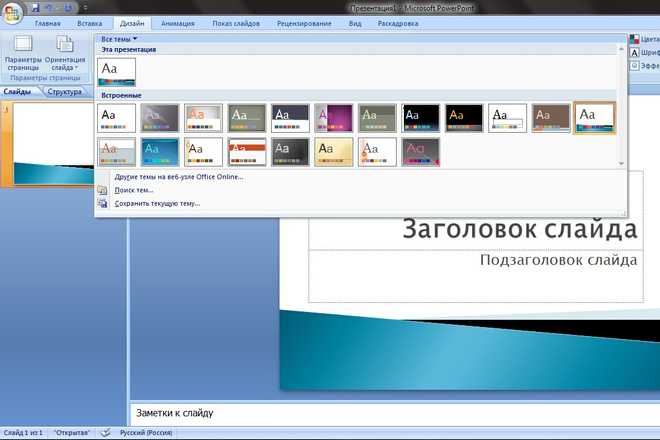
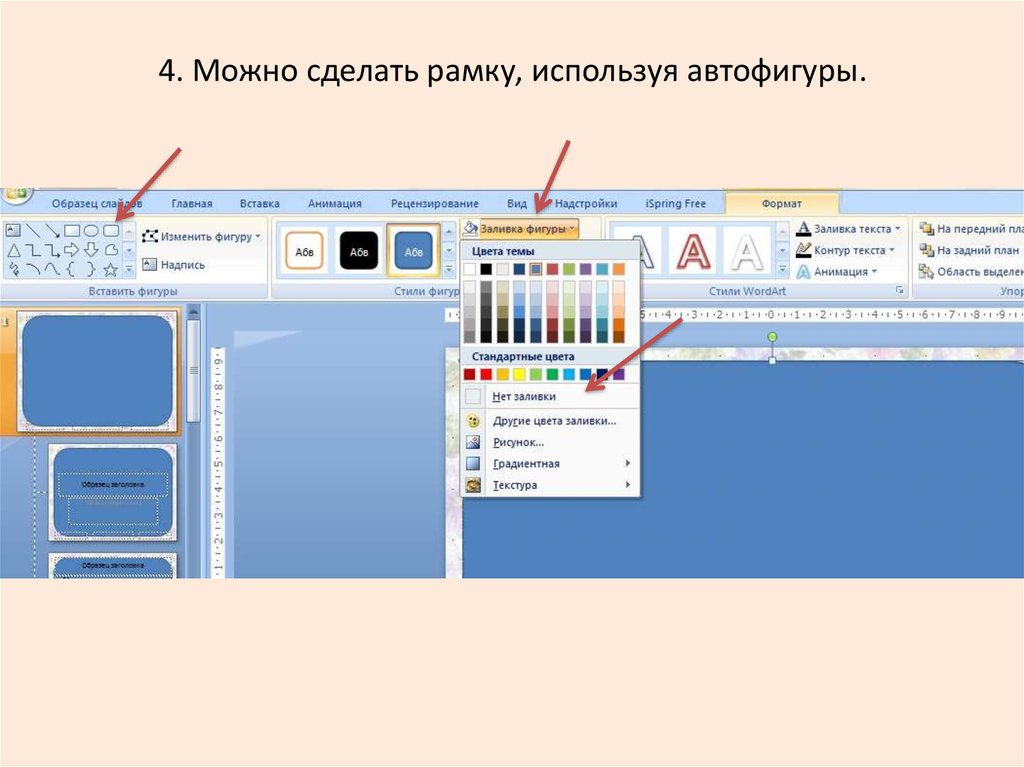 В списке ищем нужную программу.
В списке ищем нужную программу. К примеру, «Применить к выделенным слайдам».
К примеру, «Применить к выделенным слайдам».
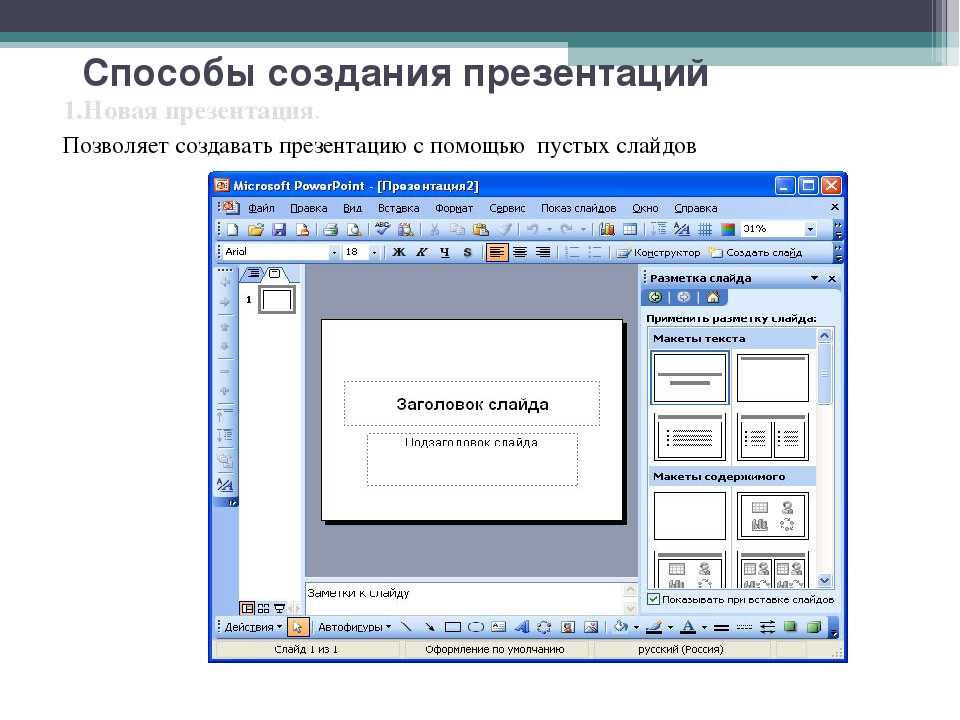

 Клавиша «Ввод» на клавиатуре используется для завершения одного элемента списка и начала другого с новой маркировкой. Макет маркированного списка является предпочтительным методом представления текста в слайд-шоу.
Клавиша «Ввод» на клавиатуре используется для завершения одного элемента списка и начала другого с новой маркировкой. Макет маркированного списка является предпочтительным методом представления текста в слайд-шоу. 
 Например, для первого вступительного слайда в презентации, скорее всего, будет использоваться макет слайда с заголовком, тогда как макет слайда с маркированными маркерами будет более подходящим для слайда, охватывающего несколько ключевых моментов, представленных в списке. Другие макеты слайдов включают макет содержимого (который может содержать такие элементы, как изображения, видео и диаграммы) и макет заголовка раздела (который помогает вам разбивать и разделять разделы более крупной презентации на управляемые части). В дополнение к предопределенным макетам вы также можете выбрать вариант «Пустой макет», который позволит вам размещать элементы в любом месте слайда.
Например, для первого вступительного слайда в презентации, скорее всего, будет использоваться макет слайда с заголовком, тогда как макет слайда с маркированными маркерами будет более подходящим для слайда, охватывающего несколько ключевых моментов, представленных в списке. Другие макеты слайдов включают макет содержимого (который может содержать такие элементы, как изображения, видео и диаграммы) и макет заголовка раздела (который помогает вам разбивать и разделять разделы более крупной презентации на управляемые части). В дополнение к предопределенным макетам вы также можете выбрать вариант «Пустой макет», который позволит вам размещать элементы в любом месте слайда.  Сила мастера слайдов проявляется, когда вы хотите внести изменения во все слайды в презентации. Например, если вы хотите добавить логотип или изображение в правый нижний угол ко всем слайдам в слайд-шоу, вы можете просто добавить изображение в образец слайдов в нужном месте. К каждому слайду, основанному на образце слайдов, будет добавлено изображение. Образец слайдов также можно использовать для внесения глобальных изменений в форматирование, например тип шрифта, размер, форму и цвет маркера. Существуют также аналогичные мастер-шаблоны для заметок и раздаточных материалов докладчиков.
Сила мастера слайдов проявляется, когда вы хотите внести изменения во все слайды в презентации. Например, если вы хотите добавить логотип или изображение в правый нижний угол ко всем слайдам в слайд-шоу, вы можете просто добавить изображение в образец слайдов в нужном месте. К каждому слайду, основанному на образце слайдов, будет добавлено изображение. Образец слайдов также можно использовать для внесения глобальных изменений в форматирование, например тип шрифта, размер, форму и цвет маркера. Существуют также аналогичные мастер-шаблоны для заметок и раздаточных материалов докладчиков. 
 Вы управляете тем, как панель отображает вашу презентацию на этой панели, используя вкладки «Слайды» и «Структура» в верхней части панели. В представлении «Слайд» будут отображаться миниатюры ваших слайдов (с изображениями, макетом и форматированием), в то время как в представлении «Структура» будет отображаться только текст (в виде маркеров), который существует на каждом слайде. Режим структуры очень удобен для проверки всей презентации, редактирования текста или экспорта текстового содержимого в другое приложение, например Microsoft Word.
Вы управляете тем, как панель отображает вашу презентацию на этой панели, используя вкладки «Слайды» и «Структура» в верхней части панели. В представлении «Слайд» будут отображаться миниатюры ваших слайдов (с изображениями, макетом и форматированием), в то время как в представлении «Структура» будет отображаться только текст (в виде маркеров), который существует на каждом слайде. Режим структуры очень удобен для проверки всей презентации, редактирования текста или экспорта текстового содержимого в другое приложение, например Microsoft Word. 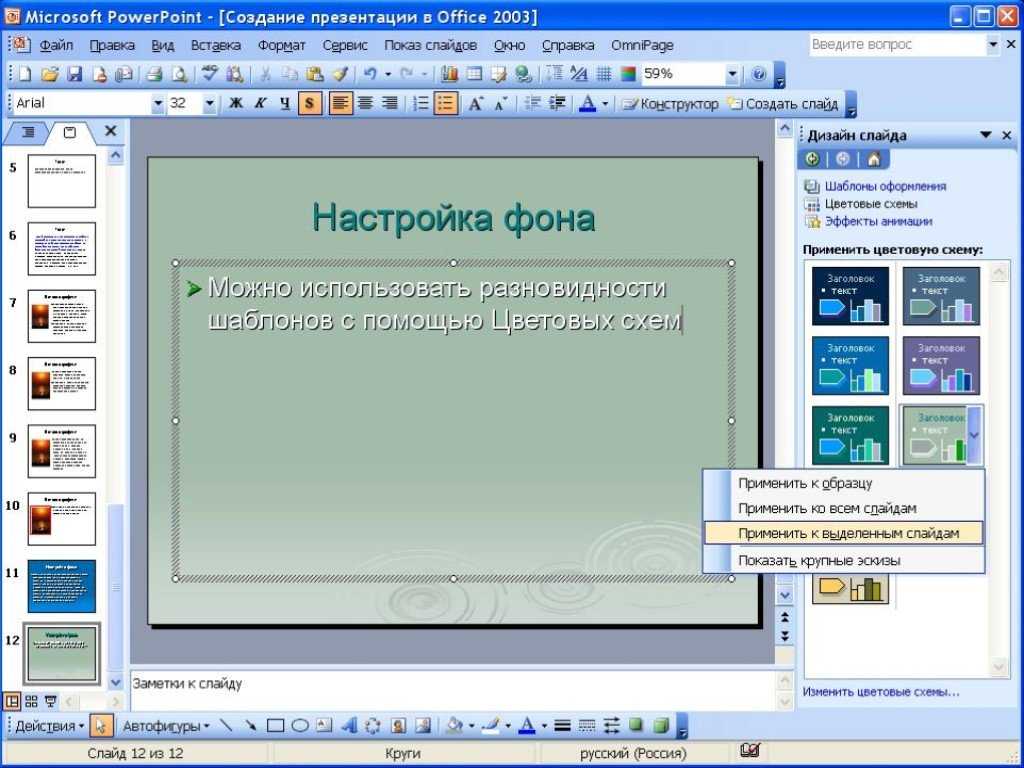
 В PowerPoint доступно несколько различных типов макетов, и выбранный вами макет зависит от типа информации, которую вы будете отображать на слайде. Например, для первого вступительного слайда в презентации, скорее всего, будет использоваться макет слайда с заголовком, тогда как макет слайда с маркерами будет более подходящим для слайда, охватывающего несколько ключевых моментов, представленных в списке. Другие макеты слайдов включают макет содержимого (который может содержать такие элементы, как изображения, видео и диаграммы) и макет заголовка раздела (который помогает вам разбивать и разделять разделы более крупной презентации на управляемые части. В дополнение к предопределенным макетам вы можете Вы также можете выбрать вариант «Пустой макет», который позволит вам размещать элементы в любом месте слайда.0006
В PowerPoint доступно несколько различных типов макетов, и выбранный вами макет зависит от типа информации, которую вы будете отображать на слайде. Например, для первого вступительного слайда в презентации, скорее всего, будет использоваться макет слайда с заголовком, тогда как макет слайда с маркерами будет более подходящим для слайда, охватывающего несколько ключевых моментов, представленных в списке. Другие макеты слайдов включают макет содержимого (который может содержать такие элементы, как изображения, видео и диаграммы) и макет заголовка раздела (который помогает вам разбивать и разделять разделы более крупной презентации на управляемые части. В дополнение к предопределенным макетам вы можете Вы также можете выбрать вариант «Пустой макет», который позволит вам размещать элементы в любом месте слайда.0006 Сила мастера слайдов проявляется, когда вы хотите внести изменения во все слайды в презентации. Например, если вы хотите добавить логотип или изображение в правый нижний угол ко всем слайдам в слайд-шоу, вы можете просто добавить изображение в образец слайдов в нужном месте. К каждому слайду, основанному на образце слайдов, будет добавлено изображение. Образец слайдов также можно использовать для внесения глобальных изменений в форматирование, например тип шрифта, размер, форму и цвет маркера.
Сила мастера слайдов проявляется, когда вы хотите внести изменения во все слайды в презентации. Например, если вы хотите добавить логотип или изображение в правый нижний угол ко всем слайдам в слайд-шоу, вы можете просто добавить изображение в образец слайдов в нужном месте. К каждому слайду, основанному на образце слайдов, будет добавлено изображение. Образец слайдов также можно использовать для внесения глобальных изменений в форматирование, например тип шрифта, размер, форму и цвет маркера.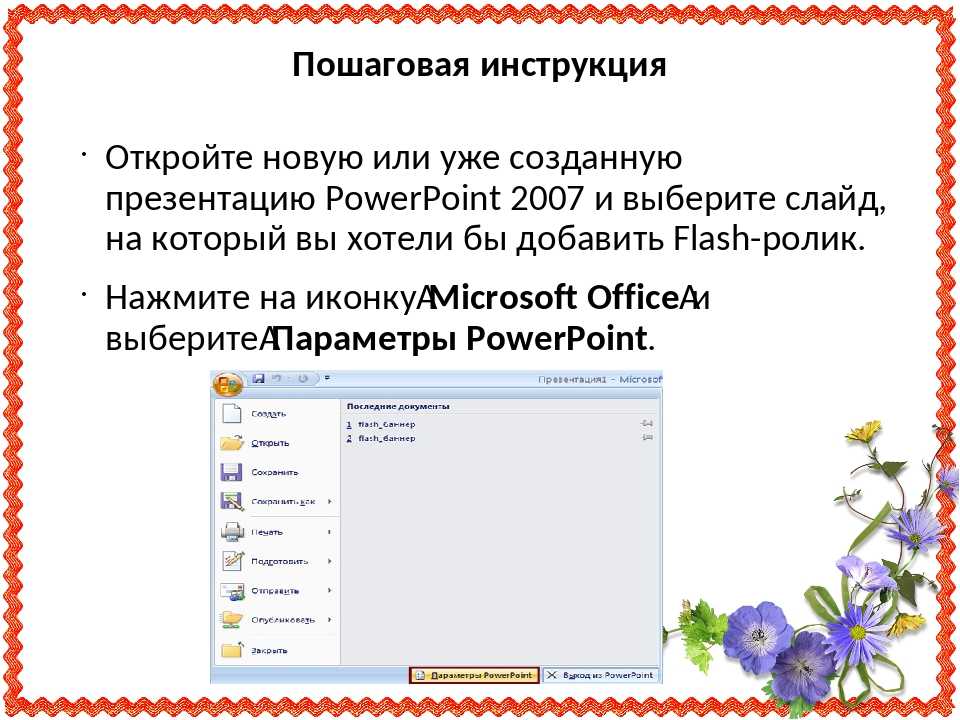 Это представление обычно используется для дублирования, удаления или изменения порядка слайдов в слайд-шоу, добавления или изменения переходов между слайдами и времени, а также одновременного изменения нескольких слайдов.
Это представление обычно используется для дублирования, удаления или изменения порядка слайдов в слайд-шоу, добавления или изменения переходов между слайдами и времени, а также одновременного изменения нескольких слайдов.
 Часто самый простой «пустой» переход является лучшим. Этот переход просто меняет вид с одного слайда на другой без специальной анимации.
Часто самый простой «пустой» переход является лучшим. Этот переход просто меняет вид с одного слайда на другой без специальной анимации.



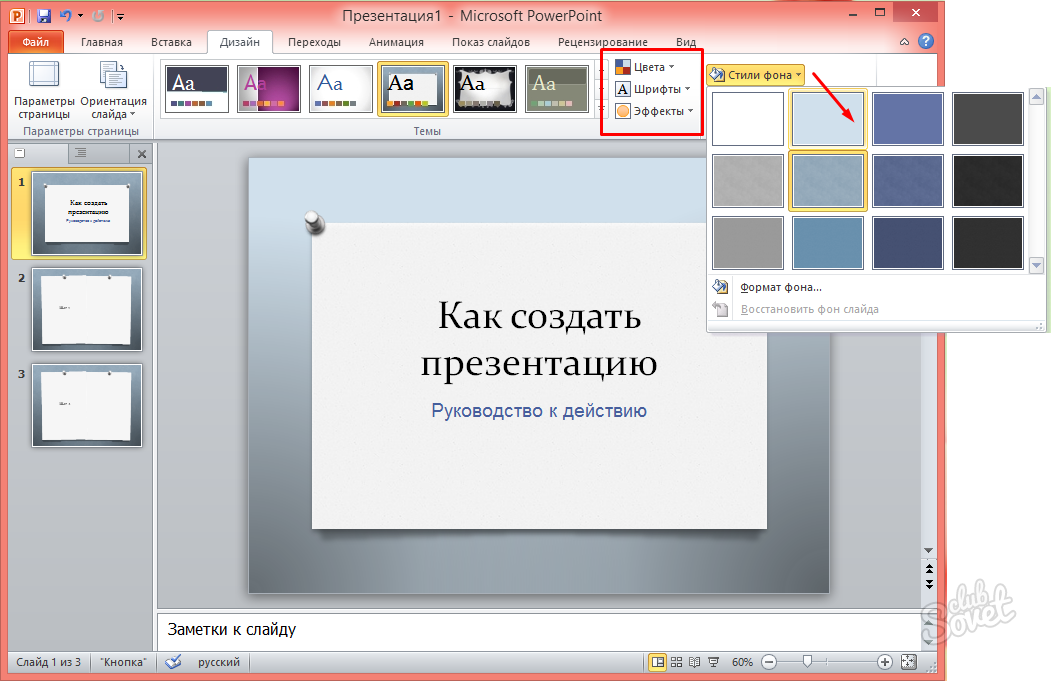
 Старайтесь не говорить слишком быстро или тихо. Это особенно важно для участников, чей родной язык не является вашим, и для людей с нарушениями слуха, а также когда в комнате находятся сурдопереводчики или расшифровщики CART.
Старайтесь не говорить слишком быстро или тихо. Это особенно важно для участников, чей родной язык не является вашим, и для людей с нарушениями слуха, а также когда в комнате находятся сурдопереводчики или расшифровщики CART.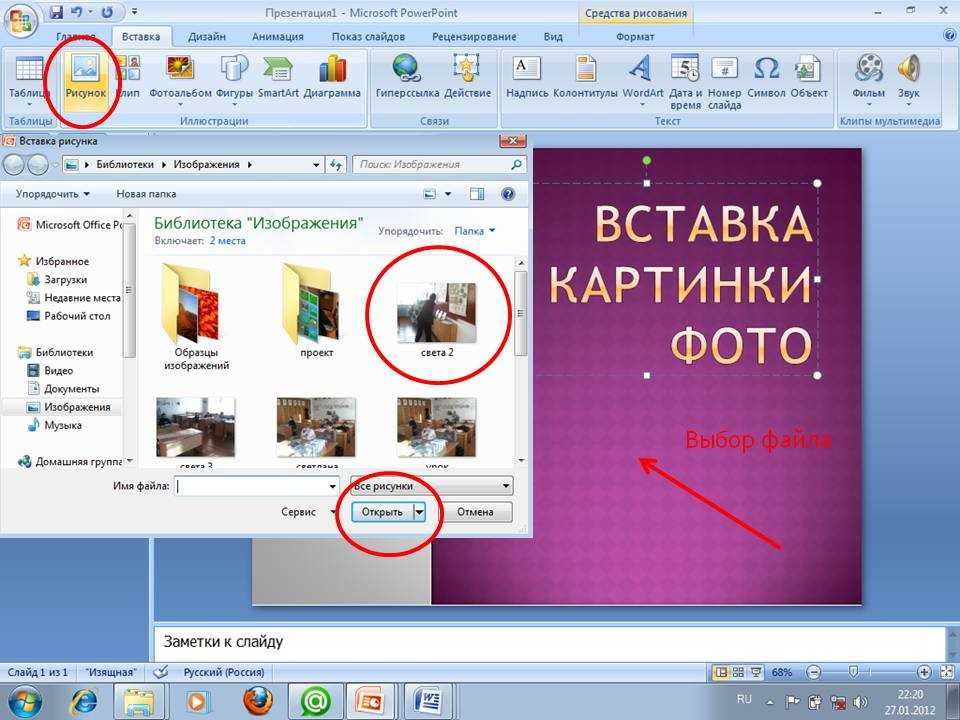



 unc.edu/sites/fpg.unc.edu/files /resources/other-resources/NCO…
unc.edu/sites/fpg.unc.edu/files /resources/other-resources/NCO…