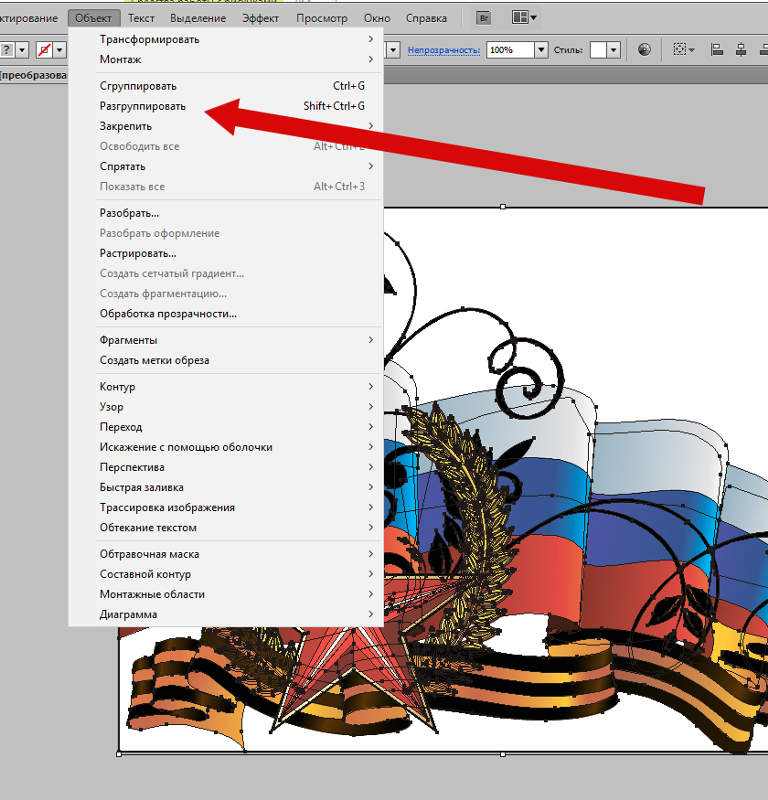Как объединить фигуры в Иллюстраторе | Заметки Дизайнера
В этой статье я вам покажу как быстро и просто можно объединить две или несколько фигур в программе Adobe Illustrator.
Для примера давайте нарисуем три круга, которые будем объединять. Затем в правой панели найдите вкладку «Обработка контуров».
Теперь выделите все круги, зажав левую кнопку мыши. На панели «Обработка контуров» нажмите на иконку «Соединение». Так мы объединили все фигуры в одну первым способом.
Теперь сделаем это вторым способом. Для этого в левой панели найдите инструмент «Создание фигур» или вызовите его с помощью сочетания горячих клавиш «shift + m».
Выделяем все фигуры левой клавишей мыши и нажимаем инструмент «Создание фигур». Рядом с курсором появляется знак «+». Наводим курсор над фигурой, зажимаем левую клавишу мыши и не отпуская ведем линию по тем фигурам, которые хотим объединить.
Теперь я подскажу вам — как объединить нарисованную кистью картинку в одну фигуру.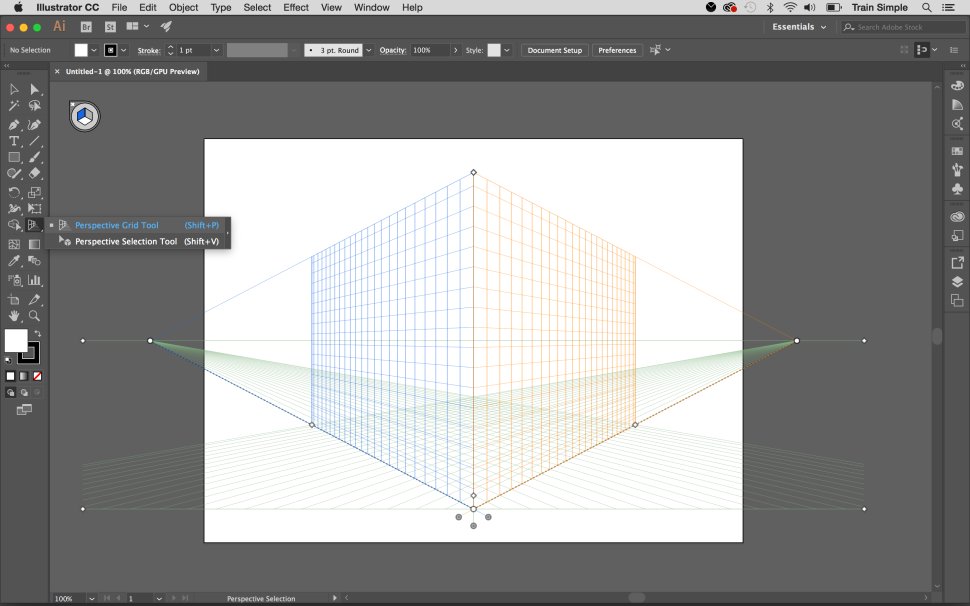
Для этого выделите все, что нарисовали и кликните по вкладке «Объект», затем по вкладке «Разобрать оформление». Таким образом, мы превратили контуры в отдельные фигуры.
После этого можно выделить фигуру и воспользоваться инструментом «Быстрая заливка», чтобы раскрасить картинку. Затем нажмите на вкладку «Объект» и «Разобрать оформление».
Теперь, если вы разгруппируете рисунок, то увидите, что она состоит из множества фигур. Чтобы объединить нужные фигуры выделите одну из них и кликните по вкладке «Выделение». Затем нажмите на вкладку «По общему признаку» и по вкладке «С одинаковым цветом заливки». Таким образом, мы выделили все фигуры одного цвета.
После того, как мы выделили нужные нам фигуры – мы выбираем инструмент «Обработка контуров» и нажимаем на иконку «Соединение».
Вот так – все быстро и просто.
Надеюсь, был вам полезен. Если что-то непонятно, смотрите подробное видео под этой статьей, или задавайте вопросы в комментариях, буду рад помочь.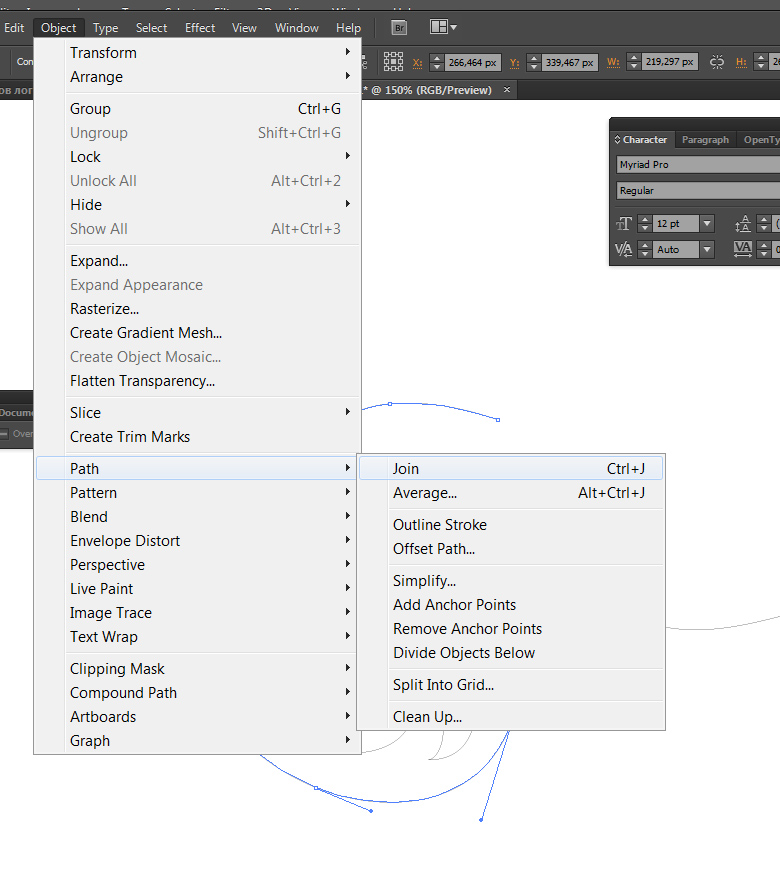 )
)
Видеокурс Adobe illustrator:
На Яндекс дзен:
https://vk.cc/bZKJWI
На Youtube:
Уроки Адобе Иллюстратор
Для удобства трансформации нескольких фигур и их атрибутов в Adobe Illustrator можно использовать операцию группировки. Допустим, у вас нарисовано солнышко, которое состоит из круга и лучиков вокруг него, и вам необходимо его переместить. Чтобы не выделять и двигать каждый из них стоило бы их сгруппировать.
Группировка объектов в Adobe Illustrator
Для того, чтобы сгруппировать эти фигуры необходимо:
- Выделить все объекты (круг и все лучики).
- Выбрать команду Group (Сгруппировать) на вкладке главного меню Object (Объект) или воспользоваться горячими клавишами <Ctrl>+<G>.

Также можно создавать несколько последовательных групп, образуя тем самым сложную структуру вложенных групп.
Для обратного действия, т.е. разгруппировки, можно выбрать команду Ungroup (Разгруппировать) на вкладке главного меню Object или комбинацией клавишам <Shift>+<Ctrl>+<G>.
Процесс разгруппировки сложных структур групп будет производиться в обратном порядке.
Работа с объектами группы
Для выделения объектов в составе группы можно использовать инструмент Group Selection (Выделение в группе). При этом целостность группы не нарушается, но можно менять их местоположение и внешний вид, например, контур и заливку.
С помощью инструмента Selection (Выделение) можно выделить всю группу, вне зависимости от того, на какой из фигур группы сделан щелчок. Однако, если щелкнуть дважды по объекту или группе фигур, можно вызвать режим Режим изоляции (Isolation Mode).
Режим изоляции дает возможность оперативно изолировать объект, фигуру, слой, подслой или их группу от всех других в документе.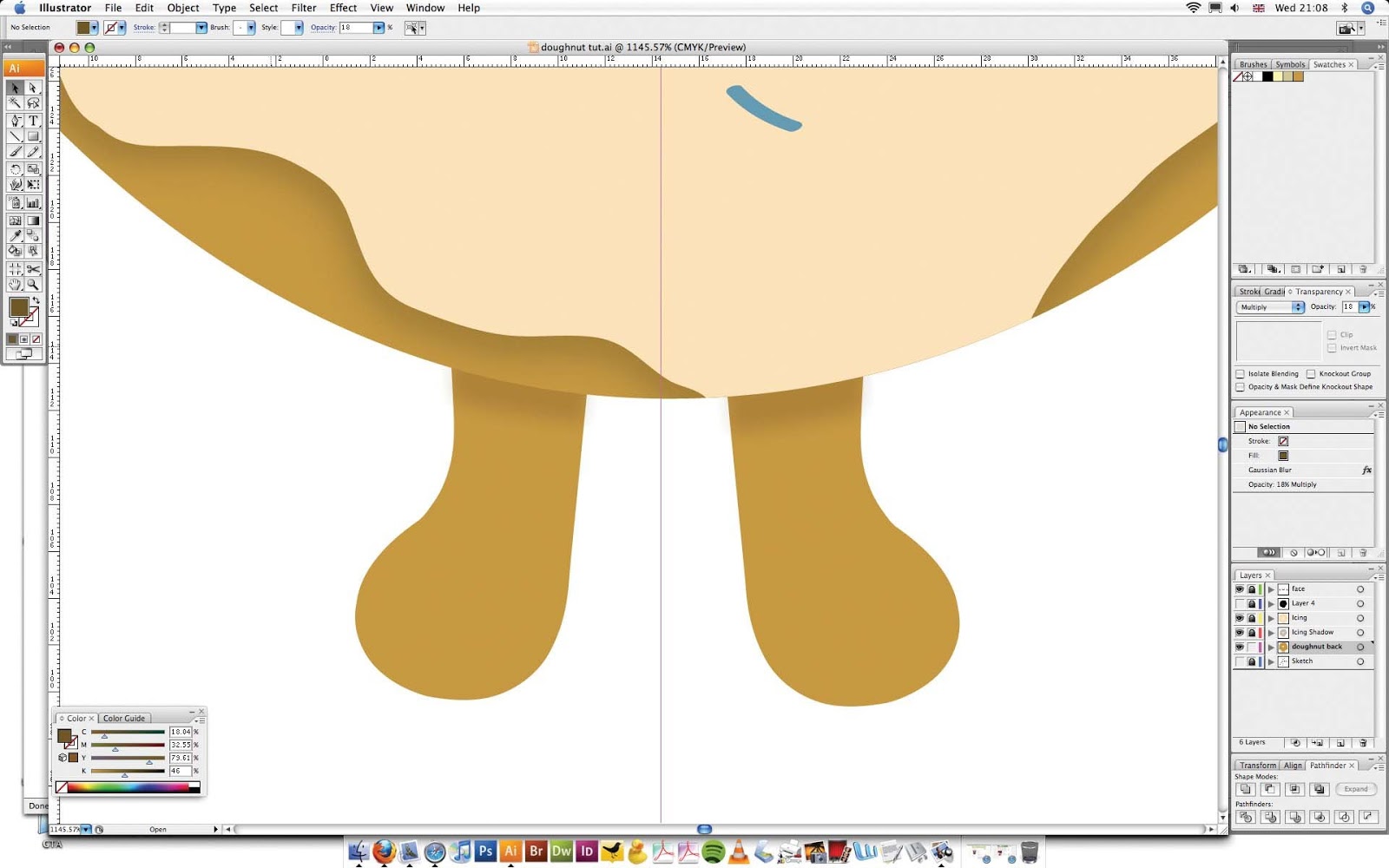
Как уже было сказано выше Режим изоляции можно вызвать двойным щелчком по объекту, а, чтобы выйти из режима изоляции, нужно щелкнуть дважды по свободной области инструментом Selection (Выделение).
Режим изоляции особенно удобен для редактирования атрибутов объектов и трансформации с помощью габаритного рамки (контейнера).
Следующий урок: Панель Stroke
8 советов по Adobe Illustrator, которые помогут вам быстрее проектировать
Adobe Illustrator — лучшая программа для графического дизайна; для профессионалов и любителей. Но это настолько мощно, что может быть довольно подавляющим опытом. Есть так много дел, и так много способов их сделать, что трудно понять, с чего начать.
Хорошей новостью является то, что в Illustrator есть множество способов упростить или даже автоматизировать задачи, которые в противном случае могли бы быть довольно сложными.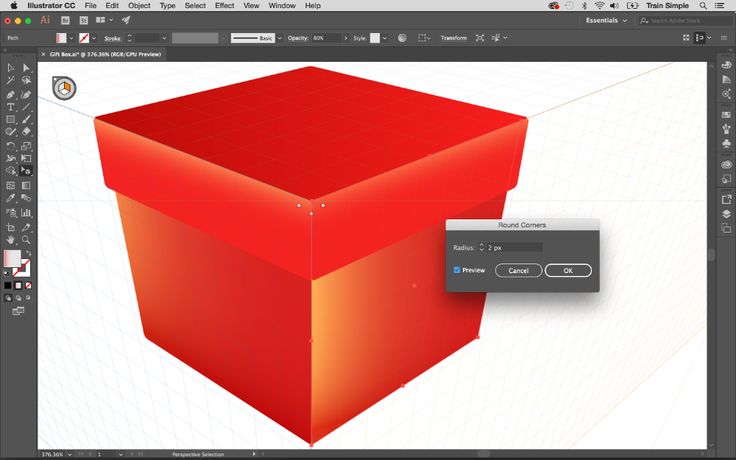
Вот несколько важных советов и приемов Adobe Illustrator, которые помогут вам создавать дизайн быстрее, чем когда-либо.
1. Нанесите несколько ударов на объект
Adobe Illustrator — это программа, построенная вокруг векторных объектов, имеющих обводку (контур) и заливку (центральный цвет). Если вы новичок в Illustrator, вы можете не понимать, что объекты могут иметь несколько штрихов и заливок.
Это изображение целевой доски может выглядеть так, как будто оно сделано из множества различных объектов вместе. На самом деле, это один объект. Круг с желтой заливкой и красными, синими, черными, белыми и черными штрихами.
Вот как это было сделано:
Нарисуйте круг, 80 пикселей в поперечнике. Установите заливку на желтый, а обводку на красный с шириной 40pt. Нажмите пунктирную линию под Инсульт вариант и установить Выровнять ход в Выровнять ход снаружи.
Теперь откройте Внешность панель через меню окна или нажмите Shift + F6. Выберите обводку и нажмите Дублировать выбранный элемент. Это создает копию над существующим штрихом.
Выберите обводку и нажмите Дублировать выбранный элемент. Это создает копию над существующим штрихом.
Выберите один ниже (мы хотим, чтобы исходный штрих был выше) и установите цвет на синий, а размер на 80pt. Затем продублируйте это.
Повторите процесс, меняя цвет и добавляя 40pt к размеру штриха каждый раз. Для заключительного удара добавьте только 2pt дополнительно.
Есть много других вариантов. Вы можете комбинировать градиентные и текстурные заливки, добавлять эффекты, изменять непрозрачность элементов и многое другое. Вы также можете играть в том порядке, в котором штрихи размещены на изображении, чтобы увидеть эффект, который он имеет. Просто перетащите их в нужное положение.
Как только вы привыкнете к этой функции, она станет намного проще, чем объединение множества элементов для создания относительно простых объектов.
2. Сделайте узоры и текстуры легким способом
Создание шаблонов и текстур может занять много времени, если вы попытаетесь сделать это вручную. Та же работа может быть достигнута в считанные секунды, если вы научитесь использовать Blend Tool.
Та же работа может быть достигнута в считанные секунды, если вы научитесь использовать Blend Tool.
С Blend Tool Вы можете повторять объекты определенное количество раз, превращать одну фигуру в другую или создавать плавные градиенты между разными цветами. И это действительно просто освоить.
Для начала нарисуйте два объекта на холсте. Теперь дважды щелкните Blend Tool открыть диалоговое окно параметров. Задавать расстояние в Указанные шаги и введите, сколько раз вы хотите, чтобы объект был продублирован.
Другие варианты Указанное расстояние, который устанавливает расстояние между каждым повторяющимся объектом в пикселях, и Гладкий цвет для плавного смешивания двух цветов.
Нажмите Хорошо. Затем с Blend Tool выберите первый объект на холсте, а затем второй. Пробелы заполняются автоматически.
Blend Tool работает практически с любым объектом, включая текст, только с несколькими исключениями. Попробуйте поэкспериментировать, чтобы увидеть, чего вы можете достичь.
Попробуйте поэкспериментировать, чтобы увидеть, чего вы можете достичь.
3. Скрыть части объектов с масками
Обучение использованию масок может значительно сэкономить время. обтравочная маска, как это называется в Illustrator, это форма, которая маскирует объект под ним. Виден только контент, который расположен непосредственно под маской. Все остальное скрыто.
Маски позволяют вам комбинировать шаблоны, текстуры и градиенты с фигурами и текстом очень быстро и неразрушающим образом.
Начните с объекта, который вы хотите замаскировать, откройте на своем холсте. Теперь нарисуйте новую форму поверх него. Убедитесь, что он находится на том же слое.
Использовать Инструмент выбора выбрать оба объекта. в Быстрые Действия панель справа, нажмите Сделать обтравочную маску.
Вы можете изменить положение маски или маскируемого объекта в любое время.
Чтобы создать маску из нескольких объектов, вам нужно сначала объединить их. Выберите все объекты, которые вы хотите включить, затем перейдите к Объект> Составной путь> Создать. Это превращает их в одну форму.
Выберите все объекты, которые вы хотите включить, затем перейдите к Объект> Составной путь> Создать. Это превращает их в одну форму.
Выберите ваш новый составной путь плюс объект под ним. От Быстрые Действия панель выбора Сделать обтравочную маску чтобы закончить работу.
4. Как создавать сложные фигуры
Формы являются неотъемлемой частью опыта Illustrator, но создание сложных форм всегда было довольно сложным. Эта проблема теперь решена с помощью лучших из последних дополнений Illustrator, Инструмент для создания фигур.
Инструмент для создания фигур работает путем разделения группы выбранных объектов на сегменты, где пересекаются их линии. Все, что вам нужно сделать, это выбрать, какие из этих сегментов вы хотите включить в свою форму, а какие вы хотите исключить.
Вот простой пример, чтобы объяснить.
Нарисуйте несколько фигур, затем используйте Инструмент выбора выбрать все из них.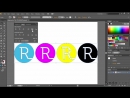
Нажмите на Инструмент для создания фигур.
При наведении указателя мыши на выбранные объекты вы увидите, что каждый отдельный «сегмент» становится затененным. Просто нажмите и перетащите все те, которые вы хотите добавить в свою форму.
Вы можете создать более одной сложной фигуры из любой группы. Просто нажмите и перетащите так часто, как вам нужно.
Чтобы отменить сегменты, которые вам больше не нужны, удерживайте Alt и нажмите внутри них.
5. Рисуем фигуры от руки
Еще более быстрый способ создания фигур или объектов — рисовать их от руки.
Shaper Tool распознает определенные жесты. Нарисуйте грубую окружность, прямоугольник, треугольник и т. Д. С помощью мыши или пера, и Illustrator преобразует их в идеальные формы.
Но это не все. Вы можете использовать Shaper Tool комбинировать фигуры с помощью дополнительного жеста «каракули»:
- Вы можете набросать внутри фигуры, чтобы удалить ее заливку.

- Каракули внутри, затем пересеките штрих, чтобы полностью удалить форму.
- Или набросайте внутри, затем проведите непрерывную линию через соединенные фигуры, чтобы объединить их в одну фигуру.
Хотя инструмент Shaper менее точен, чем другие доступные вам опции, он является эффективным способом быстрого создания качественных эскизов. Это особенно полезно, если вы используете графический планшет
,
6. Нарисуйте внутри фигуры
В Illustrator есть три режима рисования, которые контролируют, где и как ваши инструменты могут рисовать на холсте. Их можно найти с помощью крошечной кнопки под панелью инструментов на левом краю экрана.
Настройка по умолчанию Ничья Нормальная. Это означает, что вы можете рисовать в любом месте на холсте.
Выберите объект и установите Рисовать режим для Рисовать внутри. Теперь все, что вы добавляете к своему изображению, будет видимым, только если оно находится в границах этого объекта.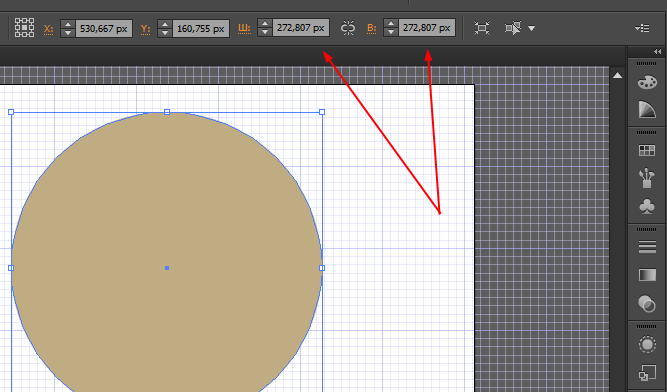 Это эффективный ярлык для маскировки, который очень полезен при работе с иконками, кнопками или мелкими деталями.
Это эффективный ярлык для маскировки, который очень полезен при работе с иконками, кнопками или мелкими деталями.
Рисовать снаружи Параметр имеет противоположный эффект и позволяет изолировать и защитить определенные части изображения, не беспокоясь о переупорядочении слоев.
7. Выберите объекты с одинаковыми свойствами
Скажем, вы хотите уменьшить обводку на определенных объектах на пол-пункта или изменить этот оттенок синего на что-то немного другое. Вы хватаете выбор инструмент, выберите все объекты, которые вы хотите редактировать, затем внесите изменения, верно?
За исключением случаев, когда вы работаете с большими или сложными документами, сам по себе поиск всех экземпляров одного цвета, толщины обводки или чего-либо еще может быть проблемой сам по себе.
К счастью, вам не нужно делать это вручную. Так же вариант сделает это за вас.
Выберите объект со свойствами, которые вы ищете. Теперь иди в Выберите> То же и выберите недвижимость, которую вы ищете. Это может быть Цвет заливки, Вес хода, Режим наложения, или несколько других вариантов.
Это может быть Цвет заливки, Вес хода, Режим наложения, или несколько других вариантов.
Как только вы нажмете, все объекты, которые имеют те же свойства будут выбраны.
8. Быстрое переключение цветов
Когда вы экспериментируете с цветами или цветовыми схемами, вы часто обнаруживаете, что вам нужно изменить все экземпляры одного цвета в вашем изображении. Вы можете сделать это быстро, используя Recolor Artwork вариант.
Сначала выберите объект, цвет которого вы хотите изменить. Это может быть один объект. Или используйте Так же параметр, выделенный в шаге 8, чтобы выбрать все объекты, содержащие одинаковый цвет заливки или обводки В качестве альтернативы, нажмите Ctrl + A или же Cmd + A выбрать все на странице.
Далее нажмите Recolor Artwork кнопка в Панель настроек в верхней части экрана.
Цвет выбранных вами объектов будет показан под Текущие цвета. Дважды щелкните поле под новый выбрать новый цвет, чтобы изменить их.
Дважды щелкните поле под новый выбрать новый цвет, чтобы изменить их.
Если вы работаете с логотипами, веб-изображениями и т. П., Нажмите Правила Гармонии раскрывающийся список в верхней части окна, чтобы увидеть диапазон предустановленных цветовых схем
основанный на ваших существующих вариантах. Цвета обновляются в режиме реального времени, поэтому продолжайте нажимать, пока не найдете нужную комбинацию.
Теперь вы можете работать быстрее в Illustrator
Как бы поначалу это ни казалось сложным, чем больше вы знаете о Illustrator, тем быстрее вы станете работать в нем.
Эти советы и рекомендации Adobe Illustrator должны помочь вам стать намного более эффективным с приложением, а затем вы можете начать использовать его для всех своих дизайнерских проектов. От создания логотипов до дизайна визиток и многого другого.
И если вы все еще чувствуете, что вам нужно быстро освоить то, что может предложить программа, ознакомьтесь с нашим руководством для начинающих по Adobe Illustrator.
,
Работа со слоями в Иллюстраторе (Adobe Illustrator).
Документ в Иллюстраторе (Adobe Illustrator) состоит из слоев
Зачем нужны слои?
Каждый слой состоит из подслоев или субслоев, на каждом субслое находиться 1 объект (кривая, линия, точка, простая фигура).
Основные функции слоев в Иллюстраторе:
- Простое управление (выделение, группировка, перемещение, скрытие\показ) отдельными объектами, особенно актуально это когда иллюстрация сложная, объектов много и они перекрывают друг друга.
- Перенос атрибутов (свойств)оформления между слоями
- Управление направляющими
- Создание сложных изображений используя иерархические цепочки (то есть те объекты, которые находятся на подслое принимают на себя и параметры слоя к которому они относятся)
- Ручная трассировка (создание слоя-шаблона)
Итог — слои в Иллюстраторе (Adobe Illustrator) как и в Фотошопе нужны для более гибкой работы с отдельными объектами.
Работать со слоями мы можем в палитре Слои. Палитра Слои находиться в меню Окно/Слои, а по умолчанию она находиться на рабочем столе.
Новый документ состоит из 1-го слоя.
Для создания нового слоя в программе Adobe Illustrator нужно найти иконку внизу палитры Слои
На каждом слое может находиться один или несколько объектов.
Несколько слоев или объектов на слоях могут объединяться в группы. Объекты в группах могут вместе перемещаться, трансформироваться, но при этом свойства (цвет, обводка) каждого объекта остаются индивидуальны и неизменны.
Слои могут меняться местами, для этого нужно схватить мышкой за квадратик справа от названия слоя и перетащить его в палитре Слои выше или ниже.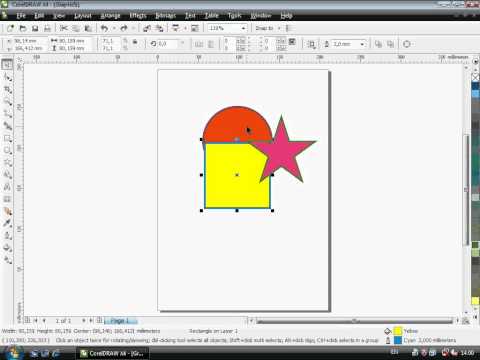
Слои в палитре можно создавать, удалять, переименовывать (переименовываем двумя щелчками мыши по имени слоя). Чтобы полностью копировать весь слой с его содержимым, перетащите слой на иконку Создание нового слоя внизу палтры Слои.
Выделять объекты можно инструментом Выделение или на палитре Слои, щелкая по кружочкам в колонке справа, которая рядом с синими квадратиками (кстати, квадратики могут быть другого цвета, это зависит от слоя, на котором они находятся).
Слои могут быть видимые и 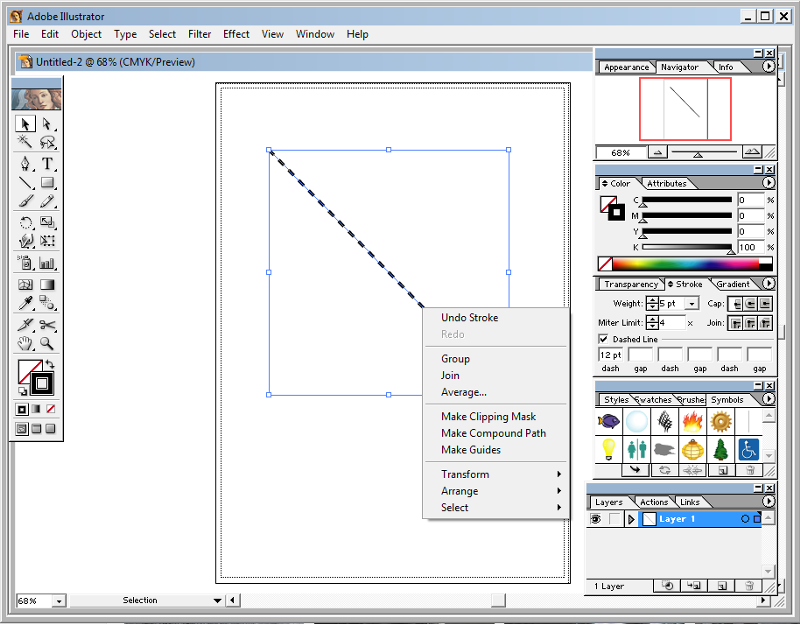
Каждый слой или группу слоев можно заблокировать, в этом случае объект, слой или группа в Иллюстраторе перестанут выделяться. Блокировка нужна если вы боитесь случайно сдвинуть, изменить или удалить объект в Иллюстраторе (Adobe Illustrator). У заблокированного объекта будет стоять замочек (см. иллюстрацию), что бы его снять, нужно в палитре Слои щелкнуть по нему, если замочек бледно-серый, то сначала нужно снять блокировку с родительского объекта, слоя. Направляющие, которые находятся в блокируемом слое, тоже перестают работать (перемещаться) и привязка к таким направляющим не может быть выполнена.
Горячие клавиши для работы со слоями, объектами на слоях в Иллюстраторе (Adobe Illustrator).
Ctrl+[ — переместить объект на 1 вверх
Ctrl+] — переместить объект на 1 вниз
Shift+ctrl+[ — переместить объект на задний план
Shift+ctrl+] — переместить объект на передний план
Ctrl+G — объединить несколько объектов в группу
Shift+Ctrl+G — отменить группировку
Shift — позволяет выделать одновременно несколько объектов или слоев
Этот урок часть моего курса «Базовый видео курс Иллюстратора (Adobe Illustrator) для начинающих».
Adobe Illustrator. Группировка объектов. Градиенты. (Урок 6)
Курс: «Adobe Illustrator»Тема: «Группировка объектов. Градиенты»
2. План
1. Группировка объектовОперация группировки — это логическое
объединение объектов для совместной
трансформации и изменения атрибутов.
Предположим, вы нарисовали солнышко
(круг и палочки) и теперь желаете
его переместить. Хорошо бы выделить
данный объект как одно целое и просто
переместить, а не двигать последовательно
его составные части.
Для выполнения операции группировки необходимо:
1. Выделить несколько объектов.
2. Выполнить команду главного меню Object | Group (Объект | Сгруппировать)
или нажать комбинацию клавиш +.
Возможно создание нескольких последовательно созданных групп. Тогда у вас
будет сложная группа с иерархией уровней вложенности. Отменить операцию
«горячими» клавишами ++.

Разгруппировка сложных групп будет осуществляться в обратной
последовательности.
4. Работа с элементами группы
Объекты в составе группы можно выделить инструментом Group Selection(Выделение в группе). При этом объекты остаются сгруппированными, но можно
переместить один из них, перекрасить. Контейнер трансформации при этом не
отображается, что очень неудобно.
Инструмент Selection (Выделение) выделяет всю группу, независимо от того,
на каком из объектов произведен щелчок. Однако при двойном щелчке
данныминструментом по объекту или группе объектов вызывает режим Isolation
Isolation Mode (Режим изоляции) позволяет быстро изолировать слой, подслой,
контур или группу объектов от всех других иллюстраций в документе. В режиме
изоляции все неизолированные объекты в документе недоступны, их нельзя
выделять и редактировать. Режим изоляции вызывается двойным щелчком по
объекту. Для того чтобы выйти из режима изоляции, необходимо сделать
двойной щелчок мышью по свободной области при активном инструменте
Selection (Выделение).

5. Градиент
Градиент — это один из типов заливкиобъекта, представляющий собой плавный
количеством цветов. Можно сохранить
градиент как образец в палитре SWATCHES
(Образцы), чтобы упростить его применение
к нескольким объектам.
6. Палитра GRADIENT (Градиент)
Настройка градиента1. Чтобы изменить тип градиента, в раскрывающемся списке параметра Type (Тип)
выберите значение Linear (Линейный) или Radial (Радиальный).
2. Используйте шкалу градиента для изменения цветов в градиенте или для изменения
положения точки смешивания.
7. Палитра GRADIENT (Градиент)
3. Сдвиньте ромбовидный маркер влево или вправо, чтобы изменить положениеточки смешивания цветов. Также можно выделить точку смешивания, один раз щелкнув по
маркеру, и задать точное положение, используя параметр Location (Положение).
4. Чтобы изменить угол поворота линейного градиента, выберите тип градиента
Linear (Линейный) и укажите угол.
 Для поворота по часовой стрелке
Для поворота по часовой стрелкеукажите значение угла со знаком «минус».
5. Чтобы изменить округлость радиального градиента, выберите тип градиента
Radial (Радиальный) и укажите процент округлости. Если округлость радиального градиента
меньше 100%, можно также изменить угол поворота градиента.
8. Добавление цветов в градиент
Чтобы добавить цвет в текущий градиент, выполните одно из следующихдействий:
— перетащите образец цвета из палитры SWATCHES (Образцы) в нижнюю часть
шкалы градиента. Появится маркер соответствующего цвета;
— щелкните внизу шкалы градиента в палитре GRADIENT (Градиент). Цвет
появившегося маркера настройте в палитре COLOR (Цвет).
9. Изменение цвета в градиенте
Изменить цвет в текущем градиенте можно также двумя способами: при помощипалитры SWATCHES (Образцы) и палитры COLOR (Цвет).
Выделите маркер цвета в палитре GRADIENT (Градиент) и отредактируйте его в
палитре COLOR (Цвет).
Если вы хотите удалить лишний маркер цвета в текущем градиенте, выделите
соответствующий маркер и щелкните по пиктограмме «Корзина» в палитре
GRADIENT (Градиент).

10. Инструмент Gradient (Градиент)
После заливки объекта градиентом можно использовать инструмент Gradient(Градиент), который позволяет изменять направление градиента, а также
положение его центральной, начальной и конечной точек.
1. Выделите объект, залитый градиентом.
2. Выберите инструмент Gradient (Градиент). Поверх градиентной заливки на
объекте будет расположен регулятор градиента. При наведении курсора на
регулятор вы увидите маркеры цвета, также как в шкале градиента в палитре
GRADIENT (Градиент).
3. Чтобы изменить положение начальной или конечной точек градиента,
щелкните по точке и переместите ее влево или вправо. Чтобы изменить угол
поворота градиента, поместите курсор инструмента на конечную точку и, когда
курсор превратится в значок поворота, перетащите его по часовой стрелке или
против нее.
11. Инструмент Gradient (Градиент)
4. Выделите объект и выберите для него в палитре GRADIENT (Градиент) типградиента Radial (Радиальный).
 При наведении курсора инструмента на градиент
При наведении курсора инструмента на градиентвы увидите регулятор градиента.
5. Переместите на регуляторе начальную и конечную точки градиента, чтобы
сместить центр радиального градиента и получить более плавный цветовой
переход.
6. Вы также можете изменить округлость радиального градиента при помощи
регулятора. Перетащите вниз верхнюю точку регулятора в нужное положение.
7. Щелкните в палитре SWATCHES (Образцы) по пиктограмме New Swatch (Новый
образец), чтобы сохранить созданный вами градиент как образец готовой
заливки.
Векторная графика. Объединение фигур | LibDiz
В Illustrator и FreeHand вы можете создавать новые фигуры, комбинируя пересекающиеся объекты. При правильном использовании команды объединения позволяют создавать сложные произведения даже без использования инструмента Реп и редактирования кривых Безье. Эта методика особенно часто используется при выполнении похожих заказов, поступающих от одного и того же клиента. В Illustrator команды объединения задаются с помощью средства Pathfinder, а в FreeHand они известны как команды комбинирования.
В Illustrator команды объединения задаются с помощью средства Pathfinder, а в FreeHand они известны как команды комбинирования.
Команды средства Pathfinder
Команды средства Pathfinder расположены на палитре Pathfinder. (В ранних версиях программы Illustrator они представлены как фильтры.) Удостоверьтесь, что перед применением команд этой палитры все необходимые объекты выделены.
Unite
Команда Unite применяется ко всем выделенным объектам. При перекрывании объектов все они преобразуются в одну сложную фигуру. Если некоторые фигуры не пересекаются, то в результате образуется фигура на основе составного контура. (Детально о них рассказано в разделе «Использование составных контуров (Комбинирование фигур)» в этой главе).
При применении команды Unite все перекрывающиеся объекты преобразуются в один сложный объект
Intersect
Команда Intersect используется для создания новой фигуры, основанной на пересекаемых областях всех выделенных фигур.
При выполнении команды Intersect только перекрывающиеся области образуют новую фигуру
Exclude
Команда Exclude удаляет все области любых объектов, перекрывающиеся с самым нижним объектом. Вся полученная информация преобразуется в составной контур.
При использовании команды Exclude области верхних объектов, перекрывающиеся с нижним, удаляются. Эффект подобен выполнению операции Object→Compound Path→Make
Minus Front
Операция Minus Front выполняется для удаления данных всех перекрывающихся областей с самого нижнего объекта.
При использовании команды Minus Front все верхние объекты удаляются вместе со всеми перекрывающимися областями
Minus Back
Команда Minus Back влияет только на самый верхний объект. Все лежащие под ним данные удаляются вместе с пересекающимися областями.
При применении команды Minus Back лежащие под ними фигуры удаляются с изображения, остается только часть верхнего изображения
Divide
Операция Divide применяется в зависимости от типа контура — открытый или замкнутый.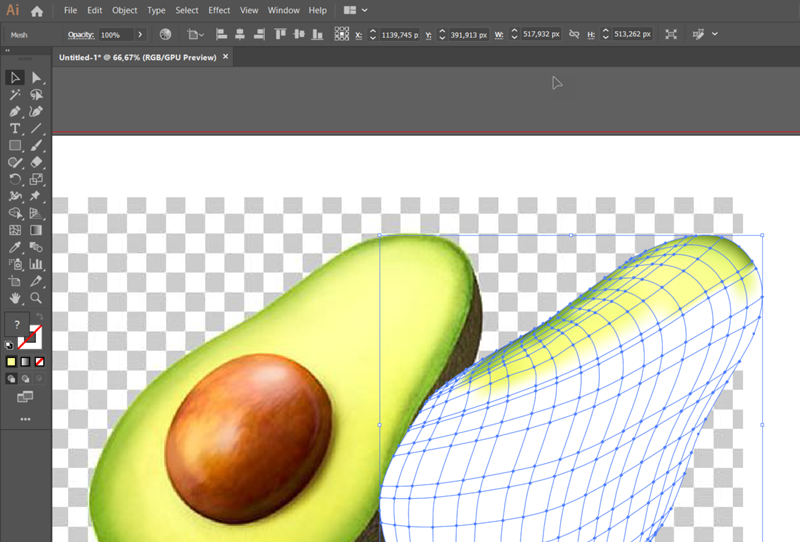 Если выделить перекрывающиеся фигуры, то в результате выполнения этой операции они будут разделены по контуру пересечения фигур. Если же выделить группу объектов, содержащих открытые пересекающие ее контуры, то фигура будет разделена по этим контурам. Образованные в результате разделения старых фигур новые автоматически при этом группируются. Чтобы управлять ими независимо, выберите команду Object→Ungroup.
Если выделить перекрывающиеся фигуры, то в результате выполнения этой операции они будут разделены по контуру пересечения фигур. Если же выделить группу объектов, содержащих открытые пересекающие ее контуры, то фигура будет разделена по этим контурам. Образованные в результате разделения старых фигур новые автоматически при этом группируются. Чтобы управлять ими независимо, выберите команду Object→Ungroup.
1 — Разделение фигуры фигурой, 2 — Разделение фигуры контуром ** При выполнении операции разделения к перекрывающимся фигурам и контурам образуются новые фигуры. При перекрывании фигур образуются фигуры, образованные пересечением контура одной фигуры второй (сверху). Если же фигура перекрывается открытым контуром, то команда Divide приводит к разделению лежащей ниже фигуры по этому контуру
Trim
Эта команда позволяет скрыть часть данных перекрывающихся фигур. Новые, образованные при этом, фигуры автоматически группируются. Чтобы иметь возможность управлять ими отдельно, выберите команду Objects→Ungroup.
При использовании команды Trim к набору перекрывающихся объектов скрывается только часть их пересекающихся областей
Merge
Команда Merge делает то же самое, что и Trim, только с одним большим исключением: если некоторые перекрывающиеся объекты имеют одинаковую заливку, то они сливаются в один объект. Образованные в результате разделения старых фигур новые автоматически при этом группируются. Чтобы управлять ими независимо, выберите команду Object→Ungroup.
Команда Merge подобна по своему эффекту команде Trim. Разница в том, что при пересечении фигур с одинаковой заливкой они просто сливаются в одну
Crop
Команда Crop используется для вырезания контуром верхней фигуры области нижнего объекта. Образованные в результате разделения старых фигур новые автоматически при этом группируются. Чтобы управлять ими независимо, выберите команду Object→Ungroup.
При выполнении операции Crop нижний объект вырезается поформе верхнего
Outline
Команда Outline позволяет преобразовывать перекрывающиеся фигуры в тонкие контуры, наложенные друг на друга в соответствии с порядком расположения контуров. Цвет контура соответствует цвету заливки образующей его фигуры. Цвет линий границ, определенных для фигур до этого, на цвета новых контуров не влияет. Образованные в результате разделения старых фигур новые автоматически при этом группируются. Чтобы управлять ими независимо, выберите команду Object→Ungroup.
Команда Trap палитры Pathfinder детально описана в главе «Треппинг».
Команда Outline позволяет создавать контуры на основе пересекающихся фигур
Как сделать бесшовный узор в Иллюстраторе
В этом уроке мы разберем, как сделать простой и в то же время трендовый геометрический паттерн в Иллюстраторе. Вначале мы создадим повторяющуюся фигуру и затем будем сдвигать ее используя «Быстрые» Направляющие (Smart Guides). И в завершении у нас получиться современный узор, который мы с легкостью сможем перекрашивать. Используя эту технику можно создавать множество узоров в Adobe Illustrator.
Шаг 1.
Создаем фонНачнем с того, что нарисуем фон для нашего узора. Используем инструмент Прямоугольник — Rectangle Tool (M) и кликнем по рабочему полю. В открывшемся окошке установим размер прямоугольника 100 px по Ширине (Width) и 100 px по Высоте (Height). После этого нажимаем ОК.
Я выбрал мятный цвет, но цвет прямоугольника может быть любой.
Шаг 2.
Создаем фигуруТеперь давайте создадим повторяющуюся форму для нашего паттерна. Выберем цвет Обводки (Stroke) – черный, а цвет Заливки (Fill) – уберем.
Выберем инструмент Эллипс — Ellipse Tool (L) в панели инструментов, затем кликнем по рабочему полю левой кнопкой мыши. В появившемся диалоговом окне зададим размеры круга, 20 px по Ширине (Width) и 20px по Высоте (Height) затем нажимаем ОК.
Затем удерживая кнопки Alt (создает копию) и Shift (передвигает ровно по линии) сдвигаем круг. Теперь их должно получиться два. Выделив оба круга, выбираю инструмент Поворот — Rotate Tool (R) и нажимаю кнопку Enter. В появившемся диалоговом окне задаю угол поворота 90 градусов и нажимаю Копировать (Copy).
Мы практически закончили с созданием фигуры, осталось только объединить объекты в одну фигуру. Идет в панель Обработка контуров (Pathfinder) и нажимаем кнопку Соединение (Unite). Теперь фигура готова.
Шаг 3.
Создаем фигуруПоместите фигуру поверх фона, который мы сделали в прошлом шаге. Поменяйте цвет обводки с черного на белый. Можете также поэкспериментировать с Толщиной (Weight) обводки в панели Обводка (Stroke).
После этого, преобразуем обводку в векторную фигуру, для этого нажмем в верхней панели Объект > Разобрать (Object > Expand).
Теперь выровняем наш объект относительно прямоугольника. Зайдем в панель Выравнивание (Align). Убедитесь, что оба объекта выбраны (квадратный фон и фигура будущего паттерна) и нажмите кнопки Горизонтальное выравнивание по центру (Horizontal Align Center) и Вертикальное выравнивание по центру (Vertical Align Center).
Шаг 4.
Создаем паттерн (узор)Теперь нам нужно будет сдвигать фигуру, но делать это нужно точно, поэтому нужно активировать «Быстрые» направляющие (Smart Guides), для этого нажмем в верхней панели Просмотр > «Быстрые» направляющие — View > Smart Guides (Ctrl + U).
Теперь, зажав кнопку Alt, я сдвигаю нашу фигуру вверх, так чтобы ее центр оказался точно посередине (Alt я зажимаю для того, чтобы получить копию сразу при перемещении). Благодаря «Быстрым» направляющим Иллюстратор сам точно помещает фигуру в нужное место.
Шаг 5.
Создаем паттерн (узор)Делаю тоже самое, зажав кнопку Alt, только сдвигаю фигуру вниз.
Шаг 6.
Создаем паттерн (узор)Теперь, также копирую фигуру влево.
Шаг 7.
Создаем паттерн (узор)Теперь, также копирую фигуру вправо.
Шаг 8.
Создаем паттерн (узор)Теперь делаю копии фигур по диагонали. Но беру исходную фигуру, для копии не из центра, т.к. ее сложно точно передвинуть по диагонали, а беру фигуру слева и передвигаю ее наверх.
Шаг 9.
Создаем паттерн (узор)Повторяю действие, нажав кнопку Alt, перемещаю и копирую правую фигуру наверх.
Шаг 10.
Создаем паттерн (узор)Тоже самое повторяю, копируя фигуры вниз.
Не забываю зажимать кнопку Alt при перемещении.
Шаг 11.
Группировка узора (паттерна)Выберите все наши 9 объектов фигур, без квадрата и сгруппируйте (правая кнопка мыши > Сгруппировать). Эта группировка поможет нам впоследствии и сэкономит время.
Шаг 12.
Создание узора (паттерна)Теперь выберем сгруппированные объекты и квадрат. Перейдем в панель Обработка контуров и там нажмем кнопку Минус Первый (Crop). Обратите внимание, что сгруппированные фигуры должны лежать выше, чем объект квадрат. Результат должен выглядеть так:
Шаг 13.
Создание узора (паттерна)Чтобы создать Паттерн (узор), необходимо открыть панель Стили Графики (Swatches), затем просто взять наш узор (паттерн) и перенести в эту панель.
Шаг 14.
Использование узора (паттерна)После того как мы создали паттерн как стиль, теперь можно спокойно удалять все с нашего рабочего документа.
Теперь берем инструмент Прямоугольник — Rectangle Tool (M) и создаем квадрат по высоте и ширине в 600 px. Теперь опять перейдем в панель Стили Графики (Swatches) и выберем созданный нами паттерн.
Шаг 15.
Использование узора (паттерна)Теперь посмотрим, как можно поменять цвет этого узора. Для этого выберем наш квадрат, который залит паттерном и перейдем Редактирование > Редактировать цвета > Перекрасить графический объект (Edit > Edit Colors > Recolor Artwork). В открывшимся окне, выберем раздел Редактировать (Edit).
После этого нажмем по цепочке Создавать ссылки на гармоничные цвета (Link harmony colors), расположенной по центру и чуть правее.
Теперь можно сдвигать кружки и этим простым движение будет меняться цвет нашего узора.
Я остановился на голубом цвете для примера.
Шаг 16.
Масштабирование узора (паттерна)Если нам нужно изменить масштаб самого паттерна, а не его контура, нажимаем правой кнопкой мыши, затем выбираем Трансформировать > Масштабирование (Transform > Scale). Задаем нужный масштаб в процентах.
Шаг 17.
Финальное изображение Поздравляем, вы закончили данный урок. И теперь вы сможете создавать, по этому алгоритму, любые узоры и паттерны в Adobe Illustrator. Также вы узнали, как перекрашивать и масштабировать паттерн в Иллюстраторе. Надеюсь, эти знания помогут вам в ваших будущих дизайн проектах. Ссылка на источникКак комбинировать объекты в Illustrator? (Шаг за шагом)
(последнее обновление 8 июня 2021 г.)
Не знаете, как комбинировать и объединять объекты в Illustrator? Вы попали в нужное место!
В этом руководстве я рассмотрю эти концепции, обучая вас различным способам слияния. Я также покажу вам применение этих техник в мини-уроке в конце.
Если вы хотите увидеть, чем Photoshop отличается от Illustrator, ознакомьтесь с нашим подробным обзором Photoshop vs.Сравнение Illustrator .
Как комбинировать объекты в Illustrator?Чтобы объединить или объединить объекты в Illustrator, выполните следующие простые шаги:
- Откройте интерфейс и переключитесь на Selection Tool .
- Выберите ваши объекты. (Удерживайте нажатой клавишу Shift , чтобы выбрать несколько объектов.)
- Теперь выберите инструмент Shape Builder Tool (или воспользуйтесь сочетанием клавиш Shift + M ).
- Проведите мышью между объектами, которые хотите объединить.
- Отпустите кнопку мыши, чтобы объединить объекты.
Более подробная информация представлена ниже.
Объединить / объединить объекты с помощью инструмента Shape Builder- Переключитесь на инструмент выделения или используйте ключевую команду V .
- Выберите объекты, удерживая нажатой клавишу Shift , чтобы выбрать несколько объектов, которые вы хотите объединить.
- Переключитесь на инструмент Shape Builder Tool или используйте команду Shift + M .
- Выбрав инструмент «Построитель фигур», щелкните и перетащите указатель мыши между объектами, которые нужно объединить. По мере перетаскивания образуется пунктирная линия, обозначающая объединяемые формы. Фигуры тоже загорятся. Как только вы отпустите кнопку мыши, формы будут сформированы. Тогда все готово.
- Если вы удерживаете командную клавишу Alt / Option (Windows / Mac) , вы удалите фигуру в этом разделе.
- Если вы используете команду Shift + Click + Drag с инструментом Shape Builder Tool, вы создадите прямоугольную рамку вокруг ваших фигур, объединяя все формы внутри контура выделения.
- Откройте панель Pathfinder. Перейдите в Window> Pathfinder , чтобы открыть панель. Вы также можете использовать команду Shift + Control / Command + F9 (Windows / Mac).
- Выберите объекты, которые вы хотите объединить, с помощью инструмента выделения или с помощью ключевой команды V .
- Для объединения используйте режим «Форма», «Объединить» или режим «Обработка контуров», «Объединить». Используя команду Alt / Option + Click (Windows / Mac) в режиме Unite, вы создадите составную форму. Готово!
Пройдемся по этой панели сверху вниз, слева направо. Обратите внимание, что составные фигуры отличаются от простого слияния двух фигур. Составные формы сохраняют исходные формы, что позволяет редактировать их позже.Когда вы нажимаете на составную фигуру, вы можете перемещать фигуры и изменять их режим взаимодействия.
Режимы под формой- Объединить: объединяет два объекта вместе. Используя команду Alt / Option + Click (Windows / Mac) создаст составную форму.
- Минус передняя: вычитает переднюю форму из другой. Тот слой, который находится выше на панели слоев, будет вычтен. Используя команду Alt / Option + Click (Windows / Mac) создаст составную фигуру с вычитанием передней формы из слоя ниже.
- Пересечение: создает форму, в которой пересекающиеся объекты перекрываются. Используя команду Alt / Option + Click (Windows / Mac) создаст составную форму с пересечением.
- Исключить: создает фигуру, исключая перекрывающуюся часть фигур. Используя команду Alt / Option + Click (Windows / Mac) создаст составную фигуру с исключением.
- Разделить: разделяет объекты на грани с заливкой компонентов, области, не разделенные линейным сегментом.
- Обрезка: Обрезка удаляет скрытую часть заполненного объекта, обводит и не объединяет объекты одного цвета.
- Объединить: объединение удаляет скрытую часть заполненного объекта, объединяя перекрывающиеся объекты одного цвета и удаляя штрихи.
- Обрезка: разделяет объекты на грани с заливкой компонентов, удаляя все, что выходит за границы переднего объекта, и удаляя штрихи.
- Контур: превращает объект в линии.
- Минус задний: Минус задний вычитает объекты сзади из переднего объекта.
Инструмент «Кисть-клякса» будет пересекать и объединять фигуры одного цвета. Имейте в виду, что пути должны располагаться в порядке наложения для слияния, и окончательный результат будет заполнен без обводки.
- Переключитесь на инструмент выделения, щелкнув его или используя команду V .
- Выберите объекты, которые нужно объединить.
- Переключитесь на инструмент «Кисть-клякса», щелкнув его или используя команду Shift + B .
- Проведите кистью по фигурам, которые вы хотите объединить. Тогда все готово.
Теперь я собираюсь создать несколько иллюстраций, используя только что изученные техники. Начнем с простого смайлика.
- Сначала я нарисовал желтый круг с помощью инструмента Ellipse Tool (клавиша Command L ).Я зажал Shift , чтобы получился идеальный круг.
- Теперь я нарисую глаза. Во-первых, я хочу изменить цвет на черный. Я переключаюсь на Selection Tool (используйте командную клавишу V. ). Я снимаю выделение со всех форм, щелкнув область за пределами монтажной области или используя команду Shift + Control / Command + A (Windows / Mac) .
- Затем я переключаю цвет, щелкая желтую заливку в нижней части панели инструментов, выбирая черный на панели выбора цвета.
- Вернувшись снова к инструменту Ellipse Tool (Command Key L ), я рисую глаз смайлика.
- Я снова переключаюсь на инструмент «Выделение», щелкаю и перетаскиваю новый глаз, удерживая нажатой клавишу Alt / Option (Windows / Mac) , чтобы копировать форму при перетаскивании.
- Глаза не совсем выровнены. Я включаю линейки, перейдя в View> Rules> Show Rulers , или вы можете использовать команду Control + R / Command + Option + R (Windows / Mac) .Щелкнув верхнюю линейку и перетащив, я могу сделать направляющую, чтобы правильно выровнять глаза.
- Используя инструмент «Выделение» (команда V ), я нажимаю на глаза, перетаскивая их, чтобы выровнять вверху. Как только мне нравится выравнивание, я очищаю направляющие, перейдя в View> Guides> Clear Guides .
- Используя основной круг лица, я хочу создать рот. Удерживая нажатой клавишу alt, я щелкаю и перетаскиваю основное желтое лицо, копируя его.
- Затем с помощью пипетки я меняю цвет на черный.Я переключаюсь на пипетку, щелкая по одному из глаз, чтобы передать цвет выбранному объекту.
- Затем я выбираю инструмент «Прямоугольник» (клавиша Command M ), выравнивая край нижней части так, чтобы он совпадал со средним диаметром круга.
- Используя Selection Tool (Command Key V ), я выбираю как форму круга, так и форму прямоугольника.
- Затем я перехожу на панель Pathfinder, выбирая режим Exclude.
- Я дважды щелкаю по своей фигуре, запускаю режим изоляции и удаляю остатки прямоугольной формы.Я дважды щелкаю еще раз, чтобы выйти из режима изоляции.
- Я изменяю размер и размещаю рот на лице.
- Я решил, что хочу, чтобы глаза и рот были вырезаны из формы. Используя инструмент «Выделение» (Command Key V ), я выделяю все формы. Чтобы сделать это быстро, я перетаскиваю выделенный прямоугольник поверх всего. Вы также можете использовать Control / Command + A (Windows / Mac) , чтобы сделать то же самое.
- Затем я переключаюсь на инструмент Shape Builder, используя Shift + M .Удерживая нажатой клавишу Alt , я щелкаю по участкам фигуры, которые хочу стереть, — по глазам и рту.
Теперь вы знаете, как комбинировать и инвертировать формы в Adobe Illustrator. У вас есть несколько способов слияния, используя инструмент Shape Builder Tool, панель Pathfinder или кисть Blob. Используйте эти методы в своих проектах для создания красивой графики и дизайна.
Энн — режиссер и писатель, стремящийся воплотить в жизнь истории. Она создала несколько короткометражных фильмов, специализируясь на покадровой анимации.У Анны более восьми лет опыта работы в кино, и она всегда готова поделиться своими знаниями с другими создателями. Она основала свою компанию Anne Gets Creative в 2020 году.
Энн хорошо знакома со многими программами Adobe: Photoshop, Illustrator, InDesign, After Effects, Premiere и Audition, и это лишь некоторые из них. Она также работала с другими программами, такими как Procreate, Canva, iMovie и Final Cut Pro. Она всегда стремится давать лучшие обзоры программного обеспечения, прилежно исследуя, чтобы ее читателям не приходилось делать это.
Как комбинировать / объединять формы в Illustrator — MakiPlace
Объединение нескольких фигур в Adobe Illustrator довольно просто, если вы используете полезный инструмент под названием SHAPE BUILDER. Что он делает, так это то, что он позволяет объединить несколько фигур в один объект простым щелчком и перетаскиванием. Следуйте приведенному ниже руководству, чтобы увидеть пример того, как объединить несколько кругов, чтобы получить Инь и Ян.
Использование инструмента Shape Builder Tool
1. Откройте новый документ, щелкнув ФАЙЛ -> НОВЫЙ.
2. Укажите все свойства, необходимые для создания НОВОГО ДОКУМЕНТА, затем нажмите OK.
3. В своем рабочем пространстве начните рисовать нужные фигуры. В этом примере мы собираемся создать фигуру Инь и Ян, поэтому нам придется использовать ИНСТРУМЕНТ ЭЛЛИПС, чтобы нарисовать несколько кругов. Для этого нам нужно сделать набор из 5 кругов, как показано ниже:
4. Затем нам нужно будет организовать и выровнять каждый круг внутри самого большого круга примерно так:
5. Выровняв круги, выберите все, используя ИНСТРУМЕНТ ВЫБОРА.
6. ДВОЙНОЙ ЩЕЛКНИТЕ по ИНСТРУМЕНТУ ФОРМЫ или нажмите SHIFT + M на клавиатуре.
7. Откроется окно ПАРАМЕТРЫ ИНСТРУМЕНТА ФОРМЫ. Убедитесь, что вы поставили галочку в поле ОБНАРУЖЕНИЕ ЗАЗОРА, для параметра «Длина зазора» выбрано значение «Маленький» (или в зависимости от расстояния между фигурами) и нажмите «ОК».
8. Вернувшись к своим кругам, вы заметите, что курсор выделит часть фигуры, которая включена. Определите области, которые вы хотите объединить. В этом примере нам нужно будет объединить левую сторону (которая уже выделена) с верхним внутренним кругом среднего размера — для этого перетащите курсор к форме, которую вы хотите соединить вместе.
9. После перетаскивания вы заметите, что фигуры были объединены. Повторите процесс с другой стороны. Перетащите сюда курсор.
10. Выделите левую половину круга и раскрасьте ее черным цветом с помощью ИНСТРУМЕНТА ЗАЛИВКИ.
11. Проделайте то же самое с самым маленьким кружком внизу. ИНСТРУМЕНТ ДЛЯ ЗАПОЛНЕНИЯ
12. Теперь вы успешно соединили фигуры и превратили их в единый объект. Не стесняйтесь добавлять этот новый элемент к разным фотографиям или векторным изображениям.
Как комбинировать объекты в Illustrator
На самом деле существует удивительное количество способов комбинировать, группировать или объединять объекты в Adobe Illustrator, что может привести к путанице.Но есть пара очень распространенных, быстрых и простых, а остальные мы рассмотрим, если они вам понадобятся.
Группировка
Метод номер один для объединения объектов — это простая группировка.
- Выберите объект с помощью инструмента выделения (V) . Удерживайте Shift, чтобы добавить к выделению.
- Перейдите в Object> Group или нажмите Ctrl / Cmd + G .
Обратите внимание, что группы могут содержать группы внутри себя и образовывать иерархию, которую вы можете увидеть на панели Layers (Окно > Layers или F7 ) .
Сгруппированные объекты будут выбраны инструментом «Выделение» как один, начиная с вершины иерархии. Чтобы перейти к объектам вниз по иерархии, есть два основных способа помимо разгруппировки ( Ctrl / Cmd + Shift + G )
1) Дважды щелкните сгруппированные объекты , чтобы войти в режим изоляции. Дважды щелкните еще раз, чтобы войти в еще более низкие группы. Дважды щелкните внешние объекты, чтобы выйти из режима изоляции .
2) Используйте Group Selection Tool для выбора объектов снизу иерархии (альтернативно используйте Direct Selection Tool (A) , удерживая Alt / Option ).Щелкните еще раз, чтобы выбрать всю группу, в которой находится объект. И еще раз, чтобы выбрать группу, в которой находится эта группа, и так далее.
Shape Builder
Самый быстрый, простой и современный способ объединить объекты в один — использовать Shape Builder Tool .
- Выберите ваши объекты.
- Выберите Shape Builder Tool (Shift + M) на панели инструментов.
- Щелкните и проведите по фигурам, чтобы объединить их. Удерживайте Shift перед нажатием, чтобы добавить фигуры с помощью прямоугольного маркера.Если вы хотите вычесть фигуры, удерживайте клавишу Alt / Option .
Этот метод объединяет фигуры в единый контур. Он также объединяет их внешний вид на основе верхнего объекта.
Pathfinder
Pathfinder — более старый и, возможно, более медленный способ, но у него также есть больше возможностей. Перейдите в Window> Pathfinder , чтобы открыть панель Pathfinder.
Выбрав объекты, нажмите кнопку Unite . Опять же, объекты будут объединяться в один так же, как в Shape Builder .Но если вы Alt / Option — щелкните кнопку, вы создадите составную форму , которая сохранит исходные объекты и позволит вам редактировать их и назначать им разные Modes , такие как Substract , Intersect и т. Д. на. Нажмите кнопку выбора панели Pathfinder и выберите Release Compound Shape , чтобы вернуть объекты в исходное состояние.
Фигуры, составные формы, контуры, составные контуры
Все эти вещи, которые можно найти в меню Object , а также в ваших рисунках, являются большим источником путаницы, поэтому давайте очистим всю эту область.
- Форма — это такой объект, как круг или прямоугольник, который имеет особые свойства, видимые на панели Преобразовать (Окно > Преобразовать ). Расширенная форма больше не будет иметь этих свойств (формы, отредактированные на уровне контура, то есть с помощью Direct Selection Tool , расширяются автоматически).
- Составная форма на самом деле не имеет ничего общего с объектом Форма и является конкретным объектом Pathfinder , описанным выше.
- Path — самый простой объект в Illustrator. Всего одна непрерывная кривая, которая может быть открытой или закрытой.
- Составной путь — это особый тип комбинации двух или более путей (хотя вы можете сделать это из одного пути без результата). Типичным примером составного пути может быть буква O , которая состоит из двух путей, внутреннего и внешнего кругов с пространством между ними, заполненным цветом. Он отличается от простого объекта Group тем, что заполняет пространство между контурами автоматически, и в отличие от Compound Shape заливка основана на более простых правилах и атрибутах контуров, доступных в Illustrator с помощью панели «Атрибуты» ( Window> Attributes ).
Итак, есть 3 способа группировки объектов: Group , Compound Path и Compound Shape .
Составная фигура создается с помощью Pathfinder и после расширения превращается в один Path или Compound Path . Кроме того, существует еще один подтип Group , называемый Clipping Mask (группа клипов) , где один объект используется для ограничения видимости других.И чтобы добавить немного больше, есть Layers и Sublayers , но они не влияют на фактическое объединение объектов, если это заставляет вас чувствовать себя лучше.
Как комбинировать объекты в Illustrator (2020)
Что ж, есть несколько методов, с помощью которых вы можете узнать, как комбинировать объекты в Illustrator. Вы должны выбрать метод, чтобы начать процесс.
Вы должны выбрать подходящий инструмент для объединения объектов. С правильным инструментом ваша работа будет проще, чем раньше.
Теперь я расскажу вам о различных методах комбинирования объектов в Illustrator. Тогда вы сможете понять, как комбинировать объекты в иллюстраторе.
Различные методы объединения объектов в Illustrator Составные контурыВ этом методе вы можете использовать два или более объекта для объединения других объектов. Вы можете создать отверстие, чтобы объединить его.
Более того, составные пути работают как сгруппированные объекты.
Используйте разные формы составного контура.Сохраняйте внешний вид, графические модели или эффекты.
- Выберите объект, который вы хотите вырезать. Поместите его в правильное положение.
- Продолжайте выполнять следующий процесс.
- Выберите объекты, которые вам нужно добавить.
- Выберите опцию «Объект + составной путь» + «Создать».
- Затем вы должны выбрать конкретный путь для объединения объектов.
Надеюсь, вы поняли все шаги по объединению объектов в иллюстраторе.
Заполните правилаУ вас есть два варианта заполнения правил.
Либо «четно-нечетный путь», либо «ненулевой путь намотки».
В правиле «четно-нечетной заливки» он содержит математические уравнения, указывающие положение фигуры.
‘Четно-нечетное правило заливки является правилом по умолчанию для составных контуров в приложении Adobe Photoshop.
Вам нужно использовать математическое уравнение, чтобы выяснить, правильное ли положение формы в «правиле заполнения ненулевой обмотки».
«Правило ненулевой заливки витков» — это правило составных контуров по умолчанию в Illustrator.
Изменяя отверстие, вы можете изменить отверстие, если выберете правило заполнения ненулевой намоткой. Выберите инструмент «Выбор направления».
Затем выберите часть, которую нужно перевернуть. Переходим на панель атрибутов.
Выберите кнопку «Вкл. Или Выкл. Направления обратного пути».
Изменение правил- Щелкните панель Атрибуты.
- Измените правило в соответствии с вашими потребностями.
- Выберите равномерную заливку или ненулевую заливку намотки.
Другой метод — составные формы.
Это более простой процесс объединения объектов. Тем не менее, вы должны использовать формы для создания объектов.
С двумя или более формами вы можете создать новый объект. Это сгруппированный объект.
На панели «Слои» вы можете отображать, выбирать и использовать заливки составной формы. Есть еще один способ использовать сложные формы.
Выберите инструмент «Прямое выделение» или «Групповое выделение», чтобы выбрать правильную заливку составной формы.
Позже вы можете настроить цвет краски или другие функции. Этот метод доступен для Illustrator.
Давайте обсудим процесс использования метода составных форм —
- Перейдите в меню панели Pathfinder.
- Щелкните «Создать составную форму».
- Добавьте сложную форму в качестве режима по умолчанию, если вы хотите изменить кнопку режима формы.
- Перейдите к инструменту «Прямое выделение».
- Нажмите кнопку «Режим фигуры» и измените режим фигуры по своему усмотрению.
Кроме того, вы можете изменить сложную форму. Это редактируемый метод.
Расширение составной формы
- Перейдите к инструменту «Выделение» / панели «Слои».
- Затем выберите панель «Обработка контуров». ·
- Выберите составную фигуру «Расширить».
- Щелкнуть, освободить сложную форму
В этом методе вы можете объединить два или более объекта.
Выберите модель взаимодействия. Тем не менее, для этого метода нет возможности редактирования. Вы должны выбрать один раз, и он будет окончательным.
Выбор эффектов Pathfinder- Выберите опцию Pathfinder в окне.
- Выберите правильные режимы формы с помощью «Selection Tool».
- Нажмите «Объединить».
- Выберите «Вычесть».
- Затем выберите Intersect
- Наконец, перейдите к кнопке Exclude.
- Объедините объект, следуя приведенным ниже инструкциям.
- Перейдите на панель Appearance. Затем дважды щелкните эффект Pathfinder.
- Точность объекта. Точность важна для хорошего результата.
- Удалите лишние точки.
- Выберите кнопку «Разделить» или «Контур». Удалить незаполненный объект
- Выберите нужную группу.
- Измените положение объектов по своему усмотрению. Выберите эффект в окне панели и щелкните эффект Обработка контуров.
Другие функции Pathfinder Effect
Добавление объектов
- Отслеживайте контур отдельного или объединенного объекта. Добавляйте их так, как хотите.
Пересечение
- Обводка контура региона. Объекты перекрыли область.
Исключая
- Делаем перекрывающиеся части прозрачными. Наложение будет прозрачным, если перекрывается четное количество объектов.
- Наложение будет заполнено, если перекрывается нечетное количество объектов.
Вычитание
- Отрегулируйте порядок расположения. Удаление частей восстановителя. Вычтите передний объект из задних.
Минус черный
- Вычтите задний объект из переднего объекта.
Разделение
- Вы можете нажать кнопку «Разделить» на панели «Обработка контуров».Удалите незаполненные объекты или залейте объекты.
Обрезка
- Сотрите скрытые области. Удалив любые штрихи, объекты одного оттенка не объединятся.
Объединение
- Удаление мазков и объединение смежных или перекрывающихся объектов аналогичного оттенка.
Обрезка
- Удаление областей за пределами границы объекта.
Outlining
- Перейдите в панель Pathfinder.Щелкните кнопку структуры.
Эффект поиска пути содержит различные инструменты для объединения объектов в Illustrator. Добавьте этот эффект по умолчанию. Вы можете выбрать эффект Pathfinder через панель Pathfinder.
Перейдите на панель окна и выберите панель Обработка контуров. Затем нажмите на опцию эффекта Pathfinder.
Инструмент Shape BuilderС помощью этого инструмента вы можете комбинировать объекты. Более того, вы можете изменить начинку по своему желанию.
Это редактируемый инструмент.
Итак, замечательно использовать этот инструмент для объединения объектов.
Перейдите в меню навигации из Окна документа.
- Выберите опцию — View, затем Fit Artboard
- Щелкните на панели Tools.
- Выберите опцию — Инструмент масштабирования.
- Настройте цвет.
- Выберите инструмент «Выделение».
- Перейдите к инструменту «Построитель фигур».
- Выберите режим слияния.
- Извлечь регион.Щелкните выбранный регион.
- Объединяем объекты, перемещаем регион.
- Удалите объекты, которые хотите объединить.
- Отредактируйте объединенные объекты. Выберите идеальную форму, которую хотите.
Вы можете выбрать любой из них, чтобы объединить объекты в Illustrator.
Есть и другие способы комбинирования векторных объектов.
Но это популярные и более простые.
Вы можете создавать логотипы, баннеры и другие графические элементы, комбинируя объекты.
Изучите все методы.
Итак, вы можете комбинировать объекты в соответствии с вашими различными требованиями.
Вот пара статей для вас, вы можете прочитать:
Посмотреть видеоуроки на YouTube
Могу ли я объединить текст и контуры в Adobe Illustrator? | Small Business
Чтобы завершить работу в Adobe Illustrator, вы можете использовать преобразования Adobe Illustrator Pathfinder для объединения текста с контурами, нарисованными с помощью инструментов «Перо», «Прямоугольник», «Прямоугольник с закругленными углами», «Многоугольник» или «Звезда».Если вы просто выделите текст и контуры и попытаетесь их преобразовать, вы быстро придете к выводу, что программа не позволит вам комбинировать ваши объекты или не создаст комбинацию, которая фактически изменяет ее компоненты. Однако, если вы сначала подготовите свои объекты должным образом, вы сможете достичь своих целей.
Эффекты Pathfinder
Эффекты Pathfinder в Adobe Illustrator преобразуют перекрывающиеся объекты. Некоторые из этих эффектов удаляют части объектов, где они пересекаются друг с другом.Другие разделяют объекты на основе их пересечения. Вы можете применить эффекты Обработки контуров Illustrator на панели Обработки контуров или в меню «Эффекты» программы. Выбранный вами метод влияет на результат процесса. Использование панели «Обработка контуров» дает разрушительный результат, который невозможно отменить после сохранения и закрытия документа. Операции Pathfinder, применяемые из меню «Эффект», дают неразрушающие результаты, которые вы можете редактировать, отключать и удалять.
Слияние
Эффект «Обработка контуров слияния» объединяет перекрывающиеся объекты одного цвета, удаляет скрытые части объектов с цветами заливки и обнуляет любой цвет или вес, примененный к обведенным контурам.Если применить этот эффект через панель «Обработка контуров» к комбинации «живого» текста и обведенного контура, Adobe Illustrator отобразит сообщение об ошибке с предупреждением: «Фильтр не дал результатов». Примените эффект через меню «Эффект», и сообщение об ошибке не появится, но и результата не будет. Если вы добавите заливку к объекту контура и снова попытаетесь применить фильтр на панели «Обработка контуров» или в меню «Эффект», вы все равно не увидите ни сообщения об ошибке, ни результатов.
Подготовка объектов
Чтобы сохранить насыщенность и цвет штрихов, примененных к объектам контура Adobe Illustrator, и по-прежнему применять к ним эффект слияния Pathfinder, откройте меню «Объект», выберите подменю «Путь» и выберите «Контур контура».«В результате толщина обводки преобразуется в объект с заливкой эквивалентных размеров. Чтобы ваш динамический шрифт правильно слился с объектами контура, выберите« Создать контуры »в меню« Тип ». Illustrator преобразует текст в векторные объекты с размером, формой и заливкой.
Применение слияния
После того, как вы подготовили текст и графику, вы можете выбрать их и применить к ним постоянную или редактируемую версию эффекта слияния Pathfinder.Результаты фильтра зависят от цветов, которые вы использовали в своих материалах, а также от местоположения и степени их перекрытия. Вы можете поэкспериментировать с другими вариантами Pathfinder, чтобы найти правильный выбор для элементов, которые вы трансформируете, и желаемого результата.
Ссылки
Ресурсы
- «Книга Adobe Illustrator CS5 Wow!»; Шэрон Стойер; 2010
- «Adobe Creative Suite 5 Design Premium All-in-One для чайников»; Дженнифер Смит и др.; 2010
- «Illustrator CS5 для Windows и Macintosh Visual QuickStart Guide»; Элейн Вайнманн и др .; 2011
- «Библия Adobe Illustrator CS5»; Тед Альспах; 2010
- «Реальный мир Adobe Illustrator CS5: Технологии промышленного производства»; Морди Голдинг; 2011
Писатель Биография
Элизабет Мотт — писатель с 1983 года. Мотт имеет большой опыт написания рекламных текстов для всего, от кухонной техники и финансовых услуг до образования и туризма.Она имеет степень бакалавра искусств и магистра искусств по английскому языку в Университете штата Индиана.
Как комбинировать обводку и заливку в Illustrator?
Соединение контуров
- Выберите инструмент «Выделение» () на панели «Инструменты».
- Выберите Объект > Путь> Соединить.
- Выберите Object > Path> Join еще раз.
- Выберите «Выделение»> «Снять выделение», чтобы увидеть замкнутый контур.
- Выберите «Просмотр»> «Предварительный просмотр».
- Щелкните объединенный контур, чтобы выбрать его, и нажмите букву D, чтобы применить по умолчанию черную 1 точку обводки и белую заливку .
Щелкните, чтобы увидеть полный ответ
Также спросили, как объединить обводку и заливку в Illustrator?
Затем выберите «Объект»> «Развернуть…» в строке меню (убедитесь, что установлены флажки заливка и штрих ). Это возьмет информацию об обводке и создаст 2 отдельных объекта, один из исходного контура, а другой — только из формы обводки .Затем из палитры Обработка контуров примените к группе инструмент Объединить.
Аналогичным образом, как заполнить контур в Illustrator? Выберите объект. Выберите «Объект»> «Путь»> «Контур », «Обводка» . Результирующий составной контур группируется с объектом с заливкой . Чтобы изменить составной контур, сначала разгруппируйте его из заливки или выберите его с помощью инструмента «Групповое выделение».
Учитывая это, как вы объединяете объекты в Illustrator?
Навигация по панели «Обработка контуров» Панель «Обработка контуров» («Окно»> «Обработка контуров») позволяет объединять объекты в новые формы.Используйте верхний ряд кнопок на панели для создания контуров или составных контуров. Чтобы создать сложные формы, используйте кнопки в этих строках, удерживая нажатой клавишу Alt или Option.
Как комбинировать текст и объекты в Illustrator?
В Adobe Illustrator выберите текст , который вы хотите объединить вместе, и перейдите в меню «Файл»> «Сценарии»> «MergeText_AI». Если вы используете Illustrator CS3 или CS4, вам будет предложено диалоговое окно, в котором вы можете выбрать ориентацию сортировки и настраиваемый разделитель.
Как объединить и разделить фигуры в Illustrator (без использования Pathfinder!)
Как объединить и разделить фигуры в Illustrator (без использования Pathfinder!) — Курсы и бесплатные учебные пособия по Adobe Illustrator, Tech Packs и фриланс для дизайнеров моды: курсы и Бесплатные уроки по Adobe Illustrator, Tech Packs и фрилансам для модельеровКак объединить и разделить фигуры в Illustrator (без использования Pathfinder!)
Прекрасная альтернатива Pathfinder, инструмент Shape Builder Tool в Adobe Illustrator позволяет объединять, объединять и разделять перекрывающиеся формы для создания составных контуров.
Это краткое руководство покажет вам, как нарисовать пряжку ремня (или другую модную обувь на плоской подошве) с помощью этого инструмента, используя несколько простых фигур.
Вы узнаете:
- Как вырезать фигуру из другой формы (00:57)
- Как объединить перекрывающиеся фигуры вместе (01:48)
Внимание: мы используем файлы cookie, чтобы персонализировать ваш опыт и отслеживать, как вы взаимодействуете с нашим сайтом, чтобы лучше обслуживать вас. ОК подробнее
Получите бесплатное руководство по созданию профессионального портфолио всего за ОДИН выходнойХОЧУ МГНОВЕННЫЙ ДОСТУП 👇
Зарегистрировавшись, вы получите доступ к еженедельным электронным письмам с бесплатными учебными материалами, шаблонами и случайными предложениями.