Два способа как обесцветить изображение в фотошопе
С помощью фотошопа любое изображение и фотографию можно обесцветить, то есть изменить все цветные оттенки на соответствующие аналоги из градации серого. Обесцвечивание — это один из простейших способов сделать фотографию черно-белой. Но это, разумеется, не единственный способ применения.
Так выглядит обесцвеченное изображение:
В фотошопе есть два способа как это можно сделать: команда Обесцветить и перевод изображения в режим Градация серого. Причем хоть результат и одинаковый, но есть существенное принципиальное отличие, которое может быть полезным для дальнейшем работы над изображением возможность дальнейшей работы с цветом после обесцвечивания.
В этой статье подробно рассмотрим оба способа, начнем с классики жанра.
Способ 1 — команда Обесцветить
Самый популярный способ добиться обесцвечивания изображения — команда Обесцветить. Поэтому в фотошопе есть два способа применить эту команду:
- через меню программы:
- с помощью комбинации горячих клавиш.

Комбинация горячих клавиш, чтобы обесцветить: Shift+Ctrl+U.
Через меню фотошопа: Изображение — Коррекция — Обесцветить.
Команда Обесцветить не накладывает никаких ограничений на дальнейшую работу с цветом для данного изображения (в отличии от следующего способа):
- операция применяется не ко всему изображению, а только к выбранному слою. Это означает, что добавив новый слой, содержащий цвет, он будет отображаться также в цвете.
- тоже самое произойдет и с самим слоем, которому было применено обесцвечивание. Например, если начнете рисовать по нему красной кисточкой, то красный цвет будет корректно отображаться.
Способ 2 — режим Градация серого
Если изменить цветовой режим изображения на Градации серого, то можно получить интересный эффект.
Особенность данного режима в том, что все цвета отображаются в оттенках серого цвета. И режим применяется абсолютно на все слои. Если вы попытаетесь, например, той же красной кисточкой нанести цвет, то ничего не выйдет — вместо него будет оттенок серого. Добавьте новый слой и, например, вставьте туда хоть радугу — все равно этот слой с радугой автоматически изменится на оттенки серого.
Если вы попытаетесь, например, той же красной кисточкой нанести цвет, то ничего не выйдет — вместо него будет оттенок серого. Добавьте новый слой и, например, вставьте туда хоть радугу — все равно этот слой с радугой автоматически изменится на оттенки серого.
Таким образом, если есть необходимость работать только над обесцвеченным изображением, то выбирайте этот способ.
Закон обратной силы не имеет
Если вы, например, случайно обесцветили изображение, то в фотошопе нет кнопки, которая вернет цвет черно-белой картинке. Само собой, есть стандартные способы отмены действия. Но если вы открыли как PSD файл, условно, на следующий день, то уже ничего не поможет вернуть изображению прежний цвет. Увы.
Аналогичное правило и с градациями серого: не произойдет чуда, если вы вдруг решите вернуть картинку обратно в режим RGB. Она как была черно белой так и останется.
Цвет теряется безвозвратно.
 Спасибо!
Спасибо!Как в фотошопе обесцветить
Два способа как обесцветить изображение в фотошопе
С помощью фотошопа любое изображение и фотографию можно обесцветить, то есть изменить все цветные оттенки на соответствующие аналоги из градации серого. Обесцвечивание — это один из простейших способов сделать фотографию черно-белой. Но это, разумеется, не единственный способ применения.
Так выглядит обесцвеченное изображение:
В фотошопе есть два способа как это можно сделать: команда Обесцветить
В этой статье подробно рассмотрим оба способа, начнем с классики жанра.
Способ 1 — команда Обесцветить
Самый популярный способ добиться обесцвечивания изображения — команда Обесцветить. Поэтому в фотошопе есть два способа применить эту команду:
Поэтому в фотошопе есть два способа применить эту команду:
- через меню программы:
- с помощью комбинации горячих клавиш.
Комбинация горячих клавиш, чтобы обесцветить: Shift+Ctrl+U.
Через меню фотошопа: Изображение — Коррекция — Обесцветить.
Команда Обесцветить не накладывает никаких ограничений на дальнейшую работу с цветом для данного изображения (в отличии от следующего способа):
- операция применяется не ко всему изображению, а только к выбранному слою. Это означает, что добавив новый слой, содержащий цвет, он будет отображаться также в цвете.
- тоже самое произойдет и с самим слоем, которому было применено обесцвечивание. Например, если начнете рисовать по нему красной кисточкой, то красный цвет будет корректно отображаться.
Способ 2 — режим Градация серого
Если изменить цветовой режим изображения на Градации серого, то можно получить интересный эффект.
Особенность данного режима в том, что все цвета отображаются в оттенках серого цвета. И режим применяется абсолютно на все слои. Если вы попытаетесь, например, той же красной кисточкой нанести цвет, то ничего не выйдет — вместо него будет оттенок серого. Добавьте новый слой и, например, вставьте туда хоть радугу — все равно этот слой с радугой автоматически изменится на оттенки серого.
Таким образом, если есть необходимость работать только над обесцвеченным изображением, то выбирайте этот способ.
Закон обратной силы не имеет
Если вы, например, случайно обесцветили изображение, то в фотошопе нет кнопки, которая вернет цвет черно-белой картинке. Само собой, есть стандартные способы отмены действия. Но если вы открыли как PSD файл, условно, на следующий день, то уже ничего не поможет вернуть изображению прежний цвет. Увы.
Аналогичное правило и с градациями серого: не произойдет чуда, если вы вдруг решите вернуть картинку обратно в режим RGB. Она как была черно белой так и останется.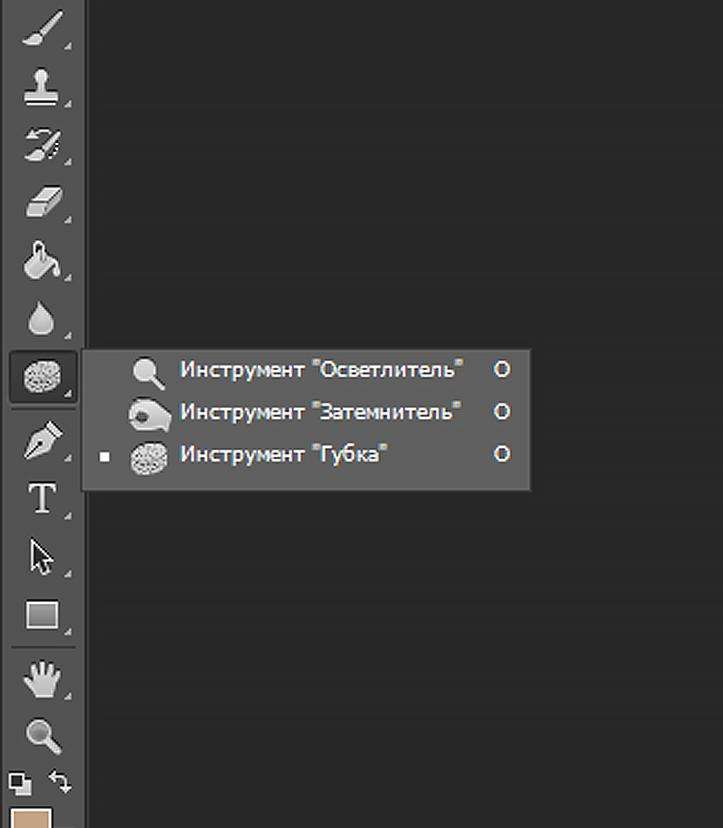
Цвет теряется безвозвратно.
Заметили ошибку в тексте — выделите ее и нажмите Ctrl + Enter. Спасибо!
Преобразуем изображение в чёрно-белое: Обесцвечивание
Самый быстрый способ преобразовать фотографию в чёрно-белую имеющийся в Photoshop — это команда «Обесцветить» (Desaturating), найти которую можно по вкладке главного меню Изображение —> Коррекция (Image —> Adjustments):
И еще более быстрый способ применения этой команды — просто нажмите сочетание клавиш Shift+Ctrl+U. Вне зависимости от того, каким из этих двух способов Вы воспользуетесь, Photoshop сразу уберёт всю насыщенность цветов на фото, оставив нам черно-белый вариант:
Использование этой команды, конечно, простое и быстрое, но проблема в том, что это изменение навсегда. Если мы посмотрим на палитру слоёв , то увидим, что наше рабочее фото является фоновый слоем, а по эскизу предварительного просмотра слоя мы видим, что сам оригинал нашего изображение в настоящий момент в черно-белый:
Так как мы сделали изменения непосредственно в исходном (т.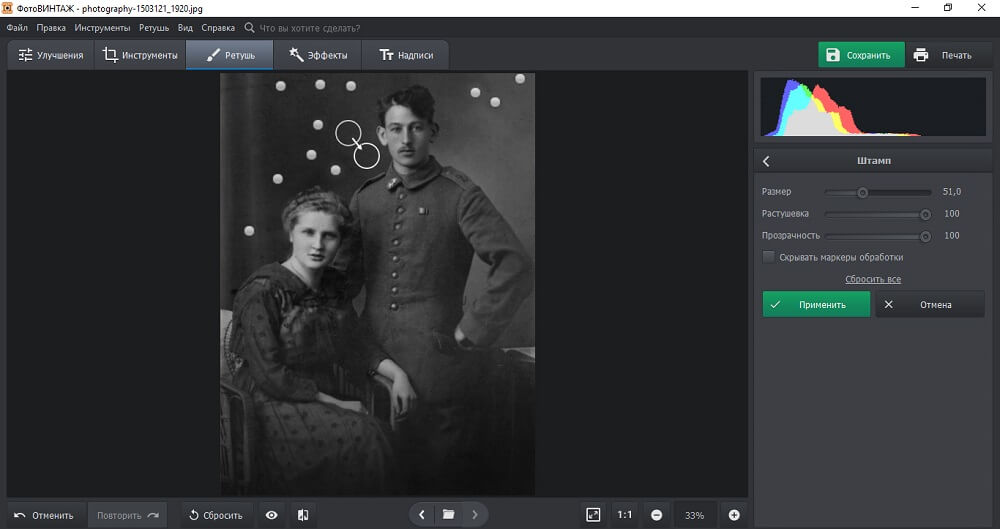 е. оригинальном) изображении, если мы теперь сохраним и закроем наш документ, то на фотография потеряет цвет навсегда. Даже если сохранить документ в фотошоповском формате — файле PSD, то всё равно не будет никакого способа вернуть назад начальный цвет фотографии. Конечно, как мы могли бы избежать этой проблемы, если бы в начале работы создали копию фонового слоя и применили бы команду «Обесцвечивание» к уже к копии.
е. оригинальном) изображении, если мы теперь сохраним и закроем наш документ, то на фотография потеряет цвет навсегда. Даже если сохранить документ в фотошоповском формате — файле PSD, то всё равно не будет никакого способа вернуть назад начальный цвет фотографии. Конечно, как мы могли бы избежать этой проблемы, если бы в начале работы создали копию фонового слоя и применили бы команду «Обесцвечивание» к уже к копии.
Но, к счастью, имеется лучший способ, который дает нам немного больше свободы для творчества.
Корректирующий слой «Цветовой тон/Насыщенность» (Hue/Saturation)
В завершающей статье этого цикла мы рассмотрим, как мы использовать корректирующий слой «Цветовой тон/Насыщенность» для создания профессионального черно-белого варианта цвета изображения. Здесь же мы просто посмотрим, как мы сможем использовать этот корректирующий слой, чтобы не только полностью обесцветить цвета, но и как сохранить некоторый намек на первоначальные цвета, что является весьма интересным результатом.
Во-первых, прежде чем мы пойдем дальше, давайте вернём первоначальный цвет фотографии, отменив команду «Обесцветить» с помощью нажатия сочетания клавиш Ctrl+Z.
Чтобы добавить корректирующий слой «Цветовой тон/Насыщенность», щелкните соответствующий значок внизу палитры слоёв и выберите «Цветовой тон/Насыщенность» (Hue/Saturation) из появившегося списка:
Если вы используете Photoshop ниже CS4, то элементы управления слоя появятся в появится диалоговом окне, если Вы используете версию CS4 и выше (здесь я использую русскоязычный CS6), то элементы управления появятся в окне свройств.
Чтобы обесцветить цвета, просто перетащите ползунок Насыщенности (Saturation) влево до упора:
Это дает нам тот же самый результат, который мы получили при помощи команды «Обесцветить»:
Так в чем же разница между использованием команды «Обесцветить» и перетаскиванием ползунка «Насыщенность» (Saturation)? Ну, скажем, если мы решили, что не хотим делать полностью ч/б изображение, а хотим оставить у фотографии небольшое количество исходного цвета, то это невозможно сделать командой «Обесцветить», а с помощью ползунка — очень просто!
Так как мы используем корректирующий слой, мы не производми никаких необратимых изменений в исходной фотографии (см.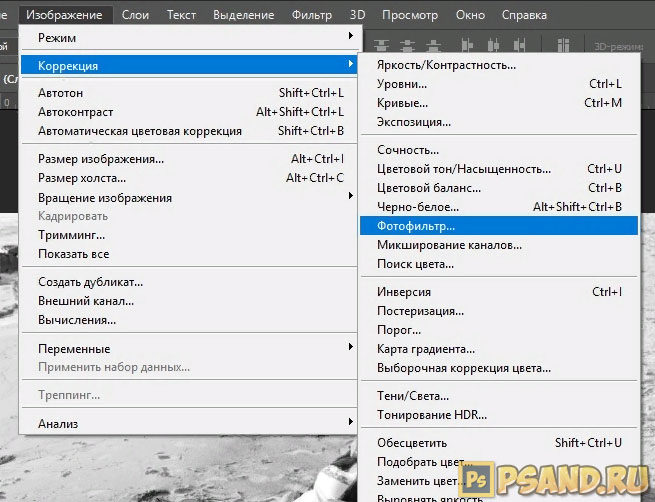
Вместо того, чтобы стать полностью черно-белой, моя фотография в имеет приглушенные, практически незаметные цвета:
Так как наш черно-белый эффект содержится в корректирующем слое, то первоначальное изображение осталось без изменений.
Если вдруг нам понадобится восстановить первоначальное полноцветное изображение, все, что нужно сделать, это выключить корректирующий слой, нажав на значок видимости (глаз), которые вы найдете с левой стороны слоя в палитре слоёв:
Три способа осветлить фотографию в Фотошоп / Creativo.
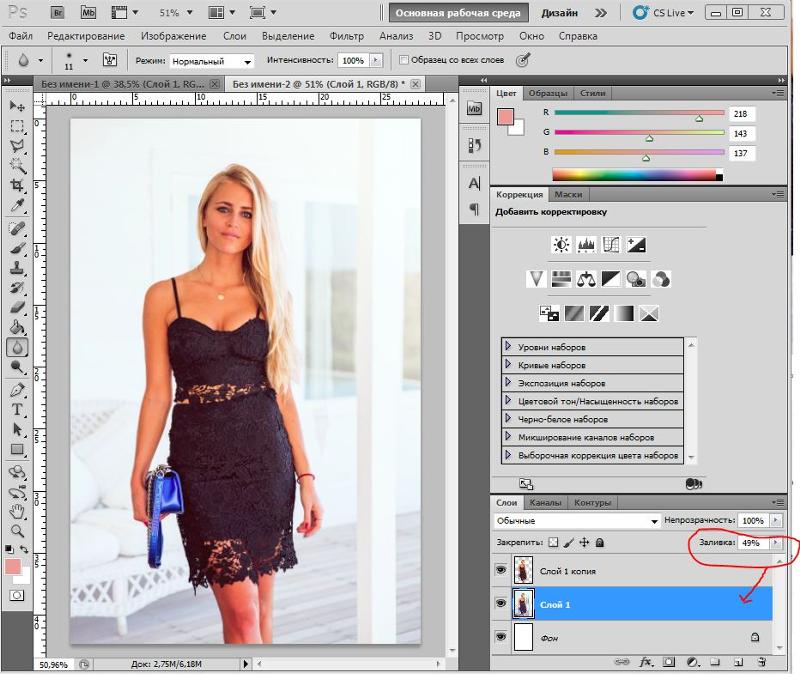 one
onePhotoshop предлагает целый ряд возможностей ориентированных на работу с цифровой фотографией. Когда дело доходит до осветления фото (или затемнения) существует несколько различных способов. Три самых простых и эффективных метода приведены в данном руководстве. Посмотрите на образец фотографии, который мы будем использовать в данном уроке
1. С помощью корректирующего слоя Экспозиция
Один из самых основных способов осветлить фото – использование корректирующего слоя Экспозиция. Для этого просто кликните на значок, показанный ниже.
Примечание переводчика: Правой кнопкой мыши нажать на «создать новый корректирующий слой или слой-заливку» выбрать «экспозиция».
Корректировка экспозиции слоя выдает 3 ползунка: Exposure (Экспозиция), Offse (Сдвиг) и Gamma correction (Гамма-коррекция). Переместите ползунок экспозиции вправо, чтобы осветлить фотографию.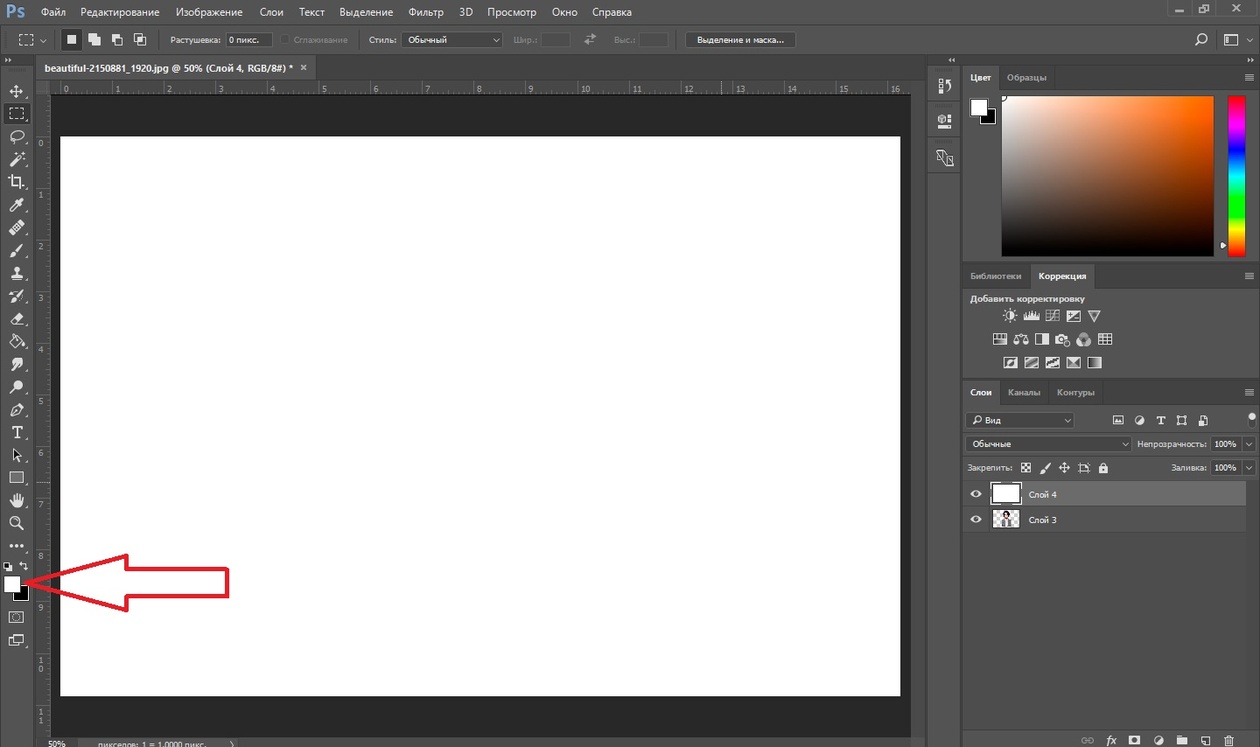
Ползунок Offset (Сдвиг) будет влиять на теневую область фотографии. Переместите ползунок вправо, чтобы осветлить тени. Gamma correction (Гамма-коррекция) влияет на средние тона на фото. В отличие от первых двух ползунков, перемещаем Gamma correction (Гамма-коррекция) ползунок влево, чтобы осветлить. Будьте осторожны с корректирующим слоем Экспозиция, не переборщите. С помощью него можно вносить лишь небольшие изменения. Ниже приведен пример фотографии с настройкой Exposure (Экспозиция) до 0,50 и Gamma correction (Гамма-коррекция) до 1,15.
2. С помощью корректирующего слоя Curves ( Кривые).
Следующий вариант – это использовать кривые, чтобы осветлить фотографию. Сначала использование Кривых может выглядеть немного пугающими, но как только вы освоитесь, вам понравится с ними работать. Чтобы добавить корректирующий слой нажмите значок, как показано ниже.
С помощью Кривых можно выборочно осветлить части фотографии, которые вы хотите.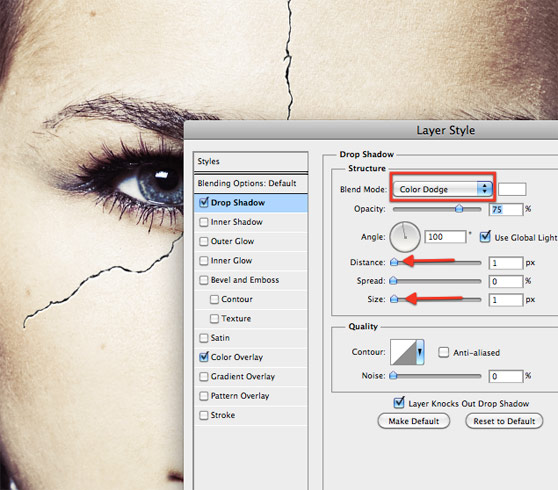 Правый край кривой влияет на яркость фото, левый – воздействует на тени, и середина – на средние тона. Как использовать кривую будет зависеть от ваших фото и того, что вы хотите получить в итоге. Простой способ осветления – приподнимите центр кривой RGB, тем самым вы осветлите средние тона.
Правый край кривой влияет на яркость фото, левый – воздействует на тени, и середина – на средние тона. Как использовать кривую будет зависеть от ваших фото и того, что вы хотите получить в итоге. Простой способ осветления – приподнимите центр кривой RGB, тем самым вы осветлите средние тона.
Должно получится примерно так
Другой вариант использования кривой – это привести кривую к виду как показано ниже, что позволит создать мягкий туманный эффект.
Вот наш результат
3. С помощью корректирующего слоя Levels (Уровни)
В дополнение к Экспозиции и Кривым мы рассмотрим третий вариант Levels (Уровни), который тоже хорош в работе. Чтобы добавить новый корректирующий слой Levels (Уровни), нажмите на значок как показано ниже
На корректирующем слое Уровни вы можете переместить среднюю точку влево, чтобы осветлить средние тона, или переместить правую точку влево, чтобы осветлить осветлить область отвечающую за света. Но будьте осторожны, чтобы не получить пересветы на изображении.
Но будьте осторожны, чтобы не получить пересветы на изображении.
Вы также можете переместить черный ползунок «Выходные значения» вправо, который придаст легкий туманный эффект.
Вот пример фото после регулировки уровней.
Любой из этих методов позволит вам осветлить темные фотографии с определенной степенью контроля и выбора. В следующий раз когда вы захотите осветлить темные фотографии, попробуйте 3 метода и посмотрите, какой из них лучше подходит для ваших фото.
Автор: photographypla.net
Как удалить цвет в Фотошопе: полностью или частично
Век современного цифрового фото располагает возможностью сделать качество фотографии лучше. Разработано немало специализированных программ для редактирования фотографий.
Программа для редактирования изображений Фотошоп позволяет изменить различные свойства исходного изображения: яркость, контрастность, детали, освещение. Данный продукт предоставляет широкие возможности для работы с цветом. С помощью Фотошопа можно убрать один из цветов исходного изображения совсем, заменив его на серый, белый или черный. Для этого в программе предусмотрена специальная функция обесцвечивания. С помощью нее фотографию можно полностью или частично сделать черно-белой.
С помощью Фотошопа можно убрать один из цветов исходного изображения совсем, заменив его на серый, белый или черный. Для этого в программе предусмотрена специальная функция обесцвечивания. С помощью нее фотографию можно полностью или частично сделать черно-белой.
Как обесцветить изображение
Для того, чтобы превратить цветное изображение в черно-белое, разработчиками программы предусмотрена возможность работы со слоями.
Давайте возьмем для урока разноцветный квадрат и откроем его в Photoshop.
Обесцвечивание горячими клавишами
Перед тем, как обесцвечивать изображение, давайте создадим его дубликат.
А теперь уже с помощью комбинации клавиш CTRL+SHIFT+U можно убрать цвет полностью с текущего слоя.
Обесцвечивание через корректирующий слой
Во вкладке “Слои” кликните на “Создать новый корректирующий слой или слой заливку” и выберите опцию «Черно-белое».
Таким образом можно отрегулировать желаемый контраст и яркость оттенков серого, черного и белого цветов.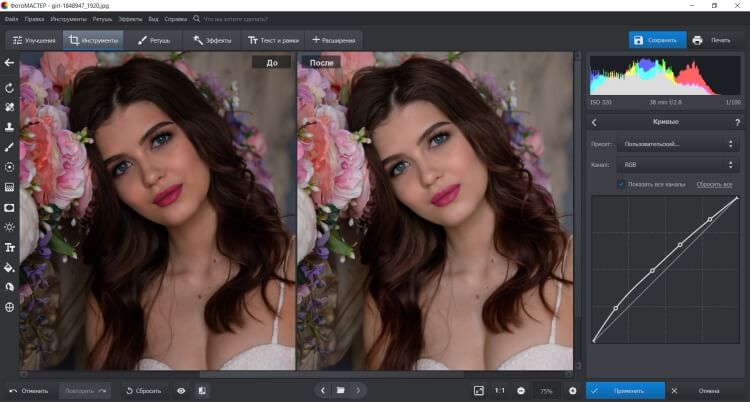
Обесцвечивание отдельных участков изображения
Перед тем, как начать, нужно снова кликнуть на “Создать новый корректирующий слой или слой заливку” и выбрать опцию «Черно-белое», как в предыдущем варианте. Для удаления цвета на одном из фрагментов изображения, этот участок фотографии надо выделить и нажать комбинацию клавиш CTRL+SHIFT+I.
После этого выделенный участок на фотографии нужно залить черным цветом. Убедитесь, что вы находитесь на правильном корректирующем слое “Черно-белое” и именно на его маске.
Как видите, квадратик посередине изображения стал черно-белым. Такой же результат должен получиться и у вас.
Как удалить один цвет
Если требуется удалить с фотографии тот или иной цвет полностью, в той же вкладке «Слои» нужно снова выбрать “Создать новый корректирующий слой или слой заливку” и найти пункт «Цветовой тон/Насыщенность».
На экране появится панель настройки характеристик цвета. В настройках цвета, который требуется удалить (в нашем случае желтый), нужно понизить насыщенность до -100.
Если необходимо заменить тот или иной цвет на белый или черный нужно найти пункт «Яркость» и сдвинуть риску к одной из крайних границ.
Таковы способы превращения исходного изображения полностью или частично в черно-белое. Описанные пошаговые инструкции помогут справиться с превращением исходной цветной фотографии в черно-белую даже начинающему пользователю, который недавно открыл для себя Фотошоп, как графический редактор. Несомненным преимуществом программы является наличие русификации и удобного интерфейса.
Как обесцветить картинку (фотографию) в фотошопе
В данном небольшом уроке хочу показать очень простой способ сделать из цветной фотографии черно-белую. Для этого понадобится программа Adobe Photoshop.
В фотошопе обесцветить фотографию можно несколькими способами, но поскольку это у меня не специализированный блог по фотошопу, то покажу самый простой и для новичков весьма подходящий.
Открываем изображение в программе Adobe Photoshop. Это можно сделать простым перетаскиванием файла изображения прямо на рабочую область Photoshop. Либо же кликните правой кнопкой мыши по файлу и выберите пункт «Открыть с помощью — Adobe Photoshop».
Это можно сделать простым перетаскиванием файла изображения прямо на рабочую область Photoshop. Либо же кликните правой кнопкой мыши по файлу и выберите пункт «Открыть с помощью — Adobe Photoshop».
Я для примера открыл вот это пока еще цветное изображение:
Жмем вкладку «Изображение», далее «Коррекция — Обесцветить».
И вот, что получилось:
Смотрим видео по теме:
Оценить статью: Загрузка… Поделиться новостью в соцсетях
Об авторе: Олег Каминский
Вебмастер. Высшее образование по специальности «Защита информации». Создатель портала comp-profi.com. Автор большинства статей и уроков компьютерной грамотности
Неразрушительное осветление и затемнение в Photoshop
Сегодня в это уже трудно поверить, но было время, и не так давно, когда фотоаппараты не были цифровыми, а обработка фото проводилась в лаборатории, а не на компьютере.
Цифровые камеры и Photoshop перенесли редактирование фотографий из фотолаборатории в вашу гостиную (или где у вас стоит компьютер), но многие из инструментов и функций Photoshop уходят корнями к традиционной проявке.
Два ярких примера этого — инструменты Photoshop «Осветлитель» и «Затемнитель», оба они располагаются в палитре инструментов. Термины «осветлить» и «затемнить» относится к методам, которые использовались, чтобы либо осветлить (Dodge) или затемнить (Burn) конкретные области фото, увеличивая или ограничивая воздействие реагентов на определенных участках.
Инструменты Photoshop «Осветлитель» и «Затемнитель» являются цифровыми версиями этих методов и часто используются, чтобы либо осветлить недостаточно выдержанные области фотографии или сделать темнее засвеченные.
Хотя эти два инструмента очень полезны, однако, оба имеют один очень серьезный недостаток: могут привести к необратимому искажению вашего изображения. Лучше всего, приступая к работе в Photoshop, сохранить копию, чтобы вы всегда имели возможность вернуть оригинальную фотографию. Это часто называют «неразрушающей» работой в Photoshop, и вы всегда должны применять ее, когда возможно.
Это часто называют «неразрушающей» работой в Photoshop, и вы всегда должны применять ее, когда возможно.
К счастью, Adobe предоставил нам множество методов «неразрушающей» работы над изображениями, и в этой статье по редактированию фотографий, мы рассмотрим один из них. Мы рассмотрим отличную технику избирательного управления экспозицией фотографии, через осветление и затемнение конкретных областей.
Она дает результаты, очень похожие на то, чего мы могли бы достичь с помощью инструментов «Осветлитель» и «Затемнитель», но без ущерба для пикселей изображения.
У нас есть фото с одной из очень распространенных проблем. Новобрачные должны быть в основном фокусе изображения, но из-за направления солнечных лучей и отсутствия эффекта заполняющей вспышки, пара выглядит слишком темной, в то время как фон вышел слишком ярким:
Оригинальное фото
Используя только инструменты Photoshop «Осветлитель» и «Затемнитель» и режим наложения слоя, мы можем легко исправить недостатки этого изображения:
Фото после осветления и затемнения конкретных областей
Давайте приступим!
Откройте изображение, затем нажмите и удерживайте клавишу Alt (Win) / Option (Mac) и кликните на иконке «Новый слой» в нижней части палитры слоев:
Удерживайте нажатой клавишу Alt (Win) / Option (Mac) и кликните на иконке «Новый слой»
Таким образом мы добавляем новый слой поверх текущего.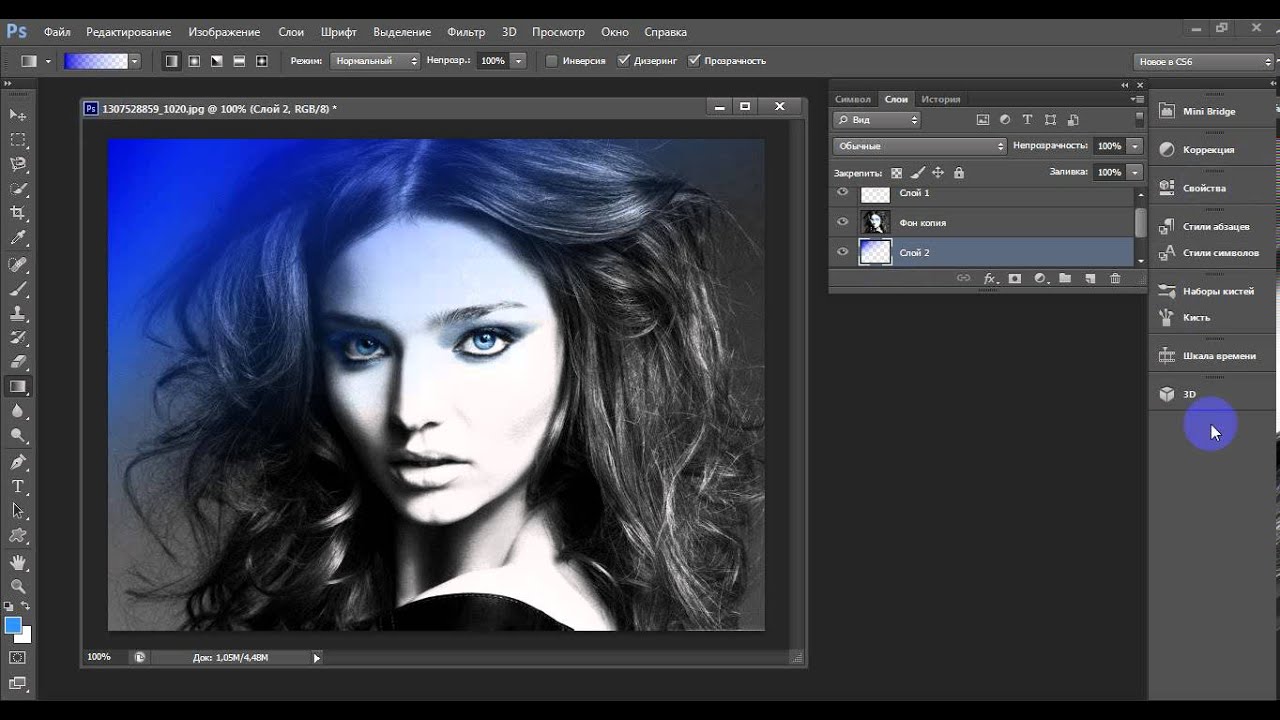 Но удерживая клавишу Alt (Win) / Option (Mac) при нажатии иконки «Новый слой», мы сообщаем Photoshop, чтобы нам нужно открыть диалоговое окно «Новый слой», прежде чем слой будет добавлен.
Но удерживая клавишу Alt (Win) / Option (Mac) при нажатии иконки «Новый слой», мы сообщаем Photoshop, чтобы нам нужно открыть диалоговое окно «Новый слой», прежде чем слой будет добавлен.
Это даст нам возможность дать имя слою, а также позволит изменить несколько важных параметров. Так как я буду использовать этот слой для осветления и затемнения некоторых областей, я назову его «Dodge and Burn«. Если вы не хотите, можете не называть отдельно слой, но назначение слоям имен — это очень полезная привычка:
Назовите новый слой «Dodge and Burn» (по желанию)
Однако, для чего нам действительно понадобится окно «Новый слой», это для того чтобы изменить опцию в самом низу окна — Режим. «Режим» — это сокращение от «Режим смешивания слоя», и по умолчанию для него установлено значение – «Нормальный». Измените «Режим смешивания» на «Перекрытие»:
Измените «Режим смешивания» нового слоя на «Перекрытие»Если коротко, то режим смешивания «Перекрытие» относится к группе режимов «Контрастность» и часто используется, чтобы увеличить контрастность изображения.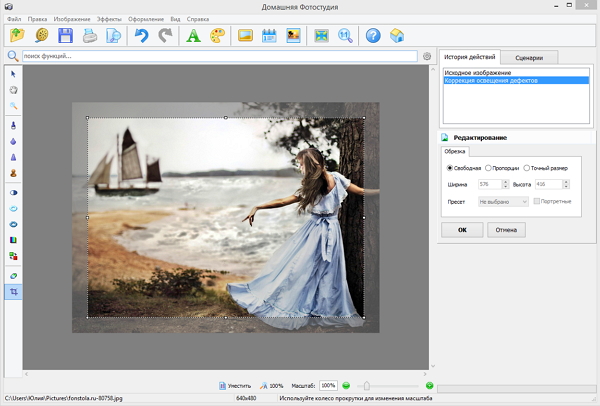 Любые участки слоя, которые светлее, чем 50% серого (имеется в виду оттенок серого точно посередине между черным и белым) используются, чтобы осветлить изображение.
Любые участки слоя, которые светлее, чем 50% серого (имеется в виду оттенок серого точно посередине между черным и белым) используются, чтобы осветлить изображение.
В то время как участки темнее 50% серого, используются, чтобы их затемнить. Любые области, которые имеют точно 50% серого, полностью игнорируются Photoshop и становятся прозрачными. Как это работает на практике, мы сейчас увидим.
В режиме смешивания «Перекрытие» в диалоговом окне вы увидите новую опцию – «Выполнять заливку нейтральным цветом (50% серого)». Установите флажок, чтобы включить эту опцию:
Установите флажок, чтобы включить опцию «Выполнять заливку нейтральным цветом (50% серого)»
Это указывает Photoshop заполнить наш новый слой 50% серого. После того, как вы закончите, нажмите кнопку «ОК», чтобы выйти из диалогового окна. Если мы сейчас посмотрим на палитру слоев, то увидим новый слой под названием «Dodge and Burn«, расположенный над фоном.
Для этого слоя у нас установлен режим смешивания «Перекрытие», и если мы посмотрим на его миниатюру слева от имени, то увидим, что этот слой заполнен серым:
Новый слой «Dodge and Burn» в палитре «Слои»
Чуть раньше я отметил, что, когда для слоя установлен режим смешивания «Перекрытие», любые области слоя, которые имеют оттенок 50% серого, становятся прозрачными. И, если мы посмотрим на наше изображение, то увидим, что, несмотря на то, что слой «Dodge and Burn» заполнен сплошным серым, мы видим нашу исходную фотографию. Серый цвет слоя «Dodge and Burn» является полностью прозрачным:
И, если мы посмотрим на наше изображение, то увидим, что, несмотря на то, что слой «Dodge and Burn» заполнен сплошным серым, мы видим нашу исходную фотографию. Серый цвет слоя «Dodge and Burn» является полностью прозрачным:
Сплошной серый слоя «Dodge and Burn» является прозрачным в окне документа
Мы собираемся осветлить и затемнить различные участки изображения, просто нарисовав поверх них белые или черные области. Области, закрашиваемые белым, станут светлее, закрашиваемые черным — темнее. Опять же, так происходит потому, что мы будем рисовать их на слое, для которого установлен режим смешивания «Перекрытие».
Однако прежде, чем мы сможем что-то закрасить, мы должны выбрать инструмент «Кисть». Для этого либо выберите «Кисть» из палитры инструментов, либо нажмите на клавиатуре клавишу «B»:
Выберите инструмент «Кисть»
Я хочу начать с осветления нескольких участков. Это значит, мне нужно нарисовать на них белые области. Значит, мне нужно установить цвет переднего плана на белый, так как инструмент «Кисть» рисует тем цветом, который установлен в качестве цвета переднего плана.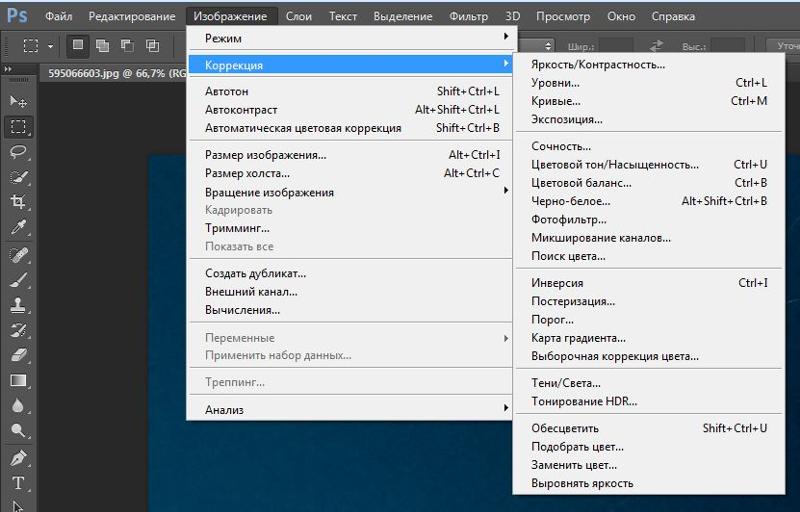 Нажмите на клавиатуре клавишу «D», которая сбрасывает цвета текста и фона на настройки по умолчанию. Черный устанавливается в качестве цвета переднего плана, белый — цветом фона.
Нажмите на клавиатуре клавишу «D», которая сбрасывает цвета текста и фона на настройки по умолчанию. Черный устанавливается в качестве цвета переднего плана, белый — цветом фона.
Чтобы поменять их местами нажмите на клавиатуре клавишу «X». Если мы посмотрим на образцы цветов переднего плана и фона рядом в нижней части палитры инструментов, то увидим, что теперь белый установлен в качестве цвета переднего плана:
Образец цвета переднего плана в палитре инструментов
Лучше всего при работе с этой техникой постепенно наращивать количество осветлений и затемнений, которые мы применяем, потому что даже небольшого значения иногда может быть вполне достаточно. Поэтому мы должны работать с кистью низкой непрозрачности. Убедитесь, что у вас выбран инструмент «Кисть», затем перейдите в панель параметров в верхней части экрана и уменьшите непрозрачность до 10-20%. Я установил значение 10%.
Таким образом, каждый раз, когда я буду закрашивать ту же область, я буду увеличивать интенсивность освещения или затемнения на 10%, что дает мне больше возможностей для маневра:
Уменьшите непрозрачность кисти в панели параметров
При выбранном инструменте «Кисть», белом цвете в качестве цвета переднего плана и уменьшенной непрозрачностью, просто закрасьте те участки фотографии, которые вы хотите осветлить.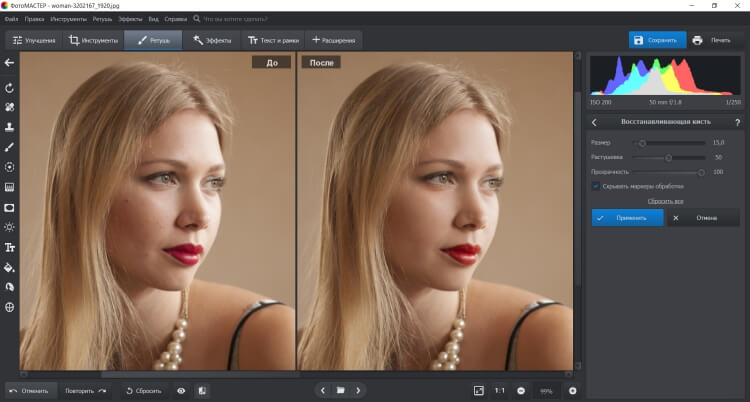 В первый раз эффект будет довольно тонким из-за низкой непрозрачности кисти.
В первый раз эффект будет довольно тонким из-за низкой непрозрачности кисти.
Но если вам нужно больше осветлить определенные участки, просто закрасьте их несколько раз. Вы можете изменить размер кисти, если это необходимо. Если хотите использовать кисть с мягкими краями, вы можете сделать края кисти мягче, нажав несколько раз левую стрелку, удерживая при этом клавишу Shift. Нажатие правой стрелки при нажатом Shift делает края более жесткими.
Я хочу закрасить саму пару молодоженов, поэтому мне нужно нанести на них несколько штрихов средней мягкой кистью. Каждый раз, когда я буду закрашивать области, я буду увеличивать их яркость на 10%. Поэтому пройдитесь по фигурам молодоженов 3 или 4 раза.
Лица на фото выглядят особенно темными, поэтому эту область, возможно, придется обработать дополнительно.
Закрасьте белым области фото, которые вы хотите сделать ярче
Когда вы закончите с осветляемыми областями, нажмите клавишу «X», чтобы поменять местами цвета переднего плана и фона:
Образцы цветов в палитре инструментов. Черный установлен в качестве цвета переднего плана
Черный установлен в качестве цвета переднего плана
При черном цвете переднего плана закрасьте области фото, которые должны быть затемнены. Опять же, каждый раз, когда вы закрашиваете тот же участок, вы увеличите интенсивность затемнения. В моем случае, я хочу затемнить пространство позади пары, поэтому мне нужно использовать большую кисть и закрасить область вокруг пары несколько раз:
Закрасьте черным фон изображения, чтобы затемнить его
Если мы посмотрим на миниатюру слоя «Dodge and Burn» в палитре слоев, мы сможем увидеть все те области, которые мы нарисовали черным и белым цветом:
На миниатюре мы видим области, которые мы нарисовали
Если случайно вы закрасили области, которые не хотели, просто нажмите на цвете переднего плана в палитре инструментов и откройте «Выбор цвета». Введите значение 128 для опций R, G и B, что даст вам серый цвет 50%:
[IMG=http://pe-images.s3.amazonaws.com/photo-editing/dodge-burn/photoshop-color-picker.jpg]
Введите в палитре цветов значение 128 для R, G и B для создания 50% серого
Нажмите кнопку «OK», чтобы выйти из палитры цветов, а затем просто закрасьте те области, для которых вы задали 50% серого.
Вот и все! Мы успешно вручную скорректировали уровень освещения различных областей фотографии с помощью черного или белого цветов. Это дает нам результат очень похожий на то, чего мы могли бы достичь с помощью инструментов «Осветление» и «Затемнение», при этом мы не изменили ни один пиксель оригинального изображения!
Для сравнения вот мое оригинальное фото слева, а справа скорректированное изображение:
Оригинальная фотография (слева) и скорректированная версия (справа)
Мы закончили! Таким образом, вы можете неразрушительно осветлить или затемнить участки изображения, используя режим смешивания «Перекрытие».
Данная публикация представляет собой перевод статьи «Non-Destructive Dodge and Burn in Photoshop» , подготовленной дружной командой проекта Интернет-технологии.ру
Как размыть цвет с помощью обесцвечивания в Photoshop CS6
- Программное обеспечение
- Adobe
- Photoshop
- Как размыть цвет с помощью обесцвечивания в Photoshop CS6
Автор: Барбара Обермайер
Команда обесцвечивания Adobe Photoshop CS6 может весь цвет из слоя или выделения.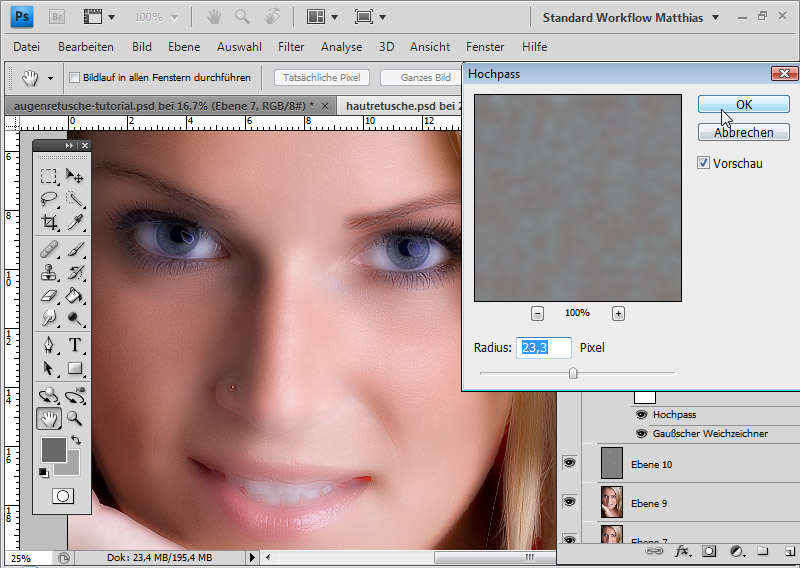 Photoshop предлагает множество инструментов для увеличения яркости и улучшения цветов, но это может быть не то, что вам нужно. Это может показаться противоречащим использованию Photoshop, но иногда вам совсем не нужен какой-либо цвет.
Photoshop предлагает множество инструментов для увеличения яркости и улучшения цветов, но это может быть не то, что вам нужно. Это может показаться противоречащим использованию Photoshop, но иногда вам совсем не нужен какой-либо цвет.
То, что вы можете что-то делать, не означает, что вы должны это делать. Используйте эту команду с осторожностью, потому что ни команда «Обесцветить», ни команда Photoshop «Изображение → Режим → Оттенки серого» не являются лучшим методом преобразования цветного изображения в монохромное. Простое удаление цвета может создать изображение, которое будет казаться слишком низким по контрасту, что в целом является еще одной проблемой.
Однако, если вы просто хотите быстро удалить цвет из слоя или выделения изображения, команда «Обесцветить» сделает эту работу.Чтобы применить его, выберите нужный слой на панели «Слои», выберите область, над которой вы хотите работать, а затем выберите «Изображение» → «Коррекция» → «Обесцветить» или нажмите Shift + Ctrl + U (Shift + Command + U на Mac).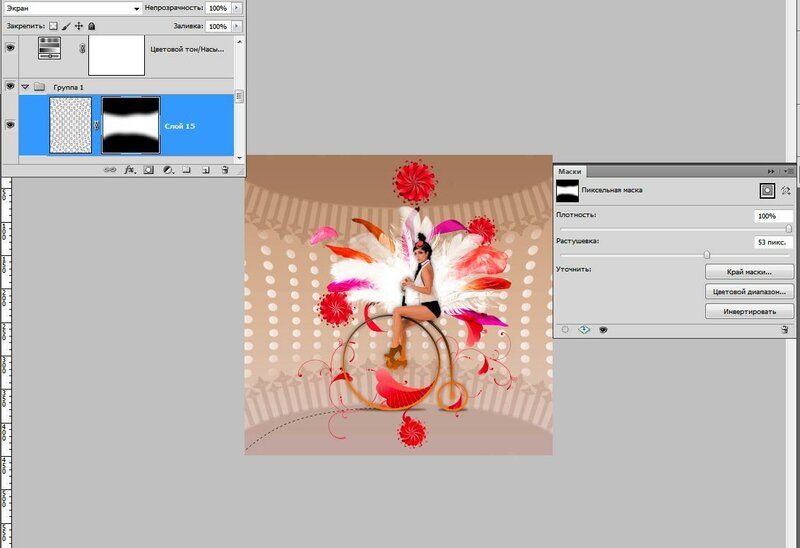
Использование элемента управления «Насыщенность» в команде «Оттенок / Насыщенность» дает вам лучший контроль над желаемой степенью обесцвечивания, оставляя изображение более насыщенным.
Об авторе книги
Барбара Обермайер — директор Obermeier Design, студии графического дизайна в Калифорнии, специализирующейся на печати и веб-дизайне.В настоящее время она работает преподавателем в Школе дизайна Института Брукса.
.Черно-белые преобразования Photoshop
Автор Стив Паттерсон.
В первом в этой серии руководств по множеству способов преобразования цветных фотографий в черно-белые в Photoshop мы узнали, как мы можем быстро удалить цветовую информацию с изображения, преобразовав ее в цветовой режим Grayscale .
В этом втором уроке мы рассмотрим еще один быстрый и простой способ удаления цвета, на этот раз путем обесцвечивания изображения.Есть несколько способов сделать это, поэтому сначала мы рассмотрим самый простой способ, а затем увидим, как второй способ дает нам немного больше гибкости и творческой свободы с конечным результатом.
Вот еще раз изображение, которое я буду использовать в этих уроках, чтобы у нас был простой способ сравнить результаты наших различных техник черно-белого преобразования:
Исходное полноцветное изображение.
Загрузите это руководство в виде готового к печати PDF-файла!
Команда обесцвечивания
Самый быстрый способ уменьшить насыщенность цвета на фотографии — использовать команду Photoshop Desaturate , которую вы найдете, перейдя в меню Image в верхней части экрана, выбрав Adjustments , а затем выбрав Desaturate :
Перейдите в Image> Adjustments> Desaturate.
Чтобы еще быстрее выбрать команду «Обесцветить», просто нажмите сочетание клавиш Shift + Ctrl + U (Win) / Shift + Command + U (Mac). Независимо от того, какой способ вы выберете, Photoshop мгновенно обесцвечивает все цвета на фотографии, оставляя нам базовую черно-белую версию:
Фотография теперь отображается как черно-белая после обесцвечивания цвета.
Использование команды «Обесцветить» было, безусловно, быстрым и безболезненным, но проблема в том, что оно также навсегда.Если мы посмотрим на нашу палитру слоев , мы увидим, что наша фотография находится на фоновом слое, а на миниатюре предварительного просмотра слоя слева от имени слоя мы увидим, что наше изображение действительно находится в черное и белое:
Миниатюра предварительного просмотра показывает нам небольшой предварительный просмотр содержимого слоя.
Поскольку мы внесли изменения непосредственно в исходное изображение, если мы сохраним наш документ и закроем его на этом этапе, цвет на фотографии исчезнет навсегда.Даже если мы сохраним документ как файл Photoshop .PSD, не будет возможности вернуть исходный цвет. Конечно, одним из способов избежать этой проблемы было бы сначала продублировать фоновый слой, чтобы создать копию изображения, а затем применить к копии команду «Обесцветить». Но есть еще лучший способ, который дает нам немного больше творческой свободы с конечным результатом и, как мы узнали в нашем уроке «Уменьшение размеров файлов с помощью корректирующих слоев» , поможет свести размер нашего документа Photoshop к минимуму.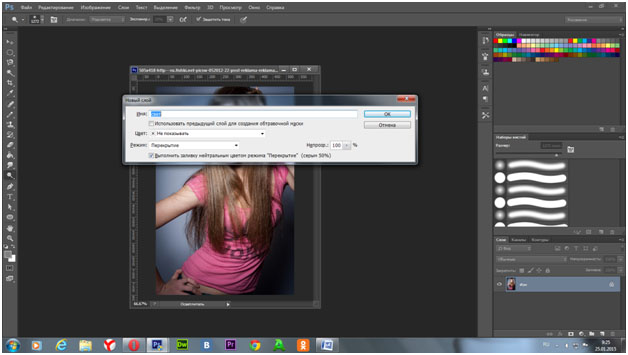 и это с помощью корректирующего слоя Hue / Saturation !
и это с помощью корректирующего слоя Hue / Saturation !
Корректирующий слой оттенка / насыщенности
В следующем уроке этой серии мы рассмотрим, как мы можем использовать корректирующий слой оттенка / насыщенности для создания более профессиональных, настраиваемых черно-белых версий цветных изображений .Здесь мы просто рассмотрим, как мы можем использовать корректирующий слой Hue / Saturation, чтобы не только полностью обесцветить цвет изображения, но и как сохранить только намек на исходный цвет для более творческого и интересного результата.
Во-первых, прежде чем мы продолжим, давайте вернем исходный цвет фотографии, отменив команду «Обесцветить», что мы можем сделать, перейдя в меню Edit в верхней части экрана и выбрав Undo Desaturate . Или более быстрый способ отменить последний шаг — нажать сочетание клавиш Ctrl + Z (Win) / Command + Z (Mac) (чтобы отменить несколько шагов, нажмите Ctrl + Alt + Z (Win) / Command + Option + Z (Mac)):
Выберите «Правка»> «Отменить обесцвечивание» или нажмите Ctrl + Z (Win) / Command + Z (Mac), чтобы восстановить цвет фотографии.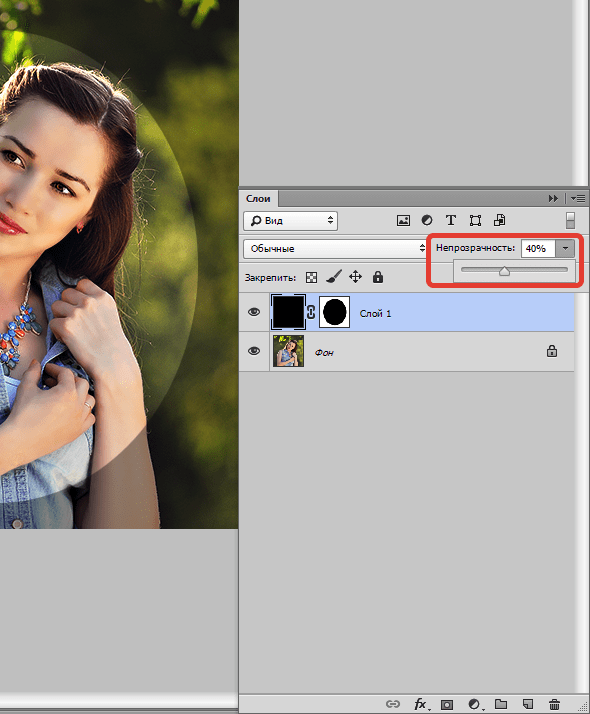
Чтобы добавить корректирующий слой оттенка / насыщенности, щелкните значок New Adjustment Layer в нижней части палитры слоев (это круг, разделенный по диагонали между черным и белым), затем выберите Hue / Saturation из списка настроек. слои, которые появляются:
Щелкните значок «Новый корректирующий слой» и выберите «Цветовой тон / насыщенность» из списка.
Если вы используете Photoshop CS4, как я, элементы управления и параметры для корректирующего слоя оттенка / насыщенности появятся на панели настроек , которая является новой для CS4.Если вы используете Photoshop CS3 или более раннюю версию, на вашем экране появится диалоговое окно «Цветовой тон / насыщенность».
Чтобы обесцветить цвет, просто перетащите ползунок Saturation до упора влево:
Перетащите ползунок «Насыщенность» до упора влево, чтобы полностью удалить цвет с изображения.
Это дает нам точно такой же результат, который мы видели с командой Desaturate.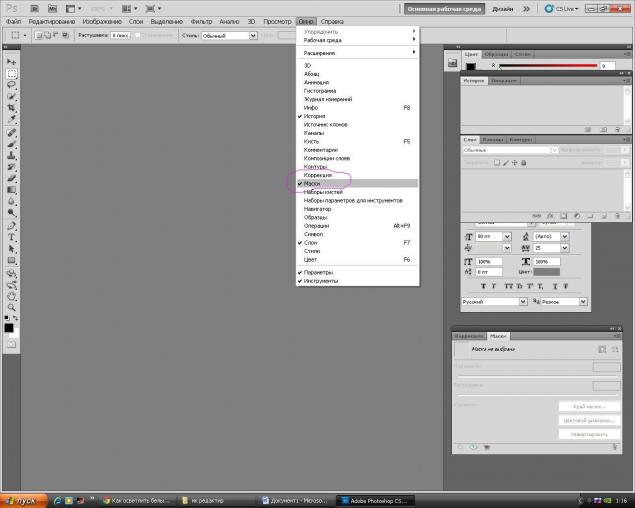 После удаления цвета у нас осталась базовая черно-белая версия:
После удаления цвета у нас осталась базовая черно-белая версия:
И снова цвет был удален, чтобы получить черно-белую версию фотографии.
Так в чем разница между использованием команды «Обесцветить» и перетаскиванием ползунка «Насыщенность»? Что ж, допустим, мы решили, что нам не нужно полностью черно-белое изображение. Мы хотели бы вернуть некоторую часть исходного цвета фотографии. С командой «Обесцветить», если мы сначала не продублируем фоновый слой и не применим эту команду к копии изображения, нам не повезло. Но с корректирующим слоем Hue / Saturation вернуть часть цвета очень просто!
Поскольку мы используем корректирующий слой, мы ничего не делаем с нашим изображением навсегда.Мы можем вносить столько изменений, сколько захотим, не нанося никакого вреда исходной фотографии (см. Наш учебник Неразрушающее редактирование фотографий с помощью корректирующих слоев , чтобы узнать больше). Чтобы восстановить исходный цвет, просто перетащите ползунок «Насыщенность» немного вправо. Следите за своей фотографией в окне документа, чтобы оценить результаты, перетаскивая ползунок. Чем дальше вы перетащите его вправо, тем больше цвета вы восстановите. Поскольку мы хотим вернуть только намек на цвет, я собираюсь перетащить ползунок насыщенности немного вправо, пока значение, отображаемое в поле ввода насыщенности, не станет около -90, что вернет 10% исходного цвета. насыщенность:
Ползунок «Насыщенность» позволяет легко контролировать степень удаления цвета из изображения.
Вместо полностью черно-белого изображения моя фотография теперь имеет более приглушенный цветовой эффект:
Цветовой намек иногда может быть интереснее, чем полностью черно-белый эффект.
Если вы используете Photoshop CS3 или более раннюю версию, нажмите «ОК» в правом верхнем углу диалогового окна «Цветовой тон / насыщенность», когда закончите, чтобы выйти из него.
Поскольку наш черно-белый эффект полностью содержится в корректирующем слое оттенка / насыщенности, если в какой-то момент мы хотим восстановить исходное полноцветное изображение, все, что нам нужно сделать, это отключить корректирующий слой, щелкнув его видимость слоя значок (значок «глазное яблоко»), который вы найдете в крайнем левом углу слоя на палитре слоев:
Включите и выключите эффект черного и белого, щелкнув значок видимости слоя.
Мгновенно восстанавливается первоначальный цвет:
Когда корректирующий слой выключен, в окне документа снова отображается исходное полноцветное изображение.
Нажмите еще раз на значок видимости слоя, чтобы снова включить корректирующий слой и переключиться обратно на черно-белую версию.
Далее мы рассмотрим еще один быстрый, увлекательный и интересный способ преобразования цветной фотографии в черно-белую в Photoshop, на этот раз с использованием карты градиента !
.
Как обесцветить в Photoshop
ВВЕДЕНИЕ
В этом блоге мы узнаем об обесцвечивании в Adobe Photoshop 7.0. Мы будем использовать пример рекламы ювелирных изделий и создадим привлекательный плакат на основе обесцвечивания.
Обесцвечивание
Параметр обесцвечивания мгновенно делает цветное изображение черно-белым. Одна только эта функция создает довольно серое изображение, и оно может выглядеть интенсивным и мощным.
Предыдущее изображение
Окончательное изображение
Step 1
Сначала откройте Adobe Photoshop 7.0.
Затем откройте ваше изображение.
Поднимитесь в меню «Файл» в верхней части экрана. И выберите «Открыть» или просто воспользуйтесь сочетанием клавиш «Ctrl + O».
Шаг 2
Создайте «дубликат изображения».
Перейдите в меню «Изображение» и выберите опцию «Дублировать».
Сочетание клавиш — Щелкните правой кнопкой мыши изображение в строке заголовка и выберите параметр «Дублировать»).
Шаг 3
Затем перейдите в меню «Изображение», выберите «Регулировка», затем нажмите горячую клавишу «Обесцветить» (Shift + ctrl + U).
Desaturate преобразует цветное изображение в черно-белое.
Теперь ваше черно-белое изображение готово.
Шаг 4
Поднимитесь на панель инструментов и выберите «Eraser Tool».
Затем выберите удобный «размер кисти» и сотрите ювелирную часть.
Вот так:
Шаг 5
Сохраните изображение
Перейдите в меню «Файл» и выберите «Сохранить».Теперь он открывает новое небольшое окно, вы просто вводите имя изображения, выбираете путь к изображению и выбираете тип изображения (я выбираю «png»).
После этого нажмите «Сохранить».
Наконец, образ готов.
ДРУГИЕ ПРИМЕРЫ
Используя этот метод, мы можем создавать больше дизайнов.
ПРИМЕР 1
ПРИМЕР 2
ПРИМЕР 3
5ПРИМЕР 6
Надеюсь, этот блог будет полезен новичкам.
.Как вернуть цвет к фотографии, которую вы обесцветили, используя ЛЮБУЮ версию Photoshop
Без сомнения, вы видели одно из тех действительно классных изображений, где часть изображения черно-белая (черно-белая), а другая часть в цвете? Что ж, теперь вы можете научиться создавать свои собственные. В этой статье я поделюсь с вами внутренними советами, которые ваш фотограф не хочет, чтобы вы знали.
На самом деле есть несколько способов сделать это, некоторые из которых проще, другие.Но поскольку не каждый может позволить себе потратить 200+ долларов на программу для редактирования фотографий, я собираюсь научить вас «обмануть» и получить тот же эффект, используя даже старую программу Photoshop Elements (доступную на eBay примерно за 10-15 долларов. ).
Шаг 1
Во-первых, откройте файл изображения (фотографию) в Adobe Photoshop 6.0 или более поздней версии (я также включу метод «читерства» для более старых версий ниже) и выберите ИЗОБРАЖЕНИЕ> НАСТРОЙКИ> ОБЕСПЕЧЕНИЕ в верхней части редактора, чтобы удалить весь цвет из изображение.
Шаг 2
Затем выберите «Историческую кисть» на палитре инструментов в Photoshop 6.0 или выше. Затем сделайте размер кисти примерно 10-13 пикселей, используя палитру, расположенную прямо под строкой меню файла. Жесткость должна быть установлена на 100%.
Шаг 3
Используя Историческую кисть, теперь вы можете «закрасить» объект или часть фотографии, которую вы выбираете, чтобы вернуть исходный цвет изображения. Не забывайте время от времени отрывать щетку, чтобы можно было исправить любые ошибки без необходимости начинать весь процесс заново.
Шаг 4
После того, как вы «раскрасили» ту часть фотографии, которую хотели выделить, обязательно сохраните готовую копию, но убедитесь, что вы дали ей другое имя, отличное от оригинальной фотографии, иначе исходная версия будет заменена вашим новым. раскрашенное изображение. И помните, как и все в современном цифровом мире, для совершенствования потребуется время и практика … и немного ТЕРПЕНИЯ.
ДЛЯ СТАРЫХ ВЕРСИЙ PHOTOSHOP
Если у вас более старая версия Photoshop или вы будете покупать старую версию из-за затрат, откройте файл изображения в Photoshop (любой версии), щелкните ИЗОБРАЖЕНИЕ> ДУБЛИРОВАТЬ и нажмите OK.Это сделает точную копию вашего изображения. Затем выберите ИЗОБРАЖЕНИЕ> НАСТРОЙКИ> ОБЕСПЕЧЕНИЕ в верхней части редактора, чтобы удалить весь цвет с дублированного изображения, как описано выше.
Затем «перетащите» дубликат изображения и «поместите» его поверх исходного изображения (теперь ваш оригинал будет черно-белым). Вы можете сделать это, нажав на кнопку Ctrl на клавиатуре левой рукой, а правой рукой, щелкнув мышью вниз, чтобы перетащить изображение.
После того, как вы выровняли оба изображения (дубликат поверх оригинала), используйте «Кисть-ластик» из палитры инструментов и сотрите черно-белую часть фотографии, которую вы хотите сделать цветной. Обязательно установите кисть ластика маленького размера (около 13 пикселей), чтобы вы могли, так сказать, «оставаться в рамках линий». Как и в случае с описанным выше методом, не забывайте время от времени отрывать щетку, чтобы исправить любые ошибки без повторного запуска всего процесса.
Остался последний шаг.Вам нужно будет объединить два слоя вместе, чтобы сделать одну фотографию (хотя технически вы можете сделать это и при сохранении изображения). Для этого выберите СЛОЙ> ПЛОСКОЕ ИЗОБРАЖЕНИЕ на верхней панели вашего редактора … затем сохраните, используя другое имя из исходного файла изображения, и закройте.
СОВЕТЫ / ПОДСКАЗКИ:
- Увеличьте масштабирование сложных участков, например кривых, чтобы получить более точную обрезку.
- Убедитесь, что размер вашей кисти (кисть и / или ластик) достаточно мал, чтобы обрабатывать «мелкие детали» области изображения, и при необходимости отрегулируйте размер кисти.
ВНИМАНИЕ ЦИФРОВЫЕ ФОТОГРАФЫ (ПРОФЕССИОНАЛЬНЫЕ или НОВЕЙШИЕ) И СКРЕПБУКЕРЫ
Если вы ищете творческое преимущество в области, которую многие назвали бы одной из самых конкурентоспособных областей искусства, то обязательно посетите наш магазин цифрового дизайна, чтобы купить уникальные продукты, созданные в нашей собственной фотостудии в г. разум:
http://stores.shop.ebay.com/OldmadeNewAgain
Вы также можете посетить нашу онлайн-студию фотографии по адресу www.fpp.exposuremanager.com
Спасибо за чтение, и я надеюсь, что смог научить вас новому и полезному навыку.
.Три способа осветлить фотографию в Фотошоп / Creativo.one
Photoshop предлагает целый ряд возможностей ориентированных на работу с цифровой фотографией. Когда дело доходит до осветления фото (или затемнения) существует несколько различных способов. Три самых простых и эффективных метода приведены в данном руководстве. Посмотрите на образец фотографии, который мы будем использовать в данном уроке
1. С помощью корректирующего слоя Экспозиция
Один из самых основных способов осветлить фото – использование корректирующего слоя Экспозиция. Для этого просто кликните на значок, показанный ниже.
Примечание переводчика: Правой кнопкой мыши нажать на «создать новый корректирующий слой или слой-заливку» выбрать «экспозиция».
Корректировка экспозиции слоя выдает 3 ползунка: Exposure (Экспозиция), Offse (Сдвиг) и Gamma correction (Гамма-коррекция). Переместите ползунок экспозиции вправо, чтобы осветлить фотографию.
Ползунок Offset (Сдвиг) будет влиять на теневую область фотографии. Переместите ползунок вправо, чтобы осветлить тени. Gamma correction (Гамма-коррекция) влияет на средние тона на фото. В отличие от первых двух ползунков, перемещаем Gamma correction (Гамма-коррекция) ползунок влево, чтобы осветлить. Будьте осторожны с корректирующим слоем Экспозиция, не переборщите. С помощью него можно вносить лишь небольшие изменения. Ниже приведен пример фотографии с настройкой Exposure (Экспозиция) до 0,50 и Gamma correction (Гамма-коррекция) до 1,15.
2. С помощью корректирующего слоя Curves ( Кривые).
Следующий вариант – это использовать кривые, чтобы осветлить фотографию. Сначала использование Кривых может выглядеть немного пугающими, но как только вы освоитесь, вам понравится с ними работать. Чтобы добавить корректирующий слой нажмите значок, как показано ниже.
С помощью Кривых можно выборочно осветлить части фотографии, которые вы хотите. Правый край кривой влияет на яркость фото, левый – воздействует на тени, и середина – на средние тона. Как использовать кривую будет зависеть от ваших фото и того, что вы хотите получить в итоге. Простой способ осветления – приподнимите центр кривой RGB, тем самым вы осветлите средние тона.
Должно получится примерно так
Другой вариант использования кривой – это привести кривую к виду как показано ниже, что позволит создать мягкий туманный эффект.
Вот наш результат
3. С помощью корректирующего слоя Levels (Уровни)
В дополнение к Экспозиции и Кривым мы рассмотрим третий вариант Levels (Уровни), который тоже хорош в работе. Чтобы добавить новый корректирующий слой Levels (Уровни), нажмите на значок как показано ниже
На корректирующем слое Уровни вы можете переместить среднюю точку влево, чтобы осветлить средние тона, или переместить правую точку влево, чтобы осветлить осветлить область отвечающую за света. Но будьте осторожны, чтобы не получить пересветы на изображении.
Вы также можете переместить черный ползунок «Выходные значения» вправо, который придаст легкий туманный эффект.
Вот пример фото после регулировки уровней.
Любой из этих методов позволит вам осветлить темные фотографии с определенной степенью контроля и выбора. В следующий раз когда вы захотите осветлить темные фотографии, попробуйте 3 метода и посмотрите, какой из них лучше подходит для ваших фото.
Автор: photographypla.net
Источник: photographypla.net
Как удалить цвет в Фотошопе: полностью или частично
Век современного цифрового фото располагает возможностью сделать качество фотографии лучше. Разработано немало специализированных программ для редактирования фотографий.
Программа для редактирования изображений Фотошоп позволяет изменить различные свойства исходного изображения: яркость, контрастность, детали, освещение. Данный продукт предоставляет широкие возможности для работы с цветом. С помощью Фотошопа можно убрать один из цветов исходного изображения совсем, заменив его на серый, белый или черный. Для этого в программе предусмотрена специальная функция обесцвечивания. С помощью нее фотографию можно полностью или частично сделать черно-белой.
Как обесцветить изображение
Для того, чтобы превратить цветное изображение в черно-белое, разработчиками программы предусмотрена возможность работы со слоями.
Давайте возьмем для урока разноцветный квадрат и откроем его в Photoshop.
Обесцвечивание горячими клавишами
Перед тем, как обесцвечивать изображение, давайте создадим его дубликат.
А теперь уже с помощью комбинации клавиш CTRL+SHIFT+U можно убрать цвет полностью с текущего слоя.
Обесцвечивание через корректирующий слой
Во вкладке “Слои” кликните на “Создать новый корректирующий слой или слой заливку” и выберите опцию «Черно-белое».
Таким образом можно отрегулировать желаемый контраст и яркость оттенков серого, черного и белого цветов.
Обесцвечивание отдельных участков изображения
Перед тем, как начать, нужно снова кликнуть на “Создать новый корректирующий слой или слой заливку” и выбрать опцию «Черно-белое», как в предыдущем варианте. Для удаления цвета на одном из фрагментов изображения, этот участок фотографии надо выделить и нажать комбинацию клавиш CTRL+SHIFT+I.
После этого выделенный участок на фотографии нужно залить черным цветом. Убедитесь, что вы находитесь на правильном корректирующем слое “Черно-белое” и именно на его маске.
Как видите, квадратик посередине изображения стал черно-белым. Такой же результат должен получиться и у вас.
Как удалить один цвет
Если требуется удалить с фотографии тот или иной цвет полностью, в той же вкладке «Слои» нужно снова выбрать “Создать новый корректирующий слой или слой заливку” и найти пункт «Цветовой тон/Насыщенность».
На экране появится панель настройки характеристик цвета. В настройках цвета, который требуется удалить (в нашем случае желтый), нужно понизить насыщенность до -100.
Если необходимо заменить тот или иной цвет на белый или черный нужно найти пункт «Яркость» и сдвинуть риску к одной из крайних границ.
Таковы способы превращения исходного изображения полностью или частично в черно-белое. Описанные пошаговые инструкции помогут справиться с превращением исходной цветной фотографии в черно-белую даже начинающему пользователю, который недавно открыл для себя Фотошоп, как графический редактор. Несомненным преимуществом программы является наличие русификации и удобного интерфейса.
3 способа осветления и затемнения (Dodge&Burn) в Photoshop
С помощью фотошопа любое изображение и фотографию можно обесцветить, то есть изменить все цветные оттенки на соответствующие аналоги из градации серого. Обесцвечивание — это один из простейших способов сделать фотографию черно-белой. Но это, разумеется, не единственный способ применения.
Так выглядит обесцвеченное изображение:
В фотошопе есть два способа как это можно сделать: команда Обесцветить и перевод изображения в режим Градация серого. Причем хоть результат и одинаковый, но есть существенное принципиальное отличие, которое может быть полезным для дальнейшем работы над изображением возможность дальнейшей работы с цветом после обесцвечивания.
В этой статье подробно рассмотрим оба способа, начнем с классики жанра.
Яркость и контрастность
Естественно, первое, что пришло мне на ум — это сделать фотку светлее с помощью яркости и контрастности. Но в этой статье, если вы не возражаете, я не буду рассказывать об этом способе, так о нем я подробно рассказывал в статье посвященной этой теме.
Использование «Осветлителя»
Очень интересна коррекция фото с помощью инструмента «Осветлитель» — фотография осветляется не полностью, а только в определенных областях, точках, которые непосредственно вы обработаете. Корректировка изображения происходит по такому несложному плану:
- Откройте фотографию в программе.
- Найдите на панели инструментов (стандартно расположена слева) «Осветлитель» — схематическое изображение лупы.
- В верхнем меню-баре настройте толщину кисти, интенсивность, силу осветления.
- Обратите внимание на вкладку «Диапазон» — выберите, что вам конкретно нужно обработать:
- «Светлые области» — вы корректируете экспозицию на самых светлых зонах изображения.
- «Средние тона» — изменяется средний диапазон серых оттенков.
- «Тени» — осветление самых темных участков изображения.
- Теперь время задать значение экспозиции для инструмента.
- Вы можете сделать кисть аэрографом, кликнув на значок карандаша, рисующего распыленную линию.
- Чтобы в процессе вашей работы не исказился исходный цвет, поставьте галочку на «Сохранять тона». Именно это ведет и к минимуму отсечения теней и света.
- Как осветлить фото в «Фотошопе»? Работайте курсором мыши, как карандашом или кисточкой, обрабатывая необходимые участки.
Какие параметры выставлять конкретно для вашей фотографии — дело сугубо индивидуальное. Добиться наилучшего результата поможет здесь только метод проб и ошибок, благо в «Истории» вы всегда можете откатить неудачные действия назад.
Таким образом, осветлить фотографию в редакторе «Фотошоп» можно массой простых методов. Для достижения более мягкого и естественного эффекта нужно побольше терпения и опыта — никакая инструкция не пропишет, что нужно делать конкретно с вашим изображением, чтобы оно стало эстетически идеальным. Выход — перепробовать несколько методов и остановиться на том, что удобнее всего для вас в достижении лучшего эффекта.
Свет и тень
Другим способом мы рассмотрим так называемый эффект тени и света. Точнее это даже не эффект)
- В общем идите в главное меню программы и там выберите «Изображение» — «Коррекция» — «Тени/Света».
- В появившемся окошке начинаем дергать соответствующие ползунки. Как правило достаточно сдвинуть ползунок «Тени» чуточку правее, как уже произойдет осветление. А можете и вообще не сдвигать, так как при активации уже стоит некоторое значение, которое вам вполне может подойти.
Способ 1 — команда Обесцветить
Самый популярный способ добиться обесцвечивания изображения — команда Обесцветить. Поэтому в фотошопе есть два способа применить эту команду:
- через меню программы:
- с помощью комбинации горячих клавиш.
Комбинация горячих клавиш, чтобы обесцветить: Shift+Ctrl+U.
Через меню фотошопа: Изображение — Коррекция — Обесцветить.
Команда Обесцветить не накладывает никаких ограничений на дальнейшую работу с цветом для данного изображения (в отличии от следующего способа):
- операция применяется не ко всему изображению, а только к выбранному слою. Это означает, что добавив новый слой, содержащий цвет, он будет отображаться также в цвете.
- тоже самое произойдет и с самим слоем, которому было применено обесцвечивание. Например, если начнете рисовать по нему красной кисточкой, то красный цвет будет корректно отображаться.
Посмотрите урок, как в фотошопе можно сделать черно-белое изображение с цветным элементом.
Режим наложения
Еще один очень интересный метод — это использование режима наложения. Давайте рассмотрим подробнее.
- Дублируйте слой с изображением. Для этого можете воспользоваться комбинацией клавиш CTRL+J.
- И теперь, встав на копию слоя, поставьте режим наложения «Экран». Если этого недостаточно, то дублируйте эту копию слоя, чтобы у вас получилось двойное наложение. А уж если это будет перебором, то просто снизьте непрозрачность верхнего слоя. Уверен, что вы найдете нужную точку. Главное — не трогайте самый нижний слой, т.е. фон.
Как видите, для данной фотографии мне понадобилось дублировать слои аж четыре раза))). Ну ничего, зато стало светло, как днем.
Как осветлить фотографию в Photoshop
В этом уроке я покажу вам, как быстро осветлить затенённую фотографию. Я буду работать в Photoshop CC, но данный урок полностью совместим с версией CS6.
Сегодняшние цифровые камеры, смартфоны и другие устройства позволяют вести фотосъемку семьи, друзей и все что радует наш глаз легко и непринужденно. Пока есть место на карте памяти или на внутренней памяти устройства, нас ничто не ограничивает, мы сделаем столько фотографий, сколько нам нужно.
Но что делать, если какая-нибудь фотография получилась не так хорошо, как нам хотелось бы. Она может оказаться затемнённой (недодержанной) или слишком яркой светлой (передержанной).
Если вы профессиональный пользователь Photoshop, то знаете, что исправить это можно при помощи Уровней и Кривых, это позволит произвести тональную коррекцию на высшем уровне. Но если это фотография сделана просто так ради удовольствия, и вас не волнует, как она должна выглядеть глазами фотографа-профи. Вы просто хотели бы, чтобы она выглядела немножко лучше, без всяких профессиональных «замашек», то данную проблему (в нашем случае, это затенение) можно решить без лишних хлопот.
К счастью в Photoshop можно легко устранить незначительные проблемы такого характера в считанные секунды. Всё, что нам понадобится это корректирующий слой и режим наложения.
Давайте приступим к работе!
Вот фотография, которая была снята во время поездки на Ниагарский водопад. Это был хмурый пасмурный день, но фотография получилась темнее, чем было на самом деле.
С профессиональной точки зрения необходимо было бы произвести правильную тональную коррекцию при помощи уровней, кривых или даже Camera Raw. Но мне нужно, чтобы она просто выглядела ярче с минимальными усилиями.
Откройте проблемную фотографию в Photoshop. Обратите внимание на панель слоёв, в настоящее время там находится только наша фотография.
Чтобы быстро увеличить яркость изображения, добавьте корректирующий слой Уровни. Для этого кликните по значку создания корректирующего слоя в нижней части панели слоёв.
Из списка выберите Уровни.
Обратите внимание на фотографию, ни каких изменений на ней не произошло, но на панели слоёв появился новый корректирующий слой выше фонового.
Элементы управления и опции для настройки уровней появятся в панели свойств. Но для нашей техники осветления не обязательно знать о том, как регулировать уровни, поэтому мы не будем изменять ни одной из этих опций.
Чтобы осветлить фотографию всё, что нам необходимо сделать, это изменить режим смешивания для корректирующего слоя Уровни. Данную опцию вы найдёте в верхнем левом углу панели слоёв. В Photoshop режим смешивания по умолчанию установлен Normal (Обычный), поэтому давайте поменяем его на Screen (Экран).
Режим наложения Экран относится к группе режимов, которые помогают осветлить фотографию, а за счёт того, что этот режим наложения мы изменяем у корректирующего слоя, то в итоге тёмная фотография станет намного ярче.
Давайте сравним результаты. Оригинальная версия фотографии находится слева, а осветлённая соответственно справа.
Если, после проделанных действий, вы обнаружили, что фотография ещё недостаточно светлая, то решить эту проблему можно путём дублирования корректирующего слоя Уровни. Для этого перейдите на нужный слой, зажмите левую кнопку мыши и переместите его на значок создания нового слоя (располагается он непосредственно слева от значка корзины).
Когда вы отпустите кнопку мыши, Photoshop создаст копию корректирующего слоя и поместит его выше оригинала. Так как это копия, то на ней установлен такой же режим смешивания Экран, поэтому нет необходимости его изменять.
Теперь у нас есть два корректирующих слоя Уровни с режимом наложения Экран. На мой взгляд фотография получилась слишком яркой. Некоторые части неба и водопада выглядят размытыми.
Чтобы немного уменьшить яркость фотографии, нам необходимо понизить значение непрозрачности для верхнего корректирующего слоя. Данная опция находится в верхнем правом углу панели слоёв, напротив опции Режим смешивания.
По умолчанию в Photoshop непрозрачность установлена на 100%. Понизьте её до тех пор, пока не добьётесь желаемого результата. В моём случае я понизил значение до 25%. Для оригинала корректирующего слоя непрозрачность по-прежнему установлена 100%. Получается, что второй слой добавляет только дополнительную яркость в 25%.
Вот так выглядит фотография после снижения непрозрачности. Обратите внимание, что размытые области на небе и водопаде восстановились.
Осветлить фотографию нам удалось. В качестве заключительного шага я решил увеличить насыщенность цветов. Как известно, при увеличении яркости, цвета на фотографии становятся тусклыми и маловыразительными.
Чтобы быстро повысить насыщенность цветов, мы снова прибегнем к помощи корректирующих слоёв. Кликните по соответствующему значку в нижней части панели слоёв.
Из выпадающего списка выберите Vibrance (Сочность).
Он добавился поверх остальных.
Элементы управления и опции для настройки сочности так же отобразятся в панели свойства. На этот раз мы будем вносить изменения в настройки.
Здесь имеются две опции Vibrance (Сочность) и Saturation (Насыщенность) и обе отвечают за насыщенность цвета. В отличии от последней, Сочность более деликатно воздействует на фотографию, не нарушая тоновый баланс и не подвергая искажениям цвета на фото. Данную опцию гораздо удобней использовать для обработки фотографий в тех случаях, когда на изображении присутствуют и ярко выраженные цвета, и имеются блёклые оттенки. Что не скажешь про параметр Насыщенность, который безразборно усиливает цвета по всей области фотографии.
В некоторых случаях одной опции Сочность не хватает, тогда на помощь приходит Насыщенность. Начните с перемещения ползунка сочности вправо, чтобы усилить цвета в менее насыщенных областях. В случае, если фотография всё ещё выглядит тусклой, переместите ползунок насыщенности в том же направлении, чтобы усилить общую насыщенность фотографии.
Не существует каких-то определённых стандартов в настройке, всё зависит от вашей фотографии, больше экспериментируйте. В моём случае на фотографии имеется много серых оттенков, чтобы больше добавить зеленого цвета листьям и синий оттенок воде и облакам, я увеличу параметр Сочность до 40, а для насыщенности установлю 20.
Посмотрите какой получился результат. Если бы мы увеличили ещё насыщенность, то фотография бы стала выглядеть неестественно.
И в заключении давайте сравним полученный результат с оригиналом. Нам необходимо отключить все корректирующие слои, чтобы можно было просмотреть исходную фотографию. Для этого мы будем использовать маленький трюк.
Зажмите Alt и кликните мышкой по значку глаза фонового слоя.
Этим вы временно отключите все слои, кроме фонового, позволяя увидеть оригинал.
Для того, чтобы вернуться обратно, снова зажмите Alt и кликните по тому же значку глаза.
Этим мы снова включим видимость корректирующих слоёв и увидим осветлённую фотографию.
Теперь вы знаете, как можно быстро осветлить любую фотографию, добавив всего пару корректирующих слоёв Уровни и изменить режим наложения. А чтобы компенсировать яркость, для этого прекрасно подойдёт корректирующий слой Сочность.
Уровни
Очень популярный вид коррекции изображения, с помощью которого можно придать фотографии очень интересный вид. B так как благодаря ему можно сдвигать уровни яркости изображения, то этот инструмент становится просто незаменимым в нашем случае.
Когда вы войдете, то увидите небольшую гистограмму входных значений. Всего существует три точки: Черная (слева), белая (справа) и серая (полутона по середине). Сдвигая ту или иную точку, мы с вами меняем уровни входных значений, а значит и меняем яркость картинки. Ну ладно. Довольно сухой теории.
- Войдите в меню «Изображение» — «Коррекция» — «Уровни». Либо можете воспользоваться комбинацией клавиш CTRL+L (Levels).
- И там, где у нас гистограмма входных значений, начинайте дергать самый крайний справа (белый) ползунок левее. И вы увидите, что ваша картинка становится гораздо светлее. Так же вы можете подергать и средний ползунок, но тоже левее, и посмотреть, как изменится ваш результат.
- А теперь спуститесь ниже к «Выходным значениям» и сдвиньте самый левый ползунок чуть правее. И вы увидите, что картина стала еще светлее.
Способ 2 — режим Градация серого
Если изменить цветовой режим изображения на Градации серого, то можно получить интересный эффект.
Особенность данного режима в том, что все цвета отображаются в оттенках серого цвета. И режим применяется абсолютно на все слои. Если вы попытаетесь, например, той же красной кисточкой нанести цвет, то ничего не выйдет — вместо него будет оттенок серого. Добавьте новый слой и, например, вставьте туда хоть радугу — все равно этот слой с радугой автоматически изменится на оттенки серого.
Таким образом, если есть необходимость работать только над обесцвеченным изображением, то выбирайте этот способ.
Почитать по теме: В каких цветовых режимах можно создать изображение в фотошопе.
Ластик
Сам принцип работы этого метода почти не отличается от предыдущего, но присутствуют некоторые исключения:
Регулировка параметров ластика: «Размер» и «Жесткость». Можно выбрать готовый пресет из образцов в нижней части окна:
Результат:
Маска – это инструмент, которым пользуются все профессионалы в Photoshop. Благодаря ее использованию можно проделать более аккуратную и качественную работу. Когда она активирована на рабочей области рядом с миниатюрой основного изображения появляется дополнительное небольшое окошко
. Она представляет собой черно-белое изображение, на котором белым цветом обозначены видимые участки, а черным цветом невидимые. Это позволяет в случае ошибок или неточностей, легко устранить их закрасив испорченный участок нужным цветом.
Чтобы сделать размытый фон используя метод маски, необходимо:
Мнения людей:
«Ей идет новый овал лица и миндалевидные глаза. Второй вариант мне нравится, очень привлекательно».
«Да, конечно, она стала лучше, чем была!»
«На первой фотографии — живая женщина, а на второй — на куклу похожа».
МНЕ ХОТЕЛОСЬ БЫ ИМЕТЬ ПУХЛЫЕ ГУБЫ
«Мне всегда говорили, что у меня большие и выразительные глаза — поэтому они меня устраивают. А вот губам я бы добавила объема. И знаете, когда-то я всерьез переживала по поводу носа, мне казалось, что он очень большой».
Мнение Стефана: «Она очаровательно выглядит, но я все-таки кое-что изменил. Сделал губы более пухлыми и приподнял их уголки — получилось, по-моему, более привлекательно. Я подкорректировал форму подбородка и сделал скулы немного шире — в результате контур лица стал определеннее».
Мнения людей:
«Верхнюю часть лица не нужно было менять, мне кажется. А вот губы и скулы подправили хорошо».
«По-моему, после изменений девушка стала мужеподобной. На фотографии «до» она гораздо симпатичнее».
«Губы менять не надо было. А глаза стали выразительнее после изменений».
Все пять девушек после обработки стали очень похожи: правильные глаза, правильные брови, носы правильные. Если бы в жизни девушки такими правильными были, мы все умерли бы от тоски, честное слово!
Мнения людей:
«Новые губы ей не идут. Но лицо в целом выглядит более симпатичным, мне кажется».
«Она стала выглядеть лучше и как-то… моложе. Да! Моложе своих лет».
«Это же два совершенно разных лица! На первой фотографии все пропорционально, но не очень хорошо выглядит нижняя часть лица — там что, второй подбородок?»
ЖАЛЬ, ЧТО У МЕНЯ ОЧЕНЬ ШИРОКИЙ НОС
«Наверное, глаза — моя лучшая черта. Мне не нравится мой нос — он очень широкий. Если бы я решилась на пластическую операцию, то изменила бы именно его».
Мнение Стефана: «У нее красивые щеки, но пришлось подправить нижнюю челюсть: ее я уменьшил. Близко посаженные глаза я раздвинул, чтобы они точнее вписывались в границы маски. Кончик носа пришлось чуть-чуть сузить, а верхнюю губу сделать более пухлой».
Мнения людей:
«Мне более интересен первый вариант. Второе лицо хоть и выглядит лучше, но совсем на Кэрри не похоже. Просто другой человек».
«Девушка стала выглядеть старше, что не очень хорошо, и глаза стали менее выразительными. Первая фотография лучше».
«Реально лучше второй вариант. Скулы изящнее, и лицо стало доброжелательнее, потому что уголки губ подняли».
У МЕНЯ ОДИН ГЛАЗ БОЛЬШЕ ДРУГОГО — МНЕ ЭТО НЕ НРАВИТСЯ
«Мне очень хотелось бы, чтобы мои глаза были больше. Чем дольше я смотрю на них в зеркало, тем больше убеждаюсь, что они действительно разного размера».
Мнение Стефана: Это — привлекательная женщина, у нее хорошая форма лица, почти полностью совпадающая с маской. И все-таки я смягчил контур нижней челюсти, чтобы овал лица стал более обтекаемым. Было еще несколько маленьких изменений: я слегка увеличил верхнюю губу и глаза и немного сузил нос».
Способ первый – «Кривые»
Этот способ подразумевает использование корректирующего слоя с соответствующим названием.
Применяем:
Ставим точку на кривой примерно в середине и выгибаем кривую влево вверх. Следите за тем, чтобы не было пересветов.
Поскольку тема урока – осветление лица, то переходим в палитру слоев и производим такие действия:
Первое – нужно активировать маску слоя с кривыми.
Затем необходимо выставить черный цвет основным в палитре цветов.
Теперь нажимаем сочетание клавиш ALT+DEL
, тем самым заливая маску черным цветом. При этом эффект осветления будет полностью скрыт.
непрозрачность выставляем на уровне 20-30%,
и стираем черную маску на лице модели, то есть красим маску белой кистью.
Результат достигнут…
Следующий способ очень похож на предыдущий, с той лишь разницей, что в данном случае используется корректирующий слой «Экспозиция»
. Примерные настройки и результат можно видеть на скриншотах ниже:
Теперь заливаем маску слоя черным и стираем маску на нужных участках. Как видим, воздействие более щадящее.
И третий способ – воспользоваться слоем с заливкой 50% серого цвета
.
Итак, создаем новый слой сочетанием клавиш CTRL+SHIFT+N
.
Традиционно усиление и ослабление яркости участков изображения в фотроцессах используется для корректировки тонального дисбаланса изображения,
вызванного недостаточной («недодержка») или завышенной («передержка») экспицией участка негатива. Это позволяет добиться хорошей передачи деталей как в светах, так и в тенях. В Adobe Photoshop инструмент Dodge
(Осветлитель) позволяет осветлить участок изображения. Он представляется в палитре инструментов пиктраммой с изображением специального экрана (маски), которым фотограф перрывает поток света, тем самым сокращая экспозицию и уменьшая затемненность фрагмента. Инструмент
Burn
(Затемнитель) — затемняет изображение, изменяя яость пикселов, составляющих изображение. На палитре инструментов его пиктрамма — изображение сжатой руки.
По умолчанию оба инструмента осветляют (затемняют) изображение на 50% и воздействуют на средние тона, но вы можете указать необходимую вам степень осветления (затемнения), используя движок Exposure
(Экспозиция) и требуемый тоновый интервал воздействия в раскрывающемся списке
Shadows/Midtones/ Highlights
(Тени/Средние тона/Светлые тона) палитры параметров соответствуего инструмента.
Осветление фрагмента
Откройте документ ФЛАМИНГО.jpg, находящийся на прилагаемом диске (рис. 10.7, а
), осветлим окружающий фон, хотя он и так достаточно светлый. Кечно, можно было бы выделить эту область и применить к ней различные комаы. Но мы это сделаем с помощью инструментов.
1. Выберите инструмент Dodge
(Осветлитель) из палитры инструментов. В питре свойств поставьте величину экспозиции 20% и установите в поле
Range
(Диапазон) тоновый интервал
Highlights
(Светлые тона). В поле
Range
(Диапазон) кроме этого возможны значения:
Midtones
(Средние тона) и
Shadows
(Тени).
2. Увеличьте масштаб фрагмента с помощью инструмента Zoom
(Масштаб).
Brush
(Кисть), с которой будет работать инструмент
Dodge
(Осветлитель). Попробуйте кисть размером 35 пикселов с размытыми краями (рис. 10.7,
б
).
4. Параметр Exposure
(Экспозиция) регулирует экспозицию. При малых процеах слабое воздействие, при больших процентах — сильное.
5. Каждое прикосновение инструмента к участку изображения теперь будет оетлять его на 20% в области светов (средние тона и тени не меняются). Короими мазками кисти осветлите фон, который окружает фламинго. Приятно, что фон светлеет, а все детали остаются. Сохраните документ.
Разумеется, вы можете использовать этот инструмент и на других фрагментах изобрения, где, как вам кажется, маловато света. Проведите также эксперимент с использанием разного тонового интервала для инструмента Dodge
(Осветлитель).
Рис. 10.7.
Осветление фона инструментом
Dodge
Затемнение фрагмента
Откройте файл СТРАУС.jpg (рис. 10.8, а
), находящийся на прилагаемом диске. С помощью инструмента
Burn
(Затемнитель) усилим тени на приглянувшихся оастях изображення.
1. Выберите инструмент Burn
(Затемнитель) из палитры инструментов. Палитра свойств этого инструмента абсолютно аналогична палитре инструмента
Dodge
(Осветлитель). Установите экспозицию равной 20% и тональный интервал
Shadows
(Тени).
2. Увеличьте участок коррекции с помощью инструмента Zoom
(Масштаб).
3. Выберите подходящий размер кисти из поля Brush
(Кисть) — например, 35 пикселов с размытыми краями.
4. Сделайте серию «мазков» в области шеи и туловища страуса. Тени стали более глубокими и насыщенными, туловище страуса — более выразительным (рис. 10.8, б
).
Вы, наверное, уже заметили, что пара инструментов Dodge/Burn
(Осветлитель/Затеитель) по сути эквивалентна команде тоновой коррекции
Levels
(Уровни) с той лишь разницей, что работает не для всего изображения, а для выбранного участка.
Рис. 10.8.
а
— исходное изображение;
б
— после затемнения
Источник: Комолова, Н. В., Adobe Photoshop CS5 для всех / Н. В. Комолова, Е. С. Яковлева. — СПб.: БХВ-Петербург, 2011. — 624 с.: ил. + CD-ROM — (В подлиннике)
Улучшите свои навыки пейзажной фотографии, используя разнообразные продвинутые техники осветления и затемнения для тонкой коррекции светотени на снимках.
Когда дело доходит до финальной коррекции пейзажных снимков, осветление и затемнение само по себе становится формой искусства. Этот процесс был неотъемлемой частью фотосъемки долгие годы, но в наше время корректировать свет и тень намного проще, чем это когда либо делалось в специальной темной комнате.
Здесь мы рассмотрим несколько техник. Однако, это не тот случай, где достаточно просто знать, как избирательно корректировать яркость: намного важнее определить, какая зона фотографии нуждается в обработке.
При взгляде на фотографию, глаза сначала фокусируются на более светлых ее участках. При работе нам нужно это учитывать. Представьте, что гуляете взглядом по изображению: подчеркните основные линии и привлеките глаза к нужному субъекту.
«Кривые»
Многие профессионалы осуществляют осветление фотографии в Photoshop с помощью этого инструмента. Делается это очень легко:
- Зайдите в «Изображения», а затем в «Коррекцию».
- Выберите инструмент «Кривые».
- Перед вами будет своеобразная парабола на графике. Чтобы осветлить изображение, нужно поднимать/опускать ее ветви, дабы добиться наилучшего эффекта.
- Немного откорректировать полученный результат можно инструментом «Тени/света», который мы с вами уже рассмотрели.
Схема-маска идеального лица
Идеально пропорциональные черты Маркуорт объединил в определенную схему-маску.
С ее помощью можно определить, насколько близко к совершенству твое лицо. Конечно, маска меняется в зависимости от расы, мы рассматриваем европейский тип лица.
Мерлин Монро
Стефан Маркуорт выделяет пять типов лиц: красивое, привлекательное, среднее, непривлекательное и отталкивающее. На фото представлены первые три.
Он также изобрел маску с улыбкой для определения идеальной улыбки.
Как сделать изображение круглым?
Пожалуй, начнем с самого просто варианта с того, как сделать изображение круглым. Откройте картинку в редакторе, если вы уже этого не сделали. Создайте второй слой поверх основного, он должен быть пустым. Все последующие шаги выполняйте именно в этом слое. Нарисуйте круг с цветом фона. Затем с помощью заливки, заполните внешнюю область круга. Теперь, по желанию, вы можете сделать границы нечеткими, для этого используйте инструмент «размытие» слоя. И в конце объедините слои и сохраните полученное изображение. Вот поэтапный пример:
На составление этой картинки с примером ушло менее 5 минут, а на сам конечный результат около 1 минуты. Как видите сделать картинку круглой очень просто. Не сложно догадаться, что для получения прозрачной области для формата png, достаточно после склейки слоев, просто удалить сделанный фон с помощью «волшебной палочки».
Curves
Начнем обработку нашей фотографии с Curves ( Image=>Adjustments=>Curves )
Curves – простой и удобный инструмент для обработки фотографий. Когда нужно немного осветлить или затемнить кадр, добавить контраста, Curves отлично для этого подходит. С помошью Curves можно решать и более сложные задачи, но это уже тема для отдельной статьи.
На глаз или используя гистограмму кадра, выставляем нужный нам контраст картинки, изгибая линию в окне Curves.
В конце урока мы еще раз воспользуемся Curves, а пока переходим к следующему инструменту – Selective Color.
Как осветлить и осветлить глаза с помощью Photoshop CC и CS6
Говорят, что глаза — это окна твоей души. Но иногда на фотографии эти окна могут выглядеть слишком темными. В этом уроке мы узнаем, как осветлить и осветлить глаза в Photoshop, используя метод, который настолько прост и удобен, что каждый может это сделать! Все, что нужно, это корректирующий слой, режим наложения, маска слоя и кисть! Это может показаться не очень простым, если вы новичок в Photoshop, но, как мы увидим, весь эффект от начала до конца занимает всего несколько минут. И если вы можете щелкнуть мышью и нарисовать кистью, у вас есть все необходимые навыки. Я буду использовать Photoshop CC здесь, но это руководство также полностью совместимо с Photoshop CS6.
Вы можете легко следовать за любым собственным портретным изображением. Вот изображение, которое я буду использовать (портретное фото из Adobe Stock ):
Оригинальное фото. Предоставлено: Adobe Stock.
А вот как будет выглядеть изображение после осветления глаз:
Конечный результат.
Этот урок является частью нашей коллекции « Портретная ретушь» . Давайте начнем!
Шаг 1: Добавить корректирующий слой
Прежде чем мы начнем, давайте кратко рассмотрим нашу панель «Слои», где мы видим нашу фотографию, сидящую на фоновом слое . На данный момент фоновый слой является единственным слоем в документе:
Панель «Слои», показывающая фотографию на фоновом слое.
Чтобы сделать глаза ярче, мы будем использовать корректирующий слой Levels . Чтобы добавить его, нажмите на значок « Новый заливочный или корректирующий слой» в нижней части панели «Слои»:
Нажав на значок «Новый слой заливки» или «Корректирующий слой».
Затем выберите Уровни из списка:
Выбор корректирующего слоя Levels.
Ничего еще не произойдет с изображением, но если мы снова посмотрим на панель «Слои», то теперь мы увидим наш корректирующий слой «Уровни» с именем «Уровни 1», расположенный над фоновым слоем:
Панель «Слои», показывающая корректирующий слой над изображением.
Шаг 2: измени режим смешивания слоя на «Screen»
Параметры и элементы управления для корректирующего слоя «Уровни» отображаются на панели « Свойства» в Photoshop , но их можно смело игнорировать, поскольку для этого эффекта они нам не нужны. Вместо того , чтобы осветлить глаза, все , что нам нужно сделать , это изменить корректирующий слой в режим наложения .
Вы найдете опцию Blend Mode в левом верхнем углу панели Layers. По умолчанию режим наложения установлен на Normal. Нажмите на слово «Normal» и измените режим смешивания на Screen :
Изменение режима наложения для корректирующего слоя Levels на «Screen».
Как только мы изменим режим наложения на « Экран» , все изображение станет ярче. Единственная проблема заключается в том, что теперь все изображение стало ярче. Все, что мы действительно хотим сделать, это осветлить глаза, поэтому мы исправим эту проблему следующим образом:
Режим смешивания экрана мгновенно осветляет все изображение.
Шаг 3: заполните маску слоя черным
Одна из многих замечательных особенностей корректирующих слоев в Photoshop состоит в том, что каждый из них имеет свою собственную встроенную маску слоя . Мы можем использовать маску слоя, чтобы легко контролировать, на какие области нашего изображения влияет корректирующий слой. Другими словами, мы можем использовать его, чтобы сохранить осветляющий эффект в глазах, но скрыть его повсюду.
Если мы посмотрим на корректирующий слой на панели «Слои», то увидим его миниатюру маски слоя . Миниатюра показывает нам небольшой предварительный просмотр того, как выглядит маска слоя в данный момент. Обратите внимание, что миниатюра заполнена белым , и это потому, что белый цвет по умолчанию для маски слоя:
Миниатюра слоя, заполненного белым цветом.
Способ работы маски слоя в Photoshop очень прост. Белые области на маске представляют области, где содержимое слоя на 100% видно в документе. Черные области на маске представляют области, где содержимое слоя скрыто на 100% . Причина, по которой мы видим эффект корректирующего слоя «Уровни» на всем нашем изображении, заключается в том, что его маска слоя полностью заполнена белым.
Мы можем скрыть эффект корректирующего слоя по всему изображению, заполнив маску слоя черным . Для этого перейдите в меню « Правка» в строке меню в верхней части экрана и выберите « Заполнить» :
Перейдите в Edit> Fill.
Откроется диалоговое окно «Заполнение» в Photoshop. Измените параметр « Содержимое» вверху на « Черный» , затем нажмите « ОК» (обратите внимание: если вы используете Photoshop CS6, измените параметр « Использовать» на « Черный» ):
Изменив «Содержимое» на «Черное» в диалоговом окне «Заполнить».
Если мы снова посмотрим на миниатюру маски слоя, мы увидим, что теперь она заполнена сплошным черным:
Маска слоя для корректирующего слоя теперь заполнена черным.
И, поскольку черный цвет на маске слоя скрывает эффект корректирующего слоя, мы снова видим фотографию так, как она выглядела изначально, без применения подсветки:
Вернуться к исходному фото.
Шаг 4: выберите инструмент Brush Tool
Чтобы вернуть осветляющий эффект в глаза, нам нужен способ закрасить только эти области маски белым, и самый простой способ сделать это — закрасить их кистью. Выберите инструмент Photoshop Brush Tool на панели инструментов :
Выбор инструмента «Кисть».
Шаг 5: Нарисуй белым внутри глаз
Нам нужно будет закрасить белым , так как белый цвет на маске слоя раскрывает содержимое слоя, а это значит, что сначала нам нужно убедиться, что цвет нашей кисти установлен на белый. Photoshop использует текущий цвет переднего плана в качестве цвета кисти. Мы можем видеть наш цвет переднего плана (и наш цвет фона) в двух цветовых образцах в нижней части панели инструментов. Цвет переднего плана — образец в левом верхнем углу.
Так как цвет переднего плана по умолчанию белый, есть хороший шанс, что вы уже готовы. Но если ваш цвет переднего плана не установлен на белый, нажмите букву D на клавиатуре, чтобы вернуть значения цветов переднего плана и фона на значения по умолчанию, сделав ваш цвет переднего плана белым, а цвет фона (о котором нам не нужно беспокоиться) — черный. :
Убедитесь, что цвет переднего плана (верхний левый образец) установлен на белый.
Чтобы было легче увидеть, что я делаю, я приблизлю глаза. Для этого я буду нажимать и удерживать клавишу пробела и клавишу Ctrl (Win) / Command (Mac) на моей клавиатуре. Это временно переключает меня с Brush Tool на Photoshop’s Zoom Tool . Я нажму несколько раз в области между глазами, чтобы увеличить масштаб. Затем я переключусь обратно на инструмент Brush Tool, отпустив клавиши:
Увеличение в глазах.
Теперь, когда мы увеличили масштаб, используя инструмент Brush Tool в руке и белый цвет, как ваш цвет кисти, просто закрасьте радужную оболочку (цветную область в центре) каждого глаза, чтобы сделать их ярче. Для этого вам понадобится небольшая кисть, и самый быстрый способ отрегулировать размер кисти — с клавиатуры. Нажатие клавиши левой скобки ( [ ) будет уменьшать размер кисти каждый раз, когда вы нажимаете ее, а нажатие клавиши правой скобки ( ] ) увеличивает размер кисти.
Вы также хотите, чтобы края вашей кисти были достаточно мягкими. Чтобы отрегулировать жесткость кисти, нажмите и удерживайте клавишу Shift и несколько раз нажмите левую клавишу скобки ( [ ), чтобы сделать края более мягкими. Удерживание Shift при повторном нажатии правой клавиши скобки ( ] ) сделает края кисти более жесткими.
Поскольку мы рисуем маску слоя, вы не увидите цвет кисти во время рисования. Вместо этого вы увидите эффект осветления от раскрываемого корректирующего слоя. Здесь я рисую внутри глаза слева:
Картина внутри радужной оболочки первого глаза.
Не беспокойтесь, если вы случайно закрасите белую часть глаза или веки, потому что мы все уберем позже. Вот как выглядит мой первый глаз после рисования вокруг всей радужки:
Первый глаз прояснился.
Как только вы осветлили первый глаз, перейдите к другому глазу и сделайте то же самое, закрасив внутри радужную оболочку белым, чтобы показать эффект осветления:
Оба глаза теперь прояснились.
Шаг 6: установите цвет переднего плана на черный
Мы осветлили глаза, но мы также, скорее всего, осветлили некоторые области вокруг глаз. Чтобы очистить эти нежелательные области, все, что нам нужно сделать, это закрасить их черным . Чтобы быстро изменить цвет кисти с белого на черный, просто нажмите букву X на клавиатуре. Это поменяет цвета переднего плана и фона, сделав ваш цвет переднего плана (и цвет кисти) черным:
Нажмите «X», чтобы поменять цвета переднего плана и фона.
Шаг 7: Нарисуй вокруг глаз
Затем, используя черный цвет кисти, нарисуйте вокруг глаз, чтобы скрыть какие-либо блики в белой части или на веках. Здесь я рисую вокруг левого глаза:
Очистка области вокруг первого глаза.
Если вы допустили ошибку и закрасили часть яркости радужной оболочки, просто снова нажмите букву X на клавиатуре, чтобы поменять цвет переднего плана на белый и закрасьте область, чтобы исправить это. Затем нажмите X еще раз, чтобы поменять цвет переднего плана на черный и продолжить рисовать ненужные области. Здесь я очищаю область вокруг правого глаза:
Очистка области вокруг другого глаза.
Теперь, когда я очистил глаза, я уменьшу масштаб, чтобы увидеть все изображение. Для этого я зайду в меню « Вид» в строке меню в верхней части экрана и выберу « Подогнать на экране» . Или я мог бы нажать сочетание клавиш, Ctrl + 0 (Win) / Command + 0 (Mac):
Идем в View> Fit на экране.
Вот как выглядит мое изображение с просветленными глазами:
Глаза теперь выглядят ярче.
Просмотр маски слоя
Теперь, когда мы прояснили глаза, если мы снова посмотрим на миниатюру маски слоя на панели «Слои», мы сможем увидеть две маленькие белые области, где мы закрасили глаза. Это единственные две области, где эффект корректирующего слоя проявляется через:
Миниатюра слоя-маски показывает нам, где мы закрасили белым.
Фактически, если мы нажимаем и удерживаем клавишу Alt (Win) / Option (Mac) на клавиатуре и нажимаем на миниатюру маски слоя :
Нажав на миниатюру маски, нажмите Alt (Win) / Option (Mac).
Фотография будет временно заменена самой маской слоя, что позволит легко увидеть, где именно мы нарисовали:
Маска слоя теперь видна в документе.
Чтобы вернуться к изображению, еще раз нажмите и удерживайте клавишу Alt (Win) / Option (Mac) и снова нажмите на миниатюру маски слоя :
Снова нажмите на миниатюру маски, одновременно нажимая Alt (Win) / Option (Mac).
Маска слоя исчезнет, и фотография снова появится:
Изображение возвращается.
Шаг 8: уменьшите непрозрачность слоя (необязательно)
Если вы обнаружите, что глаза теперь выглядят слишком яркими, легко установить яркость. Все, что нам нужно сделать, это уменьшить непрозрачность корректирующего слоя Levels. Вы найдете параметр « Непрозрачность» в правом верхнем углу панели «Слои» (прямо напротив параметра «Режим наложения»).
По умолчанию значение непрозрачности установлено на 100%. Чем больше мы его опускаем, тем больше мы позволяем просвечивать исходную фотографию на фоновом слое, уменьшая влияние корректирующего слоя. Следите за своим изображением, уменьшая непрозрачность, чтобы найти значение, которое работает лучше всего. В моем случае я уменьшу его до 75%:
Понижение непрозрачности корректирующего слоя Levels.
До и после
Чтобы сравнить результат с исходным изображением, просто нажмите значок видимости (глазное яблоко) для слоя регулировки уровней на панели «Слои»:
Нажав на значок видимости корректирующего слоя Levels.
Это отключает корректирующий слой, что позволяет нам просматривать исходное изображение:
Оригинальное фото еще раз.
Чтобы снова включить корректирующий слой, снова щелкните его значок видимости (пустой квадрат):
Снова нажмите на значок видимости.
И вот, с еще более заметным осветляющим эффектом, мой окончательный результат:
Конечный результат.
Осветление оттенка кожи в Photoshop
Иерархия слоёв на этапе подготовкиКак деликатно снизить цветовые оттенки кожи модели в Photoshop.
Изменение и/или деликатное снижение вариации цветовых оттенков кожи модели — та область в ретуши портретов, вопросы про которую в той или иной форме я слышу на своем курсе по обработке фотографий. Поэтому, видимо, настало время ответ вынести на всеобщее обозрение — приятного использования!
Подготовка изображения
Напомню, что изображение можно разложить на частоты: в простом варианте на верхнюю и нижнюю. В верхней, при правильном «разделении», содержится текстура и детализация, а в нижней — яркостная и цветовая составляющая.
Так как нам предстоит работать с цветом, сохраняя детали и нюансы кожи, начинать коррекцию необходимо именно с частотного разложения фотографии (Один из вариантов частотного разложения смотри в первой части нашего цикла по естественной обработке портрета в видео ниже).
В результате проделанных действий получаются два слоя: «Low» (Содержит размытую копию исходного изображения) и «High» (Текстура и детали).
Иерархия слоёв на этапе подготовкиВыбеливание кожи модели
После выполнения подготовительных работ приступаем к прямым манипуляциям с цветом. Для этого создаем корректирующий слой Hue/Saturation (Цветовой тон/Насыщенность) с необходимыми значениями обесцвечивания кожи (В нашем примере это -92).
Снижаем насыщенность изображенияУ созданного корректирующего слоя меняем режим наложения на Screen (Экран). Для компенсирования «высветления» картинки создаём корректирующий слой Curves (Кривые). С его помощью возвращаем исходную яркость коже. Примерно как на скриншоте ниже.
С помощью Кривых возвращаем яркость кожеКорректирующие слои Hue/Saturation и Curves помещаем в группу и вешаем на неё маску, инвертируем маску комбинацией клавиш Ctrl + I (Cmd + I для macOS). Получаем иерархию слоев, как на скриншоте ниже.
При таком расположении «выбеливающей» группы воздействие накладывается только на яркостную и цветовую составляющую изображения, не затрагивая текстуру и детали исходника.
Иерархия слоев перед проявлением маскиПроявляем маску в нужных областях с помощью инструмента Brush Tool (Кисть). Для удобства работы используем режим отображения маски (Кнопка на клавиатуре «\»).
Режим отображения маскиСтепенью воздействия «выбеливания» управляем с помощью Opacity (Непрозрачности) слоя.
Полученный результат, смягчение «выбеливания» до 54% через непрозрачность слояP.S. Таким же методом можно работать, например, и со снижением вариации цветовых оттенков в коже модели — вместо корректирующих слоёв Hue/Saturation и Curves дублировать исходное изображение и применять к нему Filter — Camera Raw Filter. Коррекции производить во вкладке Camera Calibration или HSL.
Подписывайтесь на ТВОРЧmachine в социальных сетях:
Как обесцветить в Photoshop
ВВЕДЕНИЕ
В этом блоге мы узнаем об обесцвечивании в Adobe Photoshop 7.0. Мы будем использовать пример рекламы ювелирных изделий и создадим привлекательный плакат на основе обесцвечивания.
Обесцвечивание
Параметр обесцвечивания мгновенно делает цветное изображение черно-белым. Одна только эта функция создает довольно серое изображение, и оно может выглядеть насыщенным и мощным.
Предыдущее изображение
Окончательное изображение
Шаг 1
Сначала откройте Adobe Photoshop 7.0.
Затем откройте ваше изображение.
Перейдите в меню «Файл» вверху экрана. И выберите «Открыть» или просто воспользуйтесь сочетанием клавиш «Ctrl + O».
Шаг 2
Создайте «дубликат изображения».
Перейдите в меню «Изображение» и выберите опцию «Дублировать».
Сочетание клавиш — Щелкните правой кнопкой мыши изображение в строке заголовка и выберите параметр «Дублировать»).
Шаг 3
Затем перейдите в меню «Изображение», выберите «Регулировка», затем нажмите горячую клавишу «Обесцветить» (Shift + ctrl + U).
Desaturate преобразует цветное изображение в черно-белое.
Теперь ваше черно-белое изображение готово.
Шаг 4
Поднимитесь на панель инструментов и выберите «Eraser Tool».
Затем выберите удобный «размер кисти» и сотрите ювелирную часть.
Вот так:
Шаг 5
Сохраните изображение
Перейдите в меню «Файл» и выберите опцию «Сохранить».Теперь открывается новое маленькое окно, вы просто вводите имя изображения, выбираете путь к изображению и выбираете тип изображения (я выбираю «png»).
После этого нажмите «Сохранить».
Наконец, образ готов.
ДРУГИЕ ПРИМЕРЫ
Используя этот метод, мы можем создать больше дизайнов.
ПРИМЕР 1
ПРИМЕР 2
ПРИМЕР 3
9
5
ПРИМЕР 6
Надеюсь, этот блог будет полезен новичкам.
Черно-белое преобразование Photoshop
Автор Стив Паттерсон.
В первом в этой серии руководств по множеству способов преобразования цветных фотографий в черно-белые в Photoshop мы узнали, как можно быстро удалить цветовую информацию с изображения, преобразовав ее в цветовой режим Grayscale .
В этом втором уроке мы рассмотрим еще один быстрый и простой способ удаления цвета, на этот раз путем обесцвечивания изображения.Есть несколько способов сделать это, поэтому сначала мы рассмотрим самый простой способ, а затем увидим, как второй способ дает нам немного больше гибкости и творческой свободы с конечным результатом.
Вот еще раз изображение, которое я буду использовать в этих уроках, чтобы у нас был простой способ сравнить результаты наших различных техник черно-белого преобразования:
Исходное полноцветное изображение.
Загрузите это руководство в виде готового к печати PDF-файла!
Команда обесцвечивания
Самый быстрый способ уменьшить насыщенность цвета на фотографии — использовать команду Photoshop Desaturate , которую вы найдете, перейдя в меню Image в верхней части экрана, выбрав Adjustments , а затем выбрав Desaturate :
Перейдите в Image> Adjustments> Desaturate.
Чтобы еще быстрее выбрать команду «Обесцветить», просто нажмите сочетание клавиш Shift + Ctrl + U (Win) / Shift + Command + U (Mac). Независимо от того, какой способ вы выберете, Photoshop мгновенно обесцветит все цвета на фотографии, оставив нам базовую черно-белую версию:
Фотография теперь отображается как черно-белая после обесцвечивания цвета.
Использование команды «Обесцветить» было, конечно, быстрым и безболезненным, но проблема в том, что оно также навсегда.Если мы посмотрим на нашу палитру слоев , мы увидим, что наша фотография находится на фоновом слое, а на миниатюре предварительного просмотра слоя слева от имени слоя мы увидим, что наше изображение действительно находится в черное и белое:
Миниатюра предварительного просмотра показывает нам небольшой предварительный просмотр содержимого слоя.
Поскольку мы внесли изменения непосредственно в исходное изображение, если мы сохраним наш документ и закроем его на этом этапе, цвет на фотографии исчезнет навсегда.Даже если мы сохраним документ как файл Photoshop .PSD, не будет возможности вернуть исходный цвет. Конечно, одним из способов избежать этой проблемы было бы сначала продублировать фоновый слой, чтобы создать копию изображения, а затем применить к копии команду «Обесцветить». Но есть еще лучший способ, который дает нам немного больше творческой свободы с конечным результатом и, как мы узнали из нашего урока «Уменьшение размеров файлов с помощью корректирующих слоев» , поможет свести размер нашего документа Photoshop к минимуму. и это с помощью корректирующего слоя Hue / Saturation !
Корректирующий слой оттенка / насыщенности
В следующем уроке этой серии мы рассмотрим, как мы можем использовать корректирующий слой оттенка / насыщенности для создания более профессиональных, пользовательских черно-белых версий цветных изображений .Здесь мы просто рассмотрим, как мы можем использовать корректирующий слой Hue / Saturation, чтобы не только полностью обесцветить цвет изображения, но и как сохранить только намек на исходный цвет для более творческого и интересного результата.
Во-первых, прежде чем мы пойдем дальше, давайте вернем исходный цвет фотографии, отменив команду «Обесцветить», что мы можем сделать, перейдя в меню Edit вверху экрана и выбрав Undo Desaturate . Или более быстрый способ отменить последний шаг — нажать сочетание клавиш Ctrl + Z (Win) / Command + Z (Mac) (чтобы отменить несколько шагов, нажмите Ctrl + Alt + Z (Win) / Command + Option + Z (Mac)):
Выберите «Правка»> «Отменить обесцвечивание» или нажмите Ctrl + Z (Win) / Command + Z (Mac), чтобы восстановить цвет фотографии.
Чтобы добавить корректирующий слой Hue / Saturation, щелкните значок New Adjustment Layer в нижней части палитры слоев (это круг, разделенный по диагонали между черным и белым), затем выберите Hue / Saturation из списка настроек. слои, которые появляются:
Щелкните значок «Новый корректирующий слой» и выберите «Цветовой тон / насыщенность» из списка.
Если вы используете Photoshop CS4, как и я, элементы управления и параметры для корректирующего слоя оттенка / насыщенности появятся на панели настроек , которая является новой для CS4.Если вы используете Photoshop CS3 или более раннюю версию, на вашем экране появится диалоговое окно «Цветовой тон / насыщенность».
Чтобы обесцветить цвет, просто перетащите ползунок Насыщенность до упора влево:
Перетащите ползунок «Насыщенность» до упора влево, чтобы полностью удалить цвет с изображения.
Это дает нам точно такой же результат, который мы видели с командой Desaturate. После удаления цвета мы остаемся с базовой черно-белой версией:
И снова цвет был удален, чтобы получить черно-белую версию фотографии.
Так в чем разница между использованием команды «Обесцветить» и перетаскиванием ползунка «Насыщенность»? Что ж, допустим, мы решили, что нам не нужно полностью черно-белое изображение. Мы хотели бы вернуть некоторую часть исходного цвета фотографии. С командой «Обесцветить», если мы сначала не продублировали фоновый слой и не применили эту команду к копии изображения, нам не повезло. Но с корректирующим слоем Hue / Saturation вернуть часть цвета очень просто!
Поскольку мы используем корректирующий слой, мы ничего не делаем с нашим изображением навсегда.Мы можем вносить столько изменений, сколько захотим, не нанося никакого вреда исходной фотографии (см. Наш урок Неразрушающее редактирование фотографий с помощью корректирующих слоев , чтобы узнать больше). Чтобы восстановить исходный цвет, просто перетащите ползунок «Насыщенность» немного назад вправо. Следите за своей фотографией в окне документа, чтобы оценить результаты, перетаскивая ползунок. Чем дальше вы перетащите его вправо, тем больше цвета вы восстановите. Поскольку мы хотим вернуть только намек на цвет, я собираюсь перетащить ползунок насыщенности немного вправо, пока значение, отображаемое в поле ввода насыщенности, не станет около -90, что вернет 10% исходного цвета. насыщенность:
Ползунок «Насыщенность» позволяет легко контролировать, сколько цвета удаляется из изображения.
Вместо полностью черно-белого изображения моя фотография теперь имеет более приглушенный цветовой эффект:
Цветной намек иногда может быть интереснее, чем полностью черно-белый эффект.
Если вы используете Photoshop CS3 или более раннюю версию, нажмите «ОК» в правом верхнем углу диалогового окна «Цветовой тон / насыщенность», когда закончите, чтобы выйти из него.
Поскольку наш черно-белый эффект полностью содержится в корректирующем слое оттенка / насыщенности, если в какой-то момент мы захотим восстановить исходное полноцветное изображение, все, что нам нужно сделать, это отключить корректирующий слой, щелкнув его видимость слоя значок (значок «глазное яблоко»), который вы найдете в крайнем левом углу слоя в палитре слоев:
Включите и выключите эффект черного и белого, щелкнув значок видимости слоя.
Мгновенно восстанавливается первоначальный цвет:
Когда корректирующий слой выключен, в окне документа снова отображается исходное полноцветное изображение.
Щелкните еще раз значок видимости слоя, чтобы снова включить корректирующий слой и переключиться обратно на черно-белую версию.
Далее мы рассмотрим еще один быстрый, увлекательный и интересный способ преобразования цветной фотографии в черно-белую в Photoshop, на этот раз с использованием карты градиента !
3 метода удаления цвета из одного слоя в Adobe Photoshop
Может наступить время, когда вам понадобится изменить только один отдельный слой в вашем проекте Adobe Photoshop на оттенки серого в другом цветном изображении.Также может наступить время, когда вы захотите сделать это неразрушающим образом, то есть при необходимости вы можете легко изменить цвет слоя обратно. Хотя мне нравится работать быстро и просто дублировать слои, с которыми я хочу поэкспериментировать, это не всегда лучший способ действий для слоя, в который я планирую внести значительные изменения. В конце концов, я не хочу тратить кучу времени на внесение изменений, а затем решать, что позже цвет будет лучше. Если бы я просто продублировал исходный слой, чтобы сохранить оригинал, мне пришлось бы вносить все эти изменения снова.Это было бы не самое эффективное использование моего времени. И если бы кто-то платил мне почасово, он, вероятно, больше не нанял бы меня. Я стоил слишком дорого. В этом весь смысл неразрушающего движения. Пытаемся сэкономить деньги за счет сэкономленного времени.
В сегодняшнем посте я хотел бы поговорить о трех различных методах изменения только одного слоя в проекте на оттенки серого внутри Adobe Photoshop. Я предполагаю, что все уже знают, как преобразовать весь документ в черно-белый с помощью пункта меню Image> Mode> Grayscale , но я хотел бы сохранить некоторое разделение и независимость между слоями.Я не хочу, чтобы все было в оттенках серого, просто кусок пирога.
Первый метод, который я обсуждаю, будет деструктивным. Вторые два будут неразрушающими. Пока я сижу здесь и пишу этот пост, я уже придумал еще несколько методов для решения этой проблемы, но я буду придерживаться того, что запланировал. Возможно, я еще расскажу об этом в следующих статьях.
Демонстрационное изображение
Я мог бы использовать любое цветное изображение для этого поста, но я решил выбрать что-то, что будет довольно распространено среди фоторедакторов.И поскольку пары там огромны, пара это так. Я не думаю, что кто-то может принять это изображение за черно-белое, что идеально подходит для моих целей.
Разрушающий метод оттенков серого
Ладно, поехали. Я уже открыл изображение в Photoshop и продублировал слой, чтобы вы могли видеть разницу между оригиналом и тем, над которым я работаю.
По сути, чтобы включить этот дублированный слой в оттенки серого, все, что мне нужно сделать, это выбрать его, а затем перейти к пункту меню Image> Adjustments> Desaturate и щелкнуть.
Это даст мне один цветной слой и одну градацию серого.
Вы можете делать это весь день, если хотите, только не работайте со слоем в градациях серого после того, как вы обесцвечиваете его. Опять же, если вы когда-нибудь захотите вернуться к цвету, вы застряли.
Использование корректирующего слоя и обтравочной маски
Это новое решение, в котором используется корректирующий слой в сочетании с обтравочной маской. Опять же, у меня есть два повторяющихся цветных слоя, как в предыдущем примере.На этот раз вместо использования пункта меню вверху я щелкну значок Hue / Saturation на панели Adjustments . Это создаст новый корректирующий слой.
После того, как новый слой будет сформирован, появится панель Properties . Внутри этой панели я сдвину ползунок Saturation до упора влево, чтобы на изображении больше не было цвета.
После этого я заметил, что все изображение имеет оттенки серого, даже исходный слой.Так как я хотел бы сохранить цвет этого слоя и не подвергать его влиянию корректирующего слоя, мне нужно будет закрепить корректирующий слой только на дублирующем слое. Для этого я сначала нажимаю и удерживаю клавишу Alt (опция на Mac) на клавиатуре, а затем наведу указатель мыши на разделительную линию между корректирующим слоем и дублированным слоем. Когда я вижу, как маленькая рука превращается в направленную вниз стрелку, я нажимаю. Это освободит исходный слой от эффекта корректирующего слоя.
Я пойму, что корректирующий слой обрезан, когда я увижу отступ слоя и небольшую направленную вниз стрелку рядом с индикатором эскиза.
Использование стиля слоя
Этот метод, безусловно, самый сложный, но он даст вам некоторые практические знания о диалоговом окне Layer Style , которое является невероятной областью. Я использую его в течение многих лет, и он может делать очень многое.
Вы можете получить доступ к этому диалоговому окну несколькими способами, но мне нравится входить в него, просто дважды щелкнув миниатюру слоя, над которым я хочу работать.Это откроет окно, так же как и выбранный слой, щелкнув его один раз, а затем щелкнув меню FX или Добавить стиль слоя , которое находится в нижней части панели Layers .
В случае с этой публикацией и ее целью сегодня я захожу в это меню и затем выбираю Color Overlay из опций.
При этом будет запущена часть Color Overlay диалогового окна Layer Style.
Чтобы начать процесс создания этого конкретного слоя в оттенках серого, мне нужно один раз щелкнуть по окну выбора цвета внутри этой области.
Откроется палитра цветов . В этом новом окне я установлю значение Hue на 0 , значение Saturation на 0 и значение Brightness на 50% .
Затем я нажимаю кнопку OK , чтобы выйти из палитры цветов.Как только он закроется, я изменю Blend Mode , щелкнув соответствующий раскрывающийся список и выбрав Saturation .
После того, как я это сделаю, я увижу, как слой переходит в оттенки серого, а это именно то, что я хотел.
Хорошо, есть небольшая проблема с тем, где я только что остановился. Если бы ко всему слою был применен другой режим наложения, я бы заметил, что эта градация серого наложилась поверх областей, которые я, возможно, не хотел. Несмотря на то, что эта градация серого теперь ограничена этим одним слоем, я могу дополнительно изолировать его, зайдя в область Blending Options диалогового окна Layer Style и установив флажок с надписью Blend Interior Effects As Group .
Это объединяет эффекты смешивания любых изменений, которые я сделал в этом диалоговом окне, как группу, прежде чем применять его к пикселям слоя в целом. Это даст мне возможность в будущем более эффективно использовать общий режим смешивания слоев, о котором я говорил ранее. Это сложная тема, поэтому я не буду вдаваться в нее сейчас. Просто знайте, что вы должны установить этот флажок. Как только это будет сделано, я могу нажать кнопку OK , и все будет готово. У меня будет изображение в оттенках серого.
——
Я понимаю, что у этого последнего варианта были более сложные нюансы, но, пожалуйста, знайте, что в будущем я обязательно подробно остановлюсь на всех этих темах.Только эта область Layer Style имеет так много функций, что это безумие. В любом случае, я надеюсь, что я ясно объяснил, как сделать изолированный слой оттенками серого, не затрагивая другие слои. Если у вас есть какие-либо вопросы или опасения по поводу этого сообщения, оставьте их в разделе комментариев ниже. Спасибо за прочтение!
Как создать фотоэффект ретро-обесцвечивания в Photoshop CS6
В этом уроке я покажу вам, как создать фотоэффект обесцвечивания в стиле ретро в Photoshop CS6.
Окончательное изображение
Подробное описание учебника
- Программа : Photoshop CS6 +
- Приблизительное время выполнения : 15 минут
- Сложность : Начинающий
Ресурсы
Шаг 1
Первый шаг — открыть файл model.jpg в Photoshop. Практически вся наша работа будет сделана с помощью корректирующих слоев , поэтому мы должны открыть и эту панель.
Вы можете найти панель Adjustment Layers Panel , перейдя в Window> Adjustments .
Шаг 2
Далее мы собираемся добавить Слой регулировки яркости / контрастности . Установите яркость на «-18» и контрастность на «82» . Это осветлит тени и сделает изображение в целом более ярким и ровным.
Если вы используете другое изображение, попробуйте поиграть с уровнями, чтобы добиться такого же эффекта, как на изображении ниже.
В основном, старайтесь, чтобы ваши яркие цвета были очень яркими .
Шаг 3
Добавьте Channel Mixer Adjustments Layer , сохранив для параметров Preset и Output значения по умолчанию. Поднимите синий канал до +2 . Оставьте настройки Красный, и Зеленый как есть.
Шаг 4
Создайте новый слой и назовите его «градиент». Нажмите клавишу G и выберите радиальный градиент .
Установите Layer Overlay на «Яркий свет» и непрозрачность на 83%.
Конечный результат должен выглядеть так:
Шаг 5
Зайдите в Lost and Taken и загрузите бесшовную текстуру бумаги. (Особая благодарность Калебу Кимбро и всем его красивым текстурам, которые он бесплатно предлагает сообществу дизайнеров!)
Шаг 6
Поместите текстуру поверх изображения.
Шаг 7
Перейдите в Edit> Transform> Scale и перетащите текстуру бумаги, чтобы покрыть все изображение.Удерживайте Shift клавишу при перетаскивании, чтобы убедиться, что изображение сохраняет правильные пропорции.
Шаг 8
Установите Layer Mode на «Мягкий свет» и непрозрачность на 30% .
Теперь изображение должно выглядеть так:
Шаг 9
Девятый и последний шаг — переименовать слой в «текстура бумаги» и перетащить его ниже слоя с градиентом.
И готово!
Надеюсь, вам понравился урок.Ниже приведены несколько разных изображений с примененным эффектом ретро-обесцвечивания.
Создавайте насыщенные черно-белые фотографии с помощью этого учебного пособия по Photoshop Elements
«Просто примечание, чтобы сказать, что я ОБОЖАЮ ваш сайт! Кажется, есть несколько сайтов с учебными пособиями по PS Elements, но ваш, безусловно, самый ясный и простой для понимания. Спасибо!» — Элли«Просматривая ваши учебные пособия даже о вещах, которые, как мне кажется, я знаю, я ВСЕГДА узнаю что-то новое. Большое вам спасибо!» — Дуглас
«Я очень рад найти такую полезную и легкую для понимания информацию по использованию Photoshop Elements.Я не могу дождаться, чтобы использовать ваши учебные пособия (особенно с моей одержимостью скрапбукингом) »- Джуди в MS
Добрый день, Рик, «Я очень ценю ВСЕ, ВСЕ твои уроки. Очень, очень понятные и полезные советы, приемы и практические приемы в PSE9. Отличная отличная работа!» — Хоан
«Мне нравятся ваши учебные пособия на YouTube. Очень четкие и полезные. Большое спасибо». — Богатый
«Мне нравятся ваши видео! Они мне очень помогли. Я купил книгу для чайников, и это нормально, но я лучше смотрю, а не читаю.Престижность тебе! «- Ура, Кэти.
«Спасибо за этот сайт! Я нашел его в одном из ваших видео на YouTube. Еще раз большое спасибо! »- Ванесса
«Это действительно щедрый и очень достойный внимания сайт!» — Ура, Джонас
Привет, Рик! Прежде всего, я должен поблагодарить вас за всю информацию, которой вы делитесь. Не могу дождаться, когда увижу «советы и рекомендации», над которыми вы работаете, потому что похоже, что они помогут всему собраться вместе. Я просмотрел несколько ваших руководств и многому научился.Я не могу похвалить вас за ваше время и терпение. — Вики.
«Ваш сайт — отличный сервис, и я благодарю вас!» — С уважением, апрель
«Большое спасибо вам и вашему сайту, а также информация и помощь, которые я получаю от этого, я очень ценю «. — Роб
Рик — «Большое спасибо за ваш совет, который я приму. Большое спасибо вам за исключительно хорошие уроки. Кажется, вы действительно обладаете удивительным умением делать довольно сложные задачи простыми и понятными.Я фанат! «- С наилучшими пожеланиями, Тони.
Намного полезнее, чем книга «PS Elements 9 для чайников» …. Большое спасибо за ваш сайт .. действительно легко следить. — Карин
Привет, Рик. Просто хотел сказать большое спасибо за всю отличную информацию, содержащуюся в ваших уроках. Я натыкался на PS9 уже несколько недель и не могу поверить, насколько легко вы объясняете различные аспекты. Это способ, намного более мощный, чем я себе представлял, и теперь и для меня его можно использовать.Большое, большое спасибо из Великобритании. — Парень
Инструмент «Губка» в Photoshop Elements
Инструмент «Губка» в Photoshop Elements: обзор
Инструмент «Губка» в Photoshop Elements используется для незначительного изменения насыщенности цвета области. Чтобы использовать инструмент «Губка» в Photoshop Elements, нажмите эту кнопку на панели инструментов и на панели параметров инструмента. Обратите внимание, что инструмент «Губка» имеет ту же кнопку на панели инструментов, что и инструменты «Осветление» и «Затемнение».
На панели параметров инструмента установите параметры кисти, используя раскрывающийся список «Кисть» и ползунок «Размер», чтобы выбрать тип кисти, а также ее размер. Затем используйте раскрывающийся список «Режим:», чтобы выбрать «Обесцветить», что снижает насыщенность цвета, или «Насыщенность», что увеличивает насыщенность цвета. Затем используйте ползунок «Flow:», чтобы установить интенсивность выбранного эффекта. В этот момент щелкните и перетащите выбранный слой, чтобы увеличить или уменьшить насыщенность цвета.
Инструмент «Губка» в Photoshop Elements — Инструкции. Изображение пользователя, увеличивающего насыщенность цвета на фотографии с помощью инструмента «Губка» в Photoshop Elements.
Инструмент «Губка» в Photoshop Elements: инструкции
- Чтобы использовать инструмент «Губка », выберите инструмент «Губка» на панели инструментов и на панели параметров инструмента.
- На панели параметров инструмента установите параметры кисти, используя раскрывающийся список «Кисть», а также ползунок «Размер», чтобы выбрать тип используемой кисти и ее размер.
- Используйте раскрывающийся список «Режим:», чтобы выбрать «Обесцветить», что снижает насыщенность цвета, или «Насыщенность», что увеличивает насыщенность цвета.
- Чтобы затем установить силу выбранного эффекта , используйте ползунок «Flow:».
- Чтобы увеличить или уменьшить насыщенность цвета , щелкните и перетащите выбранный слой.
Инструмент «Губка» в Photoshop Elements: видеоурок
В следующем видеоуроке под названием «Инструмент« Губка »» показано, как использовать инструмент «Губка» в Photoshop Elements.Это видео из нашего полного руководства по Photoshop Elements под названием «Освоение Photoshop Elements Made Easy v.2020».
Сделайте свои изображения яркими с помощью выборочного цвета в Photoshop Elements
Посмотрите видео: Выборочный цвет в Photoshop Elements
Вот забавная техника, которая не оставляет у зрителя сомнений в том, где смотреть на вашем изображении. Это называется выборочной окраской (также известной как «всплеск цвета»), потому что вы редактируете снимок, чтобы удалить цвет в определенных областях изображения.Например, на нашем снимке мы хотели, чтобы модель и ее яркое платье выделялись из общего ряда, поэтому оставили ее полной цвета.
Вы узнаете, как в полной мере использовать слои, одну из самых полезных функций Photoshop, позволяющую складывать различные изображения или настройки отдельно. Если вы новичок в Photoshop или никогда не экспериментировали со слоями, это действительно простой способ освоить, и он покажет вам, как они работают — вы можете сделать это в Photoshop CC или Photoshop Elements 2020.
Попутно вы научитесь использовать маски слоя, которые позволяют скрыть часть слоя. В приведенном здесь примере мы будем использовать слой оттенка / насыщенности, чтобы удалить весь цвет с изображения, а затем закрасить маску слоя, чтобы скрыть эффект обесцвечивания точно над моделью. Использование слоев — это полностью неразрушающий способ работы, поскольку он не влияет на исходное изображение — вы можете отменить эффект на любом из ваших слоев и вернуться к исходному.
Лучшие предложения Adobe Photoshop Elements 2020 на сегодня
Лучшие предложения Adobe Creative Cloud на сегодня
Вот исходное изображение, которое вы можете использовать, если хотите следовать (щелкните вверху справа, чтобы открыть полноразмерное изображение) (Изображение кредит: Future)01 Обесцветьте изображение
(Изображение предоставлено: Future)Откройте изображение в Photoshop Elements и перейдите на панель «Слои» («Окно»> «Слои»).Теперь щелкните значок Создать новый корректирующий слой и выберите Цветовой тон / Насыщенность. На появившейся панели установите ползунок «Насыщенность» на -100, чтобы слить весь цвет.
(Изображение предоставлено: Future)Мы будем использовать инструмент «Кисть», чтобы снова закрасить изображение цветом, поэтому щелкните его на панели инструментов, чтобы сделать его активным. В параметрах инструмента установите непрозрачность на 70%, затем нажмите на Настройки кисти и установите жесткость на 80%. Теперь измените размер кисти с помощью ползунков или клавиш с квадратными скобками.
03 Работа с маской слоя
(Изображение предоставлено: Future)Щелкните маску слоя вашего слоя оттенка / насыщенности, чтобы сделать его активным, затем нажмите D, а затем X, чтобы сделать вашу кисть черной.Увеличьте масштаб, нажав Ctrl (ПК) или CMD (Mac) вместе с клавишей + несколько раз, а затем закрасьте объект, чтобы вернуть яркий цвет.
04 Используйте наложение предварительного просмотра
(Изображение предоставлено в будущем)Нажмите клавишу \, чтобы активировать наложение Rubylith, которое отображает все области, которые вы нарисовали на своей маске слоя, ярко-красными, что упрощает просмотр если вы пропустили или перекрасили какие-либо области. Включите или выключите его, нажимая клавишу \ несколько раз.
05 Закрасьте белым цветом, чтобы скрыть эффект
(Изображение предоставлено: Future)Если вы случайно закрасите область, которую не хотели раскрашивать, просто нажмите X на клавиатуре, чтобы получить белый цвет переднего плана. и проведите кистью по этой области, чтобы снова обесцветить ее.Когда закончите, нажмите X еще раз, чтобы белый цвет переднего плана продолжился.
06 Повысьте контрастность
(Изображение предоставлено: Будущее)Чтобы дать вашему снимку последний резкий импульс, мы собираемся увеличить контраст. Вернитесь на панель «Уровни» и щелкните значок «Создать новый корректирующий слой», затем выберите «Уровни» из списка. На панели «Уровни» перетащите ползунки «Черный и белый» внутрь.
Подробнее:
Лучшее программное обеспечение для редактирования фотографий: редакторы изображений для новичков и профессионалов
Лучшие ноутбуки для редактирования фотографий в 2020 году: лучшие ноутбуки для фотографов
Лучший сверхширокий монитор для редактирования фотографий в 2020 году

