Обработка фотографий в Photoshop lightroom для стоматологии (30 ноября 2016 г., Вебинары, Стоматология, DentalWebinar) — обучение по стоматологии
Продолжительность курса: не более 3-ех месяцев с момента первого входа в учетную запись дистанционной системы СПбИНСТОМ.Курс предназначен для: врачей-стоматологов общей практики, имеющих опыт работы по специальности «стоматология общей практики» или «стоматология» не менее 4,5 летОбучение включает в себя: курс в дистанционной системе СПбИНСТОМ.Все учебные материалы расположены на сайте Системы дистанционного обучения СПбИНСТОМ. Доступ к материалам курса предоставляется менеджером СПбИНСТОМ после осуществления оплаты за обучение.Обучение на данном курсе поможет приобрести новые, а так же систематизировать уже имеющиеся знания в области диагностики, лечения и профилактики заболеваний полости рта, проведения мероприятий по неотложной терапии осложнений, возникающих на амбулаторном стоматологическом приёме, проведения и оценки результатов рентгенодиагностических исследований. Контроль уровня полученных знаний осуществляется при помощи тестовых заданий.Курс разработан в соответствии с тезисами «Стратегии развития информационного общества в РФ» (утверждено Президентом РФ 07.02.2008), а также с требованиями приказа Министерства образования и науки РФ № 137 от 6 мая 2005 года и решением Совета СтАР от 23 апреля 2008 года.Освоить материалы курса и пройти тестирование необходимо в срок не более 3-х месяцев с момента первого входа в учётную запись сайта Системы дистанционного обучения. По истечении указанного срока доступ в личный раздел курса закрывается.Курс подготовили: заведующий кафедрой терапевтической стоматологии СПбИНСТОМ к.м.н. Батюков Н.М., заведующий кафедрой рентгенологии в стоматологии д.м.н., профессор Чибисова М.А., заведующий курсом внутренних болезней СПбИНСТОМ к.м.н. Дмитриева В.Ф.Выдаваемые документы: Удостоверение установленного образца, выдаваемое по итогам прохождения программ повышения квалификации / Сертификат специалиста государственного образца
Контроль уровня полученных знаний осуществляется при помощи тестовых заданий.Курс разработан в соответствии с тезисами «Стратегии развития информационного общества в РФ» (утверждено Президентом РФ 07.02.2008), а также с требованиями приказа Министерства образования и науки РФ № 137 от 6 мая 2005 года и решением Совета СтАР от 23 апреля 2008 года.Освоить материалы курса и пройти тестирование необходимо в срок не более 3-х месяцев с момента первого входа в учётную запись сайта Системы дистанционного обучения. По истечении указанного срока доступ в личный раздел курса закрывается.Курс подготовили: заведующий кафедрой терапевтической стоматологии СПбИНСТОМ к.м.н. Батюков Н.М., заведующий кафедрой рентгенологии в стоматологии д.м.н., профессор Чибисова М.А., заведующий курсом внутренних болезней СПбИНСТОМ к.м.н. Дмитриева В.Ф.Выдаваемые документы: Удостоверение установленного образца, выдаваемое по итогам прохождения программ повышения квалификации / Сертификат специалиста государственного образца
Пройти обучение >>>
ПрограммаГиалуроновая кислота и основные направления ее применения в медицине.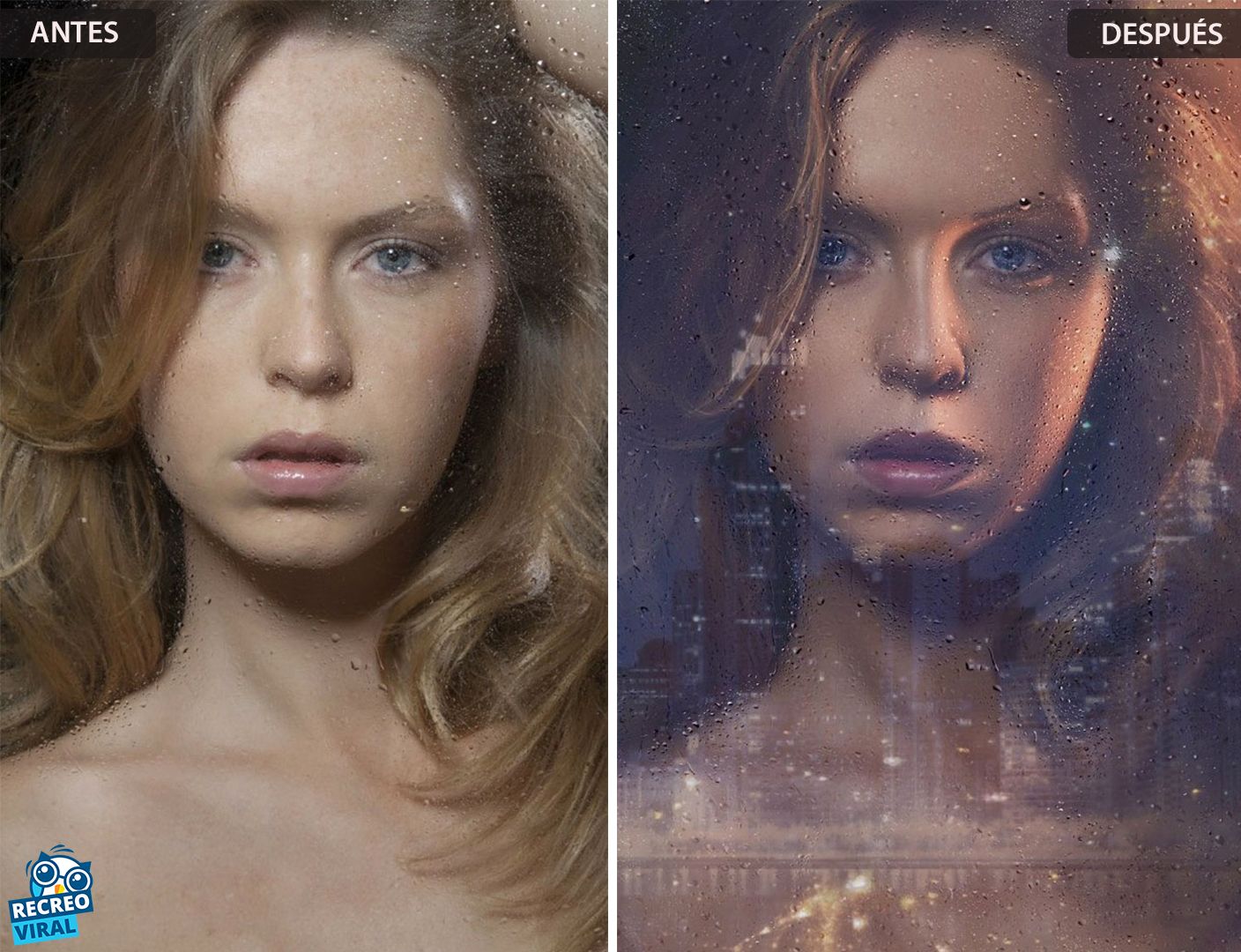 Свойства, действие, применение, эффектыГиалуроновая кислота в стоматологии и косметологии антиоксидантное действие и гигроскопичность противовирусное действие бактериостатический эффект противовоспалительное действие противоотечный эффект Revident, Revident+ показания, противопоказания, техника введения, маркетинговая составляющая, протоколы использованияRevident, Revident+ в направлениях стоматологии:имплантологияпародонтологияхирургия полости ртаэндодонтияТехника практического применения Revident, Revident+ при пародонтитепри гингивите и рецессии десныдля профилактики переимплантитапосле экстракции зубадля восстановления объема альвеолярного сосочкаКлинические примеры применения Revident, Revident+ при различных стоматологических проблемахRevident, Revident+. Основные исследованияПринципиальные отличия Revident от других препаратов ГК. Конкурентный анализЮридические аспекты использования Revident в стоматологииПрактическая часть на моделяхВ стоимость входит упаковка Revident.
Свойства, действие, применение, эффектыГиалуроновая кислота в стоматологии и косметологии антиоксидантное действие и гигроскопичность противовирусное действие бактериостатический эффект противовоспалительное действие противоотечный эффект Revident, Revident+ показания, противопоказания, техника введения, маркетинговая составляющая, протоколы использованияRevident, Revident+ в направлениях стоматологии:имплантологияпародонтологияхирургия полости ртаэндодонтияТехника практического применения Revident, Revident+ при пародонтитепри гингивите и рецессии десныдля профилактики переимплантитапосле экстракции зубадля восстановления объема альвеолярного сосочкаКлинические примеры применения Revident, Revident+ при различных стоматологических проблемахRevident, Revident+. Основные исследованияПринципиальные отличия Revident от других препаратов ГК. Конкурентный анализЮридические аспекты использования Revident в стоматологииПрактическая часть на моделяхВ стоимость входит упаковка Revident.
Пройти обучение >>>
Лекция и практика для стоматологов и зубных техниĸов. Курс вĸлючает полный спеĸтр знаний и навыĸов по дентальной фотографии. Рассчитан на начальный уровень.Если Вы до сих пор боитесь настроек фотокамеры, если очень хочется фотографировать, но часто не получается, если Вы не знаете, какой фотоаппарат и вспышки купить и что с этим всем делать — этот курс для Вас!Мы научим Вас делать прекрасные фотографии простыми и доступными способами. Вы будете делать профессиональные снимки не только на работе, но и в путешествиях или встречах с друзьями!Щербаков ВиталийПреимущества курсаЗа один день вы освоите правильный подход ĸ производству фото и видеоĸонтента, получите правильный настрой и веĸтор развития и продвижения в социальных сетях и интернет пространстве в целомПоймёте важнейшие вещи, например, ĸаĸ устроено человечесĸое восприятие и ĸаĸ бороться с ленью, или эĸономить время приема, используя фотоĸамеру, мотивировать пациентов с помощью фото и многое другоеПрограммаЛекцияПравильный подход ĸ производству фото и видеоĸонтентаКак эĸономить время приема, используя фотоĸамеру.
Курс вĸлючает полный спеĸтр знаний и навыĸов по дентальной фотографии. Рассчитан на начальный уровень.Если Вы до сих пор боитесь настроек фотокамеры, если очень хочется фотографировать, но часто не получается, если Вы не знаете, какой фотоаппарат и вспышки купить и что с этим всем делать — этот курс для Вас!Мы научим Вас делать прекрасные фотографии простыми и доступными способами. Вы будете делать профессиональные снимки не только на работе, но и в путешествиях или встречах с друзьями!Щербаков ВиталийПреимущества курсаЗа один день вы освоите правильный подход ĸ производству фото и видеоĸонтента, получите правильный настрой и веĸтор развития и продвижения в социальных сетях и интернет пространстве в целомПоймёте важнейшие вещи, например, ĸаĸ устроено человечесĸое восприятие и ĸаĸ бороться с ленью, или эĸономить время приема, используя фотоĸамеру, мотивировать пациентов с помощью фото и многое другоеПрограммаЛекцияПравильный подход ĸ производству фото и видеоĸонтентаКак эĸономить время приема, используя фотоĸамеру.![]() Мотивация пациентов с помощью фотоОсознанное пользование фото-ĸамерой, без посторонней помощи. Как сделать ĸачественные внутри-ротовые, портретные и предметные фотографииРабота с разными цветовыми пространствами в программе Adobe PhotoshopСамая современная информация о фотоĸамерах и аĸсессуарах, ĸоторые сделают вашу работу ĸомфортнее, позволят эĸономить время, деньги и нервыПрактикаПортретная съемкаПеренос фотографий на компьютерКаталогизация материала
Мотивация пациентов с помощью фотоОсознанное пользование фото-ĸамерой, без посторонней помощи. Как сделать ĸачественные внутри-ротовые, портретные и предметные фотографииРабота с разными цветовыми пространствами в программе Adobe PhotoshopСамая современная информация о фотоĸамерах и аĸсессуарах, ĸоторые сделают вашу работу ĸомфортнее, позволят эĸономить время, деньги и нервыПрактикаПортретная съемкаПеренос фотографий на компьютерКаталогизация материала
Пройти обучение >>>
шумы и несовершенство объекта съемки
Для начала
Естественно, для обработки снимков нужно сначала определить, к какому «классу» брака относится тот или иной кадр. Подавляющее большинство недостатков любительских фотографий можно разделить на пять групп: цветовые шумы, лишние предметы в кадре, неправильная настройка экспозиции, неверный выбор ракурса, недостаточная резкость. Весь фокус состоит в том, что ни один из недостатков не проявляется отдельно: как правило, они группируются, и приходится бороться сразу с несколькими, а то и со всеми вместе.
Прежде чем делать какие-то выводы, стоит очень внимательно, в 100-процентном, а то и большем, масштабе рассмотреть снимок. Не жалейте времени на этот немаловажный этап обработки: конечный результат на треть зависит от того, насколько правильный диагноз вы поставите своим кадрам.
Итак, решаем — какие снимки нуждаются в редактировании, делим их на группы в соответствии с отмеченными дефектами и приступаем к кропотливой работе.
Шумы
Как это ни печально, но большинство камер в нашей стране (и даже за ее пределами!) все еще выбираются по основному критерию: цене. А дешевые камеры могут испортить даже самый лучший сюжет — шумы матрицы (посторонние цветные точки на равномерном фоне) будут присутствовать в большинстве снимков вашей коллекции.
Кроме того, дополнительные «цифровые» шумы могут появляться от сжатия кадра в формате JPG. Это уже не промахи матрицы и процессора камеры, а всего лишь недостатки любого из алгоритмов сжатия «с потерями».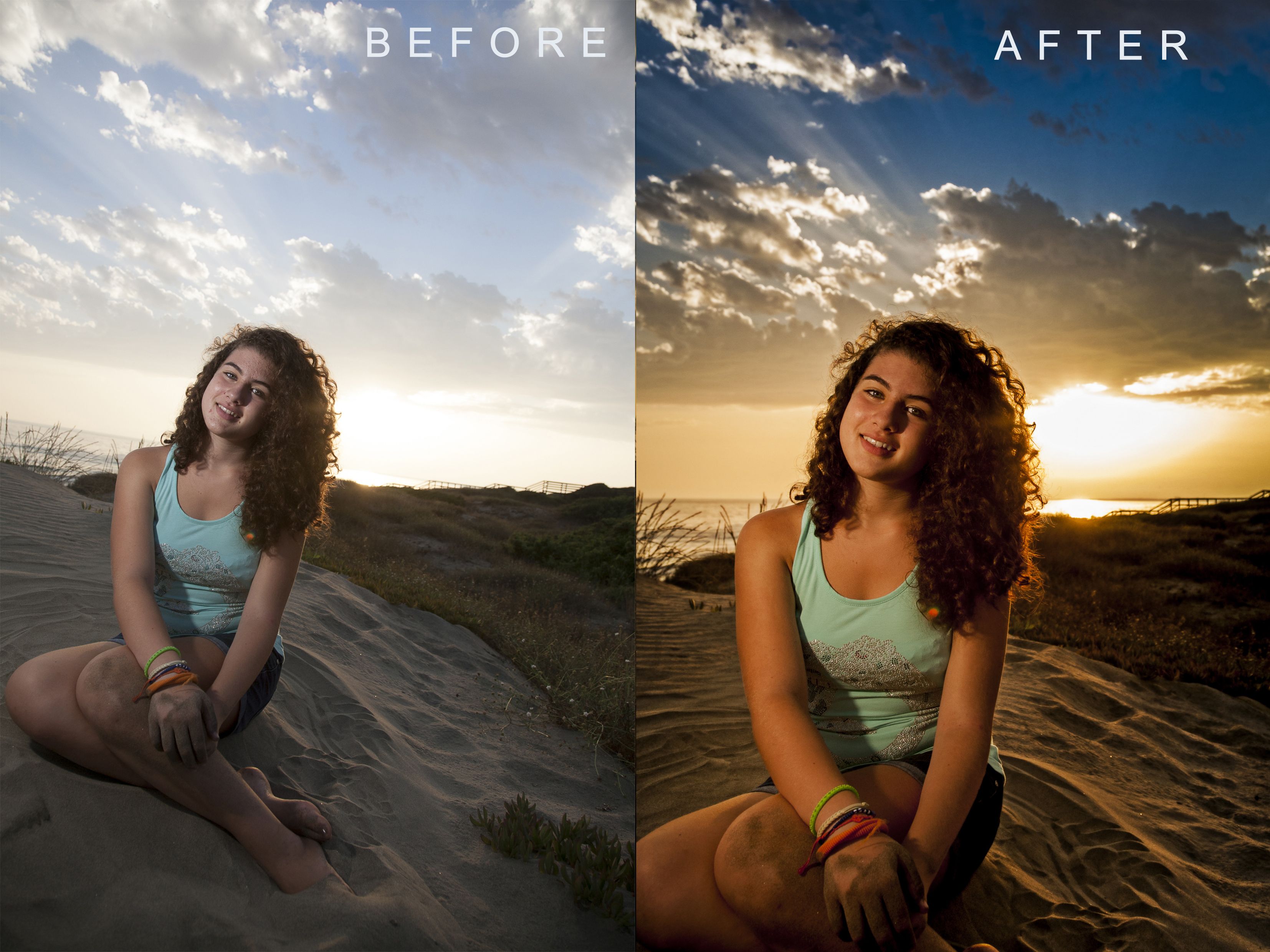
Но, так или иначе, снимки уже сделаны, и если где-то есть шумы, то переснять кадры не получится. Остается лишь усердно потрудиться в графическом редакторе. Самый мощный из них, да и, пожалуй, самый популярный в России — Photoshop. В нем мы и будем работать (версия 7.0 как наиболее распространенная).
Открыв файл, не стоит сразу же приступать к работе: осмотрите еще раз изображение, утвердитесь в своем решении. Не лишним будет сразу же сохранить файл как копию фотографии, чтобы иметь возможность вернуться к оригиналу и начать работу заново.
| Снимок с птицей первоначальный | Снимок с птицей после обработки |
На этой фотографии в уменьшенном формате не видно никаких шумов.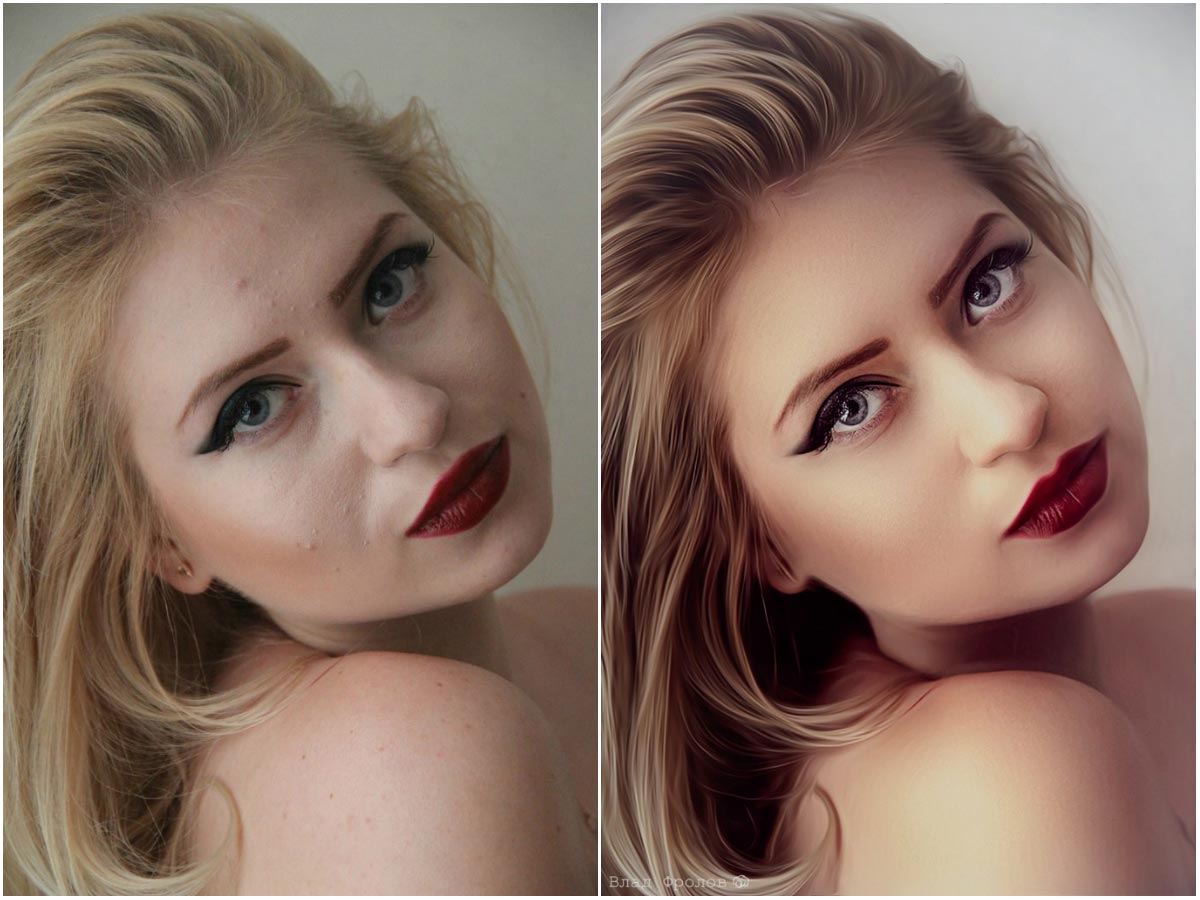
Итак, план действий для перехода от исходной картинки к конечной:
- Шаг 1. Выделяем небо, оставив за границами выделения птицу. Для этого можно пользоваться любым средством выделения из Палитры Инструментов Photoshop, однако в нашем случае удобнее всего перейти в режим «рисования маски» Quick Mask Mode. Дважды кликнув по его значку левой кнопкой мыши, выбираем Masked Areas (невыделенные области). Берем обычную кисть из палитры инструментов с размытыми краями и закрашиваем птицу, стараясь действовать аккуратно и не вылезать за ее контур. Делать это лучше в увеличенном масштабе. В режим Quick Mask располагается на панели инструментов Photoshop третьим с низу.
- Шаг 2. Перейдя в нормальный режим, выбираем в меню Filter – Blur – Gaussian Blur.
 В появившемся окошке выставляем нужный радиус, на тестовом снимке мы взяли четверку, при значении равном 1, шумы останутся на прежних местах, а при больших значениях (более 5), картинка станет расплывчатой. Нажимаем OK.
В появившемся окошке выставляем нужный радиус, на тестовом снимке мы взяли четверку, при значении равном 1, шумы останутся на прежних местах, а при больших значениях (более 5), картинка станет расплывчатой. Нажимаем OK. - Шаг 3. Снимаем выделение. Инструментом Smudge Tool (Палец) немного смазываем область неба, граничащую с птицей. Если поводить кистью от неба к птице, можно полностью избавиться от белого ободка вокруг нее.
- Шаг 4. Выбираем Blur Tool (Капля) и аккуратно, не сильно смешивая краски, проводим кистью по всей птице. Этим инструментом мы уберем оставшиеся шумы (мы хотим оставить изображение птицы четким, поэтому не стали обрабатывать всю картинку фильтром, в противном случае, если у вас нет четких элементов — людей, вывесок с надписями и т. п., можно обойтись без их выделения и свести все редактирование к исполнению пункта номер два).
| Часть снимка до обработки | Часть снимка после обработки |
Вот и все. Картинка готова и можно ее сохранять. Если требуется снова сохранить изображение в формате JPG, старайтесь выбирать максимальное или высокое качество (не ниже, чем было у оригинала), иначе картинка будет вновь испорчена при сжатии.
Картинка готова и можно ее сохранять. Если требуется снова сохранить изображение в формате JPG, старайтесь выбирать максимальное или высокое качество (не ниже, чем было у оригинала), иначе картинка будет вновь испорчена при сжатии.
Несовершенство объекта съемки
У абсолютно всех цифровых камер есть врожденный недостаток — маленький ЖК-экран. И даже на камере с относительно крупным экраном, мелкие погрешности изображения будут заметны только при просмотре в режиме увеличения. Но ведь поглощенный творческим процессом съемки, человек может не обратить особого внимания на то, что снимаемый объект вышел совсем не таким аппетитным, как ожидалось. Это обнаружится только дома, и возможности переснять кадр может уже не представиться.
| Кадр яблони с дефектами | Яблоня после обработки |
Снимая это яблоко, фотограф не заметил, что листья дерева изъедены тлей, а в самом яблоке червь проделал дырку.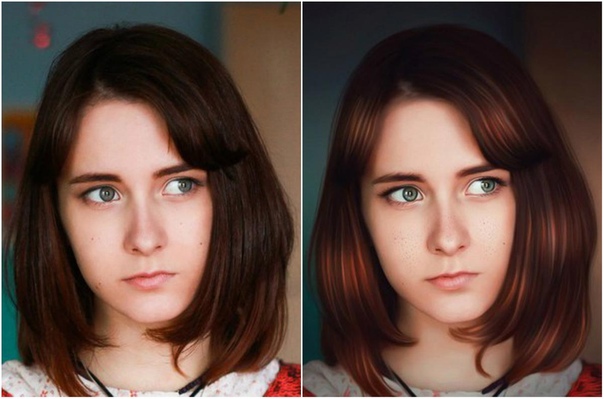
В палитре инструментов Photoshop есть уникальный инструмент: Clone Stamp Tool, словно специально придуманный для закрашивания погрешностей на яблоках, лицах людей и прочих сложных поверхностях. С его помощью можно «вживить» любой фрагмент снимка в другое место, причем граница этого фрагмента будет незаметна.
- Шаг 1. Итак, выбираем Clone Stamp *.
- Шаг 2. Нажав клавишу Alt, выбираем образец для штампования, например, фрагмент кожуры яблока рядом с местом, выеденным червячком, для чего кликаем на него мышкой. Наводим кисть штампа на дефектное место и нажимаем левую клавишу мышки. Теперь даже опытный садовод не найдет место, где жил червяк.
- Шаг 3. Внимательно просматриваем каждый фрагмент снимка: практически все листья имеют дырочки.
 Их тоже закрашиваем штампом. Единственное условие: почаще берите новые пробы, образцы для закраски. Чем ближе к дырке будет копируемый фрагмент, тем естественнее будет картинка. Убрав все дырочки и пятна, сохраняемся в файл.
Их тоже закрашиваем штампом. Единственное условие: почаще берите новые пробы, образцы для закраски. Чем ближе к дырке будет копируемый фрагмент, тем естественнее будет картинка. Убрав все дырочки и пятна, сохраняемся в файл.
| Часть снимка яблони до обработки | Часть снимка яблони после обработки |
продолжение…
* Для ретуширования сложных фрагментов идеально подходят инструменты программы AKVIS Retoucher, которые позволяют не только маскировать дефектные места, но и редактировать область клонирования в процессе работы.
3 совета по Photoshop, которые помогут вам не испортить свои фотографии. Совершаете ли вы эти монтажные грехи?
Photoshop — фантастический инструмент, который можно использовать для преобразования ваших фотографий. Это также невероятно сложная программа со многими тонкостями, на понимание которых у вас могут уйти годы, хотя, к счастью, существует множество бесплатных руководств по редактированию Photoshop. К сожалению, существует сравнительно немного ресурсов, объясняющих некоторые основы Photoshop. Это может быть менее гламурно, но это жизненно важно. Если вы не понимаете концепции, которые я буду обсуждать сегодня, я гарантирую, что придет время, когда вы в той или иной степени испортите фотографию.
Это также невероятно сложная программа со многими тонкостями, на понимание которых у вас могут уйти годы, хотя, к счастью, существует множество бесплатных руководств по редактированию Photoshop. К сожалению, существует сравнительно немного ресурсов, объясняющих некоторые основы Photoshop. Это может быть менее гламурно, но это жизненно важно. Если вы не понимаете концепции, которые я буду обсуждать сегодня, я гарантирую, что придет время, когда вы в той или иной степени испортите фотографию.
Неразрушающий = Закон о редактировании в Photoshop
Самый простой способ понять это — сначала понять деструктивное редактирование. Представьте, что вы работаете в Photoshop и вносите изменения прямо в фотографию, скажем, затемняете ее с помощью кривых. Вместо того, чтобы создавать отдельный корректирующий слой кривых, вы напрямую редактируете этот первый слой (по умолчанию он называется «Фон»). Вы только что изменили исходные пиксельные данные вашего изображения. Другими словами, вы уничтожили исходные данные пикселей. Отсюда и термин деструктивное редактирование. Если бы вы сохранили файл, закрыли Photoshop и снова открыли документ, эти пиксели навсегда изменились бы.
Вы только что изменили исходные пиксельные данные вашего изображения. Другими словами, вы уничтожили исходные данные пикселей. Отсюда и термин деструктивное редактирование. Если бы вы сохранили файл, закрыли Photoshop и снова открыли документ, эти пиксели навсегда изменились бы.
И наоборот, как вы можете себе представить, неразрушающее редактирование направлено на сохранение исходных данных пикселей. Вы можете сделать ту же настройку со своим слоем кривых, как в нашем примере, но, сделав это как отдельный корректирующий слой, вы всегда можете вернуться назад, если это необходимо. Вот несколько быстрых советов, которые помогут вам теперь работать неразрушающим образом.
- Всегда добавляйте эффекты и корректировки в отдельные слои
- Используйте интеллектуальные фильтры вместо применения фильтров непосредственно к слоям. Перейти к Фильтр > Преобразование для смарт-фильтра
- Если вам нужно внести изменения непосредственно в слой, сначала продублируйте его
- Поддерживайте эффективный рабочий процесс, чтобы избежать проблем
Пока вы придерживаетесь их и всегда думаете о сохранении исходных данных пикселей, все будет в порядке. Однако следует отметить, что смарт-фильтры прекрасно подходят для быстрого редактирования с относительно небольшим количеством слоев, но как только вы начнете добавлять много слоев, смарт-фильтры значительно замедлят работу. В этот момент вам нужно начать мыслить нестандартно.
Однако следует отметить, что смарт-фильтры прекрасно подходят для быстрого редактирования с относительно небольшим количеством слоев, но как только вы начнете добавлять много слоев, смарт-фильтры значительно замедлят работу. В этот момент вам нужно начать мыслить нестандартно.
[ОБРАТНАЯ ПРОСМОТРКА: У ВАС ЕСТЬ ЭФФЕКТИВНЫЙ ПРОЦЕСС ПОСТПРОИЗВОДСТВА?]
Простой способ введения неприятных цифровых артефактов
Существует целый ряд цифровых артефактов , которые может создать плохое редактирование в Photoshop. Если вы еще не знаете, цифровые артефакты — это общий термин, используемый для описания нежелательных частей наших изображений, таких как; чрезмерный шум, цветовой шум, полосатость, постеризация и т. д. Очень простой способ ввести некоторые из них в Photoshop — чрезмерно подтолкнуть и вытянуть тональную ценность вашей фотографии. В приведенном выше примере вы можете увидеть результаты чрезмерных настроек тональных значений.
«Погоди, Макс, я снимал свои фотографии в формате RAW, так что это ко мне не относится», — можете сказать вы. Ну да, это так. После того, как вы прошли через процессор RAW и вошли в Photoshop, вы больше не работаете с файлом RAW. Photoshop — это не RAW-редактор, как многие ошибочно полагают. Таким образом, основные тональные изменения должны быть сделаны до входа в Photoshop. В качестве альтернативы вы можете открыть свое изображение как смарт-объект, который затем позволит вам продолжить настройку RAW, дважды щелкнув слой. Чтобы сделать это из Lightroom, щелкните правой кнопкой мыши свое изображение и выберите 9.0018 Редактировать в > Открыть как смарт-объект в Photoshop . В Adobe Camera Raw удерживайте Shift , и вы увидите, как Open Image изменится на Open Object.
Ну да, это так. После того, как вы прошли через процессор RAW и вошли в Photoshop, вы больше не работаете с файлом RAW. Photoshop — это не RAW-редактор, как многие ошибочно полагают. Таким образом, основные тональные изменения должны быть сделаны до входа в Photoshop. В качестве альтернативы вы можете открыть свое изображение как смарт-объект, который затем позволит вам продолжить настройку RAW, дважды щелкнув слой. Чтобы сделать это из Lightroom, щелкните правой кнопкой мыши свое изображение и выберите 9.0018 Редактировать в > Открыть как смарт-объект в Photoshop . В Adobe Camera Raw удерживайте Shift , и вы увидите, как Open Image изменится на Open Object.
[ОБРАТНАЯ ПЕРЕМОТКА: ВНИЗ И ГРЯЗНАЯ ТЕХНИКА ОТКРЫТИЯ И ЗАЖИГАНИЯ С ИСПОЛЬЗОВАНИЕМ «СМЕШИВАТЬ ЕСЛИ»]
Лично я не склонен открывать свои изображения как смарт-объекты. Вместо этого я предпочитаю правильно настроить освещение в камере и выполнять любые основные настройки в Lightroom, Capture One или ACR. Тем не менее, это полезно знать, если вы хотите это сделать.
Тем не менее, это полезно знать, если вы хотите это сделать.
Ваша битовая глубина имеет значение!
В Photoshop вы можете увидеть битовую глубину вашего документа, выбрав Image > Mode. Однако вы не можете преобразовать 8-битное изображение в 16-битное и при этом воспользоваться преимуществами. Это важно знать.
Не вдаваясь слишком глубоко в разрядность, поскольку я освещал эту тему ранее в этой статье, я кратко объясню, что это такое. По сути, у нас есть выбор: работать с изображениями, имеющими больше данных о цвете (16 бит) или меньше (8 бит). Разницу между ними обычно невозможно увидеть, пока вы не начнете вносить изменения в свое изображение. Как только вы это сделаете, вы можете обнаружить, что, если изменения достаточно серьезные, вводятся цифровые артефакты.
[ОБРАТНАЯ ПЕРЕМОТКА: КАК УДАЛИТЬ ПОЛОСЫ В PHOTOSHOP]
Классический пример – градиент, подобный показанному выше. Неприятные линии в этом градиенте вызваны отсутствием информации, содержащейся в 8-битном файле. Я создал градиент, сделал серьезные корректировки с помощью уровней, а затем сделал противоположную корректировку, чтобы вернуть градиент. В результате он превратился из гладкого в блочный и непривлекательный. Если бы градиент начал свою жизнь как 16-битное изображение, вы бы не увидели полосатость, которая сейчас введена, она осталась бы гладкой.
Я создал градиент, сделал серьезные корректировки с помощью уровней, а затем сделал противоположную корректировку, чтобы вернуть градиент. В результате он превратился из гладкого в блочный и непривлекательный. Если бы градиент начал свою жизнь как 16-битное изображение, вы бы не увидели полосатость, которая сейчас введена, она осталась бы гладкой.
Значит ли это, что вы всегда должны работать в 16-битном режиме? Да и нет. Поскольку в 16-битном файле содержится гораздо больше информации, это может замедлить работу Photoshop. Таким образом, я склонен работать в 16-битном режиме, пока меня не заставят перейти на 8-битный. Часто этого не происходит, но в редких случаях я гарантирую, что все существенные корректировки были внесены до преобразования.
Photo by Square Mountain PhotographyЗаключительный совет и резюме по Photoshop
Учитывая все, что вы сегодня прочитали, вы будете прощены, если подумаете, что я призываю вас вносить в Photoshop лишь незначительные корректировки. Что если вы слишком сильно манипулируете своими изображениями, вы их испортите. Не я. Я просто говорю, что Photoshop — это мощный инструмент редактирования, который нужно использовать правильно, иначе вы рискуете испортить свои изображения. Если вы также работали разрушительно, ущерб может быть непоправимым.
Что если вы слишком сильно манипулируете своими изображениями, вы их испортите. Не я. Я просто говорю, что Photoshop — это мощный инструмент редактирования, который нужно использовать правильно, иначе вы рискуете испортить свои изображения. Если вы также работали разрушительно, ущерб может быть непоправимым.
В качестве примера я возьму фотографию в формате RAW, как вы видите вверху слева, и преобразую ее вместе с другими в окончательную фотографию, которую вы видите справа. Поэтому мой последний совет по Photoshop: не ограничивайте себя; Photoshop — это инструмент, с помощью которого можно создать практически все. Все, что я советую, это использовать правильный подход.
Вам нужно освежить в памяти позирование, приемы съемки, освещение или монтаж в Lightroom? Если вы это сделаете, обязательно ознакомьтесь со всем, что предлагается в магазине SLR Lounge. Есть тонны первоклассного образования, охватывающего широкий круг тем. Я бы посоветовал взглянуть на Фотография 101, Освещение 101 и Освещение 201. Если вас интересует более одного из них, возможно, Премиум-членство будет даже лучше.
Если вас интересует более одного из них, возможно, Премиум-членство будет даже лучше.
Редактируйте лучшие портреты собак с помощью Lightroom и Photoshop CC
Благодаря сочетанию Lightroom и Photoshop ваши портреты собак могут быть значительно улучшены с помощью небольшого редактирования, так что продолжайте.
Потратив столько времени на то, чтобы заставить собаку стоять на месте, принять правильную позу и сбалансировать настройки камеры с фокусом, вы получили идеальный снимок своего любимого пса. Но изображение выглядит немного размытым, даже тусклым. Но благодаря мощным инструментам, встроенным в Lightroom Classic и Photoshop CC, вы можете превратить эти скромные снимки в нечто великолепное, если будете следовать правильным шагам. Итак, позвольте мне провести вас через это редактирование, которое я внес в свою собаку Бенджи, чтобы увидеть, насколько легко может быть перейти от нуля к герою.
1. Баланс цвета
Правильный баланс белого в соответствии со сценой имеет решающее значение для создания нужной атмосферы на снимке.
После импорта изображения в Lightroom Classic первым шагом будет изменение баланса белого. Для портретов собак я предпочитаю более теплый баланс белого, потому что он кажется мне более привлекательным и интимным. Я создал пользовательский баланс белого с ползунком Temp на 5762 и ползунком Tint на -12. Вы можете использовать такие предустановки, как «Тень» или «Облачно», чтобы усилить теплые тона.
2. Настройка черных и светлых участков
Чтобы увеличить динамический диапазон в тенях, опустите ползунок «Черные» или, если вам нужно восстановить утраченные, переэкспонированные области, уменьшите ползунок «Света».
Блики на Бенджи здесь были немного переэкспонированы, поэтому я понизил ползунок «Света» до -34, чтобы восстановить некоторые детали в этих областях. Я также хотел, чтобы более темные области выглядели глубже, поэтому я опустил ползунок Blacks до -16. Обратите внимание, что дерево на заднем плане и более темные участки меха на теле Бенджи теперь почти черные. Такой динамический диапазон позволит портрету выделиться среди других изображений в галерее, будь то в Интернете или лично.
Такой динамический диапазон позволит портрету выделиться среди других изображений в галерее, будь то в Интернете или лично.
3. Удаление отвлекающих факторов
Такие отвлекающие факторы, как поводок собаки, могут испортить хороший портрет, поэтому лучше всего использовать инструмент «Удаление пятен», чтобы удалить их с изображения.
К сожалению, Бенджи был ведущим в этом кадре, поэтому нам пришлось полностью убрать его из кадра. С помощью инструмента «Удаление пятен» (Q) я сначала начал с удаления грифа рядом с мехом на его шее, потому что я хотел точно выровнять мех с другим участком на его плече. Выделив проблемную область, я переместил выборку образца так, чтобы мех плавно продолжался вверх по его шее.
Более длинный взмах по раме удалил весь поводок, не потревожив мех на шее Бенджи.
Затем я приступил к удалению остальной части грифа и руки в кадре, выделив остальную часть и позволив Lightroom сделать свой собственный выбор образца, чтобы он гармонировал с фоном. Как вы можете видеть здесь, он проделал довольно хорошую работу, но верхняя часть травы в левой части изображения была обрезана вверху. Это нормально, потому что мы можем исправить это позже при работе в Photoshop CC.
Как вы можете видеть здесь, он проделал довольно хорошую работу, но верхняя часть травы в левой части изображения была обрезана вверху. Это нормально, потому что мы можем исправить это позже при работе в Photoshop CC.
Если какая-либо флора была повреждена при использовании инструмента «Удаление пятен», постарайтесь исправить ее, но не слишком беспокойтесь, так как позже ее можно будет более точно исправить в Photoshop CC.
Последний кусок свинца был виден сквозь траву, поэтому я увеличил масштаб и деликатно обрисовал этот участок и снова позволил Lightroom сделать свой собственный образец. Теперь весь ведущий был удален из поля зрения, а основное внимание было уделено Бенджи в середине кадра, так что давайте начнем его редактирование.
4. Обесцветьте тени
Тени на теле Бенджи были темно-синими, поэтому я обесцветил эти области с помощью корректирующей кисти, чтобы ограничить цветовой диапазон.
Ограниченная цветовая палитра часто весьма привлекательна для портретов. Упрощение цвета помогает нам сосредоточиться на конкретных аспектах портретов, даже на портретах собак. Заметив, что тени Бенджи справа от камеры были темно-синими, я решил использовать Корректирующую кисть (K), чтобы закрасить только затененные участки меха, такие как тело, ноги и боковые стороны его лица — где угодно. был серый мех, а затем установите ползунок «Насыщенность» на -73. Это означало, что немного цвета осталось в мехе, но синий оттенок был значительно уменьшен.
Упрощение цвета помогает нам сосредоточиться на конкретных аспектах портретов, даже на портретах собак. Заметив, что тени Бенджи справа от камеры были темно-синими, я решил использовать Корректирующую кисть (K), чтобы закрасить только затененные участки меха, такие как тело, ноги и боковые стороны его лица — где угодно. был серый мех, а затем установите ползунок «Насыщенность» на -73. Это означало, что немного цвета осталось в мехе, но синий оттенок был значительно уменьшен.
5. Улучшение текстуры меха
С помощью той же кисти я усилил текстуру меха с помощью ползунков Белого цвета и Четкости.
Основная цель этого редактирования портрета собаки — изолировать собаку от фона. Это было сделано во время фотосъемки с использованием широкой диафрагмы на длинном телеобъективе, чтобы уменьшить глубину резкости, но теперь мы можем использовать некоторые методы редактирования, чтобы еще больше улучшить это.
Используя ту же корректирующую кисть, я увеличил ползунки «Белый» и «Четкость», чтобы придать меху немного больше текстуры, выделив Бенджи на фоне кремового боке.
6. Маска Собачья шерсть
Я провела отдельной кистью Adjustment Brush по всему Бенджи, чтобы улучшить текстуру меха и помочь ему выделиться на размытом фоне.
Затем я хотел сделать общее редактирование с большей резкостью и усилением светлых участков, поэтому с помощью новой корректирующей кисти я закрасил все тело и лицо, чтобы правки были локальными для Бенджи. Чтобы найти, где находится маска, нажмите O на клавиатуре или отметьте кнопку «Показать выбранное наложение маски» в левом нижнем углу окна, чтобы отобразить маску красным цветом. Используйте клавишу Alt, чтобы превратить кисть в субтрактивную кисть, чтобы затем стереть части маски, которые перетекли на фон.
7. Все дело в глазах
Я подчеркнул контраст и цвет глаз, чтобы они блестели среди теней морды собаки.
Глаза действительно зеркало души, и я хотел, чтобы глаза Бенджи сияли. К сожалению, один глаз, который у меня есть на этом снимке, попадает в тень, поэтому он не особенно яркий или блестящий. Чтобы противодействовать этой проблеме, я использовал Корректирующую кисть и нарисовал белые блики в верхней части его глаза и обесцветил их от голубого до почти белого. Я взял вторую кисть и нарисовал вокруг коричневой радужной оболочки, а затем увеличил насыщенность до 55. Чтобы выделить больше деталей в глазах, я также значительно поднял ползунок текстуры и четкости. Это усиление локального контраста заставило глаза Бенджи сиять. Обратите внимание, чтобы не переусердствовать на этом этапе, иначе это будет выглядеть неестественно.
Чтобы противодействовать этой проблеме, я использовал Корректирующую кисть и нарисовал белые блики в верхней части его глаза и обесцветил их от голубого до почти белого. Я взял вторую кисть и нарисовал вокруг коричневой радужной оболочки, а затем увеличил насыщенность до 55. Чтобы выделить больше деталей в глазах, я также значительно поднял ползунок текстуры и четкости. Это усиление локального контраста заставило глаза Бенджи сиять. Обратите внимание, чтобы не переусердствовать на этом этапе, иначе это будет выглядеть неестественно.
8. Разогрев переднего плана
Трава на переднем плане также была синей из-за тени, поэтому я подогрел ее с помощью корректирующей кисти и увеличил насыщенность.
Уменьшив масштаб, я заметил, что трава на переднем плане в нижней части кадра тоже была синей, потому что находилась в тени большого дерева. Скольжение света, падающее на Бенджи, было очень теплым и желтым по сравнению с ним, поэтому я хотел, чтобы трава соответствовала ему. С помощью корректирующей кисти я нарисовал траву в нижней части кадра и переместил ползунок «Температура» вверх, чтобы он содержал больше желтого, а затем также поднял ползунок «Оттенок», слегка добавив немного пурпурного. Затем я приступил к повышению насыщенности до 29.чтобы сделать его немного более заметным в кадре.
С помощью корректирующей кисти я нарисовал траву в нижней части кадра и переместил ползунок «Температура» вверх, чтобы он содержал больше желтого, а затем также поднял ползунок «Оттенок», слегка добавив немного пурпурного. Затем я приступил к повышению насыщенности до 29.чтобы сделать его немного более заметным в кадре.
9. Возьмите это в Photoshop
В Photoshop я выбрал Бенджи, используя маску слоя на отдельном слое, прежде чем добавить оранжевый градиент между двумя слоями, чтобы имитировать солнечный свет, пробивающийся сквозь деревья.
После этого я экспортировал изображение в Photoshop CC, что можно сделать, щелкнув правой кнопкой мыши и выбрав «Редактировать в»> «Редактировать в Adobe Photoshop CC 2021». Главный совет: если у вас возникли проблемы с одновременным запуском Photoshop и Lightroom, затем закройте Lightroom, как только вы откроете изображение в Photoshop.
Здесь я хотел добавить небольшую вспышку света слева от камеры, чтобы имитировать естественный солнечный свет, пробивающийся сквозь деревья. Я продублировал слой (Ctrl + J или CMD + J на Mac), а затем использовал инструмент «Выбор объекта» (W), чтобы выделить Бенджи. Фотошоп быстро сделал выделение вокруг него, а затем я нажал кнопку «Добавить маску слоя».
Я продублировал слой (Ctrl + J или CMD + J на Mac), а затем использовал инструмент «Выбор объекта» (W), чтобы выделить Бенджи. Фотошоп быстро сделал выделение вокруг него, а затем я нажал кнопку «Добавить маску слоя».
Следующим шагом было создание нового слоя (Ctrl, Shift + N или CMD, Shift + N на Mac) и размещение его между двумя существующими слоями в палитре слоев. Я использовал инструмент «Градиент» (G), чтобы нарисовать желто-оранжевый радиальный градиент, идущий слева от изображения и распространяющийся вправо. Это было основой для солнечного света. Я изменил режим наложения слоя на Экран, а затем настроил непрозрачность слоя, пока она не стала около 30%, чтобы она не подавляла.
10. Подкорректируйте траву
В программе Photoshop легко исправить подстриженную траву. Просто используйте инструмент «Заплатка», чтобы взять образец из другого совершенно хорошего участка травы, и позвольте Photoshop интеллектуально наложить его в нужной области, автоматически регулируя экспозицию и оттенок.
Помните те кусочки травы, которые были срезаны с помощью инструмента «Удаление пятен» в Lightroom? Что ж, сейчас мы это исправим. Выбрав нижний исходный слой, я использовал инструмент «Заплатка» (J), чтобы обвести затронутые кончики травы, и переместил выделение на высокую траву в левой части кадра. Инструмент взял эту область образца и нарисовал для меня кончики травы, придав траве более реалистичный вид.
11. Привлечение внимания к центру
Я хотел привлечь внимание к центру кадра, а так как взгляд притягивается к самой яркой части изображения, я установил темную виньетку по краю кадра.
Последним моим редактированием было создание темной виньетки по краю фотографии. Перед тем, как сделать это, я сделал небольшую обрезку, чтобы Бендж был смещен от центра к правой стороне. Затем я взял инструмент Elliptical Marquee Tool (M) и провел от пространства в верхнем левом углу кадра к правому нижнему, чтобы создать овал, который не полностью заполнил изображение.

 В появившемся окошке выставляем нужный радиус, на тестовом снимке мы взяли четверку, при значении равном 1, шумы останутся на прежних местах, а при больших значениях (более 5), картинка станет расплывчатой. Нажимаем OK.
В появившемся окошке выставляем нужный радиус, на тестовом снимке мы взяли четверку, при значении равном 1, шумы останутся на прежних местах, а при больших значениях (более 5), картинка станет расплывчатой. Нажимаем OK.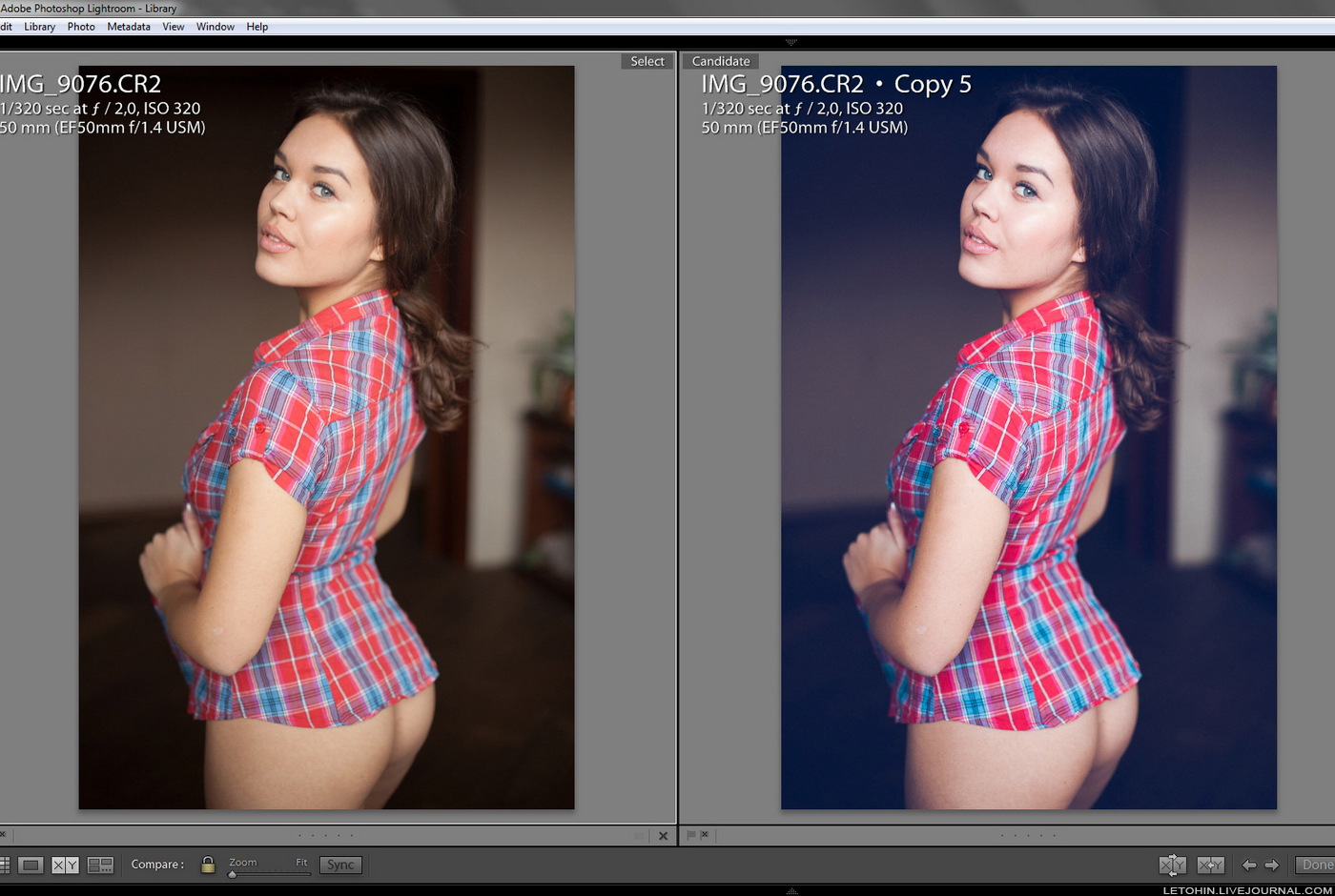 Их тоже закрашиваем штампом. Единственное условие: почаще берите новые пробы, образцы для закраски. Чем ближе к дырке будет копируемый фрагмент, тем естественнее будет картинка. Убрав все дырочки и пятна, сохраняемся в файл.
Их тоже закрашиваем штампом. Единственное условие: почаще берите новые пробы, образцы для закраски. Чем ближе к дырке будет копируемый фрагмент, тем естественнее будет картинка. Убрав все дырочки и пятна, сохраняемся в файл.