Как обработать фото в Midjourney и сделать аватарку в любом стиле:
Даша Лейзаренко
нагенерировала полный сервер аватарок
Профиль автора
Midjourney прославилась умением генерировать изображения по описанию с нуля, но этим ее возможности не ограничиваются.
В середине ноября вышла четвертая версия нейросети. Алгоритм научился создавать более реалистичные изображения, скрещивать две картинки и точнее обрабатывать запросы. Что важно, сильно улучшили инструмент, позволяющий генерировать картинки на основе реального референса. Теперь пользователи могут качественно стилизовать собственные фотографии.
В соцсетях уже научились генерировать аватары в разных стилях. По мотивам одной из инструкций рассказываем, как добавить к своим фото немного «Наруто» или «Гарри Поттера».
Кратко о Midjourney
Это нейросеть, которая генерирует картинки по текстовому описанию. Их вполне можно спутать с «человеческими» артами. Midjourney — самая доступная из конкурентов. К Dall-E нет публичного доступа, а для запуска Stable Diffusion нужен хороший компьютер.
К Dall-E нет публичного доступа, а для запуска Stable Diffusion нужен хороший компьютер.
В Midjourney огромное количество настроек. С их помощью можно менять детализированность картинки, соотношение сторон и другие параметры. Подробнее о том, как пользоваться нейросетью, мы рассказывали в большом гайде.
В бесплатной версии нейросети 25 попыток. Этого вполне достаточно, чтобы сгенерировать десяток качественных картинок. Ограничения можно убрать, заплатив за подписку, но сделать это российской банковской картой нельзя. Второй способ — заново создавать аккаунты в «Дискорде», но есть риск получить бан.
Как сгенерировать стилизованный аватар в Midjourney
Один из пользователей «Твиттера» рассказал в треде, как создать картинку на основе своей фотографии. Пересказываем и дополняем его советы.
Шаг 1. Midjourney доступна только в виде бота в «Дискорде». Нужно зарегистрироваться на платформе и присоединиться к официальному серверу команды нейросети.
/discord/
Как правильно пользоваться Discord: для игр, общения и работы
Шаг 2. Во вкладке Newcomer Rooms перейдите в любой канал Newbies. В этих каналах пользователи создают картинки. Вы будете видеть все их попытки создать картинку при помощи нейросети, а они — ваши.
Шаг 3. Напишите в чате команду /settings и установите следующие настройки: MU version 4, Style med, Regular upscale, Remix mode, Fast Mode.
Если у вас есть платная подписка, можно чуть поменять настройки. Я улучшила качество изображений. Источник: дискорд-сервер MidjourneyШаг 4. Введите команду /imagine, наберите любой текст и отправьте в чат. Это тестовый запрос, который ни к чему не приведет. После него появится сообщение, в котором нужно принять правила пользования Midjorney. Нажмите Accept ToS.
Шаг 5. Выберите свою фотографию, где хорошо видно лицо. Загрузите фотографию на любой хостинг, откуда можно скопировать ссылку на изображение. Просто загрузить картинку в «Дискорд» не выйдет. Подойдет хостинг Postimages — он не ухудшает качество. Скопируйте оттуда ссылку из поля direct link. Фотографию можно также скопировать из «Телеграма» или «Вконтакте».
Просто загрузить картинку в «Дискорд» не выйдет. Подойдет хостинг Postimages — он не ухудшает качество. Скопируйте оттуда ссылку из поля direct link. Фотографию можно также скопировать из «Телеграма» или «Вконтакте».
/list/messenger-alternatives/
Вместо WhatsApp и Telegram: 7 альтернативных мессенджеров для смартфонов и компьютеров
Шаг 6. Вернитесь в «Дискорд», снова наберите в чате команду /imagine, а в появившейся строке Prompt добавьте ссылку на свою фотографию.
Шаг 7. После пробела дополните картинку текстовым описанием, что должно поменяться. Запрос будет отражать стилизацию вашей фотографии. Например, если вы хотите сделать из себя персонажа «Гарри Поттера», введите Harry Potter character. Если вам нравится какой-то визуальный стиль, добавляйте art style, например Van Gogh art style. Не обязательно придерживаться этих правил, пишите все, что приходит в голову. Можно экспериментировать, но помните про ограничение в 25 генераций.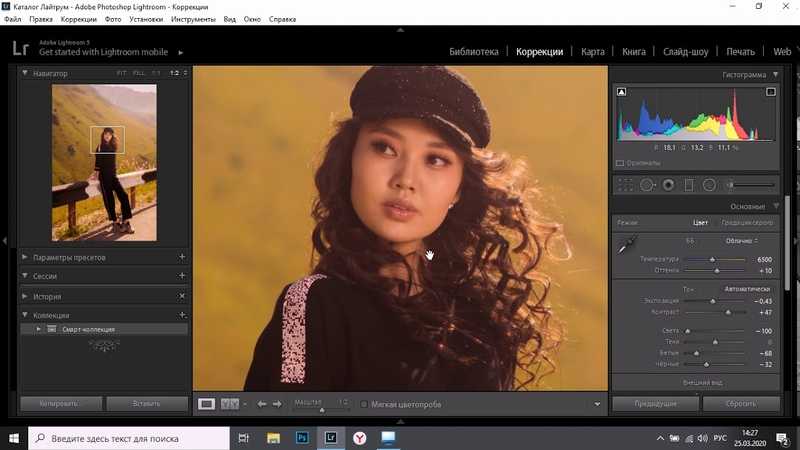
Шаг 8. Нейросеть в прямом эфире сгенерирует четыре картинки. Это еще не готовый результат. Под коллажем появятся кнопки — U1, U2, U3, U4 и V1, V2, V3, V4. Первый параметр — апскейлинг. Выберите наиболее удачную картинку из четырех, а нейросеть улучшит ее разрешение и заодно добавит деталей. Второй параметр позволяет создать новые вариации конкретной картинки из коллажа — на случай, если вам нравится результат, но хочется посмотреть, что еще сделает нейросеть в том же духе. На апскейлинг тоже тратятся бесплатные генерации.
Шаг 9. Перезапустить генерацию по тому же запросу можно кнопкой со стрелками. Чтобы сохранить результат, откройте изображение и кликните на «Открыть оригинал». Картинка откроется во вкладке браузера.
/list/neuroart/
Как рисуют нейросети: пробуем 10 сервисов
Как добиться хорошего результата
По картинке генерировать проще, чем с нуля: вы сразу показываете нейросети, с чем ей работать. Но сложности могут возникнуть при составлении запроса или придумывании идей. Несколько наших советов на случай, если результаты генерации вам не нравятся.
Но сложности могут возникнуть при составлении запроса или придумывании идей. Несколько наших советов на случай, если результаты генерации вам не нравятся.
Выбирайте селфи или портреты с хорошим освещением. Лицо должно быть изображено крупным планом. Если использовать фото по пояс или в полный рост, высока вероятность того, что Midjourney проигнорирует ваши черты лица. Зато в таком случае у нейросети остается место, чтобы нарисовать красивый и детальный фон. Так что, вероятно, придется выбирать.
Мой коллега обработал фото в стиле фильма «Бегущий по лезвию 2049» — красиво, но его самого почти не видно, а лицо сгенерировалось без деталейУточняйте в запросе гендер. Midjourney иногда может сгенерировать вместо девушки мужчину и наоборот. Причем нередки ситуации, когда по одному запросу нейросеть делает, к примеру, трех девочек и одного деда. Если не хотите стать бородатым дядей, то добавьте к запросу female, girl или woman.
Не придумывайте запрос — возьмите картинку. Нейросеть умеет миксовать два изображения. Вместо того чтобы писать запрос, можно просто скопировать ссылку на любое изображение с понравившимся вам персонажем или стилем. Так нейросеть справляется даже лучше: у меня несколько раз не вышло сгенерировать себя в образе супергероини через запрос, а с картинкой сработало отлично.
Нейросеть умеет миксовать два изображения. Вместо того чтобы писать запрос, можно просто скопировать ссылку на любое изображение с понравившимся вам персонажем или стилем. Так нейросеть справляется даже лучше: у меня несколько раз не вышло сгенерировать себя в образе супергероини через запрос, а с картинкой сработало отлично.
/spec-neuropictures/
Сможете угадать известную картину по рисунку нейросети?
Я, скрещенная с Чудо-женщинойМеняйте фотографии. Некоторые фотографии получаются лучше в стиле аниме, а другие — в более реалистическом стиле. Если снимок «не работает» в определенной стилистике, попробуйте другое фото.
Попробуйте преобразовать фото с животными. Особенно советуем тематические мультики вроде «Мой сосед Тоторо». Нейросеть очень охотно стилизует котов и собак.
Воспользуйтесь специальным сервисом по подбору запроса. Если не можете сами придумать, в каком стиле себя сделать, воспользуйтесь промптерами — небольшими сервисами, помогающими сформулировать запрос.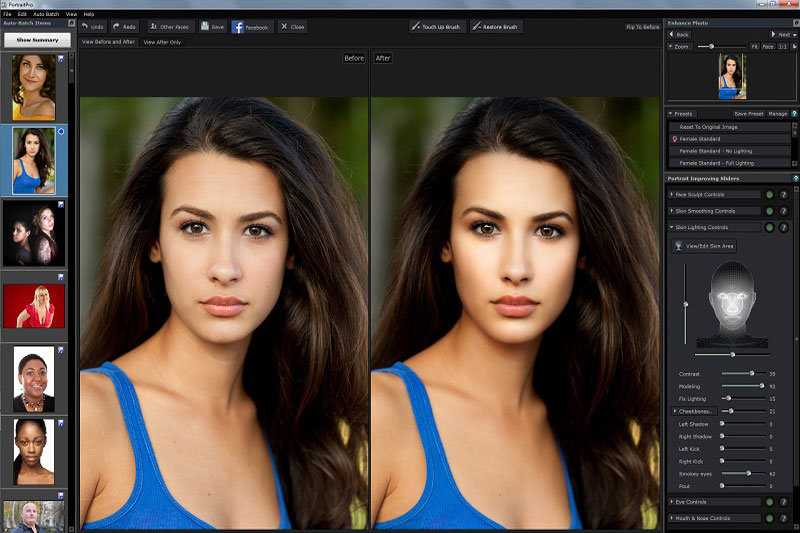 Там есть перечень популярных стилей, с которыми нейросеть точно справляется. Советуем Prompter и Phraser.
Там есть перечень популярных стилей, с которыми нейросеть точно справляется. Советуем Prompter и Phraser.
С помощью каких еще нейросетей можно обработать фото
Dream Studio. В облегченной версии нейросети Stable Diffusion есть возможность загрузить свое фото и добавить к нему запрос. Получается не так качественно, как в Midjourney, но зато нейросеть добавляет больше деталей из запроса. Бесплатно можно сгенерировать до 200 изображений.
Draw Anyone. Сервис работает на основе Stable Diffusion и генерирует аватарки в заданных разработчиками стилях. Нужно загрузить 5—10 своих фотографий и ждать, пока они обрабатываются. Очередь длинная — обработка может занимать до четырех дней. Бесплатно можно сохранить только несколько изображений.
/stable-diffusion/
Как пользоваться нейросетью Stable Diffusion без навыков программирования
FaceTune. В приложение для ретуши лица добавили ИИ-генератор стилизованных изображений. Нужно загрузить пять своих фотографий и ждать, пока они обработаются. После этого можно как применять подготовленные разработчиками фильтры, так и прописывать свой запрос. Генерировать картинки можно бесплатно и безлимитно. Приложение доступно для iOS и Android.
Нужно загрузить пять своих фотографий и ждать, пока они обработаются. После этого можно как применять подготовленные разработчиками фильтры, так и прописывать свой запрос. Генерировать картинки можно бесплатно и безлимитно. Приложение доступно для iOS и Android.
Генерировали картинки в нейросетях? Поделитесь своими результатами и расскажите, какой запрос использовали
Опубликовать
Мы постим кружочки, красивые карточки и новости о технологиях и поп-культуре в нашем телеграм-канале. Подписывайтесь, там классно: @t_technocult.
Как редактировать фотографии в VSCO
Все мы любим красивые фотографии, но не всегда у нас достаточно света, возможностей камер и наших навыков,чтобы сделать качественные снимки.
К счастью для нас, сейчас достаточно редакторов для обработки фото. Если вы не дружите с фотошопом или лайтрумом, но хотите делиться качественными снимками, то приложение VSCO станет вашим лучшим другом:) Даже если вы прекрасно владеете фотошопом, то не всегда есть лишнее время для обработки фотографий в нем, и не всегда в этом есть необходимость. С помощью VSCO можно преобразить свое фото в телефоне за 2 минуты и сразу поделиться им с друзьями, вашими подписчиками и клиентами.
С помощью VSCO можно преобразить свое фото в телефоне за 2 минуты и сразу поделиться им с друзьями, вашими подписчиками и клиентами.
Ниже я покажу на двух примерах, как легко и быстро улучшить ваше фото.
Поделиться с друзьями
Но имейте ввиду, что никакая программа не спасет плохой снимок.
Пример 1 Фильтры VSCO нельзя использовать, так как цвет фона нельзя изменять. Ведь цвет вашего товара на фото и товар вживую должны быть одинаковыми.
Кому понадобится редактирование фото? Всем, кто ведет блог или продает свои изделия в Instagram и других соцсетях.
Левая половина на снимке — исходное фото снятое вечером дома при включеном обычном желтом свете, правая — фото после обработки в VSCO. Где вам больше нравится? Думаю, справа:) Так как же получить такой результат? Смотрите пошаговое видео и инструкцию под ним.
1. Для начала загрузите програму VSCO на свой гаджет (телефон или планшет).
2. Загрузили, открываем. Перед вами появляется экран с 4 пунктами: ваш профиль, галерея выложенных снимков, библиотека и магазин. В магазине вы можете купить больше фильтров.
Но сейчас нам нужно выбрать пункт «Библиотека» , чтобы загрузить фото из телефона.
3. Выбираем «Библиотека» и нажимаем на + , при этом открываются все ваши фото в телефоне.
4.Можно выбрать фото из папки «Все фотографии» либо нажать вверху на треугольничек и перед вами появятся все папки с фото в вашем телефоне. Заходим в нужную папку и нажимаем на фото. Затем нажимает на галочку в правом углу. Фото загрузилось в VSCO.
5 Дальше начинаем играть с настройками. Они слева. Конечно, можно выбрать фильтр. Нажимаете на «кисть» и попадаем во вкладку с разными фильтрами. Я попримеряла несколько, но так как они меняют цвет фото, я вышла из этой вкладки, так и не выбрав ни один из фильтров.
6. Нажимаем на «гаечный ключ» и попадаем в другую вкладку с разными настройками.
7. Оригинальное фото очень темное, поэтому хочется его осветлить. Нажимаем на «солнышко» -EXPOSURE и ведем курсор на два-три пункта вверх. Как видите,фото становится намного светлее. Сильно осветлять тоже не стоит, пусть будет натурально.
8. Дальше нам нужно убрать желтизну с фото. Она всегда присутствует,если вы фотографируете вечером дома с включеным светом. Поэтому выбираем «градусник»-TEMPERATURE и ведем курсор вниз. Но не переборщите и здесь, обратная сторона желтого- это синий. А синее фото тоже не очень смотрится.
9. Так же можно обрезать фото и выбрать другой формат, например квадрат, если композиция позволяет. Я выбрала формат 5:4, горизонтальный формат для Инстаграм.
10. Так как я осветлила свое фото и изменила температуру, он стало бледнее. Поэтому я решила,что ему не хватает контраста, выбираем второй сверху кружочек -CONTRAST и добавляем 2-3 пункта.
11. Еще мне показалось,что к этому фото можно добавить резкости. Нажимаем на пустой треугольник-SHARPEN и добавляем буквально 1-2 пункта. Много не нужно, будет не красиво смотреться.
12. Все, думаю, для моего фото этого достаточно. Фон на фото стал похож на себя в реальности. Выхожу из настроек и нажимаю на галочку слева,чтобы все сохранить.
13. Когда фото сохранено, попадаем в галерею всех своих, загруженных в VSCO, фотографий. Вам нужно сохранить это фото на телефон.
Нажимаем слева на три точки и справа вылезает панель, выбираем там «СОХРАНИТЬ В ПАПКУ КАМЕРЫ» , выбираем размер, в котором нужно сохранить фото, и все! Теперь оно в галерее вашего телефона или планшета.
14. Если хотите сразу поделиться им в соцсетях, то выбираете «ПОДЕЛИТЬСЯ» вместо «СОХРАНИТЬ В ПАПКУ КАМЕРЫ» .
15.Конечно, можно использовать разные настройки. Если у вас на фото несколько контрастных предметов, например, с темным рисунком и очень светлым.
Пример 2 С фильтрами. Подходит для тех, кто любит,чтобы галерея была в одном стиле. И для тех, кому не нужно сохранять цвет товара на фото.
Левая половина-первоначальное фото, правая- после обработки в VSCO. Фото было снято на цветочной базе и там не очень хорошее освещение, ранункулюсы получились желтые. Но на самом же деле они не такие.
Последовательность действий очень похожа с первым примером. Разница лишь в том, что здесь я выбираю фильтр и чтобы фото смотрелось естественно убавляюю его до 3-5 пунктов. Еще осветляю зеленые участки на фото с помощью «SHADOWS» и затемняю белые бутоны с помощью «HIGHLIGHTS»,чтобы все лепестки хорошо просматривались.
На самом деле все легко и просто:) Пусть будет больше красивых фотографий!
Если вам понравилась статья, нажмите на сердечко внизу или поделитесь ей в соцсетях, мне будет ооочень приятно:)
15 простых шагов, чтобы редактировать фотографии как профессионал (обновление 2023 г.
 )
)В этом посте вы найдете все, что вам нужно знать, чтобы редактировать фотографии как профессионал. Даже если вы новичок, это руководство предназначено для начинающих.
Вот что вам следует помнить:
Сделать хороший снимок — это лишь малая часть того, чтобы стать лучшим фотографом. Становится все более важным научиться редактировать фотографии как профессионал.
Обучение редактированию фотографий требует времени, потому что не существует единственно правильного способа сделать это. Однако, предприняв действенные шаги сегодня, вы сможете стать лучше других быстрее других.
1. Создайте свой стиль
Создание собственного стиля редактирования фотографий важнее, чем вы думаете. С миллионами фотографов по всему миру почти невозможно выделиться.
Поэтому вы хотите, чтобы ваши фотографии были узнаваемы с первого взгляда. Например, подумайте о Винсенте Ван Гоге. Невозможно, глядя на его картину, не сказать: «О, это Ван Гог!».
И это то, чего вы хотите добиться своими фотографиями.
Теперь, если вы новичок, вы можете даже не знать многих приемов, которые помогут вам выделиться. Хотя разработка собственного стиля — это ваша работа, вот несколько идей, которые вы можете комбинировать, чтобы создать уникальный стиль:
- Эффект Ортона . Это все более популярный метод редактирования фотографий, представленный Майклом Ортоном. Применяя эффект Ортона, ваша фотография приобретает мягкий, шелковистый вид, передающий таинственное, мистическое и даже романтическое настроение.
- Калибровка цвета — Калибровка цвета — это инструмент Lightroom, который позволяет настроить оттенок и насыщенность трех основных цветов: красного, зеленого и синего. Таким образом, вы можете получить различные цветовые палитры, от популярного оранжевого и бирюзового до угрюмого зеленого. Естественно, некоторые другие программы для редактирования фотографий имеют аналогичные инструменты под разными названиями.

- Воздушный и угрюмый . Воздушный и угрюмый снимки — две противоположности. Воздушные фотографии очень яркие, низкой насыщенности с теплыми тонами (красный, оранжевый, желтый), тогда как угрюмые фотографии характеризуются темными и холодными тонами (зеленый, синий), высокой контрастностью и низкой экспозицией.
- Блеклый — выцветание фотографии означает разрушение белого или черного. Это означает, что самые темные тона — это не черный, а какой-то темный оттенок серого, а белые тона — это не белый, а скорее светлый оттенок серого. Делая это, вы получаете размытый вид, напоминающий старые фотографии.
Теперь вам предстоит попробовать все это и найти уникальный стиль.
2. Выберите фоторедактор
Если вы хотите редактировать фотографии как профессионал, вам нужна профессиональная программа для редактирования фотографий. Период.
Из десятков доступных программ для редактирования фотографий сложно выбрать лучшую. Лучший фоторедактор для вас — это тот, который предоставляет инструменты, необходимые для редактирования фотографий в вашем стиле.
Лучший фоторедактор для вас — это тот, который предоставляет инструменты, необходимые для редактирования фотографий в вашем стиле.
Исходя из своего опыта, я рекомендую следующие фоторедакторы:
- Lightroom (от 9,99 долларов в месяц) — это лучшая программа для редактирования фотографий, которую вы можете получить. В нем есть все базовые и расширенные инструменты, необходимые для создания практически любого желаемого образа. Кроме того, он имеет мощный инструмент библиотеки, который позволяет вам упорядочивать, сортировать и хранить ваши фотографии. Большая часть возможностей Lightroom исходит от пресетов, которые представляют собой наборы правок, которые вы можете применить к новым фотографиям одним щелчком мыши.
- Luminar AI (64 доллара США за один раз) — Luminar AI — это относительно новый фоторедактор, выпущенный в декабре 2020 года и пришедший на смену Luminar 4.
 наилучшие возможные правки самостоятельно, анализируя вашу фотографию. Luminar AI также проще в использовании, чем Lightroom, благодаря инструментам AI, но у него хуже библиотечный инструмент и параметры маскирования.
наилучшие возможные правки самостоятельно, анализируя вашу фотографию. Luminar AI также проще в использовании, чем Lightroom, благодаря инструментам AI, но у него хуже библиотечный инструмент и параметры маскирования.
Получите бесплатную пробную версию Luminar AI. - Фотошоп (от $90,99 в месяц) — Photoshop — наиболее широко известный инструмент для редактирования фотографий. По сравнению с Lightroom, в нем намного больше инструментов, но и сложнее в использовании. Когда дело доходит до редактирования фотографий, я рекомендую Lightroom, а не Photoshop.
Вы можете получить 7-дневную бесплатную пробную версию или сравнить ее с Lightroom. - GIMP (бесплатно) — это бесплатная и мощная альтернатива Photoshop. Его инструменты несколько хуже, чем у Photoshop, но у него есть активное сообщество, которое публикует множество плагинов.
Честно говоря, не так уж важно, какой фоторедактор вы выберете, потому что каждый способен добиться потрясающих результатов.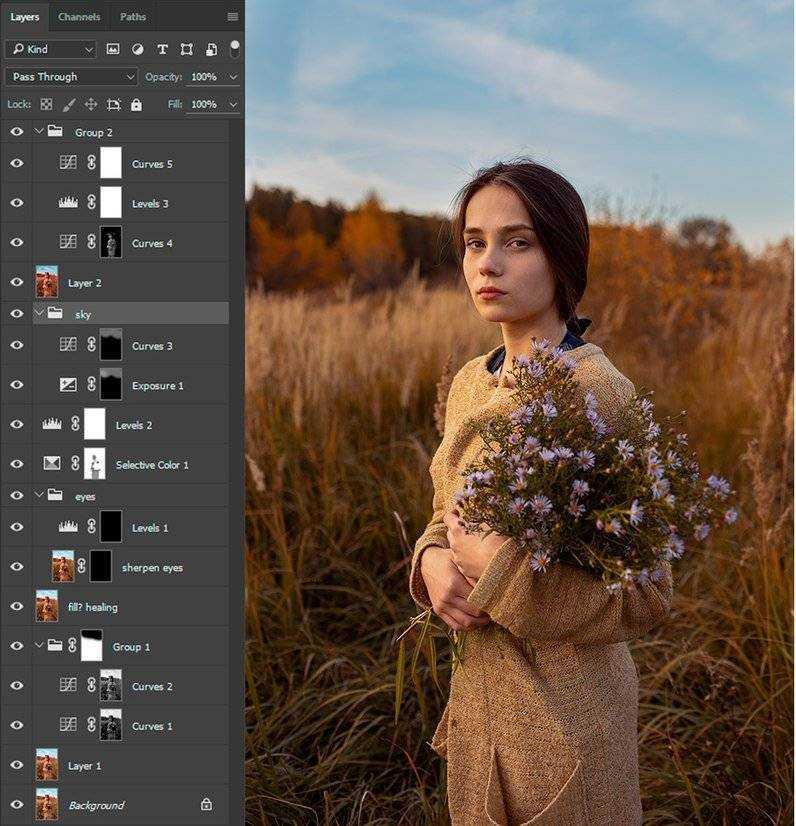 Вам решать, чтобы выбрать лучший для ваших нужд.
Вам решать, чтобы выбрать лучший для ваших нужд.
3. Снимайте в формате RAW
Хотя это руководство посвящено редактированию фотографий, вы должны понимать, что для достижения максимального успеха в редактировании фотографий вам необходимо снимать в формате RAW.
В отличие от формата JPG, форматы RAW не сжимают фотографии, сохраняя их полное качество. Вы можете не заметить разницу между JPG и RAW с первого взгляда. Но когда дело доходит до редактирования фотографий, разница между ними огромна.
Выберите формат RAW в камере.Чтобы снимать в формате RAW, перейдите в меню камеры и найдите настройку форматов изображения. Обычно вы можете выбирать между сохранением только в формате JPG, только в формате RAW или в формате JPG + RAW. Если вы не можете найти меню, обратитесь к руководству вашей камеры.
Короче говоря, мы редактируем фотографии в необработанном виде, чтобы сохранить как можно больше деталей. Сжатые форматы, такие как JPG, нельзя эффективно редактировать, поскольку при сжатии они теряют много информации о пикселях.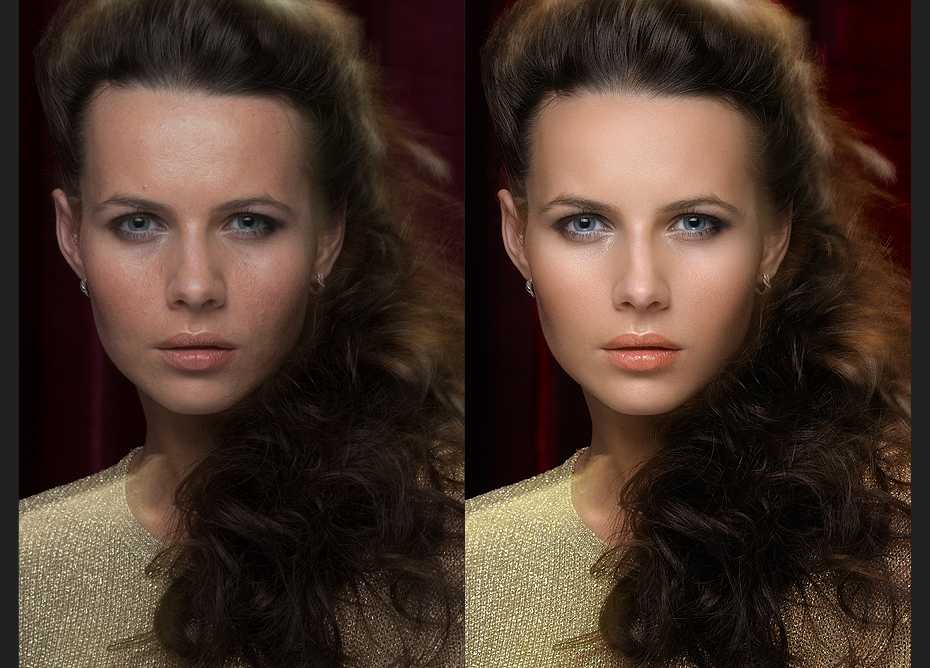
4. Попробуйте HDR-фотографию
HDR-фотография — это метод объединения трех или более разных экспозиций одной и той же сцены для достижения большого динамического диапазона. Это особенно полезно в условиях высокой контрастности, например, при съемке в направлении солнца или источника света, а также при съемке в полдень.
Чтобы сделать фотографии, которые можно объединить в фотографию HDR, необходимо сделать как минимум три экспозиции одной и той же сцены, что также называется «брекетингом». Чтобы сделать это идеально, вы в идеале используете штатив, чтобы избежать дрожания камеры. Затем, например, сделайте одну фотографию с выдержкой -2, одну с выдержкой 0 и одну с выдержкой +2.
Когда у вас есть как минимум 3 фотографии, вам нужно объединить их для создания HDR-изображения. Вы делаете это не вручную, а с помощью программного обеспечения для редактирования фотографий.
Лучшие фоторедакторы для HDR-фотографий:
- Lightroom : Да, Lightroom тоже может это делать.

- ON1 : отличная альтернатива Lightroom и Luminar AI. Помимо HDR, он может выполнять расширенное редактирование фотографий.
- Aurora HDR : программное обеспечение, специально разработанное Skylum (разработчик Luminar AI) для HDR-фотографии.
Теперь самое сложное — собственно редактирование фотографии HDR. Тот факт, что вы можете полностью поднять тени и полностью опустить свет, не теряя деталей, не означает, что вы должны это делать.
Сколько раз вы видели фотографии, которые выглядели нереально, как если бы они были нарисованы? Мое лучшее предположение, что вы этого не знаете.
Вот моя рекомендация: используйте HDR как метод для достижения реальных результатов, которые вы видели своими глазами, когда ваша камера не может охватить динамический диапазон за один кадр.
5. Устранение хроматической аберрации
Хроматическая аберрация (ХА) является общей неприятностью, присущей любой оптике, включая фотографию. CA возникает, когда свет проходит через линзу и неравномерно падает на стекло. Вы можете распознать этот эффект по фиолетовой и зеленой окантовке вокруг темных углов в высококонтрастных сценах, обычно наиболее заметной по краям изображения. CA подчеркивается низкокачественным стеклом, а это означает, что чем дешевле ваш объектив, тем больше CA вы можете ожидать.
CA возникает, когда свет проходит через линзу и неравномерно падает на стекло. Вы можете распознать этот эффект по фиолетовой и зеленой окантовке вокруг темных углов в высококонтрастных сценах, обычно наиболее заметной по краям изображения. CA подчеркивается низкокачественным стеклом, а это означает, что чем дешевле ваш объектив, тем больше CA вы можете ожидать.
Хроматические аберрации обычно очень легко исправить во всех фоторедакторах одним нажатием кнопки.
Иногда CA все равно не уходит, и приходится делать это вручную с помощью нескольких ползунков. Однако не в каждом фоторедакторе есть такая возможность, но я точно знаю, что в Lightroom она есть. И именно поэтому я всегда использую его для удаления ХА и дисторсии объектива.
Каждый объектив в той или иной степени искажает изображение, и этот эффект наиболее заметен при использовании широкоугольных сферических объективов. Искаженное изображение выглядит так же, как если бы вы смотрели через стеклянный шар, хотя иногда этот эффект минимален и не может быть замечен невооруженным глазом.
Тем не менее, практически в каждой программе для редактирования фотографий есть инструмент, который устраняет любые искажения, создаваемые объективом.
6. Отрегулируйте баланс белого
Цветовая температура относится к тому, насколько теплым (красный или желтый) или холодным (синий) свет выглядит. Обычно камера автоматически угадывает цветовую температуру, но если это не так, вы можете использовать несколько предварительных настроек, таких как дневной свет , лампа накаливания и облачность , чтобы указать камере, в каких условиях вы находитесь. стрельба. Для еще более точной настройки большинство камер позволяют вручную устанавливать цветовую температуру, обычно в диапазоне от 2500K до 6500K.
Для профессионально отредактированных фотографий вы должны установить эти настройки прямо в камере, но если вы этого не сделаете, обычно это происходит в условиях низкой освещенности, программное обеспечение для редактирования фотографий поможет вам исправить цветовую температуру.
7. Настройте контрастность
Если вы последовали моему совету №1 и сняли в формате RAW, вы сможете преобразить свою фотографию с помощью основных настроек. Основные настройки обычно включают экспозицию (или яркость), контрастность, блики, тени, белый, черный и насыщенность.
Базовая панель в Lightroom. Обратите внимание, что я уменьшил блики и черные и увеличил тени и белые.Значения, которые вы присваиваете этим настройкам, зависят от сделанного вами изображения и конечного результата, которого вы хотите достичь. Тем не менее, есть несколько общих советов, которые я могу вам дать, чтобы максимизировать ваш успех в создании потрясающего изображения.
Если вы не стремитесь к определенному стилю и вашей основной целью является редактирование реалистичного изображения, вам нужно увеличить «динамический диапазон» фотографии.
Для этого вам нужно уменьшить световые блики, увеличить тени, установить белые и черные точки на белые и черные точки соответственно. Белые и черные точки — это когда белые (яркие) тона становятся полностью белыми, а черные (темные) тона — полностью черными.
Белые и черные точки — это когда белые (яркие) тона становятся полностью белыми, а черные (темные) тона — полностью черными.
В Lightroom вы можете сделать это, нажав на ползунки + нажав кнопку Alt, а затем перемещая ползунок, пока не увидите синие или красные пятна. Тем самым вы максимизируете доступный вам динамический диапазон и создадите более привлекательное изображение, которое будет ближе к тому, что вы видели своими глазами.
Наконец, вам нужно изменить насыщенность вашего изображения — это означает, сколько в нем цвета. Поскольку многие новички переусердствуют с насыщенностью и создают перенасыщенные пейзажи в стиле Диснея, я должен предупредить вас, чтобы вы относились к этому с осторожностью. Обычно можно улучшить насыщенность на 10 пунктов (или 10%), но чаще всего я уменьшаю насыщенность, так как считаю, что это дает более естественное и приятное изображение.
8. Сделайте цвета яркими
Иногда цвета на ваших фотографиях выглядят размытыми. Обычно это происходит, когда вы фотографируете в неблагоприятных условиях освещения, поэтому солнце не может подчеркнуть цвета.
Яркость цвета называется насыщенностью и яркостью при редактировании фотографий. Однако между этими двумя есть принципиальное различие.
Яркость и насыщенностьВ то время как ползунок насыщенности улучшает все цвета на фотографии, вибрация улучшает насыщенность только тусклых цветов. Поэтому профессионалы часто увеличивают ползунок яркости и уменьшают ползунок насыщенности.
Но будьте осторожны!
В некоторых случаях нежелательно увеличивать насыщенность тусклых цветов. Это верно для сцен, где тусклые цвета должны быть обесцвечены, а их насыщение приведет к странным фотографиям.
9. Обрезка и выравнивание фотографий
Обрезка фотографий аналогична поиску композиции во время фотографирования — мы делаем это, чтобы исправить или улучшить композицию, которую мы ошиблись, когда находились на местности. Тем не менее, обрезка должна быть вашим последним средством, чтобы получить правильную композицию, потому что она намного более ограничена. Я рекомендую вам всегда в первую очередь получать правильную композицию и использовать обрезку для ее точной настройки.
Если вы относительный новичок, придерживаться правила третей будет самым простым способом улучшить вашу композицию. Правило третей — это руководство по фотографии, в котором вы представляете сетку 3 × 3, а затем размещаете объекты и направляющие линии в соответствии с линиями сетки и их пересечениями. Большинство камер имеют встроенное наложение линий сетки, которое можно использовать для компоновки снимков.
10. Повышение резкости фотографий
Меня не волнует, какую камеру и вспомогательное оборудование вы используете, вы должны повышать резкость каждого изображения на этапе постобработки. Каждая оптическая система имеет ошибки, влияющие на резкость изображения. Конечно, вы можете многое сделать, чтобы сделать максимально четкие фотографии и упростить работу с редактированием фотографий. Проверьте мой полный список всех факторов, влияющих на резкость изображения.
Повышение резкости фотографий во время постобработки — это настоящий прорыв, поэтому я всегда использую Lightroom для повышения резкости своих изображений, поскольку он отлично справляется со своей задачей.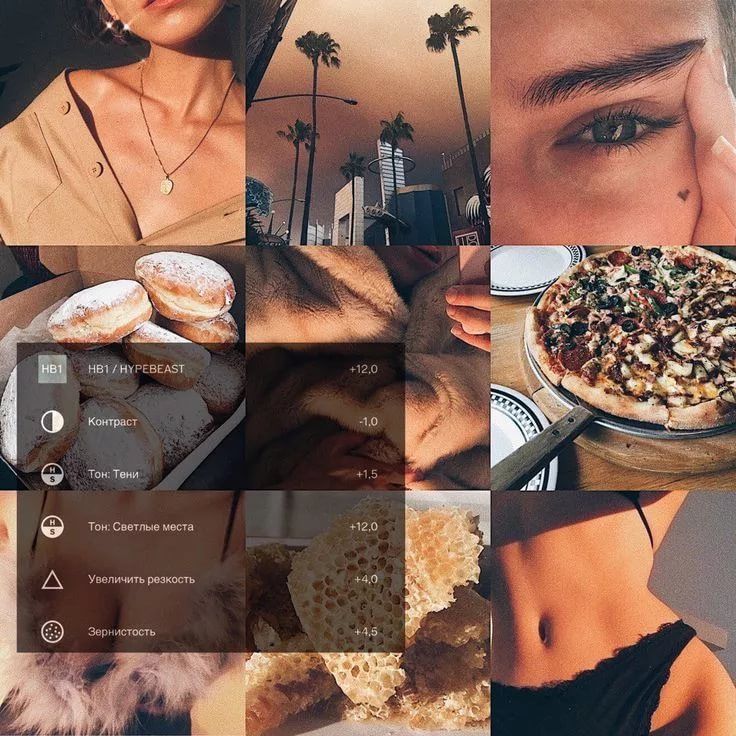
Независимо от того, какое программное обеспечение вы используете, инструменты повышения резкости обычно состоят из четырех ползунков или настроек: количество резкости, радиус , детализация и маскирование . Чтобы знать, что делают эти ползунки, вы должны понимать, что такое повышение резкости; Проще говоря, повышение резкости — это улучшение локального контраста по краям.
Панель «Подробности Lightroom» По мере увеличения значения вы контролируете степень контраста, которую следует применять. Как правило, вы должны установить максимально возможную величину, прежде чем начнете видеть ореол по краям. Радиус обычно лучше оставить нетронутым на уровне 1 пиксель, но вы можете уменьшить или увеличить его с запасом, если у вас есть веская причина для этого. Однако будьте осторожны с ползунком детализации, так как он быстро приводит к большому количеству шума на ваших изображениях. Маскировка — это то, где вы уточняете резкость. По мере увеличения значения маскирования только более сильные края остаются заостренными.
По мере увеличения значения маскирования только более сильные края остаются заостренными.
11. Избавьтесь от беспорядка
Научитесь упрощать в фотографии — это верный путь к отличным фотографиям. Но что делать, если вы пропустили объект, когда были на месте происшествия, или не смогли его избежать?
В крайнем случае, помимо возврата к повторной съемке, можно использовать технику редактирования фотографий для удаления объектов. Это довольно простая задача, если у вас есть нужный инструмент и если объект, который вы хотите удалить, не слишком велик.
Вы можете использовать следующие инструменты:
- Удаление пятен в Lightroom (платно)
- Восстанавливающая кисть/инструмент «Заплатка»/инструмент Content-Aware Move в Photoshop (платный)
- Инструмент для удаления объектов в PicsArt (бесплатная версия)
- Удаление объектов в Inpaint (бесплатно)
- Эффект клонирования в Fotor (бесплатно)
12. Добавление виньетки
С технической точки зрения, виньетка — это уменьшение яркости по краям изображения, обычно наносимое в виде круга. Мы используем виньетки, чтобы направить взгляд зрителя в изображение, эффективно помогая человеческому разуму лучше понять изображение.
Мы используем виньетки, чтобы направить взгляд зрителя в изображение, эффективно помогая человеческому разуму лучше понять изображение.
Во всех фоторедакторах есть инструмент, добавляющий виньетку; однако иногда вам может понадобиться добавить пользовательскую виньетку. Чтобы добавить пользовательскую виньетку, выберите круговую локальную регулировку (или фильтр) и уменьшите яркость определенной области.
Почему вы должны выбрать пользовательскую виньетку, а не автоматическую? Во-первых, в некоторых случаях главный объект находится не в центре изображения; таким образом, добавление виньетки по центру было бы неразумным. Во-вторых, это дает вам гораздо больше возможностей — вы можете добавить несколько виньеток, изменить их форму, радиус или даже изменить цвет.
13. Используйте локальные корректировки
Красное наложение представляет собой локальные корректировки (градуированный фильтр в Lightroom) Все, о чем я говорил до сих пор, относится к глобальным редактированиям — это корректировки, которые применяются ко всему изображению. Напротив, локальные настройки влияют только на определенную часть изображения. Таким образом, вы получаете больше контроля над процессом редактирования и можете создавать персонализированные или уникальные изображения.
Напротив, локальные настройки влияют только на определенную часть изображения. Таким образом, вы получаете больше контроля над процессом редактирования и можете создавать персонализированные или уникальные изображения.
14. Проявите творческий подход
Чтобы добиться действительно профессионального редактирования фотографий, вам нужно проявить творческий подход, разработать свой собственный стиль и показать миру что-то новое.
Однако, как относительный новичок, вы не знаете, с чего начать и как выработать свой собственный стиль, я это понимаю. Я обнаружил, что самый простой способ найти свой стиль — это начать с копирования других уже зарекомендовавших себя фотографов. Делайте то же, что и они, а затем найдите способ внести изменения в правки, которые будут только вашими.
В качестве первого задания вы можете создать оранжево-бирюзовое фото.
Пример оранжево-бирюзового изображения15. Попробуйте пресеты
Хотя это может показаться нелогичным, профессионалы на самом деле очень часто используют пресеты! Но не потому, что они не умеют редактировать фотографии…
Пресеты — отличный способ ускорить рабочий процесс и попробовать множество правок за пару секунд.
Например, если вы хотите вручную отредактировать фотографию в нескольких разных режимах, вам потребуется много времени, чтобы приспособиться к каждому редактированию. Напротив, используя пресеты, вы буквально просто наводите курсор на каждый на секунду и сразу видите результат.
Но как получить драгоценные пресеты?
- Подпишитесь на информационный бюллетень Phototutorial , и вы получите 32 совершенно бесплатных пресета Lightroom на свой почтовый ящик.
- Создайте сами .
- Купите их . Многочисленные сайты, продающие пресеты для Lightroom. Например, мне очень нравится 123Presets.
Почему мы редактируем фотографии?
Фотографии, сделанные прямо с камеры, особенно фотографии в формате RAW, часто лишены контраста, насыщенности, имеют неправильную экспозицию (слишком яркие или слишком темные) или нуждаются в кадрировании.
Мы редактируем фотографии, чтобы преодолеть недостатки датчиков камеры и исправить любые ошибки, допущенные нами при съемке фотографий.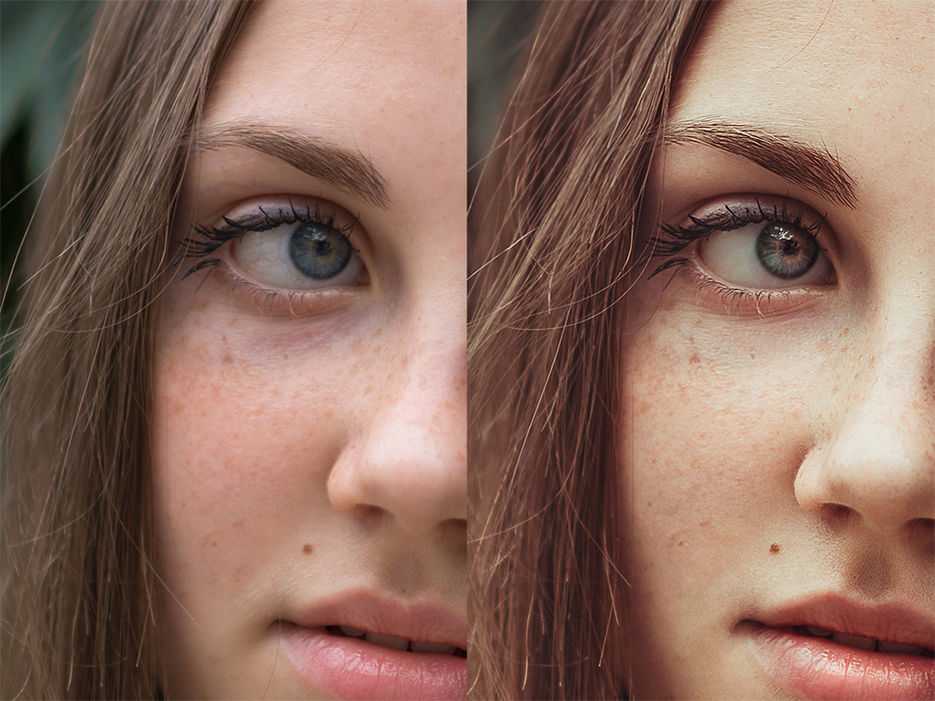 Кроме того, некоторые фотографы любят добавлять к фотографиям свой собственный штрих (стиль), чтобы их сразу узнавали. В других случаях нас не устраивают цвета или контраст наших фотографий.
Кроме того, некоторые фотографы любят добавлять к фотографиям свой собственный штрих (стиль), чтобы их сразу узнавали. В других случаях нас не устраивают цвета или контраст наших фотографий.
Важно отметить, что редактирование фотографий также позволяет нам устранять дисторсию объектива и хроматические аберрации, которые в противном случае практически неизбежны, и повышать резкость фотографий.
В конце также обрезаем и выпрямляем фото, добавляем виньетку.
Как редактировать фото без потери качества?
Чтобы избежать потери качества фотографий при редактировании, необходимо выполнить несколько шагов:
1. Не используйте сжатые форматы
Хотя сжатые форматы, такие как JPG и PNG, выглядят нормально, когда вы начинаете редактировать их, вы быстро обратите внимание на возникающие паттерны и постеризацию. По этой причине мы НИКОГДА не редактируем сжатые форматы.
2. Используйте программное обеспечение для неразрушающего редактирования фотографий
Практически все современные фоторедакторы являются неразрушающими, т. е. не изменяют фотографию при редактировании. Однако, прежде чем выбрать один, убедитесь, что он действительно неразрушающий. Все фоторедакторы от 2. tip отличные.
е. не изменяют фотографию при редактировании. Однако, прежде чем выбрать один, убедитесь, что он действительно неразрушающий. Все фоторедакторы от 2. tip отличные.
3. Не добавлять шум
Шум — основная причина некачественных фотографий сразу после размытия. Если вы не знаете, что такое шум, это то, что делает ваши фотографии зернистыми.
Шум может появиться на фотографиях различными способами, начиная с высоких значений ISO в камере. Помимо шума датчика (от ISO), вы можете добавить шум к фотографиям с помощью редактирования фотографий.
Самый очевидный способ — добавить его с помощью инструмента шума или зернистости. Однако есть также несколько других косвенных способов добавления шума при редактировании фотографий. Это следующие три в списке.
4. Избегайте чрезмерного повышения резкости
Каждый раз, когда вы повышаете резкость фотографий, вы добавляете к ним шум. Ключ в том, чтобы резкость была достаточной, чтобы получать четкие фотографии, но не настолько, чтобы добавлять ненужный шум.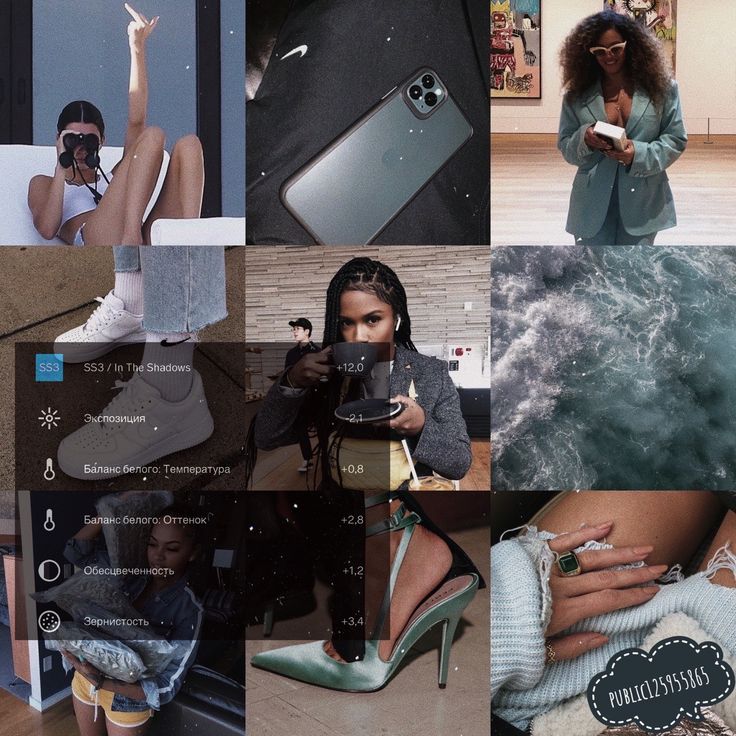
В Lightroom есть замечательный инструмент, который позволяет минимизировать шум при повышении резкости. На панели «Детали» вы можете найти ползунок «Маскирование». Перетаскивая его вправо, вы уменьшаете область резкости фотографии. Хитрость заключается в том, чтобы установить такое значение, чтобы только края фотографии были резкими.
Подсказка: перетаскивая ползунок, нажмите «Alt» в Windows или «Параметры» в Mac. Вы увидите, что произойдет. 😉
5. Экономно добавляйте структуру/текстуру
Добавление текстуры или структуры к изображениям — это просто причудливый способ сказать «заострение больших краев». И, как вы узнали из предыдущего совета, повышение резкости вносит шум.
Более того, текстурные инструменты добавляют шум гораздо более очевидным и раздражающим образом.
6. Не переэкспонируйте
Увеличивая экспозицию ваших фотографий, вы делаете все ярче, включая тени и черные участки. Когда вы переэкспонируете темные тона, вы вносите шум в изображение.![]() Это происходит из-за того, что вы подчеркиваете отсутствие деталей в темных областях, которые не удалось запечатлеть вашей камерой.
Это происходит из-за того, что вы подчеркиваете отсутствие деталей в темных областях, которые не удалось запечатлеть вашей камерой.
Часто задаваемые вопросы
Что используют профессиональные фотографы для редактирования фотографий?
Lightroom чрезвычайно популярен среди всех фотографов, в основном благодаря своей мощной библиотеке. Недавно Adobe добавила в Lightroom функцию привязки в реальном времени, что сделало его отличной альтернативой Capture One, который широко популярен среди фотографов-портретистов.
ON1 также является очень популярным фоторедактором, который в дополнение к базовому и расширенному редактированию фотографий также поддерживает HDR, сшивание панорам и наложение фокуса.
Для начинающих я рекомендую Luminar AI, который интуитивно понятен и прост в использовании благодаря инструментам AI.
Другой вариант — Photoshop, который может делать практически все то же, что и Lightroom, и даже больше. Из-за его сложности я не рекомендую Photoshop для начинающих.
Где я могу бесплатно редактировать свои фотографии как профессионалы?
Если вы хотите редактировать фотографии как профессионал, вам необходимо профессиональное программное обеспечение для редактирования фотографий, которое обычно платное. Вы можете использовать Lightroom и Photoshop бесплатно в течение 7 дней.
Кроме того, вы можете использовать бесплатные фоторедакторы, такие как GIMP и Inpaint.
Как правильно отредактировать фотографию?
Самое важное правило — не переусердствовать с правками. Всегда лучше редактировать меньше, чем слишком много. Поэтому, чтобы отредактировать фото идеально, всегда тратьте пару дней и не торопитесь.
В первый день отредактируйте фото по своему усмотрению. Затем возьмите пару дней перерыва и снова проанализируйте его. Чаще всего вы заметите, что переусердствовали с правками с первой попытки. И вот как вы идеально редактируете фотографию.
Как редактировать размытые фотографии?
Когда вы редактируете размытые фотографии, вы должны сначала определить, слишком ли они размыты, чтобы их можно было спасти, и является ли размытие преднамеренным, также известным как снимок с «длинной выдержкой».
Чтобы повысить резкость размытой фотографии, перейдите в Lightroom > Детали > и двигайте ползунок повышения резкости, пока не начнете появляться ореолы по краям. Нажмите ползунок Alt + Masking и перетащите его вверх, пока не увидите только основные края.
Подробнее читайте в моем блоге «Увеличение резкости в Lightroom».
Как редактировать на iPhone?
Если вы хотите редактировать фотографии с помощью стандартного фоторедактора iPhone, выполните следующие действия:
1. Откройте приложение «Фотографии».
2. Коснитесь фотографии, которую хотите отредактировать.
3. Нажмите «Изменить».
4. Используйте смахивание для переключения между инструментами редактирования.
5. Нажмите кнопку и перетащите ползунок, чтобы настроить редактирование.
6. Нажмите «кнопку эффекта», чтобы переключиться между «до» и «после».
Дополнительные сведения см. в этом руководстве Apple.
Как редактировать фотографии на Android?
Чтобы редактировать фотографии на Android, выполните следующие действия:
1. Откройте приложение «Галерея».
Откройте приложение «Галерея».
2. Коснитесь фотографии, которую хотите отредактировать.
3. Нажмите «Изменить».
4. Проведите по нижней панели, чтобы переключиться между инструментами редактирования.
5. Коснитесь значка инструмента, чтобы настроить его.
6. Переместите ползунок, чтобы отрегулировать изменения.
7. Нажмите значок сохранения, чтобы сохранить изменения.
Как редактировать фотографии для Instagram?
Вирусные фотографии в Instagram, как правило, намного ярче, чем обычно. Чтобы отредактировать фотографии для Instagram, я рекомендую делать HDR-фотографии и редактировать их, повышая яркость и насыщенность. Таким образом, вы увеличите яркость цветов на своих фотографиях в Instagram.
Как отредактировать фотографии, чтобы они выглядели винтажно?
Винтажные фотографии имеют размытые цвета, низкую контрастность, сильную виньетку, много шума и характерные оттенки (синий, зеленый, желтый).
Чтобы фотография выглядела винтажно, уменьшите насыщенность цветов и контрастность, увеличьте экспозицию, добавьте немного шума и обесцветьте черные и белые участки.
Как отредактировать фотографии, чтобы они выглядели как золотой час?
Чтобы фотографии выглядели так, как будто они были сделаны в золотой час, увеличьте контрастность, добавьте оранжевые тона к светлым участкам и синие тона к теням и сдвиньте баланс белого в сторону теплых цветов.
Заключение
Вы не научитесь редактировать фотографии, как профессионал, за одну ночь, но если вы будете продолжать практиковаться и соблюдать рекомендации из этого списка, вы будете прогрессировать быстрее, чем другие.
Научитесь получать удовольствие от редактирования, поскольку это часть фотографии, и это может сделать ваши фотографии намного лучше.
Вы сегодня узнали что-то новое? Дайте мне знать, какой был вашим любимым.
О вашем гиде
Матич Броз
LinkedIN Электронная почта Инстаграм
Матич Броз — многогранный творческий профессионал с опытом работы фотографом, графическим дизайнером и владельцем бизнеса. У него десятилетний опыт помощи другим творческим людям в совершенствовании их мастерства и открытии собственного бизнеса. Его статьи и исследования были представлены в таких известных изданиях, как The Guardian, PetaPixel и USA Today. Кроме того, его научные исследования были отмечены на обложке престижного журнала, принадлежащего MDPI. В свободное время он любит фотографировать, ходить в походы и проводить время с собаками. Читать далее
У него десятилетний опыт помощи другим творческим людям в совершенствовании их мастерства и открытии собственного бизнеса. Его статьи и исследования были представлены в таких известных изданиях, как The Guardian, PetaPixel и USA Today. Кроме того, его научные исследования были отмечены на обложке престижного журнала, принадлежащего MDPI. В свободное время он любит фотографировать, ходить в походы и проводить время с собаками. Читать далее
Информация, представленная в Фототуториале, предназначена только для образовательных целей. Ваша ситуация уникальна, и продукты и услуги, которые мы рассматриваем, могут не подходить для ваших обстоятельств. Мы не предлагаем финансовых консультаций, а также не рекомендуем и не советуем физическим лицам покупать или продавать определенные акции или услуги. Информация о производительности могла измениться с момента публикации. Прошлые показатели не свидетельствуют о будущих результатах.
Фототуториал придерживается строгих стандартов редакционной честности. Насколько нам известно, весь контент является точным на дату публикации, хотя содержащиеся здесь предложения могут быть недоступны. Высказанные мнения принадлежат только автору и не были предоставлены, одобрены или иным образом одобрены нашими партнерами.
Насколько нам известно, весь контент является точным на дату публикации, хотя содержащиеся здесь предложения могут быть недоступны. Высказанные мнения принадлежат только автору и не были предоставлены, одобрены или иным образом одобрены нашими партнерами.
Как редактировать фотографии: пошаговое руководство
Вы когда-нибудь смотрели на красивую фотографию в Интернете и задавались вопросом, как можно сделать такие же потрясающие изменения самостоятельно? Программное обеспечение для редактирования фотографий и бесплатные приложения для редактирования фотографий упрощают преобразование фотографий и разработку собственного уникального стиля редактирования.
Существует множество способов научиться редактировать фотографии в Google Фото, в Photoshop, на iPhone или Macbook, и это лишь некоторые из них. Для начинающих, которые просто хотят узнать, что делает хорошую фотографию, для более продвинутых редакторов, формирующих свои фотографии на ходу с помощью Lightroom Mobile CC, есть программное обеспечение для редактирования фотографий для всех и любой ситуации. Вот наше пошаговое руководство по редактированию фотографий с полезным программным обеспечением и приложениями, которые следует учитывать при начале работы.
Вот наше пошаговое руководство по редактированию фотографий с полезным программным обеспечением и приложениями, которые следует учитывать при начале работы.
Фотографии, которые вы видите в Интернете, в журналах и почти везде, были каким-то образом отредактированы или улучшены. Но какой лучший способ редактировать фотографии? Опытный фэшн- и портретный фотограф Джастин Бриджес обучает основам редактирования фотографий — он охватывает все, от исправления экспозиции и баланса белого до редактирования яркости и выполнения простых настроек. Как только вы поймете основы, вы сможете применить эти методы к любой фотографии в любом программном обеспечении для редактирования. Вот некоторые из его советов, которые должен знать каждый фоторедактор, будь вы новичок или профессионал.
1. Импорт и выбор фотографий Выберите свои любимые фотографии для редактирования.
После того, как вы сделали снимки, снимите их с карты памяти камеры (или iPhone) и перенесите на любое устройство, на котором вы будете редактировать. Если вы работаете с настольного компьютера или ноутбука, создайте отдельные папки для редактирования и пометьте каждое изображение, чтобы они были отделены от оригиналов, организованы и готовы к редактированию. Затем сделайте выбор — просмотрите все сохраненные изображения, чтобы определить, какие из них наиболее достойны редактирования. Как объясняет Бриджес: «Вы хотите поделиться своими лучшими работами, а не всей своей работой».
2. Задайте план игры Прежде чем приступить к каким-либо корректировкам, подумайте, что нужно отредактировать на вашей фотографии. Как выразился Бриджес, есть только две причины для редактирования фотографии: «Во-первых, чтобы технически исправить то, что было не так, когда был сделан снимок, и, во-вторых, интересно творчески подойти к фотографии и действительно воплотить ее в жизнь. ” Обратите внимание на технические аспекты, такие как коррекция цвета и баланс белого, прежде чем приступить к творчеству, которое вы хотите применить. Бриджес предлагает трехсторонний подход: точность (редактирование реалистичных аспектов изображения), креативность (игра с цветом и другими уникальными приемами) и настроение (применение вашего вкуса и желания к тому, как выглядит фотография). Оттуда вы будете настроены на успех, чтобы достичь результатов, которые вы ищете.
” Обратите внимание на технические аспекты, такие как коррекция цвета и баланс белого, прежде чем приступить к творчеству, которое вы хотите применить. Бриджес предлагает трехсторонний подход: точность (редактирование реалистичных аспектов изображения), креативность (игра с цветом и другими уникальными приемами) и настроение (применение вашего вкуса и желания к тому, как выглядит фотография). Оттуда вы будете настроены на успех, чтобы достичь результатов, которые вы ищете.
Теперь пришло время привести изображение в порядок, чтобы подготовить его к более техническим и творческим изменениям. Если что-то выглядит не так, выпрямите их — в буквальном смысле. Начните с выпрямления фотографии для создания гладкой композиции, а затем решите, требуется ли дополнительная обрезка или изменение положения для получения чистого конечного продукта.
4. Внесение технических исправлений и регулировок Настройка баланса белого делает ваши фотографии более реалистичными.
Когда дело доходит до технического редактирования фотографий, баланс белого обычно является первым делом. Баланс белого позволяет исправить любые тона, которые могут показаться вам неестественными (включая тона кожи). Большинство приложений для редактирования фотографий и программного обеспечения для редактирования фотографий позволяют выбирать из множества предустановленных режимов для точной калибровки фотографии в соответствии с условиями освещения исходного изображения. Многие из самых лучших приложений для редактирования фотографий также предлагают ползунок «температура» и «оттенок», с которыми вы можете играть, чтобы точно настроить общее ощущение изображения.
5. Отрегулируйте яркость и насыщенность После того, как вы настроили баланс белого, дополнительно уточните цвета на фотографии с помощью элементов управления насыщенностью и яркостью. Насыщенность увеличивает интенсивность мягких цветов, а насыщенность делает все цвета в кадре более яркими. В обоих случаях вам нужно найти баланс — не оставляйте фотографию слишком скучной и не перенасыщайте ее до такой степени, что она кажется нереалистичной. Во многих случаях уменьшение насыщенности и увеличение яркости создают гармоничное изображение.
В обоих случаях вам нужно найти баланс — не оставляйте фотографию слишком скучной и не перенасыщайте ее до такой степени, что она кажется нереалистичной. Во многих случаях уменьшение насыщенности и увеличение яркости создают гармоничное изображение.
Настройки экспозиции, известные как «яркость», сделают вашу фотографию светлее или темнее. Вы также можете улучшить блики и тени на фотографии с помощью инструмента экспозиции. «Обычно фотография должна быть ярче, чем вы думаете», — предлагает цифровой художник Шон Фельгер в своем курсе Skillshare о редактировании фотографий от начала до конца. С другой стороны, контраст изменит диапазон тонов на фотографии. Высокая контрастность обычно приводит к экстремальному редактированию, в то время как слишком низкая контрастность оставляет плоское изображение, которое кажется скучным и безжизненным. Ваш лучший выбор — попасть где-то посередине, основываясь на изображении.
7. Добавьте последние штрихи и поделитесь
Добавьте последние штрихи и поделитесь После того, как ваши технические настройки были обработаны и творческие изменения были добавлены, посмотрите на свое преобразование свежим взглядом, чтобы определить, нужно ли делать какие-либо дополнительные настройки. Затем добавьте любые пресеты или фильтры, которые вы хотели бы задать для общего настроения вашей фотографии, и будьте готовы поделиться своим отредактированным шедевром! Когда вы будете готовы, сохраните полностью отредактированный файл в формате JPEG, чтобы его можно было отправить по электронной почте, тексту или в социальных сетях (или даже распечатать). Независимо от того, как вы планируете делиться, не забудьте нажать «Сохранить» при окончательных изменениях — если вы когда-нибудь решите вернуться и изменить что-то, вы не хотите потерять свою работу!
Как редактировать как профессиональный фотограф Профессиональные фотографы знают, как поднять качество редактирования на новый уровень, сочетая творчество и фундаментальные методы с использованием профессионального программного обеспечения. Независимо от того, используете ли вы изображения, снятые на iPhone или цифровую зеркальную камеру, редактирование является неотъемлемой частью процесса профессиональной фотографии. Итак, как это делают профессионалы?
Независимо от того, используете ли вы изображения, снятые на iPhone или цифровую зеркальную камеру, редактирование является неотъемлемой частью процесса профессиональной фотографии. Итак, как это делают профессионалы?
Для фотографа и дизайнера Софии Кэри редактирование фотографий является ожиданием мастерства в фотографии. Таким образом, имея лучшие инструменты для редактирования фотографий и немного уверенности в себе, вы сможете реализовать более сложные методы редактирования, такие как исправление (исправление недостатков), клонирование объектов (замена информации из другой области), исправление (исправление больших областей) и т. д. кривые (переназначение тональности изображения). Вот четыре профессиональных программы для редактирования, которые стоит рассмотреть:
1. Adobe Photoshop Различные фотографии, обработанные в Photoshop Adobe Photoshop — это обряд посвящения для всех профессиональных фотографов и мощный инструмент, который может многое предложить. Как только вы поймете все тонкости основ редактирования, это программное обеспечение позволит вам реализовать свой творческий потенциал. Его надежный набор инструментов поставляется практически с любыми улучшениями редактирования, о которых вы только можете подумать. С таким количеством возможностей не существует универсального подхода, поэтому вам нужны знания и практика, чтобы по-настоящему раскрыть весь его потенциал. (Хорошие новости: на курсе Easy Photo Editing от Skillshare вы узнаете, как редактировать фотографии в Photoshop.)
Как только вы поймете все тонкости основ редактирования, это программное обеспечение позволит вам реализовать свой творческий потенциал. Его надежный набор инструментов поставляется практически с любыми улучшениями редактирования, о которых вы только можете подумать. С таким количеством возможностей не существует универсального подхода, поэтому вам нужны знания и практика, чтобы по-настоящему раскрыть весь его потенциал. (Хорошие новости: на курсе Easy Photo Editing от Skillshare вы узнаете, как редактировать фотографии в Photoshop.)
Adobe Lightroom — эффективное программное обеспечение для редактирования, позволяющее найти свой собственный уникальный стиль редактирования. Оно предлагает простые в использовании инструменты, которыми можно управлять одним касанием. Независимо от того, редактируете ли вы портрет или хотите выделить свои городские пейзажи, Lightroom позволяет вам выйти за рамки только экспозиции и насыщенности и использовать четкость, кривые, устранение дымки и многое другое. Здесь вы можете изучить свои вкусы редактирования и применить их к широкому спектру изображений — от темных и угрюмых до светлых и ярких.
Здесь вы можете изучить свои вкусы редактирования и применить их к широкому спектру изображений — от темных и угрюмых до светлых и ярких.
Для профессиональных фотографов с ограниченным бюджетом Corel является достойной альтернативой Photoshop, которая удобно предлагается по единовременной цене (а не по подписке, как это делают продукты Adobe). Он включает в себя полный спектр мощных инструментов редактирования, рисования и исправления, и вы можете настроить свое рабочее пространство в соответствии с вашими требованиями к редактированию. Для обычных фотографов это определенно стоит попробовать.
4. Skylum Luminar Источник: https://skylum.com/luminar. и фильтры. Благодаря более чем 40 интеллектуальным фотофильтрам, использующим искусственный интеллект для быстрого устранения проблем, эта программа за меньшее время превращает ваши фотографии в профессиональные изображения. 3 приложения для редактирования фотографий, которые нужно знать
3 приложения для редактирования фотографий, которые нужно знать Иногда вам может понадобиться — или вы захотите — отредактировать свои фотографии на лету. В этом случае используйте возможности этих приложений для редактирования фотографий, которые вы можете использовать прямо со своего телефона.
1. Lightroom Mobile CC Источник: https://apps.apple.com/us/app/adobe-lightroom-photo-editor/id878783582 Приложение Adobe Photoshop Lightroom Lightroom Mobile CC— версия приложения для настольных компьютеров — это инструмент для управления фотографиями и редактирования фотографий в одном полезном приложении. Большинство функций Lightroom доступны бесплатно на iOS и Android (или вы можете заплатить 4,9 доллара США).9 в месяц за полный набор функций). В приложении вы не найдете эффектных анимаций или фильтров, но у вас будет полный контроль над редактированием фотографий и рабочим процессом.
потрясающее приложение для редактирования… действительно универсальный инструмент». На курсе Skillshare от Уитли он научит вас, как редактировать фотографии на iPhone, чтобы играть с тенями, насыщенностью и многим другим — все для достижения оптимального успеха в Instagram. Если другие инструменты для редактирования фотографий кажутся вам пугающими, вы можете быстро освоить этот. От настройки, инструментов выборочного редактирования и баланса белого до улучшения композиции путем обрезки, поворота и очистки фотографий для безупречного редактирования — Snapseed делает все это. Звезде Instagram Дэну Рубину Snapseed пригодится для мобильного редактирования изображений, которые требуют немного дополнительной любви и внимания. Самое приятное, что это совершенно бесплатно.
3. VSCO Источник: https://apps.


 наилучшие возможные правки самостоятельно, анализируя вашу фотографию. Luminar AI также проще в использовании, чем Lightroom, благодаря инструментам AI, но у него хуже библиотечный инструмент и параметры маскирования.
наилучшие возможные правки самостоятельно, анализируя вашу фотографию. Luminar AI также проще в использовании, чем Lightroom, благодаря инструментам AI, но у него хуже библиотечный инструмент и параметры маскирования. 