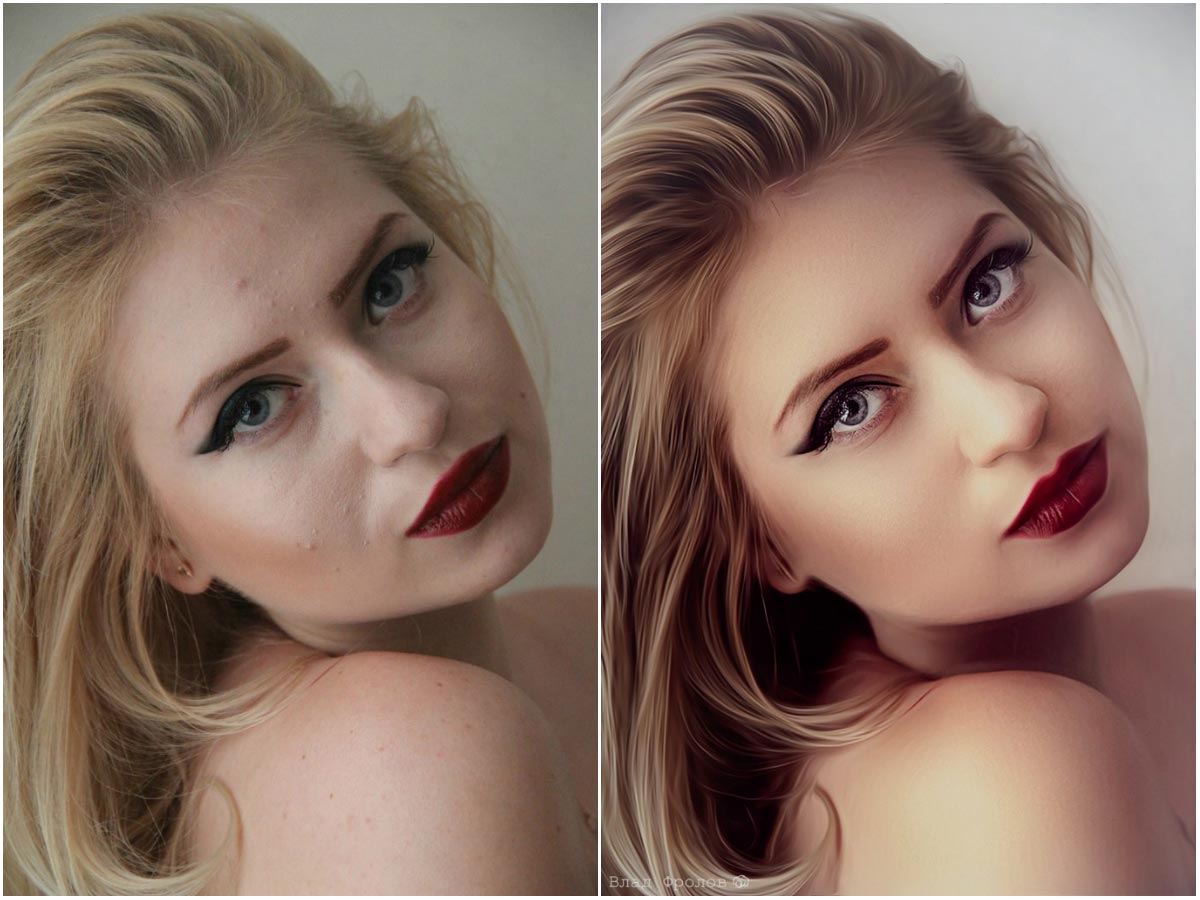Как получить красивое небо в Photoshop
Устали от того, что на всех фотографиях небо получается недостаточно насыщенным и цветным? Базовые знания слоев и еще несколько эффектов помогут вам создавать драматичные снимки с выразительным небом.
Все мы были в подобных ситуациях, когда хотелось запечатлеть красивое место на фоне не менее красивого неба, но в итоге на фотографиях это самое небо выходило не таким выразительным, каким видел его наш глаз. Однако получить идеальное небо можно и после того, как вы сделали фотографию на своей камере.
В таких случаях на помощь приходит наш неизменный друг, Photoshop. Кто-то скажет, что это обман ( разумеется, он будет отчасти прав, лучше совершенствовать свои навыки и не прибегать к помощи редакторов). Но если у вас попросту нет возможности вернуться в то место и предпринять еще одну попытку, то это единственный выход из ситуации. Тем более, что результат будет радовать глаз.
Более того, полученные вами навыки будут полезны в решении многих других задач посредством программы Photoshop.
В предыдущих уроках мы рассказывали, как заменить небо на фотографии с помощью Photoshop Elements. Способ неплохой и не требует глубокого знания программы, но для более профессиональных результатов я советую немного потрудиться и пользоваться Photoshop CS и Adobe Camera Raw.
В этом уроке мы покажем, как добиться потрясающих результатов, работая с каналами, а затем мы покажем прием, с помощью которого вы сможете избавляться от больших отвлекающих объектов.
1. Регулировка тональности в Camera Raw
Для начала открываем наше изображение в Camera Raw: найдите файл в Bridge, кликните по нему правой кнопкой мыши и выберите Open in Camera Raw (Открыть в Camera Raw). Начните с тоновых корректировок в основной панели (Basic Panel). Установите Contrast (Контраст) на +10, Highlights (Света) на — 20, Shadows (Тени) на +26, Clarity (Четкость) на +23 и Vibrance (Насыщенность) установите на значении +41.
2. Проверьте каналы
В правом нижнем углу нажмите кнопку Open Image, чтобы открыть фотографию в программе Photoshop.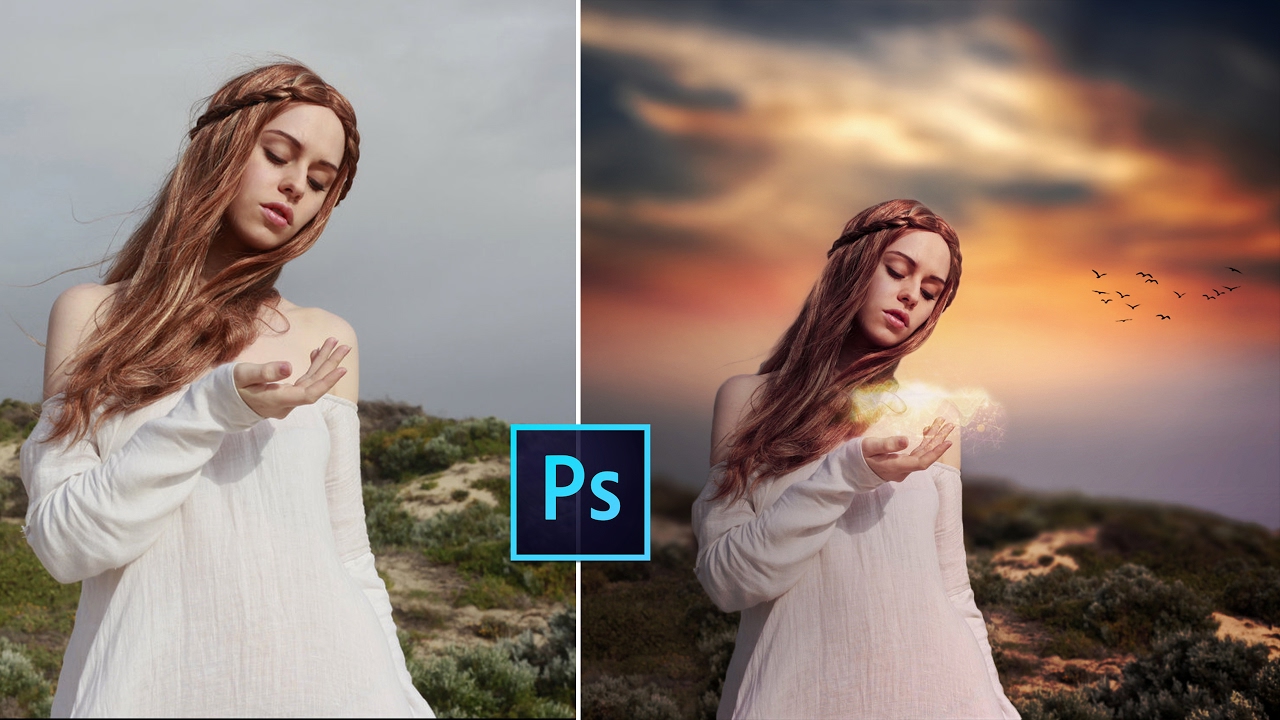 Перейдите в панель Channels (Каналы), а затем поочередно включите все три канала (Красный, Зеленый, Синий) по отдельности, чтобы посмотреть какой из них дает наибольший контраст между небом и землей.
Перейдите в панель Channels (Каналы), а затем поочередно включите все три канала (Красный, Зеленый, Синий) по отдельности, чтобы посмотреть какой из них дает наибольший контраст между небом и землей.
3. Копируем Синий канал
Синий канал, на мой взгляд, дает лучший результат (почти всегда именно в синем канале контраст будет наиболее явным). Перетащите мышкой ячейку синего канала (Blue Channel) на иконку создания нового слоя в нижней части панели, чтобы сделать его копию. Дважды кликните по новому слою и назовите его ‘Sky’.
4. Увеличиваем контраст
Чтобы получить качественное выделение, нам необходимо иметь очень четкое разделение между небом и землей. Начнем с увеличения контраста. Идем в Image>Adjustments>Levels (Изображение>Коррекция>Уровни) в появившемся окне перетаскиваем черный слайдер до значения 124, а белый до 235. Нажимаем Ok.
5. Заполняем черным цветом землю и предметы на земле
Выберите инструмент Polygonal Lasso (Прямолинейное лассо) в панели инструментов и расставьте точки, чтобы сделать выделение за внутренней границей земли и воды.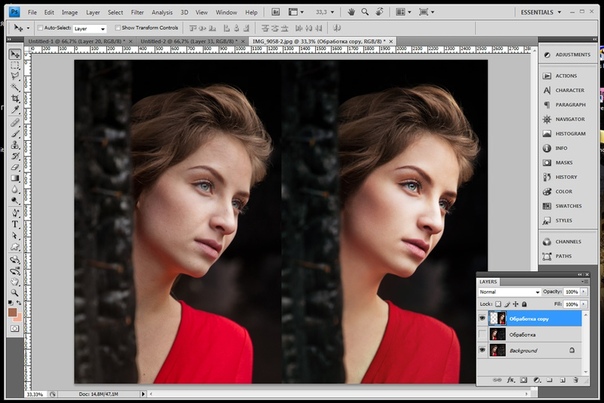 Выделение должно проходить близко к границе, но не беспокойтесь, если будете не совсем точны. Нажмите на первую точку, чтобы завершить выделение и затем откройте Edit>Fill (Правка>Заполнение), в графе Use выберите Black.
Выделение должно проходить близко к границе, но не беспокойтесь, если будете не совсем точны. Нажмите на первую точку, чтобы завершить выделение и затем откройте Edit>Fill (Правка>Заполнение), в графе Use выберите Black.
6. Настройте кисть
Нажмите комбинацию клавиш Ctrl/Cmd+D, чтобы снять выделение и вооружитесь инструментом Brush Tool (Кисть). Мы могли бы рисовать по границам белым или черным цветом, чтобы достичь максимально точного результата, однако, можно сделать гораздо проще. В верхней части рабочего окна в параметрах инструмента найдите меню Mode и выберите Overlay (Перекрытие).
7. Рисуйте по границамВ режиме Overlay (Перекрытие) нам можно расслабиться и не вырисовывать всё очень детально. Темные участки станут еще темнее, если мы будем рисовать по ним кистью черного цвета, в то время как на светлые и белые участки не будет производиться почти никакого эффекта. Итак, установите черный цвет для кисти и прорисовывайте горизонт земли и все объекты на ней, пока они не станут одним черным пятном.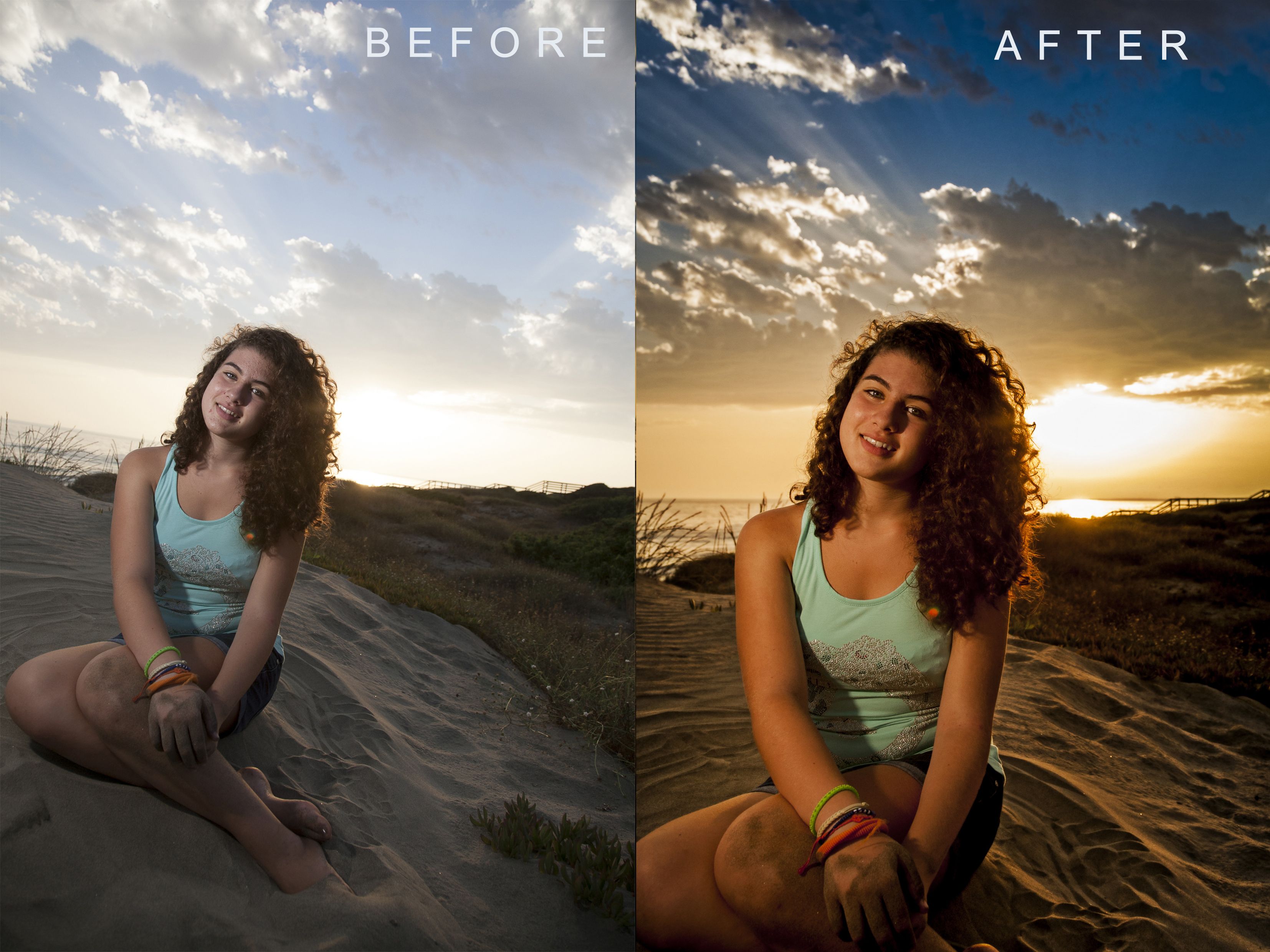
8. Закрашиваем небо белым
Нажмите клавишу X, чтобы переключить цвет кисти на белый. Затем кистью прорисуйте небо. Теперь темные участки останутся нетронутыми, так как вы будете рисовать белой кистью. Если некоторые участки останутся непрокрашенными, перейдите обратно в режим Normal и закрасьте их.
9. Преобразование слоя
Теперь, когда мы выкрасили небо в белый, а все, что расположено ниже горизонта, в черный цвет, кликните по каналу RGB в панели каналов, чтобы вернуться к нашей полноцветной фотографии. Перейдите в панель Layers (Слои) и дважды кликните по Background Layer (Фоновый Слой), чтобы его можно было редактировать.
10. Добавьте маску
Вернитесь обратно в панель Channels (Каналы) и, удерживая клавиши Ctrl/Cmd, кликните по каналу Sky, чтобы загрузить белую область в виде выделения. Затем перейдите в панель Layers и, удерживая клавишу Alt, кликните по иконке добавления нового слоя-маски (Layer Mask). Вы получите маску, которая скроет выделенную область, тем самым удалив с фотографии небо.
11. Используем Кадрирование
Вооружитесь инструментом Crop tool (Кадрирование) и поместите рамку в верхней части фотографии, уходя за границы, чтобы дать больше пространства изображению нового неба. Откройте файл castle_sky.jpg, перейдите в панель со слоями (Layers Panel), кликните правой кнопкой мыши по фоновому слою и выберите Duplicat Layer (Продублировать Слой), а в поле Set Destination (Установить место назначения) укажите castle_land.dng, т.е. файл с оригинальной фотографией. Закройте фотографию неба.
12. Разместите новое небо на фотографии
В панели слоев переместите слой с небом вниз. Перейдите в Edit>Free Transform (Правка>Свободная трансформация). Теперь поэкспериментируйте с положением неба: меняйте его положение, приближайте, отдаляйте, пока не добьетесь желаемого результата. Нажмите клавишу Enter, чтобы зафиксировать трансформацию.
13. Избавьтесь от ореола
В панели слоев выделите маску верхнего слоя, щелкните по ней правой кнопкой мыши и выберите Refine Mask (Уточнить маску). Установите Radius 1.4px, Shift Edge -10, чтобы избавиться от окружающего замок ореола. Поставьте галочку в окошке Decontaminate Colors (Очистка цвета) и установите значение равное 70%. В графе Output to (Вывести на) выберите New Layer with Layer Mask (Новый слой с маской) и нажмите Ok.
Установите Radius 1.4px, Shift Edge -10, чтобы избавиться от окружающего замок ореола. Поставьте галочку в окошке Decontaminate Colors (Очистка цвета) и установите значение равное 70%. В графе Output to (Вывести на) выберите New Layer with Layer Mask (Новый слой с маской) и нажмите Ok.
14. Цвета
Создайте новый Корректирующий Слой (Adjustment Layer), кликнув по соответствующей иконке в нижней части панели слоев и выберите Curves (Кривые). В окне Curves нажмите на иконку с квадратиком, чтобы привязать этот корректирующий слой к слою, который находится непосредственно под ним (в данном случае на слое расположен фрагмент фотографии только с землей и замком). Опустите линию кривой для затемнения, а затем в красном канале чуть-чуть поднимите кривую, чтобы добавить красных тонов.
15. Коррекция цветовых диапазоновСнова создайте новый корректирующий слой Black and White. Затем в ниспадающем меню режимов наложения (Blend Mode) выберите режим Luminosity (Яркость). Используйте цветовые ползунки, чтобы изменять яркость. Установите следующие значения: Reds 94, Yellows 60, Greens 240, Cyans 60, Blues -33 и Magentas 80.
Используйте цветовые ползунки, чтобы изменять яркость. Установите следующие значения: Reds 94, Yellows 60, Greens 240, Cyans 60, Blues -33 и Magentas 80.
16. Выделите столб
В панели слоев нажмите на иконку создания нового слоя, затем выберите инструмент Polygonal Lasso (Прямолинейное Лассо). Сделайте выделение, захватывающее столб, расположенный в левой части фотографии. Переключитесь на инструмент Patch Tool (Заплатка) и в параметрах инструмента выберите Content-Aware (с учетом контента). Поставьте галочку напротив Sample All Layers (Клонировать все слои).
17. Удалите отвлекающие объекты
Перетащите выделенную область вправо, чтобы избавиться от столба. Используйте инструмент Заплатка, чтобы избавляться от различных объектов в кадре, который на ваш взгляд являются лишними. Теперь создайте еще один слой и на этот раз выберите инструмент Clone Tool (Клонирование), в параметрах инструмента также поставьте галочку напротив Sample All Layers.
18. Последние штрихи
Удерживая клавишу Alt, выберите образец, которым затем можно будет закрасить неточности, допущенные инструментом Заплатка. И наконец, последний штрих – добавьте новый корректирующий слой Colour Balance (Цветовой Баланс) и установите следующие значения: Cyan/Red -20 and Yellow/Blue +5.
И наконец, последний штрих – добавьте новый корректирующий слой Colour Balance (Цветовой Баланс) и установите следующие значения: Cyan/Red -20 and Yellow/Blue +5.
Автор: jmeyer
23/09/2014 Просмотров : 91159 Источник: digitalcameraworld.com Перевод: Анастасия Родригес
Простая обработка фотографий в Adobe Camera Raw
Автор: NON. Категория: Обработка фотографий в фотошопе.
в Adobe Camera Raw
Практически всегда обработку фотографий начинают в приложении фотошопа Adobe Camera Raw, а заканчивают уже в самом фотошопе. Причём там можно обрабатывать фотографии как формата Raw, так и Jpeg.

В уроке «Простая обработка фотографий в Adobe Camera Raw» показано, как можно буквально перемещением нескольких ползунков, значительно улучшить качество фотографии и практически спасти её от удаления в мусорную корзину компьютера.
Подобные публикации:
- урок «Быстрая коррекция фотографии в фотошопе»
Для того чтобы фотография в формате Raw открылась в приложении Adobe Camera Raw достаточно 2 раза левой клавишей мыши щёлкнуть на самом файле. Файл формата Raw может иметь очень разное расширение, в зависимости от модели камеры, которой был произведён снимок. У меня это файл с расширением «.RW2».
Снимок открывается в Adobe Camera Raw. Вот так выглядит окно этого приложения.
Что я сделал, чтобы быстро улучшить исходный снимок? Чтобы вытянуть все детали неба я ползунки «Света» и «Белые» передвинул влево. Потом передвинул вправо ползунки «Чёткость» и «Контрастность», этими ползунками мы увеличили объём фотографий и придали контраст.
Получаем вот такой замечательный снимок. Посмотрите на исходный снимок, и Вы увидите, как буквально за несколько секунд мы с Вами практически спасли фотографию. Что мне сейчас не нравится на этой фотографии? Всё-таки тени немного ушли в «черноту» и необходимо немного подправить перспективу на снимке, так как колоны на фото слишком сильно наклонены, необходимо их подравнять. Тени мы подправим в этом же приложении, а перспективу уже исправим в самом фотошопе.
Переходим на вкладку «Тоновая кривая» и ползунок «Тени» немного передвигаем вправо, тем самым, осветлив тени. На кривой видно, что левая нижняя часть приподнялась вверх.
На кривой видно, что левая нижняя часть приподнялась вверх.
Получаем вот такой результат.
В нижнем правом углу Adobe Camera Raw нажимаем на кнопку «Открыть изображение». Снимок открывается уже в самом фотошопе.
Исправляем перспективу фотографии. Активизируем инструмент «Кадрирование перспективы».
Растягиваем рамку на всю фотографию, а потом левые и правые нижние и верхние маркеры передвигаем так, чтобы правая и левая линии сетки стали параллельно колоннам. Нажимаем Enter.
Получаем вот такой исправленный снимок.
Сравните изображение до, и после обработки фотографии в фотошопе.
Вот так простая обработка фотографий в Adobe Camera Raw спасла наш снимок.
Если Вы не хотите пропустить интересные уроки по обработке фотографий — подпишитесь на рассылку.
Форма для подписки находится ниже.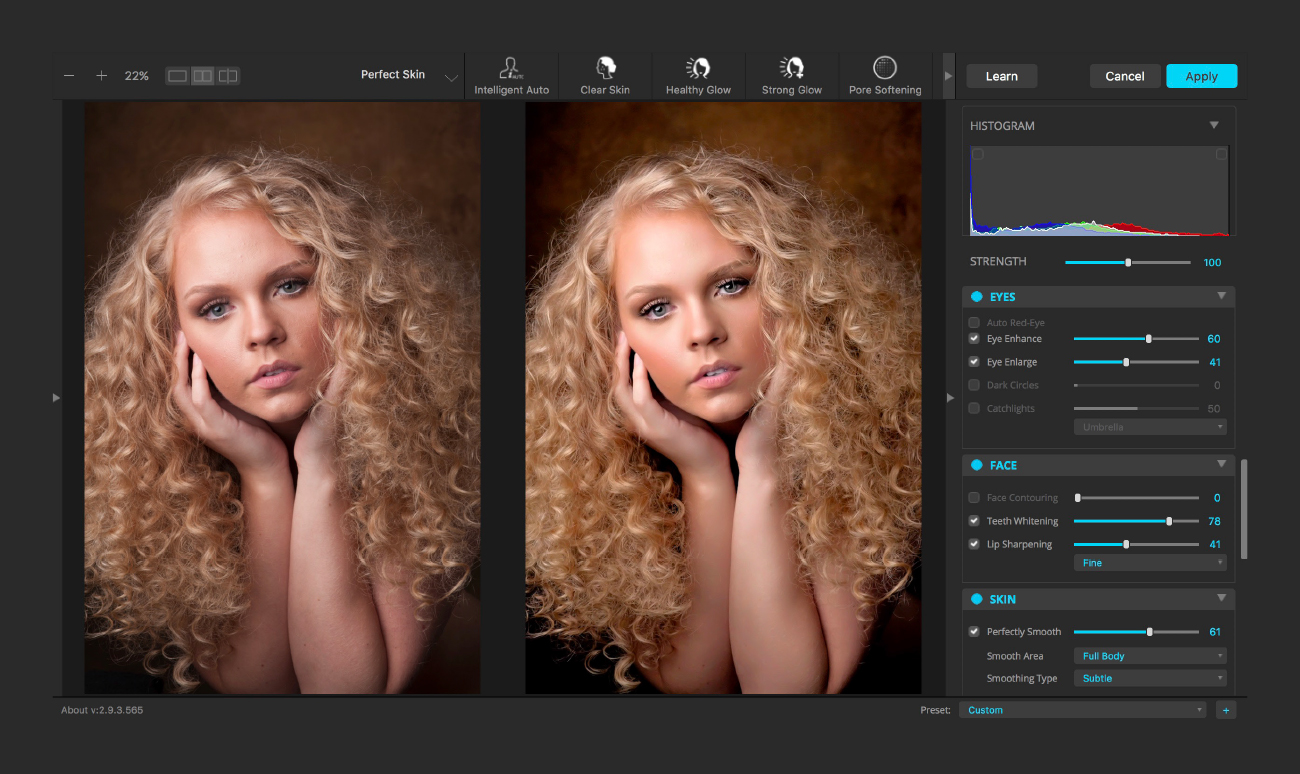
Временно закрыто комментирование для гостей, нужна обязательная регистрация, ввиду засилья спамботов.
зарегистрируйтесь на сайте, что бы оставлять комментарии!
Быстрое редактирование фотографий с помощью Photoshop Express Editor
Редактирование фотографий — одна из самых больших проблем для блогов малого бизнеса. Изображения уже являются неотъемлемой частью онлайн-маркетинга. Я думаю, что изменение их размера станет базовым интернет-навыком, таким же, как печать веб-страницы и прокрутка. Мы всегда рекомендуем нашим клиентам обрезать и изменять размер изображений перед их загрузкой в WordPress. Проблема в том, что не все знакомы со всеми доступными инструментами для этого.
На большинстве компьютеров уже установлена какая-либо программа для редактирования изображений. Для Mac лучше всего подходит программа Preview для быстрого изменения размера и обрезки. Кроме того, кто будет искать что-то под названием Preview, когда они хотят редактировать изображения? А в Microsoft Windows есть Paint. Я уверен, что в Windows есть и другие инструменты, просто они слишком глубоко спрятаны в системе, чтобы их можно было использовать. И вы всегда можете выложить большие деньги за Photoshop. Или нет. К счастью, в Интернете есть несколько бесплатных альтернатив. Лучшее, что я нашел, на самом деле создано создателями Photoshop и называется Photoshop Express Editor.
Я уверен, что в Windows есть и другие инструменты, просто они слишком глубоко спрятаны в системе, чтобы их можно было использовать. И вы всегда можете выложить большие деньги за Photoshop. Или нет. К счастью, в Интернете есть несколько бесплатных альтернатив. Лучшее, что я нашел, на самом деле создано создателями Photoshop и называется Photoshop Express Editor.
Это бесплатный инструмент, который работает прямо в вашем веб-браузере. Программное обеспечение не нужно скачивать, и вы можете получить к нему доступ с любого компьютера, имеющего доступ в Интернет.
Обрезка изображения с помощью Photoshop Express Editor
После загрузки изображения оно должно отображаться в большом размере справа. С левой стороны находится ящик с инструментами, основные инструменты находятся вверху.
Вы найдете кнопку «Щелкнуть, обрезать и повернуть» вверху списка. В раскрывающемся меню «Размеры обрезки» можно выбрать соотношение (в основном квадратное или прямоугольное). Редактор использует поле с сеткой, наложенное на ваше изображение, чтобы показать, что будет обрезано. Все, что находится внутри поля, будет сохранено, все, что находится за пределами поля и выделено серым цветом, будет удалено. Когда вы будете удовлетворены своим выбором, выберите другой инструмент в левом ящике, чтобы продолжить. Или нажмите «Готово», чтобы немедленно загрузить новое изображение и закрыть редактор.
Редактор использует поле с сеткой, наложенное на ваше изображение, чтобы показать, что будет обрезано. Все, что находится внутри поля, будет сохранено, все, что находится за пределами поля и выделено серым цветом, будет удалено. Когда вы будете удовлетворены своим выбором, выберите другой инструмент в левом ящике, чтобы продолжить. Или нажмите «Готово», чтобы немедленно загрузить новое изображение и закрыть редактор.
Кадрирование действительно полезно для создания модных изображений квадратной формы или выборочного удаления такого-то и такого-то в конце группового изображения с закрытыми глазами. Гуфбол.
Изменение размера изображения с помощью редактора Photoshop Express Editor
Нажмите «Изменить размер» вверху списка, чуть ниже «Обрезать и повернуть». Есть четыре предустановленных размера, которые я считаю совершенно бесполезными. Игнорируй их. Нажмите кнопку «Пользовательский».
Изменение размера изображений для социальных сетей и веб-сайтов требует некоторых знаний о пикселях и типичной «ширине столбцов» веб-сайтов. Photoshop Express Editor измеряет изображения в пикселях, строительных блоках изображений, отображаемых на экранах. Кнопка «Пользовательский» позволяет ввести точные размеры в пикселях, чтобы редактор применил их к изображению. В Интернете ширина является самым важным параметром. Изображения и веб-страницы всегда могут быть выше, но часто существуют ограничения по ширине в пикселях.
Photoshop Express Editor измеряет изображения в пикселях, строительных блоках изображений, отображаемых на экранах. Кнопка «Пользовательский» позволяет ввести точные размеры в пикселях, чтобы редактор применил их к изображению. В Интернете ширина является самым важным параметром. Изображения и веб-страницы всегда могут быть выше, но часто существуют ограничения по ширине в пикселях.
Общая ширина многих веб-сайтов составляет 960 пикселей. Веб-сайты с «боковой панелью» и основным столбцом могут использовать ширину основного столбца от 640 до 800 пикселей и выше. Вы хотите изменить размер изображений, чтобы они соответствовали ширине основного столбца вашего веб-сайта. В противном случае они выйдут за границы столбца. Эти огромные изображения также замедлят время загрузки вашего сайта, отпугивая посетителей.
Когда вы знаете ширину своего веб-сайта, попробуйте определить подходящую малую, среднюю и большую ширину для изображений. Например:
- Small может иметь ширину 150 пикселей.

- Medium может иметь ширину 300 пикселей.
- Большой может быть полной шириной основного столбца или не менее 600 пикселей.
В Photoshop Express Editor введите выбранную ширину в поле «Ширина». Высота будет автоматически регулироваться, чтобы сохранить соотношение сторон, и изображение автоматически изменит размер. Как только вы нашли подходящий размер, выберите другой инструмент в левом ящике, чтобы продолжить. Или нажмите «Готово», чтобы загрузить изображение.
В этом инструменте есть множество других простых в использовании функций. Вы можете играть с яркостью и контрастностью, удалять эффект красных глаз и вносить другие основные изменения. Я позволю вам изучить их самостоятельно. Просто постарайтесь не сойти с ума с эффектом Hue. Однако, если вам нужно превратить свой персонал в зеленокожих инопланетян, в нижней части каждого экрана есть кнопка «Отменить».
Отменить ошибки
Как вы могли догадаться, нажмите кнопку Отменить, чтобы вернуться на один шаг назад. Redo снова приведет вас вперед. А Reset вернет ваше изображение в исходное состояние. Если вы действительно облажались, не стесняйтесь закрывать вкладку в браузере. Поскольку исходный файл все еще находится на вашем компьютере, вы ничего не потеряете, кроме тех изменений, которые вы все равно хотели оставить. Или нажмите «Отмена», чтобы вернуться к начальному экрану, где вы можете повторно загрузить изображение и начать заново.
Redo снова приведет вас вперед. А Reset вернет ваше изображение в исходное состояние. Если вы действительно облажались, не стесняйтесь закрывать вкладку в браузере. Поскольку исходный файл все еще находится на вашем компьютере, вы ничего не потеряете, кроме тех изменений, которые вы все равно хотели оставить. Или нажмите «Отмена», чтобы вернуться к начальному экрану, где вы можете повторно загрузить изображение и начать заново.
Что бы вы ни делали, не покупайте дорогое программное обеспечение для графического дизайна. Если вы занимаетесь маркетингом самостоятельно, приобретите полную версию Photoshop. Но для простого и быстрого управления вашим веб-сайтом отлично подойдет бесплатный инструмент, такой как Photoshop Express Editor. Еще один бесплатный онлайн-редактор — Pixlr Express. Или найдите iPhoto (Mac), Picasa (Mac и ПК) или подобное программное обеспечение, уже установленное на вашем компьютере.
Обращайтесь к своим посетителям с изображениями, которые подходят к вашим уже профессионально выглядящим сообщениям в блоге.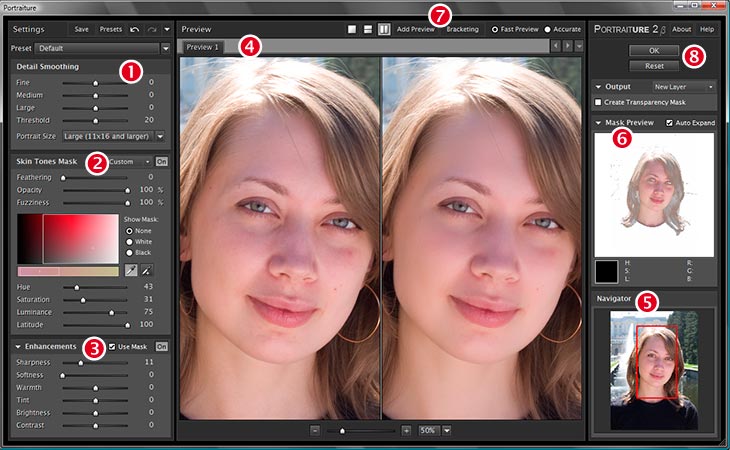 Они должны быть сделаны вручную для лучшего впечатления. Хорошо, что изменение размера изображения вручную занимает около 30 секунд и менее 10 кликов. Ознакомьтесь с изображениями и инструментами изменения размера изображений прямо сейчас, чтобы вы могли быстро выполнить работу, когда придет время работать над своим веб-сайтом.
Они должны быть сделаны вручную для лучшего впечатления. Хорошо, что изменение размера изображения вручную занимает около 30 секунд и менее 10 кликов. Ознакомьтесь с изображениями и инструментами изменения размера изображений прямо сейчас, чтобы вы могли быстро выполнить работу, когда придет время работать над своим веб-сайтом.
Ретушь группового фото — Учебник Photoshop CC — Учебники Photoshop и Illustrator
Загрузить файлы RAW для этого урока взято с естественным освещением. Лучше всего снимать фотографии в наилучшем качестве, на которое способна ваша камера. Если ваша камера может снимать в формате RAW, я настоятельно рекомендую снимать в таком высоком качестве.
Лучшие изображения в формате RAW
Это фотография с выпускного моей младшей сестры в колледже. Это было снято на лужайке перед домом моих родителей посреди дня. Вы также можете скачать файлы здесь, в этом руководстве.
RAW или JPEG Works
Рабочий процесс, которому мы будем следовать в этом руководстве, работает, если у вас есть изображение RAW или даже если вы снимали в формате JPEG. Нам нужно загрузить наше изображение в Photoshop. Если у вас есть JPEG, просто откройте его. Если у вас есть изображение в формате RAW, откройте его в Photoshop и нажмите кнопку «Открыть изображение» в диалоговом окне Camera RAW. Я открываю RAW-файл «go-sis.CR2».
Нам нужно загрузить наше изображение в Photoshop. Если у вас есть JPEG, просто откройте его. Если у вас есть изображение в формате RAW, откройте его в Photoshop и нажмите кнопку «Открыть изображение» в диалоговом окне Camera RAW. Я открываю RAW-файл «go-sis.CR2».
Изучение нашего изображения
Когда мы открываем фотографию, первое, что я замечаю, это то, что у одного из моих братьев закрыты глаза. Нам нужно добавить новую голову на эту фотографию, что означает, что нам нужно настроить две фотографии по свету, тону, цвету и контрасту в Photoshop, а затем приклеить к нему новое лицо. Я также хочу избавиться от фрисби на лужайке перед домом, а также немного обрезать изображение. Посмотрите мой скриншот, чтобы понять, о чем я думаю.
Преобразовать в смарт-объект
Первое, что нам нужно сделать, это преобразовать наше изображение в смарт-объект. Щелкните правой кнопкой мыши слой «Фон» на панели слоев и выберите «Преобразовать в смарт-объект».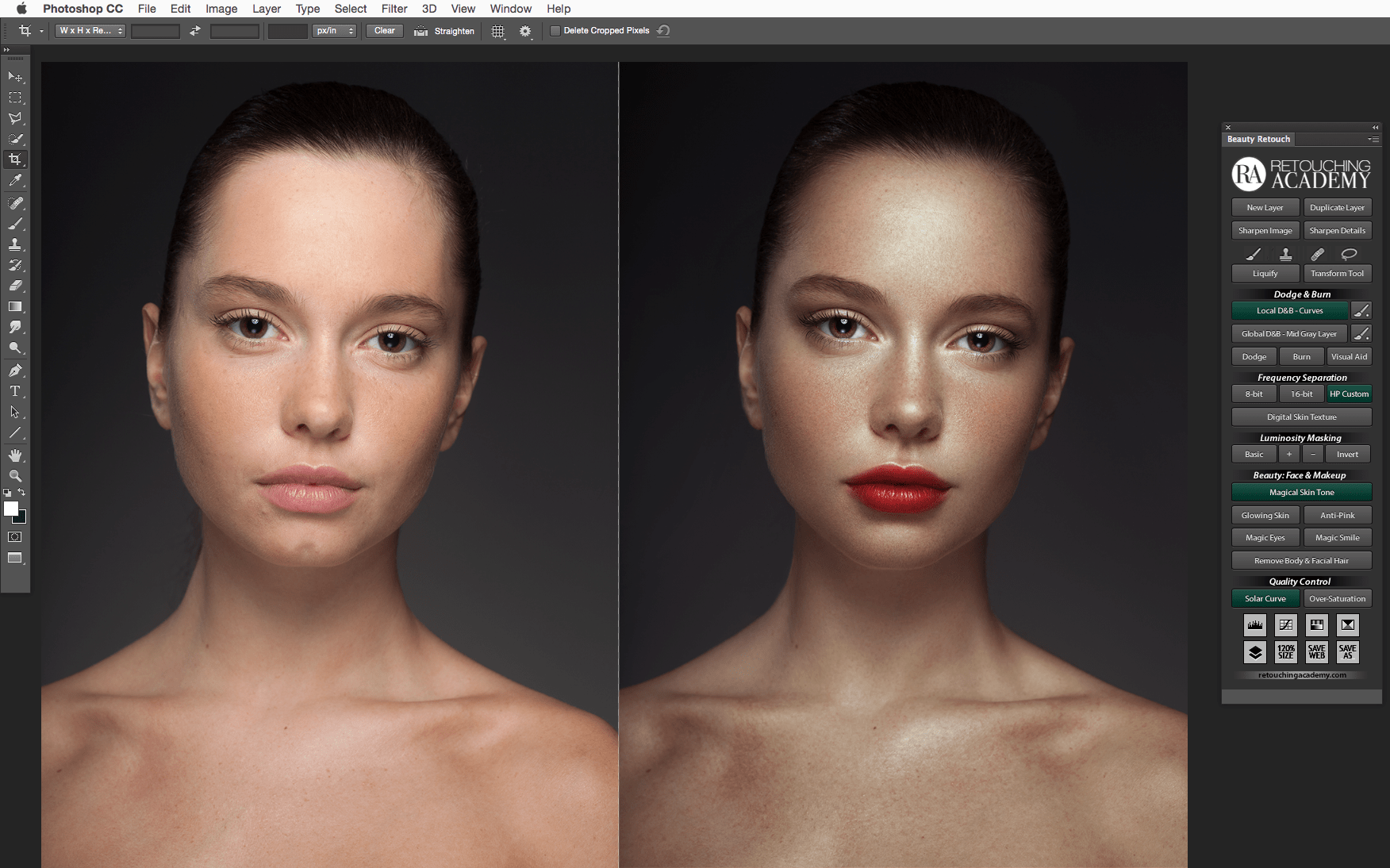
Фильтр Camera RAW
Теперь, когда у нас есть смарт-объект, мы можем перейти в Filter> Camera Raw Filter, и это перенесет наше изображение Photoshop в редактор Camera Raw, который мы только что видели. (Таким образом, даже файл JPEG в Photoshop может иметь легкий доступ к редактору Camera Raw.)
Температура и оттенок
Продолжайте и установите температуру на «-10», а оттенок на «-25».
Регулировка освещения и контраста
Далее мы уберем часть контраста, чтобы иметь больше контроля над контрастом здесь, в редакторе Camera Raw. Вот мои настройки: Экспозиция: +0,70, Свет: -60, Тени: +40, Белые: -60, Черные: +50.
Умеренная четкость
Далее я увеличу четкость и немного уменьшу яркость. Ясность: +5, Яркость: -30.
Кривая тона
После этого мы перейдем на вкладку Кривая тона. Вы хотите перетащить нижнюю левую опорную точку прямо вверх, как показано на моем скриншоте.
Добавление контраста
Теперь, прежде чем мы настроим и настроим цвета, давайте вернемся на основную вкладку и перетащим ползунок «Контрастность» до «+100».
Раздельное тонирование и добавление цвета
Как только мы настроим контраст, мы перейдем на вкладку Раздельное тонирование, и вот мои настройки: Светлый оттенок: 50, Насыщенность: 20, Баланс: 30 , Оттенок теней: 320, Насыщенность: 30. Это добавляет к моей фотографии приятный эффект блеклого цвета, который мне нравится. Вы можете изменить свою фотографию или вообще убрать это, если хотите.
Настройка кривой тона
Я собираюсь вернуться к кривой тона и добавить вторую точку, просто щелкнув линию и немного потянув вниз, чтобы затемнить изображение и добавить чуть больше контраста. Посмотрите мой скриншот, чтобы увидеть, что я сделал.
HSL и оттенки серого для сдвига цветов
Далее мы перейдем на вкладку HSL / оттенки серого и сдвинем красный оттенок вправо.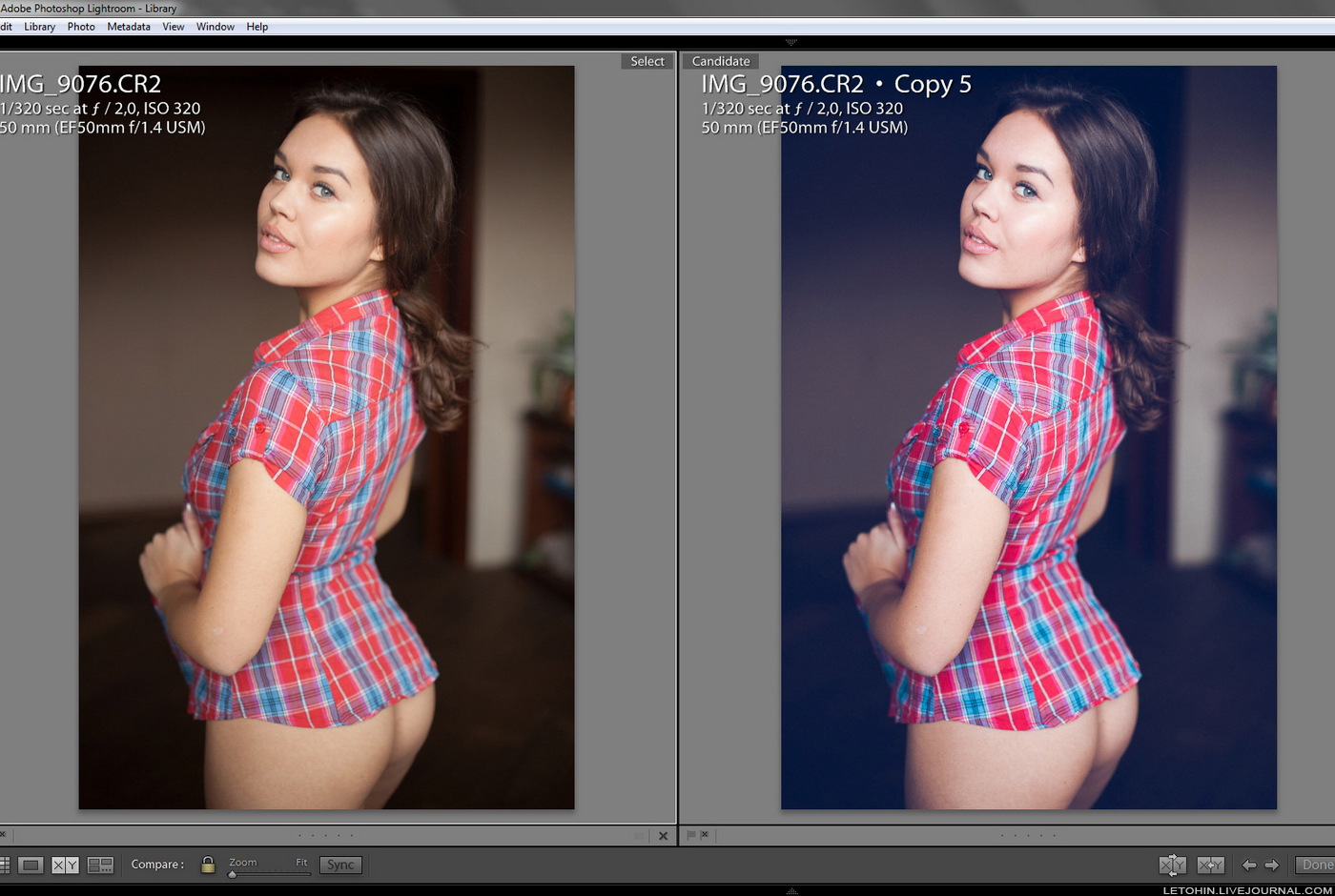 Красный: +15, а затем на вкладке «Насыщенность» мы немного уменьшим насыщенность красного. Красный: -20.
Красный: +15, а затем на вкладке «Насыщенность» мы немного уменьшим насыщенность красного. Красный: -20.
Создание предустановки Camera RAW
Далее мы сделаем это предустановкой Camera Raw, чтобы мы могли быстро добавить все эти корректировки к другому нашему изображению, прежде чем импортировать его в Photoshop. Перейдите на вкладку Presets и выберите новый пресет в нижней части панели. Я использовал название «_______preset» для своего пресета, чтобы он отображался над всеми другими пресетами. Также посмотрите на скриншот для всех настроек, которые я сохраняю.
Применение предустановки
Нажмите кнопку «ОК», чтобы зафиксировать изменения и вернуться в Photoshop. ПРИМЕЧАНИЕ. Вы всегда можете вернуться и настроить эти параметры позже. Откройте RAW-файл «seth-face.CR2», который вы скачали у меня, и обойдите редактор Camera RAW, а затем преобразуйте его в смарт-объект и добавьте фильтр Camera Raw. Затем идите и примените этот «_______ пресет», который мы только что сделали. Нажмите «ОК», чтобы вернуться в Photoshop.
Нажмите «ОК», чтобы вернуться в Photoshop.
Двойка по вертикали
Затем перейдите в Окно > Упорядочить > Двойка по вертикали.
Перетаскивание из документа в документ
Возьмите инструмент «Перемещение» (V), удерживайте нажатой клавишу «Shift» и перетащите изображение «seth-face» из этого документа в другой документ Photoshop.
Уменьшить непрозрачность и настроить
Теперь мы можем закрыть документ «seth-face». Назовите каждый слой, который у вас есть, дважды щелкнув имя слоя на панели слоев. Я назвал их в соответствии с их именами файлов. Выберите слой «seth-face» и уменьшите непрозрачность до 50% с помощью ползунка на панели слоев.
Выравнивание всего
Снова возьмите инструмент «Перемещение» (V) и перетащите слой «seth-face», пока не увидите, что его глаза и лицо хорошо совмещены. Я выровнял его нос, так как на одной фотографии его глаза закрыты. СОВЕТ: Увеличьте масштаб, если вам нужно рассмотреть поближе!
Замаскируйте все
Увеличьте непрозрачность слоя до 100%. Идти Слой>Маска слоя>Скрыть все. Выберите белый цвет в качестве цвета переднего плана и мягкой кистью прокрасьте то место, где вы хотите, чтобы было его лицо. Закрасьте черным цветом, если вы случайно обнаружите какие-либо другие ненужные области изображения слоя «seth-face».
Идти Слой>Маска слоя>Скрыть все. Выберите белый цвет в качестве цвета переднего плана и мягкой кистью прокрасьте то место, где вы хотите, чтобы было его лицо. Закрасьте черным цветом, если вы случайно обнаружите какие-либо другие ненужные области изображения слоя «seth-face».
Неразрушающее удаление дефектов
На этом этапе мы создадим слой дефектов и удалим прыщики и ненужные элементы на фотографии, прежде чем придать резкость и кадрировать. Создайте новый слой и назовите его «Пятна». Возьмите инструмент «Восстанавливающая кисть» (J), посмотрите на панель инструментов и установите «Образец» на «Текущий и ниже».
Детали клонирования
Теперь нажмите Alt/Opt, чтобы создать образцы областей, похожих на траву на лужайке перед домом, и закрасьте лежащую там газонную игрушку. Мы также можем увеличить некоторые лица и удалить прыщи, если нам нужно, с помощью Photoshop здесь.
Резче! Резче! Резче!
Теперь точим! Нажмите Cmd/Ctrl + Shift + Alt/Opt + E, чтобы объединить все видимые слои в новый слой.