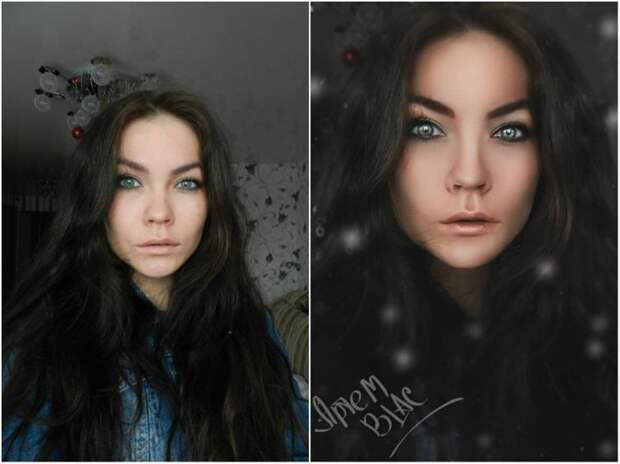Пакетная обработка фотографий и автоматизация действий в Photoshop
Привет всем! На этот раз я покажу вам некоторые из основ автоматизации в Photoshop, а также их практическое применение. Мы создадим сложное действие, на основе его построим Droplet и проведем операцию пакетного редактирования с целой папкой.
Часть I — Как создать Action в Photoshop
Шаг 1 — Приступим!
Не каждый пользователь фотошопа — дизайнер. Есть множество людей, которым необходимы графические инструменты, которые могут сделать их жизнь легче. Если вы фотограф или веб-мастер, этот урок поможет вам.
Во-первых, поместите все фотографии, которые вы хотите обработать в отдельную папку. Затем откройте любую из этих картинок.
Мы будем использовать ее для создания Actions в фотошопе.
Шаг 2 — Настройка экшенов в фотошопе
Для начала откройте окно Actions (выберите Window> Actions или нажмите Alt + F9). Создадим новую группу Action.
Создадим новую группу Action.
После создания группы — создадим конкретное действие. Щелкните на листочек внизу панели Action. Назовем новое действие «Vintage Halftone».
После создания обратите внимание на три маленькие иконки: стоп, запись и воспроизведение. Для следующего шага необходимо, чтобы была активна иконка записи.
Шаг 3 — Изменение размера изображения при помощи Image size
Построим действие. Я объясню, как и что нужно делать. Будьте внимательны и следуйте инструкциям.
После того как вы открыли свою фотографию и иконка записи активна, приступайте к записи шагов.
Первым шагом будет изменение размера изображения. Поскольку я собираюсь использовать фотографии в веб-галерее необходимо уменьшить их. Для этого я выбираю Image> Image Size и установливаю значение ширины в 700px и ставлю галочку, чтобы сохранить пропорции. Кроме того, необходим флажок Resample Image и выбрать Bicubic Shaper (best for reduction).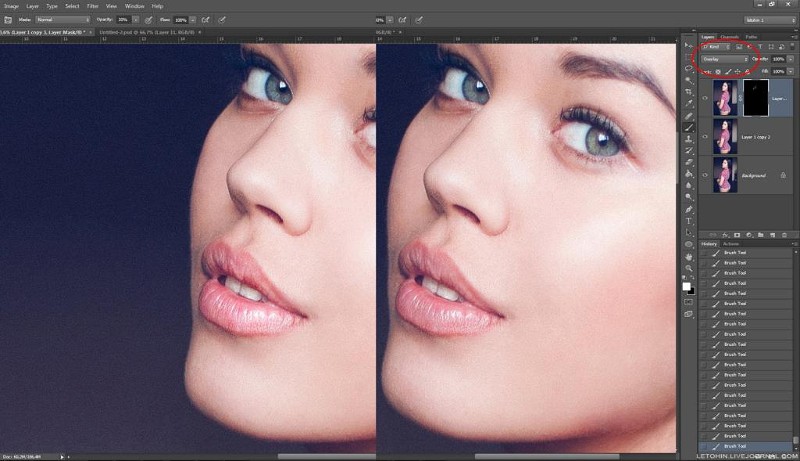
В блоге есть отдельная статья о том, как уменьшить фотографию в Фотошопе.
Не изменяйте размер изображения с помощью других методов (например Free Transform). Потому как на вертикальных изображениях такое не пройдет.
Нажмите ОК и перейдите к следующему шагу.
Шаг 4 — Копируем изображение.
Теперь, хорошо бы сбросить цвета которыми мы рисуем. Для этого можно просто использовать D на клавиатуре.
Не меняйте цвета с помощь выбора цвета или пипетки.
Затем дважды щелкните на слое «Background» в палитре слоев. И нажмите «OK»
Перетащите слой на значок «Great new layer», будет создана копия слоя.
Убедитесь, что «Layer 0 copy» выбран и перейдите к следующему шагу.
Шаг 5 — Добавляем Diffuse Glow
Слой «Layer 0 copy» выбран и мы собираемся добавить фильтр Diffuse Glow к нему. Это увеличит освещение и придаст драматический вид изображению. Зайдите в Filter> Filter Gallery и выберите Distort> Diffuse Glow. Установите значения, как показано ниже, и нажмите кнопку ОК.
Установите значения, как показано ниже, и нажмите кнопку ОК.
Шаг 6 — Изменение Opacity и Merge Layers
Немного уменьшим непрозрачность слоя «Layer 0 copy» (до 75% например).
Не используйте ползунок, чтобы изменить значение непрозрачности, потому как Photoshop будет записывать каждый шаг на каждый процент (100, 99, 98, 97 … 75) а этого не хотим.
Далее, Shift + клик на миниатюре слоя «Layer 0», щелкаем правой кнопкой мыши и выбираем пункт Merge Layers.
Итоговый слоя должен называться «Layer 0 copy».
Шаг 7 — Gaussian Blur Filter
Дублируйте слой «Layer 0 copy», как было описанно выше.
Убедитесь, что слой «Layer 0 copy 2» выбран и перейдите Filter> Blur> Gaussian Blur, установите радиус 2 пикселя и нажмите ОК.
Шаг 8 — Измененяем Blending Mode копии.
Измените Blending Mode слоя «Layer 0 copy 2» на Overlay.
Если вы хотите попробовать разные режимы смешивания нажмите на кнопку Stop в окне Actions и эксперементируйте! Затем нажмите Record, и выберите желаемый режим смешивания.
Наконец, установите значение непрозрачности на 70%.
Шаг 9 — Создаем заливку слоя
Теперь, давайте добавим черный фон к нашей работе.
Для этого перейдите Layer >New Fill Layer > Solid Color, нажмите ОК и выберите цвет # 000000.
Переместите слой «Color Fill 1» в самый низ.
Шаг 10 — Добавим маску слоя
Нажмите на миниатюру «Layer 0 copy» и выберите Layer> Layer Mask> Hide All.
Шаг 11 — Выберите маску слоя
Теперь мы собираемся создать случайную обводку на наших фотографиях.
После создания маски слоя, вы должны нажать на ее миниатюре, а затем выделить все, нажав Ctrl+ A на клавиатуре.
Это важный шаг, если вы не нажмете на миниатюре маски слоя, то в конце получите уродливый результат =)
Кроме того, когда Вы выбираете все, вы не можете использовать Marquee Tool и сделать произвольный выбор. Если вы это сделаете, Photoshop будет хранить координаты как точные цифры только для конкретной фотографии, и это не сработает на любой другой.
Шаг 12 — Преобразование выбора
Теперь выберите Marquee Tool в палитре инструментов. Правой кнопкой щелкаем на выделении, и выбираем опцию Transform Selection.
Обратите внимание на верхнюю панель, там есть два значения W и H (это ширина и высота, там должно быть 100%). Нажмите на маленькую цепочку в середине и измените значения до 95%. Таким образом, вы сократите выделение на 5%. Нажимаем на галочку и применяем преобразование.
Шаг 13 — Создание произвольной границы
Изменим выделение произвольно.
Убедитесь, что выбрана маска «Layer 0 copy».
Затем зайдите в Select> Refine edge, и установите значение как на скриншоте и нажмите кнопку ОК.
У вас должно получится что-то вроде этого.
Если вы работаете с другим размером изображения, вы должны немного поиграть со значениями Refine edge.
Шаг 14 — Заливаем выделение
Теперь заполните выделение белым цветом.
Сбросьте цвета клавишей D. Затем выберите инструмент Marquee в палитре инструментов, щелкните правой кнопкой мыши и выберите Fill… В диалоговом окне установите настройки как на скриншоте.
Наконец, нажмите Ctrl + D, чтобы снять выделение.
Шаг 15 — Копируем действия
Теперь давайте повторим процесс создания произвольной границы (шаги с 10 по 14), но на этот раз на слой «Layer 0 copy 2».
Эти действия можно просто дублировать в окне «Actions».
Чтобы скопировать шаги, сначала выберите «Layer 0 copy 2». Остановите запись.
Затем выберите (в окне Actions) все этапы процесса по созданию границ, т.е. от «Set Selection» до шага перед Select «Layer 0 copy 2».
Щелкните на кнопку справа и выбирите Duplicate. Они скопируются.
Теперь просто перетащите выбранные действия ниже шага «Select ‘Layer 0 copy 2’». Запустите воспроизведение выбранных фрагментов.
Наконец, щелкните на последнем шаге в окне «Actions» и запустите запись.
Шаг 16 — Обработка с Halftone Pattern
Затем щелкните на миниатюре маски слоя «Layer 0 copy.» Далее, войдите в Filter> Filter Gallery, и перейдите к Sketch> Halftone Pattern и установите значения, приведенные ниже, а затем нажмите кнопку ОК.
Шаг 17 — Добавиим Photo Filter
Выберите «Layer 0 copy 2» в палитре слоев, а затем идем в Create New Fill или Adjustment Layer> Photo Filter, выбираем цвет (# 957345) и установим Density 100%. Нажимаем ОК.
Шаг 18 — Hue / Saturation
После, идем Adjustment Layer > Hue Saturation, выберите значения как на скриншоте и нажмите кнопку ОК.
Шаг 19 — Заливаем новый слой
В палитре слоев создаем новый слой, и расположим его выше всех остальных. Оставим ему имя «Layer 1.» Затем Ctrl + A (выделить все) затем выберите инструмент Marquee, щелкните правой кнопкой мыши и выберем «Fill…» используем цвет переднего плана.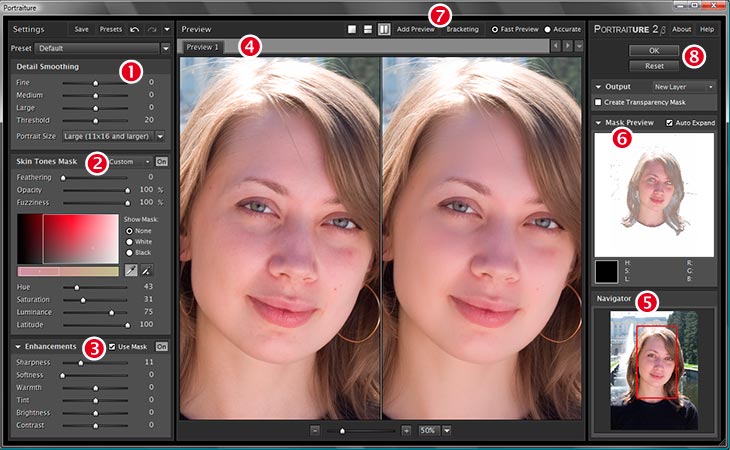 Все должно залиться черным цветом.
Все должно залиться черным цветом.
Шаг 20
Теперь добавьте к «Layer 1» эффект Pattern Overlay. Я использую «Gray Granite» из пакета Grayscale Paper.
Шаг 21 — Растризуем эффекта слоя
Создаем еще один слой.
Затем Shift+клик на слое «Layer 1» в палитре слоев, чтобы выделить оба слоя. И жмем Ctrl + E, чтобы объединить их.
Шаг 22 — Изменения режима наложения и непрозрачности
Теперь изменим режим смешивания «Layer 2» на Multiply и непрозрачность на 75%.
Шаг 23 — Flatten image
В палитре слоев выбираем все слои. Щелкаем правой кнопкой и выбираем Flatten image. Наконец, в окне Actions можно нажать Стоп.
Вот и все! Теперь мы можем применять эти действия к любым фотографиям.
Конец Части I – проверяем!
Теперь пришло время проверить, правильно ли ваши действия работают на другой фотографии. Для этого открываем фотографию находим наше действие (Vintage Halftone) и нажимаем кнопку воспроизведения.
Прежде чем двигаться вперед, неплохо бы сохранить само действие.
Для этого выберите набор действий «blog.shaihalov.ru» а окне «Actions», а затем передите к дополнительным параметрам (значок в правой верхней части) и выберите Save Actions… Введите имя для своего действия и сохраняйте его где угодно.
Теперь можно перейти к пакетному редактированию.
Часть II — Пакетная обработка фотографий в фотошопе
Шаг 1 — Создание Droplet для пакетной обработки
Дроплеты применяют actions к одному или нескольким изображениям или даже к папке, если вы перетащите их на иконку капли.
Вы можете сохранить droplet где угодно и использовать его столько раз, сколько необходимо. Чтобы создать droplet, перейдите в меню File > Automate > Create droplet… Там вы можете посмотреть всё множество вариантов.
Сначала выберите исходную папку фотографий и сохраните droplet там. Для опции Play выберите набор «blog.shaihalov.ru» и действие Vintage halftone. Для папки назначения я выберу другую папку.
Кроме того, можно настроить имя результирующего изображения путем добавления пользовательского текста, последовательности чисел, расширения и щелкнуть максимальную совместимость. После того как Вы настроили droplet, нажмите кнопку ОК.
После того как Вы настроили droplet, нажмите кнопку ОК.
Шаг 2 — Работаем с droplet.
Теперь откройте вашу папку с изображениями. Выберите и перетащите нужные изображения на иконку дроплета.Вы увидите что Photoshop автоматом отредактирует выбранные изображения и сохранит их в указаную папку.
Заключение
Автоматизация действий в Photoshop подчас экономит очень много времени. Ей должны уметь пользоваться будущие дизайнеры, веб-мастера и фотографы.
Советую попробовать эти приемы со своей фотографией =)
Превращаем цифровую фотографию в снятый на пленку шедевр · Мир Фотошопа
Обработка фотографий — очень интересная и важная часть работы фотографа. Она может превратить сырой и плоский снимок в предмет гордости. Иногда сделать уникальные фотографии бывает очень сложно, поэтому нет ничего удивительного в том, что эффект фотографии, снятой на пленку, стал очень популярным. Он выглядит впечатляюще и придает драматизм и аутентичность фотографиям.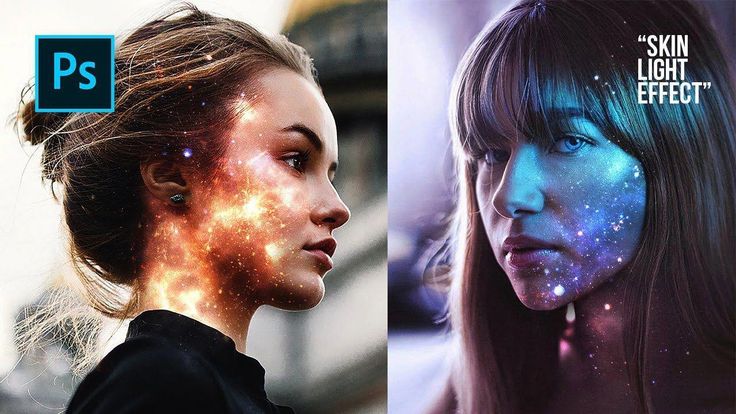
Разные люди совершенно по-разному представляют себе, как должна выглядеть фотография на пленке, поэтому Вы можете создать свой стиль и придать каждой фотографии уникальный цвет, тон, зернистую структуру.
В этом уроке я расскажу Вам, как обрабатывать цифровые фотографии и превращать их в чудеса из ацетата целлюлозы! Мы будем анализировать различные способы применения этого эффекта в работе, имитирование любимой фотопленки, а также процесс обработки.
Если Вы продолжите работу с уроком, Вам понадобятся ресурсы: текстура и экшн
Эффект пленки
Существует множество видов имитации пленки, которых Вы можете достичь при пост-обработке. Можно имитировать Ваш любимый вид пленки или создать совершенно новый эффект, определяющий Вас как фотографа. Этот процесс делает пост-обработку очень увлекательной. Почти так же, как и при съемке на пленку, здесь нельзя заранее знать, как будет выглядеть конечной результат.
Существует бесчисленное количество ситуаций, когда эффект фотопленки влияет на настроение и эмоции от фотографии. Клиентам фотографа эффект фотопленки поможет запомнить интереснейшие моменты!
Клиентам фотографа эффект фотопленки поможет запомнить интереснейшие моменты!
Уличная фотография — еще один пример жанра, с которым отлично работает эффект фотопленки. Он придает фотографиям движение и реалистичность, ощущение документальности, подчеркивает красоту жанра.
Особенно хорошо, когда уличные фотографии превращены в черно-белые и фокусируют внимание зрителя на происходящем в кадре.
Вам выбирать, какой сделать фотографию, цветной или черно-белой, какой эффект выбрать и какого конечного результата добиваться. Давайте начнем!
Несколько подсказок
При обработке фотографий очень важно их не повредить, нельзя, чтобы изменения необратимо коснулись оригинальной фотографии. Поэтому в уроке я буду использовать корректирующие слои и смарт-объекты.
Также важно выбрать фото в формате RAW, так как это дает наибольшие возможности для редактирования. Цвета будут наименее повреждены, а бликами и тенями легче управлять без появления нереалистичных и нежелательных шумов и полос.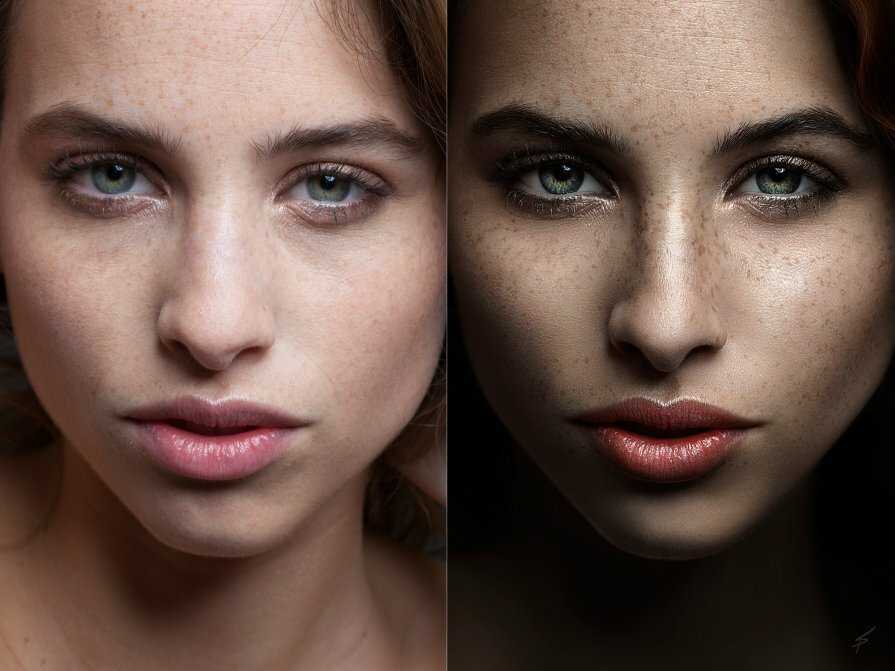
Выбор фотографии
Как я уже объяснял выше, существует множество жанров, которые хорошо работают с эффектом фотопленки, поэтому пробуйте разные варианты, выполняя урок. Я выбрал городской пейзаж. Мне кажется, это наилучший вариант — яркие цвета, упрощенная композиция. Я хочу придать этой фотографии неподвластный времени облик!
При выборе фотографий учитывайте, что на ней должно быть достаточное распространение теней, света и средних тонов, так как будет проще работать с ним в дальнейшем.
Импортируйте выбранную Вами фотографию в Фотошоп.
Найдите эффект, с которым будете работать
Мы будем использовать технику, чтобы попытаться имитировать тона и цвета настоящей фотографии на пленке. Для начала найдите в интернете или в своей коллекции фото, снятое на пленку, эффект которого Вам хочется имитировать.
Я собираюсь повторить эффект пленки Ломография 35 мм. Здесь достаточно сильные голубые тона, а также заметный фиолетовый оттенок в ярких частях изображения. На ней также можно увидеть недостаток зеленых цветов.
На ней также можно увидеть недостаток зеленых цветов.
Импортируйте фотографию, эффект которой хотите повторить, в наш рабочий документ и расположите над фотографией, которую хотите изменить. Назовите слой «Replicate».
Маска
Далее, чтобы не повредить оригинальное фото, создадим маску. Выберите инструмент Rectangular Marquee Tool и выделите фотографию, эффект которой мы будем имитировать. Затем нажмите на кнопку Маски внизу панели слоев.
Не забывайте во время работы с уроком, что все корректирующие слои Вам нужно располагать между рабочей фотографией и имитируемой пленкой.
Настройка экспозиции
Пленка сама по себе имеет широкий динамический диапазон, поэтому важно слегка подкорректировать экспозицию в рабочей фотографии: слегка притушить свет и усилить тени. Контраст на фотографии станет более плоским, но это мы исправим позже. Прежде всего, создайте новый корректирующий слой Кривые (Layer ? New Adjustment Layer ? Curves).
Затем сделайте перевернутую S-образную форму, как показано на скриншоте. Участки графика отвечают за различные части изображения. Левый участок обозначает тени на фотографии, средний — средние тона, правый — света. Заметьте, моя фотография состоит в основном из средних тонов и теней.
Участки графика отвечают за различные части изображения. Левый участок обозначает тени на фотографии, средний — средние тона, правый — света. Заметьте, моя фотография состоит в основном из средних тонов и теней.
Анализируем тон
Сейчас мы изменим тон фотографии, приблизительно стараясь совместить с тоном снимка на пленку. Я собираюсь использовать секретный способ подбора тона и цвета.
Для начала создайте залитый сплошным серым цветом слой. Для этого перейдите в меню Adjustment Layer, выберите Solid Color. Возьмите серый цвет #808080. Кликните OK и поместите этот слой над всеми остальными слоями в палитре. Режим наложения этого слоя установите на Color.
Коррекция тона
Откройте гистограмму (Window ? Histogram). Инструментом Rectangular Marquee Tool (M) выделите фотографию, которую хотите имитировать, и посмотрите на гистограмму.
Обратите внимание на структуру светов и теней, создайте новый корректирующий слой Curves. Расположите его над первым корректирующим слоем «Сurves 1» и назовите «Curves 2» . Используйте кривую, чтобы тоновая структура слоя совпадала с гистограммой имитируемой фотографии. Пользуйтесь вновь инструментом Rectangular Marquee Tool (M), чтобы оценить результат.
Используйте кривую, чтобы тоновая структура слоя совпадала с гистограммой имитируемой фотографии. Пользуйтесь вновь инструментом Rectangular Marquee Tool (M), чтобы оценить результат.
Обратите внимание на фотографию, выбранную мной для имитации. Контраст у нее сглажен, света и тени не очень сильные. В рабочей фотографии я достиг того же эффекта, приглушив света и усилив тени.
Анализируем цвета
Теперь, когда обе фотографии похожи по тону, нужно сосредоточиться на достижении похожих цветов! Прежде всего измените режим наложения слоя-заливки, сделанного раньше, с Color на Luminosity. Этот прием даст нам точное представление о цвете в фотографиях. Мы сразу увидим в сравнении, что нужно добавить, а что убрать. Для этого понадобятся новые корректирующие слои Curves для исправления индивидуально красного, зеленого и синего каналов.
Заметьте, что в фотографии, которую я пытаюсь изменить, тени коричневого и зеленого цвета, а на фотографии, которую я имитирую, множество синих и пурпурных оттенков. На скриншоте я обвел эти области красными кружками.
На скриншоте я обвел эти области красными кружками.
В других областях имитируемой фотографии средние тона обладают легким пурпурным оттенком, а света коричневые и зеленые.
Корректируем цвета
Для начала создадим новый корректирующий слой Curves. Начните корректировать с теней, стараясь попадать в цвет имитируемой пленки. Затем пройдите по каждому каналу: Красному, Зеленому и Синему. Чтобы отредактировать цвета, перетащите конечные точки каждого канала вертикально или горизонтально.
В моем примере теням требуется гораздо больше голубых оттенков, так что я подвинул вверх нижнюю конечную точку канала, значение Output примерно на 30. Затем я использовал больше точек для изменения кривой и постепенно вернул ее к нормальным значениям в области света. Затем я переключился на канал Green и уменьшил количество зеленых оттенков в тени, затем с помощью канала Red уменьшил количество красных.
Проделайте то же самое для средних тонов и света, изменяя разные части кривой для разных каналов. Сначала эти действия вы будете проводить интуитивно, но через какое-то время начнете понимать принцип работы и смешивания цветов между каналами.
Сначала эти действия вы будете проводить интуитивно, но через какое-то время начнете понимать принцип работы и смешивания цветов между каналами.
Обратите внимание, как похожи теперь цвета обеих фотографий! Это четко видно на цветовой схеме. Сейчас слой-заливку можно удалить.
Вибрация насыщенность
Добавьте новый корректирующий слой Vibrance. Ползунок Vibrance используется для корректировки слабых цветов без влияния на другие, уже глубокие и насыщенные, цвета. Ползунок Saturation влияет на все изображение целиком. Измените значения этих параметров так, чтобы приблизиться к желаемому образцу.
В моем случае все изображение слишком насыщенное, но некоторые тусклые цвета нуждаются в корректировке. Я уменьшаю параметр Saturation примерно на 10, а Vibrance повышаю на 20. Это придает моей работе более равномерный цвет и делает ее похожей на пленку.
Текстура и контраст
Следующие части урока посвящены заключительному процессу. Сейчас можно выпустить на волю Вашу креативность и повеселиться!
Чтобы фотография выглядела более правдоподобно, нужно добавить текстуру — это отличный способ придать работе вид старой фотографии. Метод, который я использую для этого, придаст теням фотографии более плавный контраст.
Метод, который я использую для этого, придаст теням фотографии более плавный контраст.
Для начала отсканируйте черную или темно-серую карточку с достаточно высоким разрешением (около 300 пикc/дюйм). Чем более пыльной и поцарапанной она будет, тем лучше для конечного результата. В начале урока я представил собственную текстуру, которую можно использовать.
Импортируйте текстуру в рабочий документ и поместите над всеми корректирующими слоями. Режим наложения установите Lighten, подкорректируйте параметр Opacity примерно до 50%.
Пыль и царапины
Чтобы придать еще большую достоверность, я использовал вот эту <a href=»http://chandang.deviantart.com/art/Scratch-Texture-54915337?q=gallery%3Achandang%2F2179093&qo=22″>текстуру</a>.
Не забудьте указать автора в случае использования его текстуры, а также спрашивайте разрешение, если собираетесь применять ее в коммерческих целях.
Добавьте текстуру в рабочий документ и растяните на всю площадь документа (Ctrl + T). Попробуйте делать это, сохраняя пропорции текстуры (удерживайте Shift). Теперь установите режим наложения этого слоя на Lighten, и увидите, как появятся зернистость и пыль! Наша работа стала выглядеть просто фантастически!
Попробуйте делать это, сохраняя пропорции текстуры (удерживайте Shift). Теперь установите режим наложения этого слоя на Lighten, и увидите, как появятся зернистость и пыль! Наша работа стала выглядеть просто фантастически!
Если Вам кажется, что текстуры слишком много, используйте маску слоя и некоторые области сотрите. Не забывайте про параметр Opacity!
Зернистость
Пленка имеет зернистость, которую трудно имитировать. Для этого вполне подойдет фильтр Noise. Сделайте копию оригинальной фотографии (Ctrl + J). Выберите новый слой и перейдите в Filter ? Convert в Smart Filters. Благодаря этому действию все фильтры, примененные к изображению, можно редактировать в любой момент, и они не будут влиять на оригинальное изображение.
Перейдите в Filter ? Noise ? Add Noise. Выберите примерно 7% зернистости или больше. Убедитесь, что в разделе Distribution отмечено размытие Gaussian, а ниже — Monochromatic. Так эффект больше похож на пленку.
Виньетирование
И, наконец, завершающий штрих: виньетка также является отличным способом завершить внешний вид работы и сосредоточить внимание зрителя на определенной области.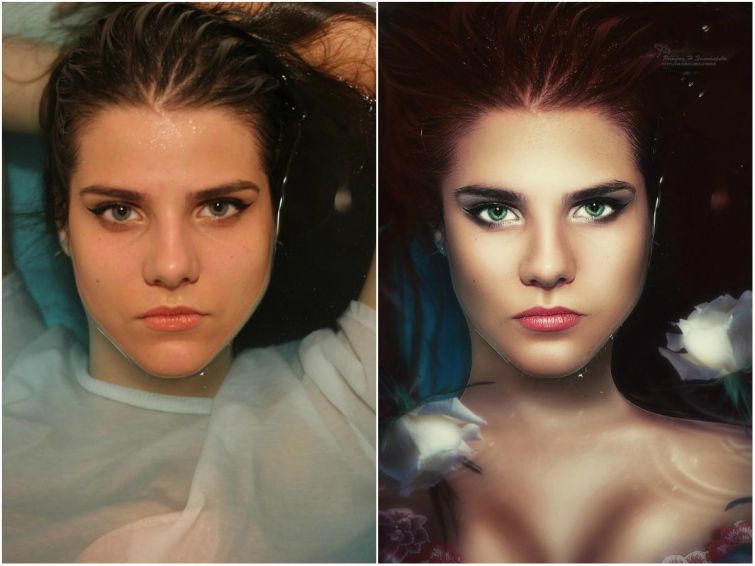 Выберите слой, к которому Вы только что добавили шум, и перейдите в Filter ? Lens Correction.
Выберите слой, к которому Вы только что добавили шум, и перейдите в Filter ? Lens Correction.
Откройте вкладку Custom, обратите внимание на раздел Vignette. Обычно этот раздел используется для исправления проблем с виньеткой при обработке, но мы сейчас хотим искусственно добавить ее. Перетащите ползунок Amount вниз до отрицательной величины. Достаточно будет значения -45 или -50.
Ползунок Midpoint используйте, чтобы контролировать размер виньетки. После окончания нажмите OK.
Теперь удалите слой «Replicate» и сохраните работу!
Альтернативные методы, программы и плагины
Альтернативный метод имитации пленки — использование специального программного обеспечения, плагинов и настроек. С ними Вы не создадите уникальных эффектов, но значительно сэкономите время в тех случаях, когда требуется быстрота и достойный результат.
Программы в основном предлагают большую гибкость и возможность настраивать эффекты полностью. Таких программ множество, но я расскажу о двух моих самых любимых.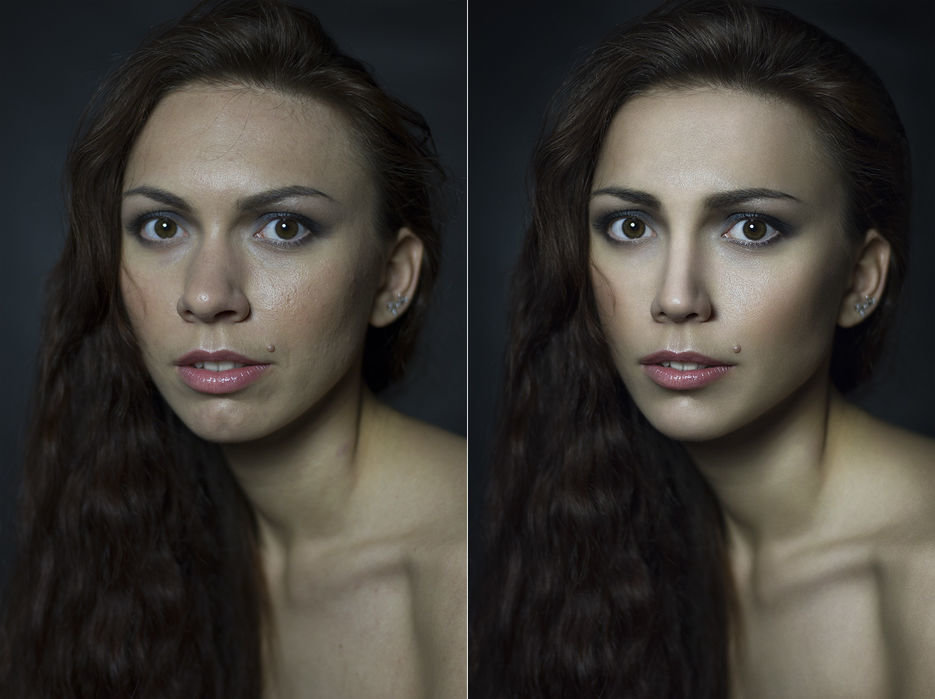
Популярной программой является пакет Film 03 от компании Visual Supply.
Film 03 выпускается для Lightroom и Camera Raw и представляет собой прекрасный редактируемый набор фиксированных настроек, которые включают в себя серию эффектов и профилей камеры. Film 03 доступен для покупателей по цене 119$. Это один из лучших наборов настроек имитации пленки, и результаты говорят сами за себя.
VSCO Film 03
Альтернатива Film 03 — набор плагинов Nik Software из Google. Он доступен для программ Photoshop, Lightroom и Aperture и предлагает широкий набор функций за 149$.
В набор входят плагины Color Efex Pro 4 и Silver Efex Pro 2, которые предлагают большие возможности редактирования, чтобы достичь эффекта фотопленки. В частности, Silver Efex включает в себя множество пресетов черно-белой пленки, подражающей различным производителям Ilford, Kodak, и Fuji. Все они могут быть отредактированы, структура зерна, мягкость, целостность тонов и оттенков полностью контролируются.
Silver Efex Pro 2
Заключение
Я надеюсь, этот урок помог Вам понять, как имитировать настоящую фотопленку в своих работах. Необходимо также знать, в каких ситуациях можно использовать такой эффект.
Экспериментируйте с эффектами, создавайте свои стили и имитируйте любимые пленки!
Оставляйте в комментариях фотографии, которые получились у Вас!
В случае копирования урока указывайте автора и ставьте активную гиперссылку на наш сайт. Более подробную информацию вы можете получить в разделе «Правовая информация».
Узнайте, как редактировать фотографии в Photoshop
В предыдущем руководстве вы изучили самые основные навыки редактирования фотографий в Photoshop. В этом руководстве пришло время взглянуть на некоторые из более продвинутых, но все еще распространенных методов редактирования фотографий в Photoshop . Объяснение каждого из приведенных ниже методов редактирования фотографий можно легко расширить до целой статьи для подробного объяснения. Однако здесь я хочу дать вам обзор того, как использовать Photoshop для более широкого круга задач редактирования фотографий.
Однако здесь я хочу дать вам обзор того, как использовать Photoshop для более широкого круга задач редактирования фотографий.
Многие из следующих методов вы, вероятно, будете использовать время от времени и, возможно, только один из них для каждой фотографии, которую вы редактируете в Photoshop. Так что нет особого порядка, которому нужно следовать при использовании этих инструментов и функций в Photoshop.
Загрузите БЕСПЛАТНУЮ электронную книгу: 25 приемов, которыми должны овладеть все фотографы
Простое преобразование в черно-белое
Некоторые фотографии просто лучше выглядят в черно-белом варианте. Photoshop предлагает множество различных способов преобразования ваших изображений в черно-белые. Черно-белый корректирующий слой довольно простой, но мощный. Причина, по которой я предпочитаю этот метод, заключается в том, что он включает в себя микшер цветов и является неразрушающим. Это означает, что он не портит изображение под ним. Вы всегда можете отключить корректирующий слой, чтобы вернуться к исходной фотографии. Кроме того, микшер цветов необходим, если вы хотите контролировать преобразование изображения в черно-белое.
Вы всегда можете отключить корректирующий слой, чтобы вернуться к исходной фотографии. Кроме того, микшер цветов необходим, если вы хотите контролировать преобразование изображения в черно-белое.
Нажмите черно-белый значок на панели «Слои корректировок» или перейдите к шагу 9.0015 Layers > New Adjustment Layer > Black and White , чтобы преобразовать изображение в черно-белое.
В диалоговом окне настроек вы увидите ползунки микшера цветов. Здесь вы можете настроить, как вы хотите, чтобы каждый конкретный цвет преобразовывался в черно-белый.
Если сдвинуть ползунок для красных цветов влево, исходные красные цвета преобразуются в тени. Если вместо этого вы переместите ползунок красного цвета вправо, то, что раньше было красным, станет яркими тонами.
Черно-белые изображения нуждаются в тональном контрасте, чтобы они не выглядели плоскими. Хороший способ добиться этого — использовать дополнительные цвета в вашем изображении и соответствующим образом настроить ползунки как яркие, так и темные в цветовом сочетании. т.е. сделайте красные цвета яркими, сдвинув ползунок вправо, а зеленые цвета выглядят темными, сдвинув ползунок зеленого цвета влево.
т.е. сделайте красные цвета яркими, сдвинув ползунок вправо, а зеленые цвета выглядят темными, сдвинув ползунок зеленого цвета влево.
Чтобы узнать больше о том, из чего состоит великолепное черно-белое изображение, ознакомьтесь с электронной книгой Mono — Learning The Art of Black and White Photography .
Регулируя ползунки цвета в свойствах корректирующего слоя «Черный и белый», вы можете сделать свое черно-белое изображение ярким. Взгляните на приведенный выше пример с цветами на дереве магнолии. Слева направо у вас есть цветная версия, а затем стандартное черно-белое преобразование. Не очень впечатляет, правда? Справа вы видите результат использования ползунков, как показано в приведенном выше примере свойств настройки черно-белого изображения. Как видите, цветы магнолии на последнем изображении выделяются больше, чем при преобразовании по умолчанию. Я просто переместил красный ползунок вправо, чтобы увеличить яркость красных тонов, и переместил синий ползунок влево, чтобы сделать их темнее. Наконец, я сбалансировал остальные ползунки так, чтобы они не располагались слишком далеко друг от друга, что дает более приятный результат. То, как вы должны настроить цветовые ползунки, зависит от того, какие цвета присутствуют на вашей фотографии.
Наконец, я сбалансировал остальные ползунки так, чтобы они не располагались слишком далеко друг от друга, что дает более приятный результат. То, как вы должны настроить цветовые ползунки, зависит от того, какие цвета присутствуют на вашей фотографии.
Используйте Photoshop для замены цвета
При редактировании фотографий вы можете изменить цвет отдельного объекта, например цветка или лодки, чтобы сделать его более приятным. В фотошопе вы можете сделать это с помощью инструмента C для замены цвета . Вы можете найти инструмент, вложенный в инструмент «Кисть» на панели инструментов. Щелкните правой кнопкой мыши инструмент «Кисть» и выберите инструмент замены цвета в появившемся подменю инструментов.
Курсор мыши превратится в круг с перекрестием в центре. Photoshop будет использовать цвет переднего плана в качестве цвета, который будет помещен вместо цвета образца. Photoshop сэмплирует то, что находится под центральным перекрестием, чтобы убедиться, что он изменяет только выбранные цвета внутри круга кисти.
Если вы хотите заменить лодку белого цвета на лодку синего цвета, используйте инструмент замены цвета на белых участках лодки и убедитесь, что перекрестие касается только белых участков лодки при щелчке для замены цвета. Пробуя белый цвет лодки, Photoshop изменяет только эти области лодки. Образец, который Photoshop создает из-под перекрестия, помогает создавать более точные изменения цвета.
Инструмент замены цвета не работает как волшебная палочка, где вам нужно только коснуться определенного цвета, чтобы все изменить. Вместо этого вам нужно закрасить область, цвет которой вы хотите изменить, широкими мазками. Просто убедитесь, что образец перекрестия всегда находится над областью, которую вы хотите изменить. Если вы чувствуете, что инструмент замены цвета заменяет слишком много или слишком мало, вы можете изменить уровень допуска на панели параметров или размер кисти.
Как осветлить и затемнить в Photoshop (неразрушая)?
Довольно часто вы хотите изменить изображение, осветляя (осветляя) или затемняя (затемняя) области, чтобы выделить определенные части изображения. Тем не менее, вы должны быть осторожны, используя инструменты Photoshop для осветления и затемнения, так как это может испортить ваше изображение.
Тем не менее, вы должны быть осторожны, используя инструменты Photoshop для осветления и затемнения, так как это может испортить ваше изображение.
Основной метод осветления и затемнения в Photoshop — изменение пикселей на исходном слое изображения. С ограниченным количеством шагов отмены в Photoshop вы пожалеете, если воспользуетесь инструментами Dodge и Burn на панели инструментов. Вместо этого вы должны создать слой осветления и затемнения. Переместив процесс осветления и затемнения на отдельный слой, вы всегда можете скрыть его и вернуться к оригиналу.
Удерживая клавишу Option (Mac)/Alt (Win), щелкните значок New Layer в нижней части панели Layers . Это вызовет диалоговое окно New Layers Dialogue . Переименуйте слой в «Dodge & Burn» в поле Name. Затем измените Mode нового слоя на Overlay.
Наконец, вам нужно поставить галочку Заливка нейтральным цветом Overlay (50% серого) .
Теперь у вас есть невидимый слой с эффектом осветления и затемнения поверх оригинального фонового слоя. Все, что вам нужно сделать, это выбрать инструмент «Кисть» (B), чтобы начать осветление и затемнение с помощью инструмента «Кисть».
Все, что вам нужно сделать, это выбрать инструмент «Кисть» (B), чтобы начать осветление и затемнение с помощью инструмента «Кисть».
Используйте белый цвет переднего плана, чтобы осветлить (осветлить) или затемнить (затемнить) черный цвет переднего плана. Если вы чувствуете, что эффект осветления/затемнения слишком сильный, уменьшите непрозрачность кисти. Кроме того, вы можете использовать кисть серого цвета.
Кстати, я сделал экшен Photoshop, который создает этот неразрушающий слой Dodge & Burn Layer одним щелчком мыши. Он связан с множеством других полезных экшенов Photoshop.
Как добавить виньетку в Photoshop?
Есть несколько способов создать виньетку в Photoshop. Самый простой способ создать виньетку в Photoshop — использовать инструмент Marquee .
Щелкните правой кнопкой мыши инструмент Marquee и выберите инструмент Elliptical Marquee .
Далее вам нужно перейти на панель параметров вверху и увеличить значение растушевки. Установив значение растушевки, вы смягчаете край выделения и сглаживаете его. Чем выше значение, тем мягче будет переход виньетки. Попробуйте для начала установить значение растушевки около 150 пикселей.
Установив значение растушевки, вы смягчаете край выделения и сглаживаете его. Чем выше значение, тем мягче будет переход виньетки. Попробуйте для начала установить значение растушевки около 150 пикселей.
Теперь вы готовы нарисовать форму виньетки. Щелкните левой кнопкой мыши и перетащите куда-нибудь в верхний левый угол, где вы хотите, чтобы виньетка начиналась. Перетащите вниз к правому нижнему углу и отпустите кнопку мыши. Это даст вам выбор. Если вас не устраивает размер, вы можете снова нарисовать выделение. Если вы хотите просто переместить выделение, переключитесь на инструмент «Перемещение» (V) и измените положение выделения.
Перевернутое выделение. Если присмотреться, то можно увидеть круг вокруг головы и прямоугольное выделение на краю изображения. Все, что находится между краем и кругом, будет затронуто любыми изменениями, которые мы вносим с этим выделением, активным в Photoshop. Прелесть Photoshop в том, что вы точно выбираете, как и где хотите создать виньетку, предварительно сделав точный выбор.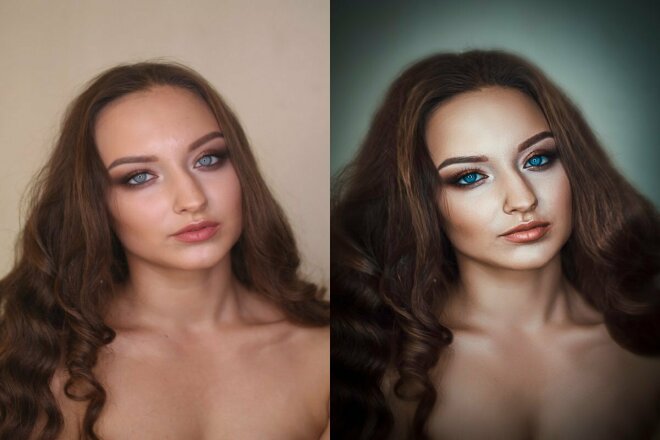
Когда вы удовлетворены выбором, пора переходить к следующему шагу. Вам нужно инвертировать выделение, чтобы выделение покрывало то, что находится снаружи многоточия, а не внутри. Вы инвертируете выделение, перейдя к Select > Inverse .
Затем добавьте новый корректирующий слой Brightness/Contrast . Нажмите на значок яркости/контрастности на панели корректирующих слоев . С помощью корректирующего слоя яркости/контрастности вы можете заштриховать виньетку, потянув ползунок яркости немного левее. Для этого изображения я уменьшил яркость до -50.
Перед добавлением виньетки в PhotoshopПосле добавления тонкой виньетки. Вы можете видеть, что края темнее, а голова льва все еще яркая, что делает ее более заметной из-за добавленной виньетки.Как удалить любой объект с фотографии?
Иногда на фотографиях можно обнаружить объекты, такие как пивная банка, салфетки или другие предметы, которые вы не заметили, когда делали снимок. Вещи, которые вы бы не нашли на локации, если бы пришли на день раньше или на неделю позже. Возможно, вы захотите удалить это, чтобы привести изображение в порядок, но как это сделать в Photoshop?
Вещи, которые вы бы не нашли на локации, если бы пришли на день раньше или на неделю позже. Возможно, вы захотите удалить это, чтобы привести изображение в порядок, но как это сделать в Photoshop?
Начните с дублирования слоя изображения, нажав CMD+j (Mac)/CTRL+j (Win). Таким образом, вы всегда можете вернуться к оригиналу.
Затем сделайте грубый выбор вокруг области, которую вы хотите удалить, с помощью инструмента «Лассо» . Оставляйте небольшое пространство между объектом и выделением.
Чтобы удалить объект, нажмите клавишу Shift + Delete или перейдите к Правка > Заливка и убедитесь, что свойства заливки установлены на Content-Aware в Contents поле .
Нажмите OK, чтобы Photoshop проанализировал выделение и содержимое вокруг выделения. Затем Photoshop попытается заменить объект содержимым изображения из окружающей области. Фотошоп неплохо справляется. Тем не менее, вам может понадобиться очистить область с помощью инструмента «Штамп» или использовать восстанавливающую кисть. Взгляните на два изображения ниже.
Взгляните на два изображения ниже.
Изменение цветового сочетания с помощью корректирующего слоя «Цветовой баланс»
Часто требуется настроить общее цветовое сочетание на фотографии, чтобы исправить обнаруженный цветовой дисбаланс. Это может быть, если вы заметите, что на фотографии слишком много зеленого или не хватает красного цвета и так далее.
Щелкните значок цветового баланса на панели настроек, чтобы открыть новый корректирующий слой Color Balance . На панели свойств вы можете выбрать, хотите ли вы изменить цвета теней, полутонов или бликов. Теперь перетащите ползунок цвета, чтобы получить желаемый вид. Перетащите ползунки в сторону нужного цвета. Перетащите ползунки от цветов, которые вы хотите уменьшить.
Перетащите ползунки от цветов, которые вы хотите уменьшить.
Отметьте Сохранить яркость , чтобы сохранить тональные значения при изменении цветов.
Как сделать определенный цвет с помощью Photoshop?
Если вы обнаружите, что есть только один цветовой диапазон (например, зеленый), который вы хотите выделить, не уменьшая другие цвета, вы можете создать корректирующий слой оттенка/насыщенности. Это можно сделать, щелкнув значок оттенка/насыщенности на панели настроек.
Если вы просто начнете играть с ползунками оттенка или насыщенности, вы повлияете на все изображение, потому что вы управляете «главным» цветовым диапазоном. Однако, чтобы изменить только один цветовой диапазон и сделать его ярким, вам нужно выбрать один из основных цветовых диапазонов, который затем можно изменить, чтобы ограничить или расширить включенные цветовые тона.
В этом примере перейдите к слову «мастер» на панели свойств и измените его на «зелень».
Теперь попробуйте максимально увеличить насыщенность. Это будет выглядеть ужасно, но не волнуйтесь; мы изменим его в ближайшее время. Тем не менее, он показывает вам, сколько зелени вы воздействуете.
Это будет выглядеть ужасно, но не волнуйтесь; мы изменим его в ближайшее время. Тем не менее, он показывает вам, сколько зелени вы воздействуете.
Чтобы расширить диапазон, чтобы охватить больше зеленого, перейдите в нижнюю часть панели свойств и расширьте выбранный диапазон цветов, перетащив его за каждый конец. Поскольку оттенок и насыщенность установлены на экстремальные значения, вы можете увидеть, какая часть зелени находится в пределах диапазона и тем самым затронута.
Когда вы увидите, что вы затронули нужный диапазон, вы можете вернуть ползунки оттенка и насыщенности в исходное положение и медленно увеличивать их, перемещая вправо. Это сделает зеленый цвет более заметным на вашей фотографии.
Заключительные слова
Надеемся, что это руководство помогло вам лучше понять, как использовать Photoshop для более широкого круга задач редактирования фотографий. В Photoshop есть намного больше, и вы можете глубже изучить, как использовать каждый из инструментов.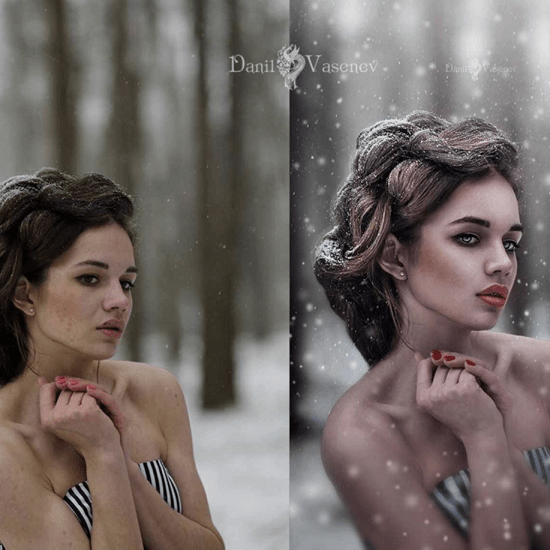 Тем не менее, привыкнув к каждому инструменту и используя методы, описанные в этом руководстве, для пост-обработки нескольких изображений, вы сможете уверенно двигаться дальше в освоении Photoshop для редактирования фотографий.
Тем не менее, привыкнув к каждому инструменту и используя методы, описанные в этом руководстве, для пост-обработки нескольких изображений, вы сможете уверенно двигаться дальше в освоении Photoshop для редактирования фотографий.
3 совета по Photoshop, которые помогут вам не испортить свои фотографии. Совершаете ли вы эти монтажные грехи?
Photoshop — фантастический инструмент, который можно использовать для преобразования ваших фотографий. Это также невероятно сложная программа со многими тонкостями, на понимание которых у вас могут уйти годы, хотя, к счастью, существует множество бесплатных руководств по редактированию Photoshop. К сожалению, существует сравнительно немного ресурсов, объясняющих некоторые основы Photoshop. Это может быть менее гламурно, но это жизненно важно. Если вы не понимаете концепции, которые я буду обсуждать сегодня, я гарантирую, что придет время, когда вы в той или иной степени испортите фотографию.
Неразрушающий = Закон о редактировании в Photoshop
Если вы какое-то время изучали Photoshop, то, несомненно, слышали термин «неразрушающее редактирование». Сначала это может показаться немного запутанным, но уверяю вас, это очень простая концепция.
Сначала это может показаться немного запутанным, но уверяю вас, это очень простая концепция.
Самый простой способ понять это — сначала понять деструктивное редактирование. Представьте, что вы работаете в Photoshop и вносите изменения прямо в фотографию, скажем, затемняете ее с помощью кривых. Вместо того, чтобы создавать отдельный корректирующий слой кривых, вы напрямую редактируете этот первый слой (по умолчанию он называется «Фон»). Вы только что изменили исходные пиксельные данные вашего изображения. Другими словами, вы уничтожили исходные данные пикселей. Отсюда и термин деструктивное редактирование. Если бы вы сохранили файл, закрыли Photoshop и снова открыли документ, эти пиксели навсегда изменились бы.
И наоборот, как вы можете себе представить, неразрушающее редактирование направлено на сохранение исходных данных пикселей. Вы можете сделать ту же настройку со своим слоем кривых, как в нашем примере, но, сделав это как отдельный корректирующий слой, вы всегда можете вернуться назад, если это необходимо. Вот несколько быстрых советов, которые помогут вам теперь работать неразрушающим образом.
Вот несколько быстрых советов, которые помогут вам теперь работать неразрушающим образом.
- Всегда добавляйте эффекты и корректировки в отдельные слои
- Используйте интеллектуальные фильтры вместо применения фильтров непосредственно к слоям. Перейти к Фильтр > Преобразование для смарт-фильтра
- Если вам нужно внести изменения непосредственно в слой, сначала продублируйте его
- Поддерживайте эффективный рабочий процесс, чтобы избежать проблем
Пока вы придерживаетесь их и всегда думаете о сохранении исходных данных пикселей, все будет в порядке. Однако следует отметить, что смарт-фильтры прекрасно подходят для быстрого редактирования с относительно небольшим количеством слоев, но как только вы начнете добавлять много слоев, смарт-фильтры значительно замедлят работу. В этот момент вам нужно начать мыслить нестандартно.
[ОБРАТНАЯ ПРОСМОТРКА: У ВАС ЕСТЬ ЭФФЕКТИВНЫЙ ПРОЦЕСС ПОСТПРОИЗВОДСТВА?]
Простой способ введения неприятных цифровых артефактов
Существует целый ряд цифровых артефактов , которые могут появиться при плохом редактировании в Photoshop.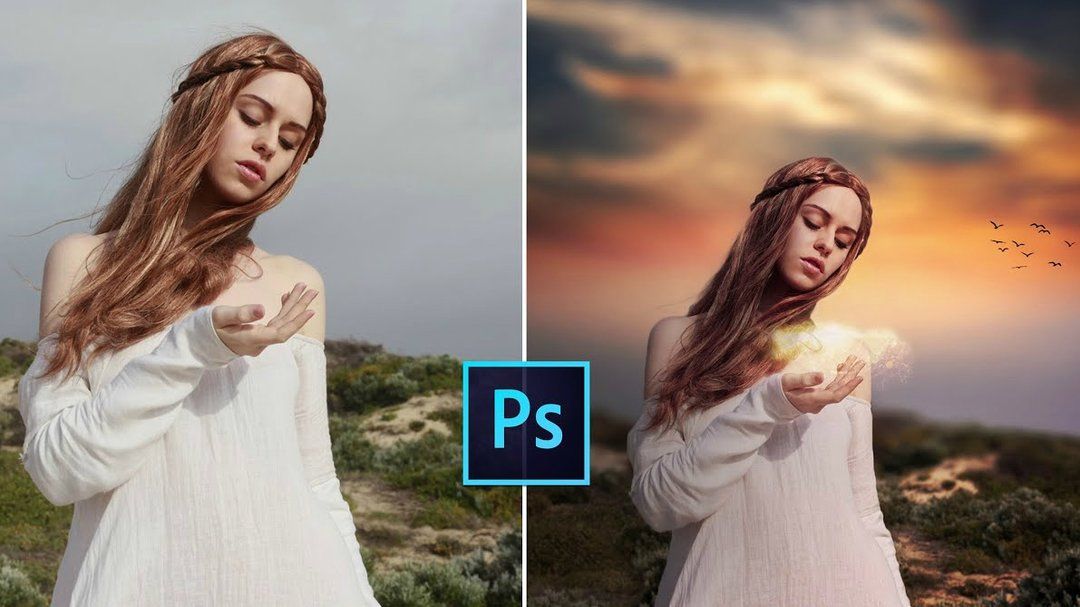 Если вы еще не знаете, цифровые артефакты — это общий термин, используемый для описания нежелательных частей наших изображений, таких как; чрезмерный шум, цветовой шум, полосатость, постеризация и т.д. Очень простой способ внедрить некоторые из них в Photoshop — чрезмерно подтолкнуть и вытянуть тональную ценность вашей фотографии. В приведенном выше примере вы можете увидеть результаты чрезмерных настроек тональных значений.
Если вы еще не знаете, цифровые артефакты — это общий термин, используемый для описания нежелательных частей наших изображений, таких как; чрезмерный шум, цветовой шум, полосатость, постеризация и т.д. Очень простой способ внедрить некоторые из них в Photoshop — чрезмерно подтолкнуть и вытянуть тональную ценность вашей фотографии. В приведенном выше примере вы можете увидеть результаты чрезмерных настроек тональных значений.
«Погоди, Макс, я снимал свои фотографии в формате RAW, так что это ко мне не относится», — можете сказать вы. Ну да, это так. После того, как вы прошли через процессор RAW и вошли в Photoshop, вы больше не работаете с файлом RAW. Photoshop — это не RAW-редактор, как многие ошибочно полагают. Таким образом, основные тональные изменения должны быть сделаны до входа в Photoshop. В качестве альтернативы вы можете открыть свое изображение как смарт-объект, который затем позволит вам продолжить настройку RAW, дважды щелкнув слой. Чтобы сделать это из Lightroom, щелкните правой кнопкой мыши свое изображение и выберите 9. 0003 Редактировать в > Открыть как смарт-объект в Photoshop . В Adobe Camera Raw удерживайте Shift , и вы увидите, как Открыть изображение изменится на Открыть объект.
0003 Редактировать в > Открыть как смарт-объект в Photoshop . В Adobe Camera Raw удерживайте Shift , и вы увидите, как Открыть изображение изменится на Открыть объект.
[ОБРАТНАЯ ПЕРЕМОТКА: ВНИЗ И ГРЯЗНАЯ ТЕХНИКА ОТКРЫТИЯ И ЗАЖИГАНИЯ С ИСПОЛЬЗОВАНИЕМ «СМЕШИВАТЬ ЕСЛИ»]
Лично я не склонен открывать свои изображения как смарт-объекты. Вместо этого я предпочитаю правильно настроить освещение в камере и выполнять любые основные настройки в Lightroom, Capture One или ACR. Тем не менее, это полезно знать, если вы хотите это сделать.
Ваша битовая глубина имеет значение!
Находясь в Photoshop, вы можете увидеть битовую глубину вашего документа, выбрав Image > Mode. Однако вы не можете преобразовать 8-битное изображение в 16-битное и при этом воспользоваться преимуществами. Это важно знать.
Не вдаваясь слишком глубоко в разрядность, поскольку я освещал эту тему ранее в этой статье, я кратко объясню, что это такое. По сути, у нас есть выбор: работать с изображениями, имеющими больше данных о цвете (16 бит) или меньше (8 бит). Разницу между ними обычно невозможно увидеть, пока вы не начнете вносить изменения в свое изображение. Как только вы это сделаете, вы можете обнаружить, что, если изменения достаточно серьезные, вводятся цифровые артефакты.
По сути, у нас есть выбор: работать с изображениями, имеющими больше данных о цвете (16 бит) или меньше (8 бит). Разницу между ними обычно невозможно увидеть, пока вы не начнете вносить изменения в свое изображение. Как только вы это сделаете, вы можете обнаружить, что, если изменения достаточно серьезные, вводятся цифровые артефакты.
[ОБРАТНАЯ ПЕРЕМОТКА: КАК УДАЛИТЬ ПОЛОСЫ В PHOTOSHOP]
Классический пример – градиент, подобный показанному выше. Неприятные линии в этом градиенте вызваны отсутствием информации, содержащейся в 8-битном файле. Я создал градиент, сделал серьезные корректировки с помощью уровней, а затем сделал противоположную корректировку, чтобы вернуть градиент. В результате он превратился из гладкого в блочный и непривлекательный. Если бы градиент начал свою жизнь как 16-битное изображение, вы бы не увидели полосатость, которая сейчас введена, она осталась бы гладкой.
Значит ли это, что вы всегда должны работать в 16-битном режиме? Да и нет. Поскольку в 16-битном файле содержится гораздо больше информации, это может замедлить работу Photoshop.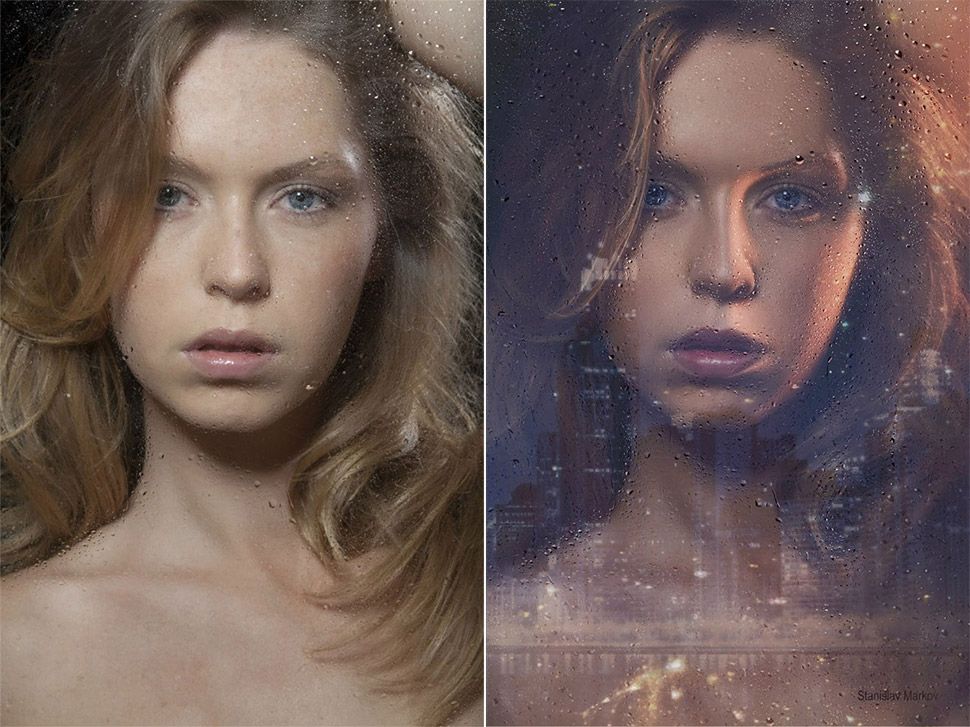 Таким образом, я склонен работать в 16-битном режиме, пока меня не заставят перейти на 8-битный. Часто этого не происходит, но в редких случаях я гарантирую, что все существенные корректировки были внесены до преобразования.
Таким образом, я склонен работать в 16-битном режиме, пока меня не заставят перейти на 8-битный. Часто этого не происходит, но в редких случаях я гарантирую, что все существенные корректировки были внесены до преобразования.
Заключительный совет и резюме по Photoshop
Учитывая все, что вы прочитали сегодня, вы будете прощены, если подумаете, что я призываю вас вносить в Photoshop лишь незначительные корректировки. Что если вы слишком сильно манипулируете своими изображениями, вы их испортите. Не я. Я просто говорю, что Photoshop — это мощный инструмент редактирования, который нужно использовать правильно, иначе вы рискуете испортить свои изображения. Если вы также работали разрушительно, ущерб может быть непоправимым.
В качестве примера я возьму фотографию в формате RAW, как вы видите вверху слева, и преобразую ее вместе с другими в окончательную фотографию, которую вы видите справа. Поэтому мой последний совет по Photoshop: не ограничивайте себя; Photoshop — это инструмент, с помощью которого можно создать практически все.