Пакетная обработка изображений.
Пакетная обработка изображений
21 ноября 2012
Текст:Никита Сычев
Сегодня мы рассмотрим способ обработать большое количество изображений, затратив на это чуть больше времени, чем на обработку одного.
Как часто мы сталкиваемся с тем, что нам нужно обработать большое количество изображений под один шаблон? Гораздо чаще, чем нам кажется: выложить изображения одинакового размера на веб-сайт, расставить копирайт, выровнять баланс белого на фотографиях с одинаковым освещением и так далее. Делать всё это в ручную — довольно, продолжительный и утомительный процесс. Пакетная обработка изображений позволит вам сэкономить несколько часов времени, которое вы могли провести у экранов своих мониторов, повторяя одни и те же действия.
Шаг 1Лучше создать на компьютере две папки. Одну назвать «Оригиналы» (из личного опыта посоветую сделать её копию — на всякий случай), вторую — «Результаты». В папку «Оригиналы» помещаем все наши фотографии, которые нужно обработать. Если вам требуется вставить фотографию в рамку или поставить копирайт, и важно, какой ориентации фотография (горизонтальная или вертикальная), то вновь разбиваем на две папки: в одну помещаем вертикальные фотографии, в другую горизонтальные. Плюс — первым делом задаём одинаковое разрешение для всех изображений (в случае с рамкой — равное её разрешению).
В папку «Оригиналы» помещаем все наши фотографии, которые нужно обработать. Если вам требуется вставить фотографию в рамку или поставить копирайт, и важно, какой ориентации фотография (горизонтальная или вертикальная), то вновь разбиваем на две папки: в одну помещаем вертикальные фотографии, в другую горизонтальные. Плюс — первым делом задаём одинаковое разрешение для всех изображений (в случае с рамкой — равное её разрешению).
Открываем в Photoshop любое изображение из папки «Оригиналы» и записываем для него Action. Для этого в окне «Операции»/»Аction« (иконка располагается рядом с «Историей», либо можете перейти из вкладки «История») сначала создаём новую папку для «Аction» (нажимаем на пиктограмму с изображением папки):
Далее создаем новый Аction (нажимаем на соответствующую пиктограмму):
Обозначение: Синий — создать новую операцию/create new action.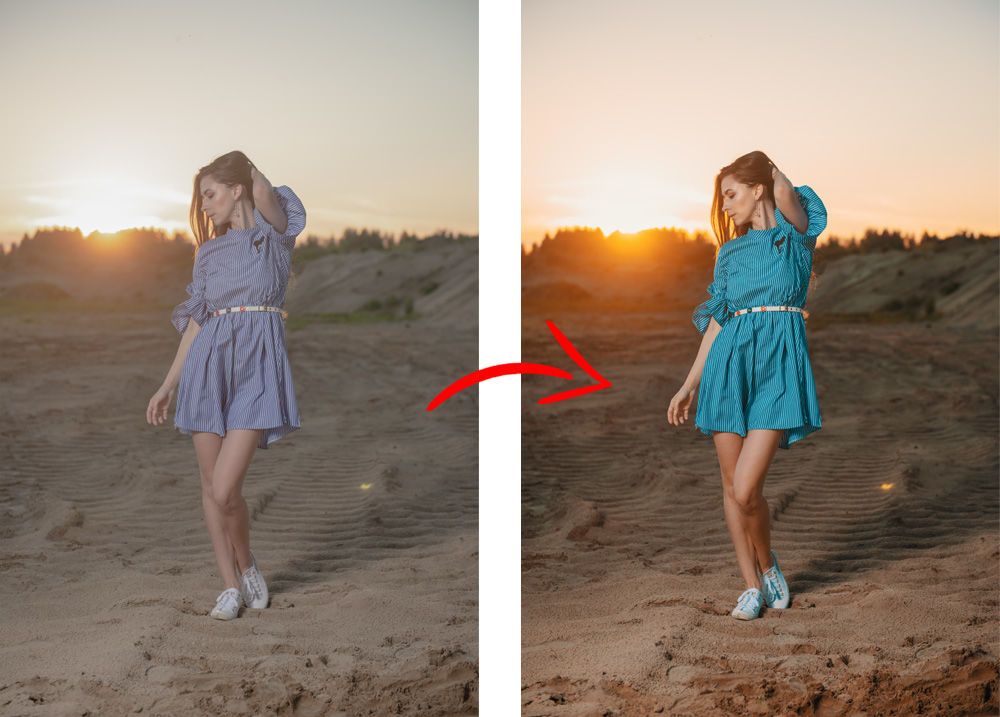 Зеленый — воспроизвести действия, для открытого изображения. Красный — индикатор, при нажатии на который начинается запись, и он загорается красным. Черный — остановка записи.
Зеленый — воспроизвести действия, для открытого изображения. Красный — индикатор, при нажатии на который начинается запись, и он загорается красным. Черный — остановка записи.
Сразу после создания Action начинается запись всех действий, которые вы выполняете с открытым изображением, при этом индикатор записи горит красным. Чтобы остановить запись, нужно нажать на пиктограмму «Стоп» (выделена черным кружком).
Шаг 3Обрабатываем изображение в зависимости от потребностей (изменение разрешения, цветокорекция, наложение фильтров). После всей нужной обработки сохраняем его в папку «Результаты» с помощью кнопки «Сохранить как» и нажимаем на «Стоп», чтобы остановить запись Action. После этого лучше удалить изображение из папки «Результаты», чтобы не запутаться.
Внимание! Ни в коем случае нельзя выделять какие-то отдельные части изображения и обрабатывать их! В этом случае на всех изображениях выделенная область будет обработана так, как вы это сделали с первым изображением.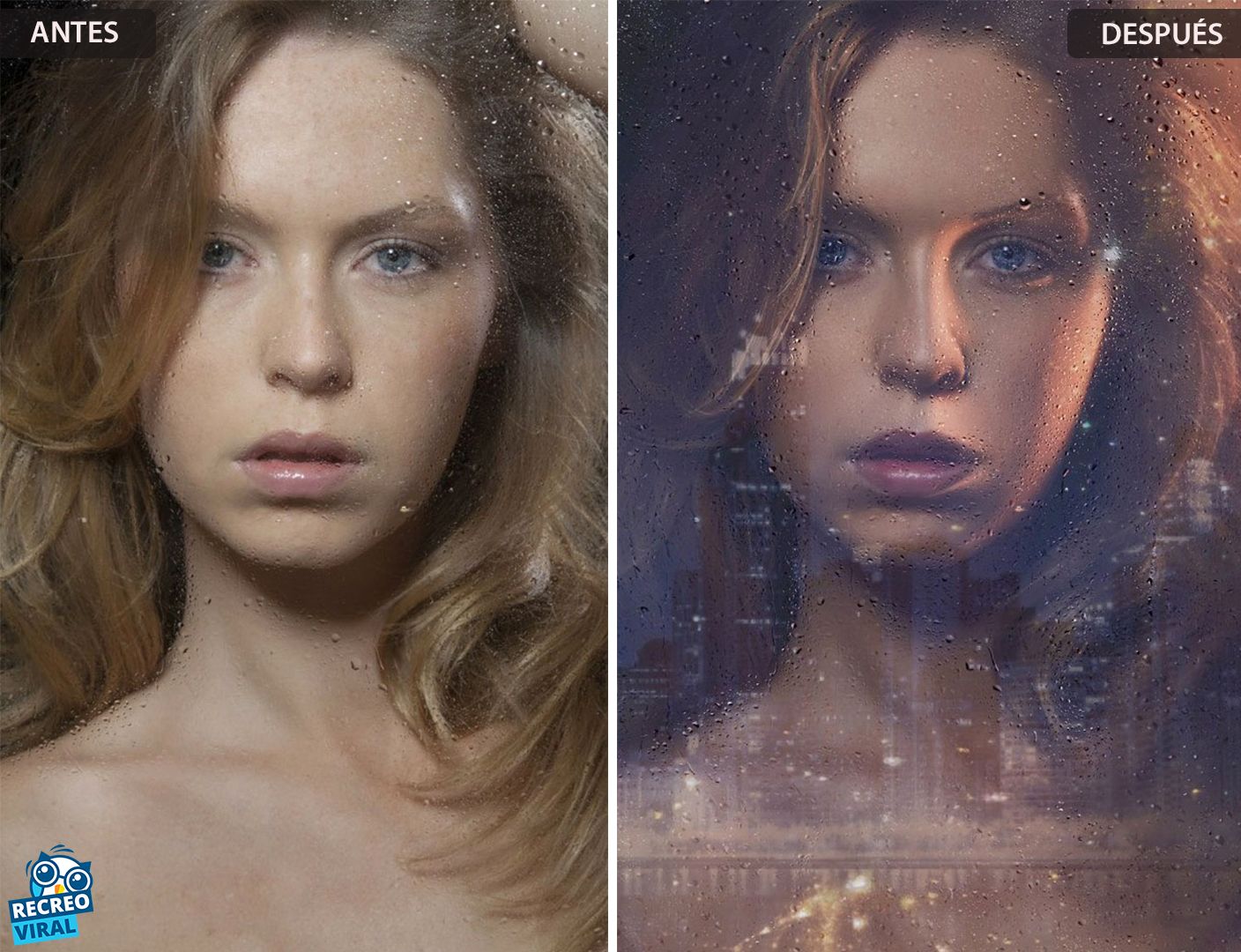
Примерно так у вас должно получиться в итоге. В случае чего — любое действие вы можете удалить, просто перетащив его в корзину.
Шаг 4Теперь нужно использовать Action для всех фотографий в папке «Оригиналы». Для этого заходим в меню Файл — Автоматизация — Пакетная обработка (File — Automate — Batch). Выбираем нужные папки и подходящие для вас настройки, нажимаем «Ок» и ждём, когда Photoshop обработает все изображения за вас.
P.S. Не забывайте, что возможности компьютера не безграничны, и если предстоит обработать большее количество фотографий, то лучше разбить их на две части (по нашим наблюдениям — так получится быстрее), и, поскольку большая нагрузка падает на оперативную память вашего компьютера, то для ускорения процесса ускорения (извините за каламбур) стоит закрыть все программы, помимо, собственнно, Photoshop.
P.P.S. Надеюсь, что этот урок сэкономит для вас много времени, всего доброго и удачных снимков!
Нежная обработка фото в фотошопе
Автор: Ольга Максимчук (Princypessa). Дата публикации: . Категория: Обработка фотографий в фотошопе.
в фотошопе
Всем привет!
Сегодня мы будем делать нежную романтическую обработку фотографии.
Мы добавим нежную обработку на свадебную фотографию и фигура с сердечком здесь уместна.
Но если вы будете повторять урок на изображении с другим сюжетом, менее романтичным, вы можете вместо сердечка использовать другие фигуры.
Сначала мы откроем изображение из папки с исходниками и кадрируем (обрежем) его.
Далее создадим две копии слоя с парой и одну из копий размоем при помощи фильтра Размытие по Гауссу.
Затем добавим корректирующий слой Черно-белое, при помощи инструмента Произвольная фигура создадим фигуру с сердечком и с помощью обтравочной маски «прикрепим» слой с парой к слою с фигурой.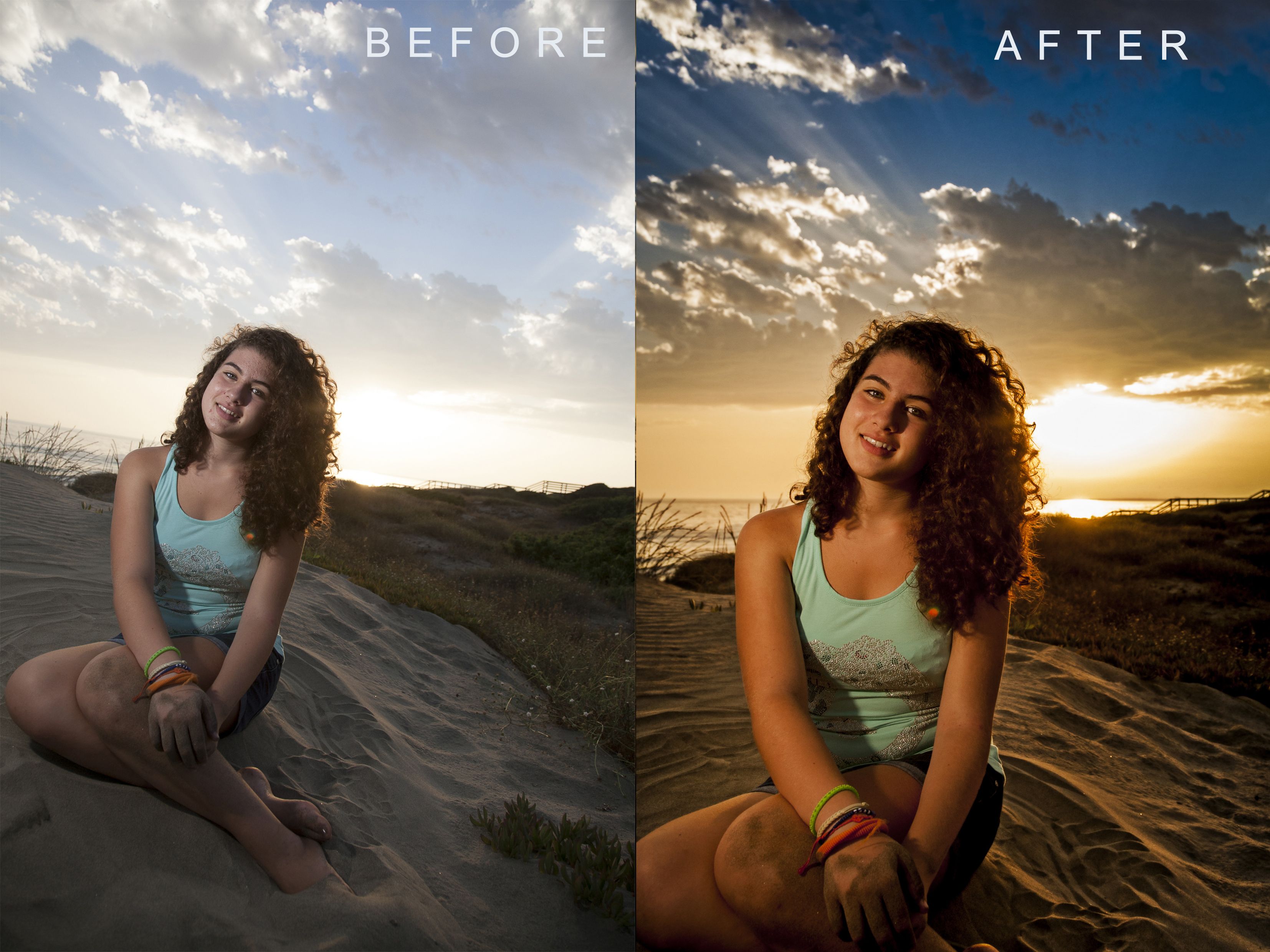
После этого добавим стили слоя на слой с сердцем и создадим корректирующий слой Сочность.
В завершение урока «Нежная обработка фото в фотошопе» мы установим шрифт из папки с исходниками, напишем текст и добавим в работу текстуру с лепестками.
Открываем в фотошоп (Ctrl+O) изображение «Фото» из папки с исходниками.
Активируем инструмент Рамка. В верхней панели настроек инструмента Рамка выбираем «Исходные пропорции» и, потянув за узелки рамки, уменьшаем холст. Для применения изменений нажимаем клавишу Enter или жмем на «галочку» в верхней панели настроек инструмента Рамка.
В панели слоев создаем две копии фонового слоя (Ctrl+J). Переименовываем нижнюю копию в «Размытие», а верхнюю – в «Фото». Чтобы переименовать слой, дважды щелкните по имени слоя в панели слоев, введите новое имя и нажмите клавишу Enter.
В панели слоев временно скрываем видимость слоя «Фото», нажав на «глазик» около слоя.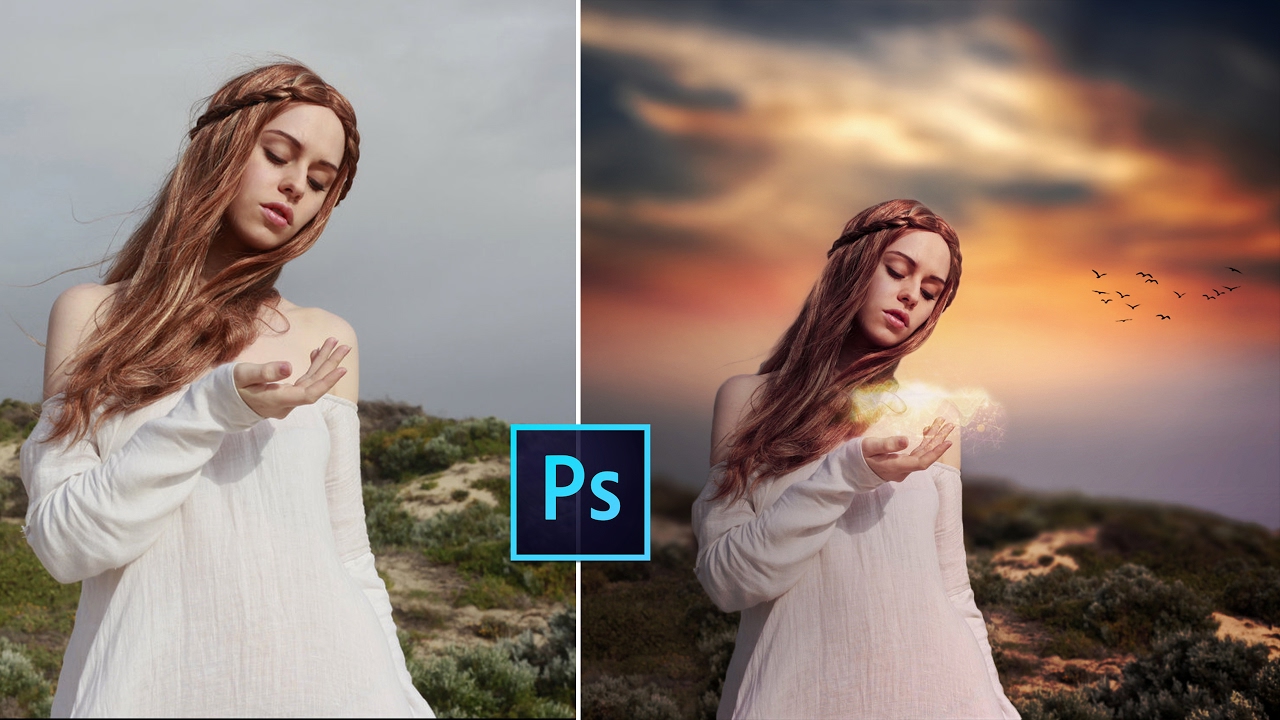
Активируем слой «Размытие» и переходим в меню Фильтр-Размытие-Размытие по Гауссу. Вводим настройки, как на рисунке ниже.
Выше слоя «Размытие» в панели слоев создаем корректирующий слой Черно-белое. В окне корректирующего слоя оставляем настройки по умолчанию.
Активируем инструмент Произвольная фигура. В верхней панели настроек инструмента кликаем по треугольнику, отмеченному стрелочкой, чтобы открыть меню выбора фигур. Затем кликаем по «шестеренке» справа и выбираем «Все». Этим шагом мы загрузим в программу все фигуры, существующие в фотошоп по умолчанию. Выбираем из списка фигуру с сердечком, отмеченную ниже. В верхней панели настроек инструмента Произвольная фигура устанавливаем настройки, как на рисунке ниже. Цвет заливки не важен, я использовала белый (# ffffff). Зажимаем клавишу Shift для сохранения пропорций и создаем фигуру, потянув клавишу мышки. При помощи инструмента Перемещение располагаем фигуру с сердцем по центру холста.![]()
В панели слоев переименовываем слой с фигурой в «Сердце».
В панели слоев возвращаем видимость слою «Фото», нажав на «глазик» около слоя.
В панели слоев кликаем ПКМ по слою «Фото» и выбираем «Создать обтравочную маску». После этого слой «Фото» как бы «прикрепится» к нижележащему слою («Сердце») и будет виден в пределах нижележащего слоя.
В панели слоев дважды щелкаем по слою «Сердце», чтобы открыть стили слоя.
Во вкладке Обводка используем белый оттенок (# ffffff) и вводим настройки, как на рисунке ниже.
Во вкладке Внешнее свечение меняем оттенок на белый (# ffffff) используем следующие настройки.
Результат после применения стилей слоя.
Можно еще раз воспользоваться инструментом Рамка и кадрировать изображение так, чтобы сердечко было ровно по центру.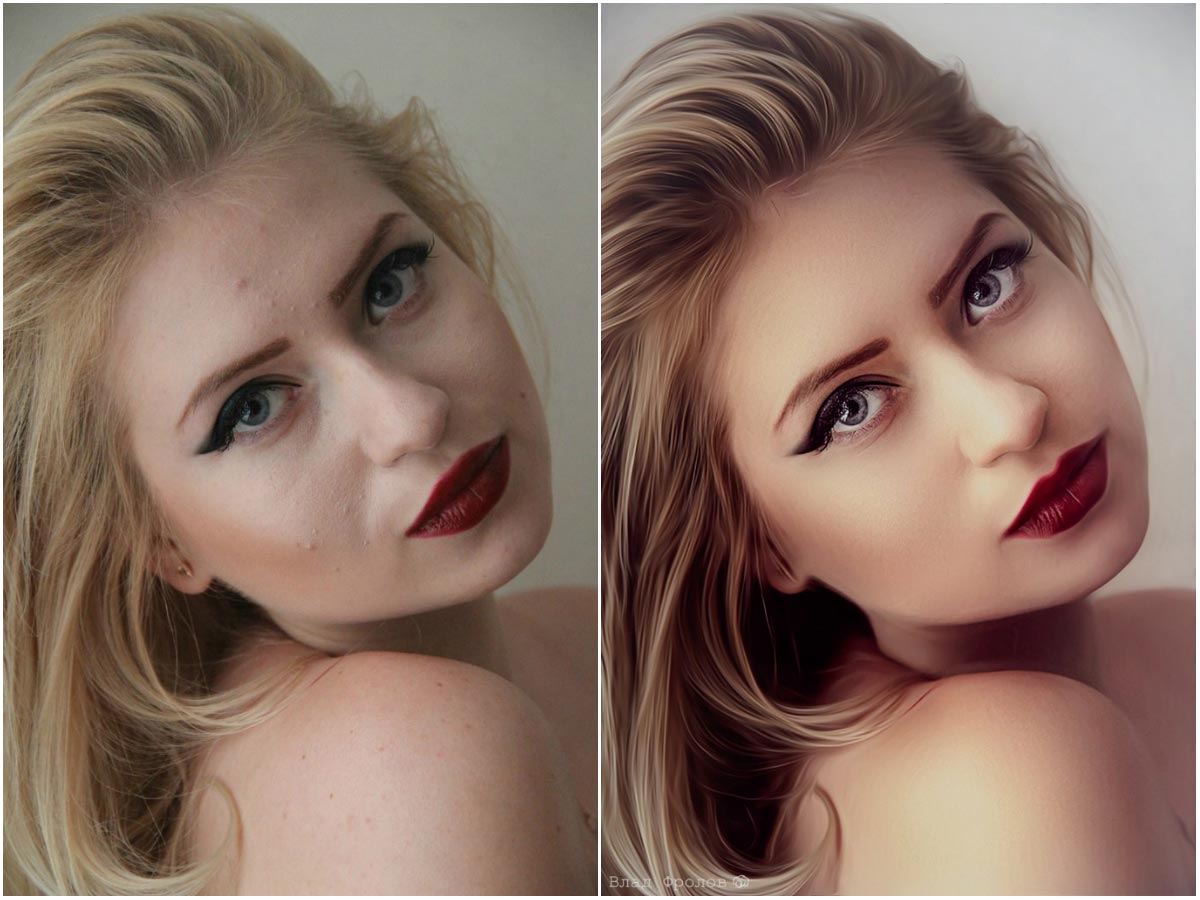
Выше слоя «Фото» в панели слоев создаем корректирующий слой «Сочность» (в некоторых версиях русификации данный корректирующий слой имеет название «Вибрация»). Вводим настройки, как на рисунке ниже и в окне корректирующего слоя добавляем обтравочную маску, нажав на иконку, отмеченную ниже.
Устанавливаем шрифт из папки с исходниками. Для этого щелкните ПКМ по файлу шрифта и выберите «Установить». После этого шага шрифт установится одновременно в программу фотошоп и систему.
Активируем инструмент Текст. Растягиваем рамку создания текста на ширину холста и пишем «Наша свадьба…». В верхней панели настроек инструмента Текст выбираем шрифт, что установили в предыдущем шаге, увеличиваем размер текста, меняем цвет заливки на белый (# ffffff), и вводим настройки, как на рисунке ниже. При помощи инструмента Перемещение располагаем текст в нижней части холста.
В панели слоев понижаем прозрачность корректирующего слоя Черно-белое.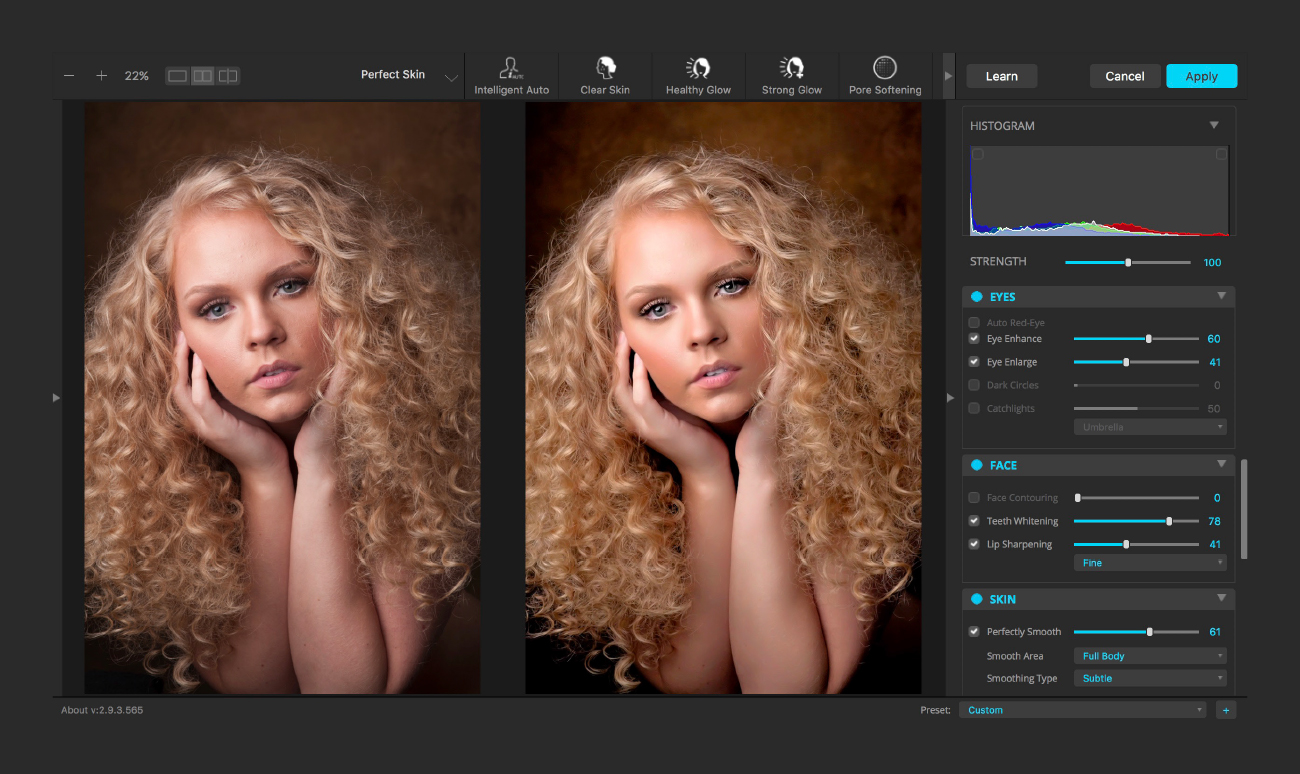
Помещаем в документ (Файл-Поместить встроенные) изображение «Лепестки» из папки с исходниками. На данном формате фото текстура легла идеально. Если же будете использовать для повторения урока собственную фотографию, может понадобиться изменения размера слоя с текстурой. Для этого вызываем Свободное трансформирование (Ctrl+T), нажимаем клавишу Shift (для сохранения пропорций) и Alt (чтобы трансформирование происходило из центра) и тянем за уголки рамки наружу, чтобы увеличить, и внутрь – чтобы уменьшить картинку с лепестками. В самых свежих версиях программы Adobe Photoshop для сохранения пропорций зажимать клавишу Shift не нужно.
Нежная обработка свадебной фотографии готова!
Результат в виде до и после.
И финальный результат. Урок «Нежная обработка фото в фотошопе» завершен.
Яркого настроения и творческих успехов!
БЕСПЛАТНЫЕ РАССЫЛКИ УРОКОВ ВКОНТАКТЕ:
Если Вы не хотите пропустить интересные уроки по обработке фотографий в фотошопе — подпишитесь на рассылку.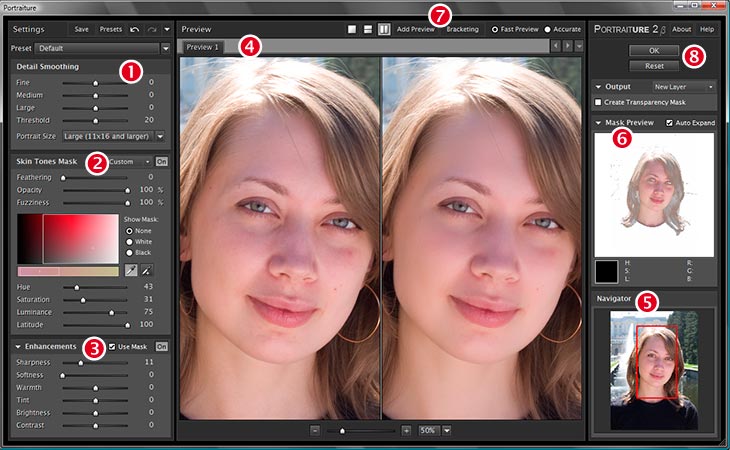
Форма для подписки находится ниже.
Временно закрыто комментирование для гостей, нужна обязательная регистрация, ввиду засилья спамботов.
зарегистрируйтесь на сайте, что бы оставлять комментарии!
Советы по редактированию изображения PDF в Photoshop
Иван Кук
• Подано в: Редактировать PDF
Можем ли мы редактировать изображения PDF в Photoshop? Ответ положительный. Можно, но у вас будут ограниченные возможности. У вас могут быть возможности редактирования в Photoshop, но мы должны помнить, что он создан как инструмент для редактирования и управления фотографиями фотографами. В крайнем случае можно использовать Photoshop для редактирования, но вы получите более чистое изображение и получите лучший опыт редактирования PDF с помощью некоторого профессионального программного обеспечения, предназначенного для редактирования PDF. Например, PDFelement (или PDFelement для Mac). Шаги на 
- Часть 1. Простой способ редактирования PDF-изображения в Photoshop
- Часть 2. Другие 2 продукта Adobe для редактирования изображения PDF вместо Photoshop
- Часть 3. Объективная оценка 3 продуктов Adobe для редактирования PDF-изображений
- Часть 4. PDFelement: отличная альтернатива редактированию изображения PDF в Photoshop
Часть 1. Простой способ редактирования PDF-изображения в Photoshop
Как вы хотите знать, вы можете редактировать изображение PDF в Photoshop. Проведите пальцем вниз по странице, чтобы ознакомиться с подробными инструкциями по редактированию изображения PDF в Photoshop.
Шаг 1: Запустите приложение Photoshop и нажмите кнопку « Открыть » в меню « Файл » в верхней строке меню.
Шаг 2: Теперь вы можете выбрать изображение PDF, которое хотите отредактировать. После того, как вы выбрали нужный файл, появится диалоговое окно для выбора страницы, которую вы хотите отредактировать.
Шаг 3: После открытия изображения в формате PDF оно готово к редактированию в Photoshop. Вы можете обрезать размер изображения или выполнить какой-либо другой процесс редактирования по своему усмотрению. Так же, как редактировать изображение. Но имейте в виду, что вы не можете редактировать текст или другие детали в изображении PDF.
Шаг 4: Если вы закончили редактирование, вы можете нажать кнопку « Сохранить » или « Сохранить как » в меню «
Часть 2. Другие 2 продукта Adobe для редактирования изображения PDF вместо Photoshop
После руководства о том, как редактировать PDF-изображение в Photoshop , давайте взглянем на два других продукта Adobe, Adobe Acrobat и Illustrator.
1. Adobe Акробат
Adobe Acrobat позволяет редактировать PDF прямо из документа. Он обеспечивает обмен, печать и другие функции для PDF. Используя Adobe Acrobat, вам не нужно преобразовывать файлы в редактируемые документы для редактирования.
Шаг 1: Запустите Adobe Acrobat, дважды щелкнув значок.
Шаг 2: Выберите файлы в меню « Home ».
Шаг 3: Теперь вы можете редактировать изображение в формате PDF. Нажмите кнопку « Инструменты » в верхнем меню, вы увидите все инструменты, которые можно использовать для редактирования.
Шаг 4: После редактирования вы можете нажать « Сохранить », « Сохранить как » или « Сохранить как другое «, чтобы сохранить отредактированное изображение PDF. Вы также можете преобразовать PDF в другие форматы, нажав кнопку » Экспортировать в «.
2. Adobe Иллюстратор
Illustrator создан для работы с векторной графикой, включая набор текста и области логотипов графического дизайна. Теперь он рассматривается как инструмент как для графических дизайнеров, так и для цифровых художников для создания множества различных типов цифровых продуктов.
Шаг 1: Вы можете дважды щелкнуть значок, чтобы запустить Adobe Illustrator.
Шаг 2: Нажмите кнопку « Открыть » в меню « Файл » в верхней строке меню, чтобы открыть изображение в формате PDF.
Шаг 3: Теперь вы можете пользоваться функциями редактирования. Нажмите кнопки вокруг документа, чтобы выбрать элементы, которые вы хотите изменить.
Шаг 4: После редактирования можно нажать « Сохранить » или « Сохранить как «, чтобы сохранить отредактированное изображение PDF.
Часть 3. Объективная оценка 3 продуктов Adobe для редактирования PDF-изображений
1. Адоб Фотошоп
Плюсы:
- Легко редактировать.
- Совместимость с разными форматами.
Минусы:
- Он создан в основном для редактирования фотографий, а не редактирования PDF.
2. Adobe Акробат
Плюсы:
- Создан как инструмент для редактирования PDF.
- Преобразование PDF в другие форматы.

- Удаление и вставка страницы.
- Может выполнять все редактирования PDF без использования другой программы.
Минусы:
- Не могу обрабатывать сложные графические правки.
3. Adobe Иллюстратор
Плюсы:
- Создан для верстки и логотипов, а также для графического дизайна.
- Подключается к другим продуктам Adobe.
Минусы:
- Слои могут потеряться.
- Ограничение в совместимости форматов файлов.
- Он создан не для редактирования PDF.
Часть 4. PDFelement: отличная альтернатива редактированию изображения PDF в Photoshop
Вышеупомянутое программное обеспечение является продуктами Adobe. Давайте посмотрим на их альтернативу: PDFelement.
1. Почему стоит выбрать PDFelement
PDFelement — это выдающееся решение для работы с файлами PDF для всех типов пользователей Windows и Mac. Это простой способ создавать, редактировать, преобразовывать и подписывать PDF-документы на Windows и Mac.
Это простой способ создавать, редактировать, преобразовывать и подписывать PDF-документы на Windows и Mac.
Бесплатная загрузка
Выделите особенности:
- Простое решение для PDF с мощным инструментом редактирования и преобразования PDF.
- Функция пароля может помочь вам зашифровать и защитить конфиденциальную и личную информацию.
- Редактор PDFelement прост и удобен в использовании для всех, даже без навыков работы с компьютером.
- Отлично подходит для добавления комментариев или выделения.
2. Советы по редактированию изображения PDF с помощью PDFelement
Шаг 1: Эту программу можно быстро скачать на нашем сайте. После загрузки установите и запустите его.
Шаг 2: Нажмите кнопку « Открыть файл », чтобы открыть изображение в формате PDF, которое необходимо отредактировать.
Шаг 3: После импорта изображения вы можете нажать кнопку « Редактировать » в верхнем меню. Теперь вы можете добавлять или удалять изображения, текст, водяные знаки и так далее. В этом меню очень много функций.
Теперь вы можете добавлять или удалять изображения, текст, водяные знаки и так далее. В этом меню очень много функций.
Шаг 4: Когда вы закончите процесс редактирования, вы можете сохранить изображение в формате PDF, нажав кнопку « Сохранить » или « Сохранить как » в меню « Файл» . Или вы можете преобразовать изображение PDF в другие форматы, нажав кнопку « Преобразовать ».
Заключение
Прочитав содержимое, вы можете легко редактировать PDF-изображение в Photoshop по своему усмотрению. В целом, PDFelement и эти 3 продукта Adobe отлично подходят для редактирования PDF. PDFelement (или PDFelement для Mac) — это многофункциональный профессиональный редактор PDF, предлагающий больше возможностей редактирования и гибкую ценовую политику. Вы можете скачать его и найти множество подробных инструкций по эксплуатации на нашем сайте. Что касается этих продуктов Adobe, они также предлагают большое количество функций для редактирования изображений PDF, и это имеет смысл для людей, использующих другие продукты Adobe в повседневной работе.
> Редактировать PDF > Простое руководство: редактирование изображения PDF в Photoshop
Режим управляемого редактирования в Photoshop Elements — инструкции и видео
Попробуйте курс Photoshop Elements бесплатно!
Попробуйте бесплатно!
к Джозеф Браунелл / Четверг, 08 июня 2023 г. / Опубликовано в Последний, Photoshop Elements
Обзор использования режима управляемого редактирования в Photoshop Elements:
Режим управляемого редактирования в Photoshop Elements позволяет вам делать основные выборы, а программа выполняет всю работу за вас. Чтобы использовать режим управляемого редактирования в Photoshop Elements, нажмите «Управляемый» на панели ярлыков.
В режиме управляемого редактирования в Photoshop Elements выберите изображение для использования. Вы можете выбрать фотографию, сделав выбор в «Подборке фотографий» под рабочей областью. Используйте раскрывающийся список над подборкой фотографий, чтобы выбрать, где искать фотографии. Решив, какие изображения будут отображаться в подборке фотографий, щелкните изображение, чтобы выбрать его из подборки фотографий. Затем выберите одну из шести категорий, перечисленных под панелью ярлыков, чтобы начать редактирование изображения.
Используйте раскрывающийся список над подборкой фотографий, чтобы выбрать, где искать фотографии. Решив, какие изображения будут отображаться в подборке фотографий, щелкните изображение, чтобы выбрать его из подборки фотографий. Затем выберите одну из шести категорий, перечисленных под панелью ярлыков, чтобы начать редактирование изображения.
Категории режима управляемого редактирования отображаются непосредственно под панелью быстрого доступа. «Основы» позволяют внести основные коррективы в изображение. Сюда входят, например, функции «Яркость и контрастность» и «Резкость». Категория «Цвет» позволяет изменять цвет изображения. Например, сюда входит функция «Удалить цветовой оттенок». Выбор «Черно-белое» позволяет сделать всю фотографию или ее часть черно-белой. Эта категория содержит, например, функцию «B&W Color Pop».
Функция «Веселые правки» делает фотографии интереснее с помощью таких эффектов, как «Эффект головоломки», который превращает изображение в пазл.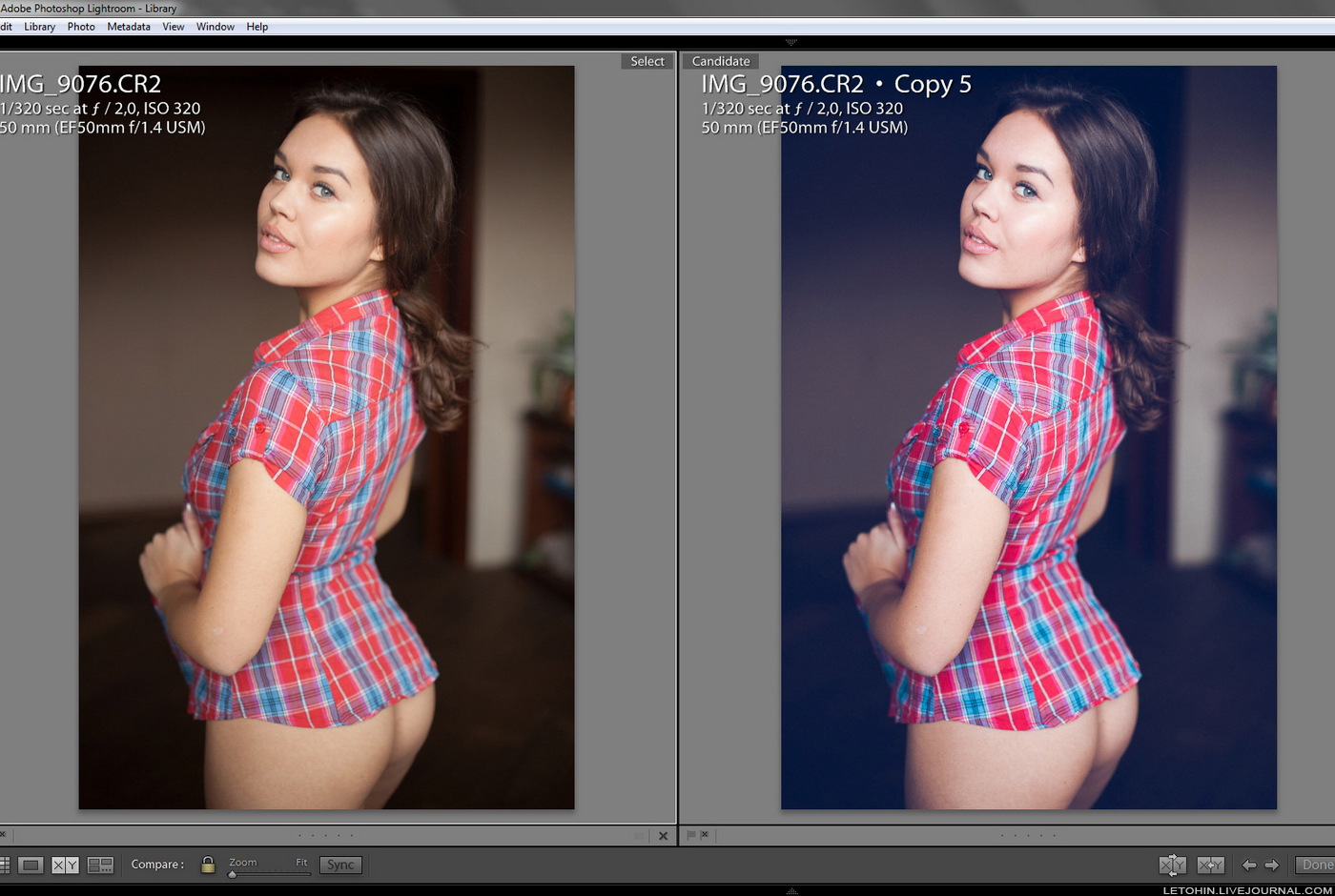 Категория «Специальные правки» содержит художественные эффекты, такие как «Эффект Ортона» и «Восстановить старую фотографию», которая представляет собой функцию восстановления. Выбор «Photomerge» в списке категорий позволяет объединить разные фотографии для создания нового изображения. Каждая категория содержит не менее четырех различных функций, позволяющих изменить выбранное изображение. Просто щелкните функцию в категории, которую вы хотите применить, чтобы открыть выбранную фотографию в режиме управляемого редактирования для этой функции.
Категория «Специальные правки» содержит художественные эффекты, такие как «Эффект Ортона» и «Восстановить старую фотографию», которая представляет собой функцию восстановления. Выбор «Photomerge» в списке категорий позволяет объединить разные фотографии для создания нового изображения. Каждая категория содержит не менее четырех различных функций, позволяющих изменить выбранное изображение. Просто щелкните функцию в категории, которую вы хотите применить, чтобы открыть выбранную фотографию в режиме управляемого редактирования для этой функции.
Изображение пользователя, редактирующего фотографию в режиме управляемого редактирования в Photoshop Elements.
Все функции в режиме управляемого редактирования позволяют вам делать простой выбор из списка параметров. Затем вы проведете процесс внесения изменений в выбранное изображение. Затем в правой части окна приложения откроется панель, которая проведет вас через процесс редактирования фотографий.
Просто следуйте инструкциям на панели, чтобы завершить процесс управляемого редактирования. Режим управляемого редактирования в Photoshop Elements позволяет создавать фотографии профессионального качества без профессиональных навыков редактирования фотографий.
Режим управляемого редактирования в Photoshop Elements позволяет создавать фотографии профессионального качества без профессиональных навыков редактирования фотографий.
Инструкции по использованию режима управляемого редактирования в Photoshop Elements:
- Чтобы использовать режим управляемого редактирования в Photoshop Elements, нажмите «Управляемый» на панели ярлыков.
- Выберите изображение для использования, а затем выберите одну из шести категорий, перечисленных под панелью ярлыков.
- После выбора категории выберите функцию, которую нужно выполнить с вашим изображением.
- Затем следуйте инструкциям на появившейся панели, чтобы отредактировать изображение.
Видеоурок о том, как использовать режим управляемого редактирования в Photoshop Elements:
В следующем видеоуроке под названием «Узнайте, как использовать режим управляемого редактирования в Adobe Photoshop Elements 2023: учебное пособие» показано, как использовать режим управляемого редактирования в Элементы фотошопа. Этот урок взят из нашего полного руководства по Photoshop Elements под названием «Освоение Photoshop Elements Made Easy v.2023».
Этот урок взят из нашего полного руководства по Photoshop Elements под названием «Освоение Photoshop Elements Made Easy v.2023».

