Как обработать фото в Фотошопе — 6 мощных инструментов
Содержание
- 1 Явные дефекты кожи
- 2 Крупные поражённые участки
- 3 Морщинки вокруг глаз
- 4 Красные глаза
- 5 Жёлтые зубы
- 6 Оттенок кожи
- 7 Подводим итоги
Adobe Photoshop — один из лучших фоторедакторов для компьютера, одинаково подходящий и для начинающих пользователей, и для тех, кто занимается ретушью профессионально. Обрабатывать фотографии с его помощью сложнее, чем в программе с готовым набором предустановок — однако результат будет на порядок лучше. Как самому правильно и красиво отфотошопить портрет — попробуем разобраться.
Явные дефекты кожи
Отредактировать исходное фото так, чтобы с него пропали прыщи, угри и другие локализованные недостатки, в Фотошопе не сложнее, чем выбрать роутер для дома. Пользователю понадобится:
- Открыть фотографию и (здесь и далее — перед началом работы) создать рабочий слой, кликнув по пиктограмме «Создать новый слой» в правом нижнем углу окна.

- Вызвать в левой панели инструмент «Восстанавливающая кисть».
- Открыть выпадающее меню «Параметры кисти».
- И установить для инструмента следующие значения (в зависимости от характеристик исходного фото, которое нужно обработать в Фотошопе, они могут отличаться в большую или меньшую сторону): размер — 18 пикселей, жёсткость — 60%, угол наклона — 135 градусов, форма — 75–85%. Таким образом юзер получит не круглую, а овальную кисть, значительно лучше подходящую для мягкой ретуши портрета.
- В той же панели — активировать опцию «Выравнивание».
- И выбрать в выпадающем меню «Образец» параметр «Все слои».
- Выставить для изображения, которое требуется отфотошопить, подходящий масштаб — делается это в левом нижнем углу экрана или в меню «Просмотр».
- Навести указатель мыши на участок кожи рядом с проблемным, зажать клавишу Alt и кликнуть по «здоровой» области.

- Освободить клавишу и щёлкнуть по дефекту, который хочется отредактировать — клонированная кисть мягко наложится на исходное фото, маскируя недостаток кожи.
Важно: теперь остаётся повторить те же манипуляции для остальных неудовлетворительных зон — не забывая после каждого удачного изменения сохранять фотографию.
Крупные поражённые участки
Если у человека на фото есть шрам, его, скорее всего, также понадобится отредактировать. В Фотошопе это можно сделать и способом, описанным выше, однако гораздо быстрее будет воспользоваться инструментом «Заплатка», позволяющим обрабатывать сразу крупные участки кожи. Начинающему фотошоперу, желающему сделать красивый снимок, придётся:
- Кликнуть правой клавишей мыши по уже знакомому инструменту «Восстанавливающая кисть» (теперь отыскать его будет легче, чем изменить язык в Фотошопе) и выбрать в контекстном меню пункт «Заплатка».
- Дублировать слой с фото, зажав и перетащив его на пиктограмму «Создать новый слой».

- Последующие манипуляции будут вестись со слоем, в названии которого есть пометка «Копия». Пользователь должен обвести «больной» участок кожи, зажав левую клавишу мыши с эффектом «Заплатка» — пытаться сделать ровные края при этом совершенно не обязательно.
- Кликнуть левой клавишей внутри подсвечиваемой области — и перетащить её на находящийся поблизости «здоровый» участок.
- В результате кожа должна стать более ровной; при необходимости «Заплатку» можно применять на одних участках фото несколько раз — до тех пор, пока не удастся красиво обработать особенно сложную область.
Совет: чтобы отредактировать некоторые типы шрамов и обширных повреждений кожи, пользователю придётся увеличить радиус диффузии «Заплатки» до максимального значения; напротив, если фото качественное, имеет смысл уменьшить его до 1–3 и устранять дефект постепенно.
Морщинки вокруг глаз
В небольшом количестве в микроскладках кожи ничего некрасивого нет; если всё же хочется полностью избавиться от них, начинающий фотошопер, желающий действовать как можно более профессионально, должен:
- Выбрать в уже знакомом контекстном меню опцию «Точечная восстанавливающая кисть» и применить её, как и в первом случае, для всех слоёв.

- Навести курсор на неудовлетворительный участок кожи (это может быть как отдельная складочка, так и отёчность под нижним веком).
- И, не зажимая никаких клавиш, «замазать» дефект, удерживая левую клавишу мыши — на это у пользователя уйдёт меньше времени, чем на первые попытки нарисовать логотип в Фотошопе.
- Коррекция будет применена автоматически на основании соседних «здоровых» точек. При необходимости манипуляции можно повторять до тех пор, пока не будет получено красивое фото — хотя в абсолютном большинстве случаев достаточно одного прохода.
Совет: если эффекта вовсе не видно, стоит попробовать в меню «Параметры кисти» увеличить диаметр инструмента и уменьшить его жёсткость — хотя бы до 80%.
Красные глаза
Даже самая современная фото- и видеотехника при определённых условиях освещения даёт этот неприятный эффект. Обработать фото в Фотошопе и избавиться от «красных глаз» можно следующим образом:
- В контекстном меню «Восстанавливающая кисть» выбрать инструмент «Красные глаза».

- Навести указатель мыши на зрачок.
- И, зажав левую кнопку, обвести его в прямоугольник.
- Изменения вступят в силу автоматически после непродолжительной обработки. Если эффект незаметен, необходимо в верхней панели установить большее значение «Величины затемнения».
Важно: начинающий фотошопер может, кроме того, просто «подрисовать» чёрные участки зрачков, воспользовавшись инструментом «Восстанавливающая кисть».
Жёлтые зубы
Чтобы сделать зубы на фотографии белее, понадобится:
- Выбрать в левой боковой панели инструмент «Кисть».
- Создать новый пустой слой и аккуратно выделить на снимке верхний и/или нижний ряд зубов.
- С помощью маски «Волшебная палочка» — она доступна в той же панели.
- Выделить затемнённый участок так, чтобы вокруг него появилась пунктирная рамочка.

- Создать из правой панели слой «Цветовой тон/Насыщенность».
- Не закрывая появившегося окошка.
- Снова переключиться на слой с «нарисованными» зубами и удалить тёмный участок.
- На вкладке «Маска» слоя «Цветовой тон/Насыщенность» установить максимальное значение растушёвки.
- Вернувшись на главную вкладку, понизить насыщенность выделенных зубов — так, чтобы они, становясь белее, всё же сохранили природный красивый оттенок.
- С помощью клавиши Ctrl выделить исходный и корректирующий слои и объединить их.
- Зубы должны стать белее; «промежуточный» слой, содержащий теперь одну пустую маску, можно смело удалять.
Оттенок кожи
Теперь создание матовой кожи, лишённой мелких недостатков — на исправление их всех по отдельности у начинающего мастера Фотошопа ушло бы слишком много времени. Чтобы обработать фото, потребуется:
- Дублировать основной слой, как было описано выше, переключиться на него, открыть меню «Фильтр» и выбрать инструмент «Размытие по Гауссу».

- Установить такой радиус размытия, чтобы мелкие недостатки кожи стали незаметны, однако фотография не превратилась в одно большое пятно. Чтобы ориентироваться точнее, рекомендуется выставить масштаб снимка во весь экран.
- В расположенном справа разделе «Слои» установить для копии значение наложения «Затемнение», а прозрачность — в пределах 45–60%.
- Снова дублировать исходное фото, повторить для него те же манипуляции, но задать соответствующие параметры «Замены светлым/Светлее» и 70–85%.
- Создать третий дубликат и, никак не меняя его, объединить все три слоя-копии.
- Как видно на примере, полученный результат неестественно размыт.
- Чтобы сделать фото в Фотошопе красивым, рекомендуется добавить шум, имитирующий текстуру кожи: выбрать в меню «Фильтр» опцию «Добавить шум».
- И установить процент равномерного заполнения так, чтобы фотография выглядела естественно.

- Для результата выбрать эффект наложения «Мягкий свет» (если требуется, можно подобрать и более жёсткий вариант свечения).
- И процент прозрачности порядка 75–85%. Объединить исходный и полученный слои.
Вот и всё — кожа на снимке станет более матовой и немного светящейся. По желанию пользователь может продолжить эксперименты с Фотошопом — однако перечисленных инструментов более чем достаточно, чтобы красиво и почти профессионально обработать любое фото.
Подводим итоги
Удалить выраженные дефекты кожи в Фотошопе можно с помощью инструментов «Восстанавливающая кисть» и «Заплатка». Маска «Красные глаза» помогает избавиться от соответствующего недостатка, а зубы можно отбелить при помощи слоя «Цветовой тон / Насыщенность». Придать коже на фотографии матовость и лёгкое свечение удастся, последователь используя инструменты «Размытие по Гауссу» и «Добавить шум».
Как отредактировать фотографии, чтобы оживить их
(Изображение предоставлено: Пекич через Getty Images) Хотите знать, как редактировать фотографии? Тогда вы находитесь в правильном месте.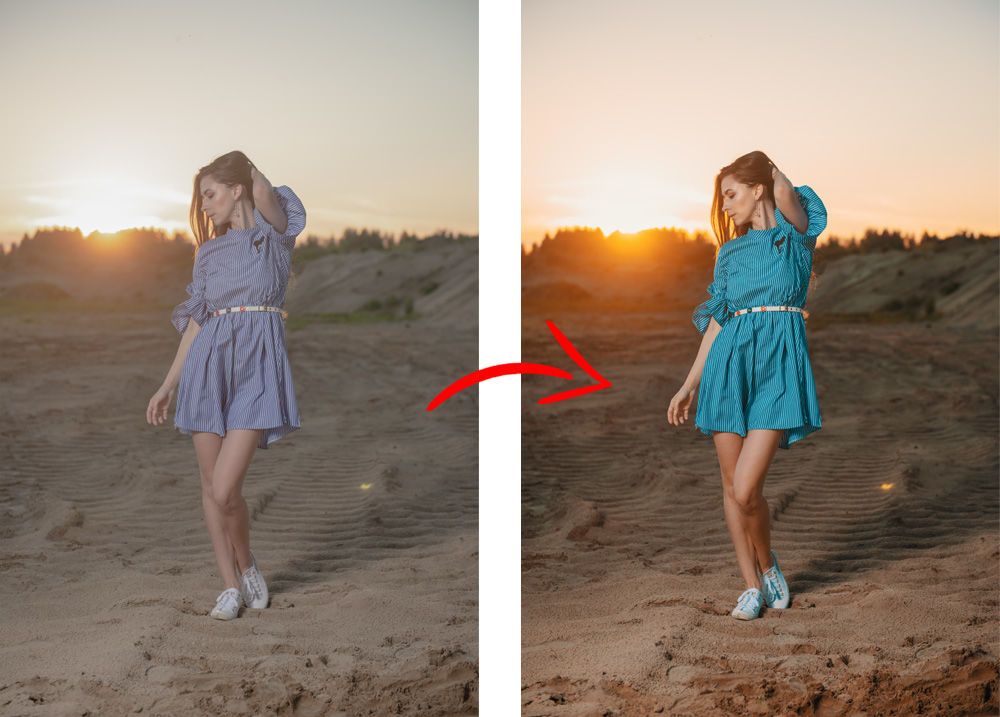 Это руководство предложит вам несколько ключевых советов, которые помогут вам начать работу, независимо от того, какое программное обеспечение вы выберете для работы. Может быть, вы совсем новичок в редактировании фотографий или, возможно, вы научились редактировать фотографии только в Instagram или других подобных платформах. Если вы научитесь редактировать фотографии более изощренным и тонким способом, это действительно поможет вашим фотографиям выделиться, вдохнув жизнь в плоские изображения.
Это руководство предложит вам несколько ключевых советов, которые помогут вам начать работу, независимо от того, какое программное обеспечение вы выберете для работы. Может быть, вы совсем новичок в редактировании фотографий или, возможно, вы научились редактировать фотографии только в Instagram или других подобных платформах. Если вы научитесь редактировать фотографии более изощренным и тонким способом, это действительно поможет вашим фотографиям выделиться, вдохнув жизнь в плоские изображения.
Благодаря разнообразию инструментов, доступных сегодня, редактирование фотографий доступно не только профессионалам или серьезным энтузиастам. Существует огромное количество инструментов для использования, от бесплатных или дешевых приложений до профессиональных программ, некоторые из которых требуют более длительного обучения, чем другие. В этом учебнике мы рассмотрим общие соображения, применимые к любому программному обеспечению, которое вы используете.
Советы о том, какие инструменты использовать, см. в нашем руководстве по лучшему программному обеспечению для редактирования фотографий, и вы захотите убедиться, что цвета, которые вы видите при редактировании, точны, поэтому мы также рекомендуем использовать один из лучших мониторов. для редактирования фотографий или лучшие ноутбуки для редактирования фотографий. И помните, в наши дни вам не нужна очень дорогая профессиональная камера, чтобы делать хорошие фотографии — у вас может быть даже один из лучших телефонов с камерой.
в нашем руководстве по лучшему программному обеспечению для редактирования фотографий, и вы захотите убедиться, что цвета, которые вы видите при редактировании, точны, поэтому мы также рекомендуем использовать один из лучших мониторов. для редактирования фотографий или лучшие ноутбуки для редактирования фотографий. И помните, в наши дни вам не нужна очень дорогая профессиональная камера, чтобы делать хорошие фотографии — у вас может быть даже один из лучших телефонов с камерой.
Как редактировать фотографии
Редактирование фотографий иногда имеет плохую репутацию из-за вопиющего использования Photoshop и преувеличенных фильтров Instagram. Но хотя редактирование и может создавать неестественные, искусственные образы, которые обманывают реальность, редактирование не обязательно связано с попыткой сделать вещи более впечатляющими, чем они были на самом деле, а скорее с исправлением изображений, чтобы сцены выглядели так, как вы их помните.
Даже самые лучшие камеры не могут сравниться с человеческим глазом, и на плоской поверхности фотографии, которые мы делаем, иногда просто не передают сцену, которую мы видели своими глазами. Редактирование может исправить это. В приведенном ниже руководстве мы рассмотрим основные элементы, которые следует учитывать.
Редактирование может исправить это. В приведенном ниже руководстве мы рассмотрим основные элементы, которые следует учитывать.
01. Как редактировать фотографии: ознакомьтесь с основными корректировками
Варианты корректировки изображения в Photoshop (Изображение предоставлено Future / Joseph Foley)Первое, что нужно понять, изучая, как редактировать фотографии, это то, какие элементы изображение, которое вы, возможно, захотите изменить. Основные настройки, которые обычно включают даже самые простые бесплатные инструменты редактирования, — это экспозиция (или яркость в некоторых программах), контрастность и цвет.
Каждая из этих областей содержит более конкретные настройки в зависимости от используемого вами программного обеспечения, в то время как более простые программы могут позволять вам регулировать только яркость, контрастность и насыщенность цвета, более продвинутое программное обеспечение предлагает инструменты для регулировки уровней в определенных областях кадра, конкретных типы контраста и возможность регулировать определенные цвета с точки зрения оттенка и яркости, а также насыщенности.
02. Как редактировать фотографии: понимание гистограммы
Понимание гистограммы может помочь вам правильно экспонировать снимки (Изображение предоставлено Future/Joseph Foley) как делать фотографии, которые можно хорошо редактировать, — это гистограмма изображения. Это график, который вы найдете на дисплее многих цифровых камер, а также в большинстве более продвинутых программ редактирования. Это может выглядеть как какие-то ужасно сложные сейсмографические показания землетрясения, но самый важный аспект гистограммы на самом деле довольно прост для понимания. Линия представляет количество различных тонов в вашем изображении. Слева от гистограммы тени, начиная с истинно черного, и тона становятся светлее по мере продвижения вправо, заканчиваясь белым. Как правило, вы хотите, чтобы гистограмма не касалась какого-либо края, поскольку наличие полного черного или белого цвета вызывает отсечение — потерю деталей в изображении. Часто это признак того, что по крайней мере часть изображения либо переэкспонирована, либо недодержана (есть исключения — если вы хотите запечатлеть ночную сцену, вам могут понадобиться области настоящего черного цвета).
Как только вы узнаете, как работает гистограмма, вы можете использовать ее, чтобы помочь вам правильно выставить экспозицию при съемке, а также улучшить качество редактирования, вытягивая переэкспонированные белые или поднимая недоэкспонированные темные. Во многих программах вы также найдете другой график, тоновую кривую, которая похожа, но представляет темный к светлому по оси «Y», а не количество каждого тона. Регулировка кривой тона позволяет изменять яркость теней, полутонов и светлых участков. Это то, с чем можно поиграться, чтобы почувствовать, но создание легкой S-образной формы, потянув теневую (слева) часть кривой вниз, а светлые (справа) вверх, часто является быстрым способом сделать плоские изображения выпуклыми.
03. Как редактировать фотографии: регулировка экспозиции
Недоэкспонированное изображение можно осветлить, увеличив экспозицию (Изображение предоставлено Future / Joseph Foley) Экспозиция в фотографии — это мера того, сколько света вы пропускаете на матрицу вашей камеры когда ты снимаешь.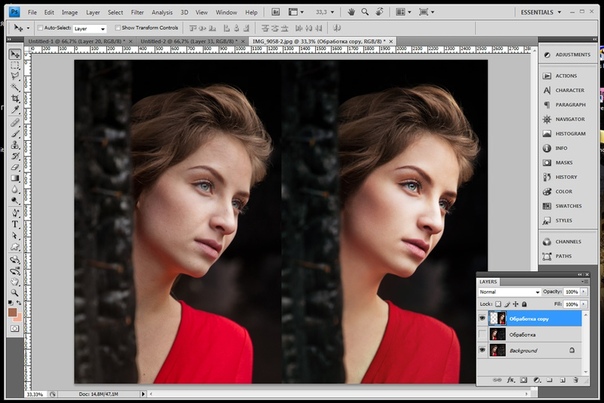 Замедление скорости затвора или открытие диафрагмы пропускает больше света, создавая более яркий снимок.
Замедление скорости затвора или открытие диафрагмы пропускает больше света, создавая более яркий снимок.
Некоторым фотографам нравится недоэкспонировать свои снимки, а затем выделять детали, увеличивая экспозицию при редактировании, но даже если вы снимаете изображения в формате RAW, которые сохраняют больше деталей в темных областях, увеличение этих деталей может создать шум. Обычно лучше всего экспонировать снимки справа от гистограммы (без касания линии крайнего правого края). Это позволяет вам запечатлеть детали сцены, не выбивая белые цвета, а затем вы можете уменьшить экспозицию при редактировании.
В некоторых приложениях для редактирования у вас будет управление «яркостью», а не «экспозицией». Это также осветляет или затемняет изображение, но с меньшим влиянием на светлые участки. Многие инструменты редактирования позволяют отдельно затемнять и осветлять тени и блики, чтобы изменить экспозицию более темных и светлых частей изображения. Это может позволить вам поднять экспозицию определенных областей, не выдувая наши области, которые уже хорошо экспонированы. Настройка как для создания ярких бликов, так и для насыщенных теней для расширения динамического диапазона изображения может придать фотографиям больше глубины и драматизма.
Настройка как для создания ярких бликов, так и для насыщенных теней для расширения динамического диапазона изображения может придать фотографиям больше глубины и драматизма.
04. Как редактировать фотографии: регулировка контрастности
Повышение контрастности осветляет светлые участки и затемняет тени во всем динамическом диапазоне (Изображение предоставлено Future/Joseph Foley)Контраст делает темные участки темнее, а светлые светлее. Первое, что вы часто замечаете, это то же самое, что мы делали, увеличивая блики и уменьшая тени выше? Это, безусловно, похоже, но результаты разные, потому что настройки контрастности влияют на весь динамический диапазон, а настройки светлых участков и теней влияют на определенный диапазон тонов. Увеличение контраста также увеличивает насыщенность.
Более продвинутые программы редактирования имеют больше параметров, чем просто «контрастность», с локализованной регулировкой контрастности. В Lightroom есть элемент управления «Четкость», который повышает контрастность средних тонов, и более тонкий элемент управления «Текстура», который увеличивает контраст мелких деталей, и инструмент «Резкость», который добавляет контраст краям. Даже в Instagram есть версии этого, которые он называет «Lux», «Structure» и «Shapen», которые могут выделять текстуру на изображениях, чтобы создать иллюзию того, что они становятся более четкими. эффект с резкими линиями по краям объектов (некоторые программы позволяют вам контролировать размер этих линий с помощью настройки радиуса).0003
Даже в Instagram есть версии этого, которые он называет «Lux», «Structure» и «Shapen», которые могут выделять текстуру на изображениях, чтобы создать иллюзию того, что они становятся более четкими. эффект с резкими линиями по краям объектов (некоторые программы позволяют вам контролировать размер этих линий с помощью настройки радиуса).0003
Существует искушение всегда увеличивать количество всех этих инструментов, но помните, что их уменьшение также служит определенной цели. Уменьшение четкости или контраста средних тонов в изображении может создать эффект мягкого фокуса, который отлично подходит для придания загадочности изображению. А уменьшение текстуры в Lightroom можно использовать как простой способ сгладить кожу.
05. Как редактировать фотографии: настройка цвета
Изображение 1 из 2
Настройка синего цвета для воздействия на небо (Изображение предоставлено Future/Joseph Foley) Регулировка температуры для создания холодной сцены (слева) и теплой сцены (справа) (Изображение предоставлено: Будущее/Джозеф Фоули) Самая основная настройка цвета, которую вы будете иметь в любом приложении или программном обеспечении для редактирования, — это насыщенность. Это глубина или интенсивность цвета изображения, и ее корректировка может реально повлиять на настроение снимка. Если вы ищете интенсивность в своем изображении, увеличьте насыщенность. Если вы хотите более спокойного, более подавленного ощущения, уменьшите его. Опять же, не переусердствуйте. Перенасыщение стирает более тонкие вариации цвета и делает снимки безвкусными и нереалистичными.
Это глубина или интенсивность цвета изображения, и ее корректировка может реально повлиять на настроение снимка. Если вы ищете интенсивность в своем изображении, увеличьте насыщенность. Если вы хотите более спокойного, более подавленного ощущения, уменьшите его. Опять же, не переусердствуйте. Перенасыщение стирает более тонкие вариации цвета и делает снимки безвкусными и нереалистичными.
Некоторое программное обеспечение для редактирования допускает более выборочные настройки, чем глобальная насыщенность, что позволяет избежать обрезки цветов, которые уже очень насыщены — в Lightroom это называется Vibrance. И большинство программ позволяют регулировать цветовую температуру. Это измеряется в Кельвинах (K), при этом более низкое «холодное» число выглядит более синим, а более высокое «теплое» светит более оранжевым или желтым. Это может сильно повлиять на эмоции изображения, делая разницу между холодным, резким снимком или теплым, гостеприимным чувством. В то время как температура изменяется от синего к желтому, «Оттенок», если у вас есть эта опция, изменяется от зеленого до пурпурного.
Как и все настройки, вы можете использовать это, чтобы воссоздать то, как вы помните ощущение сцены, когда вы делали снимок, в то время как многие фотографы также используют его для создания своего особого стиля.
В таких программах, как Lightroom, вы также можете настроить насыщенность, яркость и оттенок каждого цвета отдельно на панели HSL. Это отлично подходит для настройки только одного цвета, например, настройки синего, чтобы настроить небо на более приятный оттенок, или использования зеленого и желтого в пейзажном снимке с большим количеством растительности, чтобы получить нужный цвет, не затрагивая другие. . Чтобы узнать больше о цвете в целом, ознакомьтесь с нашим руководством по теории цвета.
06. Как редактировать фотографии: обрезка
Обрезка позволяет удалить отвлекающие элементы и улучшить композицию (Изображение предоставлено Future / Joseph Foley) Обрезка — еще одна важная часть редактирования фотографий. Это позволяет вам подогнать изображение под определенный размер и форму, которые могут вам понадобиться, но также может улучшить композицию, если вы сделали снимок быстро и не успели как следует изучить сцену.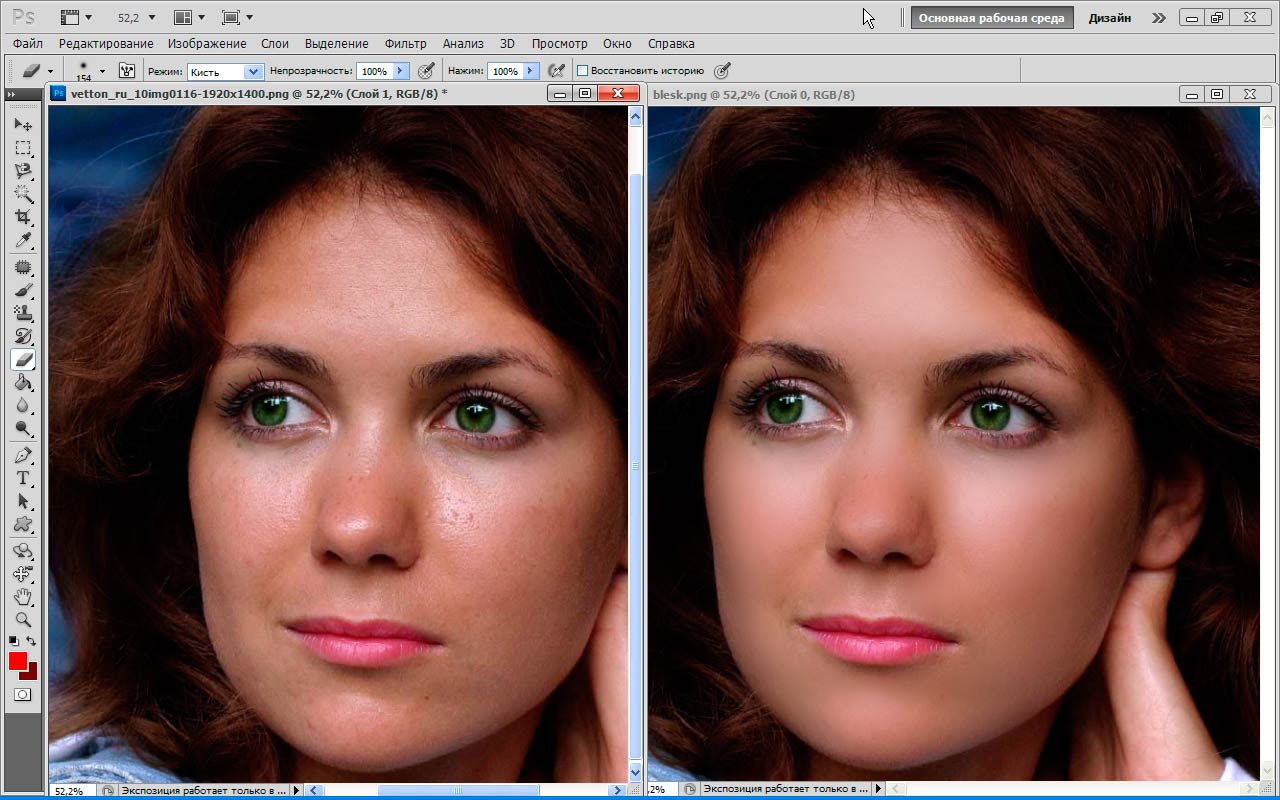 Часто самые удачные изображения более простые, без слишком большого количества элементов в сцене. Детали по краям изображения, особенно детали, выходящие за края, могут отвлекать и выглядеть загроможденными, а кадрирование позволяет нам избавиться от них и оставить композицию более чистой.
Часто самые удачные изображения более простые, без слишком большого количества элементов в сцене. Детали по краям изображения, особенно детали, выходящие за края, могут отвлекать и выглядеть загроможденными, а кадрирование позволяет нам избавиться от них и оставить композицию более чистой.
Выполнять ли кадрирование до или после применения описанных выше настроек, как правило, лучше всего обрезать изображение после внесения всех указанных выше настроек, что является причиной споров среди фотографов. Обрезка в первую очередь может избавить вас от траты времени на редактирование частей изображения, которые вы не используете, и означает, что на вас не влияют блики и тени, которые они могут содержать. Но кадрирование после дает вам возможность сохранять окончательные изображения разного размера для различных целей.
06. Как редактировать фотографии: добавление эффекта виньетки
Добавление эффекта виньетки может привести зрителя к центру изображения (Изображение предоставлено Future/Joseph Foley) изображение. В фотографии эффект виньетки обычно достигается за счет понижения экспозиции края изображения по определенному радиусу. У этого есть несколько применений, но наиболее полезно даже при очень тонком использовании, это может помочь направить взгляд зрителя в центр изображения. Это также удобно, когда у вас есть отвлекающие элементы, которые выходят за пределы вашей композиции.
В фотографии эффект виньетки обычно достигается за счет понижения экспозиции края изображения по определенному радиусу. У этого есть несколько применений, но наиболее полезно даже при очень тонком использовании, это может помочь направить взгляд зрителя в центр изображения. Это также удобно, когда у вас есть отвлекающие элементы, которые выходят за пределы вашей композиции.Многие инструменты для редактирования фотографий предоставляют простой инструмент виньетки с фиксированным радиусом виньетки. В более продвинутых инструментах вы можете применять радиус по своему выбору, создавая виньетку, тонкую или резкую, как требуется.
07. Как редактировать фотографии: исправление ошибок
Еще одна важная часть редактирования – исправление ошибок. Иногда у вас может быть потрясающий снимок, который вам просто нравится и, возможно, вообще не требует особого редактирования, а затем вы замечаете отметку в том месте, где на объективе или датчике камеры был кусочек пыли или грязи.![]() Большинство более простых мобильных приложений для редактирования фотографий здесь ничего не могут вам сделать, но более продвинутые программы позволяют удалить ненужные элементы из снимка.
Большинство более простых мобильных приложений для редактирования фотографий здесь ничего не могут вам сделать, но более продвинутые программы позволяют удалить ненужные элементы из снимка.
Мы не будем здесь заниматься ретушированием или удалением целых объектов, но в таких программах, как Lightroom и Photoshop, вы можете очень быстро удалять небольшие объекты и метки с помощью инструмента «Удаление пятен» или «Штамп». В первом случае просто нажмите на пятно, которое вы хотите удалить, и программа сделает это.
С помощью штампа-клона вы можете выбрать область, которую хотите использовать для замены дефекта, нажав Alt/Option + щелчок. Для уменьшения эффекта муара, который может возникнуть на изображениях с близко расположенными тонкими темными линиями, в Lightroom есть инструмент с простым названием «Муар», а в Affinity Photo вы можете уменьшить шум изображения или использовать размытие по Гауссу. Если вы используете Photoshop для ретуширования своих изображений, вы, вероятно, могли бы использовать некоторые из лучших плагинов Photoshop, чтобы сэкономить время.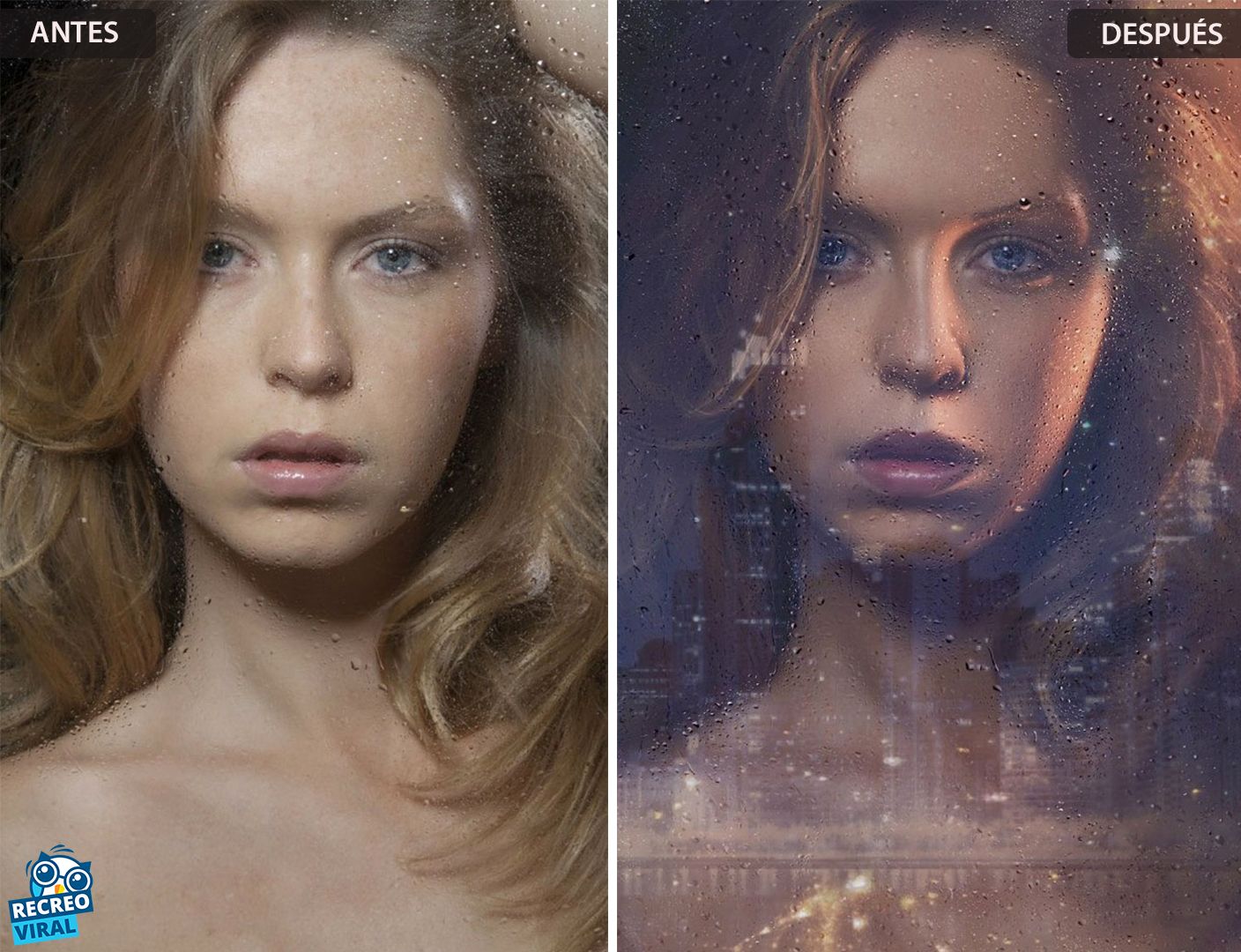
08. Как редактировать фотографии: другие методы редактирования
Локальные корректировки
В Lightroom вы можете кистью наносить маски для редактирования определенных частей изображения (Изображение предоставлено: Future / Joseph Foley) Пока что мы’ Мы рассмотрели возможность корректировки всего изображения или отдельных тонов всего изображения, но с более сложными программами редактирования, такими как Lightroom, вы можете добиться большей детализации и настроить экспозицию, насыщенность, контрастность и другие параметры для определенных областей с помощью маскирования. Вы просто используете кисть, чтобы закрасить область, которую хотите настроить, а затем все функции, которые мы рассмотрели выше, можно настроить прямо в этой области. Это дает вам гораздо больший творческий контроль, позволяя вам работать с определенными недодержанными или переэкспонированными областями, не затрагивая остальную часть кадра, или привлекать больше внимания к основному объекту вашего изображения.
Расширенный динамический диапазон (HDR)
Правильно экспонированное небо и недоэкспонированный передний план (слева) и объединенное изображение HDR (справа) (Изображение предоставлено Future / Joseph Foley)Передовая техника, используемая фотографами, — это создание снимков с высоким динамическим диапазоном путем объединения фотографий, сделанных с разной экспозицией. Это сделано для решения проблем, возникающих, когда у вас очень разные уровни освещенности в разных частях сцены, например, яркое небо с темным передним планом. В этих случаях, если вы сделаете всего одну фотографию, часто небо будет переэкспонировано, а передний план недоэкспонирован, что приведет к потере деталей на одном из них. Вместо этого вы делаете две или более фотографий, а затем объединяете их вместе в программе редактирования, чтобы сохранить детали правильно экспонированных частей каждого изображения.
Наложение фокуса
Сфокусируйтесь на разных частях листа и объедините два изображения в HeliconFocus.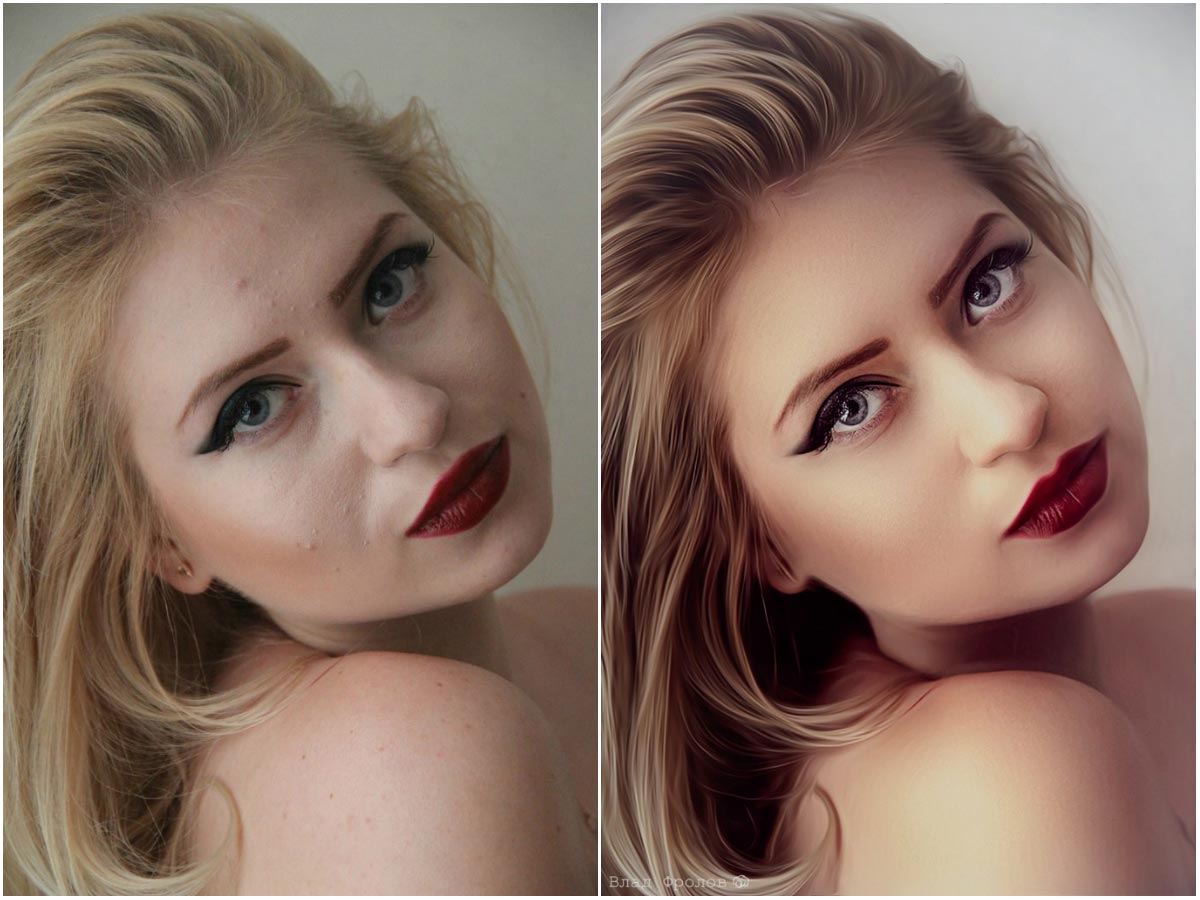 При работе вблизи объекта, особенно при макросъемке, бывает невозможно сфокусировать весь объект на одном кадре. Чтобы решить эту проблему, мы можем сделать несколько фотографий, а затем объединить их (или сложить), сохраняя область, которая находится в фокусе на каждом снимке. Существуют специальные программы редактирования, такие как HeliconFocus, специально предназначенные для этого процесса.
При работе вблизи объекта, особенно при макросъемке, бывает невозможно сфокусировать весь объект на одном кадре. Чтобы решить эту проблему, мы можем сделать несколько фотографий, а затем объединить их (или сложить), сохраняя область, которая находится в фокусе на каждом снимке. Существуют специальные программы редактирования, такие как HeliconFocus, специально предназначенные для этого процесса.09. Как редактировать фотографии: использование и создание пресетов
Вы часто сталкиваетесь с влиятельными лицами в социальных сетях и фотографами, продающими свои пресеты. Что это такое? Это просто набор настроек, внесенных во все аспекты, которые мы рассмотрели выше, готовых к работе для достижения желаемого эффекта, немного похожих на фильтры, которые вы можете применять на таких платформах, как Instagram. Многие фотографы создают и используют свои собственные пресеты, поэтому они могут применять определенный стиль ко всем своим изображениям, создавая свой собственный «внешний вид», будь то определенные цвета или тона, уровень насыщенности или яркости.
Когда вы покупаете пресет или загружаете его бесплатно (у нас есть список лучших бесплатных пресетов Lightroom), вы получаете заархивированную папку с файлами .xml, которые содержат значения ползунка для определенного редактирования. Обычно, когда фотографы продают пресеты, они предназначены для Lightroom, но вы можете создавать и использовать пресеты в других программах редактирования (обратите внимание, что пресеты несовместимы между программами, потому что каждая программа имеет разные алгоритмы и обработку цвета для своей настройки). контроля).
Если вы ищете быстрое решение для улучшения внешнего вида ваших собственных фотографий, может возникнуть соблазн купить пресеты у понравившегося вам фотографа, и это также может быть отличным образованием, позволяющим вам увидеть, насколько они эффективны. Мы обработали их изображения, но полезно научиться делать свои собственные пресеты. Они могут сэкономить вам много времени, если вы обнаружите, что всегда вносите одни и те же коррективы в свои фотографии.
Опять же, Adobe Lightroom является отраслевым стандартом и позволяет очень легко создавать пресеты на основе настроек, которые вы внесли в любое изображение, которое вы уже редактировали. Просто нажмите значок + и «Создать пресет» на панели пресетов слева, когда вы находитесь в «Разработке». Однако в большинстве случаев пресеты не являются концом редактирования. Сначала вы примените предустановку, чтобы сэкономить время, а затем просмотрите все вещи, которые мы уже упоминали, для точной настройки каждого изображения.
10. Как редактировать фотографии в Instagram
В Instagram есть приличный набор инструментов для редактирования (Изображение предоставлено Future/Joseph Foley) Instagram остается одним из самых популярных мест для обмена иногда с чрезмерным энтузиазмом используя множество предустановленных фильтров, на самом деле в Instagram есть довольно много более тонких правок, которые вы можете сделать, чтобы улучшить фотографии, не выходя за рамки.
Одним из самых мощных инструментов для быстрого редактирования, позволяющего придать плоскому изображению привлекательность, является инструмент «Люкс», который регулирует локальный контраст и повышает насыщенность. Как и большинство эффектов в Instagram, его обычно лучше использовать в умеренных количествах, но с его помощью можно создавать пейзажи. и городские пейзажи исчезают с экрана. Когда вы публикуете фотографию, вместо того, чтобы выбирать фильтры внизу, щелкните значок волшебной палочки вверху и отрегулируйте количество эффекта, который вы хотите применить, с помощью слайда.
Для доступа к дополнительным параметрам редактирования нажмите «ИЗМЕНИТЬ» в правом нижнем углу. Там вы можете настроить яркость, контрастность, насыщенность, теплоту, а также блики и тени. Структура (контраст средних тонов) — один из наиболее полезных способов выделения текстуры на плоских изображениях (при умеренном использовании). Инструмент «Резкость» может выделить тонкие линии, и вы также можете добавить виньетку.
Параметры цвета, к сожалению, не позволяют редактировать отдельные цвета, а добавляют тонированное наложение ко всему изображению, что имеет ограниченное применение. Инструмент «Tilt shift» можно использовать, чтобы попытаться воссоздать эффект малой глубины резкости, размывая фон, но нет возможности отрегулировать величину, и это выглядит неестественно. Если вы хотите подняться на новый уровень и использовать более сложные инструменты для редактирования фотографий, ознакомьтесь с лучшими текущими ценами на тарифные планы Adobe для фотографии ниже.
Лучшее на сегодняшний день предложение Adobe Creative Cloud Photography Plan
Lightroom CC план
£9,98/ мес. 03 9,98 фунтов стерлингов
/мес.
Посмотретьв Adobe
План Creative Cloud для фотографов (1 ТБ)
£19,97/мес.
Посмотретьв Adobe
Подробнее: 9009 2
- Как делать профессиональные фотографии на iPhone
- Советы по использованию камеры iPhone Pro
- Как редактировать видео для Instagram
Спасибо, что прочитали 5 статей в этом месяце* Присоединяйтесь сейчас, чтобы получить неограниченный доступ
Наслаждайтесь первым месяцем всего за 1 фунт стерлингов / 1 доллар США / 1 евро
У вас уже есть аккаунт? Войдите здесь*Читайте 5 бесплатных статей в месяц без подписки
Присоединяйтесь сейчас, чтобы получить неограниченный доступ
Попробуйте первый месяц всего за 1 фунт стерлингов / 1 доллар США / 1 евро
У вас уже есть аккаунт? Войдите здесь
Ежедневные новости дизайна, обзоры, практические советы и многое другое, выбранное редакторами.
Джо — постоянный журналист-фрилансер и редактор Creative Bloq. Он пишет новости и статьи, обновляет руководства по покупке и отслеживает лучшее оборудование для творчества, от мониторов до аксессуаров и канцелярских товаров. Писатель и переводчик, он также работает менеджером проектов в расположенном в Лондоне и Буэнос-Айресе агентстве дизайна и брендинга Hermana Creatives, где он руководит командой дизайнеров, фотографов и видеоредакторов, которые специализируются на производстве фотографий, видеоконтента, графического дизайна и обеспечение для гостиничного сектора. Он увлекается фотографией, особенно фотографией природы, велнесом и танцует аргентинское танго.
Как отредактировать фотографии, чтобы они выглядели естественно (+ 3 ошибки, которых следует избегать) — free wild souls
Советы и рекомендации
Автор Эмили Пейлан
Взгляните на эту фотографию выше и скажите мне… какая фотография вызывает больше эмоций? И какой из них вы предпочитаете?
Удовлетвори мое любопытство и скажи: почему ты предпочел именно его? И каково ваше честное мнение о редактировании фотографий и пресетах?
Как вы думаете, это креативно, выразительно и эмоционально? Художественный взгляд на мир не только таким, каким мы его видим, но и таким, каким мы его чувствуем?
Или вы думаете, что это неестественно? Фальшивый? Мошенничество? Затемнение и искажение естественной реальности?
Потому что многие так думают, и я понимаю их точку зрения. Я имею в виду, я тоже раньше так думал, так что тут без суждений.
Я имею в виду, я тоже раньше так думал, так что тут без суждений.
Честное слово: Да, правда, раньше я не был фанатом монтажа.
На самом деле, я не особо разбирался в редактировании или цифровой фотографии, поэтому идея о том, что вы можете настраивать цвета, настраивать тона и действительно творить чудеса, помимо световой экспозиции и «Автоулучшения», была мне совершенно чужда.
Но теперь я больше не чувствую себя обязанным просто делиться тем, что запечатлела камера, а скорее тем, что запечатлели МОИ чувства и эмоции.
И я разделяю это с помощью смешанных композиций цветов и тонов, как художник.
Поскольку мой стиль редактирования продолжает меняться и развиваться, я постоянно открываю для себя новые приемы и приемы.
Вот почему я хочу пролить свет на то, как можно редактировать так, чтобы сохранить естественную красоту исходной сцены.
Этот пост в блоге представляет собой серию советов для всех любителей пуристической фотографии, которые хотели бы вернуть эмоции в свои фотографии с помощью редактирования, но не слишком отклоняясь от этого естественного стиля.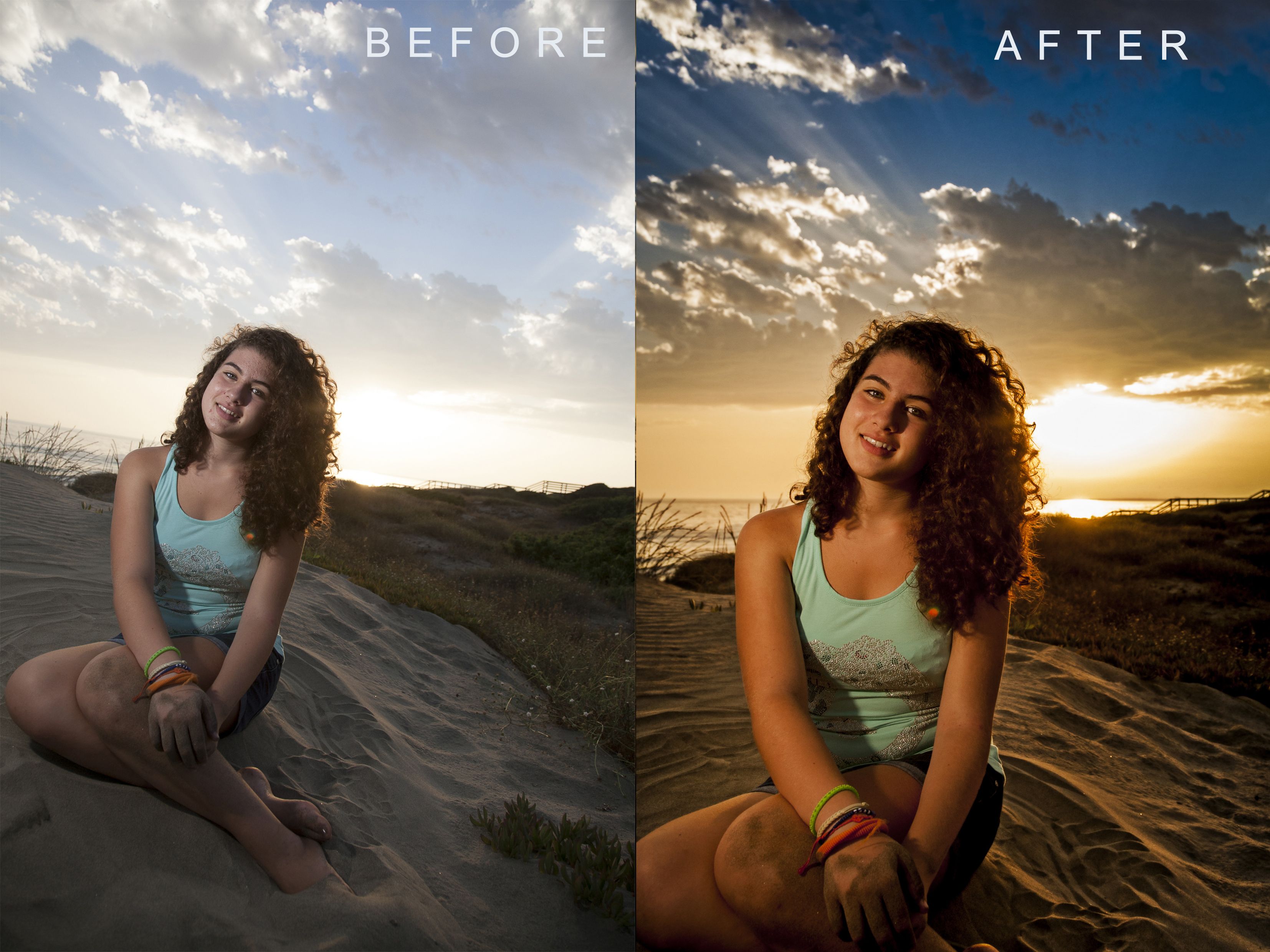
СОДЕРЖИМОЕ:
Играйте с тональными кривыми и кривыми RGB для естественного стиля
Настройте HSL для получения естественных цветовых оттенков
Настройте температуру и оттенок для получения естественного тепла
- 9 0002 Топ-3 ошибки редактирования, чтобы избежать «фальшивых фотографий»
Как предустановки помогают добиться естественного мягкого стиля редактирования
1. Играйте с кривыми тона RGB для создания естественного стиля секрет! Они имеют самое большое значение!
В зависимости от настроек камеры ваши фотографии могут получиться более плоскими или более контрастными, чем в реальной жизни. Возможно, вы стремились к «деревенскому» виду, но он просто не вышел таким, каким вы его видели.
В пределах кривой тона по умолчанию используется RGB (т. е. все цвета), но вы также можете выбрать кривую тона для каждого определенного цвета (красный, зеленый, синий). Игра с кривой RGB придает изображению гораздо большую глубину.
Игра с кривой RGB придает изображению гораздо большую глубину.
Я предлагаю создать 5-6 точек и начать корректировать среднюю и темную стороны тональной кривой (левая сторона) и посмотреть, как это изменит тени и средние тона.
Я не буду подробно рассказывать о том, как работают кривые RGB Tone… но вот отличная статья, которую вы можете прочитать об этом: Цветовые кривые Lightroom
Пример того, насколько «капризнее» выглядит фотография, просто играя с кривой тона и отдельными кривыми RGB
2. Отрегулируйте HSL для получения естественных цветовых оттенков.
HSL означает оттенок, насыщенность и яркость. С помощью этого инструмента мы можем более точно изменить цвета. Возьмем очень практичный пример:
Иногда мы видим фотографии с очень бледной кожей или слишком умпа-лумпа-оранжевой! Это прекрасный пример того, как HSL может помочь нам исправить это до нормального состояния.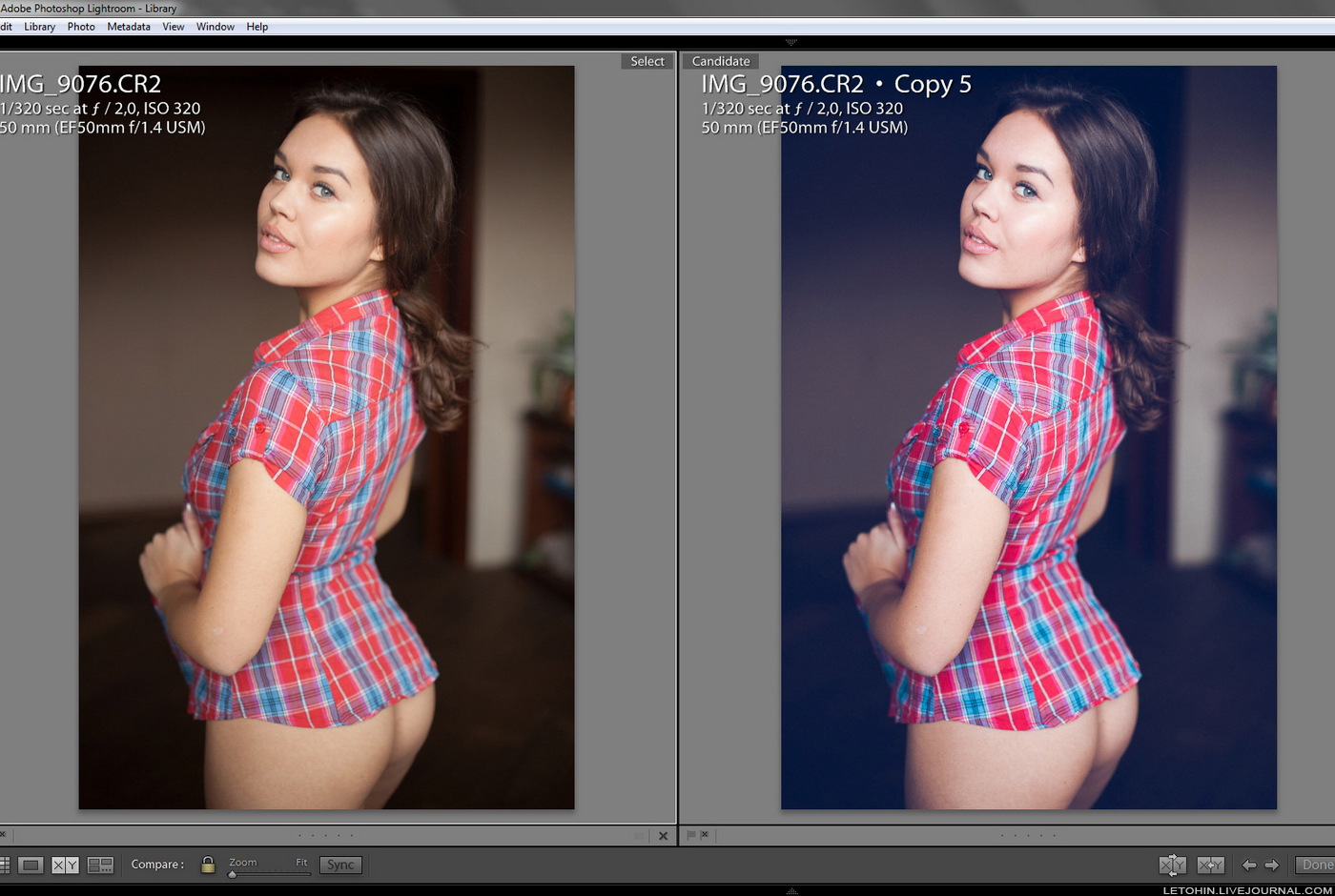
Оттенок управляет цветом кожи, и у вас есть спектр по обе стороны от оранжевого. Если вы перетащите его слишком далеко влево, вы получите загорелую кожу. Если вы перетащите его слишком далеко вправо, вы получите кожу цвета подсолнуха.
Насыщенность управляет интенсивностью цвета. Недостаточная насыщенность делает кожу бледной и призрачной. Перенасыщенность делает лицо похожим на умпа-лумпу.
Яркость управляет интенсивностью света определенного цвета. Чем ниже яркость, тем темнее цвет кожи. Чем выше яркость, тем ярче и размытее цвет кожи.
Совет. Настройте HSL для синего, чтобы скорректировать цвет неба, и для оранжевого, чтобы скорректировать цвет кожи.
Пример слишком бирюзового оттенка синего, слишком высокой насыщенности и слишком яркой яркости.
Как бы мне лично настроить HSL для синего. Тонкие оттенки, но не слишком.
Тонкие оттенки, но не слишком.
3. Отрегулируйте температуру и оттенок для получения естественного тепла
Температура определяет, насколько теплой или холодной будет фотография. Потяните его вправо, и ваша фотография будет выглядеть теплее (вспомните вечернее солнце). Потяните его влево, и ваша фотография будет выглядеть холоднее (например, заснеженные горы).
Оттенок, с другой стороны, изменяет количество зеленого и розового. Если вы потянете его вправо, вы усилите розовые оттенки (представьте себе огненный закат), а если вы потянете его влево, вы усилите зеленые оттенки (представьте, что пышный зеленый лес джунглей).
Почему это важно? Дело в том, что иногда камера неправильно определяет баланс белого. Возможно, вы видели очень теплый и огненный закат своими глазами, но просмотрите свои фотографии, чтобы найти очень синее и довольно плоское изображение заката.
Регулировка температуры и оттенка будет иметь ОГРОМНОЕ значение для этой фотографии заката и вернет естественное тепло, которое камера не могла передать.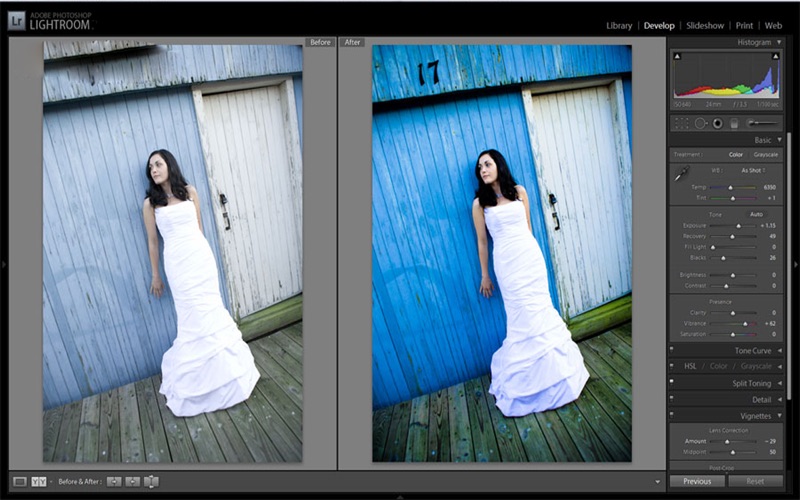
. . .
ЗНАЕТЕ ЛИ ВЫ?
Вы можете многое узнать об этих инструментах и настройках, просто изучая пресеты, которые вам нравятся. Узнайте, как вытягивать различные аспекты и применять их к своим собственным. Попробуйте 3 моих мобильных пресета Lightroom бесплатно!
Бонус: мобильное приложение Lightroom также можно загрузить бесплатно! Итак, если вы всегда хотели попробовать пресеты для фотографий из путешествий, то они вам понравятся! Идеально подходит для пляжей и летних направлений →
4. 3 основные ошибки редактирования, чтобы избежать «фальшивых фотографий»
Мы все были там… Я определенно был там. Эта неловкая фаза, когда все ваши отредактированные фотографии выглядят… слишком? Это как, woah тон его только немного, может быть?
В любом случае… Я хотел бы поделиться с вами тремя основными ошибками, которых следует избегать при попытке сделать фотографию «естественной»:
Перенасыщенность
выглядят естественно, как и неоновые светло-зеленые деревья. Перейдите на вкладку HSL и потяните вниз эти полосы насыщенности!
Перейдите на вкладку HSL и потяните вниз эти полосы насыщенности!Intense Contrast
Чрезвычайно темные тени с яркими бликами тоже выглядят неестественно. Поиграйте с тенями, черными, бликами, белыми и контрастными вкладками. А также кривые тона RGB для достижения идеального естественного контраста.Неестественные оттенки
Небо не голубовато-голубое, цвет кожи не ярко-красный, а трава не тускло-серая. Если вы получаете какие-то причудливые цвета, обязательно поиграйте с вкладкой «Оттенки», пока не получите тот «естественный» цвет, который вы помните.
5. Как пресеты помогают добиться естественного мягкого стиля редактирования
Если вы всегда хотели глубже погрузиться в фотографию, то могу сказать вам, что 80% приходится на монтаж!
Я могу потратить до 1 часа на редактирование и тонкую настройку фотографии. Кривые тона RGB всегда занимают у меня ОЧЕНЬ много времени, чтобы получить правильный результат! А поскольку редактирование каждой фотографии занимает много времени, именно тогда в дело вступают пресеты!
Вот техника, которую мало кто додумается использовать. Если вы только что потратили час на совершенствование кривой тона RGB, то почему бы не сохранить ее как предустановку? Просто кривая сама по себе.
Если вы только что потратили час на совершенствование кривой тона RGB, то почему бы не сохранить ее как предустановку? Просто кривая сама по себе.
Применив это ко всем вашим фотографиям, вы сможете добиться единообразного стиля, потому что многое из этого находится в кривых тона.
Совет: я рекомендую сохранить его как пресет, потому что вы также можете сохранить несколько его версий. Принимая во внимание, что если вы просто скопируете и вставите настройки кривой тона, это займет больше времени, и вы более склонны к потере настроек кривой.
БОНУС! Любите меня некоторые шпаргалки!
Если вы только начали работать с Lightroom и все еще уверенно, но медленно ориентируетесь в нем, тогда вам понравится моя бесплатная шпаргалка по редактированию Lightroom!
Эти ярлыки помогут ускорить процесс редактирования, как ниндзя!
И это, мой друг, как редактировать фотографии, сохраняя при этом их естественность.









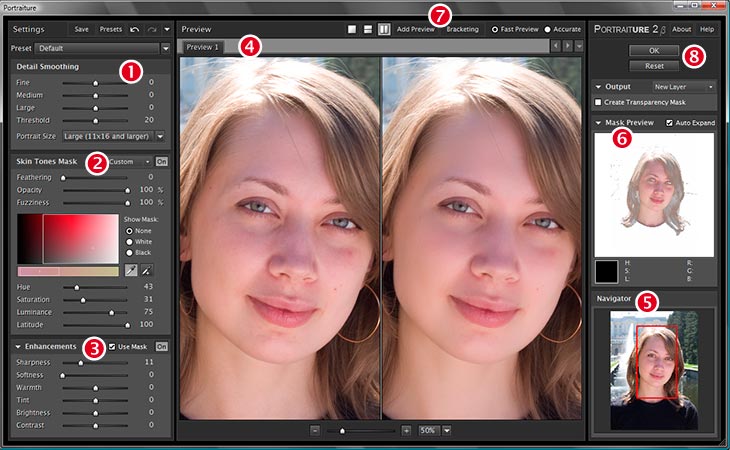 Перейдите на вкладку HSL и потяните вниз эти полосы насыщенности!
Перейдите на вкладку HSL и потяните вниз эти полосы насыщенности!