Как обработать портрет в фотошопе красиво. Красивый портрет в фотошопе
Урок.Несложная обработка портрета.
Фото манипуляции-это обработка фото или нескольких фото,
которые объединяются в коллаж, изменение внешнего вида и цвета.
Я стараюсь выполнить манипуляцию с фото качественно,
пользуясь эффектами через photoshop.
И как обычно обязательно приходится делать обработку портрета.
В интернете поискала уроки по обработке и ретуши портрета-уроков много,почитала,разобралась,конечно,что к чему…
Тема обработки фотографий слишком обширна,чтобы охватить её в одном уроке.
В этом уроке я расскажу вам,как банально просто улучшить качество портрета.
Возможно в будущем я ещё напишу уроки на данную тему,
а пока жду ваших комментариев и желаю вам творческих успехов!
……….
Откройте изображение в Adobe Photoshop.
Я взяла портрет девушки,который можете использовать и вы
или выбрать свой портрет.
. ………
………
Для начала давайте проанализируем и определим,
На мой взгляд на фото присутствует так называемый
в Adobe Photoshop ШУМ .
Так же мне кажется,что изображение
недостаточно чёткое.
И на мой взгляд,слишком много жёлтого цвета.
……….
1.Ctrl+J-создайте дубликат вашего изображения.
2.Сначала избавимся от ШУМа.
В палитре слоёв идём в Каналы.
Встаём на Канал — Красный.
Выбираем Меню-Фильтр-Шум-Уменьшить шум..
Для своей фотографии мне показалось недостаточно
применения одного раза Фильтра Уменьшить шум.
Поэтому,я к каналу Красный применила этот Фильтр
дважды.После первого применения просто нажмите
Вот что получается:
3.Далее встаём на Канал — Зелёный.
Применяем тот же самый Фильтр-Уменьшить шум.
Стоя на канале Зелёный просто нажмите сочетание клавиш Ctrl+F.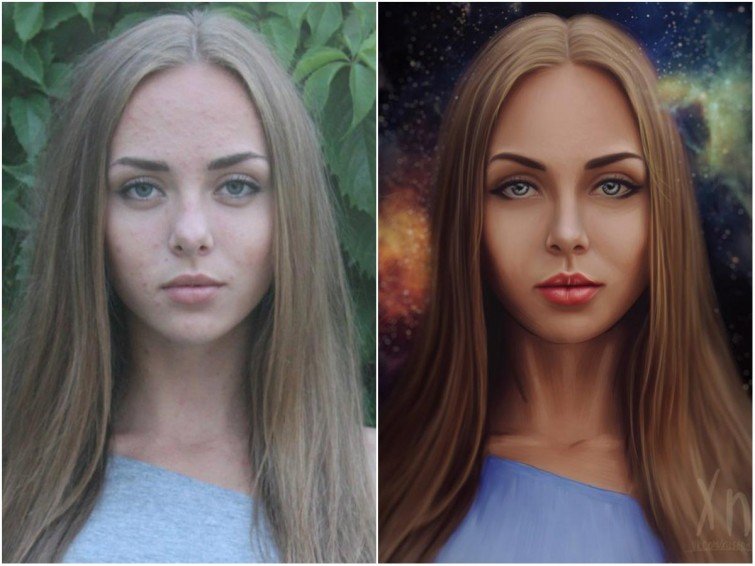
Если посчитаете нужным,и для этого канала примените
фильтр дважды.
Вот что получается:
4.Теперь выполните действие применения Фильтра Шум-Уменьшение шума
для Канала — Синий.
В заключении перейдите снова на канал RGB,просто кликнув по нему мышкой.
Вот что получается:
5.Вернитесь во вкладку — Слои.
Попробуйте закрыть-открыть видимость слоя 1,на котором
мы применяли Фильтр Шум-Уменьшение шума
и сравните,как изменилось изображение.
Как видите кожа девушки немного сгладилась,
не стало видно веснушек и разных дефектов кожи.
6.Шум убрали.Теперь будем увеличивать чёткость изображения.
Для этого создайте дубликат слоя 1(Ctrl+J).
На дубликате -слой 1 копия- примените
Фильтр-Усиление резкости-«Умная резкость..»
Используйте значения по умолчанию,
если считаете резкости недостаточно,то повторите
действие фильтра Усиление резкости или
можете поэкспериментировать со значения
на своё усмотрение.
Я применила Фильтр Резкости два раза.
Вот что получится:
7.Чёткость значительно повысилась,но на мой взгляд не во всех местах она нам нужна.
Так что создаём маску слоя, берём мягкую чёрную кисть с непрозрачность 50%
и пройдёмся по тем местам, где чёткость получилась чрезмерная,
а именно на щеках,подбородке,носу,на руках и на лбу девушки.
Стирайте аккуратно,меняя размер и непрозрачность кисти.
8.Теперь немного уберём жёлтого цвета с фотографии.
Для этого создаём корректирующий слой Цвет.
Цвет в палитре выбираем #ffffff-белый.
Можно снизить немного непрозрачность слоя.
И снова берём мягкую черную кисть Непрозрачностью 25%
и стоя на миниатюре слой-маски слоя Цвет
стираем там,где считаем белый цвет лишним.
Я стёрла с глаз,немного с волос и внизу изображения.
Я описала основные действия быстрой несложной обработки
изображения. Результат зависит как от самого выбранного изображения
Результат зависит как от самого выбранного изображения
так и от ваших действий.К каждому изображению
приходится искать свой индивидуальный подход действий,
применять различные корректирующие слои,применять инструменты
делать дорисовки разными кистями,и применять
дополнительные фильтры,которые позволяют делать
изображение красивее и эффектнее и т.д….
Надеюсь,урок получился понятным,
а может вы нашли в уроке что-то новое для себя
и результат заинтересовал вас:))
Если понравился урок-
Поделитесь этим уроком с друзьями
и нажимайте «Нравится»..
если нет,то пишите,что вам не понравилось.
От переводчика: Мне было довольно сложно перевести дословно текст с одного языка на другой с сохранением созвучности речи я все же не переводчик, поэтому, я допустила некую вольность в построении фраз и подборе синонимов, чтобы урок вышел более удобоваримым и понятным. Но главный смысл, конечно же, не изменился.
Основными инструментами для цифрового рисования в Фотошопе являются:
Если вы зарегистрированы на deviantArt , пожалуйста, разместите страницу с кистями у себя в фаворитах, если планируете их использовать.
Рисуем основу
Я всегда начинаю рисовать работу с лица, используя для этого большую круглую и очень мягкую кисть. Вот три моих стандартных базовых цвета для кожи:
Красный цвет на коже появится позже: в естественном цвете кожи так же присутствует и красный тон, но для добавления его, я использую отдельный слой с более темным красным цветом и настройкой «
Базовые настройки кисти
Для рисования базовых форм, я использую большую мягкую кисть (Lighting brush, 300 px by Dan LuVisi) . Точно такую же, как показано на скриншоте. Я начинаю рисовать с Opacity (Непрозрачность) 100% очень ярким цветом.
Как только базовая форма закрашена, я уменьшаю Opacity (Непрозрачность) до 5-20% , а Flow (Нажим) до 20% и рисую темным цветом тени, который выбрал для кожи.
Несколько минут у меня уходит на то, чтобы создать базовую форму профиля девушки. Все части лица нарисованы, но сейчас они довольно сильно упрощены и абстрактны. Сейчас лицо выглядит слегка темным, но очень яркие цвета я использую только лишь под конец рисования.
На этом этапе рисования я все еще использую всю ту же мягкую кисть, но с меньшим радиусом.
Теперь уменьшите рисунок
Очень важно периодически смотреть на вашу работу издалека. Никогда не работайте все время на 200% увеличении! Вы можете наложить свет на нос при 200%
Блестящие глаза
Никогда не забывайте о рефлексах на глазах. Глаза от природы влажные и блестящие (глянцевые), а потому нам необходимо нарисовать немного рефлексов на них для предания им реалистичности.
Рисунок радужки можно нарисовать при помощи инструмента (Инструмент «Палец»).
Брови
Для рисования бровей я использую инструмент (Инструмент «Палец»). В Photoshop CS4 можно вращать ваше рабочее пространство. Мне проще рисовать сверху вниз, поэтому я вращаю рисунок так, как мне будет удобнее.
Вот мои настройки для инструмента палец при рисовании бровей:
— Hard brush (Жесткая кисть) with 3 px radius;
— Threshold (Порог): 95 — 98% ;
— Brush properties : active; Size-Jitter (Колебание размера)
Наложим немного красного на…
Наступило время для того, чтобы добавить красный цвет в кожу. Для этого я буду использовать отдельный слой с настройкой «Soft light » (Мягкий свет). Теперь просто добавьте немного темно-красного тона на подобии того, что использовал я:
Рисование волос
Для начала я рисую базовую форму волос на новом слое. Нет ничего проще… 🙂
Нет ничего проще… 🙂
Воспользуйтесь пальцем!
Второй шаг в этом не легком процессе – это размазывание волос за пределы базовой формы. И снова я использую кисть, созданную Дэном ЛюВизи . Вы можете просмотреть все его кисти на странице: //adonihs.deviantart.com/art/My-Brush-Pack-118954791 . Я использовал кисть для волос (hair brush) при размазывании инструментом (Инструмент «Палец»). И вот что у меня вышло.
Тени
Не забывайте о том, что необходимо накладывать тень между кожей головы и волосами, иначе вы никогда не добьетесь реалистичности!
Сначала я нарисовал тени на коже коричневым цветом, а в самых темных местах – использовал черный. Вообще, я не рекомендую использовать только черные тени, так как кожа тогда получится грязной.
Детализация волос
Какую кисть я использовал на этом скриншоте? Правильно! Кисть для волос (hair brush)
Правда, с небольшими изменениями, отличными от оригинала. Настройка у моей кисти для Offset (Сдвига) изменена до 1% и я рисую ею с низкими значениями Opacity/Flow (Непрозрачности/Нажима). Ну и само собой, сейчас мы используем инструмент (), а не палец, так как мы должны рисовать детали, а не размазывать.
Ну и само собой, сейчас мы используем инструмент (), а не палец, так как мы должны рисовать детали, а не размазывать.
Тонкие волосики
Как вы видите на этом рисунке, я использую очень тонкую кисть для рисования волос (и рисую я на новом слое!). Мы просто берем обычную жесткую (hard) кисть с любым темным цветом, близким к цвету волос и рисуем ею. Обычно я использую
Используем размытие!
Волосы, которые я нарисовал чуть ранее, на этом рисунке теперь размыты довольно сильно. Для того чтобы добиться такого результата, необходимо выбрать (Фильтр — Размытие — Размытие по Гауссу). Так же я немного подтер ластиком некоторые части тонких волосиков, так как мне кажется, что так выглядит более реалистично. Кисть я использовал для ластика большую и мягкую с непрозрачностью 30% и нажимом 30% (big, soft eraser with 30% opacity, 20% flow ).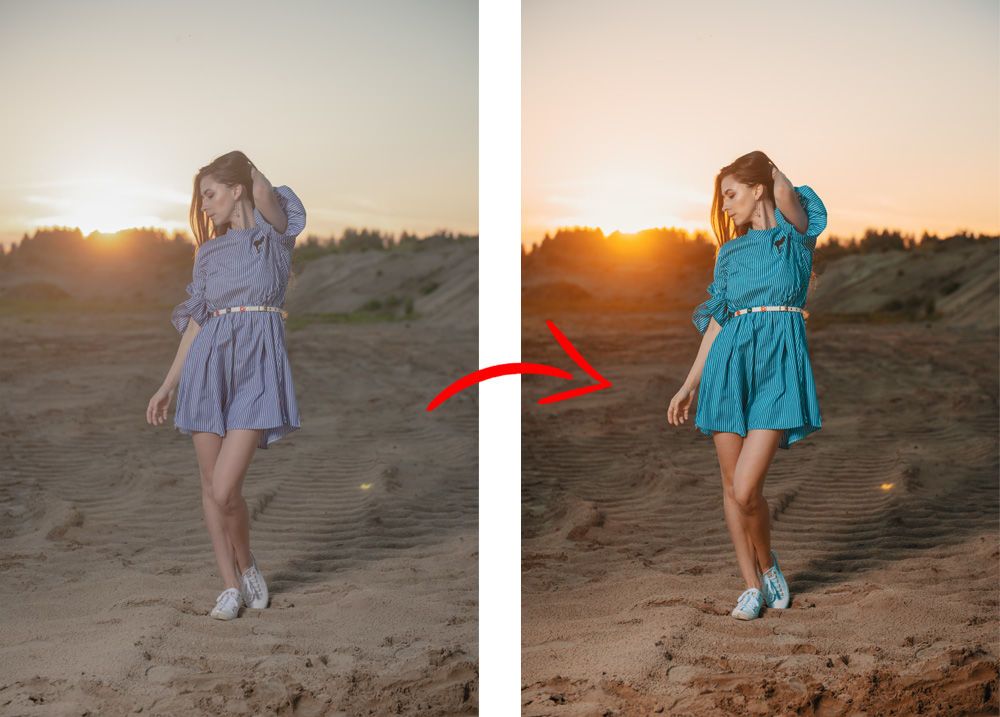
А теперь осветлим их!
Теперь я создаю новый слой для того, чтобы высветить пряди белым цветом при помощи жесткой стандартной кисти с непрозрачностью 80% , нажимом 50% и радиусом 3 px (hard standard brush with 80% opacity, 50% flow and 3 px radius). Это может занять прилично времени….
Используйте белый цвет по всей длине волос! Как только вы закончите, возьмите большой мягкий ластик (big soft eraser with 30% opacity) с непрозрачностью 30% , к примеру, и сотрите то, что вы нарисовали с наиболее темных участков. Но не полностью!
Финальный блеск
Последний шаг сделает волосы просто великолепными. Этот трюк я узнал совершенно случайно. Мне просто повезло. Несколько месяцев назад я рисовал портрет и выбрал не тот инструмент, но результат оказался куда лучше, чем я ожидал, и волосы стали выглядеть куда более реалистичными.
Как только вы закончите рисовать волосы, объедините все получившиеся слои волос в один. Но не забудьте сохраниться перед этим.
Но не забудьте сохраниться перед этим.
Теперь давайте выберем инструмент () и выберите текстурную кисть (Texture layer brush) Дэна ЛюВизи (мы будем так же использовать эту кисть для рисования пор на коже девушки, но немного позже). Установите приблизительно размер кисти в 130 px и не выставляйте достаточно высоко уровень Exposure (Экспонирования). Результат будет выглядеть приблизительно так, как на рисунке.
Рисование кожи
Для того чтобы нарисовать реалистичную кожу, нужно добавить на основу немного пор. И снова мы используем кисти Дэна .
На этот раз – Texture brush (Текстурную кисть). Обычно я использую радиус в 130 px, но это зависит исключительно от размера вашей работы (мои стандартные работы 100 х 80 см – 150 dpi).
Создайте два новых слоя над слоем лица/тела и используйте текстурную кисть белого цвета на одном слое и темного/коричневого на втором. Просто покройте все-все множеством точек так, как вы видите на рисунке.
Зачем держать поры на отдельном слое? Потому что так будет лучше для нас же. Предположим, что мы захотели что-то подправить на лице, допустим, сделать его темнее. Не будем же мы затемнять и точки. Выглядеть будет просто ужасно! 🙂
Теперь пройдитесь ластиком так же как мы это делали при стирании тонких волосиков локонов. Используйте большую мягкую кисть с средней непрозрачностью и нажимом. Стирайте до тех пор, пока результат не удовлетворит вас, и кожа не будет выглядеть реалистичной. Так же можно попробовать использовать настройки режимов наложения для слоя с порами, например, (Мягкий свет) или (Перекрытие).
Теперь нам нужно создать особо большие поры и родинки на коже. Снова, на новом слое, нарисуем большие точки разного размера. Как только вы сочтете, что точек достаточно – сотрите их снова! 🙂
Если вы сравните это изображение с предыдущим, вы заметите на нем небольшие светлые пятна, которые делаю кожу реалистичной.
Лицо закончено.
Вводим новые элементы
Если я нарисую просто картину девушки, она не будет столь интересной. Поэтому я решил добавить несколько элементов, которые бы сделали мою работу индивидуальной и интересной. Мне хотелось добавить руку, которая бы держала что-нибудь, но на тот момент я не знал, что именно я хочу видеть. Я долго думал о великолепных работах Wibisono и решил нарисовать наиболее правдоподобно. Итак, я решил изобразить веер и добавить некоторые азиатские/японские мотивы.
Поэтому я решил добавить несколько элементов, которые бы сделали мою работу индивидуальной и интересной. Мне хотелось добавить руку, которая бы держала что-нибудь, но на тот момент я не знал, что именно я хочу видеть. Я долго думал о великолепных работах Wibisono и решил нарисовать наиболее правдоподобно. Итак, я решил изобразить веер и добавить некоторые азиатские/японские мотивы.
Я начал штудировать материалы по Японии и решил остановиться на вишневом цвете. Мне пришлось работать с множеством слоев, поэтому для меня не составило труда изменить цвет определенным элементам веера. Для подобных операций я обычно использую (Изображение — Коррекция — Цветовой тон/Насыщенность / Клавиши «Ctrl+U»).
Ну а теперь настало время немного поработать над передним планом.
Одежда
Одежда… Скажем, что это нечто похожее на кимоно, которое я нарисовал на нескольких слоях. Сначала я создал абстрактную форму с тенями и светом. Затем я использовал инструмент Smudge Tool
Свет
Для того чтобы придать работе яркости и динамичности, мне нужно добавить света. Ниже приведены изображения моих последующих шагов работы со светом. Сначала я сделал контур волос более ярким. Я использовал для этого на новом слое большую мягкую кисть чуть больше чем стандартная вместе с настройкой «мягкий свет » (the soft light filter). Дальше я создал несколько лучей света. Для этого я взял жесткую кисть и нарисовал несколько больших точек, а затем выбрал через меню Filter — Blur — Motion Blur () и изменил режим наложения слоя на (Перекрытие).;
Ниже приведены изображения моих последующих шагов работы со светом. Сначала я сделал контур волос более ярким. Я использовал для этого на новом слое большую мягкую кисть чуть больше чем стандартная вместе с настройкой «мягкий свет » (the soft light filter). Дальше я создал несколько лучей света. Для этого я взял жесткую кисть и нарисовал несколько больших точек, а затем выбрал через меню Filter — Blur — Motion Blur () и изменил режим наложения слоя на (Перекрытие).;
Доброго времени суток, друзья. Сегодня мы займёмся созданием красивого портрета в фотошопе . Обычную фотографию мы превратим в артовую картинку, которая станет достойным украшением любого рабочего стола.
Можете посмотреть на результат:
А теперь приступаем!
1. Найдите подходящую фотографию. Желательно чтоб это был портрет крупным планом. Я например выбрал такое фото:
2. Создайте документ нужного размера (я выбрал 800x950px), вставьте в него текстуру бумаги (можете поискать её в или взять ):
3.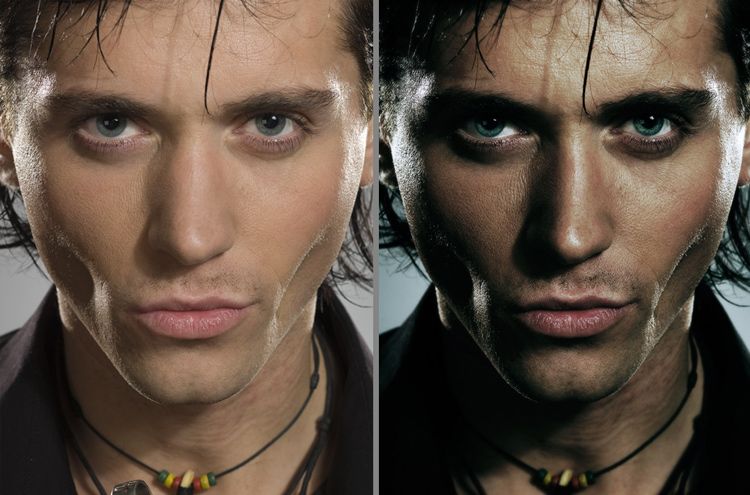 Теперь вставьте найденное фото:
Теперь вставьте найденное фото:
4. Создайте маску слоя, возьмите мягкую чёрную кисть и сотрите фон:
Если вы не умеете работать с масками слоя, урок « » научит вас:)
5. Сотрём также и часть тела для того, чтобы получить эффект плавного перехода:
6. Теперь создаём корректирующий слой Black&White (Чёрный и белый):
И настраиваем его таким образом, чтобы портрет был довольно контрастным:
После этого портрет должен выглядеть примерно таким образом:
Обратите внимание, что света на лице должно быть достаточно много.
7. Создаём корректирующий слой Levels (Уровни) и добавляем ещё контраста:
Итак, сейчас мы получаем довольно красивый чёрно-белый портрет, однако нам этого недостаточно, поэтому двигаемся дальше.
Фон для красивого портрета
8. На этом этапе мы будем работать с фоном. Для этого нам понадобятся любые кисти с брызгами (найти их можно ). Создайте слой выше текстуры бумаги и нанесите брызги:
9. Выделяем 2 верхних слоя, кликаем по ним правой кнопкой мыши и выбираем Create Clipping Mask:
Выделяем 2 верхних слоя, кликаем по ним правой кнопкой мыши и выбираем Create Clipping Mask:
Теперь добавляем ещё брызг разных цветов:
На этом закончим работу с фоном и перейдём к самому интересному.
Линии волос
10. Возьмите Pen Tool (Перо) и начинайте наносить линии вдоль волос. Если вы не знаете, как работать с Pen Tool, вам поможет урок « «. Но перед этим давайте настроим кисть. Переключитесь на стандартный набор кистей:
И возьмите твёрдую кисть размером 4px, затем нажмите F5. Откроется меню настройки свойств кисти. Установите такие параметры:
Цвет кисти установите белый и создайте новый слой.
11. Теперь работаем с Pen Tool. Создайте линию вдоль волос. Затем кликните по ней правой кнопкой мыши и выберите Stroke Path (Обводка пути):
Не забудьте отметить галочку «Simulate Pressure»:
В результате получится вот такая стильная линия:
12. Создайте ещё столько линий, сколько посчитаете достаточным. Можете также иногда менять размер кисти:
Можете также иногда менять размер кисти:
13. Такие же линии сделайте для контуров подбородка и губ:
Отлично. Теперь давайте поработаем с цветом.
Оживляем красивый портрет цветом
14. Создайте корректирующий слой Gradient Map (Карта градиента). Затем установите режим смешивания Screen (Экран) и задайте градиенту цвета, которые вам нравятся:
Непрозрачность смените на 40%.
15. Создайте корректирующий слой Color Balance как Clipping Mask (правая кнопка мыши -> Create Clipping Mask) и настройте оттенки на свой вкус. Я использовал такие параметры:
Теперь красивый портрет выглядит так:
16. Ещё один корректирующий слой, на этот раз Photo Filter с цветом #29456c и величиной 46%. Режим смешивания Soft Light (Мягкий свет), непрозрачность 24%:
На этом работа с цветом пока что закончена. Теперь добавим фантастичности портрету.
Космические волосы
17. Скачайте . Поместите одно из них на холст, растеризуйте и разместите над слоем Color Balance. Затем установите как Clipping Mask:
Поместите одно из них на холст, растеризуйте и разместите над слоем Color Balance. Затем установите как Clipping Mask:
18. Установите режим смешивания Lighten (Светлее), получится примерно такой эффект:
С помощью маски слоя и чёрной мягкой кисти уберите изображение космоса с лица. Уберите также те места изображения, где космос выглядит не слишком красиво:
Снизьте непрозрачность до 60%. Теперь скопируйте этот слой и расположите изображение с космосом так, чтобы оно закрывало оставшуюся часть волос:
19. Используя второе изображение и ту же самую технику разнообразьте текстуру волос. Непрозрачность 70%, режим смешивания всё также Lighten:
20. Используйте Hue/Saturation (Цветовой тон/Насыщенность) (Вызывается горячей клавишей Ctrl+U) для того, чтобы повысить насыщенность космоса, если это требуется:
21. И ещё немного работы с волосами:
Отлично! Теперь займёмся доработкой деталей.
Финальная работа над красивым портретом в фотошопе
22.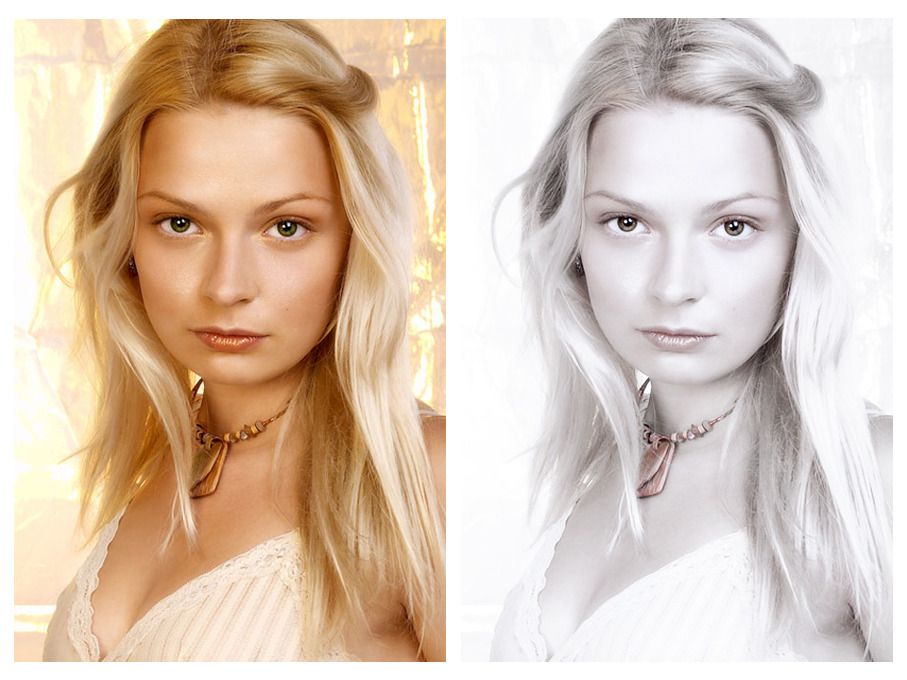 Найдите или . Теперь создайте новый слой и нанесите растительные узоры на лицо девушки:
Найдите или . Теперь создайте новый слой и нанесите растительные узоры на лицо девушки:
Используйте маску слоя, чтобы скрыть лишние части узоров:
23. Продолжайте наносить узоры:
Режим смешивания — Soft Light (Мягкий свет):
24. Теперь возьмите мягкую кисть любого цвета, какого вам захочется (используйте тёмные оттенки во избежание пересветов). Создайте новый слой, режим смешивания установите на Color Dodge (Осветление цветом) и поставьте несколько цветовых пятен на волосы. Это создаст эффект свечения для портрета:
25. Создайте корректирующий слой Gradient Map и выберите этот градиент из стандартного набора:
Режим смешивания Hard Light (Жёсткий свет), непрозрачность 5%:
26. Ещё один корректирующий слой с градиентом, но на этот раз со стандартным чёрно-белым переходом. Режим смешивания Hard Light, непрозрачность 10%:
Ну чтож, пожалуй на этом всё. Мы получили красивый портрет в фотошопе. Вот он:
Вот он:
Надеюсь, этот урок фотошопа вам понравился. Обращаю ваше внимание на то, что вся работа проводилась с помощью корректирующих слоёв. А это значит что вы хоть сейчас можете вернуться к любому этапу урока и изменить что-либо. На этом я прощаюсь и желаю успехов в освоении фотошопа 😉
Статья описывает весь путь обработки фотографии включая анализ изображения, работу с Liquify, использование слоёв, Dodge & Burn, цветокоррекцию и итоговое повышение резкости.
Материал рассчитан на пользователей, которые знакомы с программой Photoshop, а именно: знают, как менять режимы наложения слоёв; помнят, где находятся стандартные фильтры программы и как эти фильтры примерно работают; догадываются, где найти и как применять корректирующие слои. По возможности русифицированные названия некоторых инструментов и режимов наложения будут дублироваться на английском языке.
В статье описан процесс ретуши с помощью инструментов и способов, которые кажутся мне удобными и оптимальными на данный момент, но это, конечно, не значит, что описанный метод — самый правильный./de146246e98d49b.s.siteapi.org/img/e0e3843d8496e458f454cf9ba4c62da1420a6dd4.jpg) И ещё одно дополнение: это скорее логика процесса, чем описание точных значений кисти и параметров инструментов, так как в работе сложно пользоваться конкретными настройками: важнее просто понимать, что нужно делать в каждом отдельном случае и на каждом этапе работы. Возьмём для примера обработки этот портрет девушки.
И ещё одно дополнение: это скорее логика процесса, чем описание точных значений кисти и параметров инструментов, так как в работе сложно пользоваться конкретными настройками: важнее просто понимать, что нужно делать в каждом отдельном случае и на каждом этапе работы. Возьмём для примера обработки этот портрет девушки.
Принципы портретной ретуши
Желательно стараться брать в работу кадры, изначально удачные по своему исполнению (композиция, свет и прочее). Если вы начинающий фотограф и пока не умеете фотографировать на уровне, требуемом для качественной ретуши или начинающий ретушер, у которого нет доступа к качественным материалам, обязательно ищите для тренировки подходящие исходники в интернете и набивайте руку и глаз на хороших работах.
Основной принцип обработки, которым нужно руководствоваться: ретушь нужна для того, чтобы сделать выразительнее хороший кадр, а не для того, чтобы с нуля перерисовывать и переделывать изображение, которое изначально никуда не годится. Из первого принципа вытекает второй: не переусердствовать. Если мы уже выбрали для работы качественный кадр, то его нельзя переделывать до бесконечности. Иногда лучше немного недоделать, чем полностью изменить картинку.
Из первого принципа вытекает второй: не переусердствовать. Если мы уже выбрали для работы качественный кадр, то его нельзя переделывать до бесконечности. Иногда лучше немного недоделать, чем полностью изменить картинку.
Несколько слов о конвертации.
Прежде чем открыть изображение в программе Photoshop, часто бывает необходимо предварительно обработать raw-файл в одном из конвертеров. По умолчанию это Adobe Camera Raw (сокращённо ACR). Там мы сразу можем поправить экспозицию, баланс белого, контраст изображения и прочие показатели. Так выглядели мои настройки в ACR.
Особенности подготовки изображения к обработке в Photoshop – отдельная тема для разговора, поэтому замечу лишь, что основной моей целью при конвертации фотографии было выявить как можно больше деталей на коже с помощью передвижения ползунков экспозиции и светов влево, а теней – вправо, чтобы снизить общий контраст фотографии. Вдобавок там же, в Adobe Camera Raw, я увела баланс белого в менее жёлтый цвет, а с помощью вкладки с кривыми добавила в тени красноватый оттенок. Последние манипуляции совершенно необязательны в начале работы, так как некоторые предпочитают делать цветокоррекцию после технической ретуши, но мне удобнее работать с изображением, когда уже определено основное цветовое решение.
Последние манипуляции совершенно необязательны в начале работы, так как некоторые предпочитают делать цветокоррекцию после технической ретуши, но мне удобнее работать с изображением, когда уже определено основное цветовое решение.
Настройки кривой красного канала в ACR:
Теперь обратим внимание на строку внизу диалогового окна Adobe Camera Raw с параметрами изображения:
Конвертируем фото в цветовом пространстве Adobe RGB, 8 бит. Для высококачественной ретуши обычно советуют конвертировать изображение с показателем 16 бит, но мне для работы чаще всего хватает 8 бит. Имейте ввиду, что несмотря на то, что сейчас мы выбрали параметр Adobe RGB, после обработки для использования в интернете фотографию всегда обязательно нужно переводить в цветовое пространство sRGB.
В конце работы c конвертером нажимаем кнопку «Открыть изображение» в нижнем правом углу диалогового окна, и фотография открывается в программе Photoshop.
Анализ фотографии
В работе с данной фотографией поставим себе цель «причесать» картинку и сделать её более выразительной, оставив изображение при этом по возможности максимально естественным.
Как обычно, любую работу начинаем с анализа изображения. Для тренировки можно создать отдельный слой «анализ фотографии» (не важно, пустой слой или копию фона), на котором кистью будем буквально отмечать всё, что хочется исправить.
На нашем примере это обычные несовершенства кожи, неровные переходы света и тени на лбу и подбородке модели, сосудики на белках глаз. Ещё дополнительно хочется сгладить волоски, которые выбиваются из прически. Немного поправим форму причёски, слегка приоткроем веко левого глаза, опустим левое плечо, которое слишком приподнято. Дополнительно почистим фон от тёмного пятна в углу справа. Когда мы определились с основными задачами, слой «анализ фотографии» можно отключить и возвращаться к нему в процессе работы, чтобы посмотреть, не упустили ли мы что-то.
Слой «анализ фотографии»:
Фильтр «Пластика» (Liquify)
Создаём копию нашего исходного изображения, и с помощью фильтра «пластика» исправляем форму причёски, опускаем левое плечо и незначительно корректируем форму левого глаза.
Подробнее о фильтре Liquify вы можете прочитать в статье «Использование фильтра Liquify в Photoshop ».
Вспомогательные слои
В начале работы создаём группу вспомогательных слоёв:
1) Первый корректирующий слой кривых: выгибаем линию вниз до тех пор, пока не станут достаточно контрастными детали на самых светлых значимых участках изображения (в нашем случае это кожа на лбу и на носу) . Дадим ему название «Затемнение». Пока что отключаем(!) видимость этого слоя.
Затемняющий слой кривых и его воздействие на фото:
2) Второй корректирующий слой кривых. Назовём его «Осветление»: выгибаем линию вверх до тех пор, пока не будут различимы детали в самых тёмных значимых участках (тени в волосах). Также делаем этот слой невидимым.
Осветляющий слой кривых и его воздействие на фото:
3) Ещё один вспомогательный корректирующий слой «Чёрно-белое». Его также отключаем после создания.
Складываем три этих слоя в отдельную папку и размещаем её выше всех остальных слоёв:
Вспомогательными слоями мы будем пользоваться в процессе обработки, чтобы лучше видеть недочёты, дополнительные детали, а также переходы света и тени. Попробуйте поочерёдно включать и выключать их уже сейчас, чтобы понять, как они изменяют изображение, и какие детали проявляются при использовании каждого из них.
Попробуйте поочерёдно включать и выключать их уже сейчас, чтобы понять, как они изменяют изображение, и какие детали проявляются при использовании каждого из них.
Работа с восстанавливающей кистью.
Переходим непосредственно к ретуши.
Создаём три слоя для ретуши и объединяем их в группу «Восстанавливающая кисть, кожа»:
1) Новый чистый слой с обычным режимом наложения, чтобы удалить видимые небольшие несовершенства кожи.
2) Новый слой с режимом наложения «затемнение» (англ. «darken») – Для того, чтобы почистить кожу от пятен, которые светлее общего окружающего фона.
3) Новый слой с режимом наложения «замена светлым» (англ. «lighten») – Для того, чтобы убрать с изображения пятна, которые темнее общего окружающего фона.
По такому же принципу создаём из трёх слоёв группу «Восстанавливающая кисть, волосы».
Так выглядят наши корректирующие слои на данном этапе работы:
Выбираем самый нижний прозрачный слой “Обычный” (Normal) в папке “Восстанавливающая кисть, кожа” и берём инструмент “Точечная восстанавливающая кисть» (Spot Healig Brush Tool). Жёсткость кисти минимальная (в процессе работы жёсткость, а также другие параметры кисти можно и нужно менять).
Жёсткость кисти минимальная (в процессе работы жёсткость, а также другие параметры кисти можно и нужно менять).
Масштаб изображения выбираем достаточно крупный, (до 100-200%), чтобы видеть все нюансы на коже. Главное правило – размер кисти чуть больше пятна, которое убираем. Размер кисти постоянно изменяем с помощью квадратных скобок на клавиатуре, неудачные действия отменяем комбинациями клавиш Ctrl+Z или Ctrl+Alt+Z.
Во время ретуши очень полезно включать и отключать вспомогательные слои, которые лежат у нас в отдельной папке выше всех остальных слоёв. Самое важное в такой ретуши – достаточно набить руку и глаз на точечные попадания кисти по несовершенствам, так как работая неаккуратно можно только усугубить ситуацию.
Когда закончили на первом слое, переходим на следующий «Замена светлым», чтобы удалить небольшие тёмные пятна на поверхности кожи. После того, как нам кажется, что и здесь всё готово, идём к слою «Затемнение» и затемняем все небольшие светлые пятна, которые видим. В итоге каждый отдельный слой с ретушью будет выглядеть примерно вот так:
В итоге каждый отдельный слой с ретушью будет выглядеть примерно вот так:
С группой слоёв “Восстанавливающая кисть, волосы” работаем в той же последовательности, что и с предыдущими слоями, только тут есть один нюанс – с волосами удобнее работать на увеличенном фрагменте изображения инструментом «штамп» очень маленького размера (оптимально – чуть толще волоска, который пытаетесь удалить). Убираем выбивающиеся и слишком контрастные волоски. Здесь также полезно потренироваться и использовать все возможности наших вспомогательных слоёв. После ретуши наше изображение смотрится аккуратнее, чем было раньше:
Далее, если мы заметили какие-то детали, которые требуют обязательной корректировки, создаём группу “Дополнительная ретушь”, куда добавляем столько новых слоёв, сколько необходимо. Например, инструментом “штамп”/Clone Stamp Tool (выбираем параметр “образец слоя” со значением «активный и ниже», англ. “Sample” — «Current & Below») я убрала тёмное пятно в нижнем левом углу на фотографии и тем же штампом на новом слое почистила белки глаз от красных сосудиков (это делаем очень аккуратно, с прозрачностью кисти примерно 20-40%).
Дополнительно на отдельном слое кистью с минимальным диаметром и подходящим цветом прорисовала несколько новых волосков на бровях и по контуру причёски, чтобы всё смотрелось более естественно (хотя обработка волос, опять же, это отдельная тема, в которую мы сейчас не будем углубляться).
Группа слоёв с дополнительной ретушью:
Дополнительные изменения в масштабе всего изображения, возможно, выглядят весьма незначительно, но нам важно помнить, что именно мелочи придают нашей работе законченный вид.
Метод осветления и затемнения/ Dodge & Burn
Метод ретуши Dodge & Burn в различных вариациях используется повсеместно, и сейчас мы тоже не будем исключением. Создадим два корректирующих слоя с кривыми. Делаем это так же, как до этого создавали вспомогательные слои:
— первый назовём «Осветление» (Dodge), выгнем кривую вверх, чтобы картинка осветлилась, инвертируем маску слоя.
— у второго слоя “Затемнение” (Burn) кривую опустим так, чтобы изображение стало темнее.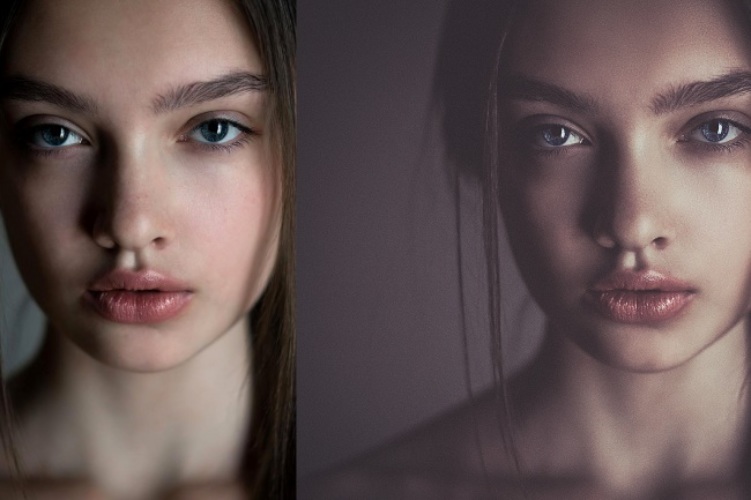 Также добавляем чёрную маску.
Также добавляем чёрную маску.
У меня нет конкретных параметров, в соответствии с которыми нужно гнуть какие-либо кривые. Всё делаем на глаз, чтобы и при затемнении, и при осветлении на фото оставались детали. Так выглядят все группы слоёв, которые есть у нас на данный момент:
Теперь начинаем долгую и достаточно однообразную работу по выравниванию различных пятен на коже. Берём инструмент «Кисть»/Brush Tool.
Выставляем значение параметров «Непрозрачность»/Opacity около 6-10% и “Нажатие”/Flow около 20%. Постоянно во время ретуши меняем значение этих параметров и масштаб изображения. Будет одинаково плохо, если вы вместо того, чтобы сглаживать пятна, наплодите их ещё больше или если вы идеально выровняете поверхность кожи, оставив на месте лица плоский блин.
Отсюда вывод, что кроме владения инструментами Photoshop неплохо иметь хотя бы поверхностное представление об анатомии лица и человеческой фигуры в целом. Начинаем аккуратно рисовать по маскам созданных слоёв там, где соответственно хотим осветлить или затемнить участки изображения.
Ещё раз напоминаю о том, что здесь нам опять очень помогут наши вспомогательные слои и, конечно, необходима некоторая практика в таком нелёгком деле, как Dodge & Burn. Этот этап может занимать очень много времени (от получаса до пары дней), поэтому потребуются усидчивость, внимательность и, что очень желательно, наличие графического планшета.
В конце работы, когда вы примете решение, что всё сделано достаточно аккуратно, попробуйте снизить общую непрозрачность группы слоёв «Dodge & Burn» примерно до 80%. Возможно, это сделает вашу фотографию более естественной и немного скроет огрехи, которые вы могли допустить в процессе упорной работы по осветлению/затемнению. По, крайней мере, мне этот приём часто помогает.
В итоге маски наших корректирующих слоёв могут выглядеть примерно так:
Сравним наш предпоследний вариант изображения после дополнительной ретуши и вариант после Dodge & burn.
Цветовые пятна. Снижение насыщенности или слой в режиме «color». Работа с масками.
Работа с масками.
C основной ретушью мы закончили. Обратим внимание на цвет. После интенсивных действий по выравниванию кожи на фотографии могли появится слишком насыщенные по цвету или, наоборот, обесцвеченные пятна. Здесь можно посоветовать такой выход:
1) Для обесцвечивания слишком насыщенных пятен создаём чёрно-белый корректирующий слой с чёрной маской и белой кистью с малыми параметрами непрозрачности очень аккуратно рисуем на маске по участкам, которые нам не нравятся.
2) Для того, чтобы придать нужный цвет обесцвеченным участкам или местам, которые в процессе нашей ретуши значительно изменили оттенок, создаём новый прозрачный слой, меняем его режим наложения на «Цветность»/Color. Затем выбираем инструмент «кисть» с небольшой прозрачностью (10-15%). Теперь, когда мы, вооружившись кистью, зажимаем клавишу alt, наша кисточка превращается в пипетку, и мы можем взять образец нужного цвета для того, чтобы постепенно закрасить пятна, отличающиеся по цвету.
Опять предостережения: во-первых, лучше брать образец цвета недалеко от того места, где вы собираетесь работать, а во-вторых, не нужно покрывать одним цветом большие участки на коже, так как это смотрится очень неестественно.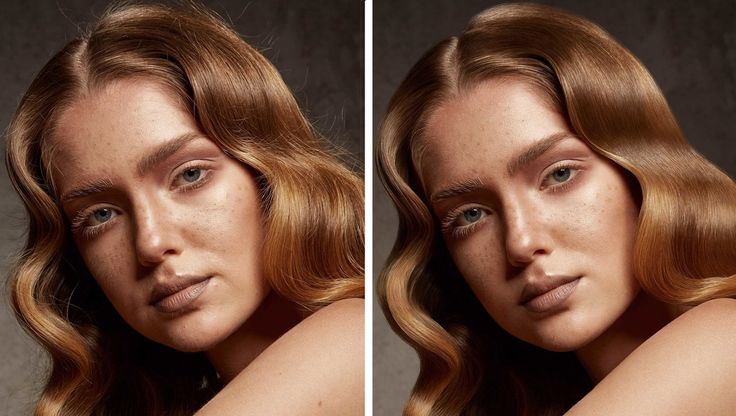 Лучше почаще вызывайте пипетку и берите новые оттенки опять же рядом с той областью, где работаете.
Лучше почаще вызывайте пипетку и берите новые оттенки опять же рядом с той областью, где работаете.
На нашей фотографии явных цветовых искажений не было, и я ограничилась лёгкой коррекцией со слоем в режиме наложения «Цветность».
Отдельный урок посвященный технике Dodge/Burn «Ретушь женского портрета — работа с тенями и бликами ».
Доработка портрета на дополнительных отдельных слоях.
Чтобы сгладить структуру кожи на шее, создаём новый пустой слой и штампом с прозрачностью около 10% несколько раз проводим по нужным участкам. От многократного движения по одному и тому же месту текстура клонируемого участка замыливается, и мы получаем эффект мягкости, но имеем возможность сохранить натуральность изображения, так как действуем на отдельном слое (при необходимости прозрачность слоя снижается).
На новом слое с помощью штампа ещё раз поработаем над глазами. Дополнительно присоединим к этому слою корректирующую кривую, чтобы деликатно высветлить область глаз.
Цветокоррекция
Далее были созданы два слоя корректирующих слоя: черно-белый с прозрачностью 10%, чтобы слегка снизить общую насыщенность изображения, и слой кривых, где я немного повысила контраст изображения и слегка изменила тон изображения, произвольно двигая точки на кривых в разных каналах. В итоге прозрачность слоя с кривыми была опущена до 40%, так как корректировки показались излишними.
Группа слоёв «цвет»:
Добавление объёма.
После всех вышеописанных шагов у меня появилось желание немного подчеркнуть объём изображения, особенно — усилить глубину глаз модели. Для этого создаём уже знакомую нам осветляющую кривую, выгнутую вверх, добавляем чёрную маску и грубыми мазками белой кисти непрозрачностью 10-15% проводим по глазам, губам и бликам на волосах.
Применим ещё один способ сделать выразительнее черты лица. Выбираем наш самый верхний слой и сливаем все слои в один новый с помощью комбинаций клавиш Ctrl+Alt+Shift+E.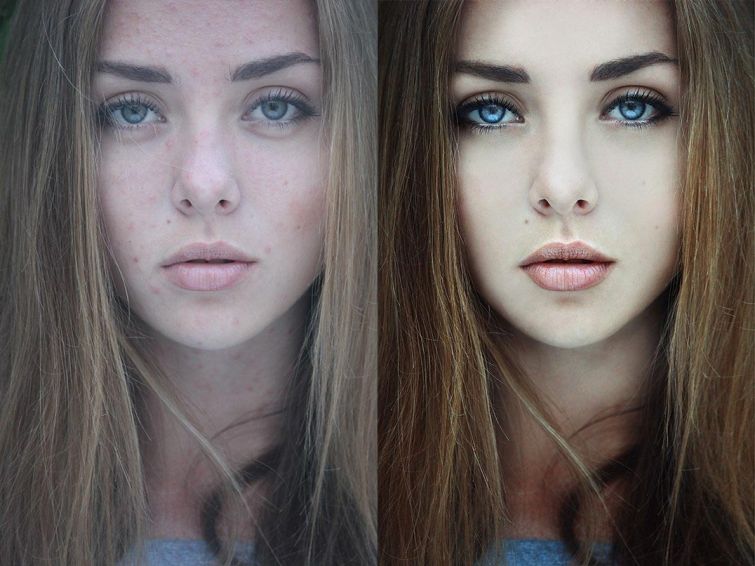 Конвертируем его в чёрно-белый цвет с помощью клавиш Ctrl+Shift+U и идём последовательно в меню “Фильтр”-“Другие”-“Цветовой контраст” (Filtr-Other-High Pass). Выбираем такой радиус, чтобы были видны объёмы чёрно-белого изображения, соглашаемся со значением фильтра и ставим этот слой в режим наложения Soft Light/Мягкий свет. На чёрной маске слоя прорисовываем глаза, волосы и губы.
Конвертируем его в чёрно-белый цвет с помощью клавиш Ctrl+Shift+U и идём последовательно в меню “Фильтр”-“Другие”-“Цветовой контраст” (Filtr-Other-High Pass). Выбираем такой радиус, чтобы были видны объёмы чёрно-белого изображения, соглашаемся со значением фильтра и ставим этот слой в режим наложения Soft Light/Мягкий свет. На чёрной маске слоя прорисовываем глаза, волосы и губы.
Применение фильтра «Цветовой контраст»/High Pass для получения локального объёма:
Добавление резкости
После технической ретуши, когда основные недостатки на фотографии убраны, возможно добавление резкости с помощью фильтра «Цветовой контраст» (англ. High Pass).
Повторяем те же самые действия, что перечисляли в предыдущем шаге при добавлении локального объёма: сливаем всё в новый слой сверху, переводим изображение в чб, идём в фильтр High pass, только теперь берём небольшой радиус, чтобы остались только контуры изображения.
Выбираем режим наложения «мягкий свет» и видим, как повышается резкость. Вы можете оставить резкость на всём изображении, но я отдельно прорисовала по маске глаза и губы, чтобы кожа осталась более мягкой.
Вы можете оставить резкость на всём изображении, но я отдельно прорисовала по маске глаза и губы, чтобы кожа осталась более мягкой.
В результате мы можем сравнить изображение, которое у нас получилось с тем, что было изначально:
Также для наглядности рассмотрим увеличенный участок фотографии, чтобы убедиться, что структура кожи в процессе обработки сохранилась без добавления дополнительных текстур и шумов:
Общая характеристика описанного метода обработки
Подведём краткие итоги нашей работы:
1) Описанный способ далеко не самый быстрый, но весьма аккуратный и позволяет добиться естественности в обработке.
2) При таком методе ретуши возможно внесение исправлений практически на любом этапе обработки, так как используются исключительно корректирующие и прозрачные слои. Исключение составляет слой “Пластика”, поэтому стоит подумать, когда вам целесообразнее её сделать: в начале работы или в конце.
Список всех слоёв, используемых в процессе ретуши:
3) Техника Dodge & Burn требует определённого опыта работы.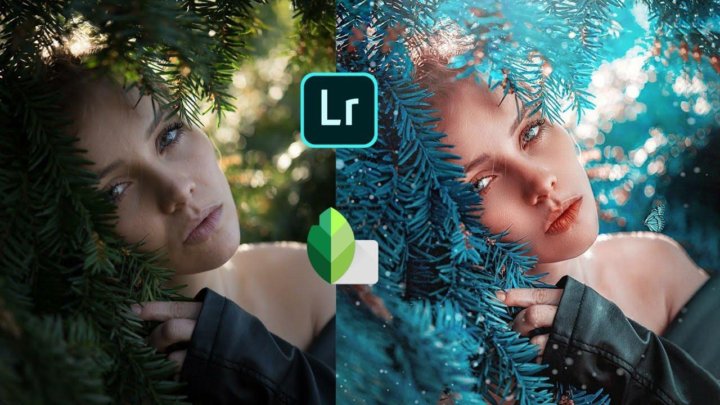 Желательно работать с помощью графического планшета.
Желательно работать с помощью графического планшета.
4) Как и в любом другом методе обработки главное — не перестараться, чтобы не изменить геометрию лица и тела, корректируя светотеневой контур.
Этот урок опишет способы профессиональной цифровой обработки снимков в гламурном стиле. Далеко не все обладают идеальной внешностью. Также свои огрехи добавляет освещение при съемке, которое не всегда бывает идеальным. Недостатки на коже и освещение снимков легко корректируется при помощи инструментов программы Photoshop. Итак, начнем.
Ретушь кожи
Именно с этого действия обычно начинается обработка фотографии.
Коррекцию света и цветов легче выполнять на гладкой коже. Для работы нам потребуется два инструмента — это Patch tool (заплатка) и Clone stamp (клонирующий штамп). Перед использованием инструментов обязательно нужно сделать дубликат слоя (Ctrl+J). Обработку выполнять на копии. При работе с Clone stamp, для получения хорошего результата, нужно регулировать opacity (непрозрачность) и flow (нажатие). С Patch tool всё гораздо проще. Нужно обводить дефектный участок и перетягивать обводку на чистую кожу. Идеально вычищать кожу не рекомендуется. Морщинки, вызванные мимикой и родинки лучше оставлять. Если же обработка делается в стиле гламура, тогда кожу нужно чистить более качественно.
С Patch tool всё гораздо проще. Нужно обводить дефектный участок и перетягивать обводку на чистую кожу. Идеально вычищать кожу не рекомендуется. Морщинки, вызванные мимикой и родинки лучше оставлять. Если же обработка делается в стиле гламура, тогда кожу нужно чистить более качественно.
Далее займемся глазами и бровями модели. Глаза сделаем более выразительными, а брови — ровными. Начнем с глаз. Один из лучших и самых простых способов осветления глаз и зубов — это использование инструмента Dodge tool (инструмент «осветлитель»). Перед началом обработки нужно создать новый объединяющий слой (Ctrl+Shift+Alt+E). Настраиваем инструмент Dodge tool: устанавливаем Range — Midtones (диапазон — средние тона), а Exposure (экспонирование) — 20%. Используя эти настройки, проводим инструментом несколько раз по глазу. Если результат получился слишком светлым, можно уменьшить эффект от последнего действия нажав Ctrl+Shift+F. Размер кисти должен быть таким, чтобы не задевал веки, так как будет нарушен макияж. Также этим инструментом можно избавиться от синяков под глазами с минимальными значениями Exposure. Вот, что у нас получается.
Также этим инструментом можно избавиться от синяков под глазами с минимальными значениями Exposure. Вот, что у нас получается.
Результат хорошо, за исключением покраснения белков. Как мы его уберем? При помощи Patch tool можно избавиться от крупных вен. Также воспользуемся Hue/Saturation (Цветовой тон/Насыщенность).
При помощи инструмента Lasso выделяем белки и в жмем на Hue/Saturation в панели управления слоями. Далее уменьшаем цвета в Saturation на -49%. Если вы обрабатываете фото в режиме маски, можно контролировать процесс обработки, нажимая на “”.
Кистью убираем всё лишнее с маски и снова нажимаем “”. Добившись нужного результата с глазами, переходим к бровям. При помощи инструмента Clone stamp легко добиться нужного результата.
Осветлить зубы можно различными способами. Мы будем использовать Dodge tool, используя такие же настройки, как и при обработке глаз. Создаем новый объеденяющий слой и делаем несколько мазков инструментом по зубам. Обведя их инструментом лассо, применяем фильтр Hue/Saturation. В маске поправляем границы. Зубы отбелились равномерно, а это не естественно. Выделяем при помощи лассо участок рта и применяем Curves (Уровни). Затемнив зубы, переключаемся в режим просмотра маски и убираем влияние эффекта с участков, которые должны быть светлыми. Этот результат более естественный.
Обведя их инструментом лассо, применяем фильтр Hue/Saturation. В маске поправляем границы. Зубы отбелились равномерно, а это не естественно. Выделяем при помощи лассо участок рта и применяем Curves (Уровни). Затемнив зубы, переключаемся в режим просмотра маски и убираем влияние эффекта с участков, которые должны быть светлыми. Этот результат более естественный.
Наш пример не демонстрирует эффекты повышенной насыщенности и выбеливания фотографии. Мы просто улучшаем кадр, который получили при фотографировании. Далее мы займемся улучшением цвета кожи.
В нашем случае цвет кожи немного красноват и перенасыщен. Для исправления этого открываем Levels и начинаем регулировать сначала в RGB, а затем в Blue. Мы убираем желтизну кожи и делаем её немного светлее.
Далее нам нужно выровнять цвет кожи. Щеки модели более розовые, чем лоб и подбородок. Создаем новый прозрачный слой и пипеткой выбираем цвет, в который должно быть покрыто всё лицо. Мы используем розовый. Наложение слоя меняем на Color и ресуем по нем кистью с мягкими краями. В настройках кисти устанавливаем Opacity и Flow на 20%. Кисть должна быть с мягкими краями. Если кожа стала слишком розовой, уменьшаем непрозрачность слоя.
Наложение слоя меняем на Color и ресуем по нем кистью с мягкими краями. В настройках кисти устанавливаем Opacity и Flow на 20%. Кисть должна быть с мягкими краями. Если кожа стала слишком розовой, уменьшаем непрозрачность слоя.
Фактуру кожи мы исправим при помощи плагина Portraiture. Перед его применением делаем объединяющий слой. В интерфейсе плагина пипеткой выбираем средний цвет кожи. Насыщенность устанавливаем на Normal и жмем Ок.
Плагин сделал кожу слишком фарфоровой. Чтобы исправить это, нужно немного уменьшить непрозрачность слоя. В каждом случае это будет индивидуальное значение. В примере использовано значение 43%.
Избавившись от морщин и пятен, приступаем к коррекции цвета губ. Для этого используем Selective color. Выделяем губы инструментом лассо, заходим в панель слоев и в этом инструменте выбираем красный канал. Редактируем показатели до получения нужного результата.
Последний штрих
Сделаем фотографию более четкой. Создаем новый объединяющий слой и жмем Ctrl+Shift+U. Выбираем High pass (Цветовой контраст) и устанавливаем радиус 1,0. Изменяем режим наложения слоя на Overlay (перекрытие). Создаем маску для этого слоя и заливаем её черным. Далее белой кистью открываем участки, которые должны быть четкими. В нашем случае — это глаза, брови, ресницы зубы. На этом художественная обработка закончена. Вот результат, который получился у нас.
Выбираем High pass (Цветовой контраст) и устанавливаем радиус 1,0. Изменяем режим наложения слоя на Overlay (перекрытие). Создаем маску для этого слоя и заливаем её черным. Далее белой кистью открываем участки, которые должны быть четкими. В нашем случае — это глаза, брови, ресницы зубы. На этом художественная обработка закончена. Вот результат, который получился у нас.
Как в фотошопе красиво обработать портрет
Главная » Разное » Как в фотошопе красиво обработать портрет
Делаем нежную обработку для женского портрета в Фотошоп
В этом уроке я покажу вам, как создать нежный женский портрет с помощью корректирующих слоёв, коррекции маски и цветовой коррекции.
Итоговый результат:
Скачать архив с материалами к уроку
Шаг 1
Создайте новый документ 1500 рх х 1500 рх в программе Photoshop. Залейте задний фон белым цветом. Откройте исходное изображение с цветами, а затем переместите данное изображение на наш рабочий документ, расположив, как показано на скриншоте ниже:
Примечание переводчика: с помощью инструмента Перемещение (Move Tool (V)), переместите данное изображение с цветами на свой рабочий документ, при необходимости примените масштабирование (Ctrl+T).
Шаг 2
Далее, идём Фильтр – Размытие — Размытие по Гауссу (Filter > Blur > Gaussian Blur). Установите Радиус (Radius) размытия на 67.4 или примерное значение размытия, чтобы сильно размыть задний фон.
Шаг 3
Откройте исходное изображение с моделью. С помощью инструмента Перемещение (Move Tool (V)), переместите данное изображение с моделью на наш рабочий документ, примените масштабирование (Ctrl+T) в соответствии с размерами рабочего документа.
Шаг 4
Нажмите второй значок в нижней части панели слоёв, чтобы добавить слой-маску к слою с моделью. С помощью мягкой чёрной кисти, удалите задний фон вокруг изображения модели. Оставшийся задний фон мы совместим позже.
Шаг 5
К слою с моделью, добавьте корректирующий слой Цветовой тон / Насыщенность (Hue/Saturation) в качестве обтравочной маски. Для этого идём Слой — Новый корректирующий слой — Цветовой тон / Насыщенность (Layer > New Adjustment Layer > Hue/Saturation). Уменьшите значение Насыщенности (Saturation) до -14:
Шаг 6
Далее, к слою с моделью, добавьте корректирующий слой Цветовой Баланс (Color Balance) в качестве обтравочной маски. Установите значения для Средних тонов (Midtones). Затем, перейдите на маску данного корректирующего слоя и с помощью мягкой чёрной кисти прокрасьте кожу модели, чтобы она не была слишком красной.
Установите значения для Средних тонов (Midtones). Затем, перейдите на маску данного корректирующего слоя и с помощью мягкой чёрной кисти прокрасьте кожу модели, чтобы она не была слишком красной.
Шаг 7
Теперь, к слою с моделью, добавьте корректирующий слой Кривые (Curves) в качестве обтравочной маски для осветления изображения модели. Далее, перейдите на маску корректирующего слоя Кривые (Curves) и с помощью мягкой чёрной кисти скройте эффект осветления во фронтальной части изображения модели, т.к. мы планируем создать основной источник света за моделью.
Шаг 8
Создайте новый слой и с помощью мягкой кисти, цвет кисти #ab4859, прокрасьте губы модели, чтобы они стали ярче. Поменяйте режим наложения для данного слоя на Мягкий свет (Soft Light), непрозрачность (opacity) слоя 100%.
Шаг 9
Добавьте корректирующий слой Кривые (Curves) поверх всех остальных слоёв, чтобы уменьшить яркость. Далее, перейдите на маску корректирующего слоя Кривые (Curves) и с помощью мягкой чёрной кисти прокрасьте вокруг модели, чтобы коррекция корректирующего слоя не воздействовала на эту область.
Шаг 10
Добавьте слой-заливку Цвет (Color) поверх всех остальных слоёв. Установите следующий цветовой оттенок в качестве заливки #170834. Поменяйте режим наложения для данного слоя с заливкой на Исключение (Exclusion), непрозрачность (opacity) слоя 100%:
Примечание переводчика: чтобы создать слой-заливку, идём Слой — Новый слой-заливка – Цвет (Layer — New Fill Layer – Solid Color).
Шаг 11
Добавьте корректирующий слой Цветовой Баланс (Color Balance). Поменяйте настройки для Средних тонов (Midtones) и Световых бликов (Highlights):
Шаг 12
Добавьте корректирующий слой Уровни (Levels) с задним фоном для небольшого затенения. Далее, перейдите на маску корректирующего слоя Уровни (Levels) и с помощью мягкой чёрной кисти прокрасьте выделенную область, сохраняя яркость.
Примечание переводчика: автор затемняет края сцены.
Шаг 13
Добавьте текстуру Боке на наш рабочий документ. Поменяйте режим наложения для слоя с текстурой Боке на Осветление (Screen), непрозрачность (opacity) слоя 100%.
Шаг 14
К слою с текстурой Боке, добавьте слой-маску и с помощью мягкой чёрной кисти скройте эффект Боке в области груди модели.
Шаг 15
К слою с текстурой Боке, примените фильтр Размытие по Гауссу (Gaussian Blur). Установите радиус (Radius) размытия 37 px.
Шаг 16
Далее, к слою с текстурой Боке, добавьте корректирующий слой Кривые (Curves), чтобы затемнить эффект. Далее, перейдите на маску корректирующего слоя Кривые (Curves) и с помощью мягкой чёрной кисти прокрасьте область изображения модели, которая выделена на скриншоте ниже:
Примечание переводчика: не забудьте преобразовать данный корректирующий слой в обтравочную маску к слою с текстурой Боке.
Шаг 17
Создайте новый слой. С помощью мягкой кисти, цвет кисти #230c01, прокрасьте участки рядом с головой модели, чтобы усилить свет. Поменяйте режим наложения для данного слоя на Линейный осветлитель (Linear Dodge), непрозрачность (opacity) слоя 100%.
Шаг 18
Чтобы усилить световой эффект, создайте новый слой и с помощью мягкой кисти, цвет кисти #ab4859, прокрасьте участок со световым эффектом. Поменяйте режим наложения для данного слоя на Осветление (Screen), непрозрачность слоя 100%:
Поменяйте режим наложения для данного слоя на Осветление (Screen), непрозрачность слоя 100%:
Шаг 19
Создайте ещё один новый слой. С помощью мягкой кисти, цвет кисти #6c6989, прокрасьте нижнюю часть сцены, чтобы изменить свет. Поменяйте режим наложения для данного слоя на Линейный осветлитель (Linear Dodge), непрозрачность слоя 100%.
Шаг 20
Добавьте корректирующий слой Уровни (Levels), чтобы затенить задний фон. Далее, перейдите на маску корректирующего слоя Уровни (Levels) и с помощью мягкой чёрной кисти скройте эффект затемнения поверх изображения модели.
Шаг 21
Добавьте корректирующий слой Вибрация (Vibrance) для усиления заднего фона. Далее, перейдите на маску корректирующего слоя Вибрация (Vibrance) и с помощью мягкой чёрной кисти скройте коррекцию корректирующего слоя поверх изображения модели.
Поздравляю! Мы завершили урок!
Надеюсь, что вам понравился данный урок.
Итоговый результат:
Автор: Jenny Le
Обработка портрета — обработка портрета в фотошопе, обработка фото портрет – ФотоКто
О том, как тонировать фотографию, можно долго рассказывать, каждый делает это по-своему и разными методами. Причем даже одну и ту же тонировку можно делать разными способами. Как обрабатывать волосы, глаза и прочие детали — тема, заслуживающая отдельной статьи. Как правильно накладывать текстуру или корректно обработать кожу, тоже хорошо бы знать. Это все те знания, которые дают возможность улучшить хорошую фотографию.
Причем даже одну и ту же тонировку можно делать разными способами. Как обрабатывать волосы, глаза и прочие детали — тема, заслуживающая отдельной статьи. Как правильно накладывать текстуру или корректно обработать кожу, тоже хорошо бы знать. Это все те знания, которые дают возможность улучшить хорошую фотографию.
Открываем фотографию в Camera RAW. Осветляем тени до +70 и немного поднимаем экспозицию. Во вкладке Детализация отключаем регулировку резкости, чтобы резкость не наводилась дважды и не портила снимок. Я делаю это сама в конце на тех участках, на которых это необходимо. Я пользуюсь русифицированным Photoshop, поэтому и описание соответствующее.
Фотокосметолог Обработка портрета в фотошопе
Итак, у нас есть портрет. И всем мы в нем довольны, кроме некоторых изъянов на лице (родинок, синяков под глазами, неудачной волосинки, пересекащей щеку и т.д.) и некоторой нерезкости по контурам. Невелика беда, собственно. Итак, нам нужен Photoshop CS и терпение, потому как с первой попытки все сразу может не получиться.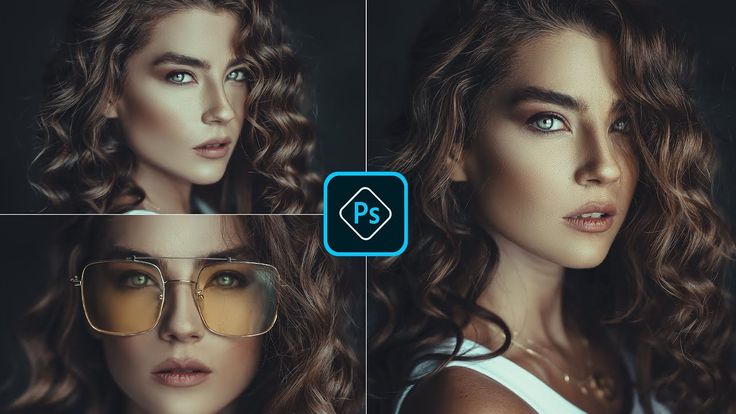
Для начала масштабируем снимок до 100-150% и находим ту область, над которой мы собираемся работать. К примеру, глаз, под которым у нас есть небольшие синячки (фото 0_1).
Фото 0_1
Выбираем в панели инструментов Healing Brush Tool (фото 1) и задаем ей значения (фото 2) Hardness 5-8%, Spacing 4-10% (в зависимости от интенсивности самого синяка или дефекта кожи). Выбираем диаметр (размер кисточки) соответственно масштабам картинки. Он должен быть в 3-5 раз меньше размера обрабатываемой области. При нажатой кнопке Alt находим то место на лице модели, которое по вашему мнению должно быть одинаковым с той областью которую мы хотим получить (обычно это область чуть-чуть ниже самого синяка или вокруг дефекта). Теперь, отпустив Alt аккуратным мазочком, проводим по нижнему краю области, от которой хотим избавиться. Тут главное — не переборщить и не замазать в порыве энтузиазма все целиком. Смотрим на результат. Если вы все сделали правильно, то нижняя часть поврежденного участка стала на 50% соответствовать желаемому результату, т. е. граница «приемлемо» сместилась. Делаем следующий мазок, потом еще один… и так до того момента, пока не избавимся от синяка вовсе. Затирая эти нежелательные мелочи под глазами, не нужно увлекаться и забывать о том, что людей совсем без синяков не бывает. Так или иначе, под глазами у нас всегда будет тень. Так что не вычищайте совсем уж все — получится кукла. Просто сделайте это тенью от ресниц и бровей, а не отпечатком бессонных ночей или еще какой другой напасти. С первого раза тут вряд ли получится, но в процессе освоения и смелых экспериментов легко быстро научиться чувствовать силу своего мазка и нужный диаметр кисточки в тот или иной момент.
е. граница «приемлемо» сместилась. Делаем следующий мазок, потом еще один… и так до того момента, пока не избавимся от синяка вовсе. Затирая эти нежелательные мелочи под глазами, не нужно увлекаться и забывать о том, что людей совсем без синяков не бывает. Так или иначе, под глазами у нас всегда будет тень. Так что не вычищайте совсем уж все — получится кукла. Просто сделайте это тенью от ресниц и бровей, а не отпечатком бессонных ночей или еще какой другой напасти. С первого раза тут вряд ли получится, но в процессе освоения и смелых экспериментов легко быстро научиться чувствовать силу своего мазка и нужный диаметр кисточки в тот или иной момент.
Фото 2
Фото 1.1.
Кстати, для более простых процедур (удаление шрамика, прыщика, родинки) легче использовать Spot Healing Brush Tool (фото 3), находящуюся в том же меню. Надо аккуратно выделить этой кисточкой точку, которую исправляете — все остальное сделает сам Photoshop, причем на основе фактуры, окружающей эту самую точку.
Фото 3
Обратите внимание, что в отличие от использования функции Clone Stamp эти кисточки более точно сохраняют фактуру кожи и передают ее резкость, при этом видоизменяя и меняя их друг с другом, так, что кожа выглядит родной и естественной. Такой способ лучше подходит при обработке портрета в фотошопе.
Итак, «косметику» мы сделали, теперь нас все устраивает, только вот резкости по контурам не хватает. Подчеркнуть бы посильнее толстые участки и чуток поменьше — области волосинки, а кое-где бы вообще нет. Легко.
Создаем дубль слоя. Идем в Filters — Other — High Pass (фото 4) и задаем Radius (фото 5) от 1 до 2. Тут все зависит от количесва линий на вашей картинке и того, насколько сильно вы хотите придать резкости контурам. В портрете это обычно 1,6.
Фото 4
Фото 5
Далее идем в режим смешивания слоев и задаем нашему серому контурному слою режим (фото 6) Overlay или Soft Light. А это зависит от того, насколько интенсивно вы хотите воздействовать и на какие участки; попробуйте сначала один, потом другой и выберите тот, который нравится вам больше.
Фото 6
Теперь, если какую-то область вам хочется сделать еще менее резко или не хочется шарпить вообще, то вы можете пройтись по верхнему слою резинкой со значением прозрачности 20-30% и руками проконтролировать интенсивность резкости в тех или иных участках.
Ну что ж, все готово. У нас есть большой красивый снимок, фактура кожи на месте, синяков и изъянов нет, резкость нас устраивает, остается только теперь его сжать, чтобы куда-нибудь выставить и показать, и при этом всю эту нашу резкость и фактурность оставить.
Первый и самый простой способ это сделать тут же — ресайз до нужного нам размера, сделать шарп и радоваться результату. К сожалению, в этом случае в 80%, если у нас был портрет не очень крупным планом, то есть изначально не было видно очень четко фактуру кожи, то маленький размер будет замыленной пластмассой. А если уж мы делали софт или гламур, то маленький размер можно смело обозвать куклой барби из шлифованного пластика и радоваться жизни.
А можно не полениться и потратить лишние три минуты на правильное сжатие.
Итак, делаем увеличение до 1600% и находим область глаз. Так как мы работаем над портретом, это — самая важная часть нашего снимка. Идем в Filter — Sharpen — Unsharp Mask (фото 7) и задаем значения (фото 8) Radius 0,2 или 0,3 пикселя, Thereshold ставим равным нулю. А теперь главное правило для того, чтобы ваша картинка была достаточно резкая на вашем увеличенном на 1600% масштабов, границы пиксей должны быть четкими и ровными. Потяните поплавок Amount на значении 0,2 пиксела у Радиуса вперед, до достижения эффекта, и только если вам не хватает значения для необходимой четкости, поменяйте радиус на 0,3. Обычно после применения фильтра Hight Pass ничего трогать даже не приходится.
Фото 7
Фото 8
Теперь начинайте правильно менять размер картинки. Чем меньше шаг для изменения размера (фото 9) вы выберете, тем более четко сможете контролировать процесс и влиять на результат. Обычно шага в 20% или 300 пикселей по ширине хватает для адекватного контроля. Итак, уменьшили картинку на 20% и вернулись к Unsharp Mask. Снова подкорректировали резкость до появления границ пикселей (ровных, но не в перебор контрастных) на масштабе 1600 и снова сделали ресайз… И так до момента достижения нужного вам размера.
Снова подкорректировали резкость до появления границ пикселей (ровных, но не в перебор контрастных) на масштабе 1600 и снова сделали ресайз… И так до момента достижения нужного вам размера.
Фото 9
А теперь сравните результаты.
Мало того, что, по сравнению с первым вариантом уменьшения, картинка не потеряла резкость и фактурность, так она еще и приобрела в некоторых случаях эффект фотографии, напечатанной на глянцевой бумаге (чем меньше будет шаг ресайза, тем больший глянец вы получите в конечном результате). Кстати, это так же является одним из единственных способов сохранения фактуры шума в его изначальном виде при ресайзе с большого формата (фото 0_2).
Фото 0_2
Дерзайте! Все гениальное — просто.
____________________
Читайте также:
Редактирование портрета с помощью фильтров
Ваш фотоаппарат: устройство и принцип работы
Подавление шумов: легко и просто
Как красиво обработать портрет в фотошопе.
 Как обрабатывать портретные фотографии
Как обрабатывать портретные фотографииЭтот урок опишет способы профессиональной цифровой обработки снимков в гламурном стиле. Далеко не все обладают идеальной внешностью. Также свои огрехи добавляет освещение при съемке, которое не всегда бывает идеальным. Недостатки на коже и освещение снимков легко корректируется при помощи инструментов программы Photoshop. Итак, начнем.
Ретушь кожи
Именно с этого действия обычно начинается обработка фотографии.
Коррекцию света и цветов легче выполнять на гладкой коже. Для работы нам потребуется два инструмента — это Patch tool (заплатка) и Clone stamp (клонирующий штамп). Перед использованием инструментов обязательно нужно сделать дубликат слоя (Ctrl+J). Обработку выполнять на копии. При работе с Clone stamp, для получения хорошего результата, нужно регулировать opacity (непрозрачность) и flow (нажатие). С Patch tool всё гораздо проще. Нужно обводить дефектный участок и перетягивать обводку на чистую кожу. Идеально вычищать кожу не рекомендуется. Морщинки, вызванные мимикой и родинки лучше оставлять. Если же обработка делается в стиле гламура, тогда кожу нужно чистить более качественно.
Идеально вычищать кожу не рекомендуется. Морщинки, вызванные мимикой и родинки лучше оставлять. Если же обработка делается в стиле гламура, тогда кожу нужно чистить более качественно.
Далее займемся глазами и бровями модели. Глаза сделаем более выразительными, а брови — ровными. Начнем с глаз. Один из лучших и самых простых способов осветления глаз и зубов — это использование инструмента Dodge tool (инструмент «осветлитель»). Перед началом обработки нужно создать новый объединяющий слой (Ctrl+Shift+Alt+E). Настраиваем инструмент Dodge tool: устанавливаем Range — Midtones (диапазон — средние тона), а Exposure (экспонирование) — 20%. Используя эти настройки, проводим инструментом несколько раз по глазу. Если результат получился слишком светлым, можно уменьшить эффект от последнего действия нажав Ctrl+Shift+F. Размер кисти должен быть таким, чтобы не задевал веки, так как будет нарушен макияж. Также этим инструментом можно избавиться от синяков под глазами с минимальными значениями Exposure. Вот, что у нас получается.
Вот, что у нас получается.
Результат хорошо, за исключением покраснения белков. Как мы его уберем? При помощи Patch tool можно избавиться от крупных вен. Также воспользуемся Hue/Saturation (Цветовой тон/Насыщенность).
При помощи инструмента Lasso выделяем белки и в жмем на Hue/Saturation в панели управления слоями. Далее уменьшаем цвета в Saturation на -49%. Если вы обрабатываете фото в режиме маски, можно контролировать процесс обработки, нажимая на “”.
Кистью убираем всё лишнее с маски и снова нажимаем “”. Добившись нужного результата с глазами, переходим к бровям. При помощи инструмента Clone stamp легко добиться нужного результата.
Осветлить зубы можно различными способами. Мы будем использовать Dodge tool, используя такие же настройки, как и при обработке глаз. Создаем новый объеденяющий слой и делаем несколько мазков инструментом по зубам. Обведя их инструментом лассо, применяем фильтр Hue/Saturation. В маске поправляем границы. Зубы отбелились равномерно, а это не естественно. Выделяем при помощи лассо участок рта и применяем Curves (Уровни). Затемнив зубы, переключаемся в режим просмотра маски и убираем влияние эффекта с участков, которые должны быть светлыми. Этот результат более естественный.
Выделяем при помощи лассо участок рта и применяем Curves (Уровни). Затемнив зубы, переключаемся в режим просмотра маски и убираем влияние эффекта с участков, которые должны быть светлыми. Этот результат более естественный.
Наш пример не демонстрирует эффекты повышенной насыщенности и выбеливания фотографии. Мы просто улучшаем кадр, который получили при фотографировании. Далее мы займемся улучшением цвета кожи.
В нашем случае цвет кожи немного красноват и перенасыщен. Для исправления этого открываем Levels и начинаем регулировать сначала в RGB, а затем в Blue. Мы убираем желтизну кожи и делаем её немного светлее.
Далее нам нужно выровнять цвет кожи. Щеки модели более розовые, чем лоб и подбородок. Создаем новый прозрачный слой и пипеткой выбираем цвет, в который должно быть покрыто всё лицо. Мы используем розовый. Наложение слоя меняем на Color и ресуем по нем кистью с мягкими краями. В настройках кисти устанавливаем Opacity и Flow на 20%. Кисть должна быть с мягкими краями. Если кожа стала слишком розовой, уменьшаем непрозрачность слоя.
Если кожа стала слишком розовой, уменьшаем непрозрачность слоя.
Фактуру кожи мы исправим при помощи плагина Portraiture. Перед его применением делаем объединяющий слой. В интерфейсе плагина пипеткой выбираем средний цвет кожи. Насыщенность устанавливаем на Normal и жмем Ок.
Плагин сделал кожу слишком фарфоровой. Чтобы исправить это, нужно немного уменьшить непрозрачность слоя. В каждом случае это будет индивидуальное значение. В примере использовано значение 43%.
Избавившись от морщин и пятен, приступаем к коррекции цвета губ. Для этого используем Selective color. Выделяем губы инструментом лассо, заходим в панель слоев и в этом инструменте выбираем красный канал. Редактируем показатели до получения нужного результата.
Последний штрих
Сделаем фотографию более четкой. Создаем новый объединяющий слой и жмем Ctrl+Shift+U. Выбираем High pass (Цветовой контраст) и устанавливаем радиус 1,0. Изменяем режим наложения слоя на Overlay (перекрытие). Создаем маску для этого слоя и заливаем её черным. Далее белой кистью открываем участки, которые должны быть четкими. В нашем случае — это глаза, брови, ресницы зубы. На этом художественная обработка закончена. Вот результат, который получился у нас.
Создаем маску для этого слоя и заливаем её черным. Далее белой кистью открываем участки, которые должны быть четкими. В нашем случае — это глаза, брови, ресницы зубы. На этом художественная обработка закончена. Вот результат, который получился у нас.
После того, как была выполнена портретная съемка, приходится потратить еще некоторое время на то, чтобы довести фотографии до ума – подретушировать, убрать отдельные изъяны на лице модели, скорректировать цвета и резкость изображений. У каждого фотографа-портретиста со временем вырабатывается свой собственный алгоритм обработки фото в редакторе. Мы попробуем рассказать лишь об основах ретуширования и обработки портретных фотографий в Фотошоп.
Анализ изображения
Разумеется, любая обработка фотоизображений должна начинаться со всестороннего анализа полученных снимков. Вы оцениваете лицо модели, дефекты кожи, резкость на глазах, пропорции фигуры и лица, сбалансированность фотографии по тональности и цветам. Только после этого можно составить план обработки. В программе Photoshop любые операции по ретушированию/обработке фото начинаются с того, что вам необходимо продублировать основной слой и скрыть его. Это позволит в дальнейшем отменять любые изменения или оценивать их в сравнении с оригинальным фотоизображением. У вас всегда под рукой будут два слоя – один с оригиналом снимка и второй с последним вариантом обработки. После детального анализа фотографии вы можете составить свой план работ, однако в большинстве случаев он не обходится без следующих этапов.
В программе Photoshop любые операции по ретушированию/обработке фото начинаются с того, что вам необходимо продублировать основной слой и скрыть его. Это позволит в дальнейшем отменять любые изменения или оценивать их в сравнении с оригинальным фотоизображением. У вас всегда под рукой будут два слоя – один с оригиналом снимка и второй с последним вариантом обработки. После детального анализа фотографии вы можете составить свой план работ, однако в большинстве случаев он не обходится без следующих этапов.
Удаление цифрового шума
Сначала стоит уменьшить шум на фотографии, что поможет вам в дальнейшей обработке. Открываем View — Channels и смотрим все три канала RGB. Выберем красный канал и применим к нему Filter — Noise — Reduse Noise. Оцениваем прогресс и при необходимости повторяем операцию нажатием клавиш Ctrl+F. Можно проделать то же самое и с другими каналами, если там также присутствует шум. Это особенно актуально, если вы снимали портрет на более высоких значениях ISO, либо использовали при съемке мыльницу или зеркалку начального уровня.
Ретуширование кожи
Пожалуй, главная часть обработки портретных фото – это ретуширование кожи, ведь далеко не каждая модель может похвастаться идеальным состоянием кожи. К тому же, камера не всегда справляется с тем, чтобы запечатлеть кожу на лице или теле такой, какой она есть в реальности, или какой вы хотели бы ее видеть. В первую очередь, вы должны удалить все мелкие дефекты кожи, включая пятна, родинки и морщинки. В Photoshop эта процедура осуществляется с помощью инструмента Spot Healing Brush, который призван восстанавливать фрагменты картинки на основе соседних участков. Убедитесь только, что флаг Sample All Layers активирован. Просто закрасьте щеткой пятна и другие дефекты на новом слое.
Следующий важный момент при обработке кожи – необходимо сделать ее более ровной и гладкой. Создаем отдельный слой поверх существующих, а далее переходим в режим Select — Edit In Quick Mask Mode. Выполняем маскирование кожи с помощью любой подходящей кисти, закрашивая всю кожу на портрете. Исключая только брови, глаза, губы и ноздри, модели. Созданную таким способом маску вы далее размываете с помощью фильтра Filter — Blur — Gaussian blur со значением в районе двадцати. Снизьте прозрачность до 75 процентов, после чего поднимите наверх предыдущий слой. Сделайте так, чтобы он использовал созданную вами маску нижнего слоя. Активируем режим наложения. Все это позволяет нам немного разгладить кожу, сделать ее визуально более гладкой и ровной.
Исключая только брови, глаза, губы и ноздри, модели. Созданную таким способом маску вы далее размываете с помощью фильтра Filter — Blur — Gaussian blur со значением в районе двадцати. Снизьте прозрачность до 75 процентов, после чего поднимите наверх предыдущий слой. Сделайте так, чтобы он использовал созданную вами маску нижнего слоя. Активируем режим наложения. Все это позволяет нам немного разгладить кожу, сделать ее визуально более гладкой и ровной.
Уже на более гладкой коже гораздо легче осуществить коррекцию цветов. В случае если цвет лица на фото выглядит красноватым, то можно подкорректировать его, открыв Levels и отрегулировав кривые RGB, в частности, Blue. Устраняем красноту или желтизну кожи. Если требуется выровнять цвет кожи на лице, то создаем новый прозрачный слой, а далее пипеткой выбираем цвет, которым должна быть покрыта кожа. Например, легкий, розовый оттенок. Наложение слоя изменяем на Color и используем кисть с мягкими краями, определяя Opacity и Flow в районе 20 процентов. Если кожа лица получилась слишком розоватой, то снижаем непрозрачность слоя.
Если кожа лица получилась слишком розоватой, то снижаем непрозрачность слоя.
Обработка глаз
Помимо кожи, особого внимания требуют глаза портретируемого. Обычно необходимо снять красноту и убрать сосуды, а также сделать глаза более выразительными. Для обработки глаз используем инструмент Clone Stamp с непрозрачной кистью. Увеличиваем масштаб фотоизображения и аккуратно устраняем сосуды. Затем нам потребуется немного осветлить глаза. Наиболее удобный способ – инструмент Dodge Tool. Требуется только создать новый слой и настроить сам инструмент, установив диапазон на средние тона (Range – Midtones) и экспонирование на 20 процентов. Проводим пару раз инструментом по глазам модели на снимке. Кстати, в этом же режиме можно устранять мелкие синяки под глазами, выставив экспонирование на минимальное значение. Кроме того, с помощью инструмента Dodge Tool вы можете осветлять зубы модели на снимках.
От покрасневших глаз на фото избавляемся с помощью Лассо, выделяя белки глаз, и Hue/Saturation на панели управления слоями. Выделив нужную область, просто уменьшаете цвета в Saturation по своему усмотрению.
Выделив нужную область, просто уменьшаете цвета в Saturation по своему усмотрению.
Небольшие коррекции портрета
Для завершения обработки портретного фото, возможно, понадобиться выполнить еще несколько мелких операций. Например, вы можете немного улучшить цвет губ или сделать цвет помады на губах более насыщенным. Опять-таки выделяете нужную область инструментом Лассо, в данном случае губы, переходите в панель слоев и выбираете красный канал. Изменяете настройки для получения нужного результата. Иногда также возникает необходимость немного подкорректировать прическу модели, например, убрать отдельную прядь волос. Для этого выделяем нужный участок фотоизображения и заходим в меню Filter – Liquify.
При обработке портретных фото зачастую также требуется поднять четкость. Чтобы повысить четкость картинки, создаем новый слой и переходим в Filter — Other — High Pass, выбирая нужный радиус. Устанавливаем режим Vivid Light. Видим, что четкость фотоизображения повысилась. Однако нам она нужна далеко не на всех участках. Поэтому создаем маску слоя, берем черную кисть с непрозрачностью 30 процентов и аккуратно проходимся ею по тем областям, где нам не требуется такая высокая четкость.
Поэтому создаем маску слоя, берем черную кисть с непрозрачностью 30 процентов и аккуратно проходимся ею по тем областям, где нам не требуется такая высокая четкость.
На самом деле тема обработки портрета очень обширна, здесь мы остановились лишь на самых основах. Существует множество вариантов обработки для того, чтобы улучшить качество фотографий, сделать лицо модели на снимках более естественным и привлекательным.
Уроки по обработке портрета в Фотошоп
Предлагаем вашему вниманию примеры уроков по ретуши портретов (нажмите на изображение, чтобы перейти к уроку ).
«Бархатная кожа» в Фотошоп
Изменение цвета глаз на фотографии
Портрет – считается самым популярным видом фотографии. Каждому начинающему фотографу, рано или поздно, предстоит провести сеанс портретной фотосессии. Кроме азов фотографирования, каждый уважающий себя фотограф должен уметь обрабатывать снимок, умея ловко убирать недостатки лица и изъяны, допущенные в процессе фотосъемки.
Работа по обработке портрета включает в себя три основных этапа:
1. Удаление изъянов. К изъянам относятся всевозможные прыщики морщинки, родинки, которые могут уродовать лицо. Это не касается мимических морщин, без которых лицо превратится в пластиковое, а также родинок, которые придают лицу некий шарм и изюминку.
2. Осветление глаз, зубов, поправка макияжа.
3. Ретушь кожи. Поможет сделать кожу гладкой и сияющей, и снимок станет очень притягательным.
Начало работы.
Итак, вы загрузили фотографию в программу Photoshop. Создайте новый слой с моделью, нажав сочетание клавиш Ctrl+Shift+N. В левой части программы находится вертикальная панель инструментов, в которой необходимо найти и активировать инструмент «Точечная восстанавливающая кисть». Над самой фотографией появится горизонтальная панель настроек данного инструмента, на которой необходимо поставить галочку напротив пункта «Образец со всех слоев». Поставьте настройки инструмента, как на скриншоте ниже.
На каждый дефект кожи приходится 1 клик левой кнопкой мыши. Меняйте размер кисти в зависимости от размера дефекта. Не старайтесь сделать кожу слишком идеальной, уберите только самые выделяющиеся дефекты.
Теперь нажмите довольно длинное сочетание клавиш Ctrl+Shift+Alt+E, которое объединит два слоя в один и разместит его поверх уже существующих слоев.
Теперь перейдем к работе с зубами и глазами. Для осветления глаз и зубов, вам понадобится инструмент «Осветлитель». Выбрав данный инструмент, необходимо его настроить, установив в графе «Диапазон» параметр «Средние тона», а в графе «Экспонирование» – 20%. Теперь проведите кистью по радужке глаза и зубам. Если в результате вы получили чрезмерное осветление, тогда нажмите сочетание клавиш Ctrl+Shift+F, которое уменьшит эффект осветления последнего действия.
Старайтесь, чтобы размер кисти соответствовал обрабатываемому участку, иначе можно подпортить изображение. Но если вы зашли за пределы установленных границ, например, случайно осветлили веки, это легко исправить при помощи «Ластика». Примените этот инструмент и сотрите осветление с участков лица.
Примените этот инструмент и сотрите осветление с участков лица.
Обрабатывая зубы, пройдитесь по каждому зубу отдельно, а, не закрашивая улыбку кистью, что превратит ее в сплошной «монозуб».
В результате улыбка получится привлекательной и белоснежной, а взгляд более ясным и блестящим.
Вы можете заметить, что помимо дефектов, которые мы уже удалили, на белке глаза просматриваются красные сосудики, которые заметно портят все впечатление от общей картины. Примените инструмент «Кисть» и включите режим «Маска» в самой нижней части вертикальной панели инструментов.
Выделите белки глаза и повторным нажатием по значку выключите режим «Маска». Вы можете заметить, что выделены не сами белки, а все изображение, исключая их. Поэтому заходим в меню «Изображение» и выбираем пункт «Инверсия», который поменяет выделяемый объект с точностью наоборот.
Теперь откройте меню «Изображение» – «Коррекция» – «Цветовой тон/Насыщенность». Уменьшите показатель «Насыщенность до -49 и увеличьте «Яркость» на 10-15. Если результаты вас устроили, нажмите ОК. Если этого недостаточно, попробуйте еще уменьшить «Насыщенность» и увеличить «Яркость», пока не добьетесь идеального результата. Не злоупотребляйте этими параметрами, иначе глаза станут неестественными.
Если результаты вас устроили, нажмите ОК. Если этого недостаточно, попробуйте еще уменьшить «Насыщенность» и увеличить «Яркость», пока не добьетесь идеального результата. Не злоупотребляйте этими параметрами, иначе глаза станут неестественными.
И, наконец, после того, как все изъяны были убраны, можно переходить к коррекции цвета кожи. На фотографии, которую мы используем, тон кожи уходит в красноту и перенасыщенность. Для коррекции необходимо открыть меню «Изображение» – «Коррекция» – «Уровни» и отрегулировать сначала канал «RGB», а затем «Синий».
Теперь необходимо сравнять тон кожи, т.к. на разных участках он значительно отличается. Для этого создаем новый слой (Ctrl+Shift+N) и с помощью инструмента «Пипетка» кликаем по участку кожи, который выглядит, на ваш взгляд, наиболее подходящим. Именно этим цветом и будет покрыта вся поверхность кожи.
Примените инструмент «Кисть», уменьшите ее жесткость и установите параметр «Интенсивность» в пределах 10%. Начинайте закрашивать поверхность кожи, стараясь не заходить на участки глаз, бровей и губ.
И завершающим штрихом придадим коже эффект гладкости. Нажмите сочетание Ctrl+Shift+Alt+E, чтобы объединить слои, а затем перейдите в меню «Фильтр» – «Размытие» – «Размытие по поверхности». Отрегулируйте показатели таким образом, чтобы кожа сгладилась, но не потеряла своей текстуры, а глаза остались чистыми и ясными.
Готово!
Человеческий глаз значительно превосходит любую, даже самую продвинутую фотокамеру. Поэтому цвета и тени, увиденные глазом, сильно отличаются от изображения на камере. Смотря друг на друга, мы не обращаем внимания на покраснения на коже, мешки под глазами, вываленный животик, торчащие прядки волос. Однако в кадре это сильно заметно.
Для устранения недостатков фотографии ретушируют. При ретуши женского портрета мы стремимся к хрупкому образу, идеальной коже, роскошным волосам и омоложению. А вот мужской портрет должен оставить впечатление мужественности, поэтому на нём не следует полностью убирать морщины, делать идеальную кожу.
Рассмотрим пошагово один из способов ретуши мужского портрета. Снимок предоставил фотограф, организатор экспедиций в экзотические места мира Александр Пермяков . Портрет снят на фотоаппарат Nikon. Ретушь провели в русифицированном Adobe Photoshop CC 2017.
NIKON D7000 / Nikon AF Nikkor 50mm f/1.8D УСТАНОВКИ: ISO 100, F1.8, 1/50 с, 75.0 мм экв.
Многие фотографы являются противниками ретуши, аргументируя это тем, что снимок может выглядеть красиво и без обработки. Что ж, в нашем случае в кадре хороший светотеневой рисунок. Но для совершенства портрету не хватает нескольких штрихов. Нужно выровнять тон кожи (избавиться от красноты) и убрать лишние пятнышки на лице, усилить блики (они подчёркивают детали), немного осветлить тёмную часть, добавить резкости. Высветлять тёмные фрагменты сложнее, если съёмка велась при недостаточном освещении — может появиться шум. Однако камеры Nikon снимают с минимальными шумами даже в сложных световых условиях. Если шум и проявляется, то он монохромный, сравнимый с плёнкой. Это облегчает работу при осветлении теней на фотографиях, а именно тёмные участки проще высветлить без неприятного шума и потери деталей.
Это облегчает работу при осветлении теней на фотографиях, а именно тёмные участки проще высветлить без неприятного шума и потери деталей.
Приступим!
Открываем фото в программе Photoshop. Обязательно сделайте копию слоя (Ctrl + J) и работайте с ней. Это позволит в случае неудачи быстро восстановить потери или просто сравнить результат до и после обработки. Увеличиваем изображение до 100% (сочетание клавиш Ctrl и + для увеличения, Ctrl и — для уменьшения).
Внимательно рассматриваем кожу, чтобы понять, какие дефекты нужно устранить. На этом фото указаны пятна, от которых мы избавимся первым делом.
Можно использовать несколько инструментов, но в этом случае больше подойдёт «Восстанавливающая кисть» (Healing Brush Tool).
Подбираем подходящий размер кисти и кликами устраняем все ненужные пятна. Размер кисти можно регулировать при помощи клавиш в буквенной части клавиатуры: «х» — уменьшить, «ъ» — увеличить. В настройках кисти устанавливаем параметр «Источник» (Sourse) — «Семпл. » (Sample), Режим (Mode) — «Нормальный» (Normal). Жёсткость (Hardness) оставим 100%.
» (Sample), Режим (Mode) — «Нормальный» (Normal). Жёсткость (Hardness) оставим 100%.
Подводим курсор кисти к участку, который будем закрашивать, и, зажав клавишу Alt, выбираем здоровый участок кожи, подходящий для замены. Так мы получаем образец участка, которым закрасим дефект.
В момент закрашивания крестик будет указывать источник. Убираем все ненужные пятна и сыпь.
Результат закрашивания пятен:
Следующий шаг — устранение красноты, выравнивание тона кожи.
Покраснения есть абсолютно у каждого. Если перед съёмкой кожу не затонировали с помощью макияжа, красные пятна на фото будут обязательно. В случае с женским портретом дела обстоят проще: женщины обычно наносят макияж до съёмок. Но далеко не каждый мужчина согласится попасть в руки визажиста.
На фото обведены участки кожи с неровным тоном (покраснением):
Создадим корректирующий слой с эффектом «Цветовой тон/Насыщенность» (Hue/Saturation). Вызвать его можно в нижнем правом углу на панели инструментов под слоями.
У вас появится новый слой, и откроется окно управления эффектом.
Переходим на красный канал, кликаем по пипетке, а затем на участок покраснения, от которого хотим избавиться.
После этого вы увидите смещение в спектре.
Поднимаем насыщенность и цветовой тон приблизительно до 70–73.
Передвигая чекеры на градиенте, добиваемся того, чтобы покрытие было не по всей коже, а лишь на тех участках, где вы хотите убрать покраснение.
Сбрасываем насыщенность в ноль, а цветовой тон двигаем, пока не увидим желаемый эффект. В моём случае он равен +15.
Теперь нам необходимо вернуть естественный цвет губ, поскольку розовый оттенок исчез вместе с покраснениями. Для этого выбираем инструмент «Кисть» (Brush), задаём чёрный цвет, подбираем нужный размер и прокрашиваем кистью губы, оставаясь на корректирующем слое «Цветовой тон/Насыщенность».
Результат:
Теперь нам нужно вернуть потерянные при обработке детали и блики.
Для этого создаём новый слой (Ctrl + Shift + N). Переходим на раскладку «Каналы» этого слоя.
Здесь изображение разложено на каналы. Поочерёдно отключаем каждый канал (нажимаем на глаз слева от иконки изображения). Наша задача — выбрать самый контрастный канал. Очевидно, что им является синий, он сохраняет больше деталей.
Создаём дубликат синего канала (выделяем его и правой клавишей выбираем «Создать дубликат канала»). Дальше работаем с копией синего канала. Все остальные каналы должны быть невидимы. Становимся на копию синего канала и нажимаем сочетание клавиш Ctrl + l. Появится окно уровней канала.
Перетаскиваем чекер входного значения чуть правее, нажимаем Ok. Так мы усилим контраст.
Теперь выделим только светлые области канала. Для этого зажимаем клавишу Ctrl и кликаем по иконке вашего синего канала. Вы увидите пунктиры выделения на светлых областях. Может показаться, что выделено не всё, но не сомневайтесь, выделены действительно все светлые участки.
Переходим на раскладку «Слои» и создаём новый (Ctrl + Shift + N). При этом ваше выделение светлых участков сохраняется (заметны пунктиры).
Выбираем инструмент «Кисть», задаём белый цвет и рисуем по новому слою. Вы можете прорисовать всё либо те места, где хотите поднять яркость бликов. Белый цвет будет ложиться только на светлых участках изображения. Если вы планируете красить всё, пусть диаметр кисти будет крупным.
Ниже приведён результат. Обратите внимание, как преобразились детали. Попробуйте отключить и включить видимость нижнего слоя, зажав клавишу Alt. Так вы увидите снимок до и после обработки.
На фото стрелками указаны некоторые зоны, где детали стали выразительнее. Для сравнения: на варианте «до» указана стрелка на задний фон, после обработки он тоже стал светлее.
Если вам хочется, чтобы блики были менее светлыми, сбавьте прозрачность слоя с бликами до нужного вам результата.
Возможно, этот способ усиления бликов показался вам сложным, потому что на новом слое можно просто нарисовать белые блики кистью и растушевать их.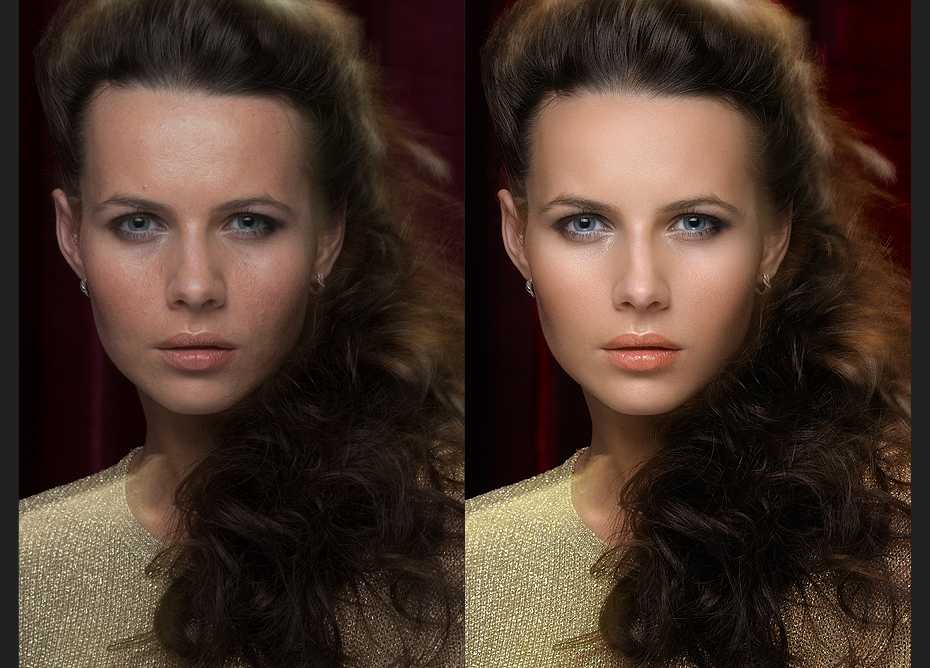 Но это будет выглядеть грубо, блики лягут неестественно. Я же предлагаю усилить лишь те блики, которые запечатлела камера.
Но это будет выглядеть грубо, блики лягут неестественно. Я же предлагаю усилить лишь те блики, которые запечатлела камера.
Последний штрих — повышение резкости. Выделяем все слои и нажимаем комбинацию клавиш Shift + Ctrl + Alt + E. Так мы объединим все слои с эффектами в новый слой. Теперь дублируем полученный слой и применяем к нему фильтр «Цветовой контраст» (High Pass).
В открывшемся окне перемещаем чекер вправо, пока на изображении не проявятся детали (смотрите на основное изображение, а не на фрагмент в окне настройки).
Вот и всё! Пробуйте, экспериментируйте, делитесь своим опытом в комментариях.
Шаг 1. Первым шагом, конечно же, является поиск исходного фото. Я могу смотреть на фотографии Анжелины Джоли целыми днями, поэтому я буду использовать ее фото. Всегда. Такая вот у меня навязчивая идея.
Шаг 2. Я создала слой с черными тонкими контурами при помощи инструмента Polygonal Lasso (Многоугольного лассо) (прим. После того как вы образуете выделение этим инструментом, нажмите правую кнопку мыши, выберите Stroke (Обводка) и задайте контур). Участки в пределах контурных линий я закрасила основными цветами, для каждого цвета был создан отдельный слой.
После того как вы образуете выделение этим инструментом, нажмите правую кнопку мыши, выберите Stroke (Обводка) и задайте контур). Участки в пределах контурных линий я закрасила основными цветами, для каждого цвета был создан отдельный слой.
Шаг 3. Здесь были добавлены еще некоторые цветные детали. И опять каждый цвет расположен на отдельном слое.
Шаг 4. Немного векторной колоризации. Ярко освещенные и затемненные участки раскрашены путем их выделения инструментом Polygonal Lasso (Многоугольного лассо) и закрашивания различными оттенками.
Шаг 5. Участки смешаны между собой инструментом Blur (Размытие) и некоторыми кистями, установленными в режиме Screen (Осветление) и Multiply (Умножение) с различными уровнями opacity (непрозрачности). Использовались только различные оттенки одного и того же цвета.
Шаг 6. Большее внимание уделите отдельным векторным линиям для достижения большей равномерности. Во время рисования обращайте внимание на то, что вы рисуете в пределах выделенной области, т.е. вы не должны закрасить контур.
Во время рисования обращайте внимание на то, что вы рисуете в пределах выделенной области, т.е. вы не должны закрасить контур.
Шаг 7. Добавлены детали на губах, снова при помощи инструмента Polygonal Lasso (Многоугольного лассо). Я несколько раз возвращалась к исходному фото, чтобы правильно разместить света и тени.
Шаг 8. Отдельные линии на губах были размыты, а некоторая глубина была создана при помощи кисти в режиме screen (осветление ) и multiply (умножение ). Верхняя и нижняя губы закрашивались отдельно, посредством предварительного выделения каждой.
Шаг 9. Добавление дополнительного цвета к бровям и глазам с помощью инструмента Brush (Кисть) в режиме Screen (осветление) и Multiply (умножение) от ярко — синего до черного цвета, придает им некую глубину, а также я прошлась поверх глаза ярко — розовым цветом.
Шаг 10.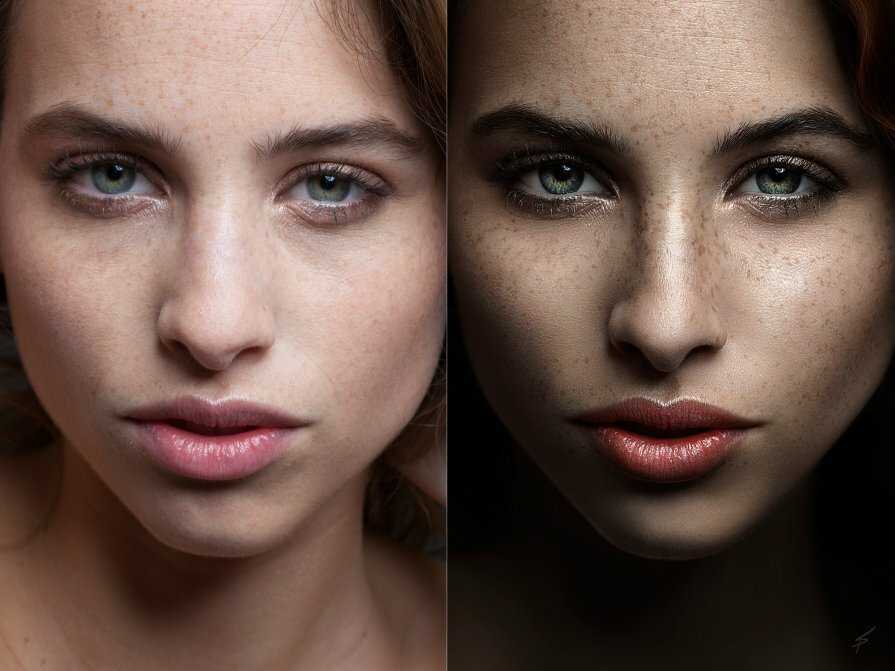 Более мелкие детали были добавлены в области глаза с небольшим smudging «смазыванием» ресниц, а также от них было добавлено небольшое отражение. Брови осветлены путем смешивания с близлежащим цветом.
Более мелкие детали были добавлены в области глаза с небольшим smudging «смазыванием» ресниц, а также от них было добавлено небольшое отражение. Брови осветлены путем смешивания с близлежащим цветом.
Шаг 11. Брови дорисованы с помощью тонкой кисти различных цветов, слегка смешанных между собой (прим. инструментом smudge (размазывание)). Я дублировала слой с бровями и применила к верхнему слою blending option (режимы смешивания) так, чтобы видны были оба слоя с бровями. Так брови смотрятся гуще. Самый первый слой с черными контурами был закрашен, чтобы смешать контуры с прилегающими участками, но не полностью.
В завершение были созданы волосы с помощью линий различных оттенков коричневого и блонда, затем смешаны между собой с помощью инструмента blur (размытие) и жесткой кисти инструмента smudge (размазывание).
Поскольку различные детали портрета Анжелины расположены на отдельных слоях, цвета и уровни могут быть применены к ним независимо. Поиграйте с ними до тех пор, пока не достигните натурального оттенка. Завершите работу слиянием слоев и легким размытием выделяющихся участков.
Поиграйте с ними до тех пор, пока не достигните натурального оттенка. Завершите работу слиянием слоев и легким размытием выделяющихся участков.
Готово. Конечно, вы можете потратить на это больше времени, если хотите усовершенствовать детали, полагаясь на оригинал фото и на свое усмотрение. Надеюсь, данный урок был вам полезен.
Как редактировать портреты в Lightroom: пошаговое руководство
Если вы хотите поднять свои портреты на новый уровень, вам необходимо освоить редактирование, но начало работы с редактированием портретов может быть сложным и запутанным, особенно для новичка.
Вот где эта статья пригодится.
Видите ли, я потратил много времени, изучая, как редактировать портреты в Lightroom, и разработал простой 11-шаговый процесс для получения прекрасных результатов. Ниже я поделился всей своей системой, которая перенесет ваши фотографии от «До» до «После»:
Теперь вам совершенно не нужен Lightroom для редактирования ваших портретов. Подойдет любое полноценное программное обеспечение для редактирования, включая Capture One, ON1 PhotoRAW, ACDSee, Luminar и другие. Lightroom — моя любимая программа, и я рекомендую ее новичкам, но вы должны быть в состоянии следовать моим инструкциям независимо от вашего программного обеспечения.
Подойдет любое полноценное программное обеспечение для редактирования, включая Capture One, ON1 PhotoRAW, ACDSee, Luminar и другие. Lightroom — моя любимая программа, и я рекомендую ее новичкам, но вы должны быть в состоянии следовать моим инструкциям независимо от вашего программного обеспечения.
И еще одно: каждая фотография уникальна, и, хотя я выбрал в качестве примера стандартный портретный снимок, вам, возможно, придется внести коррективы в мой процесс редактирования по ходу работы. Это абсолютно нормально! Просто имейте в виду, что даже когда ваша техника меняется, общий пошаговый процесс должен оставаться прежним. Есть смысл?
Шаг 1. Импортируйте свой портрет для редактирования
Начните с импорта изображения в Lightroom (или любую другую программу постобработки).
Я часто применяю предустановку резкости при импорте, что придает моим RAW-изображениям дополнительную резкость и значительно сокращает время редактирования, когда я работаю с большим количеством изображений одновременно. Если вы заинтересованы в том, чтобы попробовать мою предустановку портретной резкости для себя, вот подробности:
Если вы заинтересованы в том, чтобы попробовать мою предустановку портретной резкости для себя, вот подробности:
(Чтобы применить пресет при импорте, перейдите на правую панель в Lightroom и найдите Применить во время импорта вкладка. Перейдите к Настройки разработки > Пользовательские пресеты , затем щелкните пресет, который вы хотите применить.)
После импорта файла перейдите в модуль Lightroom Develop.
Вы всегда должны начинать редактирование портрета с импорта файла в Lightroom!
Шаг 2. Отрегулируйте баланс белого
Каждая фотография имеет немного другой оттенок и температуру, которая зависит от цвета света и места съемки. Если вы не настраиваете баланс белого с помощью серой карты перед каждой съемкой, вашему изображению, скорее всего, потребуется небольшая цветокоррекция.
К счастью, коррекция цвета проста. Один из способов заключается в том, чтобы найти на изображении нейтральную поверхность (т. е. область, которая должна быть чисто белой или серой), а затем выбрать ее с помощью инструмента «Пипетка» для баланса белого. Другой вариант — просто настроить ползунки «Температура» и «Оттенок», пока не получите желаемый результат.
е. область, которая должна быть чисто белой или серой), а затем выбрать ее с помощью инструмента «Пипетка» для баланса белого. Другой вариант — просто настроить ползунки «Температура» и «Оттенок», пока не получите желаемый результат.
В моем образце температура немного холодная (т. е. синяя), поэтому мне нужно ее подогреть. Кажется, что нейтральной поверхности нет, поэтому я отрегулирую ползунки баланса белого, чтобы сделать изображение более теплым:
Исправьте баланс белого.
Шаг 3. Отрегулируйте экспозицию, блики и тени
Следующий шаг в редактировании портретов в Lightroom? Экспозиция и тональные корректировки.
Если вы сделали снимок правильно, у вас должен быть снимок с относительно хорошей экспозицией, но всегда стоит проверить гистограмму, чтобы быть уверенным; у вас должны быть нулевые пики, прижатые к стенам графика, и если изображение не должно содержать много темных и/или светлых участков, кривая должна быть сбалансирована по всей гистограмме.
Если ваше изображение переэкспонировано, просто перетащите ползунок Экспозиция (а если изображение недоэкспонировано, сделайте наоборот!).
Затем внимательно посмотрите на оттенки кожи, волосы и фон портретируемого. Я рекомендую регулировать ползунки Highlights и Shadows , пока не получите хороший результат. Продолжайте экспериментировать, хотя обычная настройка заключается в том, чтобы усилить тени, опустив блики. (Кроме того, играйте с белыми и черными!)
Для моего примера редактирования портрета общая экспозиция приличная, но тон кожи моей модели слишком светлый, а ее волосы и фон слишком темные. Так что я убрал блики и осветлил тени (обычное редактирование, помните?):
.Регулировка бликов и теней.
Шаг 4: Увеличьте яркость и насыщенность
На этом этапе вам нужно оживить свой портрет, добавив немного цвета. Вы можете использовать ползунок «Насыщенность» в Lightroom, но не переусердствуйте; ползунок Vibrance немного тоньше и немного умнее.
Вы также можете увеличить ползунок «Белые», если вы еще этого не сделали. Цель здесь состоит в том, чтобы (как правило) подтолкнуть самые белые участки изображения к краю гистограммы, поэтому уделяйте этому особое внимание.
Между прочим: после того, как вы настроили вибрацию и насыщенность, я рекомендую переключить режим просмотра «до» и «после» (нажмите клавишу «\»). Убедитесь, что тон кожи натуральный , а не яркий и неприятный.
Я бы сказал, что мой образец портрета по-прежнему выглядит немного тусклым и фальшивым без некоторой насыщенности, поэтому я увеличу ползунок «Яркость», ползунок «Насыщенность» и даже белые. Обратите внимание, что все корректировки очень тонкий и придает моей модели естественный оттенок кожи:
Шаг 5. Обрежьте изображение
Технически вы можете обрезать изображения на любом этапе. Некоторые фотографы кадрируют в начале рабочего процесса редактирования портрета, в то время как другим нравится делать это в конце. Я, с другой стороны, обрезаю середину после того, как внес основные коррективы, но еще не начал рисовать какие-либо черты лица.
Я, с другой стороны, обрезаю середину после того, как внес основные коррективы, но еще не начал рисовать какие-либо черты лица.
Перед кадрированием спросите себя:
- О чем моя фотография?
- Как выделить главный объект?
- Я отрезал конечности моему субъекту в естественных местах?
- Какова общая композиционная сбалансированность портрета?
Взгляните на мой пример, где я обрезал кадр для получения более плотного и сбалансированного хедшота (слишком много пустого пространства сверху и слева):
Шаг 6. Смягчение кожи
Теперь пришло время по-настоящему погрузиться в редактирование портретов в Lightroom, начиная со кожи. Нет, вам не всегда нужно серьезно редактировать скин — это зависит от темы, — но вы должны как минимум рассмотрите небольшое смягчение кожи, прежде чем переходить к следующему шагу.
Выберите маску кисти. Вот мои начальные настройки смягчения кожи:
- Чистота: от -35 до -40
- Контрастность: +35
- Основные моменты: +15
- Резкость: от 0 до +20
Специфика будет варьироваться в зависимости от кожи вашего объекта и эффекта, которого вы хотите достичь.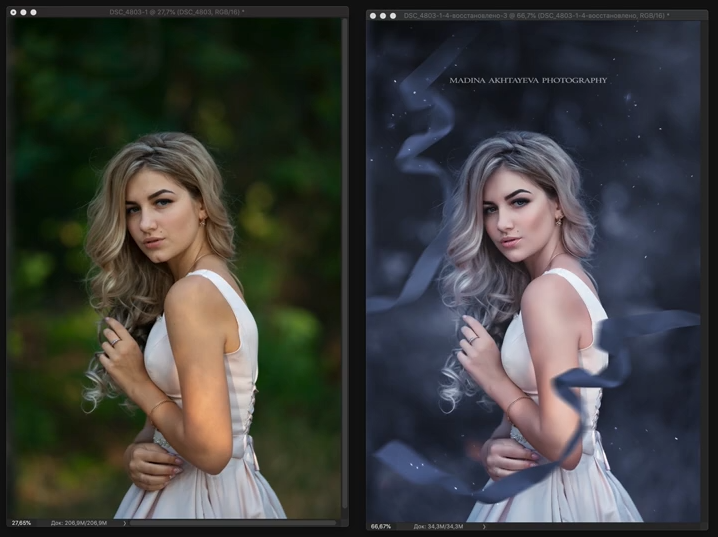 Мой эффект смягчения кожи просто выравнивает тон кожи и придает объекту мягкий, сияющий вид. Однако пожилому человеку, сфотографированному при более сильном освещении, может потребоваться другое лечение.
Мой эффект смягчения кожи просто выравнивает тон кожи и придает объекту мягкий, сияющий вид. Однако пожилому человеку, сфотографированному при более сильном освещении, может потребоваться другое лечение.
Обратите внимание, что чем ниже значение параметра «Четкость», тем мягче будет выглядеть кожа, хотя для шероховатого вида вы всегда можете увеличить значение параметра «Четкость» в противоположном направлении.
(я также увеличил контрастность и светлых участков; уменьшение четкости приводит к выравниванию изображения, но увеличение контрастности и светлых участков поможет противодействовать этому.)
Оставьте кисть Feather and Flow на 100%, увеличьте размер кисти, нанесите на все лицо объекта.
В моем образце очень молодая модель с почти безупречной кожей. Обычно я не стал бы много делать с таким портретом, но для целей этого упражнения я добавлю немного смягчения:
Увеличьте масштаб, чтобы рассмотреть кожу.
Щетка по всей площади!
Шаг 7.
 Точная настройка параметров кожи
Точная настройка параметров кожиЗавершив применение эффекта смягчения кожи к модели, убедитесь, что на панели «Маски» установлен флажок Показать наложение , чтобы вы могли видеть точно там, где вы нарисовали.
Если вы закрасили глаза, брови, рот, ноздри или волосы, я рекомендую нажать кнопку Вычесть и использовать вторую кисть, чтобы избавиться от любых проблемных областей. Вы хотите, чтобы ваш эффект кисти выглядел точно так же, как показано ниже:
Смахните коррекцию с нежелательных участков.
Убедившись, что вы добились смягчения кожи, вы можете нажать Готово и увидеть результат:
Вот изменения на данный момент. Хорошо смотритесь!
Шаг 8: Сделайте глаза ярче
Еще раз увеличьте масштаб, затем используйте кисть, чтобы добавить блеска глазам. Здесь я просто рекомендую немного повысить четкость. Вы также можете рассмотреть возможность увеличения ползунка «Белые» и/или «Экспозиция», потому что, увеличив «Четкость», вы сделаете затронутую часть изображения немного темнее.
Я обычно редактирую глаза в два этапа. Сначала я настраиваю контур глаз:
Затем я настраиваю диафрагму:
Это позволяет вам увеличить насыщенность диафрагмы и даже немного поднять ее с помощью увеличения регулировки белого, хотя и ненавязчиво. Убедитесь, что вы избегаете неестественного эффекта!
Шаг 9: Раскрасьте рот
Некоторым моделям требуется регулировка рта, в то время как другие и так в порядке. Всегда увеличивайте масштаб и внимательно смотрите. Если вы решите, что рот выглядит немного бесцветным, вот что вы делаете:
- Возьмите кисть и нанесите ее на все губы
- Добавьте немного четкости (для поп-музыки) и увеличьте ползунок насыщенности (для цвета)
Для моего примера фотографии я также отрегулировал ползунок «Температура» и «Оттенок», чтобы сделать губы модели теплее:
Шаг 10: отбеливание зубов
Это еще один распространенный шаг редактирования портрета, хотя в зависимости от зубов вашего объекта вам может потребоваться сделать очень мало или довольно много.
Чтобы осветлить зубы модели, возьмите кисть, затем уменьшите насыщенность и увеличьте экспозицию. Как и в случае с настройками глаз, описанными выше, оставьте настройки тонкий !
Отбели зубы!
Шаг 11. Осветление волос и фона
Мой последний шаг редактирования портрета является необязательным. Просто просмотрите свой портрет и спросите себя: выделяется ли объект на фоне? Или можно было бы использовать немного разделения?
Если расстояние между объектом и фоном достаточно, это хорошая новость, и все готово! Однако, если вам нужно подчеркнуть объект, просто осветлите волосы или фон с помощью кисти с настройкой экспозиции.
Для моего примера изображения я осветлил волосы и фон, чтобы создать разделение:
Вы можете увидеть окончательный результат, который значительно лучше оригинала:
Перед настройками Lightroom. | После всех настроек Lightroom. |
Редактирование портретов в Lightroom: заключительные слова
Ну вот:
Простой процесс редактирования портретов в Lightroom.
Теперь вы сможете уверенно улучшать свои изображения с помощью небольшого количества магии постобработки, так почему бы не взять портрет и не попрактиковаться? Редактирование портретов необходимо, плюс это может быть очень весело!
Теперь к вам:
Что вы думаете об этой системе редактирования портретов? Есть ли у вас какие-либо советы или рекомендации? Поделитесь своими мыслями в комментариях ниже!
ОБЩИЕ СВЕДЕНИЯ
15 распространенных ошибок при портретной съемке, которых следует избегать
10 способов снять портрет как профессионал
Как фотографировать людей: 7 советов фотографам, которые никогда не фотографируют людей Правила портретной фотосъемки, которые вы, вероятно, должны игнорировать0003
Автопортрет делает вас лучшим фотографом : Портретный стиль
ПОДГОТОВКА
Советы по подготовке к портретной фотосессии
8 советов, которые помогут людям чувствовать себя комфортно при портретной фотосессии
Одежда для портретов – как сказать своим моделям, что надеть
Как спланировать успешную фотосессию на закате Дополнительные советы по освещению и композиции)
Как построить опору для скамейки для великолепных портретных фотографий
Руководство для начинающих по съемке портретов пожилых клиентов: Часть 1.
 Подготовка и взаимопонимание
Подготовка и взаимопониманиеHow to Scout for Portrait Shooting Locations
The Importance of Location for Outdoor Portraits
How to Choose Urban Landscapes for Portrait Photography
SETTINGS
The Best Camera Settings for Портретная фотография
Как добиться размытия фона в портретной фотографии
Как обойти портретный режим на цифровой камере и получить великолепные портреты
Понимание техники фокусировки и переоборудования
Превосходные глубины полевых проблем в портретах
9 Способность обеспечить четкие изображения, фотографирующиеся люди
СТАРИТЕЛЬНЫЕ ПИТАНИЯ: Манипирующие изображения.
 Съемка для портретной съемки в формате HDR
Съемка для портретной съемки в формате HDRКак [не] снимать портрет с автоспуском
Как фокусное расстояние меняет форму лица в портретной съемке
Освещение
5 Советов, как создать домашнюю студию для драматических портретов
Простые портретные установки, которые можно создать с ограниченным бюджетом
.
Портретная фотография: как фотографировать людей в палящее полуденное солнце
4 способа снимать портреты в середине дня
6 Схемы портретного освещения, которые должен знать каждый фотограф
3 настройки освещения для фотосъемки портретов
6 способов использования отражателя для получения лучших портретов
Как создать портрет в низком ключе (шаг за шагом)
Фотография с заполняющей вспышкой: как получить красивые портреты (даже при плохом освещении)
Руководство по соотношению освещения: как создать (или прервать) ваши портреты
Как совместить окружающий свет и заполняющую вспышку для портретов на открытом воздухе
Как снимать фантастические портреты с одной вспышкой
Создание и использование отражателя для создания более качественных портретов
Освещение для создания портретной фотографии
Советы по съемке портретов и портретов при естественном освещении
3 причины делать снимки головы с естественным освещением
Руководство для начинающих по съемке портретов пожилых клиентов: Часть 2.
 Освещение и позирование
Освещение и позирование)
Советы по максимально эффективному использованию утреннего света для портретной съемки
5 способов использования портретной подсветки для портретной съемки
Советы для начинающих при съемке восхода солнца: часть I
Знакомство с заполняющим светом в портретной фотографии
Как использовать вспышку для ночных портретов
Бьюти-тарелка какого размера подходит для портретной фотографии?
Как создать блики на портретах с естественным освещением
Советы по использованию света Golden Hour Light для портретов
Сравнение отражателей и рассеивателей для портретов
6 советов по съемке классических портретов с лучшим естественным освещением
Как использовать небольшой софтбокс со вспышкой для преобразования ваших портретов Важность теней в портретной фотографии
Итак, у вас нет модели? Вот как можно попрактиковаться в портретном освещении с помощью игрушек
Как использовать цветные гели для создания уникальных и креативных портретов
3 шага к профессиональным снимкам головы с помощью одной вспышки
Как использовать две светодиодные лампы для создания мрачных портретов
Сделано в тени.
 Хороший свет? (И как использовать его для красивых портретов)
Хороший свет? (И как использовать его для красивых портретов)Как сделать акцентное освещение для портретов
Советы по созданию великолепных портретов в помещении с использованием естественного света
5 причин снимать портреты при естественном освещении
Обзор осветителя Westcott Eyelighter для портретной съемки и портретной съемки Фильтр плотности для преодоления яркого солнечного света в портретах
5 Креативных приемов портретного освещения с использованием только подсветки телефона
Как использовать выносную вспышку для устранения проблем с освещением при съемке портретов на улице
Как создать потрясающий портретный свет с помощью бумажного пакета, резинки и шоколадного пончика
Советы по использованию вспышек для создания правильного освещения для портретов на открытом воздухе
Как использовать гобо для добавления глубины Ваши портреты с субтрактивным освещением
Как использовать жесткое освещение для создания драматического портрета
Сравнение портретов — вспышка и естественное освещение
Stealing Light — использование уличного освещения для портретной съемки
Пять мест для идеального естественного портретного освещения
Как видеть свет при съемке портретов: краткий совет для начинающих
5 способов осветить портреты на рождественской елке в этот праздничный сезон
Простая техника освещения для портретов пар
Awash in Light: High Key Portraiture
Проект по портретному освещению для дождливого дня
Простой Простое упражнение по работе с естественным светом в портретах
Портреты с малой вспышкой на съемочной площадке с помощью Adorama TV
Портреты в пасмурный день? Используйте отражатель
Советы по использованию вспышки для пляжных портретов
Как найти и использовать естественные отражатели для портретов
Как создать впечатляющие портреты с помощью теневой фотографии [видео]
[видео]
Как фотографировать людей на улице без использования отражателя
Как использовать студию на открытом воздухе для естественных портретов
позиция
Женские позы: 21 Идеи, чтобы заставить вас начать фотографировать женщин
Гламурные позы Руководство по позирунию: 21 Пример поза Начал с фотографирования мужчин
Хорошее кадрирование Плохое кадрирование — как кадрировать портреты
Как правильно позировать и наклонять тело для получения лучших портретов
Руководство по позированию: 21 образец позы, который поможет вам начать фотографировать группы людей
Руководство по позированию: 21 образец позы для начинающих фотографировать пары
Советы по позированию больших семей и групп
Как позировать людей для портретных снимков
Советы по позированию людей на портретах на природе
20 Советов за то, чтобы заставить людей улыбаться на фотографиях
Как избежать фальшивых улыбок в своих людях.
 Как позировать руки
Как позировать рукиВаше руководство по позированию лент в фотографии
Совет по позированию для портретов – в какую сторону должен наклоняться объект?
Позиционные советы — талины, бедра и линии Bustlines
3 Позы для молодых братьев и сестер
Что все должны знать о позициях для портретов
Poser. Портреты между позами
Техника позирования от девушки с жемчужной сережкой
Советы по позированию мужчин
Композиция
6 типов портретных фонов для творческих изображений
6 Советы для идеальной композиции в портретной фотографии
Как найти отличный фон для открытых портретов
Как можно сделать цветы.
 Ваши портреты — без использования Photoshop
Ваши портреты — без использования PhotoshopКак использовать кадрирование переднего плана для улучшения портретной фотографии
Как использовать негативное пространство в фотографии людей
3 простых способа использования кадрирования и наложения слоев в портретах
Всегда ли форматирование портрета лучше всего подходит для портретов?
Совет для портретной съемки: не заполняйте кадр
Как творчески использовать портретные ракурсы: визуальное руководство GEAR
Сравнение объективов 50 и 85 мм для фотографирования людей
Сравнение 24-мм и 50-миллиметровой линзы для фотографирования людей
3 Советы по сбору портретов с комплектом объектива
Best Fujifilm x-Series для Urban Portraits
.
 a Штатив
a ШтативСъемка портретов с помощью классических объективов (включая примеры изображений)
Фотографы-портретисты: действительно ли вам нужен объектив 70–200 мм?
Основное оборудование для портретной фотосъемки, необходимое для начинающих
Портативная фотостудия в сумке: теперь вы можете снимать портреты в дороге
Как выбрать идеальный портретный объектив лучше всего подходит для портретов?
РАСШИРЕННЫЕ РУКОВОДСТВА
13 советов по улучшению портретов на улице
Создание красивых портретов в помещении без вспышки (NSFW)
10 Советов по сфотографированию великих выстрелов в голову
3 Простые способы создания потрясающих глаз в вашей портретной фотографии
11 Советы для фотографирования старших классов
8- «>
Для получения осени
7 советов по черно-белой портретной фотографии
Как создавать портреты в окружении (советы и примеры)
Съемка без энтузиазма подростков: забудьте об идеальных позах и сделайте фотографии, которые вам по-настоящему нравятся Научимся делать великолепные портреты
5 советов по съемке портретов музыкантов (чтобы вы могли взять все нужные ноты)
5 советов, которые помогут вам снимать более естественные портреты
15 Советов Для более мощных портретов
Как создать драматические портреты в вашем гараже
9 Советы, которые делают пары счастливыми на портрете
5 Советы для получения лучших портретов на природе
90085 Советы для получения лучших портретов на природе
85 Советы.

Снежный портрет: за кадром
Советы по созданию танцевальных портретов
Как делать лучшие пляжные портреты в любое время дня
Руководство по фотографированию людей для интровертов
6 способов сделать откровенный портрет кого-то, кого вы знаете
3 лайфхака по языку тела, которые помогут улучшить вашу портретную фотографию
- 8
Белые портреты
Советы по планированию и съемке творческого портрета
5 Советы по созданию романтических портретов пар
10 советов по созданию эмоциональных портретов
7 советов по фотосъемке свадебного портрета
3 урока, которые я усвоил, работая над проектом «Автопортрет»
Полное руководство по фотографии
Советы, как фотографу расслабиться и получить больше успешных портретных снимков
Советы по созданию более естественных портретов для помолвки
6 советов по созданию портретов на природе
7 способов использовать осень в портретной фотографии
7 советов и правил этикета при съемке портретов на публике
3
9 Ночной город
3 совета по созданию выдающихся портретов, вдохновленных работами голландского художника Ван Гога
5 секретов создания красивых портретов беременных
Фотографировать людей: делать стилизованные портреты или нет?
7 шагов по сбору правды в вашей портретной живописи
Обручальные портретные побеги: 7 профессиональных советов, чтобы перенести свои съемки на следующем уровне
3 Личности и портреты — и попадание их на смешивание
3 3 3.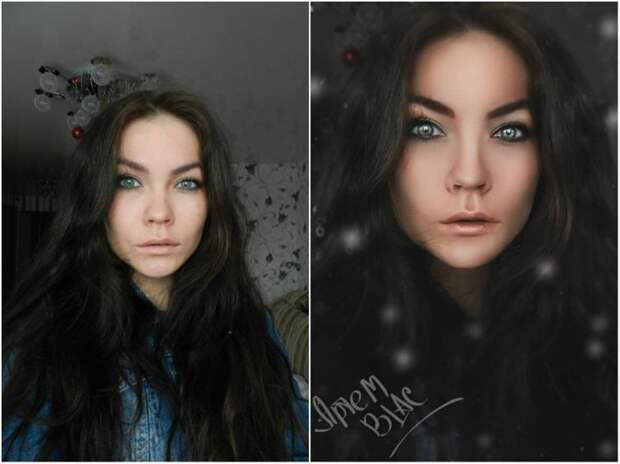 Причины сделать собственный портрет
Причины сделать собственный портрет
5 советов по фотосъемке портретов в костюмах, достойных портфолио
3 Критические навыки навыков Портреты навыков. Советы по созданию великолепных портретов на закате на пляже
ТВОРЧЕСКИЕ ТЕХНИКИ
Как создавать портреты на черном фоне
Как использование реквизита в портретах может сделать ваши фотографии более интересными
Как снимать уникальные портреты с хрустальным шаром
Как создать портрет в стиле голливудского нуара Вдохновленный портрет с использованием одного источника света
Перетаскивание затвора для творческих портретов
5 секретов создания портретной фотографии с идеальным силуэтом
Как делать портреты с наклоном и сдвигом
Медь, призмы и сферы, о боже! – 3 творческих приема для фотографирования людей
Совет для портрета: добавьте интереса и движения в свои снимки с помощью ветра
Портрет с блестками: как я это сделал
Как создать уникальный портрет с боке менее чем за 10 долларов
3
35 способов использовать стекло для создания уникальных портретов [видео]
Комната с видом: как создать портрет с жалюзи в любом месте
7 шагов к идеальному белому портретному фону в студии
11 шагов для базового редактирования портрета в Lightroom — руководство для начинающих
- Шаг 1.
 Импортируйте свой портрет для редактирования
Импортируйте свой портрет для редактирования - Шаг 2. Настройте баланс белого
- Шаг 3. Настройка экспозиции, светлых участков и теней
- Шаг 4. Увеличение яркости и насыщенности
- Шаг 5. Обрезка изображения
- Шаг 6. Смягчение кожи
- Шаг 7. Точная настройка параметров кожи
- Шаг 8: Сделайте глаза ярче
- Шаг 9: Добавьте цвет губ
- Шаг 10: Отбелите зубы
- Шаг 11: Осветлите волосы и фон
- Редактирование портретов в Lightroom: заключительные слова
- Шаг 1.
Пять распространенных ошибок при ретушировании портретов, которых следует избегать
Как создать драматический портрет в кинематографическом стиле с помощью цветокоррекции Photoshop В Lightroom
Как ретушировать портрет с помощью корректирующей кисти в Lightroom
Photoshop: устранение эффекта красных глаз в сложных случаях у людей и домашних животных
3 шага к ретушированию в Photoshop для получения естественно выглядящих портретов
Как выполнить ретуширование портретов с частотным разделением в Photoshop
Основные советы по постобработке портретов, которые помогут вам сэкономить время и оставаться организованным 03 03 Как добавить эффект гранжа к вашим портретам с помощью Lightroom
Как создать мерцающие огни для портретов рождественской елки в Photoshop
Как улучшить портреты, используя серые слои для осветления и затемнения в Photoshop
Как размыть фон портрета с помощью инструмента «Магнитное лассо» в Photoshop
Как использовать режимы наложения Photoshop для художественной портретной съемки
Стилизованные приемы редактирования портретов в Lightroom
Как сделать портрет-пузырь в Photoshop CS3
Создание черно-белого высококонтрастного портрета Редактировать в Lightroom
Как создать предустановку «Мягкий портрет» в Lightroom 4
Учебное пособие по основам Photoshop — как добавить творческие наложения к вашим портретам
3 основных инструмента Photoshop для начинающих фотографов-портретистов Сделать Creative Lightroom Разработка пресетов для портретов
5 причин использовать Lightroom для ретуши портретов
Расширенная ретушь портрета мужчины в Lightroom 4 — часть 1 из 3
3 способа создания выборочных цветных портретов с помощью Lightroom и Silver Efex Pro 2
Коррекция недостаточной экспозиции и усиление динамического диапазона с помощью портрета окружающей среды в Lightroom 4
Как сделать портретную ретушь с помощью Luminar 90 90 90 90 90
Советы по обработке портретов с помощью ON1 Photo RAW 2018.
 5
55 советов, которые вдвое сократят время редактирования портрета
Business
Портретные консультации: два вопроса, которые имеют большое значение
Как снимать самостоятельный портрет, чтобы поддержать идентичность вашего бренда
Вдохновение
- 9002 5.
ОБСУЖДЕНИЕ: когда вы фотографируете людей в черно-белых тонах, вы фотографируете их души
21 Вдохновляющие портреты с естественным освещением
24 Фотографии идеально поставленных портретов
. Знай
Черно-белые портреты Набор изображений для восхищения
Надав Кандер о портретной фотографии [ВИДЕО]
21 Spooky Portraits
Вдохновляющие портреты женщин — коллекция изображений
12,5 лет ежедневных самостоятельных портретов [Видео]
Интервью с самосознательными портретами и 365 фотографами —НАНА
93Собственность и 365 Фотографии — ANNA
93.

Серия портретов-триптихов
8 Поразительные портреты с фотографий Эйнара Эрики [снято в 1930 году]
Интервью с подводным фотографом-портретистом Сашей Блю
Masters of Photography – Yousuf Karsh Portrait Photographer
21 Fun Images of People Laughing
RESOURCES
Portrait Photography: Secrets of Posing & Lighting [Book Review]
The Luminous Portrait: Обзор книги
Курс портретной фотографии Марка Дженкинсона — Обзор книги
Руководство по идеальному портрету — Как фотографировать людей — Обзор книги
Улучшите свои портреты с помощью этих курсов Эда Вероски
Узнайте больше из нашей категории «Постобработка»
Карен Квист
Карен Квист (Холмгрен) — фуд-блогер и фотограф.
Мне нужна помощь с… В 2021 году она отказалась от карьеры портретиста, чтобы заняться кулинарией и фуд-фотографией. Родом из Южной Африки, сейчас она живет в Мельбурне со своим партнером, который разделяет ее любовь к еде. Вместе они создали Our Kitchen Romance, блог и аккаунт в Instagram, посвященные домашней кухне. Вы можете посетить их веб-сайт (Наш кухонный роман) или связаться с ними в Instagram. (ссылка ниже)
В 2021 году она отказалась от карьеры портретиста, чтобы заняться кулинарией и фуд-фотографией. Родом из Южной Африки, сейчас она живет в Мельбурне со своим партнером, который разделяет ее любовь к еде. Вместе они создали Our Kitchen Romance, блог и аккаунт в Instagram, посвященные домашней кухне. Вы можете посетить их веб-сайт (Наш кухонный роман) или связаться с ними в Instagram. (ссылка ниже)Как редактировать портреты в Lightroom (+ Советы от профессионалов!)
Редактирование портретов в Lightroom — это искусство. Однако это очень полезно и приятно, поскольку позволяет сделать снимок и создать изображение, которое действительно привлечет внимание зрителя.
Как и во многих других жанрах фотографии, каждая портретная фотография отличается от других, с множеством вариаций в зависимости от всего, от освещения и фона до тона кожи вашего объекта.
Если вы хотите научиться редактировать портреты в Lightroom, вы должны сначала понять, что дело не только в знании как внести конкретные изменения; речь идет о выяснении того, что нужно отредактировать .

Простое знание того, как использовать определенные инструменты, не даст хороших результатов, пока вы не натренируете свой глаз, чтобы видеть, какие части изображения требуют некоторой настройки.
Систематическая работа поможет вам достичь стабильных результатов.
Как и все остальное, это просто вопрос практики, и это руководство даст вам несколько отличных советов, которые помогут вам начать свой путь к тому, чтобы стать мастером редактирования портретов с помощью Adobe Lightroom.
(У вас еще нет Lightroom? Вот как его получить.)
Содержание
Руководство по редактированию портретов в Lightroom
Не существует универсального метода редактирования портреты в Lightroom, но есть ряд инструментов для понимания, процессов для изучения и приемов для реализации, которые должны дать вам прочную основу, на которой можно строить.
При редактировании портрета не существует определенной последовательности шагов, поскольку разные изображения часто требуют разного подхода, и внесение изменений в одну область может означать, что вам нужно вернуться и настроить что-то еще.

Опыт — это ключ, но этот список — хорошая отправная точка — только не думайте, что каждый шаг всегда должен выполняться в одном и том же порядке.
Сделайте это прямо в камереХорошо скомпонованный, хорошо освещенный портрет, снятый на высококачественную камеру, не только потребует меньше редактирования, но и будет намного проще редактировать.
Мягкое, равномерное освещение избавит вас от необходимости избавляться от темных теней, а хороший объектив в сочетании со знанием того, как сфокусироваться, гарантирует, что ваши глаза будут четкими.
Эти две вещи значительно упростят процесс редактирования в Lightroom, а обучение съемке портретов даст вам преимущество при их редактировании.
Не переусердствуйте с редактированиемХотя пейзажи и уличная фотография иногда хорошо поддаются серьезному редактированию, лучше всего начать с того, чтобы ваши портреты выглядели реалистично.
 Если первое, что видит человек, глядя на вашу фотографию, — это обработка, вы зашли слишком далеко.
Если первое, что видит человек, глядя на вашу фотографию, — это обработка, вы зашли слишком далеко.Мое правило обучения: спросить друга, не являющегося фотографом, может ли он сказать, что вы отредактировали фотографию. Если ответ положительный, пришло время отмотать его назад.
Интенсивное редактирование имеет место, когда вы хотите развить свой творческий потенциал, но лучше изучить правила, прежде чем вы решите их нарушить. Это особенно важно, когда речь идет о работе с портретами.
Немногие невесты захотят, например, брутальный оранжево-бирюзовый оттенок в день своей свадьбы.
Кроме того, интенсивное редактирование портретов может скрыть аспекты фотографии, которые в противном случае могли бы потребовать некоторой доработки. Хотя это может быть полезно время от времени, вы можете упустить некоторые навыки, которые пригодятся позже в вашем фотографическом путешествии.
Установка баланса белогоПервый шаг к достижению реалистичных оттенков кожи при редактировании портретов в Lightroom — найти правильный баланс белого.
 Есть несколько разных способов добиться этого.
Есть несколько разных способов добиться этого.Если на вашей фотографии есть что-то нейтральное серое или белое, вы можете указать Lightroom использовать его в качестве точки отсчета для всего изображения.
На базовой панели вы увидите пипетку, которую можно захватить, щелкнув ее или нажав W. Затем вы можете щелкнуть серую или белую область, и баланс белого изменится автоматически.
Имейте в виду, что в оттенках серого может быть больше цвета, чем вы думаете, и использование ненейтрального серого цвета в качестве точки отсчета может привести к тому, что ваши фотографии будут иметь цветовой оттенок.
Чтобы ваши портреты были максимально точными, вы всегда можете использовать что-то вроде X-Rite Color Checker или, в противном случае, просто лист белой бумаги.
Второй способ — выбрать один из вариантов из выпадающего меню. Здесь вы найдете «Как снято», «Авто», «Дневной свет», «Облачно» и т. д. Вы можете выбрать тот, который лучше всего соответствует вашим условиям съемки, или посмотреть, как это выглядит при выборе «Авто».

Кроме того, вы можете настроить баланс белого вручную с помощью двух ползунков: начните с перетаскивания ползунка «Температура» — левый сделает его холоднее (то есть синее), а правый сделает его теплее (желтее).
Затем вы можете настроить ползунок «Оттенок», чтобы сбалансировать зеленый (слева) и пурпурный (справа) на ваших портретах.
Что бы вы ни решили, вы можете периодически переводить зрение в исходное состояние, отводя взгляд от монитора компьютера — в идеале, глядя в окно или выходя на улицу.
На различных этапах редактирования портрета в Lightroom важно отвлечься от компьютера, поскольку освежение зрения может помочь вам понять, когда что-то идет не так.
И последнее, о чем следует помнить: значительное изменение экспозиции может привести к смещению цветов изображения, и в результате вам может потребоваться пересмотреть баланс белого.
Правильная цветопередачаЦифровые камеры могут иметь проблемы с оттенками кожи, а различные экраны также могут выглядеть странно.

Один из приемов — слегка обесцветить кожу, уменьшив насыщенность для всего изображения, и это может особенно хорошо работать на объектах мужского пола.
Если вы не хотите изменять все изображение, перейдите на панель Lightroom HSL, выберите «Насыщенность» и используйте палитру цветов (маленький кружок в левом верхнем углу панели), затем щелкните область кожи и перетащите вниз. Вы увидите, что красный и оранжевый ползунки сместятся влево.
Кроме того, вы можете применить это как локальную настройку ваших портретов — см. ниже.
ЭкспозицияГистограмма в правом верхнем углу модуля «Разработка» Lightroom является ключом к пониманию вашей экспозиции, но не думайте, что ползунок «Экспозиция» является очевидным местом для начала — это будет сделать глобальную настройку, которая часто может отложиться на потом при редактировании вашего портрета.
Гистограмма Lightroom дает вам хорошее представление о том, как экспонируется ваша портретная фотография в соответствии с ее тоновым диапазоном.

Бывают случаи, когда нам может понадобиться темное и мрачное редактирование, когда информация теряется в тенях (т. е. пики исчезают слева от гистограммы), или мы можем предпочесть легкое и воздушное редактирование, информация в светлых областях (т. е. пики на гистограмме исчезают вправо).
А пока попробуйте добиться хорошего разброса при редактировании фотографий с использованием абсолютно черного и белого цветов и широкими вариациями между ними.
Мы можем попросить Lightroom помочь нам, нажав J (сочетание клавиш для отображения отсечения светлых и темных участков — см. дополнительные сочетания клавиш Lightroom здесь).
Вы можете сразу заметить некоторые изменения: любые области, где изображение слишком темное, чтобы содержать какую-либо информацию, выделены синим цветом, а любые области, где слишком яркое, чтобы содержать информацию, выделены красным.
Это полезная визуальная подсказка, показывающая нам, где теряется информация на ваших портретах, и вы заметите, что гистограмма также отражает это с пиками, сложенными слева (слишком темные) или справа (слишком яркий).

Хорошо освещенное изображение может содержать некоторые потерянные тени или блики, но не то и другое одновременно. Однако на фотографиях, снятых в ярких, высококонтрастных условиях, могут отображаться как красные, так и синие области.
Как уже упоминалось, перетаскивание ползунка «Экспозиция» повлияет на все изображение, что может не понадобиться, если кожа объекта уже выглядит хорошо. Вместо этого мы можем использовать ползунки «Черный» и «Белый».
Удерживая клавишу Alt (Windows) или Option (MacOS) и перетаскивая ползунок «Черный» или «Белый», вы получите визуальную индикацию потери информации. Ваше изображение станет белым, когда вы перетащите черный ползунок с синими областями, появляющимися там, где теряется информация, и изображение станет черным, когда вы перетащите белый ползунок с появлением красных областей.
Вы стремитесь расположить каждый ползунок как раз на краю того места, где начинают появляться эти красные или синие области. Вы могли бы быть счастливы потерять информацию в черном цвете, чтобы добавить немного драмы к вашему изображению, особенно если оно имеет темный фон.
Поднимите тени, уменьшите блики
Теперь, когда границы черного и белого установлены, вы можете взять информацию, которая исчезает в тенях, и распространить ее по направлению к полутонам, сделав ее более заметной. Это делается путем перемещения ползунка «Тени» вправо, и снова вы можете удерживать Alt/Option, чтобы увидеть, где теряется информация.
Если вы посмотрите на свою гистограмму, вы заметите, что пики смещаются вправо, когда вы перетаскиваете ползунок «Тени» вправо во время редактирования портрета.
Точно так же вы можете ослабить светлые участки, на этот раз переместив яркие области ближе к средним тонам и снизив общий контраст изображения. Вы увидите, что гистограмма сдвинется влево.
Этот метод поднятия теней и уменьшения светлых участков часто используется фотографами-портретистами, чтобы выровнять тональный диапазон изображения и создать более тонкий результат, что весьма лестно для оттенков кожи.
Улучшение кожи: удаление пятен
Распространенный вопрос о том, как редактировать портреты в Lightroom, заключается в том, можно ли использовать его для ретуширования кожи. Ответ — да — вы даже можете вообще не использовать другое программное обеспечение для редактирования фотографий (например, Photoshop), если хотите.
Инструмент Spot Removal в Lightroom — это мощный инструмент, предлагающий неразрушающие изменения и позволяющий использовать существующие части изображения для устранения дефектов на ваших портретах.
Степень, в которой вы редактируете внешний вид вашего объекта, часто обсуждается. Некоторые фотографы утверждают, что все, что не останется на коже через месяц, например, прыщи на лице, можно удалить. Другие пойдут еще дальше, удаляя родинки и шрамы, а также устраняя морщины и участки тяжелой тени, такие как мешки под глазами.
Где вы проводите линию со своими портретами, зависит от вас, но лучше обсудить это с вашей моделью, чтобы у вас обоих были одинаковые ожидания.

Правило одного месяца — хорошее руководство при редактировании портретов, но стоит учитывать, что статический характер фотографии может сделать недостатки более заметными, чем в реальной жизни. Есть способы уменьшить наличие тени, шрама или морщины, не удаляя их полностью, и это может быть хорошим компромиссом.
Лучше всего работать со 100-процентным увеличением, но важно регулярно уменьшать масштаб, так как легко потеряться при редактировании и зайти слишком далеко в ретушировании кожи.
Чтобы удалить дефект, выберите инструмент «Удаление пятен» (нажмите Q в модуле «Разработка»), а затем щелкните или щелкните и перетащите область. Lightroom попытается разумно скрыть недостатки, используя информацию из других частей изображения.
Инструмент круглый, и вы заметите, что можете изменить размер кисти (с помощью ползунка или колеса мыши) и растушевку, которая смягчит края кисти и облегчит растушевку.
Для простых пятен держите непрозрачность достаточно высокой — от 80 до 100.
 Чем выше число, тем больше оно скроет пятно. (Вот как удалить пятна в Photoshop.)
Чем выше число, тем больше оно скроет пятно. (Вот как удалить пятна в Photoshop.)Если вы щелкнете и перетащите фигуру, оставьте эти фигуры относительно небольшими, так как Lightroom будет лучше определять, откуда брать образец, а также даст вам больше гибкости.
Если вам не нравится, откуда Lightroom делает выборку, вы можете перетащить выделение источника в другое место. Либо нажмите клавишу обратной косой черты, чтобы Lightroom автоматически выбрал другую исходную область.
Вы также можете изменить его размер, хотя я часто предпочитаю начинать сначала, если мой выбор не совсем правильный. Чтобы удалить Spot Removal, просто нажмите Delete.
Если ваше изображение заполняется пятнами для удаления, а наложения мешают, нажмите H, чтобы включить или выключить их видимость. Это также позволит вам зачистить уже существующие пятна.
Профессиональный совет: Инструмент имеет два режима: клонирование и восстановление. Clone возьмет прямую копию из области, в то время как Heal попытается разумно смешать содержимое, основываясь на цветах и текстуре окружающей области.
Улучшение кожи: устранение дефектов портрета Функция «Исцеление» часто лучше работает с кожей, поскольку дает более тонкий переход, что делает ее идеальной для ретуши портретных фотографий.
Функция «Исцеление» часто лучше работает с кожей, поскольку дает более тонкий переход, что делает ее идеальной для ретуши портретных фотографий.Имейте в виду, что ни у кого нет идеальной кожи. Когда дело доходит до редактирования портретов, «идеальная кожа» не означает, что ваша модель должна выглядеть так, как будто она сделана из гладкого пластика.
Чтобы сделать более тонкие изменения недостатков кожи — например, шрамов, мешков под глазами или морщин — уменьшите непрозрачность примерно до 50%.
Таким образом, присутствие функции может быть уменьшено, а не скрыто полностью, а также обеспечивает более тонкий переход, когда вы пытаетесь уменьшить внешний вид чего-то большего.
Это может занять много времени в процессе редактирования портрета, но вскоре вы научитесь устанавливать прозрачность и выбирать правильные исходные области для получения приятных результатов.

Совет от профессионалов: Использование инструмента «Удаление пятен» в сочетании с низкой непрозрачностью может стать отличным способом выровнять слишком блестящие участки кожи. Попробуйте «Клонировать» и «Исцелить», чтобы увидеть, что работает лучше.
Улучшение кожи: сделать ее более гладкойЕще одна вещь, которую мы можем сделать при редактировании портрета в Lightroom, — это сделать кожу более гладкой, опустив ползунки, такие как «Четкость», «Контрастность» и «Текстура». Однако мы не хотим вносить эти изменения во все изображение.
Вместо этого мы хотим использовать Локальную корректирующую кисть Lightroom, чтобы нарисовать эти изменения на определенных частях лица. Вы можете выбрать инструмент, щелкнув по нему или нажав K в модуле «Разработка».
Отсюда у вас есть выбор: вы можете закрасить область вашего портрета, на которую вы хотите повлиять, а затем отрегулировать ползунки, чтобы внести изменения.
 Кроме того, вы можете установить изменения, которые хотите внести, и рисовать их по ходу дела.
Кроме того, вы можете установить изменения, которые хотите внести, и рисовать их по ходу дела.Используйте первый метод для более общей настройки: дважды щелкните слово «Эффект» на панели кистей, чтобы сбросить все ползунки. Нажмите T, чтобы отобразить панель инструментов, и установите флажок «Показать выбранное наложение маски» (или просто нажмите O).
Размер кисти можно изменить, перетащив ползунок, нажав квадратные скобки или прокрутив колесико мыши. Вы можете изменить перо, сделав то же самое, удерживая Shift.
На данный момент установите параметры Поток и Плотность на 100%.
Поток изменяет, сколько материала проходит за один взмах кисти, а Плотность изменяет максимум, которого можно достичь, независимо от того, сколько вы чистите в одном и том же месте. Когда вы начинаете, оставьте Density на 100 и забудьте об этом, добавляя тонкости вашей кисти, уменьшая Flow.
Теперь вы можете закрасить все области кожи, которые вы хотите сделать более гладкими, избегая глаз, носа, губ и волос.
 Наложение маски сделает его красным, но это всего лишь руководство, показывающее, где вы рисуете.
Наложение маски сделает его красным, но это всего лишь руководство, показывающее, где вы рисуете.Увеличение до 100% для обеспечения точности.
Вы можете переключиться на кисть «Стереть», если допустили ошибку, или просто удерживайте клавишу «Alt» (Windows) или «Option» (MacOS) для временного переключения.
Чтобы предотвратить наложение за края лица, вы можете выбрать Автомаскирование. Lightroom угадывает границы того, что вы пытаетесь нарисовать, и не дает кисти выйти за их пределы.
После завершения вы можете отключить наложение (снова нажмите O) и использовать ползунки справа, чтобы выполнить общую настройку скина. Убедитесь, что вы увеличили масштаб до 100%, и посмотрите, что произойдет, если вы уменьшите значение параметра «Текстура», «Четкость», «Резкость» и «Удаление дымки».
(Для справки, вот как сгладить кожу в Photoshop.)
Вы также можете слегка осветлить кожу, увеличив экспозицию и/или тени. Опять же, будьте очень деликатны.

Не забудьте сделать это очень тонким изменением и, как и во всем, что касается редактирования портретов в Lightroom, будьте осторожны. Увеличивайте и уменьшайте масштаб, оценивая его влияние, и имейте в виду, что слишком сильное сглаживание сделает ваш объект фальшивым.
Как мы уже говорили выше, одной из самых сложных частей обучения редактированию портретов в Lightroom является развитие вашего чувства суждения.
Совет от профессионала: Легко ослепнуть собственным редактированием, поэтому сделайте перерыв и вернитесь к нему. Вы можете вернуться к этим изменениям, снова выбрав инструмент «Кисть» и щелкнув булавку (наведите указатель мыши на нее, чтобы вызвать наложение и увидеть замаскированную часть изображения). Выбрав булавку, вы можете щелкнуть раскрывающийся треугольник в правом верхнем углу панели «Корректирующая кисть». Это сворачивает кисть в один ползунок, который затем можно использовать для настройки общей интенсивности этой конкретной кисти.
Глаза, часть первая: осветление глазниц
Каждый фотограф-портретист скажет вам, что глаза — самая важная часть фотографии. Чтобы усилить их влияние, вы можете внести несколько изменений.
Во-первых, это может быть очень тонким, но глаза в целом могут выиграть от того, что станут немного ярче. Используйте инструмент «Локальная корректирующая кисть» с большим растушевкой, плотностью около 80 и плотностью 100.
Я обнаружил, что получаю лучшие результаты, если мягко настрою экспозицию — скажем, +10 вместо +20 — но дополню ее небольшим увеличением теней.
Совет для профессионалов: Если вы обнаружите, что регулярно набираете одни и те же настройки для локальной корректирующей кисти, обратите внимание, что вы можете сохранить настройки. Просто щелкните раскрывающийся список рядом с «Эффект» и прокрутите вниз до «Сохранить текущие настройки как новый пресет».
Глаза, часть вторая: белкиПоскольку глаза очень важны, менее опытные фотографы могут легко сойти с ума, когда дело доходит до редактирования глаз.
 Быть нежным.
Быть нежным.Белки глаз — склеры — иногда нуждаются в небольшом уходе.
Используйте очень маленький инструмент «Замена пятна» в Lightroom, чтобы удалить нежелательные капилляры. Вы должны быть очень точными, поэтому при необходимости увеличьте масштаб до 300% и не бойтесь использовать белок другого глаза в качестве источника. Heal определенно работает лучше, чем Clone.
Угол склеры может быть розовым, поэтому используйте локальную корректирующую кисть, чтобы внести небольшие изменения. Начните с установки Flow на 60, Exposure на 0.10 и Saturation на -20.
Не забудьте уменьшить масштаб, чтобы оценить изменения. Когда вы закончите рисовать, вы можете настроить ползунки, чтобы получить наилучшие результаты.
Склеру в целом можно сделать ярче и белее (попробуйте Exposure 0.15, Saturation -10), но опять же, не заходите слишком далеко. Продолжайте уменьшать масштаб, чтобы оценить свои изменения.
Совет для профессионалов: Используйте инструмент Lightroom «До/После» (нажмите обратную косую черту), чтобы увидеть влияние ваших изменений.
Глаза, часть третья: радужная оболочка Это отличный способ оценить, не слишком ли экстремальны ваши изменения. Вы можете изменить поведение инструмента «До/После», выбрав один из параметров на панели инструментов (сочетание клавиш T).
Это отличный способ оценить, не слишком ли экстремальны ваши изменения. Вы можете изменить поведение инструмента «До/После», выбрав один из параметров на панели инструментов (сочетание клавиш T).Если сделать радужную оболочку ярче и острее, взгляд человека станет более напряженным.
Выберите «Корректирующая кисть» и в раскрывающемся списке «Эффекты» выберите «Усиление диафрагмы». Вы увидите, что это увеличивает экспозицию, четкость и насыщенность.
Кроме того, вы можете задать свои собственные настройки, например, добавить резкость или настроить цвет. Вы можете сделать это, сдвинув Темп, используя ползунок Оттенок или полностью закрасив новый цвет, щелкнув белый квадрат (рядом со словом Цвет) и сделав выбор.
Совет для профессионалов: Щелкните правой кнопкой мыши булавку и выберите «Дублировать». Затем вы можете перетащить новую настройку на другую радужную оболочку, что может ускорить вас, если вы хотите иметь возможность редактировать каждый глаз по отдельности.
Рот
Зубы — еще одна важная часть редактирования фотографий в портретной фотографии.
Ни у кого зубы не бывают идеально белыми и не должны быть, но желтые зубы могут быть нежелательными, а на фотографиях они могут казаться еще хуже.
С помощью локальной корректирующей кисти выберите «Отбеливание зубов» и обратите внимание, что она поднимает экспозицию и уменьшает насыщенность. Это может быть слишком экстремально, поэтому будьте готовы немного изменить эти настройки.
Губы могут выиграть от повышения насыщенности и небольшого снижения экспозиции. Опять же, вы можете выбрать свой собственный цвет, если на вашей модели была помада, но она не совсем в вашем вкусе.
Вы также можете убрать глубокие морщины на губах с помощью инструмента Lightroom Spot Removal. Сохраняйте непрозрачность относительно низкой, чтобы сохранить некоторые детали и не сделать их неестественными.
(Для справки, вот как отбелить зубы в Photoshop.
Осветление тяжелых теней )
)Даже с изменениями, внесенными в ползунок «Тени», описанными в начале этого руководства, все еще могут быть некоторые части лица, особенно под глазами или в уголках рта, которые выиграют от местная регулировка.
Выберите кисть с потоком около 50-60 и щедрым растушевкой, так как вы хотите быть очень тонким.
Вы можете выбрать Dodge (Lighten) из списка эффектов кисти, но я предпочитаю одновременно поднимать Exposure и Shadows, так как считаю, что это дает более ровный результат.
Совет для профессионалов: Осветление теней может привести к смещению цветов, а оттенок кожи может стать слишком красным или желтым, если вам нужно сильно надавить. Чтобы сбалансировать это, слегка сдвиньте ползунок Temp и/или Tint влево, а также попробуйте немного уменьшить Saturation.
Часто задаваемые вопросы по редактированию портретов в LightroomКак редактировать портрет в Lightroom Mobile?
Lightroom Mobile предлагает многие из тех же базовых инструментов, что и полная версия.
 Во-первых, вы можете настроить экспозицию и контрастность, убрать тени и исправить баланс белого. Затем вы можете использовать инструмент «Исцеление», чтобы удалить пятна, и инструмент «Четкость», чтобы сгладить и смягчить кожу.
Во-первых, вы можете настроить экспозицию и контрастность, убрать тени и исправить баланс белого. Затем вы можете использовать инструмент «Исцеление», чтобы удалить пятна, и инструмент «Четкость», чтобы сгладить и смягчить кожу.Как сделать портреты эффектными в Lightroom?
Для «яркости» попробуйте отрегулировать ползунки для контраста, яркости, теней и бликов, а также точек черного и белого. Только будьте осторожны, чтобы не переусердствовать, иначе ваш портрет начнет выглядеть неестественно.
Можно ли редактировать лица в Lightroom?
Да. Lightroom можно использовать как для ретуши, так и для редактирования. Как указано выше, вы можете удалить пятна, уменьшить недостатки, сделать кожу более гладкой, осветлить глаза, отбелить зубы и многое другое.
Как редактировать портреты в Lightroom | Заключительные слова
Возможно, вы тратите больше времени на редактирование портретов, чем на другие типы фотографий, и это нормально, учитывая количество мелких деталей, которые необходимо настроить.

Поскольку рабочий процесс Lightroom неразрушающий, вы можете улучшать свою портретную фотографию до тех пор, пока она не станет нужной, или даже создавать виртуальные копии, чтобы экспериментировать с различными версиями.
Теперь вы знаете несколько советов и приемов по редактированию портретов в Lightroom. Все, что осталось сделать, — это пойти и попробовать.
Этот список должен дать вам хорошую основу. Не стесняйтесь сообщать о своих успехах или задавать любые вопросы, если вы застряли. Удачи!
Совет по быстрому редактированию портретов в Photoshop
Поделись с
своими друзьями:Оставить комментарий
В недавней личной фотосессии с моим тестем я хотел сделать реалистичную фотографию, которая запечатлела бы его истинное и реалистичное «я» без особых манипуляций с редактированием. Меня довольно часто просили объяснить процесс, который я предпринял, чтобы получить вид минимального редактирования.
Прежде всего, я сделал это фото под крытым патио с естественным отражателем цементного пола, исходящим из нижнего угла.
 Я хотел убедиться, что его кожа очень чистая, но фон размыт. Поскольку он находился так близко к фону, мне пришлось использовать широко открытую диафрагму (f1.8) с моим 50-мм объективом, чтобы размыть фон.
Я хотел убедиться, что его кожа очень чистая, но фон размыт. Поскольку он находился так близко к фону, мне пришлось использовать широко открытую диафрагму (f1.8) с моим 50-мм объективом, чтобы размыть фон.Хотя мне нравится, что этот снимок выше показывает характер его кожи и многочисленные детали его лица, я действительно не думаю, что он обязательно должен выглядеть как редакционный портрет. Так что я впервые наблюдал за окраской и хотел охладить его кожу, не теряя его тепла.
Слева я выбрал значок «Создать новую заливку или корректирующий слой» и нажал «Сплошной цвет».
После того, как вы нажмете на вкладку Solid Color, появится цветовая палитра. Поскольку на фотографии много красных и теплых тонов, я выбрал более яркий синий, чтобы добавить цвета.
После того, как вы нажмете OK, ваш кадр покроется слоем сплошного цвета.
Если затем дважды щелкнуть слой «Заливка цветом», у вас будет несколько вариантов смешивания того, что вы хотели бы сделать с этим слоем «Заливка цветом».

Обычно я выбираю Наложение или Мягкий свет, которые позволяют использовать различные уровни света от выбранного синего цвета цветовой заливки. Как только вы выберете режим наложения, я переключаю непрозрачность между 20-40%.
Затем я добавил слои Vibrance и Curves, чтобы добиться ярких цветов и контраста.
У вас могут быть другие предпочтения в цвете и тоне, но я предпочитаю именно эти тона, потому что именно так я вижу своего тестя. Если вы посмотрите на изображение до и после, вы увидите резкое изменение цвета и тона, которое можно добиться, используя слой «Заливка цветом» и параметры смешивания.
Если у вас есть другие советы по изменению оттенков кожи и созданию реалистичного портрета, сообщите нам об этом в комментариях ниже.
______
Расскажите свою историю на второй ежегодной конференции Visual Storytelling Conference!
Примите участие в четырехдневных интерактивных онлайн-тренингах с разнообразным образовательным контентом под руководством опытных фотографов и создателей контента.
 Это бесплатное мероприятие начинается с серии технических учебных курсов для развития необходимых навыков, за которыми следуют живые онлайн-сессии по фотографии, видео, бизнесу и социальным сетям. Присоединяйтесь к прямому эфиру с 10 по 13 марта 2022 г.!
Это бесплатное мероприятие начинается с серии технических учебных курсов для развития необходимых навыков, за которыми следуют живые онлайн-сессии по фотографии, видео, бизнесу и социальным сетям. Присоединяйтесь к прямому эфиру с 10 по 13 марта 2022 г.! Получите бесплатный билет или сэкономьте на VIP-пропуске!
Мелисса Ниу
Мелисса Ниу — рассказчик в душе. Работа Ню варьируется от ее опыта журналистики телерадиовещания на NBC в Сиэтле до ее недавней работы в качестве соучредителя и ведущей фотоплатформы [FRAMED] Network. Ее страсть к фотографии, музыке и журналистским навыкам перерастает в огромную потребность рассказать хорошую историю. Будучи матерью трех дочерей и управляющей несколькими предприятиями, Ню постоянно стремится к балансу, здоровью, смеху и прогрессу.
Похожие темы
24 декабря 2013 г.
Оставить комментарий
Благодарим наших партнеров, которые сделали фотофокус возможным.
 Tamron поможет вам с превосходной оптикой, идеально подходящей для любой ситуации. Благодаря защите от непогоды и улучшенной стабилизации изображения вы откроете свои творческие возможности.
Tamron поможет вам с превосходной оптикой, идеально подходящей для любой ситуации. Благодаря защите от непогоды и улучшенной стабилизации изображения вы откроете свои творческие возможности.AfterShoot — AfterShoot помогает фотографам быстрее отбирать фотографии, оставляя больше времени для творческих задач. Сэкономьте 10 долларов с кодом PHOTOCUS10.
Capture One — Capture One создает мощное программное обеспечение для редактирования фотографий для всех фотографов. Его подлинная реалистичная обработка цветов, удобство редактирования и самое быстрое в отрасли подключение дают вам полный творческий контроль.
Mylio – Доступ к вашим фотографиям из любого места без облака! Легко демонстрируйте свои фотографии на ходу, устраняйте дубликаты, находите лица и ищите эти потрясающие места.
Skylum – Ваши фотографии станут еще красивее за считанные минуты. Создатели Luminar и Aurora HDR, Skylum адаптируются к вашему стилю и уровню навыков.



 Подготовка и взаимопонимание
Подготовка и взаимопонимание Съемка для портретной съемки в формате HDR
Съемка для портретной съемки в формате HDR Освещение и позирование
Освещение и позирование Хороший свет? (И как использовать его для красивых портретов)
Хороший свет? (И как использовать его для красивых портретов) Как позировать руки
Как позировать руки Ваши портреты — без использования Photoshop
Ваши портреты — без использования Photoshop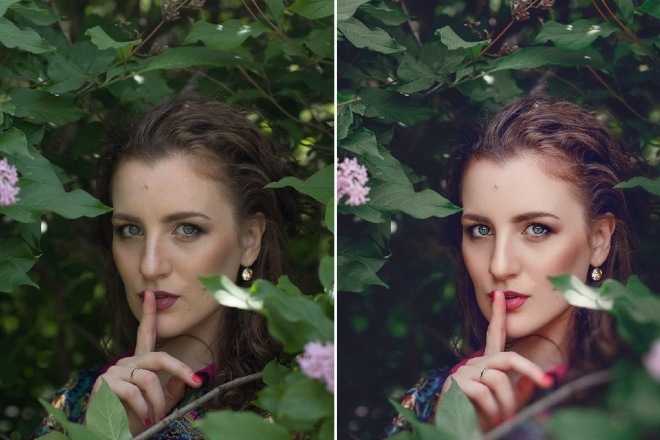 a Штатив
a Штатив
 Импортируйте свой портрет для редактирования
Импортируйте свой портрет для редактирования 5
5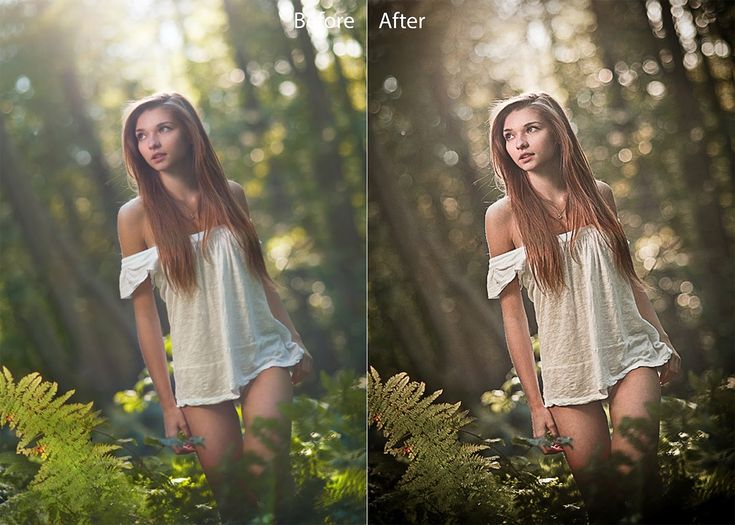
 В 2021 году она отказалась от карьеры портретиста, чтобы заняться кулинарией и фуд-фотографией. Родом из Южной Африки, сейчас она живет в Мельбурне со своим партнером, который разделяет ее любовь к еде. Вместе они создали Our Kitchen Romance, блог и аккаунт в Instagram, посвященные домашней кухне. Вы можете посетить их веб-сайт (Наш кухонный роман) или связаться с ними в Instagram. (ссылка ниже)
В 2021 году она отказалась от карьеры портретиста, чтобы заняться кулинарией и фуд-фотографией. Родом из Южной Африки, сейчас она живет в Мельбурне со своим партнером, который разделяет ее любовь к еде. Вместе они создали Our Kitchen Romance, блог и аккаунт в Instagram, посвященные домашней кухне. Вы можете посетить их веб-сайт (Наш кухонный роман) или связаться с ними в Instagram. (ссылка ниже)

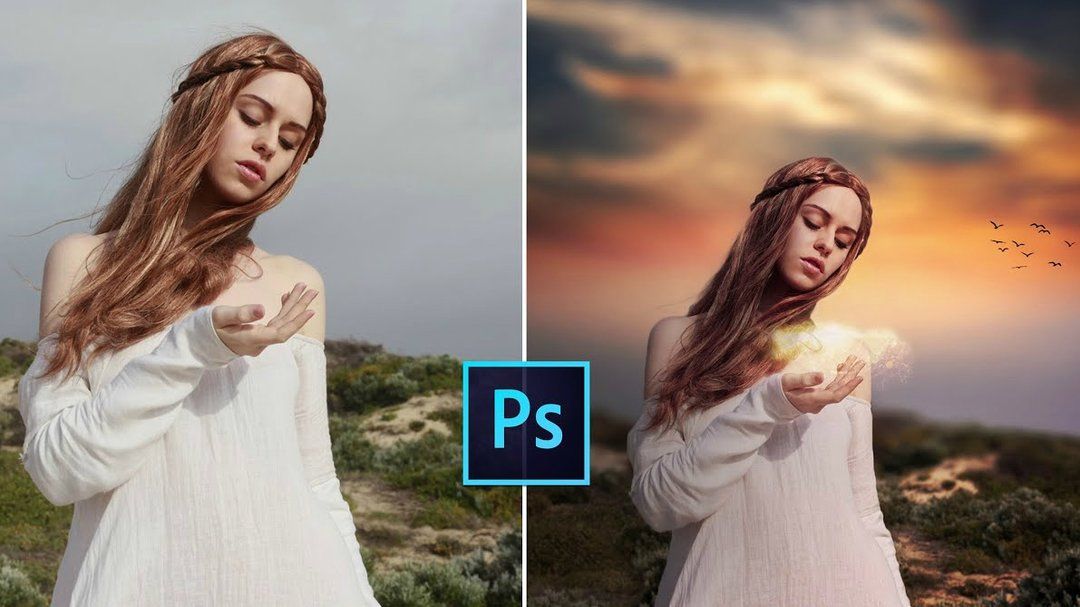 Если первое, что видит человек, глядя на вашу фотографию, — это обработка, вы зашли слишком далеко.
Если первое, что видит человек, глядя на вашу фотографию, — это обработка, вы зашли слишком далеко. Есть несколько разных способов добиться этого.
Есть несколько разных способов добиться этого.






 Чем выше число, тем больше оно скроет пятно. (Вот как удалить пятна в Photoshop.)
Чем выше число, тем больше оно скроет пятно. (Вот как удалить пятна в Photoshop.) Функция «Исцеление» часто лучше работает с кожей, поскольку дает более тонкий переход, что делает ее идеальной для ретуши портретных фотографий.
Функция «Исцеление» часто лучше работает с кожей, поскольку дает более тонкий переход, что делает ее идеальной для ретуши портретных фотографий.
 Кроме того, вы можете установить изменения, которые хотите внести, и рисовать их по ходу дела.
Кроме того, вы можете установить изменения, которые хотите внести, и рисовать их по ходу дела. Наложение маски сделает его красным, но это всего лишь руководство, показывающее, где вы рисуете.
Наложение маски сделает его красным, но это всего лишь руководство, показывающее, где вы рисуете.

 Быть нежным.
Быть нежным. Это отличный способ оценить, не слишком ли экстремальны ваши изменения. Вы можете изменить поведение инструмента «До/После», выбрав один из параметров на панели инструментов (сочетание клавиш T).
Это отличный способ оценить, не слишком ли экстремальны ваши изменения. Вы можете изменить поведение инструмента «До/После», выбрав один из параметров на панели инструментов (сочетание клавиш T).
 )
) Во-первых, вы можете настроить экспозицию и контрастность, убрать тени и исправить баланс белого. Затем вы можете использовать инструмент «Исцеление», чтобы удалить пятна, и инструмент «Четкость», чтобы сгладить и смягчить кожу.
Во-первых, вы можете настроить экспозицию и контрастность, убрать тени и исправить баланс белого. Затем вы можете использовать инструмент «Исцеление», чтобы удалить пятна, и инструмент «Четкость», чтобы сгладить и смягчить кожу.
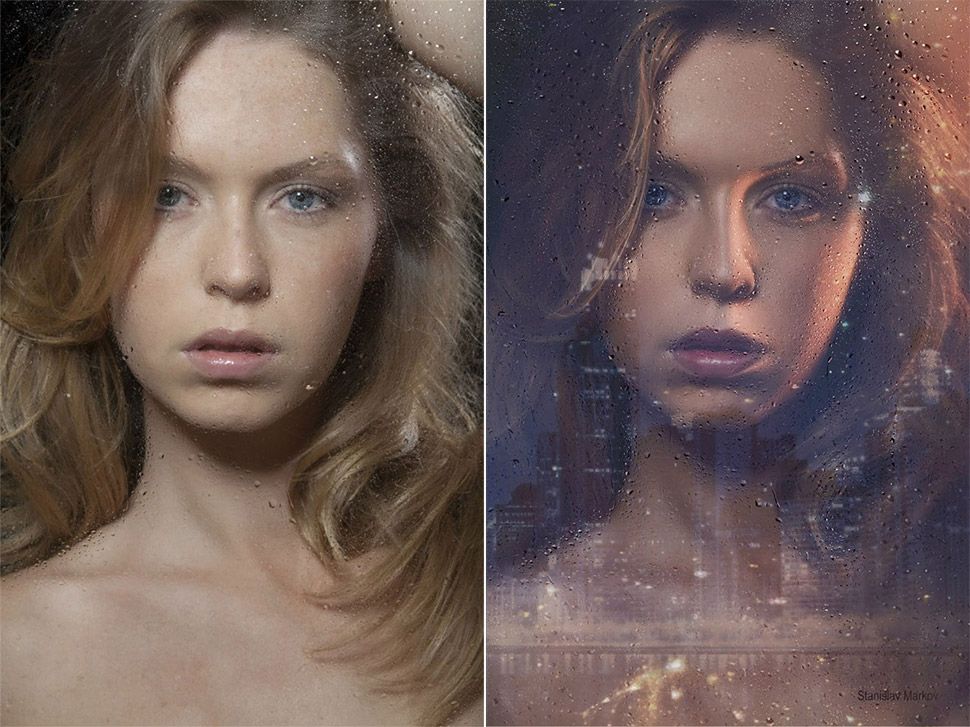 Я хотел убедиться, что его кожа очень чистая, но фон размыт. Поскольку он находился так близко к фону, мне пришлось использовать широко открытую диафрагму (f1.8) с моим 50-мм объективом, чтобы размыть фон.
Я хотел убедиться, что его кожа очень чистая, но фон размыт. Поскольку он находился так близко к фону, мне пришлось использовать широко открытую диафрагму (f1.8) с моим 50-мм объективом, чтобы размыть фон.
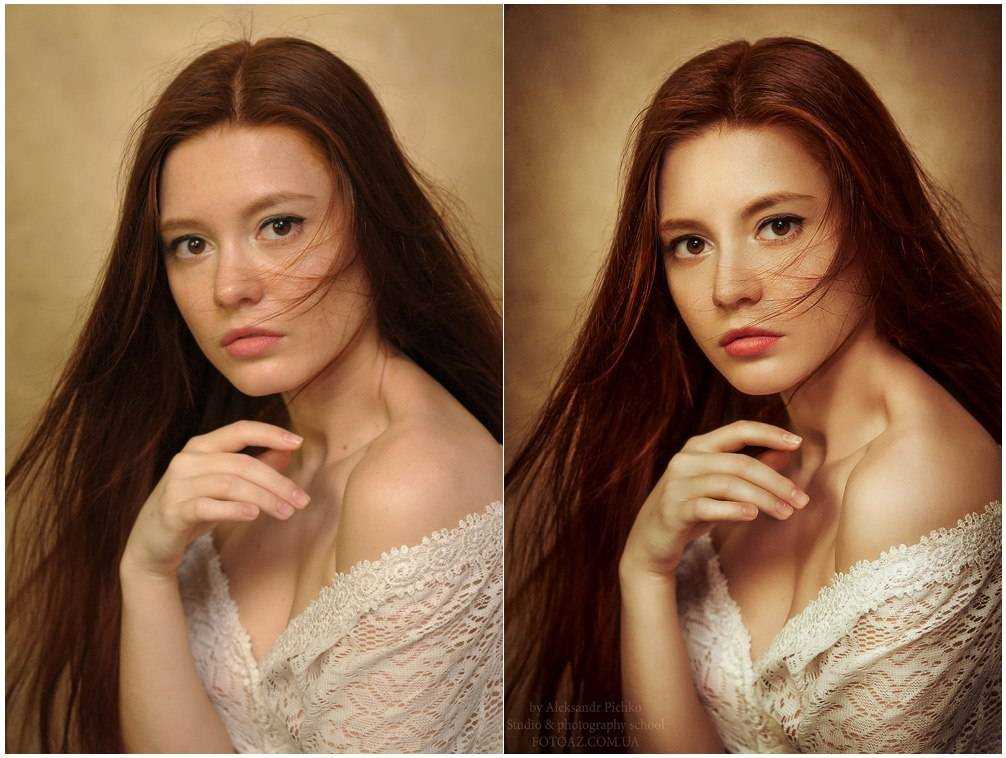 Это бесплатное мероприятие начинается с серии технических учебных курсов для развития необходимых навыков, за которыми следуют живые онлайн-сессии по фотографии, видео, бизнесу и социальным сетям. Присоединяйтесь к прямому эфиру с 10 по 13 марта 2022 г.!
Это бесплатное мероприятие начинается с серии технических учебных курсов для развития необходимых навыков, за которыми следуют живые онлайн-сессии по фотографии, видео, бизнесу и социальным сетям. Присоединяйтесь к прямому эфиру с 10 по 13 марта 2022 г.!  Tamron поможет вам с превосходной оптикой, идеально подходящей для любой ситуации. Благодаря защите от непогоды и улучшенной стабилизации изображения вы откроете свои творческие возможности.
Tamron поможет вам с превосходной оптикой, идеально подходящей для любой ситуации. Благодаря защите от непогоды и улучшенной стабилизации изображения вы откроете свои творческие возможности.