ОБРАБОТКА ПОРТРЕТА В СТИЛЕ FINE ART. АВТОМАТИЧЕСКИЕ МЕТОДЫ
Поделись с друзьями
В этом видео уроке будем делать художественную обработку с наполнением фона элементами и эффектами в очень популярном на сегодняшний день стиле FINE ART
Первым делом в Camera RAW я вытянула детали из тени и слегка исправила геометрию кадра. И уже на эту первоначальную коррекцию, применила пресет из «Зимнего набора», который проявил объем сделал цвета на изображении более натуральными.
Далее, уже в программе photoshop первым шагом я кадрирую изображение.
Нарисую виньетку на фото — создаю пустой слой, рисую на нем инструментом «Кисть».
Следующим шагом выполняем также стандартное действие, которое мы производим практически в девяносто процентах случаев, при обработке фото изображений — это применение фильтра «Пластика»
Применяем действие из «Зимней панели» — удаляем перенасыщенные красные и пурпурные оттенки с фото. И так же, используя операции панели – проводим ретушь. Должна заметить , что данная операция по ретуши, из Зимней панели, позволит вам провести довольно качественную ретушь. Работаем на слоях, проявившихся в результате работы экшена. Сначала сглаживаем кожу, с помощью инструмента «Микс-кисть». Затем, на специальных слоях, выравниваем тон и оттенок кожи модели.
 И для прорисовки светов, теней, и бликов, лучше создать три разных Серых слоя, чтобы не путаться и работать аккуратно.
И для прорисовки светов, теней, и бликов, лучше создать три разных Серых слоя, чтобы не путаться и работать аккуратно.создаю 3 серых. Так же на сером слой, если этого требует кожа модели, можно провести доработку ретуши методом Dodge&Burn в Photoshop
Приступаем к детальной проработке — следующим шагом проработаем глаза модели, так как глаза на портрете самое главное. Для данной проработки так же пользуюсь к экшеном из Зимней панели.
А теперь разнообразим работу художественными элементами и для начала применяем художественную текстуру.
 Текстуру в рабочий документ можно переместить инструменту «Перемещение. Меняем режим наложения для текстуры на
Текстуру в рабочий документ можно переместить инструменту «Перемещение. Меняем режим наложения для текстуры на«Мягкий свет», регулируем непрозрачность.
Добавляем эти художественные элементы, фото изображение с розой и летящими частицами. Для применения элементов из этих картинок, их совершенно необязательно вырезать. Достаточно для их красивого применения просто изменить режим наложения. А так же, по необходимости, воспользоваться функцией Фотошоп – «Трансформация» и «Деформация».
ПРИОБРЕСТИ «WINTER SET»
Оставить комментарий
Фотография в винтажном стиле
Как сделать красивый портрет «под старину»? Обаяние винтажных фотографий придаёт уют и душевность интерьеру. Тёплые тона пожелтевших снимков, немного наивный декор и ручная раскраска как будто отправляют в далёкое детство. Такой стилизованный портрет будет хорошим подарком. Предложенная обработка фотографии – быстрый и лёгкий способ порадовать друзей.
Такой стилизованный портрет будет хорошим подарком. Предложенная обработка фотографии – быстрый и лёгкий способ порадовать друзей.
Как состарить фотографию в Фотошоп
Для работы подойдёт целый снимок или его фрагмент. Студийная фотография на однотонном фоне будет смотреться лучше. Большинство портретов столетней давности сняты на очень хорошие фотоаппараты. Для интереса поищите примеры в сети. Высокое качество, складочки и рюшечки просматриваются детально. Глаза видны очень хорошо, до последней реснички. Это объясняется способом съёмки тех времён. Поэтому фото, снятое на мыльницу ночью, будет несколько выбиваться из образа.
Начнём с превращения цветного фото в чёрно-белое.
- Переведите снимок в режим Lab через меню Изображение – Режим.
- Войдите в закладку Каналы в палитре слов.
- Выберите канал Яркость.
- Щёлкните правой кнопкой мыши и перейдите в меню Создать дубликат канала.

- Создайте дубликат в Новом документе, как показано на скриншоте ниже.
- В полученном чёрно-белом изображении поменяйте режим сначала на Градации серого, затем на RGB. Придётся дважды входить в меню Режим и проходить эти два этапа – перейти сразу из Lab в RGB не получится.
Чёрно-белая фотография почти готова. При таком способе монохромирования снимка изображение получается естественным, как при съёмке на плёночный фотоаппарат. Обесцвечивание через понижение насыщенности не даёт такого результата: красные тона могут «провалиться» в очень светлые оттенки серого. Белые губы на сером лице выглядят весьма загадочно, но нравятся не всем.
Отредактируем картинку по Яркости/Контрастности (в меню Изображение – Коррекция). Там же можно выбрать строку Цветовой баланс и придать фотографии оттенок сепии.
Находим в Галерее фильтров Зернистость фотоплёнки. Выставляем небольшое зерно, чтобы снимок не потерял баланс и чёткость.
Выставляем небольшое зерно, чтобы снимок не потерял баланс и чёткость.
Мы сымитировали чёрно-белый отпечаток. Теперь можно обработать фотографию так, как будто этот отпечаток сделан очень давно.
Отсканируйте или найдите в сети пожелтевший лист бумаги. Возможно, на нём будут интересные трещины или пятна – это лишь усилит впечатление старины. На это лист расположите фотографию так, чтобы оставались небольшие поля. Не нужно целиком прятать бумагу за снимком. Добавьте к фотографии слой-маску.
Выберите жёсткую кисть и обработайте края фото. Рисуя чёрным цветом в маске слоя, удаляйте изображение. Если хотите вернуть стёртое, меняйте цвет на белый. Нужно добиться впечатления, как будто портрет по краям нарисован небрежными мазками и постепенно перетекает в фон.
Следующий приём ещё больше «состарит» наше изображение.
- Сделайте дубликат слоя с винтажной бумагой и разместите его над фотографией.
- Включите режим Перекрытие для этого слоя.

- Установите Непрозрачность слоя меньше 50%.
Теперь фотография стала достаточно «пожившей». Кроме того, на ней проявилась фактура бумаги. Выглядит стильно, иногда этот этап можно считать завершающим.
Если есть необходимость, создайте имитацию ручной раскраски. Для этого положите новый слой над фотографией и в режиме Перекрытия рисуйте полупрозрачной кистью.
Какую тонировку выбрать, зависит от вашего желания. Раскрашивание можно сделать достаточно насыщенным или тонким, едва заметным.
Монохромные цветы и декоративные надписи весьма украсят работу. Для завершения образа добавьте неровный, истрёпанный край к вашей фотографии.
ПОХОЖИЕ СТАТЬИ
Photoshop Tutorial Archives — Ephotovn Photo Editing Services
Дженн Перейра 13 мая 2020 г.
Вы, безусловно, можете снимать отличные портреты, но вы не хотите, чтобы цвет зубов портил качество изображения. Когда нужно отбеливать зубы в фотошопе? Это когда вы хотите иметь хорошее коммерческое фото для рекламы или профессиональное фото для приложения или просто ID
Подробнее
Дженн Перейра
11 мая 2020 г.
Ретушируйте и редактируйте кожу быстро и легко, как профессионал. Добейтесь этого аэрографа! Сделайте свои портреты красивыми с гладкой естественной текстурой кожи, используя эту быструю высококачественную технику ретуширования кожи в Photoshop. И сделать это за несколько минут! Во-первых, не забудьте удалить пятна и сделать простую портретную ретушь на
Подробнее
Дженн Перейра 24 апреля 2020 г.
Хотя Photoshop, несомненно, полезен во многих отраслях, с годами он приобрел негативную репутацию. Это особенно верно в портретной фотографии, где можно легко переборщить с перегрузкой идеями, которую можно обнаружить в учебниках по фотошопу, с которыми они сталкиваются. Photoshop — один из многих способов, где
Подробнее
Лей Пламерас 14 апреля 2020 г.
Ретушь фотографий — одна из многих услуг по редактированию фотографий, требующая большого опыта. В большинстве случаев люди видят только идеальные фотографии. Но не все методы постобработки они прошли. Этот тип услуг по ретуши фотографий широко используется во многих отраслях. Мода, розничная торговля и корпоративный мир
Но не все методы постобработки они прошли. Этот тип услуг по ретуши фотографий широко используется во многих отраслях. Мода, розничная торговля и корпоративный мир
Подробнее
Лей Пламерас 18 марта 2020 г.
Это такой знаменательный и радостный момент приветствия рождения ребенка в этом мире. И всегда полезно запечатлеть первые драгоценные моменты жизни ребенка в первые несколько дней его жизни. Сохраните фото новорожденного на память и в знак праздника, чтобы поделиться с
Подробнее
Лин Паско 13 марта 2020 г.
Adobe Photoshop — это приложение, которое многие люди используют для ретуширования фотографий и редактирования изображений. Его можно установить как на компьютеры с Windows, так и на Mac OS. Photoshop является важным инструментом не только для дизайнеров и художников-графиков, но особенно для фотографов. Это настолько изменило мир фотографии, что примерно за
Подробнее
Лей Пламерас
29 января 2020 г.
Потрясающие фотографии товаров необходимы для того, чтобы сделать ваш интернет-магазин более привлекательным для покупателей. В конце концов, фотографии товаров — это единственное, что они могут изучить при совершении покупок в Интернете. Поэтому важно внимательно отнестись к добавлению визуальных эффектов, которые повысят эстетическую привлекательность каждой фотографии. Использование тени
Подробнее
Лин Паско 6 января 2020 г.
Вы заинтересованы в изменении или удалении фона фотографии в Photoshop? Или, может быть, вы хотите сменить облачное небо на восхитительный солнечный день? Или даже включить плоский фон для вашей корпоративной фотографии? Иногда среднюю фотографию можно значительно улучшить с помощью
Подробнее
Lyn Pasco 27 декабря 2019 г.
Узнайте, как можно использовать Adobe Photoshop, чтобы придать вашему портрету сексуальный вид. В этом уроке по Photoshop для начинающих я покажу вам, как можно увеличить губы, изменив их форму и улучшив цвет губ.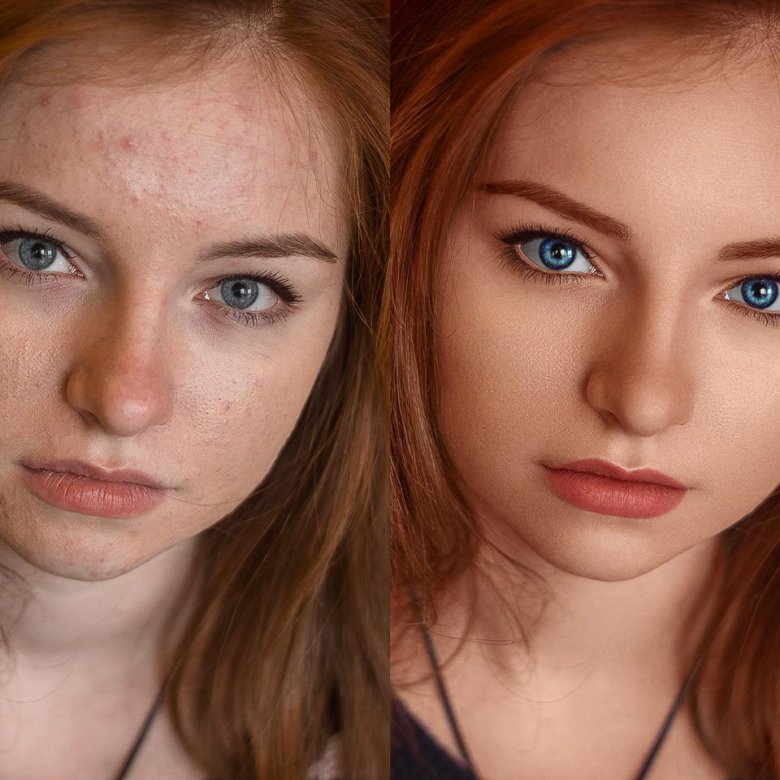
Подробнее
Лин Паско 22 декабря 2019 г.
Этот пост является продолжением нашего предыдущего поста «Методы постобработки изображений: руководство для начинающих фотографов» (часть 1). 7. Восстанавливающая кисть и штампы-клоны Одним из больших преимуществ использования постобработки является избавление от любых объектов, которые вам не нравятся на фотографии. Хотя проще было бы достать такой
Подробнее
Заинтересованы?
Свяжитесь с нами, чтобы узнать цену
свяжитесь с нами
Ecocity Building, #5 Nguyen Trai Street, Vinh City, ВьетнамГорячая линия: +84 86915 7330
Электронная почта: [email protected]
Оплата:
Экшены Photoshop Portrait — PURE Color Portrait Workflow0 Экшены Photoshop для портретов, детей и семьи
Рабочий процесс PURE Color — это обширная коллекция, содержащая более 63 красивых, простых в использовании рабочих процессов для портретов и творческих действий , которые сэкономят время и позволят вам быстро создавать красивые «чистые правки», богатое и яркое художественное редактирование и мгновенное черно-белое преобразование.
Благодаря своей невероятной универсальности, простоте использования и впечатляющим результатам эта незаменимая коллекция идеально подходит для портретной, детской, семейной и свадебной фотосъемки и обязательно займет первое место в вашем списке фаворитов… быстро!
- Начните с одного из 13 действий Perfect Start. Разгладьте и смягчите кожу, добавьте блеска глазам, отбелите зубы и многое другое с помощью 4 простых в использовании экшенов ретуши. Создайте свой уникальный стиль с помощью одного из 14 многофункциональных экшенов Pretty Color.
- Выполняйте выборочные корректировки с помощью 9 тщательно отобранных кистей и завершайте свой образ с помощью цветовых наполнителей Toning Action Color Infusions и Add Ons, чтобы добавлять и настраивать дымку, матовость, центральный свет, виньетки и многое другое.
- Добавьте последний штрих с помощью основных действий рабочего процесса. Мы даже включили 5 бонусных световых кистей и 3 подвижных солнечных свечения, чтобы вы могли добавить мечтательный свет или улучшить существующий свет на своих изображениях.
 Мы продумали все!
Мы продумали все!
Независимо от того, являетесь ли вы профессионалом или любителем, эта обширная и универсальная коллекция Action гарантированно вызовет у вас энтузиазм при редактировании изображений. Каждый найдет что-то для себя, и создать красивый образ, о котором вы всегда мечтали, еще никогда не было так просто!
Коллекция действий рабочего процесса PURE Color включает:
- 13 действий Perfect Start
- 4 простых в использовании действия ретуши
- 14 многофункциональных действий Pretty Color
- 9 кистей для выборочной регулировки
- 9 Тонеры и дополнения
- 5 световых кистей
- 3 подвижных солнечных фонарика
- 6 действий рабочего процесса
- Действия полностью настраиваются под ваш стиль.
- Совместимость и полная оптимизация для Photoshop CS3-CS6, Creative Cloud и PSE 11+
- Работает как на Mac, так и на ПК.
- Руководства по эксплуатации и ссылки на видеоролики, показывающие, как установить и использовать действия.

Видеоруководство по рабочему процессу PURE Color
Действия Perfect Start
- Исправить экспозицию — сделать ярче
- Исправить экспозицию — затемнить
- Чистый контраст
- Ясность
- Сделай теплее
- Сделай круче
- Свежие тени
- Свежие моменты
- Приручение цвета
- Усиление цвета
- Выборочное усиление цвета
- Приглушенный цвет
- Зеленый сдвиг
Действия по ретуши
- Очень мягкая кожа
- Щеки + Губы
- Блеск для глаз
- Отбелить глаза и зубы
Pretty Color Actions
- *Играть все*
- Pretty Color Base
- Красивый цвет x2
- Воздушный и легкий
- Естественно Ваш
- Раскрась меня красиво
- Цвет бархата
- Тонкая драма
- Дорогой пунш
- Идеально матовый
- Элегантный
- Лакомство Соболь
- Жимолость
- Рапсодия
Кисти для выборочной регулировки
- Выборочная резкость
- Уменьшить шум
- Контур – светлый и темный
- Оттенки краски без краски
- Краска Color Rich
- Волшебное изменение цвета
- Яркий пейзаж
- Кисть для кремового боке
- Краска на теплой виньетке
Тонеры и дополнительные компоненты
- Цветные растворы
- Мягкие и дымчатые комбо
- Насыщенный матовый
- Пышная пленка
- Чистый туман
- Центральный фонарь
- Мягкая виньетка
- Темная виньетка
- Искусственный наклон Shift
Световые кисти
- Чистая подсветка
- Теплая подсветка
- Туманный свет
- Теплый туманный свет
- Увеличить теплую подсветку
Подвижные солнечные фонари
- Теплые солнечные фонари
- Красивое солнечное сияние
- Прохладное солнечное сияние
Действия рабочего процесса
- Снимок слоев
- Сведение слоев
- Вернуться к исходному состоянию
- Горизонтальная резкость и изменение размера для Интернета
- Вертикальная резкость и изменение размера для Интернета
- Резкость для печати
 ВСЕ ПРОДАЖИ ОКОНЧАТЕЛЬНЫЕ.
ВСЕ ПРОДАЖИ ОКОНЧАТЕЛЬНЫЕ. - Лицензия действительна только для (1) фотографа/студии
- Элементы включают цифровые загрузки, руководства в формате PDF, ссылки на онлайн-видео
- Требуются базовые знания Photoshop/PSE
Особая благодарность Jesse Blake Photography, Liz Franco Photography и On the Phippside Photography за использование красивых изображений, использованных в наших примерах.
Часто задаваемые вопросы
Часто задаваемые вопросы по Lightroom: нажмите ЗДЕСЬ.
Часто задаваемые вопросы по Photoshop: нажмите ЗДЕСЬ.
УСТАНОВКА
Как установить пресеты Lightroom нажмите ЗДЕСЬ.
Как установить кисти Lightroom нажмите ЗДЕСЬ.
Как установить Photoshop Actions нажмите ЗДЕСЬ.
Как установить Photoshop Overlays нажмите ЗДЕСЬ.
УСЛОВИЯ ИСПОЛЬЗОВАНИЯ
Вы можете использовать эти продукты только в личных или профессиональных целях.



 Мы продумали все!
Мы продумали все!