Базовая обработка портрета в Lightroom за 5 минут
Существует Треугольник услуг, который вы вероятно уже встречали, и выглядит он примерно так: есть три параметра (дешево, быстро, качественно), но вы можете выбрать только два. Впервые я увидел этот знак в автомобильной мастерской несколько лет назад, но это относится практически к любой профессиональной деятельности по производству товаров или предоставлению услуг, и особенно это применимо к фотографии.
Как у фотографа, у вас нет неограниченного количества времени, но вы и ваш клиент предполагаете получить хороший результат, а это не всегда дешево и быстро. К счастью, Lightroom делает возможным произвести базовую обработку портретов всего за несколько минут, которую вы в последствии можете применить к другим фотографиям, сделав вашу работу еще быстрее.
Прежде, чем я приступлю к сути в этой статье, я хочу прояснить, что следующие шаги являются процессом, который подходит именно мне, но ваше уникальное решение может от него отличаться.
С какой бы редактирующей программой вы не работали – будь это Lightroom, Photoshop, Capture One или даже бесплатные инструменты, как Photos или Picasa – имеет смысл выработать свой способ редактирования, который будет соответствовать вашему стилю. Я знаю, что тот общий вид портрета, которого я хочу достичь, может существенно отличатся от того, что предпочитаете вы. Понимание того, как достичь моего определенного стиля заняло некоторое время, но теперь моя обработка занимает гораздо меньше времени, потому что я составил для обработки своих фотографий определенный ряд действий:
- Баланс белого
- Тон
- Резкость
- Виньетирование
Эти шаги быстрые, и обычно они составляют 90% всей обработки, и часто приводят к готовому результату без дополнительного редактирования. Давайте рассмотрим эти шаги один за другим:
Давайте рассмотрим эти шаги один за другим:
Этот оригинал достаточно хорош, но все же нуждается в некоторых манипуляциях прежде, чем я отдам его клиенту.
Шаг 1: Баланс белого
Одним из преимуществ съемки в формате RAW является возможность откалибровать Баланс белого вашего снимка, в то время, как съемка в JPG оставляет не так уж и много свободы не только относительно Баланса белого, но и большинства параметров фотографии. Конечно, обратная сторона съемки в RAW в том, что настройка Баланса белого может забрать много времени, но многое из этого может быть устранено с помощью инструмента Пипетка в Lightroom (целевой инструмент) вместо перемещения слайдеров вручную.
Чтобы быстро настроить Баланс белого, нажмите на кнопку Пипетка, затем найдите участок на вашем изображении, который сохранил натуральность цвета – думаю, лучше слегка серый, чем чисто белый. Этот инструмент может и не подобрать идеальные цвета повсюду, но вы быстро приблизитесь к цели, после чего вы можете настроить Температуру и Оттенок на свое усмотрение.
Еще один совет, чтобы ускорить настройку, это нажать прямо на числах Температуры и Оттенка, и с помощью стрелок вверх/вниз установите нужное значение, или удерживайте [shift] и делайте то же самое для большего изменения значений.
Шаг 2: Тон
Закончив с настройкой Баланса белого, переходим к другим первоначальным настройкам, используя Основную панель в модуле Коррекции. Чтобы достичь своего особого стиля, я обычно начинаю со следующих значений. Чтобы быстро изменить каждый параметр, выделите значение и введите новое, затем нажмите [Tab], чтобы мгновенно переместится к следующему.
Экспозиция 0, Контраст 0. Я не изменяю эти значения, пока не сделаю следующие настройки, которые вы видите ниже. Они являются глобальными и влияют на все изображение, и это совсем не то, что я хочу делать прямо сейчас. Ели изображение все еще слишком светлое или темное после остальных базовых настроек, я увеличу или уменьшу экспонирование соответственно, но мне редко нужно регулировать контрастность, и в следующих шагах вы увидите почему.
Света -25. Это работает даже в пересвеченных участках портрета, поэтому любые слишком яркие пятна будут смягчены.
Тени +20. Это способ осветлить темные участки портрета и выявить немного больше цвета и деталей.
Белые +20, Черные -25. Я использую эти слайдеры вместо регулировки контрастности, потому что это дает мне более детальный контроль над общим видом и ощущением моего портрета. Я по сути делаю Белые и Черные более чистыми, что придает портрету богатый вид. Некоторые люди пренебрегают этим шагом и делают настройки в Тоновой кривой, но это дело личных предпочтений, хотя, на мой взгляд, настроить Белые/Черные гораздо быстрее.
Четкость -5. Большинство людей увеличивают Четкость, что по сути влияет на контраст краев в основном в средних тонах, но мне нравится более приглушенный вид, поэтому я обычно начинаю с понижения четкости на несколько позиций.
Сочность 0 (ноль). Это слайдер в основном влияет на цвета за пределами нормального диапазона человеческого глаза, так что это может быть полезно для съемки на открытом воздухе, если вы хотите сделать природные цвета более яркими. Я оставляю это значение на нуле, а затем при необходимости регулирую.
Я оставляю это значение на нуле, а затем при необходимости регулирую.
Насыщенность +5.
Я всегда начинаю с этих корректировок, а потом настраиваю их индивидуально. Весь процесс занимает всего минуту и почти всегда приводит к результату, который выглядит значительно лучше, чем импортированное изображение.
Этот снимок уже более яркий, чем первоначальный, хотя настройки были самые простые.
Шаг 3: Резкость
После того, как настройки цветов и оттенков сделаны, я практически всегда добавляю некоторую резкость изображению. В портретах важно, чтобы глаза были в фокусе и резкости, поэтому следующий этап после Основных настроек, это использование панели Детализация для получения необходимой резкости.
Нажмите на символ мишени в верхнем левом углу, а затем нажмите на глазах вашей модели, чтобы увеличить обзор, после этого отрегулируйте резкость. Я обычно начинаю со значения 50 и затем использую дополнительные параметры, как Радиус и Детали, если это необходимо, но эта базовая настройка быстрая и обычно дает мне тот эффект, который я хочу.
Я обычно начинаю со значения 50 и затем использую дополнительные параметры, как Радиус и Детали, если это необходимо, но эта базовая настройка быстрая и обычно дает мне тот эффект, который я хочу.
Я также применяю маску для резкости, чтобы изменения не касались остальных участков. Таким образом глаза остаются резкими, а кожа лица не приобретает нежелательную текстуру. Если удерживать ALT, нажав на слайдер Маскирование, то вы увидите что-то такое (смотрите ниже). На белых участках резкость будет применятся, а на черных нет. Используйте это, чтобы решить, насколько большой будет применена маска в вашем портрете.
Шаг 4: Виньетирование
Этот шаг немного спорный – некоторые люди любят виньетирование, а другие считают это совершенно неуместным в современной фотографии, но, как я уже говорил в начале, все дело в стиле и рабочем процессе, который работает на вас. Я обычно добавляю легкое виньетирование в свои портреты, но если это не ваше, то просто пропустите этот шаг.
Вот и все – дело сделано
Выполнение этих четырех шагов не всегда приведет вас к законченному портрету, но как подразумевает название этой статьи, вы можете получить хорошо отредактированный портрет менее, чем за пять минут с помощью этих простых шагов. Потом вы можете применить дополнительные инструменты, как, например, кисти, удаление пятен или коррекцию красных глаз, но эти шаги сделают большинство самой важной работы.
До
После – легкие изменения, но вы можете увидеть разницу
Сохраните свои настройки в качестве пресета
И последний способ еще больше ускорить процесс обработки состоит в том, чтобы создать пресет, который основывается на вашем рабочем процессе, чтобы потом применять его к остальным импортируемым фотографиям.
Если вы воспользуетесь этой опцией, то сделайте поправку на возможность ошибки и будьте более сдержанны в правках для создания пресета. Скорее всего вы не захотите применять кардинальные изменения к каждой фотографии, но, если вы обнаружите, что проделываете одни и те же шаги снова и снова, то, пожалуй, самое время создать пресет.
Вы можете применять его по желанию после импортирования, нажав на правую кнопку мыши на любом снимке а модуле Коррекции, или выбрав свой пресет в разделе Коррекции (или найдя его в панели Параметры пресетов с левой стороны Lightroom).
Автор: Simon Ringsmuth
Перевод: Татьяна Сапрыкина
Как за 20 минут обработать портрет в фотошопе
Ни на что не претендую. Это просто мой текуший процесс, который через полгода может радикально измениться. Результат отсмотра многих десятков часов видео о работе в ФШ и прочтения ряда статей. Пробовал разное. Оставил то, что работает лично для меня. Плюс максимально экономит время, по возможности не в ущерб качеству. Потому что если после каждой съемки обрабатывать даже 7 снимков по 20 минут на каждый, уже выходит два с половиной часа. Т.е. за два часа можно сделать карточку идеальной, но ни на что больше времени не останется.
Оставил то, что работает лично для меня. Плюс максимально экономит время, по возможности не в ущерб качеству. Потому что если после каждой съемки обрабатывать даже 7 снимков по 20 минут на каждый, уже выходит два с половиной часа. Т.е. за два часа можно сделать карточку идеальной, но ни на что больше времени не останется.
Главное в обработке – многие вещи не убирать совсем, а делать их менее заметными. Чтобы было понятно, что ретушь, безусловно, была, но она бы не бросалась в глаза. Если на выходе должен быть один снимок, который пойдет в печать, рекламу и пр., тогда можно потратить и несколько часов. Мне же нужно по возможности уложиться в упомянутые 20 минут. Соответственно я делаю все просто лучше, а не идеально. К тому же если вы знаете человека в реальной жизни, надо чтобы и на снимке он оставался слегка узнаваемым, а не выглядел моделью из рекламы крема для омоложения. По сути, обработка – приведение человека к естественному виду, каким мы (и он/она сам) привыкли его видеть. Т.е. при мягком рассеянном свете, в некой динамике, просто не замечая мелких недостатков. А направленный и довольно жесткий свет в студии многократно усиливает любые мелочи, которые в нормальной жизни просто не видны.
Т.е. при мягком рассеянном свете, в некой динамике, просто не замечая мелких недостатков. А направленный и довольно жесткий свет в студии многократно усиливает любые мелочи, которые в нормальной жизни просто не видны.
Сперва проявка и базовая обработка в Лайтруме. Смотрю баланс белого. «Правильный» баланс по серой карте, например, на мой вкус слишком теплый. В зависимости от насадки обычно от 5000 до 5500 кельвинов (т.н. «дневной свет»). Кожа получается слишком желтой, часто «грязноватого» оттенка, и мне кажется, пропадает объем. Поэтому я почти всегда делаю холоднее до 4500, а иногда и до 4000. Существует несколько приемов выставления, но с опытом неплохо получается двигать ползунки уже на глазок. Тут нет правильно – неправильно, просто я ищу наиболее подходящую температуру для вот этого конкретного тона кожи. Опять же, если потом мне покажется, что картинка слишком холодная, сделать ее теплее я могу в любой момент. Например:
Затем правлю общую экспозицию. Могу немного снизить контраст, но не ползунком контраста, а Highlights/Blacks и пр. Могу открыть тени, как в целом, так и локально кистью, скажем, совсем в теневой зоне, на одежде или волосах. Резкость сдвигаю на ноль или минимум (5-10). На волосах и особенно на коже она обычно не нужна, а где нужна, я добавлю в Фотошопе. Остальные настройки использую редко.
Могу открыть тени, как в целом, так и локально кистью, скажем, совсем в теневой зоне, на одежде или волосах. Резкость сдвигаю на ноль или минимум (5-10). На волосах и особенно на коже она обычно не нужна, а где нужна, я добавлю в Фотошопе. Остальные настройки использую редко.
А вот здесь наоборот из фотоаппарата снимок вышел слишком холодным, а именно в этом случае я хочу сделать его теплее – фон, волосы, джемпер и лицо тогда лучше «собираются» вместе.
Открываю снимок в Фотошопе.
Пластика. Делаю в самом начале. Если оставлять ее на конец, получается лишний слой, который увеличивает вес файла. Правлю какие-то выступы, которые бросаются в глаза. Могу местами чуть утончить, например, руку, которая неудачно прижата к туловищу, или в целом что-то по настроению. Иногда волосы делаю немного пышнее. Пластика — это именно тот самый инструмент, с которым у большинства собственно и ассоциируется страшный термин «Фотошоп», т.е. когда осиная талия, ноги от подмышек и грудь 4-го размера. Но если ее делать аккуратно, очень полезная штука. На это снимке, например, пластика не требуется от слова «совсем».
Но если ее делать аккуратно, очень полезная штука. На это снимке, например, пластика не требуется от слова «совсем».
Дальше восстанавливающей кистью убираю мелкие недостатки кожи – прыщики, волоски, шелушения, воспаления и прочее. В основном то, что временное, не трогая веснушки, родинки и т.п. Иногда ей же чуть сглаживаю морщины.
Глаза. Той же восстанавливающей кистью стираю красные капилляры. Почти все мы каждый день много часов проводим за компом, поэтому глаза всегда у всех покрасневшие. Убираю оттенки на белках, почти всегда красный, реже желтоватый, совсем редко голубой (появляется, если сильно сдвинуть ББ).
Краснота в тоне кожи. Выделяю цветовой диапазон и сдвигаю в сторону синего. Маской контролирую, чтобы не лезло куда не нужно.
Волосы. В коммерческой ретуши – это самое сложное, там люди по много часов могут выпрямлять каждый волосок. Я в такое даже не лезу. Только штампом процентах на 35-40 прохожу по периметру. И только на однотонном фоне. Мелкие волоски, которые оказываются на лице, убираю опять же восстанавливающей кистью. Ей же или штампом иногда подправляю ресницы и брови.
И только на однотонном фоне. Мелкие волоски, которые оказываются на лице, убираю опять же восстанавливающей кистью. Ей же или штампом иногда подправляю ресницы и брови.
Дальше самое главное и важное, Dodge & Burn, выравнивание тона кожи. Это именно тот этап, на котором и палятся криворукие фотошоперы. На 50% сером слое в режиме «Мягкий свет» прохожу по всей коже кистью «осветлитель/затемнитель». Диапазон «средние тона», экспонирование не больше 10%. Масштаб снимка по необходимости: от 150 до 300 и более процентов. Масштаб постоянно меняю, приближая и отдаляя. Опытные мастера Фотошопа могут работать прямо по картинке. Я для облегчения процесса накладываю сверху слой чб и усиливаю контраст. Так особенно заметны проблемные области с резкими перепадами контраста, которые и нужно править. Сперва прохожу по крупным, затем мелким деталям. Этот процесс у профессиональных ретушеров тоже может занимать до нескольких часов. Пользуясь разными масками, они вычищают кожу до такого состояния, что она перестает выглядеть натурально и, чтобы откатить назад, потом сверху накладывают шум и пр.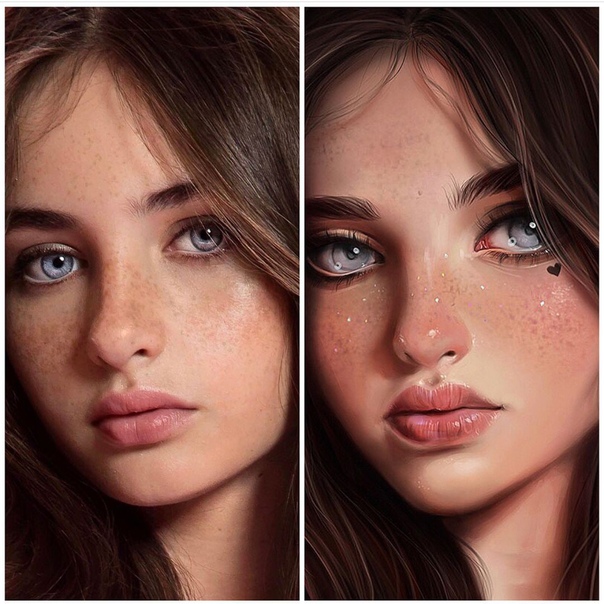 Я делаю проще. Главное сгладить локальные контрасты, из-за которых кожа и кажется неровной. Dodge & Burn также делают кривыми, но я предпочитаю осветлитель. Во-первых, можно переключаться на затемнитель просто нажатием Альта. Во-вторых, кривые кроме яркости меняют еще и насыщенность (на самом деле нет, но не будем лезть в технические детали), которую потом тоже нужно править. Обычно два самые проблемные участка – лоб и подбородок. Если на снимке кроме лица есть руки и ноги, их тоже нужно обрабатывать! Сколько раз видел, когда лицо разглажено просто в хлам, а про руки тупо забыли (синдром «часы Патриарха»).
Я делаю проще. Главное сгладить локальные контрасты, из-за которых кожа и кажется неровной. Dodge & Burn также делают кривыми, но я предпочитаю осветлитель. Во-первых, можно переключаться на затемнитель просто нажатием Альта. Во-вторых, кривые кроме яркости меняют еще и насыщенность (на самом деле нет, но не будем лезть в технические детали), которую потом тоже нужно править. Обычно два самые проблемные участка – лоб и подбородок. Если на снимке кроме лица есть руки и ноги, их тоже нужно обрабатывать! Сколько раз видел, когда лицо разглажено просто в хлам, а про руки тупо забыли (синдром «часы Патриарха»).
Dodge & Burn-ом же можно сделать легкий контуринг. Тут надо хорошо понимать за анатомию и то, как свет падает на лицо. Лично я всегда боюсь переборщить, поэтому делаю чисто в несколько касаний. Чуть темнее брови, ресницы, нижнюю губу снизу и зону под ней, лоб с боков, тени под скулами. То, что темнее, на портрете кажется дальше. Соответственно если просто чуть затемнить лицо с боков, оно кажется уже. Осветляю же середину лба, скулы, центр подбородка. Также можно чуть добавить контраста на волосы – такое псевдо-мелирование, дает объем.
Осветляю же середину лба, скулы, центр подбородка. Также можно чуть добавить контраста на волосы – такое псевдо-мелирование, дает объем.
Теперь те области, что я осветлил, иногда могут выглядеть сероватыми (в случае с кривыми наоборот пережаренными). Создаю новый слой и в режиме наложения «цветность» кистью с непрозрачностью 20-25% аккуратно накладываю тот же оттенок, что у соседних участков.
Резкость. Мега аккуратно! Если снимок и так резкий, я только чуть добавляю на зрачки и губы. Иногда (мужской портрет или слегка мягкий фокус) добавляю чуть больше через краевой контраст в режиме «Перекрытие». Там главное, чтобы резкость сильнее добавилась на темных участках (ресницы, губы, зрачки и пр.), и как можно меньше не светлых (собственно кожа). Для этого есть ряд техник, но туда сейчас не полезем. Я лучше вообще не буду добавлять резкость, если есть вероятность, что картинка будет казаться перешарпленой. Вообще резкость и додж/берн – два самых явных показателя качества обработки. Если кожа пластмассовая, а волосы выглядят как проволока, качество «хромает».
Если кожа пластмассовая, а волосы выглядят как проволока, качество «хромает».
Все. Базовая обработка закончилась. Это ровно те шаги, которые я делаю при обработке КАЖДОГО снимка. Было/стало:
Дальше идут уже чисто творческие примочки, когда ты хочешь добиться определенного «лука». В основном это связано с контрастом (общим и локальным), цветокоррекцией, тонированием и т.п. В ход идут все инструменты и любые режимы наложения – количество комбинаций бесконечно, и у каждого есть свои любимые. Главное опять же без переборов. Или наоборот, если уже перебирать, то явно и нагло. Наглость выглядит лучше, чем криворукость и плохой вкус.
Профессиональная ретушь лица в Photoshop(фотошопе). Подробная инструкция
Знаете, откуда большая часть современных девушек черпают неуверенность в своей красоте? Правильно, из интернета и женских журналов. И все из-за того, что размещенные там портреты моделей прошли ретушь лица в фотошопе. Вот такая получается «писаная красота»!
Конечно, над ретушью этой девушки придется трудиться не одному профессионалу. Но скрыть недостатки лица на фото обычного человека не так уж и сложно. Этим мы займемся немного позже. А сейчас разберемся, что такое ретушь.
Но скрыть недостатки лица на фото обычного человека не так уж и сложно. Этим мы займемся немного позже. А сейчас разберемся, что такое ретушь.
Под ретушью понимают изменение оригинала изображения с помощью инструментов графического редактора (в нашем случае). Чаще всего ретуширование фотографий в фотошопе производится, чтобы скрыть мелкие изъяны лица и фигуры человека. Или для реализации творческой задумки художника. Такая корректировка называется портретной ретушью.
Область применения портретной ретуши имеет широкий диапазон. Ею пользуются:
- Профессиональные фотографы;
- Дизайнеры;
- Художники;
- Обычные люди.
Но большая часть мужчин всей Земли уверены, что ретуширование придумали женщины, чтобы казаться красивее и стройнее. То есть, чтоб скрывать свои недостатки.
Если вы не согласны, то зайдите в интернет. Там увидите, что большая часть женских портретов подвергнута ретушированию.
Чтобы не быть голословным, возьмем снимок красивой девушки и постараемся сделать ее еще более прекрасной. То есть, будем делать ретушь портрета. Вот как выглядит оригинальное фото:
То есть, будем делать ретушь портрета. Вот как выглядит оригинальное фото:
Девушка имеет красивый овал лица, глаза и губы. Но из-за высокого разрешения фотоаппарата становятся видны все поры кожи и ее чрезмерный блеск. Все эти недостатки мы постараемся убрать с помощью Photoshop.
Для начала возьмемся за настройку цветовой насыщенности фотографии. Делаем это следующим образом:
- Открываем снимок в графическом редакторе;
- В главном меню выбираем пункт «Изображение»;
- В списке находим элемент «Регулировки» и через него переходим к пункту «Оттенок/Насыщение».
В появившемся диалоговом окне «ТонНасыщение» для настройки доступны три параметра. Нас интересуют лишь два из них (насыщенность и яркость). «Тон» лучше не трогать.
Как видно, ползунки всех параметров установлены посредине в нулевом значении. То есть за точку отсчета взяты установки оригинала. Перед ретушью портрета в фотошопе для придания лицу более здорового цвета можно немного сдвинуть ползунок насыщенности в плюсовую сторону, а яркость сделать меньше:
Теперь возьмемся за процедуру корректировки лица.
 Чтобы убрать мелкие морщины и хорошо просматриваемые поры кожи, воспользуемся инструментом «Размытие». Порядок действий:
Чтобы убрать мелкие морщины и хорошо просматриваемые поры кожи, воспользуемся инструментом «Размытие». Порядок действий:- На боковой панели инструментов (слева) курсором активируем нужный нам инструмент:
- На верхней панели устанавливаем показатели жесткости кисти и ее диаметр в пределах 15-30. Или просто установите все параметры так, как изображено на снимке:
- Затем движениями кисти корректируем кожу лица девушки. Вот как примерно должно получиться в итоге:
Как видите, все поры, и мелкие морщины почти полностью сгладились.
Но не все части лица надо сглаживать. Некоторые из них на фоне основного размытия нужно наоборот акцентировать. То есть сделать немного резче. К таким частям лица относятся:
- Глаза;
- Ресницы;
- Губы;
- Брови.
Для их коррекции воспользуемся инструментом «Резкость». Он расположен рядом с предыдущим инструментом на боковой панели.
Чтобы «не промахнуться», следует каждый из корректируемых участков сделать больше. Поэтому увеличиваем общий масштаб отображения нашего снимка.
Поэтому увеличиваем общий масштаб отображения нашего снимка.
Этот инструмент даже при нулевом уровне жесткости отличается высокой силой действия. Поэтому для последующей ретуши в фотошопе все параметры выставьте, как показано на снимке. Не следует часто проводить инструментом «Резкость» по одному и тому же участку изображения, иначе придется отменять все действия через историю и начинать все сначала:
В результате обработки девушка на фото обрела шелковистую кожу, блеск в глазах и очерченные губы:
Но это еще не все возможности того, как можно отретушировать лицо в фотошопе. Здесь есть одно замечательное средство, с помощью которого можно избавить лицо от веснушек и прыщей. Для его демонстрации возьмем фотографию другой девушки. Вот как выглядит исходник:
Скорее всего, девушка захотела бы избавиться от своих веснушек на портрете. Этим и займемся. Мы будем использовать инструмент «Лечащая кисть». Она имеет точечное действие. Ее принцип работы основан на том, что в качестве эталона берется определенный участок кожи (неповрежденной).
 Затем он используется для удаления проблемной области.
Затем он используется для удаления проблемной области.Порядок действий:
- На панели инструментов выбираем инструмент «Лечащая кисть»:
- Выставляем все настройки кисти как показано на рисунке:
- Зажимаем кнопку «ALT» и нажатием левой кнопки мыши задаем эталонный участок;
- Нажимая мышь, проходим по всем проблемным участкам.
При работе с инструментом «Лечащая мышь» старайтесь не подвергать его действию изгибы лица, контуры глаз, губ и крыльев носа. Если нечаянно задели эти участки, то для их восстановления используйте инструмент «Историческая кисть».
Вот как выглядит лицо на фотографии после «лечения» кистью:
Кроме этих инструментов для удаления дефектов кожи можно использовать набор «Dodge and burn». В него входят инструменты:
- «Осветление»;
- «Затемнение»;
- «Губка».
Например, на следующем изображении частичное удаление веснушек с лица достигается за счет осветления оттенка кожи:
На этом возможности Photoshop по наведению макияжа не исчерпываются. Рассмотрим пример, в котором мы накрасим губы. Вот они:
Рассмотрим пример, в котором мы накрасим губы. Вот они:
Порядок выполнения «малярных» работ:
- Открываем изображение в графическом редакторе;
- Делаем основной слой рисунка открытым для редактирования. Для этого два раза щелкаем по нему в панели слоев:
- Затем создаем копию основного слоя изображения. На этой же панели нажатием правой кнопки мыши на элементе вызываем контекстное меню. В нем выбираем пункт «Дублировать слой»:
- Теперь в панели у нас отображаются два элемента. Для работы нам нужен слой-копия. Поэтому активируем его щелчком мыши;
- Следующим шагом будем красить губы с помощью обычной кисти. Она доступна на панели инструментов. А все ее настройки подобны описанным выше. Цвет «помады» выбираем сами. Получается примерно вот так:
- Перед тем, как сделать ретушь губ полностью, нам нужно выставить прозрачность нанесенной краски. Это можно сделать на панели слоев, передвигая ползунок «Заливка»:
- Последний штрих.
 Чтобы смазать границы покраски, проходим по краю губ инструментом «Размытие». Вот как теперь выглядит наш вечерний макияж:
Чтобы смазать границы покраски, проходим по краю губ инструментом «Размытие». Вот как теперь выглядит наш вечерний макияж:
Теперь вам известны основы косметологии и ретуши в фотошопе. Мы с вами накрасили губы и попудрили носик девушкам. С остальными частями их тел вы разберетесь самостоятельно.
Как за 6 шагов сделать ретушь лица в Фотошоп
Просто и быстро
Источник
Resources
Шаг 1.
Устраняем проблемы кожиОткройте фото.
Начнем с устранения проблем с кожей. Выберите инструмент Восстанавливающая кисть (Healing Brush). Этот инструмент позволит исправить недостатки – они просто сольются с окружающим пространством. Восстанавливающая кисть клонирует выбранные пиксели изображения или узора на нужное место. При этом этот инструмент дублирует текстуру, освещение, характеристики прозрачности и теней.В результате восстановленная часть изображения выглядит точно так же, как и окружающее пространство.
Установите размер кисти на 20 пикселей. Зажав Alt, установите курсор на изображении. Кликните или перетащите курсор на место, которое нужно исправить. Выбранные пиксели будут смешиваться со старыми каждый раз, когда вы будете кликать мышью.
Очень важно сохранить естественный вид кожи, поэтому есть смысл оставить небольшие дефекты. Еще мы собираемся убрать несколько морщин. Когда вы закончите работать с Восстанавливающей кистью, у вас должно получиться изображение, представленное ниже.
Шаг 2. Добавим 50 оттенков серого
Скопируйте слой с помощью Ctrl+J. Выберите Изображение > Коррекция > Обесцветить (Image > Adjustments > Desaturate) для того, чтобы конвертировать изображение в оттенки серого.
Выберите Фильтр > Усиление резкости > Резкость + (Filter > Sharpen > Sharpen more).
Смените режим слоя на Умножение (Multiply).
Уменьшите значения Непрозрачности (Opacity) до 60%.
Шаг 3. Добавим насыщенности
Еще раз скопируйте фоновый слой с помощью Ctrl+J. Переместите его вверх, перед всеми слоями и выберите Изображение > Коррекция > Яркость/Контраст (Image > Adjustments > Brightness/Contrast).
Выберите Изображение > Коррекция > Цветовой тон/Насыщенность (Image > Adjustments > Hue/Saturation).
Переключите режим слоя на Умножение.
Шаг 4. Осветлим фото
Еще раз скопируйте фоновый слой с помощью Ctrl+J. Переместите его вверх и выберите Изображение > Коррекция > Яркость/Контраст.
Переключите режим слоя на Осветление (Screen).
Шаг 5. Корректируем цвета
Нам все еще нужно скорректировать цвета фото. Выберите Слои > Новый корректирующий слой > Цветовой баланс (Layer > New Adjustments Layer > Color Balance).
Перейдите к Окно > Коррекция (Window > Adjustments) и настройте слой следующим образом.
Шаг 6. Откорректируем экспозицию
Завершая этот урок, давайте немного поменяем показатели экспозиции. Выберите Слои > Новый корректирующий слой > Экспозиция (Layer > New Adjustments Layer > Exposure).
Перейдите к Окно > Коррекция и установите следующие параметры.
Окончательный вариант изображения
Обучение подошло к концу. Вы можете убедиться, что у нас получился отличный результат после ретуши и применения фотоэффектов.
Пользуйтесь, если Вам нужно создать выразительный портрет, но нет времени и\или желания погружаться в глубокую обработку.
Понравилось? Расскажите о нас другим фотографам
Обработка кожи в фотошопе, ретушь портрета
Обработка кожи лица в фотошопе
Всем привет! Давно хотел начать писать уроки по работе в Adobe Photoshop. Обработка кожи в фотошопе — станет моим первым уроком в этой серии. Почему я не выбрал какой-нибудь пейзаж или цветочки? Да потому что считаю, что каждый фотограф должен овладеть приемами портретной ретуши и понимать грань между качественным изображением и «зализанными» фотками. Поэтому, если вы новичок, ищущий информацию о том, как быстро и правильно обрабатывать кожу лица — эта информация должна быть вам полезной.
Цифровая фотография имеет множество достоинств, в том числе, — это и чрезмерная резкость полученных снимков. Порой, это нежелательно, а при съемке портрета излишняя детализация кожи становится почти катастрофой, особенно в случае с женщинами. Многие крошечные и невидимые глазу в обычной жизни дефекты кожи, на фотографиях бросаются в глаза. Поэтому обработка кожи лица в фотошопе — это техника, необходимая для завершения качественного портрета.
Степень постобработки разнится в зависимости от жанра фотографии. Например, для бьюти и гламура требуется идеализированная текстура кожи. Для классического портрета лучше сохранить максимальную естественность, но, в то же время, должны отсутствовать недостатки. А на репортажных фотоотчетах ретушь вообще отсутствует. Об этом я уже упоминал в статье «Художественная обработка фотографий». В этом же уроке мы будем придерживаться «золотой середины».
Один из способов ретуши портрета
ШАГ 1
Откройте в фотошопе фотографию, которую решили улучшить. Чтобы никого не обидеть из своих моделей, я скачал эту фотку, размещенную в свободном доступе в Интернете.
Прежде чем приступить к ретуши, продублируйте слой. Кстати, советую запомнить все основные клавиатурные сочетания. В будущем это будет существенно экономить время. Итак, вводим «Cntrl+J» (Mac: «Cmd-J»).
Далее для уменьшения резкости и нивелирования дефектов кожи применяем фильтр размытия. Идем на вкладку вверху в: FILTER > BLUR > SURFACE BLUR. Вы можете применить Gaussan Blur, но фильтр, Surface Blur имеет по крайней мере два преимущества:
1. Наличие ползунка порога чувствительности, регулирующего эффект ореола, который получается вследствие применения данного фильтра;
2. Текстура будет «замыливаться», но не везде, оставляя контрастные очертания в районе глаз, губ, волос.
ШАГ 2
Уловка с фильтром Surface Blur позволяет добиться идеальной кожи, манипулируя двумя ползунками: Radius и Threshold. Действуйте в следующей последовательности. Установите значение Radius в такое положение, чтобы кожа стала однотонной в цвете, а также сгладилась текстура. Поиграйте с настройками этого параметра, пока не останетесь довольны. Чтобы убедиться в отсутствии дефектов можно увеличить масштаб внутри окошка фильтра.
Совет: Если компьютер слабый и начинает подвисать, а это может случаться при ретуши объемных фотографий и использовании Surface Blur, — отключите предпросмотр (Preview) в окне фотошопа. Так же можете предварительно выделить только ту часть изображения, к которой нужно применить эффект. Это значительно ускорит работу программы.
ШАГ 3
Теперь, когда кожа стала довольно гладкой переходим к следующему ползунку. Увеличивайте Threshold до тех пор, пока не заметите неприглядные ореолы вокруг объекта съемки. Отрегулируйте параметр так, чтобы этот эффект пропал.
Но будьте внимательны, уменьшая Threshold можно вернуть все прыщики, от которых мы так старательно избавляемся. Наша задача на этом этапе — сделать кожу лица гладкой, даже слишком. Впоследствии мы вернем часть текстуры и обработка станет естественной.
ШАГ 4
Теперь на слое с размытием создаем маску, которая позволит смягчить кожу только в тех местах, где это необходимо сделать. Нажмите клавишу «Alt» (Mac: «Option») и, удерживая ее зажатой, кликните по иконке Add Layer Mask (1), что находится под слоями в правом нижнем углу. Добавится маска, залитая черным цветом (2). Это значит, что слой по факту стал невидимым.
Выберите инструмент «Кисть» (BRUSH) с мягкими краями и установите прозрачность в районе 15-30%. Далее работаем по маске белым цветом, постепенно проявляя эффект «блура». Будьте осторожны, не переусердствуйте. Иначе картинка будет чрезмерно «замыленная». Особенно аккуратно работаем в областях глаз, волос, губ, чтобы сохранить высокую степень детализации (3).
ШАГ 5
Вероятней всего, применение лишь фильтра Surface Blur не поможет устранить все дефекты кожи лица. Выберите верхний слой (у меня в примере это Layer 1) и, удерживая зажатыми Ctrl + Alt + Shift, кликните по клавише E. Я делаю все это одной рукой.
Это нужно, чтобы в верхний слой дублировалась сумма всех нижних. Так как мелкие недостатки на кожи можно сравнить с пылью и царапинами на пленке, то уместно будет применить фильтр Dust&Scratches: FILTER > NOISE > DUST & SCRATCHES. Вначале значение Threshold ставим в ноль. Затем увеличиваем параметр Radius, по чуть-чуть перемещая ползунок вправо.
ШАГ 6
Теперь, чтобы лицо не выглядело кукольным мы постараемся частично вернуть текстуру кожи, манипулируя ползунком Threshold. Следите за тем, чтобы проблемные участки не появились вновь.
После того, как вы применили фильтр Dust&Scratches, удерживая клавишу Alt (Mac: Option), щелкните по значку Mask Add Layer в палитре слоев для того, чтобы скрыть последствия фильтра. К слою тут же добавится черная маска, которая сделает его невидимым.
ШАГ 7
Мы почти закончили — последний шаг! Снова выберите инструмент «Кисть» и назначьте белый цвет основным. Увеличьте изображение до 200% или более и начните работать по последнему слою, постепенно проявляя эффект фильтра Dust&Scratches. Старайтесь ретушировать кожу лица так, чтобы результат выглядел реалистично, а модель не стала бы похожей на манекен.
До и после ретуши кожи в фотошопе
Выводы
Работая с фильтрами, используйте флажок Preview, чтобы понаблюдать за тем, что было ДО и что стало ПОСЛЕ манипуляций. Это поможет подобрать наилучшую комбинацию параметров. Помните, что решающее значение имеет то, насколько естественно выглядит фотография после ретуши.
Постарайтесь не переусердствовать также и с усилением резкости. В большинстве случаев я добавляю резкость так. Дублирую нижний слой и перетаскиваю его наверх в стеке слоев. Затем обесцвечиваю и применяю режим наложения Overlay («Перекрытие»). Иду в верхнюю вкладку и выбираю: FILTER > OTHER > HIGH PASS. Значение Radius у меня обычно в районе «2». После того, как мы нажали «ОК» и фильтр High Pass был применен, к этому слою, по аналогии с предыдущими, можно так же добавить черную маску и проявить резкость только в нужных местах. Например, для губ и глаз сделать 100%, для кожи раза в два меньше.
Чаще всего при обработке портрета лучше пойти на компромисс и тем самым сохранить реалистичность картинки. Повторю еще раз: этот способ обработки кожи лица в фотошопе далеко не единственный. Но он отлично подходит для начинающих фотографов либо в случае, когда нет времени на скрупулезную обработку фотографий.
В дальнейшем советую научиться более продвинутой технике ретуши — Dodge&Burn, о которой я так же постараюсь подготовить урок. Кстати, я не сказал ни слова о таких инструментах для ретушера, как: Healing Brush и Clone Stamp Tool. В следующем уроке по обработке фотопортрета обязательно задействую и их.
А вот, что получилось у меня в результате вышеописанных действий. Как видите, текстура кожи сохранилась. Я также не удержался и сделал небольшую цветокоррекцию.
Обработка портрета в «Фотошопе»
Не бывает идеальных фотографий, бывают хорошо отретушированные! В этой статье мы расскажем вам о том, как обработать портрет в самом популярном фоторедакторе — «Фотошопе». Речь в этой статье пойдет лишь о создании обыкновенного портрета без каких-либо высокохудожественных цифровых эффектов. Мы просто скроем некоторые недостатки внешности. Обработка портрета в Photoshop – это кропотливый труд, требующий аккуратности и усердия. Но поверьте, конечный результат обработки превзойдет все ваши ожидания. Начнем.
Мы имеем вот такой оригинал. Рекомендуется работать, в зависимости от разрешения фотографии, при масштабе 75- 125%. Важно! Не забудьте создать дубликат слоя с оригиналом!
Для начала мы воспользуемся инструментом «Кисть», с помощью неё мы сгладим неровности кожи, уберем мелкие морщинки, блики, круги под глазами. По вашему вкусу и условиям снимка подберите диаметр кисти (чаще всего это 9-17 пикселей в зависимости от размера и разрешения фотографии). В настройках кисти выберите опцию «Мягкая». В нашем примере вполне подойдет кисть диаметром 17 пикселей. Зажмите клавишу Alt и левую кнопку мыши. Обратите внимание — курсор превратился в пипетку. Возьмите цвет с участка кожи рядом с бликом.
Поставьте на блике точку этого цвета рядом с тем местом, где вы взяли цвет.
Следующую точку на блик ставим аналогично, опять берем цвет, который имеет участок возле нужного нам места. Так мы постепенно закрашиваем блик точками, идя от краев к середине.
Если вы увидели, что поставили точку неподходящего цвета, отмените последнее действие комбинацией кнопок Alt+Ctrl+Z.
Таким способом закрашиваем проблемный участок полностью. Внимание: следите за тем, чтобы на коже при этом не было заметных кружков.
Если верхний слой получился не очень естественным, то можно использовать резинку с уменьшенной непрозрачностью.
В итоге у вас должен получиться приблизительно такой результат:
Обратите внимание — на месте блика на фотографии у нас получился более светлый участок кожи. Это вполне естественно, поскольку на это место падал свет.
Кисточкой замазываются шрамики, прыщики, мелкие морщинки, покраснения, волосы, случайно оказавшиеся на лице. Очень важно при этом сохранить естественность фотографии: возможно, некоторые складки следует оставить, чтобы не сделать лицо «пластиковым». В нашем примере следует оставить эти складки под глазами:
Замазав кисточкой проблемную часть лица, размойте её с помощью инструмента «Размытие», используя диаметр такой же, как у кисточки или чуть поменьше, но помните, все нужно делать аккуратно.
Во время коррекции нужно часто переходить от увеличенного масштаба снимка к нормальному, чтобы проверить, что фотография смотрится естественно. Также при обработке портрета нужно сохранять те же тени, какие были в оригинале. Не стоит их осветлять. Не замазывайте тень от носа ни в коем случае!
Если у человека получились красные глаза или появились блики на зрачках, можно применить инструмент «Затемнитель» или установить мягкой кисточкой черную точку.
Кисточкой или инструментом «Палец» можно увеличивать длину или густоту ресниц (в разумных пределах, разумеется). «Палец» применяется для размазывания. Установите диаметр 3-5 пикселей, поставьте курсор на ресницу и аккуратно проведите вверх. Цвет ресницы «вытянулся» вслед за курсором.
Теперь возьмемся за лассо. Выделим все участки лица, которые имеют более-менее однородный оттенок (не затемненные). В выделение не нужно включать глаза с бровями и ресницами, рот и носогубные складки. Можно воспользоваться обычным лассо или магнитным лассо, а потом подкорректировать выделение вручную. В итоге должно получиться выделение как на иллюстрации.
Выделенную область нужно обработать фильтром «Размытие», «Размытие по Гауссу». При этом нужно следить, чтобы размытие не было чрезмерным. Выставьте радиус размытия около 1 пикселя. Удостоверьтесь, что лицо получилось естественным и не похоже на кукольное. Регулируйте степень размытия путем изменения радиуса.
На завершающем этапе, возможно, будет уместным подкорректировать цветовую температуру фотографии, убрать излишки синего, голубого, зеленого или пурпурного, которые могут испортить цвет кожи модели. Воспользуйтесь командой Изображение – Коррекция – Цветовой баланс.
Другие статьи по теме:
Позы для фотографий
Как правильно фотографировать людей
Портретная съемка
Обработка фото на памятник своими руками
Когда к нам поступает заказ на памятный портрет, наши специалисты обязательно ретушируют и обрабатывают его в графической программе. Ретушеры убирают мелкие артефакты с фотографии, соринки, которые попали в сканер, могут сгладить неглубокие морщинки. Сложная обработка и какие-либо манипуляции с изображением нежелательны — это может повлиять на схожесть.
Если фото покойного сильно повреждено и требует сложной проработки, лучше обратиться в профессиональное агентство, специализирующееся на реставрации и восстановлении фотографий.
Еще один вариант — заказать гравировку у художника. Ручная гравировка обойдется дороже, но опытный мастер изобразит качественный портрет практически с любого исходника.
Если сильных повреждений нет, и Вы хотите что-то сделать для портрета на надгробный памятник близкому своими руками, можно попробовать немного обработать фотографию в популярной компьютерной программе Photoshop (Фотошоп).
Популярные памятники
Пошаговая обработка фото для портрета на памятник
Если фотография для портрета не цифровая, а напечатана на фотобумаге, ее нужно отсканировать. Положите фото в сканер и выставьте разрешение 600 dpi. Сохраните файл, после чего откройте в графическом редакторе Photoshop.
Отсканированные изображения обычно получаются неровными, поэтому, как правило, их обработка начинается с выравнивания.
Можно выровнять “на глаз”, но лучше воспользоваться специальными инструментами программы — направляющими или сеткой.
Инструменты находятся во вкладке Просмотр → пункт Направляющие или Сетка или одновременным нажатием Ctrl+R. По направляющим можно выставить и вертикаль, и горизонт. Теперь выделите фото. Для этого нажмите Ctrl+A или используйте инструмент прямоугольное выделение.
Перейдите во вкладку Редактировать → Свободная Трансформация или нажмите комбинацию клавиш Ctrl+Т. Удерживайте мышкой угол выделения и поверните фотографию до нужного ракурса. Ненужный фон можно обрезать инструментом Crop (Обрезать).
Гравировальные станки работают с черно-белыми изображениями, поэтому фото нужно обесцветить. Перейдите во вкладку Коррекция → Цветовой тон/Насыщенность, и перенесите ползунок Цветового тона до конца.
Изображение для гравировки должно быть контрастным, для керамики — более мягким и ярким. Чтобы изменить эти показатели перейдите во вкладку меню Контраст → Коррекция → выберите Яркость/Контраст. Значения изменяются с помощью ползунков.
Теперь фотографию можно немного отретушировать: убрать царапинки на самом фото или сгладить какие-либо небольшие дефекты кожи. Для этого используйте инструмент Штамп или Восстанавливающая кисть.
Восстанавливающая кисть переносит текстуру из выбранного места (например, “чистого” участка кожи или фона), а Штамп — полностью копирует выбранную область.
Выберите нужный инструмент в боковом меню и выставьте параметр “Мягкие края”. Теперь с зажатой кнопкой Alt кликните на “чистом” участке, отпустите клавишу мыши и нажмите в том месте, где нужно “почистить” изображение.Обработанную фотографию сохраните в самом высоком разрешении.
Желание сделать что-либо своими руками в память о близком человеке достойное и объяснимое. Но имейте в виду, что при самостоятельной обработке фото никто не сможет гарантировать хороший результат. К тому же в подготовке к нанесению портрета на надгробный памятник есть довольно сложные моменты, которые под силу только опытным ретушерам. Например, обрезка фона.
Если Вы не уверены в результате, доверьте подготовку портрета на памятник нашим специалистам.
При заказе портрета в “Данила-Мастер”
каждый этап ретуши мастера согласовывают с Вами, чтобы конечный результат полностью соответствовал ожиданиям.
Как подобрать фото для качественной гравировки, Вы узнаете из нашего специального материала или воспользовавшись бесплатной консультацией.
+7 (846) 233-42-20
Позвоните нам
или оставьте свой номер телефона,
Мы готовы позвонить Вам прямо сейчас, помочь выбрать, ответить на все вопросы
Как отретушировать портрет с помощью Photoshop Elements
В этом руководстве мы расскажем о нескольких ключевых изменениях портрета. Большинство, если не все эти техники можно использовать на каждом снимаемом вами портрете.
Миссия
Миссия: Улучшите свои портреты с помощью Photoshop Elements
Время: 15 минут
Уровень квалификации: Начинающий
Необходимый комплект: Photoshop Elements
Мы начнем здесь с помощью быстрой чистки по лицу, чтобы смягчить любые напуганные следы.С такими малышами у нас больше шансов найти пугало и еду, чем прыщи и морщины, но одни и те же принципы применимы независимо от возраста нашего объекта.
После этого мы добавим виньетку по краям фотографии. Этот эффект хорошо подходит для портретов; затемняя края, мы привлекаем взгляд внутрь, к более важным областям, которыми в данном случае является лицо.
Подробнее: Три объектива, на которые должен обратить внимание каждый портретный фотограф.
Мы также сделаем несколько выборочных улучшений глаз: сначала слегка осветлим их и добавили контраста, а затем увеличим резкость ресниц.С любым портретом стоит потратить время на то, чтобы улучшить глаза, поскольку они обычно первое, на что смотрит зритель.
Подробнее: Как сделать снимок портрета водителя
Каждое редактирование, которое мы делаем здесь, находится на своем собственном слое на панели слоев. Это оставляет дверь открытой, чтобы вернуться и подправить что-нибудь позже, что полезно с портретами, поскольку всегда есть первоначальное искушение переусердствовать с улучшениями. Работая таким образом неразрушающим образом, мы можем вернуться и смягчить ситуацию позже для получения естественных результатов.
• Получить больше идей фотосессии
До
После
Вот как освежить свои портреты за шесть простых шагов.
Пошаговое руководство: Советы по редактированию портрета
1. Приведите в порядок лицо
Откройте портрет и нажмите Экспертный режим в верхней части экрана «Элементы». Воспользуйтесь инструментом «Точечная восстанавливающая кисть» и установите флажок «Образец всех слоев» в параметрах инструмента внизу.Перейдите на панель слоев и нажмите Новый слой. Раскрасьте инструментом, чтобы удалить следы и пятна.
2. Создайте виньетку
Создайте новый слой и выберите инструмент Elliptical Marquee Tool. Удерживая Alt, перетащите круговое выделение из центра. Перейдите в Select> Inverse, затем Edit> Fill Selection и нажмите Use: Black. Нажмите Cmd / Ctrl + D, чтобы снять выделение. Перейдите в Filter> Blur> Gaussian Blur — используйте участки, чтобы размыть края.
3. Добавьте маску
Выделите нижний слой и возьмите инструмент Magic Wand.Удерживая нажатой клавишу Shift, щелкните фон, чтобы выделить его. Нажмите кнопку «Уточнить край» в параметрах инструмента. Увеличьте радиус, чтобы улучшить край, затем нажмите ОК. Выделите верхний слой и щелкните значок «Добавить маску слоя».
4. Усильте тона
Щелкните значок «Создать корректирующий слой» на панели «Слои» и выберите «Уровни». Перетащите черные и белые точки внутрь, чтобы увеличить контраст, и используйте ползунок «Средняя точка», чтобы зафиксировать яркость. Затем нажмите Create Adjustment Layer и выберите Hue / Saturation.Увеличение насыщенности до +8.
5. Улучшение глаз
Увеличьте масштаб до глаз. Добавьте еще один слой уровней и перетащите точки внутрь, чтобы увеличить контраст, оценивая его эффекты. Затем нажмите Cmd / Ctrl + I, чтобы инвертировать маску слоя, затем возьмите инструмент «Кисть» и нарисуйте белым цветом глаза, чтобы проявить эффект.
6. Заострите ресницы
Создайте новый слой и возьмите инструмент Sharpen Tool. Установите флажок «Образец всех слоев» и нарисуйте ресницы, чтобы сделать их резче.Наконец, охладим тона. Щелкните значок «Создать корректирующий слой» и выберите «Фотофильтр». Добавьте охлаждающий фильтр (82) и уменьшите непрозрачность до 25%.
Подсказка
Здесь нет необходимости сглаживать кожу у нашего розовощекого малыша, но для более зрелых людей небольшое сглаживание может быть очень лестным. Вот метод, который дает естественные результаты.
Начните с дублирования фонового слоя, затем перейдите к настройкам режима наложения на панели слоев и выберите Overlay.Затем перейдите в Filter> Other High Pass. Установите Радиус примерно на 4 и нажмите ОК. Нажмите Cmd / Ctrl + I. Наконец, удерживая Alt, щелкните значок «Добавить маску» на панели «Слои», чтобы добавить полностью черную маску, затем закрасьте белым, чтобы показать смягчающий эффект на коже.
Подробнее: 10 лучших советов по съемке портретов
5 простых шагов к созданию потрясающих портретов в Photoshop
Сегодняшняя статья указывает на суровую, но правдивую реальность: только то, что вы знаете, как использовать Photoshop для дизайнерских работ, не означает, что вы умеете редактировать фотографии.К счастью, мы вас прикрыли.
Следуйте инструкциям, мы покажем вам пять простых и молниеносных шагов, которые вы можете предпринять, чтобы превратить свои простые, скучные портреты в потрясающие изображения, которые выглядят прямо из портфолио профессионального фотографа. По пути вы узнаете несколько важных советов, например, как правильно повысить резкость изображения и как привлечь внимание зрителя к тому месту, где вы хотите, чтобы оно было направлено.
Другой вид рабочего процесса
Веб-дизайнеры обычно хорошо разбираются в Photoshop.Скорее всего, вы используете его в течение многих лет и можете написать несколько руководств по нему самостоятельно.
После многих лет работы дизайнером я оказался именно в этом положении. С точки зрения дизайна я был знатоком Photoshop, который знал приложение от и до. Однако, когда я начал заниматься фотографией на профессиональном уровне, я понял, что набор навыков, необходимых для этой задачи, был принципиально другим.
Повесть о двух фотошопах
Есть миллион разных причин использовать Photoshop, но на ум приходят два важных применения.Во-первых, как толпа, читающая этот блог, обычно его использует. Мы создаем макеты веб-сайтов, создаем типографское искусство и создаем причудливые элементы пользовательского интерфейса с нуля. Короче говоря, мы рассматриваем Photoshop как чистый холст, на котором мы можем что-то создать.
«В наши дни редко можно встретить профессионального фотографа, который доволен тем, что выходит из камеры»
С другой стороны, само название приложения «Photoshop» указывает на то, что можно было бы назвать его первоначальным основным назначением: редактирование фотографий.В наши дни редко можно встретить профессионального фотографа, который доволен тем, что выходит из камеры, почти все они делают свои снимки прямо в Photoshop, Lightroom (альтернативно Aperture) или в какой-то их комбинации.
Давайте отойдем от нашего типичного обсуждения того, как использовать Photoshop в качестве дизайнера, и кратко рассмотрим чрезвычайно простой рабочий процесс фотографии, который поможет вам улучшить фотографии, которые вы включите в свою работу.
Шаг 1. Необработанные корректировки экспозиции
Первый шаг, который мы сделаем, — открыть исходное изображение прямо из камеры в Photoshop.При работе с фотосессией с тысячами фотографий я выполняю этот шаг в Lightroom. Однако с одним изображением вполне нормально сразу перейти в Photoshop, поскольку он дает вам очень похожий набор инструментов для редактирования необработанных данных.
«Если вы используете изображения, которые снимаете сами, убедитесь, что вы снимаете в формате RAW».
Если вы используете изображения, предоставленные кем-то другим, у вас может не быть возможности работать с необработанными файлами. Однако, если вы используете изображения, которые снимаете сами, убедитесь, что вы снимаете в формате RAW.
У съемки в формате RAW есть только один недостаток: размер файла. Необработанные файлы имеют тенденцию быть огромными по сравнению с их эквивалентами в формате JPG. Однако с точки зрения редактирования необработанные файлы дают вам гораздо больше свободы для управления и улучшения изображения. Если вы настроены скептически, попробуйте снять одну и ту же фотографию в RAW и JPG, а затем отрегулируйте баланс белого для каждого из них, и вы сразу увидите преимущества RAW.
Необработанный диалог
Когда вы перетаскиваете необработанное изображение в Photoshop, вы видите специальный диалог, специально предназначенный для работы с необработанными изображениями.Он содержит полосу инструментов вверху, набор ползунков справа и показывает в реальном времени автоматически обновляемый предварительный просмотр изображения в центре.
Регулировка экспозиции
Первое, что мы хотим сделать в этом диалоге, — это исправить нашу экспозицию. Как видите, я сделал этот снимок немного на темной стороне, поэтому нам нужно немного его осветлить. Вот сделанные мной корректировки:
Как видите, главное, что я сделал, это увеличил яркость (а не экспозицию).Я также добавил немного заполняющего света и увеличил восстановление, чтобы лучше выделить светлые участки на белой рубашке объекта.
В результате получается намного более яркое изображение, которое намного меньше похоже на то, что объект находится в тени.
Шаг 2: баланс белого
Другой шаг, который я хочу предпринять в этом диалоге, — отрегулировать баланс белого. Одним из основных факторов, который отличает профессиональную фотографию от любительской, является правильный баланс белого. Изображение с плохим балансом белого имеет уродливые, нереалистичные цвета, из-за которых изображение выглядит либо слишком холодным, либо слишком теплым.
Я хотел бы, чтобы это изображение было немного теплее, поэтому я беру ползунок температуры и перемещаю его вправо с небольшим усилием. Результат может показаться незаметным, но в конечном итоге это будет действительно важное изменение.
Поначалу настройка баланса белого может быть сложной задачей, но вы быстро освоитесь с ней после прочтения хорошего учебника по теме. Я настоятельно рекомендую проверить статью Кембриджа в статье Colour «Общие сведения о балансе белого».
Шаг 3: Заточка
Еще одно важное отличие профессиональных фотографий — это резкость изображения.Если вы внимательно посмотрите на то, что вы получаете прямо из своей камеры, по сравнению с чем-то из журнала, скорее всего, ваши изображения по сравнению с ними будут выглядеть совершенно нечеткими.
В Photoshop есть простая команда повышения резкости по умолчанию, но мало кто из профессионалов даже прикасался к ней. Вы обнаружите, что получите гораздо лучшие результаты от более продвинутых техник, из которых больше всего нравится нерезкая маска.
Команда «Нерезкость маски» фактически использует размытую копию исходного изображения для уменьшения динамического диапазона и эффективного повышения резкости точек с более высоким контрастом.Это довольно сложный научный процесс, восходящий к 1930-м годам, вы можете узнать о нем подробнее здесь.
Все, что вам действительно нужно знать, это то, что вы можете использовать эту команду для получения красивых и резких изображений. У меня есть действие, которое дважды запускает фильтр Unsharp Mask со следующими настройками:
Первый раз:
Сумма: 150%. Радиус: 1,5 пикселя. Порог 6.
Второй раз:
Сумма: 25%. Радиус: 30 пикселей. Порог 0.
Используйте эти настройки (они настроены для больших изображений) в собственном действии, и вы будете ошеломлены тем, насколько четкими будут выглядеть ваши изображения при нажатии кнопки.
Вот еще более подробный взгляд, который действительно демонстрирует эффект и насколько он улучшил резкость изображения.
Шаг 4: Нарисуйте фокус на лице
Этот шаг — интересный шаг, который вы, возможно, никогда не подумаете сделать самостоятельно, но поверьте мне, он имеет огромное значение.Идея здесь в том, что лица, как правило, являются наиболее интересной частью изображения. Глаза зрителя естественно притягиваются к лицам, но вы можете усилить эту естественную тенденцию, поиграв с бликами и тенями изображения.
Шаги, которые мы предпримем, чтобы лучше выделить лицо, отлично работают как своего рода искусственная вспышка; он осветит ваш объект и затемнит фон.
Для начала создайте два отдельных корректирующих слоя «Кривые»: один затемняет изображение, а другой делает его светлее.Сделайте базовую форму ваших кривых примерно такой, как вы видите ниже.
Затем примените маску к каждому слою и залейте маски черным, чтобы полностью скрыть их. Затем возьмите большую мягкую кисть и используйте ее, чтобы нарисовать белый цвет на масках. Используйте кисть примерно 10%, чтобы осветлить лицо, а затем увеличьте непрозрачность примерно до 20-30%, чтобы затемнить фон. Вот две маски, которые появились благодаря моим усилиям:
А вот полученные изображения до и после. Разница кажется очень тонкой, если сравнивать их рядом, но на самом деле это довольно существенное изменение.Щелкните здесь, чтобы увидеть анимированный GIF-файл, который переключается между изображениями до и после. Обратите внимание, как эффект притягивает взгляд к центру изображения.
Шаг 5: Последние штрихи
Чтобы закончить ваше изображение красиво, я рекомендую еще две корректировки. Во-первых, сделайте последнюю, очень тонкую, глобальную настройку Curves, чтобы убедиться, что вам нравится динамический диапазон изображения.
Наконец, используйте корректирующий слой оттенка / насыщенности, чтобы увеличить насыщенность. Теперь это та часть, где новички неизбежно портят фотографию.Цель здесь — небольшое увеличение насыщенности на на , ровно столько, чтобы придать приятный оттенок, не делая вашу фотографию похожей на что-то из мультфильма Диснея.
Я обычно увеличиваю ползунок насыщенности до семи, а затем уменьшаю непрозрачность слоя до 20–50 процентов. Консервативность здесь окупится и не даст другим фотографам высмеять ваши перенасыщенные изображения.
Вот результат моих окончательных корректировок с использованием этих методов:
Окончательное изображение
На этом мы все закончили.За пять супер простых шагов мы смогли сделать среднестатистический снимок с незначительными проблемами баланса белого и экспозиции и превратить его в профессиональный портрет!
Вот финальное изображение рядом с тем, с чего мы начали. Это маленькое изображение не передает его должным образом, поэтому не забудьте нажать на фото, чтобы просмотреть его в большем масштабе.
Заключение
Если у меня будет достаточно времени, я предприму еще несколько шагов, чтобы завершить создание этого образа. Можно немного осветлить область вокруг глаз, разгладить кожу; возможности безграничны.Однако, когда у меня жесткие временные рамки, это пять абсолютно важных шагов в моем рабочем процессе.
Оставьте комментарий ниже и дайте нам знать о любых советах, которые у вас есть для создания потрясающих портретов. Ваш рабочий процесс похож на тот, что описан выше, или вы придерживаетесь совершенно другого подхода. Мы хотим слышать об этом все!
Как преобразовать свои портретные фотографии с помощью PortraitPro и Photoshop
Если вы хотите, чтобы ваши портретные фотографии выделялись, вы можете сделать намного хуже, чем объединение PortraitPro и Photoshop.
PortraitPro от Anthropics — это мощный инструмент для редактирования на основе искусственного интеллекта, который можно использовать как отдельную программу или как плагин к редакторам изображений, таким как Photoshop.В этом уроке мы продемонстрируем, как использовать PortraitPro в тандеме с Photoshop для преобразования ваших изображений.
Если у вас нет Adobe Photoshop или PortraitPro от Anthropics, вы можете узнать у обеих компаний в Интернете, предлагают ли они бесплатные пробные версии.Убедитесь, что вы выбрали «PortraitPro Studio» в качестве пробной версии, чтобы ее можно было использовать как плагин.
Вы можете выбрать собственное изображение для редактирования или (для целей этого руководства) бесплатно загрузить то же изображение, которое мы использовали, с Unsplash.com.
Зачем использовать Photoshop и PortraitPro вместе?
Прежде чем мы начнем, давайте кратко поговорим о том, почему вы хотите использовать Photoshop и PortraitPro для редактирования портрета вместо использования приложения для телефона или другого пакета для редактирования фотографий на рабочем столе.
Помимо возможности просмотра изображения на большом экране вместе с более широкой палитрой инструментов на выбор для лучшего контроля, Photoshop и PortraitPro, возможно, являются одними из лучших инструментов редактирования на рынке для настольных компьютеров.
Кроме того, как Photoshop, так и PortraitPro построены на мощных движках на основе искусственного интеллекта.Вы воочию убедитесь, насколько хороши эти функции, сделав всего несколько шагов в этом руководстве.
Что вам нужно перед началом работы
Убедитесь, что вы используете файл RAW или JPEG с самым высоким разрешением.Чем лучше качество и размер, тем лучше результаты. Если ваше изображение слишком маленькое, постарайтесь максимально увеличить его без потери качества.
По теме: Как увеличить изображение в цифровом виде без потери качества
Очень важно знать, где вы будете делиться отредактированными изображениями, потому что некоторые платформы социальных сетей, такие как Instagram, ограничены в выборе размеров, в которых они отображают ваши изображения.
Например, если вы редактируете вертикальный портрет, имейте в виду, что, вероятно, лучше всего убедиться, что он хорошо смотрится в кадре 4×5, квадрате или как альбоме, не слишком длинном.Instagram автоматически обрежет ваши изображения, и вы можете пропустить некоторые важные пиксели.
Теперь, когда вы знаете, что вам нужно, приступим!
Редактирование с помощью PortraitPro
После того, как вы установили PortraitPro в Photoshop, импортируйте изображение, которое хотите отредактировать, в Photoshop.Потом:
- Щелкните Ctrl + J , чтобы дублировать слой.
- Перейдите к Filter > Anthropics > PortraitPro .
- Перейдите на вкладку Presets .
- Выберите Standard .
- Перейдите к Controls > Eyes и поднимите Brighten Iris по вкусу.Мы использовали 46.
- Перейдите на вкладку Hair и настройте по вкусу. Мы использовали Colored Highlights 42, Shine 35, Fill Light 49, Blacks 35, Contrast 16, Vibrance 43, Saturation 20.
- Перейдите к File > Return From Plugin .
- Переименуйте слой Background Copy в «PortraitPro», дважды щелкнув текст слоя.
Вы, наверное, заметили, что мы проигнорировали несколько параметров на вкладке Controls . Кроме того, среди других полезных функций PortraitPro есть много других предустановок, которые стоит изучить.Мы рекомендуем вам поэкспериментировать со всеми ползунками и опциями, чтобы познакомиться с программным обеспечением.
Цель этого урока — сделать как можно меньше и наиболее эффективных изменений, чтобы продемонстрировать, на что способен ИИ, не переусердствуя и не изменяя общий внешний вид объекта слишком резко.
Затем давайте вернемся в Photoshop и посмотрим, какие еще художественные изменения мы можем внести.
Редактирование в Photoshop
- Перейти к Выберите > Тема .Выбор будет сделан по теме.
- Перейдите к Select > Select and Mask .
- На вкладке Properties измените Output на на New Layer with Layer Mask , затем нажмите OK .
- Снимите выделение со слоя Background , щелкнув глаз в поле.
- Выберите слой PortraitPro Copy , чтобы он был выделен.
- Щелкните B для инструмента Brush .Выберите кисть Soft Round в раскрывающемся меню кисти.
- Щелкните маску слоя PortraitPro Copy .
- Переключите кнопку X , чтобы изменить цвет переднего плана на белый.
- Закрасьте волосы объекта, чтобы вернуть потерянные пиксели из исходного выделения.
На этом этапе вы можете добавить фон или текстуры по своему выбору.Однако, если у вас нет ничего интересного или подходящего для добавления, вы всегда можете преобразовать портрет в красивый черно-белый портрет.
Давай попробуем сейчас.
Преобразование черно-белых изображений в Photoshop
- Создайте корректирующий слой Solid Color .
- Поменяйте на чисто черный. Перетащите кружок в рамке до нижнего левого угла. Первый столбец числовых значений должен читать как 0 . Затем нажмите ОК .
- Щелкните и перетащите слой Color Fill 1 вниз под слоем PortraitPro Copy .
- Щелкните слой PortraitPro Copy , чтобы выделить его.
- Создайте корректирующий слой Black and White .
- Отрегулируйте цветные ползунки, чтобы улучшить черно-белое изображение по своему вкусу. Мы использовали Reds 70; Желтый 101; Зелень 60; Cyans -120; Блюз -1; Пурпурный 195.
- Выберите инструмент Lasso и выделите объект, включая некоторые волосы.
- Создайте корректирующий слой Curves . В канале RGB щелкните по средней точке линии и потяните ее вниз. Затем выберите крайнюю левую точку и слегка перетащите ее вправо, как показано ниже.
- Создайте еще один корректирующий слой Curves .Нажмите клавишу Alt , одновременно щелкнув левой кнопкой мыши Auto . Отметьте опцию Найти темные и светлые цвета . Щелкните ОК .
- Создайте корректирующий слой Color Balance и настройте средние тона, светлые участки и тени по своему вкусу. Мы использовали средние тона +16, -6, -13; Подсвечивает +8, 0, -5; Тени +5, 0, 0.
Завершающие штрихи
Используя PortraitPro и Photoshop, мы полностью преобразовали изображение по сравнению с его исходной версией.Контрастности и яркости достаточно, чтобы выделяться на рабочем столе или на смартфоне при обычном просмотре.
Но для энтузиастов Photoshop есть еще кое-что, что можно сделать, чтобы сделать изображение более художественным или полностью вывести его в новом направлении.
Связанный: Как сделать ваши фотографии резче с помощью Photoshop
Например, вы можете продолжить осветление и затемнение волос объекта, чтобы они больше сливались с темным фоном.Глаза можно сделать ярче или даже слегка покрасить, чтобы они выделялись на фотографии приятным образом. Могут быть добавлены карты градиента, не говоря уже о таблицах поиска цветов и фотофильтрах, завершенных добавлением фоновой текстуры.
Путь к реализации вашего видения станет проще, если вы изучите несколько основ Photoshop.Затем с помощью таких плагинов, как PortraitPro, вам станет доступно множество других опций благодаря мощной магии редактирования AI.
Кредит изображения: Кристофер Кэмпбелл / Unsplash.com
10 обязательных навыков фотошопа для начинающих фотографовВот самые полезные функции редактирования фотографий в Adobe Photoshop, даже если у вас нет опыта редактирования фотографий.
Читать далее
Об авторе Крейг Беман (Опубликовано 36 статей)Крейг Беман — американский фотограф из Мумбаи.Он пишет статьи о Photoshop и редактировании фотографий для MakeUseOf.com.
Более От Крейга БеманаПодпишитесь на нашу рассылку новостей
Подпишитесь на нашу рассылку, чтобы получать технические советы, обзоры, бесплатные электронные книги и эксклюзивные предложения!
Еще один шаг…!
Подтвердите свой адрес электронной почты в только что отправленном вам электронном письме.
Как профессионально редактировать портрет без Photoshop: пошаговое руководство
В наши дни стало модным делать ваши портреты яркими, чтобы они выделялись в море визуально доминирующего мира, но как редактировать портрет, как профессионал, без Photoshop? Есть миллион сайтов, которые обещают помочь вам редактировать фотографии на профессиональном уровне, так как же выбрать один?
Испробовав большинство из них, могу вас заверить: вы можете получить профессионально выглядящее фото-издание, просто зорко следя за приемами, которые используют профессиональные редакторы.
Для этого, прежде всего, вы должны понять, какое «настроение» вы хотите выразить своим портретом, и двигаться дальше.
1. Создание эстетики через панель настроения
Есть тысячи способов добиться этого, например, использовать реквизит, создавать декорации, освещение, позы, макияж, обычаи, эффекты и т.д., но мой любимый способ — создать мудборд и поработать над ним.
Доска настроения включает почти все элементы, упомянутые ранее, объединяя их, чтобы показать связное сообщение через эстетику.
Вы даже можете использовать ничего, кроме ight и вашей камеры, поработать немного после выпуска и при этом получить четкое представление о проекции statement через ваши фотографии.
Все, что вам нужно сделать, это выбрать цветовую палитру , которая соответствует ощущениям, которые вы хотите создать. Перейдите оттуда и найдите изображения с элементами, похожими на то, что вы хотели бы, и вот оно что!
Самым важным является следование линии, согласно которой объединяет все компоненты таким образом, чтобы гармонично сочетались между собой , вот тогда это становится интересным.
Вот очень простой пример:
Для этого сеанса я предложил сочетание теплых и холодных цветов, чтобы получить ощущение элегантности за счет контраста : очень глубокие синие / пурпурные с темно-красными и оттенками нейтральных, чтобы сделать это красиво и немного в стиле фанк, и в то же время с использованием драматического зенита и высоких углов , а также низких углов для сохранения театрального вкуса.
2. Как видно через стекло: какая оптика лучше всего подходит для профессиональной портретной фотографии?
Что касается оптики , вы всегда должны иметь в виду, что объектив с постоянным фокусным расстоянием , такой как 50 мм, является наиболее близким к «реальной» оптике, похожей на то, что вы можете видеть, поэтому он наиболее часто используется, когда вы хотите точное изображение предмета, как в случае с портретами образа жизни продукта.
С другой стороны, если вы хотите добавить к своим портретам художественный или вымышленный вид, вам подойдет широкоугольный объектив , поскольку они деформируют изображение более или менее, как рыбий глаз , в зависимости от насколько коротко фокусное расстояние .
Эти типы объективов также имеют меньшую глубину резкости, что удобно, когда вы хотите придать интимный вид своему изображению и сфокусироваться исключительно на объекте, например, когда вы делаете портретов на открытом воздухе пример.
Они также отлично подходят для ночных портретов. , поскольку более высокая апертура диафрагмы пропускает больше света внутрь сенсора, поэтому вы не получите размытую фотографию.
Классическое фокусное расстояние для портретов, особенно для моды, находится в диапазоне 80–135 мм, поскольку такое поле зрения обеспечивает приятное перспективное искажение за счет сужения черт объекта при сохранении длины при съемке всего тела.
Все это также варьируется в зависимости от расстояния камеры по отношению к объекту , поэтому просто примите во внимание, хотите ли вы показать окружение , чтобы добавить к атмосфере, или просто сфокусировать объект.
Думайте о фотографии как о глиняной скульптуре: сначала вы должны создать структуру и убедиться, что все выглядит именно так, как вы хотите; этот шаг в основном достигается за счет создания отличного снимка с самого начала, поэтому вам не придется тратить слишком много времени на последующую редакцию, а знание того, как добиться хорошего освещения, является ключевым для этого.
Кроме того, вы можете создать несколько потрясающих эффектов, таких как этот неоновый портрет:
Вы даже можете научиться создавать схемы освещения, чтобы получать умопомрачительные мрачные портреты, такие как Энни Лейбовиц или Дэни Даймонд!
3.Назад к основам редактирования фотографий
А пока вернемся к редакции. Не беспокойтесь, если вы из тех людей, которые любят спонтанные снимки или у вас нет модного оборудования, вы все равно можете максимально использовать его на платформах выпуска, таких как Fotor , которые просты в использовании и включают практически все расширенных инструментов , которые вы можете найти в профессиональном программном обеспечении, таком как Lightroom или Photoshop, без предварительного опыта и без лишних затрат.
Перво-наперво: отрегулируйте яркость, цвет, насыщенность, кривые и т. Д.Все, что связано со светом, который в конечном итоге является «материалом», используемым для «построения» фотографии. Вы также можете внести некоторые изменения в положение и обрезку, если это необходимо.
В частности, для этого хедшота я собираюсь отредактировать его более минималистичным, но мечтательным образом, давайте начнем с основных инструментов.
Я хочу сделать его более мягким и эфирным, сохраняя при этом текстуру теней, чтобы добавить драматизма, поэтому я уменьшу яркость и увеличу контраст, чтобы тени имели ощущение легкой светотени.
Но мы не хотим, чтобы он выглядел слишком грубо, поэтому я также уменьшу насыщенность и резкость.
Вы можете поиграть с параметрами в зависимости от желаемого результата!
- Давайте сделаем небольшую настройку
Я рекомендую вам не слишком сильно трогать параметр экспозиции, если вы не работаете с действительно темной фотографией.
Лучше работать с этим с самого начала при съемке, потому что, если у вас нет файла RAW, блики будут выглядеть размытыми или может появиться шум.
На этот раз я использую инструмент выделения светлых участков, который намного более сдержан, но все же делает изображение ярче.
Давайте добавим больше теней (совсем немного), чтобы контраст между светом и тенями был более очевидным, и мы создадим свой собственный эффект светотени:
Теперь, поскольку я хочу получить более чистый вид, давайте избавимся от теплых тонов на ее лице и стене, чтобы мы могли сделать цвета более белыми и выделить зелень, чтобы они больше гармонировали с ее блузкой.
Сделаю это, снизив температуру до «более холодной».
Бонус
Вы также можете управлять этим в своей камере или мобильном телефоне, установив «баланс белого» вашей камеры:
Если вы хотите создать теплое, уютное и искреннее настроение, стремитесь к цветовой температуре 2000–3000 тысяч.
Для получения яркого и яркого белого цвета, который ближе к чистому белому, используйте температуру от 3100k до 5000k.
В зависимости от типа используемого освещения эти параметры могут изменяться, но цифровые камеры и смартфоны обычно имеют для этого автоматические режимы.
Наконец, используйте температуру 6500 К для голубоватого, бодрящего, холодного вида.
Чтобы сделать снимок в голову более профессиональным, я всегда использую кривые. Это хороший способ сделать контраст и цвет более сбалансированным.
Plus, вы также можете выбрать любой канал спектра света RGB, чтобы управлять только теми областями, к которым вы стремитесь.
Например, если бы я хотел объединить все цвета этого изображения, чтобы добавить немного театральности, я бы пошел и обработал синий и зеленый каналы, так как это наиболее заметные цвета здесь:
В значительной степени создает S-образную волну; в то же время учтите, что верхняя правая зона сделает фотографию ярче, а нижняя левая — темнее.
Так вы сделаете контраст более естественным и гармоничным.
С другой стороны, если все это кажется слишком запутанным для начала, вы всегда можете использовать некоторые эффекты.
Существует широкий спектр готовых к использованию высококачественных фильтров, которые сделают ваш портрет освещенным и готовым к публикации на вашей любимой платформе социальных сетей, поскольку они уже профессионально обрабатывают параметры, над которыми мы работаем.
Кроме того, они созданы в соответствии с определенным внешним видом и ощущениями, как кинематографический эффект «тумана», который я применил здесь, который уже очень похож на то, что я пытаюсь достичь, поэтому неудивительно, что это название.
Но продолжим просто в образовательных целях.
- Устранение недостатков и восстановление формы
Теперь мы можем приступить к удалению дефектов и приданию формы всему необходимому!
Причина, по которой мы должны сначала отрегулировать свет, в основном состоит в том, что мы можем потерять некоторые пятна, если изображение не будет должным образом затянуто, к тому же редактор будет лучше работать с этим.
Помните: просто думайте о свете как о глине для вашей «скульптуры» выстрела в голову: вы хотите сделать ее как можно более резкой и эстетичной, прежде чем идти и «раскрашивать».
Как видите, платформа Fotor уже интуитивно отображает эти инструменты для вас.
Используйте небольшую кисть и уменьшите интенсивность до , чтобы удалить пятна и морщины, чтобы она выглядела как можно более естественной, не забывайте следить за направлением кожи, особенно в случае морщин.
Это требует большого терпения, если вы хотите получить профессиональную ретушь для своего портрета, поэтому сохраняйте спокойствие и устраняйте эти недостатки.
Примечание: меньше значит больше! не переусердствуйте.
Особенно с такими отметинами, как морщины, слишком большое количество сделает их фальшивыми, в реальной жизни у всех нас есть какие-то недостатки, особенно те, которые подразумевают выражение лица, поэтому, если вы не занимаетесь модой высокого класса и не выглядите редакционным тенденции возвращаются к «настоящему»), держите это красиво и деликатно.
Смысл ретуши в том, чтобы сделать пятна менее заметными, а не полностью их удалить.
Мне тоже нравится инструмент клонирования: используйте его для лечения больших участков или других объектов, от которых вы, возможно, захотите избавиться более точно.
Вы можете пойти другим путем и клонировать волосы, например, чтобы они казались более густыми.
Давайте удалим несколько вьющихся волосков, чтобы увидеть, как работает инструмент клонирования: просто выберите область в качестве образца, а затем закрасьте область, которую вы хотите исправить, легко!
Вы всегда можете стереть, если вам не нравится результат, без необходимости повторять все заново.
Признать интенсивность и затухание; Я бы пошел полностью с фейдом, чтобы он оставался плавным. Отрегулируйте интенсивность, посмотрите, что вам подходит!
- Гладкая кожа и добавить макияж
Когда вы, наконец, «раскрасите» свой портрет, вы можете поработать над сглаживанием кожи, макияжем и всеми функциями украшения.
Не забывайте при этом следить за направлением кожи, точно так же, как вы делаете это, когда наносите макияж в реальной жизни или рисуете что-либо.
Сохраняйте нежность, когда вы разглаживаете кожу и продолжаете снижать интенсивность, отрегулируйте ее так, чтобы разглаживание не было слишком выдающимся.
Давайте добавим румян, чтобы избавиться от белизны на щеках:
А затем прикосновение к эффекту похудания, чтобы стилизовать:
После этого мы изменим форму шеи, подбородка и лба, чтобы они казались длиннее, не слишком сильно, нужно всего лишь прикосновение.
И просто ради этого я попробую функцию теней для век, но мы не будем использовать ее на этот раз, так как мы хотим получить более естественное ощущение и вид.
Выглядит очень круто:
Вместо этого давайте сделаем небольшую подводку для глаз, чтобы обрамить глаза.
Я использовал графический планшет на протяжении всего этого процесса, поэтому я бы посоветовал использовать его для такого рода ретуши, цифровое перо для вашего смартфона также подойдет!
Если вам действительно нравится редактировать профессиональные портреты, это действительно поможет в процессе и сделает ваши штрихи более точными и чистыми.
Как и в реальной жизни, подводка для глаз хитрая! по крайней мере для меня…
А что идет после подводки? Да! тушь.
Карандаш для бровей… в восторге!
Давайте сделаем эти зеленые глаза яркими, чтобы подчеркнуть общий зеленый вид этого портрета, потому что это то, из чего сделан мрачный портрет, верно?
Я считаю, что взгляд на портрете должен быть в центре внимания, если вы хотите создать настоящий снимок головы с открывающимся ртом, поэтому для этого мы немного усилим глаза.
А теперь давайте добавим цвета рту цифровой помадой:
И проверьте это, этот отбеливающий инструмент действительно потрясающий, никогда не был таким простым!
И последнее, но не менее важное: вот мой результат после ретуши. это приложение действительно творит чудеса без особых проблем, как вы думаете?
Итак, теперь вы знаете!
Вы всегда можете творить чудеса над своими портретами, даже если у вас нет времени и / или денег, чтобы научиться пользоваться профессиональным оборудованием / программным обеспечением.Вам просто нужно немного творчества и вкус. Вспомните шаги , как профессионально редактировать портрет без Photoshop , и вы не ошибетесь! Настройте камеру, купите несколько моделей или даже сделайте несколько селфи и возьмите в свои руки монтаж. Уверен, вы будете в восторге!
О нас:
Fotor — бесплатный онлайн-редактор изображений и графический дизайнер, позволяющий использовать онлайн-инструменты для редактирования фотографий, такие как добавление фильтров, рамок, текста, наклеек и эффектов … и применять инструменты дизайна для создания креативных фото-дизайнов и графики .Онлайн-фотошоп и программное обеспечение для графического дизайна еще никогда не было таким простым! Кроме того, если вы хотите получить больше полезных и вдохновляющих советов, посетите нашу домашнюю страницу блога , чтобы расширить круг читателей.
Как убрать бездомные волосы и ретушировать портрет в Photoshop — Summerana
«Ни у кого нет на это времени!» Это может быть то, что проносится у вас в голове, когда вы фотографируете великолепный портрет своего объекта, только для того, чтобы обнаружить, что вам нужно подправить волосы, которые слишком сильно развеваются на ветру, или взлетающие волосы, которые, кажется, немного прячутся. хорошо.Ну не волнуйтесь! Сегодня я собираюсь показать вам мой ЛЮБИМЫЙ способ ухода за этими надоедливыми маленькими выбившимися волосками, а также отредактировать портретный снимок в голову от начала до конца.
Редактирование выпавших и непослушных волосков — один из лучших способов очистить изображение и создать безупречный профессиональный портрет. Если вы фотографируете людей, уметь делать это хорошо — необходимость! Кроме того, мы хотим предоставлять нашим клиентам самые лучшие изображения, и для этого необходимы эти базовые навыки.
Изображение, с которым я буду работать сегодня, — это студийный портрет Мэдди или Мадлен Скотт, профессиональной балерины (Instagram: @madsavscott). Мэдди только что закончила танцевать в студии, когда я попросил ее сесть и сделать снимок в голову. Когда я пошел редактировать этот портрет, я заметил, что на нем были выбившиеся волоски, которые я забыл проверить перед тем, как сфотографировать ее портрет, и мне пришлось убрать при постобработке.
Открывая изображение в Camera Raw Filter, я сначала заметил, что изображение было недоэкспонировано, поэтому я увеличил экспозицию, увеличил тени и добавил снижение яркости и цветового шума.Когда я открываю его, я замечаю очень маленькие волоски, о которых я могу легко позаботиться с помощью плагина портретной съемки. Портретная съемка хороша по многим причинам, в том числе по уменьшению количества мелких волосков. Для других пролетов я буду использовать другой метод. Поиграв в плагин Portraiture, я сведу все свои слои и продублирую их еще раз. Отсюда я буду использовать инструмент штампа клонирования и, удерживая нажатой клавишу «alt», выделю области фона очень близко к выбившимся волоскам и проштампуем их поверх волосков.Как только у меня будут покрыты все мои выпадающие волосы, я наложу маску на штампованный слой и переверну ее. Таким образом, я рисую эффект только там, где находятся выбившиеся волоски. Когда я рисую эффект, я буду использовать белую кисть, так как моя маска черная. Я также установлю более высокую жесткость, так как я не хочу, чтобы волосы моего объекта были растушеванными. Ничего не поделаешь! Это может потребовать некоторой практики, но из всех методов, которые я видел и использовал, это мой любимый и самый быстрый способ ухода за этими надоедливыми маленькими волосками.
После этого я еще немного отретуширую изображение, в том числе с помощью инструмента «Штамп клонирования», чтобы позаботиться о полосах на моем бесшовном бумажном фоне. После этого я начну ретушировать кожу и глаза Мэдди, используя коллекцию действий Photoshop Essentials для повседневного рабочего процесса Summerana, включая «уменьшение недостатков», которое представляет собой действие разделения частот, а также «отбеливание глаз». Я также добавлю дополнительные блики на глазах и коже, а также темную виньетку, используя кривые!
Вот видеоурок, так что вы можете посмотреть, как я редактирую это изображение от начала до конца!
Надеюсь, вам понравился этот урок и он оказался полезным!
Чтобы получить больше полезных руководств и видеороликов, не забудьте подписаться на членство Summerana, в котором вы найдете многочасовые обучающие программы по редактированию с действиями, наложениями и даже маркетинговыми материалами!
7 Советы по редактированию портретной фотографии
Как портретный фотограф в цифровую эпоху, ожидается, что вы очень хорошо разбираетесь в Photoshop и Lightroom.Это означает, что помимо использования базового редактирования вам нужно научиться вывести свою портретную фотографию на совершенно новый уровень с помощью более продвинутых приемов редактирования. Существует множество инструментов и процедур редактирования, для понимания и использования которых нужно время, но они определенно того стоят, потому что они могут поразить ваших клиентов.
Следующий список из 7 продвинутых приемов поможет вам получить от портретов максимум удовольствия!
Фото Ratiu Bia1. Правильно используйте восстанавливающую кисть
Лечебная кисть может быть более полезным и более точным инструментом, чем кисть для лечения пятен, потому что она позволяет вам выбирать собственные исходные точки.Это отличный инструмент для решения различных проблем с кожей — например, вы можете использовать лечебную щетку для удаления прыщей или других дефектов на коже, таких как морщины или покраснение.
Этой кистью можно также избавиться от различных отвлекающих факторов на заднем плане, что действительно полезно при портретной фотографии.
2. Умение уклоняться и сжигать
Есть много способов использовать уклонение и горение, но если вы хотите использовать их правильно, вы должны найти наименее разрушительный способ игры с этими инструментами.Вы всегда должны создавать новые слои для такого рода правок и давать им правильные имена, чтобы вы могли легко найти их позже, на последнем этапе редактирования.
Осветление и затемнение — довольно мощные и универсальные инструменты — их можно настроить для воздействия на тени, средние тона или светлые участки. Вы также можете создать ощущение глубины, сделав интересный переход от темного к светлому на некоторых изображениях, где вы играли с этими инструментами.
3. Играйте с масками слоя
Маски слоя — еще один важный инструмент, который должен использовать каждый продвинутый портретист.Когда вы тонируете или редактируете портрет, вы часто не хотите, чтобы эффекты были глобальными. Вы можете тонировать и редактировать только выбранные части изображения, если знаете, как использовать маски слоев.
В портретной съемке может быть очень полезно использовать маски слоя с корректирующим слоем оттенка / насыщенности. Части тела, такие как руки, уши и ноги, часто имеют разные цвета, и маски слоев позволят вам сбалансировать эти цвета, чтобы вы могли получить безупречный цвет кожи на окончательном изображении.
4.Попробуйте разные режимы наложения
Режимы наложения слоев обычно игнорируются в Photoshop, что делает их настоящей скрытой жемчужиной. Когда мы выбираем режим наложения, мы просим Photoshop смешать наш выбранный слой со слоем ниже на основе выбранного режима. Это означает, что пиксели верхнего слоя изменят цвет и яркость пикселей на нижележащих слоях.
Существует 26 различных режимов наложения — попробуйте их и проявите творческий подход!
Инструмент выборочной настройки цвета можно использовать для редактирования определенных тонов и исправления различных цветовых оттенков на портретах.Этот удивительный инструмент поможет вам добиться чего угодно, от затемнения цвета губ до исправления неровностей тона кожи.
Этот инструмент также позволяет добавлять синие оттенки к вашим теням, золотые оттенки к вашим светлым участкам и вносить аналогичные небольшие изменения, которые могут сделать ваши портреты яркими.
Диалог выборочного цвета можно найти на панелях настройки в Photoshop, и лучше всего использовать его с маской слоя.
6. Играйте с градиентами
Инструмент градиента следует использовать экономно, потому что он имеет тенденцию выглядеть довольно подавляющим и может изменить всю атмосферу портрета.Тем не менее, вы должны попробовать, потому что это может добавить искру ярких цветов к вашим портретам, особенно тем, которые не имеют визуального интереса.
При правильном использовании градиенты могут выглядеть довольно освежающе и запоминающимся образом. Вы всегда должны изменять непрозрачность слоя (градиентов) примерно на 20% — 30% для тонкого, но волшебного эффекта.
7. Использование предустановок для ускорения редактирования
Использование предустановок качества может сэкономить вам много времени. После установки предустановки добавляют набор различных цветов, тонов и других настроек, которые могут вам понадобиться.Вы можете настроить любой пресет в соответствии со своими потребностями, что делает их очень универсальными и удобными для пользователя.
Предустановки Lightroom являются отличной отправной точкой и позволяют редактировать одним щелчком мыши. Они также действительно полезны, когда дело доходит до повторяющихся задач, таких как редактирование группы фотографий, находящихся в одном временном интервале или имеющих одинаковую экспозицию.
Эти семь советов по редактированию фотографий, несомненно, помогут вам улучшить рутинное редактирование портретов. Вы также можете посмотреть это видео, чтобы узнать немного больше о продвинутых методах редактирования портретов:
Конечно, есть еще много-много других советов и приемов, когда дело доходит до редактирования портретов, , так что не стесняйтесь проверить по ссылкам .
Дополнительные ресурсы:
- Советы по размеру укуса: нужно ли немного подправить ваши навыки редактирования?
- Советы по размеру укуса: основные навыки редактирования в Lightroom
- 7 распространенных ошибок при редактировании фотографий
- Как добиться лучших фотографий путем редактирования перед съемкой
- Советы по размеру укуса: 3 бесплатные электронные книги, которые улучшат ваш портрет до нуля
Retouching Senior Портреты в Photoshop CC
Ретуширование портретов пожилых людей в Photoshop CC с Дэвидом Бердом
Ретуширование — это такой же вид искусства, как и сама фотография.Это сложный навык, который нужно освоить, но он дает чувство удовлетворения. Если вы действительно одарены, ваша карьера может быть очень полезной.
Прежде чем мы продолжим, давайте установим, что ретуширование — это сложный, трудоемкий и трудный процесс. Настоящим мастерам ретуши, таким как Нино Батиста и Пратик Наик, требуется несколько часов, а то и дней, чтобы создать единое изображение. Есть бесчисленное множество способов ретушировать кожу или улучшить глаз. Существует несколько сторонних программ, которые могут помочь вам достичь поставленной цели с разным уровнем успеха.Не позволяйте этому мешать вам пробовать различные методы и применять их самостоятельно. Требуется время, чтобы изучить все приемы решения проблем каждого уникального изображения, которое вы ретушируете, но с последовательной практикой и самоотверженностью вы скоро будете на пути к овладению этим видом искусства.
Я начал учиться ретушировать изображения в Photoshop версии 4.0 (Photoshop CC 2018 считается версией 19). По сей день я использую некоторые оригинальные процессы и инструменты для ретуши. В этой статье я обсуждаю наиболее важный этап ретуширования, затем исследую основы ретуширования кожи, улучшения цвета глаз с помощью режимов наложения и масок слоев и, наконец, решения проблем с выпадением волос.
Я рекомендую вам использовать самую последнюю версию Photoshop (которая доступна в качестве ежемесячного плана от Adobe). Я также настоятельно рекомендую использовать графический планшет вместо мыши; ваше искусство будет улучшаться только с контролем, который позволяет вам ручка.
Использование правильного языкаОдин из первых и наиболее важных шагов при ретушировании — особенно если вы будете представлять свою работу клиенту — это использование правильного языка. Быть перед камерой — уязвимый процесс для любого клиента; демонстрация всех своих предполагаемых недостатков может быть пугающей.Я всегда использую такие слова, как ретушь или улучшить , а не исправить или правильно при разговоре с клиентом. Часто вы слышите такой запрос: «Photoshop может это исправить, верно?»
Найдите время, чтобы отдать должное, и напомнить им, что вы художник, который будет использовать свое мастерство. Инструменты Photoshop улучшат изображение, но вы являетесь художником, создавшим эти инструменты. Мы уделяем время тому, чтобы они чувствовали себя комфортно перед камерой; сделайте то же самое, чтобы они чувствовали себя комфортно в процессе ретуширования.
Старая добрая лечебная щеткаЧтобы начать наше путешествие, мы собираемся отретушировать некоторые проблемные области на коже нашей модели. Вы заметите, что у нее есть несколько веснушек: я настоятельно рекомендую вам спросить клиента, не хочет ли он отретушировать или удалить пигментации, такие как веснушки, родинки или другие участки. Если вы решите за них, это может быть обидно и оскорбительно. Она решила убрать веснушки вокруг рта с изображения. Самый простой способ сделать это — использовать Healing Brush.
Чтобы выбрать кисть, нажмите на клавиатуре букву J. Если вы используете самую последнюю версию Photoshop, программа по умолчанию будет использовать Точечную восстанавливающую кисть, а не традиционную. Чтобы выбрать лечебную кисть, щелкните правой кнопкой мыши значок в виде пластыря на палитре инструментов. Это вызовет всплывающее меню, в котором вы можете выбрать Healing Brush.
Чтобы использовать этот инструмент, вы должны выбрать «целевую область» изображения, которую Photoshop будет использовать в качестве ссылки для начала передачи данных.Для этого переместите курсор в область рядом с разделом, который вы хотите ретушировать, удерживайте нажатой клавишу Alt или Option и щелкните один раз левой кнопкой мыши. Теперь, когда ваша целевая область на месте, вы можете начать использовать инструмент для ретуши.
Лучше всего использовать инструмент, чтобы целевая область находилась в той же области, что и кожа, которую вы ретушируете. Если вы переместите целевую область на участок кожи, который не имеет большого количества деталей (он не в фокусе или в области тени), Photoshop перенесет эти размытые данные в резкую область, которую вы ретушируете.Это создает визуальное унижение, которое не будет выглядеть очень приятно. Ключ в том, чтобы сделать текстуру кожи, которую вы ретушируете, похожей на текстуру целевой области. Оставайтесь в той же зоне, делайте небольшие движения кистью и проходите по всей поверхности кожи в поисках сложных участков, которые нужно ретушировать.
Улучшение цвета глазГлаза кажутся первой областью, которая подвергается чрезмерной ретуши и может быть причиной некоторых очень нереалистичных изображений. Все мы видели изображение, на котором белки глаз стали ярче до такой степени, что клиент больше не выглядит человеком.Помните, что небольшие тонкие корректировки являются ключом к созданию реалистичного конечного результата с помощью Photoshop.
Когда вы начнете ретушировать глаза, увеличьте масштаб документа так, чтобы оба глаза были видны на экране одновременно. Это позволяет вам увидеть, как ваши усилия влияют на оба глаза, и вы можете соответствующим образом отрегулировать их. Давайте начнем с радужной оболочки и воспользуемся одним из старейших приемов в книге по ретушированию, чтобы сделать их ярче. (Не беспокойтесь о растрепанных волосах на ее левом глазу — мы скоро вернемся к этому.) Выберите фоновый слой в окне «Слои» и продублируйте его, нажав комбинацию горячих клавиш Control или Command и букву J. Это создаст новый слой под названием «Layer 1».
Теперь перейдите в раскрывающееся меню Layer Blending Modes и выберите опцию Screen. Изображение станет очень ярким в результате этого изменения режима наложения — мы хотим скрыть этот эффект и показать его только через радужную оболочку. Для этого мы собираемся создать маску слоя и сделать так, чтобы она «скрывала все». Чтобы сделать маску, перейдите в нижнюю часть окна «Слои» и выберите значок «Маска слоя».Это создает маску «показать все» на слое, обозначенную белым прямоугольником рядом с миниатюрой слоя 1. (вставьте файл крупным планом саму маску слоя) Чтобы изменить эту маску слоя на «скрыть все», щелкните саму маску и нажмите комбинацию горячих клавиш Control + Command + I. Теперь маска будет заполнена черным цветом, и ваш документ должно вернуться в нормальное состояние.
Выберите инструмент кисти, нажав B для кисти. Убедитесь, что вы используете мягкую кисть. Чтобы изменить жесткость кисти, щелкните правой кнопкой мыши в любом месте документа, чтобы открыть окно «Предварительные настройки кисти», и переместите ползунок жесткости на 0%.Теперь измените цвет переднего плана на белый и, выбрав маску черного слоя, начните рисовать белым вокруг радужной оболочки.
Объявление
Для получения наилучшего эффекта закрасьте только нижнюю половину радужной оболочки, не затрагивая самый верхний центр радужной оболочки. Когда вы рисуете, вы проявляете эффект Слоя 1 с непрозрачностью 100%. Это будет чересчур, и глаза будут выглядеть потусторонними. Чтобы уменьшить этот эффект, просто уменьшите непрозрачность самого слоя 1 до 50% и продолжайте уменьшать непрозрачность, пока не найдете правильное сочетание яркости для вашего изображения.
Чтобы улучшить белую область глаз, вы проделаете тот же процесс. Дублируйте фоновый слой и снова измените режим наложения слоя на Screen. Создайте маску слоя и переверните ее, чтобы скрыть все, а затем закрасьте белым цветом маску слоя вокруг нижних двух третей глаза. Уменьшите непрозрачность этого слоя до 40% и продолжайте уменьшать, пока не получите естественную, тонкую яркость для глаз.
Мы также можем улучшить темное внешнее кольцо радужной оболочки (называемое лимбальным кольцом) с помощью этого процесса с одним незначительным изменением.Вместо использования режима наложения слоев Screen, переключитесь на Multiply. Это сделает изображение намного темнее, и когда вы выборочно рисуете этот эффект на маске слоя, вы обнаружите более темный тон лимбального кольца. Как и в случае с другими шагами, уменьшите непрозрачность этого слоя до 50% и поэкспериментируйте с дальнейшим уменьшением.
Рассмотрите возможность дальнейшего улучшения зрения, повысив резкость самой радужной оболочки с помощью корректирующего слоя Vibrance, чтобы добавить больше тона или даже изменить цвет с помощью корректирующего слоя Hue Saturation.Всегда убедитесь, что вы работаете с дублированным слоем или корректирующим слоем, чтобы можно было снизить непрозрачность этих эффектов и добиться нежного, естественного вида.
Точечное исцеление спасает деньПрекрасным дополнением к Photoshop стало изобретение восстанавливающей кисти Spot Healing Brush. Функция кисти состоит в том, чтобы взять выбранную вами целевую область и использовать процесс, называемый Content Aware, для корректировки или исцеления этой области. Content Aware предписывает Photoshop смотреть на окружающие данные вашего выбора и имитировать их, так же, как это делает инструмент Clone Stamp.Мы собираемся использовать этот процесс, чтобы исправить общую проблему с выбившимися волосами, которую мы видим на этом изображении над ее левым глазом.
Вернитесь к «Точечной восстанавливающей кисти», щелкнув правой кнопкой мыши значок в палитре «Инструменты» и выбрав «Точечное лечение». Теперь убедитесь, что в качестве параметра выборки выбрано Content Aware. Инструмент работает лучше всего, когда вы берете небольшие участки изображения и настраиваете их одним небольшим мазком кисти. В этом случае с выбившимися волосами я начну с брови и просто проведу кистью в этой области.Photoshop возьмет образец области ее брови вокруг моего мазка кисти, а затем закрасит эти данные. Затем я перейду к области кожи чуть ниже брови и сделаю мазок кистью, но этим мазком я не перейду в глаз. Я делаю его небольшими частями, чтобы Photoshop мог внести незначительные изменения. Я повторю процесс, беря каждую часть радужки, зрачка и так далее, пока волосы не будут полностью удалены.
Если ваши результаты выглядят странно, вернитесь на шаг или два назад в своей истории, повторите процесс и отрегулируйте мазок кисти.

 Чтобы смазать границы покраски, проходим по краю губ инструментом «Размытие». Вот как теперь выглядит наш вечерний макияж:
Чтобы смазать границы покраски, проходим по краю губ инструментом «Размытие». Вот как теперь выглядит наш вечерний макияж: